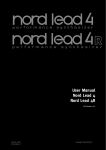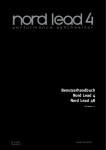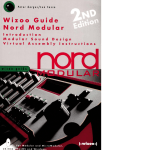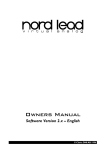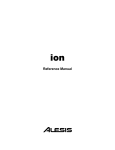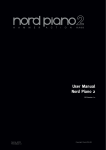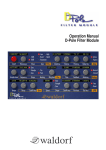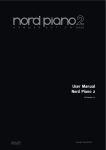Download User Manual Nord Lead 4 Nord Lead 4R
Transcript
User Manual Nord Lead 4 Nord Lead 4R OS Version 1.x Part No. 50407 Print Edition: 1.0 Copyright Clavia DMI AB The lightning flash with the arrowhead symbol within an equilateral triangle is intended to alert the user to the presence of uninsulated voltage within the products enclosure that may be of sufficient magnitude to constitute a risk of electric shock to persons. CAUTION - ATTENTION RISK OF ELECTRIC SHOCK DO NOT OPEN RISQUE DE SHOCK ELECTRIQUE NE PAS OUVRIR Le symbole éclair avec le point de flèche à l´intérieur d´un triangle équilatéral est utilisé pour alerter l´utilisateur de la presence à l´intérieur du coffret de ”voltage dangereux” non isolé d´ampleur suffisante pour constituer un risque d`éléctrocution. CAUTION: TO REDUCE THE RISK OF ELECTRIC SHOCK DO NOT REMOVE COVER (OR BACK). NO USER SERVICEABLE PARTS INSIDE. REFER SERVICING TO QUALIFIED PERSONNEL. The exclamation mark within an equilateral triangle is intended to alert the user to the presence of important operating and maintenance (servicing) instructions in the literature accompanying the product. ATTENTION:POUR EVITER LES RISQUES DE CHOC ELECTRIQUE, NE PAS ENLEVER LE COUVERCLE. AUCUN ENTRETIEN DE PIECES INTERIEURES PAR L´USAGER. CONFIER L´ENTRETIEN AU PERSONNEL QUALIFE. AVIS: POUR EVITER LES RISQUES D´INCIDENTE OU D´ELECTROCUTION, N´EXPOSEZ PAS CET ARTICLE A LA PLUIE OU L´HUMIDITET. Le point d´exclamation à l´intérieur d´un triangle équilatéral est employé pour alerter l´utilisateur de la présence d´instructions importantes pour le fonctionnement et l´entretien (service) dans le livret d´instructions accompagnant l´appareil. Instructions pertaining to a risk of fire, electric shock or injury to persons. IMPORTANT SAFETY INSTRUCTIONS SAVE THESE INSTRUCTIONS Warning - When using electric products, basic precautions should always be followed, including the following: 1) Read these instructions. 10) Protect the power cord from being walked on or pinched particularly at plugs, convenience receptacles, and the point 2) Keep these instructions. where they exit from the apparatus. 3) Heed all warnings. 11) Only use attachments/accessories specified by the manufacturer. 4) Follow all instructions. 5) Do not use this apparatus near water. 6) Clean only with dry cloth. 7) Do not block any ventilation openings. Install in accordance with the manufacturer’s instructions. 8) Do not install near any heat sources such as radiators, heat registers, stoves, or other apparatus (including amplifiers) that produce heat. 12) Use only with the cart, stand, tripod, bracket, or table specified by the manufacturer, or sold with the apparatus. When a cart is used, use caution when moving the cart/apparatus combination to avoid injury from tip-over. 13) Unplug this apparatus during lightning storms or when unused for long periods of time. 9) Do not defeat the safety purpose of the polarized or grounding-type plug. A polarized plug has two blades with one wider than the other. A grounding type plug has two blades and a third grounding prong. The wide blade or the third prong are provided for your safety. If the provided plug does not fit into your outlet, consult an electrician for replacement of the obsolete outlet. 14) Refer all servicing to qualified service personnel. Servicing is required when the apparatus has been damaged in any way, such as power-supply cord or plug is damaged, liquid has been spilled or objects have fallen into the apparatus, the apparatus has been exposed to rain or moisture, does not operate normally, or has been dropped. No naked flame sources, such as lighted candles, should be placed on the apparatus; Il convient de ne pas placer sur l´appareil de sources de flammes nues, telles que des bougies allumées; Do not use the apparatus in tropical climates. L´appareil n’est pas destiné á étre utilisé sous un climat tropical. Additional Safety Information WARNING: To reduce the risk of fire or electric shock, do not expose this apparatus to rain or moisture. The apparatus shall not be exposed to dripping or splashing and that no objects filled with liquids, such as vases, shall be placed on the apparatus. L´appareil ne doit pas étre exposé á des égouttements d´eau ou des éclaboussures et de plus qu´aucun objet rempli de liquide tel que des vases ne doit étre placé sur l´appareil. The maims plug is used as the disconnect device and shall remain readily operable. Lorsque la prise du résau d’alimentation est utilisée comme dispositif de déconnexion, ce dispositif doit demeuré aisément accessible. Trademarks: The Nord logo is a trademark of Clavia DMI AB. All other trademarks mentioned in this publication are the properties of their respective holders. Specifications and appearances are subject to change without notice. Copyright © Clavia DMI AB | 3 Nord Lead 4 User Manual 1 Introduction Thank you! . . . . . . . . . . . . . . . . . . . . . . . . . . . . . . . . . . . . . Features . . . . . . . . . . . . . . . . . . . . . . . . . . . . . . . . . . . . . . . . 5 Nord Lead 4 Reference 5 5 Synthesizer . . . . . . . . . . . . . . . . . . . . . . . . . . . . . . . . . . . . . . . 5 Morph . . . . . . . . . . . . . . . . . . . . . . . . . . . . . . . . . . . . . . . . . . . 5 Slots . . . . . . . . . . . . . . . . . . . . . . . . . . . . . . . . . . . . . . . . . . . . 5 Effects . . . . . . . . . . . . . . . . . . . . . . . . . . . . . . . . . . . . . . . . . . 5 Programs . . . . . . . . . . . . . . . . . . . . . . . . . . . . . . . . . . . . . . . . 5 Performances . . . . . . . . . . . . . . . . . . . . . . . . . . . . . . . . . . . . . 5 Nord Sound Manager . . . . . . . . . . . . . . . . . . . . . . . . . . . . . . 5 Controls & connections . . . . . . . . . . . . . . . . . . . . . . . . . . . . . 5 2 Panel Overview The Front Panel . . . . . . . . . . . . . . . . . . . . . . . . . . . . . . . Program & Performance area . . . . . . . . . . . . . . . . . . . . . . . . Display . . . . . . . . . . . . . . . . . . . . . . . . . . . . . . . . . . . . . . . . . . Synth and Effect area . . . . . . . . . . . . . . . . . . . . . . . . . . . . . . . 6 6 6 6 Knobs & dials . . . . . . . . . . . . . . . . . . . . . . . . . . . . . . . . . . 7 7 7 7 7 Knobs . . . . . . . . . . . . . . . . . . . . . . . . . . . . . . . . . . . . . . . . . . The Dial . . . . . . . . . . . . . . . . . . . . . . . . . . . . . . . . . . . . . . . . . LED-dial . . . . . . . . . . . . . . . . . . . . . . . . . . . . . . . . . . . . . . . . Master Level knob . . . . . . . . . . . . . . . . . . . . . . . . . . . . . . . . . Buttons . . . . . . . . . . . . . . . . . . . . . . . . . . . . . . . . . . . . . . . . . 7 Selector buttons . . . . . . . . . . . . . . . . . . . . . . . . . . . . . . . . . . 7 On/Off buttons . . . . . . . . . . . . . . . . . . . . . . . . . . . . . . . . . . . 7 Shift button . . . . . . . . . . . . . . . . . . . . . . . . . . . . . . . . . . . . . . 7 3 Getting Started About Programs . . . . . . . . . . . . . . . . . . . . . . . . . . . . . . . Select a Program . . . . . . . . . . . . . . . . . . . . . . . . . . . . . . . . . . Edit a Program . . . . . . . . . . . . . . . . . . . . . . . . . . . . . . . . . . . . Storing a Program . . . . . . . . . . . . . . . . . . . . . . . . . . . . . . . . . Selecting Performances . . . . . . . . . . . . . . . . . . . . . . . . . . . . . Editing a Performance . . . . . . . . . . . . . . . . . . . . . . . . . . . . . . Saving a Performance . . . . . . . . . . . . . . . . . . . . . . . . . . . . . . 8 8 8 8 9 9 9 Slots . . . . . . . . . . . . . . . . . . . . . . . . . . . . . . . . . . . . . . . . . . . 9 Layering two Programs . . . . . . . . . . . . . . . . . . . . . . . . . . . . . 9 Creating a Split . . . . . . . . . . . . . . . . . . . . . . . . . . . . . . . . . . . 10 Setting the Split . . . . . . . . . . . . . . . . . . . . . . . . . . . . . . . . . . 10 Creating a Performance from scratch . . . . . . . . . . . . . . . . . 10 Shift and turn . . . . . . . . . . . . . . . . . . . . . . . . . . . . . . . . . . . . 10 Performances and Programs . . . . . . . . . . . . . . . . . . . . . . . . 10 Storing a single Program from a Performance . . . . . . . . . . . 10 Arpeggio with Mst Clk . . . . . . . . . . . . . . . . . . . . . . . . 11 Synced Delay repeats . . . . . . . . . . . . . . . . . . . . . . . . . . . . . 11 Patterns . . . . . . . . . . . . . . . . . . . . . . . . . . . . . . . . . . . . . . . . 12 External Sync . . . . . . . . . . . . . . . . . . . . . . . . . . . . . . . . . . . . 12 MIDI . . . . . . . . . . . . . . . . . . . . . . . . . . . . . . . . . . . . . . . . . . . 12 Multitimbrality . . . . . . . . . . . . . . . . . . . . . . . . . . . . . . . . . . . . 12 4 Morph & Mutator Morphing . . . . . . . . . . . . . . . . . . . . . . . . . . . . . . . . . . . . . . 13 Available Morph destinations . . . . . . . . . . . . . . . . . . . . . . . . 13 Morph Sources . . . . . . . . . . . . . . . . . . . . . . . . . . . . . . . . Velocity . . . . . . . . . . . . . . . . . . . . . . . . . . . . . . . . . . . . . . . . Wheel and Control Pedal . . . . . . . . . . . . . . . . . . . . . . . . . . . Assign a Morph source to a destination . . . . . . . . . . . . . . . . Morph Lock Mode . . . . . . . . . . . . . . . . . . . . . . . . . . . . . . . . Morph Continuous Destinations . . . . . . . . . . . . . . . . . . . . . Impulse Morph buttons . . . . . . . . . . . . . . . . . . . . . . . . . . . . Impulse Morph . . . . . . . . . . . . . . . . . . . . . . . . . . . . . . . . . . . Impulse Morph Protection . . . . . . . . . . . . . . . . . . . . . . . . . . Impulse Morph Merge . . . . . . . . . . . . . . . . . . . . . . . . . . . . . 13 13 13 14 14 14 14 14 15 15 Mutator . . . . . . . . . . . . . . . . . . . . . . . . . . . . . . . . . . . . . . . 15 Master Level . . . . . . . . . . . . . . . . . . . . . . . . . . . . . . . . . . . . 17 MIDI LED . . . . . . . . . . . . . . . . . . . . . . . . . . . . . . . . . . . . . . . 17 Morph . . . . . . . . . . . . . . . . . . . . . . . . . . . . . . . . . . . . . . . . . 17 Dial . . . . . . . . . . . . . . . . . . . . . . . . . . . . . . . . . . . . . . . . . . . 17 LED Display . . . . . . . . . . . . . . . . . . . . . . . . . . . . . . . . . . . . . 17 Perf Mode / Execute . . . . . . . . . . . . . . . . . . . . . . . . . . . . . . 18 Execute . . . . . . . . . . . . . . . . . . . . . . . . . . . . . . . . . . . . . . . . 18 Store . . . . . . . . . . . . . . . . . . . . . . . . . . . . . . . . . . . . . . . . . . . 18 Slot A ~D . . . . . . . . . . . . . . . . . . . . . . . . . . . . . . . . . . . . . . . 18 The Menus . . . . . . . . . . . . . . . . . . . . . . . . . . . . . . . . . . . . . . 18 Hold, Hold Enable . . . . . . . . . . . . . . . . . . . . . . . . . . . . . . . . 18 Chord Memory . . . . . . . . . . . . . . . . . . . . . . . . . . . . . . . . . . . 18 Octave Shift . . . . . . . . . . . . . . . . . . . . . . . . . . . . . . . . . . . . . 18 Global Oct Shift . . . . . . . . . . . . . . . . . . . . . . . . . . . . . . . . . . 19 Split . . . . . . . . . . . . . . . . . . . . . . . . . . . . . . . . . . . . . . . . . . . 19 Mst Clk . . . . . . . . . . . . . . . . . . . . . . . . . . . . . . . . . . . . . . . . 19 Pattern . . . . . . . . . . . . . . . . . . . . . . . . . . . . . . . . . . . . . . . . . 19 Copy . . . . . . . . . . . . . . . . . . . . . . . . . . . . . . . . . . . . . . . . . . 19 Morph Lock . . . . . . . . . . . . . . . . . . . . . . . . . . . . . . . . . . . . . 19 Paste . . . . . . . . . . . . . . . . . . . . . . . . . . . . . . . . . . . . . . . . . . 19 Impulse Morph 1 ~ 7 . . . . . . . . . . . . . . . . . . . . . . . . . . . . . . 19 Pitch Stick . . . . . . . . . . . . . . . . . . . . . . . . . . . . . . . . . . . . . . 19 Shift . . . . . . . . . . . . . . . . . . . . . . . . . . . . . . . . . . . . . . . . . . . 19 Mod Wheel . . . . . . . . . . . . . . . . . . . . . . . . . . . . . . . . . . . . . . 20 Voice Mode . . . . . . . . . . . . . . . . . . . . . . . . . . . . . . . . . . . Unison . . . . . . . . . . . . . . . . . . . . . . . . . . . . . . . . . . . . . . . . . Dly Vib . . . . . . . . . . . . . . . . . . . . . . . . . . . . . . . . . . . . . . . . . Mono/Legato . . . . . . . . . . . . . . . . . . . . . . . . . . . . . . . . . . . . Glide . . . . . . . . . . . . . . . . . . . . . . . . . . . . . . . . . . . . . . . . . . . Bend Range . . . . . . . . . . . . . . . . . . . . . . . . . . . . . . . . . . . . . 20 20 20 20 20 20 LFOs . . . . . . . . . . . . . . . . . . . . . . . . . . . . . . . . . . . . . . . . . 20 LFO 1 . . . . . . . . . . . . . . . . . . . . . . . . . . . . . . . . . . . . . . . . . 20 Rate . . . . . . . . . . . . . . . . . . . . . . . . . . . . . . . . . . . . . . . . . . . 20 Waveform Selector . . . . . . . . . . . . . . . . . . . . . . . . . . . . . . . . 20 LFO Destination Selector . . . . . . . . . . . . . . . . . . . . . . . . . . . 21 Amount . . . . . . . . . . . . . . . . . . . . . . . . . . . . . . . . . . . . . . . . . 21 Mst Clk . . . . . . . . . . . . . . . . . . . . . . . . . . . . . . . . . . . . . . . . . 21 Arp . . . . . . . . . . . . . . . . . . . . . . . . . . . . . . . . . . . . . . . . . . . . 21 KBS . . . . . . . . . . . . . . . . . . . . . . . . . . . . . . . . . . . . . . . . . . . 21 Imp Sync . . . . . . . . . . . . . . . . . . . . . . . . . . . . . . . . . . . . . . . 21 LFO 2 . . . . . . . . . . . . . . . . . . . . . . . . . . . . . . . . . . . . . . . . . 21 Arpeggio . . . . . . . . . . . . . . . . . . . . . . . . . . . . . . . . . . . . . . Rate . . . . . . . . . . . . . . . . . . . . . . . . . . . . . . . . . . . . . . . . . . . Arpeggio Directions . . . . . . . . . . . . . . . . . . . . . . . . . . . . . . . Arpeggio Run . . . . . . . . . . . . . . . . . . . . . . . . . . . . . . . . . . . . Arpeggio Range . . . . . . . . . . . . . . . . . . . . . . . . . . . . . . . . . . 21 21 21 21 21 Modulation Envelope . . . . . . . . . . . . . . . . . . . . . . . . . 22 Attack . . . . . . . . . . . . . . . . . . . . . . . . . . . . . . . . . . . . . . . . . . 22 Dec/Rel . . . . . . . . . . . . . . . . . . . . . . . . . . . . . . . . . . . . . . . . 22 Destination selector . . . . . . . . . . . . . . . . . . . . . . . . . . . . . . . 22 AR mode . . . . . . . . . . . . . . . . . . . . . . . . . . . . . . . . . . . . . . . 22 Imp Sync . . . . . . . . . . . . . . . . . . . . . . . . . . . . . . . . . . . . . . . 22 Amount . . . . . . . . . . . . . . . . . . . . . . . . . . . . . . . . . . . . . . . . . 22 Oscillators 23 23 23 23 23 23 Oscillator Modulation (Osc Mod) 23 24 24 24 25 25 . . . . . . . . . . . . . . . . . . . . . . . . . . . . . . . . . . . . Oscillator Waveform selector . . . . . . . . . . . . . . . . . . . . . . . . Sound Init . . . . . . . . . . . . . . . . . . . . . . . . . . . . . . . . . . . . . . . Osc 2 . . . . . . . . . . . . . . . . . . . . . . . . . . . . . . . . . . . . . . . . . . Fine tune . . . . . . . . . . . . . . . . . . . . . . . . . . . . . . . . . . . . . . . Semi Tones . . . . . . . . . . . . . . . . . . . . . . . . . . . . . . . . . . . . . . . . . . . . . . . . . Frequency Modulation (FM) . . . . . . . . . . . . . . . . . . . . . . . . . Oscillator Sync (Sync) . . . . . . . . . . . . . . . . . . . . . . . . . . . . . Osc Mod Amount . . . . . . . . . . . . . . . . . . . . . . . . . . . . . . . . . Type . . . . . . . . . . . . . . . . . . . . . . . . . . . . . . . . . . . . . . . . . . . Panic . . . . . . . . . . . . . . . . . . . . . . . . . . . . . . . . . . . . . . . . . . Oscillator mix . . . . . . . . . . . . . . . . . . . . . . . . . . . . . . . . 25 Osc Mix . . . . . . . . . . . . . . . . . . . . . . . . . . . . . . . . . . . . . . . . 25 Amp Env 25 26 26 26 26 Filter Envelope 26 26 27 27 27 27 . . . . . . . . . . . . . . . . . . . . . . . . . . . . . . . . . . . . . . Attack . . . . . . . . . . . . . . . . . . . . . . . . . . . . . . . . . . . . . . . . . . Decay . . . . . . . . . . . . . . . . . . . . . . . . . . . . . . . . . . . . . . . . . . Sustain . . . . . . . . . . . . . . . . . . . . . . . . . . . . . . . . . . . . . . . . . Release . . . . . . . . . . . . . . . . . . . . . . . . . . . . . . . . . . . . . . . . . . . . . . . . . . . . . . . . . . . . . . . . . . . . . . . Filter Envelope . . . . . . . . . . . . . . . . . . . . . . . . . . . . . . . . . . . Attack . . . . . . . . . . . . . . . . . . . . . . . . . . . . . . . . . . . . . . . . . . Decay . . . . . . . . . . . . . . . . . . . . . . . . . . . . . . . . . . . . . . . . . . Sustain . . . . . . . . . . . . . . . . . . . . . . . . . . . . . . . . . . . . . . . . . Release . . . . . . . . . . . . . . . . . . . . . . . . . . . . . . . . . . . . . . . . 4 | Nord Lead 4 User Manual v2.x Filter . . . . . . . . . . . . . . . . . . . . . . . . . . . . . . . . . . . . . . . . . . Filter Frequency (Freq) . . . . . . . . . . . . . . . . . . . . . . . . . . . . . Filter Resonance (Res) . . . . . . . . . . . . . . . . . . . . . . . . . . . . . Drive . . . . . . . . . . . . . . . . . . . . . . . . . . . . . . . . . . . . . . . . . . . Envelope Amount (Env Amt) . . . . . . . . . . . . . . . . . . . . . . . . . Keyboard Tracking (KB Track) . . . . . . . . . . . . . . . . . . . . . . . Type selector . . . . . . . . . . . . . . . . . . . . . . . . . . . . . . . . . . . . Low Pass 12, 24, 48 . . . . . . . . . . . . . . . . . . . . . . . . . . . . . . . High Pass . . . . . . . . . . . . . . . . . . . . . . . . . . . . . . . . . . . . . . . Band Pass . . . . . . . . . . . . . . . . . . . . . . . . . . . . . . . . . . . . . . Ladder M . . . . . . . . . . . . . . . . . . . . . . . . . . . . . . . . . . . . . . . Ladder TB . . . . . . . . . . . . . . . . . . . . . . . . . . . . . . . . . . . . . . Velocity . . . . . . . . . . . . . . . . . . . . . . . . . . . . . . . . . . . . . . . . . Amp Vel . . . . . . . . . . . . . . . . . . . . . . . . . . . . . . . . . . . . . . . . 27 27 27 28 28 28 28 28 28 28 28 28 28 29 9 Synthesis Basics Introduction . . . . . . . . . . . . . . . . . . . . . . . . . . . . . . . . . . . 37 The “building blocks” . . . . . . . . . . . . . . . . . . . . . . . . . . . . . . 37 The Oscillators and waveforms . . . . . . . . . . . . . . . The Filter . . . . . . . . . . . . . . . . . . . . . . . . . . . . . . . . . . . . . . The Amplifier . . . . . . . . . . . . . . . . . . . . . . . . . . . . . . . . . Envelopes . . . . . . . . . . . . . . . . . . . . . . . . . . . . . . . . . . . . . LFOs . . . . . . . . . . . . . . . . . . . . . . . . . . . . . . . . . . . . . . . . . . . 37 39 40 41 41 Output . . . . . . . . . . . . . . . . . . . . . . . . . . . . . . . . . . . . . . . . 29 Level . . . . . . . . . . . . . . . . . . . . . . . . . . . . . . . . . . . . . . . . . . . 29 FX . . . . . . . . . . . . . . . . . . . . . . . . . . . . . . . . . . . . . . . . . . . . Crush . . . . . . . . . . . . . . . . . . . . . . . . . . . . . . . . . . . . . . . . . . Compressor . . . . . . . . . . . . . . . . . . . . . . . . . . . . . . . . . . . . . Drive . . . . . . . . . . . . . . . . . . . . . . . . . . . . . . . . . . . . . . . . . . . Talk1, Talk2 . . . . . . . . . . . . . . . . . . . . . . . . . . . . . . . . . . . . . . Comb . . . . . . . . . . . . . . . . . . . . . . . . . . . . . . . . . . . . . . . . . . Delay, Reverb . . . . . . . . . . . . . . . . . . . . . . . . . . . . . . . . Delay . . . . . . . . . . . . . . . . . . . . . . . . . . . . . . . . . . . . . . . . . . Tempo . . . . . . . . . . . . . . . . . . . . . . . . . . . . . . . . . . . . . . . . . Feedback . . . . . . . . . . . . . . . . . . . . . . . . . . . . . . . . . . . . . . . Dry/Wet . . . . . . . . . . . . . . . . . . . . . . . . . . . . . . . . . . . . . . . . On/Off . . . . . . . . . . . . . . . . . . . . . . . . . . . . . . . . . . . . . . . . . Reverb . . . . . . . . . . . . . . . . . . . . . . . . . . . . . . . . . . . . . . . . . Dry/Wet . . . . . . . . . . . . . . . . . . . . . . . . . . . . . . . . . . . . . . . . Reverb Select . . . . . . . . . . . . . . . . . . . . . . . . . . . . . . . . . . . . 29 29 29 29 29 29 30 30 30 30 30 30 30 30 30 7 Nord Sound Manager System requirements . . . . . . . . . . . . . . . . . . . . . . . . . . . . . . 31 Overview . . . . . . . . . . . . . . . . . . . . . . . . . . . . . . . . . . . . . 31 The Toolbar . . . . . . . . . . . . . . . . . . . . . . . . . . . . . . . . . . . . . 31 The Tabs . . . . . . . . . . . . . . . . . . . . . . . . . . . . . . . . . . . . . . . . 31 Partition Memory Indicator . . . . . . . . . . . . . . . . . . . . . . . . . . 31 Right-Clicking . . . . . . . . . . . . . . . . . . . . . . . . . . . . . . . . . . . . 32 Select in Instrument . . . . . . . . . . . . . . . . . . . . . . . . . . . . . . . 32 Upload . . . . . . . . . . . . . . . . . . . . . . . . . . . . . . . . . . . . . . . . . 32 Download . . . . . . . . . . . . . . . . . . . . . . . . . . . . . . . . . . . . . . 32 Rename . . . . . . . . . . . . . . . . . . . . . . . . . . . . . . . . . . . . . . . . 32 Delete . . . . . . . . . . . . . . . . . . . . . . . . . . . . . . . . . . . . . . . . . . 32 File Formats . . . . . . . . . . . . . . . . . . . . . . . . . . . . . . . . . . . . . 32 The Quick Tour . . . . . . . . . . . . . . . . . . . . . . . . . . . . . . . . Transfer Performances to the Lead 4 . . . . . . . . . . . . . . . . . . Deleting a Performance . . . . . . . . . . . . . . . . . . . . . . . . . . . Download a new Performance . . . . . . . . . . . . . . . . . . . . . . . Upload sounds from the Lead 4 . . . . . . . . . . . . . . . . . . . . . . Organize the program partition . . . . . . . . . . . . . . . . . . . . . . Search Box . . . . . . . . . . . . . . . . . . . . . . . . . . . . . . . . . . . . . . Auto Select . . . . . . . . . . . . . . . . . . . . . . . . . . . . . . . . . . . . . . 32 32 32 32 33 33 33 33 Nord Sound Manager reference . . . . . . . . . . . . . . 34 Toolbar . . . . . . . . . . . . . . . . . . . . . . . . . . . . . . . . . . . . . . . . . 34 Menus . . . . . . . . . . . . . . . . . . . . . . . . . . . . . . . . . . . . . . . . . File . . . . . . . . . . . . . . . . . . . . . . . . . . . . . . . . . . . . . . . . . . . . Edit . . . . . . . . . . . . . . . . . . . . . . . . . . . . . . . . . . . . . . . . . . . . View . . . . . . . . . . . . . . . . . . . . . . . . . . . . . . . . . . . . . . . . . . . Help . . . . . . . . . . . . . . . . . . . . . . . . . . . . . . . . . . . . . . . . . . . Tabs . . . . . . . . . . . . . . . . . . . . . . . . . . . . . . . . . . . . . . . . . . . Program - Performance . . . . . . . . . . . . . . . . . . . . . . . . . . . . Search Box . . . . . . . . . . . . . . . . . . . . . . . . . . . . . . . . . . . . . . Loc - Location . . . . . . . . . . . . . . . . . . . . . . . . . . . . . . . . . . . Name . . . . . . . . . . . . . . . . . . . . . . . . . . . . . . . . . . . . . . . . . . Category . . . . . . . . . . . . . . . . . . . . . . . . . . . . . . . . . . . . . . . Ver – Version Number . . . . . . . . . . . . . . . . . . . . . . . . . . . . . Note . . . . . . . . . . . . . . . . . . . . . . . . . . . . . . . . . . . . . . . . . . . Footer Area . . . . . . . . . . . . . . . . . . . . . . . . . . . . . . . . . . . . . Partition Memory Indicator . . . . . . . . . . . . . . . . . . . . . . . . . . Cancel Button . . . . . . . . . . . . . . . . . . . . . . . . . . . . . . . . . . . Message/Text Area . . . . . . . . . . . . . . . . . . . . . . . . . . . . . . . Updates . . . . . . . . . . . . . . . . . . . . . . . . . . . . . . . . . . . . . . . . 35 35 35 35 36 36 36 36 36 36 36 36 36 36 36 36 36 36 6 The Menus System Menu . . . . . . . . . . . . . . . . . . . . . . . . . . . . . . . . . 1 - Memory Protect – On, Off . . . . . . . . . . . . . . . . . . . . . . . . 2 - Transpose . . . . . . . . . . . . . . . . . . . . . . . . . . . . . . . . . . . . 3 - Fine Tune . . . . . . . . . . . . . . . . . . . . . . . . . . . . . . . . . . . . 4 - Sustain Pedal Polarity . . . . . . . . . . . . . . . . . . . . . . . . . . . 5 - Ctrl Pedal Type . . . . . . . . . . . . . . . . . . . . . . . . . . . . . . . . 6 - Ctrl Pedal Mode . . . . . . . . . . . . . . . . . . . . . . . . . . . . . . . 7 - Ctrl Pedal Gain . . . . . . . . . . . . . . . . . . . . . . . . . . . . . . . . 8 - Impulse Morph Protect . . . . . . . . . . . . . . . . . . . . . . . . . A B C D - Slot Output Routing . . . . . . . . . . . . . . . . . . . . . . . 42 42 42 42 42 42 42 42 42 42 MIDI Menu . . . . . . . . . . . . . . . . . . . . . . . . . . . . . . . . . . . . 43 G - Global Channel . . . . . . . . . . . . . . . . . . . . . . . . . . . . . . . . 43 A, b, c, d - Slot Channel . . . . . . . . . . . . . . . . . . . . . . . . . . . . 43 t - Soft Thru Channel . . . . . . . . . . . . . . . . . . . . . . . . . . . . . . 43 1 - MIDI Interface . . . . . . . . . . . . . . . . . . . . . . . . . . . . . . . . . 43 2 - Local Control . . . . . . . . . . . . . . . . . . . . . . . . . . . . . . . . . 43 3 - Control Change (CC) Mode . . . . . . . . . . . . . . . . . . . . . . 43 4 - Program Change Mode . . . . . . . . . . . . . . . . . . . . . . . . . 43 5 - Pitch Bend Mode . . . . . . . . . . . . . . . . . . . . . . . . . . . . . . 43 6 - Send CC . . . . . . . . . . . . . . . . . . . . . . . . . . . . . . . . . . . . 43 7 - Dump One . . . . . . . . . . . . . . . . . . . . . . . . . . . . . . . . . . . 43 8 - Dump Program Bank . . . . . . . . . . . . . . . . . . . . . . . . . . . 43 Sound Menu . . . . . . . . . . . . . . . . . . . . . . . . . . . . . . . . . 1 - Mst Clk Kbd Sync . . . . . . . . . . . . . . . . . . . . . . . . . . . . . . 2 - Delay Mode . . . . . . . . . . . . . . . . . . . . . . . . . . . . . . . . . . . 3 - Vibrato Rate . . . . . . . . . . . . . . . . . . . . . . . . . . . . . . . . . . 4 - Vibrato Amount . . . . . . . . . . . . . . . . . . . . . . . . . . . . . . . . 5 - Impulse Morph Merge . . . . . . . . . . . . . . . . . . . . . . . . . . . 44 44 44 44 44 44 Mutator Menu . . . . . . . . . . . . . . . . . . . . . . . . . . . . . . . . . Pattern Types . . . . . . . . . . . . . . . . . . . . . . . . . . . . . . . . . 44 44 11 MIDI Slot MIDI Control . . . . . . . . . . . . . . . . . . . . . . . . . . . . . . . . . External Sync . . . . . . . . . . . . . . . . . . . . . . . . . . . . . . . . . . . . Soft Thru . . . . . . . . . . . . . . . . . . . . . . . . . . . . . . . . . . . . . . . Panic . . . . . . . . . . . . . . . . . . . . . . . . . . . . . . . . . . . . . . . . . . USB MIDI . . . . . . . . . . . . . . . . . . . . . . . . . . . . . . . . . . . . . . . Transmit Program . . . . . . . . . . . . . . . . . . . . . . . . . . . . . . . . . Receive single Program . . . . . . . . . . . . . . . . . . . . . . . . . . . . Receive a Program Bank . . . . . . . . . . . . . . . . . . . . . . . . . . . 45 45 45 45 45 45 45 45 MIDI Controller list . . . . . . . . . . . . . . . . . . . . . . . . . . . . 46 MIDI Implementation Chart . . . . . . . . . . . . . . . . . . . . . . . . . 47 12 Appendix Specifications . . . . . . . . . . . . . . . . . . . . . . . . . . . . . . . . . Audio Connections . . . . . . . . . . . . . . . . . . . . . . . . . . . . 48 49 Headphones . . . . . . . . . . . . . . . . . . . . . . . . . . . . . . . . . . . . . 49 1, 2, 3 & 4 Outputs . . . . . . . . . . . . . . . . . . . . . . . . . . . . . . . . 49 MIDI Connections . . . . . . . . . . . . . . . . . . . . . . . . . . . . . 49 MIDI OUT . . . . . . . . . . . . . . . . . . . . . . . . . . . . . . . . . . . . . . . 49 MIDI IN . . . . . . . . . . . . . . . . . . . . . . . . . . . . . . . . . . . . . . . . . 49 USB Connection . . . . . . . . . . . . . . . . . . . . . . . . . . . . . . . 49 USB MIDI . . . . . . . . . . . . . . . . . . . . . . . . . . . . . . . . . . . . . . . 49 Pedal Connections . . . . . . . . . . . . . . . . . . . . . . . . . . . . 49 Sustain pedal . . . . . . . . . . . . . . . . . . . . . . . . . . . . . . . . . . . . 49 Control pedal . . . . . . . . . . . . . . . . . . . . . . . . . . . . . . . . . . . . 49 13 Index Index . . . . . . . . . . . . . . . . . . . . . . . . . . . . . . . . . . . . . . . . . . 50 1 Chapter 1 Introduction Introduction Thank you! First we would like to thank you for purchasing the Nord Lead 4. The Nord Lead 4 is built on Clavia’s legacy of making virtual analog synthesizers for almost 20 years and we hope you will have as much fun owning the instrument as we had developing it. To us, details are everything - and an intuitive user interface is just as important as the actual sound. We are musicians ourselves, and know by experience how frustrating it can be to have to wade through menus and page-plus buttons to change a setting. That is why we have a physical button or knob for every sound related parameter on the Nord Lead 4 front panel. We also know the importance of building our instruments as light as possible - some times it is a long walk to that gig. emulations of classic, vintage analog filters, the Ladder M and the Ladder TB filters. The filter has a drive control which allows the addition of some distortion to the signal in the actual filter “circuitry.”. •The Arpeggio, the LFOs and the delay can be synchronized to master clock with individual divisions to create great rhythmic soundscapes. Morph The Morph function lets you continuously control defined ranges of several parameters in a Program using only a single control source. This allows you to produce radical changes in a sound in a very fast and easy way. The Impulse Morph buttons take real-time, instant sound manipulation and creativity to the next level. Slots Features The Nord Lead 4 is a virtual analog synthesizer with an extensive set of functions which allow you to shape the sound in a variety of ways. The Lead 4 is multi-timbral; its four independent slots make it possible to layer up to four sounds on top of each other. Synthesizer In an classic analog style synthesizer environment, each of the Nord Lead 4’s four slots consist of 2 oscillators, 2 LFOs, 1 modulation envelope, 1 amplifier envelope and a multi-type filter section with an envelope as well. There is an extensive effects section comprised of six different FX units, and a selectable delay/reverb at the end of the signal path. •Oscillator 1 can produce analog style waveforms and wavetables. The traditional analog waveforms (Pulse, Triangle, Saw and Sine) can also operate in oscillator sync-mode and the OSC 1 MOD section allows the routing of Oscillator 2’s pitch to modulate Oscillator 1’s pitch - Linear Frequency Modulation. •Oscillator 2 can produce analog style waveforms and noise. The color and resonance of the noise can be adjusted. The pitch of the second oscillator can be shifted +/- 60 semitones. •The LFOs have a wide array of modulation destinations and several waveforms. The cycle of an LFO can be restarted by keyboard triggers and/or by pressing an Impulse button. •The Modulation Envelope also has a wide array of modulation destinations and can function either as an attack/decay or as an attack/ release envelope. It too can be triggered by either the keyboard, or an Impulse button •The filter section has envelope and velocity controls and the filter frequency can be set to track the keyboard. The filter has no fewer than seven different characteristics: Low Pass, 12 dB slope, Low Pass 24 dB slope. Low Pass 48 dB slope, Band Pass, High Pass and two The four Slots make it easy to stack sounds in layers or to create split keyboard performances. One Slot can be active for manipulation with the knobs on the panel, while the others are making sounds in the background. Effects Each program can be processed with the radical new FX section, and a selectable delay/reverb. Programs There are 400 program locations in the Nord Lead 4. All of these can be used to store your own programs. Performances Combinations of four separate programs with interlocking master clock synchronization, with layer, split or isolated MIDI control capabilities can be stored in the 99 Performance memory locations. Nord Sound Manager The Nord Sound Manager is delivered free of charge with the Nord Lead 4 and will act as a librarian utility for the programs and performances in the unit. This application is compatible with computers running Windows XP, Windows 7 and 8 or Windows Vista. It can also run on a Macintosh with Mac OSX 10.7 or later. Controls & connections The Nord Lead 4 has a 49-key keyboard which responds to velocity. It is also equipped with a modulation wheel and wooden pitch stick, 4 line level outputs, 1 headphone output, MIDI IN & OUT, a USB port with MIDI capabilities and inputs for a sustain pedal and a control pedal. | 5 6 | Nord Lead 4 User Manual v1.x 2 Panel Overview The Front Panel The front panel on the Nord Lead 4 has two main areas, which are identified by their background black and grey colors. We’ll familiarize ourselves briefly with the panel here and describe the functions in detail in the following chapters. Display The display is normally used for displaying the current program or performance number. It also displays menu settings, pattern numbers and the value of a parameter when you turn a knob. By holding the Copy button and turning a knob, you can see the current value of a parameter. We’ll describe the functions in the Program and Performance areas in greater detail starting at page 8. Synth and Effect area The synth area is where all the action happens. Every vital sound generating function in the Nord Lead 4 has a dedicated knob or button, and they are all there for you to go ahead and get crazy, to design the sound as you wish. The traditional synthesizer specific functions are augmented with a powerful set of modulation effects and a selectable delay/reverb. All the settings of the parameters on the panel can be stored in a Program. A Performance in the Nord Lead 4 can contain up to four programs, which means that you can use four individual synth engines. These are controlled through the same panel, one at a time. You choose which section to control by pressing any of the Slot buttons. There are powerful performance features that allows you to synchronize functions to a master clock and to manipulate settings in real time, with for example the Modulation Wheel or the Impulse Morph buttons. Program & Performance area The Program and Performance area starts at the Master Level in the top left panel corner, and then sweeps down right towards the keyboard. The parameters and functions in this area are used to select programs and performances, to set global and MIDI functions and to add expression to your performance with the Pitch Stick, Mod Wheel and the Impulse Morph buttons. This is also where you find the four Slot buttons, which you use to activate one or several of the Nord Lead 4 synth engines. We’ll describe the functions in this area in greater detail, in the reference chapter that begins at page 20. Chapter 2 Panel Overview Knobs & dials Buttons Knobs Selector buttons The knobs control the continuously variable parameters in the Nord Lead 4 synth engine. Selector buttons are used to activate one setting in an array of two or more. Selector buttons have a set of round or triangular LEDs to indicate the current setting. Press the button several times to cycle through the possible options. •A parameter value can be totally different from the knob’s physical position when you load a Program. As soon as you start turning the knob, the value will ‘snap’ to the knob’s physical position. Most of the knobs have a green LED indicator below them. This LED is used for indicating when a parameter is connected to a Morph source. Please refer to page 13 for more information on morphing. The Dial The Dial is used to select the programs and performances. When an item in the menus is selected, the Dial is used to change this setting. LED-dial This dial in the Oscillator 1 section has an associated LED display which shows the selected Wavetable number. Master Level knob The Master Level knob controls the overall amplitude for the audio outputs, the line level outputs and headphone output. The Master Level knob’s actual position indicates the output level. On/Off buttons On/Off buttons are used for activating a parameter or a group of parameters such as effects. The LED next to them indicates the On or Off status of the function. Shift button Quite a few buttons have a secondary function, which will be available if you hold down Shift while pressing the button. The name of the secondary function is printed below the button. | 7 8 | Nord Lead 4 User Manual v1.x 3 Getting Started About Programs When you have edited a Program, an dot (.) will appear in the Display to the right of the Program number. This is to alert you to the fact that the program has been edited but not yet saved. Complete sound settings are stored in the Program memory of the Nord Lead 4. This memory area consists of 400 Programs. Every Program can be edited and replaced as you wish. A complete set of the factory Programs is available on the Nord Lead 4 CD and on the www. nordkeyboards.com website. Select a Program 1 Use the Dial to select a Program. The programs are organized in 4 banks with 99 programs in each, displayed in the LED as 1._1 1.99, all the way up to 4.99. 2 Press and hold the Shift button and turn the Dial, this changes the “bank number”; 1, 2, 3 and 4. 3 Performances are indicated with a initial letter “P” in the display, press repeatedly on the Perf Mode button to alter between Program and Performance mode. Stick to programs for a while, we’ll get to the Performances in a while. Edit a Program Editing a Program is just as easy as grabbing a knob and changing a setting, or pressing a button to select a different setting. The knob’s physical position doesn’t always reflect the setting in the Program that is active, but as soon as you start turning a knob, the parameter’s value will snap to the knob’s position. 1 Go back to Program Mode, select a program and turn for example the Filter Freq knob. The parameter value will be shown briefly in the LED. If you select a new program without saving, any edits you have made will be lost and the Program will have its original settings the next time you select it. Storing a Program If you are happy with an edit that you have made, you should probably store the Program. But before we can do this, there is a Memory Protect function that is set to On when the Lead 4 leaves the Nord Factory. This needs to be turned Off in the System Menu before you (and your cat) can store anything. 1 Hold Shift and press the System button. You may have to use the Dial to select the 1 Memory Protect setting. 2 Hold Shift and turn the Dial to set the Memory Protect to Off. With the protection turned off, we can now store our edited program. 3 Hold Shift and press the Perf Mode/Store button. The Display starts flashing and the original Program location is shown. 4 Select a new location where you want to store the Program by turning the Dial. To select another bank, hold Shift and select another bank with the Dial. The Program that occupies the location that you select will be active on the keyboard, making it possible to verify that you do not accidentally overwrite something you wanted to keep. Chapter 3 Getting Started 5 Hold Shift and press the Store button a second time to confirm 3 Hold Shift and press the Store button a second time to store the your choice. Performance. Your edited Program has now replaced the previous one in the location you specified. Your edited Performance has now replaced the previous one in the location you chose in step 2. •To cancel the procedure, press any buttons on the panel before you press Store the second time. •With Memory Protect set to Off, a double tap on the Store button while holding Shift will store a Program in its original location. The programs in the 100 and the 400 series in the Nord Lead 4 memory are identical. This means that you can start saving your edits at once, and as long as you have decided in which of these two banks to do this, you do not risk overwriting anything that you might find useful. If you at some point like to restore the entire memory content of Nord Lead 4 to the Factory Settings, this can be done with a backup file from the Nordkeyboards.com website and the Manager. This will be described later in this manual. Selecting Performances 1 Press the Perf Mode button repeatedly to select either Program Mode or Performance Mode. Programs are numbered from 1.xx to 4.xx and Performances always begins with the initial letter “P” in the LED. A Performance can use up to four Slots at once, all with different programs. Program 288 to the left, Performance 43 to the right. Slots The Nord Lead 4 has four Slots labelled A, B, C and D. Each slot represents a complete synthesizer setup, a complete sound if you wish. The Slots can be used for layering sounds or quickly switch between sound settings. The Slots can also be used when the Nord Lead 4 is controlled via MIDI. 1 Make sure the Nord Lead is in the Program Mode, by pressing the Perf Mode/Execute button until a number between 1.xx an 4.xx is indicated in the LED. Performances begin with a “P”, and this is not what we want for this exercise. 2 Press the Slot A button, its LED should be the only one lit. 3 Play on the keyboard and turn the Dial. The various Programs that you call up should make different sounds as they are recalled. 4 Press the Slot B button, so that its LED light up instead of Slot A’s. 5 Turn the Dial and choose a different Program for Slot B. By pressing the individual Slot A and Slot B buttons, you can quickly switch from one program, to another without turning the dial. Layering two Programs 6 Press and hold the Slot A button and then press the Slot B 2 Turn the Dial to scroll through the 100 Performances, P01 to P99. Editing a Performance 1 It is as easy to edit a Performance as it is a Program. Just grab a knob and turn it. Since a Performance may be using 4 different programs at once, you need to make sure which of these program you are editing. The Slot that uses the program that is in focus on the panel, is the one with its Slot LED blinking. 2 If you want to replace one of the Programs in a Performance, press and hold the Slot button for the program to be changed and turn the Dial until you have found the Program that you want. Saving a Performance A Performance in the Nord Lead 4 can contain one program for each slot, with a split set on the keyboard and the Hold feature active. There are 99 Performances, all of these are used in the Factory setting. The last 10 Performances in the Factory settings - P89 to P99 - are duplicates of the first 10. You can use these to save your edits without having to worry about overwriting something you’d like to retain. 1 Hold Shift and press the Store button. The LED display starts flashing with the current Performance number. 2 Use the Dial to select a new location if you do not want to overwrite the original Performance. button. Both the Slot A and B LEDs are lit and both programs will be active on the keyboard. The blinking LED indicates the Slot which is in focus for editing with the controls on the panel (or selecting another Program), sometimes called “panel-active”. Press the other Slot button to move the focus. | 9 10 | Nord Lead 4 User Manual v1.x Creating a Split Storing a single Program from a Performance 7 Press and hold Slot A and press the Slot C button. If you do this 1 Make sure that the Program you wish to store is in the Slot that is right after the previous exercise, Slot B is removed, Slot A and C will then be the active ones. active (its Slot LED is blinking). 2 Hold Shift and press Store once. 3 Release the Shift button and Press Perf Mode once to switch to Program Mode. 4 Turn the Dial to select a location for the Program. 5 Hold Shift and press Store to confirm your intentions. Copy and Paste settings 8 Hold Shift and press the Split button. This splits the keyboard in two halves, where you can have Slots A and B to the left, and Slots C and D to the right. It is possible to copy all the settings in one slot to another. This can be useful if you for example need to move a sound from the lower part (A and B) to the upper part (C and D) in a split configuration. 1 Make sure that your source Slot is in focus by pressing its button. The Slot LED should be blinking. 2 Hold the Copy button and press on the source Slot button. “cPY” will be displayed in the LED display. 3 You can now turn the dial to select a different Performance, or even switch to Program Mode. 4 Hold Shift and the Paste button, and then press the Slot button where you want your settings to be copied to. “Pst” will be displayed in the LED display and the settings will be copied to the edit buffer of the Program/Performance, the dot to the right in the LED will be lit to indicate this. Setting the Split Hold Shift and press and hold the Split button. A note number will be indicated in the LED display. While still holding the buttons, play a key on the keyboard, this key will be the lowest key of the upper range. Creating a Performance from scratch By holding and pressing Slot buttons you can select any combination of the four Slots. When you select two or more Slots at the same time you are in effect creating a Performance, even though it is not Stored yet. To Store a combination of Slots that you have made, hold Shift and press Store once. Then press Perf Mode, turn the Dial to select a location (P xx) and confirm by holding Shift and pressing once again on Store. The content of the copy buffer will remain until you copy another setting or parameter, or turn off the Nord Lead 4. This means that you can paste the same data to several destinations. MM If you want to keep the new settings you have created by coping, make sure that you save the Program or Performance before you select a new one. Follow the same procedure to copy individual parameters. 1 Hold the Copy button and turn a knob. The parameters current value will be displayed in the LED. 2 Hold Shift and Paste, and turn another knob. The setting of the source knob will now be copied to the second parameter. Shift and turn If you ever wanted to change a variable parameter, like for example the filter frequency or the output levels on all Slots at the same time, hold Shift and turn the knob. The sounds in the Slots will retain their parameter relationship, at least up until the point when one of them hits the wall so to speak. This special editing process will even consider any Morph settings. Performances and Programs A Performance contains 4 separate Programs, one for each Slot. The Slots do not have to be active on the Nord Lead 4 keyboard in a Performance; you could control one or more Slots from an external MIDI source. When a Performance is created, the settings for all four Slot Programs are copied to the Performance (regardless of whether those slots are active or not), becoming separate and independent entities. This allows changes to be made to either the original source programs or to the Performance Slot programs without affecting the other. The Copy/Paste functionality can be used to copy Morphs from one program to another, and to copy Impulse Morphs within one program or to another. Chapter 3 Getting Started Arpeggio with Mst Clk Let’s try some things with the arpeggio and the Master Clock (Mst Clk) feature. 1 Hold Shift and press Sound Init (the Osc 1 waveform selector) to start with a basic sound. 2 Hold Shift and press the LFO 1 Waveform selector three times. The Mst Clk and the Arp LED should both be lit. Notice how the three left LFO Destination LEDs light up. This indicates that the arpeggio is stopped. You can change the range of the arpeggio with the LFO 1 Amount/ Range knob, from one to four octaves, but let’s stick with 1 for now. The LFO 1 Waveform selector doubles as the arpeggio direction selection. Press repeatedly to listen to the various directions. Synced Delay repeats Keep the arpeggio running and we’ll add more things. 1 Turn both Delay knobs fully counterclockwise, press Feedback once to light up the “1” LED, activate the Delay and then Hold Shift and press Delay On a second time to synchronize the delay repeats to the Mst Clk. 2 Turn the Delay tempo knob which now is selecting the Mst Clk divisions, to “8d” and turn up the Dry/Wet mix until you hear the delay repeats. The arpeggio will play quarter notes, and the delay repeats will be dotted eight notes (the first repeat will “move” the following repeats by half an 1/8). 3 Lets add a synchronized LFO sweep. Hold Shift and press the LFO 2 Waveform selector once to light up the Mst Clk LED. 4 Select the Triangle waveform and Filter destination. Turn the LFO 2 rate knob (which now sets the division to the Mst Clk) to “2b” (2 bars) and turn up the LFO 2 Amount knob a bit past the 12 o’clock position. If the LFO 2 Amount doesn’t seem to do anything, try closing the Filter Frequency a bit. 3 Hold down a key or a chord and press the Run/LFO 1 destination selector. The three right LFO Destination LEDs light up and the arpeggio starts running. 4 Press Shift and Hold to activate Hold Enable, and then press Hold to hold the notes you play. Each Slot has an independent Hold Enable control, providing greater flexibility when creating Performances. 5 Turn the LFO Rate knob, which now sets the division of the arpeggio, to the Mst Clk and hear the arpeggio speed up or down as the divisions change. Find the quarter note division (“4”) and leave it there. 6 Feel free to adjust the filter and envelope settings to a short, nice sound, I’ll wait here. Oh, you’re already done? Great, let’s move on. You will now hear quarter notes from the arpeggio, with delay repeats that are synched at 8 notes, and the LFO 2 that opens up the filter once every 2 bars. 5 Press and Hold the Mst Clk button and turn the Dial. This will adjust the tempo (indicated as beats per minute in the display) and you’ll notice that the three rhythmic things we have running all change to reflect any new tempo that you set. A tempo setting will be stored in a Performance. | 11 12 | Nord Lead 4 User Manual v1.x Patterns Let’s change the cyclic arpeggio from the example above to a pattern. Each program can use a single pattern in either LFO or Arpeggio. Patterns are only available when LFO/Arpeggio is synced to Mst Clk. 1 Make the arpeggio play just one note and turn the LFO 1 rate knob clockwise all the way to meet the “Pat” symbol. The rhythm of the arpeggio will now follow the pattern. A pattern does not contain any notes, just rhythm. 2 Hold down Shift and the Mst Clk/Pattern button and turn the dial to select the pattern. The patterns are grouped in types, which are labeled to the right side on the panel. Some patterns are in 4/4 and one bar long; others have other time signatures and lengths. Pattern changes can be made on the fly using the Impulse Morph buttons. Hold down an Impulse button (or activate Morph Lock), hold Shift + Pattern and turn the dial to a desired pattern number. The selected pattern will then be used when the Impulse button is held down. Now we’ve experimented a bit with the Mst Clk in one slot. If you leave this arpeggio running, you can select another slot and start all over to add new things. As long as Mst Clk is selected, everything in all four Slots may be synchronized to each other, following the one tempo that you set. External Sync If you route MIDI Clock to the MIDI Input on the Lead 4, the Mst Clk tempo will automatically lock to this incoming clock. Since the Lead 4 does not have any transport controls like Start, Stop etc, it is not suitable of being a transmitter of MIDI clock. MIDI Leaving the Nord Factory, the Nord Lead 4 is set to send and receive on the Global MIDI Channel 1, using the USB MIDI interface. This means that what you play on the keyboard will be transmitted as MIDI Notes on MIDI Channel 1, and incoming MIDI on channel 1 will play the current Program or an entire Performance on the Nord Lead 4. The Slot that has its panel in focus (the blinking Slot LED) will be transmitting (and receiving) any CC data that occurs when you turn a knob or press a button on the panel. All MIDI settings are made in the MIDI Menu (you did see that coming, yes?) on a Global basis. Anything you change in the menus will affect the whole instrument, until it is changed the next time. Multitimbrality If you want to use the Nord Lead 4 as four independent synthesizers controlled via MIDI, this is achieved by setting MIDI Channels for the individual Slots, in the MIDI Menu. EE When you assign a separate MIDI Channel to for example Slot D, this will make that Slot to always react to incoming MIDI, even if it is not active on the Nord Lead 4 panel. In the following sections you will find a chapter about the powerful Morph function, a panel reference, a chapter that is totally devoted to the Nord Sound Manager and a chapter that describes a bit what this “synthesis” thing is all about. 4 Chapter 4 Morph & Mutator Morph & Mutator 1. Press and hold 2. Turn Morphing Morphing allows you to be very dynamic and creative in your sound design, and is all about being able to control virtually any important sound related parameter from the three Morph sources: the Modulation Wheel & Control Pedal, the Keyboard and the Impulse Morph buttons. The Impulse buttons provides you with up to 7 different instant Morph settings for each program. There are 36 available continuous Morph destinations and 21 “switches” to choose from. This gives you plenty of real-time control possibilities to augment your playing style. A Morph is very simple to set up and use, and all Morph assignments that you make are stored with the Program or Performance. Many, if not all of the factory Programs have morph assigned parameters. If a Program uses the Velocity or Wheel Morph, the green Morph Vel or Wheel indicators on the panel will be lit to indicate this. •If for example the Wheel indicator in the Morph Prog section is lit for a Program, you can move the wheel and experience how the morph will influence the sound. A Morph Source controls the range from the parameter’s original position in the Program to a position you define when you set up the morph. This means that you can control a very small range on one parameter at the same time as you control a very large range on a another parameter. One parameter can be controlled clockwise, and another can be controlled counter clockwise. Available Morph destinations f you reach the limit of available Moprh Destination within one program, the next Morph assignment will simply not be activated. You can also hit the ceiling if you copy and paste Morphs. In this case, “ErF” will be displayed in the LED and the paste operation will not be executed. 3. Play and use the Mod Wheel Morph Sources Let’s have a look at the Morph Sources: Velocity This Morph source uses the Note Velocity from the Nord Lead 4 keyboard and from any incoming MIDI messages. •A key velocity of 0 represents the parameters original value. •A key velocity of 127 represents the parameters maximum morphed value. Wheel and Control Pedal Uses the modulation wheel and a pedal connected to the Control Pedal input as the Morph Source. Incoming MIDI Control Change messages on CC 01 and CC 11 will also act as a Wheel/Ped Morph source. •The bottom position of the Modulation Wheel and/or Control Pedal represents the parameters original value. •The top position of the Modulation Wheel or Control Pedal represents the parameters morphed value. If the Control Pedal is set to control the overall volume of the Nord Lead 4, in the System Menu, the wheel will be a solitary Morph source when Wheel is selected. | 13 14 | Nord Lead 4 User Manual v1.x Assign a Morph source to a destination 1 Hold down a Morph Source button. If this source has any previously assigned Morph destinations, the current destination LEDs will light up. 2 Operate a Morph Destination parameter. The selected Morph Destination’s green LED will indicate that a Morph is active. Previously engaged destinations will be unaffected. Parameter name LFO 2 Rate / Clk Div Amp Env Decay Filter Env Amt LFO 2 Amount Amp Env Sustain Output Level Mod ENV Attack Amp Env Release FX Amount Mod ENV Dec/Rel Filter Env Attack Del. Tempo/Clk Div Mod ENV Amount Filter Env Decay Delay Amount OSC 2 Fine Tune Filter Env Sustain Rev. Bright OSC 2 Semitones Filter Env Release Reverb Mix 3 Release the Morph Source button. When the Morph source is operated, the parameter’s value will change accordingly and influence the sound. To edit a morph range from a Morph Source: •Press the corresponding Morph Source button and turn the destination’s knob to a new position. To clear all morphs from a single Morph Source: •Hold Shift + the corresponding Morph Source button. To clear a single Morph destination: •Hold down the corresponding Morph Source button and turn the parameter knob to its original position, where the green Morph LED will be turned off. To copy and paste a Morph setup •Hold Copy and press the Morph button(s) for the source. “CPy” will be displayed in the LED. Hold Shift and Paste buttons, then press the Morph button(s). “Pst” will be displayed in the LED. Morph Lock Mode Morph Lock Mode provides you with a great overview that can simplify setting up and adjusting multiple Morph Destinations at once. 1 Press and hold one of the Morph Source buttons and press the Copy/Morph Lock button. The Morph Source button flashes continuously, and green LEDs will show any of the Morph Destinations that are assigned to this Morph source. Impulse Morph buttons Impulse Morphs are for fast, instantaneous parameter changes. The Impulses can be used to change switch-type parameters, something that the other two Morph sources are not able to do. The Impulse Morph buttons do not display that they are used in a program in the same way as the Velocity and Wheel Morphs do. There are three buttons that can be used in combinations for a total of 7 different Impulse setups for each Program. MM It is not possible to change a Shift-parameter with the Impulses. You can for example turn the arpeggio on or off, but you cannot use the Impulse to activate the arpeggio from a normal LFO 1 operation or change from a keyboard triggered Mod Envelope to a Impulse triggered Mod Envelope. Impulse Morph The Impulse Morphs are not continuous, they change the parameters instantly. They can also change switch type parameters, for example turning the arpeggiator on or off. Available Impulse Morph destinations Oct Shift Mono Mode Glide LFO1 Wave LFO1 Dest. LFO1 Rate LFO1 Amount LFO1 Clk Division LFO2 Wave LFO2 Dest. LFO2 Amount LFO2 Clk Division Mod Env Attack Mod Env Decay Mod Env Amount Mod Env Dest. Osc1 Waveform Osc1 Wavet. Sel Osc2 Waveform Osc2 Fine tune Osc2 Semitones Osc Mod Select Osc Mod Amount Osc Mix Amount Amp Env Attack Amp Env Decay Amp Env Sustain Amp Env Release When the Morph Lock Mode is active you can: Filt Env Attack Filt Env Decay Filt Env Sustain Filt Env Release •Operate any Morph Destination to set-up or adjust a morph. Filter Select Filter KB Track Filter Drive Filter Freq •Hold down the Shift button and operate a Morph Destination to clear it. Filter Res Filt Env Amount Output Level Voice Mode Unis. Chord Enable Arpeggio Run Arp Range Arp Direction Arp Tempo Arp Clk Division Pattern Select Delay Clk Div. Delay Dry/Wet Dly Feedback Reverb Type Reverb Bright. Delay Tempo FX Type FX Amount 2 Operate a Morph Destination parameter. The selected Morph Destination’s green LED will indicate that a Morph is active. Press any of the Morph Source buttons to exit Morph Lock Mode. Morph Continuous Destinations A Morph Source can control virtually any important sound related knob, Each one of these Morph Destinations has a green LED next to it, which will be lit when a Morph is active for this parameter. . Parameter name Glide OSC 1 MOD Amount Filter Freq LFO 1 Rate / Clk Div OSC MIX Filter Res LFO 1 Amount / Arp Rng. Amp Env Attack Filter Drive Chapter 4 Morph & Mutator Impulse Morph Protection The Impulse Morphs have a protection feature that only affects these Morphs. If this is On, you have to put the Impulse Morph in Lock mode for any adjustments to stick, otherwise any new parameter settings will be discarded as soon as you release the Impulse button. This allows you to do parameter changes during the heat of a performance, while not “ruining” a previously set up Impulse Morph. The protection disables the Morph Clear command as well. 1 Hold Shift and press the Slot A button to enter the System menu. 2 Use the Dial to go the setting 8. 3 Hold Shift and turn the Dial to set this to Off. Even if the Impulse Morph Protect is On, putting the Impulse in Lock Mode will override the protection. MM All changes made to any Impulse (or other Morph) setting must be Stored to the Program/Performance to be retained. Mutator The Nord Lead 4 is equipped with a powerful program generator, the Mutator. This is accessed by holding Shift and pressing the Slot D button, and then selecting a strength of a Variation or Mutation process. Let’s have a look at the three different generation methods, Variation, Mutation and Random. 1 We will begin exploring the Mutator options by initializing a Program - hold Shift and press the Osc 1 Waveform selector button. 2 Turn the Osx Mix knob to hear both oscillators, and set the waveforms so that you can tell oscillator 1 and 2 apart. Impulse Morph Merge The Sound Menu has a Impulse Morph Merge feature that allows you to combine settings from Impulse Morphs 1, 2 and 3, to create “mixes” of these to Impulse Morphs 4, 5, 6 and 7. 1 Make settings to Impulse 1, 2 and 3. If you try and avoid to use 3 Hold Shift and press the Slot D button to enter the Mutator process. The available settings are printed on the right side of the panel. 4 Select A1 and press Perf Mode/Execute once. the same parameter in more than one of these, the merging will be more complete. 2 Hold Shift and press the Slot C/Sound button to enter the Sound Menu. 3 Turn the Dial until you reach item 5. The LED display will show “rG”. 4 Press Execute to merge the first three Impulse Morphs into the remaining four. Impulse Morphs 1 and 2 will now be merged to become number 4, Impulse 2 and 3 will be merged to number 5, Impulse Morph 1 and 3 will be merged to number 6 and 1, 2 & 3 will be merged as number 7. To avoid clashes and conflicting results, if there are overlapping parameters, these parameters will be omitted from the merge. If 1 and 2 for example contain settings for Filter Freq, the merged result in number 4 will not have any setting for Filter Freq. EE Any settings that were in Impulse Morphs 4, 5, 6 and 7 will be lost when you execute the merge. The A indicates that this is the Variation mode and the “1” is the least dramatic process level. Listen to the sound and try to hear any likeness to the original sound that you had before you pressed Execute. 5 Press Execute again, without changing the mode or level - A1. The Variation process will start all over again, and it will again use the original sound that we made in step 2, as the source, not the Variation created in step 4. 6 Listen to the sound and see if you can find out what parameters have changed. | 15 16 | Nord Lead 4 User Manual v1.x 7 Turn the dial to A5 and press Execute. This will most certainly generate a program that is quite different from the initialized sound in step 2. There is a chance that you need to make some adjustments in order to make this sound keyboard-playable. 8 Hold Copy and turn the dial one step at a time counter clockwise. The display will count down from -1 for each step. This is the Undo feature, and if you step backwards all the way, you will eventually reach the original sound. There are 10 undo levels, if you’ve pressed Execute more than 10 times, you need to restore the original program by selecting it again. Lets try the Mutation process. 1 Initialize the program and make some adjustments to the oscillator mix and waveforms so that you can tell them apart. 2 Hold Shift and press the Slot D button to enter the Mutator process. 3 Select b1 and press Execute. This is the least dramatic Mutation level, and you should be able to hear a sound that is not too far away from our starting point. 4 Press Execute again. The Mutation will now use the previous mutation result and generate new settings on the basis of that. This is the difference between the A and the b processes. The b/ Mutation will always continue from a previous result, the A/Variation will do another variation of the original source program. If a Mutation is going in the right direction, you can continue with another Mutation. 5 Select RND with the Dial and press Execute. This will be a true randomization. Almost any parameter in the Lead 4 will be randomized, and you may have to adjust several things for the result to be playable on the keyboard. Mutator Process Strength Some parameters are excluded from the Mutator processes. Output level is one of these, you don’t want programs that are silent. Another thing to notice is that switches are not changed in Level 1. Chapter 5 Nord Lead 4 Reference 5 Nord Lead 4 Reference •The top position of the Modulation Wheel or Control Pedal represents the morphed value of the parameter. Master Level The Master Level knob controls the overall amplitude for the audio outputs - the line level outputs and the headphone output. The Master Level knob’s actual position indicates the output level. This is one of the very few functions in the Nord Lead 4 that is not stored in a Program. Hold Shift and press a Morph button to clear all assignments for that Morph source. For a detailed description on how to set up a Morph scenario, please go to page 13. If you need to adjust the output level in individual programs, use the Output parameter in the upper right area on the panel. The setting of that control is stored in a program. MIDI LED Available Wheel Morph destinations Glide LFO1 Rate LFO1 Amount LFO1 Clk Division LFO2 Amount LFO2 Clk Div. Mod Env Attack Mod Env Decay Mod Env Amt. Osc2 Fine tune Osc2 Semitones Osc Mod Amount Amp Env Attack Amp Env Decay Amp Env Sustain Amp Env Release Filt Env Attack Filt Env Decay Filt Env Sustain Filt Env Release Filter Drive Filter Freq Filter Res Filt Env Amount Output Level Arp Range Arp Tempo Arp Clk Division Delay Clk Div. Delay Dry/Wet Delay Tempo Reverb Bright. FX Type FX Amount Osc Mix Amount The MIDI LED will indicate incoming MIDI note messages by briefly lighting up. •If the incoming messages are on a MIDI channel that the Nord Lead 4 is not responding to, these indications will be short. If the incoming MIDI channels matches the channel(s) you have selected in the System menu, the LED indications will be longer. There is a limit on how many Morph Destinations a program can use. If you reach this limit during the setup of a Morph, the green Morph LED next to a knob will not be lit. If a copy procedure will exceed the available amount, the LED display will show “ERt”. Morph These are the buttons that you use to select the Morph sources when you set up a Morph - Velocity and Wheel. Dial Velocity This Morph source use the Note Velocity from the Nord Lead 4 keyboard and from any incoming MIDI messages. •A key velocity of 0 represents the parameters original value. •A key velocity of 127 represents the parameters morphed value. Available Velocity Morph destinations The Dial is used for changing the current setting displayed in the LED display. Usually this means selecting a new program or performance, but when any of the menu settings are selected, the Dial is used to select menu items and to change menu settings. The dial is endless, though the array of parameter settings are not. Once you reach the first or last possible setting, turning the dial further will have no effect. LFO1 Rate LFO1 Amount LFO1 Clk Division LFO2 Amount LFO2 Clk Div. Mod Env Attack Mod Env Decay Mod Env Amount Osc2 Fine tune Osc2 Semitones Osc Mod Amount Osc Mix Amount Amp Env Attack Amp Env Decay Amp Env Sustain Amp Env Rel. Filt Env Attack Filt Env Decay Filt Env Sustain Filt Env Release Filter Drive Filter Freq Filter Res Filt Env Amount Output Level Wheel Uses the modulation wheel and/or a pedal connected to the Control Pedal input as the Morph Source. Incoming MIDI Control Change messages on CC01 and CC11 will also act as a Wheel/Ped Morph source. •The bottom position of the Modulation Wheel or Control Pedal represents the original value of the parameter. The Dial has an accelerator feature; when operated swiftly you scroll through the values in larger intervals. LED Display The LED display will show you what program or performance is currently active. It can also display parameter settings, if the Copy button is held while turning a knob, or indicate that a copy or paste procedure has occurred. When the Menus are active, the individual menu functions (as labeled to the right on the panel) and their respective settings will be shown in the LED display. | 17 18 | Nord Lead 4 User Manual v1.x Perf Mode / Execute Hold, Hold Enable The Nord Lead 4 is either in the Program or the Performance Mode. Program Mode is used when you use one program in one slot at a time. Performance Mode allows you to use up to 4 slots/program simultaneously, in various combinations, like for example, split, layered, keyboard- and MIDI exclusive input. If Hold and Hold Enable are simultaneously active in a program or performance, the notes played on the keyboard will be held (for that program) as though the sustain pedal were engaged. This can be used to create continuous drones or to hold an arpeggio. To disable Hold for just one Slot, turn off Hold Enable for that slot. To disable Hold for all Slots simultaneously, turn off Hold. To switch between these modes, press the Perf Mode button repeatedly. When the LED displays a two or three digit number between 1. 1 and 4.99, then the Program Mode is active. Performance Mode is indicated by the initial letter P, followed by a number from 1 to 99. Chord Memory It is possible to create a Performance combination with several slots while in Program mode, but you have to save this in a Performance location if you want to keep it. This feature can be used for memorizing note intervals and automatically adding them to notes which are played. Execute Activating a Chord Memory The Perf Mode button will be used to execute the Mutator process, read more about this on page 13. The Chord Memory settings are stored within a Program. 1 Play and hold a chord, hold Shift and press the Chord Memory button. The four lowest keys in the chord will be memorized. Store The Store button is used when you wish to store the settings in a Program or a Performance in the memory on the Nord Lead 4. During the process, you will get the opportunity to select a location where you want to store the Program. A complete Store process is described in the Getting Started chapter on page 8. MM To cancel an ongoing procedure, press any button on the panel before you press Store the second time. If you want chords that are bigger than Rachmaninov could reach, use the sustain pedal. 2 Release the Chord button first, then the chord. The LED will show: “Set”. The note intervals are memorized and the Chord Memory function is activated. The intervals stored in the Chord Memory will be added automatically to each note you play. Deactivating a Chord Memory Slot A ~D Every Performance in the Nord Lead 4 stores the settings of the four individual synthesizer setups, called Slots. This means that you can quickly change from one sound in Slot A to another sound in Slot B, or to use the sounds from several slots at the same time in a layer or split configuration. Any combination of the four available slots as being active is possible. The Slot buttons are used to select which one of these four sounds should be controlled from the keyboard. To select two or more slots at the same time, press and hold several Slot buttons at the same time. A slot that is controlled from the keyboard and other performance controls on the Wave has the Keyboard Focus which is indicated by the lit Slot LED. The Slot Buttons are also used to select which one of the active slots should be active on the panel for editing purposes. This is called the Panel Focus, and only one Slot at a time can have the Panel Focus. If several Slots have the Keyboard focus, the slot with the flashing LED has the Panel focus. Press either Slot button to shift the Panel focus from one slot to the other. The Menus Hold Shift and press one of the Slot buttons to enter the menus where system specific settings are made. The menu settings are described in a separate chapter that begins on page 42. 1 Press the Chord Memory button to deactivate the Chord Memory function. Once deactivated, you can at any time press the chord button again to re-activate with the previous chord memory setting. EE Since you use several notes in the Chord Memory function, the polyphony will be reduced. Only the actual key(s) you play will output MIDI Note information not the intervals included in the Chord Memory. Octave Shift The Octave Shift buttons transposes the sound of the Slot that has the Panel Focus. Range: -24. -12, 0, +12, +24 The center LED indicates when no octave shift is applied. •LEDs to the right of the center LED will indicate a higher octave shift as you press the right Octave Shift button. •LEDs to the left of the center LED will indicate a lower octave shift as you press the left Octave Shift button. Messages from the Nord Lead 4’s MIDI Out will not be affected. Chapter 5 Nord Lead 4 Reference Global Oct Shift When Morph Lock is active you can: By pressing the Global button (Shift + Octave Shift down) you can transpose the keyboard in octaves, which will affect all active slots. The LEDs will be in a inverted state to indicate that you are in the Global Octave Shift mode. •Operate any Morph Destination to set-up or adjust a morph. •In this mode, both Slots as well as the note messages from the MIDI output will be effected. Paste EE A combination of extreme Octave Shift and OSC 2’s Semi Tone setting can produce sounds that are outside the hearing range. Split Hold Shift and press the Split button to split the keyboard in two halves. The upper half will use slots C and D, the lower half will use slots A and B. Hold Shift and Split and press a key on the keybed to set the split point, The key you press will be indicated in the LED and will be the lowest note of the upper range. Mst Clk Press and hold the Mst Clk button to be able to select the tempo of the Master Clock by turning the dial. The tempo can be set between 30 and 300 BPM. Tap the Mst Clk to set the tempo to a beat. You need to tap four times in order to set a new tempo. Pattern Hold Shift and turn the dial to select a Pattern. The patterns are grouped in types, which are indicated by a letter in the LED, followed by the pattern number. These codes are printed on the panel, to the right with the menu labels. Patterns can be used by the LFOs and the arpeggio, to create repeating patterns that are more complex and rhythmic than the regular cycles. The Pattern selection is a Morphable parameter. You can jump to a new pattern by pressing an Impulse Morph button. Copy The Copy feature can be used to view and to copy parameter settings. Hold Copy and operate a knob to see the programmed value of a parameter. The setting will be copied to a virtual clipboard and can be pasted to other parameters in the same program, or to parameters in other programs. You can also copy a complete Morph setting, or an entire Slot. Hold Copy and press a Morph, Slot or Impulse button. “Cpy” will be displayed in the LED. Morph Lock Morph Lock provides you with a great overview that can simplify setting up and adjusting multiple Morph Destinations at once. Hold one of the Morph Source buttons (Velocity or Wheel) and press the Morph Lock button. The Morph Source indicator starts to flash continuously, and all the green Morph LEDs are unlit, with the exception of the Morph Destinations that are associated with this source. Press any of the Morph Source buttons to exit Morph Mode. •Hold down the Shift button and operate a Morph Destination to clear it. Hold Shift and the Copy/Paste button and then select a destination to paste the copied data. “PSt” (or the single value of a parameter) will be displayed in the LED. “Er.E” is shown if an error occurs, like copying a single parameter to a Slot or Morph, or vice versa, or if the available Morph destinations in a Program would be exceeded by pasting the data. Impulse Morph 1 ~ 7 The Impulse Morph buttons can be used to instantaneously change the setting of one or several parameters. You can for example use a closed filter in the program, and have an Impulse Morph open up the filter when you press the Impulse button. By combining two or all three buttons, you have a total of 7 Impulses available for each program. Hold one or several Impulse Buttons and change the parameter you wish to control. The Impulse Morphs can control both continuous parameters and switch-type parameters. Available Impulse Morph destinations Oct Shift Mono Mode Glide LFO1 Wave LFO1 Dest. LFO1 Rate LFO1 Amount LFO1 Clk Division LFO2 Wave LFO2 Dest. LFO2 Amount LFO2 Clk Division Mod Env Attack Mod Env Decay Mod Env Amount Mod Env Dest. Osc1 Waveform Osc1 Wavet. Sel Osc2 Waveform Osc2 Fine tune Osc2 Semitones Osc Mod Select Osc Mod Amount Osc Mix Amount Amp Env Attack Amp Env Decay Amp Env Sustain Amp Env Release Filt Env Attack Filt Env Decay Filt Env Sustain Filt Env Release Filter Select Filter KB Track Filter Drive Filter Freq Filter Res Filt Env Amount Output Level Voice Mode Unis. Chord Enable Arpeggio Run Arp Range Arp Direction Arp Tempo Arp Clk Division Pattern Select Delay Clk Div. Delay Dry/Wet Dly Feedback Reverb Type Reverb Bright. Delay Tempo FX Type FX Amount Pitch Stick The range of the Pitch Stick is set with the Bend Range parameter, see page 20. Shift The Shift button is used together with other buttons to access secondary functions. The name of these functions are printed below the buttons in question. These functions are described together with the primary functions of the buttons in this manual. Hold Shift and turn a knob, to change all active Slots in a Performance at the same time. The parameters individual relationship will be retained. | 19 20 | Nord Lead 4 User Manual v1.x Mod Wheel The Mod Wheel can be used to add vibrato via the Wheel setting in the Voice Mode section and/or as a Morph Source, to control one or several parameters at once while you play. Read more about the Morph on page 13. LFOs A Low Frequency Oscillator (LFO) is an oscillator producing waveforms just like an ordinary oscillator, but with a few differences: •LFOs are capable of producing waveforms with a very low frequency. Voice Mode This section contains both performance and sound related parameters. •LFOs are normally not used for generating audible frequencies. Instead the output from the LFO is used for modulating, that is controlling, other functions, like for example the main oscillator frequency (vibrato) or the filter frequency. There are two LFOs available, with slightly different features. One big difference is that the LFO 1 can be turned into an Arpeggio generator. LFO 1 Unison The Unison feature in the Nord Lead 4 adds slightly detuned voices “on top of each other,” in the same fashion as on some of the classic analog polyphonic synthesizers. This results in a fatter sound. EE Since this feature uses several voices for each key, the polyphony will be reduced. Rate The Rate knob is used to set the frequency of the LFO. Dly Vib Range: 0.03 to 523 Hz The Dly Vib1 and 2 can be used to get a delayed vibrato. The 1 and 2 settings give you the option with two different delays. If both LEDs are lit, the vibrato will be manually introduced with the Mod Wheel. The depth and rate of this vibrato is set in the Sound Menu. The LED to the upper left of the Rate knob indicates the rate of the LFO. When several notes are played one after another, the rate of the most recently triggered LFO will be indicated. Pat Mono/Legato There are two available mono modes; if either of these are activated, the slot will behave as a monophonic synthesizer. These two modes differ in how the envelopes are triggered, if you press a key without releasing the previous one (legato). •The Mono setting will re-trigger the envelopes; the sound will “restart” for each note you play. •The Legato setting will not re-trigger the envelopes; the sound will “continue” with only a change in pitch. If the LFO is locked to the master clock and the rate knob is fully to the right, the “rhythm” in the LFO will be set by a pattern instead of the traditional cyclic, repetitive cycle. The Pattern itself is selected by holding down the Shift and Mst Clk/Pattern button and turning the Dial. Read more about the patterns on page 19. Waveform Selector The Waveform Selector button determines the waveform that is generated by the LFO. Waveform Glide The Glide parameter can be used to set the time interval for the pitch to glide from the previous note, to a new note,also known as portamento. With a setting of zero the pitch will change instantly. If the Legato mode is active, the Glide will only occur if you play legato. Range: 0 - 10.0 Bend Range Hold Shift and press the Mono/Legato button to set the Bend Range for the program. Bend Range Description 1 ~ 12, 24, 48 Pitchbend range in semitones. -12, -24 Pitch Bend range is 2 semitones for bending downwards, and 12 or 24 semitones for bending upwards. Description LFO1 LFO2 Square Used for abrupt modulation changes, suitable for trills, distinct tremolos, etc. a a Sawtooth Used for ramp type modulations. a a Inverted Sawtooth Used for inverted ramp type modulations. a Note that LFO 1 has four variations on the traditional sawtooth waveforms. a Triangle Suitable for natural vibrato effects and also used for classic pulse width modulation. a a Stepped Random Creates an abrupt modulation with random intensity. a Smooth Random Creates a smooth random modulation. a Chapter 5 Nord Lead 4 Reference LFO Destination Selector Imp Sync The LFO Destination determines which parameter(s) the LFO will modulate. When Imp Sync is active, the LFO cycle will be restarted when an Impulse Morph button is pressed. Hold Shift and press the LFO Destination repeatedly to turn this feature on or off. Press the Destination selector repeatedly to select the desired destination. The pitch of both Osc 1 and Osc 2 can be modulated simultaneously by LFO 2. Destination Description LFO1 LFO2 Filter Modulates the Filter Frequency parameter. OSC MOD Modulates the Oscillator Modulation Amount. a a a a OSC MIX Modulates the Oscillator Mix Amount OSC 1 Modulates the pitch of Osc 1. OSC 2 Modulates the pitch of Osc 2. AM Modulates the amplitude. Pan Modulates the position of the sound in the stereo panorama. PW Modulates the pulse width of both oscillators. FX Modulates the FX amount. LFO 2 a a a a a a a a Arpeggio When the Arpeggio is active, LFO 1 will be used as the arpeggio controller. If you play a chord when the arpeggio is running, the notes will be played one after the other at the tempo and in the direction that you set. Rate Amount This is used to set to what extent the signal from the LFO should affect the selected destination. The amount can have a negative or a positive value. Range: -10 to +10 Mst Clk Hold Shift and press the LFO waveform selector to lock the cycles of the LFO to the Master Clock feature. When this is active the LFO rate controls the division. The tempo of the arpeggio is set with the Rate knob, in a range between 30 and 300 BPM, beats per minute. If the arpeggio is locked to the master clock, the rate knob will select the divisions or active the Pattern, is turned fully to the right. Arpeggio Divisions Division Description 1/2, 1/4, 1/8, 1/16, 1/32 The straight divisions range from 1/2 notes to 1/32 notes. 1/2t, 1/4t. 1/8t, 1/16t The t indicates the triplet divisions. Pat LFO Divisions If the LFOs are synchronized to the Mst Clk tempo, the rate knob sets the divisions during which the LFO will complete a full period. Division Description 4/1, 2/1, 1/1, 1/2, 1/4, 1/8, 1/16, 1/32, 1/64 The straight divisions range from 4 bars to 1/64 notes. 4/1t, 2/1t, 1/1t, 1/2t, 1/4t. 1/8t, 1/16t, 1/32t The t indicates the triplet divisions, 4 bars to 1/32 notes. Arp When this is active, the LFO 1 is turned off, and its controls are used to set the behavior of the arpeggio, read more about the arpeggio below. KBS When KBS is active, the LFO cycle will be restarted when a key is pressed. Hold Shift and press the LFO Destination repeatedly to turn this feature on or off. If the arpeggio is locked to the master clock and the rate knob is fully to the right, the “rhythm” in the arpeggio will be set by a pattern, instead of the traditional repetitive cycle. The Pattern itself is selected by holding down the Shift and Mst Clk/Pattern button and turning the Dial. Read more about the patterns on page 19. Arpeggio Directions The arpeggio directions are: Up, Down, Up/Down, Rdn (random) and Poly. Poly will not break up a chord you play in single arpeggiated notes but will arpeggiate the entire chord instead. Arpeggio Run Use the Run button to turn the arpeggio on and off. The setting will be indicated with the LFO Destination LEDs. Arpeggio Range The LFO Amount sets the octave range of the arpeggio, from 1 to 4 octaves. If Poly arpeggio is selected, the chord will be played through its inversions, instead of just at increasing octaves. | 21 22 | Nord Lead 4 User Manual v1.x Modulation Envelope The Modulation Envelope is an envelope with Attack, Decay/Release and Amount controls. It can be used to modulate various destinations in the Nord Lead 4 and will normally be triggered when you press a key, just like the Amp and Filter envelopes. The modulation from the envelope can be both positive or negative, this is determined with the Mod Env Amount knob. Destination selector The Destination selector button selects the destination of the modulation. Press repeatedly to cycle through the various options. Please note that the amount of the envelope modulation will be added to any other modulation at that destination. Panel Description OSCMIX The Oscillator Mix parameter OSCMOD The Oscillator Modulation Amount parameter OSC1 The pitch of oscillator 1 OSC2 The pitch of oscillator 2 OSC1 + OSC2 The pitch of both oscillators FX The Amount of the FX LFO2 The Amount of LFO2. AR mode Hold Shift and press the Mod Env destination button repeatedly to toggle between the Attack/Decay or the Attack/Release mode. AR setting disabled The Dec/Rel controls the Decay time of the envelope. This is the time that it takes for the envelope to fall back to zero again after it has completed the attack phase. The envelope has no Sustain Level in this mode. AR setting enabled The image above illustrates the Modulation Envelope with Attack and Decay parameters. The Dec/Rel controls the Release time of the envelope. This is the time it takes for the envelope modulation level to fall back to zero again after the key has been released. The envelope’s Sustain Level is then set to a maximum amount (which is the setting of the Amount parameter). Imp Sync Hold Shift and press repeatedly on the Mod Env destination button to activate the Imp Sync mode. When this mode is active, the Mod Env will not start when you press a key, but when you press a Impulse Morph button. By activating this mode the Modulation envelope becomes monophonic in its behavior. If you only want one of the Imp Morphs to activate the Mod Env, make sure the Mod Env Amount is set at the 0 setting on the other Imp Morphs. Amount The image above illustrates the Modulation Envelope with Attack and Release parameters. Amount sets the intensity of the modulation. •The zero level of the Mod Envelope relates to the current setting of the selected target parameter. The maximum modulation amount spans to the intensity set by the Mod Env Amt knob. •A setting of 0 will produce no modulation. Attack Attack sets the time it takes for the envelope to reach the maximum modulation level after a note has been pressed. Range: 0.45 ms to 45 s Dec/Rel Sets the decay or the release time of the envelope, depending on whether the Mod Env is set to the AD or the AR mode. If the knob is turned fully clockwise, the decay time will be infinite. Range: 3.0 ms to 45 s, Infinity Range: -10 to +10 •A negative value will produce a inverted modulation envelope. •A positive value will produce a positive modulation envelope. Oscillators Chapter 5 Nord Lead 4 Reference Osc 2 Noise The oscillator is the foundation of the sound in a synthesizer. It produces the waveform with a harmonic content. This important property of the sound can be shaped and/or modulated later in the signal path. Oscillator 2 can be set to produce noise. The frequency/color and resonance of the noise can then be adjusted with the Semi Tones and the Fine Tune controls. Read more about waveforms and harmonic content in the Synthesizer Basics chapter on page 37. If you want to disable the keyboard tracking of the pitch of the waveform or noise in oscillator 2, set Kbt to Off. There are two oscillators available; you can use two waveforms simultaneously. You are not limited to just mixing the output of the two, one oscillator can also modulate the other, creating very complex and constantly changing harmonic structures. Oscillator Waveform selector Press repeatedly on the Waveform Selector button to select the waveform the oscillator will generate. Triangle The Triangle waveform is quite soft in its character with only odd numbered and not very strong harmonics. Sawtooth The Sawtooth waveform produces a very rich sound that contains both even and odd numbered harmonics. Pulse The Pulse waveform is available in Osc1 and Osc2 and has a hollow character with only odd numbered harmonics. There are three available settings, one where the width can be modulated by LFO 1 and two fixed widths. The narrower the pulse width, the more harmonics will be present. Kbt Off Fine tune The Fine tune is used for fine tuning the pitch of oscillator 2. It is also used as a resonance control if Noise is selected. Range: -50 to +50 cents If you have an equal Osc Mix setting, and a Semi Tones setting of 0; slightly rasing or lowering the fine tune value will produce a “richer” sound. The red LED will light up when the pitch relationship between the two oscillators is not in even octaves. If oscillator 2 is detuned to oscillator 1 the LED will have an inverted state. It will be lit all the time and momentarily go dark when an even octave is selected with the Semi Tones knob. Semi Tones The Semi Tones control is used to adjust the coarse tuning of oscillator 2, relative to oscillator 1. This is done in steps of semi tones, ranging from -60 (-5 octaves) to +60 (+5 octaves) semi tones. If Noise is selected, this is a frequency control. Range: -60 to +60 Wavetable Wavetables (WAVE) are available in Oscillator 1. These are single cycle digitally created waveforms that provides rich and interesting timbres with various tonal characteristics. Oscillator Modulation (Osc Mod) The sine waveform is pure, with no harmonics at all. It can be very effective in a Osc Mod setup when Oscillator 2 modulates the pitch of Oscillator 1. Oscillator Modulation is about having the waveform produced by oscillator 2 (or the extra sync oscillator) modulating oscillator 1. Oscillator 1 will then produce a richer waveform with more harmonics and these will increase as you apply more modulation. Sound Init There are two types of Oscillator Modulation available: Frequency Modulation and Oscillator Sync. By pressing Sound Init (Shift + Osc 1 waveform buttons), the settings of the Slot in focus will be initialized. This provides you with a neutral starting point if you want to program a sound from scratch. By changing the frequency of oscillator 2 when the FM Oscillator Modulation is active, you change the harmonic content of oscillator 1 - not its frequency. There are 128 wavetables. Use the LED-dial to select a wavetable. Sine | 23 24 | Nord Lead 4 User Manual v1.x The waveform produced by Oscillator can be heard if you wish, by using the OSC Mix amount knob. Low-pitched note High-pitched note Frequency Modulation (FM) Frequency modulation generates a wider spectrum and the resulting sound is normally perceived as rawer and brighter. The harmonic content changes drastically depending on in what note range you play. Low-pitched note High-pitched note The image above illustrates the harmonic content for a low-pitched note and a high-pitched note using frequency modulation. Low-pitched note High-pitched note The illustration shows what happens when a sawtooth waveform is synchronized to a sine waveform. The sawtooth restarts its cycle every time the sine passes “zero”. Low-pitched note High-pitched There are three different FM settings in note the Nord Lead 4. The difference can be described as different levels of “keyboard tracking” of the amount of modulation. The resulting harmonic content will be wider and more intense with FM 2 and wider still with FM 3, especially if you listen to notes played below C5. EE Some notes can sound more or less out-of pitch using high amounts of frequency modulation; this behavior is considered normal. Oscillator Sync (Sync) When the Sync function is activated, an additional sync oscillator is routed to oscillator 1. Each cycle of the waveform produced by the additional oscillator will restart the waveform cycle in the main oscillator. Only the output of the main oscillator is heard, but since its waveform is constantly restarted, it produces a richer harmonic content. By altering the frequency of the additional oscillator, a different harmonic content is produced. This frequency is determined by the Osc Mod amount knob. The image above illustrates the harmonic content of the non-synchronized sawtooth waveform compared to the synchronized sawtooth in the previous example. Osc Mod Amount The Amount knob controls the amount of modulation. Range: 0.0 to 10.0 Chapter 5 Nord Lead 4 Reference Type Press the type button repeatedly to activate and select the type of modulation. Settings: FM 1, FM 2, FM 3, H Sync, V Sync. Panic By pressing Panic (Shift + Osc Mod select), any voices that are producing a sound on the Nord Lead 4 will be silenced. Equipment connected via MIDI Out will not be affected. The attack phase is the time it takes for the sound to go from zero to full amplitude after a key has been pressed. A very short attack time could produce a click in the beginning of the sound. To eliminate this, just increase the attack time slightly. Oscillator mix Osc Mix The Oscillator Mix parameter is used for setting the balance in amplitude between oscillator 1 and oscillator 2. Range: -10 to +10 Amp Env When the attack phase is finished (and you haven’t released the key), the decay phase takes over. During the decay phase, the sound decreases in level, and continues to do so until it reaches the Sustain level. With a decay setting of zero the Sustain Level will be reached instantly after the attack phase of the envelope is completed. With the Sustain Level set to the maximum, operating the Decay knob will have no effect. The Amp Eny, or Amplifier Envelope is used to control how the amplitude of the sound changes over time. By modulating the amplifier with an envelope, the sound can be given its basic “shape”. In fact, the “volume shape” is one of the most important factors to how we identify the sound. By setting up a proper amplifier envelope you can make a sound “soft”, “hard”, “plucked” “static” etc. The sustain is the level the sound will reach after the decay phase is finished. Once this has happened, the sound will stay steady at this level until the key is released. •The Sustain parameter is used to set a level, while Attack, Decay and Release parameters are all used to set times. •When a key is pressed, the envelope starts at the zero level, and gradually reaches the maximum level during the time set by the Attack Time (Attack knob). •When it has reached the maximum level the envelope will gradually fade to the Sustain Level (Sustain knob), during the time set by the Decay Time (Decay knob). •When the key is released, the sound will instantly start to fade to zero during the time set by the Release Time (Release knob). The release phase of the envelope will begin as soon as a key is released. The release phase is the time it will take for the sound to decay from the envelopes current level to silence after you have released the key. | 25 26 | Nord Lead 4 User Manual v1.x The release phase may start anywhere during the envelopes phases, it will begin as son as a key is released. A very short release time could produce a click in the end of the sound. This is a normal physical phenomenon. To eliminate such a click, just increase the release time slightly. Attack Attack sets the time interval for the Attack phase of the envelope. This is time it will take for the sound to go from zero to the full amplitude after a key has been pressed. Range: 0.5 ms to 45 s Decay Decay sets the time interval for the Decay phase of the envelope. When the Attack phase is finished (and you haven’t released the key), the Decay takes over. During the Decay phase, the amplitude of the sound decreases, and continues to do so until it reaches the Sustain level. •When a key is pressed, the envelope starts at the zero level, and gradually reaches the maximum level during the time set by the Attack Time (Attack knob). •When it has reached the maximum level the envelope will gradually fade to the Sustain Level (Sustain knob), during the time set by the Decay Time (Decay knob). •When the key is released, the modulation will instantly start to fade to zero during the time set by the Release Time (Release knob). The release phase of the envelope will begin as soon as a key is released. Range: 0.5 ms to 45 s Sustain Use the Sustain knob to set the level of the Sustain phase of the Envelope. This is the level the sound will reach after the envelope phase has been completed. Once this has happened, the sound will stay at this level until the key is released. With a setting of zero the amplitude will reach zero after the Decay part of the envelope. Range: 0.0 to 10.0 Release Use the Release knob to set the time interval for the Release phase of the envelope. This is how long it should take for the sound to decay to silence after you have released the key. With a setting of zero the envelope will instantly reach zero when the keys are released. The attack phase is the time it takes for the modulation to go from zero to the maximum modulation after a key has been pressed. A very short attack time could produce a click in the beginning of the sound. This is a normal physical phenomenon. To eliminate this, just increase the attack time slightly. Range: 3.0 ms to 45 s Filter Envelope Filter Envelope The Filter Envelope is used to modulate or control the Filter Frequency cutoff in the time frame from when a key is pressed down, to after it has been released again. By modulating the filter with an envelope, the sound can be given its harmonic “shape”. By setting up a proper filter envelope you can make a sound “soft”, “hard”, “plucked” “static” etc. When the attack phase is finished (and you haven’t released the key), the decay phase takes over. During the decay phase, the modulation decreases, and continues to do so until it reaches the Sustain level. With a decay setting of zero the Sustain Level will be reached instantly after the attack phase of the envelope is completed. With the Sustain Level set to the maximum, operating the Decay knob will have no effect. Chapter 5 Nord Lead 4 Reference Release Use the Release to set the time interval for the Release phase of the Filter Envelope. This is how long it should take for the modulation to decay to zero after you have released the key. With a setting of zero the envelope will instantly reach zero when the keys are released. Range: 3.0 ms to 45 s The sustain is the modulation level the envelope will reach after the decay phase is finished. Once this has happened, the modulation will stay steady at this level until the key is released. Filter •The Sustain parameter is used to set a level, while Attack, Decay and Release parameters are all used to set times. The Filter is one of the most important components to create the overall timbre of the sound. The harmonic content that the oscillators produce can be shaped with the filter and the filter itself can be modulated with various functions. The Nord Lead 4 features a selection of traditional synthesizer low pass, band pass and high pass filters, a steep 48 dB low pass filter and two unique emulations of filters that we have modeled from two vintage synthesizers, the Ladder M and the Ladder TB. The release phase is the time it will take for the envelope to decay from the envelope’s current level to zero level after you have released the key. The release phase may start anywhere during the envelopes phases, it will begin as son as a key is released. A very short release time could produce a click in the end of the sound. This is a normal physical phenomenon. To eliminate such a click, just increase the release time slightly. MM These two vintage filters are not just an emulation of the slope, we have looked at the resonance, the internal distortion and the envelope characteristics of the original units as well. The different filters share the filter parameters: Filter Frequency controls the cutoff frequency, the Resonance controls the filter resonance. The Drive adds some overdrive distortion “inside” the filter and the Envelope Amount allows you to control the shape of the filtering with the Filter Envelope. Attack Attack sets the time interval for the Attack phase of the Filter Envelope. This is time it will take for the modulation to go from zero to the level set by the Envelope Amount knob after a key has been pressed. Range: 0.5 ms to 45 s Decay Filter Frequency (Freq) Filter Frequency is used for setting the cutoff frequency point - where in the frequency range the filter begins to process frequencies. Range:Filter 14 Hz - 21 kHz Frequency Filter Frequency Decay sets the time interval for the Decay phase of the Filter Envelope. When the Attack phase is finished (and you haven’t released the key), the Decay takes over. During the Decay phase, the modulation decreases, and continues to do so until it reaches the Sustain level. Range: 0.5 ms to 45 s Sustain Use the Sustain to set the level of the Sustain phase of the Filter Envelope. This is the level the modulation will reach after the Decay phase has been completed. Once this has happened, the modulation will stay at this level until the key is released. With a setting of zero the modulation will reach zero after the Decay part of the envelope. Range: 0.0 to 10.0 The Image above illustrates three different Filter Frequency settings using a low pass filter. The “area” to the right of the sloping line represents the part of the sound that is filtered out. Filter Resonance (Res) Filter Resonance is used to emphasize frequencies around the Filter Frequency, making the sound thinner. Further raising the Filter Resonance will make the sound resonant to a point where the filter adds a | 27 Resonance = 10 Filter Frequency 28 | Nord Lead 4 User Manual v1.x ringing quality to the sound. Exactly where in the frequency spectrum this “ringing” occurs, depends on the setting of the Filter Frequency. Range: 0.0 - 10.0 The functionality of the Res knob varies depending on the selected filter type. Filter Frequency TypeResonance selector =0 Press repeatedly on Type to select the desired filter type. The available filter types are: Filter Frequency Low Pass 12, 24, 48 Drive Resonance = 10 Filter Frequency Drive control adds a distortion inside the actual filter with a range that spans from gentle to quite rude. Filter Frequency Resonance = 0 Range: 0.0 - 10.0 Filter Frequency Envelope Amount (Env Amt) Filter Frequency Use the Env Amt control to determine much the Filter Envelope Filterhow Frequency should affect the cutoff frequency. Positive and negative settings are possible. Frequencies aboveFilter theFrequency Filter Frequency setting will be attenuated, Filter Frequency Filter frequencies below will not be Frequency affected. The number indicates the slope, Filter Frequency Filter Frequency how much the filter should remove above the filter frequency setting. A 12 dB filter has a gentler slope than a 24 dB and the 48 dB has the steepest slope. Range: +/- 10 High Pass Filter Frequency Filter Frequency Keyboard Tracking (KB Track) Filter Frequency Filter Frequency Filter Frequency Filter Frequency Filter Frequency Filter Filter Frequency Frequency Filter Frequency Filter Frequency Filter Frequency Keyboard Tracking is used for adjusting the Filter Frequency cut-off point depending on where in the keyboard range you play. Filter Frequency Filter Frequency Envelope range Filter Frequency Frequencies below the Filter Frequency setting will be attenuated, frequencies above the cutoff will not be affected. Filter Frequency Band Pass Time Filter Frequency Filter Frequency Filter Frequency Filter Frequency Filter Frequency Envelope range Resonance This is related to basic acoustics; if you raise the pitch of aFilter waveform, the harmonics will also increase in frequency. If the cutoff frequency is constant, the sound will be perceived as getting “muddier” the higher Time up the keyboard you play. A band pass filter frequencies at the Filter Frequency setting to Filter Frequency Filterlets Frequency Filter Frequency pass, while frequencies above and below the cutoff will be attenuated. Filter Frequency Envelope range This function is adjusted in a Frequency frequency/octave relationship. A setFilter ting of 1 means that the cutoff frequency is moved one octave for every octave you play from the C2 key. Time •With KB Track disabled, the Filter Frequency cutoff is constant Filter Resonance Vocal regardless of where onFilter the keyboard you play. Filter Frequency •With KB Track enabled, the Filter Frequency cutoff will be higher for Filter Frequency higher notes, and lower for lower notes. The point of reference is the Filter Frequency key of C2. • With KB Track at the maximum setting of 1, the cutoff frequency will Filter Resonance track the keyboard in a 1:1 relationship. •With KB Track at the 1/3 setting, the cutoff frequency will track the keyboard in a 1:3 relationship. •The Filter Resonance sets the width of the frequency range that will pass through the band pass filter. Ladder M The Ladder M is a emulation of the original transistor filter from the Filter Vocal “Mini”. We have analyzed not only the frequency characteristics, but Filter Frequency the resonance, internal distortion and envelope characteristicsFilter asFrequency well. Ladder TB The Ladder TB is an emulation of the filter and resonance response Filter TB Resonance fromFilter the vintage Roland unit from 1982. Frequency Filter Frequency •With KB Track at the 2/3 setting, the cutoff frequency will track the keyboard in a 2:3 relationship. Range: Off, 1/3, 2/3, 1/1 Velocity Filter Vocal Filter Frequency Activate the Filter Velocity to control the envelope amount with the force by which you strike the keys. Filter Vocal Filter Frequency Chapter 5 Nord Lead 4 Reference Envelope range Amp Vel Comb Time Hold Shift and press the Velocity button to use velocity to control the Filter Frequency amplitude envelope amount. Filter Resonance Output Filter Frequency Filter Frequency Level The Level knob is used for setting the amplitude (the volume) of the Program. The setting of this parameter is stored when the Program is stored. MM Note that the Master level at the upper left on the panel controls the overall amplitude of the entire instrument, whereas the Output Level only controls the amplitude of the active Slot. FX The FX can put the final icing on the cake. A unique feature in the Nord Lead 4 is the ability to modulate the FX amount with the Mod Envelope and/or the LFO 2. Crush The Bit Crusher can be used to create drastic lo-fi sounds, by, in effect, destroying the audio quality of the Nord Lead 4. Compressor The compressor can effectively reduce the dynamic range of the sound. Turn the Amount to increase the compression ratio. The output gain will be automatically compensated. Drive The tube style overdrive can add a gentle edge or create pure mayhem to the Nord Lead 4 sound. Talk1, Talk2 The Talk effects can be described as how a synthesizer would sound if it was played inside your mouth. The effect is created by using a series of carefully implemented delay lines, and can create interesting vowel and cavity effects when modulated or when the amount control is operated. The FX Comb filter uses a delay line with feedback and a summing mixer to phase out frequencies of the original signal. A gentle modulation of the FX amount will produce a classic phaser type effect. Filter Vocal Filter Frequency | 29 30 | Nord Lead 4 User Manual v1.x Delay, Reverb Delay or Reverb can put the finishing touches to a great synthesizer sound. The Delay can create rhythmic effects, on its own or locked to the Mst Clk; reverb puts the sound in a lush acoustic environment. Every program in the Nord Lead 4 can use either delay or reverb, even in Performance mode when 4 programs can be active at the same time. The delay can add an echo effect to the sound. The Delay tempo can be manually set with the Tempo knob, or synchronized to the Mst Clk. Tempo The Tempo knob sets the time interval between the repeats. If the Delay is synchronized to the Mst Clk tempo, the divisions will be set with this control. Range: 20 ms to 1400 ms The Divisions are grouped according to the perceived “tempo”, which puts the dotted and swing divisions before the straight and the triplets behind. Division Description 1/2, 1/4, 1/8, 1/16, 1/32, 1/64 The straight divisions range from half notes to 64ths. 1/4d, 1/8d, 1/16d The “dotted” divisions will push the repeats “back” one half of the note value. 1/2t, 1/4t. 1/8t, 1/16t, 1/32t The t indicates the triplet divisions. 1/4s, 1/8s, 1/16s, The s indicates the swing divisions. Feedback The Feedback button allows you to select the amount of repeats. There are 4 settings to chose from, ranging from one repeat (no active LEDs), to several (both 1 & 2 LED are lit). Press the feedback button repeatedly to select the desired feedback level. Hold Shift and press the Feedback button to switch from delay to reverb functionality. Dry/Wet The Amount knob controls the amount of the effect in the audio signal. Range: 0.0 to 10.0 On/Off Turns the effect on or off. MM The Reverb effects simulates natural sound reflections in various acoustic environments. Dry/Wet The Dry/Wet knob controls the balance in amplitude between the unprocessed (dry) and processed (wet) signal. Reverb Select The Reverb button selects the type of reverb effect: Delay MM Reverb Hold Shift and press On/Off to synchronize the delay tempo to the Mst Clk. The Reverb cannot be synchronized to the Mst Clk tempo. Setting Description Room Small reverberation with room ambiance and a fast decay. Stage Medium reverberation with stage ambiance, medium decay and a bright character Hall Full reverberation with a hall ambiance, slow decay and a bright character. Chapter 7 Nord Sound Manager 7 Nord Sound Manager Nord Sound Manager is the freeware application that allows you to organize the various memory areas, the partitions in the Nord Lead 4. It is also used to download performances or programs to the Nord Lead 4 or to upload any of these items - called sounds - from the Nord Lead 4 memory to the computer hard drive. The Nord Sound Manager provides access to various methods to download the sounds to the Lead 4 and a function to backup and restore the entire Nord Lead 4 memory. System requirements The Nord Sound Manager is compatible with computers running Mac OSX 10.4 or later, Windows XP and Windows Vista. If you run the Nord Manager on a Windows computer, you also need a Clavia USB Driver of version 2.14 or later installed. The Nord Lead 4 OS has to be 2.0 or later. MM Nord Lead 4 OS Updates, USB drivers and instructions on how to install these are available at the www.nordkeyboards.com website and on the DVD that accompanies this unit. Overview The Toolbar The Toolbar gives you direct access to some of the more frequently used functions in the Nord Sound Manager. Clicking on an icon will activate one of these functions, and a dialogue will often appear asking for confirmation or further instructions from you. EE The Sound Manager is compatible with many different types of Nord units, with different functionalities. This means that there are features in the Toolbar and menus that will be grayed out and nonfunctional. The Info, Replace, Relink and Bundle features in the toolbar are not active with the Nord Lead 4. You can work with the contents of the Performance partition and the Program partition. These are accessed from the tabs, conveniently labeled Performance and Programs. If no Nord Lead 4 is connected to the computer, pages, icons and memory locations will be grayed out. EE The actions that take place in the Nord Sound Manager will affect the memories in the Nord Lead 4. The Manager is on-line with a connected Lead 4 at all times; any changes that you perform in the Manager will immediately be executed in the Nord Lead 4. If you e.g. delete a Performance or a Program from the list in the Nord Sound Manager, that same Performance or Program will also be deleted from the Nord Lead 4 memory. The Tabs Select the memory area (partition) that you wish to work in with the Tabs. The Performance tab is the Performance partition and the Program tab allows you to organize the programs. The individual Performances or programs will be referred to as “sounds” in this manual and in the application itself. Press Ctrl+Tab on the computer keyboard to cycle between the tabs. The lists can be ordered according to location, name, size, version and date, in ascending and descending order. Just click on a headline to select a preferred view. Partition Memory Indicator The memory indicator at the bottom of the window indicates how much memory is being used in the selected partition. | 31 32 | Nord Lead 4 User Manual OS v1.x Right-Clicking If you right-click on a sound, a context menu will provide the following options: Select in Instrument This will select the chosen sound in the Manager list, to be instantly accessible on the Nord Lead 4. Upload This will upload the selected sound from the Nord Lead 4 to the computer hard drive to a folder of your choice. The Quick Tour Let’s get acquainted with some of the functions in the Nord Sound Manager. Transfer Performances to the Lead 4 When the Nord Lead 4 leaves the factory, the Performance partition is filled with sounds. In order to be able to download additional Performances, you may have to delete some of the factory Performances. If you ever want to reload any deleted Programs or Performances, they are available on the CD that was included with the Nord Lead 4, or available as a download from the www.nordkeyboards.com web site, in the Libraries area. Download This is only available if you right-click on an empty location that does not contain a sound. This allows you to choose a file on the hard drive, to be downloaded to the location in the Nord Lead 4. Deleting a Performance Rename This allows you to rename, and assign a category to a Program or a Performance. Characters supported are: a-z, A-Z, 0-9 and a hyphen (-) and the name can contain up to 16 characters. Any other characters will not be displayed in the File Manager lists. Delete This will delete the selected sound(s) from the Nord Lead 4 memory. 1 Connect the Nord Lead 4 to the computer and launch the Nord Sound Manager. 2 The Performance tab will open and the current contents of the Performance partition in the Lead 4 will be displayed. File Formats The Nord Sound Manager creates and uses files with the following extensions: 3 Select a Performance to delete and press the Delete icon in the toolbar. •.nl4p - These are the Performance files. You can also right-click on the sound and choose the Delete option or use the backspace or delete keys on the computer keyboard. •.nl4s - These are the Program files. 4 You will be asked to confirm your intentions and then the Perfor- •.nl4b - This is the extension used for the Nord Lead 4 backup files. Just as any other computer file on your hard drive, these files may be renamed, emailed, copied, moved, lost or even stored in a safe location if an evil computer crash suddenly decides to take your hard drive for a ride. mance in the Lead 4 will be deleted. Download a new Performance 1 Using drag and drop: Open the folder on the computer hard drive where the new Performance (in the .nl4p format) is located. 2 Make sure that the File Manager window and the folder are visible on the screen. 3 Drag the new Performance to the white area in the File Manager Performance list. When the destination location will turn gray, release the mouse button. 4 The new Performance will be downloaded to the Lead 4. Chapter 7 Nord Sound Manager If the Organize option is active in the View menu, you can drop a sound on any free location in the bank. If this function is not active, the new sound will be automatically placed at the first free location in the bank. Search Box 1 By entering one or several characters in the Search Box, you can filter out the content that is presented in the lists. 1 Using the Toolbar or Menu command: Click on the Sound Down icon in the toolbar. The same command is also available in the File menu: Sound Download (Ctrl-D). 2 Browse to the folder on the hard drive where the desired sound is located, select it and click Open. The Performance will now be added to its bank. These methods can also be used with any Performance or individual programs that you wish to add. Upload sounds from the Lead 4 This provides you with a quick way to find duplicate programs, all programs made by the mysterious AD (Ake Danielsson) or all programs with e.g. the phrase “string” in their names. Auto Select By clicking on the Auto Select icon in the toolbar, you toggle the Auto Select function on or off. 1 Select the desired partition that holds the sounds that you wish to store on the computer hard drive. 2 Select the bank and the sound. Shift-click will allow you to select several consecutive sounds; Ctrl-click will allow you to select nonconsecutive sounds. Here we have selected a few of the Performances: When this is activated and you scroll through the Program or Performance list using the computer keyboard arrow keys, the Program (or Performance) will be automatically selected in the Nord Lead 4. Double-clicking on a Program or Performance will also select it in the Lead 4. 3 Click on the Sound Up tool or right-click on the selected sound(s) and select Upload. The dialogue will prompt you to browse to the desired destination folder on the hard drive. The upload process may take a few moments depending on the size of the sounds. Organize the program partition By using drag and drop, you can organize the content of the Program partition with its 400 programs or the Performance partition. 1 Make sure that Organize is activated in the View menu. 2 Select and drag a program from the destination location to the desired location. If you drop a sound on a free location, the sound will be moved from the source location. If you drop on a location that is occupied, the two sounds will trade places. 3 Select a program and press the Ctrl-key on the computer keyboard. If you now drag this selection, the Program will be copied and pasted at the destination instead of just being moved. | 33 34 | Nord Lead 4 User Manual OS v1.x Nord Sound Manager reference Toolbar Info This command is not available, it is not relevant to the Nord Lead 4’s feature set. Organize When this option is active, the lists will show all the available locations in the selected partition/bank and not only the occupied ones. This will for instance make it easier to drag a file to a specific free location in the middle of the list. If this is inactive, only the occupied locations will be shown. Dual View When this option is checked, the window will be divided in two lists. The two lists makes it easy to move programs from one location to another. You can make the lists show separate banks with the dropdowns. Rearranging programs is simply a matter of drag and drop. Drag a program from one bank/list to another bank/list in either direction. Auto Select With this function active, scrolling through the program list with the computer keyboard arrow keys will automatically select the programs in the Nord Lead 4. Rename This allows you to rename, and assign a category to a Program. 16 characters can be used, and the supported characters are: a-z, AZ, 0-9 and the hyphen (-). Any other characters will not be displayed in the Manager lists. Delete Allows you to delete one or several selected sounds. You will be asked to confirm your intentions. You may also use the delete or backspace key on the computer keyboard to perform this action. Replace This feature is not available on the Nord Lead 4. Relink This feature is not available on the Nord Lead 4. Sound Up Use this function to upload one or several sounds from the Nord Lead 4 to the computer hard drive. Sound Down Use this function to download one or several sounds from the computer hard drive to the next available location in the selected partition. Backup This will make a backup of all the Performances, Programs and Menu settings in the Nord Lead 4. The file that is created on the hard drive will have the extension .nl4b. Backing up the entire memory content in this manner is quite fast, so there is no reason why you should not do this regularly. Backing up from the Nord Sound Manager is done in an incremental manner. Unless you change the name or the location of the back up file, only the Performances and/or programs that have been changed since the previous backup will be saved. The Nord Sound Manager will suggest a location for the backup the first time this function is activated (in My Documents/Nord Sound Manager files/). If you would rather save the backup file elsewhere, use the browser to pick another destination. Restore To restore a previously saved backup file to the Lead 4, select this option and browse to a backup file on the hard drive (file extension .nl4b) and click Open. EE The restore function will begin after you have clicked Open and confirmed your intentions in the dialogue. All the content of a connected Nord Lead 4 will then be irrevocably replaced by the content of the backup file. Chapter 7 Nord Sound Manager Export Soundlists Menus In the Nord Sound Manager, the usual Windows and Mac OSX keyboard commands can be used. The menus can be accessed by pressing the Alt key and the underlined letter in the menu bar. Most of the commands can also be accessed by pressing the Ctrl (on the Mac - Command) key together with the letter shown next to the command name in the menus. The Export command will create a set of text-based lists of the memory content in the unit, saved to location of your choice. The number of lists created depends on the type of instrument. The lists contain information with the names and locations of the programs and performances. The lists are formatted in a .html format. Double-click on a list to view it with a web browser, an application that probably can print them for you as well. The lists can be opened with a spreadsheet application, if you wish to perform further manipulation. Exit (Ctrl+Q) File Exits the Nord Sound Manager application. Sound Upload (Ctrl+U) Edit Use this function to upload one or several sounds from the Nord Lead 4 memory to a folder on the computer hard drive. Sound Download (Ctrl+D) Use this function to download one or several sounds from the computer hard drive to the next available location in the selected partition. Rename (Ctrl+N) This allows you to rename, and assign a category to a Program. 16 characters can be used, the supported characters are: a-z, A-Z, 0-9 and the hyphen (-). Any other characters will not be displayed in the Sound Manager lists. Program Bundle Upload (Ctrl+Shift+U) This feature is not available on the Nord Lead 4. Delete Program Bundle Download (Ctrl+Shift+D) Allows you to delete a selected item(s) from the Nord Lead 4 memory. You will be asked to confirm your intentions. This feature is not available on the Nord Lead 4. Backup (Ctrl+B) This will make a backup of all the Performances, programs and menu settings in the Nord Lead 4. The file that is created on the hard drive will have the extension .nl4b. Backing up the entire memory content in this manner will be quite quick. Backing up from the Nord Sound Manager is done in an incremental manner. Unless you change the name or the location of the back up file, only the Performances and/or programs/patches that have been changed since the previous backup will be saved. Replace This command is not available, it is not relevant to the Nord Lead 4’s feature set. Relink This command is not available, it is not relevant to the Nord Lead 4’s feature set. Select All (Ctrl+A) Select all items in a bank/partition. Invert Selection This will deselect the original selection and then select all the other items in the list. Restore (Ctrl+R) To restore a previously saved backup file to the Lead 4, select this option and browse to a backup file on the hard drive (file extension .nl4b) and click Open. EE The restore function will begin after you have clicked Open and confirmed your intentions in the dialogue. All the content of a connected Nord Lead 4 will then be irrevocably replaced by the content of the backup file. Clean Deleted Space This command is not available, it is not relevant to the Nord Lead 4’s feature set. Format This is a radical function; it will format the entire partition that is in focus. All the sounds in the partition will be deleted. You will be asked to confirm your intentions. View Organize (Ctrl+O) When this option is checked, the lists will show all the available locations in the selected partition/bank and not only the occupied ones. This will for instance make it easier to drag a file to a specific free location in the middle of the list. If this is unchecked, only the occupied locations will be shown. Dual View (Ctrl+L) When this option is checked, the window will be divided in two lists. The two lists makes it easy to move programs from one location to another. You can make the lists show separate banks with the dropdowns. Rearranging programs is simply a matter of drag and drop. Drag a program from one bank/list to another bank/list in either direction. Press the Ctrl-key on the computer keyboard to copy a selection to the destination during a drag and drop operation. | 35 36 | Nord Lead 4 User Manual OS v1.x Info This command is not available, it is not relevant to the Nord Lead 4’s feature set. Find This provides you with a quick way to find duplicate programs, all programs made by the mysterious AD (Ake Danielsson) or all programs with e.g. the phrase “string” in their names. Note This area may contain error information about broken, corrupted or rejected files, if e.g. something has happened with a particular sound in the Lead 4. Footer Area Auto Select (Ctrl+K) When this function is active, programs will be automatically selected in the Nord Lead 4 when you browse through the Programs in the Manager list, with the computer keyboard arrow keys. Help The footer area is located at the bottom of the Nord Sound Manager window. About Brings up the About box with a information regarding the version of the Nord Sound Manager. You will also see a list of compatible instruments and OS versions. Partition Memory Indicator This indicates the usage of the selected partition’s memory. Cancel Button Tabs Use this function if you need to cancel a process that is in progress. Certain functions like e.g. a restore process cannot be cancelled. Message/Text Area The left part of the text area will present any confirmations or error messages from the Nord Sound Manager. Program - Performance Use the tabs to select the desired partition. Type Ctrl+Tab on the computer keyboard to cycle between the two tabs. The drop down menu is used to select the desired bank within the Program partition. The content of the partition will be presented in the list. Search Box Enter a phrase to quickly present any Performances or programs that contains the characters. Press Clear to clear the filtering and show all entries again. Loc - Location The banks are organized in locations; the number of locations varies for the different bank types. Name The name of the item. Category Shows the assigned category for the Programs. Ver – Version Number This indicates the version number of the actual Performance or program format. The right part will indicate of a Nord Lead 4 is connected to the computer and in communication with the Nord Sound Manager. The OS version of the connected Lead 4 will also be displayed here. Updates Please visit our website at http://www.nordkeyboards.com to download any updates of the Nord Sound Manager and sounds that have been released for the Nord Lead 4. These items will be available as free downloads in the Nord Lead 4 download area. 9 Chapter 9 Synthesis Basics Synthesis Basics Introduction Subtractive synthesis is one of the oldest and most widely spread forms of synthesizing sounds. It is the method employed in classics as the Moog synthesizers, the Sequential Prophet-5 and 10, Arp synthesizers, most Oberheim synthesizers, the Roland Jupiter models, the TB-303 etc; the list is practically endless. Even new digital instruments such as workstations and sample playback devices employ many of the basic principles of subtractive synthesis. With the first Nord Lead, Clavia introduced a new concept: a modern digital instrument that combined a faithful reproduction of the behavior of the old analog favorites with the convenience and stability of the newer designs. The Nord Lead 4 takes this concept even further, adding valuable new features and functionality such as FM, Wavetable and sample playback. it from a dull organ drone to a dynamic and interesting timbre. The two most common modulators are Envelopes and LFOs. Envelopes An envelope is used to give a sound a “shape”. If you apply an envelope to the amplifier (which controls the volume) you are able to make the sound for example slowly fade in and then fade out when you press and hold a key. LFOs LFO is an abbreviation for Low Frequency Oscillator. It is used for repeating variations in a sound, such as vibrato or tremolo. Connections The below diagram shows a basic way the NL4’s modules can be interconnected (there are many more possibilities). The purpose of this chapter is to give you a quick introduction to this world of subtractive synthesis as used in the Nord Lead 4 and its analog predecessors. If you’d like to know even more, there are number of text books or web based info that will expand on this subject. The “building blocks” Subtractive synthesis started its life in modular synthesizers, large cabinets housing separate electronic modules, connected via patch cords. With the advancement of technology, the functionality of many of these modules could be put onto one single circuit board. But functionalitywise, subtractive synthesizers are still built out of the same modules (or building blocks) as they were decades ago. The name “subtractive,” by the way, comes from the way a filter traditionally behaves: it subtracts harmonics from a waveform. We will now take a closer look at these building blocks. Let’s first talk about the three that actually create and process sound: Note that the horizontal lines indicate the way the sound travels. The vertical lines indicate control signals. The envelopes for example only modulate (control) the oscillator, filter and amplifiers; they do not affect the sound directly. Oscillator The Oscillator is actually the only thing in a synthesizer that actually produces any sound, (all the other modules only shape the sound from the oscillator). The oscillator is a bit like the string on a string instrument, it vibrates to create sound. Filter The signal from the oscillator is sent through the Filter which shapes the timbre of the sound to make it “bright”, “dull”, “thin”, etc. Amplifier The Oscillators and waveforms The two basic qualities of an oscillator are its waveform and its pitch. Pitch The picture of the sawtooth on the Nord Lead 4 front panel displays a sawtooth during one period of sound. During this time, the wave raises gradually up to maximum level and then instantly drops back to minimum level. In addition to these main modules all synthesizers also have “modulators”, devices that can make the volume, timbre pitch and other qualities of sound vary continuously over time when you play a key. The length of the period determines the pitch (frequency) of the sound. The shorter the period, the higher the pitch. If you for example make the oscillator play at a frequency of 440Hz, there will be 440 periods of identical Sawtooth waves generated per second. It is these modulators that basically add animation to the sound, taking Normally there are three ways to change the frequency of an oscillator: The Amplifier shapes the volume of the sound making it “soft” or “hard”, “slow”, “plucked” or “short”. Modulation | 37 38 | Nord Lead 4 User Manual v1.x •By making settings on the front panel. On the Nord Lead 4 for example, you have an “Oct Shift” that will affect both oscillators and separate Semitone and Fine Tune adjustments for Oscillator 2. •By playing the keyboard. The keyboard is if course connected to the oscillator so that pressing different key produces different pitches. •By Modulation. Modulation allows you to make the pitch vary “automatically.” The most common example is to use an LFO to make pitch go up and down, to create a vibrato. But you can also put the pitch under envelope control, or make the pitch vary with your striking force (velocity). Waveform As you can see, the high harmonics have a fairly high amplitude, which makes this waveform sound bright. The waveform of the oscillator affects its harmonic content and thereby its “sound quality” (timbre). The three most common waveforms are sawtooth, pulse wave and triangle. Triangle Looking at the shape of a waveform tells very little about how it sounds. Instead, there’s a better way to draw or visualize it, called a spectrum. Let’s introduce some quick theory: The triangle wave does not have very strong harmonics. Furthermore they only appear at odd harmonic numbers. Mathematically, all periodic waveforms can be considered as built from a number of harmonics added together. Each of the harmonics represents a sine wave, the purest and simplest waveform there is (a sine wave has no harmonics at all). In other words, if you add a number of sine waves together, each one with its own pitch (frequency) and volume (amplitude), then you can build any waveform you like. The lowest harmonic is called the fundamental. The fundamental determines the basic pitch of the sound. If the fundamental has a frequency of 440Hz, we will perceive the entire sound as having a pitch of 440Hz. Other harmonics are then added to the fundamental, called overtones. The first overtone appears at a frequency twice the fundamental (in our example 880 Hz). The next harmonic appears at a frequency three times the fundamental (in our example 1320Hz) and so on. The first fact makes the tone pure, a bit like a flute, and the second fact gives the sound a slightly “hollow” character. Pulse wave The pulse wave is slightly more complicated, because it is not one waveform, it is many different ones. A pulse wave is a waveform that during one period jumps once between full positive amplitude and full negative and then back. The thing that can be varied is where within the period you jump from maximum to minimum amplitude. Let’s look at two examples: In a spectral display of a waveform you can see the frequency (pitch) of each harmonic and its amplitude (level). This is done by drawing each harmonic as a line raising up from a horizontal scale. Each line’s position on this scale indicates the harmonic’s frequency. The line furthest to the left is the fundamental, the next is the first harmonic etc. To make life easier, one usually doesn’t label the horizontal scale with frequency in Hz, but rather with the number of the harmonic. The height of each line represents the amplitude of each harmonic. If you understand the principle, you also understand that if the harmonics with high numbers have a high amplitude, the sound will be perceived as bright. In the first, the jump happens 1% in from the beginning of the period. This is referred to as a pulse wave with a 1% pulse width (sometimes called duty cycle). Let’s take a look at some common waveforms and their spectra. In the illustrations below, only some of the first harmonics are displayed. In reality, waveforms like these have an infinite amount of harmonics. Sawtooth The Sawtooth wave has a simple spectrum. All harmonics are present in the wave, in proportional values. The second wave has a pulse width of 50%. This second example is a special case of the pulse wave, called a square wave, and this has one peculiarity, it only contains odd number harmonics, which gives it a “hollow” quality. On many synthesizers (including the Nord Lead 4) the pulse width can be adjusted, to set the timbre of the pulse wave. The more narrow the pulse width, the more “thin” the sound will be. You can also have the pulse width vary continuously, for example from an LFO or envelope. This is referred to as pulse width modulation. Modulating pulse widths from an LFO creates a rich, chorus-like effect often used in “string” sounds. About in-harmonic spectra We have only discussed spectra where the overtones appear at perfect harmonics so far. While this is true for the basic waveforms discussed above, it is definitely not true for all sound. If, for example, you use the frequency modulation (FM, PM) capabilities in the Nord Lead 4, with the two oscillators set to an “unusual” interval (not octaves or fifths, for example), you will get a spectrum where the overtones appear at frequencies somewhere between the perfect harmonics. This results in an in-harmonic sound, which often sounds “metallic”. Chapter 9 Synthesis Basics The Filter The filter in a synthesizer is used to remove or emphasize frequencies in a spectrum. A filter is a bit like an amplifier (a volume control) that is applied differently to different parts of the spectrum. For example, a filter might make low frequencies louder, while at the same time making high frequencies weaker. Applying such a filter would make a sound have more bass and less treble. Let’s imagine a sound with a spectrum where all harmonics are available at full level. It would look like this: Sync One some synthesizers, one oscillator can be synchronized to another. If you for example synchronize oscillator 2 to oscillator 1, oscillator 2 will start over with a new period of the waveform, each time oscillator 1 does so. If oscillator 2 then has a higher frequency than 1, it will get a complex waveform that depends both on its own pitch and on that of the other oscillator. Let’s now pass this spectrum through a lowpass filter (this type of filter is discussed in more detail below). The filter has a characteristic, which can be drawn as a curve. When sync is applied, the basic pitch of Oscillator 2 is locked to that of Oscillator 1. If you change the pitch of Oscillator 1 you will affect the basic pitch of both oscillators. Furthermore, when you vary the pitch of the synchronized oscillator (Oscillator 2), this will be perceived as a change in timbre, rather than in pitch. As you can see the curve is flat in the low register (which means it doesn’t affect this part of the spectrum at all) and then, at a certain point, gradually starts falling. When applied to the wave above, this filter cuts away some of the high frequency material in the wave, like this: This leads to a spectrum with deep resonances at Osc2’s harmonics, like this: Filter types There are many types of filters, all with their different purposes. Let’s discuss the three most common ones that are found in the Nord Lead 4. As you may already have noticed, the filters are explained in detail in the Panel Reference chapter Lowpass filter If you go even further and let the pitch of the synchronized oscillator vary continuously, for example from an LFO or envelope, you will change the harmonic content of the sound in an interesting and very characteristic way. The lowpass filter dampens high frequencies and allows low frequencies to pass through unaffected, as in the example above. It is the most common synthesizer filter, since it can be used to “round off” the sharp sound of sawtooth waves and pulse waves. Highpass filter This is the opposite of the lowpass filter. It allows the high frequencies of the sound to pass through and cuts off the low frequencies. This removes “bass” from a sound, without affecting the high end. | 39 40 | Nord Lead 4 User Manual v1.x Bandpass filter This allows frequencies in a certain range of the spectrum (the band) to pass through while dampening frequencies both below and above this range. This accentuates the mid-range of a sound. To remedy this problem many synthesizers have a parameter called Filter Keyboard Tracking. When this is activated, the filter Cutoff Frequency varies with which key you play, just as the oscillator frequency does. This ensures a constant harmonic spectrum for all keys. Slope Filters of one and the same type (lowpass, highpass etc) can have different characteristics. One of the factors determining the exact filter curve is the roll-off, which is measured in dB/Octave (“decibels per octave”) or poles. The simplest possible filter has a roll-off of 6dB/octave, which is referred to as “1 pole”. The next step up is 12dB (2 poles), 18db (3 poles) etc. The most common synth filters are the 12dB and 24dB lowpass filters. The difference between the two can be studied in the graph below. The 12dB filter let’s more of the high frequency pass through which gives the sound a brighter and “buzzier” character than the 24dB filter does. Resonance Filter Frequency Resonance = 10 Resonance in a filter is created by increasing the routing of the output Resonance =7 from the filter to its own input. The amount of feedback is then controlled with a Resonance function on the front panel of the instrument. Resonance = 3 Resonance = 0 Filter Frequency In the Nord Lead 4, the lowpass filter can be switched between 12 and Filter Frequency 24dB modes. Resonance = 10 Cutoff frequency The most important parameter for a filter is its cutoff frequency, which is the setting that determines where in the frequency material it should start cutting. If the cutoff frequency in a low pass filter is set to a very low value, only the lowest harmonics (the bass) will pass through. If you raise the cutoff all the way up, all frequencies will be let through, as the figure below illustrates. Filter Frequency When you apply resonance, the frequencies just around the cutoff point of the filter will be emphasized (louder). As you increase the resonance 0 filter will start to behave more an more like a furtherResonance and further,= the bandpass filter, where only the frequencies around the cutoff point are let through. The filter will start to “ring”, which means it almost sounds like it is adding frequencies to the sound. If the Resonance is then Filter Frequency raised even further (on some synthesizers) the filter will start to selfoscillate, that is produce sound of its own, just like an oscillator. Resonance = 10 High resonance values are also visible in the waveform. They appear as a “superimposed” waveform with a frequency equivalent to the filter’s cutoff frequency. If you add resonance Resonanceto= a0 sound and then vary the Cutoff frequency (for example with an envelope) you will get a very typical synthesizer sound. Filter Frequency Changing the cutoff frequency is often to as “sweeping the Filterreferred Frequency filter”. This is probably one of the most important ways of shaping the timbre of a synthesizer sound. By using an envelope you can for example have a high cutoff at the beginning of a sound which is then gradually lowered (the filter “closes” as the sound decays). This would emulate the way most plucked string sound (piano, guitar etc) behave; the amplitude of the harmonics decreases as the sound decays. Keyboard tracking When you play different pitches, the oscillators produce different frequencies. This means that the overtones in the waveform appear at different frequencies. The cutoff frequency of the filter however, is fixed. This means that different overtones will be cut off at different pitches. To be more precise, the further up the keyboard you play, the muddier the sound will be. The Amplifier An amplifier is most often used at the final stage of a synth signal chain, to control volume. By modulating the amplifier with an envelope, the sound can be given its basic “shape”. In fact, the “volume shape” is one of the most important factors to how we identify the sound. By setting up a proper volume envelope you can make a sound “soft”, “hard”, “plucked” “static” etc. Envelopes Chapter 9 Synthesis Basics •If you release a key before the envelope has reach its sustain, it will immediately “jump” to the Release. The effect of this can be studied in the illustration below: ADSR-envelope Envelopes are used to modulate pitch, amplitude, filter cutoff and other parameters in a sound. This is used to give the sound a varying character from the moment the key is pressed to the moment it is released. The classic synthesizer envelope has four parameters, Attack, Decay, Sustain and Release, and is therefore often referred to as an “ADSRenvelope”. Often envelope amounts can be made to vary with how hard you play the keys. This is used to make a sound vary with your playing style, for example to make the sound brighter (filter envelope) or louder (amplifier envelope). AD-envelope A simpler form of envelope has Attack and Decay parameters only, and is therefore called an AD-envelope. A version of this has attack and release parameter, an A/R-envelope. When you press a key, the envelope is triggered. This means it starts from zero and rises to the maximum level. The Attack setting defines how much time it will take for the level to go from zero to max. If the Attack time is set to “0”, the envelope will instantly reach full level. If the attack time is higher it will take longer. If you for example have an envelope controlling volume, raising the attack will give the sound a “softer” character. If you have the envelope routed to the filter, it might give the sound a “wah” type of start. After the envelope has reached full level, it starts to fall back again. The Decay parameter defines how much time it takes for the level to fall from the maximum to the Sustain level. The level of the envelope does not necessarily have to fall all the way back to zero level at the end of the Decay. Instead, the ADSR-envelope has a Sustain setting used to determine the level the envelope should rest at, after the Decay. If you for example want to create a flute sound, you would have a fairly high Sustain setting on your amplifier envelope, since a flute tone basically stays at a steady level for as long as you blow it. On the other hand, for a piano sound, you would want a Sustain level of “0”, since a piano sound decays to silence if you hold the key long enough. Please note that the Sustain parameter represents a level, but all other envelope parameters represent times. As described above, the envelope stays at the Sustain level until the key is released. It then falls back to zero level. The time it should take for this to happen is set with the Release parameter, which works just as the Decay, but it is not applied until you lift your finger off the keys. •If you set Sustain to full level, the Decay setting is of no importance since the volume of the sound is never lowered until the key is released: •If you set Sustain to 0, the sound will become silent after the Decay phase is finished. With short Attacks moderate Decay times, this can be used to simulate the behavior of a plucked string instrument (guitar, piano etc) where the sound always decays to silence after a while: In effect, the AD-envelope behaves like an ADSR-envelope with Sustain set to 0 (see the picture at the top of this page). This type of envelope, often with amount and inversion controls, is suitable when you want to affect the start of the sound only. On the Nord Lead 4, the Modulation Envelope is of AD/R-type. Typically, it can be made to modulate the FM amplitude or the pitch of Oscillator 2, to create a different timbre during the attack part of the sounds. LFOs An LFO is an oscillator, just like the ones that produce the sound in a synthesizer, but with two main differences: •The LFO produces very low frequencies, most often below the hearing range (up to 20Hz). • The LFO is not used to produce sound, instead it is connected to other modules to provide modulation of parameters. If you for example route an LFO to pitch, you get a vibrato. And if you route it to the amplifier of an instrument you get a tremolo. The three basic parameters for an LFO are Waveform, Rate (frequency) and Amount: •The waveform determines the type of vibrato, for example “regular” (triangle or sine), ramp (sawtooth) or random. •The Rate determines the speed of the vibrato. •The Amount controls the degree to which the LFO affects its destination. | 41 42 | Nord Lead 4 User Manual OS v1.x 6 The Menus Any settings that you change in the System, MIDI, Sound or Mutator menu will take immediate effect on a global basis, and will be stored until you change them the next time. Enter the menus by pressing and holding Shift and the System, MIDI, Sound or Mutator button (Slot A - D), the A-D LED above the buttons will start blinking. Select a function by turning the Dial and change the setting by pressing and holding Shift and turn the dial at the same time. Exit the menus by pressing a second time on the Slot button. MM The MIDI Local On/Off setting will always revert to Local On every time the Nord Lead 4 is powered up. System Menu 1 - Memory Protect – On, Off This is set to “On” when the Nord Lead 4 leaves the factory, meaning that you cannot store any changes to the programs. Set this to Off when you wish to store your own programs. The System, MIDI, Sound and Mutator menu settings are not protected by this setting. Range: On (default), off 6 - Ctrl Pedal Mode A connected Control pedal can have different functionalities, which one is selected here. Range: c1 Volume (default), c2 As Mod Wheel. 7 - Ctrl Pedal Gain This setting allows you to add some gain to the output of a connected Ctrl pedal. This can be used if an attached pedal does not reach the maximum level or setting.. Range: 1 ~ 10. 2 - Transpose Transpose allows you transpose the pitch of the Nord Lead 4 up or down in semitone steps. MM The MIDI output will not be transposed. Range: -/+ 6 semitones (default = 0). 3 - Fine Tune 8 - Impulse Morph Protect This is a separate protection feature that only affects the Impulse Morphs. If this is On, you have to put the Impulse Morph in Lock mode for any adjustments to stick, otherwise any new parameter settings will be discarded as soon as you release the Impulse button. The protection also disables the Clear command. Range: On (default), Off This allows you to fine tune the pitch of the Nord Lead 4. Range: -/+ 50 cent (default = 0). 4 - Sustain Pedal Polarity This allows you to change the polarity of a connected sustain pedal, in case the functionality of your pedal is reversed (i.e. when the pedal is up, sustain is on and vice versa). The Auto setting will try to determine what polarity a connected pedal has. Range: Auto (default), CL - Close, OP - Open. A B C D - Slot Output Routing These functions are used to set how the sound should be routed from the Slots to the Outputs. These settings are global for the entire instrument, which means all Programs and Performances share the settings that you select here. The Nord Lead 4 have four outputs on the rear panel, labelled 1-4. You can use these outputs as two output pairs (1-2 and 3-4), or as 4 separate outputs. EE Only outputs 1 & 2 are routed to the headphones. 5 - Ctrl Pedal Type Different models of control pedals have different specifications (resistance, offset and linearity). To simplify setup and to optimize the response of the pedal for the Nord Lead 4, the most common pedal makes are preconfigured, and you simply select the type of pedal you connect. Range: R5 (Roland EV-5, default) , R7 (Roland EV-7), Y7 (Yamaha FC-7), K0 (Korg EXP-2 & XVP-10), Ft (Fatar & Studiologic VP/25) Range: 12 (default), 34, 1, 2, 3, 4. Chapter 6 The Menus MIDI Menu G - Global Channel This sets the transmitting and receiving MIDI channel for the Global Channel. The Global Channel transmits all keyboard, pedal and panel actions as MIDI signals. It can also be used as a receiving channel with full control of the entire Nord Lead 4. Program Change and Bank Select messages that are received on this channel will change the programs and performances on the Nord Lead 4. Range: 1 ~ 16, Off A, b, c, d - Slot Channel These are the MIDI channels that can be set to allow the individual Slot to receive events. Please note that a Slot does not have to be active, to receive events. If incoming MIDI matches a Slot Channel, that slot will respond to the incoming MIDI. Range: 1 ~ 16, Off t - Soft Thru Channel Incoming MIDI note on/off and MIDI Clock data that is received at either the 5-pin or the USB MIDI can be re-routed to the 5-pin MIDI OUT connector. Select the MIDI channel that you wish to re-route. Range: 1 ~ 16, Off 1 - MIDI Interface Use this setting to choose if you want to use the MIDI interface on the DIN connectors or the USB-MIDI functionality. Range: P - 5-PIN DIN MIDI ports, U - USB-MIDI (default) 2 - Local Control This allows you to set if the Nord Lead 4 keyboard and front panel controls should control internal Programs or only send note and controller messages via MIDI. Local On is the normal “mode”. In Local Off mode, the front panel and keyboard action are transmitted via MIDI only and does not control the internal sound(s) directly. Range: On (default), Off MM Local defaults back to mode On every time the Nord Lead 4 is powered on. 3 - Control Change (CC) Mode This setting specifies how the front panel’s knobs and buttons are handled in the MIDI communication with MIDI Control Change messages. You can select if the panel controls and functions should either send or receive, or both, or if Control Change messages should be ignored. Range: Sr (send & receive - default), r (receive only), S (send only), Off 4 - Program Change Mode Specifies how the Nord Lead 4 should handle MIDI Program Change messages. Range: Sr (send & receive - default), r (receive only), S (send only), Off 5 - Pitch Bend Mode Specifies how the Nord Lead 4 should handle the local Pitch Bend and incoming pitch bend messages. Range: Sr (send & receive - default), r (receive only), S (send only), Off 6 - Send CC You can perform a dump of all the active Program parameters as MIDI Control Change messages. Press the Store button to perform the dump. 7 - Dump One This allows you to perform a MIDI SysEx dump of the currently selected Program or Performance. Press the Store button to perform the dump. 8 - Dump Program Bank This allows you to perform a MIDI SysEx dump of all the Programs or Performances in one of the Nord Lead 4 banks. Select the bank , then enter the menu and press the Store button to perform the dump. In the MIDI chapter on page 45, there is a description on how the Nord Lead 4 receives a Sys Ex dump. | 43 44 | Nord Lead 4 User Manual OS v1.x Sound Menu 1 - Mst Clk Kbd Sync This setting determines if pressing a key on the keyboard should force the master clock to be re-synchronized, or not. The Soft option is a more gentle approach, depending on when during a quarter note period the key is played. Range: Off, Soft (default), On Mutator Menu The Mutator Menu provides you with two different methods to automatically generate new programs. The A1 to A5 variation options will create more (A5) or less (A1) variations on the current program, and every new execution will always begin from the parameters of the initial source program. The Mutation options will instead look at the result, when a new execution takes place. Use RND if you want some really random results. 2 - Delay Mode Hold Copy and turn the Dial to undo the last executions. This determines if the delay should change the pitch on sounding repeats in the fashion of an analog delay, if the Tempo is adjusted, or not. When set to Normal, the pitch does not change. Range: A1-A5, b1-b5, RND Range: Normal, Analog (default) 3 - Vibrato Rate Pattern Types This determines the rate of the Vibrato. The Patterns are organized in types: Range: 4.00 - 8.00 Hz (Default 4.80 Hz) 4 - Vibrato Amount This determines the amount of Vibrato when any of the delayed vibrato modes are used. Range: 0 - 50 cent (Default value is 25 cent) 5 - Impulse Morph Merge This feature can be used to merge Impulse Morphs 1, 2 and 3 to the other Impulse Morphs. Make one Impulse setting on button 1, and another on buttons 2 and 3, and while in this Menu setting press the Perf Mod/Execute button. The merged Impulse Morph will then appear on Impulse 4, 5, 6 and 7. If any of the Impulse Morphs 1, 2 and/or 3 share the same parameter, this parameter will not be included at all in the merged results. Action: Execute Display Type E. Elementary S. Straight G. Groove b. Back beat o. Odd Meter F. Fills 11 Chapter 11 MIDI MIDI The following MIDI messages can be transmitted and received from Nord Lead 4: Note On/Off •Note On and Note Off messages are transmitted and received. Pitch Bend • Pitch Bend messages are transmitted and received by Nord Lead 4. Pan MIDI Controll Change 10 will adjust the panning of the sound in the slot that matches the MIDI channel of the data. Controllers In the MIDI Menu (see page 43), you can select if the Nord Lead 4 should transmit and/or receive Control Change messages. •If you have an Control/Expression pedal connected to the Control Pedal Input, this is transmitted and received as Controller 11 (Expression) or Controller 7 (if set as Volume in the System Menu). •If you have a sustain pedal connected to the Sustain Pedal Input, this is transmitted and received as Controller 64 (Sustain Pedal). •Almost all other controls (knobs and buttons) on the front panel are also transmitted and received as Control Change messages. This can be used to record your actions on the front panel into a MIDI sequencer. For a full list of which parameters correspond to which Controller number, look at the next page. Keyboard Velocity The Nord Lead 4 can transmit and receive Keyboard Velocity messages. External Sync The Master Clock on the Nord Lead 4 can be controlled by incoming MIDI clock messages. This is an automatic behavior, as soon as the unit receives MIDI clock on the MIDI input or the USB MIDI input, the Master Clock will be synchronized to the incoming external clock. Soft Thru The MIDI Menu has an option to set a Soft Thru channel. This allows for incoming note and MIDI clock messages on this channel, to be rerouted through the 5-pin MIDI interface. It does not matter if the MIDI enters the unit on the 5-pin or the USB interface, but the re-routing is exclusively done to the 5-pin MIDI Output. Panic If notes should hang using the Nord Lead 4 in a MIDI setup, all you need to do is hold down the Shift button and press the Panic/Osc Mod Select button. This will execute an internal All Notes Off, and reset incoming CC messages. USB MIDI If you use a computer running Windows XP, Vista or Windows 7, you need to install the Nord v3.x USB driver to achieve the MIDI via USB functionality. This driver is available through Windows Update by just connecting the computer to the Internet and attaching the Nord Lead 4. Program Change The driver can also be installed from the CD that accompanied the unit or downloaded from the www.nordkeyboards.com website. In the MIDI Menu, you can select if the Nord Lead 4 should send and/ or receive Bank Select and Program Change messages on the Global MIDI channel that affects its internal programs. Computers running Mac OSX have a native USB support for Nord units. No driver installation is necessary. Bank Select The Program Banks in the Lead 4 can be remotely selected via MIDI, by transmitting a Bank Select Message that looks like this: CC 0, value 0, CC 32 value 0, 1, 2, 3 or 4. The Bank Select should immediately be followed by a Program Change message, value 0-99. Local On/Off Local Off can be used to “disconnect” the keyboard and the panel on the Lead 4 from the sound engines. Turn Local Off if you experience “double-triggered” notes when you play; both from the keyboard internally and via the MIDI “loop”. Local On/Off is set in the MIDI menu, which is described on page 43. Slot MIDI Control Individual Slot MIDI channel makes it possible to combine performances on the Lead 4 keyboard and external control from other MIDI units. Note that if a Slot is assigned to a MIDI channel, it will receive on that channel and make sound, even if that Slot is not active on the Lead 4. The Program that is assigned to such a Slot will be controllable in the background. Transmit Program There are settings in the MIDI Menu that allow you to transmit the current program as Control Change data or as Sys Ex. This can be useful if you want to store this data together with, for example, a sequence on a computer to ensure that future playback is consistent with original performance. Receive single Program You do not have to do anything on the Lead 4 in order to receive data, just make sure that the MIDI channel on the Lead 4 matches the channel on the transmitting device. When the data has been received in the Nord Lead 4, it will be placed in the edit buffer. If you want to keep it, you need to store it in a location in the Nord Lead 4’s memory. Receive a Program Bank If you transfer a complete bank as Sys Ex messages to the Nord Lead 4, the current bank will be overwritten by the new data. | 45 46 | Nord Lead 4 User Manual v1.x Nord Lead 4 parameter MIDI Controller list Here are the MIDI Controller numbers used for all the knobs and buttons on the Nord Lead 4 front panel. MIDI CC Osc 1 Wavetable Selection 49 Osc 2 Waveform 31 Osc 2 Semi Tones 78 Osc 2 Fine Tune 33 The reception and transmission of Controllers can be turned on/off in the MIDI Menu as described earlier in this chapter. Osc 2 KBT 34 Osc Mod Amount 69 •Buttons that control “on/off” functions have a Controller value of “0” corresponding to the “off” position and a value of “127” corresponding to the “on” position. Osc Mod Select 105 •Buttons that step through various possibilities start with a Controller value of “0” for the “lowest” setting and then increment for each step upwards. The “size” of the increments depends on how many possible settings there are to the function. Nord Lead 4 parameter MIDI CC Osx Mix 8 Amp Env Attack 73 Amp Env Decay 36 Amp Env Sustain 37 Amp Env Release 72 Amp Velocity 35 Filt Env Attack 38 39 Voice Mode Unison 16 Filt Env Decay Vib Select 56 Filt Env Sustain 40 5 Filt Env Release 41 15 Filt Keyb Tracking 46 Hold 58 Filter Type 44 Hold Enable 54 Filt Velocity 45 112 Filter Frequency 74 17 Filter Resonance 42 Impulse Morph Buttons 70 Filter Drive 47 LFO 1 Rate 19 Filter Envelope Amount 43 20 Output Level 71 21 FX Selection 53 LFO 1 Amount 22 FX On/Off 52 LFO 1 Clk 2 FX Amount 55 3 Delay Tempo 77 83 Delay Clk Division 57 LFO 1 Impsync 59 Delay Feedback 79 LFO1/Arp On/Off 91 Delay Stereo 117 9 Delay Amount 76 86 Delay Mst Clk 51 Arp Clk Division 87 Delay / Reverb selection 50 Arp Direction 89 Reverb Bright 94 90 Reverb Model 96 88 Reverb Amount 95 Arp KBS 92 Delay/Reverb On Off 97 Arp Impsync 93 59 Slot Focus 119 LFO 2 Rate 23 Slot Enable 115 LFO 2 Waveform 85 Pan 10 LFO 2 Destination 24 Volume Pedal (if set in System menu) 7 LFO 2 Amount 25 Ctrl Pedal (if set in System menu) 11 LFO 2 Clk 18 Mod Wheel 1 LFO 2 Clk Divisions 14 Sustain Pedal 64 LFO 2 KBS 12 Bank Select MSB 0 LFO 2 Impsync 13 Bank Select LSB 32 Mod Env Attack 26 Mod Env Decay 27 Mod Env Destination 28 Glide Rate Mono Selector Chord Enable Octave Shift LFO 1 Waveform LFO 1 Destination LFO 1 Clk Divisions LFO 1 KBS Arp Tempo Arp Mst Clk Arp Run Arp Range Mod Env Amount 29 Mod Env Rel Mode 109 Mod Env Impsync 6 Osc 1 Waveform 30 Chapter 11 MIDI MIDI Implementation Chart Function Transmitted Recognized Remarks Basic Channel Default Channel 1 - 16 1 - 16 1 - 16 1 - 16 Indiv. channels for Slot A, B, C & D Mode 1, 3 X *************** Mode 1, 3 X 0-127 0-127 Mode Default Message Altered Note Number True Voice Velocity Note ON Note Off O, v= 1 - 127 X O, v= 1 - 127 X After Touch Key’s Channel X O X O Pitch Bender O O Control Change O O See MIDI CC on page 47 Program Change True# O, 0-127 O, 0-127 Bank Sel: CC 32 System Exclusive O O Mode X . X . X System Common Song Pos Song Sel Tune X . X . X System Realtime Clock Commands X X Aux Message Local on/off All notes off Active Sense Reset Mode Mode Mode Number True Voice Mode Mode Mode Mode Mode Mode 1: Omni On, Poly - Mode 2: Omni O, Mono - Mode 3: Omni Off, Poly - Mode 4: Omni Off, Mono - O = Yes - X = No | 47 48 | Nord Lead 4 User Manual v1.x 12 Appendix Specifications Connections General •Stereo Headphone Output •4 octave (49-keys) velocity sensitive keyboard •20 voices •Wooden Pitch Stick, programmable pitch bend +/- 48 semitones •Modulation Wheel •4 Line Level Audio Outputs •Sustain Pedal inout •Control Pedal input •USB-interface with MIDI capabilities •MIDI in & out •Master Level Control •2 Morph Sources (Modulation Wheel / Control Pedal, Note Velocity) Dimensions and weight •3 Impulse Morph buttons, with up to 7 combinations per program •870 x 274 x 98mm, 34.3 x 10.8 x 3.9 inches •6 kg, 13.3 lbs. Synth Section •4 part multitimbral synth section: •OSC1: Triangle, Saw, Square, Pulse, 114 wavetables. •OSC2: Triangle, Square, Saw, Noise, Sine. Transpose and Fine Tune. •Oscillator 1 Modulation: Frequency Modulation, Soft and Hard sync with Amount Control. •Filter: 7 different types of filters with Frequency, Resonance, Keyboard Tracking, Drive and ADSR bipolar (+/-) Envelope control. •Amplifier Envelope: ADSR controls. •Modulation Envelope: selectable AD or AR, attack decay/release and bipolar (+/-) Amount controls. •LFO 1 Waveforms: Square, inverted Saws, Saws & Triangle. Bipolar (+/-) Amount control. •LFO 1 Destinations: Filter, Osc Mod, Osc Mix, Osc 2 Pitch, Amplitude, Pulse width. •LFO 2 Waveforms: Square, Inverted Saw, Saw, Random, Sample & Hold, Triangle. Bipolar (+/-) Amount control. •LFO 2 Destinations: Filter, Osc Mod, Osc 1 & Osc 2 Pitch, Pan, FX. •Mono Mode: Mono or Legato with Glide-function. •Output Level Program Section •400 program locations •99 Performances •Four slots A, B, C & D •Octave Shift Effect Section •Crush (bit reduction), Compressor, Drive, Talk 1, Talk 2, Comb filter. •Delay, synchronizable to master clock function. Maxdelay time, 1400 ms •Reverb with 3 algorithms and brightness control Chapter 12 Appendix CTRL PEDAL OUT 4 SUSTAIN PEDAL Audio Connections Headphones This is where you connect a 1/4” stereo connector from a pair of headphones. __ OUT 3 OUT 2 __ OUT 1 USB Connection The USB connection is used for the Nord Lead 4 to communicate with a personal computer. The computer can for example run the Nord Sound Manager application or be used if the operating system in the synthesizer needs to be updated. EE Playing at a high volume level can result in hearing impairments such as permanent hearing loss. USB MIDI MM The USB connection on the Nord Lead 4 can also be used to transmit and receive MIDI message. Only Slots that are routed to outputs 1 & 2 are present at the headphone output. 1, 2, 3 & 4 Outputs The line level outputs from the Nord Lead 4 are unbalanced. Use 1/4” connectors to connect the Nord Lead 4 to an amplifier or recording equipment. General guide on audio connections •Make all the connections before you turn on the power to your amplifier. •Turn on the power to your amplifier last. •Turn off the power to your amplifier first. The routing of the audio signals to the outputs are made in the System Menu. EE Computers running Microsoft Windows operating systems need a driver for the USB connection to function. The driver can be found on the enclosed Nord Lead 4 CD, or at the Nord web site. Pedal Connections The Nord Lead 4 has two pedal inputs; one for a sustain pedal and one for a control pedal (an expression type pedal, which can be used to control various functions). Sustain pedal 1/4” connector for a switch type pedal. When a connected pedal is operated, the notes you play will be sustained. MIDI Connections Two types of pedal polarities can be used, you select the one that applies to your sustain pedal, in the System menu which is described on page 42. MIDI OUT Control pedal MIDI connection used for sending MIDI data from the Nord Lead 4 to other equipment such as sound modules or computers. 1/4” stereo connector for pedals of potentiometer type (also know as expression pedals). This can be used as a source for the Morph function or to control the overall volume. Please refer to page 13 for more information on Morphing. MIDI IN MIDI connection used to receive MIDI data to the Nord Lead 4 from other equipment such as keyboards, sound modules and computers. When connecting an expression pedal to the Control Pedal input, you should use a stereo cable (Tip-Ring-Sleeve). Please note that the pedal must have a stereo output jack. To simplify setup, the most common pedal models (Roland, Yamaha, Korg and Fatar) are pre-configured in the Nord Lead 4, and you simply select the type of pedal which you want to use in the System menu. The System Menu is described on page 42. | 49 50 | Nord Lead 4 User Manual v1.x 13 Index A G M S AR button 23 Arpeggio 22 Arpeggio directions 22 Arpeggio range 22 Attack knob, Amp Env 27 Attack knob, Filter 28 Audio Connections 49 Glide 21 Global Channel 44 Global Octave Shift 20 Master Level 8, 18 Memory Protect 43 MIDI 44 Connections 49 Controller 47 LED 18 MIDI Channel 44 MIDI Interface 44 Mod Env Amount knob 23 Attack knob 23 DEC/REL knob 23 Mod Wheel 21 Mono 21 Morph 18 Destination 15 Mode 15 Range 15 Morph destinations 18 Morphing 14 Morph Merge 45 Morph Mode 15, 20 Morph Sources 14 Mst Clk 20 Mutator Menu 45 Sawtooth 24 Select All 36 Selector buttons 8 Semi tones 24 Shift 20 Shift Button 8 Slot Channel 44 Slot Output 43 Slots 10, 19 Soft Thru 44 Sound Down 35 Sound Init 24 Sound Up 35 Sound Upload 36 Specifications 49 Split 11, 20 Store Button 19 Sustain knob, Amp Env 27 Sustain knob, Filter 28 Sustain pedal 49 Sustain Pedal 43 Sync 25 System Menu 43 B Backup 35, 36 Band Pass 29 Bend Range 21 C Cancel 37 Chord Memory 19 Chord Memory 19 Comb 30 Comb filter 30 Compressor 30 Control Pedal 14, 49 Control Pedal Mode 43 Control Pedal Type 43 Copy 20 Crush 30 H Headphones 49 High Pass 29 Hold 19 Hold Enable 19 I Imp Sync 23 Impulse Morph 20 Impulse Morph Protect 43 Invert Selection 36 K Kbd Sync 45 Kbs 22 Kbt Off 24 KB Track 29 Keyboard Note 18 Keyboard Tracking 29 Key Click Level 45 L D Decay knob, Amp Env 27 Decay knob, Filter 28 Delay 31 Feedback button 31 On/Off button 31 Delete 35, 36 Dial 18 Display 18 Dly Vib 21 Dry/Wet knob Reverb 31 E Envelope Amount, Filter 29 Envelope, Filter 27 Execute 19 Exit 36 Expression pedal 49 F Filter 28 Drive 29 Frequency 28 Resonance 28 Filter Velocity 29 Fine Tune 24, 43 FM 25 Focus 10 Format 36 Freq knob 28 FX Drive 30 Ladder M 29 Ladder TB 29 Layer 10 LED-dials 8 LED Display 18 Legato 21 Level knob 30 LFO 21 Amount knob 22 Destination Selector 22 Rate knob 21 Waveform Selector 21 Loc 37 Local 44 Low Pass 29 T O Octave Shift 19 Oscillator 24 Mix 26 Waveform 24 Osc Mod 24 Amount knob 25 Type 26 Output 30 Connections 49 Output Routing 43 P Panic 26 Partition Memory 37 Paste 20 Pat 21 Pattern 20 Pedal Connections 49 Perf Mode 19 Performance 11 Pitch Bend Mode 44 Poly arpeggio 22 Program Change 44 Programs 9 Pulse 24 R Release knob, Amp Env 27 Release knob, Filter 28 Rename 35, 36 Res knob 28 Restore 35, 36 Reverb 31 Talk 30 Tempo 20 Knob 31 Transfer 33 Transpose 43 Triangle 24 Type button, Filter 29 U Undo 17 Unison 21 Upload 34 USB Connection 49 V Vibrato Amount 45 Vibrato Rate 45 Voice Mode 21 W Wavetable 24 Wheel 14 FCC Information (U.S.A.) 1. IMPORTANT NOTICE: DO NOT MODIFY THIS UNIT! This product, when installed as indicated in the instructions contained in this manual, meets FCC requirements. Modifications not expressly approved by Clavia may void your authority, granted by the FCC, to use the product. 2. IMPORTANT: When connecting this product to accessories and/ or another product use only high quality shielded cables. Cable/s supplied with this product MUST be used. Follow all installation instructions. Failure to follow instructions could void your FCC authorization to use this product in the USA. 3. Note: This equipment has been tested and found to comply with the limits for a Class B digital device, pursuant to Part 15 of the FCC Rules. These limits are designed to provide reasonable protection against harmful interference in a residential installation. This equipment generates, uses, and can radiate radio frequency energy and, if not installed and used in accordance with the instructions, may cause harmful interference to radio communications. However, there is no guarantee that interference will not occur in a particular installation. If this equipment is found to be the source of interference to radio or television reception, which can be determined by turning the equipment off and on, the user is encouraged to try to correct the interference by one or more of the following measures: – Reorient or relocate the receiving antenna. – Increase the separation between the equipment and receiver. – Connect the equipment into an outlet on a circuit different from that to which the receiver is connected. – Consult the dealer or an experienced radio/TV technician for help. This device complies with Part 15 of the FCC Rules. Operation is subject to the following two conditions: (1) this device may not cause harmful interference, and (2) this device must accept any interference received, including interference that may cause undesired operation. Unauthorized changes or modification to this system can void the users authority to operate this equipment. This equipment requires shielded interface cables in order to meet FCC class B Limit. NOTICE This Class B - digital apparatus complies with Canadian ICES-003. AVIS Cet appareil numérique de la classe B - est conforme à la norme NMB-003 du Canada. DECLARATION OF CONFORMITY Compliance Information Statement Model Name: Nord Lead 4, Nord Lead 4R Type of Equipment: Digital Symthesizer Responsible Party: Clavia DMI AB Address: P.O. BOX 4214. SE-102 65 Stockholm Sweden Telephone: +46-8-442 73 60 For Canada