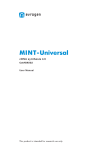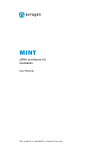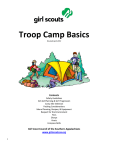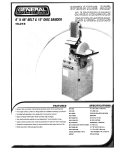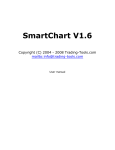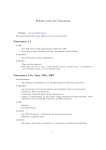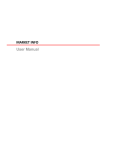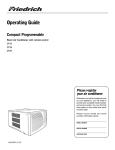Download Maran User's Manual - spring techno GmbH
Transcript
Maran User’s Manual V2.00 spring techno GmbH & Co. KG Welcome to Maran from spring techno GmbH & Co. KG Maran User’s Manual Copyright © 2011 spring techno GmbH & Co. KG Maran User’s Manual All Rights Reserved No part of this manual may be reproduced or transmitted in any form or by any means without prior written consent of spring techno GmbH & Co. KG. Trademarks Maran is a trademark of spring techno GmbH & Co. KG. All other trademarks mentioned in this manual are the property of their respective holders. Notice The information in this manual is subject to change without notice. Every effort has been made in the preparation of this manual to ensure accuracy of the contents, but all statements, information, and recommendations in this manual do not constitute the warranty of any kind, expressed or implied. Page |2 Maran User’s Manual CONTENTS 1 Overview................................................................................................................................... 8 1.1 Introduction........................................................................................................................ 8 1.2 System Requirements........................................................................................................ 8 1.3 Installation.......................................................................................................................... 9 2 First Step on Using Maran...................................................................................................... 12 2.1 Starting Up With Maran.................................................................................................... 12 2.2 Logging In....................................................................................................................... 13 2.3 Maran’s Work Environment.............................................................................................. 14 3 The Basics of Maran............................................................................................................... 15 4 Menu Functions...................................................................................................................... 16 4.1 File................................................................................................................................... 16 4.1.1 New Chart.................................................................................................................. 16 4.1.2 Open Workspace....................................................................................................... 17 4.1.3 Save Workspace........................................................................................................ 17 4.1.4 Save as Picture.......................................................................................................... 17 4.1.5 Close Workspace....................................................................................................... 17 4.1.6 Recent Workspaces................................................................................................... 17 4.1.7 Print Chart.................................................................................................................. 17 4.1.8 Exit............................................................................................................................. 18 4.2 Draw................................................................................................................................. 18 4.2.1 Trendline.................................................................................................................... 18 4.2.2 Horizontal Line........................................................................................................... 19 4.2.3 Rectangle................................................................................................................... 19 4.2.4 Ellipse........................................................................................................................ 19 4.2.5 Text............................................................................................................................ 20 4.2.6 Fibonacci Price.......................................................................................................... 20 4.2.7 Fibonacci Time.......................................................................................................... 21 4.2.8 Gann Fan................................................................................................................... 21 4.2.9 Speed Lines............................................................................................................... 22 Page |3 Maran User’s Manual 4.2.10 Fibonacci Arc........................................................................................................... 22 4.2.11Tirone Level.............................................................................................................. 23 4.2.12 Quadrant Line.......................................................................................................... 23 4.2.13 Raff Regression....................................................................................................... 24 4.2.14 Error Channel.......................................................................................................... 24 4.3 Chart................................................................................................................................ 25 4.3.1 Order......................................................................................................................... 26 4.3.2 Indicators................................................................................................................... 26 4.3.3 Trading System.......................................................................................................... 27 4.3.4 Edit Trading Systems................................................................................................. 28 4.3.5 Trading Analysis........................................................................................................ 29 4.3.6 Format Symbol.......................................................................................................... 29 4.3.7 Chart Type................................................................................................................. 30 4.3.8 Colors........................................................................................................................ 31 4.3.9 Scaling....................................................................................................................... 32 4.3.10 Alarm....................................................................................................................... 32 4.3.11 Expand..................................................................................................................... 32 4.3.12 Compress................................................................................................................ 33 4.3.13 Data......................................................................................................................... 33 4.4 Orderdesk........................................................................................................................ 34 4.4.1 Complete Orderdesk.................................................................................................. 35 4.4.2 Order Entry(s)............................................................................................................ 35 4.4.3 Open Orders.............................................................................................................. 36 4.4.4 Open Positions.......................................................................................................... 36 4.4.5 Filled Orders.............................................................................................................. 37 ............................................................................................................................................... 37 4.5 View................................................................................................................................. 37 4.5.1 Small Cursor.............................................................................................................. 38 4.5.2 Cross Hair.................................................................................................................. 39 4.5.3 Magnifier.................................................................................................................... 39 4.5.4 Darvas Boxes............................................................................................................ 40 4.5.5 Toolbars..................................................................................................................... 40 4.5.6 Status Bar.................................................................................................................. 41 Page |4 Maran User’s Manual 4.5.7 Watchlist(s)................................................................................................................ 42 4.5.8 Messages.................................................................................................................. 42 4.5.9 Times and Sales........................................................................................................ 42 4.5.10 News........................................................................................................................ 42 4.5.11 Community............................................................................................................... 43 4.6 Options............................................................................................................................. 44 4.6.1 Update....................................................................................................................... 44 4.6.2 Language................................................................................................................... 44 4.6.3 Settings...................................................................................................................... 45 4.7 Windows........................................................................................................................... 46 4.7.1 Cascade..................................................................................................................... 46 4.7.2 Arrange Horizontally.................................................................................................. 46 4.7.3 Arrange Vertically....................................................................................................... 46 4.8 Help.................................................................................................................................. 47 4.8.1 Index.......................................................................................................................... 47 4.8.2 Search....................................................................................................................... 47 4.8.3 About......................................................................................................................... 47 5 Toolbars.................................................................................................................................. 48 5.1 Main Toolbar.................................................................................................................... 48 5.1.1 New Chart.................................................................................................................. 48 5.1.2 Open Workspace ........................................................................................................................................... 49 5.1.3 Save Workspace........................................................................................................ 50 5.1.4 Close Workspace....................................................................................................... 50 5.1.5 Print Chart.................................................................................................................. 51 5.1.6 Indicators................................................................................................................... 51 5.1.7 Format Symbols......................................................................................................... 52 5.1.8 Chart Type................................................................................................................. 52 5.1.9 Colors........................................................................................................................ 53 5.1.10 Scaling..................................................................................................................... 54 5.1.11 Expand Chart........................................................................................................... 55 5.1.12 Compress Chart....................................................................................................... 55 5.1.13 Order Desk.............................................................................................................. 56 Page |5 Maran User’s Manual 5.1.14 Watchlist.................................................................................................................. 56 5.1.15 Times and Sales...................................................................................................... 57 5.1.16 Update..................................................................................................................... 57 5.1.17 Settings.................................................................................................................... 58 5.1.18 Index........................................................................................................................ 58 5.1.19 News........................................................................................................................ 58 5.2 Drawing Toolbar............................................................................................................... 59 5.2.1 Mousepointer............................................................................................................. 59 5.2.2 Crosshair................................................................................................................... 60 5.2.3 Magnifier.................................................................................................................... 60 5.2.4 Trend line................................................................................................................... 61 5.2.5 Horizontal Line........................................................................................................... 61 5.2.6 Rectangle................................................................................................................... 62 5.2.7 Ellipse........................................................................................................................ 62 5.2.8 Text............................................................................................................................ 62 5.2.9 Fibo Price................................................................................................................... 63 5.2.10 Fibo Time................................................................................................................. 63 5.2.11 Gann Fan................................................................................................................. 63 5.2.12 Speed Lines............................................................................................................. 64 5.2.13 Fibo Arc................................................................................................................... 64 5.2.14 Fibo Fan................................................................................................................... 64 5.2.15 Tirone....................................................................................................................... 64 5.2.16 Quadrant.................................................................................................................. 65 5.2.17 Raff.......................................................................................................................... 65 5.2.18 Error......................................................................................................................... 65 6 Charts..................................................................................................................................... 66 6.1 Chart Properties............................................................................................................... 66 6.1.1 Symbol....................................................................................................................... 67 6.1.2 Chart Type................................................................................................................. 68 6.1.3 Colors........................................................................................................................ 77 6.1.4 Scaling....................................................................................................................... 78 6.1.5 Alarm......................................................................................................................... 80 6.2 Working with Charts......................................................................................................... 80 Page |6 Maran User’s Manual 6.2.1 Drawing Graph Elements on a Chart......................................................................... 80 6.2.2 Ordering from the Chart............................................................................................. 84 6.2.3 Adding Indicators....................................................................................................... 86 6.2.4 Adding a Trading System........................................................................................... 89 6.2.5 Editing Trading System.............................................................................................. 91 6.2.6 Trading Analysis........................................................................................................ 93 6.2.7 Working with your Chart’s Data.................................................................................. 95 7 The Order System................................................................................................................... 97 7.1 Startup and Overview of the Order System...................................................................... 97 7.2 Order Entry....................................................................................................................... 99 7.3 Open Orders................................................................................................................... 101 7.3.1 Introduction.............................................................................................................. 101 7.3.2 Working with Open Orders Table............................................................................. 102 7.4 Open Positions............................................................................................................... 106 7.4.1 Introduction.............................................................................................................. 106 7.4.2 Working with Open Positions Table......................................................................... 107 7.5 Filled Orders................................................................................................................... 113 7.5.1 Introduction.............................................................................................................. 113 7.5.2 Working with Filled Orders Table............................................................................. 114 8 License Agreement............................................................................................................... 117 9 Index..................................................................................................................................... 121 Page |7 Maran User’s Manual 1 Overview 1.1 Introduction This user manual introduces you to the main concepts and features of Maran. By giving a structured overview and introduction of the application, the Maran development team hopes to enable you to work productively as quickly as possible. Though not necessarily a must in order to get you going, we recommend that you work through this documentation thoroughly in order to get you acquainted with the required basics for the usage of the application. 1.2 System Requirements Current release version of Maran was developed specifically for Microsoft’s Windows operating system. We recommend that you use Windows 2000 with the latest service packs installed or Windows XP. Your computer’s hardware should at least have the following recommended specifications: - Pentium IV with 1 GHz or similar CPU - 512 MB RAM - 1 GB free hard disk storage a We also recommended that you use a broadband Internet connection for faster loading of quote updates. Page |8 Maran User’s Manual 1.3 Installation To start the installation process, locate the MaranSetup.exe installation file that was provided to you when you availed this product. Double click on it to execute it. You would first be made to select the language setting that you want Maran to run in to. Select the particular language that you want the program to use and click on the Next button. For this manual, we would be using the default English version: You would then be asked about the path of the folder where the resource files that the application would use would be copied. It is recommended that you use the default values provided by the installer. Click on Next when done: Page |9 Maran User’s Manual After this, you would be asked by the installer regarding the Project Group where the application would be sub-sectioned. Unless you have logical reason on changing it, it is recommended that you keep the default value. P a g e | 10 Maran User’s Manual You are now ready to install the program. If you are sure about the setup configuration that you set, initiate the actual installation procedure by clicking on the Next button. Congratulations! You have successfully installed Maran on your machine. P a g e | 11 Maran User’s Manual 2 First Step on Using Maran 2.1 Starting Up With Maran There are two ways on how you could run the application. The first one is by double clicking on the desktop shortcut icon of Maran: Or, by selecting the application shortcut using the Windows Start Menu bar: P a g e | 12 Maran User’s Manual 2.2 Logging In You need to login into your personal account before you could use Maran. Note that you need to provide your login details every time you start the program. If you don’t want to input your username and password every time you start the system, you could opt to have the application remember your login details by marking the Remember user data option. You could make Maran run on a simulation mode by turning the Simulation mode option on. With this enabled, all the orders and quotes that you would be making while using the system would not be committed to the Exchange’s Servers giving you a chance to try various actions and see their results first before you do actual trading. You could change your password by clicking on the Change button beside the password textbox and entering your new password on the pop-up dialog box. P a g e | 13 Maran User’s Manual 2.3 Maran’s Work Environment Below is a snapshot of an online Maran app with labels on the application’s major environment sections: 1 Application’s Main Menu 2 Main Toolbar 3 News Ticker Area 4 Drawing Toolbar 5 Application’s Workspace 6 Status Bar P a g e | 14 Maran User’s Manual 3 The Basics of Maran Maran provides an extensive and highly powerful online and real-time trading platform. It includes a wide selection of different chart types giving you the flexibility that you need on displaying trading status and current market conditions on your workspace. It is also capable of collecting and charting real-time data from nearly all commercial data feeds. The software supports trading indicators which could aid you a lot on your trading analysis process. It also includes a pattern station: a powerful tool that gives you the opportunity to scan your trading charts for lucrative patterns and formations. Maran also features a unique, programmable Trading System. With its own built-in language, the system allows you to greatly customize and fully harness the power of Trading Systems which could make your market trading easier, faster, and more productive and profitable. Maran is made up of three main areas which are discussed in detail in the rest of this user manual • • • The Chart System o Display market quotes retrieve from various Exchange Servers. o Display indicators on your charts. o Display Trading systems on your charts. o Presents a more trader friendly interface where you could closely monitor the performance of various trading markets. The Order System o Displays the quotes and orders that you have transacted over the system. o Allows you to supervise your active contracts and positions. o Permits you to manually trade contracts over Maran’s trading system. The Trading System o Enables you to generate and configure trading rules for your charts. Listed below are some of the extensive features of Maran: P a g e | 15 Maran User’s Manual Developer’s platform for trading systems and indicators Over 15 different chart types Up to 20 chart windows at a time Daily and Intraday-Charts Real time connection with Exchange servers/clients Alarm and automatic email notification when orders are triggered at pre-selected levels Pattern stations: Systematic search for reoccurring chart formations and patterns 4 Menu Functions 4.1 File 4.1.1 New Chart This function would create a new Forex or Index data chart for a particular Forex or Stock market. Chart would source data either from a data feed which is connected directly to a supported data vendor or via the Dynamic Data Exchange (DDE) interface to a data provider that supports DDE. P a g e | 16 Maran User’s Manual 4.1.2 Open Workspace Opens an existing workspace saved on your local hard disk. 4.1.3 Save Workspace Allow you to save your current workspace on your local hard disk for future viewing. 4.1.4 Save as Picture Permit you to take a screenshot of your entire Maran working environment. Save as Picture function allows you to save the screenshot on two methods namely: 1 Save picture on clipboard; and 2 Save Picture as an image file. 4.1.5 Close Workspace Close your active workspace and release used system resources. 4.1.6 Recent Workspaces Display a list of recently opened workspaces. 4.1.7 Print Chart Print an active, selected chart as you can view it on your screen. Use the copies setting on your printer’s print dialog window to set the number on copies application would print out. P a g e | 17 Maran User’s Manual 4.1.8 Exit Terminate your running Maran application. Maran would ask you if you want to save your workspace in case of unsaved workspace prior to program termination. 4.2 Draw 4.2.1 Trendline You can draw trend lines on charts and indicators using this function. P a g e | 18 Maran User’s Manual 4.2.2 Horizontal Line You can draw horizontal lines i.e. for trading Limits on the chart using this function. 4.2.3 Rectangle This function enables you to draw a rectangle shape on your charts and indicators. 4.2.4 Ellipse This function allows you to draw an ellipse on your charts and indicators. P a g e | 19 Maran User’s Manual 4.2.5 Text This function allows you to put text on any location on your charts and indicators. 4.2.6 Fibonacci Price You can draw Fibonacci price lines on a chart using this function. Fibonacci price lines are scaled with percent values to aid you when you’re already evaluating Fibonacci price lines drawn on a chart. P a g e | 20 Maran User’s Manual 4.2.7 Fibonacci Time This selection allows you to add Fibonnaci time lines on your charts. 4.2.8 Gann Fan This selection allows you to add Gann fan lines on your charts. P a g e | 21 Maran User’s Manual 4.2.9 Speed Lines This selection allows you to add Speed lines to your charts. 4.2.10 Fibonacci Arc This selection allows you to add Fibonacci arcs on your charts. P a g e | 22 Maran User’s Manual 4.2.11Tirone Level This function allows you to draw Tirone level grids on your charts. 4.2.12 Quadrant Line This tool allows you to add quadrant lines on your charts. P a g e | 23 Maran User’s Manual 4.2.13 Raff Regression This selection allows you to add Raff regression grids on your charts. 4.2.14 Error Channel This feature allows you to define error channels on your charts. P a g e | 24 Maran User’s Manual 4.3 Chart P a g e | 25 Maran User’s Manual 4.3.1 Order This selection allows you to place quick orders from your charts. To use this feature, select the Forex/Index chart where you want to place your order and select the transaction that you want to execute (Buy or Sell). The Chart Order functionality allows you to Buy or Sell in terms of Market 1 lot, Stop 1 lot, and Limit 1 lot. 4.3.2 Indicators P a g e | 26 Maran User’s Manual This feature allows you to add and remove indicators on your charts. To add an indicator, select an indicator type from the list of Available Indicators and click on the Add to Chart button. All indicator/s that would be present on your graph are enumerated on the Inserted Indicators list box. If you want to remove an indicator from your chart, simply select the indicator that you want to remove and click on Remove from Chart button. The Properties button allows you to set display settings of your indicator/s. 4.3.3 Trading System This selection allows you to set the Trading system that you would use on your graphs. There are two trading systems loaded with Maran on default namely Momentumtrader and Moving Average. P a g e | 27 Maran User’s Manual To load a trading system on your chart, simply select the trading system that you want to use by highlighting it and clicking on the Add to Chart button. You could also view a trading system’s property by highlighting a trading system label from the list and clicking the Properties button. 4.3.4 Edit Trading Systems P a g e | 28 Maran User’s Manual This feature allows you to change the properties of a trading system that you are implementing on a particular graph/chart. Selecting it would activate the Edit Trading System window where you could set trading system attributes’ values. Note that you must select a chart with a loaded trading system before you could use this feature. 4.3.5 Trading Analysis The trading analysis feature allows you generate and view trading summary with analysis. 4.3.6 Format Symbol P a g e | 29 Maran User’s Manual The Format Symbol option allows you to change the contents of the actively selected chart. Changes could range from Forex chart properties like span of days to be reflected on the chart up to changing the actual Forex currency trading being displayed on the chart. Please refer to section 5 for more information regarding Format Symbol. 4.3.7 Chart Type P a g e | 30 Maran User’s Manual The Chart Type menu selection would activate the Chart Properties dialog box with the Chart Type tab opened. This feature would allow you to select the chart pattern that you want to use on your charts from the various chart types defined by Maran application. Please refer to Section 5 for more information regarding Chart Type. 4.3.8 Colors P a g e | 31 Maran User’s Manual The Colors menu selection would activate the Chart Properties dialog box with the Colors tab opened. This feature would allow you to set the color of the various chart elements present your charts. Please refer to Section 5 for more information regarding Colors. 4.3.9 Scaling The Scaling menu selection would activate the Chart Properties dialog box with the Scaling tab opened. This feature would allow you to set a chart’s scaling alignments and grid positioning properties. Please refer to Section 5 for more information regarding Scaling. 4.3.10 Alarm The Alarm menu selection would activate the Chart Properties dialog box with the Alarm tab opened. This feature would allow you to edit the various application alarms that would notify you when application-defined events happens or is executed. 4.3.11 Expand P a g e | 32 Maran User’s Manual This functionality allows you to increase the size of the diagram entities on your chart thus making them appear bigger on your workspace. Note that when you expand your diagrams, the time period that can be covered by your charts decreases thus lessening the amount of data that you can view on the chart at one given time. 4.3.12 Compress This functionality allows you to decrease the size of the diagram entities on your charts thus making them appear smaller on your workspace. When you decrease your diagrams, the time period that can be accommodated on your charts increases thus increasing the amount of data that you can view on the chart at one given time. 4.3.13 Data P a g e | 33 Maran User’s Manual This selection allows you to Edit and Export chart data. Chart data are sent by the Maran servers to Maran client applications on a textual format. This information is then parsed and analyzed by the program and converted into graphical/chart form. You could manually edit the contents of your charts by using the Edit feature under Data submenu item. Selecting this functionality would open the data content of the chart that you selected to edit on your default text file viewer. You could also choose to export or save chart data on your local hard drive for future use or archiving purposes. Choosing the Export menu selection would open a Save As prompt dialog window allowing you to save a chart data on your local hard disk on ASCII (plain text) format. 4.4 Orderdesk P a g e | 34 Maran User’s Manual 4.4.1 Complete Orderdesk This menu selection displays all order related trading tasks windows namely the Order Entry, Open orders, Open positions, and Filled orders. 4.4.2 Order Entry(s) P a g e | 35 Maran User’s Manual This menu selection displays the Order Entry window which allows you to place Buy and Sell orders on the Maran’s trading servers. 4.4.3 Open Orders This menu selection displays the Open orders window which contains a list of all orders placed but not yet executed on Maran’s trading servers. 4.4.4 Open Positions P a g e | 36 Maran User’s Manual This menu selection displays the Open positions task window which shows all active positions you are currently holding. 4.4.5 Filled Orders This menu selection displays the Filled orders task window which shows all orders (buy and sell) already executed on the Maran’s trading server. 4.5 View P a g e | 37 Maran User’s Manual 4.5.1 Small Cursor This functionality allows you to shift your mouse pointer back from different type (like crosshair) into a small arrow cursor. P a g e | 38 Maran User’s Manual 4.5.2 Cross Hair This feature changes the mouse pointer from the regular arrow cursor into a cross hair view whenever it is scrolled over the chart area. 4.5.3 Magnifier This feature changes your mouse cursor pointer from a regular arrow cursor into a magnifier lens like view. This tool dramatically increases any work chart’s windows elements hovered over by magnifier thus allowing you to read and navigate over your work’s elements easier. P a g e | 39 Maran User’s Manual 4.5.4 Darvas Boxes This feature adds darvas boxes on your application’s charts 4.5.5 Toolbars This feature allows you to edit the toolbars that would be visible on your Maran’s trading environment. You could toggle the presence of Main and Drawing toolbars by selecting/deselecting the particular toolbar’s submenu item. You could also Customize the toolbar items that you want to be present on your work environment. P a g e | 40 Maran User’s Manual To customize the toolbar buttons that you want to be present on your work environment, select first on whether the toolbar item is to be found under Drawing or Main Toolbar classification. The left side pane contains the list of all buttons that are available but not yet present on your application environment while the right side pane contains the list of all buttons that are already present on your application. To insert an available button, select the button that you want to add and click on the Add to Toolbar command button. The pane entry for the button that you inserted would be removed from the Available buttons pane and added on the Inserted Buttons list. Similarly, you could remove an inserted button by selecting the button that you want to remove and clicking on the Remove from Toolbar command button. The pane entry for the button that you removed would be eliminated from the Inserted Buttons pane and added on the Available buttons list. 4.5.6 Status Bar The Status Bar menu item could be toggle on and off in order to allow you to make the status bar, which contains the process meter and current time details, visible or not on Maran’s workspace. P a g e | 41 Maran User’s Manual 4.5.7 Watchlist(s) This feature allows you to generate, maintain, and display a watchlist. 4.5.8 Messages 4.5.9 Times and Sales This feature allows you to view real-time trading information particularly Bid, Ask, and Last quotes for a particular Forex system. To use Time and Sales window, select the chart of the Forex you want to use and choose Times and Sales menu entry under View. To make a bid, ask, or latest price quote detail/s appear, right click anywhere inside the Times and sales window and select the information that you want to display by clicking on it. You could also print the information displayed on the Time and Sales window for a particular Forex by selecting the Print command that appears when you right click inside the window. 4.5.10 News This feature would display a list of latest business news headlines. Clicking on a news headline would activate your default browser and redirect it to the headline’s web link. P a g e | 42 Maran User’s Manual 4.5.11 Community This feature when clicked would open your default browser and redirect you to Maran’s online community portal. P a g e | 43 Maran User’s Manual 4.6 Options 4.6.1 Update This feature checks your install files and configuration settings against the Maran’s server to determine if your install version is up to date. It also checks if there are necessary patch available on the server that you are recommended to install. It would prompt you for an update if it had determined that application updates are available. 4.6.2 Language This feature allows you to localize the Maran system environment to your native language. Currently, Maran has Internationalization support three languages on default namely English, Deutsch, and Romana. P a g e | 44 Maran User’s Manual 4.6.3 Settings Choosing this selection would activate the Application dialog form. This feature enables you to change settings about the live forex price quote ticker that appears on the system tray of your desktop. You can enable/disable this live price ticker by toggling on/off the tick on the Enabled checkbox. You could also set the Update Interval or the period of time that a particular Forex live price quote would display before it would shift to another Forex quote (i.e. if you have other Forex charts opened on your workspace). To change the Update Interval between price quotes, simply chose a value from the drop down list box placed next to the Update Interval label. Note that the time values found on the list are in the unit of seconds. Lastly, you could also change the font color of the price quote ticker that appears on your system tray. There are 3 different status defined namely Positive, Neutral, and Negative. A positive condition occurs when a particular Forex price increased in value compared to its previous value the last time it was displayed on the system tray. On the other hand, a negative condition occurs when a particular Forex quote declined in value compared to its previous value the last time it was displayed on the system tray. Finally, a neutral condition happens when there is no Forex price movement vis-a-vis the last quote display and its present value. P a g e | 45 Maran User’s Manual 4.7 Windows 4.7.1 Cascade This selection allows you to position several chart, order, and other types of windows opened concurrently on a cascading manner with respect to each other’s location on the workspace. 4.7.2 Arrange Horizontally This selection allows you to position several chart, order, and other types of windows opened concurrently on a horizontal manner with respect to each other’s location on the workspace. 4.7.3 Arrange Vertically This selection allows you to position several chart, order, and other types of windows opened concurrently on a vertical manner with respect to each other’s location on the workspace. P a g e | 46 Maran User’s Manual 4.8 Help 4.8.1 Index This selection opens the indexed help file documentation of the Maran software. 4.8.2 Search This selection opens the search window of the indexed help file documentation of the Maran software allowing you to enter search strings corresponding to your help query thus resulting to a faster documentation lookup. 4.8.3 About This selection opens the About dialog form where you could see the product details of Application Trading software such as your app’s version number, details about spring techno which developed the system, among others. P a g e | 47 Maran User’s Manual 5 Toolbars This section identifies the shortcut toolbar elements available on Maran’s work environment. 5.1 Main Toolbar The Main Toolbar, when activated, is located on the upper portion of the application’s window. It is found between the Menu bar and Maran’s workspace. The Main Toolbar contains shortcut buttons for commonly-used trading related tasks. 5.1.1 New Chart This button opens the Chart Properties dialog window which allows you to create and set the content of a new chart. P a g e | 48 Maran User’s Manual 5.1.2 Open Workspace This button launch the Open Workspace dialog window where you could open previously saved workspace/s. Workspaces use the *.wks file extension when being saved on a hard disk. P a g e | 49 Maran User’s Manual 5.1.3 Save Workspace This button launches the Save As dialog window where you could save your current workspace. The state of your currently opened charts would be recorded on your selected storage media allowing you to access them at the same condition on a later time. Saved workspaces use the *.wks file extension. 5.1.4 Close Workspace This button closes the active workspace including all the charts, order desks, and other currently open task windows. When closing a workspace, Maran would ask you first if you want to save the active workspace prior to closing. Select Yes if you want to save workspace first before closing and No if you don’t want to save current workspace. Select Cancel if you want to discontinue closing of active workspace. P a g e | 50 Maran User’s Manual 5.1.5 Print Chart This button launches the Print dialog window where you can print the contents of your selected charts. 5.1.6 Indicators This button launches the Indicators dialog window where you can set various predefined trading indicators that you want to embed on your selected chart. Please refer to Section 4.3.2 of this manual for more information regarding Indicators. P a g e | 51 Maran User’s Manual 5.1.7 Format Symbols This button launches the Chart Properties dialog window with the Symbol tab active. This allows you to change the content of the currently selected chart including Forex trading system to display among others. Please refer to Section 6 of this manual for more information about Format Symbols. 5.1.8 Chart Type This button launches the Chart Properties dialog window with the Chart Type tab active. This function allows you to manage the chart type and settings attributes P a g e | 52 Maran User’s Manual which will be used on displaying your trading charts. Please refer to Section 6 for more details regarding Chart Type. 5.1.9 Colors This button launches the Chart Properties dialog window with the Colors tab active. This function allows you to manage your chart’s display colors. Please refer to Chapter 6 of this manual for more information regarding Color settings. P a g e | 53 Maran User’s Manual 5.1.10 Scaling This button launches the Chart Properties dialog window with the Scaling tab active. This tool allows you to set up and manage the appearance of your charts with respect to your chart windows’ coordinates. It permits you to specify your graph’s scaling type, scaling alignment, grid labels, price scale, and precision of graph information. Please refer to Chapter 6 of this manual for more information regarding Scaling settings. P a g e | 54 Maran User’s Manual 5.1.11 Expand Chart This shortcut button provides a quick tool to allow you to decrease the time period covered by your chart/s. This would result to bigger graph elements and thus, a more detailed view of your charts. You could use this use this tool if you want to zoom in your charts. 5.1.12 Compress Chart P a g e | 55 Maran User’s Manual This shortcut button provides a quick tool to allow you to increase the time period covered by your chart/s. This would result to smaller graph elements and thus, a less detailed view of your chart/s. However, a compressed chart could help you on analyzing a more general market trend by giving you a ‘birds eye’ overview of the health of trading activity over a longer period of time. 5.1.13 Order Desk This shortcut button displays the 4 major windows that you need on trading namely the Order Entry Account, Open Orders, Open Positions, and Filled Orders. Please refer to chapter X of this manual for more details regarding Order desk. 5.1.14 Watchlist This toolbar button provides a shortcut tool on launching the Watchlist window. Please refer to Section 4.5.7 for more information regarding the Watchlist feature. P a g e | 56 Maran User’s Manual 5.1.15 Times and Sales This toolbar button provides a quick tool on launching the Times and Sales window. Please refer to Section 5.4.9 for more explanation regarding Time and sales feature. 5.1.16 Update This toolbar button provides a quick tool on launching Maran’s system update feature. Service would look if new application upgrade or update files is/are available on Maran’s server and would download and install necessary system updates. P a g e | 57 Maran User’s Manual 5.1.17 Settings This toolbar button provides a quick tool on launching the Options window which allows you to customize the various properties of Maran’s system tray bar entry. Please refer to Section 4.6.3 for a more detailed discussion of the Settings functionality. 5.1.18 Index This toolbar button provides a shortcut tool on displaying Maran’s Help File Index. 5.1.19 News This toolbar provides a real time news ticker that regularly updates its content whenever new News entries are available from a data feed which is connected directly to a supported data P a g e | 58 Maran User’s Manual vendor or via the Dynamic Data Exchange (DDE) interface to a data provider that supports DDE. 5.2 Drawing Toolbar The Drawing Toolbar, when activated, is located left side portion of the application’s window. It contains shortcut buttons for commonly-used chart related tasks. Because of the nature of its purpose, Drawing Toolbar shortcut buttons are disabled when a chart is not the currently active window in the workspace area. To activate Drawing toolbar buttons, simply select on an opened chart window. 5.2.1 Mousepointer Moving from one cursor type to another when you’re working on Maran’s workspace would cause your mouse cursor to acquire various types of pointers which could sometimes result to accidental addition of a chart drawing. Clicking on the mouse pointer button would set your cursor type to its default arrow type pointer. P a g e | 59 Maran User’s Manual 5.2.2 Crosshair With the Maran charts’ nature of having small labels and closely set values on the X and Y axis, accurately pinpointing and obtaining the value of a particular chart status can become a challenge. Clicking on the Crosshair toolbar button would activate the cross hair status of the mouse pointer. With this activated, you can use the horizontal and vertical lines of Maran to measure price quote value more detailed. 5.2.3 Magnifier Maran’s chart labels and other elements are small in size by default. Magnify toolbar provides an accessibility tool especially to users with poor eyesight or impaired vision enabling them to zoom a particular portion of a chart bigger. This could aid users a lot when working on the program’s trading environment. P a g e | 60 Maran User’s Manual 5.2.4 Trend line The Trend Line toolbar button provides you with a quick way on drawing a freehand, nondirection specific trend line on your charts. Please refer to Section 4.2.1 for an illustration of Trend Line. 5.2.5 Horizontal Line The Horizontal Line toolbar button allows you to draw freehand, direction oriented specific lines on your charts (i.e. parallel with respect to your charts’ X axis). P a g e | 61 Maran User’s Manual 5.2.6 Rectangle The Rectangle toolbar drawing button provides you with a quick way on drawing rectangle elements on your charts which could be helpful on sectoring a particular Forex/Equity market’s movement graph. Please refer to Section 4.2.3 for an illustration of Rectangle. 5.2.7 Ellipse The Ellipse toolbar drawing toolbar button provides you with a quickway on drawing ellipse elements on your chart which you could use for trade analysis purposes. Please refer to Section 5.2.7 for an illustration of Ellipse. 5.2.8 Text The Text toolbar button gives you a way to quickly add text on your charts which you could use in adding customized labels. This could be especially helpful when you are creating a market movement analysis or would simply want to label a particular portion inside your chart. P a g e | 62 Maran User’s Manual 5.2.9 Fibo Price The Fibo Price toolbar drawing button provides you with a quick way to add Fibonnaci Price indicator in your charts which could be helpful in trading analysis. Please refer to Section 4.2.6 for an illustration of Fibonnaci Price. 5.2.10 Fibo Time The Fibo Time toolbar drawing button provides a shortcut on adding Fibonacci Time indicator in your charts. Please refer to Section 4.2.7 for an illustration of Fibonacci Time. 5.2.11 Gann Fan The Gann Fan toolbar drawing button provides a shortcut on adding Gann Fan marker in your charts. Please refer to Section 4.2.8 for an illustration of Gann Fan. P a g e | 63 Maran User’s Manual 5.2.12 Speed Lines The Speed Lines toolbar button provides a quick way on drawing Speed Lines meter in your charts. Please refer to Section 4.2.9 for an illustration of Speed Lines. 5.2.13 Fibo Arc The Fibo Arc toolbar drawing button provides a quick way on adding Fibonacci Arc indicators in your charts. Please refer to Section 4.2.10 for an illustration of Fibonacci Arc. 5.2.14 Fibo Fan The Fibo Fan drawing button provides a shortcut tool on adding Fibonacci Fan in your charts. Please refer to Section 4.2.11 for an illustration of Fibonacci Fan. 5.2.15 Tirone The Tirone toolbar shortcut button gives you a quick access tool when you want to add Tirone drawing/s on your charts. A Tirone marker is made up of 3 lines, drawn horizontally which are of equal distance to each other. Please refer to Section 4.2.12 for an illustration of Tirone. P a g e | 64 Maran User’s Manual 5.2.16 Quadrant The Quadrant toolbar drawing button provides you a quick way on drawing Quadrant lines on your charts. Quadrant charts is almost similar to Tirone only that it’s composed of 4 perpendicular lines, thus the name Quadrant, of equal distance to each other. Please refer to Section 4.2.13 for an illustration of Quadrant. 5.2.17 Raff The Raff toolbar drawing button provides you a quick way on drawing Raff lines on your charts. A Raff indicator, like a Tirone marker, is made up of 3 lines of equal distance to each other. The only difference is Raff lines can be adjusted so as to appear diagonally. Please refer to Section 4.2.14 for an illustration of Raff. 5.2.18 Error The Error toolbar drawing button gives you a quick way of drawing Error indicators on your charts. An Error indicator is almost similar to Raff indicator only that the former includes the two vertical lines that corresponds to the line boundaries of the 3 perpendicular lines that make up the Raff. Please refer to Section 4.2.15 for an illustration of Error. P a g e | 65 Maran User’s Manual 6 Charts This section contains a detailed presentation of the Chart system of Maran application. Charts provide a graphical representation of the trading movement of the various Forex and Index market that the system supports. You would extensively use the Charts tool in order to accomplish successful trading. 6.1 Chart Properties We would specifically discuss the Chart Properties window which provides the interface for all the chart settings tweak that you would need to perform on your charts when working on the system’s workspace. There are two ways on how you could make the Chart Properties appear namely: 1. When making a new chart. You could make a new chart by either selecting the File Menu item and choosing New Chart option or by clicking the New Chart shortcut button on the Toolbar. 2. Activating an existing chart window and selecting any of the chart submenu items. You can make the chart submenu pane appear by either clicking on the Chart menu item or right clicking inside an active chart window. P a g e | 66 Maran User’s Manual 6.1.1 Symbol The Symbol tab contains all chart data related settings that you need to set when starting a new chart. 1. Select Symbol. You would specify here the type of trading market that you want to plot on your charts. You have the option to choose from either Forex or Index market. Maran has support for more than 15 major Forex and Index markets. 2. Time. Allows you to set the End date when indicating the period of trading time you want to plot on your chart. Please refer to Days Back for more information regarding End date. 3. Days Back. This works together with the Time attribute. The value that you would set on the Days back property specifies the number of days Maran would count back starting from the end date that you selected on the Time calendar. The period that would be covered would then be the span of trading days that would be plotted on the chart. P a g e | 67 Maran User’s Manual 4. Start Time. Indicates the Starting time on the starting date of your data plot. 5. End Time. Indicates the End time on the end date if your data plot. 6.1.2 Chart Type Maran provides nine different chart templates which you could implement on your echarts. The various chart templates provides different graph designs. Moreover, each chart templates have different properties that you could modify if you want to customize the way your data are displayed on your charts. 1 2 1. Chart Type. Enumerate a list of chart templates available. To implement a template, simply select the radio button corresponding to the template. 2. Settings. The Settings area displays the chart properties that you can edit if you want to customize your chart’s appearance. The attributes that would appear here varies depending on the type of template that you selected from Step 1. P a g e | 68 Maran User’s Manual 6.1.2.1 OHLC The graph above illustrates a chart that implements the OHLC chart style template while the figure below shows the Chart type setting tab for OHLC. 1. Line width. Corresponds to the weight/thickness of line elements that compose an OHLC template enabled chart. 2. Bar Interval. Specifies the time interval in between the chart’s X-axis grids. For example, setting the Bar Interval’s value to 15 would result to a time interval of 15 minutes in between the X-axis grids. Thus, the time scale that would be displayed on the lower portion (X axis domain) of chart would have values like 4:00 PM, 4:15 PM, 4:30 P a g e | 69 Maran User’s Manual PM, 4:45 PM, etc. Obviously, setting the Bar Interval property into lower value would result to a more detailed chart display and otherwise when set to higher values. 6.1.2.2 Candlestick The graph above illustrates a chart that implements the Candlestick chart style template while the figure below shows the Chart type setting tab for Candlestick. 1. Line width. Corresponds to the weight/thickness of line elements that compose a Candlestick template enabled chart. 2. Bar Interval. Specifies the time interval in between the chart’s X-axis grids. For example, setting the Bar Interval’s value to 15 would result to a time interval of 15 P a g e | 70 Maran User’s Manual minutes in between the X-axis grids. Thus, the time scale that would be displayed on the lower portion (X axis domain) of chart would have values like 4:00 PM, 4:15 PM, 4:30 PM, 4:45 PM, etc. Obviously, setting the Bar Interval property into lower value would result to a more detailed chart display and otherwise when set to higher values. 6.1.2.3 Line on Close The graph above illustrates a chart that implements the Line on Close chart style template while the figure below shows the Chart type setting tab for Line on Close. 1. Line width. Corresponds to the weight/thickness of line elements that compose an Line on Close template enabled chart. 2. Bar Interval. Specifies the time interval in between the chart’s X-axis grids. For example, setting the Bar Interval’s value to 15 would result to a time interval of 15 P a g e | 71 Maran User’s Manual minutes in between the X-axis grids. Thus, the time scale that would be displayed on the lower portion (X axis domain) of chart would have values like 4:00 PM, 4:15 PM, 4:30 PM, 4:45 PM, etc. Obviously, setting the Bar Interval property into lower value would result to a more detailed chart display and otherwise when set to higher values. 6.1.2.4 Renko Selecting this chart type would allow you to implement Renko style on your chart. The figure below shows the Chart type setting tab for Renko. 1. Box Size. Specifies the length and width size of the box drawing element. Select from the predefined values (1-5) or type your custom box size. 6.1.2.5 Kagi Selecting this chart type would allow you to implement Kagi style on your chart. The figure below shows the Chart type setting tab for Kagi. P a g e | 72 Maran User’s Manual 1. Reversal Size. Displays the Reversal size of the elements in your Kagi chart. Select from the default values or enter your own value to set reversal size property. 2. Points/Percent. Displays the Points/Percent value of your Kagi chart. Select from the default values or enter your own value to set points property. 6.1.2.6 Point Figure Selecting this chart type would allow you to implement Point Figure style on your chart. The figure below shows the Chart type setting tab for Point Figure. P a g e | 73 Maran User’s Manual 1. Line width. Corresponds to the weight/thickness of line elements that compose an Line on Tick template enabled chart. 2. Box Size. Specifies the length and width size of the box drawing element. Select from the predefined values (1-5) or type your custom box size. 3. Reversal Size. Displays the Reversal size of the elements in your Kagi chart. Select from the default values or enter your own value to set reversal size property. 6.1.2.1 3 Line Break The graph above illustrates a chart that implements the 3 Line Break chart style template while the figure below shows the Chart type setting tab for the same chart style template. P a g e | 74 Maran User’s Manual 1. Line Break. Specify the size of line break elements, i.e. the graph figures that makes up the chart. 2. Bar Interval. Specifies the time interval in between the chart’s X-axis grids. For example, setting the Bar Interval’s value to 15 would result to a time interval of 15 minutes in between the X-axis grids. Thus, the time scale that would be displayed on the lower portion (X axis domain) of chart would have values like 4:00 PM, 4:15 PM, 4:30 PM, 4:45 PM, etc. Obviously, setting the Bar Interval property into lower value would result to a more detailed chart display and otherwise when set to higher values. 6.1.2.1 Equi Volume The graph above illustrates a chart that implements the Equi Volume chart style template while the figure below shows the Chart type setting tab for the same chart style template. P a g e | 75 Maran User’s Manual 1. Bar Interval. Specifies the time interval in between the chart’s X-axis grids. For example, setting the Bar Interval’s value to 15 would result to a time interval of 15 minutes in between the X-axis grids. Thus, the time scale that would be displayed on the lower portion (X axis domain) of chart would have values like 4:00 PM, 4:15 PM, 4:30 PM, 4:45 PM, etc. Obviously, setting the Bar Interval property into lower value would result to a more detailed chart display and otherwise when set to higher values. 6.1.2.1 Tick The Tick Charttype provides an active and dynamic graph rendering of data as they are received from the data server’s data feed. Using this type of chart, you could immediately see newly streamed trading data plotted on your chart. The figure above illustrates a chart that implements the Tick chart using Candlestick chart style template. The figure below shows the Chart type setting tab for Tick. P a g e | 76 Maran User’s Manual 4. Line width. Corresponds to the weight/thickness of line elements that compose an Line on Tick template enabled chart. 5. Tick Count. Specifies the time interval in between the chart’s X-axis grids. Setting the Tick Count property to lower values would result to a least detailed chart display and otherwise when set to higher values. 6. Type. The dynamic Tick type of chart could be implemented using either the Bar or Candlestick template which were previously discussed. 6.1.3 Colors You could edit the color property of the various elements of your charts. Simply select the button corresponding to the chart entity that you want to modify the color of to change its color. Click on the Cancel button if you made changes to the chart entities’ color but do not want to actually commit the changes to the chart. Clicking on the OK button on the other hand would commit the changes that you made on the chart entities’ color property. The first screenshot below shows the Color tab window with the different chart elements labeled. The second screenshot on the other hand displays a chart with the corresponding chart elements that could be modified by the Colors properties window identified. P a g e | 77 Maran User’s Manual 1 2 3 8 7 6 4 5 6.1.4 Scaling P a g e | 78 Maran User’s Manual The Scaling Chart Property allows you to edit the graph metrics values that appear on either the left side or right side and bottom portion of your charts. Below is a Scaling tab window with the various parts labeled. 1 2 3 4 5 1. Scaling Type. This identifies the type of scaling that your chart would implement. There are two types of scaling that you could use namely Linear and Semi-Logarithmic. 2. Scaling Alignment. Depending on your preference, you could opt to place your graph metrics either on the left or right side of your main graph. The Space attribute defines the positioning of your graph with respect to the right side portion of the chart or its distance from the right side portion of your chart window. 3. Grid. Maran’s charts are provided with grids. However, you could opt to remove these grids. Selecting/deselecting the check boxes corresponding to the grid type would turn on/off the particular grid modified. Session grids provide a marker to signify the end of a trading session and the start of a new one. 4. Price Scale. Depending on the volatility of a market being represented by a graph, the span of price being scaled on your charts may vary from close to each other in value or otherwise. You could allow the system to automatically assign the suitable range of market price that it would display to scale your graphs by checking the Automatic tick box. You could, however, override the system’s range of displayed scale values by P a g e | 79 Maran User’s Manual unselecting the Automatic option and specifying the maximum and minimum price to be use. 5. Scale precision. This portion allows you to set the price precision of the scales. The values that can be found on the drop down selection box represents the possible number of decimal places that would be supported by the system on displaying market prices. For example, selecting 3 as the precision value could give you a price of 0.675, i.e. a price value having 3 decimal places. Selecting 4 as the scale precision value on the other hand could give a price of 0.6751, i.e. a price value having 4 decimal places accuracy. The screenshot below shows an example of a chart with scale alignment set to left and grids support turned off. 6.1.5 Alarm The alarm feature allows you to set alarm sounds for trading related or system 6.2 Working with Charts 6.2.1 Drawing Graph Elements on a Chart Maran allows you to draw various graph elements on your charts. These elements can help you on your trading analysis procedures, evaluations, and prognoses among others. Listed below are the different types of drawings that you can use on your charts: P a g e | 80 Maran User’s Manual • • • • • • • • Trendline Horizontal Line Rectangle Ellipse Text Gann Fan Speed Lines Tirone Level • • • • • • • Fibonacci Price Fibonacci Time Fibonacci Arc Fibonacci Fan Quadrant Line Raff Regression Error Channel 6.2.1.1 Adding a Drawing You could add drawings on your chart by performing the following procedures: 1. Select the drawing that you want to add on your chart. You could do this by either clicking on the drawing’s shortcut button on the toolbar section or selecting the drawing submenu item under the Draw menu. 2. Left click on the position inside the chart where you want your drawing to start. 3. Plot your drawing as you want it to appear on the chart and release the mouse button on the point where you want the drawing to end. The new drawing should be added on your chart. 6.2.1.2 Editing a Drawing P a g e | 81 Maran User’s Manual Follow the following steps if you want to modify a line that you have drawn: 1. Select the drawing that you want to edit by left clicking on it. 2. Right click on the selected drawing to make the Chart Modification menu appear. 3. Select the Properties menu item. Doing the steps enumerated above will open the Properties window. This window presents 2 window tabs. The first one is Display and this allows you to edit appearance related properties of your drawing. The other tab, Trading, allows you to integrate trading related tasks on your drawing. 11 33 22 33 44 55 1. Color. Clicking on the Color button would launch the standard Color Selection window. This property allows you to change the display color of the selected drawing. 2. Style. The drop down list provides you with 3 options on the style of the lines that compose your drawing namely Solid, Dot, and Dash Dot. Simply select from the list the style that you want to apply on your drawings and click OK to apply change. P a g e | 82 Maran User’s Manual 3. Weight. This allows you to adjust the thickness of the lines that compose your drawings. Simply select from the range of 1-5 the thickness level that you want to apply on your drawing. 4. Text. Type inside the textbox area next to the Text label the label that you want to add to add to your drawing. 5. Extend to the right. Select or unselect the tick box to activate/deactivate extending of your drawing on the right side of your chart. Maran also allows you to add trading scripts on your drawings so that, for example, an order would be generated whenever a prevailing market price quote matches that of prices that your drawing passes through. P a g e | 83 Maran User’s Manual 11 22 33 1. Touching price generates order. Select/unselect this option if you want Maran to automatically generate an order for you whenever the current market price quote matches the prices that price path that your drawing identifies. 2. Buy or Sell. This identifies the kind of trading transaction Maran would conduct if the option explained on the item above is satistied. 3. Stop or Limit. This identifies on whether the transaction to be done is of Stop or Limit type. 6.2.1.3 Deleting a Drawing The steps outlined on the drawing modification process should be followed to make the Drawing chart menu appears as illustrated above. Select Delete <Type of Drawing> if you simply want to remove an individual drawing. You could, however, also opt to remove all the drawings of a certain type present on your chart by selecting Delete all objects of this type option. 6.2.2 Ordering from the Chart P a g e | 84 Maran User’s Manual Maran allows you to generate buy or sell orders directly from your trading charts. To do so, simply right click inside the chart representing the Forex or Index market where you want to place an order and select the Order from the pop-up menu. 6.2.2.1 Buy Maran allows you to buy trading lots directly from your charts. In particular, you could do the following using this feature: Buy Market 1 Lot, Buy Stop 1 Lot, and Buy Limit 1 Lot. The system would generate your orders using the prevailing market prices when acquiring your purchased trading lots. 6.2.2.2 Sell P a g e | 85 Maran User’s Manual Maran allows you to sell trading lots directly from your charts. In particular, you could do the following using this feature: Sell Market 1 Lot, Sell Stop 1 Lot, and Sell Limit 1 Lot. The system would generate your orders using the prevailing market prices when selling your trading lots. 6.2.3 Adding Indicators P a g e | 86 Maran User’s Manual Maran allows you to add Indicators to your charts. Indicators could aid you on forecasting possible market movement thus enabling you to make more logical and sound trading decisions. To add an indicator, right click your mouse inside the graph representing the forex/index market where you want to add an indicator and select Indicator from the pop-up menu. The Indicator window illustrated below would be launched by the system. Select the type of indicator that you want to add to your chart from the list of Available Indicators. After which, add the indicator to your chart by clicking on the Add to Chart command button. Maran would prompt you if you are sure that you want to add an indicator to your chart. P a g e | 87 Maran User’s Manual Click on Yes if you want to proceed on adding an indicator to your chart. Otherwise, click on No. After confirming from the prompt, the Indicator property window will be launched. Illustrated below is the Indicator Property window. 11 22 33 44 1. Source. Indicates the source of data that indicator would use. All calculations will be based upon this source field. A source field can be open, high, low, close, volume, or any other available series. 2. Periods. Specifies the numbers of bars to use for calculating the indicator. 3. R2 Scale. The r-squared (coefficient of determination) scale. 4. Color. Specifies the color that the indicator graph element would use on displaying the calculation’s result. When you are done setting up the indicator’s attributes, commit the indicator to your chart by clicking the Apply button. Otherwise, click Cancel if you don’t want to continue adding an indicator to your chart. You could still edit an indicator’s properties by right clicking again on the chart displaying the indicator and launching the Indicator’s window. Select the indicator that you previously added P a g e | 88 Maran User’s Manual from the Inserted Indicators list and click the Properties command button. The Indicator Property window similar to the one discussed above will be displayed. Apply the indicator attribute/s changes that you want to edit on an existing indicator. Meanwhile, if you want to remove an existing indicator from one of your charts, follow the procedures regarding changing an indicator’s properties as enumerated above and Selecting the indicator that you want to remove from the chart and clicking on the Remove from Chart command button. 6.2.4 Adding a Trading System One of the powerful feature that Maran provides is the built in Trading System. The Trading System allows a user to code trading rules using the system’s own trading language and test these trading rules to see which would be the most profitable to trade. To add a trading system to your charts, right click inside the chart where you want to add it and select Trading Systems from the pop-up menu. The Trading System window illustrated below will be launched by the system: Select the Trading system that you want to implement on your chart from the Available Trading System list and click the Add to Chart button to commit the trading system to your chart. Click Exit if you do not wish to continue adding a trading system. P a g e | 89 Maran User’s Manual You could also modify the behavior of a particular trading system by selecting the trading system label from the list and clicking on the Properties command button. Doing so will launch the Trading system properties window as illustrated below: Using the trading system properties interface shown above, you can modify the lines of codes that define how your selected trading system would behave during trading execution. You could save the edited trading system as a new trading system file. To do so, click on the Save as… button and save the new trading system on your local hard disk. Click Add to Chart button if you are already finished editing to apply modified trading system to your chart. Otherwise, click Exit if you don’t want to proceed on adding a trading system on your chart. Please consult the Trading System Manual for more information regarding the Trading System’s programming language. P a g e | 90 Maran User’s Manual 6.2.5 Editing Trading System This feature allows you to visually edit the properties of a trading system currently being implemented on your charts using a Windows interface thus removing the need for you to access its code. To use this feature, right click inside the chart currently implementing the trading system that you want to modify and select Edit Trading System from the pop-up menu. Illustrated below is the Edit Trading System property window the application would launch after selecting the Edit Trading System command from the popup menu: 11 66 11 22 33 11 77 44 55 88 99 11 00 1. Name. Identifies the name of the trading system that you are modifying. This attribute distinguishes trading systems amongst each other. 2. Roundturn cost. This field gives you the opportunity to calculate costs and slippage in your system performance. Add costs and estimated slippage and insert the result in points. 3. Slippage and Margin. Specifies the slippage and margin values for a particular trading system. P a g e | 91 Maran User’s Manual 4. Maximum Value. Specifies the maximum trading value. 5. Tick Size and Amound per Tick. Specifies the tick size and value per tick a trading system would use. 6. Inputs. Select from the four data source namely SCHWELLE, ABW, MM, and PT. 7. Optimization. This area indicates the optimization parameters that you could modify when editing trading systems. To optimize your trading system, specify the type of optimization that you want to implement by choosing from the list of possible types. Also identify the source of your trading system data, the From and to values, and finally the step value. 8. Optimize. Click the Optimize command button after you have set the Optimization attributes discussed above to make the system implement optimization to the trading system of a particular chart. 9. Save. Click the Save button to save changes. 10. Exit. Click the Exit button after you have saved the trading system that you modified or if you wish to cancel and discontinue editing the trading system. P a g e | 92 Maran User’s Manual 6.2.6 Trading Analysis Trading Analysis provides a way to enable you to evaluate and further investigate your trading activity. To view trading analysis tools, right click inside the chart that you want to evaluate and choose Trading Analysis from the pop-up menu. Select any of the four different trading analysis report that you want to view . 6.2.6.1 Summary P a g e | 93 Maran User’s Manual As the name suggests, the Summary Tab displays a rundown of all your trading transactions. It display values such as the total net profit that you gained on the Forex/Index market that the chart is representing, your gross profits, and gross loss to name a few. 6.2.6.2 Trades The Trading tab displays a detailed report of all the transactions that you committed to the Forex/Index market being represented by the chart. It includes information such as the date and time when the order was placed, its bar #, price, volume, and profit to name a few. 6.2.6.3 Optimization The Optimization tab which could be found under the Trading system analysis window shows the status of the optimization settings that you incorporated to your trading analysis configuration. P a g e | 94 Maran User’s Manual 6.2.6.4 Equity Chart The Equity Chart presents a graphical representation of the status of your equity contracts using Maran’s trading platform. 6.2.7 Working with your Chart’s Data 6.2.7.1 Editing Maran stores quote information coming from data feed servers on a textual format. The system parses these text-based quotes and draw the analyzed information into visual charts. Right clicking your mouse inside a chart and choosing Data | Edit from the popup menu will show you the text-based quote data that that chart is actively displaying. You can edit this quote information from the source-file. Use this option to correct data errors. Using this functionality will allow you to easily re-write the corrected data. Please make sure you use the right spelling of date-format and separators according to the Maran’s format. P a g e | 95 Maran User’s Manual 6.2.7.2 Export Maran also allows you to save the market data that your charts use. To do this, right-click inside a chart and select Data | Export task from the popup menu. The application will launch the Save As prompt. Assign your desired filename and save the data on your local hard disk. P a g e | 96 Maran User’s Manual 7 The Order System 7.1 Startup and Overview of the Order System You can launch the Orderdesk windows by clicking on the Orderdesk menu item and selecting and clicking the orderdesk window that you want to start. You can make all the four various order desk window appear at the same time by choosing the Complete Orderdesk submenu item. You could also opt to activate each window individually by selecting the particular submenu entry of the orderdesk that you want. You can start trading currencies or equities and do other trading related tasks once the Orderdesk windows are available on your work area. P a g e | 97 Maran User’s Manual The Order Desk system is consists of the following individual components: 1. Order Entry window. 2. Open Orders window. 3. Open Positions window. 4. Filled Orders window. This section would discuss issues and matters pertaining to trading activity using the Maran software. P a g e | 98 Maran User’s Manual 7.2 Order Entry The Order Entry window of the Orderdesk system allows you to place trade orders either by Buying or Selling Forex or Equity lots. 11 22 55 66 33 44 77 88 99 10 10 11 11 12 12 The Order Entry window is composed of the following elements: 1. Selection field for the Account to be used on transaction. 2. Selection field for the Exchange. You can choose from the two types of trading that Maran support namely Forex and Index. 3. Selection field for the type of Instrument. If you choose Forex as the type of exchange on the previous item, you can select from the 17 major Forex markets supported by Maran. The system provides support for the Frankfurt L&S Dax stock market if you selected Index as the type of exchange. 4. Selection field for the Contract type. P a g e | 99 Maran User’s Manual 5. Selection field for the Ordertype. You can select from four different types of ordering namely Market, Stop, Limit, and Stoplimit. 6. Selection field for the Stop Price. Indicate your desired Stop price on this field. This field would be active if you selected Stop or Stoplimit as your Order Type on the previous item. 7. Selection field for the Limit Price. Indicate your desired Limit price on this field. This field would be active if you selected Limit or Stoplimit as your Order Type on the previous item. 8. Selection field for the Volume. Select from the listed values or enter your desired order volume on this field. 9. Activation field for OCO Option. Check/uncheck tick box if you want order to correspond to OCO. Select time basis to be used from the drop down list positioned next to the OCO label. 10. Activation field for PTP Option. Check/uncheck tick box if you want order to be activated/deactivated through the PTP value that you would in turn specify on the drop down list positioned next to the PTP label. 11. Execution button for Buy order. 12. Execution button for Sell order. To place an order, fill out the fields enumerated above with your desired rates or choose from the predefined value. After which, when you are already finished specifying order details, click on the Buy or Sell button to execute your order. Maran would confirm your order before it processes it. Illustrated below is an example of an Order confirmation prompt that you would get prior to the actual commitment of your order transaction. P a g e | 100 Maran User’s Manual Simply click on the OK button to confirm order transaction. Click on Cancel button in case you might want to modify order details and don’t want order to proceed yet. 7.3 Open Orders 7.3.1 Introduction The Open Orders window gives you an overview of all the orders which were placed through the Order desk but have not been filled yet. This happens if an order was assigned a limit or stop value but the forex/index quotes have not yet been higher, equals, or lower than the set limit or stop of the order. 11 22 77 44 33 66 88 99 55 The Open Orders window is composed of the following elements: 1. Source. Specifies the source of a particular open order. 2. Order ID. Provides a unique identification to your orders. 3. Status. Identifies the current status of a particular order. 4. Contract. Displays the type of trading contract. 5. Order. Identifies the order that needs to be satisfied so as for the order to be transacted and transferred into the filled order. 6. Volume. Shows the order volume to be transacted. 7. Account. Displays the account used on placing the order. 8. OCO/PTP. Identifies the special condition OCO/PTP value if enabled during the configuration of the order. P a g e | 101 Maran User’s Manual 9. Date/Time. Shows the Date and Time when the order was placed. 7.3.2 Working with Open Orders Table The Open Orders pop-up task menu can be launched by right clicking your mouse anywhere inside the Open Orders report table. From there, select from the four different configuration related tasks that you can execute for your open orders. The four configuration related tasks are: 1. Modify Order 2. Cancel Order 3. Cancel all Orders 4. Customize Columns 7.3.2.1 Modify Order P a g e | 102 Maran User’s Manual Maran allows you to edit Open Orders while their order conditions are not yet satisfied by current market condition. You can modify an order by left clicking your mouse on the row where the order that you want to modify is displayed and selecting the Modify Order from the pop-up menu. Maran would first confirm if you want to modify the order by displaying the prompt window below: Click Yes if you want to proceed. If you changed your mind about modifying your order, then click the No button. The Modify Order window will be displayed. Modify your order by changing the values on the particular value field corresponding to the order properties that you want to change. Depending on the type of open order that you want to modify, some value fields might be disabled thus preventing you from further modifying their values. After you are done modifying your order, click the Modify button to commit the changes that you have done. Otherwise, if you don’t want to save changes to an order’s properties, click the Cancel button. 7.3.2.2 Cancel Order Maran also allows you to cancel Open Orders while their order conditions are not yet satisfied by current market condition. You can cancel an order by left clicking your mouse on the row where the order that you want to modify is displayed and selecting the Cancel Order from the P a g e | 103 Maran User’s Manual pop-up menu. Maran would first confirm if you want to cancel the order by displaying the prompt window below: Click Yes if you want to proceed. If you changed your mind about cancelling your order, then click the No button. After clicking Yes, the order that you cancelled would be removed from the Open Order table list. 7.3.2.3 Cancel All Orders Maran also allows you to cancel ALL Open Orders while their order conditions are not yet satisfied by current market condition. You can cancel ALL your open orders by left clicking your mouse anywhere inside the Open Orders table and selecting the Cancel All Orders from the pop-up menu. Maran would first confirm if you want to cancel all your open orders by displaying the prompt window below: Click Yes if you want to proceed. If you changed your mind about cancelling all your open orders, then click the No button. After clicking Yes, all your orders will be cancelled and would be removed from the Open Order table list. P a g e | 104 Maran User’s Manual 7.3.2.1 Customize Columns You can customize your Open order table list by editing which order properties would appear on the window. To do so, simply right click your mouse anywhere inside the Open Orders window and clicking the Customize Columns selection from the pop-up menu. The Set Columns window illustrated below would be launched by the system. To edit column entries that would appear on your Open Orders table list, check/uncheck the tick box next to the property’s label. Click the OK button when you’re done. The changes that you have made would be applied on your Open Orders table list. P a g e | 105 Maran User’s Manual 7.4 Open Positions 7.4.1 Introduction The Open Positions window lists all values which are currently held at the trading system. An illustration of the Open Positions window is elaborated below: 11 22 33 44 55 66 1. Contract. Displays the type of trading implemented on the order. 2. Position. Shows the type of order position. 3. Volume. Specifies the total volume ordered for a particular contract. In case when there are multiple orders for a single contract, all the volume values of each orders are collected. The values of the collected volume are added and displayed on all orders belonging to the particular contract. 4. Fill price. Displays the fill price for a particular order. 5. Profit. Displays the real time profit that an order gains or lose. 6. Account. Identifies the account used on the orders. P a g e | 106 Maran User’s Manual 7.4.2 Working with Open Positions Table The Open Position pop-up task menu can be launched by right clicking your mouse anywhere inside the Open Position report table. From there, select from the six different configuration related tasks that you can execute for your open positions. The six configuration related tasks are: 1. Add Stop Loss 2. Add Profit Stop 3. Add Trailing Stop 4. Close Position 5. Close All Position 6. Customize Columns P a g e | 107 Maran User’s Manual 7.4.2.1 Add Stop Loss Maran allows you to add stop loss on your open position orders. To set a Stop loss value on one of your open position, right click on the table row displaying the order that you want to edit and select Add Stop Loss from the pop-up menu. The window illustrated below will be launched: P a g e | 108 Maran User’s Manual Enter the stop price value that you want to put on your open position. Note that the stop loss price will relate to the current market price and not to the quote when the position was ordered. The order where you add the Stop Loss value will be closed when the Stop price value is reached and the order entry will be deleted on the Open Positions table. Additionally, the value of your stop price must be smaller than the filled price. If you try to enter a stop price higher than the filled price, an error prompt similar to the one displayed below will appear. When you are done, click on the Add button to commit Stop Loss price to the system. If you changed your mind about adding stop loss to your open position order, click the No button. 7.4.2.2 Add Profit Stop Maran also allows you to add profit stop on your open position orders. To set a Profit Stop value on one of your open position, right click on the table row displaying the order that you want to edit and select Add Profit Stop from the pop-up menu. The window illustrated below will be launched: Enter the profit target limit price that you want to put on your open position. Note that the Profit Stop price will relate to the current market price and not to the quote when the position was ordered. The order where you add the Profit Stop value will be closed when the Profit Stop price P a g e | 109 Maran User’s Manual is reached and the order entry will be deleted on the Open Positions table. Additionally, the value of your profit limit price must be higher than the filled price. If you try to enter a profit limit price lower than the filled price, an error prompt similar to the one displayed below will appear. When you are done, click on the Add button to commit Profit Stop price to the system. If you changed your mind about adding profit target to your open position order, click the No button. 7.4.2.3 Add Trailing Stop Maran also allows you to add trailing stop on your open position orders. To set a Trailing Stop value on one of your open position, right click on the table row displaying the order that you want to edit and select Add Trailing Stop from the pop-up menu. The window illustrated below will be launched: Enter the trailing stop limit price that you want to put on your open position. Note that the Trailing Stop price will relate to the current market price and not to the quote when the position was ordered. The order where you add the Trailing Stop value will be closed when the Trailing Stop price is reached and the order entry will be deleted on the Open Positions table. Additionally, the value of your trailing stop price must be larger than the filled price. If you try to enter a stop price lower than the filled price, an error prompt similar to the one displayed below will appear. P a g e | 110 Maran User’s Manual When you are done, click on the Add button to commit Trailing Stop price to the system. If you changed your mind about adding trailing target to your open position order, click the No button. 7.4.2.4 Close Position Maran allows you to close your Open Positions if you want to terminate trading them. You can close an order by left clicking your mouse on the row where the order that you want to close is displayed and selecting the Close Position from the pop-up menu. Maran would first confirm if you want to close the order by displaying the prompt window below: Click Yes if you want to proceed. If you changed your mind about cancelling your order, then click the No button. After clicking Yes, the order that you closed and moved to the open positions table it is processed. 7.4.2.5 Close All Positions Maran also allows you to cancel ALL your Open Positions. You can cancel ALL your open positions by left clicking your mouse anywhere inside the Open Positions table and selecting the Cancel All Positions from the pop-up menu. Maran would first confirm if you want to cancel all your open positions by displaying the prompt window below: P a g e | 111 Maran User’s Manual Click Yes if you want to proceed. If you changed your mind about cancelling all your open Positions, then click the No button. After clicking Yes, all your open position orders will be cancelled, removed from the Open Positions table list, and move to Open Orders table list until they are processed. 7.4.2.6 Customize Columns You can customize your Open positions table list by editing which order properties would appear on the window. To do so, simply right click your mouse anywhere inside the Open Positions window and click the Customize Columns selection from the pop-up menu. The Set Columns window illustrated below would be launched by the system. P a g e | 112 Maran User’s Manual To edit column entries that would appear on your Open Positions table list, check/uncheck the tick box next to the property’s label. Click the OK button when you’re done. The changes that you have made would be applied on your Open Orders table list. 7.5 Filled Orders 7.5.1 Introduction Filled orders task window shows all the trade transactions (buy and sell) that you have executed on the Maran’s trading server. 22 11 44 33 66 55 88 77 The Filled Orders window is composed of the following elements: 1. Source. Displays the nature of orders. Identifies how an order was initiated. P a g e | 113 Maran User’s Manual 2. Fill ID. Serves as the unique ID of your orders. 3. Contract. Identifies the Forex/Index market where order was based. 4. Date/Time. Specifies the date and time when order was filled. 5. Order. Displays the type of order. 6. Fill Price. States the Buy/Sell price of an order when it was filled. 7. Volume. Shows the amount of lots/shares was bought/sold. 8. Account. Identifies the account used on transacting an order. 7.5.2 Working with Filled Orders Table The Filled Orders pop-up task menu can be launched by right clicking your mouse anywhere inside the Filled Orders report table. From there, select from the three different configuration related tasks that you can execute for your filled orders. The three configuration related tasks are: 1. Show Only Selected Status 2. Print List 3. Customize Columns P a g e | 114 Maran User’s Manual 7.5.2.1 Show only selected status This command allows you to filter the contents of your Filled Orders table and for it to show only selected status. 7.5.2.2 Print List To print the list of filled orders, right click your mouse anywhere inside the Field Orders report table and select the Print List command from the pop-up menu. You would get a confirmation prompt from the system asking you if want to proceed with the printing task. Select Yes if you want to proceed. Otherwise, select No to return to Maran’s workspace. After confirming the printing task, a Save As window will appear. Assign a valid file name for your order list. You will need to save your Filled Orders list using the Microsoft’s Document Imaging Format (*.mdi). After this, click the Save button to save the list onto the file that you have just named. When the list is already saved, open the file that you have just created using the Microsoft Document Imaging tool. This viewer application comes in default with the typical Windows operating system installation. Print the saved Filled Orders list that you have just opened using the print functionality that comes with Microsoft Document Imaging application. P a g e | 115 Maran User’s Manual 7.5.2.3 Customize Columns You can customize your Filled Orders table list by editing which order properties would appear on the window. To do so, simply right click your mouse anywhere inside the Filled Positions window and click the Customize Columns selection from the pop-up menu. The Set Columns window illustrated below would be launched by the system. P a g e | 116 Maran User’s Manual To edit column entries that would appear on your Filled Positions table list, check/uncheck the tick box next to the property’s label. Click the OK button when you’re done. The changes that you have made would be applied on your Filled Orders table list. 8 License Agreement IMPORTANT: Please read this License Agreement carefully before opening the package or installing the software. By clicking on the button “Yes” or “Accept” or by opening of the package you accept the conditions of this agreement. If you do not accept the conditions of this license agreement, you must click on the button “No” or “I don’t accept” in order to cancel the P a g e | 117 Maran User’s Manual installation process or you must return the unopened package together with all other parts of this software product immediately to your dealer. The purchase price will in this case be refunded in full. 1.) License: As far as the full version of Maran is concerned, Maran grants you a non-exclusive license to use the software and related documentation as defined in this agreement. You may install the software on one computer. In addition, you may install the software on a second computer (laptop or home PC) under the condition that only one installation will be used at any one time. You may make a copy of the software for purposes of data backup and archiving, however each copy must contain all original ownership marks of the original package. You may use the related documentation as a supporting tool for the use of the software. If you have received the software by download, you may read the documentation on your computer. You may however not create any additional copies of the documentation. Although you are the owner of the media containing the software, you are not the owner of the software itself or of any copies made thereof, as you only acquire the legal rights to use the purchased software. This license does not represent a sale of the original software or any copy thereof. Should you have acquired a demo version of this software without license, Maran grants you a non-exclusive license free of charge to use the software for purposes of examination whether you would like to acquire a full software license. WARNING: Demo versions of the software will lose their functionality thirty (30) days after installation on your computer. Maran does not accept any liability for any loss of data or other information. Any usage of the software beyond this agreement represents a violation of current national and international copyright law. 2.) Copies, Modifications and Transmissions of the software: the software contains elements, business secrets and other intellectual property protected by copyright law. You may only allow parallel usage of the software if each user has an adequate license. You may only allow usage of the software by any other person under the above outlined conditions. You may not decompile, disassemble, reverse engineer or in any other way or fashion bring this software into any form legible by human beings. You may not modify, translate, lease, rent out, lend or distribute the software. In addition, you may not sell your license to use the software to any other person or company. You may not remove any ownership marks or inscriptions contained in the software. You may copy, sublicense or transmit the license or the software only within the conditions set out by this agreement. You accept and agree that the conditions of this agreement are valid for the software as well as for each part of the software independent of whether the software is property of Maran or any license providers of Maran. P a g e | 118 Maran User’s Manual 3.) License for usage of the content: All contained graphics, pictures, symbols, media files as well as all other files contained in the software are and remain the property of Maran or license providers to them. 4.) License period: Once you have acquired a license, this agreement shall be valid from the point in time at which you accept the conditions of this agreement, until the agreement is terminated. You can terminate this agreement at any point in time by destroying all copies of the software. This license agreement is terminated immediately and without further notice if you violate any of the conditions of this agreement. All obligations for nondisclosure and limitations of usage as well as all other conditions that carry meaning beyond the termination of the license agreement, remain valid after termination. You accept the obligation to destroy all copies of the software after termination of this agreement. If you have acquired a demo version of the software without license, the conditions of this agreement and this license are valid for a period of thirty (30) days starting with the date of the installation of the software. 5.) Limited warranty: If you have acquired a license and the software is delivered via a storage media such as CD-ROM or diskette, Maran guarantees that the media containing the software will be free of material defects or production faults for a period of six (6) months of normal usage starting with the date of receiving the software (proof of purchase and delivery will be required). This warranty is limited to these cases and it cannot be transferred. The warranty does not include damage caused by negligence or wrong usage. The liability accepted by Maran and the means of legal redress remain the exclusive choice of Maran and include i) replacement of damaged media ii) ii) advice on how to achieve essentially the same results as described in the software documentation by using a method not explained in the documentation. iii) iii) refund of the purchase price for the software If you have acquired a demo version of the software without a license, Maran does not accept any liability with regard to the media (if present) containing the software. Such media are made available “as is” without any further warranty. P a g e | 119 Maran User’s Manual 6.) Exclusion of warranty: the software, the documentation and the media (except for cases described in paragraph 5) containing the software are supplied “as is” without any explicit, implicit or legal warranty, including but not limited to any guarantees of market applicability or suitability for any particular purpose. The entire risk concerning quality and performance of the software and the documentation resides with the user. Should it turn out that the software or the documentation are damaged, you (and not Maran or any distributor, license provider or trading company) accept liability for all costs incurred for any service or repair work. Maran does not guarantee that the functionality contained in the software meets your requirements or that these functions will work in the combinations desired by you, neither guarantees Maran that the software will work without errors or interruptions or that any errors in the software have been corrected. Neither an oral nor a written statement from Maran or any representative of Maran can be interpreted as a warranty or extend the conditions of this warranty. Maran does not provide any warranty for the software against impairment or similar conditions regarding copyright, patents, trade secrets, trade marks or other property rights ofthird party providers. In addition, Maran does not guarantee that the software does not contain any virus, software parts or other software designed to admit or perform unauthorized access to your data or application programmes, or designed to deactivate, delete or damage in any other way or fashion or perform any similar action on software, hardware or data. All warranties that are required by law to exceed the above exclusions, are limited to a period of six (6) months starting with the date on which you have received the software (proof of purchase and delivery will be required). 7.) Liability restriction: Your exclusive rights and obligations and Maran’s exclusive warranty conditions are represented by the preceding paragraphs. Under no circumstance will Maran, any distributor or trader accept any liability for damage, including subsequential damages and especially including unrealized profits, caused by direct, indirect or negligent usage or caused by the inability to use the software or by defects in the software, even if they were informed about the possibility or likelihood of such damages. You accept explicitly that Maran, the distributors and traders cannot be held responsible for protection, defence or compensation of any possible claims of third parties against you that are the result of your possession or usage of the software or the documentation. Under no circumstances can the total liability of Maran towards you for damages, losses or other P a g e | 120 Maran User’s Manual measures (either as part of a contract or as an offence, including but not limited to negligence) exceed the purchase priced paid by you for the product. In some countries it is not permissible to limit the period of validity of a tacit warranty or the exclusion or restriction of accidental or subsequential damages. Therefore the above listed restrictions and exclusions may not be applicable to you. You receive certain rights under this warranty. Depending on the country, you may have other additional rights. 8.) You declare your acceptance to obey all rules, laws and regulations regarding the export of software or documentation. In particular you may not export, re-export or ship the software or the documentation or any direct product of either in contradiction to any law or regulation of the Federal Republic of Germany that may apply to you. 9.) High risk activities: the software is not fault tolerant and is not designed nor developed nor intended for application or resale as online control device in high risk environments such as nuclear plants, aeroplane navigation or communication systems, life-saving systems, weapon systems or as part of an air traffic control system, all of which rely on error free operation and where defective software can lead directly to death, injury, grievous bodily harm or harm to the environment. Maran and their suppliers do not provide any tacit or explicit guarantee for the suitability of application in areas with high risk (see above). 10.) Agreement: This agreement constitutes the totality of the agreement between Maran and you. It supersedes all and any previous agreements (oral or written) with regard to the content. P a g e | 121 Maran User’s Manual 9 Index About........................................................47 ABW.........................................................92 account.............................13, 101, 106, 114 Account.......................56, 99, 101, 106, 114 active workspace................................17, 50 Add Stop Loss................................107, 108 Add Trailing Stop............................107, 110 Agreement......................................117, 121 Alarm............................................16, 32, 80 application....8, 9, 10, 12, 13, 14, 17, 18, 31, 32, 40, 41, 44, 48, 57, 59, 66, 91, 96, 115, 120, 121 Application’s Workspace...........................14 Bar Interval........................69, 70, 71, 75, 76 Basics.......................................................15 Buy..........................26, 36, 84, 85, 100, 114 Cancel all................................................102 Candlestick...................................70, 76, 77 Cascade...................................................46 Chart. .15, 16, 17, 25, 26, 27, 28, 30, 31, 32, 34, 48, 51, 52, 53, 54, 55, 66, 68, 69, 70, 71, 72, 73, 74, 75, 76, 79, 80, 82, 84, 87, 89, 90, 95 Chart System............................................15 chart type......................................52, 72, 73 chart types....................................15, 16, 31 charts. 15, 18, 19, 20, 21, 22, 23, 24, 26, 27, 31, 32, 33, 34, 40, 45, 50, 51, 53, 54, 55, 60, 61, 62, 63, 64, 65, 66, 67, 68, 77, 79, 80, 85, 86, 87, 89, 91, 95, 96 clients.......................................................16 clipboard...................................................17 Close All Positions..................................111 Close Workspace................................17, 50 Color.......................................53, 77, 82, 88 Colors.....................................31, 32, 53, 77 Community...............................................43 Complete Orderdesk.................................97 Compress...........................................33, 55 configuration........44, 94, 101, 102, 107, 114 CONTENTS................................................3 Contract............................99, 101, 106, 114 CPU............................................................8 Cross Hair.................................................39 Crosshair..................................................60 current market conditions.........................15 Cursor.......................................................38 Customize. 40, 102, 105, 107, 112, 114, 116 Daily.........................................................16 darvas boxes............................................40 data feeds.................................................15 data provider.......................................16, 59 Days Back................................................67 default. .9, 10, 27, 34, 42, 43, 44, 59, 60, 73, 74, 115 Delete.......................................................84 desktop...............................................12, 45 development...............................................8 dialog box.....................................13, 31, 32 documentation.......8, 47, 118, 119, 120, 121 Draw...................................................18, 81 Drawing.................14, 40, 41, 59, 80, 81, 84 Drawing Toolbar.................................14, 59 Dynamic Data Exchange....................16, 59 Editing...........................................81, 91, 95 Ellipse...........................................19, 62, 81 email.........................................................16 enabled...............13, 69, 70, 71, 74, 77, 101 End date...................................................67 Equi Volume.............................................75 Error..............................................24, 65, 81 Error Channel.....................................24, 81 Exchange................................13, 15, 16, 99 Exchange’s Servers..................................13 Exit..........................................18, 89, 90, 92 Export.................................................34, 96 Fibo Arc....................................................64 Fibo Fan...................................................64 Fibonacci Arc................................22, 64, 81 Fibonacci arcs..........................................22 Fibonacci Fan.....................................64, 81 Fibonacci price.........................................20 Fibonacci Price...................................20, 81 Fibonnaci time..........................................21 File................................................16, 58, 66 Fill ID......................................................114 Fill price..................................................106 Filled Orders.37, 56, 98, 113, 114, 115, 116, 117 folder..........................................................9 Forex. .16, 26, 30, 42, 45, 52, 62, 66, 67, 85, 94, 99, 114 Format Symbol...................................29, 30 Format Symbols.......................................52 P a g e | 122 Maran User’s Manual formations...........................................15, 16 Functions..................................................16 Gann fan...................................................21 Gann Fan......................................21, 63, 81 grid................................................32, 54, 79 hardware.............................................8, 120 Help....................................................47, 58 Horizontal Line..............................19, 61, 81 Horizontally...............................................46 icon...........................................................12 image........................................................17 Index 16, 26, 47, 58, 66, 67, 85, 94, 99, 114, 121 indicators...15, 16, 18, 19, 20, 27, 51, 64, 65 Indicators....................26, 27, 51, 86, 87, 89 installation.....................9, 11, 115, 118, 119 Installation..................................................9 installer.................................................9, 10 Instrument.................................................99 Intraday.....................................................16 Introduction.........................8, 101, 106, 113 Kagi..............................................72, 73, 74 language.............................9, 15, 44, 89, 90 Language..................................................44 Liability....................................................120 License...................................117, 118, 119 Limit Price...............................................100 Line Break..........................................74, 75 Line on Close............................................71 Logging.....................................................13 login details...............................................13 lot..................................................15, 26, 60 machine....................................................11 magnifier...................................................39 Magnifier.............................................39, 60 Main........................................14, 40, 41, 48 Main Menu................................................14 Main Toolbar.................................14, 41, 48 Manual..................................................1, 90 Maran...1, 2, 8, 9, 11, 12, 13, 14, 15, 17, 18, 27, 31, 34, 36, 37, 40, 41, 43, 44, 47, 48, 50, 57, 58, 59, 60, 66, 67, 68, 79, 80, 83, 84, 85, 86, 87, 89, 95, 96, 98, 99, 100, 103, 104, 108, 109, 110, 111, 113, 115, 118, 119, 120, 121 Maximum Value........................................92 Menu.............................................16, 48, 66 Messages.................................................42 Microsoft.............................................8, 115 MM...........................................................92 Momentumtrader......................................27 Mousepointer............................................59 Moving Average........................................27 Name........................................................91 Negative...................................................45 Neutral......................................................45 News.............................................14, 42, 58 News Ticker..............................................14 Next......................................................9, 11 OCO Option............................................100 OHLC.......................................................69 online....................................14, 15, 43, 121 Open....17, 35, 36, 37, 49, 56, 98, 101, 102, 103, 104, 105, 106, 107, 109, 110, 111, 112, 113 Open Workspace................................17, 49 operating system................................8, 115 Optimization........................................92, 94 Optimize...................................................92 Options...............................................44, 58 Order 15, 26, 35, 36, 56, 85, 97, 98, 99, 100, 101, 102, 103, 104, 114 Order System......................................15, 97 Orderdesk...............................34, 35, 97, 99 orders. 13, 15, 16, 26, 35, 36, 37, 85, 86, 99, 101, 102, 104, 106, 108, 109, 110, 112, 113, 114, 115 Ordertype................................................100 Overview...............................................8, 97 password..................................................13 path......................................................9, 84 pattern station...........................................15 patterns...............................................15, 16 Pentium......................................................8 Percent.....................................................73 Periods.....................................................88 platform.........................................15, 16, 95 Point Figure..............................................73 Points.......................................................73 Position...................................106, 107, 111 Positive.....................................................45 Print..............................17, 42, 51, 114, 115 product..................................9, 47, 118, 121 Profit...............................106, 107, 109, 110 program.........................9, 11, 13, 18, 34, 60 Project Group...........................................10 Properties.27, 28, 31, 32, 48, 52, 53, 54, 66, 82, 89, 90 PT.............................................................92 PTP Option.............................................100 Quadrant.......................................23, 65, 81 quadrant lines...........................................23 P a g e | 123 Maran User’s Manual quote.......8, 42, 45, 60, 83, 84, 95, 109, 110 quote updates.............................................8 quotes.......................13, 15, 42, 45, 95, 101 R2 Scale...................................................88 Raff...............................................24, 65, 81 Raff regression.........................................24 RAM...........................................................8 Real time..................................................16 Recent Workspaces..................................17 Rectangle......................................19, 62, 81 Renko.......................................................72 resource files..............................................9 Reversal Size......................................73, 74 Rights.........................................................2 Roundturn cost.........................................91 Save....................17, 34, 50, 90, 92, 96, 115 Save as Picture........................................17 Save Workspace.................................17, 50 Scaling....................................32, 54, 78, 79 SCHWELLE..............................................92 Search......................................................47 Sell....................26, 36, 84, 85, 86, 100, 114 servers....................................16, 34, 36, 95 Set Columns...........................105, 112, 116 Settings.........................................45, 58, 68 setup configuration...................................11 shortcut....12, 48, 55, 56, 58, 59, 63, 64, 66, 81 simulation.................................................13 Size and Amound per Tick........................92 Slippage and Margin.................................91 software.15, 47, 98, 117, 118, 119, 120, 121 Source......................................88, 101, 113 specifications..............................................8 Speed lines...............................................22 Speed Lines..................................22, 64, 81 Spring Technologies.........................1, 2, 47 Start Menu................................................12 Starting Up................................................12 Status..................................14, 41, 101, 114 Status Bar...........................................14, 41 Stock market.............................................16 Stop Loss................................................109 Stop Price...............................................100 storage..........................................8, 50, 119 Style.........................................................82 Summary............................................93, 94 Symbol................................................52, 67 system 13, 15, 17, 27, 28, 29, 42, 44, 45, 47, 52, 57, 58, 66, 79, 80, 85, 86, 87, 89, 90, 91, 92, 94, 95, 98, 99, 105, 106, 109, 110, 111, 112, 115, 116, 121 System Requirements................................8 Terminate.................................................18 Text.........................................20, 62, 81, 83 Tick.........................................74, 76, 77, 92 Time......21, 42, 57, 63, 67, 68, 81, 102, 114 Times and Sales.................................42, 57 Tirone......................................23, 64, 65, 81 Tirone level...............................................23 toolbar 40, 41, 48, 56, 57, 58, 59, 60, 61, 62, 63, 64, 65, 81 Trademarks................................................2 Trades......................................................94 trading 13, 15, 16, 19, 27, 28, 29, 30, 35, 36, 37, 40, 42, 48, 51, 52, 53, 56, 60, 63, 66, 67, 76, 79, 80, 82, 83, 84, 85, 86, 87, 89, 90, 91, 92, 93, 94, 95, 97, 98, 99, 101, 106, 111, 113, 120 trading analysis...................................15, 93 Trading Analysis.................................29, 93 trading status............................................15 trading summary.......................................29 Trading System...........15, 27, 29, 89, 90, 91 Trend Line................................................61 Trendline.............................................18, 81 Update..........................................44, 45, 57 updates.........................................44, 57, 58 user...........................8, 13, 15, 89, 118, 120 username..................................................13 version........................8, 9, 44, 47, 118, 119 Vertically...................................................46 View....................................................37, 42 Volume............................100, 101, 106, 114 warranty..............................2, 119, 120, 121 Watchlist...................................................56 width...........................69, 70, 71, 72, 74, 77 Windows...........................8, 12, 46, 91, 115 Work Environment....................................14 P a g e | 124