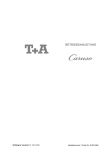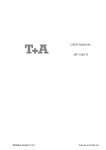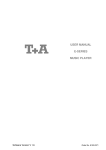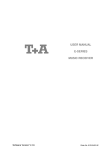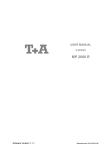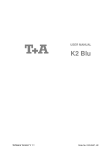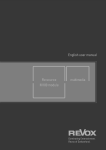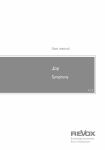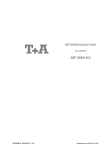Download USER MANUAL
Transcript
Software Version V 1.3 / 2.3
USER MANUAL
Bestellnummer / Order No. 9103-0386
Welcome.
We are delighted that you have decided to purchase a product. With your new you have acquired a topquality piece of equipment which has been designed and developed with the wishes of the audiophile music lover as
absolute top priority.
This system represents our very best efforts at designing practical electronic equipment incorporating solid quality, userfriendly operation and a specification and performance which leaves nothing to be desired.
All these factors contribute to a piece of equipment which will satisfy your highest demands and your most searching
requirements for a period of many years. All the components we use meet the German and European safety norms and
standards which are currently valid. All the materials we use are subject to painstaking quality monitoring.
At all stages of production we avoid the use of substances which are environmentally unsound or potentially hazardous
to health, such as chlorine-based cleaning agents and CFCs.
We also aim to avoid the use of plastics in general, and PVC in particular, in the design of our products. Instead we rely
upon metals and other non-hazardous materials; metal components are ideal for recycling, and also provide effective
electrical screening.
Our robust all-metal cases exclude any possibility of external sources of interference affecting the quality of
reproduction. From the opposite point of view our products’ electro-magnetic radiation (electro-smog) is reduced to an
absolute minimum by the outstandingly effective screening provided by the metal case.
Our range of accessories includes high-quality cables and connectors
We would like to take this opportunity to thank you for the faith you have shown in our company by purchasing this product, and wish you many hours of enjoyment and sheer listening pleasure with your .
elektroakustik GmbH & Co KG
All the components we use meet the European safety norms and standards which are currently valid. The operation instructions, the connection guidance and the safety notes are for your own good - please read them
carefully and observe them at all times.
This product complies with the Low Voltage Directive (73/23/EEC), EMV Directives (89/336/EEC, 92/31/EEC) and CE
Marking Directive (93/68/EEC).
2
Contents
Operation
Front panel controls ........................................................................................................ 4
Remote Control ............................................................................................................. 7
Basic Functions of the .................................................................................... 10
Source switching ........................................................................................................... 10
Volume control ............................................................................................................... 10
Tone settings (Tone menu) ........................................................................................... 10
System Settings (System Configuration menu) ............................................................. 12
Network Settings ........................................................................................................... 13
Alarm Timer ................................................................................................................... 14
Alarm Timer menu ......................................................................................................... 14
Slumber function ............................................................................................................ 15
Operating the source devices in detail ..................................................................... 16
Operating the Radio .................................................................................................... 16
Operating the disc player ........................................................................................... 18
Setup Menu (DVD Player configuration) ........................................................................ 22
Operating the Streaming Client ................................................................................. 28
Access to Media Content via the Main Menu (Home Menu) ......................................... 29
Accessing Media Content using the Favourites List ...................................................... 30
Operating the iPod ...................................................................................................... 31
Using the system for the first time
Back panel connections ................................................................................................. 34
Installation and wiring .................................................................................................... 36
Safety notes ................................................................................................................... 38
FCC Information to the user .......................................................................................... 39
Network Configuration ................................................................................................ 40
The vTuner Premium Service ..................................................................................... 45
General
Trouble-shooting ............................................................................................................ 47
Network Terms .............................................................................................................. 50
Appendix
Wiring diagram .............................................................................................................. 54
Specification .................................................................................................................. 55
About these instructions
All the controls and functions of the which are frequently used are described in the first section of these
operating instructions.
The second part - 'Basic settings, Installation, Using the system for the first time' covers connections and settings which
are very seldom required; they are generally required only when the machine is set up and used for the first time. Here you will
also find a detailed description of the network settings required for connecting the to your home network.
For newcomers to networks we have prepared explanations of some of the important terms used in this technology and
other background information in the Chapter 'Network Terminology'.
Symbols used in these instructions
Caution!
Text passages marked with this symbol contain important information which must be observed if the
machine is to operate safely and without problems.
symbol marks text passages which provide supplementary notes and background information; they
This
are intended to help the user understand how to get the best out of the machine.
3
Multi-Source System
The Controls
All the important functions of the
can be operated using the buttons on the front panel of the machine. Directaccess buttons are provided for the essential functions such as source select and track select, whereas less frequently
required functions are controlled by means of menus which are called up using the / button.
All information regarding the status of the machine, the current track and the tuned station are displayed on the integral screen. The
main information is highlighted on-screen according to context, and can be viewed clearly from some distance. The fol-lowing
section provides a more detailed explanation of the functions of the front panel buttons and the screen information.
(On and Off switch)
A brief press on the button switches the machine on and off. When it is
switched on, the LED above the button glows green.
Mains switch in the mains socket (back panel)
To use the the mains switch on the back panel (in the mains socket) must
be set to the ‘1’ position.
Caution!
The mains switch is not an isolation switch, i.e. parts of the machine are still
connected to the mains even when the green LED is off. If you know you will
not use the system for a long period, operate the mains switch in the mains
socket in order to disconnect it from the mains supply.
Source select
Selects the disc player of the
Selects the Streaming Client function of the ,(Internet Radio, access to
music servers) and / or the iPod (you may have to press several times).
Selects the VHF FM radio of the
Toggles between analogue inputs 1 and 2.
Timer
4
Brief press:
opens the alarm timer menu (see Chapter 'Alarm Timer')
While the LED above the button is flashing:
Long press:
Switches alarm function off
After an hour the machine does not switch off
automatically
Menu functions
Brief press:
While the Streaming Client Function is selected:
Opens the 'System Configuration' menu (see Chapter
'System Settings (System Configuration menu) ')
Brief press:
Opens the 'Source Select' menu, in which you can select the
desired listening source
Long press:
Opens the 'Network Settings' menu (see Chapter 'Network
Configuration')
Displays the Favourites List stored on the (see Chapter 'Operating the
Radio, Favourites List' and 'Operating the Streaming Client, Access to
media content via the Favourites List')
Mechanism functions
Button for opening and closing the CD drawer
Starts playback / halts playback (pause) / resumes after a pause
Ends playback
Fast forward / rewind, to locate a particular passage. Hold the search button
pressed in to increase the search speed.
Fast forward / rewind, to locate a particular passage. Hold the search button
pressed in to increase the search speed.
Select buttons
Navigation
Returns to previous point / change button
Confirms input / change button
Selects the next point within a list / select button
Selects the previous point within a list / select button
Confirm button / start playback / halt playback (pause) / resume after a pause
/
Increases / reduces volume
LED (between the buttons)
The LED flashes when the loudspeakers are switched off (Muting).
The LED glows continuously if the Protection circuit has switched the machine
off, e.g. due to overloading / overheating. If this should happen, please switch
the machine off using the mains switch (in the mains socket on the back panel),
and leave it for about five minutes. When the machine has cooled down, it
should work normally once switched on again. If this action does not cure the
problem, please contact your dealer.
Connections
USB
Socket for a USB memory stick or an external hard disc.
The storage medium must be formatted with the FAT16 or FAT32 file system.
The USB storage medium can be powered via the USB socket provided that its
current drain meets the USB norm (< 500 mA). Normalised 2.5” USB hard discs
can be connected directly to this socket, i.e. they require no mains PSU.
Socket for stereo headphones with an impedance of at least 50 Ω.
(PHONES/ headphones)
iPod Dock
Continuous listening at very high volume via headphones or earphones
can result in permanent hearing loss. Please consider your own health
carefully, and avoid constant listening at high levels via headphones or
earphones.
The iPod Dock in the top cover of the can be used to connect an iPod with
Dock Connector to your . The iPod can then be controlled via the . If
an iPod is plugged into the Dock, its battery is automatically recharged.
5
Screen
All information relating to machine status, the current music track and list
navigation is displayed on the graphic screen of the . The display is
context-sensitive, and in part varies according to the capabilities and facilities of
the service to which you are currently listening.
The most important information is highlighted on the screen according to
context. Supplementary information is provided by symbols above and below
the main data. The symbols used are listed and explained in the table below.
In Stand-by mode the screen can show the time of day (see Chapters 'Alarm
Timer, Alarm Timer menu, menu point screen brightness (Stdby)').
e. g.
The on-screen displays and symbols vary according to the currently active
function (SCL, Digital IN) and the type of music being played.
The basic division of the screen:
• Display area (a) shows information relating to the music being played. The
essential data is displayed in larger type in the main line.
• The bottom line (b) displays supplementary context-sensitive information and
operating notes.
The following symbols may appear on the screen:
Making a connection (Wait / Busy)
This rotating symbol indicates that the is processing a command, or is
making the connection to a service. These processes may take a little time,
depending on the speed of the network and its current load.
During this period the may be muted, and may not respond to
commands. Please wait until the symbol disappears before trying again.
Indicates a playable music track or a playback list (playlist)
Indicates a folder which contains further folders or lists.
Indicates that a source is being played via a cable connection.
Indicates that a source is being played via a radio connection.
Indicates that the is playing a radio station or a music track.
Pause symbol
Buffer display (full indicator, memory display) and display of data rate (if
available):
The higher the data rate, the better the reproduction quality.
Display of elapsed playback time.
This display is not available for all services.
Indicates that a higher menu or select level can be accessed by pressing the
button.
0/0
Position indicator in Select lists. The first figure states the current position in the
list, the second figure the total number of list entries (length of list).
Indicates that the selected menu point / list point can be activated by pressing
the button.
ABC
123
abc
6
or
or
Character input mode indicator
Remote Control
Introduction
In general terms the function of the buttons on the remote control handset are the
same as the corresponding buttons on the front panel of the machine.
The infra-red remote control handset is located in the screen area of the
. There must be line of sight contact between the F100 / FM100 and the
screen.
The following tables show the remote control buttons and their function when
operating the machine.
Switches the machine on and off
(red)
FM100
D1
SCL
DISC
TUN
REC
D2
RADIO
abc
def
1
2
3
ghi
jkl
mno
4
5
6
pqrs
tuv
wxyz
7
8
9
Direct source select buttons. If the machine is switched off,
pressing one of these buttons turns it on and at the same time
selects the corresponding source device.
Selects the Streaming Client function of the ,(Internet
Radio, access to music servers) and / or the iPod (you may have
to press several times).
MODE
+
V
O
L
0
OK
CD / DVD function of the
Brief press:
Analogue input 1 of the
Brief press:
Analogue input 2 of the
Brief press:
Radio function of the
MENU
SYS
VID
AUD
SRC
I / II
F1
F2
F3
F4
abc
...
xyz
Direct alpha-numeric input, e.g. track number, quick station
select, radio station.
The buttons and are also assigned special
characters.
During the text input procedure you can use the button to
toggle between numeric and alpha-numeric input, and bet-ween
capitals and lower-case letters.
In Stand-Alone mode:
(yellow)
Switches sound on and off (MUTING)
- + In Stand-Alone mode:
* FM100: optional accessory
(yellow)
Reduces / increases volume (volume control rocker)
Tone settings
Brief press opens the tone control settings menu:
Balance / Treble / Bass / Sub-woofer / Loudness / Sound field
The menu points are called up using the / button,
and can be altered using the / buttons.
For more information on the tone controls please see the Chapter
'Tone settings' (TONE menu).
7
Radio
Streaming Client
Disc Player
iPod
Cursor movement to the
left
Return to previous point
Navigation buttons
Return to previous point
Return to previous point
During alpha-numeric
character input the
button can be
pressed to erase a
character.
Confirms the input
-
Cursor movement to the
Opens a folder
Starts a piece of music right
Selects an Internet
station
Confirms the input
point within a list
Selects the previous
point within a list
Cursor movement
upward
Selects the previous
point within a list
Selects the next point
within a list
Selects the next point
within a list
Cursor movement
downward
Selects the next point
within a list
-
Selects the previous
Confirmation button when entering data
-
Opens a folder
Starts a piece of music
Mechanism control
Selects the previous
track in the playlist
Selects the previous
track during playback
Selects the previous
piece in the playback list
Rewind / fast forward to
search for a particular
passage
Selects the next piece
in the playlist
Rewind / fast forward to
search for a particular
passage
The search speed can
be varied by repeatedly
pressing these buttons.
Press the button
to end the search.
Selects the next track
during playback
Repeat function
(see Chapter
'Operating the
Streaming Client')
Ends playback
Repeat function
(see Chapter
'Operating the Disc
Player')
Repeat function
(see Chapter
'Operating the iPod')
Brief press:
Ends playback
Long press:
Opens and closes the
CD drawer in STOP
mode
Ends playback, unloads
the playlist
Brief press:
Manual tuning
Long press:
Search
(REPEAT)
(STOP)
Select station from
Favourites list
(PLAY/
PAUSE)
8
• Starts playback of titles • Starts playback (Play
/ folders (Play function) function)
• During playback: Halts • During playback: Halts
playback (pause) or
playback (pause) or
resumes playback
resumes playback
Selects the next piece in
the playlist
• Starts playback (Play
function)
• During playback: Halts
playback (pause) or
resumes playback
Radio
Streaming Client
Disc Player
iPod
Menu functions
Opens the System Configuration menu (e.g. adjusting screen brightness)
Brief press:
Brief press:
Opens the Favourites
menu when the
Favourites list is
displayed
Switches to main menu
(Home)
Long press:
Opens the network
configuration menu
Opens the Disc menu
Long press:
Opens the DVD Player
set-up menu
Special functions
Long press:
(red) Removes a favourite
Long press:
Removes a favourite
from the Favourites list
created on the
Adds a favourite to the
(green) station list
Adds a favourite to the
Favourites list created
on the
from the station list
Button
for
toggling
(yellow) between Stereo and
DVD only
Brief press during
playback: Switches
between the
soundtracks available
on the disc
Mono reception
The Stereo setting is
indicated constantly by a
symbol in the
screen window.
The Mono setting is
indicated constantly by a
symbol in the screen
window.
(blue)
During character input:
When pressed
(repeatedly): toggles
between numeric and
alpha-numeric input, and
between capitals and
lower case script.
In lists:
Search function (Alpha
Search)
Displays the Favourites
list
Displays the Favourites
list created on the
DVD only
During playback: selects
sub-title language or
switches sub-titles on and
off.
Memory button for quick Memory button for quick
station select
station select
Toggle switch between
display of current
music track and list
navigation
DVD only
Long press (repeated if
necessary): Switches
between camera angles
Shuffle function
(see Chapter
'Operating the iPod')
9
Basic Functions of the
The basic functions of the , described in this chapter are always available, regardless of the selected source.
Source switching
The source buttons on the front panel or the remote control handset are used
to select the desired internal source (Disc Player, VHF radio, Streaming Client)
or an external source (iPod, Aux1, Aux2) for playback.
Once the has switched to the appropriate source, internal sources and
iPods connected to the iPod Dock can be operated using the remote control
handset or the front panel buttons.
Please refer to the following chapters for details of operating the individual
source devices.
Volume control
The volume of the can be adjusted in fine increments using the
/ buttons on the front panel, or the - + button on the
remote control handset. A brief press on one volume button increases or
reduces the volume by one increment. Holding one of the volume buttons
pressed in causes the volume to change continuously.
Tone settings (Tone menu)
The features a range of facilities for adjusting the sound to suit your personal preferences, the system’s location and your room acoustics. All sound
settings are grouped together in the tone control menu (TONE menu).
The tone control menu is called up using either the buttons on the
remote control handset or on the machine itself using the menu point Tone
(tone control settings) in the menu.
The individual menu points may offer different set-up options depending on the
type of reproduction, i.e. via the integral speakers or external loudspeakers. The
features of the tone control menu are explained in detail in the next section.
Adjustment range /
Options:
Explanations:
Balance
-61 ... centered ... +61
This menu point allows you to alter the
balance between the left and right loudspeakers in order to compensate for an
unfavourable listening position.
The balance can be altered in 1 dB
increments. The current value is always displayed.
Treble
Bass
-12 ... 0 ... +12
These two menu points are used to alter the
treble and bass settings. The value affects the
internal loudspeakers and any external
speakers connected to the system.
Center
-15 ... 0 ... +15
This menu point allows you to alter the
balance between the loudspeakers of the
and any external loudspeakers
connected to the system.
-15 ... 0 ... +15
The volume of the sub-woofer can be adjusted
at this point. Adjust the volume of the subwoofer to suit the acoustic conditions of the
listening room, and the volume of the other
channels.
(This menu point only appears if
the menu point Caruso + External
is selected in the System Configuration / Loudspeaker menu.)
Ext. Subwoofer
(This menu point only appears if
an external sub-woofer is
connected, and it is switched on
in the System Configuration /
Loudspeaker menu.)
10
Loudness
off / on
Tone (sound fields)
The following set-up options are available if the internal loudspeakers of the
are used for playback.
(See the ‘System Configuration menu / Loudspeaker menu’ for the method of
switching to the internal loudspeakers)
Normal
Linear tone control, without equalisation,
suitable for using the system on sideboards
and similar locations.
Smooth
If you prefer a relaxed sound image with slight
de-emphasis on the treble, select the Soft
sound field option.
Near
If the listening distance to the is very
small (<1.5 m), we recommend the Close
setting (close-range equalisation)
Speech
This option improves the comprehensibility of
speech in spoken word programs, reportage
and sports transmissions.
Shelf
If the is set up in a confined position
close to shelf walls, the result may be
excessive emphasis on low frequencies; this
can be cor-rected by selecting the SHELF setup option.
Table
Setting up the system on a table with a large
top can cause particular frequency ranges to
be amplified. This problem can be corrected
by selecting the Table set-up option.
The amplifier features a volume-dependent tone
control (LOUDNESS) which compen-sates for
the frequency-dependent sensitivity of the
human ear, and therefore of human hearing, at
very low volume levels.
This set-up option is used to switch loudness on
or off.
The following set-up options are available if the is operated in
conjunction with external loudspeakers.
(See the ‘System Configuration menu / Loudspeaker menu’ for the method of
switching to external loudspeakers.)
Normal
Positioning loudspeakers close to a wall or
Wall
corner has the effect of emphasising the low
Corner
frequencies, which can result in an unnatural,
bass-heavy sound image. Excessive bass
emphasis caused by speaker positioning can
be corrected in this menu point by selecting
one of the set-up options Wall or Corner.
11
System Settings (System Configuration menu)
The System Configuration menu contains general device settings which are variable by the user. This menu is described in detail in the following chapter.
Calling up and operating the
menu
• To call up the menu press the button briefly on the front panel or the
remote control handset.
• When the menu is opened, the screen displays the following Select points:
Adjustment facility
Tone
Video
Speaker
Display brightness
Display contrast
Language
Settings
Configuration
Configuration
1
0
English
To Tone Controls menu
To Video menu
To Loudspeaker menu
...
3
...
30
Deutsch
...
further languages
• Use the / buttons to select a point in the menu.
• If you wish to change the selected menu point, first press the button,
then use the / buttons to alter the value.
• To accept the setting once you have changed the value, press the
button again.
• If you wish to quit without accepting any alteration, press the button
at any time.
• Press the button again to leave the menu.
Menu point
Tone
Select this menu point to move to the Tone Controls menu.
Menu point
Loudspeakers
(Loudspeaker menu)
Activating this menu point calls up additional on-screen menu points which
relate to the loudspeakers.
Sub-point
Loudspeakers
Choosing the menu point Caruso + External selects a 3.x configuration; in this
mode the should be set up as the Centre speaker.
Sub-point
Ext. Subwoofer
Selecting the menu point ‘Caruso’ in the Loudspeaker sub-point, and setting
the menu point ‘On’ in the Sub-woofer sub-point, switches off the integral bass
loudspeaker.
This menu point only appears if you select the menu point ‘On’ in the Subwoofer sub-point.
At this point you can switch the Trigger voltage for
loudspeakers on and off.
Sub-point
Crossover freq.
Sub-point
CM Active control
If you set the trigger voltage option to ‘On’, then loudspeakers
connected to the PRE output of the are switched on together with the
. This avoids the usual problem with automatic power-on systems: that of
“swallowing” the first few beats of the music.
If you connect different (active) loudspeakers or output stages to the unit, the
trigger voltage should be set to ‘Off’.
Menu point
Video
This menu point is used to set up the output for the iPod.
If you select YUV, this must be supported by the iPod.
Menu point
Disply brightness
(Screen brightness)
Here you can adjust the brightness of the screen in normal use to suit your
personal preference. The available settings are:
• 1 to 3
Menu point
Display contrast
This menu point is used to adjust the screen’s contrast setting.
Screen contrast varies according to the viewing angle. Please set a value which
enables you to read the screen easily in your chosen conditions.
Menu point
Language
In this menu point you determine the language for the menus of the .
The language used for transferred data, e.g. from an iPod or a UPnP-AV
server, is determined by the other machine, and cannot be set on the .
12
Network Settings
The method of using this menu and its settings are described in detail in the Chapter Installation / Using the system for
the first time, Network configuration.
Calling up the menu
• The menu is called up using the button on the front panel or the
remote control handset. Hold the button pressed in until the Streaming Client
function is selected.
13
Alarm Timer
The machine features an integral Timer module which is capable of switching
the on with a selectable source at a programmable time (alarm clock).
Selecting an alarm timer in the Alarm Timer menu switches the function on and
activates it. The active alarm timer is indicated by a constantly glowing LED
above the button.
You can now switch the off. The will switch itself on at the preset time for as long as the LED above the button is lit.
Alarm function
- with automatic power-off
Switching the Timer off
If the Timer is active, the switches itself on at the programmed alarm
time.
Once switched on, the LED above the flashes.
The automatically switches itself off again one hour after the alarm is
trig-gered, unless the alarm has already been disabled during this hour.
If you disable the alarm function with a long press on the button, the
LED ceases to flash. In this state the Timer does not switch itself off automatically after an hour! If you want to switch the machine off, you must do so
manually.
A brief press on the button calls up the Alarm Timer menu, where the
timer can then be disabled.
A brief press on the button calls up the Alarm Timer menu even when
the machine is switched off; you can then make any changes you like without
having to switch the system on beforehand.
Alarm Timer menu
Calling up and operating the
menu
• A brief press on the button on the front panel calls up the menu.
• When you open the menu, you will hear the currently set alarm source at the
currently set alarm volume.
The screen displays the following Select points:
• Use the / to select a point in the menu.
• If you wish to change a selected menu point, first press the button,
and then use the / buttons to alter the value.
• To accept the setting once you have altered the value, press the
button again.
• If you wish to quit without accepting an alteration you have made, press the
button at any time.
• Press the button on the front panel again to leave the menu.
Menu point
Alarm select
In this menu point you can select whether the machine is to be switched on
automatically, and using which alarm.
Menu point
Set Alarm Time
Manual alarm time setting for the currently active alarm. Any change you make
at this point takes place slowly at first; holding the button pressed in increases
the rate of change.
14
Menu point
Set Alarm Source
Selects the source which is to be switched on at the alarm time point.
If you select the menu point Radio, you can use the / buttons to
select a radio station from the Favourites list.
to the radio:
Waking
Take care to set a station which can be received.
Waking to a disc:
When you activate the alarm function please ensure that there is a playable CD in
the disc mechanism.
Menu point
Set Alarm Vol.
You can set the alarm volume at this point. If you change the volume setting,
the system immediately accepts the displayed volume level, and the change in
volume is audible.
Menu point
Time Mode
This menu point is used to determine how the internal clock is set.
RDS
If you select the menu point RDS, you can select a radio station
from the Favourites list using the / buttons.
If you select the 'Any' setting, the time of day is read out
automatically from the RDS signal of the current selected
station, and adopted by the machine. This occurs at night, and
about three minutes after switching on.
If you have selected a station, the time of day is automatically
read out from the RDS signal at night. If the selected station is
the current listening source, then the time of day is adopted by
the machine when switched on.
This only works if high-quality RDS reception is available.
It is now impossible to set the wrong time of day manually!
Summer time The time of day can be set manually in the menu point 'Set
time'.
Winter time
The time of day can be set manually in the menu point 'Set
time'.
Menu point
Set Time
Manual method of setting the internal clock to the correct time.
Any change you make at this point occurs slowly at first - holding the button
pressed in increases the rate of change.
Manual adjustment is only possible if you have set Summer or Winter in the
menu point ‘Clock mode’.
Menu point
Disp. Brightness (Stdby)
At this point you can adjust the screen brightness in Stand-by mode to suit your
personal preference. The brightness setting becomes active immediately. The
‘Off’ setting can only be selected if no alarm time is active.
Slumber-function
The machine has a slumber function that switches it to standby after a
selectable time interval between 15 minutes and 2 hours. This selection can be
done in steps of 15 minutes.
Activate slumber function
While the is powered up keep the key of the remote control or
the key of its front panel pressed until the display shows the slumber
time.
Change the slumber time
While the slumber function is active the slumber time can be modified in steps
of 15 minutes using the / -keys. Any change comes immidiately
into effect.
Turn off slumber function
While the slumber function is active it can be turned off by keeping one of the
keys or pressed until the displaying of the slumber time is not
shown any longer on the display. Alternatively the slumber function is also
ended when the is switched off.
As
long as the slumber function is active there is no other user operation
possible besides the functions mentioned above and the changing of the volume.
15
Operating the source devices in detail
Operating the Radio
First select the radio as source by pressing the button.
Device display in
Radio mode
a) When you are listening to a radio station in radio mode, the message
'Radio' appears in the top line of the screen.
b) Here the music type or style is displayed, e.g. Pop Music.
This information is only displayed if the transmitting station broadcasts it as
part of the RDS system. If you are listening to a station which does not
support the RDS system, or only supports it in part, these information fields
remain empty.
c) The frequency and / or the station name is displayed in enlarged form. If a
station name is displayed, its frequency is shown at the end of the line.
d) These lines display information which is broadcast by the station (e.g.
Radiotext).
e) The field strength and therefore the reception quality to be expected from
the set transmitting station can be assessed from the field strength.
f) Display of Stereo '
' / Mono' '
RDS functions
If the station being received is broadcasting relevant RDS data, the following
information will be displayed on the screen:
• Station name
• Radiotext
• Programm type (genre)
Manual adjustments
Station Search
Holding one of the / buttons pressed in initiates a station
search in the upward or downward direction. The station search stops
automatically at the next station.
Mono / Stereo
You can toggle the radio of the between stereo and mono reception by
briefly pressing the button. The reception mode is shown on the screen
by the following symbols:
' (Stereo):
' ' (Mono) or '
If the station you wish to listen to is very weak or very distant, and can only be
picked up with severe background noise, you should always switch to MONO
mode as this reduces the unwanted hiss significantly.
When you store the station in the Favourites list, the settings you enter for this
station are also stored, and are automatically restored the next time you call up
the station.
Favourites List and
Presets
In addition to manual tuning and searching, the radio of the also
features a Favourites list and Presets, which provide a fast, convenient
method of managing your preferred stations and calling them up at any time.
You can edit the Favourites list to suit your preferences (see section 'Adding
stations to the Favourites list / Erasing stations from the Favourites list').
It is also possible to store the stations under a station number (Preset), and
then to call it up directly by entering the station number. Presets are particularly
useful if you wish to call up stations when the screen is not in sight (e.g. from
an adjacent room), or via the domestic control system.
16
Favourites List
Creating the Favourites list
The Favourites list allows the user to store preferred radio stations, i.e. those
frequently selected.
When you have called up the Favourites list by pressing the button
(F100 / FM100), you can press the button to call up the Favourites menu,
from which the following points can be selected using the /
buttons:
Select the menu point 'Scan for stations' and initiate the station search with
the button. The screen displays the message 'Auto Store active', and
the now automatically stores up to sixty receivable stations in the
Favourites list.
Adding stations to the
Favourites list
First set the desired station manually (by briefly pressing the /
buttons) or using a search (holding the / buttons pressed in).
As soon as the station is audible, you can add it to your Favourites list by
pressing the button.
Erasing stations from the
Favourites list
Open the Favourites list. Select the station you wish to erase from the list, hold
the red button pressed in for a few seconds: the station is now removed
from the Favourites list. After the erasure the tuner automatically switches to
the next station in the Favourites list.
Sort function
The Favourites list can be sorted according to various criteria; these are
selected in the menu point 'Sort Favourites by':
Frequency
Stations are sorted by frequency in ascending order (RDS
stations only)
Station name Stations are sorted alphabetically by station name
Program ID
Stations are sorted by station group (RDS stations only)
Now use the / buttons to select the desired sort criterion, and
confirm your choice by pressing the button.
Selecting radio stations
from the Favourites list
• Call up the Favourites list with the button.
a) Use the / buttons to select a stored station from the
Favourites list. The selected station is displayed in enlarged form.
b) Press the button to return to the station previously selected.
c) Position display in the Favourites list.
d) Press the / / / button to select the
station displayed in enlarged form.
• You can also select stations directly, without calling up the Favourites list as described above, by briefly pressing the / buttons in the
Favourites list.
Presets
Storing a Preset
• Select a station, either using the / buttons, or from the
Favourites list.
• Call up the Store Preset function by pressing the button.
• An input window now appears in which you can enter a number using the
numeric buttons (
to ). The Preset is stored when you press a
numeric button. The front panel screen briefly displays the message 'Preset
Stored at' to confirm this.
Calling up a Preset
At any time you can quickly call up a station stored as a Preset by entering its
Preset number using the F100 / FM100’s numeric buttons to .
17
Operating the Disc player
Basic functions
For all the functions described in this section the Disc Player must be
selected as listening source. The first step is to switch the to Disc
Player mode by pressing the button on the remote control handset.
Inserting a CD
• Open the disc drawer by pressing the button on the front panel of the
central unit (long press on the button on the F100 / FM100).
• Place the disc centrally in the appropriate depression in the drawer, with the
side to be played facing down.
• Close the drawer by briefly pressing the button on the front panel of
the central unit (long press on the button on the F100 / FM100).
When the drawer is closed the machine reads the disc. Once read, the disc can
be started.
If you see the message ‘UNKNOWN’ on the screen after the disc is read, then
the disc in the drawer is a format which the is unable to play (see
chapter ‘Compatible formats’ at the end of the chapter).
Starting the disc
If the disc in the drawer is a Music CD or Video CD (VCD, S-VCD), the
machine will read the disc data, and you can then start playback by pressing
the / button.
The behaviour of a DVD after it has been read is determined by the DVD itself,
and may vary slightly from one disc to another. In most cases an introductory
message appears on the screen when the DVD has been read, followed by a
menu (DISC MENU).
You can navigate within this menu using the cursor buttons, and select various
points such as language, sub-titles and sound format. To activate or select a
menu point, use the cursor buttons to move to it, then press the button.
When you have selected all the desired settings, start the film (generally by
selecting the menu point ‘Play film’).
Opening the disc menu
(during playback)
The disc menu can be opened at any time during playback by briefly pressing
the button. By this means you can call up all the Disc Menu functions
even when the disc is playing.
Track select
(during playback)
You can switch to the next or preceding track on the disc using the /
buttons on the remote control handset.
A track can also be selected directly by entering its track number using the
numeric keypad on the remote control handset.
Pause
(during playback)
Pressing the / button halts playback temporarily. Pressing the
/ button resumes playback..
Search
(during playback)
The search can be started in the forward or reverse directions by pressing the
/ buttons on the remote control handset.
Pressing these buttons repeatedly varies the search rate. The search is
concluded by pressing the button.
CD-Text
If the CD being played contains text information (CD-Text), then the text is
displayed on the screen connected to the system.
18
Special functions
Repeat function
The button on the remote control handset cycles through the repeat
function options of the . Press the button repeatedly if required until the
repeat mode you wish to use appears on the screen.
The following repeat modes are available, according to disc format:
Display
RPT CH
RPT TT
RPT ONE
RPT FLD
SINGLE
RPT ALL
OFF
(no display)
Function
Repeat chapter
Repeat track
Repeat track
Repeat folder
Play tracl (omce)
Repeat whole disc
Normal playback No repeat
Disc format
DVD
DVD
CD, MP3
MP3
MP3
DVD, CD, (S)VCD
Sub-title language
(DVD only)
You can select the sub-title language, or switch sub-titles on and off, during
playback by pressing the button.
Sound track
(DVD only)
During playback you can select the sound tracks present on the disc by
pressing the button.
Camera angle
(DVD only)
If several camera angles are available for a particular sequence on a DVD, this
is indicated by a camera symbol on the screen.
You can switch between the various camera angles by holding the
button pressed in, repeatedly if necessary. The angles can also be selected
directly using the numeric buttons.
19
Playing MP3 / JPEG / Picture CDs
JPEG / PICTURE CD
The is able to play MP3 music discs, JPEG discs and Picture Discs.
These discs are generally controlled using the optional TV / video monitor.
Limited control of MP3 CDs is also possible without a TV or video monitor (see
‘MP3 playback without screen’).
After you insert a JPEG / Picture CD the monitor displays the menu structure of
the disc.
A folder can be selected by pressing the / -button on the remote
control handset. The folder can then be selected and opened using the
button on the remote control handset. Select the picture you wish to view using
the / buttons.
As soon as a picture is selected (marked yellow), it is superimposed on the
menu as a preview.
Press the button to confirm your choice, and start a slide show in fullscreen mode; this continues to the end of the folder or directory. You can
interrupt playback at any time by pressing the / button, and
stop it completely with the button.
Some menus contain a large number of entries, and you can shorten the time it
takes to move around such menus by holding the button pressed in;
this causes the system to skip forward by four folders or tracks at a time.
You can also enter the desired album / track number directly using the numeric
buttons on the remote control handset.
Functions during playback
• Pressing the / buttons mirrors the displayed picture around
the vertical or horizontal axis.
• Pressing the / buttons rotates the picture to the right or left.
• A long press on the button displays the next picture.
MP3 CD
After you insert an MP3 CD the monitor displays the menu structure of the disc.
You can select an album directory using the / buttons, and
open it by pressing the button. Select the track you wish to listen to
using the / buttons.
Press the button to confirm your choice, then playback of the selected
track commences, and continues to the end of the directory. You can interrupt
playback at any time by pressing the / button, and stop it
completely with the button.
Some menus contain a large number of entries, and you can shorten the time it
takes to move around such menus by holding the / button
pressed in; this causes the system to skip forward by four folders or tracks at a
time.
Functions during playback:
• Pressing the / buttons selects a track (marked yellow) from
which playback is to resume after you press the button. The currently
stored track is marked in white.
• A long press on the button resumes playback at the next track.
MP3 playback without
screen
20
• Pressing the / buttons starts the fast forward / rewind
process. You can press the button at any time to revert to normal
playback mode.
MP3 CDs can also be reproduced without a screen attached. This is
accomplished by accessing the DVD Player set-up menu in the 'Preferences'
menu, and selecting the setting 'No menu' under the point MP3/JPEG-NAV
(see Chapter 'DVD Player Setup Menu, Preferences').
Compatible formats
The is able to play the following formats:
Audio formats
CD-Audio
MP-3 CD
(CDDA, CD-R, CD-RW)
(MP3: see the info box below)
Video formats
DVD-Video
(DVD, DVD-R, DVD-RW)
VideoCD
(VCD, S-VCD)
JPEG Picture CD
Requirements regarding MP3 discs
There are many different MP3 formats. When creating an MP3 disc please
keep to the format information stated below. If you decide to use a different
format, you may find that the disc does not play, or the sound is distorted and
interrupted during playback. A typical MP3 CD contains a very large number of
music tracks, so it may take more than ten seconds for the disc player to read
the MP3-CD.
If you insert a multi-session disc, please note that the player only supports the
first ”session”.
The following formats are supported:
•
•
•
•
•
•
•
CDs to ISO 9660 formats
max. 30 characters
max. file levels: 8
max. ALB number 32
supports BVR bit-rate
supported sampling frequencies for MP3-CD: 32 kHz, 44.1 kHz, 48 kHz
supported bit-rates for MP3-CD: 32, 64, 96, 128, 192, 256, 320 (kbps)
The following formats are not supported:
•
•
•
•
•
Compatibility with
recordable media
files such as *.WMA, *.AAC, *.DLF, *.M3U, *.PLS
file names including Chinese characters
discs in which the recording session was not completed (non session closed)
discs recorded using the UDF format
files which contain ID3V2 tags
The can play recordable (CD-R, DVD-R) and rewritable (CD-RW, DVDRW) discs (see Specification), provided that they are in accordance with the
general standard for CD-Audio and DVD-Video discs.
are now so many different types of blank discs, disc recorders (burners)
There
and burning software that it is not possible to guarantee general compatibility.
If you encounter a compatibility problem, we recommend that you try using
different blank discs, a different burner or different burning software.
21
Setup Menu (DVD Player configuration)
If a TV or monitor is not present in the system, no adjustments need to be made
in the DVD Player Setup menu.
DVD Player Setup Menu
The DVD player in the must be set up to match the characteristics of
your TV set and your preferred methods of use. The settings required for this
are grouped together in a ‘DVD Player Setup Menu’, which is displayed on your
television screen. In most cases you will only need to adjust the settings
contained in the Player Setup Menu once, i.e. when the machine is initially set
up and installed. You may need to refer to the operating instructions supplied
with your TV set in order to establish the correct setup values, so please have
the manual to hand before you start this process.
The Player Setup Menu is divided into the following sub-menus:
• GENERAL SETUP MENU
This is where you set general device settings such as screen size, display
brightness etc.
• AUDIO-SETUP MENU
In this sub-menu you set the audio characteristics, such as the sound mode
and format of the digital output.
• VIDEO-SETUP
At this point you can set the picture settings of the such as the screen
format (normal 4:3 / wide-screen 16:9), video norm and colour / contrast.
• PREFERRED SETTINGS
Here you can set your favoured personal settings, such as the preferred
language for sound reproduction and sub-menus, child-protection measures
etc.
The
”Preferred Settings” sub-menu can only be called up while the disc is
stopped.
An overview of the Player Setup Menu is shown in the menu summary on the
next page. The adjustment facilities of the individual menus are explained in
detail in the following sections.
Operating the
SETUP menu
Ensure that the disc player is selected as the listening source, that your TV set
is switched on, and that it is switched to the picture input (AV input).
The Player Setup Menu is opened with a long press on the blue button
on the remote control handset; please hold this button pressed in until the
Player Setup Menu appears on your screen. The integral screen on the
shows 'SETUP' while the menu is open.
You can now navigate within this menu using the cursor buttons, and enter the
appropriate settings. When you have made a particular selection, press the
button to confirm your choice; the setting is then accepted and stored.
When you open the menu you will initially be at the top line of the screen menu.
At this point you can select the sub-menu you wish to use (GENERAL /
AUDIO / VIDEO / PREFERRED SETTINGS) using the /
buttons.
Press the button to open the appropriate sub-menu. You can now find
your way to a particular menu point using the / buttons.
If you wish to change the setting of any particular menu point, press the
button and select the desired setting using the / buttons. Press
the button to confirm your selection, and the setting is then accepted.
In each case pressing the button takes you back to the next higher
menu level.
Closing the SETUP menu
22
To leave the SETUP menu press the button - repeatedly if required until you return to the topmost line of the menu. Now select the ‘End SETUP
menu’ option, and confirm by pressing the button.
DVD Player Setup Menu
23
General Setup Menu
Disc lock
Not all discs are categorised or coded by the manufacturer regarding their
suitability for young persons. You can prevent playback of specific DVDs by
blocking them, or alternatively release the DVD for viewing, disregarding its
category.
If you block a disc, you will be asked to enter your password (PIN) before
playback. Without the password the machine will not play the disc.
To set a password see the Chapter ‘Preferred settings / Password’.
Programs
You can play the contents of the disc in your own desired sequence by
programming the order of the tracks to be played.
In this menu point you can create your own playback program for the disc in the
drawer.
You can program the desired tracks in the desired sequence under the point
‘INPUT’; up to twenty tracks can be stored.
OSD Language
In this menu point you can set the language to be used for the disc player’s
Player Setup Menu.
Screen saver
The screen saver helps to prevent damage to your television screen. If the
screen saver is switched on, the TV screen will be switched off after a while if
playback has been stopped or paused.
Audio-Setup Menu
Night mode
24
When night mode is switched on, sound is reproduced with a reduced dynamic
range.
The result is that loud passages are reproduced more quietly. The ‘night mode’
is particularly useful when you wish to avoid disturbing neighbours or other
people in your house with loud sound special effects in films.
Video Setup
TV Type
This menu contains the options for selecting the TV norm, which must be set to
match your monitor or television screen.
PAL
Select this setting if the picture output is to be reproduced on a PAL TV set. At
this setting, DVDs in NTSC format will be converted to the PAL format by the
.
Multi
At this setting the carries out no format conversion. The output from
PAL DVDs is reproduced as PAL, NTSC DVDs as NTSC.
This setting should only be selected if your television set is a multi-norm type,
i.e. one which automatically switches between PAL and NTSC modes.
NTSC
Select this setting if the picture output is to be reproduced on an NTSC
television. At this setting, DVDs in PAL format will be converted to the NTSC
format by the .
TV Display
In this menu you set the picture output of the to match the geometry of
your TV set.
Note:
The format which you select must be available on the disc. If this is not the
case, the selected picture format settings will have no effect on the picture
during playback.
4:3 Pan Scan
This produces a picture of full screen height; if a wide-screen film is played, the
centre of the picture fills the screen of a 4:3 TV set. Less important areas of the
picture are cropped.
Pan Scan is only supported by a few DVDs.
4:3 Letterbox
This option produces a ”wide-screen” reproduction with black bars at the top
and bottom of the picture. In this setting the entire picture content of the DVD is
reproduced.
We recommend this setting for use with 4:3 televisions.
16:9 (wide screen)
For reproduction on a wide-screen television (16 : 9 format).
25
Progressive
In progressive scan mode the machine generates full-frame images from the
‘half-frames’ stored on the DVD; this reduces picture flicker, and therefore gives
improved picture reproduction with monitors and TV screens which are capable
of reproducing progressive images. Progressive pictures are generated in the
form of a YUV component signal, so the must be connected to the YUV
input of your monitor or screen in order to be able to use progressive scan.
you activate progressive scan, please ensure that your video monitor or
Before
television set supports this mode of operation (read the operating instructions
if you are not sure)!
If the monitor is not designed for progressive scan, the result will be picture
interference, or even no picture at all. If a problem arises, please switch back
to normal operation immediately.
Off
Disables the progressive scan function.
On
Activates the progressive scan function.
Picture setting
26
In the Picture Setting menu you can adjust the picture reproduction to suit your
personal preference.
You can either select one of the pre-defined picture settings, or move to the
menu point ‘Personal’ and set your preferred settings for brightness, contrast
etc.
Basic settings
Adjustment facility
AUDIO
SUBTITLE
DISC MENU
PARENTAL
PBC
MP3/JPEG-NAV
PASSWORD
DEFAULT
Audio
Subtitle
Disc menu
Parental
ENGLISH
ENGLISH
ENGLISH
1 KID SAFE
EIN
DEUTSCH
DEUTSCH
DEUTSCH
2G
AUS
WITH MENU
further languages
further languages
further languages
...
7 NC 17
CHANGE
You can select your preferred menu and synchronous language in the submenus Audio, Sub-titles and Disc Menu. If the selected language is not
available on a particular disc, the basic disc language will be used instead.
Some DVDs may have a child-protection feature which applies to the whole
disc or just specific scenes on the disc. This function enables you to set your
own restriction level. The categorisation takes the form of levels 1 to 8, and is
country-specific. In this way you can prevent the playback of particular discs
which you consider unsuitable for your children, or - where alternative scenes
are available on the disc - force the DVD to play these alternatives.
Home-recorded VCD, SVCD and CD discs do not feature this categorisation,
and the same applies to most illegal DVD discs.
Some DVDs do not feature categorisation, even though the film category is
printed on the disc sleeve. In this case the child protection feature will not work.
PBC
The playback control function (VCD 2.0 only) can be set to ‘On’ or ‘Off’. If you
select ‘On’, the disc menu (if available on the disc) is displayed on the
television.
MP3 / JPEG Nav.
If you select the ‘with menu’ option, an on-screen menu is provided for you to
find your way around an MP3 / JPEG disc.
Password
Default
At this menu point you can change the six-digit password. The default
password is as follows:
136 900
Use the numerical keypad to enter the 6-digit code, then enter your new code,
and confirm it by entering it a second time.
The new password is now valid. Please remember the new password carefully,
as you will need to enter it for all access functions from now on.
If you have forgotten your old password, enter ‘136900’.
If you select the ‘Reset’ menu point (reset of basic settings), all settings will be
reset to the factory default settings with the exception of your child-protection
password.
27
Operating the Streaming Client
General Information on
the Streaming Client
The includes what is known as a 'Streaming Client'. This is a new
class of playback devices for media content, providing a means of playing
music which is stored on a vast variety of sources. These sources may be an
iPod or a USB hard disc connected directly to the , but they may also be
thousands of miles away (e.g. Internet radio station). The Streaming Client can
access such remote sources via a home network and the Internet.
The network configuration is explained in the Chapter 'Network Con-figuration'.
The Streaming Client can access the following sources:
Local sources
(direct connection)
Remote sources
(via home network or Internet)
USB memory sticks and
USB hard discs
Internet radio
NAS server (with UPnP-AV server)
PC (with UPnP-AV server)
The media content formats which the can reproduce are very wideranging, and extend from compressed formats such as MP3, WMA, AAC and
OGG Vorbis to high-quality non-compressed data formats such as FLAC and
WAV, which are thoroughly audiophile in nature. A full listing of all possible
data and playlist formats is included in the Specification, which you will find in
the Appendix to these instructions.
Since virtually no read or data errors occur when electronic memory media are
accessed, the potential reproduction quality is even higher than that of CD. The
quality level may even exceed that of SACD and DVD-Audio.
Select Lists
28
The music content to be played is chosen from Select Lists. These lists are
operated using the navigation buttons (cursor buttons) which you will find on
the remote control handset and on the front panel. All content can be accessed
via the main menu. Internet Radio in particular offers a huge number of
stations, which can result in long searches or periods of navigation. We
therefore recommend that you store your preferred stations in a Favourites
List, as this makes them easy and fast to access, with no protracted searching.
It is also possible to store Internet radio stations as Presets, just as you do with
normal radio; they can then be called up directly just by entering a number.
The media content can be listed according to various criteria - Internet radio
stations e.g. by country of origin, genre or alphabetical, music from media
servers e.g. by artiste, album, track, genre, etc.
The exact form of the displayed list and the preparation of the content also
depend to a large extent on the capabilities of the server, i.e. the full facilities of
the cannot be exploited with all servers or media. You may therefore
find that in many cases not all the functions described in these instructions can
be used.
Access to Media Content via the Main Menu (Home Menu)
Main Menu
(Home-Menu)
When you call up the Streaming Client by pressing the button on the
front panel or the remote control, the front panel screen displays a list of
accessible media sources:
-
*)
Selecting and Playing
Media Content
USB
Internet Radio
UPnP-AV Server (Media server) in the local network *)
Favorites
To play back media files that are stored on PC’s or NAS storage devices on
your home network, a UPnP-AV server software must be installed on these
devices to make the media content accessible through the network.
You can now select a device or a service using the / buttons.
The selected list point is shown enlarged, and can be called up by pressing the
/
button.
The content of the device is displayed in the form of a list. The individual list
entries are followed either by a folder symbol (
) or a note symbol ( ).
You can now again move to the individual list points using the /
buttons, and open them with the /
button.
If the list entry you open is a folder, the screen displays the contents of the
folder: you can now navigate further within the new folder.
If the entry is followed by a note symbol, this indicates that the content is
playable (pieces of music, playlists, radio station etc.). If you open an entry of
this type, its content will be played.
The
lists and music tracks you can see when you select a device vary
according to the machine and the transferred data.
Alpha-Search
(Letter Search Function)
When you are navigating through lists you can call up the letter search
function at any time by briefly pressing the button. The screen now
displays the message ‘Search _’. While this is on the screen, enter up to five
letters or numerals using the remote control handset; the letters assigned to the
numeric buttons are printed below the buttons. To obtain a particular letter,
press the appropriate button repeatedly until the correct letter appears on the
screen. Before entering the next character you have to wait until the cursor is
displayed again. After pressing the button or after a brief delay with no
further input the moves to the first entry in the list which starts with the
characters you entered. If the text searched for is not found the best matching
result will be shown. You can abort the search using the -button.
Selct Repeat functions
Repeated brief presses cycle through the repeat functions:
Rpt Trk (
1), Rpt All (
), Normal
Rpt Trk
Rpt All
Normal
The current piece is repeated
All pieces in the current folder / the current playlist are
repeated
Repeat function switched off
Long press:
Switches Mix mode (Shuffle) ON and OFF
Subsequent brief button presses will cycle through the Mix Repeat operating
modes:
Mix ( ), Rpt Trk (
1), Rpt Mix (
)
In Mix mode the pieces are played in a random order.
29
Accessing Media Content using the Favourites List
The Favourites List
Adding Favourites to the
List
The Favourites list can be used to store your preferred Internet radio stations
and the paths to your preferred music tracks. At any subsequent time you can
then very quickly access these stations and tracks using the 'Favorites' entry in
the Home Menu.
If you are currently enjoying a particular Internet radio station, simply press the
green button on the F100 / FM100 handset: this adds the station to the
Favourites list.
In
principle you can also add pieces on a NAS server or a USB hard disc to
your Favourites list, but we only recommend this if the content of the relevant
storage medium is available at all times (e.g. permanently connected USB hard
disc).
Calling up Favourites
Open the Favourites list using the button, then select an entry from the
list using the / buttons. Start the track or the station by pressing
the / button.
Erasing Favourites
Entries are removed from the Favourites list by first selecting the entry to be
erased using the / buttons, and then holding the red
button on the F100 / FM100 handset pressed in for several seconds.
Caution!
Erase the paths to files on USB hard discs or UPnP-AV servers from the
Favourites list using the button before you erase or move files.
Using Presets
Preset function
You can store Internet radio stations as Presets using the process familiar from
VHF radio. These stations can subsequently be called up directly using the
numeric buttons on the F100 / FM100 remote control handset.
Storing a Preset
First select an Internet radio station (e.g. using the Home menu / Internet
radio). When you hear the station, press the button followed by a
number to . The station is now stored under this number.
It is possible to store a total of ten Presets under the numbers to
.
Calling up a Preset
Briefly press one of the numeric buttons to . The associated
Preset is now called up, and after a brief delay you will hear it.
Presets
are particularly useful when the front panel screen is not in view, but
you wish to call up stations (e.g. when operating the system from an adjacent
room, or when operating it via a domestic control system).
Adding Internet Radio
Stations
30
The lists of Internet radio stations displayed by the are very complete
and comprehensive, but since new stations are constantly being added you
may find that one of your favourite stations is not (yet) included in the Select
lists.
In this case you can add the stations using the vTuner service (see also the
Chapter 'vTuner Premium Service'). The station added can then be accessed
from the main menu under the Internet Radio / Added Stations point.
Operating an iPod
You can connect an iPod to the by means of the iPod Docking Station which is built into the machine’s top cover.
Its basic functions can then be controlled using the buttons on the remote control handset or the front panel. While the
iPod is in use, its integral screen provides information on the track currently playing, and the iPod’s operating status.
When an iPod is inserted in the Dock, its battery is automatically recharged.
Selecting the iPod
as source
Place your iPod in the iPod Docking Station and select the iPod as source by
pressing the button on the remote control handset or the front panel
(you may have to press several times).
The iPod is now displayed on-screen as the source device.
The iPod as audio source
Information on the piece of music being played is displayed on the iPod’s
integral screen. We recommend that you leave the iPod’s screen backlight
switched on permanently to ensure that it is clearly legible.
The behaviour and method of operating the iPod are determined by the iPod
itself. In general terms the function of the buttons of the or the F100 /
FM100 remote control handset are as follows:
Start and pause playback
/
The / buttons on the remote control handset or the front panel
are used to start and pause playback on the iPod (PLAY / PAUSE function).
Stop playback
Pressing the button halts iPod playback and unloads the playlist.
Switch track
/
A brief press on the / buttons during playback causes the iPod
to jump to the next or previous piece of music within the current playlist.
Search for a passage
/
The / buttons on the remote control handset can be used to
search for a passage within the current piece of music (fast forward / rewind)
Select Repeat functions
A brief press on the button on the remote control handset leafs through
the iPod’s various repeat functions in turn:
Icons on the iPod indicate the currently selected mode.
Select Shuffle functions
A brief press on the button on the remote control handset leafs through
the iPod’s random functions in turn.
Icons on the iPod indicate the currently selected mode.
Menu navigation
The iPod as video source
Returns to previous point
Confirms input
Selects the previous point within a list
Selects the next point within a list
Confirmation button when entering data
In addition to playing music, certain iPod models may store video content, and
in general terms the is capable of displaying this material on a screen
connected to the system.
The method of controlling playback may differ slightly from model to model, and
in some cases not all video functions are supported.
If you cannot access all the video functions of your iPod using the remote
control handset, or if you only have remote control of the audio functions, then
we recommend that you use the iPod's controls to operate the system.
31
iPod Dock
Using an iPod adapter
The iPod Dock is located in the top cover of the , and is sealed by a
cover plate in its default state. If you wish to connect an iPod, please remove
the cover plate by gently levering it up using a small pointed instrument such as
a screwdriver; you will find a small recess in the plate where the screwdriver
blade can be inserted.
Locate the adapter which matches your iPod, and carefully place it in the well,
front edge first. Engage the rear edge by gently pressing it down.
If you do not own a suitable adapter for your iPod, you can order the item from
your local iPod Store or Apple dealer.
Please do not use an adapter unless it is an exact match to your
model of iPod.
If the adapter does not fit properly (e.g. too large), the iPod will not
be held securely in the mount, and there is a danger of bending or
otherwise damaging the plinth.
Changing the adapter
32
If you wish to replace an adapter which you have already fitted, you can lever
the installed adapter out of the well in the Dock as shown in the drawing, and
install a new one.
Installation
Using the system for the first time
Safety notes
This section describes all those matters which are of fundamental importance when setting up and first using the
equipment. This information is not relevant in daily use, but you should nevertheless read and note it before using the
equipment for the first time.
33
Connections
Mains input and
Mains switch
The mains lead is plugged into this socket.
For information on correct mains connections please refer to the notes in the
Chapters 'Using the system for the first time', 'Wiring' and 'Safety Notes'.
The mains input socket is fitted with a mains switch. If you do not intend to use
the system for a long period, use this switch to isolate the machine from the
mains supply.
To operate the the mains switch must be set to the position ‘1’.
WLAN
Aerial socket for receiving WLAN
The aerial can be unscrewed from the aerial base, and screwed directly into the
socket.
Automatic activation of the WLAN module
Every time you switch the on, it first checks whether it is connected to a
wired Ethernet or Powerline network via its LAN socket (see below).
If it finds no connection to a wired network, the activates its WLAN
module, and attempts to make a connection to a wireless network.
Caution!
If you use WLAN, the LAN socket must be left vacant.
LAN
FM ANT
(Aerial input)
34
Router socket
If LAN is connected, the LAN connection has priority, and WLAN is automatically disabled.
The features a 75 Ω aerial input marked FM ANT which is suitable for a
cable connection as well as a standard domestic radio aerial. For first-class
reception quality a high-performance aerial system, competently installed, is a
fundamental necessity.
A1 IN
Universal analogue stereo sound input
A2 IN
Universal analogue stereo sound input
If you wish to connect a television to the , please use this input.
VIDEO OUT
Output socket for connecting a video monitor with Composite (FBAS) signal
input.
COMPONENT
Component Video output for connecting a video monitor, which must feature a
corresponding component input. The output can supply standard or progressive video signals; progressive video signals deliver better picture quality. In
this case the monitor must be able to process progressive input signals. The
output signal can be set to standard or progressive signals in the Disc Player’s
set-up menu (see Chapter 'DVD Player Setup Menu').
SUB
Output socket for an active sub-woofer.
The use of a sub-woofer is optional.
If a sub-woofer is connected, it must be switched on in the Loudspeaker menu
(see Chapter 'System Settings, Loudspeaker').
If no sub-woofer is present, it is essential to disable the sub-woofer (setting
'ext. Subwoofer off') in the Loudspeaker menu (see Chapter 'System
Settings, Loudspeaker').
If the sub-woofer is not disabled in the Loudspeaker menu (see Chapter 'System
Settings, Loudspeaker') but no sub-woofer is connected, the low-frequency part
of the sound will be absent when music is played.
PRE OUT
Socket for external active loudspeakers (e.g. )
-loudspeakers can be switched on automatically by the .
This is possible because the generates a Trigger control voltage, which
must be activated in the Loudspeaker menu (see Chapter 'System Settings,
Loudspeaker').
Other types of loudspeaker connected to these sockets should be fitted with an
automatic power-on circuit. If not, you will have to switch them on and off
manually.
SCLINK
Socket for connecting Talis series active loudspeakers, or active
sub-woofers with an SCLINK input socket. The TALIS speakers and sub-woofer
are switched on and off automatically via the SCLINK control signals.
The SCLINK socket can also be used for software updates to the .
35
Installation and wiring
Carefully unpack the and store the original packing materials carefully.
The carton and packing are specially designed for this unit and will be needed
again if you wish to move the equipment at any time.
Please be sure to read the safety notes in these instructions.
If the unit gets very cold (e. g. when being transported), condensation may form
inside it. Please do not switch it on until it has had plenty of time to warm up to
room temperature, so that any condensation evaporates completely.
Before placing the unit on a sensitive surface, please check the compatibility of
the lacquer and the unit’s feet at a non-visible point.
The unit should be placed on a rigid, level base.
The quality and characteristics of the base on which your high-quality HiFi equipment stands define the limits of sound quality which can be
achieved. The base surface should be as heavy, rigid, hard and level as
possible. Make sure there are no loose objects on the support surface
which could cause rattling noises or resonance effects.
The receiver should be set up in a dry, well-ventilated site, out of direct sunlight
and away from radiators.
The unit must not be located close to heat-producing objects or devices, or
anything which is heat-sensitive or highly inflammable.
When installing the unit on a shelf or in a cupboard it is essential to provide an
adequate flow of cooling air, to ensure that the heat produced by the unit is
dissipated effectively. Any heat build-up will shorten the life of the unit and could
be a source of danger. Be sure to leave at least 10 cm free space above the unit
for ventilation. If the system components are to be stacked then the amplifier must
be the top unit. Do not place any object on the top cover.
Mains and loudspeaker cables, and also remote control leads must be kept as
far away as possible from signal leads and antenna cables. Never run them
over or under the unit.
A complete connection diagram is shown in 'Appendix A'.
Notes on connections:
• Be sure to push all plugs firmly into their sockets. Loose connections can
cause hum and other unwanted noises.
• When you connect the input sockets of the amplifier to the output sockets on
the source devices always connect like to like, i. e. 'R' to 'R' and 'L' to 'L'. If you
fail to heed this then the stereo channels will be reversed.
• To achieve maximum possible interference rejection the mains plug should
be connected to the mains socket in such a way that phase is connected to
the mains socket contact marked with a dot (). The phase of the mains
socket can be determined using a special meter. If you are not sure about
this, please ask your specialist dealer.
We recommend the use of the 'POWER LINE' ready-to-use mains lead in
conjunction with the 'POWER BAR' mains distribution panel, which is fitted with a
phase indicator as standard.
When you have completed the wiring of the system please set the volume
control to a very low level before switching the system on.
The screen on the should now light up, and the unit should respond to
the controls.
If you encounter problems when setting up and using the amplifier for the first
time please remember that the cause is often simple, and equally simple to
eliminate. Please refer to the section of these instructions entitled 'Trouble
shooting'.
36
Loudspeaker and signal
cables
Loudspeaker cables and signal cables (inter-connects) have a significant
influence on the overall reproduction quality of your sound system, and their
importance should not be under-estimated. For this reason recommends
the use of high-quality cables and connectors.
Our accessory range includes a series of excellent cables and connectors
whose properties are carefully matched to our speakers and electronic units,
and which harmonise outstandingly well with them.
For difficult and cramped situations the range also includes special-length
cables and special-purpose connectors (e. g. right-angled versions) which can
be used to solve almost any problem concerning connections and system
location.
Mains cables and mains
filters
The mains power supply provides the energy which your sound system
equipment needs, but it also tends to carry interference from remote devices
such as radio and computer systems.
Our accessory range includes the specially shielded 'POWER FOUR' mains
cable, ready-to-use 'POWER LINE' mains cable with integrated shell-type
filters and the 'POWER BAR' mains filter distribution board which prevent
electro-magnetic interference from entering your Hi-Fi system. The
reproduction quality of our systems can often be further improved by using
these items.
If you have any questions regarding cabling please refer to your specialist
dealer who will gladly give you comprehensive expert advice without obligation.
We would also be happy to send you our comprehensive information pack on this
subject.
Changing the batteries
The battery compartment can be opened by pressing in the locking surface and
sliding the cover down and off. Remove the old cells and fit two new dry cells of
the LR 03 (MICRO) type in the battery compartment, taking care to fit them with
correct polarity. Please remember that all the cells must be replaced at the
same time.
Caution!
Batteries shout not be exposed to excessive heat like sunshine, fire or the like.
Disposing of exhausted batteries:
Exhausted batteries must never be thrown into the household waste! They
should be returned to the battery vendor (specialist dealer) or your local toxic
waste collection point, so that they can be recycled or disposed in a proper
way. Most local authorities provide collection centres for such waste, and some
provide pick-up vehicles for old batteries.
Care of the unit:
Always disconnect the unit from the mains supply before cleaning it.
The surfaces of the case should be wiped clean with a soft, dry cloth only.
Never use solvent-based or abrasive cleaners!
Before switching the unit on again, check that there are no short-circuits at the
connections, and that all cables are plugged in correctly.
37
Safety notes
All the components in this device fulfil the currently valid German and European
safety norms and standards.
We ensure that our products are of consistently high quality, and meet all
specifications, by checking all materials rigorously for quality, using meticulous
production methods and subjecting each unit to a fully automatic computercontrolled final inspection.
For your own safety please consider it essential to read these operating
instructions right through, and observe in particular the notes regarding setting
up, operation and safety.
Installation
The unit must be set up in such a way that none of the connections can be
touched directly (especially by children). Be sure to observe the notes and
information in the section 'Installation and Wiring'.
Power supply
The power supply required for this unit is printed on the mains supply socket.
The unit must never be connected to a power supply which does not meet
these specifications. If the unit is not to be used for a long period disconnect it
from the mains supply at the wall socket.
Mains leads / Mains plug
Mains leads must be deployed in such a way that there is no danger of damage
to them (e. g. through persons treading on them or from furniture). Take
particular care with plugs, distribution panels and connections at the device.
Unplugging the mains plug will disconnect the device from the mains for service
and repair. Please make sure that the mains plug is easily accessible.
Enclosure openings
Liquid or particles must never be allowed to get inside the unit through the
ventilation slots. Mains voltage is present inside the unit, and any electric shock
could cause serious injury or death. Never exert undue force on mains
connectors.
Protect the unit from drips and splashes of water; never place flower vases or
fluid containers on the unit.
Supervision of device
operation
Like any other electrical appliance this device should never be used without
proper supervision. Take care to keep the unit out of the reach of small
children.
Service, Damage
The case should only be opened by a qualified specialist technician. Repairs
and fuse replacements should be entrusted to an authorised specialist
workshop. With the exception of the connections and measures described in
these instructions, no work of any kind may be carried out on the device by
unqualified persons.
If the unit is damaged, or if you suspect that it is not functioning correctly,
immediately disconnect the mains plug at the wall socket, and ask an
authorised specialist workshop to check it.
Over voltage
The unit may be damaged by excess voltage in the power supply, the mains
circuit or in aerial systems, as may occur during thunderstorms (lightning
strikes) or due to static discharges.
Special power supply units and excess voltage protectors such as the
'Power Bar' mains distribution panel offer some degree of protection from
damage to equipment due to the hazards described above.
However, if you require absolute security from damage due to excess voltage,
the only solution is to disconnect the unit from the mains power supply and any
aerial systems.
To avoid the risk of damage by overvoltages we recommend to disconnect all
cables from this device and your HiFi system during thunderstorms.
All mains power supply and aerial systems to which the unit is connected must
meet all applicable safety regulations and must be installed by an approved
electrical installer.
Many
insurance companies offer lightning damage insurance for electrical
equipment as part of their household insurance service.
38
Approved usage
This device is designed exclusively for reproducing sound and/or pictures in the
domestic environment. It is to be used in a dry indoor room which meets all the
recommendations stated in these instructions.
Where the equipment is to be used for other purposes, especially in the
medical field or any field in which safety is an issue, it is essential to establish
the unit’s suitability for this purpose with the manufacturer, and to obtain prior
written approval for this usage.
equipment which includes a radio or television receiving section must be
operated within the stipulations laid down by the Post Office and the
Telecommunications authorities in the country in which it is used.
This unit may only be used to receive or reproduce those transmissions which are
intended for public reception. The reception or reproduction of other
transmissions (e. g. police radio or mobile radio broadcasts) is prohibited.
Approval and conformity
with EC directives
In its original condition the unit meets all currently valid European regulations. It
is approved for use as stipulated within the EC.
By attaching the CE symbol to the unit declares its conformity with the EC
directives 2006/95/EC and 2004/108/EC and the national laws based on those
directives.
The original, unaltered factory serial number must be present on the outside of
the unit and must be clearly legible! The serial number is a constituent part of
our conformity declaration and therefore of the approval for operation of the
device.
The serial numbers on the unit and in the original documentation supplied
with it (in particular the inspection and guarantee certificates), must not be
removed or modified, and must correspond.
Infringing any of these conditions invalidates conformity and approval, and
the unit may not be operated within the EC. Improper use of the equipment
makes the user liable to penalty under current EC and national laws.
Any modifications or repairs to the unit, or any other intervention by a workshop
or other third party not authorised by , invalidates the approval and
operational permit for the equipment.
Only genuine accessories may be connected to the unit, or such auxiliary
devices which are themselves approved and fulfil all currently valid legal
requirements.
When used in conjunction with auxiliary devices or as part of a system this unit
may only be used for the purposes stated in the section 'Approved usage'.
Disposing of this
product
FCC Information to the
user
The only permissible method of disposing of this product is to take it to your
local collection centre for electrical waste.
(for use in the United States of America only)
Class B digital device – instructions:
Note: This equipment has been tested and found to comply with the limits for a
Class B digital device, pursuant to Part 15 of the FCC Rules. These limits are
designed to provide reasonable protection against harmful interference in a
residential installation. This equipment generates, uses and can radiate radio
frequency energy and, if not installed and used in accordance with the
instructions, may cause harmful interference to radio communications.
However, there is no guarantee that interference will not occur in a particular
installation. If this equipment does cause harmful interference to radio or
television reception, which can be determined by turning the equipment off and
on, the user is encouraged to try to correct the interference by one or more of
the following measures:
- Reorient or relocate the receiving antenna.
- Increase the separation between the equipment and receiver.
- Connect the equipment into an outlet on a circuit different form that to which
the receiver is connected.
- Consult the dealer or an experienced radio/TV technician for help.
39
Network Configuration
General Information
The can be operated in wired LAN networks (Ethernet LAN or Powerline
LAN) or in wireless networks (WLAN).
If you wish to use your in your home network, you must first enter the
necessary network settings on the . This includes entering the network
parameters such as the IP address etc. both for wired and wireless operation. If
you wish to use a wireless connection, a number of additional settings for the
WLAN network also have to be entered.
Please refer to the Chapter 'Glossary / Additional Information' and 'Network
Terms' for additional explanations of terminology relating to network technology.
In the following sections we assume that a working home network (cable
network of WLAN network) with router and (DSL) Internet access is present.
If you are unclear about some aspect of installing, setting up and configuring
your network, please address your queries to your network administrator or a
network specialist.
Compatible hardware
and UPnP servers
The marketplace offers a vast number of routers, NAS devices and USB hard
discs made by a very wide range of manufacturers. equipment is generally
compatible with other makes of machine which bear the UPnP label. A list of
devices which has checked for compatibility can be found on the Internet
at: http://www.taelektroakustik.de/hardware/comp_lan_hw.pdf.
Network Configuration
Menu
All network settings are entered in the Network Configuration menu. This menu
will vary slightly in appearance depending on the type of your network, i.e.
whether you have a wired (LAN) or wireless (WLAN) network.
If the detects a LAN connection to a network when you switch it on, the
machine will assume that this is to be used, and displays the network
configuration menu for LAN networks.
If no LAN network is connected, the activates its WLAN module and
displays the WLAN configuration menu when you call up the configuration
menu. The menu for a WLAN network includes a number of additional menu
points. The following sections explain how to use the menu, and the meaning of
the individual menu points.
40
Opening the Network
Configuration Menu
First select the Streaming Client function by pressing the button.
Open the configuration menu with a long press on the button on the
F100 / FM100 remote control handset. You should now see the configuration
menu on the front panel screen.
Operating the Menu,
Changing and Storing
IP Addresses
Use the / buttons in the menu to select the network parameter to
be changed, and activate the entry with the button.
You can now change the setting using the following buttons, depending on the
type of setting:
/ button
for simple selection (ON / OFF)
Numeric buttons to
for entering IP addresses
Alpha-numeric input
for entering text
When the setting process is complete, or when you have entered the complete
address, press the button to confirm your action.
Alpha-numeric entry
At certain points, e.g. for entering server names or passwords, it is necessary to
input series of characters (strings). At such points you can enter letters, numbers and special characters by repeatedly pressing the numeric buttons on the
F100 / FM100 remote control handset, as when writing SMS news. The
assignment of letters to the buttons is printed below the buttons. Special
characters can be accessed using the and buttons:
0 + - * / ^ = { } ( ) [ ] < >
. , ? ! : ; 1 \ " ' _ @ $ % & # ~
Use the blue button for toggling between numbers, capitals and lowercase letters. The bottom line of the screen shows which input mode is currently
selected.
At
certain points (e.g. DNS server name) it is possible to enter both an alphanumeric string and an IP address. At these points an IP address should be
entered like a string (with separating dots as special characters). In this case an
automatic check for valid address ranges (0 … 255) is not carried out.
Closing the Menu
Once you have correctly set all the parameters, select the menu point 'Save
and Restart', then press the button. This action causes the to
accept the settings, and the machine restarts with the new network settings.
After the restart you should see the available network media sources (Internet
radio, UPnP-AV server, etc.) displayed in the main menu.
Interrupting the Menu
without Storing the
Settings
At any time you can leave the network configuration menu without making any
changes to the network settings: this is done by pressing the button,
which takes you to the menu point 'Exit without saving'. Pressing the
button at this juncture interrupts and closes the menu.
41
The Configuration for a Wired Ethernet LAN or Power-Line LAN connection
Setting the Parameters
for a Wired Network
• Connect the to an operational network or Power-Line modem using the
LAN socket on the back panel.
• Switch the on, and select the Streaming Client function by pressing the
button.
• Call up the Configuration menu as described above. You should now see the
menu reproduced below, displaying the network parameters. In the title line
the message 'LAN' should appear, indicating that the machine is connected to
a wired LAN. If you see 'WLAN' at this point instead, please check your
network connection, and ensure that the network is switched on and
operational.
• You can now select the individual menu points and adjust them to match your
network conditions. The illustration below shows the possible button inputs
after each menu point..
Possible entries
/ :
(0...9):
(0...9, A...Z):
Switching ON / OFF
Numeric input, separating dots are automatically generated;
input limited to valid addresses
Alpha-numeric input and special characters.
IP - separating dots must be entered as special characters.
The parameters illustrated above are only typical values.
Addresses and settings may require different values for your network.
Menu Point
Description
MAC
The MAC address is a hardware address which uniquely identifies your
machine. The address displayed is determined by the manufacturer, and cannot
be altered.
DHCP
ON
If your network includes a DHCP server, please select the ON setting at this
point. In this mode an IP address is automatically assigned to the Music Player
by the router. The screen shows only the MAC address and the message DHCP
state ON. In this case the address input fields shown in the illustration do not
appear in the menu.
Device IP
IP mask
Gateway IP
DNS 1
DNS 2
Proxy state
Proxy IP
Proxy port
Dev. Name
Save and Restart
Exit without saving
42
OFF
If your network does not include a DHCP server, please select the OFF setting.
In this mode you must configure the following network settings manually. Please
ask your network administrator for the addresses to be entered for your network.
IP address of the Music Player
Network mask
IP address of the router
Name / IP of the name server (optional)
Alternative name server (optional)
ON if a proxy server is present, otherwise OFF
Address of the proxy server
Port number of the proxy server
User-selected name under which the device appears in the network
Stores the network parameters, and restarts the Music Player with the new
settings.
Closes the menu: data already entered is discarded.
The Configuration for a WLAN connection
Setting the Parameters
for a Radio Network
• Connect the WLAN aerial (supplied) to the WLAN aerial socket, and
ensure that no cable is attached to the LAN socket.
• Switch the on, and select the Streaming Client function by pressing
the button.
• Now call up the Configuration menu as described above: with a long press on
the button. You should now see the menu reproduced below, displaying the network parameters.
Searching for and
Selecting the Network
First select the menu point 'WLAN configuration start', and activate it by
pressing the button.
A menu appears showing these points:
• Rescan
- initiates new search for accessible radio networks
• Set manually - adding a WLAN manually
After a brief delay the networks present in the vicinity are listed on the screen.
You can use the 'Rescan' function to start a new search for networks present in
the vicinity.
Please select one of the networks located, and activate it by pressing the
button.
Entering the Password
(for encoded networks)
If your network is encoded, the window illustrated above now appears. Please
enter the network password and confirm the entry by pressing . Now
select the point ‘Save WLAN settings’ and confirm with .
If a WEP code is used, the password must be entered as a hexadecimal code
(0 - 9, A - F).
Please enter the settings for the remaining network parameters as described
earlier in the section entitled 'Setting the Parameters for a Wired Network'.
Storing Network Settings
and Restarting
Finally select the menu point 'Save and Restart', and press the button;
this action accepts the settings, and restarts the with the new settings.
43
Special case:
Manual Network Entry
The automatically searches for accessible radio networks, and lists them
when you call up the menu point 'WLAN Configuration'. However, the can
only locate networks which broadcast their SSID network identity. For security
reasons many radio networks do not transmit the SSID (if you are not sure about
this, ask your network administrator). In such cases the network cannot be found
and displayed automatically, i.e. it must be set up manually. This is the purpose of
the menu point 'Set Manually'. If you select this menu point, you will see the input
window reproduced below; you can enter the parameters for your network at this
point.
After successfully entering all the data, please select the point 'Save WLAN
Settings', and confirm by pressing the button. Your now accepts
the data you have entered relating to the WLAN network, and moves on to the
subordinate menu in which you can set the remaining network parameters, as
described earlier in the section entitled 'Setting the Parameters for a Wired
Network'.
You can now leave the Configuration menu by selecting the menu point 'Save
and restart'.
44
The vTuner Premium Service
The list of radio stations displayed by your is prepared by an Internet
Service Provider, and transferred to your machine by data transfer. You can
expand and edit the 'Favourite Groups' and 'Added Stations' list to suit your
preferences via the Internet portal of your service provider, using the main
menu point 'Internet Radio'. This is the procedure:
Open your Internet browser and call up the following web address:
http://ta.vtuner.com
The first time you register you should enter the MAC address of your ;
the MAC address provides unique identification of your machine. The MAC
address can be found in the Configuration menu (hold the button
pressed in), and consists of six pairs of characters, e.g.: 00:0e:9b:cc:a4:35.
You do not need to enter the separating colons when you enter this data. MAC
addresses are in hexadecimal format, i.e. the address consists only of the
letters a to f, and the numbers 0 to 9.
Confirm your entry.
You must register with vTuner in order to be able to use the service; you can
register via your e-Mail address and a password. Please follow the instructions
stated by the service provider.
Now you can select radio stations from the comprehensive inventory provided
by vTuner, and store them in lists. The lists are transferred to your
automatically via your Internet connection. Shortly after you have edited lists on
the vTuner page, or stored new stations, you will find that they are available on
your .
Notes regarding Internet Radio:
• Not all stations are always accessible
- Not all stations transmit 24 hours
- Stations are no longer accessible
- Capacity exhausted
• Transmission breaks off
- (Internet) network problems
- Server capacity exhausted
45
Setting up new Internet
Radio Stations
Finding a Station URL
On the vTuner Internet site you can also set up new stations which are not (yet)
included in the Select lists. This is accomplished by registering with vTuner and
logging on. Click on the point 'My Added Stations'. An input mask appears in
which you can enter the data for your station. After a brief period you will be
able to access the newly set-up station via the menu system of your .
You will find the station under Internet Radio / Added Stations.
You require the URL (Internet address) of any radio station you wish to set up
on the vTuner service. You will generally find the URL on the station’s website.
Another method of finding the URL is to search for it using an Internet
searching service such as Shoutcast (www.shoutcast.com). Once you have
found your station, click on the 'Tune In' switch: this will normally open your
media player, and the station should play. In most cases you can set Media
Player to display the 'Streaming Properties'. For example, using the popular
Winamp Player, simply right-click on the entry for the currently playing station
in the player’s Playlist window. A menu now opens, and clicking on the point
‘View File Info’ opens an information box which displays the streaming
properties including the URL.
46
Trouble shooting
Many problems have a simple cause and a correspondingly simple solution. The following section describes a few
difficulties you may encounter, and the measures you need to take to cure them. If you find it impossible to solve a
problem with the help of these notes please disconnect the unit from the mains and ask your authorised specialist
dealer for advice.
Machine does not switch
on (green LED does not
light up)
Cause 1:
Mains lead not plugged in correctly.
Remedy:
Check connection, push connector in firmly.
Cause 2:
Mains fuse burned out.
Remedy:
Have the mains fuse replaced by an authorised specialist workshop. The rating
of the replacement fuse must agree with the specification printed on the unit.
Machine responds correctly
to manual operation of the
buttons, but can not be
controlled by IR remote
control.
Cause 1:
Incorrectly inserted batteries or flat batteries in the remote control handset.
Remedy:
Re-install batteries correctly or fit new ones.
Cause 2:
The remote control transmitter has no direct line-of-sight with the unit.
Remedy:
Make sure that the remote control transmitter has direct line-of-sight contact
with the receiver - note that glass doors can interrupt the connection.
Maximum range between transmitter and receiver: approx. 8 metres.
Be sure to position the receiver where it is not subjected to direct sunlight or
very bright artificial light. Fluorescent tubes and energy-saving lamps are
powerful sources of interference.
47
Streaming Client
The streaming client can
not connect to a network.
On the display the
indication
'SCL Connecting...'
is displayed.
Cause 1 (cable LAN):
Network cable not properly connected
Remedy:
Connect network cable, check connection to router
Cause 2 (wireless LAN):
WLAN antenna not connected or placed in a location with bad reception quality
Remedy:
Connect WLAN antenna properly and find a location with good reception
quality.
Set the transmission power output of your WLAN router to maximum.
Try to establish a network connection first in a location close to the WLAN
router. If this succeeded try to connect to WLAN from a more remote location.
Experiment with antenna position and try to find a location with better reception
quality.
Cause 3 (wireless LAN):
WLAN reception qualiy bad ( low field strength). Possibly too much attenuated
by walls/ceilings on the transmission path.
Remedy:
Optimize location of receiver and transmitter antennas.
Alternative:
If transmission problems persist a so called ‚Power Line‘ network might be
good alternative to establish a good and stable network connection.
The best, safest and most secure network however will always be a cable LAN
network.
Cause 4:
Netzwork parameters not properly configured.
Remedy:
Configure the network parameters correctly
configuration').
(see
chapter
'Network
Cause 5 (operation without network connection):
For proper operation the needs at least one properly connected network
device. This can be a LAN or WLAN network or a USB storage device.
Remedy:
If the shall be operated without network (LAN / WLAN) please connect
at least a USB stick.
The message
'Track not found'
is displayd
The message
'Format Error'
is displayed
Cause:
The music file on the storage device or on the music server was deleted or the
internet radio station is not available at the moment.
Remedy:
Choose an other music title or radio station. If the station or title is not available
any more it should be deleted from the Favourites List (if stored there).
Cause:
The title is stored / the radio station is transmitting in a format that can not be
decoded by the .
Remedy:
Choose an other title or station.
The message
'network problems –
restarting'
is displayed
48
Cause:
Network problems in your home network or on the internet occurred; the
connection was interrupted.
Remedy:
When encountering a network problem or interruption the will re-start
the network communication. After re-start please choose a music title or
internet radio station and start playback.
Transmission interruptions
occur when listening to
internet radio stations.
Cause 1:
The capacity of the internet radio station‘s server is at it‘s limit.
Remedy:
Choose a different station.
Cause 2:
Network problems occurred.
Remedy:
Check your netwerk (see above).
Some internet radio stations
can not be received
Cause:
The internet radio station has been switched off, it transmits only at certain
hours of the day or it has changed ist internet address.
Remedy:
Try to get information from the website of the station regarding transmission
hours ans internet address (URL).
Try to establish a connection to the station at a later time.
Bad sound quality bei
certain
internet
radio
stations
Cause:
The station transmits with a low audio bandwidth (low bitrate).
Remedy:
Use stations transmitting at least at 128 kBit/s. This is the lowes recommended
bitrate for adequate sound quality. For good sound quality we recommend high
bitrates like 320 kBit/s
USB Storage device is not
recognised
Cause 1:
The storage device (especially USB hard discs without separate power supply)
draws more electrical current from the USB interface than is permitted by the
USB standard.
Remedy:
Only use USB storage devices that conform to the USB standard or use
storage devices with own power supplies.
Cause 2:
The storage device is not formatted with an appropriate file system.
Remedy:
The accepts storage devices with FAT16 or FAT32 file systems.
Note:
For big music archives we recommend to use a NAS (network attached
storage) device with a UPnP-AV server to which the will connect via
your home network.
49
NETWORK TERMINOLOGY
General information
The Switch ensures that the individual components within a network are
connected correctly. This is only possible if it can identify each device within the
network unambiguously; this is the reason why every component is assigned a
form of “house number” (IP address). The IP address consists of four blocks of
digits with numbers in the range 0 to 255, separated by dots (e.g. 192.168.1.1).
Each of the individual number blocks may contain values between 1 and 254
(the values 0 and 255 are reserved for certain special functions, and should
therefore not be used). However, if the network is to operate reliably, the
network owner should only select addresses designed for home network use i.e.: the first two number blocks should always be 192.168.xxx.xxx; the third
block can be selected without restriction within the above limits (but should be
the same for all devices on the network), and the fourth block must distinguish
each device uniquely (e.g.: r 192.168.001.001, NAS: 192.186.001.002,
PC: 192.168.001.003, ...).
If this local network is to include Internet music sources (Internet radio) as well
as physical devices, then the must have access to the Internet.
This facility is provided by a device such as a router with connection to the DSL
network. This router is also a constituent part of the network, and is assigned
its own IP address. The must also be informed of the address of
the router (Gateway) to enable it to gain access to the outside world.
Please ensure that the first three blocks of the Device IP, Gateway IP and DNS
1 share the same address space (e.g. 192.168.0.xxx). The fourth block assigns
a unique address (house number) to the components in the local network. This
number must not be present more than once in the local network.
The Device IP mask should always be assigned the address 255.255.255.0.
DNS
The Domain Name System (DNS) is one of the most important services on the
Internet. Its primary task is to convert “Internet addresses”, such as
www.taelektroakustik.de, into the associated IP address. In most home
networks the router carries out the DNS function.
If you decide to configure your network manually (without DHCP), then simply
enter the address of your router as the DNS address when configuring the
network.
Ethernet-LAN
Wired network. Interference-free network technology, with the drawback of
having to deploy a network cable.
Gateway
The computer or router in your network which is responsible for managing data
traffic between your home network and the outside world (i.e. the Internet).
Client
Network device which obtains data from the network, decodes it and converts it
into, for example, analogue music signals which can then be reproduced via an
amplifier and loudspeakers. Streaming Clients also contain functions for
displaying media content, and for navigating on the Internet or servers.
DHCP
DHCP is an abbreviation of Dynamic Host Configuration Protocol. The primary
purpose of DHCP is to enable Clients to obtain your network configuration
automatically from a server or router.
IP-Adresse
Network address. Each device in the network requires an IP address at which it
can be accessed, and by which it is unambiguously identifiable. No individual
network address may be present more than once. This is important if you are
entering network addresses manually. If the addresses in your network are
assigned by DHCP, you do not need to worry about IP addresses at all, as the
DHCP server manages the addresses automatically without your intervention.
50
NAS
(Network Attached Storage)
Network storage facility. This is generally a very large-capacity (> 200 GB)
storage device to which other devices have access. If the NAS server includes
a UPnP-AV server service, then the has access to media files stored on
the NAS, and can play them back.
Powerline-LAN
In a Power-Line LAN data is transferred via the existing mains power cabling.
Devices known as “Power-Line modems” are required at the transmitting and
receiving end. In most cases Power-Line offers relatively problem-free data
transfer with adequate data rates for audio streaming. We recommend PowerLine modems with bit rates of 85 or 200 Mbit/s.
Proxy server
A Proxy or Proxy server is a computer in the network which is capable of
carrying out data transfers faster and more efficiently, and can increase
security through the use of access control mechanisms. Most home networks
do not include a proxy server. In this case there is no need to enter a Proxy
address when configuring the network.
Router
Central network device which creates and manages the connections between
the network devices. In most networks the router also assumes the function of
Gateway to the outside world.
Server
Network device which provides data and services for other devices in the
network. For example, a UPnP-AV server typically stores audio / video data,
and makes it available to other devices (the Streaming Clients). Many
UPnP-AV servers also offer functions such as cataloguing, and easy
identification of media content using criteria such as artiste, album name,
genre, etc.
UPnP-AV
Network protocol that makes media files available on the home network.
On PCs and NAS storage devices a UPnP-AV server software must be
installed to enable the to access media files stored on these devices.
Examples for UPnP-AV server software compatible with the :
Windows:
• Twonky Media Server
http://www.twonkyvision.de/
• Windows Media Player 11
http://www.microsoft.com/windows/windowsmedia/de/default.aspx
Linux:
• Mediatomb
http://mediatomb.cc/
• GmediaServer
http://www.gnu.org/software/gmediaserver/
WLAN
(also W-LAN, Wireless LAN)
Radio network. The network is connected by means of radio waves operating in
the 2.4 GHz frequency band. Radio networks are easy to install as no cables
have to be deployed, but they are often problematic and unreliable - especially
when the transmission distances are substantial. Power-Line networks, which
can also be installed without separate cabling, are a better choice in many
situations. In every case the deployment of a network cable is the most reliable
and problem-free technology for data transfer.
Compatible hardware and
UPnP servers
The marketplace offers a vast number of routers, NAS devices and USB hard
discs made by a very wide range of manufacturers. equipment is generally
compatible with other makes of machine which bear the UPnP label. A list of
devices which has checked for compatibility can be found on the Internet
at: http://www.taelektroakustik.de/hardware/comp_lan_hw.pdf.
51
52
Anhang
Appendix
53
Anhang / Appendix A
Anschluss-Schema / Wiring diagram
Attention!
A properly set up home network with router must be installed and in operation
to use the Music Player.
For the use of internet radio a DSL access to the internet is needed.
For questions regarding setting up your network and internet connection
please ask your system administrator or any network specialist.
*1 Musik Server with UPnP-AV server software installed
*2 Connection either via Cable-LAN oder Wireless-LAN
54
Anhang / Appendix B
Technische Daten / Specification
Formate / Formats
DVD-Player
CD, CD-R, CD/RW, MP3, DVD-Video, DVD-R, DVD-RW, DVD+R, DVD+RW,
VCD, S-VCD, JPEG Picture CD
Videoausgang / Video output
YUV (Component), Composite (FBAS)
Streaming Client
Medienserver / Media server
MP3, WMA, AAC, FLAC, OGG-Vorbis, LPCM, WAV
UPnP AV, Media Player 10 (WMDRM10), vTuner Internet Radio Service,
DLNA compatible servers
Schnittstellen / Interfaces
USB 2.0, iPod Audio/Video und
Steuerung, LAN, W-LAN
USB 2.0, iPod Audio/Video
with control, LAN, W-LAN
Radio
FM Radio 87,5 – 108 MHz,
RDS-Stationsname, Radiotext
FM Radio 87,5 – 108 MHz,
RDS station name, Radiotext
Verstärkerteil
Eingänge / Inputs
2 x Aux, 2 V / 20 kΩ
Kopfhörerausgang / Headphone output
für dynamische Kopfhörer > 30 Ω
for dynamic headphones > 30 Ω
Bassbereich / Bass
1 x 50 W Dauerleistung
1 x 50 W continuous output
Mittel-Hochton / Mid-range / treble
2 x 50 W Dauerleistung
2 x 50 W continuous output
Klirrfaktor / T.H.D.
< 0,02 %
Soundmangement
DSP gesteuerte Klangcharakteristiken DSP controlled sound fields
Ausgänge / Outputs
Netzanschluss
PRE OUT Cinch, SUB OUT Cinch, SC-Link
Automatische
Netzspannungsumschaltung,
100 – 120 V / 200 – 240 V,
50 – 60 Hz
Automatic mains voltage adaption
Zubehör / Accessories
Systemfernbedienung F100,
W-LAN Antenne, FM Antenne
F100 system remote control,
W-Lan aerial, FM aerial
Features
regelbare Displayhelligkeit,
Zwei-Zeiten-Wecktimer
variable screen brightness,
two-time alarm
optionales Zubehör / optional accessory
Fernbedienung FM100
FM100 remote control
100 – 120 V / 200 – 240 V
50 – 60 Hz
Technisch begründete Änderungen vorbehalten. / We reserve the right to alter specifications.
55
elektroakustik GmbH & Co. KG
Herford
Deutschland
*
Germany