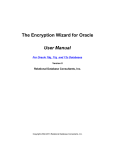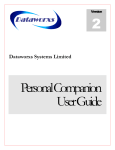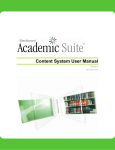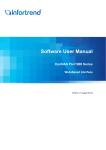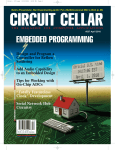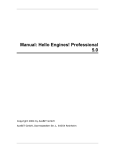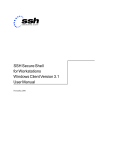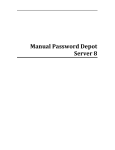Download Password Depot 8 User Manual
Transcript
Password Depot 8 User
Manual
Table of Contents
Welcome to Password Depot!
7
What is so special about Password Depot? ..................................................................... 7
Security............................................................................................................................. 7
High Functionality ............................................................................................................ 8
Clarity ............................................................................................................................... 9
User-friendliness .............................................................................................................. 9
What's new?
11
Getting Started
12
Quick start ...................................................................................................................... 12
Installation...................................................................................................................... 13
Activation ....................................................................................................................... 13
1. Enter Personal Information ..................................................................................... 14
2. Request Activation Key ........................................................................................... 14
3. Enter Unlock Code ................................................................................................... 14
Update Manager ............................................................................................................ 15
Introduction
16
How to Use this Manual ................................................................................................. 16
Password Depot Features .............................................................................................. 17
Safe Password Storage ................................................................................................ 17
Secure Data Use .......................................................................................................... 18
Verified Passwords ...................................................................................................... 18
Convenient Access ...................................................................................................... 19
Individual Settings ....................................................................................................... 20
Flexible Interplay ......................................................................................................... 21
Versatile Functions ...................................................................................................... 22
Professional Version Benefits ........................................................................................ 23
Know-how on Password Security................................................................................... 24
Upgrade from Previous Versions ................................................................................... 24
User Interface
26
General Description ....................................................................................................... 26
Customize Appearance .................................................................................................. 27
Areas............................................................................................................................ 27
View ............................................................................................................................. 28
Arrange ........................................................................................................................ 29
Top Bar ........................................................................................................................... 29
Virtual Keyboard ............................................................................................................ 31
Password Files
32
Add Password File .......................................................................................................... 32
Open Password File ........................................................................................................ 32
Save Password Files........................................................................................................ 32
Save ............................................................................................................................. 32
Save as ......................................................................................................................... 32
Save Password Files on Internet Servers ....................................................................... 33
Add/Edit Internet Server ............................................................................................. 33
Examples for entering an Internet server: .................................................................. 34
File Manager .................................................................................................................. 36
File Manager................................................................................................................ 36
File Manager - New File............................................................................................... 36
Create Password List - Local System ........................................................................... 38
File Manager - USB Storage Device ............................................................................. 38
Create Password List - Internet Server........................................................................ 39
File Manager - Password Depot Server ....................................................................... 40
File Manager - Dropbox............................................................................................... 41
File Manager - Google Drive........................................................................................ 41
Create Password List - Microsoft OneDrive ................................................................ 42
File Manager - Recent Files ......................................................................................... 42
File Manager - Backups ............................................................................................... 42
Password File Properties ................................................................................................ 43
Password File Properties ............................................................................................. 43
Properties - General .................................................................................................... 43
Properties - Advanced ................................................................................................. 45
Properties - Notes ....................................................................................................... 46
Properties - Backup ..................................................................................................... 46
Password File Authentication ........................................................................................ 47
Enter Master Password ............................................................................................... 47
Change Authentication ............................................................................................... 48
Key File Generator ....................................................................................................... 49
Backup Copies of Password File ..................................................................................... 50
Backups ....................................................................................................................... 50
How to create Backups ............................................................................................... 51
How to open Backups.................................................................................................. 52
Password Entries
53
Adding & Modifying Password Entries........................................................................... 53
Basic Password Entry Operations................................................................................ 53
Advanced Password Entry Operations ........................................................................ 62
Importing & Exporting Password Entries ....................................................................... 67
Import/Export Password Entries ................................................................................. 67
Exporting entres .......................................................................................................... 68
Import Wizard ............................................................................................................. 69
Import Wizard - CSV File Import ................................................................................. 70
Import Wizard - Import from other password managers ........................................... 71
Import Wizard - Import Completed ............................................................................ 72
Cleaning-up & Deleting Password Entries ..................................................................... 72
Clean up Password Entries .......................................................................................... 72
Delete Password Entries ............................................................................................. 73
Recycle Bin .................................................................................................................. 73
Program-internal Password Entry Functions ................................................................. 74
Search Password Entry ................................................................................................ 74
Sort Password Entries ................................................................................................. 75
Print Password Entries ................................................................................................ 75
Synchronize Password Entries..................................................................................... 77
Compare Password Entries ......................................................................................... 78
Folder Properties......................................................................................................... 78
Categorize Password Entries ....................................................................................... 79
Using Password Entries on the Internet ........................................................................ 80
Key Shortcuts............................................................................................................... 80
Open URL..................................................................................................................... 82
Copy Information to Clipboard ................................................................................... 82
Auto-completion of Web Forms ................................................................................. 83
Passwords
91
Analyze Passwords ......................................................................................................... 91
Generating Passwords ................................................................................................... 91
Password Generator.................................................................................................... 91
Advanced Password Generator................................................................................... 93
Partial Password Builder ............................................................................................. 95
Master Password Generator ....................................................................................... 96
Password Depot Operations
98
Lock Password Depot ..................................................................................................... 98
Lock Password Depot .................................................................................................. 98
Unlock Password Depot .............................................................................................. 98
USB Installation .............................................................................................................. 99
Mobile Versions ........................................................................................................... 100
Operating System Android ........................................................................................ 100
Operating System iOS................................................................................................ 100
Command Line Parameters.......................................................................................... 101
Encrypt & Decrypt External Files.................................................................................. 101
Encrypt external files................................................................................................. 101
Decrypt external files ................................................................................................ 102
Erase External Files ...................................................................................................... 103
Global Custom Fields.................................................................................................... 103
Edit Custom Field ...................................................................................................... 104
Customize Password Depot
105
Customize Browsers ..................................................................................................... 105
Customize Icons ........................................................................................................... 105
Standard .................................................................................................................... 106
Custom ...................................................................................................................... 106
Customize Appearance ................................................................................................ 106
Areas.......................................................................................................................... 106
View ........................................................................................................................... 108
Arrange ...................................................................................................................... 108
Program Options .......................................................................................................... 109
Program Options ....................................................................................................... 109
Options - General ...................................................................................................... 110
Options -Actions ........................................................................................................ 111
Options - Top Bar ...................................................................................................... 113
Options - Customize Top Bar..................................................................................... 114
Options - Passwords .................................................................................................. 115
Options - Save ........................................................................................................... 116
Options - Clipboard ................................................................................................... 117
Options - Layout ........................................................................................................ 118
Options - Network ..................................................................................................... 118
Options - Browsers .................................................................................................... 119
Options - Warnings.................................................................................................... 120
User Modes .................................................................................................................. 120
Mode ......................................................................................................................... 120
Expert Mode .............................................................................................................. 121
Beginner Mode .......................................................................................................... 121
Custom Mode ............................................................................................................ 123
Edit Custom Mode..................................................................................................... 124
Support
125
Technical Support......................................................................................................... 125
Contacting AceBIT GmbH ............................................................................................. 126
FAQs ............................................................................................................................. 127
License Agreement....................................................................................................... 128
Index
134
Welcome to Password Depot!
Congratulations for deciding to rely on Password Depot for the administration and
protection of your passwords and access data! You are in good company: Password
Depot is used by several thousands of business companies, banks, agencies, and
private users.
What is so special about Password Depot?
Password Depot is a powerful, technically mature, and, first of all, secure application
for managing your passwords and access data. Different from conventional freeware
and shareware utilities, Password Depot provides sophisticated security mechanisms
and a well-conceived, wide range of functions and can also be employed in
professional environments where strict security standards apply.
Security
Password Depot provides very high security standards in several ways:
•
Encryption with AES-256: The software encrypts password files using the
Rijndael 256 algorithm, which is also known as AES-256 (Advanced Encryption
Standard). According to the state of the art, this is certainly the most secure
method of encrypting data on a computer. In the United States, AES is accepted
for national documents with the highest level of privacy. One advantage of this
security algorithm is that the master password for encrypting a password list is
not stored on your computer. Nobody can therefore find the master password on
your computer. You are the only one who knows this password.
•
Anti-keylogging protection: All passwords have an internal protection against
various types of key logging.
•
Clipboard protection: Password Depot automatically detects active clipboard
viewers and hides any changes to the clipboard that it makes; after autocompletion, all sensitive data is automatically removed from the clipboard.
Welcome to Password Depot!
•
Program protection: Several new options optimize the protection of Password
Depot itself: When the program enters the locked state, all sensitive data is
cleared from memory. The program is able to auto-minimize/auto-lock when the
computer switches to standby or hibernate mode, when the current session
changes, etc.
•
Secury shredding: The software Password Depot uses a shredder conforming to
the DOD 5220.22-M specification of the US Department of Defense to delete
temporary program files. The definite deletion of temporary files is also very
important because they can contain data that could be extracted by someone.
Deleting files in Windows Explorer is not secure, because only the filename will be
deleted. To destroy a file beyond recovery, you must overwrite the file before
deleting it.
•
Lock funktion: You can restrict other users' access to Password Depot using the
program's lock function. In this way, you can leave the software running on your
computer without running the risk that someone else looks through your
passwords.
High Functionality
Password Depot protects your most important and confidential passwords and access
data from external access while offering maximum user-friendliness and a complete
range of functions!
•
The integrated Password Generator creates virtually uncrackable passwords
which can be inserted into the corresponding field using drag & drop. Password
Depot generates true-random data which cannot be predicted. Many
conventional random generators create random data that are based on system
time and can thus be predicted or reproduced.
•
The auto-complete function allows to automatically complete fields on a web
page with user name and password. You can also generate individual autocomplete sequences using the integrated editor.
•
The top bar mode simplifies navigation through the Internet. You can minimize
the program to a small bar which appears at the top of the screen and which can
be moved as you like.
8
Password Depot 8 User Manual
•
USB flash drive support allows installing Password Depot on a USB storage
device. That way you have access to your passwords from any PC.
•
You can also place your encrypted password lists on the Internet and enjoy access
to all of them, no matter where you are!
•
The Server Module allows simultaneous access to password files available on a
network by several clients. The system or network administrator assigns certain
rights to the clients. For example, he can determine whether files may only be
opened in read-only mode or may be modified.
•
Free apps for smartphones allow to use the software on mobile devices, as well.
Supported are the operating systems of iOS and Andoid.
Clarity
The user interface of Password Depot is very clear and easy to use:
•
The password lists are organized in the form of a tree structure, with the "stem"
dividing up into different lists, similar as in Windows Explorer.
•
An important feature of the user interface is the option to display the program as
a top bar. The top bar window is a small bar positioned on top of all other
applications, thus providing constant access to the passwords stored by the
software and making Web surfing a lot easier.
•
You can quickly localize passwords using the search function.
User-friendliness
Password Depot helps you to manage your passwords in an easy and structured way:
•
For every password stored in the program, you may enter any additional
information you wish, e.g. a description or the internet address accessed by the
password in question.
•
By means of a single mouse click, you get directly to the URL that is linked to a
stored password entry.
9
Welcome to Password Depot!
•
Data from your password entries may be copied directly into the clipboard, e.g.
the password itself or its corresponding URL, but also any further fields you have
defined yourself.
•
You can make the program automatically fill in your passwords data into web
forms.
•
The passwords' organization in groups allows an efficient management of your
data.
•
For a clear overview of your password files you can add a description to every file.
These descriptions will then be shown at every opening of the password files.
10
What's new?
Our software is being developed and updated constantly. In order to see what makes
this software better than the previous versions please visit our website: PasswordDepot.com.
Getting Started
Quick start
Do you want to start immediately without having read the entire user manual? The
following instructions will help you::
1. Install Password Depot.
In order to be able to add passwords directly from the browser and the
information to be filled in automatically on the website, you need to install the
browser add-ons.
If the add-ons are not installed, passwords can be added only manually and the
the completion process needs to be started manually.
2. Start Password Depot.
3. Create a new password file, by clicking on File > File Manager > New File.
4. Open a password file by authenticating yourself with the method configured in
step 3.
5. Add passwords by clicking on Home > Add. If the add-ons are installed, you can
simply log in in the browser and Password Depot will ask if you wish to save this
information in the opened password file.
6. If necessary, make adjustments to the entry, by clicking on Home > Modify.
Tip: To make sure the password is filled in on every page of the website, add a
URL (URLs tab)mask to the entry. E.g. *domain.com*
7. The next time you load the URL in your browser, the add-on will fill in the stored
information automatically. All that remains to be done is click on the login button.
q.v. Auto-completion.
Password Depot 8 User Manual
Installation
To install Password Depot on your computer, please perform the following actions:
1. Go to the Password Depot website and select the Download menu.
2. Click the indicated download link.
3. Then select the folder where you wish to save the file or execute the file directly.
4. Follow the instructions of the installation wizard.
5. After successful installation, always go to the Update Manager. This way, you
make sure that you are using the latest version of Password Depot.
6. Go to File > Additional > Unlock to request a free activation key and enter your
valid unlock code you received by e-mail to unlock the program.
Activation
To work with Password Depot Professional, you need to activate the software. To
work with the freeware version or the trial version, you can simply use the program
without activating it.
The software activation is done within the program itself. To do so, please click on the
FILE tab -> Additional -> Unlock. There opens a dialog window offering two options:
•
If you have already purchased an unlock code, select Step 2 - Unlock to full
version.
•
Alternatively, by selecting Step 1 – Get unlock code, you get to the website where
you can order an unlock code.
NOTE: Please note the difference between activation key and unlock code! The
Unlock code is sent to you after you have ordered your software whereas an
activation key is requested within the software itself by clicking on the
corresponding button.
NOTE: In order to activate the software, you need to be connected to the
internet.
13
Getting Started
The activation wizard takes you through following three steps in order to unlock
Password Depot.
1. Enter Personal Information
At first, the wizard asks you to enter your personal details. All fields marked with an
asterisk are obligatory and must be filled in.
IMPORTANT: Your activation key will be sent to the email address you indicated in
your personal data. Therefore, please enter an email address that is valid and that
you can access during the registration process. Do not use the email address of a
third person.
2. Request Activation Key
Click the Request Activation Key button. A free activation key will be sent to the email
address you had previously specified within a few minutes.
Having received the activation key, enter it into the corresponding field.
NOTE: You can request a new activation key if you need to activate your software
again. This is for free and can be done as often as necessary.
3. Enter Unlock Code
Enter the unlock code which you received when ordering the software.
NOTE: You can check if your activation of the program has been successful if you
go to the main menu -> Additional and look at the field on the right side. Here it
should be written that the programm is licensed for you.
14
Password Depot 8 User Manual
Update Manager
The Update Manager enables you to keep your software always up-to-date.
In order to open the Update Manager, click onto the Home tab, then on Additional
and finally on Update Manager.
After you have launched the Update Manager, the program connects to the AceBIT
server and checks if there are newer versions of Password Depot available. If this is
the case, the current version will be downloaded and installed on your PC.
Use this command regularly to find out whether a new version is available.
NOTE: The Update Manager only installs updates that are free of charge (e.g. from
version 7.1.1 to 7.1.2), not however fee-based upgrades from one version to a
higher one.
15
Introduction
How to Use this Manual
The user help offers explications concerning all functions of Password Depot.
When you need assistance regarding an action you are carrying out at that moment,
you can call up the corresponding help topic by pressing either the F1 key or the Help
buttons within the respective dialog boxes.
If you miss a help topic in the manual, please contact our technical support.
In order to facilitate the manual's usage, different text contents are differenciated
from one another by means of their design:
•
This type design stands for buttons and symbols.
•
This type design stands for dialog fields, menus and menu items.
•
This type design stands for Keys of the keyboard.
•
This type design stands for tips.
•
This type design stands for examples.
•
This type design stands for hints.
•
This type design stands for warnings.
Password Depot 8 User Manual
Password Depot Features
Password Depot is a powerful and very user-friendly password manager which helps
to organize all of your passwords – but also, for instance, information from your credit
cards or software licenses.
The software provides security for your passwords – in three respects: It safely stores
your passwords, guarantees you a secure data use and helps you to have secure
passwords.
However, Password Depot does not only guarantee security: It also stand for
convenient use, high customizability, marked flexibility in interaction with other
devices and, last but not last, extreme functional versatility.
Safe Password Storage
•
Best possible enryption . In Password Depot, your information is encrypted not
merely once but in fact twice, thanks to the algorithm AES or Rijndael 256. In the
US, this algorithm is approved for state documents of utmost secrecy!
•
Double protection. You can secure your passwords files doubly. To start with, you
select a master password that has to be entered in order to be able to open the
file. Additionally, you can choose to protect your data by means of a key file that
must be uploaded to open the file.
•
Protection against brute-force attacks. After every time the master password is
entered incorrectly, the program is locked for three seconds. This renders attacks
that rely on the sheer testing of possible passwords – so called “brute-force
attacks” – virtually impossible.
•
Lock function. This function locks your program and thereby denies unauthorized
access to your passwords. The locking conditions are determined by you yourself,
for instance every time the program has not been used for a certain time.
•
Backup copies. Password Depot generates backup copies of your passwords files.
The backups may be stored optionally on FTP servers on the Internet (also via
SFTP) or on external hard drives. You can individually define the time interval
between the backup copies’ creation.
17
Introduction
Secure Data Use
•
Protection from keylogging. All password fields within the program are internally
protected against different types of the interception of keystrokes (Key Logging).
This disables that your sensible data entries can be spied out.
•
Traceless Memory. Dealing with your passwords, Password Depot does not leave
any traces in your PC's working memory. Therefore, even a hacker sitting directly
at your computer and searching through its memory dumps cannot find any
passwords.
•
Clipboard protection: Password Depot automatically detects any active clipboard
viewers and masks its changes to the keyboard; after performing auto-complete,
all sensitive data is automatically cleared from the clipboard.
•
Virtual keyboard. The ultimate protection against keylogging. With this tool you
can enter your master password or other confidential information without even
touching the keyboard. Password Depot does not simulate keystrokes, but uses an
internal cache, so that they can neither be intercepted software- nor hardwarebased.
•
Fake mouse cursors. Typing on the program’s virtual keyboard, you can also set
the program to show multiple fake mouse cursors instead of your usual single
cursor. This additionally renders impossible to discern your keyboard activities.
Verified Passwords
•
Uncrackalble passwords. The integrated Password Generator creates virtually
uncrackable passwords for you. Thus in future, you will not have to use passwords
such as “sweetheart” anymore, a password that may be cracked within minutes,
but e.g. "g\/:1bmVuz/z7ewß5T$x_sb}@<i". Even the latest PCs take millennia to
crack this password!
•
Verified password quality. Let Password Depot check your passwords' quality and
security! Intelligent algorithms will peruse your passwords and warn you against
‘weak’ passwords which you can subsequently replace with the help of the
Passwords Generator.
•
Password policies. You can define basic security requirements that must be met
by all passwords which are added or modified. For instance, you can specify the
passwords’ minimum length and the characters contained therein.
18
Password Depot 8 User Manual
•
Security warnings. Password Depot contains a list of warnings which always keep
an eye on your passwords’ security. For instance, the program warns you in case
you use the unsafe FTP protocol and in this case advices you to use SFTP instead.
•
Protection against dictionary attacks. An important warning featured in Password
Depot is the notification in case you are using unsafe passwords. These are
passwords which are frequently used, therefore appear in hacker dictionaries and
are easily crackable.
•
Warning against password expiry. You can set Password Depot to warn you
before your passwords expire, for instance before the expiry date of your credit
card. This ensures that your password data always remains up-to-date and valid.
Convenient Access
Password Depot is very easy to use and spares you a lot of work.
•
User-friendly interface. Password Depot’s user interface is similar to that of
Windows Explorer. This allows you to effectively navigate through your password
lists and to quickly find any password you happen to be searching for.
•
Auto-completion. If you wish, Password Depot automatically fills in your
password data into websites opened within the common browsers. This function
runs via an internal setting on the one hand, and via so called browser add-ons on
the other hand.
•
Automatic recognition. You can set the program to automatically recognize which
password information corresponds to the website you have called up and to then
pre-select this password entry for you – as well as, if desired, to finally
automatically fill this information into the website.
•
Top bar. The program's form can be reduced to a narrow bar whose position may
be individually determined: whether freely movable or stuck to the screen edge
(Application Desktop Toolbar). In this way, the software is always at your hand
without disturbing you.
•
Direct opening of websites. URLs belonging to password entries saved in
Password Depot may be opened directly from within the program. This spares you
the hassle of having to manually copy website addresses and then paste them into
your browser.
19
Introduction
•
Usage via mouse click. Using your password information may be done super
easily via simple clicks with your mouse cursor. By means of a single mouse click,
you can copy data to the clipboard and can even drag it directly into the target
field on the website.
•
Hotkeys. Pasword Depot features keyboard shortcuts for often-used commands
in Windows (“Hotkeys”). By means of these hotkeys, you can easily turn Password
Depot’s format into a top bar or call it into the foreground when minimized to the
system tray.
•
Unicode support. Password Depot supports Unicode, the international standard
defining a digital code for every character. This allows you to use international
characters such as “ä” or “ç” within your password information.
•
Recycle bin. Password Depot features a recycle bin that stores deleted password
data and enables their restoration. In this way, data you may have accidentally
deleted, for instance, is yet not lost irrevocably.
Individual Settings
You can configure Password Depot individually and in this way adapt it precisely to
your needs.
•
Configurable program options. Thanks to many program options, Password Depot
may be individually configured to the slightest detail – not only in view of its
external layout, but also regarding its internal functions such as the use of
browsers or networks.
•
Custom browsers. You can determine yourself the browsers you would like to use
the program with. In this way, you are not bound to the common browsers such
as Firefox or Internet Explorer but can also use e.g. Opera.
•
Individual user modes. As new user, you can work with only few functions in the
Beginner Mode, while as expert you can use all functionalities in the Expert Mode
or can define your own Custom Mode.
•
Personal favorites. The list of favorites contains the passwords you use most
frequently. As you will likely want to have this often-used data always ready at
hand, the list of favorites may be accessed directly via the top bar.
20
Password Depot 8 User Manual
•
Custom fields. You can extend the existing data input fields by any number of selfdefined fields. This is possible both for a single password entry (“Custom Field”) as
well as for the entire passwords file (“Global Field”).
•
Password icons. You can save icons for your password entries enabling you to
easily find and place them. These icons are even available if you open your
passwords file on a different PC as they are saved directly within the passwords
file.
•
Individual safety warnings. You yourself can determine the warnings you would
like Password Depot to show and which not. Additionally, you may individually set
whether the program should warn you in case your passwords expire and, if yes,
how many days prior to the expiry.
•
Password statistics. Clear statistics show at a glance how often you have used
which password. In this way, you might also realize which entries you do not use
at all and can therefore delete in order to keep your passwords file up-to-date.
Flexible Interplay
Password Depot is able to work together with many other applications - flexibly and
without problems.
•
Server module.Password Depot features a separate server model enabling several
users to access the same passwords simultaneously. The access to the password
files may run either via a local network or via the Internet.
•
USB stick. You can copy both your password files and the program Password
Depot itself onto a USB stick. In this way, you can carry the files and the software
along wherever you go, always having them ready to use.
•
Cloud devices. Password Depot supports web services, among them GoogleDrive,
Microsoft OneDrive and Dropbox. In this way, Password Depot enables you to
quickly and easily enter the Cloud!
•
Password files on the Web. You can optionally deposit your encrypted password
files on the Internet. By this means, you can always access your passwords, no
matter where you are! To access, you can use the protocols HTTP, HTTPS, FTP or
SFTP as required
21
Introduction
•
TAN support. Password Depot supports the input and management of TAN
numbers. In this way, it facilitates the life of all of those users that refer to online
banking, securely storing their sensible banking data.
•
URL placeholders. Entering URLs into Password Depot, you can replace any
number of characters by placeholders, namely an asterisk (*). Using this symbol,
you can thus match several URLs to a single password entry instead of having to
enter one entry for each URL.
Versatile Functions
Password Depot can do a lot more than ‘only’ securing and managing your
passwords…
•
Cards, identities, licenses. Password Depot protects and manages not only your
passwords but also your information from credit cards, EC cards, software licenses
and identities. Each information type offers a separate model, with e.g. the credit
card window featuring a PIN field.
•
File attachments. To your password entries, you may add file attachments
containing e.g. additional information. These attachments can be opened directly
from within Password Depot and may additionally be saved on data storage
media.
•
Transfer passwords. You can both import password entries from other password
managers into Password Depot as well as export entries from Password Depot. To
do so the software offers you special wizards that facilitate importing and
exporting password information.
•
Synchronize password files. Password Depot supports you in synchronizing two
different password files. This is relevant e.g. if you are using a single passwords
file on two different PCs. This being said, the file synchronization works in both
directions.
•
Clean-up password files. This function discovers password entries that you have
not used for a long time or have even already expired. Afterwards, the found
entries can be directly deleted. This guarantees that your passwords files always
remain up-to-date.
22
Password Depot 8 User Manual
•
Search for password entries. By means of this function, you can search any
character string within your passwords file – no matter if within the passwords
themselves or within e.g. their descriptions and URLs. To refine your results you
are able to limit the search to specific areas.
•
Encrypt external files. Password Depot permits you to encrypt external files and
to then directly save them as individual entries within the software. In this way,
Password Depot enables you to make confident documents inaccessible to third
parties.
•
Self-extracting files. When encrypting external data by means of Password Depot,
you can additionally generate encrypted self-extracting files. This method enables
other people who do not have Password Depot to also decrypt the core files.
•
Delete external files. With Password Depot you can delete external files,
regardless of their format. In doing so, the software does not leave any traces on
your hard disk which means that the files cannot be restored by any application
however refined.
Professional Version Benefits
These are the advantages of the Professional Version of Password Depot:
•
No restrictions on the number of password lists: In the Professional Version you
can create and use an unlimited number of password files, whereas the Freeware
Version allows you to manage one file only.
•
No restrictions on the number of passwords: In the Professional Version you can
manage an unlimited number of passwords, whereas the Freeware Version allows
you to manage 20 passwords only.
•
Free use of Password Depot Server for up to 3 users: The Professional Version of
Password Depot allows to use the Server Module with up to three users for free.
A server license is only required for greater numbers of users.
•
Registered users can get help from our technical support when they have
questions or problems.
•
Notification of upgrades and other products via e-mail.
23
Introduction
•
The integrated Update Manager automatically keeps your software up-to-date
via the Internet.
Click here to go to the online ordering page.
Know-how on Password Security
Our website offers important know-how on the notion of password security:
•
Tips for Strong Passwords: Get to know some basic rules for creating safe
passwords.
•
How Do The Encryption Algorithm Rijndael Work?: This page explains how the
Rijndael encryption algorithm works and why it is regarded as particularly secure.
•
More Security With The Use Of Password Depot: Learn how to store all your
passwords securely and how to irrevocably delete confidential data.
•
Brute-Force Attacks: Find out more about brute-force attacks and how you can
protect yourself against them.
Upgrade from Previous Versions
If you already possess a previous version of Password Depot you can upgrade it to the
latest version.
1. First, you will have to order the according upgrade for your version. The purchase
of upgrades is less expensive than the purchasing of new versions.
2. Having completed your order, you will receive an unlock code for the current
version.
3. Now install the current version. If you old version is not (anymore) installed on
your PC, you do not need to re-install it. If it is already installed, however, you do
not need to uninstall it. Yet we would recommend a deinstallation as this enables
a better overview.
4. Open the newly downloaded current version.
24
Password Depot 8 User Manual
5. Go to the main menu -> Additional -> Unlock and select Step 2 - Unlock to full
version.
6. Follow the wizard's instructions. First you will need to request a free activation
key. In the next step you can enter the unlock code you received when you
ordered a license.
7. Finally, you can open your password file from the old version in the new version:
Go to the main menu and click Open and then Browse and select the path to your
file. By default, your file is to be found at "My documents" (XP) viz. "Documents"
(Vista, Windows 7 and 8). Confirm your choice with OK and authenticate for the
file by using your master password and/or key file.
NOTE: For very old versions (versions 1 and 2) you will first need to install the trial
version of a later version (version 3 or 4). Within this later version, please open
and save your file. Subsequently, you can take over your file into the current
version.
25
User Interface
General Description
Password Depot's user interface is designed for an intuitive use.
The buttons located in the toolbar include the most important and most used
functions and are divided into tabs:
•
File: Here you will find basic functions regarding password files and the program.
•
Home: Offers functions for managing your passwords (e.g. add, modify. delete
and print passwords) and the software (e.g. minimize it to a top bar or change
into a different user mode). You can also access the program Options and the
password file Properties.
•
View: Here you can modify the design of the program. On the one hand you select
the sort order and the view for your passwords. On the other hand you can select
the areas of the main view. The main view consists of maximally five windows:
Passwords, Files on server, Groups, Favorites and Details. The Passwords window
is always displayed; the four others can be shown or hidden. All of these four
windows are explained below.
•
Tools: Contains additional functions, such as Synchronizing and USB installation.
•
Password: Offers functions for copying password elements to the clipboard, as
well as other functions e.g. opening an URL or auto-completion.
NOTE: In Password Depot there are many key shortcuts available helping you to
quickly access frequently used functions.
Password Depot 8 User Manual
Customize Appearance
Password Depot has a very flexible interface that can be modified in the View tab
according to your requirements:
Areas
Here you set up the general appearance by choosing which areas of the main window
should be displayed.
You can choose from five areas: Passwords, Navigation Area, Files from Server,
Details and a Toolbar.
Passwords
This is the main window. It is therefore placed in the center of the screen and cannot
be closed.
This windows provides access to your passwords, showing all the passwords from the
selected folder.
If the details view is enabled, you can select the details that should be displayed by
right clicking on the details bar.
•
You can select a different view in the in the View tab.
•
In order to edit password entries, switch to the Home tab. Here you can add,
modify, delete and print entries.
By right clicking on an entry you open the password menu. The menu's functions can
only be used, however, if the information needed for this function - e.g. a TAN - is
existent. Over this menu you can:
•
modify, delete or print the selected password(s),
•
cut, copy, insert and duplicate the entry or add it to your favorites list,
•
copy the password's information to the clipboard,
27
User Interface
•
create a Shell Link. This is a shortcut to a password that you can save anywhere
on your system (e.g. on your desktop) and that allows you to access the
password quickly.
From within the Passwords window, you can also move passwords from one group to
another. Just select the passwords you want to move and then drag & drop them into
the desired group.
Navigation area
This area provides a tree structure of the folders inside the opened password file,
similar to Windows Explorer. Additionally it also displays the Favorites, the Recycle Bin
and the Search Results after a search.
If you are using Password Depot Server you can quickly access the files from the server
here as well. To display the files in this area, click on Navigation Area and activate the
option Files on Server. The files on the server are only displayed if you are connected
to the server.
Details
This window is situated on the right side of the screen. Its purpose is to display the
information about a selected password in a more compact space, so that it is easier to
read.
Toolbar
Displays a toolbar on the top of the passwords area. Through this toolbar you have
quick access to the most important password functions.
View
Here you can choose how your entries are displayed, e.g. as a List, Symbols or Icons.
28
Password Depot 8 User Manual
Arrange
Sort
Here you can choose how the password entries are sorted, e.g. by their Description or
Importance.
Direction
Here you can decide if the sort order should be Ascending or Descending.
Grouping
Here you can choose if the entries should be grouped. They can be grouped by their
Type or Category.
Top Bar
The top bar mode is a very useful and unique feature of Password Depot. You can
switch to this mode using the Top bar button of the toolbar.
The Top bar function minimizes Password Depot to a small bar that has the property
to stay on top of all other applications, thus enabling constant access to the stored
passwords.
The Top bar can be moved anywhere on the screen by simply pressing the left mouse
button and dragging the mouse.
The Top bar allows you to select a specific password.
1. Select a group from the Groups field. After a group is selected, the passwords
from the selected group are automatically displayed in the Passwords field. If the
selected group is empty, no passwords will appear in the Password field.
2. Select a password from the Password field.
29
User Interface
On the right side of the top bar, you will find various icons to access various program
functions. In order to customize these icons, right-click on the top-bar and then click
on Customize. The following icons can be displayed in the top bar:
•
Program options: Opens the program options. Here, you can also adjust the
settings of the top bar, via the Top Bar tab
•
Open File Manager: Allows you to open another password list you have stored.
•
Save password file: Saves the current changes in your password file.
•
New password: Opens the dialog for creating a new password entry.
•
Modify password: Allows you to modify the currently selected password in the
according dialog.
•
Search: Enables you to search for passwords according to their description, user
name or URL.
•
Favorites: Here you can directly choose a passwords from a list of often-used
passwords.
•
Global Fields: Shows a list of the global custom fields you entered. Click one of
them to copy its content to the clipboard.
•
User name: Copies the user name of the password to clipboard. You can also
drag&drop the user name to a field on a web page.
•
Password: Copies the password to the clipboard. You can also drag & drop the
password to a field on a web page.
•
TAN: Copies the TAN to the clipboard. Alternatively, you can use SHIFT+Click to
emulate drag & drop.
•
Partial password: Opens the Partial Password Builder.
•
Custom Fields: Click on a custom Field from the list to copy its content to the
clipboard. Alternatively, you can use SHIFT+Click to emulate drag & drop.
•
Inserts data: Click onto this option and then into the first entry field in the target
window. You will then be asked if you would like to fill in the user name or the
password. Your choice will then be filled in automatically into the selected field.
30
Password Depot 8 User Manual
•
Suggest password for URL: By clicking this function, you enter the Suggest
password mode. Click on the address line of the browser to display possible
passwords.
•
Open URL in browser: Opens the URL address of the password in your standard
browser. With the little arrow button you can choose to open it within a different
browser that is also installed.
•
Password Generator: Helps you to generate a random password.
•
Insert URL: You can either drag & drop the URL of the according password into a
field (for example into your browser address bar) or click the button to copy the
URL to clipboard.
•
Auto-completion: Automatically completes fields on a Web page, normally with
user name and password. If you click this function, you will enter the Auto
complete mode. If you want to exit the auto-complete mode, click on Cancel in
the auto-complete mode window situated at the top right of the screen.
•
Restore: Restores Password Depot to the normal main window
•
Minimize: Minimizes Password Depot
•
Lock: Has the same function as in the main window of Password Depot.
•
Exit: Quits the program.
Virtual Keyboard
The virtual (on-screen) keyboard allows you to insert keystrokes directly into
password fields without using the keyboard. The virtual keyboard does not emulate
the keyboard events, so no hardware or software key loggers can intercept entered
keystrokes.
Use the mouse to dial the strings for a target edit box.
By clicking on Settings, you have the following options:
•
Emulate fake cursors: If activated, multipple fake cursors will be emulated to
protect you from other persons that might watch your screen.
•
Disable press effect: If activated, the keys you click on won't be highlighted.
31
Password Files
Add Password File
1. Open the file manager by clicking on File > File Manager.
2. Select the desired storage location in the left panel.
3. Click on New File.
4. Enter the required information.
5. Click on OK when you are ready.
Open Password File
1. Open the file manager by clicking on File > File Manager.
2. Select the desired storage location in the left panel.
3. Select a password file and click on Open.
If the file is not listed, click on Browse and navigate to its storage location.
Save Password Files
In order to save the open password file manually, click on File > Save or Save as.
Save
This function saves the current password file. During this process, the currently opened
file is overwritten with the changes that were made during the active session.
Save as
The Save as function basically does the same as Save, with the difference that you can
specify another name for the file, so you don't overwrite the old file.
Password Depot 8 User Manual
NOTE: In the Options dialog box, you can set Password Depot to save your
password file each time you change it.
Save Password Files on Internet Servers
Password Depot allows you to store password lists or backup copies on Internet
servers. In order to centrally manage these servers, there is the option Manage
Internet Servers.
To manage your Internet servers, click on the Tools tab and then on Internet servers.
In the window that opens, you have following options:
•
Add: Allows you to enter a new Internet server. (More explication, see below.)
•
Edit: Enables to change an existing Internet server. (More explication, see below.)
•
Delete: Clears the server that you selected in the list.
Add/Edit Internet Server
If you click on Add or Edit, there opens the dialog box Internet Server Profile. Here,
you can enter or edit the following information:
•
Protocol: As protocol, you can choose between FTP, HTTP, SFTP, HTTPS, FTPS and
FTPES.
ADVICE: Generally, you should use the SFTP protocol as it allows read and
write access and is additionally more secure than FTP. If you only need readonly access to a file on the Internet, however, the HTTP protocol is sufficient.
NOTE: If you select HTTP or HTTPS, you cannot upload new files onto the server.
Thus in this case, in the File Manager, the function for uploading new files is
disabled. New files can only be uploaded to FTP or SFTP servers.
•
33
Host: Enter a host computer, e.g. "ftp.myserver.com" or "www.myserver.com".
Enter a path, not a filename, into this field!
Password Files
•
Port: The default entry in this field is Auto; Password Depot will automatically
search for the correct port.
•
Path: Enter a complete path in this field. Do not enter a filename here! For
accessing the root directory, enter only a slash (/).
•
User name: Enter the user name. This entry is required for FTP servers.
•
Password: Enter the password. This entry is required for FTP servers.
•
Passive: Allows to switch between active and passive FTP mode.
NOTE: The function Passive is only available if the protocol is set to FTP.
EXPLANATION: The terms "passive" and "active" refer to the server's behaviour
during data transfer with the client. In the passive mode, the server is passive, the
data transfer being initiated by the client. In the active mode, by contrast, the
server is active and asks the client for the port via which the data should be
transferred. If the firewall on the client notices the incoming connection, however,
it might stop this connection and thereby also stop the data transfer. Therefore if
the firewall on the client does not allow for incoming connections, you should use
passive FTP.
•
Mask password: If you check this option, the characters of the password you
entered are shown as dots. If the option is unchecked, you can see your
password's actual characters.
Examples for entering an Internet server:
Example 1: You would like to store your passwords and access them via FTP in the
directory privatestuff on your web server with the domain http://www.myserver.com.
The complete path using a browser would thus be
http://www.myserver.com/privatestuff/.
First you create an FTP account for this directory in your provider's control panel and
assign this FTP account the directory /privatestuff as home directory. Any user who
logs in to your server using this FTP account will only see this directory.
•
Protocol: FTP
•
Host: myserver.com
34
Password Depot 8 User Manual
•
Path: /
Example 2: You wish to store your passwords in the directory privatestuff on your web
server with the domain http://www.myserver.com. The complete path using a browser
would thus be http://www.myserver.com/privatestuff/.
You do not want to create a new FTP account, but use your main account which gives
you access to all directories on the server. This means you have to specify the directory
privatestuff as path.
•
Protocol: FTP
•
Host: myserver.com
•
Path: /privatestuff
Example 3: You would like to access a password list, but only know its URL, not the FTP
access data. The list is stored under the URL
http://www.myserver.com/privatestuff/secret.psw.
•
Protocol: HTTP
•
Host: www.myserver.de
•
Path: /privatestuff
NOTE: You will enter the filenames when creating or opening password lists. In the
Manage Internet Servers dialog box, you only specify server information.
35
Password Files
File Manager
File Manager
Using the File Manager (tab FILE), you can add new passwords files and open existing
files.
Passwords files can be created and saved at following locations (each of which has its
own tab within the File Manager):
•
Local System
•
USB Storage Device
•
Internet Server
•
Password Depot Server
•
Dropbox
•
Google Drive
•
Microsoft OneDrive
•
Recent Files
•
Backups
NOTE: If you try to create a new password file and the current password file
contains unsaved changes, you will be prompted to save your changes first.
File Manager - New File
The New File window has the following fields in it:
•
Password list file name: Enter a valid file name (e.g. "My Passwords") without any
extension. The file will be saved with the entered name and the extension psw7.
•
Password list description: This description will be displayed in the Open file dialog
box. This field is optional.
36
Password Depot 8 User Manual
•
Hint for master password: Enter a hint for your master password. This hint will be
displayed in the Open file dialog box if you have problems remembering the
password. This field is optional.
•
Authentication by: Select an authentication method for your password file:
•
•
Master password: The common and safe (depending on the passwords
complexity) method to encrypt your password file.
•
Master password and key file: The most secure way to protect your
password file. You will need both a password and a key file to access it.
•
Key file: The password file will be protected by a key file. Key files contain
a complex key that are very secure and can't be cracked by brute force
attacks. However, please note that anyone who has access to your key file
and the password file can open it. The key file can be compared to a
common key for a safe and should be stored accordingly (e.g. on a USB
drive).
Master password: Required if selected as a authentication method. If you forget
you master password, there will be no way to access your password list. However
you can enter a that will help you remembering it (see above).
•
•
You can either enter your master password into this field or use the
Generate master password function (orange icon) to generate a random
one. Lower and upper case letter are differentiated.
Re-enter master password: Re-enter the previously entered password for safety
reasons. Both entries must be identical.
WARNING: If you forget your master password and didn't enter a hint or the hint
doesn't help you, there will be NO POSSIBILITY to recover your password inside
the file. Please use a password you will remember.
•
Quality of master password: Z Shows how safe the entered password is. The
bigger the bar, the safer the password. Don't use passwords where a red bar is
displayed. In addition to that, the estimated crack time will show you approx.
how much time a professional hacker would need to crack your password.
NOTE: Please make sure to use a safe master password. It should be at least 8
characters long and contain numbers and letters as well as special characters.
37
Password Files
•
Key file: Required if selected as a authentication method. Enter an existing one
by using the Open key file button on the right, or Generate a key file by clicking
on the button next to it.
After you filled in all required fields you can click on OK to save the new file.
Create Password List - Local System
In Password Depot, you can open and save passwords files on your local system. In
order to do so, please open the File Manager (tab FILE) and click on the tab Local
System. There are following options available:
•
New File: Enables you to create a new passwords file on your local system. A
detailed description of this process is provided here.
•
Refresh: Refreshes the list of passwords files on your local system, e.g. after you
have made changes to the files.
•
Delete: Deletes a selected passwords file from the list.
•
Browse: Allows to search the local system for a specific passwords file and to the
load this file.
•
Open: Opens a passwords file selected in the list. In case the desired file is not
shown in the list, simply search your local system for this file, using the function
Browse. Then select the file and click on Open.
File Manager - USB Storage Device
In Password Depot, you can open and save passwords files on a mobile disk, e.g. a USB
stick. In order to do so, please open the File Manager (tab FILE) and click on the tab
USB Storage Device. There are following options available:
•
Drive: Allows to select a USB storage device.
•
New File: Enables you to create a new passwords file on your local system. A
detailed description of this process is provided here.
•
Refresh: Refreshes the list of passwords files on your local system, e.g. after you
have made changes to the files.
38
Password Depot 8 User Manual
•
Browse: Allows to search the local system for a specific passwords file and to the
load this file.
•
Open: Opens a passwords file selected in the list. In case the desired file is not
shown in the list, simply search your local system for this file, using the function
Search. Then select the file and click on Open.
TIPP: To save passwords files onto a USB stick, you can use the function USB
Installation on the tab Tools.
Create Password List - Internet Server
In Password Depot, you can open and save passwords files on an Internet server. In
order to do so, please open the File Manager (tab FILE) and click on the tab Internet
Server. There are following options available:
•
Server: You can choose an existing server from which you can open a file and by
means of which you can generate a new file.
•
New File: Enables you to create a new passwords file on your Internet server.
NOTE: The function New File is only active and usable if the Internet server
protocol is set to FTP or SFTP. New files can not be uploaded to HTTP or HTTPS
servers. To find out and/or change the protocol currently used, go to the Internet
Servers function.
•
Refresh: Refreshes the list of passwords files in this storage location, e.g. after you
have made changes to the files.
•
Manage Servers: Allows you to add new internet servers on which you can
subsequently generate passwords files.
•
Read-only: If this option is checked, the program will open the file that you
selected in the list in read-only mode.
•
Open: Opens a passwords file selected from the list. In case you would like to
open a desired file that is saved on a different server, simply click on Manage
Servers. You can now create a new server. Then click on Refresh, select the
desired file and click on Open.
39
Password Files
File Manager - Password Depot Server
In Password Depot, you can open and save passwords files on the Password Depot
Server module. In order to do so, please open the File Manager (tab FILE) and click on
the tab Password Depot Server. There are following options available:
•
Login: Directs you to the login site from Password Depot Server. Here, you enter
all of the information indicated below this list. After the inscription, all passwords
files that you can access will be listed.
•
Logout: Logs you out of Password Depot Server.
•
Refresh: Refreshes the list of available passwords files, e.g. after you have made
changes to the files.
•
Change password: Allows to change the password for Password Depot Server.
•
Read only: If this option is checked, the program will open the file that is selected
from the list in read-only mode.
•
Open: Opens a passwords file selected in the list.
NOTE: Passwords files for Password Depot Server can only be created via the
server's control panel. In case you would like to share a file on your local PC with
other users, you would need to send this file to the system administrator.
Password Depot Server: Login
Having clicked on Login, you will need to indicate your server information:
•
Server Address: Type in the address from which Password Depot Server is
executed. Generally, this is the local address, e.g. 90.0.0.1.
•
Port: Enter the port from which Password Depot can be reached. By default, this
is port 25803.
•
User name: Enter the user name assigned by the administrator.
•
Password: Enter the password assigned by the administrator.
Finally, click on Login.
40
Password Depot 8 User Manual
NOTE: Via the tab Password Depot Server, you can only open files for which you
possess the required access rights. These rights are assigned to you by your
network or system administrator.
TIP: If you have Password Depot Professional (i.e. an unlocked version) or run
Password Depot in the 30 Day Trial Mode, you can manage up to 3 users for
free using the Password Depot Server module! In order to do so, please
download the server module from our website and install it on one of the
network's computers.
File Manager - Dropbox
In Password Depot, you can open and save passwords files on Dropbox. In order to do
so, please open the File Manager (tab FILE) and click on the tab Dropbox. There are
following options available:
•
Login: Directes you to the Dropbox login site.
•
Logout: Allows you to log out from Dropbox.
•
New File: Enables you to create a new passwords file on Dropbox.
•
Refresh: Refreshes the list of passwords files on your local system, e.g. after you
have made changes to the files.
•
Open: Opens a passwords file selected in the list.
File Manager - Google Drive
In Password Depot, you can open and save passwords files on Google Drive. In order
to do so, please open the File Manager (tab FILE) and click on the tab Google Drive.
There are following options available:
•
Login: Directes you to the Google Drive login site.
•
Logout: Allows you to log out from Google Drive.
•
New File: Enables you to create a new passwords file on Google Drive.
41
Password Files
•
Refresh: Refreshes the list of passwords files on your local system, e.g. after you
have made changes to the files.
•
Open: Opens a passwords file selected in the list.
Create Password List - Microsoft OneDrive
In Password Depot, you can open and save passwords files on Microsoft OneDrive. In
order to do so, please open the File Manager (tab FILE) and click on the tab Microsoft
OneDrive. There are following options available:
•
Login: Directes you to the Microsoft OneDrive login site.
•
Logout: Allows you to log out from Microsoft OneDrive.
•
New File: Enables you to create a new passwords file on Microsoft OneDrive.
•
Refresh: Refreshes the list of passwords files on your local system, e.g. after you
have made changes to the files.
•
Open: Opens a passwords file selected in the list.
File Manager - Recent Files
On the tab Recent Files tab in the File Manager, you can see all files you have last
accessed. This concerns both local files as well as files that were opened on e.g. an
Internet Server or via Password Depot Server.
Simply select the desired file and click on OK in order to get to the window for entering
the file's master password and/or key file.
NOTE: The tab Last Used is only available if the program keeps a list of the lastused files. You can (un-)check this via Options > General > Store list of last used
files.
File Manager - Backups
This tab contains a list of all backups from the backups working directory. The working
directory paths can be changed in Options (F10) > Save.
42
Password Depot 8 User Manual
If a password file got corrupted or was deleted by mistake you can open a backup of
the file here.
After you opened a backup, you should save it again in its original format (psw8 or
pswx) by clicking on File > Save as.
Password File Properties
Password File Properties
The Properties function displays the properties of the password file and can be used to
change some settings.
There are the following four tabs:
•
General
•
Advanced
•
Notes
•
Backup
Properties - General
On the General tab of the file properties you can view some basic information about
your password file and change them if applicable.
At the top you are shown the Name of your password file. This cannot be changed in
this dialog.
Below is shown following information:
•
Location: Indicates the storage location of your password file. The location cannot
be changed in this dialog. To change the name of your password file or the file
path, you can either use the Save as command in the main menu or make those
changes in the Windows Explorer.
•
Size: Shows the size of your passwords file in kilobytes and bytes.
43
Password Files
•
Drive type: Indicates the type of drive, e.g. "Permanent drive."
•
Free space: Displays the storage space that is still available.
In the middle of the window, there is further information about your password file.
Most of this data is only for your information and can thus not be modified in this
context:
•
Created: Informs about the file's creation date.
•
Last modified: Informs about the date of the file's last modification.
•
Contains: Indicates the number of groups and passwords contained in your
passwords files, as well as the number of passwords that have already expired.
•
Custom icons: Shows the number of custom icons your passwords file is using.
•
Attachments: Shows the number of attachments contained in your passwords
file.
•
Delete icons/attachments: Via these buttons, you can clear the icons and/or
attachments contained in your passwords file. This will decrease your file's size.
NOTE: If your password file takes a lot of time to be loaded, you may need to
consider to review your attachments and custom icons as they increase the size of
your password file. You can either use the Clean-Up function on the Tools tab to
find entries and attachments which are no longer used or you can delete your
custom icons and attachments via the file properties if your file is getting to big.
At the window's bottom, you can modify e.g. the password file's authentication
method:
•
Authentication: Shows the currently used authentication method for this
password file.
•
Change: Leads you to the window for changing the authentication settings.
•
Ignored Websites: Opens a window listing the websites that are ignored by the
browser add-ons and thus not automatically filled in.
44
Password Depot 8 User Manual
Properties - Advanced
On the Advanced tab of the file properties you can define different settings regarding
the password policy and password history.
Passwords Policy
•
Passwords hidden by default: If this option is checked, passwords are hidden and
will be shown as asterisks (***), e.g. in the Modify Password dialog. If you
uncheck this option, passwords will be shown as clear text, meaning that you can
see their actual characters. This is not recommended for security reasons,
however, as showing your passwords' characters makes it easier to copy them.
•
Check passwords quality against dictionary attacks: If you activate this option,
the software will check every password for character strings which may be part of
a dictionary. Having found such strings, the program will issue a warning. If you do
not want or need such warnings, simply uncheck the present check box.
•
Force new/edited passwords to comply with the following rules: If you select
this option, all new or modified passwords will be checked for compliance with
the parameters defined below. When a password does not satisfy the defined
policy you will be prompted to modify the password.
•
Minimum length: You can determine a minimum length, which means
that all passwords must contain at least the number of characters which
you indicate here.
•
Password must include: You can specify that all passwords must include
certain characters. In this respect, you can set that passwords must
contain either all or a some of the four symbol types shown below.
NOTE: In the field (Password must include) At least x of the selected symbol
types, the number of character types you can set is limited by the number of types
checked below. If you have checked two types, for instance, you can only set a "1"
or a "2" into the field, not a "3" or a "4."
45
Password Files
History
•
Keep passwords changes history: If this option is checked, a new entry will be
added to the password history whenever you change a password. You will find
these stored changes on the History tab in the Modify Password dialog. The
password history will for example help you if you created a new password and did
not save it in the according account by mistake.
•
Max. number of changes in history: Here you can limit the number of changes in
the history that is saved.
•
Clear passwords history: It can make sense to clear the passwords history for all
passwords if many changes have been recorded in the course of time. Deleting
them will help you to decrease the file size and to keep track of all password
changes.
Properties - Notes
On the Notes tab of the file properties you can change the notes which you want to
store for your password file and for the master password.
•
Comment: You may edit the comment on the password list in this field.
•
Hint: You may enter a new hint for the master password in this field.
Both notes will be shown in the dialog for entering your master password when you
open a file.
NOTE: Into these two fields, do not enter any information which could help a third
person to guess or even find out your master password. If you enter a hint, it
should merely serve as a reminder for you alone and nobody else.
Properties - Backup
In the dialog window Backup in the file properties, you can set the storage location
and the creation of backup copies.
46
Password Depot 8 User Manual
Backup Location
Choose if you want to save your backup locally and/or on an Internet Server.
•
Internet Server: In case you would like to save the backup copies on a Internet
server, use the Manage Servers button in order to select an existing server or to
create a new one.
•
Local System: If you prefer to save the passwords file locally on your PC, select the
according path via Browse.
Backup Settings
•
Create automatic backup every: To create backups automatically and regularly,
check this option and enter the number of days.
•
Create Backup: Allows you to create a backup now.
NOTE: The Create Backup button is only active and usable if you have selected a
backup location above!
Password File Authentication
Enter Master Password
When you open a password file, a small dialog box showing the name of the password
file you are going to open will appear. In this window, you will have to enter your
master password and, if you use this, the corresponding key file. The name of the
passwords file that you are about to open is shown at the top right of the dialog title.
Show Details
Below the section for entering master password and key file, there is the option Show
details viz. Hide details. Using these functions, you can show viz. hide the description
of the passwords file your are opening.
47
Password Files
If you have the details shown, you will see the button Load last-used file at program
start. Depending on whether you check or unckeck this option, the passwords file that
you have last used in Password Depot will be loaded upon opening the program.
Forgot your Master Password?
In case you have forgotten your master password and had indicated a hint to this
password when generating it, you can click on Forgot your password? which will then
display the hint.
Entering a wrong Master Password
If you enter a wrong master password or indicate a wrong key file, you will see an error
message. Subsequently, you can retype the master password.
NOTE: After each wrong entry, the OK button is disabled for three seconds to
prevent brute force attacks.
Change Master Password
In order to change your master password, open the program Properties and select the
tab General.
Change Authentication
In order to change the authentication for an open password file, click on Properties
(CTRL + i) > General > Change. This will start an assistant where you can change the
authentication.
First you have to enter your current credentials and click on Next in order to
authenticate.
After that you can select another authentication method or just define a new master
password for the file.
Authentication by: Here you can choose one of several methods of protection for your
password file:
48
Password Depot 8 User Manual
•
Master password - The classic and (depending on the complexity of the master
password) safe method of encrypting a password file using a master password.
•
Master password and key file - The password file is protected by means of a
master password and a key file.
•
Key file - The password file is protected by means of a key file. Key files contain
complex encryption keys which are very safe and cannot even be cracked by a
brute-force attack. However, please remember that anyone who has access to
your key file and your password list can read all your passwords! You should
therefore treat your key file like a real "vault key" and always store it in a safe
place (e. g. on a USB stick). Use the button Generate key file to create such a key
file.
NOTE: If you use a hint for your authentication, make sure to update it as well.
Otherwise you might get confused when you need it.
Key File Generator
You can use the Key File Generator at two moments:
•
when you are creating a new passwords file,
•
when you are modifying the authentication of an existing file.
In order to be able to open the corresponding dialog box, you need to select an
authentication method involving a key file (i.e. either master password plus key file or
only key file).
Having made this selection, you can click on the smal wheel symbol at the right of the
field Key file.
There opens the Key File Generator. In order to now generate the key file (256 bit key),
simply move your mouse cursor across the generator's field. In this way, you randomly
select characters that will then make up your key. After you have generated the key,
click on Save in order to save the key as a proper file.
49
Password Files
WARNING: Keep the generated key in a safe place and do not forget to make
backup copies. We highly advise against using only an external keys for
authentication since this means that anyone who has access to the PSW file and
the key file can read your passwords without having to enter a master password.
Backup Copies of Password File
Backups
In Password Depot, you can create backups of your passwords files.
Backup copies increase the security standard. For instance, you can recreate the
content of a file that was accidentally deleted by using a backup file.
Basically, backup copies are identical with regular passwords files. The only difference
is their file extension name ".bck".
NOTICE: We highly recommend the use of backup copies!
Backup location
By default, backup copies are saved in the following directory:
C:\Users\<USERNAME>\Documents\Password Depot\Backup.
This backup location you can access via Options > Save > Working directories >
Backups.
In order to change this backup location, you have two options. Either you enter a
different local directory, or you choose an Internet server.
•
In order to choose a different local directory:
•
either: Home > Properties > Backup
•
or: Options > Save > Working directories > Backups.
50
Password Depot 8 User Manual
•
In order to save the backup copies on an Internet server, click on the tab Home >
Properties > Backup.
How to create Backups
Backup copies can be created in two different was: manually by the user or
automatically by Password Depot.
Creating backups manually
You can manually create backup copies of your current passwords file. To do so, open
the tab File and click on Backup.
Creating backups automatically
You can tell the program to create backups regularly and automatically. For this, there
are three options:
•
Automatic: You can set the program to create automatic backups and can
additionally specify how often they should be created. This can be cone via
Properties > Backup.
•
Upon opening the passwords file: You can specify that a backup copy should be
created upon every opening of the passwords file, via Options > Save > When
password file is opened.
•
Upon saving the passwords file: Also, you can set the program so it will create a
backup copy every time the passwords file is saved, via Options > Save > When
file is saved.
51
Password Files
How to open Backups
The backup files generated by Password Depot have the file extension .bck or .bckx
and are stored by default in the following folder:
•
Documents\Password Depot\Backup
In case your password file is damaged or was deleted by mistake, you can open a
backup file to restore your data.
How to open a backup file:
1. Open Password Depot.
2. Click on File > File Manager.
3. Click on Backups.
4. Select a backup of your file from the desired date and click on Open.
5. Authenticate using your master password and/or key file.
6. Click on File > Save as in order to save the file in its original format (.psw8 or
pswx).
52
Password Entries
Adding & Modifying Password Entries
Basic Password Entry Operations
Add Password Entry
In order to add new entries, clck on Home > Add. The new password will be saved in
the currently opened folder (shown in the navigation area).
Click on the upper half of the Add button in order to add a password or on the lower
half of it (arrow down) in order to add one of the following entry types:
•
Password
•
Credit Card
•
EC-Card
•
Software License
•
Identity
•
Information
•
Encrypted File
Modify Entry
In order to modify existing password entries, please open the Modify Entry dialog
window.
This window can be accessed in two ways:
•
Either you select the password and then click on Home > Modify,
•
or you right click the password and choose the option Modify.
Password Entries
NOTE: The function Modify Entry can only be accessed if you have previously
selected a password entry from the list.
You can modify all types of password entries that are possible in Password Depot:
•
Password
•
Credit Card
•
EC-Card
•
Software License
•
Identity
•
Information
•
Encrypted File
Add/Modify Entry - Password
To add or modify a password entry, click on the Add or the Modify button and then
select Password.
In the dialog, you can enter the following data (all entries apart from the description
are optional):
•
Description: Enter a description for the new password. The description is the
name that will be displayed in the Passwords window.
•
Change Icon (button left of Description): Changes the icon for this entry. There
opens a drop-down menu offering following options:
•
•
Select Icon: Enables to choose an icon from a list of default icons or to
elect one that is stored on your PC.
•
Load from URL: Click on this button if you want to use the standard icon
(favicon.ico) of the URL you entered.
•
Reset Icon: Resets the standard password icon of Password Depot.
User Name: Enter the password's user name.
54
Password Depot 8 User Manual
•
Password: Enter the password.
•
Show/Hide password (three dots next to the password box): Changes whether
the password is shown or hidden (and represented by dots).
•
Confirmation: Retype the password.
•
Generate random password (wheel symbol at the right of the confirmation box):
Opens the wizard for generating random passwords After you have generated
your password, the Enter Password and Confirmation fields will be automatically
completed with the newly generated password.
•
Quality: Shows how secure or insecure your password is. In addition, you will be
shown how long it approximately takes to crack your password.
•
Importance: Select an importance level for your password.
•
The password is secure: Check this box if you believe the password is secure and
don't want to be warned about it.
•
Category: Categories help you to structure your passwords.
•
Expires on: You can use this option if you want to be remembered about changing
your password. You can either enter a date when the password will expire or click
on the button next to the date field, to select how long the password will be valid.
•
Comments: Add any further comments to the new password.
Click on OK in order to save changes, or on Cancel in order to close the window
without saving changes.
Apart from the present entry tab, there are following tabs:
•
URLs
•
Additional
•
Custom Fields
•
TANs
•
Attachments
•
History
55
Password Entries
Add/Modify Entry - Credit card
To add or modify a credit card entry, click on the Add or the Modify button and then
select Credit Card.
In the dialog, you can enter the following data (all entries apart from the description
are optional):
•
Description: name for the credit card which helps you to identify this entry
•
Card Type: select the type of card you are entering
•
Card Holder: card owner's name
•
Card Number: card number
•
PIN: card's PIN number
•
Valid thru: card's expiry date
•
Security Code: card's security code
•
Service Phone: Enter the telephone number of the credit card company
•
Additional Code: if needed, supplementary code
•
Service URL: bank's URL
•
Additional Info: if needed, supplementary information
•
Comments: if needed, supplementary information
Click on OK in order to save changes, or on Cancel in order to close the window
without saving changes.
Apart from the present entry tab, there are following tabs:
•
Additional
•
History
56
Password Depot 8 User Manual
Add/Modify Entry - EC Card
To add or modify an EC card entry, click on the Add or the Modify button and then
select EC Card.
In the dialog, you can enter the following data (all entries apart from the description
are optional):
•
Description: Enter a name for the EC card here which helps you to identify this
entry
•
Account Holder: Name the owner of the card
•
Account No.: Enter the number of your bank account
•
Bank Code: Enter the code which identifies your bank
•
Bank Name: Enter the name of your bank
•
BIC: Enter the BIC code of the bank for international transfers
•
IBAN: Enter the BIC code of the bank for international transfers
•
Banking URL: Enter the address for online banking and enter your user name and
password for the login.
•
Login Name:
•
Password:
•
Valid thru: card's expiry date
•
Card Number:
•
Service Phone: bank's telephone number
•
Legitimacy ID: if need, additional code for online banking
•
PIN: card's PIN number
•
Comments: if needed, additional information
Click on OK in order to save changes, or on Cancel in order to close the window
without saving changes.
57
Password Entries
Apart from the present entry tab, there are following tabs:
•
Additional
•
History
•
TANs
Add/Modify entry - Software license
To add or modify a software license entry, click on the Add or the Modify button and
then select Software License.
In the dialog, you can enter the following data (all entries apart from the description
are optional):
•
Description: a name for the software license here which helps you to identify this
entry
•
Product: product's name
•
Version: product's version number
•
Registered Name: name of the person the software is licensed to
•
Order No.: product's order number
•
License Key: product's license key
•
Additional key: if needed, an additional key (e.g. the license key of a previous
version)
•
Download URL/File: URL or file where the product can be downloaded
•
Download is password protected: indicates whether the download requires a
password
•
Purchase Date: With the help of the calendar function, select the date when you
bought the product
•
Espires on: license's expiry date
•
Email Address: email address used for the license's purchase
58
Password Depot 8 User Manual
•
Comments: if needed, additional data
Click on OK in order to save changes, or on Cancel in order to close the window
without saving changes.
Apart from the present entry tab, there are following tabs:
•
Additional
•
Attachments
•
History
Add/Modify Entry - Identity
To add or modify an identity entry, click on the Add or the Modify button and then
select Identity.
In the dialog, you can enter the following data (all entries apart from the description
are optional):
•
Description: Enter a name for the identity here which helps you to identify this
entry
•
Account/ID: Enter a nick name or another identification here
•
E-Mail-Address: Enter the e-mail address here
•
First/Last Name: Enter the name of the person here
•
Date of birth: Enter the birth date of this identity/contact here
•
Company: Enter the company here
•
Address 1/Adress 2: Enter some postal address information here, for example a
street and house number
•
City: Enter the name of the city here
•
State: Enter a state or district here
•
ZIP: Enter the postal code of the city here
59
Password Entries
•
Country: Enter the country here
•
Phone/Mobile/Fax: Enter the telephone and fax number here
•
Website: Enter the URL of a website into this field
•
Comments: Enter some additional data here
Click on OK in order to save changes, or on Cancel in order to close the window
without saving changes.
Apart from the present entry tab, there are following tabs:
•
Additional
•
History
•
Attachments
Add/Modify Entry - Information
To add or modify an information entry, click on the Add or the Modify button and then
select Information.
In the dialog, you can enter the following data (all entries apart from the description
are optional):
•
Description: Enter a name for the information here which helps you to identify
this entry.
•
Content: Enter some text you want to save here. You can format your text using
the buttons below.
Click on OK in order to save changes, or on Cancel in order to close the window
without saving changes.
Apart from the present entry tab, there are following tabs:
•
History
•
Attachments
60
Password Depot 8 User Manual
Add/Modify Entry - Encryped File
Password Depot offers the possibility to encrypt external files with the secure
algorighm AES 256 Bit. The password which you need in order to decrypt the file
afterwards can be stored within your password file.
There are three ways how you can create an entry for an encrypted file:
•
Click on Home > Add > Encrypted File
•
Encrypt a file via Tools > Encrpyt.
•
Right-click on a file in the Windows Explorer and click on Password Depot 8 >
Encrypt (it will automatically be taken over into Password Depot).
In the dialog window, following functions are available:
•
Description: Add a description for the encrypted file.
•
Password: Enter a password for the encrypted file.
•
Files: Shows a list of encrypted files belonging to the selected password entry.
•
Decrypt: Select a file in the list and click on Decrypt in order to decrypt it by
means of the entered password.
•
Add: Enables you to add an encrypted file to the list.
•
Delete: Removes all files you do not need anymore from the list.
•
Delete Invalid Paths: The software automatically detects if the file is no longer
available at the original path. These files will be greyed out. If this applies to more
than one file, you can use the button Delete Invalid Paths to remove all of these
files from the list.
Click on OK in order to save changes, or on Cancel in order to close the window
without saving changes.
61
Password Entries
Advanced Password Entry Operations
Add/Modify entry - Tab URLs
When you add or modify a password entry, you can modify both its default URL and
link it to other URLs. To so do, please open the tab URL in the windows for
adding/modifying an entry.
Default URL
Enter the URL of a website or the path of a file you would like to use with this entry.
NOTE: This field doesn't support wildcards (*). In order to add masks with
wildcards in them, use the list below this field.
Associate account with following URLs
Below, you can associate the selected entry with other URLs that use the same login
data. In this way, you do not need to make separate entries for each of these URLs
anymore.
EXAMPLE: For instance, the same password and user name might be used on the
websites http://forum.example-url.com/log/ and http://exampleurl.com/login.htm.
In the URL dialog window, you have following options:
•
Add: Adds a URL that uses the same login data as the selected entry's URL and
that you would therefore like to link to the entry's default URL.
•
Replace: Replaces the URL that is selected in the window by a different URL.
•
Delete: Deletes an URL selected in the window.
•
Clear: Deletes all URLs show in the window.
NOTE: Since most websites use as well URLs with www. (e.g. www.example.com)
as URLs without it (e.g. example.com, masks like *example.com* work best.
62
Password Depot 8 User Manual
Add URLs
When you add URLs, you can either enter precise URLs or use masks for them. In such
a URL mask, several characters can be replaced by a specific single character. In
Password Depot, this replacing single character is represented by an asterisk (*) that
can be placed at the beginnening and/or end of a URL.
EXAMPLE: http://www.example-url.com/* includes both http://www.exampleurl.com/forum/ as well as http://www.example-url.com/login.php.
EXAMPLE: *example-url.com* includes all possible sites of this domain.
NOTICE: The button Add only becomes active and usable (recognisable by the
button's change in color from grey to black) if you enter characters into the field
above.
Add/Modify entry - Tab Additional
Open local file with command line parameters
Specify here the parameters string to be used when opening a local executable file or
document.
Example: If you would like to open an encrypted winword document, then select
the path to winword (e.g. C:\Programs\Microsoft
Office\OFFICE11\WINWORD.EXE) in General/URL/Local Document and indicate
the path of the document that is to be opened (e.g. C:\mydocument.doc).
If the program you like to open with command line parameters is password-protected
and opened via a DOS command line parameter (for example Putty or MySQL), you can
use the Insert button to add the user name and password into the command.
63
Password Entries
Example: The correct way of indicating a command for putty is as follows:
> Create a new password entry.
> Enter your log-in data into the "password" and "user name" fields as usual.
> Select the path to putty: either enter it into the field Default URL/file on the tab
URLs, or select it by clicking the icon next to the input field.
> Switch to the tab Additional.
> Into the field Open local file with command line parameters, you need to enter
the following: <USER>@12.345.678.123 -pw <PASS> (Replace "12.345.678.123"
with your IP address.)
> If you now select the new entry in Password Depot and click F5, putty will open
and you will automatically be logged in with your account.
Preferred browser
If there are several browsers installed on your computer (e.g. Firefox, Opera), you can
connect your password entry with the browsers you wish. This can be helpful if specific
websites are only shown correctly with a special browser and if you have not
configurated this browser as default browser.
Do not automcomplete this password via the browser add-ons
Here you can determine whether the chosen log-in data should be filled in
automatically via the browser add-ons or not.
Auto-complete sequence
If you would like to use the auto-completion function, check the according field and
select an auto-complete sequence from the list. (This is not needed for the browser
add-ons.)
If none of the existing sequences matches, click the Add or Edit button to open the
Auto-complete sequences dialog box. Here you can define your own auto complete
sequence.
Auto-complete method
Select here one of the following methods to use it in auto-complete mode (ligthning
symbol):
64
Password Depot 8 User Manual
•
Clipboard I - In this case user name, password and other fields copied into
clipboard and then pasted into target windows using emulation Shift +
Insert key combination.
•
Clipboard II - In this case user name, password and other fields copied into
clipboard and then pasted into target windows using emulation Ctrl + V key
combination.
•
Keyboard - In this case user name, password and other fields are inserted into
target windows using emulation of keyboard typing.
•
Multi-Channel Obfuscation - This method is very helpful against keyloggers,
because the password is not transferred in one piece, but by several autocomplete methods chosen randomly. For example, the first character might be
inserted from the clipboard, the second one via a keyboard simulation and so on.
This way, a keylogger would only be able to log parts of the password.
Normally, you will not need to change this information, but if you problems with autocompletion of a website which uses a non standard implementation the problems can
be solved by changing the auto-complete method.
Add/Modify entry - Tab Custom Fields
You can add custom fields to your password entry, by going to the Custom Fields tab
while adding or editing a password entry.
•
Click Add to create a new field. In order to do this you have to enter a name for
the field and the value which the field should have. If you check the option Visible
in top bar, this custom field will appear in the top bar and you will be able to
insert it from there directly.
•
Click Edit to change the value or the name of a field.
•
Click Delete to erase the selected field from the list.
•
Use Move Up and Move Down to change the order of your custom fields.
•
If you uncheck the option Mask Values you will be able to see the values you
entered for each field.
Click OK when you are ready.
65
Password Entries
Add/Modify entry - Tab TANs
In this window, you can enter TANs associated with your password. For example, if you
store your bank details in Password Depot, you can type in the TANs which you
received by your bank for certain transactions.
•
Add: Click the Add button to open the Add TAN dialog box, where you can enter
new TANs.
•
Edit: Click the Edit button to open the Edit TAN dialog box for editing existing
TANs.
•
Delete: Deletes all selected TANs after prompting for confirmation.
•
Clear: Deletes all TANs after prompting for confirmation.
•
If you uncheck the option Mask Values you will be able to see the values you
entered for each TAN.
•
Mark as used: Sets the status of all selected TANs to "used".
•
Mark as unused: Sets the status of all selected TANs to "unused".
•
Import: Allows you to import TANs from a file. The file formats available are CSV,
XML, and TAN lists (plain text). The TAN lists format expects a text file containing
exactly one TAN per line. Since banks usually issue printed TAN lists, you may
require an OCR (optical character recognition) software to convert your TAN list
from hardcopy to the file format required by Password Depot.
•
Export: Allows you to export TANs to a file. The formats available are CSV, XML,
and TXT.
Add/Edit entry - Tab Attachments
To add an attachment to your password entry, go to the Attachments tab when adding
or editing a password.
•
Click Insert to select the desired file where it is currently located. It will now be
added to your list of attachments. On the right you see the file's path.
•
Via Delete you can remove a file from your password entry.
66
Password Depot 8 User Manual
•
The Open button will open the current file.
•
Extract to Disk will save an item wherever you like.
•
Using the button Delete from Disk will delete the file from its original place, but it
will still be available in Password Depot.
Click OK when you are ready.
Add/Modify entry - Tab History
On the History tab you can see how a password has developed in case there was a
data loss or you have accidentally overwritten an entry.
Here you see a list of all changes that have been made for password.
•
At Changes history you can decide whether you want to keep a history for the
according password or not. By default, the global settings you set in the options
will be applied.
•
Clicking View differences will show you all differences between two versions of a
password in detail.
•
Via the Delete button you can erase an item from the history list.
•
Restore will take the password back to the selected state.
Click OK when you are ready.
Importing & Exporting Password Entries
Import/Export Password Entries
The Import and Export functions (Tools tab) allow you to import passwords from a file
or to export the current password list to a file. These functions are especially useful for
the interaction between Password Depot and other password managers.
By clicking on the following respective notion, you will find detailed information about
exporting and importing passwords with Password Depot.
67
Password Entries
NOTE: Your password list is a very confidential document. Make sure that no other
persons gain access to the list. Store the list in a secure location.
Exporting entres
The content of the open password file can be exported through Tools > Export.
Supported Formats
Password files can be exported into the following formats:
•
XML (Extensible Markup Language)
•
CSV
•
TXT (text fies)
•
HTML (Hyper Text Markup Language)
•
PSWX (file format used by Password Depot for mobile devices. Click here for
further information).
In order to export a file into one of the first 4 formats, click on Tools > Export > Export
Wizard.
WARNING: The first four file formats (XML, CSV, TXT, HTML) don't support
encryption. Anyone who has access to tose files, can read their content.
In order to export a file into the PSWXformat, click on Tools > Export > Export to
PSWX.
NOTE: PSWX files will be encrypted with a master password defined by the user.
How to export
Before you can export the content of the file, you need to authenticate first.
Afterwards you can define the following:
68
Password Depot 8 User Manual
•
Export format: Select the format in which you want to export the content.
•
Target file: Click on Browse in order define the storage location and the file's
name.
•
Original folder: Select the folder you wish to export from the drop-down menu.
Import Wizard
With Password Depot, you can both import passwords from external files and export
them into an external file. These functions are to be found on the tab Home.
Supported Import Formats
The software supports following file formats for importing passwords:
•
XML
•
CSV
•
Password Depot Format
Import process
In order to launch the import wizard, you first have to enter your master password.
Then, you are asked for following information:
•
Import format: Format of the file you wish to import.
•
Source file: Click the button Browse to select a source file that should be
imported.
•
Target folder: In the drop-down list, select a target folder into which the
passwords are to be imported.
Click the Next button to continue.
69
Password Entries
NOTE: In relation to Password Depot Server, the Import function may not be
executed while you are connected to the server. If you would like to import
passwords, please contact the administrator. He/She then has to open the
passwords file into which the passwords are to be imported via Password Depot
Client as a local copy (tab Local System). Only on the client, the Import function is
available. Now import the desired passwords, save the file and finally add it back
to the server or save the file directly on the server directory.
Import Wizard - CSV File Import
This page is used to adjust parameters for importing passwords from a CSV file.
If the source file was created using the same version of Password Depot, you can
accept the standard values of the wizard. If the source file was created using another
software, you have to check or define the following field assignments:
•
Delimiter: This is a character used in CSV files to separate values, the most often
used symbols being ';', ',' or ' '.
•
Text qualifier: This is a symbol used to group complex strings; the most often
used symbol is '"'.
•
Available Fields: If the source file is not empty and the delimiter and text
qualifier are specified correctly, this list contains values from the first row of the
source file.
•
Assign target and source fields: This list is used to establish correspondence
between values in the source file and the relevant fields used by Password Depot.
To assign a source field to a target field in Password Depot, select a value from
the Available Fields list on the left and the relevant target field from the list on
the right and click the >> button. To remove a relation, select an item from the
right list and click the << button.
If the first line of the CSV dile contains the field description, please check this control
box in order to end the import's first line. Subsequently, the depiction in the wizard
will be updated.
To continue, click the Next button.
70
Password Depot 8 User Manual
Import Wizard - Import from other password managers
Importing passwords from one password manager to another (e.g. KeePass, 1Password
etc.) may prove to be a very tedious task in case you have to do this manually and
must transfer each password individually.
If you import passwords into Password Depot, however, the import wizard (tab Tools)
will help you. First you have to export your passwords contained in the other
passwords manager into a .csv or .xml file, then you can import this file via the import
wizard into Password Depot.
Example: Import from KeeePass
If you want to import KeePass data into Password Depot, please first export this data
into CSV format.
The KeePass CSV file contains only the main fields "Account","Login",
"Name","Password","Web Site" and "Comments".
In Password Depot, click Tools -> Import and choose the exported CSV file.
On the next page enter a comma "," as delimiter. Now you will see all available fields
from the KeePass file in the left column.
Please assign them as follows:
1. Click the field Account in the left panel.
2. In the right panel choose the according Password Depot field, which is
Description.
3. Now click the icon >> to make the assignment.
Proceed with the remaining fields as follows:
•
Login Name -> User Name
•
Password -> Password
•
Web Site -> URL
•
Comments -> Comments
71
Password Entries
After that, check the option First line contains Field Names and click the Next button.
Import Wizard - Import Completed
This page displays the results of the import operation and number of actually
processed items.
To insert the imported passwords into the password list, click the Finish button.
Cleaning-up & Deleting Password Entries
Clean up Password Entries
Using the Clean-up function on the Tools tab (group Additional at the very right), you
can see at one glance all of the passwords which you have not used for a long time or
which have expired. Additionally, you can directly delete those entries which you no
longer need.
NOTE: Make sure that your password file is up-to-date; not used and/ or expired
entries only unnecessarily overload the program.
There are six options available:
•
Show entires expired before: Shows all passwords which have expired before the
day you have selected.
•
Show entries not used after: Shows all passwords which have not been used since
the day you have selected.
•
Show never-used entries: Shows all passwords which you have never used since
you created them.
•
Attachments bigger than (KB): Shows all passwords which have an attachment
bigger than the number of KB you entered. This option allows you to quickly find
big attachments which might cause delays in loading your password file.
•
With custom icon: Shows all passwords which have been customized by the user.
72
Password Depot 8 User Manual
•
With History: Shows all passwords for which Keep changes history has been
previously set.
After you have set the desired filter options, you see all passwords which meet the
criteria you have chosen. Additionally, there is corresponding information (e.g., Expiry
Date and Frequency of Use) displayed in the list.
For the clean-up of the displayed passwords, four options are available:
•
Delete: Deletes all passwords which you have selected in the list.
•
Delete Attachments: Deletes attachments of the selected passwords.
•
Delete History: Deletes Changes history of the selected passwords.
•
Reset Icon: Resets the standard icons of the selected passwords.
NOTE: Deleted passwords will be moved to the Recycle bin.
Delete Password Entries
The Delete function on the Home tab clears both password entries and groups.
Whenever you choose to delete passwords or groups, you will be asked if you are sure
that you want to proceed. This way you cannot delete passwords or groups by mistake.
NOTE: Note that if you delete a group, all its passwords and subgroups will also be
deleted.
NOTE: Deleted entries are moved to the Recycle bin and can be restored from
there.
Recycle Bin
Password Depot features a recycle bin into which are moved deleted password entries.
You can find the bin in the main view in the group window, the latter being by default
placed at the left hand side.
73
Password Entries
By clicking onto the bin symbol, there opens a new tab with the same name. Under
this tab, you will see a list of all deleted entries and have following options:
•
Empty recycle bin: Permanently deletes all entries contained in the bin. In order
to delete only a single entry, right click this item and choose Delete.
•
Restore all: Restores all deleted entries to their original places.
•
Restore: Restores only those entries that are selected from the list.
NOTE: If you have mistakenly deleted an entry, quit the program without saving
the file. The next time you open the program, the entry in question will again be in
the recycle bin and you can now restore it. In case you have activated the option
for automatically saving the passwords file upon quitting the program, you will
need to refer to backup copies of your file. These are by default saved here:
C:\Users\<USERNAME>\Documents\Password Depot\Backup.
Program-internal Password Entry Functions
Search Password Entry
The Search function (on the bar Passwords, always visible in the main window) allows
you to search for password entries within the currently opened passwords file.
In order to search for an entry, enter a search term into the search field. Password
Depot will look for the information while you enter it and display live search results.
Simultaneously to your click into the search field, there opens a new tab called Search.
This tab allows you to specify detailed search criteria, in view of e.g. description, user
name, URL and comments.
NOTE: If you do not have any information regarding a certain search criterion,
simply leave this field empty. The empty field will not be taken into account by the
search algorithm.
74
Password Depot 8 User Manual
NOTE: If you only have partial information about one of the search criteria, you
can enter this information as well. The search algorithm takes into account any
possible matches.
Furthermore, you have following options:
•
Open containing folder: When you right-click on a search result, you can open the
parent folder of it by clicking on this option.
•
New Search: If you click this button, the last search will be cleared and you are
able to start a new one.
•
Exit Seach: Allows you to exit the present search process.
If you would like to directly work with a found password, e.g. modify it or copy it to the
clipboard, simply right click on this password. There will open a list of available actions.
Sort Password Entries
Entries can be sorted by clicking on View > Sort. See Customize appearance for further
information.
Print Password Entries
Password Depot offers the possibility to print out passwords. This function can be
found on the Home tab.
Before being able to print, you need to enter your master password. This ensures that
no unauthorized person is trying to get a print copy of your passwords. Having entered
your master password, there opens the print window with three tabs.
Print Preview
The tab at the left shows a Print Preview of the list of passwords that is to be printed.
Via the blue buttons you can switch between the single pages. By means of the button
Print, you start the printing process.
Through the Export to PDF button you can create a PDF file with your passwords.
75
Password Entries
Content
On the Content tab you can determine what exactly you want to print. At the top of
this dialog you can define if you want to print All passwords in your file or a specific
group only (Selected passwords). Choose a group from the drop down list to select this
group and check the option Include sub-groups if you want to print any groups
included in that group as well. You can uncheck specific passwords if you want to
exclude them from being printed.
To get a better overview of the passwords inside the group you can sort them. Use the
Check All and Uncheck All buttons to select all passwords or to remove their selection.
Below you can select which fields of your entries you want to print. If you uncheck any
of the available fields, they will not be printed for any of the selected passwords or
entries. By default, the program also prints the number of attachments (although not
the attachments themselves).
Layout
The print layout of a password list can be changed on the Layout tab.
At the top you can enter a Title for the print-out.
In addition, you can choose either Portrait or Landscape orientation for the printed
page.
If you would like to define margins - e.g. in order to hole-punch the sheet - please
indicate the margins at the four sides in millimeters.
At the bottom of the dialog, you can change the font type and font size of the title, of
the groups and of the entry lines. Simply click the according box and make your
changes in the dialog that opens.
To see the result of the changes you made, you can return to the Print Preview tab.
In order to print your passwords, simply click on the Print button available on each tab.
NOTE: Your password printout is a very confidential document. Make sure that no
other persons gain access to the list and store it in a secure location.
76
Password Depot 8 User Manual
Synchronize Password Entries
The Synchronize function at the Tools tab can be used to compare two passwords files
and update them, for example if you have a second copy of your file on a USB device
or on a server.
First select the file with which you would like to compare the currently opened file and
click Open. Next you have to enter the master password for the second file.
NOTE: Only files which came from the same source file can be synchronized. Use
the Save as function in the main menu to save a copy of your password file which
you can later synchronize with your current file. To combine two totally different
files, use the Import function on the Tools tab.
NOTE: To be able to synchronize it is necessary that both files are from version 6.
You can, for example, not synchronize a file from version 4 with one from version
6.
Now you are shown an overview of all differences.
On the left side you see the file with which you are synchronizing your current file. On
the right side you have the currently opened one.
To ensure that you can compare the two files you are shown the size of each file and
the date of the last changes.
The entries are divided into three categories: Not existing entries, Different entries
and Identical entries.
Next to each password which has been changed you are shown the date of the last
modification, so that you can decide which version you would like to use in both files.
To be able to see details of the changes, select the according password and right-click
it or select View differences on the left bottom.
You can transfer entries from each file to the other or substitute one password with
the other. Alternatively, you can erase entries or skip this passwords to change neither
one. All these options can be found in the middle between the entries. Select the
desired option from the drop-down list.
Then click Synchronize to realize all the chosen changes.
77
Password Entries
Compare Password Entries
To be able to view all differences that two passwords have in the synchronization, have
a look at the Differences Report. Here you get a list of differences which helps you to
identify all changes.
As default, passwords and other sensitive data like the user name are masked. If you
would like to see them in plain text, uncheck the option Mask passwords and other
sensitive data on the left bottom side.
To go back to the synchronization dialog click OK.
Folder Properties
This dialog box allows you to view and edit the properties of a selected folder of
password entries.
You can call this window up by right clicking on a folder and then selecting Properties
in the window that opens.
In the window's upper third, you have following options:
•
Name: Allows you to modify the folder's name, simply by typing into the field.
•
Change Icon: Click this button to change the icon that represents the folder in the
navigation area. There opens the window Select Image. Here you can either
choose from a large number of integrated symbols (tab Standard) or select your
own icon (tab Custom).
•
Reset Icon: Sets the icon back to its initial state.
In the middle of the window are fields providing additional information about the
selected folder:
•
Type.
•
Location: Indicates the path to this folder.
78
Password Depot 8 User Manual
NOTE: The field Location is empty if the selected folder is the root directory (i.e. it
contains all other folders), as it does not have a path in this case. However, if the
selected folder represents a subfolder (i.e. it is within one or several other
folders), then the field shows the corresponding path, along the pattern
"Root\Subfolder1\Subfolder2\etc.".
•
Contains: Informs about the folders and passwords contained in the folder, as
well as about the number of passwords that have expired.
At the window's lower end are two further fields:
•
Category: If you like, you can assign a category to the folder. Either you type in a
description yourself, or you choose one of the names from the drop-down list.
•
Comments: Provides space for any text you might like to add, e.g. a description of
the folder.
Categorize Password Entries
In Password Depot, you can assign self-chosen categories to passwords, e.g. when
adding a new entry or modifying an existing entry.
To edit the categories, go to the Tools tab and choose Categories.
Use the following command buttons to edit the categories list:
•
Add: adds a new category to the list.
•
Rename: Renames a selected category.
•
Delete: Deletes a selected category.
•
Clear all: Deletes all categories from the list.
•
Save to file: Saves the selected category within a file. This function is ideal if you
are using different passwords files and, within these, would like to have the same
categories, without having to manually edit each file's categories. In thsi cas, you
can simply save the categories in a file and then load it within a different
passwords file, via Load from file.
•
Load from file: Loads categories from a file.
79
Password Entries
After you have edited the categories, click OK.
NOTE: The buttons Add and Rename only become active and thus usable after
you have entered characters into the entry field above.
Using Password Entries on the Internet
Key Shortcuts
To quickly access the most important functions of Password Depot, use the following
key shortcuts:
Function
Shortcuts
Application Restore/Minimize
CTRL + SHIFT + P
Topbar Mode/Minimze
CTRL + SHIFT + T
Open list ...
Ctrl + Alt + O
Save list
Ctrl + S
Save list as ...
Ctrl + Alt + S
Print list ...
Ctrl + P
Backup now
Ctrl + B
Lock
Ctrl + L
Update Manager
Ctrl + Alt + U
Exit
Ctrl + X
80
Password Depot 8 User Manual
Add ...
Ctrl + Ins
Modify ...
Ctrl + M
Delete
Ctrl + Del
Properties ...
Ctrl + I
Copy password to clipboard
F2
Copy user name to clipboard
F3
Copy URL to clipboard
F4
Open URL in Primary Browser ...
F5
Auto completion
F6
Select all
Ctrl + A
Auto-complete sequences
Ctrl + Q
Search ...
Ctrl + F
Top bar
Ctrl + T
Options
F10
Program help
Ctrl + H
81
Password Entries
Open URL
The Open URL function can be found in the Password menu. This function opens a new
Web browser session and goes to the URL address of the selected password.
You can always change a password's URL from the Modify password dialog box.
NOTE: This function for opening the URL is only available if a password is selected
from the password list!
Copy Information to Clipboard
The Copy to clipboard functions moves information (e.g. password and user name) to
the clipboard.
These functions can be found in the Password menu and also in the top bar.
The options are only active if a password is selected from the list.
•
Password: Copies the selected password to the clipboard.
•
User name: Copies the user name of the selected password to the clipboard.
•
TAN: Copies the selected entry's TAN to the clipboard.
•
Custom fields: Copies the selected entry's custom fields to the clipboard.
•
URL: Copies the selected password's URL address to the clipboard.
In order to define after how many minutes the information copied to the clipboard will
be deleted, open the Options dialog box and select the tab Clipboard.
82
Password Depot 8 User Manual
Auto-completion of Web Forms
Browser Add-ons
You can set Password Depot to fill in web forms automatically - with your user name,
password and any further log-in data. there are two methods to do this:
1. the Auto-complete function (flash symbol in the top bar).
2. the browser add-ons.
In the following you will find more information about the browser add-ons. For details
on the Auto-complete function, please see here.
Explanation of the Browser Add-ons
Add-ons can fill in web forms automatically. Additionally, they can import new log-ins
directly into Password Depot, so you don't have to create the entry manually.
Browser add-ons are launched together with the browser and come into action after
you opened a website containing a log-in. Currently, the software includes add-ons for
Internet Explorer, Chrome and Firefox.
If you do not want to use the browser add-ons, you can uncheck the browser add-on
option in the installer, so they won't be installed. In order to disable already installed
browser add-ons, use the browser's settings.
NOTE: The browser add-ons won't work while a dialog (e.g. Modify entry) is
opened in Password Depot, if Password Depot is closed or locked.
Automatic Completion of Log-ins
If you open a URL that is already saved in one of your password entries and the
browser add-ons are enabled, the information (user name, password and other log-in
data, if available) will be inserted automatically into corresponding fields.
If the URL you have opened is saved in several password entries, the add-on will ask
you to select one entry.
83
Password Entries
You never want to log-in automatically to web forms:
1. From the Home tab select the button Options.
2. In the window that opens select Browsers.
3. Uncheck the checkbox Auto-fill web forms using add-ons.
You do not want to log-in automatically to particular sites:
•
Either add the URL(-s) to the list of Ignored Websites.
•
Or disable the auto-completion for a specific password.
1. Select the password.
2. Go to the Home tab.
3. Select the button Modify.
4. On the Additional tab, check the checkbox Do not autocomplete this
password via the browser add-ons.
If your log-in information has changed, you can update your Password Depot entry
after you typed in the new information into the log-in fields.
Automatic Import of new passwords
If you log in to a site not yet contained in Password Depot, the program will ask you to
save it after you have entered your log-in data.
If you would like to disable this function, please follow these steps:
1. Go to Home > Options.
2. Select Browsers.
3. Uncheck the option Add new passwords from web browsers.
NOTE: If the program suggests adding a new entry although there already is an
according entry in your password file, it is most likely that the URL does not match
with the saved one. In this case, add a corresponding URL mask to the respective
password entry.
84
Password Depot 8 User Manual
Ignored websites
This dialog shows all websites that are currently ignored by the browser add-ons.
You can open this dialog by going to Home > Properties > General.
•
Add: Add a site to this list of ignored web sites, enter the URL into the text field
above Add and then click the button. Alternatively, you can click Ignore after you
have filled in a new log in and the program asks you if you would like to save this
new password entry.
NOTE: The button Add will be activated (recognizable by the button's change in
color from grey to black) only after you entered at least one character into the
text field for ignored websites.
•
Replace: Replaces the selected URL from the list with the URL from the text field
below it.
•
Delete: Erases the selected URL from the list of ignored websites.
•
Delete All: Clears the entire list of ignored websites.
•
Save to File/Load from File: Saves the ignored website to a file or loads a website
from a file.
85
Password Entries
Auto-completion
You can set Password Depot to automatically fill in web forms for you - with your user
name, password and any other eventual log-in data. To do so, there are two options:
1. the Auto-complete function (flash symbol in the top bar)
2. the browser add-ons.
Differences in the Auto-complete Methods
Auto-Completion
Browser-Add-ons
Accessed in the program itself (flash
symbol in the top bar)
Separate modules; accessed via
browser
Launched manually by user
Launched automatically
Process: User clicks on flash symbol
(top bar); software fills in the log-in
data that is saved for the password
entry selected from the list
Process: User opens URL; add-on
compares opened URL with URLs saved
in the passwords database; if it finds a
corresponding URL, it fills in the log-in
data linked to this URL
Condition: There is a auto-complete
sequence saved for the password entry
in question
Condition: The opened website is not
ignored by the add-ons
In the following will be explained the auto-complete function. For details on the
browser add-ons, please see here.
Auto-complete Function
To automatically fill in a Web form, please perform following steps:
1. Switch the program into the top bar mode.
86
Password Depot 8 User Manual
2. Select a password from the list.
3. Click the Auto Complete button (flash symbol).
4. There opens a window at the top right informing you about the next steps und
indicating that the program is now in the auto complete mode.
5. Click the first field of the log-in you want to fill out. Now Password Depot
automatically completes the fields of the window.
6. If you would like to cancel the auto-complete action, click on Cancel autocomplete mode in the window that had opened upon your clock on the flash
symbol.
NOTE: The order in which the data relating to a password is automatically entered
can be set in the Auto complete sequences dialog box.
NOTE: The auto-complete function is only active and usable if a password has
been selected from the password list.
Auto-complete Sequences
An auto-complete sequence is the order in which the fields of a Web page will be filled
in with your user name, password and other commands (like TAB and ENTER). You
can find out the right auto-complete sequence for a password by visiting its URL
address and looking for the completion order of user name and password.
The Auto-complete sequences function can be accessed in two ways:
•
via Tools > Auto-complete sequences
•
in the dialog boxes Add Entry and Modify Entry, in both cases on the Additional
tab.
The Auto-complete sequences window includes the default auto-complete sequence
of Password Depot. You can add, new sequences and remove or review your old
sequences.
•
87
Add: Creates a new sequence.
Password Entries
•
Edit: Modifies the selected sequence.
•
Delete: Deletes the selected sequence if you do not need it anymore.
•
Clear all: Removes all custom sequences from your list, leaving only the default
sequence.
EXAMPLE: You would like Password Depot to fill in automatically a web form that
consists of two web pages. For instance, on the first web page you enter your
client number, on the second page you enter your user name and password.
In this case you would do the following:
1. Create a custom field for the client number which you call e.g. "Client Number."
2. Create a corresponding auto-complete sequence. To do so, imagine the steps the
program has to take:
•
First, the software enters the client number (<Client Number>),
•
then it 'jumps' to the enter button (<TAB>),
•
it presses this button (<ENTER>);
•
on the second web page, the program enters the user name (<USER>),
•
it 'jump' to the next entry field (<TAB>),
•
enters the password (<PASS>),
•
finally presses the enter button (<ENTER>).
•
This results in the following auto-complete sequence:
<Kundennummer><TAB><ENTER><USER><TAB><PASS><ENTER>
88
Password Depot 8 User Manual
Add & Edit Auto-complete Sequences
In the dialog box Auto-complete Sequences you can determine the order in which
certain commands are carried out.
In order to modify auto-complete sequences, click on the tab Tools in the tool bar and
then on Auto-complete sequences. There opens a window enabling you to Add new
auto-complete sequences and to Edit or Delete existing sequences.
If you click on Add, you see a list of all actions that are momentarily carried out when
you use the auto-complete sequence. In order to generate your own auto-complete,
select from the buttons below:
•
CLEAR: Clears the target edit box.
•
USER: Adds a username.
•
PASS: Adds a password.
•
Custom: You can also use your defined custom fields for auto completion. For
more information refer to Add new password.
•
TAB: Jumps to the next input element.
•
ENTER: Emulates the key "Enter" click.
•
SPACE: Emulates the key "Space" click.
•
Additional: Enables to add Arrow buttons, e.g., and Delays to your sequence which
helps fill out dynamic web forms. Simply select DELAY and set the delay's
duration.
Once you have added an action, you will see a short description of it.
•
Move Up/Down: Changes the items' order.
•
Delete: Removes an action you selected from the list.
•
Clear All: Deletes the sequence you created, allowing you to start over again.
Having created a correct sequence, click the OK button and add your newly created
sequence to your list.
89
Password Entries
Clipboard Monitor Alert
This dialog box is shown when Password Depot is about to put sensitive data to the
clipboard and detects that an unknown application monitors changes to the clipboard
using clipboard viewer technology.
Password Depot can 'mask' the changes it makes to the clipboard from other clipboard
viewers but it cannot 100% guarantee that your PC is clean from any clipboard
monitors. Click the Protect button to proceed with 'masking' the changes to the
Clipboard. Note, Password Depot can detect only certain types of keyboard viewers
and cannot replace a full-featured anti-spyware program.
If you are sure that the detected program is safe and eligible to read the data
Password Depot copies to the Clipboard, click the Ignore button, otherwise click
Cancel and try to find out more about the detected program or process.
When this dialog box shows, you have four options:
•
Click the Protect button if you would like that the program proceeds to mask its
changes in the clipboard.
•
Click the Ignore button if you are sure that the detected program does not pose
any risk and is thus eligible to read the data which Password Depot has put to the
clipboard.
•
In case of doubt, click Cancel to find out more about the detected program or
process.
•
Check the box Save Selection if you want that the program applies the option you
have now selected to all future actions.
90
Passwords
Analyze Passwords
Using the Passwords Analyzer, you can analyze your passwords' quality.
To go to this function, select the option Analyze from the Tools tab.
The dialog window Passwords Analyzer consists of four columns:
•
Description: Shows the passwords contained in the opened passwords file.
•
Strength: Shows your passwords' strength using the bit unit. The higher the
number of bits, the stronger the password.
•
Quality: This column contains a colored bar indicating the passwords' quality. The
longer the bar, the higher the password's quality. The quality of a passwords
depends on its length and on whether it contains different characters types. You
will achieve the best quality if your password consists of the following characters:
lowercase letters, uppercase letters, numbers and special characters.
•
Crack Time: Indicates how long it would approximately take to crack your
passwords, if a professional hacker tried to do so via brute force or dictionary
attacks. It is only an approximate value, which is nevertheless calculated with
sophisticated algorithms and thus more reliable than many other estimations you
will find on the Internet.
If you click on one of the column titles, the passwords will be sorted according to this
column's content.
In order to improve the quality of a password, select the corresponding password and
click Edit, at the bottom left of the window. (This button is inactive as long as no entry is
selected.) The Modify Entry dialog box opens where you can modify the password.
Generating Passwords
Password Generator
The Password Generator is a tool for creating random passwords.
Passwords
This tool can be opened in different ways:
•
in the dialog fields for adding and modifying password entries, by clicking on the
wheel symbol at the right of the field Confirmation.
•
via the top bar, by clicking on the wheel symbol.
In order to generate a random password, proceed as follows:
1. Characters used to generate password: Choose which characters will be used for
the password's creation (e.g. lowercase and/or uppercase letters).
2. Exclude similar-looking characters: Sets whether the program may use characters
that look similar in order to create the password.
3. Maximum number of password characters: Limit the maximum number of
characters of the final password. Up to 256 characters may be used.
4. To generate the password, now move your mouse cursor across the field below
showing random data (in green). Your cursor's movements will select characters
randomly and thereby generate a password.
5. Password: In this field will be shown the just generated password.
6. Clear (rubber symbol at the right of Password): Erases the generated password
and enables you to create a new one.
7. Copy to Clipboard (file symbol at the right of Password): If you are content with
the generated password, you can copy it directly to the clipboard.
8. Show/Hide Password (three dots at the right of Password): Displays the password
either as 'normal' characters ("show") or as dots ("hide").
9. OK/Copy to Clipboard: Click here if you are content with the generated password.
The password will then be copied to the clipboard or, if the window for
adding/modifyin passwords is opened in the background, directly inserted into
the fields Password and Confirmation.
If you need some more advanced options to be able to generate a very specific
password, please refer to the Advanced tab.
92
Password Depot 8 User Manual
Advanced Password Generator
By means of the Advanced Password Generator, you can generate a random password
and define exactly what it should consist of. In addition, you can save these settings as
a template and use them for any other password which you later create with this
password generator.
You can use the Advanced Password Generator when you add or modify a password
entry. In the dialog window for adding or modifying an entry, click on the small orange
wheel symbol. There opens a dialog window in which you then switch to the tab
Advanced.
Template
First of all, select a Template from the list:
•
Custom password settings: Allows you to create your own passwords template.
You can save it under a name you choose by clicking the Save button at the right.
The next time you create a password, this template will also show in the dropdown list for templates. To delete a template you no longer need, select this
template in the list and click the Delete button on the right (cross symbol).
•
Default settings for new passwords: Applies the software's default template for
generating passwords.
•
Deduce settings from the current password: If you are currently modifying (and
not adding) an existing password, the program will automatically choose this
option which takes over the existing entry's settings for this new password.
Password settings
Here you can define the characters the password should consist of:
•
93
Use only following characters: Enter some characters here from which your
password should be created. For instance, if you enter "abcdef" into this field, the
generated password will contain only these six characters.
Passwords
•
Use the following character groups with relative frequencies: Check all the
characters groups which the password should contain, for example Lower case,
Numbers and Special characters. Using the slider next to each group you can set a
percentage which indicates how frequently the selected character group will be
used for the password. At Custom you can enter some characters like umlauts
which you would also like to be part of your password.
NOTE: Because UTF-8 is too extensive (64.000 characters), only the first 256 ASCII
characters are supported.
•
Use at least one character of each group selected above: Select this option to
ensure that at least one character from every group is used for the password. For
example: If you select upper case letters, numbers and special characters as
groups and check this option, the created password will at least contain one
upper case letter, one number and one special character, even if it is only five
characters long.
•
Exclude similar-looking characters: If you check this option, the password will not
contain similar-looking characters like for example zero and the letter "O".
•
Excclude consecutive identical characters: Select this option to avoid that the
same character is used twice in a row in the password, for example ZZ.
•
Password length: Define the number of characters of which the password will
consist. You can select a number between five and 256.
•
At Tries to reach maximum password quality you can define how many
passwords the password generator will try to get the best possible result with the
settings given. A number between 300 and 500 is normally enough to get a
satisfyingly secure password.
Generator:
In this section, the password will be created and the quality rated.
•
Click the Generate button to create a password with the current settings.
94
Password Depot 8 User Manual
•
The Password quality is shown graphically on the one hand, but on the other
hand there is also an approximate value showing you how long a hacker would
need to crack your password. Thus, you will be able to better compare the
passwords regarding their security.
•
With the buttons next to the password you can copy it to clipboard and see what
it looks like on plain text.
After having found a password, click OK. The password will then automatically be
added to the Password and Confirmation fields.
Partial Password Builder
Password Depot offers a Partial Password Builder. To open it, select a password entry
from your list and then go to the Password tab.
The partial password method is an authentication method for passwords with the
purpose to increase the protection against password theft. The method in question
asks the user to only insert certain characters of his passwords instead of entering
them completely. As there is always only a part of the password shown, this renders it
more difficult to find out the password by common techniques such as keylogging.
If you select a password entry and then open the Partial password Builder, you will see
four lines in the window:
•
Position: To every character of the chosen symbol the Builder assigns a number;
the first character has the number 1.
•
Password: Here stands your password. If the function Hide Password (below) is
checked, the password's characters are represented by dots. Else, you will see the
password's characters themselves.
•
Select: In this line, you can select certain characters of your password, by clicking
onto the desired boxes and thereby placing a check mark within them.
•
Partial Password: In this bottom line, the partial password created by the Builder
will be shown, according to the characters you had previously selected in the line
above.
•
Hide Password: If this function is checked, the password's characters are
represented by dots. Else, you will see the password's characters themselves.
95
Passwords
•
Always on Top: If checked, the window of the Partial Password Builder will be
always at the front and visible.
•
Copy to Clipboard: Copies the generated partial password to the clipboard.
•
Close: Exits the Partial Password Builder and returns to the main window.
Master Password Generator
The Master Password Generator assists you in finding a password which is safe and at
the same time also easy to remember.
You can launch this generator when creating a new passwords file and then, in the
corresponding window, clicking on the button Create Master Password (wheel symbol
at the right of the field Master Password).
To create your master password, the generator takes as starting basis a phrase of your
choice. The generator will then use the phrase's initial letters and changed some of
them in a random manner, using the Leet Conversion Table (see second tab).
•
Please enter below...: Here, you enter a phrase that should contain at least eight
words. You can invent the phrase yourself but should be sure to be able to
remember it! Having entered your phrase into this field, the button Generate
Password becomes active. Click on this button in order to make the generator
create a password.
•
Generated password: Shows the password that the password generator has
created from the phrase you had entered above.
•
Password quality: Shows the generated password's quality.
•
Convert phrase using: You can chose from a number of options concerning lower
and upper case letters and the conversion table being used. You also have the
possibility to keep the original case letters of your sentence. After all, the most
important thing is not only a secure password, but also one you can remember!
•
Template used: Here, you can see how the initial letters of your original phrase
were changed. To understand the meaning of each template element, please
refer to the Template Legend.
•
Leetspeak Conversion Table: On this second tab of the currently opened window,
you can see the Leetspeak Conversion Table and also change the default table.
96
Password Depot 8 User Manual
Click OK afterwards to use the generated password as the master password of your
password file.
NOTE: It is essential that you are able to remember the password based on the
original sentence!
97
Password Depot Operations
Lock Password Depot
The Lock function is one of Password Depot's most important local security features: It
allows you to safely leave Password Depot running on your computer without having
to bother that someone could take a look at your password list.
Lock Password Depot
If you lock the program, this moves the application into the tray bar and in this way
secures ('locks') it. The Lock function can be found at two places:
•
in the toolbar on the Home tab,
•
in the top bar.
Unlock Password Depot
To restore the application, you must enter the authentication method of the currently
opened file - i.e. its master password and/or key file:
1. Click on the tray bar icon of Password Depot.
2. A window opens asking for the file's authentication.
3. Enter the master password and/or select the path to the key file.
NOTE: If you have entered a wrong master password and/or selected a wrong key
file, you will receive an "Invalid master password/key file" error message. The
application will be locked briefly. Afterwards, you can re-enter the master
password and/or re-select the key file.
4. Click the OK button.
Password Depot 8 User Manual
NOTE: As long as the application is locked, you can not perform any actions:
neither edit the presently opened list, nor add a new list, nor open a different list.
This may seem annoying, but only this guarantees the highest security standards
possible on your computer.
USB Installation
The USB Installation Wizard (tab Tools) helps you to install Password Depot on
removable storage devices, e.g. USB flash drives. Additionally, it lets you update both
the program and your files stored on these devices.
1. Removable drive: Select the drive of your storage device.
2. Copy/update password lists: Having selected a drive, you will see in this window
all files stored on the selected device. Check those files that you would like to
copy or update.
3. Update Password Depot configuration file [...]: If you check this option, your
settings for the program will be transferred to the device as well.
4. Update Autorun.inf [...]: If checked, the file autorun.inf will be installed on the
device, as well. This will automatically launch Password Depot as soon as you use
the device.
5. Next: Click on this button to run the installation or to upgrade automatically.
NOTE: Certain functions that require a local installation (e.g. browser add-ons)
can't be used with the USB installation.
NOTE: When upgrading Password Depot, please first update the program on your
local system!
99
Password Depot Operations
Mobile Versions
You can also use Password Depot on mobile devices. Currently, we offer editions for
the following mobile operating systems: Android and iOS.
Both editions are free of charge.
In order to take your password file from the PC over to your mobile phone, it needs to
be converted into a .pswx file, which is the format for mobile versions. To do so,
please go via Tools -> Export into PSWX.
To synchronize the file on your mobile phone with the one on the PC again later,
transfer your .pswx file back to your PC, by using the Synchronisation function on the
Tools tab to detect any differences.
Operating System Android
1. Download the Password Depot app for Android via the Android Market and install
it.
2. Connect your mobile phone to your computer and transfer the .pswx file to the
phone.
3. Start Password Depot Androuid Edition and load the file.
Operating System iOS
1. Download the iPhone app via the AppStore and install it.
2. Start iTunes
3. Connect the iPhone, go to the Apps tab and scroll until you reach the File Sharing
section. Select the Password Depot App and add the password file on the right
side.
4. Now you can use your password file in the iPhone App.
100
Password Depot 8 User Manual
Command Line Parameters
Password Depot supports the following command line parameters:
PasswordDepot.exe [FileName.psw] - Launches Password Depot and loads the
password file "FileName.psw".
pdFileTools.exe <-encrypt|-decrypt|-erase> <FileName>
-encrypt: File encryption
-decrypt: File decryption
-erase: File erasion
<FileName> - File which contains the names of the working directory and the files to be
processed.
The format of this file has to be as follows:
First line - full path to the current directory
Next lines - full paths to all the selected files
Encrypt & Decrypt External Files
Using Password Depot, you can easily encrypt or decrypt external files regardless of
their fomat. The files will be decrypted with the safe algorithm AES 256-Bit.
You can find the corresponding functions Encrypt and Decrypt on the tab Tools.
Encrypt external files
With the function Encrypt external files you can encrypt any files using a password so
that no non-authorized person can access your data.
To encrypt your files proceed as follows:
1. From the Tools tab select the option Encrypt.
2. In the dialog box that opens select the file(s) you wish to encrypt and click Open.
101
Password Depot Operations
3. Enter the password which you will use to decrypt the file later into the Enter
password field.
4. Repeat the password in the Confirm password field.
5. To remove the original file, check the option Delete original file(s) after
encryption. This option is useful if you wish to encrypt a file that has been
accessible for several people and to delete the version which could be accessed by
all. The original file is then deleted without any traces from the hard disk thanks
to secure algorithms.
6. Select the option Create a self-extracting archive if a user which has not installed
Password Depot on his PC should be able to open it.
7. In case you have chosen more than one file, you can select the option Create a
single output file to encrypt all files in one file.
8. If you want to save the password for the encrypted file in Password Depot check
the option Store password in Password Depot. To do so you will need to have
your password file open. In the next dialog, confirm that you want to add the
password to your file and it will automatically saved as an encrypted file entry.
9. Click OK to encrypt the file(s).
Decrypt external files
With the function Decrypt external files you can decrypt any encrypted files if you
have a valid password.
To decrypt files proceed as follows:
1. From the Tools tab select the option Decrypt external files.
2. In the dialog box that opens select the encrypted file (*.pwde) which you wish to
decrypt.
3. Click Open.
4. Enter the corresponding password of the file into the Password Depot - Encrypt
dialog box.
102
Password Depot 8 User Manual
5. To remove the encrypted file afterwards, check the option Delete encrypted files
after decryption if you no longer need it.
6. Click OK to decrypt the file.
Erase External Files
Using Password Depot, you can erase external files from your hard disk, regardless of
their format. This erased file cannot be restored even by specialized programs as it will
be overwritten several times.
To erase files, follow these steps:
1. From the Tools tab select the option Erase.
2. In the dialog box that opens select the file you wish to erase.
3. Click Open.
4. A warning message will appear to tell you that the selected files will be erased. If
you wish to erase the files completely, click Yes.
Global Custom Fields
The Global Custom Fields function on the Tools tab provides often-used information,
such as email addresses or nick names, and thus saves the trouble of having to enter
them anew for every password.
•
Add: Opens the window Edit Custom Field for creating a new global field (see
below).
•
Edit: Allows to change an existing field.
•
Delete: Eemoves a selected global field from the list.
•
Mask values: If checked, hides the content of the fields in the list. If unchecked,
allows to see the fields' contents.
Click OK once you have completed all the desired changes.
103
Password Depot Operations
Edit Custom Field
If you click on the Add button in the Global fields window, a new window opens in
which you can edit the global fields.
•
Name: Enter a meaningful title for the field. You can either write a name yourself
or select a name from the drop down menu, e.g. "Address" or "Birth Date."
•
Value: Enter the value you would like to have for the field you are editing.
EXAMPLE:
Name: Email address
Value: [email protected]
•
Visible in top bar: Check this option if you would like this custom field to be
displayed in the top bar.
104
Customize Password Depot
Customize Browsers
In Password Depot, you can can define your custom browsers which the program has
not recognized as such.
To add a browser, proceed as follows:
1. Open the tab File > Options > Browser > Custom Browsers.
2. In the window that opens, click Add.
3. Select a Description for this browser.
4. Below, you can select the Path to the .exe file by clicking Browse on the right
side.
5. Confirm your new browser with OK then.
You can always change an existing browser via Edit or use Delete to remove it from the
list.
Customize Icons
In the dialog box Select Icon you may associate a certain password entry or an entire
passwords group with a specific symbol.
To open this dialog, call up the properties of the password (via Modify Entry) or group
in question. In the respective dialog windows, you then click on Change Icon.
To assign an icon, you may either select a predefined icon (Standard tab) or one of you
own icons (Custom tab).
NOTE: If you have opened a file from Password Depot Server you can choose new
icons for the passwords, but it is not possible to delete and sort the custom icons.
To delete custom icons, open the file locally (via the Local System tab), make your
changes and then ask the administrator to upload the changed file via the Control
Panel.
Customize Password Depot
Standard
On this tab, you can choose from several predetermined icons. To do so, select the
desired icon and then click on OK.
Custom
The Custom tab allows you to manage the collection of your icons via the following
commands:
•
Add: Opens a dialog box where you may select an external graphic file to load.
You can either select a file from the local system, from a URL or from the cache.
•
Delete: Deletes a selected icon from the list.
•
Clear: Deletes all icons from the list.
In the drop-down list View Size, you can decide about the size of the custom icons:
whether they should be displayed in large or small size.
Customize Appearance
Password Depot has a very flexible interface that can be modified in the View tab
according to your requirements:
Areas
Here you set up the general appearance by choosing which areas of the main window
should be displayed.
You can choose from five areas: Passwords, Navigation Area, Files from Server,
Details and a Toolbar.
Passwords
This is the main window. It is therefore placed in the center of the screen and cannot
be closed.
106
Password Depot 8 User Manual
This windows provides access to your passwords, showing all the passwords from the
selected folder.
If the details view is enabled, you can select the details that should be displayed by
right clicking on the details bar.
•
You can select a different view in the in the View tab.
•
In order to edit password entries, switch to the Home tab. Here you can add,
modify, delete and print entries.
By right clicking on an entry you open the password menu. The menu's functions can
only be used, however, if the information needed for this function - e.g. a TAN - is
existent. Over this menu you can:
•
modify, delete or print the selected password(s),
•
cut, copy, insert and duplicate the entry or add it to your favorites list,
•
copy the password's information to the clipboard,
•
create a Shell Link. This is a shortcut to a password that you can save anywhere
on your system (e.g. on your desktop) and that allows you to access the
password quickly.
From within the Passwords window, you can also move passwords from one group to
another. Just select the passwords you want to move and then drag & drop them into
the desired group.
Navigation area
This area provides a tree structure of the folders inside the opened password file,
similar to Windows Explorer. Additionally it also displays the Favorites, the Recycle Bin
and the Search Results after a search.
If you are using Password Depot Server you can quickly access the files from the server
here as well. To display the files in this area, click on Navigation Area and activate the
option Files on Server. The files on the server are only displayed if you are connected
to the server.
107
Customize Password Depot
Details
This window is situated on the right side of the screen. Its purpose is to display the
information about a selected password in a more compact space, so that it is easier to
read.
Toolbar
Displays a toolbar on the top of the passwords area. Through this toolbar you have
quick access to the most important password functions.
View
Here you can choose how your entries are displayed, e.g. as a List, Symbols or Icons.
Arrange
Sort
Here you can choose how the password entries are sorted, e.g. by their Description or
Importance.
Direction
Here you can decide if the sort order should be Ascending or Descending.
Grouping
Here you can choose if the entries should be grouped. They can be grouped by their
Type or Category.
108
Password Depot 8 User Manual
Program Options
Program Options
In the Options dialog you can configure important program features individually. To
open the Options dialog select it from the quick access toolbar or click F10.
The Options dialog box has the following tabs:
•
General
•
Actions
•
Top bar
•
Passwords
•
Save
•
Clipboard
•
Layout
•
Network
•
Browsers
•
Warnings
At the bottom left of each tab, you will find the possibility to Restore the default
settings. Use this option in case the program does no longer work as expected due to a
specific combination of options.
Certain security-related functions are not stored within the program's Options but
within the password file itself. These functions can be accesses via the respective file's
Properties.
NOTE: The Freeware version can be used only in the Beginner Mode. This means
that only a limited number of settings can be changed in the freeware. The full
scope of settings is available only in the Expert Mode of the Trial- and the
Professional version.
109
Customize Password Depot
Options - General
In the program's Options, the tab General allows to modify the program's start and its
hot keys.
User interface
•
Language: Here you can select the language of the user interface.
•
Theme: Here you can select one of the predefined themes (skins), which will
change the design of the user interface.
Program Start
•
Start mode: From the drop down list, how Password Depot will be started: In a
normal window, minimized to tray, in top bar or in the last state it was used.
•
Start in locked mode: The program is always launched in locked state, so that you
will have to enter the master password to unlock it from the systray.
•
Launch application on Windows startup: Activate this option if you wish to start
the program when you start Windows.
•
Open last used password file at program start: Activate this option to the same
password file as last time when starting the program.
•
Store lists of recent files: Check this option and the program will save a list of files
which you have used recently. You can see your recently used files in the main
menu and on the Most Recently Used tab when opening a file.
•
Check for updates automatically: Choose whether Password Depot should look if
there are any updates available.
System-wide Hot Keys
•
Restore/Minimze: The key combination which will automatically bring Password
Depot to the screen if it is minimized or in the system tray and which will
minimize the program if it is currently in focus. By default, the hot key is
CTRL+SHIFT+P.
110
Password Depot 8 User Manual
•
Top Bar/Minimize: The key combination which will switch Password Depot to the
top bar mode or minimize the program from the top bar. By default, the hot key is
CTRL+SHIFT+T.
You can change both hot keys by clicking into the according field. Then click the key
kombination which you would like to use instead.
Options -Actions
In the program's Options, the tab Actions allows for the following settings:
Auto-complete
NOTE: These options refer to the normal auto-completion only (via F6 or the flash
symbol). It does NOT refer to auto-completion by means of the browser add-ons.
•
Open the password's URL first: If you select this option, the URL/local file which
you have defined for this password will be opened before the auto complete
function starts. If you disable this option, you can open the URL/file via the
according button Open URL from the top bar or manually.
•
Auto-complete delay: Determine a value for the delay with which the program
enters data. Normally you do not need to modify the default values, but on slow
computers this value may be increased to make the auto complete function more
stable though slower.
Double-click Actions
•
Action # 1: Select the option which you want to be taken if you double-click on a
password in your file.
•
Action # 2: In case it makes sense with your first action, you can select another
option here which will be taken after the first one.
111
Customize Password Depot
Minimize Program
•
Automatically minimize when the program is inactive for: Here you can define
after which period of non-using the program the auto-minimize function should
be activated. Select this option and specify the desired time period in minutes and
seconds. To additionally lock the program when it is not used, activate the option
Close passwords file and lock program when the program is auto-minimized.
•
Minimize when the Close button is clicked: If you select this option the program
is minimized when you click the Close button.
Close passwords file and lock program
•
When the computer is idle for: Here you can define after which period of not
using the computer the auto-minimize function should be activated. Select this
option and specify the desired time period in minutes and seconds.
•
When the current user (session) changes: The program is automatically
minimized and locked when the active desktop user or terminal session changes.
•
When the computer enters Standby/Hibernate mode: The program is
automatically minimized and locked when the computer goes into standby or
hibernate mode.
•
When the program is auto-minimized: If you select this option, the program is
locked automatically when it is auto-minimized.
•
Always when program is minimized: If you select this option the program is
locked automatically when it is minimized.
112
Password Depot 8 User Manual
Options - Top Bar
In the program's Options, the tab Top bar allows to make settings regarding the
position and appearance of the Password Depot's top bar mode.
Position
•
Floating: Activate this option to be able to freely move the top bar on the screen.
You can additionally activate the option Always Top Left to always display the top
bar on the top left of the screen, from where you can move it to any position.
•
Always Top Left: (Only available when Floating is selected.) Enable this option if
you want to always display the top bar on the top left of the screen.
•
Top screen edge: Activate this option to always display the top bar on the top
screen edge. Use the options Always on Top and Auto hide to further define the
behavior of the top bar.
•
Bottom screen edge: Activate this option to always display the top bar on the
bottom screen edge. Use the options Always on Top and Auto hide to further
define the behavior of the top bar.
•
Always on Top: (Only available when Top screen edge or Bottom screen edge is
selected.) Activate this option if you wish to display the top bar always on top of
all other applications.
•
Auto hide: (Only available when Top screen edge or Bottom screen edge is
selected.) Activate this option to hide the top bar by default. To have the top bar
displayed again, you will have to move the mouse to the upper or lower edge of
the screen, respectively.
•
Monitor: If you have several monitors connected to your computer, this
dropdown list allows you to define on which monitor the top bar is to be
displayed.
Appearance
•
113
Use theme colors: If this option is activated, the top bar appears in light-grey, and
the bar's symbols are colored in blue and yellow.
Customize Password Depot
•
Custom Color Gradient: If you activate this option, you can determine the top
bar's color yourself. In case you select the same start and end color, the top bar
will appear only in this one color. In case you select different start and end colors,
the top bar will be shaded in a color gradient: starting from the defined start color
at the bar's upper edge to the end color at the bar's lower edge. If the colors
offered by the software are not enough for you, you can click on Select in the
drop-down list and will then have a broader color choice.
•
Show bar captions: If this option is selected, you will see explanatory texts when
you move your mouse cursor onto the symbols shown in the top bar.
•
Bar width: Here you can define the width of the top bar.
NOTE: The option Bar width is only available if the option Floating is selected (in
the same window, above)!
•
Transparency: Define a transparency level for the top bar. If you set the cursor to
the left, the top bar is clearly visible; if you set the cursor to the very right, the bar
is virtually invisible.
•
Field height: This settings refers to the height of the drop-down fields for groups
and passwords in the top bar. If you set a very low value (left), the drop-down lists
will be relatively short and can therefore only display ten entries at once; in case
of more entries, you will need to scroll. However, if you set a high value (right),
the drop-down list will be quite long and can thus display more, perhaps all,
entries at once.
•
Customize Buttons: Click this button to select the buttons you want to have in the
topbar and to put them in the order you want to have. Learn more.
Options - Customize Top Bar
In order to call up the dialog for modifying the top bar, there are two possibilities:
•
Open the program's options, click on the Top Bar tab and then onto the button
Customize buttons... .
•
In case the program is in top-bar mode, you can also open the dialog in question
by right-clicking on the top bar and then clicking on Customize....
114
Password Depot 8 User Manual
In the window Customize Top Bar, you will see two lists: on the left are all buttons that
could be shown in the top bar but are currently not shown; on the right are all buttons
that currently appear in the top bar.
You are now able to make following adjustments:
•
Add: If you would like to add a button to the top bar, select this button from the
left list and click on Add ->. The selected button will then be cleared from the left
list and will appear in the right list.
•
Remove: To remove an item from the topbar, select this item in the right list and
click on <-Remove. The selected button will now be cleared from the right list and
instead appear in the left list.
•
Reset: If you click on this button, the program's default settings for the top bar
will be restored. In this case, the top bar will contain the 15 generally most-used
functions, e.g. the automatic fill-in function.
•
Move up/down: Using these buttons, you can change the order in which the
symbols appear in the toolbar. To do so, please select an element in the right list
and then click on Move up or Move down. With every click, the element will be
placed one position higher or lower.
Options - Passwords
In the program's Options, the tab Passwords allows to modify the settings of your
saved passwords.
Editing
•
Default expiration period for passwords: You can define a period here after
which your passwords will expire by default, for example 3 months. This expiry
date is used as a reminder to change your passwords regularly. If you want to
change the expiry date for a specific password, select it, click Modify and change
the according option on the General tab.
•
Show warning for expired passwords: If you check this option you will receive a
warning by the program when any passwords have expired. If you check it you can
set the number of days which you will be shown a warning before the password
expires.
115
Customize Password Depot
•
Hide expired passwords: Use this option if you don't want to be shown expired
passwords.
•
Warn about identical passwords for different URLs: If this option is checked, the
software will issue a warning when you add a password entry that matches an
already existing entry (same user name, password and URL).
Password Analyzer
Password Depot automatically analyzes new passwords, e.g. when you add a
password entry. Additionally, the sofware shows how long it would approximately take
to crack this password. This analysis is based on a standard value of three billion
calculations per second, which corresponds to the power of a high-performance
computer.
You can either leave the setting to Default or you can choose Custom in order to set
your own values. In doing so, you can determien how many work stations are used by
the imagined attacker and how many calculations per second can be executed by
his/her work stations. In accordance with your specifications, the estimated value for
cracking the password changes.
NOTE: As a rough guideline you can say that one could crack about one million
passwords per second using a regular PC. This means that the calculations
supposed by Password Depot really would be performed by a high-performance
computer. It is not to be assumed that a 'normal' user would invest the criminal
energy and the time in order to crack passwords by means of brute force attacks
or dictionary attacks.
Options - Save
In the program's Options, the tab Save allows to determine e.g. how often the
passwords file and backup copies are saved.
Save passwords
•
For every change: If you activate this option, any change to your password list will
be saved automatically. This improves the safety of your data.
116
Password Depot 8 User Manual
•
On selection from the menu: Your password list will be saved when you exit the
program. If you are not concerned about data safety, activate this option.
Backup passwords
•
When password file is opened: If you select this option, you will have to select
the Backup function from main menu to create backups.
•
When file is saved: If you select this option, a backup copy of your password list
will be created each time you select Save list or Save list as from the File menu.
Below, you can also specify how many backup copies you would like to have all in
all.
Remote files
Here, you can define if the local copy of your password file should be deleted after you
have finished working with files from an Internet server.
Working directories
Here you can modify the directories of your password file and of the backup copies. To
do so, click on one of the buttons at the right of the corresponding field (...) and select
a new directory.
Options - Clipboard
In the program's Options, the tab Clipboard allows to configure the program's actions
in relation to the clipboard.
Clipboard
•
117
Copy password to clipboard: You can define for passwords to be copied to the
clipboard either On mouse click or On selection from the menu by activating the
corresponding option.
Customize Password Depot
•
Delete password from clipboard after: You can define the number of minutes
after which the password is going to be deleted from clipboard. This function
helps you to prevent passwords from staying in the clipboard by mistake. You can
also enter a value below 1.
Monitoring
•
Activate clipboard monitor alert: Activate this option if Password Depot should
check before using the clipboard whether other applications are reading the
clipboard and might intercept secret passwords.
•
List of trusted clipboard viewers: Here you can enter trusted applications to avoid
that these applications cause a warning message when they access the clipboard.
You can also add applications to this list via the dialog box Clipboard monitor alert
after an alarm has been set off.
Options - Layout
In the program's Options, the tab Layout allows to select the fields that will be
displayed in the main window. Simply check all of the elements you would like to be
displayed.
Options - Network
In the program's Options, the tab Network allows to set the options regarding your
prxy server and the server module of Password Depot.
Proxy Settings
If you are using a proxy server for connecting to the Internet, you can enter the
relevant data here. To do so, you first need to check the Use HTTP proxy option. You
will receive the according data from your network administrator.
By means of the System Settings button, you can take over the standard settings of
your computer.
118
Password Depot 8 User Manual
Password Depot Server
•
Automatically reconnect on network errors: If you check this option, the
software will automatically try to reestablish a connection after errors regarding
the network connection.
•
Reconnect interval: Here you can set the temporal distance (in seconds) between
the automatic attempts at reconnection.
•
Reconnect attempts: Allows you to set how often the program should try to
reestablish a connection.
Options - Browsers
In the program's Options, the tab Browsers allows to make set different options
regarding the standard browsers and the browser add-ons.
Browsers
•
Default browser (F5): Select a browser here which you want to use by default. It
will be opened via F5 and is preset if you click Open URL/File. You can either
choose a browser from the list of browsers which Password Depot has found on
your system or define a custom browser by clicking on the Custom Browsers
button.
Browsers add-ons
•
Auto-fill in web forms using add-ons: Check this option if you want the browser
add-ons to fill out web forms fully automatically. If you prefer drag & drop or the
auto-completion via the flash symbol, uncheck this option.
•
Automatically select passwords in top bar: If the program is set to the top bar
mode and you manually enter an URL into the browser, the program
automatically selects the corresponding password (given that there is an entry
with a password for the current URL). For this function to work, the browser addons must be activated.
•
Add new passwords from web browsers: If you want Password Depot to suggest
to add new passwords while you are surfing the Internet, check this option.
119
Customize Password Depot
NOTE: All options regarding the browser add-ons only refer to the three browsers
Internet Explorer, Chrome and Firefox, as only these three browsers offer add-ons
at the moment.
Options - Warnings
On the Warnings tab of the program options you can define which warnings you want
to see and which you want to ignore. Thus, you can decide for yourself which warnings
are helpful to you.
Uncheck all the warnings which you no longer want to see.
Click Check all to activate all the available warnings.
Click Uncheck all to disable all the warnings shown.
User Modes
Mode
In Password Depot you can choose from three different modes. The mode you choose
determines the functionalities that will be available.
In order to change the mode, select the Home tab and click on the Mode button.
You can now select one of three modes:
•
Expert Mode (available only in the trial and professional version)
•
Beginner Mode
•
Custom Mode
Additionally, here you can change the settings for the Custom Mode by clicking Edit
Custom Mode.
120
Password Depot 8 User Manual
Expert Mode
In Password Depot you can choose from three different modes. The mode you choose
determines the functions that will be available.
In order to change the mode, select the Home tab and click on the
Mode button.
In the Expert Mode all functions contained in Password Depot are
available. Thus, this mode also provides functions that can not be
used in the Beginner Mode. Due to its full scope of functions, the
Expert Mode is especially apt for users who know the program very
well and intend to use all of its functions.
In order to use only the program's basic functions, choose the Beginner
Mode. In order to determine yourself which functions you would like
to use, choose the Custom Mode.
NOTE: The freeware version can be used only in the Beginner Mode. In order to
switch to the Expert Mode with additional functions and settings, Password Depot
must be unlocked.
Beginner Mode
In Password Depot you can choose from three different modes. The mode you choose
determines the functions that will be available.
In order to change the mode, select the Home tab and click on the
Mode button.
In the Beginner Mode, only the most important and most simple
functions of the program are available. Any advanced functions (like
Synchronisation, Clean-Up, TANs etc.) are disabled and only available
in the Expert Mode and Custom Mode. Due to its restricted functions,
the Beginner Mode is especially apt for users who do not (yet) know
the program very well and/or who would like to only work with the
program's basic functions.
121
Customize Password Depot
In order to use all functions offered by the program, switch to the
Expert Mode. In order to determine yourself which functions you
would like to use, choose the Custom Mode.
NOTE: The freeware version can be used only in the Beginner Mode. In order to
switch to the Expert Mode with additional functions and settings, Password Depot
must be unlocked.
Options
The following Options (F10) are available in the Beginner Mode:
User interface
•
Language: Here you can select the language of the user interface.
•
Theme: Here you can select one of the predefined themes (skins), which will
change the design of the user interface.
Browsers
•
Default browser (F5): Select a browser here which you want to use by default. It
will be opened via F5 and is preset if you click Open URL/File. You can either
choose a browser from the list of browsers which Password Depot has found on
your system or define a custom browser by clicking on the Custom Browsers
button.
Browsers add-ons
•
Auto-fill in web forms using add-ons: Check this option if you want the browser
add-ons to fill out web forms fully automatically. If you prefer drag & drop or the
auto-completion via the flash symbol, uncheck this option.
•
Automatically select passwords in top bar: If the program is set to the top bar
mode and you manually enter an URL into the browser, the program
automatically selects the corresponding password (given that there is an entry
with a password for the current URL). For this function to work, the browser addons must be activated.
122
Password Depot 8 User Manual
•
Add new passwords from web browsers: If you want Password Depot to suggest
to add new passwords while you are surfing the Internet, check this option.
NOTE: All options regarding the browser add-ons only refer to the three browsers
Internet Explorer, Chrome and Firefox, as only these three browsers offer add-ons
at the moment.
Display
Here you can select the fields that will be displayed in the main window. Simply check
all of the elements you would like to be displayed.
Monitoring
•
Activate clipboard monitor alert: Activate this option if Password Depot should
check before using the clipboard whether other applications are reading the
clipboard and might intercept secret passwords.
•
List of trusted clipboard viewers: Here you can enter trusted applications to avoid
that these applications cause a warning message when they access the clipboard.
You can also add applications to this list via the dialog box Clipboard monitor alert
after an alarm has been set off.
Custom Mode
In Password Depot you can choose from three different modes. The mode you choose
determines the functions that will be available.
In order to change the mode, select the Home tab and click on the
Mode button.
In the Custom Mode, you can choose yourself which functions
contained in Password Depot you would like to use and which you
want to deactivate. In doing so, you can of course only deactivate
those functions that the program does not need in order to work
properly. Functions that can be deactivated comprise e.g.
synchronization and decryption. Due to its personally defined scope of
functions, the Custom Mode is especially apt for users who know the
program very well and exactly know which functions they need.
123
Customize Password Depot
In order to use all functions offered by the program, switch to the
Expert Mode. In order to use only the program's basic functions,
choose the Beginner Mode.
Edit Custom Mode
In Password Depot you can choose from three different modes. The mode you choose
determines the functions that will be available.
If you want to determine yourself which functions of Password Depot you would like
to use and which you do not need, you can run the program in Custom Mode.
Use the Mode button in the toolbar of the Home tab to select and edit the Custom
Mode.
A click on Edit Custom Mode opens the Custom Mode Editor. On the left side, you see
a number of categories into which the functions which you can enable or disable are
split. If you select a category on the left, you will be shown the according functions on
the right side. Remove the check mark if you do not want to use a function in your
customized mode.
However, you can only disable functions which are not needed by the program to work
normally. This means you can only disable extended functionality like synchronization
or encryption of external files.
Click OK to save your changes.
124
Support
Technical Support
AceBIT GmbH provides customers with high quality support and assistance. If you
encounter a problem, or have a question or need any other help with our products and
solutions, here are a some ways to get an answer or find a solution:
•
Consult the product's User Manual.
•
Visit the Password Depot website for updated information.
•
Information on Password Depot Server you will find on the corresponding product
website.
•
Visit our Support-Center. Here you can:
•
1.) read articles in the Knowledgebase (FAQ),
•
2.) consult our forum and either read about problems experienced by other users
or create your own thread,
•
3.) send us a message. On weekdays, emails are normally answered within 48
hours. For a guaranteed reply within 12 hours (weekdays), please acquire our
premium support.
To provide the answers you need quickly and efficiently, the support staff needs some
information about your computer and your software:
•
Program name and version number (to be found in the Help->Info dialog box of
the main menu),
•
Operating system and version number,
•
Used browser(-s).
Support
Contacting AceBIT GmbH
Click here if you have ordered one of our software products and wish to view your
order data. Do you have any queries regarding the ordering process, payment or
delivery? Please contact our Customer Service to find out more.
You would like to order Password Depot? Please click here, and you will be redirected
to the order page for Password Depot Professional Version.
If you have technical queries or problems in relation to one of our software products,
please visit our Help Desk.
For journalists and editors, we offer a special Press Service.
Address: AceBIT GmbH
Rheinstr. 40-42
D-64283 Darmstadt
- Germany Phone*: +49 61 51 136 50-0
Fax:
+49 61 51 136 50-20
Email:
[email protected] (not
for support inquiries)
* Note: You can contact us by phone from 9 a.m. until 5 p.m (CET). We do not offer
support by phone. We only deal with support inquiries via our Help Desk or our forum.
Inquiries will be answered within 48 hours on working days. Premium support tickets
will be answered as soon as possible, within a maximum of 12 hours on working days.
126
Password Depot 8 User Manual
FAQs
On the product website you can find an overview of frequently asked questions on
Password Depot with suggested solutions.
Please click here to open the FAQ section ("Knowledgebase").
If your question is not answered there, but you need a fast answer, please also visit the
forum.
127
Support
License Agreement
This License Agreement and Limited Warranty constitute a legally binding agreement
(hereafter referred to as the "License Agreement") between you (as an individual
person or organization) and AceBIT GmbH (hereafter referred to as "AceBIT") as
regards the use of the software product Password Depot (hereafter referred to as the
"Software"), including other software, media and accompanying documentation made
available in electronic or printed form.
BY INSTALLING, COPYING OR OTHERWISE USING THE SOFTWARE PRODUCT, YOU
AGREE TO BE BOUND BY THE TERMS OF THIS LICENSE AGREEEMENT.
The terms under which you as the end user (hereafter referred to as the "licensee") are
permitted to use AceBIT software are explained below. By installing the software, you
agree to be bound by these terms. It is therefore important that you carefully read the
text below. If you do not agree with these terms, you may not install the Software. In
this case, promptly return the Software to the place from which you obtained it for a
full refund.
Terms of the License Agreement
1. Subject matter of agreement
(1) Subject matter of this agreement shall be the permanent handing over of the
software product Password Depot in the object code including the complete
documentation (hereafter collectively referred to as "Software") as well as granting
rights of use in accordance with §2.
(2) AceBIT wishes to emphasize that, given to the current state of technology, it is not
possible to create computer software that works properly in all applications and
possible combinations with other software products. This License Agreement therefore
covers only Software that is in principle considered to be useable in accordance with
the program description and user manual. Any warranties or procurement obligations
shall only be valid if they were explicitly designated as such.
2. Use of Software
128
Password Depot 8 User Manual
(1) With registration the licensee is granted a non-exclusive right of use for the
Software that is unlimited in time. The maximum number of persons to use the
Software at the same time shall not exceed the number of licenses originally ordered by
the licensee. Admissible use of the Software comprises installation, loading it to the
main memory of the computer as well as proper use of the Software by the licensee.
Under no circumstances the licensee may rent or provide any sub-licenses of the
purchased Software to third parties, present the software publicly via wired or wireless
communication means or make the Software available to third parties gratuitously or
for a consideration, as for example Application Service Providing or "Software as
Service". Sub-point 4 shall remain unaffected.
(2) The licensee is entitled to create a security copy if necessary to secure future use of
the Software. The licensee shall explicitly label this security copy as such with "Security
Copy" and a corresponding copyright notice of the manufacturer.
(3) The licensee is entitled to decompile and copy the Software where this becomes
necessary to secure the interoperation with other programs. This shall only apply if
AceBIT on request did not provide the licensee with all necessary information within an
appropriate period of time.
(4) The licensee is entitled to permanently hand over the purchased copy of the
Software as well as the complete documentation to a third party. By doing so, the
licensee agrees to completely give up the right of use for the Software, to delete all
installed copies from his computer(s) as well as copies on any other data storage device
or to return all copies to AceBIT, provided that the licensee is not legally obliged to
store the copies for a certain period of time. At AceBIT`s explicit request the licensee is
obliged to confirm in written form that the mentioned measures have been carried out
or if necessary to state reasons for a longer period of storage. Furthermore the licensee
and the third party shall explicitly agree on the observance of rights of use in
accordance with §2.
(5) If the licensee uses the Software to such an extent that the rights of use obtained
with purchase are exceeded qualitatively (with regard to proper use) or quantitatively
(with regard to the number of purchased licenses), he shall immediately purchase the
necessary rights of use. If the licensee fails to do so, AceBIT is entitled to assert her
rights in accordance with this agreement.
3. Registration
129
Support
(1) In order to use the Software, the licensee must register with AceBIT. Registration is
completed automatically by means of an e-mail message generated by the Software
and sent to AceBIT, containing the entered personal details (name, company, postal
address, e-mail address, telephone number) of the licensee. After receipt of this e-mail
message, AceBIT will send a confirmation e-mail to the licensee.
(2) The personal details mentioned above are stored electronically by AceBIT for
internal purposes and are not made available to third parties. By installing the
Software, the licensee agrees to the dispatch of contact details and the subsequent
storage of this data by AceBIT. AceBIT reserves the right not to grant users rights, if
incorrect personal details were submitted upon registration.
4. Ownership of Rights
(1) By purchasing the Software the licensee only becomes owner of the physical data
storage device on which the Software or relevant files are stored. Purchasing the
product does not imply any further property rights on the Software for the licensee.
(2) AceBIT preserves all rights, including publishing rights, copyrights, adaptation rights
as well as exploitation rights for the Software.
5. Warranty
(1) AceBIT guarantees for the agreed quality of the Software and that the licensee is
entitled to use the Software without violating rights of third parties. Warranty of
quality shall not be applied if a defect results from improper use of the Software or
using the Software on systems that do not fulfill the stated system requirements.
(2) If the licensee is an employer, he is obliged to check the Software for obvious defects
immediately upon receipt and if provided to communicate the defect immediately to
AceBIT, otherwise those defects shall not be covered by warranty. The same applies to
any defects that are claimed later. §377 HGB shall be applied.
(3) If the licensee is an employer, AceBIT is entitled to provide supplementary
performance in case of any material deficiency, i.e. at AceBIT`s choice remedy of
defects ("repair") or substitute delivery. If necessary the licensee shall be provided with
an updated version of the Software in the content of substitute delivery, provided that
does not imply unreasonable restrictions. In case of deficiencies in title, AceBIT shall
give the licensee a legally indisputable opportunity to use the Software or shall make
appropriate amendments that rights of third parties will no longer be violated.
130
Password Depot 8 User Manual
(4) AceBIT is entitled to provide warranty in the premises of the licensee. AceBIT carries
out its duty of "repair" by providing automatically installing updates for free download
from the company`s website or by offering technical support via telephone or email in
case of any other problem occurring during the installation procedure.
(5)
The licensee`s right of withdrawal or right to reduce the purchase price after the
remedy of defect or substitute delivery has failed two times remains unaffected.
Right
of withdrawal is not applicable in case of insignificant defects. If the licensee
claims
compensation for damages or futile expenditures, AceBIT is liable according to
§6.
(6) If the licensee is a consumer, statutory warranty regulations shall be applied.
(7) With the exception of claim for damages any warranty claim because of material
deficiency becomes statute-barred within two years or within one year, if no consumer
is involved in the transaction. Statutory limitation shall begin in case of a sale on a data
storage device with delivery of the software, in case of a download after installation
and provision of unlock data or rather with the provision of access data for the
download area. Claims for compensation or compensation for futile expenditures are
applicable according to §6.
6. Liability
(1) AceBIT shall be liable
- in case of intent and gross-negligence
- in case of injury of life, body or health
- according to the German Product Liability Act
- within the scope of warranty
(2) In case of slightly negligent violation of contractual duties that are of considerable
importance for the fulfillment of the contract (cardinal obligation), liability of AceBIT is
limited in amount to the damage that is foreseeable and expectable for this kind of
business.
131
Support
(3) Any further liability of AceBIT shall be excluded.
(4) Preceding limitation of liability shall also apply to personal liability of AceBIT
employees, representatives and bodies of the company.
7. Miscellaneous
(1) The licensee shall transfer any claims against AceBIT to third parties only after
written consent of the same. §2 sub-point 4 remains unaffected.
(2) The customer may only offset against claims that are undisputed or which have
been determined as legally valid.
(3) All changes and amendments to this agreement shall be valid only if made in
writing.
This shall also apply to amendments or the suspension of this clause. Electronic
documents in shape of text matter do not fulfill the requirements of the written form.
(4) General terms and conditions of the customer shall not be applicable.
(5) The contractual Software may be subject to (re-)export restrictions, e.g. from the
United States of America or the European Union. The customer is obliged to act
according to these regulations in case of resale or any other exportation.
(6) For this contract the law of the Federal Republic of Germany applies to the exclusion
of the United Nations Convention on Contracts for the International Sale of Goods of 11
April 1980.
(7) Sole place of performance is the company seat Darmstadt. Provided that each
contractual party is trader, legal person or without general place of jurisdiction,
sole place of legal venue for all disputes among the parties arising out of and in relation
to this agreement is the company seat Darmstadt.
(8) If any provision of this sales contract is or becomes ineffective or
impracticable or if there is a loophole in this contract, this does not affect the
effectiveness or enforceability of all other provisions. The contracting parties shall
endeavor to find, in lieu of the ineffective provision, an effective one that comes as
close as possible to having the economic significance of the ineffective one.
132
Password Depot 8 User Manual
If you have any questions concerning this License Agreement, please write to: AceBIT
GmbH, Rheinstr. 40-42, D-64283 Darmstadt, Germany, [email protected]
133
Index
A
Contacting AceBIT GmbH 122
Actions 107
Copy to clipboard 78
Activation 9
Create Password List 34, 35, 36
Add Auto 85
CSV File Import 66
Add credit card entry 52
Custom Browsers 101
Add EC card entry 53
Custom Mode 119, 120
Add identity entry 55
Customize top bar 110
Add information entry 56
D
Add New Password 50
Add software license entry 54
Advanced Password Generator 89
Default browser 115
Delete Passwords 69
Analyze Passwords 87
E
Android 96
Edit Categories 75
Attachments 62
Edit TAN 62
Auto Completion 82
Encrypt and decrypt external files 97
Auto-complete Sequences 83
Encrypted file 57
B
Backup 42, 46, 48
Beginner mode 117
Enter Master Password 43
Erase external files 99
Expert Mode 117
Browser Add 79
F
Browsers 115
FAQs 123
C
Change Authentication Settings 44
Features 13
File Properties 39
Clean-Up 68
G
Clipboard 113
General 106
Clipboard Monitor Alert 86
Generate Random Password 87
Command line parameters 97
Global Custom Fields 99
Comment 42
Group Properties 74
Compare passwords 74
Complete sequence 85
H
N
Hint 42
Network 114
History 41
New Password List 32
How to use this Manual 12
O
I
Ons 79
Ignored websites 81
Open URL 78
Import Completed 68
Options 106, 107, 109, 111, 112,
113, 114
Import from other password
managers 67
Import Wizard 65, 66, 68
Importing and Exporting passwords
63
Installation Wizard 95
Internet Server 35
IPhone 96
P
Password 62
Password Depot Server 36
Passwords 111
Passwords Policy 41
Print 71
Professional Version Benefits 19
K
KeePass 67
Key File Generator 45
Key Shortcuts 76
Program options 105
S
Save 112
Save List 28
L
Search Password 70
Layout 114
Select Image 101
License Agreement 124
Sort Password List 71
Local System 34
Start Page 65
Lock 94
Strong Passwords 20
M
Synchronize 73
Manage Internet Servers 29
T
Master password generator 92
Technical Support 121
Mobile versions 96
Top Bar 109
Mode 116
Top Bar Mode 25
Modify Password 49
U
Update Manager 11
Upgrade from previous version 20
Virtual Keyboard 27
USB Storage Device 34
W
User Interface 22
V
View 23, 102
Warnings 116
Windows Mobile 96