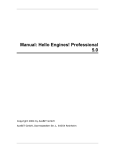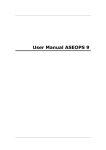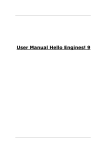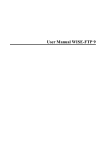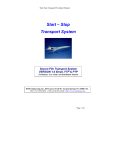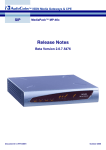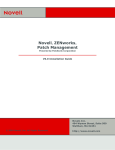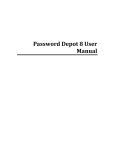Download Manual Password Depot Server 8
Transcript
Manual Password Depot Server 8 Table of Contents Introduction 4 Installation and running 6 Installation as Windows service or as Windows application ........................................... 6 Control Panel .................................................................................................................... 6 Control Panel 8 Control Panel .................................................................................................................... 8 Control Panel .................................................................................................................... 8 Control Panel - Server ...................................................................................................... 9 Server ............................................................................................................................ 9 Connect ....................................................................................................................... 10 Program Options ......................................................................................................... 10 Control Panel - Files ....................................................................................................... 11 Files.............................................................................................................................. 11 Add file ........................................................................................................................ 12 File Properties ............................................................................................................. 13 Control Panel - Users...................................................................................................... 13 Users ............................................................................................................................ 13 Add User ...................................................................................................................... 14 User Properties............................................................................................................ 15 Permissions for users .................................................................................................. 16 Control Panel - Groups ................................................................................................... 17 Groups ......................................................................................................................... 17 New Group .................................................................................................................. 18 Control Panel - Log ......................................................................................................... 18 Control Panel - Alerts ..................................................................................................... 19 Alerts ........................................................................................................................... 19 New Alert..................................................................................................................... 19 Alert Properties window ............................................................................................. 20 Server 21 Server Options................................................................................................................ 21 Server Policies ................................................................................................................ 22 Server Policies ............................................................................................................. 22 Permissions ................................................................................................................. 22 Security ........................................................................................................................ 23 Server License ................................................................................................................ 23 Tools 24 Reports ........................................................................................................................... 24 Control Panel - Import from Active Directory................................................................ 24 Addition 26 Definition of "Server" ..................................................................................................... 26 Index 27 Introduction The Password Depot Server module is an add-on to Password Depot. Using the server module clients can share one or more password file(s) which are located in the network on a server and use them together. The Password Depot main program is used as the client. The server module is installed on a computer in the local network. Here, the administrator can use the so-called Control Panel to set up users and assign them access rights to every added password file. Approved users can access the password files on the server for which they have the according rights with the Password Depot main program. To do this, the IP address and port of the server are needed as well as the log-in data which the administrator has set up (password and user name). NOTE: The password file will be opened and made available to users by the server. So, if you want to share an existing password file via the server, you enter its master keyword into the Control Panel. The server will remember that master password and will open the password file when needed. A user who wants to access a password file which is made available by the server does not do this with the master password of a file, but by the user name and password for this server which he received from the administrator. In addition, the administrator determines which password files a user can access and the according access rights (as for example read/write etc.). Clients can load the password files from the server and use the passwords inside of it. Clients can also change passwords if they have been assigned the according rights. In this case, Password Depot Server will lock the password which is currently being modified, so that no changes can be made to that password by other users at the same time, that is that conflicts are avoided. It is possible, though, that several users work with the same password file. The number of users which can set up a connection to the server is defined by the license which you purchase. A 25 user license will for example allow 25 clients to connect at the same time. Password Depot 8 User Manual NOTE: You do not need a license for up to three users at the same time. In this case, the server module can be used without a license. It is not possible, though, to use the server in Freeware mode, this is only possible with the Professional Edition. 5 Installation and running Ideally, the network administrator will install the Server Module on the server PC of the local network. As an alternative, however, it is also possible to install the Server Module on any computer accessible on the network. To allow this, the computer must be assigned a fixed IP address on the local network. NOTE: You may install the Server Module (e. g. for testing purposes) on your local computer. To access the server using Password Depot in this situation, specify the server address 127.0.0.1 or localhost. Installation as Windows service or as Windows application Password Depot Server can work in two modes: as a normal Windows application or as an NT Service. By default, the server is installed as an NT Service during installation. To install it as a Windows application, select the according option while installing. IMPORTANT: upon installation you must decide whether you want to install Password depot Server as a service or an application. We recommend to select the service option. If installed as a service, the server will be listed as Password Depot Server 8. To start or to stop it use the Windows Control Panel. If you have installed the server as an application, you will find it in the program folder (by default this is C:\Program Files \AceBIT\Password Depot Server 8 in Vista, Windows 7 and Windows 8 and C:\Programs\AceBIT\Password Depot Server 8 in XP). Control Panel The Control Panel is a separate managing tool for Password Depot Server. It allows to administrate the server and to set many different options. You can access the Control Panel from any computer in the network which has access to the computer on which the server is executed. Password Depot 8 User Manual To open it, click Start and choose in the program menu Programs > AceBIT > Password Depot Server 8 > Control Panel. The server will be installed with the following default log-in: User name: admin Password: admin IMPORTANT: It is highly recommended to change these default values (for the user admin) in the Control Panel following installation. Normally Password Depot Server starts automatically on Windows start-up and runs in the background on your PC. If you configure the server to run as an NT service, it starts under the SYSTEM account and does not require a user to be logged in. 7 Control Panel Control Panel The Control Panel is the single control center which provides quick and easy access to all functions for maintenance and configuration of Password Depot Server. The Control Panel has a menu bar consisting of six tabs: • Server: Shows the current status of the server and contains commands for configuring and maintaining the server. • Files: Used for installing and managing password files on the server. • Users: Contains commands for managing clients (users). • Groups: Manage your users in groups. • Log: Displays the server activity log. • Alerts: Manage email notifications for certain events. Control Panel The Control Panel is the single control center which provides quick and easy access to all functions for maintenance and configuration of Password Depot Server. The Control Panel has a menu bar consisting of six tabs: • Server: Shows the current status of the server and contains commands for configuring and maintaining the server. • Files: Used for installing and managing password files on the server. • Users: Contains commands for managing clients (users). • Groups: Manage your users in groups. • Log: Displays the server activity log. • Alerts: Manage email notifications for certain events. Password Depot 8 User Manual Control Panel - Server Server This menu has four buttons: Status Here you will find the current status of the server. On the right side you will see the current server version and the number of allowed and currently connected clients. In order to increase the number of allowed clients, click on Additional > Install License on the left. The following functions are available here: • Connect: Connects to the server. A dialog box opens where you have to enter the server address, port, user name and password. • Disconnect: In case there is a connection to the server, this button allows you to disconnect. If there are no maintenance or setup works it is recommended to disconnect from the server. • Pause: Pauses the availability of the server for all clients. The server will anyway be available, so that any maintenance work can be done. • Continue: Continues a paused server, that means makes it available once more for the clients in the network. • Refresh: Updates the displaying of information in the Status section. Additional Here you change the server's settings, install a license or contact the support. • Install License: Enter a license key in order to increase the number of allowed clients. • Server Policies: Define the default permissions for files. Permissions for single files can still be made individually. 9 Control Panel • Server Options: Make basic server configurations and e.g. define where and how often backups should be created. Program Options Exit Closes the application. Doesn't affect the service. Connect In order to connect the control panel to the service, click on Server > Status > Connect. This will open a new window. Enter all necessary data to connect to the server. • Server address: Enter the address of the server or, e. g. "localhost" if the server is executed on the same PC as the Control Panel. • Port: Enter the port under which the server is connected. The default port is 25008. • User name: Enter the user name (admin is preset). • Password: Enter the password (admin is preset). Program Options You can access the Program Options from the Server, Files, Users and Groups tabs. The program option affect only the control panel, they have no influence on the server. At Application language you can select a language for the user interface. If you are using a proxy server, you can configure the Control Panel, so that the program can access the Internet. Normally, you do not have to make changes to these settings, as most Internet connections work without a proxy server. 10 Password Depot 8 User Manual To activate the proxy settings, check the check box Use HTTP Proxy. If this filed is not checked, the according fields are deactivated. Make the corresponding entries in the text fields Proxy (e. g. "http://myproxy" or 192.168.0.1) and Proxy Port (e. g. "8080"). Also enter a user name and password, if necessary. TIP: If you are not sure whether you are using a proxy server click the System settings button in order to adopt your system settings. If your computer is configured correctly, proper settings will be used automatically, and no further changes need to be made. Control Panel - Files Files On the Files tab lists the files managed by the server. Here you can add password files or delete files from the server. Furthermore, you can grant access rights for single files to existing users and groups. In the list view, you get an overview of the existing files and see how many users are currently using the according file in read/write (R/W) or read-only mode (R/O). The following functions are available: • Add: With this button you open the dialog box add file to server. • Properties: Opens a dialog box in which you can have a look at the properties of a password list and edit them. In addition, you can assign the according read and write rights to users. • Delete: With this button you can delete all password files from the working directory of the server. If a client is currently using the file he will receive a note when he tries to save it. • Refresh: With this button you can update the list view. This can be necessary if the server is running and the status of single files changed after access from users in the network. • Find: Enter a (partial) filename to search for a specific file from the list. 11 Control Panel • Program Options: Make changes to the control panel of Password Depot Server. • Users Report: Generates a report with all user accounts from Password Depot Server. You also get an overview of the files they have access to and what permissions they have. The report can be saved and printed. • Files Report: Generates a report with all files from Password Depot Server. You also get an overview of the users that have access to each file and exactly which permissions they have. The report can be saved and printed. The granted permissions are marked with an X in the corresponding column, while the denied permissions are marked with a minus symbol (-). The columns are arranged the same like in the advanced permissions tab from the file properties. TIP: Some of these functions can also be accessed by a right-clicking on a file from the list. Add file This dialog box allows you to add new files to the server. It has two tabs: • Add existing passwords file • Create new passwords file Add existing passwords file Choose this option to add an existing password file to the server. • Click the button Browse to select the right file. • In the Password field, enter the master password of this file. • Activate the Mask option in order to mask your password's characters. Create new passwords file Choose this tab to create a new passwords file. Enter the desired file name and, if you want, a comment and a hint. 12 Password Depot 8 User Manual NOTE: As master password for newly created files, the administrator password is used. Clients will anyway use their assigned password to open it. To create a password file with a different password as the administrator one, please use the Password Depot Client. File Properties At the General tab you see basic information about the selected password file, for example how many user are using it in read-only mode and how many with read/write access. At the Security tab you can add users or groups, so that they can then access this password file or delete them, so that they may not access the selected files anymore. You can grant the desired rights for a file at Permissions for... to all users (apart from the predefined administrator account). To do so, choose a user from the list und then set the following rights below: • Read: The user can see the passwords of a password file. • Modify: The user can edit and change existing entries of the password file. • Add: The user can add new passwords to the password file. • Delete: The user can delete existing passwords of the password file. • Special permissions: Refers to some extra permissions which can be accessed via the Advanced button. NOTE: You can define the settings which are used by default for these permissions in the Server Policies. Control Panel - Users Users The Users tab enables the administrator to add new users and to edit or delete existing ones. The access rights of the user are anyway assigned on the Files tab. 13 Control Panel NOTE: You can also use Here you have the following possibilities: • Add: Opens the New User dialog. • Properties: Opens the Properties dialog. • Delete: Deletes the selected user. • Refresh: Updates the view of the User tab. • Find: Enter a (partial) user name to search for a specific user from the list. • Program Options: Make changes to the control panel of Password Depot Server. • Users Report: Generates a report with all user accounts from Password Depot Server. You also get an overview of the files they have access to and what permissions they have. The report can be saved and printed. • Files Report: Generates a report with all files from Password Depot Server. You also get an overview of the users that have access to each file and exactly which permissions they have. The report can be saved and printed. The granted permissions are marked with an X in the corresponding column, while the denied permissions are marked with a minus symbol (-). The columns are arranged the same like in the advanced permissions tab from the file properties. • Import from Active Directory: Import users or groups from the Active-Directory. TIP: Some of these functions can also be accessed by a right-clicking on a user from the list. Add User The dialog Add User allows to create a new user. It has three tabs: General The General tab provides following options: 14 Password Depot 8 User Manual • Full Name (optional): The first and last name of the user. • E-mail (optional): The e-mail address of the user. • Description: Here you may add additional details about the user, if neccessary. • Log on to the Server: Below you can define if the user should use his Windows NT credentials to log in or if you define a a user name and a password for him in Password Depot Server. • Account options: Here you can (temporarily) lock or deactivate the user account. At User cannot change password you determine if this user can later change his password himself via the client. Additionally you can make the user a File administrator. A file administrator can add files to the server and configure the permissions for these files. The Server administrator can additionally give the File administrator the permission, to manage further files from the server. A File administrator can't add or remove users and groups. Member of Here you determine, if the user shall be member of any groups and, if yes, of which groups. • Add group: Click this button to add him/her to a new group. • Delete: Click this option to remove him/her from a group. Advanced Here you can assign a fixed IP address to a user, so that every connection attempt of this user with an IP address other than the one chosen here is neglected. This can increase security, but also requires that static IP addresses are used. User Properties The User Properties dialog allows to see and edit a user's properties. For more information see Add user. 15 Control Panel Permissions for users You can set advanced permissions for a user if you select him in the Security tab of the File Properties dialog and click Advanced. Here you have two tabs: Permissions on the file and Permissions on passwords and groups. Permissions on the file Here you can select the user's general permissions for that file. This permissions will apply to all entries that don't have any individual settings (see Permissions on passwords and groups). Here you can define how the user can use the file itself (read, add, modify, delete) as well as how he can use the functions inside the client when he opens the file (e.g. auto-complete, browser add-ons, print). You can also define if the user should be able to export a file or save a local copy of it. NOTE: These options can be preset for all users in the Server Policies. The option Grant access rights refers to File administrators. If this option is checked, the user may manage this file as well (as long as he is a File administrator). Permissions on passwords and groups Here you can configure the permissions for every single group and password individually. You can either allow or deny the following: read (accessing an entry), modify and delete. By default, the individual permissions for all entries inside a file are undefined. If a permission for an entry is undefined, the permission for the superior group or those for the file will apply. NOTE: Individual entry permissions will overwrite those for the entire file. NOTE: If only "Modify" is denied and "Delete" not defined, the user can still delete the entry. 16 Password Depot 8 User Manual NOTE: Entries that can't be modified by a user, still can be moved inside the file (e.g. into another folder) or duplicated. Control Panel - Groups Groups This tab shows an overview of the existing groups and allows to create, edit or delete groups. Information on Groups A group consists of several members (users). In order to assigns users to a group, go to the Users tab. By creating groups you make it easier to manage users, as you can later assign rights to whole groups instead of single users. Available Functions The following functions are available: • Add: Allows to create a new group. • Properties: Shows the properties of an existing group. • Delete: Deletes a group. • Refresh: Updates the current view. • Find: Enter a (partial) group name to search for a specific group from the list. • Program Options: Make changes to the control panel of Password Depot Server. • Users Report: Generates a report with all user accounts from Password Depot Server. You also get an overview of the files they have access to and what permissions they have. The report can be saved and printed. 17 Control Panel • Files Report: Generates a report with all files from Password Depot Server. You also get an overview of the users that have access to each file and exactly which permissions they have. The report can be saved and printed. The granted permissions are marked with an X in the corresponding column, while the denied permissions are marked with a minus symbol (-). The columns are arranged the same like in the advanced permissions tab from the file properties. • Import from Active Directory: Import users or groups from the Active-Directory. TIP: Some of these functions can also be accessed by a right-clicking on a group from the list. New Group The New Group dialog window consists of two tabs: General and Members. General On this tab, you may enter the group's name. Optionally, you can also add a description of the group. Members On this tab, you may add users to a group (Add user) or delete users from a group (Delete). Control Panel - Log In this view you are shown a log of the server activities. You have three options at your disposition: • Save: Click here to save the content of a shown log. • Clear: Delete the current log. • Refresh: Updates the server log. 18 Password Depot 8 User Manual Control Panel - Alerts Alerts In this tab you can manage alerts for certain events that will be sent to a custom email address. In this tab you will find four buttons: • Add: Opens the New Alert dialog.. • Properties: Opens the Alert Properties dialog. • Delete: Deletes the selected alert. • Refresh: Refreshes the list. New Alert You can add new alerts by clicking the Add button in the Alerts tab. This will open the New Alert dialog that consists of two tabs: General and Advanced: General Here you can edit the general settings of an alert: • Event: Select an event for which you would like to receive notifications. • Notes to include in notification: If you want to add some notes to the notification, you can insert them into this box. • Send email notification to recipients: Shows a list of recipients for the selected event. You can type in new email addresses into the drop-down field at the bottom left, or select a previously entered entered address. You can manage the recipients list with the three buttons below it: you can either Add, Replace or Delete a recipient. Advanced 19 Control Panel Here you can add restrictions for certain events. You can select for which group, user or file you want to receive this notification: • Apply to files: You can either select to receive notifications for all files or only for certain files. • Apply to Users and Groups: You can either select to receive notifications for all users or only for certain users and groups. Alert Properties window You can edit an alert's properties by clicking the Properties button in the Alerts tab. The dialog consists of two tabs: General and Advanced. You will find a detailed description of these two tabs in the New Alert topic. 20 Server Server Options You can access the Server Options dialog by clicking on Server > Additional. It consists of two tabs: General, Additional and Email Settings. General The General tab allows to make the basic settings for the server: • Server language: Determines the language to be used. • Server Port: Determines the port. • Storage Folder: Defines the path at which password files are stored by default. • Logging: Here you will find all options to the logs which Password Depot Server creates. You can decide that no files are to be created, if it should be one file or a file for every program start of the server. In addition, you can choose the directory on which the files are to be saved. By default, this is the subdirectory Logs in the program directory of Password Depot Server. Furthermore, you can enter the maximum size of the log file. Additional On this tab may be principally changed the backup settings: • Backup Folder: Determine where your backups will be stored. You can change the folder via the Browse button (three dots) on the right. • Backup password files on every startup: If you check this option, a backup of all password files will always be created when you start the program. • Backup password files every: Set a number of hours after which an automatic backup of your files will be done. • Log backups to file: If you activate this option, the program will create a protocol of the executed backups and store it within the selected file. In this way, you can later see at which time the files were saved. Server • New connection from different PC: Here you can determine what happens in case a users connects him/herself to the server using a different PC. Either the new connection is denied, or it is allowed with the existing connection being closed. Email Settings On this tab you can configure the settings for email notifications about events. • Sender: Add the sender's email address and name. • Outgoing Server: Configure the outgoing mail server. • Test Connection: Enter an email address and click Test Connection to check if the entered settings are right. Server Policies Server Policies You can access the Server Policies by clicking on Server > Additional. Here you can set default permissions for your users and define some security related settings for the clients. It is divided into two tabs: Permissions and Security. Permissions On the Permissions tab of the Server Policies you can set the default permissions which you will give to your users. This will help you to define rights faster without setting them for every user separately. If you check an option here, it will be preset as allowed for every user who has access to a password file. You can change the settings for individual users. If you uncheck an option here, it will be preset as denied for every user who has access to a password file. You can change the settings for individual users. If you set the check box to undefined, you will have to set the according permission to denied or allowed for every user and file manually. 22 Password Depot 8 User Manual Security On the Security tab of the Server Policies dialog you can define some security-related settings for your clients: • Check the option Check passwords quality against dictionary attacks if your users should receive a warning if they use a password which is not secure against dictionary attacks. • Below you can define password policies which you want your users to meet: You can define the length of the default passwords and decide which kind of symbol types (Lower case, upper case, numbers, special characters) you want to be used. Server License To add a server license for more users, click on Server > Additional > Install License. Here you find information on the currently used licence for Password Depot Server. The number of licences determines how many users may access a file simultaneously. Below you can enter a new unlock key to unlock a larger number of users. NOTE: The number of clients always refers to the client which access the server at the same time. The number of users which you can create is not limited. 23 Tools Reports You can get a better overview of the users and files on Password Depot Server by generating reports in the Tools menu. You can print these reports or save them in various formats (html, mht, txt). Users Report This function generates a report with all user accounts from Password Depot Server. You also get an overview of the files they have access to and what permissions they have. Files Report This function generates a report with all files from Password Depot Server. You also get an overview of the users that have access to each file and exactly which permissions they have. The granted permissions are marked with an X in the corresponding column, while the denied permissions are marked with a minus symbol (-). The columns are arranged the same like in the advanced permissions tab from the file properties. Control Panel - Import from Active Directory Clicking on the Import from Active Directory button in the Users and Groups tab, will start an assistant, to import users or groups from the Active Directory. On the first page of the wizard please enter the following information: • Domain name: Type in or select a domain name. • User name & password: Enter the user name and the password of a user who has rights to read data from the domain active directory. Usually that should be a domain admin. • ADs path: Enter the exact CN (Common Name) of a group or a user in order to filter the Active Directory. Password Depot 8 User Manual NOTE: The CN in the ADs path field must be typed in exactly as it appears in the Active Directory. Click Login below to continue. If the logon was successful, the Active Directory tree will be listed on the next page. Here, check the groups and/or users, which should be imported or updated in Password Depot Server. In the next step you will see the import results. NOTE: All imported users from the Active Directory can login to Password Depot Server using their Windows NT user accounts and passwords by default. 25 Addition Definition of "Server" The term "server" is derived from "to serve". Servers manage the network and are junctions within the Internet. Servers are central computers in a network which provide work stations/clients with data and resources. A server can consist of a computer including the corresponding operating system and utility program. Or a server can be just a program providing certain services like DNS or web service. There are different server classes for different tasks including: • File server: Provides clients with files and space on the file system and backs up user files. • Application server: Allows users to access one or several applications. • Database server: Includes a database. The server's task is to manage and organize data and to insert, sort and search at high speed for data records. • Compute server: Offers great computing power, e. g. Cray at institutes for nuclear research. • Internet server: Provides internet and intranet services, e.g. World Wide Web, Domain Name Service (DNS), FTP or e-mail. • Media server: Provides multimedia data (e. g. audio and video clips) in real time and top quality. Index A P Access Rights 10, 12 Password Depot Server 3 Active Directory 23 Password Files 10, 11 Active Directory Import 23 Permissions 15, 21 Adding new user 12, 13 Program Options 9 C Properties dialog 14 Control Panel 5, 7, 8 Proxy 9 D R DNS 25 R/O 10 G Groups 16, 17 I Install a license 22 Installation 5 Introduction 3 L Localhost 5, 9 Log view 17 N New User 12, 13 NT Service 5 R/W 10 S Server License 22 Server Options 20 Server Policies 21, 22 Storage Folder 20 U Unlock 22 User properties 14 Users 12, 13 W Windows application 5