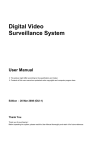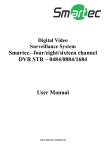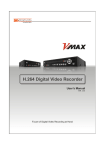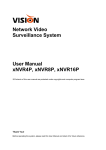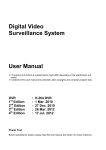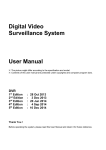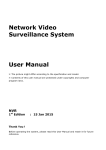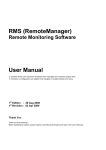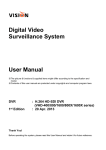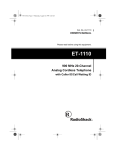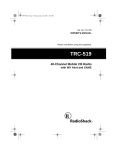Download Digital Video Surveillance System User Manual
Transcript
Digital Video Surveillance System User Manual ※ The picture might differ according to the specification and model. ※ Contents of this user manual are protected under copyrights and computer program laws. Version : GUI-3 st 1 Edition : 01 Jun 2009 Thank You Thank you for purchasing ! Before operating the system, please read this User Manual thoroughly and retain it for future reference. WARNING TO REDUCE FIRE OR SHOCK HAZARD, DO NOT EXPOSE THE UNIT TO RAIN OR MOISTURE. The installation should be made by a qualified service person and conformed to all local codes. Cautions Read Before System Operation Follow these details to prevent material damage or personal injury. Signs of Caution and Warning Warning: This sign indicates that the user could die or be seriously wounded if not used or installed properly. Caution: This sign indicates that the user could be wounded or could expect property damage if not used or installed properly. Warning: Do not expose the product to fog, rain or too much humid to decrease danger from electric shock or fire. General Warning Warning 1. Use the power cord, which is supplied or recommended by the supplier, or it may cause fire. 2. Do not disassemble or reassemble the product. It may cause malfunction or fire. 3. Enquire to your vendor for repair. It may cause electric shock or fire if the repair is not done properly. 4. Do not touch the product with wet hands. It may cause malfunction or electric shock. 5. Product installation must be ensured to a professional for product installation, or it may cause malfunction, electric shock or fire. 6. Ground applies to video products equipped with a 3-wire grounding type plug having a third (grounding) pin. This plug only fits into a grounding-type power outlet. If grounding is not done, it may cause malfunction or electric shock. 7. Ground connection must not touch gas pipe, water pipe or telephone line. If grounding is not done properly, it may cause electric shock. 8. Prevent metallic foreign substance from going inside the product. It may cause malfunction or electric shock. 9. Do not spray insecticide or flammable spray while driving. It may cause fire. 10. Place the system in a open place where air ventilation is guaranteed, or it may cause over-heating and seriously damage the system to be fired. 11. Prevent water from instilling inside electrical parts. Clean with a dry towel or malfunction or electric shock could result. Caution 1. Use the power cord, which is supplied or recommended by the supplier. The internal fan rotates at high speed and may cause an accident. 2. Do not drop, give strong vibration, or shock to the product. It may cause malfunction. 3. The air inhaler of the front panel and air outlet of the back panel must not be blocked during installation. The internal temperature of the product would be greater than allowable and could cause malfunction or fire. 4. Do not touch the product or the power cord when there is thunder. It may cause electric shock. 5. Do not install the product near or on top of heating source. The internal temperature of the product would be greater than allowable and could cause malfunction or fire. 6. Do not install the product on inclined or unstable location or where vibration could be committed. It may cause malfunction. Cautions about the Power Warning 1. Must use the outlet of the grounding to connect the power cord, or it may cause fire. 2. Do not connect on the middle of power cord or use extension cord. It may generate heat or cause fire. 3. Do not touch the power cord with wet hands. It may cause electric shock. 4. Keep power cord dry and protect from humidity. It may generate heat or cause fire. The power cord is not waterproof. 5. Hold the body of the plug while removing the power plug. Do not pull the power cord. Damage to the power cord may generate heat or cause fire. 6. Check the power plug regularly. Humidity and moderation in smoking may cause fire. 7. Remove power cord from outlet when product is not used for a long time. It may cause short-circuit or electric shock. Caution 1. Do not turn off the power by removal of the power plug. To turn off the power, click the power button from the front panel. When the system stops abnormally, the power button might not work. Click power button for 5 full seconds to turn power off. 2. Do not cut off the power artificially, or give shock or vibration to unit while the hard disk is activating. It may cause hard disk failure or loss of data. Remarks ※ Pictures and buttons are subject to be changed or modified up to different models. ※ Function or configuration is subject to be changed or modified without prior notice for improvement of the product. Contents 1. GETTING STARTED ......................................................................................................................................................................... 1 1.1 1.2 1.3 2. CHECKING SUPPLIED ITEMS .............................................................................................................................................................. 1 CONNECTING PERIPHERAL DEVICE .................................................................................................................................................. 2 SYSTEM STARTUP AND SHUTDOWN .................................................................................................................................................. 3 EXPLANATION FOR EACH FUNCTION ..................................................................................................................................... 5 2.1 2.2 2.3 3. FRONT PANEL ..................................................................................................................................................................................... 5 REAR PANEL ....................................................................................................................................................................................... 7 IR REMOTE CONTROLLER ................................................................................................................................................................. 9 OPERATION...................................................................................................................................................................................... 10 3.1 3.2 3.3 3.4 3.5 3.6 3.7 4. USER LOG-IN .................................................................................................................................................................................... 10 LIVE DISPLAY MODE ....................................................................................................................................................................... 11 PTZ OPERATION............................................................................................................................................................................... 15 PLAYBACK RECORDING IMAGES..................................................................................................................................................... 17 QUICK BACKUP DURING PLAYBACK ............................................................................................................................................... 18 SEARCH RECORDING IMAGE ........................................................................................................................................................... 19 DST SETTING AND IMAGE PLAYBACK............................................................................................................................................ 23 SETTING ............................................................................................................................................................................................ 25 4.1 4.2 4.3 4.4 4.5 4.6 5. SYSTEM ............................................................................................................................................................................................ 26 DEVICE ............................................................................................................................................................................................. 34 RECORD ............................................................................................................................................................................................ 39 NETWORK ......................................................................................................................................................................................... 43 BACKUP ............................................................................................................................................................................................ 49 QUICK SETUP ................................................................................................................................................................................... 53 WEB SURVEILLANCE ................................................................................................................................................................... 54 5.1 5.2 5.3 5.4 WEB LOGIN ...................................................................................................................................................................................... 54 WEB CONFIGURATION ..................................................................................................................................................................... 54 WEB MONITORING ........................................................................................................................................................................... 56 WEB PLAYBACK ............................................................................................................................................................................... 58 1 1. Getting Started 1.1 Checking Supplied Items Make sure that you have following items supplied with your DVR. If any of these items is missing or damaged, notify your vendor immediately. Keep the packing utilities for moving or storage purposes afterwards. Items Photo Quantity User Manual (DVR & Software) 1 Set 1 Set CD (Manual & Software) and Rubber Mount 1 Set 1 Set (4 Pieces) 12V D/C Adaptor and Power Cable 1 Set IR remote Controller 1 Set Terminal Block (External) 1 Pair (2 Pieces) 2 1.2 Connecting Peripheral Device This section describes how to efficiently hook up peripheral devices with the DVR. Install the DVR on flat surface. If required, attach a rubber mount for installation. Note Install the system in location with good ventilation to prevent overheating. Warning ! ※Depending on the grounding, the BNC cable connecting to the camera has danger of electric shock. Shut down the system power completely and unplug the power cable before connecting BNC cable to BNC port of the system. ※When connecting power cable to the system, it is strongly recommended firstly to plug power cable to the system and then the other side of power cable should be plugged to wall socket. 3 1.3 System Startup and Shutdown 1.3.1. System Startup After connecting all peripheral devices, connect power cord to the DVR for system startup. Login with “admin password” after switching on power button. The factory default password is “1234”. “Admin” user is to fully control the entire DVR system. User can login by other user’s name if he/she adds new user in user setting menu. Note Do not forget the administrator’s password that was set for the first time. In case the password is lost, enquire to your vendor. Note For the use of wired-USB mouse, it is highly recommended for user to have well-known major brands such as DELL, MICROSOFT, LOGITECH or SAMSUNG. Caution It may take a few minutes to start working the system right after turning on in the case that user leaves the network configuration in DHCP and at the same time there is neither DHCP server in user’s network, nor physical network connection. 4 1.3.2. System Shutdown To turn off the power, Click “MENU” button and then click “SHUTDOWN” in the GUI software as below. Do not pull off the power by pulling the power plug. The factory default password is 4 digits of “1234” as below picture. Note User can input password by virtual keyboard, or front numeric buttons (if available). 5 2. Explanation for Each Function 2.1 Front Panel 1 2 No. Buttons 1 2 Power Button USB Port 3 LED Indicator 4 5 6 7 8 9 E-Rec Button Search Button Display Button Menu/Return Button Direction Button Enter Button Note 8 3 4 5 6 7 9 Functions System startup or shutdown USB port (Ver 2.0) for mouse operation or Image backup Indicates system status Power, Record and Remote Controller Emergency recording Go to search mode Change screen mode Open system menu or return to previous mode Move to the desired menu Select value or setting Emergency Backup (Quick Backup) In playback mode, user can press “ENTER” button to set backup “start” time. Once “Quick backup starts” message is shown, and then press the same “ENTER” button again to set backup “end” time. Then backup menu window will be popped up to save the selected video images. 6 2.1.1. Direction Button 1) Live Display & Playback Mode User can change channel no by using Left & Right arrow button. User can change display mode by using Up & Down arrow button 2) Menu Mode (when system menu is displayed) To move to desired menu position. 3) Pan & Tilt Mode (once PTZ Button is pressed) To move connected camera to desired direction. 4) Zoom & Focus Mode (when PTZ Button is pressed again) User can control Zoom-In & Out by using Up & Down arrow button. User can control Focus-In & Out by using Left & Right arrow button 2.1.2. Return Button To cancel the setting or return to previous mode. 2.1.3. Enter Button 1) To select value or setting 2) Quick backup function during playback. Refer to User Manual section 3.5 2.1.4. Screen Mode/Display Button Screen display mode can be selected. 2.1.5. Search Button To search the recorded image by date and time. Refer to “Operation > Search recording Image” for detailed image searching method. 2.1.6. Menu Button To set the system configuration according to user requirement. 2.1.7. PTZ Button 1) Once pressed, DVR is changed to Pan & Tilt mode. User can control Pan & Tilt operation by using Direction Button 2) If pressed again, DVR is changed to Zoom & Focus mode User can control Zoom & Focus operation by using Direction Button 2.1.8. IR Sensor Window (Remote Controller Receiver) To receive input signal from the IR remote controller 7 2.2 Rear Panel 1 No. 1 2 3 4 5 6 7 8 9 10 11 12 13 Note 2 4 3 5 10 12 6 7 Name Video-In Audio-In Audio-Out Video-Out Spot-Out VGA-Out USB Port LAN Port NTSC/PAL Selection RS-485 Port Sensor Input Alarm Output Power Input 8 9 11 13 Description Connect camera. (Supports NTSC/PAL) Connect the audio input device (with amplifier) Connect the audio output device (with amplifier) Connect the CCTV monitor Connect the spot monitor Connect the P/C(VGA) monitor USB port (Ver 2.0) for mouse operation or Image backup 10/100 Ethernet connection terminal Select the video signal type Connect the PTZ camera and/or external keyboard controller Connect the external sensor Connect the external alarm device Power cable connection (Default : 12 V, 5~8A) Carefully check whether the specification of the peripheral devices matches with the DVR specification. 2.2.1. Video-In To connect the camera input to the corresponding channel marked on rear panel. Note Camera Input voltage level is 1Vp-p±10%. 2.2.2. Audio-In To connect audio input device. 2.2.3. Audio-Out To connect audio output device Note Use of audio output device with an amplifier is recommended 2.2.4. Video-Out To connect the CCTV monitor. 2.2.5. Spot-Out The spot monitor can be used to display input images in automatic switching mode. 8 2.2.6. VGA-Out To connect the P/C monitor. 2.2.7. USB Port (Version 2.0) 1) To backup recorded images by using USB storage device (USB Memory Stick or USB HDD). 2) System software upgrade 3) Mouse connection for system operation 2.2.8. LAN Port To connect RJ-45 jack of LAN cable. Consult network administrator for proper network configuration. 2.2.9. NTSC / PAL Selection Turn off the power of DVR and select the NTSC/PAL switch correctly. Then turn on the power again. 2.2.10. Terminal Block 1) Connect sensors (dry contact type) with each ground (GND) line to “G” pin. 2) Connect various alarm devices controlled by relay output. 3) Connect RS-485 cable for the control of PTZ camera and/or external keyboard controller Note Support both N/O (Normal Open) and N/C (Normal Close) types of sensor. If connected sensor is not functioning, ensure wiring is correct. The connection method may differ according to the type of P/T/Z controller. Enquire to your vendor for guidance. Note No. 2 3 7 8 4 9 1 2 3 4 5 6 7 8 9 10 Sensor No. Alarm Sensor 1 Sensor 2 Sensor 3 Sensor 4 Sensor Ground Sensor Ground 5 10 Alarm 1 (+) Alarm 1 (+) No. 1 6 PTZ RS 485 D+ RS 485 D- 2.2.11. Power Input Before connecting the power cord to the system, check if the power is in accordance with the system specification. 2.2.12. Grounding Terminal It is recommended for user to make grounding to protect the system against external electrical surge. Grounding cable is provided only with 1.5U case. 9 2.3 IR Remote Controller The function buttons of the IR Remote Controller are as below. No. 1 7 2 9 3 10 8 11 4 12 5 13 14 6 15 Note 1 2 3 4 5 6 7 8 9 10 11 12 13 14 15 Functions Power Button Zoom (In & out) Button on PTZ Mode Direction Button (Left/Right/Up/Down) Enter (Selection) Button Playback Button on Search Mode (Fast Backward/Playback/Stop/Fast Forward) Numeric Button ID Selection Button Focus Button on PTZ Mode Menu Button Return Button PTZ Button Search Button Screen Mode Button Auto-Sequence Button on Live Display Mode Instant (Emergency) Recording Button To use the IR Remote Controller, set the initial ID to be same as the ID in the DVR in the menu of ; SYSTEM > SYSTEM INFO > REMOTE ID. (Default ID # for DVR and IR Remote Controller is “0”) All DVR(s) have same default ID when it is out from the factory. Therefore, when the default value is used, one IR Remote Controller can control several DVR(s) at once. To prevent this, it is recommended to set different ID between DVR and IR Remote Controller. Procedure How to setup the ID in IR Remote Controller 1) Keep pressing ID selection button marked as “#” for about 5 seconds. 2) Set the ID number by pressing numeric button on IR Remote Controller. - ID number is available from 000 up to 255. - You have to press numeric button as three-digit number format. - For example, press “000” for 0, “023” for 23, “234” for 234. 10 3. Operation 3.1 User Log-in Check the power connection. The system can be used after power-on. The DVR has various setting categories. The administrator can set the system password and <User> to prevent unauthorized changes to setting values and alteration to recorded file. Enter the <Admin> or <User> password which had been set. Note 1) <LOG-IN> window will be permanently displayed in monitor as above picture until user logs in with the right ID and password. 2) If it is set as Auto Log-In, DVR doesn’t require LOG-IN. (Please refer to 4.1.2 User.) 11 3.2 Live Display Mode 3.2.1. Channel Selection Real-time live image can be seen by easy button operation after power-on. The images can be seen on real-time by 1, 4, 8 and PIP screen. Whenever the up/down arrow button on the front panel or IR remote controller is pressed, the screen will be sequentially changed. [1 Ch] [4 Ch] [8 Ch] [PIP Mode] To select channel by mouse, make double click of the left mouse button. To return previous screen mode after selecting certain full channel, make another double click of the left mouse button. Note To properly select channel by mouse, user is supposed to make slow and clear double-click of the left mouse button. 12 3.2.2. Icons In real time live mode, icons or messages will be indicated on the screen to notify the system mode or status. Below are the icon categories, which are indicated on the monitor. Icon to be shown at right-upper corner on each channel screen Icon to be shown at right-bottom corner on full screen. Continuous Recording No HDD, Smart Alarm & HDD Failure Motion Detection Recording Using Emergency Recording Sensor Activating Recording Using PTZ Continuous + Motion Alarm Recording Warning for exceeding temperature Continuous + Sensor Activating Recording Motion Detection + Sensor Activating Recording Showing sequence mode Showing digital zoom mode Emergency Recording Sensor Activated Motion Detected Audio Channel PTZ Camera User can place USB mouse pointer in the bottom of the monitor in live mode. Then menu bar will be instantly appeared as below picture. 13 Cross icon button means “instant (emergency) recording”, which is useful to urgently start recording. In emergency recording, the system maximizes the full recording frames to allocate it to all the channels available equally at 1CIF resolution. Joystick icon button means “PTZ” mode, which is useful to instantly switch to PTZ control. In PTZ mode, user can move pan/tilt and zooming-in/out by moving the mouse pointer, called virtual joystick. User can click the right-forwarded arrow button to automatically playback the latest video clip. Pin icon button means that user can fix this menu bar, or disable fixing the menu bar by moving out mouse pointer. If user fixes the menu bar, then this menu will not disappear even though user moves away mouse pointer out of this range. If user does not fix the menu bar, then the menu will be shown when user places mouse pointer in this bottom area only. means the HDD usage percentage by video recording. If it shows 60%, then 60% of HDD space Circle icon button has been used up for recording. Note 3.2.3. If you can not find any colored-mark in the right up corner of the live screen mode, then it means that the system does not record any image. In this case, you need to check recording schedule or camera of the main setup menu. Pop-up Menu User can click the right button of the mouse to pop up sub-menu as below. When “SEQUENCE” is selected, be sequentially changed. icon is shown on the right-bottom corner of the screen and display screen will 14 When “ZOOM” is selected on full screen mode, digital zoom function is activated and icon is shown on the right-bottom corner of the screen. In zoom pop-up menu, user can select ZOOM-IN or ZOOM-OUT and exit to normal live display mode by selecting ZOOM EXIT. “NO SIGNAL” is shown on the display screen when no camera is connected or camera is disconnected on a certain channel. When camera is disconnected, warning sound shall be generated depending on the system setting. Admin user can set different level of authorization for each user. If a certain user is not allowed to view a certain live and playback channel, then no image is shown on the display screen as below. 15 3.3 PTZ Operation User can get into PTZ mode by clicking right button of mouse and selecting “PTZ” in the pop-up menu as below, or select joystick button in the menu bar appeared in the bottom of the main screen. In PTZ mode, user can control PTZ operation with USB mouse. While pressing the left button of mouse, user can drag the mouse pointer to up/down or left/rightward to move pan/tilt position of the camera. If user moves the mouse pointer long away from the center position of the main screen, the PTZ camera moves at faster speed. User can also move zoom-in/out by rolling the wheel of mouse to up or downward. Note Full PTZ functions are available by using USB mouse, IR remote control, or keyboard controller. For focus control in PTZ screen mode, user can click right button of mouse again to get the pop-up menu as below picture. Default mode is to tick “ZOOM”. Thus, user can tick “FOCUS” to switch the wheel function of mouse from zoom-in/out to focus. Then, user can control focus by moving the wheel of mouse. In the same way, user can select preset button or exit PTZ screen mode. 16 Note User will see numeric pad to select “Preset” number, once after user set a PTZ protocol in setting menu. Maximum Preset number is 255 but it can be restricted by the number that PTZ camera supports. User can automatically switch PTZ camera position according to the sequence of preset setting by using GUARD TOUR function, though the connected PTZ camera does not support it. “GUARD TOUR” on the pop-up menu can be enabled after changing to full screen for the channel that the PTZ camera is connected to. Please make sure that PTZ camera setting is correct, otherwise, “GUARD TOUR” is shown as disabled. Caution Depending on PTZ camera, some preset positions might be skipped in the case that the PTZ camera cannot mechanically move or control focus within the interval time set by DVR. In this case, it is recommended to make setting of interval time a little longer. 17 3.4 Playback Recording Images To playback recorded image, press Play button from the Front Panel or IR Remote Controller. Press the Play button and the latest recording image will be playback. It is easy to use USB mouse or the Front Panel’s Jog/Shuttle to playback recording files. Turn the Jog and the recorded files can be seen backwards or forwards. Turn the Shuttle and the playback speed can be controlled 2, 4, 8, 16, 32 times while playback backwards or forwards. User can click the right-forwarded arrow button to automatically playback the latest video clip. The below picture is when the system plays back video. In playback screen, user can make various playback modes, make an instant manual backup(archive), go to calendar search mode, change channel, and change screen modes. User can make a click of the left mouse button in colored-time bar to move white-vertical line that represents playback time. 18 3.5 Quick Backup during Playback User can easily archive video while he/she watches video playback. In playback mode, user can press “ENTER” button in the front panel to set archive “start” time. After pressing this “ENTER” button, user will see “Quick backup starts” in right bottom of the playback monitor. Once “Quick backup starts” message is shown, user can keep playing back video until user wants to finish archiving, and then press the same “ENTER” button again to set backup “end” time. Then, backup menu window will be popped up and user can select the backup media like USB thumb drive, and execute archiving. Press “ENTER” button to set “start” and “end” time of archive during video playback. Button type may be different depending on the DVR case. 19 3.6 Search Recording Image 3.6.1. Calendar Search The user can select date and time to search for a certain file within the recorded image. User can move the white-vertical line to the time that user wants to search. The colors of the time bar are different by each recording mode. Please, refer to section 4.3.2 for details on colors. Time bars in color shows by 4channel group. “*” mark in date as above picture means that there is a video data recorded. 20 3.6.2. Search Date/Time Enter the desired date and time for the user to playback the recorded image. Use the arrow button to move to each day/month/year and time category for selecting second/minute/hour/month/year. 3.6.3. Event Log The Event log search is used to find particular event, quickly and easily. User can copy this event list to USB memory device in text file format. Once USB memory stick is put via USB port, user must press “SCAN” button to detect it, and then press “EXPORT” to copy the log information to the media. 21 To see particular event of activated time, move the arrow button of the Front Panel or Remote Controller to the desired time range. Following is the category indicated on the Event Viewer. 1. 2. 3. 4. Note 3.6.4. Alarm by Sensor Alarm by Motion Alarm by Video Loss Alarm by HDD Full In case the Alarm does not activate even though the alarm input setting had been done, check the alarm connection port of the product’s rear panel. System Log The system log search is used to find particular system log information, quickly and easily. User can copy this event list to USB memory device in text file format. Once export is completed, user can find a date folder created in USB thumb drive. There is “system.log” file stored in the date folder. 22 Following is the category indicated on the system log viewer. 1. 2. 3. Note 3.6.5. Log by system Log by setup Log by network 20 numbers of log record will be shown on one page of the <System Log> and <Event Log> window. User can click the arrow icon to search the log records on another page. First Data Go to the first screen of the recorded image. This is the oldest image recorded. 3.6.6. Last Data Go to the last screen of the recorded image. This is the latest image recorded. Note User can press “SEARCH” button in the front panel to get the SEARCH pop-up menu as below. In this menu, full search function by using front key buttons is available. 23 3.7 DST Setting and Image Playback During DST (Daylight Saving Time) period, DVR time clock has to be adjusted according to regional time zone. That is, DVR time clock will be shifted by one hour after DST setting while DVR will restore the time clock to normal after DST finishes. To make DST setting on the DVR, go to the menu of SYSTEM > SYSTEM INFO and click “SET” to get the DST setting window as below. User can setup DST “Begin & End” time after checking “USE DST” box. There is an hour overlapped data when DST finishes. Such period of hour will be indicated in Blue color in Intelli-Search Bar on playback mode. 24 When user click on such overlapped period, a message of “Data Selection” will pop up, then user can select whether to play DST data or Non-DST data. Click OK to play DST image. Click CANCEL to play Non-DST image. [“DST” image is displayed on screen] [“Non-DST” image is displayed on screen] 25 4. Setting General setting structure consists of “System”, “Device”, “Record”, “Network”, “Backup” and ‘Quick Setup” as below. Main Classification SYSTEM DEVICE RECORD NETWORK BACKUP QUICK SETUP Sub Classification SYSTEM INFO USER EXPORT/IMPORT HDD FACTORY DEFAULT CAMERA AUDIO SENSOR MOTION ALARM EXTRA ALARM PTZ CAMERA SCHEDULE NETWORK DDNS NOTIFICATION MANUAL BACKUP QUICK SETUP 26 4.1 System User can find the menu button in “TOOL” of the menu bar or pop-up menu of mouse right button. User can move mouse pointer from “System” through “Quick Setup” to instantly look around the sub-menus in the menu screen. Upon clicking mouse left button, user can fix the menu category that he/she wants to get into. 4.1.1. System Info. This is to check system information status or change the system-related configuration. User can move to other sub-menu of the System ; System Info, User, Export/Import, HDD, and Factory Default by moving mouse pointer or pressing the front arrow buttons. Mac address is the unique identity number for each system.. NTSC/PAL is convertible by moving selection switch on rear panel of the system and rebooting. 27 User can name site by using virtual keyboard as below ; In “DATE/TIME SET”, user can activate DST (Daylight Saving Time), and select time synchronization server, besides of basic settings like time zone/time format. Note Video images might be heavily shaking and blinking in probably black & white if NTSC/PAL is not properly set. User needs to make sure of NTSC/PAL setting fit to electric standard of user’s location. Note There are two types of TIME SYNC MODE. 1) Server Mode The operating DVR is set as a Time Sync Server, which can synchronize the time clock of another DVR(s) connected over same network environment. 2) Client Mode The operating DVR is set as one of the client DVR(s). Input the IP No of designated DVR or RemoteManger P/C (RMS) or Central Management P/C (CMS) as a Time Sync Server in “SYNC SERVER”, then its time clock is synchronized with Time Sync Server by setup time in “SYNC CYCLE”. 28 SITE ID : user must setup SITE ID to match with the ID setting in keyboard, if user wants to use keyboard to control DVR. User also needs to select correct KEYBOARD model and BUAD RATE setting. REMOTE ID : user must setup REMOTE ID to match with the ID setting in IR remote controller, if user wants to use IR remote controller to control DVR. User can easily upgrade the system in “Upgrade Firmware” menu via USB/FTP server upon his/her selection as below ; Procedure Caution How to upgrade system firmware by using USB memory stick 1) Put USB thumb-drive, which was formatted by FAT/FAT32, in any USB port of DVR that shall be compatible with USB 2.0 version 2) Once the system detects the thumb-drive, user can see a brand or model name of it in “DEVICE” after pressing “SCAN” button. 3) Click “OK” to confirm. It is recommended to proceed “HDD Format” after finishing the upgrade of firmware, because the data recorded by previous firmware may cause mal-function of DVR due to different format. The system setting value might be possible to be changed to that of factory default in the case that there are a lot of changes between new firmware version and existing firmware version in functions, etc. Therefore, it is recommended to check the setting value and operating condition of the DVR after firmware upgrade. 29 In “Display Setting”, user can set sequence dwell time, spot-out dwell time, the spot-out channel, camera pop-up and OSD as below picture. User can set spot-out and sequence dwell time in this menu as well as OSD show/no-show. Alpha blending is the transparency level of the menu screen. 0% means no transparency at all. “VGA Display” is to get the proper edge alignment of display image depending on the monitor to be used, VGA or CCTV monitor. In case that edge part of display image is cut off on the monitor (VGA or CCTV monitor), then try to change the setting of “VGA Display” by checking/unchecking. The position of icon is changed depending on the “VGA Display” setting. [VGA Display is checked] Note [VGA Display is not checked This system supports a variety of video resolutions : 640x480, 800x600, 1024x768 and 1280x1024. User needs to set the proper resolution in accordance with the monitor resolution. 30 4.1.2. User Master user of this system is always Admin with factory default password of “1234” for full functionality. Admin can change the password in this category. Admin can designate a new user to different permission levels by : functions, menu access, and live & playback. “FUNCTION” is to restrict a user to control a certain function like shutdown, search, PTZ control, backup and playback. “MENU ACCESS” is to restrict a user to access a certain main menu setting like system, device, record, network, backup, and quick setup. “LIVE & PLAYBACK” is to restrict a user to see both live display and playback video for a certain camera channel. Note Total number of users including administrator is 32 people. User can set the DVR doesn’t require log-in, afterwards, or lock the DVR control. If user selects “On Boot”, the DVR will not ask ID and Password input, again, even though after system rebooting. On the contrary, if user selects Auto Log-off and sets the time, the DVR will go to live display mode, automatically, after the setting time from the last time of operation by user. And then, ask ID and Password input when user wants to control the DVR. 31 4.1.3. Export/Import User can copy and paste the system configuration values in this menu. “Export” means when user want to copy the setting values of this system to USB memory devices. “Import” means when user want to call up the setting values of other system from USB memory devices. During import process, make sure that the F/W version of source DVR has to be same as the one of target DVR which user wants to import setting values to. 4.1.4. HDD HDD information is shown in this menu. (SATA HDD is used in this system) User can select “Overwrite” or “Stop recording” when HDD becomes full. User also can easily format new HDD or existing HDD by ticking in the check box each. The number of maximum built-in HDD units is dependent on models. If system resources are occupied such as network connection or image playback during format process, format may be failed. In this case, it is recommended to reboot the system to release system resources and then try to format again. 32 [Format completed] Note 1) It may take around 2 minutes for 250GB, 3 minutes for 500GB, or 4 minutes for 750GB each. 2) The system always reserves maximum 5GB space in each built-in HDD to effectively utilize archiving memory. To achieve high-level system stability, warning message as below will be popped up when temperature inside the system exceeds optimum range. This problem may be driven from mal-function of ventilation fans. In this case, user shall inspect if the cooling fan is properly working, or ambient temperature around the system is properly kept. 33 4.1.5. Factory Default With authorized password, user can get the system back to factory default configuration. Note Upon clicking “OK” button, you need to input password of admin, then all the configuration values made by user will be deleted. The system setting will be originated by factory defaults. However, video data recorded are protected. 34 4.2 Device 4.2.1. Camera User can easily move to “Device” menu by selecting the icon in right up side of the menu screen. “Covert” is to hide camera display and playback as if there is no camera recording, so called “hidden camera” feature. Default motion area setup is to select entire camera area. 4.2.2. Audio User can select audio input and output during live display, and match the audio input to a designated channel (Please refer to Section 4.3.1 Camera Record) Note User can listen to the audio sound on both live display and playback mode depending on the setting. Besides, user can listen to the audio in both live display and VOD mode through network by RemoteManager S/W (RMS), Central Management S/W (CMS) and/or IE web browser. 35 4.2.3. Sensor “Intensive” means that the system increases recording speed up to the maximum frame at the selected resolution upon alarm triggered during the selected dwell time. The recording speed of all other channel will be automatically decreased during alarm-triggered intensive recording, and also will trigger alarm signal via the selected sensor-out channel. § ON/OFF Turn on or turn off the sensor § CAM Select the associated camera § OUT Select the associated alarm output Caution Relay contact can stand up to 24V/1A of other devices. In the case that it is connected to the circuit which is over 24V/1A, it can cause a problem on the system. § INTENSIVE “Intensive” means that the system increases recording speed up to the maximum frame at the selected resolution upon alarm triggered during the selected dwell time. The recording speed of all other channel will be automatically decreased during alarm-triggered intensive recording, and also will trigger alarm signal via the selected sensor-out channel. § PRESET User can select the camera to move to preset position, once the sensor is triggered. (User should setup preset position in PTZ menu 4.2.6 in advance) § DWELL (Post Alarm) Set the recording period from the start of sensor input activation. During this period, the corresponding camera image will record according to the frame and alarm (relay) output set. The recording stops and alarm output is turned off when the setting period is elapsed. § PRE-ALARM Set recording period in seconds just before perceiving sensor input up to 3 seconds of time length. The system records in certain seconds of time prior to the time that alarm is activated, so that user can search video even before alarm is triggered. The pre-alarm recording mode is always “continuous” at the recording speed that user sets in “record” of “camera” menu. 36 § TYPE Select the sensor type between N/O(Normal Open) and N/C(Normal Close), connecting to alarm input plate. Circuit of N/O type is usually open, and the activation of the sensor occurs at the time of close, and N/C type works the reverse way. § NOTIFY User can select how to be alerted upon sensor is activated or motion is triggered by pressing “NOTIFY” button. The system will generate buzzer sound in the selection of buzzer and/or make pop-up screen of the camera in the selection of camera pop-up Note “Sensor” here means the alarm connected to DVR, which is triggered by physical sensor input. Note Check the setting of the sensor type (N/O or N/C), if the sensor does not operate properly. The alarm might not function if the actual connecting sensor type and the sensor type in the system setting are inconsistent. Note “Camera pop-up” means that multi-screen live video mode will be switched to single channel mode automatically upon alarm triggered. This single channel video is the channel triggered by alarm. 37 4.2.4. Motion Alarm Motion alarm is to record only when motion detection is triggered by DVR S/W upon user’s motion area setting. The system records at maximum recording speed upon motion detection if user sets “on” in “Intensive” during selected dwell time and records pre-alarm during selected time, and also will trigger alarm signal via the selected sensor-out channel. Note 4.2.5. “Motion Alarm” here means alarm triggered by motion detection set by motion menu of DVR. Extra Alarm S.M.A.R.T. alarm is to trigger alarm signal when HDD might be about to be out of operation. This alarm is created by HDD and captured by DVR. If HDD does not create this alarm, then DVR also does not capture and output and signal either. 38 4.2.6. PTZ Full control of PTZ camera is available in this menu. For details, please refer to Section 3.3 PTZ Operation. “M” (Depending on the model of PTZ camera) If selected, the OSD menu of PTZ camera is imported and shown on the DVR monitor and hence user can make full PTZ setting. Protocol Select the proper protocol of the connected PTZ camera. Address Set the P/T/Z driver address of the connected camera. Check the below items for proper P/T/Z operation. 1. Check if the protocol of the connected PTZ camera is correct. 2. Check if the communication setting including baud rate of the connected PTZ camera is in accordance with the assigned value for that P/T/Z protocol. 3. Check if the address of the connected PTZ camera is correct. 4. Check if wiring to P/T/Z controllers is correct. Procedure How to setup PTZ camera with Pelco-D protocol (example) 1) Make sure of serial communication with the PTZ camera through RS-484 port. 2) Select “Pelco-D” in the protocol list, and set address. 3) Click “Save” button to confirm this configuration. Preset The system supports the number of preset from 1 to 255. But it can be restricted by the number that PTZ camera supports. Baud Rate User can select the baud rate level from 2,400bps up to 57,600bps. 39 4.3 Record 4.3.1. Camera “On/Off” is to switch “recording” on and off in each channel. If recording is not required on the selected channels, even when the camera signal is inputted, set the recording of the corresponding channel as [OFF]. Then, recording of the channel stops without pulling camera BNC cable off. [ON] or [OFF] can be selected. The default is [ON]. FPS means “Frame” consisting even and odd fields per second. The system automatically calculates “Remained FPS”. Select resolution for the recording image. In here, the resolution means required horizontal and vertical pixel number of a page. The resolution is indicated as (horizontal) X (vertical) pixel number. Thus, select one setting from 352×240/288, 720×240/288, 720×480/576. Default is 352×240/288. As the resolution number increases, the picture quality is higher. In fact, 352×240 is VHS level and when high quality camera is used, 720×480/576 show DVD level picture quality. When the picture quality gets higher, the storage capacity is bigger and the recording period will be shorter. Thus, selecting appropriate resolution according to the situation is important. The setting value of “Quality” directly influences the byte size per image. For example, the byte size decreases as quality goes lower. In this case, blocking (mosaic) phenomena tends to appear, which is resulted by high compression. In contrast, blocking phenomena disappears as quality goes higher. In this case, the required storage space per image increases, which leads to shortening of total recording period. Therefore, give consideration to the necessary recording period, importance of each camera image, and quality of analog signal when setting the recording quality. “Auto Del”, in full name of auto deleting, means that the system will delete video whatever is recorded longer than the number of days set by “Auto Del” in accordance with privacy regulation in certain country. “Audio” can be selected for each video channel. Note “Auto Del” does not guarantee the number of recording days user set. For example, even though user sets 10days in “Auto Del”, if HDD space is not enough, then the system can not record up to 10days. This feature is not to keep video data for a certain number of days set by user. If user sets 10days in “Auto Del” on August 20 for the system that has, for example, 30days of video data, then the system will keep video from August 11 to August 20 for 10days. All other video recorded before August 11 will be deleted by the system. On August 21, the system will keep video from August 12 to August 21 for 10days. 40 Note The storage capacity for the same image will be different. Image per byte is ratio to the image dimensions (horizontal x vertical), thus 720×240/288(2CIF) is twice the size of 352×240/288(1CIF) and 720×480/576(D1) takes about 4 times the storage capacity. Therefore when high resolution is selected for the same period, the storage capacity taken up will be larger and the storage period will be shorter on the same Hard disk capacity. Note The system usually have maximum operational burden in work-load for highest picture quality setting. Thus, the maximum recording speed up to 200fps(PAL)/240fps(NTSC) might not be guaranteed in highest picture quality mode, which means there might be some frame skipping phenomenon sporadically. Note For the same resolution, frame per byte size will vary according to various reasons such as recording picture quality setting, movement, complexity of the image and noise. Therefore, total recording period will differ hugely according to the image particularity. § 352×240/288 : Standard Quality Standard 1~5KB § 720×240/288 : Standard Quality Standard 5~10KB § 720×480/576 : Standard Quality Standard 10~20KB “Quality” by 40(low), 60(standard), 80(high), and 100(highest) makes frame size different by around 30% in each level. 41 4.3.2. Schedule Set recording schedule for each camera. First, select the camera to set schedule, or “All”. Recording can be set by each hour from 00 through 23 a day. No color - Off “Off” means no recording. Even though user set recording frames and on in “CAMERA”, the system will not record anything if user sets “OFF” in SCHEDULE. Yellow color - Continuous recording In continuous recording mode, the system records all the time as set by “CAMERA”. Green color - Motion-detection recording In this mode, the system records only when motion is detected in the motion area, and stops recording when motion is not occurred. In addition, user can make motion recording configuration in “MOTION ALARM” of “DEVICE” menu. If user sets “OFF” in “MOTION ALARM” of “DEVICE” and sets “MOTION” in “SCHEDULE”, then the system will record when motion is detected but motion alarm is not activated. Orange color - Sensor-activated recording In sensor mode, the system will record when sensor is triggered only during dwell time as set in “SENSOR” of “DEVICE” menu. If user sets “OFF” in “SENSOR” of “DEVICE” and sets “SENSOR” in “SCHEDULE”, then the system will not record anything even though a sensor is triggered. Sky Blue color - “Continuous” + “Motion detection” recording The system records all the time by “continuous” as set by “CAMERA” of “RECORD” but will switch recording mode to motion configuration as made by “MOTION ALARM” of “DEVICE” if motion is detected in motion area. The system also will notify “motion event” message to Remote Manager PC over the network. If user sets “OFF” in “MOTION ALARM” of “DEVICE” and sets “CONT + MOT” in “SCHEDULE”, then the system will record with continuous recording mode even though motion is detected in motion area. Dark orange color - “Continuous” + “Sensor-activated” recording The system records all the time by “continuous” as set by “CAMERA” of “RECORD” but will switch recording mode to sensor configuration as made by “SENSOR” of “DEVICE” if a sensor is triggered during dwell time. The system also will notify “sensor event” message to Remote Manager PC over the network. If user sets “OFF” in “SENSOR” of “DEVICE” and sets “CONT + SENS” in “SCHEDULE”, then the system will record with continuous recording mode even though a sensor is triggered. Pink color - “Motion detection” + “Sensor-activated” recording The system does not record in normal operation but records only when motion is detected as set by “MOTION” of “DEVICE” and a sensor is triggered as set by “SENSOR” of “DEVICE”. If user set “OFF” in both “MOTION” of “DEVICE” and “SENSOR” of “DEVICE”, then the system will not both record and notify to Remote Manager PC or Central Management PC. Caution Dark Blue Color The data recorded during DST (Daylight Saving Time) will be indicated in Dark Blue color in Intelli-Search Bar on playback mode. 42 Note In case the recording schedule is set by “CONT + MOT” or “MOT + SENS”, then the system records by continuous or motion detection mode in normal operation. However, when motion is occurred in motion area or alarm is activated, then recording mode will be automatically switched to intensive recording as set by “MOTION” or “SENSOR” of “DEVICE” menu. User can add holiday in HOLIDAY SETUP as below picture to up 32 holidays. Press “DATE” first and write description, and then press “ADD” button to list up holiday. Note Instant Recording (Emergency Recording) In case of a specific model that has “Instant recording” button in front face, the system will instantly start recording all the channels at CIF resolution up to maximum fps in total when user press the “Instant recording” button. All the channels, regardless of recording mode & recording on/off, are to be recorded. is shown in live mode and red-colored bar is shown in the time search bar of playback mode for the video recorded by instant recording. 43 4.4 Network 4.4.1. Network The system has built-in web server. Network Type Select network connect type. Select either LAN for fixed IP or DHCP for dynamic IP. Subnet Mask Subnet Mask address classifies the subnet that the system belongs to. Standard address is 255.255.255.0. For more information, please discuss with your network administrator. Gateway This is the IP address of the network router or gateway server. It is required when the user wants to connect through the external router from the remote. For more information, please discuss with your network administrator. Note The system transfers video images at real-time over the network even during no record. For example, user can monitor live video even when motion is not occurred at motion detection mode. Note It may take a few minutes to start working the system in the case that user leaves the network configuration in DHCP and at the same time there is neither DHCP server in user’s network, nor physical network connection. Note The maximum number of simultaneous connection is 5 times(3 times for 16 Ch model) the number of DVR channel, which means 20channel connections for 4channel model, 40channel connections for 8channel model, and 48channel connections for 16channel model. For example, 3 people can connect to 16channel model DVR at the same time watching all 16 cameras each people, or 48 people can connect to 16channel model DVR at the same time watching only a specific single camera each people. 4.4.2. DDNS DDNS is to use Dynamic IP server that is operated by manufacturer. User has to tick on “Use DDNS” check-box to use it. 44 DDNS Server “cctv-link.net” is the fixed domain name of DDNS server operated by manufacturer. User is not supposed to change this name. TCP/IP Port Factory default value of TCP/IP port is “10000”. User can not change this port number. Note 4.4.3. The standard DDNS domain name is cctv-link.net. How to Set DDNS The Setting in DVR As shown below, user can just leave the DDNS setting in factory default. DDNS server is cctv-link.net. Note It is recommended to reboot the system after setting. 45 The Setting in RemoteManager S/W In “Setting” of “Option” menu of the RemoteManager S/W, user needs to make sure of the right DDNS IP and port. DDNS is “cctv-link.net” and Port is 10000, which shall be same as the DDNS setting of DVR. In “Registration” of “File” of the RemoteManager S/W, user can press “ADD” to go to “Site Property” as shown below. It is very important to put “Mac address + cctv-link.net” in IP Address(or URL) as below. User can find the right Mac Address of the system in “System Info” of “System” of the DVR. The web port shall be 80. For example, if Mac address is “00:1C:84:01:00:02”, then the right IP Address(or URL) in Site Property of the RemoteManager S/W shall be “001c84010002.cctv-link.net”. “cctv-link.net” is manufacturer’s own DDNS server domain name. 46 The Setting in Web browser User can just type the mac address + cctv-link.net, for example, http://00231c381f2d.cctv-link.net. The Setting in Router If user’s network is by router, then user needs open the related-network ports in reference of below chart. TCP Port List Protocol Port TCP 9010 TCP TCP TCP TCP TCP 9011 9012 9013 9014 9017 TCP 8002 TCP 8003 TCP TCP 80 10000 4.4.4. Usage Control port of authorization service Control port of VOD service Data port of VOD service Control port of Live service Data port of Live service System log service DVR system time sync service Event notify socket (requesting port) Web service DDNS Server Remark TCP Base Port Editable Location Yes Network/ Network TCP Base Port +1 TCP Base Port +2 TCP Base Port +3 TCP Base Port +4 TCP Base Port +7 Yes Yes Yes Fixed System Info & Date/Time Setting Network/ Notification Network/ Network Network/ DDNS Notification Remote Notify The system can notify an alarm message to the IP address of Remote Manager PC over the network. User can choose various different kinds of alarms by pressing “ADD” for such as Log-in/Out, System start, Sensor, Video loss, Recording failure, Setup, Shutdown, Motion alarm, S.M.A.R.T., and HDD full. The maximum number of message recipient is 5. 47 Note Configuration first priority is always on “SCHEDULE” of “RECORD”. Thus, the system will not notify alarm message upon motion alarm or sensor even though user ticks the check-box of above event selection, unless user sets the “SCHEDULE” of “RECORD” and “MOTION”/”SENSOR” of “DEVICE” accordingly. For example, If user sets just “Continuous” only in “SCHEUDLE” of “RECORD” and tick “All” check-box of “REMOTE NOTIFY”, then the system will not notify alarm message. In this case, user has to set “CONT + MOT”, “MOTION”, “SENSOR”, or “CON + SENS” to enable REMOTE NOTIFY properly. Note User can set remote pop-up in RemoteManager S/W (RMS) and Central Management S/W (CMS) upon alarm trigger in DVR. In order for RMS user to receive an instant pop-up video over network from DVR, DVR user has to tick “SENSOR” or “MOTION ALARM” in above menu. “SENSOR” means the alarm triggered by physical alarm, while “MOTION ALARM” means the alarm triggered by motion detection. E-Mail Notify The system can make an email notification to the IP address of Remote Manager PC and Central Management PC over the network. User can choose various different kinds of alarms by pressing “ADD” for such as Log-in/Out, System start, Sensor, Video loss, Recording failure, Setup, Shutdown, Motion alarm, S.M.A.R.T., and HDD full. The maximum number of email recipient is 5. 48 Note Configuration first priority is always on “SCHEDULE” of “RECORD”. Thus, the system will not email alarm message upon motion alarm or sensor even though user ticks the check-box of above event selection, unless user sets the “SCHEDULE” of “RECORD” and “MOTION”/”SENSOR” of “DEVICE” accordingly. For example, If user sets just “Continuous” only in “SCHEUDLE” of “RECORD” and tick “All” check-box of “REMOTE NOTIFY”, then the system will not make email notification. In this case, user has to set “CONT + MOT”, “MOTION”, “SENSOR”, or “CON + SENS” to enable Email Notification properly. 49 4.5 Backup 4.5.1. Manual Backup User can archive video clip recorded for certain period for a selected channel or channels as below picture. Connect an appropriate USB memory device like USB thumb drive/USB HDD and press “SCAN” button to get the system recognize it before actual archiving. Necessary file size will be shown before burning. User can leave ticking in the check-box of “ADD VIEWER” to automatically put in an executable viewer file of EXE format in order to help user play the video clip without installing program in his/her computer, for the video file format of “SSF” that is manufacturer’s own proprietary file format. Note Backup device shall be well-known major brand of USB thumb drives formatted by FAT/FAT32 for proper backup. The system does not detect external HDD due to different format type. Note User can easily backup video in “Quick Backup” during video playback. Refer to section 3.5 for quick backup details. Note User can click “CHECK” button to learn the backup file size before executing backup. 50 4.5.2. Backup Video Retrieve After archiving, there would be multiple files created as the picture below if “ADD VIEWER” was selected. User can double click “BackupPlayer.exe” file and open the video data file (SSF format) in the folder of date. The folder is named by the date recorded. User can drag a SSF file(Video data file) and drop it in the empty screen of Backup Player as below picture to retrieve video play. Or, open the designated SSF file by clicking the left-bottom button. Or, click “OPEN” button 51 User can print out, capture a still image, and zoom-out upon selection of the icons in the right bottom of the player screen. Note User also can play the backup-video clips by RemoteManager S/W (RMS) and Central Management S/W (CMS). Note There are some PCs that do not support “Direct Draw”. In this case, user can tick off in the check-box of DirectDraw in “Option”. User can select or not select “De-interlace” by mouse clicking of the right button as below, or check video resolution. User has to select “Audio Play” to retrieve audio data along with video playback in this sub-menu. 52 De-interlacing feature is widely required for smooth playback of video that is recorded by 720x480/576 (D1) resolution. The picture comparison below is how they are different between “Interlace” video and “De-interlace” video clip. [ De-interlace image ] Note [ Interlace Image ] User can convert this backup file from SSF format to AVI format in RemoteManager S/W or Central Management S/W, so that user can playback AVI file in ordinary Window Media program with manufacturer’s own codec. Refer to the user’s manual of RemoteManager S/W for AVI conversion details. When playback AVI video clip in BackupPlayer, user can verify whether the AVI file has been altered or not by pressing “Watermark” button No alteration was found on original AVI video clip. AVI video clip has been altered. 53 4.6 Quick Setup Quick Setup is to help user make simple configuration for recording resolution, entire recording speed by frame, recording mode, and recording periods. The system will put the first priority of configuration on this quick setup and will follow this rule by quick setup beyond whatever user sets configurations in other menu. User shall not tick in the check-box of USE QUICK SETUP if he/she wants to utilize full system configuration set in other menus. Note Quick setup shall be all de-activated if user needs to set by other full menu. Note Once after user ticks “USE QUICK SETUP” to get its setting valid, then the system will ignore all other configurations set by full menus. 54 5. Web Surveillance The system has built-in web server by itself. Thus, user can be always connected to the system by ordinary web-browser via network for live monitoring, playback or remote configuration without installing RemoteManager software. 5.1 Web Login User is required to put the right IP address in the web browser after getting the web port available by router. After allowing the download of the Active-X file, user can find the log-in page view as below. Default USER ID and PASSWORD are “admin” and “1234”. 5.2 Web Configuration Menu of Web Configuration Main Classification SYSTEM DEVICE RECORD NETWORK QUICK SETUP Sub Classification SYSTEM INFO USER FACTORY DEFAULT SYSTEM REBOOT CAMERA AUDIO SENSOR MOTION ALARM EXTRA ALARM CAMERA SCHEDULE NETWORK DDNS NOTIFICATION QUICK SETUP 55 After log in with the right ID and password, user can make various configuration in Web Configuration window as below. This Web Configuration is only available to “admin” account. [System] [Record] [Device] [Network] [Quick Setup] Note This DVR system has its own built-in web server. Therefore, this web CGI screen is directly supported from the built-in web server of DVR regardless of Internet connection. Note <System Reboot> enables user to reboot the system without any change of the setup. User can use this function when the network is disconnected due to abnormal operation of the system and try to reconnect. However, IP number assigned to the system may be changed in case of DHCP mode. 56 5.3 Web monitoring User has to download Active-X file from DVR and install it at workstation P/C before monitoring live video. In order to download Active-X file from DVR without any problem, “Security Setting” of IE web browser has to be properly made. Select “Tools > Internet Options > Security > Internet > Custom Level” in IE menu and enable all Active-X controls and plug-in as below photo. User can get into web monitoring by clicking “WEB MONITORING” button in the right-top corner of the window. In order to connect to DVR, user has to select the number of channel or select “ALL CHANNEL ” as below, and then click “CONNECT” button. 57 User can monitor live video in 1, 4, 9 or 16 screen mode. If user wants to see single channel in full screen, then user can make double-clicks of the left mouse button positioned on the live video screen. Note Note The image resolution in “Live monitoring” in this web browser is directly transferred from DVR. Therefore, user will see original resolution size set in DVR in single channel mode. In order to get full screen of CIF (352 x 240/288) video size, then user has to click right button of the mouse, and select “Full Screen” menu. If live image is not properly shown on IE web browser due to network traffic jam or narrow bandwidth, it is recommended to close and re-open the IE web browser. 58 5.4 Web Playback User can remotely playback the DVR images by clicking “PLAYBACK” button in the right-top corner of the window. In order to connect to DVR, user has to select the number of channel or select “ALL CHANNEL ” and then click “CONNECT” button. Playback Time Select the date and time and click “GO” button. Playback Icon Play/Pause is toggled and playback speed is shown on the right box. Play DST Check this box to play overlapped images during DST (Daylight Saving Time) period. For details, please refer to Section 3.7 (DST Setting and Image Playback) Intelli-Search Bar User can move the red-vertical line to the time that user wants to search. The colors of the time bar are different by each recording mode. Please, refer to Section 4.3.2 for details on colors.