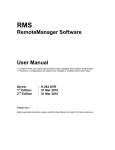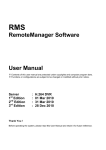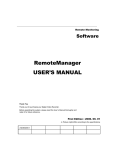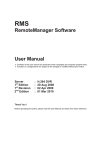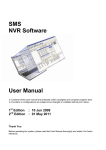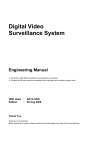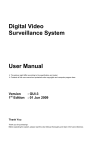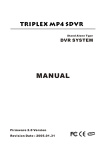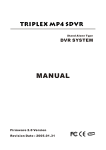Download User Manual - NT Cameras
Transcript
RMS (RemoteManager) Remote Monitoring Software User Manual ※ Contents of this user manual are protected under copyrights and computer program laws. ※ Functions or configurations are subject to be changed or modified without prior notice. 1st Edition : 20 Aug 2008 1st Revision : 02 Apr 2009 Thank You Thank you for purchasing ! Before operating the system, please read this User Manual thoroughly and retain it for future reference. 1 Contents 1. INTRODUCTION ........................................................................................................................................................................... 2 2. SYSTEM REQUIREMENT .......................................................................................................................................................... 2 3. INSTALLATION............................................................................................................................................................................. 3 4. BASIC OPERATION .................................................................................................................................................................... 4 5. SCREEN LAYOUT........................................................................................................................................................................ 5 6. DVR SITE REGISTRATION ........................................................................................................................................................ 7 7. LIVE CONNECTION....................................................................................................................................................................11 8. PLAYBACK CONNECTION...................................................................................................................................................... 12 9. REMOTEMANAGER SETTING ............................................................................................................................................... 13 10. PTZ CAMERA CONTROL ........................................................................................................................................................ 15 11. BACKUP LIVE............................................................................................................................................................................. 16 12. REMOTE CONFIGURATION.................................................................................................................................................... 17 13. BACKUP ARCHIVE.................................................................................................................................................................... 35 14. SAVING SNAP-SHOT................................................................................................................................................................ 37 15. STILL PRINTING ........................................................................................................................................................................ 38 16. LOG EVENT SEARCH .............................................................................................................................................................. 39 17. AVI CONVERTER ....................................................................................................................................................................... 40 18. TIME SYNC.................................................................................................................................................................................. 41 19. APPENDIX (USER AUTHORIZATION) .................................................................................................................................. 42 20. APPENDIX (WATERMARK) ..................................................................................................................................................... 43 21. APPENDIX (Q & A) .................................................................................................................................................................... 44 2 1. Introduction With this program installed on P/C, user can fully manage and monitor the images on DVR(s) over network. Maximum of 16 channels can be seen at once. The camera images can be seen from any position with the button on the screen when PTZ driver has been installed. 2. System Requirement Recommended Specs Category Content OS Windows XP / Vista CPU Pentium Dual core 1.8GHz or Higher RAM 1GB VGA 1024 × 768, 24bit color, DirectX support Min. 256MB (No shared memory) HDD 20MB free space for installation Min. 10GB free space for Remote Backup Category Content OS Windows XP / Vista CPU Pentium Ⅳ 2GHzor Higher RAM 512MB VGA 1024 × 768, 24bit color Min. 64MB video memory HDD 20MB free space Minimum Specs 3 3. Installation 3.1 Run RemoteManagerSetup.exe on CD and then Setup Menu appears as below. Press the [Next] button to move to the next screen. Select Program Folder. Press [Change] button if you want to install the program in another directory. Click [Install] to begin installation 4 4. Basic Operation 4.1 Execute Select RemoteManager from Start > Program list Or click on RemoteManager icon on Desktop 4.2 Log on Input User ID and Password, then press [OK]. Default ID and password for administrator is “admin” and “1234”, which is the highest level of authority for the operation of RemoteManager. Default ID and Password for Administrator - User ID: admin - Password: 1234 5 5. Screen Layout 1 2 3 4 5 6 7 8 9 10 11 12 13 14 15 17 16 1. Live Mode : Showing live image 2. Playback (VOD) Mode : Playback (Video On Demand) recorded image 3. Close All : Close all channel screen 4. RemoteManager Setting : Option setup of RemoteManager 5. DVR Site Registration : Add / Modify Site List and User List 6. PTZ Camera Control : Control camera PTZ & Focus 7. Backup Live : Save live video into PC (SSF or AVI format selectable) * Available in Live Mode only. 8. Remote Configuration : Remote setup DVR 9. Backup Archive : Backup recorded video from DVR to PC * Available in Playback(VOD) Mode only. 10. Saving Snap-Shot : Save picture to PC 11. Still Printing : Print out image 12. Log Event Search : Showing event in server & find image 13. AVI Converter : Convert SSF file to AVI format 6 14. Exit RemoteManager program 15. Screen Division Selection : Change screen division mode Single channel 4 channel division 9 channel division 16 channel division Full screen mode * Click “Esc” to back to the previous screen. Scenario(Screen Rotation) Switching interval can be set at RemoteManager Setting > Remote Options > Screen Switching Interval 16. Alarm and Audio : Alarm on/off, Audio mute 17. Channel Screen : Transmitted images of camera are shown in each channel screen. Left click with mouse and then the chosen screen is indicated by yellow border. Right click mouse, “Hot-cut” menu will appear 7 6. DVR Site Registration 6.1 Select DVR Site Registration icon 6.2 In Site Manager, select [Site List] and click [Add] to add or click [Modify] to amend DVR site information. Default Port # : 9010 In case of DDNS connection, you need input URL as per following format: [m ac address].[ddns link] e.g. 001c84010021.cctv-link.net 6.3 In Site Property, input DVR Name, IP, User ID, Password, Port, Web Port and Channel#, then click [OK] 6.4 New DVR information will show at DVR Site panel, after click [OK]. 8 6.5 In Site Property, select [Search], Device Auto Detect window will pop up. 6.6 Click [Search], all DVRs connected over the network will be listed out. Select the DVR and click [Registration], DVR’s IP, User ID, Port and Web Port information will be shown in Site Property automatically. Then fill in the Name, Password and Channel, and click [OK]. 6.7 If select [Use Mac Address for Device Registration], and then click [Registration], DVR’s mac address & cctv-link.net will be shown in Site Property automatically. Note If user changed TCP/IP Port at DVR, those DVR can be found by changing port number of [Search Port]. 9 6.8 In Site Manager, user can create a group by selecting [Group List]. Click [Add] of the left side and input Group Name. And then, confirm by clicking [OK] button. 6.9 Click [Add] of right side and register DVR and its channel that user wants to include in the Group. 6.10 Click [Add] of right side and register DVR and its channel that user wants to include in the Group. 10 6.11 In Site Manager, select [User List] and click [Add] to add or click [Modify] to amend User’s properties. 6.12 “admin’ is the built-in account for administrating the DVR and RemoteManager program. 6.13 Other normal users can be assigned with different level of authority. 11 7. Live Connection 7.1 Select Live Mode icon 7.2 Select a site from the DVR Site panel. Then with the mouse, drag and drop it to the Channel Screen. 7.3 Show live date & time, connection information of the DVR site. 7.4 Indicate event occurred - Show live date & time, connection information of the DVR site. Note 1) It is available in the case that “Remote Notify” setup of DVR is done correctly. 2) If UEventServer.exe(of CMS) is being operated in the same PC, event may not be listed correctly. 7.5 Show channel#, resolution, live date & time of the connected channel. 7.6 Enable / Disable alarm out, audio mute. 12 8. Playback Connection 8.1 Select Playback(VOD) Mode icon 8.2 Select a site from the DVR Site panel. Then with the mouse, drag and drop it to the Channel Screen. 8.3 Select date on calendar, and Input playback time 8.4 User can also search video by using 0~24 hour Intelli-Search bar Enable [Play DST] to play DST video. When DST finishes, the “one hour” overlapped data is shown in BLUE color in Intelli-Search bar. 8.5 Then click forward play or Backward play icon 8.6 User can adjust playback speed 8.7 Show DVR channel #, resolution, recorded date & Time of the connected channel. 8.8 Enable / Disable audio mute 13 9. RemoteManager Setting 9.1 Select RemoteManager Setting icon 1. Receive Event Select type of event to receive from DVR sites 2. OSD Display Select On-Screen-Display information 3. Save File Format for Live Backup Select live backup file format 4. DDNS Setup DDNS IP (or Link) and Port 14 5. Enable / Disable DirectDraw & DeInterlace If image cannot be displayed properly, disable DirectDraw and then restart RemoteManager (For Windows Vista, this DirectDraw may be disabled automatically) 6. Use DeInterlace Enable / Disable DeInterlace 7. Automatic re-connect Setup automatic re-connection interval 8. Use auto connecting previous View Layout It will remember the live connection channels layout. When restart RMS, it will auto connect to the channels as per previous logon. In Live Connection Mode, user can select [Previous View Layout] in Hot-Cut menu to recall previous connection channels. 9. Screen Switching Interval (sec) Select screen rotation interval time 10. Alarm Pop-up (sec) Select alarm pop-up time 11. Event Port Setup event receiving port 12. TimeSync Port Setup port for time sync 13. Storage Server IP Setup storage server IP (Video Streamer only) 14. Saving Directory Select folder for saving backup image Click to browse folder 15. Show Snap-Shot Image Info Add site name, channel title & number, date & time in snap-shot. 15 10. PTZ Camera Control 10.1 Select PTZ Camera Control icon PTZ Control : Camera can be moved up, down, left and right Focus/Zoom : Adjust focus of lens, zoom in & out Preset : Setup preset location Speed : Adjust moving speed of camera Virtual PTZ : PTZ can be controlled by clicking mouse on channel screen directly Fast moving Zoom In Slow moving Zoom Out 16 11. Backup Live 11.1 Connect to desired DVR site in Live mode, then click on the channel screen to backup (chosen camera to be indicated by yellow border). select camera for live 11.2 Select Backup Live icon 11.3 Then, it will start saving live video, and [Recroding…] will be displayed on selected channel. Click Backup Live icon again to stop saving, it will show “Backup complete!” message. 11.4 User can change the saving folder at RemoteManager Setting > Remote Options > Saving Directory Saving Folder => C:\Program Files\RemoteManager\ArchiveData\ [DVR site name] \ [Date] \ Video clip file name => hhmmssxx.ssf or hhmmssxx.avi (xx+1 is channel number) ex.) Ch 3 at 11:45:32AM => 11453202.ssf or 11453202.avi 11.5 User can select the saving file format (SSF or AVI) at RemoteManager Setting > Remote Options > Save File Format for Live Backup 17 12. Remote Configuration 12.1 Connect to desired DVR site in Live mode, then click on the channel screen to select camera of DVR for remote configuration (chosen camera to be indicated by yellow border). 12.2 Select Remote Configuration icon 12.3 Web Login page of DVR will pop up. Input User ID and Password of DVR to login. ※ Default administrator ID and password of DVR: ID: admin, Password: 1234 18 12.4 User has to install ActiveX file at workstation P/C. Security Setting of IE web browser has to be properly made. 12.5 After ActiveX installed, Web page will be shown as below. Click [Playback] to go to Web Playback page. Click [Configuration] to go to Web setup page. There are 5 kinds of configuration categories : A) SYSTEM B) DEVICE C) RECORD D) NETWORK E) QUICK SETUP 19 12.6.A.1 In SYSTEM > SYSTEM INFO tab, you can setup DVR’s Date/Time, Display format and HDD overwrite. You have to click [SAVE] to apply new setting. 20 12.6.A.2 In SYSTEM > USER tab, you can add or edit user’s password and level of authority. Click [EDIT] to modify existing user, and then click [MODIFY] to apply change. Click [NEW USER] to add new user, and then add [ADD]. 21 12.6.A.3 In SYSTEM > DEFAULT tab, you can initialize the system setup as released from the factory. User will lose all the system setup after rebooting the system, and have to setup again network configuration to connect. 12.6.A.4 In SYSTEM > SYSTEM REBOOT tab, you can reboot the system without any change of the setup. User can use this function when the network is disconnected due to abnormal operation of the system and try to reconnect. However, IP number assigned to the system may be changed in case of DHCP mode. 22 12.6.B.1 In DEVICE > CAMERA tab, you can setup Camera color and motion detection of each camera.. Click [SAVE] to apply new setting. 12.6.B.2 In DEVICE > AUDIO tab, you can turn on/off audio channels Click [SAVE] to apply new setting. 23 12.6.B.3 In DEVICE > SENSOR tab, you can setup Sensor for each channel. Select Notify Mode, and then click [SAVE] to apply. 24 12.6.B.4 In DEVICE > MOTION ALARM tab, you can setup Motion Alarm of each camera. Select Notify Mode, and then click [SAVE] to apply. 25 12.6.B.5 In DEVICE > EXTRA ALARM tab, you can setup Extra Alarm of DVR. S.M.A.R.T : setup alarm for HDD health VIDEO LOSS: setup alarm for video loss RECORDING FAILURE: setup alarm for DVR recording failure HDD FULL: setup alarm when HDD reaches to defined Disk Usage % Click [SAVE] to apply change. 26 12.6.C.1 In RECORD > CAMERA tab, you can setup Camera On/Off, Resolution, FPS, Quality, Auto Delete and Audio for each channel. You can adjust frame per second (FPS) and resolution of each camera, based on the REMAINED FPS left. Click [SAVE] to apply new setting. Note If user selects “USE QUICK SETUP”, detail setup (RESOLUTION, REC. FPS, NET. FPS, QUALITY, etc.) will not be available. 27 12.6.C.2 In RECORD > SCHEDULE tab, you can setup Recording Schedule of each channel. You can add Holiday by clicking [ADD]. Click [SAVE] to apply new setting. Note If user selects “USE QUICK SETUP”, detail setup will not be available. 28 12.6.D.1 In NETWORK > NETWORK tab, it will show Network information of the DVR 12.6.D.2 In NETWORK > DDNS tab, it will show DDNS Server and Port information of the DVR You cannot change any setting in above 2 tabs. 29 12.6.D.3 In NETWORK > NOTIFICATION tab, you can setup Remote Notify and E-mail Notify. Enable / Disable REMOTE NOTIFY Enable / Disable E-MAIL NOTIFY Click [NEW ADDRESS] to add new remote notify IP. You can also Edit / Delete remote notify IP by clicking [EDIT] or [DELETE]. Click [ADD] / [MODIFY] to configure type of events. Click [NEW EMAIL] to add new e-mail address. You can also Edit / Delete e-mail address by clicking [EDIT] or [DELETE]. Click [ADD] / [MODIFY] to configure type of events. Lastly, click [SAVE] to apply new setting. 30 12.6.E.1 In QUICK SETUP > QUICK SETUP tab, you can configure Quite Setup of DVR. Enable / Disable QUICK SETUP You can configure: - Recording Resolution - Recording FPS - Recording Mode - Recording Time Click [SAVE] to apply change. 31 12.7. Live Monitoring Click Web Monitoring to go to live monitoring page 4 5 1 2&3 6 7 8 9 10 1. Select channels for connect or disconnect. 2. Connect selected channel. 3. Disconnect selected channel. 4. Go to Web Configuration page. 5. Log out to go back to Web Login page. 6. PTZ control 7. On & Off audio 8. On & Off Deinterlace 9. Select display of 1, 4, 9 or 16 screen mode 10. Single Channel Pop-up button 32 Connection of Live Monitoring : Select channel and then click [CONNECT] Disconnection of Live Monitoring : Select channel and then click [DISCONNECT] Right click on single screen channel, select [Full Screen] to enlarge image. * Only available at CIF Image. 33 12.8. Playback Click Plackback to go to playback page 4 5 1 2&3 6 7 8 9 10 11 12 1. Select channels for connect or disconnect. 2. Connect selected channel. 3. Disconnect selected channel. 4. Go to Web Configuration page. 5. Log out to go back to Web Login page. 6. Calendar, date and time search 7. Play forward/backward control 8. Play DST data 9. On & Off audio 10. On & Off Deinterlace 11. Select display of 1/4/9/16 screen mode 12. Intelli-Search bar 34 Connection of Playback : Select channel and then click [CONNECT] Disconnection of Playback : Select channel and then click [DISCONNECT] 35 13. Backup Archive 13.1. Firstly, go to Playback (VOD) Mode, and playback desired video. 13.2 Select Backup Archive icon 13.3 In Connected System List, select DVR site, and then select [VOD Backup] or [Remote File Copy]. 13.4 In case of [VOD Backup], select Date, Channel, Start Time, and End Time. User can change the saving folder at RemoteManager Setting > Remote Options > Saving Directory Saving Folder => C:\Program Files\RemoteManager\ArchiveData\ [DVR site name] \ [Date] \ Video clip file name => hhmmssxx.ssf or hhmmssxx.avi (xx+1 is channel number) 36 13.5 In case of [Remote File Copy], select Date, and Channel. Click [OK], File List will pop up. 13.6 Select desired File Time and File Save Path, then File Size and HDD size information will be displayed. Click [OK] to start backup. Saving Folder => D:\RemoteFileData\ [DVR site name] \ [Date] \ Video clip file name => hhmmssxx.ssf or hhmmssxx.avi (xx+1 is channel number) 37 14. Saving Snap-Shot 14.1 Firstly, connect desired channel either in Live Mode or Playback (VOD) Mode. 14.2 Select Saving Snap-Shot icon 14.3 Select location for saving image in PC. Image can be saved in JPEG, PNG or BMP format. 14.4 User can select option “Show Image Info on Snapshot” in Remote Option. Site name, channel title & number, date & time will be displayed in snap-shot. 38 15. Still Printing 15.1 Firstly, connect desired channel either in Live Mode or Playback (VOD) Mode 15.2 Select Still Printing icon 15.3 Select printer to print out 15.4 Recording Information will be printed with: Current Date, Current Time, Camera or Channel Number, Camera Position/Site 39 16. Log Event Search 16.1 Firstly, connect desired DVR site in either Live Mode or Playback (VOD) Mode. ` 16.2 Select Log Event Search icon 16.3 Input Search Date, Event Type and then click [Refresh] 16.4 Select specified event, and click [Go to timelane] to playback video of the event. 40 17. AVI Converter 17.1 Firstly, save desired video in SSF file as per Chapter #11 Backup Live or Chapter #13 Backup Archive 17.2 Then playback the SSF file in Playback VOD mode (* Drag and drop) 17.3 Select AVI Converter icon 41 18. Time Sync. 18.1 RemoteManager PC can act as a TIME SYNC SERVER for multiple client DVR(s) 18.2 In DVR Menu > SYSTEM > SYSTEM INFO > DATE/TIME SET > TIME SYNC MODE > select [Client] 18.3 In SYNC SERVER > input RemoteManager PC’s IP address 18.4 Then, such DVR will act as a Client. It will follow the time of RemoteManager PC’s time clock automatically according to the period setup in SYNC CYCLE. 42 19. Appendix (User Authorization) Level of authority for users in DVR and RemoteManager Level of authority for the user is linked up between DVR and RemoteManager software. Each user can be set with a different level of authority in the operation of DVR and RemoteManager software by an administrator. A) Users in DVR’s User List Adminstrator (admin) of DVR can assign each user’s authority in DVR’s operation. 1) Login the DVR as admin, then add or modify user’s authority. 2) If a user has been restricted for a certain permissions in DVR, then those restrictions will also be applied to the operation of RemoteManager software. * Live and playback of each channel * Search * PTZ control * Backup B) Users in RemoteManager’s User List Administrator (admin) of RemoteManager can assign each user’s authority. 1) Login the RemoteManager as admin, then add or modify user’s authority. * DVR Site Registration (add / modify DVR sites in RMS) * Backup Live (backup live video to remote PC) * AVI Converting (convert SSF file to avi format) * Snap-Shot (saving live image or VOD image to remote PC) * Printing (print out live image or VOD image) 2) The authority of a certain user at RemoteManager is governed by the permission level set in both DVR and RemoteManger, that is, such user will be restricted according to the authority setting set in DVR (mentioned in A) and RemoteManager (mentioned in B) as well. Note Remote user should be pre-registered in DVR with designated permission level. If user has been registered in RemoteManager only (not in DVR), then such user can not be connected to the DVR via RemoteManager. 43 20. Appendix (Watermark) Backup Player Click on “BackupPlayer” icon to execute Backup Player program. It can playback both SSF file and AVI file. SSF file is manufacturer’s propriety format which has been compressed & encrypted by unique algorithm. It cannot be altered by other software. User can convert SSF file to AVI format by using [AVI Converter]. When playback AVI video clip in BackupPlayer, user can verify whether the AVI file has been altered or not by pressing “Watermark” button. No alteration was found on original AVI video clip. Watermark button AVI video clip has been altered. 44 21. Appendix (Q & A) Q: Cannot connect to the Server. A: First, check the network environment. Also, check if the DVR server IP is correctly entered. In case the server does not support corresponding connection method, it could not be connected. Refer to the error message if it appears. Q: Connection is repeatedly cut A: Check the network. Incase the state of network is not good or if there is defect in the LAN card, the connection would be repeatedly cut. Q: Sometimes pink colored screen would be shown while sequencing screen mode. A: This happens when the VGA of some PC does not support Direct X efficiently. Try to change VGA card. Or disable DirectDraw in <RemoteManager Setting>. Q: Full screen mode does not support One- screen mode. A: Requires VGA card which supports the Direct X to see Full One Screen Mode. Or disable DirectDraw in <RemoteManager Setting>. Q: The screen blinks while sequencing to other screen from Full One Screen Mode. A: There would be a bit of delay while changing the screen mode to 640×480 for better picture quality of image. Q: The screen broke on one-screen mode. A: There could be roughly about 2 reasons. The first reason is when the VGA card does not support Direct X efficiently. The second reason is if the setting is done wrongly even when the VGA card is supporting Direct X. Check if “Screen Pixel” is set to high in the registry information of VGA card and lower down to 60 Hz. Q: The logo would not come out or part of the logo would be broken while returning to multiple screen modes from 1 screen mode after starting the RemoteManager. A: It happens when the VGA card is lacking of memory. The memory of the VGA should be at least 64MByte. Or disable DirectDraw in <RemoteManager Setting>. Q: Image cannot be displayed properly. A: Disable DirectDraw in <RemoteManager Setting>, and restart RemoteManager again. Q: Does RemoteManager work in Windows Vista ? A: Yes, but it is recommended NOT to use Windows Aero color scheme.