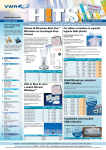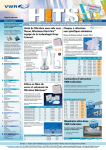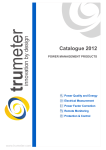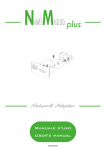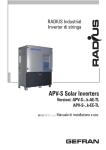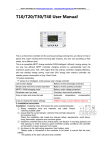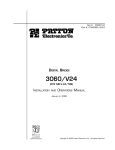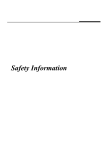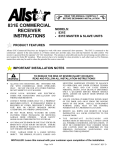Download MPR-SW User Manual Monitoring & Reporting
Transcript
MPR-SW User Manual Monitoring & Reporting MPR-SW software is designed for monitoring and recording the electrical network parameters on your PC . MPR-SW Software is designed according to Client-Server topology, as enabling remote communication to the operator. It means that you can monitor the electrical parameters of your factory wherever you are in the world – via internet. 1 MPR-SW can be communicated with all ENTES serial devices: RG3-12CS MPR-63 MPR-52S MPR-53S MPR-53SR2 EPM-07S EPM-06S EPM-04S EPR-04S EPR-04SR2 R2 code indicates the product (register table) has revised. Transmitter (Master) : It sends data Receiver (Slaver) : It receives data Parity : Error control method used in serial communication. It is used for one byte data. It can be None, Odd, Even . Baud Rate(Bit Per Second) : Bit number transmitted in second. Information Protocol : It is all of the rules of data’s array and order are indicated during transmission. The protocol which is used in industry and serial communication, is MODBUS protocol. 2 Chapter-1 Basic Settings Basic Parameters for MPR-SW monitoring User just need to use "Device defination" and "Port defination" for basic MPR-SW application. Please follow below steps and note the instructions for MPR-SW applications: Install the MPR-SW. software. Enter the registered serial key. Enter the user name as “admin” and do not enter any password (default setting) Define the device(s) Modbus ID must be unique for each device. Define the port: Activated “Com port” value must be checked on “device manager” then this value must be entered. Execute Note: (Most important definations are “defining port” and “defining device” ) 3 Configuration Define Region : Click “Configuration” and then select “Define Regions” sub menu.“Define Regions" will be displayed.Terminals, which will be used in MPR-SW Software, can be grouped. Right-click on empty list and click “Modify”. Fill the empty boxs on “Define Regions” dialog box and click “Modify” button. If there is a defined region, right-click on it and click “Modify” to make changes. In order to do a new Region definition, open the “configuration” menu, select “Define Region”, then right click on the opening window and click on “new” "New region" definition can be finished by defining a Region ID, Description and a Username . 4 Define Device : Click "Configuration" menu and then select "Define Device" sub menu."Define Device" will be displayed.After the definations are completed, these can also be modified by "Configuration" menu. Right click on the opening page and select "New" for adding a new device 5 in device defination; device parameters will be displayed. Device name : Type a definition, not compulsory. Description : Type anything whatever you want Device Type : Enter the proper type of the device Region ID : Will be displayed as default Port : It should be checked by the Device Manager of PC Hardware type : Will be default. Modbus ID : Must be a unique number (it should be checked by the Device – must be same with device) 6 Define Users : Click "Configuration" menu and then select "Define Users" sub menu. Define Users will be displayed. In the opening page click "New" and then define user name and password. Define Ports : Click "Configuration" menu and then select "Define Ports" sub menu. 7 In the opening page, just enter the "Modify". We do not need to add a new port, because there is already a defined port "PORT1" . In "Modify " menu, you will find "Com Port" and "Baud Rate" sections in "Serial" sub-menu . 8 Port Name : It is the defined by user. COM Port : It determines the serial communication port of your computer. Note: Port will be displayed as the default name PORT1. This is just a name, it has no meaning of any technical parameter. Important: "Com Port " number must be same which RS-USB converter is installed. In all Windows Operating System, there will be a "Found New Hardware" wizard in order to prompt the user to install the drivers of this new hardware . Define Alarms : Click "Configuration" menu and then select "Define Alarms" sub menu. 9 Right click in the opening page, just select the "New". After then related values are entered and alarm is defined. 10 Define Tariff : Click "Configuration" menu and then select "Define Tariff" sub menu. In the opening page 8 different time periods are considered for working days, Saturday and Sunday can be associated with 4 different tariffs. Entered tariff and cost informations will be reference for “Expence Report”. Associated days can be changed by double clinking days. 11 Device Detection : At first click "configuration" menu and then select "stop server" sub menu. Now user can go to “Device Detection” menu. After then click "Configuration" menu and select "Device Detection" sub menu. In the opening page, just enter the "port name". Right-click on empty list and click “Modify” or “start search” or “export” . 12 Modify : It’s used to define device. Start Search : It shows the devices in entered ID. 13 Export : It is used for saving CSV file in your PC as excel application. Diagnostics : Click “Configuration” menu and then select “Diagnostics” sub menu. In the opening page user can see the port’s status. 14 Menu Front Panel View : Click “menu” and then select “front panel view” sub menu. Also user can reach “Front Panel View” by using shortcut bar After then just enter “device name”. “Front Panel” will be displayed. In "Displaying" mode: User can change the display of device with UP and DOWN buttons on the display. 15 Table View : Click “menu” and then select “Table View” sub menu. Also user can reach “Table View” by using shortcut bar. After then just enter “device name”. “Device Table” will be displayed. 16 Device Parameters : Click “menu” and then select “device parameters” sub menu. Also user can reach “Device Parameters” by using shortcut bar. 17 After then just enter “device name”. “Device Settings” will be displayed. “Device Settings” can be changed from this menu. Data Log : At first click “Configuration” menu and then select “Stop server” sub menu. Also user can reach “Data Log” by using shortcut bar. Data Log is activated in MPR63 series.This application will be performed as saving a CSV file to the PC and then it will be opened by your excel application(i.e. MS Office excel). 18 19 Once device is selected, MPR-SW will display the data values in groups of 1000 records. After the groups are displayed; please choose a group, which group is desired to download, and click on “Start Download ” button. 20 After these records are taken as above, right click on this screen then export it as CSV file, and then open this file by excel-kind office applications. CSV (Comma Seperated Value) files let the user to open its contents by other office appilcations with no mandatories to use only one ... 21 Memory usage of DataLogging process : As long as the MPR-SW is running; assigned parameters are recorded for every 1min. to the PC from Device. Depends on the Log Period, MPR-63's memory will complete the data recording and it will restart to record again. 1 day 10 day 50 day 150 day Log Periods if 5sec is defined as Log period. if 1min. is defined as Log period. if 5min. is defined as Log period. if 15min is defined as Log period. Energy Report : Click “menu” and then select “Energy Report” sub menu. Also user can reach “Energy Report” by using shortcut bar. 22 After then enter Region ID,Device Type and Device Name.Energy report can be taken between determined “Start Date” and “End Date”. 23 Compensation Report : Click "menu" and then select "Compensation Report" sub menu. Also user can reach “Compensation Report” by using shortcut bar. 24 After then just enter "Device name". Compensation report can be taken between determined “Start Date” and “End Date”. Expense Report : Click "menu" and then select "Expense Report" sub menu. Also user can reach “Expense Report” by using shortcut bar. 25 After then just enter "Device Name". Expense report can be taken between determined “Start Date” and “End Date”. 26 Raw Device Report : Click "menu" and then select "Raw Device Report" sub menu. Also user can reach “Raw Device Report” by using shortcut bar. 27 After then just enter "Device Name". Raw Device Report can be taken between determined "Start Date" and "End Date". 28 In this menu all electrical parameters of selected device can be listed and this report can be exported to MS EXCEL with right-click on the report your PC. Raw Device Report is in Time-Stamped format. Reports can be exported to the Data Base applications. In order to export the report; rightclick on the report page and select "Export" . 29 Graphical Report : All electrical parameters of selected device can reported graphically between determined time intervals by clicking button at upper right side of “Raw Device Report” menu. Select which parameters you want to observe and click “OK” button. 10 parameters can be exported to graphical axis and by this means graphical analysis can be done. Also selected parameters are kept on memory. 30 Graphic is displayed with selected parameters. 31 Graphical Settings : Click “Zoom Window” or “Zoom Dynamic” button to observe graphic details. There are shortcuts on shortcut bar. Zoom Previous: Button can be used for previous screen. Zoom Window: By using this icon user can determine the selected date and hour intervals on the graphic in detail. Zoom Dynamic: By using this icon the hour intervals which are seen in the graphic, can be zooming and zooming out. By this means datas which are not clear between hour values in complicated graphics can be observed easily. Zoom Extents: This button can be used to return the first scene of the graphic. Click “Configure” button to open “Chart Config” menu. In this menu, graphic description, number format, graphic type, graphic colour, min. and max. value of graphic axis can be configured. 32 Other parameters can be monitored or recorded in this menu. “AutoScale” option also can be used or maximum and minimum values of the axis can be defined by user. Defined configurations are saved for next graphical analysis. In this graphic user can see saved graphic from load icon on the shortcut bar. User can save graphic to PC from the “save as” icon on the shortcut bar. User can print the graphic by using “print” icon on the shortcut bar 33 Alarm Log : Click "menu" and then select "Alarm Log" sub menu. Also user can reach “Alarm Log” by using shortcut bar. After then enter "Regıon ID" and "Device Name". Alarm Log can be taken between determined “Start Date” and “End Date”. 34 35 right click on the empty list,adjusted alarms can be reseted by selecting “Clear all Alarms”. User Defined Alarms : At first there must be a Defined Alarm. After then click "menu" and select "User Defined Alarms" sub menu. In the opening page, user can see a scene which shows the defined alarms. 36 Clear All Logs : Click "menu" and then select "Clear All Logs" sub menu. Also user can reach “Clear All Logs” by using shortcut bar. This will erase all the historical logs in the database. 37 No Communication List : Click "menu" and then select "No Communication List" sub menu. Also user can reach “No Communication List” by using shortcut bar. This menu shows the devices that can not communicate with the MPR-SW Right-click on empty list and can be select “retry now” or “show regions”. 38 Program Change Password : Click “program” menu and then select “change password” sub menu. In the opening page user can define new password. 39 Parameters : Click “program” menu and then select “paremeters” sub menu. 40 Server Mode : Define your PC as a “Server” in this menu. After then Server computer must create. JPG file named “MainMap.jpg” in MPRSW folder “Data” then enter “Map”. Open paint program and save any MainMap.jpg file in this “Map” folder. Server computer must enter “Configuration” menu in MPR-SW software then enter “Define Region” for selecting “MainMap.jpg” file as region. Then restart program. Device defining and other definitions (port etc) are some as before. MPR-SW can be used as Server-Client mode for LAN applicatios. In order to do this application; client must include a MPR-SW without any connection on PC. Then these clients can be connected to Server PC through Local Network. At this time, As you see in below screen; Server name will be IP address of MPR-SW which is connected to RS-USB converter. All clients must have same IP addres (As Server PC name) and same Port number. Note:MPR-SW ,which is installed on Server PC, must be opened as Server mode. Server MPR-SW must be started first after that client MPR-SW can be started. Client Mode : Please enter the IP Address of the Server computer. You can keep Port number as it is or if you have changed in Server computer, change same as Server computer. Then click “Modifiy”. Exit and restart program. Program will restart and synchronizing will begin. Please login again as client. Now the MPR-SW Client program is ready to monitor and control the analysers in the site. 41 NOTE: Port number must be remained same as 2121 for all clients. *This application is only for LAN applications not for Internet/WAN. Technical data subject to change without notice ! Do not hesitate for further questions ... Please feel free to forward your inquiries to [email protected] or visit www.entes.com.tr 42