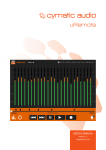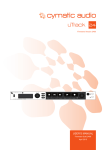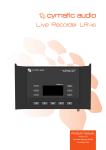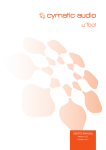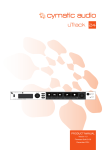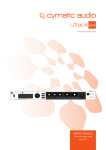Download Cymatic Audio uRemote User's Manual
Transcript
USER‘S MANUAL Version 1.0 March 2015 TABLE OF CONTENT 1. INTRODUCTION..................................................................................................................3 1.1. Compatibility...................................................................................................................................... 3 1.2. How to Use this Manual Effectively.................................................................................................... 3 2. WHERE TO USE UREMOTE...............................................................................................5 2.1. Remote Placement of Hardware........................................................................................................ 5 2.2. Easy Adjustment of Internal Monitor Mix........................................................................................... 5 2.3. Stage Playback.................................................................................................................................. 5 3. UREMOTE SETUP...............................................................................................................6 3.1. Network Setup................................................................................................................................... 6 3.2. Setup Diagram................................................................................................................................... 7 3.3. Installation.......................................................................................................................................... 7 3.4. Launching uRemote for the First Time............................................................................................... 8 4. UREMOTE USER INTERFACE............................................................................................9 4.1. Information Strip............................................................................................................................... 1 0 4.2. Transport Section..............................................................................................................................1 1 4.3. Using the uRemote Transport Section............................................................................................. 1 2 4.4. The Home Screens.......................................................................................................................... 1 4 4.5. Mixer.................................................................................................................................................1 7 4.6. Meters ............................................................................................................................................. 1 9 4.7. Browser............................................................................................................................................ 2 0 4.8. Settings............................................................................................................................................ 2 1 5. LEGAL DISCLAIMER.........................................................................................................2 2 2.1.1. 2.1.2. 3.3.1. 3.3.2. 3.3.3. 3.4.1. 3.4.2. 3.4.3. 3.4.4. 3.4.5. 3.4.6. 4.4.1. 4.4.2. 4.4.3. 2 uTrack 24 Documentation....................................................................................................................................3 uRemote Desktop/Tablet/Phone Interface Conventions.....................................................................................4 OS X.....................................................................................................................................................................7 Windows...............................................................................................................................................................8 iOS.......................................................................................................................................................................8 Stopping a Recording.........................................................................................................................................1 2 Pre-Recording....................................................................................................................................................1 3 Pre-Loading Song..............................................................................................................................................1 3 Adding Markers..................................................................................................................................................1 3 Using Markers....................................................................................................................................................1 3 Looping Playback...............................................................................................................................................1 3 Recording Home Screen....................................................................................................................................1 4 Playback Home Screen .....................................................................................................................................1 5 Playlist Home Screen.........................................................................................................................................1 6 USER‘S MANUAL 1. INTRODUCTION uRemote is a standalone application that allows you to both control and monitor your uTrack 24 hardware from a remote location. It runs on different hardware platforms, including iPhone, iPad, and both OS X and Windows desktop and laptop machines. uRemote gives you a much deeper amount of control and visual feedback than the uTrack 24’s front panel hardware alone, with the following features: • A comprehensive “home screen” that displays all of your recording’s key settings at a glance. Individual, customized home screens are tailored to the unique capabilities of recording, song style playback, and playlist playback. • A dedicated metering page that displays recording and playback levels for all 24 channels using large, full-screen, multi-segment meters. Now you have a professional-level meter bridge for your uTrack 24, using the phone / tablet /computer hardware you already own! • Dedicated screen controls for creating and using playback loop points • Dedicated popup window for displaying all song markers, complete with exact timeline locations • Full analog-style mixer screen for controlling uTrack 24’s internal digital mixer. • File browser screen allows for quick and easy selection and loading of files for playback • Settings page allows easy access to all uTrack 24 hardware settings “at a glance” Never before has such a powerful combination of features been available at such an affordable price, and in such a compact footprint. The uTrack 24 records to and plays back from standard, off-the-shelf USB drives, while offering a large complement of professional features. With its large detailed display and generous complement of dedicated front-panel hardware controls, operation is extremely intuitive and straightforward. Recording is never further away than a single push of the dedicated front panel “Record” button. The uTrack 24 is also ready for the future; a dedicated expansion slot allows for alternate audio I/O to be added, while a network port allows for alternate control mechanisms.* The uTrack 24 also offers user-installable firmware upgrades, so that new features and capabilities may be added in the future. 1.1. Compatibility OS X • Versions 10.9.5 and higher Microsoft Windows • Windows 7 32-bit / 64-bit • Windows 8 / 8.1 iOS • iOS version 7 and higher (iPhone & iPad) uRemote contains a unique, custom layout optimized for whichever platform you run it on. For example: • OS X or Windows laptop/desktop: The interface is optimized for a larger computer screen and mouse-driven operation • iPhone: The interface is optimized for a smaller, phone-sized screen and touch operation • iPad: The interface is optimized for larger, tablet-sized screen, and touch operation 1.2. How to Use this Manual Effectively 1.2.1. uTrack 24 Documentation uRemote is a software remote control for the uTrack 24 hardware, thus its operation assumes a certain level of knowledge of the uTrack 24 hardware itself and its various features and capabilities. If you are not yet familiar with the uTrack 24 and its features, please read through both its quick start guide and its users manual, both of which are available at http://www.cymaticaudio.com/ downloads Introduction USER‘S MANUAL 3 1.2.2. uRemote Desktop/Tablet/Phone Interface Conventions uRemote is available as both a phone/tablet version (using a touch interface) and as a standard desktop computer application (which uses a mouse interface). uRemote’s interface is very similar between the tablet and desktop version, with the main difference being that on the desktop, instead of tapping a control, you click it with the mouse. Whenever you see an instruction to “tap” a control in this manual, this means to “click” it if you are using the desktop version. 4 USER‘S MANUAL Introduction 2. WHERE TO USE UREMOTE Although the uTrack 24 can be operated easily with its own front panel controls, uRemote makes it even easier to take advantage of its capabilities, due to the larger color interface, as well as the ability to wirelessly separate the controls from the hardware itself. 2.1. Remote Placement of Hardware In many situations, the uTrack 24 will be used to record a live concert, and will be physically placed in a cramped and crowded environment. Placement of the hardware may be less than ideal, making it difficult to work with the front panel controls. By using uRemote to wirelessly control any and all functions of the uTrack 24, you can now comfortably interact with your unit, from anywhere in the venue within the range of your Wi-Fi reception. 2.2. Easy Adjustment of Internal Monitor Mix The uTrack 24 contains a full internal 24x2 monitor mixer, allowing you to craft a custom stereo mix of your recording with no external mixer required. This is extremely handy for monitoring recorded tracks, and making any adjustments (microphone position, etc.) that are necessary to perfect your recording. The front panel controls of the uTrack 24 allow you to make all of the mixer adjustments for all 24 channels (level, panning, muting and soloing); however, these adjustments can be made much faster using the large color screen and touch based interface of a smartphone or tablet. Presented with a traditional analog mixer style interface, you can quickly touch a fader or pan controls to adjust them, tap the mute and solo buttons, and bank between multiple banks of mixer faders. You can even connect a transmitter for a set of in-ear monitors to the uTrack 24’s control room outputs, allowing you to wirelessly hear the output of the internal mixer without being physically near the unit. This allows you to take your smartphone, tablet, or laptop computer to the stage, and monitor the sound of any microphone adjustments you make, in real-time. 2.3. Stage Playback Another popular use for the uTrack 24 is to provide live, multi-track pre-recorded material for stage accompaniment. The uTrack 24’s playlist capabilities allow for quick and spontaneous selection of file playback, in real time while a current file is already playing. uRemote makes this even easier by presenting a large and intuitive “playlist” screen, where you can see all of the upcoming files that will be played back, as well as quickly select new files to add to the playlist. Where to Use uRemote USER‘S MANUAL 5 3. UREMOTE SETUP uRemote works by placing your smartphone, tablet, or computer on the same computer network as your uTrack 24 hardware. By doing so, the device running uRemote (computer, tablet, or smartphone) and the uTrack 24 can communicate with each other. Since your smartphone, tablet, or laptop computer can connect to this network wirelessly, using standard “Wi-Fi” protocols, this allows you to have wireless control of the uRemote, no cables required! All communication between uRemote and the uTrack 24 is always bi-directional. For example, if you start playback of the uTrack 24 with its front panel buttons, you will see this reflected on the uRemote interface. If you stop playback on uRemote’s interface, you will see playback stop on the front panel hardware. 3.1. Network Setup • Set up a wireless router, to create a local wireless network. For stage use, one popular choice is a “travel wireless router” where the router is very compact and has a built in power plug, no external power cables required. • Connect a standard RJ-45 network cable between the network port on the rear panel of your uTrack 24, and one of the LAN (Local Area Network) ports of your router. Your router will automatically assign an IP (Internet Protocol) address to the attached uTrack 24. • Connect your computer, tablet, or smartphone to the network that is being provided by the router. Note that multiple devices may all run uRemote at the same time and all control a single uTrack 24 simultaneously. ○○ With a laptop or desktop computer, the connection to the router’s network can be wired or wireless. ○○ With a smartphone or tablet, the connection would be wireless. • If you have set up everything correctly, upon the first launch of uRemote, the software will automatically discover your uTrack 24 interface and display uRemote’s “home screen”. • You are now ready to start using uRemote, no further steps required! 6 USER‘S MANUAL uRemote Setup 3.2. Setup Diagram iPad Laptop iPhone Wi-Fi router Ethernet cable uTrack 24 3.3. Installation Follow the steps below to install uRemote for your desired operating system: 3.3.1. OS X • Download the OS X version of uRemote from http://www.cymaticaudio.com/downloads • Double click the downloaded installer, then follow the onscreen instructions to complete the installation process. Note that since uRemote is a 3rd party application, you may need to: • Visit the preferences application on your OS X computer • Click on the “Security and Privacy” icon preferences pane • Click on the “General” tab • In the “Allow App downloaded from” section, click on “anywhere” uRemote Setup USER‘S MANUAL 7 3.3.2. Windows • Download the Windows version of uRemote from http://www.cymaticaudio.com/downloads • Double click the downloaded installer, then follow the onscreen instructions to complete the installation process. 3.3.3. iOS • Search for “uRemote” on the iOS app store • Tap the uRemote icon in the app store to download and install it onto your iPhone or iPad. Your iOS device or computer will automatically discover any uTrack 24 units on your network. This is thanks to the innovative and powerful “Copperlan” audio networking technology, that is at the heart of the uRemote software. Additionally, uRemote is a “universal” app that will be optimized to run on your iPhone or iPad, there is no need to download separate versions. 3.4. Launching uRemote for the First Time Once uRemote is launched, it will poll the local network for any connected uTrack 24 units. When the uTrack 24 is found, the uRemote software will switch to its “home page”; the name of the connected uTrack 24 is displayed in the upper left corner of the interface, and uRemote is now ready to use. If more than one uTrack 24 is connected to the network, uRemote will connect to a single unit, and you can tap on the machine name in the upper left corner to switch control to any machine on the network. If no uTrack 24 units are found, uRemote will still switch to the home page, but will instead run in “demo” mode. In demo mode, you can switch among the different uRemote screens and get a feel for the application, even when no hardware is connected and being controlled. 8 USER‘S MANUAL uRemote Setup 4. UREMOTE USER INTERFACE uRemote offers a unique, customized user interface layout that is optimized for the following environments: • OS X / Windows Desktop • iPad (Landscape Orientation) • iPad ( Portrait Orientation) • iPhone (Landscape Orientation) • iPhone ( Portrait Orientation) uRemote’s user interface contains three main sections. From top to bottom, they are: Information Strip Located at the top of the screen and always present, this strip displays key settings for the attached uTrack device. This allows you to always see the most important information “at a glance”. Main Screen The main screen is variable; it offers different variants that let you concentrate on different aspects of the uTrack 24’s operation. Press the “screen selector” button in the lower left hand corner to bring up a popup menu, where you can select from the following screens: • Home Screen • Mixer • Meters • Browser • Settings • Exit Playlist Mode Transport Section Also present at all times, it allows you to: • Operate the transport (stop, play, etc.) • Skip to a different section of the loaded song • Navigate among markers • Create loop points to repeat playback of a certain section of your song or playhead position. uRemote User Interface USER‘S MANUAL 9 4.1. Information Strip The information strip contains the following elements: 1. uRemote Logo Tap this logo to be taken to the app’s “about” screen, where you will see information about the uRemote software version. 2. uTrack 24 Machine Display This title displays the specific uTrack machine that has been selected by the user and is now being controlled by the app. Tap the machine display to show a menu of all other uTrack 24 units currently on the network, as well as the demo mode. You can then tap any machine name in the list, to switch control to a different machine instead. 3. Track Count Displays the number of tracks that are currently being recorded or will be recorded, as specified in the settings menu. During playback, the track count shows the number of tracks being played back. 4. Sample Rate Displays the sample rate for the take being recorded or the song being played back. 5. Bit Depth Displays the bit rate for the take that is currently being recorded or the song being played back. 6. Clock Source Displays the digital clock source that the uTrack 24 is currently set to, as specified in the settings menu. 7. Available Recording Time Displays the total amount of available record time, on the USB hard drive that is attached to the uTrack 24. The counter dynamically updates as a recording progresses, always showing how much available recording time remains in the disk. The counter also updates when you change the track count, bit depth, and sample rate in the settings menu (since all of those settings affect available record time). 8. Information Popup Window The info icon displays the recorder settings, playback parameters, clock source and IP address of your uTrack 24 in one single pop up menu. Tap the “Info” triangle at the upper right corner to display the popup window, and then tap it again to hide the window when you are done. 10 USER‘S MANUAL uRemote User Interface 4.2. Transport Section The transport section contains the following elements: 1. Screen Selector Tap this icon to reveal a popup menu for the following screens: • Home Screen • Mixer • Meters • Browser • Settings • Exit Playlist Mode Tap any of the options above to switch the main screen to that selection; the popup menu will automatically close once you have made your selection. 2. Transport Keys The transport keys emulate the uTrack 24’s hardware transport keys, including: • Skip Back • Skip Forward • Stop • Play • Record 3. Playback Bar This horizontal bar represents the playback position of the file playing back. It works in the same fashion as the playback bar on the front panel display of the uTrack 24, allowing you to quickly navigate to any position of the currently loaded song. The white circle on the playback bar represents the current position of the “play head”, the position in the song where playback will begin from, when the play button is pressed. • Tap and drag the circle to any position on the playback bar you wish to play back from; as you do so a white popup window will show you the exact time position you are dragging the play head to. • When you have dragged the playhead to the desired location, release it and press the play button. The song will start playing from that position. Playback Bar Popup Window When dragging the play head to a new position, uRemote allows you to control the “resolution” with which you can navigate among the timeline. This is done using the Playback Bar Popup Window. When you first tap the playhead, a white window appears showing the play head’s current time position in hours, minutes, and seconds. To the right of the time display is a square with three lines in it. uRemote User Interface USER‘S MANUAL 11 Tap this square repeatedly to toggle through four different levels of scrolling resolution: • “Normal” scrolling resolution (scrolling resolution is dependent on the length of the recorded sing and the resolution of your device’s screen • Hours • Minutes • Seconds As you select what time value you would like, a circle appears each choice, showing you which resolution you have chosen As you tap the play head and scroll, it will now do so with the hour, minute, or seconds resolution you have chosen 4. Marker Indicators If any markers are present within the currently loaded song, they will display along the play bar as small black “pushpin” indicators. 5. Elapsed Time Counter When playing back a song, this counter shows how much time has elapsed since the take has begun playback. 6. Remaining Time Counter When playing back a song, this counter shows how much time remains until the song reaches its end point. 7. Loop Button Tap the loop button to create loop in / loop out points, then cycle playback between them. See the “Using the Transport” section for details. 8. Markers List Tap this button to display a popup list of all markers that reside within the currently loaded song. 4.3. Using the uRemote Transport Section 4.3.1. Stopping a Recording uRemote is designed to prevent any accidental interruption of a recording in progress. To prevent accidents, the “record stop” operation works as follows: • You must press and hold the stop button before stopping will occur. A “progress circle” appears around the stop button until you have held it long enough. • Once the stop button is held long enough, an “Are You Sure” message appears. 12 USER‘S MANUAL uRemote User Interface ○○ Tap “No” to continue the recording ○○ Tap “Yes” to actually stop recording Thus, a recording can only be stopped if the stop button is pressed and held for a few moments, AND you then confirms with a “Yes” command. At this point we assume you really meant it! 4.3.2. Pre-Recording If the pre-recording option is switched on in the uTrack settings, the uTrack 24 is continuously storing the recording in its internal memory. • When the pre-recording starts, the record button blinks red. • Once the recording has started, the record button turns solid white. In this case, when a recording is started, the USB storage device will contain the recording from a few seconds before the actual button press. This is helpful if you forgot to press record until a moment after a performance has started, since you will still have recorded the beginning of the performance. 4.3.3. Pre-Loading Song ! If the pre-recording option is switched off, the current song on display is automatically pre-loaded. • While the pre-loading takes place, the play button blinks green • After the preload, the button turns solid white. Note: When playing back a playlist, pre-loading is always active, regardless of how the prerecording option has been set. 4.3.4. Adding Markers As with the uTrack 24, you can add markers to a recording in progress, by pressing the Play button; a new marker will be added with each press. In the uRemote software, the markers are displayed visually along the playback bar, as small black “push-pin” indicator. 4.3.5. Using Markers When playing back a song, tap the markers list to display a popup list of all markers that reside within the currently loaded song. Then, tap any of the markers in the list; the markers list will close and the playhead will move to that marker location 4.3.6. Looping Playback uRemote offers the ability to set a loop in and loop out point, and then loop the playback between these points. This is done by repeatedly pressing the “loop” button in the lower left hand corner, as follows: • 1st Tap: An “in” message appears in the loop icon; the next tap of the loop button will set the in point. • 2nd Tap: The loop in point is created at the current position of the play head, and is visually indicated on the playback bar. An “out” message appears in the loop icon; the next tap of the loop button will set the out point. • 3rd Tap: The loop out point is created at the current position of the play head and is visually indicated on the playback bar. At this point, the loop points can also be manually adjusted by tapping and dragging the loop point markings. A “play” icon message appears in the loop icon; the next tap of the loop button will cycle playback between the loop points • 4th Tap: Playback begins between the two loop points. An “X” icon message appears in the loop icon; the next tap of the loop button will clear the loop points. • 5th Tap: Loop mode is exited and the loop points are cleared uRemote User Interface USER‘S MANUAL 13 4.4. The Home Screens The home screen is the main informational screen of the uRemote app; it displays key information when you are recording a take, or playing back a song or a playlist. The uRemote home screens are customized to display different information, depending on if the uTrack 24 is: • Currently recording a take • Currently playing back a song • Currently playing back a playlist 4.4.1. Recording Home Screen This is the home screen that displays when a recording is currently in progress. It contains the following elements: 1. Level Meters These “mini-meters” display in a smaller size than the ones on the dedicated meters page, but still allow you to keep an eye on the input levels of the material currently being recorded. If there are any inputs that are not active because you have set your track count to less than all 24 channels, these meters will display in a grey color. 2. Take Title Displays, in large text, the title of the current take being recorded. 3. Recording Time Counter Displays the amount of elapsed time of the current recording. 14 USER‘S MANUAL uRemote User Interface 4. Markers As you add markers to the current, this display shows a count of the total amount of markers that have been saved so far. 4.4.2. Playback Home Screen This is the home screen that displays when you are playing back a loaded song in the uTrack 24. The playback home screen contains the following elements: 1. Level Meters These “mini-meters” display in a smaller size than the ones on the dedicated meters page, but still allow you to keep an eye on the input levels of the material currently playing back. 2. Song Title Displays the title of the current song being played back. 3. Next Song Displays the next song that resides in the file tree, on the attached USB hard drive. 4. Elapsed Time Displays the amount of elapsed time of the song currently playing back. 5. Remaining Time Displays the amount of remaining time in the song currently playing back. Playback Mode (Stereo Mode Only): Displays the playback mode, as chosen in the settings menu. uRemote User Interface USER‘S MANUAL 15 4.4.3. Playlist Home Screen The playlist home screen enables you to quickly add new files to the playlist, reposition of their playback order, and more. It contains the following elements: 1. Level Meters These “mini-meters” display in a smaller size than the ones on the dedicated meters page, but still allow you to keep an eye on the input levels of the song currently playing back. 2. Playlist Name Displays the name of the currently loaded playlist. 3. Current Song Displays the title of the current song playing back from the playlist. 4. Next Song Display the title of the next song in the playlist that will be played, when the current song has completed playback. 5. Next Song Playback Mode Displays how the next song will play back, once the current one has completed. 6. Remaining Songs List This scrollable list displays the remaining songs in the currently loaded playlist. This allows you to view each and every song present in the playlist, before they are moved up to “next song” or “current song” status. During playback, press and hold an item in the remaining songs list; it will move up to “next song” status and vacate its current position in the list. In idle, doing the same will set the selected song as the current song. 7. File Browser Button Press the file browser button to go straight to the browser screen, where you can select a song to add to the “next” position of the playlist currently playing back. 16 USER‘S MANUAL uRemote User Interface Protecting Against Accidental Stopping When Using Playlists When playing back songs in a playlist, it is very important that uRemote does not allow you to accidentally interrupt the playback of music in an unintended fashion. To insure this is the case, the following functions are disabled when in playlist mode: • The LOOP button and its associated functions • The SKIP FORWARDS & SKIP BACK transport button • The RECORD transport button • The ability to skip to a new position on the playback bar by dragging the play head In addition, stopping the transport requires a “long press” of the stop button; This prevents accidental stopping of the transport, but still allow the stop command when it is actually wanted. Exiting The Playlist Home Screen When you are currently viewing the playlist home screen, you may wish to exit out of it, and return to the playback home screen instead. To do so, tap the screen selector in the lower left hand corner. You will see an option at the bottom of the list called “exit playlist”. Tap this option to return to the standard playback home screen. The “exit playlist” option is only displayed if you are currently in the playlist home screen. 4.5. Mixer The mixer screen gives you quick and easy control of the uTrack 24’s internal, 24–channel stereo digital mixer. With its traditional analog mixer style interface, making adjustments is as easy as grabbing a control on a conventional analog mixer. Switching Between Mixer Channels Since displaying all 24 channels at once would make the controls much too small, the mixer’s channels are presented as “banks” of a few channels at a time. ! You can scroll between the banks, as follows: • To scroll to the next/previous bank of mixer channels, swipe left or right using a single-finger swipe. On the desktop version of uRemote, use the left/right arrow keys to switch channel banks. • To scroll to the next/previous set of channels one channel at a time, swipe left or right using a two-finger swipe. This allows you to configure exactly which group of channels is visible on your screen, at any given moment. On the desktop version of uRemote, use the command (OS X) or Control (Windows) + left/ right arrow keys to scroll channels one at a time. Note: When using uRemote on the iPhone, and operating in landscape mode, there is not enough vertical space on the screen to include faders on the main part of the mixer screen. To adjust levels in this scenario, simply tap the fader area of the desired channel, and you will be presented with a “popup fader” that uses the entire phone screen. When finished, tap any area outside the fader to return to the mixer page. uRemote User Interface USER‘S MANUAL 17 Each individual mixer channel contains the following controls: 1. Level Fader Drag the fader up or down to adjust the playback level of the channel, as it feeds the internal mixer’s summing bus. Double tap the fader to return it to its unity gain position. 2. Level Meter Each channel contains a level meter, inset underneath the channel fader. This allows you to view the level meters for the recorded/playback material on the mixer screen as well, without having to switch to the meters page or home page. 3. Panner Drag the panner control left or right to adjust the channel’s stereo panning position. 4. Mute Press the “M” button to toggle the channel’s mute function on/off. 5. Solo Press the “S” button to toggle the channel’s solo function on/off. 18 USER‘S MANUAL uRemote User Interface 4.6. Meters The meters screen displays a large bank of level meters, showing input levels when recording, and playback levels when playing back. Each of the 24 meters shows the same expanded, 24-segment resolution that the uTrack 24 offers in its “channel focus” mode. Peak Display The peak indicator lights up when the signal reaches -0.25dB. Resetting a Peak Click on any peak display to reset all channel’s peak indicators. Automatic Peak Reset The peak indicators reset automatically when: • The current song finishes, or transport stops • The uTrack 24 switches between recording and playback mode uRemote User Interface USER‘S MANUAL 19 4.7. Browser The browser screen works similarly to the browser screen on the uTrack 24 front panel, allowing you to select and load a song file or playlist for playback. It contains the following elements: Content List This list displays the contents of the USB hard drive attached to the uTrack 24. • Scroll among the list of titles, tapping any folders you see to display the files inside the folder. • Tap a file title to load the file, and automatically switch back to the home screen. • Tap the “back” button to go back one level in the file tree. • Tap the “X” in the upper left corner to return to the previous screen you were on. 20 USER‘S MANUAL uRemote User Interface 4.8. Settings The settings screen allows you to adjust the various settings for the attached uTrack 24. The settings screen contains the same settings as the settings menu on the uTrack 24; please refer to the latest uTrack 24 documentation for detailed information on the different settings. • To adjust a specific setting, tap the parameter of the setting you wish to adjust; for most items a drop down menu will appear with all of the parameter choices. • The currently selected choice is marked with a check; tap a different choice to select it instead. Upon doing so, the dropdown menu will close and the new setting will be active. • When you are finished adjusting your settings, press the “close” (X) icon in the upper right corner; you will return to the previous screen. uRemote User Interface USER‘S MANUAL 21 5. LEGAL DISCLAIMER Technical specifications and appearance are subject to change without notice and accuracy is not guaranteed. Cymatic Audio accepts no liability for any loss which may be suffered by any person who relies either wholly or in part upon any description, photograph or statement contained herein. Colors and specifications may vary from the actual product. Cymatic Audio products are sold through resellers only. Fulfillers and resellers are not agents of Cymatic Audio and have absolutely no authority to bind Cymatic Audio by any express or implied undertaking or representation. Apple Macintosh is a trademark of Apple Inc., registered in the U.S. and other countries. Windows is a registered trademark of Microsoft Corporation in the United States and other countries. ASIO is a registered trademark of Steinberg Media Technologies GmbH. All other trademarks, product names, and company names mentioned in this document are the property of their respective owners. 22 USER‘S MANUAL Legal Disclaimer Legal Disclaimer USER‘S MANUAL 23 Cymatic Technologies B.V. P.O. Box 208 6590 AE Gennep The Netherlands www.cymaticaudio.com Support: For Europe: support-EMEA@ cymaticaudio.com Rest of the world: [email protected] USER‘S MANUAL Version 1.0 March 2015 © copyright 2015 Cymatic Audio B.V.