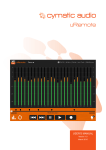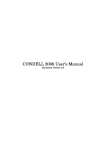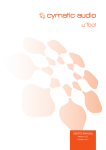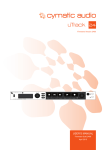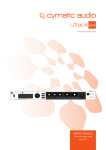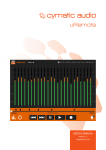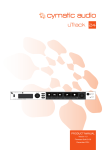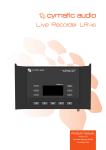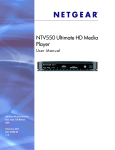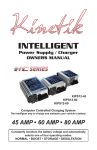Download Cymatic Audio uTool User's Manual
Transcript
USER‘S MANUAL Version 1.0 April 2015 TABLE OF CONTENT 2 1. INTRODUCTION......................................................................................................3 1.1. Features................................................................................................................................3 1.2. Installing uTool......................................................................................................................4 1.3. Launching uTool for the First Time.......................................................................................4 1.4. The uTool User Interface......................................................................................................5 2. IMPORT TAB............................................................................................................6 2.1. Show Takes Only..................................................................................................................7 2.2. Split at Markers.....................................................................................................................7 2.3. Existing Song........................................................................................................................8 2.4. Information Panel.................................................................................................................8 2.5. Maximum File Size...............................................................................................................8 2.6. Editing Track Names.............................................................................................................8 2.7. Preserving Import Settings...................................................................................................8 2.8. Track Playback.....................................................................................................................8 3. EXPORT TAB...........................................................................................................9 3.1. Multitrack Songs...................................................................................................................9 3.2. Stereo Songs......................................................................................................................1 3 3.3. Multitrack Playlists..............................................................................................................1 4 3.4. Stereo Playlists...................................................................................................................1 4 3.5. Exporting Songs to an External USB Drive........................................................................1 4 4. PLAYLISTS TAB.....................................................................................................1 6 4.1. Playlists Columns...............................................................................................................1 7 4.2. Playlists Songs Columns....................................................................................................1 8 4.3. Saving Your Playlist............................................................................................................1 9 5. SETTINGS TAB......................................................................................................2 0 6. SUPPORT TAB...................................................................................................... 2 2 7. LEGAL DISCLAIMER.............................................................................................2 3 USER‘S MANUAL 1. INTRODUCTION uTool is a flexible, easy to use software tool from Cymatic Audio that offers a wide variety of tools for your uTrack24 and LP-16 hardware. It is available for both OS X and Windows. 1.1. Features uTool offers two main functions: File conversion and playlist creationHow to Use this Manual Effectively File Conversion for uTrack 24 Hardware uTool offers specific file conversion capabilities, allowing you to move files between your uTrack 24 and DAW software on your computer. The uTrack24 hardware is specifically designed for continuous capturing of multi-track audio over long periods of time. Since the length of your performance may often exceed the file size limitations of your computer, the uTrack24 incorporates an intelligent system for file-handling, that closely monitors the size of your files as you are recording: every time your recording reaches the critical size of 2 GB (the file size limit of FAT32), the uTrack 24 will automatically create a new file (“Chunk”). This is done in a “gapless” fashion, without losing a single sample of your recording. In the uTrack 24 file system, a group of gaplessly joined chunks fit together to make a “song”. The above process allows you to record without limits in time or file size. The only limiting factor would be the size of the USB attached to the uTrack 24 (for instance, a 500 GB USB drive allows you to record 70 hours of non-stop 24 channel multitrack recording in CD quality). The “Chunk’” files that are automatically created, once a recording exceeds the 2 GB size, are by themselves standard multichannel wave files, identical to the uTrack 24’s original “take” file. The only difference is in the naming of the file (chunk), indicating that they are part of a larger recording. Note that since many DAWs support the multichannel wave format directly, it is possible to simply drag and drop the multichannel wave files, from the USB drive used with the uTrack, directly into your DAW. This would, however, require you to manually join the different 2 GB chunks together within the DAW environment, a potentially tedious process especially with longer recordings. The uTool software performs two important functions for the uTrack 24 user that simplifies this process: • It splits the multitrack wave files into their underlying standard mono wave files, which can then be dragged and dropped into your DAW application of choice, each one onto a separate track. • It automatically joins together the separate chunks within a recording (song), so that the resulting mono wave files are the total entire length of the uTrack 24 recording. Since copying large amounts of data can be time consuming, the uTool software performs the above processing of combining and splitting into one process, and does so while it is copying the uTrack 24 song file to a hard disk attached to your computer. Introduction USER‘S MANUAL 3 uTool is also useful when you have a group of mono wav files that you wish to combine into a single multitrack wave file (song), for playback on the uTrack 24. uTool can combine the separate mono wave files into a single multi-channel file, split them up into separate 2 GB chunks as necessary, and allows you to give a custom name to the file that will be displayed on the uTrack 24’s LCD screen. Playlist Creation and Editing uTool also allows you to organize and prepare playlists that can be used with the uTrack 24 and LP-16. Once installed on your computer, uTool lets you choose multitrack and stereo audio files stored on your local hard drive and organize them into song collections and playlists. These playlists can then be exported to an external USB storage device connected to your system. The external USB device containing the exported audio content can then be used as a playback medium, connected to your Cymatic Audio LP-16 or uTrack 24. uTool also lets you adjust volume levels and channel muting of your multitrack files, in order to prepare for different live situations with as little hassle as possible. 1.2. Installing uTool • Visit the Cymatic Audio downloads page at http://www.cymaticaudio.com/downloads • Download and save the OS X or Windows version of the uTool installer file to your local drive • Start the setup process by double clicking the downloaded file. 1.3. Launching uTool for the First Time File Path Wizard: When uTool is launched for the first time, a “wizard” screen appears, asking confirmation of the default location for: • Imported .wav files • Song project files For each of the two file paths, you can click the “select” button to bring up a dialog box, allowing you to change the file paths to one of your choosing. Fixed Hard Drive Wizard (Windows Only): On computers running Windows, a 2nd wizard screen also appears, showing the list of eligible “fixed” hard drives that uTool can use to import/export files. Note that uTool is not able to distinguish between fixed and removable disks, so you can confirm, on this screen, the list of hard drives that are really part of your system. In this screen you can mark which drives are “fixed drives”, in essence drives that are part of your computer. For these drives, the software does not search content files, and you cannot select these drives when you want to import audio takes. However, you will still be able to select these drives as a destination drive, for audio extracted from a take. 4 USER‘S MANUAL Introduction Note for Windows Users Only: It is recommended to remove any external hard drives before launching uTool for the first time, so that the drive list contains only internal disks. By doing so, any new disk that you later connect over USB, will be considered as a removable disk. 1.4. The uTool User Interface uTool contains five separate “tabs” at the top of the screen that you can click on to access a different aspect of the user interface. The five tabs are: Import: The import tab allows you to convert a multi-channel .wav file (song) that you have recorded using the uTrack 24, to a group of mono wave files that can be imported into your DAW software. ! Note: This tab is only shown when you have configured uTool (in the settings tab) to work with a uTrack 24. When configuring uTool to work with an LP-16, this menu is hidden, since its functions are not applicable to LP-16 hardware. Export: The export tab is used to convert a group of separate mono wave files that reside on your computer, combining them into a single multi-channel wave file (song) that the uTrack 24 can play. This song file can then be copied to an external USB drive (from within uTool), which can then be connected to a uTrack 24 for playback. Playlists: The playlist tab is used to create and configure audio playlists that can then be copied to an attached drive and played back on your uTrack 24 or LP-16. Settings: The settings tab contains various global settings that you use to customize how uTool operates. Support: The support tab contains useful tools for obtaining technical support related to the operation of the uToolsoftware. Introduction USER‘S MANUAL 5 2. IMPORT TAB The Import tab allows you to to import a multitrack wave file created on your uTrack 24, and convert it to a group of mono .wav files that can be loaded into your favorite DAW software. To do so, follow these initial steps: • Record a multi-track recording (known as a “song”) on your uTrack 24. • Remove the USB drive from the front panel USB port of the uTrack 24, then mount it on the computer running the uTool software. • You are now ready to use uTool to import the uTrack 24 song file into uTool, and convert it to a group of separate mono .wav files, by following the steps below: 1. Launch the uTool Software and click on the “Import” Tab. 2. On the import page, click on the “Removable Drive” tab; in the drop down menu that appears, select the drive letter that represents the attached drive containing the song files. uTool will then scan any and all song files residing on the attached drive, displaying them in the left column. If the song files have already been copied to a non-removable drive on your computer, you can instead click on the adjacent “directory” tab. You will be presented with a standard dialog box where you can navigate to the location of the desired files. 6 USER‘S MANUAL Import Tab 3. Click on the Song Name field to type the desired name for the song you will be importing. The song name you type will be added to the folder path that the imported files are copied to. Note that when you select multiple takes, you can assign a different name to each take. To do so: • Select a take on the left column • Type the song name on the right column’s “song name” field • Select another take on the left column • Type the song name on the right column’s “song name” filed 4. In the column on the right, click on the “Browse” button to select which location you wish to save the separate mono wave files, that will be generated once you perform the conversion of the song file. The uTool software will automatically group the separate files into a newly created folder. Note that if the selected song name already exists, uTool will display a warning (shown in red) that the filename already exists at that location. 5. In the column on the left, click on the specific multi-channel wave file (song) you wish to convert; the selected song will highlight. 6. Click on the “Import” button in the lower middle of the screen. uTool will then convert the selected song to a group of separate mono wave files, saved to the specific disk location you have chosen. If the selected song contains any chunks that are larger than 2 GB in size, uTool will automatically join the separate chunks together gaplessly, when they are exported as separate mono wave files. Now that you have a separate group of mono wave files, each one lasting the entire length of the recording, they can be imported into your DAW software of choice, and used to perform a professional mix-down session of the separate tracks. Other Import Functions The Import tab contains many other useful functions that allow for further customization of the import process. 2.1. Show Takes Only In the import tab, there is a “show takes only” checkbox, checked by default. If you uncheck it, you’ll see the list of takes (plain text) + other existing songs (italics) at the import source location. 2.2. Split at Markers On the right hand side, you can check “split at markers” to ask the tool to split the take into several songs during the conversion process, using any markers that were entered into the song during recording on the uTrack 24. Import Tab USER‘S MANUAL 7 2.3. Existing Song If the selected song name already exists, this warning is shown (in red): ”This song already exists: Please choose another name, otherwise the previous song will be overwritten.” 2.4. Information Panel When you select a Take file on the left, an information panel is shown at the bottom of the list, telling the audio settings, the track list, and marker list (if relevant). 2.5. Maximum File Size You can also specify the maximum .wav file size; if the imported .wav file exceeds the limit, subsongs will be created during the conversion process. This function is useful if you know your DAW software does not do well with importing .wav files over a certain size. 2.6. Editing Track Names It is possible to edit the track names by clicking on them. 2.7. Preserving Import Settings uTool preserves its import settings for each take; you can change the currently selected take on the list on the left, without losing their related import settings. This allows you to select several takes, and then import all of them at once. The import settings are held, so you can change of currently selected take on the left list without losing their related import settings, then select several takes, and finally import all of them at once. ! Important Note: When you click on Location path [Browse] button, you change the import base folder, applicable for all selected items. 2.8. Track Playback It is also possible to play a single track before importing, useful to rename the track. A navigation control appears in the playback area, allowing you to instantly move to any spot of the track’s playback. uTool’s settings tab allows you to configure what specific audio interface that uTool sends its audio playback to. 8 USER‘S MANUAL Import Tab 3. EXPORT TAB The export tab allows you to combine a group of separate mono .wav files into a single multichannel wave file (song) that can then be played back on the uTrack24 or LP-16. The Export tab is grouped into four separate “sub-tabs” that represent the four different types of files you can create: • Multitrack Songs: Use this tab to create a multitrack song file that can be played back on your uTrack24 or LP-16 • Stereo Songs: Use this tab to create a stereo song file that can be played back on your uTrack24 or LP-16 • Multitrack Playlists: Multitrack Playlists that have been created in the ‘Playlists’ tab are displayed here. • Stereo Playlists: Stereo Playlists that have been created in the ‘Playlists’ tab are displayed here. The area on the left hand side of the Export screen is used to add a new song and select its underlying audio files. The area on the right hand side shows a list of any multitrack/stereo songs that are already residing in the target folder. 3.1. Multitrack Songs The Multitrack Songs sub-tab is where you create a new multi-track song file, that can then be exported to your uTrack24 or LP-16. Export Tab USER‘S MANUAL 9 Adding a New Song To create a new multitrack song, click the “Add New Song” icon. The screen will then switch to the “Add New Song” interface: The “New Song” Page 1. Click on the “Song Name” field to type in a custom name for the song you will be creating. This song name will be displayed on your audio hardware’s LCD screen, when you play it back from an attached USB drive. 2. Select one of the available sample rate buttons at the top of the screen; this will determine what sample rate the final multi-channel wave file will be set to, and thus play back at from your audio hardware. • The uTrack24 can play back 24 channels at 44.1/48 kHz, and eight channels at 88.2/96 kHz. As a result, if you select 44.1/48 kHz, you will see 24 separate audio slots in the right hand column. If you select 88.2/96 kHz, the slots will automatically change to eight slots. • The LP-16 can play back 16 channels at either 44.1kHz or 48kHz. When configuring uTool to work with the LP-16, it will only show the 44.1kHz and 48kHz sample rates, and will show 16 audio slots in the right hand column. 3. Select the desired bit-rate for the song, either 16-bit or 24-bit. As with the sample rate, uTool will automatically convert between different bit-rates, as needed. 10 USER‘S MANUAL Export Tab 4. On the left hand side, Click on the folder icon to the left hand side of the file path; you will be presented with a standard dialog box, where you can navigate to the folder on your computer, and select the folder containing the mono wave files you wish to work with. 5. The selected audio files will appear in the left column. There is an indication of the count of available wav files on the left list, so that you can determine the needed track count at a glance. • Click on any of the column headers (Name/Date/Length) to sort the files by the column’s attribute. • Click again to sort in the reverse order. Playing Back Audio Files: The audio files shown in the left hand column can also be auditioned (listened to) by clicking on the “play” triangle shown to the right of the audio file’s checkbox. This can come in handy if the audio files you are working with are not labeled well; by listening to them, you can determine what audio instrument an imported file represents, so you know which specific track slot you wish to drag it to on the right hand side. Note that there is no way to rename a track from within the Song Editing panel. The track list simply displays the .wav file used for each track. Assigning Files to Tracks: Use your mouse to drag and drop the files you wish to combine into a single multi-channel wave file, dragging them from the column on the left to the column on the right. You can drag a single audio file to any of the slots in the right hand column; each slot represents the physical output channel of the audio hardware, when it later plays back the multi-channel wave file. MIDI Files (LP-16 Mode Only): If you have configured uTool to work with an LP-16, you also have the ability to load a Standard MIDI File (SMF) into the song, the MIDI data will play back in perfect sync with the audio files in the song. This feature can be very useful when using the LP-16 to add pre-recorded tracks in a live performance. The synchronized MIDI file could be used for purposes such as triggering music synthesizers or drum machines, as well as triggering lighting cues on a MIDI automatable lighting board. A NOTE ON SAMPLE RATES: You can import mono wave files at other sample rates than what you have set the song export to. uTool will automatically convert the sample rate of the incoming audio to the sample rate that has been selected for the exported song. The original sample rate of the imported audio will also be displayed on top of the audio file’s entry in the list, in the right hand column. To drag and drop multiple files at the same time, select the multiple files using the radio buttons to the left. You can then drag and drop all of the selected files at once, to the right hand column. To quickly and easily select all of the files at once, click on the master radio button at the top of the column. Export Tab USER‘S MANUAL 11 A warning appears if a track is fed with a file with different audio settings. If at least one track needs resampling, you must check the “enable re-sampling” button before being able to click on “save and quit”. You can still re-order the mono wave files, within the slots on the right hand column. To do so, simply click and drag any of the slots on the right hand side and drag the audio file to the newly desired slot. The numerical label of each slot represents the physical audio output of the uTrack 24 that the individual file will play out of, when that song is loaded on your audio hardware. Saving the New Song: Once you have all of the slots on the right hand side populated with the wave files you wish to combine, click the “Save and Quit” button. The newly constructed song will now be present on the main page of the export tab, where you can then decide what external USB disk to save the newly crafted song to. Using The Onboard Audio Mixer uTool contains an onboard software audio mixer, that can be used for two purposes: • It allows you to audition a stereo mix of the audio files that you have combined into a song. This allows you to audition the song file and adjust level, panning, mute and solo for each channel. • It allows you to set up a mix offline with the uTool software, and then have that mix loaded into the internal digital mixer of the hardware, when the song file is loaded To view the mixer, double-click on the mixer symbol on the right hand side of the song list. A floating window will appear with the mixer controls. • Click on the “Monitor Mix” tab to adjust the stereo mix that is sent to the stereo outputs of the hardware. • Click on the “Direct Out Mix” to adjust the level/mute/solo status of each channel as it is sent to its corresponding direct output on the hardware. Since each audio channel is routed directly to an individual mono audio output, no panning controls are shown in the mixer panel for the direct outputs. • Adjust the fader, pan, mute and solo controls to make adjustments to the song’s mix, that you can audition by clicking on the play icon at the bottom of the screen. To go to a different locaiton in the song’s timeline, click on the horizontal bar at the bottom of the screen. 12 USER‘S MANUAL Export Tab At any time you can click the “reset” button to return the song’s mix to its default state, or double click an individual fader cap to change just that fader back to unity gain. Click on the pre/post button in the upper right hand corner to set the level meters (which appear inline with the channel faders) to pre-fader or post-fader. • When set to pre-fader, the meters are not affected by the channel’s fader level. • When set to post-fader, the meters are affected by the fader position, and can serve to show you if a fader adjustment you make will create a digital overload. 3.2. Stereo Songs The Stereo Songs tab works very similarly to the Multitrack Songs sub-tab, with a few key differences. • The “edit” button is not present, since once you have selected a file to export as a stereo song, there is nothing to edit. • Double clicking the mixer icon for a stereo song brings up a popup audition window, as opposed to the floating mixer window seen in the Multitrack Songs tab. This popup window can be used to audition the song as Export Tab USER‘S MANUAL 13 3.3. Multitrack Playlists The Multitrack Playlists tab displays any multitrack playlists that have been created in uTool’s ‘Playlists’ tab. On the left side of the window, click on the checkbox buttons of any of the multitrack playlists you wish to export to your hardwarem, then click on the “Export” button. 3.4. Stereo Playlists The Stereo Playlists tab displays any stereo playlists that have been created in uTool’s ‘Playlists’ tab. On the left side of the window, click on the checkbox buttons of any of the stereo playlists you wish to export to your hardwarem, then click on the “Export” button. 3.5. Exporting Songs to an External USB Drive Now that you have created a song file from a group of mono wave files, and saved it to the main export page, you are ready to export it to an external USB disk. To do so, follow the steps below, which work for any of the 4 export sub-tabs 1. In the left hand column, select the specific song or playlist you wish to export by clicking on the checkbox button on the left. • If you wish to export multiple songs, you can click on multiple select buttons next to each song. • If you wish to quickly select all songs in the left hand column, click on the “select all” button that sits at the top of the individual select buttons 2. To export the selected song to a removable drive (for connection to and playback on a uTrack24 or LP-16) click on the “removable drive” tab at the top of the right hand column, then select the specific drive you wish to export to, from the adjacent pull down menu. When you have selected a specific removable drive, the column on the right will display a list of all song files already present on the selected drive, as well as a display of available free space. This can be helpful for making sure you know what song files the drive already contains, and if there is room for saving more songs. 3. If you wish to export the selected song to a non-removable drive (for long term archiving), click on the “directory” tab on the right hand side; a dialog box will appear where you can select the specific location to save to any mounted hard drive. 4. When you have selected the removable or non-removable drive you wish to export the song, to, click on the “Export” button at the bottom of the screen. The export process will begin and you will see a progress bar as the operation progresses. 14 USER‘S MANUAL Export Tab Once you have saved the exported song file to a removable USB drive, disconnect the drive from the computer running uTool, and connect it to the front panel USB port of your uTrack24 or LP-16. The song file will now be selectable using the hardware’s “browse” function; you can select the song and play it back out of the hardware’s audio outputs. Each audio file that was assigned to a track slot will play out of the corresponding audio output of the hardware’s rear panel output. ! Note: If you click the “export” button again and have not made any changes to the song or playlist that you are exporting, uTool will display a text message that the song or playlist is already available. Export Tab USER‘S MANUAL 15 4. PLAYLISTS TAB The Playlist tab offers the necessary tools to create and manage custom made audio playslists, that can then be transfgerred to and played back from both the LP-16 and the uTrack24. Playlists are a pre-configured sequence of either multitrack or stereo audio files, and are useful for different scenarios, such as the following: • A playlist of stereo songs could be crafted and used for walk-in, walk-out, or break music. • A playlist of sound effects could be triggered in a theater producton or installed sound setup. • A playlist of multitrack audio backing tracks could be used during a live performance to augment live musicians. Since the backing tracks are multitrack audio and can feed individual channels of the live mixing console, the backing tracks can be “mixed” alongside the live perfortmers, for maximum sound quality, much more than a pre-mixed stereo backing track. The uTool software allows for powerful customization of these playlists, offering tools such as manual level matching, physical output assignment, deciding how each audio file transitions to the next, and more. Best of all, the playlists can be crafted “offline” in advance on a laptop, and monitored through the coimputer’s sound output, without needing the uTrack24 or LP-16 to be present during the creation process. 16 USER‘S MANUAL Playlists Tab 4.1. Playlists Columns The left side of the playlist tab is the “Playlists” section; All playlists that are already created are displayed here. • Click on the “Add New Playlist” button to create a new playlist. The left column will then show any song projects that are present in the selected folder • Drag the desired song projects in the left column to the right into the “playlist songs” columns. • As you drag the songs into the column on the right, they will fill up slots and make up the playlist you are creating. Click and drag an existing entry in the right column to move its order within the playlist. Playlists Tab USER‘S MANUAL 17 4.2. Playlists Songs Columns The “Playlist Songs” column contains additional controls and displays, allowing you a great deal of control and information on all aspects of the playlist you are creating: Playlist Name Click on the Playlist Name field to type a custom name for the playlist, which will then be displayed on your uTrack24/LP-16 front panel (and uRemote software, if in use). Start Mode Double click on the song’s start mode icon to bring up the “start mode” popup menu for that playlist entry. The start mode you choose will determine how that entry in the playlist begins playback when the previous entry has completed playback. Choices include: • No Delay: With this choice, the playlist entry will start playing immediately when the previous entry completes playback. • Wait for Key Press: With this choice, the playlist entry will wait to start playback until you press the “Play” key on the hardware’s transport. This can be useful in a band or theater context, where you want the next son g or audio cue to load and be standing by, but you want to0 be in control of when it actually starts playing. • Wait for Timer: With this choice, the playlist entry will wait to start playback for an assigned length of time. The amount of time can be chosen, in seconds, from the same start mode popup menu. The maximum value for the timer is 90 seconds long. 18 USER‘S MANUAL Playlists Tab Whichever start mode you choose, each playlist entry’s chosen mode is displayed in the start mode column using an appropriate icon. For the timer option, the amount of time in seconds is also displayed. Song Name Displays the name of the song that you have dragged, from the left column, to make the playlist entry. Date Displays the creation date of the song that makes up the playlist entry Length Displays the length of the song that makes up the playlist entry. 4.3. Saving Your Playlist When you have added all the songs you wish to, click on the “Save Playlist” button on the bottom right; The screen will return to the main playlist interface. Playlists Tab USER‘S MANUAL 19 5. SETTINGS TAB uTool’s settings tab allows you to adjust various global settings for the software, as follows: 1. Target Device Use this drop-down menu to tell uTool if you are working with a uTrack24 or LP-16. Upon selection, the user interface of uTool will be tailored appropriately for the hardware you have chosen. For example, if you select the LP-16, the “Import” tab is hidden, since uTool’s import functions are specific to the uTrack24 only. 2. Audio File Import Specifies the default file path where uTool will save the folder of converted mono .wav files, when you use it to convert a multi-channel wave file to a group of separate mono wave files. 3. Song Library Specifies the default file path where uTool will save a song file. 4. Fixed Drives (Windows Only) Displays the connected drives that are seen by uTool as “fixed drives”. Note that the selected drives will be hidden in the importing tab. See the previous “Launching uTool for the First Time” section. This section allows you to configure your computer’s onboard sound output, useful when you are using uTool to audition the sound of a file you are working with inside the program. 20 USER‘S MANUAL Settings Tab 5. Audio Device Type (Windows Only) Selects what type of audio output protocol you wish to use with your Windows computer, when using uTool. The three choices include: • Windows Audio: This selects the standard Windows Audio protocol. Use this setting if you are planning to use the internal sound card on your computer (usually a green colored 1/8” stereo mini-jack). • Direct Sound: This selects the alternate “Direct Sound” Audio protocol • ASIO: This selects the professional “ASIO” audio protocol. Select this choice if you wish to monitor uTool’s audio output using a professional computer audio interface that you are using with its corresponding ASIO driver. 6. Device Selects what specific physical output device you wish to send uTool’s audio output to, from the devices available within the specific Audio Protocol you have selected. For example, if you have selected “Windows Audio” your two choices would be the computer’s onboard analog sound output, as well as the computer’s onboard S/Pdf digital output, if it has one. If you have selected ASIO for the audio protocol, then the available choices would be any computer audio interfaces that you have installed the ASIO drivers for. 7. Active Output Channels Selects which channels of your connected uTrack24/LP-16 will be available to have audio routed to, when auditioning 8. Sample Rate Selects the sample rate that the selected audio hardware will operate at. The available sample rates will differ based on what sample rates the chosen audio hardware offers. 9. Audio Buffer Size Sets the buffer size of the selected audio device. Larger buffer sizes will reduce strain on the computer CPU. Settings Tab USER‘S MANUAL 21 6. SUPPORT TAB uTool’s support tab offers different tools to quickly and easily get help with your questions about the application. 1. User’s Manual Click on this link to launch the .pdf user’s manual for the uTool software. A standalone copy of the user’s manual can also be downloaded from http://www.cymaticaudio.com/downloads 2. Website Click this box to go to Cymatic Audio’s website, located at www.cymaticaudio.com 3. Support Forum Click on this link to go to the user support forum for Cymatic Audio products, located at www. cymaticaudio.com/forum 4. Email Support Click this button to check online if there are any driver or firmware updates available for your hardware. The downloads website is located at www.cymaticaudio.com/downloads 22 USER‘S MANUAL Support Tab 7. LEGAL DISCLAIMER Technical specifications and appearance are subject to change without notice and accuracy is not guaranteed. Cymatic Audio accepts no liability for any loss which may be suffered by any person who relies either wholly or in part upon any description, photograph or statement contained herein. Colors and specifications may vary from the actual product. Cymatic Audio products are sold through resellers only. Fulfillers and resellers are not agents of Cymatic Audio and have absolutely no authority to bind Cymatic Audio by any express or implied undertaking or representation. Apple Macintosh is a trademark of Apple Inc., registered in the U.S. and other countries. Windows is a registered trademark of Microsoft Corporation in the United States and other countries. ASIO is a registered trademark of Steinberg Media Technologies GmbH. All other trademarks, product names, and company names mentioned in this document are the property of their respective owners. Legal Disclaimer USER‘S MANUAL 23 Cymatic Technologies B.V. P.O. Box 208 6590 AE Gennep The Netherlands www.cymaticaudio.com Support: For Europe: support-EMEA@ cymaticaudio.com Rest of the world: [email protected] USER‘S MANUAL Version 1.0 April 2015 © copyright 2015 Cymatic Audio B.V.