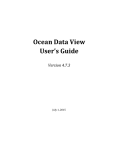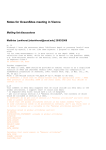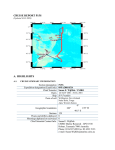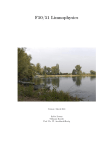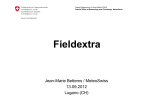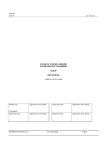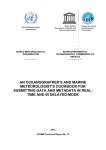Download ODV4 - User's Guide - Ocean Data View
Transcript
Ocean Data View User’s Guide Version 4.5.0 May 15, 2012 Version 4.5.0 Acknowledgements: Many users have provided comments, suggestions and bug reports and thereby helped to make ODV a stable and useful product. Jean-Marie Beckers from the University of Liege has assisted in integrating the gridding software DIVA into ODV. Stephan Heckendorff and Michael Menzel have contributed significantly to the ODV4 code. This includes porting the import routines to ODV4, implementing the SDN file aggregation tool, creating the xview functionality as well as adding support for ESRI shapefiles. Financial support from the European Commission under FP7 projects SeaDataNet2, EPOCA and CarboChange, is gratefully acknowledged. ii ODV User’s Guide License Agreement By downloading or using this Software, you agree to be bound by the following legal agreement between you and the Alfred-Wegener-Institute for Polar and Marine Research (AWI). If you do not agree to the terms of this Agreement, do not download or use the Software. 1. SCIENTIFIC USE AND TEACHING Ocean Data View can be used free of charge for non-commercial, non-military research and teaching purposes. If you use the software for your scientific work, please cite Ocean Data View in your publications as follows: Schlitzer, R., Ocean Data View, http://odv.awi.de, 2012. 2. COMMERCIAL AND MILITARY USE For the use of Ocean Data View or any of its components for commercial or military applications and products, a special, written software license is needed. Please contact the address below for further information. 3. REDISTRIBUTION Redistribution of the Ocean Data View software on CD-ROM, DVD, or other electronic media or the Internet is not permitted without the prior written consent of the AWI. Please contact the address below for further information. 4. WARRANTY DISCLAIMER THE ODV SOFTWARE IS PROVIDED "AS IS" WITHOUT WARRANTY OF ANY KIND, EITHER EXPRESSED OR IMPLIED, INCLUDING, BUT NOT LIMITED TO, THE IMPLIED WARRANTIES OF MERCHANTABILITY AND FITNESS FOR A PARTICULAR PURPOSE. THE ENTIRE RISK AS TO THE QUALITY AND PERFORMANCE OF THE SOFTWARE IS WITH YOU. SHOULD THE SOFTWARE PROVE DEFECTIVE, YOU ASSUME THE COST OF ALL NECESSARY SERVICING, REPAIR OR CORRECTION. IN NO EVENT WILL AWI, ITS CONTRIBUTORS OR ANY ODV COPYRIGHT HOLDER BE LIABLE TO YOU FOR DAMAGES, INCLUDING ANY DIRECT, INDIRECT, GENERAL, SPECIAL, EXEMPLARY, INCIDENTAL OR CONSEQUENTIAL DAMAGES HOWEVER CAUSED AND ON ANY THEORY OF LIABILITY ARISING OUT OF THE USE OR INABILITY TO USE THE SOFTWARE (INCLUDING BUT NOT LIMITED TO LOSS OF DATA OR DATA BEING RENDERED INACCURATE OR LOSSES SUSTAINED BY YOU OR THIRD PARTIES, A FAILURE OF THE SOFTWARE TO OPERATE WITH ANY OTHER SOFTWARE OR BUSINESS INTERRUPTION). © 1990 -2012 Reiner Schlitzer, Alfred Wegener Institute, Columbusstrasse, 27568 Bremerhaven, Germany. E-mail: [email protected] i Version 4.5.0 ii ODV User’s Guide Contents 1 GENERAL OVERVIEW ..............................................................................1 2 1.1 1.2 1.3 1.4 1.5 1.6 1.7 1.8 1.9 1.10 EASE OF USE .................................................................................................................. 1 DENSE DATA FORMAT ..................................................................................................... 1 EXTENSIBILITY ............................................................................................................... 2 DERIVED VARIABLES ....................................................................................................... 2 PLOT TYPES ................................................................................................................... 2 WINDOW SCOPES............................................................................................................ 4 GRAPHICS OUTPUT ......................................................................................................... 7 DATA STATISTICS ........................................................................................................... 7 ESTIMATION AND AVERAGING .......................................................................................... 7 NETCDF SUPPORT ...................................................................................................... 8 3 2.1 2.2 2.3 2.4 2.5 2.6 2.7 2.8 2.9 2.10 2.11 2.12 INSTALLING OCEAN DATA VIEW ....................................................................................... 9 RUNNING OCEAN DATA VIEW .......................................................................................... 9 GETTING HELP ............................................................................................................. 11 APPLICATION WINDOW ................................................................................................. 11 MENU BAR ................................................................................................................... 12 METADATA AND DATA WINDOWS .................................................................................. 13 GRAPHICS CANVAS ........................................................................................................ 13 POPUP MENUS .............................................................................................................. 14 STATUS BAR ................................................................................................................. 14 CURRENT STATION AND SAMPLE................................................................................. 14 MAP AND DATA WINDOW DRAWING ........................................................................... 16 SETTINGS.................................................................................................................. 16 4 3.1 3.2 3.3 3.4 3.5 DATA MODEL ............................................................................................................... 21 EXAMPLE COLLECTION TYPES ........................................................................................ 24 CREATING COLLECTIONS ............................................................................................... 27 COLLECTION FILES ........................................................................................................ 30 PLATFORM INDEPENDENCE............................................................................................ 33 IMPORTING DATA .................................................................................35 4.1 4.2 4.3 4.4 4.5 4.6 4.7 4.8 4.9 ODV SPREADSHEET FILES ............................................................................................. 35 SDN SPREADSHEET FILES ............................................................................................. 37 WORLD OCEAN DATABASE DATA ................................................................................... 38 ARGO FLOAT DATA...................................................................................................... 39 GTSPP – GLOBAL TEMPERATURE-SALINITY PROFILE PROGRAM .............................. 41 WOCE HYDROGRAPHIC DATA ....................................................................................... 41 MEDATLAS FORMAT DATA ............................................................................................ 42 SEA-BIRD CNV FILES.................................................................................................... 44 ASSOCIATE META VARIABLES DIALOG ............................................................................ 46 FIRST STEPS ..............................................................................................9 ODV COLLECTIONS ................................................................................21 iii Version 4.5.0 5 4.10 4.11 IMPORT OPTIONS DIALOG .......................................................................................... 46 GENERATING FILE LISTS ............................................................................................ 50 6 5.1 5.2 5.3 5.4 5.5 5.6 5.7 5.8 DERIVED VARIABLES ........................................................................... 57 7 6.1 6.2 6.3 6.4 6.5 BUILT-IN DERIVED VARIABLES....................................................................................... 57 MACROS....................................................................................................................... 64 EXPRESSIONS................................................................................................................ 66 DIFFERENCE VARIABLES ................................................................................................ 68 PATCHES ...................................................................................................................... 68 ISOSURFACE VARIABLES ..................................................................... 71 8 7.1 DRAWING ISOSURFACE VARIABLES ................................................................................. 72 SELECTION CRITERIA........................................................................... 73 9 8.1 8.2 STATION SELECTION CRITERIA ....................................................................................... 73 SAMPLE SELECTION CRITERIA ........................................................................................ 75 STATION MAP ........................................................................................ 77 9.1 9.2 9.3 9.4 MAP PROPERTIES ......................................................................................................... 77 PICKED STATIONS ......................................................................................................... 81 SECTIONS ..................................................................................................................... 81 STATION DISTRIBUTIONS ............................................................................................... 84 EXPORTING DATA................................................................................. 51 SPREADSHEET FILES ..................................................................................................... 51 ODV COLLECTION ........................................................................................................ 52 NETCDF FILES ............................................................................................................. 52 WHP EXCHANGE FORMAT EXPORT............................................................................ 53 EXPORTING X, Y, Z WINDOW DATA ................................................................................ 54 EXPORTING REFERENCE DATASETS ................................................................................ 55 EXPORTING ISOSURFACE DATA....................................................................................... 55 CLIPBOARD COPY .......................................................................................................... 55 10 DATA WINDOWS ................................................................................... 87 10.1 10.2 10.3 10.4 10.5 10.6 10.7 DATA WINDOW PROPERTIES ...................................................................................... 87 ZOOMING AND AUTOMATIC SCALING ........................................................................... 91 Z-ZOOMING .............................................................................................................. 92 CHANGING WINDOW LAYOUT ..................................................................................... 92 GRAPHICS OUTPUT .................................................................................................... 93 DATA STATISTICS ...................................................................................................... 94 ISOPYCNALS .............................................................................................................. 96 11.1 11.2 ANNOTATIONS .......................................................................................................... 98 LINES AND POLYGONS ................................................................................................ 99 11 GRAPHICS OBJECTS .............................................................................. 97 iv ODV User’s Guide 11.3 11.4 11.5 11.6 11.7 RECTANGLES AND ELLIPSES........................................................................................ 99 SYMBOLS .................................................................................................................. 99 SYMBOL SETS AND LEGENDS..................................................................................... 100 GRAPHICS OBJECTS FROM FILES ................................................................................ 101 MANAGING GRAPHICS OBJECTS ................................................................................. 101 12.1 12.2 12.3 12.4 12.5 12.6 12.7 12.8 12.9 COPYING, RENAMING AND DELETING COLLECTIONS .................................................... 103 SORTING AND CONDENSING ...................................................................................... 103 DELETING STATIONS................................................................................................ 103 CHANGING COLLECTION PROPERTIES ........................................................................ 103 KEY VARIABLE ASSOCIATIONS .................................................................................. 104 GOOD COVERAGE CRITERIA ...................................................................................... 105 BROWSING COLLECTION INFORMATION ..................................................................... 105 PROPERTIES OF VARIABLES ...................................................................................... 106 EDITING DATA ........................................................................................................ 106 13.1 13.2 NETCDF SUPPORT .................................................................................................. 111 NETCDF SETUP ...................................................................................................... 113 14.1 14.2 14.3 14.4 14.5 14.6 14.7 GEOSTROPHIC FLOWS .............................................................................................. 117 2D ESTIMATION ...................................................................................................... 118 3D ESTIMATION ...................................................................................................... 118 BOX AVERAGING...................................................................................................... 119 FINDING OUTLIERS .................................................................................................. 120 FINDING DUPLICATE STATIONS ................................................................................. 120 OCEAN CALCULATOR ............................................................................................... 121 15.1 15.2 15.3 15.4 15.5 COLOR PALETTES .................................................................................................... 123 ANIMATIONS ........................................................................................................... 123 DRAG-AND-DROP .................................................................................................... 125 ODV COMMAND FILES ............................................................................................. 126 GAZETTEER OF UNDERSEA FEATURES ....................................................................... 128 16.1 16.2 16.3 16.4 16.5 16.6 16.7 MOUSE AND KEYBOARD ACTIONS.............................................................................. 131 QUALITY FLAG SCHEMES .......................................................................................... 134 GENERIC ODV SPREADSHEET FORMAT...................................................................... 136 SUPPORTED DATE AND TIME FORMATS IN ODV SPREADSHEET FILES .......................... 141 CONTROL SEQUENCES AND FUNCTIONS IN ANNOTATIONS............................................ 143 GRIDDING METHODS................................................................................................ 144 ODV DIRECTORY STRUCTURE .................................................................................. 149 12 WORKING WITH COLLECTIONS ........................................................103 13 WORKING WITH NETCDF FILES........................................................111 14 TOOLS.....................................................................................................117 15 MISCELLANEA .......................................................................................123 16 APPENDIX ..............................................................................................131 v Version 4.5.0 vi ODV User’s Guide 1 General Overview Ocean Data View (ODV) is a computer program for the interactive exploration and graphical display of oceanographic and other geo-referenced profile, trajectory or timeseries data. The software is available for Windows, Mac OS X, Linux, and UNIX systems. ODV data collection and view files are platform independent and can be exchanged between all supported systems. ODV lets you maintain and analyze large sets of station data on inexpensive and portable hardware. You can produce high-quality station maps, general property-property plots of one or more stations, scatter plots of selected stations, section plots along arbitrary cruise tracks and property distributions on general isosurfaces. ODV supports display of original scalar and vector data by colored dots, numerical data values or arrows. In addition, there is choice between three different gridding algorithms, providing estimates on automatically generated grids, and allowing color shading and contouring of fields along sections and on isosurfaces. A large number of derived quantities can be calculated on the fly. These variables may be displayed and analyzed in the same way as the basic variables stored on disk. This version, ODV4, is based on a new object oriented software code and overcomes many limitations of previous ODV versions. To ensure backwards compatibility, ODV4 supports existing collections and configuration files (now called views) created under previous ODV versions. All newly created collections, however, now use a new and more general data model and internal storage format. As before, ODV4 data collections maintain platform independence and may be moved between all supported systems. Among the novel features of the new data model are more flexible metadata schemes, support for an unlimited number of collection variables, user specified data types, and custom quality flag schemes for meta- and collection variables. 1.1 Ease of Use ODV is designed to be flexible and easy to use. Users need not know the details of the internal data storage format nor are they required to have programming experience. ODV always displays a map of available stations on the screen and facilitates navigating through the data by letting the user select stations, samples, sections and isosurfaces with the mouse. The screen layout and various other view settings can be modified easily, and favorite settings can be stored in view files for later use. ODV can create and manage very large data collections containing millions of stations on relatively inexpensive and portable hardware. Existing data collections can be extended easily if new data become available. With its wide range of plot types and flexible interactive controls, ODV greatly facilitates data quality control and is useful for training and teaching. 1.2 Dense Data Format The ODV data format is optimized for variable length, irregularly spaced profile, trajectory, and time-series data. It provides dense storage and allows instant access to the data of arbitrary stations, even in very large data collections. The data format is flexible and accepts data for an unlimited number of variables. The metadata and collection var1 Version 4.5.0 iables are defined by the user at collection create time, and different ODV collection may be created to store the values of different data types, such as profiles, trajectories or time-series data. ODV maintains quality flags for all individual data values. These quality flags may be used for data quality filtering to exclude, for instance, bad or questionable data from the analysis. Numerical values and quality flags may be edited and modified. All modifications are logged in the collection’s log-file, allowing unintentional changes to be reversed, if necessary. 1.3 Extensibility ODV allows easy import of new data into collections and also allows easy export of data from a collection. Oceanographic data in the following widely used formats can directly be read into the ODV system: • • • • • 1.4 ASCII spreadsheet data, Argo profile and trajectory data, World Ocean Database data, WOCE and CLIVAR data in WHP exchange format SeaDataNet data. Derived Variables In addition to the basic measured variables stored in the data files, ODV can calculate and display a large number of derived variables. Algorithms for these derived variables are either coded in the ODV software (potential temperature, potential density, dynamic height (all referenced to arbitrary levels), neutral density, Brunt-Väisälä Frequency, sound speed, oxygen saturation, etc.) or are defined in user provided macro files or expressions. The macro language is easy and general enough to allow a large number of applications. Use of expressions and macro files for new derived quantities broadens the scope of ODV considerably and allows easy experimentation with new quantities not yet established in the scientific community. ODV provides a built-in macro editor that facilitates creation and modification of ODV macros. Any basic or derived variable may be displayed in one or more data windows. In addition, any variable can be used to define isosurfaces, such as depth horizons, isopycnals, isothermals, or isohalines. Property minimum or maximum layers like, for instance, the intermediate water salinity minimum layer, can be selected as isosurface by finding zero-values of the vertical derivative variable of these variables. 1.5 Plot Types ODV displays data in two basic ways: (1) either by showing the original data at the data locations as colored dots of user-defined size (see Figure 1-1a), numeric values, or arrows (see Figure 1-2); or (2) by projecting the original data onto equidistant or variable resolution rectangular grids and then displaying the gridded fields (see Figure 1-1b). Method 1 produces the most elementary and honest views of the data, instantly reveal2 ODV User’s Guide ing occasional bad data values and regions of poor sampling. In contrast, method 2 produces nicer plots and avoids the overlapping of the colored dots that occurs with method 1, especially for large dot-sizes. It has to be noted, however, that the gridded fields of method 2 are data products and that small scale or extreme features in the data may be lost due to the gridding procedure. For both display modes, ODV allows the export of window data and gridded fields to ASCII files or the clipboard for subsequent use outside ODV. Figure 1-1: Data displayed as (a) colored dots and (b) gridded field. In addition to scalar property fields, ODV also supports the display of vector fields for datasets providing the X and Y vector components as distinct variables (see Figure 1-2). Figure 1-2: Arrow plot of historical wind field. 3 Version 4.5.0 1.6 Window Scopes The ODV application window always displays a map of available stations. In addition, the user may define an unlimited number of other windows for the display of the actual data. Each of these data windows can have one of the following scopes: STATION, SCATTER, SECTION, or SURFACE. Each window has its own scope, and the scopes of the different data windows may be different. 1.6.1 STATION Scope A STATION scope window (see Figure 1-3) provides a X/Y plots showing only the data of stations in the map’s pick list. You can add the current station to the pick list by pressing ENTER, or you can remove it by pressing the Delete button. You can edit the station pick list using the Manage Pick List>Edit Pick List option of the map popup menu. Among other things, this lets you adjust the graphics style for each individual picked station. As for all other data window types, STATION windows allow you to assign arbitrary collection variables (basic or derived) on the X and Y axis. For easy identification, picked stations are marked in the map using the same symbol and color as in the data windows. If the map has station annotation switched on, the picked stations positions are also labeled with the station label. Figure 1-3: Example window layout with an orthographic map and six data windows using STATION scope. The pick list stations are marked in the map for easy identification. 4 ODV User’s Guide 1.6.2 SCATTER Scope SCATTER scope windows (see Figure 1-4) display the data of all stations currently shown in the map, thereby providing overviews over potentially very large data sets. SCATTER windows are particularly useful for data quality control. Like for all subsequent scopes, SCATTER windows support a Z variable, in addition to variables on X and Y. Values of the Z variable determine the colors drawn at given X/Y data locations. Plots with Z-variables (for SECTION and SURFACE modes as well) can be displayed in two ways: (1) by placing colored dots or the actual data value at the X/Y locations (default) or (2) as continuous gridded fields, estimated on the basis of the observed data. Gridded fields can be color shaded and/or contoured. Figure 1-4: Example window layout with two data windows using SCATTER scope. The data of one station are highlighted using symbolset graphics objects. 1.6.3 SECTION Scope SECTION scope windows (see Figure 1-5) display the data of all stations belonging to the section currently defined in the map, e.g., all stations inside the red section band. Sections are defined or modified using the Manage Section options of the map popup menu. SECTION windows also support Z variables and the display of original data or gridded fields. SECTION windows are most useful to display along-track property distributions or property/property plots for the stations of a given expedition following a given track. 5 Version 4.5.0 Figure 1-5: Example window layout with two data windows of scope SECTION (1 and 2) and one SCATTER data window (3). Note that the SCATTER window 3 displays all data of all stations in the map, while the SECTION windows 1 and 2 only show the data of the stations inside the section band. Figure 1-6: Example window layout with two data windows of scope SURFACE showing property distributions on isosurfaces. 6 ODV User’s Guide 1.6.4 SURFACE Scope In addition to meta variables and collection variables, ODV defines a third set of variables, isosurface variables. Isosurface variables provide values of a given collection variable (e.g. Temperature or Depth in Figure 1-6) on specific isosurfaces. Isosurfaces are layers of constant values of another collection variable, such as, constant depth or density layers. SURFACE scope windows show isosurface values of all stations in the map. SURFACE windows support X, Y and Z isosurface variables. If Longitude and Latitude isosurface variables are assigned to the X and Y axis, the window will become a map displaying the selected Z variable (see Figure 1-6). Such map data windows use the projection and layers settings of the station map. It is also possible to assign other isosurface variables to the X and Y axis of the SURFACE data window, resulting in general isosurface variable correlation plots, possibly colored using another isosurface variable as Z variable. 1.7 Graphics Output Printouts of the ODV graphics canvas can easily be obtained using the File>Print Canvas option. As an alternative, you can also write the entire graphics canvas, individual data windows or the map to gif, png, jpg, tiff or PostScript files. These files can subsequently be included in electronic documents and web-pages. The resolution of the image files can be specified by the user and is not limited by the graphics resolution of the screen. 1.8 Data Statistics Statistics information for the X, Y, Z data of a data window or the position and date/time metadata of the stations in the map can easily be obtained by pressing F4 while the mouse is over the respective data window or the map. A dialog will appear showing mean, standard deviation, number of data points as well as minimal and maximal values for X, Y and Z variables separately. In addition, histograms of X, Y and Z data as well as X/Y data distribution plots can be obtained by simple button clicks. For the map you can also obtain station coverage histograms over time or season. 1.9 Estimation and Averaging ODV can be used to estimate values of any basic or derived variable at arbitrary longitude-latitude-depth points (3D point estimation). 3D point estimation is implemented as a fast weighted averaging procedure and uses the currently valid station and sample set together with user specified longitude, latitude and depth averaging length scales. The coordinates at which estimation is requested are provided in ASCII files. The points can be irregularly spaced or may form a uniform or non-uniform, rectangular or curvilinear grid. You invoke 3D point estimation from the main menu through Tools>3D Estimation. For data windows with a Z variable, another method, 2D point estimation, can be used to estimate Z values at arbitrary X/Y points. As for 3D estimation, the X/Y coordinates are provided in ASCII files. The points can be irregularly spaced or may be on a uniform 7 Version 4.5.0 or non-uniform, rectangular or curvilinear grid. Choose Extras>2D Estimation from the respective data window popup menu to invoke 2D point estimation. A third estimation method, 1D Estimation, is available for data plots that have the primary variable on their X or Y-axis. For every station contained in the plot, this option allows estimation of the other variable at user-specified values for the primary variable. These user-specified coordinates have to be provided in ASCII files, one coordinate per line. The results of the estimation (one requested station after the other) are written to ODV spreadsheet format files, e.g., these files themselves can be imported easily and visualized with ODV. You can use the 1D Estimation option to obtain, for instance, standard depth (pressure) profiles of a variable stored in your collection. Choose Extras>1D Estimation from the respective data plot popup menu to invoke 1D Estimation. In addition to the various point estimation methods described above, ODV can also be used to calculate averages and standard deviations for user-specified longitude/latitude/depth boxes. All currently valid samples inside a given box are used for the averaging. Box-averaging differs from point estimation: whereas all point estimation methods always yield a value (potentially of poor quality, if no data are found nearby), the box averaging procedure only returns results, if data values are actually found inside the box. 1.10 NetCDF Support In addition to native data collections, ODV can also access and visualize data in local or remote netCDF files, widely used for platform independent storage of original data as well as model output. ODV requests help from the user for the identification of key coordinates and variables in the netCDF file by means of an easy-to-use netCDF emulation wizard. The content of the netCDF file is then presented to the user as if the netCDF file was a native ODV collection. All ODV analysis and visualization options are available for the exploration of the data in the netCDF file. NetCDF files are platform independent and can be used on all ODV supported systems. 8 ODV User’s Guide 2 First Steps 2.1 Installing Ocean Data View You must install ODV on your computer before you can use the software. The latest ODV installation files for Windows, Mac OS X, Linux, and UNIX systems can be downloaded from http://odv.awi.de/en/software/download/. Note that you have to register and use your personal login data to get access to the download pages. Detailed installation instructions are provided in INSTALL.txt files. Please see the License Agreement for ODV usage rules. SUPPORTED PLATFORMS: This ODV release runs on the following platforms: Windows NT, 98, 2000, XP, Vista, and Windows 7; Mac OS 10.3.9 or higher; Linux distributions released since June 2006 running kernel version 2.6.15 or higher. The Linux version was tested under Fedora 9, Ubuntu 6.0.6, OpenSUSE 10.2, and Debian 4.1. IMPORTANT NOTE: The ODV user directory has been moved from odv_local in the user’s home directory in ODV3 to sub-directory ODV in the user’s document directory. Private palette, macro, gazetteer, command or graphics objects files created by the user have to be manually copied to the new user directory to make them available to ODV4. The same applies to reference datasets saved with previous ODV versions. The full user directory path as well as other ODV settings can be obtained via Help>About ODV or odv4>About odv4 on Mac OS X systems. Complementary high resolution coastline and topography packages that previously had to be downloaded and installed as optional packages are now installed using ODV’s View>Settings (ODV4>Preferences on Mac OS X) option. See section 2.12 below for further information. 2.2 Running Ocean Data View Once ODV is installed on your system you can start the program in a number of ways. On Windows, the installation procedure will create an ODV icon on your desktop and will automatically associate .odv and .var collection files with the ODV application. To launch ODV, you can double-click .odv or .var files, or the ODV desktop icon. Any ODV supported file can be dragged onto the ODV icon. This will start ODV and open the dragged file in a single operation. When ODV is running, you can drag an ODV supported file onto the ODV window to open this file. Supported file types include ODV collections (.odv and .var), netCDF files (*.nc, *cdf), ODV spreadsheet files (.txt) and others. On Mac OS X, Linux, and UNIX systems you can create aliases or icons for the ODV executable odv4 or the ODV startup script file run_odv using methods specific to your operating system. The ODV executable odv4 is located in the bin_... directory of your ODV installation (e.g., bin_macx on MacOS X, bin_linux-i386 on Linux systems, etc.). Once a desktop or taskbar/dock icon is created, you start ODV by double or single-clicking on the ODV icon. On most systems you can also drag-and-drop ODV collection .odv and .var files, netCDF files or any supported data import file onto the ODV icon. 9 Version 4.5.0 ODV can also be started from DOS boxes or terminal windows by entering the pathname of the executable and optional arguments. On some systems a script file run_odv is available to start ODV from the command line. If you start ODV from the command line the following arguments are supported. Note that file and path names including spaces must be enclosed within quotation marks “ “. There are two ways of starting ODV from the command line: odv4 or odv4 file [ -view view_file ] -x cmd_file [ -q ] The first case opens an ODV collection (.odv or .var collection files) or netCDF .nc or .cdf file file and loads the view from view file view_file. The -view view_file argument is optional. If it is not provided a default view or the most recently used view is used initially. If the ODV binary directory is not in your PATH you have to specify the full pathname of the ODV executable, e.g., “c:\Program Files\Ocean Data View (mp)\bin_w32\odv4” on Windows or “/Applications/ODV/bin_macx/odv4” on Mac OS X systems. file has to be an absolute pathname, or a path relative to the current directory. view_file has to be an absolute pathname, or a path relative to the directory containing file. The second case opens the ODV command file cmd_file and executes the commands contained in the file. If the optional argument -q is provided, ODV is automatically closed after all commands have been processed. cmd_file has to be an absolute pathname, or a path relative to the current directory. On some platforms ODV prompts for the following Quick Installation information when running for the first time: 1. The full path-name of the directory that contains the bin directory (ODVMPHOME environment variable). 2. The full path-name of a directory on your disk which will be used by ODV during runtime to write temporary files (ODVMPTEMP environment variable). Note that you must have write permission for this directory. You can use the system tmp directory, or you can create a special directory on a local disk (e.g., /odvtmp) for this purpose. The use of directories on network drives is not recommended because of potentially pour performance. 3. The name of your computer. 4. Your user or login name. Press OK to finish the Quick Installation. Then customize ODV font and external programs settings using the View>Settings (on Mac OS X: odv4>Preferences) dialog. Once ODV is running, you open a data collection, netCDF file or any of the supported import data files using the File>Open option. A standard file open dialog will appear, and you can choose the appropriate file type and file name to be opened. If you open a supported import data file, ODV will automatically create a new collection in the directory 10 ODV User’s Guide of the selected file, import the data from the file, and open the newly created data collection. Note that after opening a collection, ODV loads the most recent view settings of the collection. These view settings may include station and sample selection filters, and, as a consequence, only a subset of the stations and data values in the collection may be shown in the map and data windows. Use View>Station Selection Criteria or View>Sample Selection Criteria to reset or modify the selection criteria. You may load other, previously saved, view files using View>Load View, you may change the window layout with View>Window Layout, load one of the pre-defined layout templates with View>Layout Templates>…, or change the various settings interactively using the View menu options or the popup menus that appear when right-clicking the mouse while over the canvas area, the map, or one of the data windows. 2.3 Getting Help Pressing F1 or using option Help>User’s Guide opens the ODV User’s Guide (this document). Note that a pdf version of the User’s Guide is available on the ODV website. Context sensitive help is provided by pressing the Help button on many ODV dialogs. This will invoke the web browser specified under View>Settings>Program Locations (on Mac OS X: odv4>Preferences>Program Locations), and the browser will jump to a particular chapter in the User’s Guide. On Windows, context sensitive help works best with the Firefox browser. When using Internet Explorer it may be necessary to click into address field and to press ENTER. On Mac OS X and some Linux systems a running web browser may have to be closed before ODV context sensitive help will be displayed. 2.4 Application Window The ODV4 application window consists of the following elements (see Figure 2-1): Menu Bar: The menu bar provides access to main menus. Canvas: The graphics canvas contains a map (always present) and an unlimited number of data windows. The canvas, the map, and the data windows may contain an unlimited number of graphics objects, such as text annotations, symbols or userdefined shapes. Status Bar: Three panes providing (1) status information, (2) coordinates at current mouse position or a progress bar, and (3) the number of currently selected stations, the total number of stations in the collection, and the name of the current view. Current Station Window: Metadata values and quality flags of the current station (marked in the map with a red cross). Current Sample Window: Data values and quality flags of the current sample (marked in data windows with a red cross). Only data satisfying the current sample selection criteria are shown. 11 Version 4.5.0 Isosurface Data Window: Isosurface values of the current station. Figure 2-1: Elements of the ODV application window. Left-clicking on station or data marks in the map or any of the data windows selects the respective station or sample. Right-clicking on most window elements brings up context menus with different, element-specific options. Resting the mouse over data listing items brings up popup windows with detailed data information. The map displays stations that satisfy the current station selection criteria. It maintains a pick station list and may have a section. Data windows have one of the following scopes: (1) STATION, showing X/Y data of the picked stations, picked stations are marked in the map using the same marks as in the data windows; (2) SCATTER, showing X/Y/Z data of all selected stations shown in the map; (3) SECTION, showing X/Y/Z data of all stations inside the section band; and (4) SURFACE, showing isosurface X/Y/Z data of all selected stations shown in the map. The current window layout and parameter settings are collectively called a view. Views can be stored in files for later use. Some of the ODV window elements and popup menus are described in more detail below. 2.5 Menu Bar The main menu provides basic functionality: 12 ODV User’s Guide File: Open or create a collection; open netCDF file; open a ODV supported data file, execute ODV commands in batch mode; print the current ODV graphics canvas; produce gif, png, jpg, tiff or PostScript files of current ODV graphics canvas; exit ODV. 1. Collection: Copy, rename, delete collection; sort and condense data collection; delete current station or valid station subset; view collection info, inventory, and log files; add a comment to the collection log file; identify key variables, define good coverage criteria; view or edit the collection properties and variables. 2. View: Change station and sample selection criteria; define derived variables; define isosurface variables; change map and data window layout; change variable labels, numeric format and display order in listing windows; undo recent changes; load and save configuration settings, define general ODV settings. Import: Import data into current collection (supported formats include various spreadsheet formats, ARGO, MedAtlas, World Ocean Database, and WOCE). Export: Export data of currently selected stations to ASCII file, ODV collection or netCDF file; export window X, Y, Z data to ASCII files; export window X, Y, Z data as reference dataset; export of isosurface values to ASCII file. Tools: Calculation of geostrophic flows; 3D estimation; calculation of box average values; outlier and duplicate station identification; macro editor; color palette editor (Windows only); list file generator; Ocean Calculator. Help: Invoke ODV help system; visit the ODV web page; send bug reports; show ODV version and installation details. 2.6 Metadata and Data Windows The Current Station Window contains the metadata values and associated quality flags of the current station (marked in the map with a red cross), the Current Sample Window contains the data values and associated quality flags of the current sample (marked in data windows with a red cross), and the Isosurface Data Window contains the isosurface values of the current station. Different colors are used to display metadata and data values to instantly reveal the quality of individual values. Right-clicking the mouse button on a list window brings up window specific popup menus letting you edit the metadata or data, or allowing modifications of variable properties. This includes changing the variable labels, the numeric format and the display order in the data values list. Popup windows containing the full variable label and quality flag text appear automatically when resting the mouse over one of the list items. 2.7 Graphics Canvas The canvas is the painting area of ODV and contains the station map and zero or more data windows. You can adjust the size of the canvas via View>Settings>Canvas (on Mac OS X: odv4>Preferences>Canvas). 13 Version 4.5.0 2.8 Popup Menus Clicking the right mouse button (on Mac OS X system with a single-button mouse hold down the Alt key and click the mouse) while over the canvas, the map, a data window, a graphics object or a data list window invokes different popup menus providing element specific options. Most of the ODV functionality is available via these popup menus. The canvas popup menu offers the following options: • 1: Redraws the entire canvas and all its windows. • 2: Saves the entire canvas and all its windows in gif, png, jpg, or PostScript file. • 3: Prints the entire canvas and all its windows. • 4: Adjusts the axis ranges of all windows to fullscale. • 5: Allows undo of the most recent view changes. • 6: Allows adding or managing the graphics objects of the canvas. • 7: Changes the properties of the map and data windows. Figure 2-2: The canvas popup menu 2.9 • 8: Changes the map and data window layout and implements window layout templates. • 9: Saves or loads a view to or from a file. Status Bar The ODV status bar displays help, status and progress information. The right-most pane of the status bar indicates the number of currently shown stations in the map, the total number of stations in the collection, and the name of the current view file. Resting the mouse over this pane brings up a popup window with more detailed information on the current state. 2.10 Current Station and Sample ODV always points to a current station. This station is marked in the map with a red cross, and its metadata are listed in the Current Station Window. You can select a new current station by clicking with the left mouse button on a station mark in the map. If you suspect more than one station at the same location, for instance, because of repeated observations at the same site, you can hold down the SHFT key while clicking on the station position. If there are indeed multiple stations at the clicked position, a list of these stations is shown, and you can select the new current station from the list. 14 ODV User’s Guide The map popup menu offers the following options: • • • • • • • • • Figure 2-3: The map popup menu • • • • • • 1: Redraws the map and all data windows. 2: Saves the map in gif, png, jpg, or PostScript file. 3: Manually zoom in or out the map domain. 4: Zoom in to the point of the mouse right-click. 5: Automatically zoom out. 6: Chooses domain of the currently valid stations. 7: Chooses full domain of the collection. 8: Chooses global map domain. 9, 10: Selects a new current station by name or internal number. 11: Changes the station selection criteria. 12: Changes the sample selection criteria. 13: Lets manipulate the map’s station pick list. 14: Lets define a section and modify its properties. 15: Access to the map’s Extras menu. 16: Allows modifying the properties of the map. The data window popup menu offers the following options: • 1: Redraws the data window. • 2: Saves the data window in gif, png, jpg, or PostScript file. • 3: Manually zoom in or out the data window domain. • 4: Zoom into the window’s color bar to modify the Z-range. • 5: Zoom in to the point of the mouse right-click. Figure 2-4: The data window popup menu • 6: Automatically zoom out. • 7: Adjusts the axis ranges of this window to fullscale. • 8: Sets axis ranges manually. • 9: Selects new variables on X, Y, or Z axis. • 10: Access to the data window’s Extras menu. • 11: Allows modifying the properties of this data window. 15 Version 4.5.0 You can also use keyboard keys to select new current stations: the right arrow key will select the next station (according to the station order in the collection), while the left arrow key will select the previous one. Choosing option Current Station by Name from the map popup menu lets you specific cruise label, station label and station type making the matching station the current station. Choosing option Current Station by ID from the map popup menu (or simply pressing the # key while the mouse is over the map) lets you select a new current station by entering its internal ID number (not to be confused with the station label). One of the samples of the current station is the current sample. The current sample is marked in the data windows by a red cross, and its data values as well as its quality flags are shown in the Current Sample Window. To select a new current sample (and possibly new current station) left-click with the mouse on any data point in any of the data windows. The down arrow key will select the next sample (in ascending order of primary variable values), while the up arrow key will select the previous one. Pressing the PgUp or PgDn keys will move the current sample forward or backward in larger steps. Pressing Pos 1 or End will move to the first or last sample of the station. 2.11 Map and Data Window Drawing The map and data windows automatically draw or redraw themselves at program start, or whenever a view is loaded or one of the many layout or display properties is modified. Data windows of scope STATION or SECTION remain empty if the list of picked stations is empty and no section is currently defined. To add a station to the pick list either double-click on the particular station mark in the map or click on the mark to make the station the current station and then press ENTER. Repeat this procedure for other stations that you want to add to the pick list. The pick list can hold an unlimited number of stations. You delete a station from the pick list by making it the current station (e.g., click on one of its data points in a STATION window) and pressing the Delete button. You can edit the properties of pick list entries via the Manage Pick List>Edit Pick List option of the map popup menu. To define a section or change section properties use options from the Manage Section menu of the map popup menu. Once a section is defined the along-section coordinate is available as a derived variable. This can be Section Longitude, Section Latitude, or Section Distance, depending on your choice of the Section Coordinate. If you want to produce property distributions along the section, put the section coordinate on the X axis of the plot. 2.12 Settings You can customize general ODV settings such as the graphics and text fonts, the size of the canvas, or the browser and text file viewing commands using option View>Settings (on Mac OS X odv4>Preferences). 16 ODV User’s Guide Canvas Size: Adjust the width and height of the ODV graphics canvas, e.g., the white area onto which the map and data windows are drawn. Click on Fit to screen to establish optimal settings for the current screen. Note that it may be necessary to adjust the Graphics Font Size on the Font tab after large changes of the canvas size. Fonts: Choose a font family and various font properties and set a global font scaling factor Size. Increase the Size value, if you want larger graphics text and axis annotations, or decrease it otherwise. Note that some fonts may not be supported in ODV’s PostScript output. Also note that Graphics Font Size adjustments may be necessary after large changes of the canvas size (see below). The Text Font Size entry determines the font size used for menus, dialogs and the current station and sample list windows. Highlighting: Choose the color to be used for highlighting the position of the current station in the map and the current sample and data of the current station in the data windows. Axis Synchronization: Switch on or off the range synchronization between different data windows. If range synchronization is on and the axis range of a variable is changed in one window, the range of this variable in other windows will be changed accordingly. Other windows remain unchanged if range synchronization is switched off. Map Resources: Install or uninstall optional high-resolution coastline and topography resources for the whole world or specific regions. The following map resources are available for download and installation: (1) the ETOPO1 global relief data of Amante and Eakins (2009) in 2’x2’ and 6’x6’ resolution, (2) the GEBCO08 global elevation data (version 2010-09-27, http://www.gebco.net) in 2’x2’ and 6’x6’ resolution, (3) the IBCAO bathymetric data (http://www.ngdc.noaa.gov/mgg/bathymetry/arctic/) for the region north of 60N in 1’x1’ resolution (taken from the ETOPO1 (2009) resource), (4) regional series for the Baltic, North Sea, Mediterranean, and Kerguelen area. Figure 2-5: Example maps of the Fram Strait region using (a) GlobHR, (b) ETOPO1_6min, and (c) ETOPO1_2min. 17 Version 4.5.0 These extra series can be installed (or uninstalled) at any time from within ODV using the View>Settings>Map>Resources (ODV4>Preferences>Map>Resources on Mac OS X) option. Manual download and installation of optional packages is no longer needed. The ETOPO1, GEBCO08 and IBCAO map data are organized in tiles. These resources may be installed in two ways: as (1) complete or (2) download-on-demand package. In case (1), pressing the Install button will start the download and unpacking of the complete package. This may take several minutes. Afterwards all map data for the whole series domain are instantly available on your system and map drawing will proceed immediately. In case (2) the installation is very quick. However, when drawing the station map ODV will have to download all required tile data for the current map domain not already on the system before any drawing can start. Downloaded tiles are cached on your system and will not be downloaded a second time. If disk space is not a limiting factor it is recommended to install the complete ETOPO1 or GEBCO08 6min and 2min packages. Administrators of systems used by more than one ODV user should move the downloaded map data from the ODV user directory <ODV user directory>/coast/*_?min to the ODV installation directory <ODV installation directory>/coast/*_?min to make these map resources available to all ODV users on the system and to avoid multiple individual installations in the users ODV directories. Regional packages should be installed if the package domain covers your region of interest. Again, administrators of multi ODV user systems should move the resources from the ODV user’s directory to the ODV installation directory. The ETOPO1 and GEBCO08 2min packages replace many of the previously existing regional optional packages and provide equal or even better quality. If you only need high-resolution map support for a specific small domain it is recommended to install the ETOPO1 or GEBCO08_2min (download-on-demand) packages instead of the complete packages to reduce download time and storage space. Obviously, you need a working Internet connection to perform any of the map layer series installations. Information on how to use map resources in automatic or manual mode can be found in chapter 9.1. If you have a slow Internet connection and encounter the ODV download time-out error please download the package of interest manually using the respective URL below: http://odv.awi.de/fileadmin/user_upload/odv/coast/Baltic.zip http://odv.awi.de/fileadmin/user_upload/odv/coast/ETOPO1_2min_complete.zip http://odv.awi.de/fileadmin/user_upload/odv/coast/ETOPO1_6min_complete.zip http://odv.awi.de/fileadmin/user_upload/odv/coast/GEBCO08_2min_complete.zip http://odv.awi.de/fileadmin/user_upload/odv/coast/GEBCO08_6min_complete.zip http://odv.awi.de/fileadmin/user_upload/odv/coast/IBCAO_2008_complete.zip http://odv.awi.de/fileadmin/user_upload/odv/coast/Kerguelen.zip http://odv.awi.de/fileadmin/user_upload/odv/coast/MeditHR.zip http://odv.awi.de/fileadmin/user_upload/odv/coast/NorthSea.zip If you have administrator privileges please unpack the downloaded .zip file into <in18 ODV User’s Guide stall>/coast; if you are a normal user without administrator privileges please unpack into <user>/coast. Use Help>About Ocean Data View (on Mac: odv4>About Ocean Data View to determine the Installation Path <install> or the User Directory <user>. Resource Priorities: If Automatic selection of map layers is switched on and more than one map resource is available on your system for the current map domain, the one with the highest resolution is chosen by default. Tiled resources are only considered if less than 9 tiles are needed to cover the map domain. This default behavior can be changed by specifying the map resources priority on the Resource Priorities page. Resources at the top of the list are preferred over ones further down. Spreadsheet Import: Specify position (in degrees longitude or latitude) and time (in hours) difference limits between lines. Station breaks will always occur if these limits are exceeded, even if station labels are provided and remain the same on both lines. If no station labels are provided in the import file, station breaks will occur whenever position and/or date and time change. SDN Import: Specify the output root directory for SeaDataNet data imports. WOD Import: Choose between short cruise labels, such as WOD09_GR, consisting only of the WOD identifier and a two-character country code and long cruise labels, which also contain the OCL cruise number (e.g., WOD09_US014887). Choosing long cruise labels may lead to a very large number of cruises when importing large amounts of data and is not recommended. Printing: Check the Show collection info box to include a time-stamp as well as collection, view and user information on printouts. Adjust the position if necessary. Program Locations: Enter the full paths of your Web browser (needed for ODV help) and text viewer (needed for viewing text files). On Mac OS X, Linux and UNIX platforms the text viewer command can have zero or more arguments separated by spaces. The path of the text viewer and of arguments may contain spaces, which have to be escaped by backslashes. Example: Use emacs installation in "/usr/local/My editor path" as text viewer and call the emacs client to reuse an already open emacs editor. /usr/local/My\ editor\ path/emacsclient -a /usr/local/My\ editor\ path/emacs Sidebar Folders: The file-open and file-save dialogs of ODV provide quick access to a number of directo- 19 Version 4.5.0 ries listed in the left sidebar of the dialog. You may specify up to two often-used directories of your choice to become part of the sidebar list (not used on Mac OS X systems). Identification: Enter the user’s login name and the computer’s host name. 20 ODV User’s Guide 3 ODV Collections ODV uses a special data format that is designed to handle very large datasets efficiently. This collection format is optimized for irregularly spaced, variable length data and provides dense storage and fast data access. The data model is general and accommodates profile, trajectory and time series data from various fields of environmental sciences, including oceanography, meteorology, glaciology or geology. In addition to observed data, ODV can also be used to analyze and visualize gridded data or numerical model output. Such data may be provided in one of ODV’s import formats, as ODV collection or as netCDF datasets. ODV4 defines a new collection data format (ODVCF5) that is more general than its predecessor format ODVGENERIC used by previous versions of ODV. ODVCF5 overcomes many limitations of ODVGENERIC. In particular, there is now support for an unlimited set of metadata variables, an unlimited number of collection variables and a virtually unlimited number of samples per station. For the first time ODVCF5 now supports data quality flags for meta variables, and, for meta- and collection variables alike, the user may now choose custom quality flag schemes from a set of the 14 most popular schemes used in the oceanographic community. Collections with more than 50 variables and custom data types ranging from double precision (8 bytes) to single-byte integers are now possible with ODVCF5. Meta variables may be numeric (1 to 8 bytes per value) or of type TEXT with user specified text length. ODV4 is backwards compatible and fully supports ODVGENERIC collections and .cfg configuration files created with previous versions of ODV. When creating new collections, however, ODV4 will use the new ODVCF5 format providing all the new features and allowing for more flexibility in the definition of meta- and collection variables. 3.1 Data Model ODV can handle a very wide range of data types, such as profile data (ocean, atmosphere, lakes, marine and lacustrine sediments, ice sheets, etc.), or time series data from fixed or drifting stations in the ocean, on ice floats or on land. The fundamental data entity handled by ODV is the station, representing a 2D table of data obtained for a specific sampling event at a given geographical location and date and time. ODV collates the data of a potentially very large number of stations in ODV data collections. Users typically open a data collection and work with the station data in this collection. Collections are expandable, and new data can be appended at any time. Stations are described by a number of metadata items (meta variables), such as cruise and station names, or space and time coordinates. An unlimited number of additional descriptive meta variables may also be included. Meta variables may store numeric values or text. In addition to the metadata, each station also contains a 2D table of data consisting of one or more lines and two or more columns (Table 3-2). Every line holds the data of one sample and every column represents one of the collection variables stored in the collection. The number and meaning of the variables may be different in different collections. 21 Version 4.5.0 One of the collection variables, the primary variable, is special and serves as ordering variable for the samples of a station. Usually, but not necessarily, this is the first collection variable. The sets of meta- and collection variables are defined when the collection is created, but may be modified at any time later. For each station, ODV maintains data values for all meta variables and also for all collection variables and all samples. In addition, ODV also maintains quality flag values associated with every individual metadata and data value. There are additional quality flags describing the overall quality of a station (station quality flag) and of each individual sample (sample quality flags). Quality flag values reflect the degree of confidence in the data and constitute an extremely valuable part of the data set. ODV supports all widely used quality flag schemes in the oceanographic community. ODV also defines its own simple quality flag scheme that is applicable for oceanographic and most other kinds of environmental data. ODV can use data quality flag information for data filtering. Data quality flag values of collection variables can directly be worked with by means of quality flag derived variables. Individual meta- and collection variables may use different quality flag schemes. Meta variable as well as sample data values may be missing. Schematic summaries of station metadata and data arrays maintained by ODV are shown in Tables 3-1 and 3-2. Table 3-1: Station metadata values v and quality flags q maintained by ODV. Meta variable values may be either text or numeric. The total number of meta variables m is unlimited. Metavar1 v1 Metavar2 q1 v2 … q2 Metavarm vm … qm Station QF q Table 3-2: Station data values and quality flags maintained by ODV. Values of collection variables must be numeric, text entries are ignored. The minimum number of collection variables is two; the total number n is unlimited. The number of samples k is unlimited. One of the collection variables is defined as primary variable. Samples are sorted in ascending order of primary variable values. Var1 Var2 … Sample QF Varn Smpl1 v1,1 q1,1 v1,2 q1,2 v1,n q1,n q1 Smpl2 v2,1 q2,1 v2,2 q2,2 v2,n q2,n q2 vk,1 qk,1 vk,2 qk,2 vk,n qk,n qk . . . Smplk 22 ODV User’s Guide 3.1.1 Meta Variables ODV requires availability of some types of metadata for its basic operation. The geographic location of a station, for instance, must be known to be able to plot the station in the station map. Date and time of observation, or the names of the station and cruise (or expedition) it belongs to are needed to fully identify the station and to be able to apply station selection filters that only allow stations of given name patterns are from specific time periods. Because of this fundamental importance, ODV defines a set of mandatory meta variables providing name, location and timing information of a given station (see Table 3-3). Other suggested meta variables are optional, and still others may be added by the user, as necessary. Meta variable values can be either text or numeric, and the respective byte lengths can be set by the user. The value type (text or numeric) of the mandatory meta variables may not be changed, while the byte length may. As an example, the data type of the longitude and latitude meta variables may be set as 8 bytes double precision to accommodate better than cm-scale precision of station location. Meta variables with values in the ranges [0 to 255] or [-32,768 to 32,767] may be represented by 1 or 2 byte integers, respectively, to conserve storage space. Table 3-3: Mandatory and optional ODV meta variables. Meta Variable Mandatory Cruise label (text). Station label (text). Station type (text). Date and time of observation (numeric year, month, day, hour, minute and seconds). Longitude (numeric). Latitude (numeric). Optional SeaDataNet station identifier (text). SeaDataNet institution identifier (numeric). Bottom depth at station, or instrument depth (numeric). … Additional user defined meta variables (text or numeric). Recommended Label Cruise Station Type yyyy-mm-ddThh:mm:ss.sss Longitude [degrees_east] Latitude [degrees_north] LOCAL_CDI_ID EDMO_code Bot. Depth [m] 23 Version 4.5.0 3.1.2 Collection Variables The collection variables represent the parameters for which data have been obtained on the samples of the stations. The total number n of collection variables Vari (see Table 3-2) and their particular meaning are arbitrary. All collection variables must have numeric values; text values are currently not supported. One of the collection variables (the primary variable) is special and is used for sorting the samples in ascending order of primary variable values. Usually, the first collection variable Var1 serves as primary variable, but any other variable can be chosen for this purpose. The primary variable is defined when the collection is created. 3.2 Example Collection Types The ODV data model described above is flexible enough to support a wide range of different data types from various fields of geosciences and environmental research. The following examples cover some of the main applications. Other, more exotic cases not listed here may also be within the scope of the ODV data model. 3.2.1 Profile Data This category covers a wide range of observations, including, for example, oceanographic profiles made at fixed positions or along steered or passive (current following) tracks by moored or drifting instruments, or from ships. In all these cases each individual profile should be treated as an individual station, using the meta variable and collection variable assignments from Table 3-4. Profile data in the atmosphere, ice sheets or sediments can be organized in similar ways, the only difference being in the choice of the primary variable (e.g., height in the atmosphere, or depth in the ice or sediment core). Table 3-4: Recommended meta- and collection variable assignments for profile data. Meta Variables Values Cruise Station Type yyyy-mm-ddThh:mm:ss.sss Longitude [degrees_east] Latitude [degrees_north] Cruise, expedition, or instrument name Unique station identifier B for bottle or C for CTD, XBT or stations with >250 samples Date and time of station (instrument at depth) Longitude of station (instrument at depth) Latitude of station (instrument at depth) Bot. Depth [m] 24 Bottom depth of station ODV User’s Guide Unlimited number of other meta variables Collection Variables Text or numeric; user defined text length or 1 to 8 byte integer or floating point numbers Comment Depth or pressure in water To be used as primary variable column, ice core, sediment core, or soil; elevation or height in the atmosphere; etc. Unlimited number of other Must be numeric; 1 to 8 byte integer or floating point numbers measured or calculated variables 3.2.2 Time Series Data This category covers observations at a given (fixed) location that are repeated over time. Examples are measurements of currents and hydrographic parameters on moored oceanographic sensors, sea level height measurements at coastal stations or meteorological observations on land stations. In all these cases the entire time series of a given instrument or station should be treated as an individual station, using a decimal time variable as primary collection variable and the other meta variable and collection variable assignments from Table 3-5. Table 3-5: Recommended meta- and collection variable assignments for time series data. Meta Variables Values Cruise Station Type yyyy-mm-ddThh:mm:ss.sss Longitude [degrees_east] Latitude [degrees_north] Cruise, expedition, or instrument name Unique station identifier B for bottle or C for CTD, XBT or stations with >250 samples Deployment date and time of instrument Deployment longitude of instrument Deployment latitude of instrument Collection Variables Comment Bot. Depth [m] Unlimited number of other meta variables describing the instrument and its deployment depth Bottom depth at station Text or numeric; user defined text length or 1 to 8 byte integer or floating point numbers 25 Version 4.5.0 Continuous decimal time variable or ISO8601 dates of the form 2003-0217T13:57:12.3 in a single column with column label time_ISO8601. Unlimited number of other measured or calculated variables 3.2.3 Trajectory Data To be used as primary variable Must be numeric; 1 to 8 byte integer or floating point numbers This category covers observations made from a moving platform (e.g., ship, drifter, float, glider, airplane, etc.) that are repeated over time. Examples are underway measurements of hydrographic parameters at a given depth made during a ship expedition and from actively moving or passively drifting Lagrangean instruments. In all these cases each individual measurement made at a given location and time should be treated as an individual station, using the depth or elevation of the measurement as primary collection variable and the other meta variable and collection variable assignments from Table 3-6. Trajectory data of this form have exactly one sample per station. The number of stations equals the number of observation along the trajectory, which is usually large. Table 3-6: Recommended meta- and collection variable assignments for trajectory data. Meta Variables Values Cruise Station Type yyyy-mm-ddThh:mm:ss.sss Longitude [degrees_east] Latitude [degrees_north] Cruise, expedition, or instrument name Unique station identifier B Date and time of the measurement Longitude of the measurement Latitude of the measurement Collection Variables Comment Bot. Depth [m] Bottom depth or elevation at station Unlimited number of other Text or numeric; user defined text length or 1 to 8 byte integer meta variables describing or floating point numbers the individual measurement Continuous, decimal time To be used as primary variable variable Unlimited number of other Must be numeric; 1 to 8 byte integer or floating point numbers measured or calculated variables 26 ODV User’s Guide 3.3 Creating Collections New ODV collections can be created in a number of ways: (1) Using the File>New option, (2) opening a spreadsheet data file with File>Open, or (3) by dropping spreadsheet data files onto the ODV icon (Windows only) or the ODV application window when no collection is open. When using the File>New option a file-open dialog appears, and you specify a collection name and directory in which the collection will be created. The following characters are not allowed in collection names: \ / : * ? “ < > | SPACE. ODV then lets you define the meta and collection variables that will be stored in the collection. Meta and collection variables can be specified in a number of ways. You may use variable names taken from a supported template file (.txt, .odv, .var, or an ASCII spreadsheet file with arbitrary extension), you may enter the variable labels manually, or you may use pre-defined sets of variables (standard and user-supplied templates) suitable for various published oceanographic datasets (see Figure 3-1). The list of standard templates includes templates for ARGO profile and trajectory data, World Ocean Database data published by the U.S. NODC and various data types from the World Ocean Circulation Experiment (WOCE) as well as the Medatlas project. Figure 3-1: Collection template selection dialog. In addition to the pre-defined standard templates, the user may prepare custom collection templates and store these templates in the templates/collections subdirectory of the ODV user directory. User collection template files have the .odv extension and follow the format of .odv collection files. 27 Version 4.5.0 3.3.1 Using a File as Template If you are using a .txt, .odv, .var or other file as template (first option in Figure 3-1) a file open dialog will appear that lets you select your template file. ODV will then present the Collection Variables dialog (Figure 3-2) that allows modifying the meta and collections variables in many different ways. Figure 3-2: The Collection Variables dialog. Note that the first eleven meta variables (up to and including Second) are mandatory. You may change properties of mandatory meta variables (select the variable and press Edit), but you may not delete or reorder them. Other meta variables may be reordered, deleted, or their properties may be edited. To add a not already used spreadsheet column label as meta variable, select this label in the Spreadsheet Column Labels list and press the Meta Variables >> button. To add an additional meta variable press New and define the properties of the new meta variable (see Properties dialog below). The total number of meta variables is unlimited. To inspect or modify the properties of a meta variable select the variable and press Edit. A Properties dialog (Figure 3-3) appears that lets you specify label and units of the variable, the number of significant digits used to display values in the current station window (if numeric), the quality flag scheme to be used for this variable, and the data type and byte length (if text). 28 ODV User’s Guide When entering a label or units for the meta variable you may use formatting control sequences to create subscripts, superscripts, and special symbols. Labels and units may not contain ‘;’ or ‘TAB’ characters. If you need better than about 100 m precision for station positions, make sure to use datatype DOUBLE for the longitude and latitude meta variables. Also make sure not to use datatype TEXT for longitude, latitude, or any of the time meta variables. For a description of the supported quality flag schemes and the mappings between the schemes see file ODV4_QualityFlagSets.pdf. Figure 3-3: Properties dialog for meta- and collection variables. Once the set of meta variables is defined you may work on the collection variables by adding, deleting, reordering and modifying their properties. When entering a label or units for the variable you may use formatting control sequences to create subscripts, superscripts, and special symbols. Labels and units may not contain any of the following characters: ‘;’ ‘TAB’. For a description of the supported quality flag schemes and the mappings between the schemes see file ODV4_QualityFlagSets.pdf. 3.3.2 Manual Entry If you choose manual entry of variables (option 2 in Figure 3-1) you will be prompted with separate Meta Variables and Collection Variables (Figure 3-4) dialogs that allow modifications of meta and collection variables in ways similar to the ones described in section 3.3.1 above. 3.3.3 Using a Pre-defined Template If you choose one of the standard or user-supplied collection templates, ODV loads the lists of meta and collection variables from the template. Changes of the properties of the variables by the user are not supported. If you want to adapt standard variable templates you should create a custom template and place the template in the templates/collections subdirectory of the ODV user directory. User collection template files have the .odv extension and follow the format of .odv collection files. As last step in the definition of new collections ODV presents the Collection Properties 29 Version 4.5.0 dialog (Figure 3-5), on which you can specify the field and type of data to be stored in the collection. You also select the primary variable, which is used to sort the data. Figure 3-4: Dialogs for the definition of meta and collection variables. ODV then creates the collection and draws a global map on the canvas. Note that at this stage the collection is still empty and does not contain any station data. You must import data into the collection using options from the Import menu on the menu bar. Note that all dialogs that appear during collection creation contain meaningful initial settings. If you don’t have special requirements you can simply press OK on all these dialogs to generate perfectly valid collections. Figure 3-5: Dialog for the definition of collection properties. 3.4 Collection Files This section provides an overview over the directory structure and the various files that make up an ODVCF5 or ODVGENERIC collection, respectively. The information is provided for expert users and may be useful in case of problems or unexpected behavior. Normally, a user need not be concerned with the collection file structure. 30 ODV User’s Guide 3.4.1 ODVCF5 The information about meta- and collection variables is stored in file <col>.odv. This is the definition file of collection <col>, and this file has to be selected when opening a collection. On Windows the .odv file type is associated with the ODV executable, e.g., double clicking on a .odv file will start ODV and open the collection. The directory containing the .odv file is the collection’s root directory. All other files of the collection are contained in a subdirectory of the collection’s root directory named <col>.Data (collection base directory). The collection base directory contains the collection’s metadata and data files as well as other subdirectories for specific file types, such as views and sections or graphics objects. xview files store view settings that define the way the user "looks" at the data in a collection. View settings include items such as map domain, station and sample selection criteria, window layout and many other parameters. To copy or move a ODVCF5 collection you must copy or move the .odv file and the <col>.Data directory, including all its subdirectories. ODV collection files should not be edited manually. Table 3-7: Summary of ODVCF5 collection files. Collection names <col> may not contain / or \, and should not contain spaces for platform independence. File Format Comment Collection files <col>.odv ASCII Defines meta- and collection variables, collection field and type. On Windows this file type is associated with the ODV executable, e.g. double-clicking on the .odv file will start ODV and open the collection. Subdirectory <col>.Data metadata binary Stores the station metadata (name, position, date, etc.). data binary Stores the station data and quality flags. info inventory logfile settings ASCII binary ASCII ASCII Description of the collection (free form text format; file is optional). Collection’s inventory listing by cruises. Collection’s log file. Keeps records of data changes. Contains settings, such as key variable identifications, name of most recently used view file, or recent import and export directories. 31 Version 4.5.0 Table 3-8: Summary of ODVCF5 view and section files. File names <name> are arbitrary. Default location of xview and sec files is directory <col>.Data/views, but these files may also be stored in any other directory. Extension Format Comment <name>.xview ASCII < name >.sec ASCII View files storing layout, value ranges, derived and isosurface variable selections, and many other settings. The name of the collection that owns a configuration is recorded inside the xview file. Certain restrictions apply, if a different collection uses the xview file. Stores section outlines and characteristics. 3.4.2 ODVGENERIC The information about collection variables, station metadata and actual station data are stored in separate files (.var, .hob and .dob, respectively). cfg files store view settings that define the way the user "looks" at the data in a collection. View settings include items such as map domain, station selection criteria, window layout and many other parameters. The required .var, .hob and .dob files of a collection must all be located in the same directory (collection directory). cfg files may be stored anywhere on the disk. ODVGENERIC collections are supported by ODV4 for reasons of backwards compatibility. All new collections created by ODV4 are ODVCF5 collections. ODV collection files should not be edited manually. Table 3-9: Summary of ODVGENERIC collection files. Collection names <col> may not contain / or \, and should not contain spaces. All files must be located in the same directory (collection directory). File Format Comment Basic files <col>.var ASCII <col>.hob <col>.dob binary binary Info File <col>.info Auxiliary Files 32 ASCII Must be present. Defines collection variables, stores collection name and number of stations. On Windows this file type is automatically associated with the ODV executable, e.g. double-clicking on the .var file starts ODV and opens the respective collection. Stores the station meta-data (name, position, date, etc.). Stores the actual station data and quality flags. Optional Description of the collection (in freeform text format). ODV automatically creates an .info file containing information on dimensions and variables, when opening a netCDF file. Automatically created if not present ODV User’s Guide <col>.inv <col>.cid <col>.log <col>.idv <col>.cfl ASCII binary ASCII ASCII ASCII Collection inventory listing by cruises. Cruise ID numbers Collection log file. Keeps records of data changes. Lists IDs of key variables used as input for derived variables (depth, temperature, oxygen, etc.) Contains names of most recently used configuration file and output directory. Table 3-10: Summary of ODVGENERIC view and section files. File names <name> are arbitrary. cfg and sec files may be located in any directory. Extension Format Comment <name>.cfg binary < name >.sec ASCII 3.5 Configuration files storing layout, value ranges, derived and isosurface variable selections, and many other settings. The name of the collection that owns a configuration is recorded inside the cfg file. Certain restrictions apply, if a different collection uses the cfg file. Stores section outlines and characteristics. Platform Independence Data collections and view files produced with ODV are platform independent and can be used on all supported systems (Windows, Mac OS X, Linux, and UNIX) without modification. 33 Version 4.5.0 34 ODV User’s Guide 4 Importing Data ODV can import new data and append the imported data to existing collections or add the data to newly created collections. Support is provided for a large variety of file formats, including many of the important oceanographic data formats as well as a wide range of column oriented spreadsheet files. Data imports can be done one file at a time, or, alternatively, by handling a potentially large number of import files in one import procedure. The import files may be selected manually via file selection dialogs or by providing a list of file names in a separate file. You can generate file lists easily with the built-in list file generator. 4.1 ODV Spreadsheet Files ODV can read and import data from a variety of spreadsheet-type ASCII files. If the format of the import file is ODV generic spreadsheet format compliant, the data import will be fully automatic and no user interaction is required. ODV generic spreadsheet files can be opened using File>Open or they can be dropped on the ODV window or icon. Other spreadsheet data files can also be read and imported by ODV, however, the import of these files usually requires input by the user, usually by identifying the particular columns in the import file that provide the data for meta- and data variables in the collection (e.g., longitude, latitude, date, etc.) It is possible to import spreadsheet files with or without station metadata information and with or without column labels. ODV spreadsheet files may contain comments, and the column separation character may be TAB or semicolon. Missing data may be indicated by special numeric or text indicators or by empty data fields. The spreadsheet files may contain data for many stations from one or more cruises. Each station may contain an unlimited number of samples (one line per sample). The samples of a station must be in consecutive order but need not necessarily be sorted. When reading a spreadsheet file, ODV breaks the data into stations whenever one or more of the entries for Cruise, Station, and Type change from one line to the next. A station break also occurs if the date, time, longitude and/or latitude change by more than some specified tolerances, even if Cruise, Station, and Type remain unchanged. The default tolerance values are one day, one hour and one degree longitude or latitude, but you may specify your own tolerances by modifying the Spreadsheet Import settings via the View>Settings option. If Station information is not provided in the data file, the Date, Time, Longitude and Latitude values are checked, and a station break occurs whenever one or more of these values change. All metadata of a station, such as date, time, longitude, and latitude, are taken from the first sample line of the station in the import file. Imported data from the file are added to the currently open data collection, or, if no collection is currently open, are added to a newly created collection. To import data from a spreadsheet file into the currently open collection choose Import>ODV Spreadsheet and use the standard file-select dialog to identify the data file. Specify import options and press OK to start the data import. Spreadsheet files can also 35 Version 4.5.0 be dragged and dropped onto the ODV icon or an open ODV window. If the file is not a generic ODV spreadsheet file, a Spreadsheet File Properties dialog box appears and lets you specify the column separation character and one or more missing data values. Note that multiple missing data values must be separated by one or more spaces. Fields in the import file that are empty or contain one of these values are considered missing data. You can also specify the first data line and the lines containing the column labels and units. The latter two line numbers should only be different if labels and units are on separate lines. ODV provides reasonable defaults for all items and only a few changes should be necessary in most cases. For the Column separator choose the character that will give a vertical list of labels in the Column labels box. Press OK when all spreadsheet file properties are set, or press Cancel to abort the import. Figure 4-1: The spreadsheet file properties dialog. If the labels for the metadata columns differ from the recommended labels defined in the ODV generic spreadsheet format (see below), a Meta Variable Association dialog box appears. This dialog lets you associate input columns with the collection meta variables, or it lets you set defaults for those meta variables not provided in the input file. Already associated variables are marked by asterisks (*). See chapter Meta Variable Association Dialog for more details. 36 ODV User’s Guide 4.2 SDN Spreadsheet Files The EU SeaDataNet (SDN) project allows retrieval of oceanographic data from a network of European data centers (http://www.seadatanet.org). As the result of a data query SDN delivers a number of zip files, one from every data center responding to the query. These zip files contain a potentially large number of individual data files, each one holding the data of a single profile, time-series or trajectory. The individual data files are in ODV spreadsheet format and could, in principle, be imported into ODV directly. However, direct spreadsheet imports would be tedious because of the large number of files and the fact that only one file can be dealt with at a time. A further complication is that the type of data (profiles, time-series, and trajectories) and the set of variables in the individual data files may differ greatly, thereby precluding import into a single ODV data collection. The Import > SDN Spreadsheet option addresses these problems. All selected individual import files will be processed in one step, and separate ODV data collection will be created and filled for every data type found in the SDN import package. Once you have downloaded the SDN data .zip files invoke Import > SDN Spreadsheet. Then navigate to the directory containing the downloaded data and select the files that you want to import and specify a parent directory to receive the results of the SDN import. Note that every time you initiate a SDN import, a subdirectory will be created in the SDN parent directory, and the output from the import procedure will be written to this subdirectory. The name of the subdirectory consists of the current date and time and will be unique for all SDN imports that you perform. ODV will then automatically unzip all selected SDN .zip archive files and will analyze the contents of all individual spreadsheet files. This includes analyzing the SDN semantic header lines and the column header lines of the input files, testing for SDN spreadsheet format compliance (non-compliant files are excluded), gathering information about available variables and grouping of files according to the primary variables encountered in the files. ODV will create separate data collections for every data type encountered and will import the data of the matching files into the particular collection. Once the SDN import process has finished you can open the newly created collections via File > Recent Files option. Use Collection > Move / Rename if you want to move the collections to a different directory and/or give them names of your choice. Following below is a detailed description of the strategies applied by ODV for the creation of target collections and the composition of variable sets in each of them. As first step, ODV parses the column header lines of all SDN import files, detects the primary variable (first variable after the meta-variables) used in any given file and groups the import files according to their primary variable. For every file group ODV then compiles the superset of variables occurring in these files and subsequently creates one ODV collection consisting of all variables in the compiled superset. Data from all files in the group are finally imported into that particular collection. While compiling the superset of variables of a given file group, a new variable is created 37 Version 4.5.0 whenever a new variable label is found in the column header line of a file, regardless of its SDN parameter code in the semantic header. If, for instance, the two labels Temperature_sensor1 and Temperature_sensor2 (both with semantic header entry SDN:P011::TEMPPR01) are found in a single file or in separate file of the group, ODV will create separate variables Temperature_sensor1 and Temperature_sensor2 in the target collection. Separate variables are also created if the same variable name but different units appear in different files. Encountering, for instance, Phosphate [umol/l] and Phosphate [umol/kg] in two files will result in two separate variables. Note that in any given file the variable names in the header line must be unique, and using the same name repeatedly (as in Phosphate [umol/l] and Phosphate [umol/kg]) is not supported by ODV. Two variants of a given variable may appear in a single file but the variable names must be different (e.g., Phosphate_1 and Phosphate_2). The rules above for creating separate variables do not apply for variables listed in the sdn_import_settings.xml file located in the <install>/include/import directory. The user may create an additional sdn_import_settings.xml file in the <user>/import directory containing additional, user specific settings. User settings prevail in case of conflicts. Whenever a variable included in the sdn_import_settings.xml file is encountered in a SDN import file the variable label specified in the settings file is used rather than the label in the SDN import file. For instance, variables with codes SDN:P011::PRESPR01, SDN:P011::PRESPS01, and SDN:P011::PRESPS02 are all assigned the label Pressure, and only one collection variable Pressure is created. During import, data from all three import variables will be assigned to the single Pressure target variable. If you want to ensure that data for two or more SDN parameter codes are merged into a single collection variable you should create a user settings file <user>/import/sdn_import_settings.xml and add entries for the particular codes. For instance, if you know that different codes SDN:P011::ODSDM021, SDN:P011::PPSUCS01, SDN:P011::PSALCC01, etc. are used for Salinity in different SDN import files and you want to merge all these data into a single variable Salinity you should add the following lines to the <Labels> tag of you user sdn_import_settings.xml file: <Entry code="SDN:P011::ODSDM021" value="Salinity" /> <Entry code="SDN:P011::PPSUCS01" value="Salinity" /> <Entry code="SDN:P011::PSALCC01" value="Salinity" /> The sdn_import_settings.xml file also contains the <PrimaryVarAttributes> tag specifying target collection names, collection field (one of the following: GeneralField, Ocean, Atmosphere, Land, IceSheet, SeaIce, Sediment) and collection data types (one of the following: GeneralType, Profiles, Trajectories, TimeSeries) for known primary variables. You may specify additional entries in your user sdn_import_settings.xml file. 4.3 World Ocean Database Data You can use ODV to import original hydrographic data from the US NODC World Ocean Database (WOD) into existing or new data collections. ODV currently supports WOD 38 ODV User’s Guide versions 2009, 2005, 2001 and 1998, and you can use data files either from the WOD CD-ROMs or downloaded from the WOD web site. To import WOD data into an existing collection, open the collection. To import into a new collection, create the collection and make sure you choose World Ocean Database variables when defining the collection variables. To manually select one or more WOD data files for import into the currently open collection choose Import>U.S. NODC Formats>World Ocean Database. Use the standard file open dialog to select one or more WOD .gz data files to be imported. Choose file-type All Files (*.*) if you want to select WOD files that are already unzipped. Then specify import options and press OK to start the data import. ODV will read the selected WOD data files and import all stations that satisfy the station selection criteria. The cruise labels of the imported stations consist of the WOD identifier (WOD09, WOD05, WOD01 or WOD98) followed by the two characters NODC country-code and the unique OCL cruise number. Individual entries are separated by underscores “_”. (Note: To create simplified cruise labels without the OCL cruise number modify the WOD Import settings via the View>Settings option and check the Short WOD cruise labels box.) The unique OCL profile number is used by ODV as station number. ODV recognizes and uses the NODC data quality flags found in the import files (see below). Quality flags provided by the data originators are ignored. As an alternative to manual selection of import files using the file open dialog, you can prepare an ASCII file containing the names of all the files that you want to import and then select the list file on the file open dialog. This is useful if you want to import many files from more than one directory, or, simply, if you plan to repeat the import and don’t want to manually select a large number of files again. The filenames in the list file must be absolute pathnames, one filename per line. Default extension of ODV list files is .lst. You can generate file lists easily with the built-in list file generator. Once the list file is created you choose Import>U.S. NODC Formats>World Ocean Database and select the previously created list file. As before, you then specify import options and press OK to start the data import. ODV will read all the files listed in the list file and will import all stations into the currently open collection. Please note that WOD data have been quality controlled and often contain significant amounts of data that have been flagged by data originators or by the U.S. NODC as being of poor or questionable quality. ODV imports and maintains the data quality information in the WOD files, and automatically maps WOD quality flags to the quality flag scheme used in the target data collection. If the target collection was created using World Ocean Database variables, the collection variables use the WOD quality flag scheme, and the original WOD quality flags in the import files will be maintained in the ODV collection. When viewing the data, you should consider applying data quality filters via option View>Sample Selection Criteria to exclude questionable and bad data from the analysis. 4.4 ARGO Float Data You can use ODV to import float profile and trajectory data from single or multiple ARGO netCDF version 2.2 or 2.1 format files into ODV float profile or trajectory data 39 Version 4.5.0 collections. ARGO files can be downloaded from the Coriolis and GODAE data centers at http://www.coriolis.eu.org/cdc/argo.htm and http://www.usgodae.org/argo/argo.html. ARGO profile or trajectory data should be imported into data collections using the ARGO profile or trajectory variables. If you don’t already have such a collection open, create one using the File>New option. When prompted to define the collection variables choose ARGO profile variables or ARGO trajectory variables depending on the type of data that you want to import. To initiate the data import choose Import>ARGO Formats>Float Profiles (netCDF v2.2 or v2.1) or Import>ARGO Formats>Float Trajectories (netCDF v2.2 or v2.1). ODV then presents a standard file open dialog and lets you select one or more ARGO netCDF data files in a given directory. Alternatively, you may select an ASCII file containing the list of file names to be processed. This list file has to be prepared before you start the import. It must contain one filepath entry per line, and the file paths must be either absolute pathnames or pathnames relative to the currently open collection. The list file must have extension .lst. You can generate file lists easily with the built-in list file generator. ODV then displays the import options dialog. If you import into a collection created for ARGO float profile or trajectory data (see above) you may simply press OK to start the data import. The variables in ARGO profile or trajectory collections include pressure, temperature, salinity and oxygen. These variables come in three versions: (1) the real-time or raw data (first group), (2) the delayed-mode or adjusted data (second group; suffix (adj.) in the variable label), and (3) the adjustment errors (third group; suffix (adj. error) in the variable label). Note that in real-time data files there are no data for groups 2 and 3. ARGO data quality flags in the netCDF file are recognized and converted to the quality flag schemes of the target variables during import. If the target collection is an ARGO profile or trajectory collection created by ODV4 or later, no quality flag conversion occurs, and the original ARGO quality flag values are stored in the collection. For details of the quality flag mapping see the file ODV4_QualityFlagSets.pdf. Any Depth values in ARGO profile files are converted to pressure during import. For ARGO profile data, the ODV station name consists of cycle number, profile direction (if available; A ascending, D descending), the data mode (R real time data, D delayed mode data, A real time data with adjusted values), and the project name (if available). The ARGO platform number is used for Cruise. When importing ARGO trajectory files, ODV averages pressure, temperature, salinity and oxygen values for given float cycles (pressure>100 dbar required), and uses these average values in the collections. Only records with valid geographical position are imported. Once imported, you may filter the data and exclude bad data from the analysis by setting appropriate quality flag selection criteria via the View>Sample Selection Criteria option. 40 ODV User’s Guide 4.5 GTSPP – Global Temperature-Salinity Profile Program You can use ODV to import data from GTSPP netCDF version 3.8 and 4.0 format files into ODV data collections. GTSPP files can be downloaded from the US National Oceanographic Data Center at http://www.nodc.noaa.gov/GTSPP/. GTSPP data should be imported into data collections using the GTSPP variables. If you don’t already have such a collection open, create one using the File>New option. When prompted to define the collection variables choose GTSPP (Global Temperature-Salinity Profile Program). To initiate the data import choose Import>U.S. NODC Formats>GTSPP. ODV then presents a standard file open dialog and lets you select one or more zipped GTSPP package files (.tgz or .zip) or GTSPP netCDF data files (.nc) in a given directory. Alternatively, you may select an ASCII file containing the list of file names to be processed. This list file has to be prepared before you start the import. It must contain one file path entry per line, and the file paths must be either absolute pathnames or pathnames relative to the currently open collection. The list file must have extension .lst. You can generate file lists easily with the built-in list file generator. ODV then displays the import options dialog. If you import into a collection created for GTSPP data (see above) you may simply press OK to start the data import. The variables in GTSPP collections are depth, temperature and salinity. Any pressure values in GTSPP files are converted to depth during import. GTSPP collections have an additional metavariable called Data Type. This variable holds information about the instrument type or type of IGOSS radio message used. You need ODV version 4.4.2 or higher to access this information. Previous versions do not display these values. GTSPP data quality flags in the netCDF file are recognized and converted to the quality flag schemes of the target variables during import. If the target collection is a GTSPP collection (recommended) created by ODV4 or later, no quality flag conversion occurs, and the original GTSPP quality flag values are stored in the collection. For details of the quality flag mapping see the file ODV4_QualityFlagSets.pdf. Once imported, you may filter the data and exclude bad data from the analysis by setting appropriate quality flag selection criteria via the View>Sample Selection Criteria option. 4.6 WOCE Hydrographic Data You can use ODV to import original hydrographic data in WHP exchange format into existing or new data collections. WHP exchange format data files can be found at the WHP DAC (http://whpo.ucsd.edu/) or on the final WOCE data release on DVD-ROM. To import the data into an existing collection, open the collection. To import into a new collection, create the collection and make sure you choose either WOCE WHP Bottle variables or WOCE WHP CTD variables when defining the variables to be stored in the collection. To import WHP exchange format bottle data into the currently open collection choose Import>WOCE formats>WHP Bottle (exchange format) from ODV’s main menu. Use the standard file-selection dialog to select the WHP data set. The default suffix of WHP bot- 41 Version 4.5.0 tle exchange files is _hy1.csv. If your data file has a different extension, choose file-type All Files in the file-selection dialog. The next step is to identify the variables Depth in Water Column, In situ Temperature and Salinity in the receiving collection because these variables are required for successfully importing the data files. The identification needs to be done only once for a given collection, and the choices are remembered. See chapter 12.5 for further information on variable identification. Then specify import options and press OK to start the data import. ODV will read and import all stations in the data file. ODV identifies and imports the WOCE data quality flags in addition to the actual data values. These quality flags can later be used to filter the data by excluding, for instance, bad or questionable data from the analysis. You can modify the data quality filter by choosing selection criteria from the map popup menu (choose the Sample Selection tab). To import CTD data into the currently open collection, choose Import> WOCE formats>WHP CTD (exchange format) from ODV’s main menu and select the _ct1.zip file that contains the CTD data to be imported. The next step is to identify the variables Pressure or, if not available, Depth in Water Column, In situ Temperature, Salinity and Oxygen [µmol/kg] or, if not available, Oxygen [ml/l] in your collection1. After setting the import options ODV will then unpack the zipped file and import all CTD stations into the currently open collection. Import files with different extensions can be selected by switching the file-type filter to either _ct1.csv for single CTD profiles or All Files. You can import data from multiple WHP Bottle or CTD exchange files in a single import operation. One way to do so is to prepare an ASCII file with default extension .lst that contains the names of the files to be imported. Use full pathnames, and specify one file name per line. Then choose either WOCE formats>WHP Bottle (exchange format) or WOCE formats>WHP CTD (exchange format), change the file-type filter to .lst, select your list-file, specify import options and press OK to start the data import. Another way of multi-file data import is to simply select multiple WHP bottle or CTD exchange files on the file-open dialog. When selecting multiple .lst list files only the first one will be recognized for data import. 4.7 Medatlas Format Data The Medatlas format was used to create the MEDAR/Medatlas 2002 data compilation, containing water column data for the Mediterranean and Black Sea (MEDAR Group, 2002 - MEDATLAS/2002 database, Mediterranean and Black Sea database of temperature salinity and bio-chemical parameters. Climatological Atlas. IFREMER Edition (4 CDs)). The Medatlas format is also used for various types of time series data, ranging from current meters, thermistor chains, sea level gauges, meteorology buoys to sediment traps. ODV lets you import all these diverse data types. Because variable sets for the different data types differ greatly, it is essential to ensure that the receiving data collection uses a matching set of variables. There are predefined variable sets for Medatlas bottle and CTD profile data, as well as two variable sets for time series data (one for sediment trap data and one for all other time series data). When creating new collections for Medatlas 42 ODV User’s Guide data the user should choose the appropriate variable set (see below). Medatlas formatted data can be imported into arbitrary ODV data collections; however, manual associations of Medatlas import variables with the collection target variables are usually required. Note that Time in Medatlas time series collections is always provided as years since 1900-01-01 00:00. It is not possible to use other units (e.g., days) or use a different reference date. To facilitate data import and avoid manual variable associations you should create target collections using the appropriate Medatlas variables sets. To create such collections use the File>New option. When prompted to define the collection variables choose Medatlas Bottle variables for Medatlas bottle data, Medatlas CTD variables for Medatlas CTD, XBT or MBT data, Medatlas Sediment Trap variables for Medatlas sediment trap data, or Medatlas Time Series variables for all other Medatlas time series data (e.g., data from current meters, thermistor chains, sea level gauges, or meteorology buoys). To initiate the data import choose Import>Medatlas Formats>Profile Data for bottle, CTD, XBT or MBT data or Import>Medatlas Formats>Time Series Data for any kind of time series data. Both import types allow selection of one or more Medatlas data files to be imported. Alternatively, you may also select a text file containing the list of file names to be processed. This list file has to be prepared before starting the import. It must contain one file entry per line, and the file names must be either absolute pathnames or pathnames relative to the currently open collection. The list file must have extension .lst. You can generate file lists easily with the built-in list file generator. Note that Medatlas time series and sediment trap data collections created by ODV4 or later contain a meta variable Instrument Depth that contains the deployment depths of the respective instruments, such as current meters, thermistors, sea level gauges, meteorology buoys or sediment traps. Multiple variables in Medatlas profile data files of the same type but in different units are merged during import, possibly involving unit conversions and/or offset corrections. The following merging operations are performed: Salinity [psu] = 1 * (PSAL PRACTICAL SALINITY P.S.U.) + 0 1 * (SSAL SALINITY (PRE-1978 DEFN) P.S.U.) - 0.004 Oxygen [ml/l] = 1 * (DOX1 DISSOLVED OXYGEN ml/l) + 0 0.02297 * (DOX2 DISSOLVED OXYGEN micromole/kg) + 0 0.02241 * (DOXY DISSOLVED OXYGEN millimole/m3) + 0 Silicate [millimole/m3] = 1 * (SLCA SILICATE (SiO4-Si) CONTENT millimole/m3) + 0 1.025 * (SLCW SILICATE (SiO4-Si) CONTENT micromole/kg) + 0 Nitrate + Nitrite [millimole/m3] = 1 * (NTRZ NITRATE + NITRITE CONTENT millimole/m3) + 0 43 Version 4.5.0 1.025 * (NTZW NITRATE + NITRITE CONTENT micromole/kg) + 0 Phosphate [millimole/m3] = 1 * (PHOS PHOSPHATE (PO4-P) CONTENT millimole/m3) + 0 1.025 * (PHOW PHOSPHATE (PO4-P) CONTENT micromole/kg) + 0 Alkalinity [millimole/m3] = 1 * (ALKY ALKALINITY millimole/m3) + 0 1.025 * (ALKW ALKALINITY micromole/kg) + 0 In each case the list of alias variables is traversed until a (possibly converted) value is found. Note that the density ρ of the sample at laboratory conditions is needed for the conversion from volumetric units (e.g., millimole/m3) to per unit mass units (e.g., micromole/kg) 1. This information, however, is not included in the Medatlas files, and an approximate conversion formula has to be applied. Using a constant density value of ρ=1.025 [kg/l] as above introduces errors smaller than 0.2%. The GTSPP quality flags in Medatlas data files are recognized and converted to the quality flag schemes of the target variables during import. If the target collection is a Medatlas profile, time-series or sediment trap collection created by ODV4 or later, no quality flag conversion occurs, and the original GTSPP quality flag values are stored in the collection. For details of the quality flag mapping see the file ODV4_QualityFlagSets.pdf. 4.8 Sea-Bird CNV Files You can use ODV to import data from Sea-Bird CNV files into an existing ODV data collection or an automatically created new collection based on the contents of the import files. Sea-Bird CNV files are created from raw Sea-Bird files using Sea-Bird’s SBE Data Processing software. When importing such files, ODV can split down- and up casts into separate stations and subsample the data using a user specified interval. To import data from Sea-Bird CNV files into an existing ODV data collection, first open the receiving collection in ODV. Then drag and drop one or more Sea-Bird CNV files onto the ODV application window. Alternatively, select Import>Sea-Bird CNV from the main menu and select one or more Sea-Bird CNV files. You may also select an ASCII file containing the list of file names to be processed. This list file has to be prepared before you start the import. It must contain one file path entry per line, and the file paths must be either absolute pathnames or pathnames relative to the currently open collection. The list file must have extension .lst. You can generate file lists easily with the built-in list file generator. ODV then displays the import options dialog. As a final step you are prompted to enter a pressure subsampling value. If you do not want data subsampling keep the zero value. ODV will then import all selected files. If no collection is open when you drop Sea-Bird CNV files onto the ODV window or you Gordon, L. I., J. Joe C. Jennings, A. A. Ross, and J. M. Krest, 1993: A Suggested Protocol for Continuous Flow Automated Analysis of Seawater Nutrients (Phosphate, Nitrate, Nitrite and Silicic Acid) in the WOCE Hydrographic Program and the Joint Global Ocean Fluxes StudyWHPO 91-1, 55 pp (see page 48f). 1 44 ODV User’s Guide select Sea-Bird CNV files via the Import>Sea-Bird CNV option ODV will analyze the contents of the Sea-Bird files and will automatically create a collection with all the variables contained in the import files and this collection will receive the data from the files. ODV will display a standard file save dialog and you may specify name and path of the newly created data collection. ODV can subsample the Sea-Bird data using a user-specified pressure interval. Subsampling will occur, if the specified subsampling pressure value is greater than zero and the files contain pressure or depth values. For each file, ODV will search for such a parameter, convert data to pressure, if necessary, and perform the subsampling. Presently, ODV searches for the following Sea-Bird parameter codes in the specified order: 1. 2. 3. 4. 5. Pressure [db]: prM, prDM, pr50M, prSM, prdM (no conversion) Pressure [psi]: prE, prDE, pr50E, prSE, prdE (multiplied by 0.0689476) Pressure, FGP [KPa]: fgp0-fgp7 (multiplied by 0.001) Depth [m]: depSM, depFM, dNMEA (TEOS10 conversion) Depth [ft]: depSF, depFF (multiplied by 0.3048 , TEOS10 conversion) For each file containing pressure or depth data, ODV will check whether the file contains down and up casts and, if this is the case, break the two and store the data in two separate stations. Up and down casts can be identified by the (up) and (down) suffix in the station label. Sea-Bird CNV file headers may differ considerably in the number and format of metadata items provided. ODV recognizes metadata items, such as cruise name, station name, date and time, longitude and latitude, if the following rules are satisfied: 1. The header lines must start with “**” (user metadata) or “* NMEA” (GPS metadata). 2. The cruise name must be labeled as “Cruise”. 3. The station name must be labeled as “Station” or at least contain the word “Station”. 4. Longitude and latitude must be labeled as “Longitude” and “Latitude”. 5. Longitude and latitude must follow the format “(D)DD MM.mm O” where (D)DD represents a two or three digit degrees value, MM.mm represents minutes and O represents the orientation “N”, “S”, “E” or “W”. 6. Date and Time must be labeled as “UTC (Time)”. 7. Date and Time must follow the format “MMM dd yyyy hh:mm:ss” where MMM represents the month abbreviation in English (e.g. May). Please note that if longitude or latitude could not be detected in a Sea-Bird CNV file, the data of that file will not be imported. If the cruise and/or station name could not be found ODV assigns unknown and the file’s name, respectively. 45 Version 4.5.0 4.9 Associate Meta Variables Dialog When importing data, ODV will try to automatically detect the sources in the import file for mandatory metadata, such as cruise and station names, date of observation and geographical location. If this automatic association of meta variables is not successful the Associate Meta Variables dialog appears (see Figure 4-2), asking the user to identify the sources of metadata manually. To define a new association select items in the Source Variables and Meta Variables lists and press Associate. To invoke a conversion during import press Convert and choose one of the available conversion algorithms. To delete an existing association, select the respective variables and press Undo. If the import file does not contain information for a given meta variable you can specify a default value as follows: (1) select the respective meta variable; (2) press Set Default and (3) enter the default value. Note that the specified default settings are used for all data lines in the file. Press OK when done or Cancel to abort the import procedure. Note that the Longitude and Latitude meta variables have to be associated (ODV cannot handle stations without given geographical position), and that the OK button will remain disabled otherwise. Note that associations or conversions of composite source variables, such as the ISO 8601 date and time specification YYYY-MM-DDTHH:MM:SS.SSS will automatically connect with multiple target meta variables (e.g., Year, Month, Day, etc.). Figure 4-2: The Associate Meta Variables dialog 4.10 Import Options Dialog When importing data, ODV will present an Import Options dialog that lets you control the actions taken during data import (see Figure 4-3). 46 ODV User’s Guide Figure 4-3: The Import Options dialog Import Mode Add/Replace Station Data: Choose this option if you want to add data from the import file to the collection. If the Check for existing stations box is checked, ODV searches the collection for stations with the same name, date and position and (if found) asks for permission to replace the existing station in the collection with the new version from the import file (see Station and Sample Matching Criteria below for a description of the station search procedure). Merge Data (selected variables): Choose this option if you want to add data for one or more variables (merge variables) and leave existing data for other variables unchanged. A merged value of a merge variable at a given sample depends on existing and new variable values according table 4-1. Note that the Check for existing stations box cannot be unchecked for this mode. Before adding data, ODV searches the collection for matching stations (see Station and Sample Matching Criteria below for a description of the station search procedure) and if found, reads the original station from the collection, adds the data for the selected variables and replaces the original station with the updated version. If no matching station is found, the user is notified. Table 4-1: Results of merging existing and imported values. Existing value New value Merged value yes yes Average of existing and new values no yes New value yes no Existing value 47 Version 4.5.0 no no Missing value Update Data (selected variables): Choose this option if you want to update data for one or more variables (update variables) and leave existing data for other variables unchanged. An updated value of an update variable at a given sample only depends on the new variable values and existing values are discarded. Note that the Check for Existing Stations box cannot be unchecked for this mode. Before updating data, ODV searches the collection for matching stations (see Station and Sample Matching Criteria below for a description of the station search procedure) and if found, reads the original station from the collection, updates the data for the selected variables and replaces the original station with the updated version. If no matching station is found, the user is notified. Variable Association Usually the number, order and meaning of variables stored in the import file differ from the number, order and meaning of variables stored in the collection. Therefore a source/target association of variables must be established. ODV automatically associates variables with matching labels (name and units) and marks the associated variables with an asterisk *. You can click on such a variable in any of the two lists to identify its associated partner variable. To establish an association between a source/target variable pair click on the respective target variable, then click on the source variable to be associated with the target variable and either press the Associate or Convert buttons. Use Associate if the data values in the import file should be imported without modification, or Convert if transformations need to be performed during import. When using Convert, you can choose between predefined, commonly used transformations or, alternatively, you can establish your own general linear transformation formula. Note that you may associate more than one source variable with a given target variable. This is useful if the data for a given target variable (e.g., Oxygen) are located in different columns (and possibly different units, e.g., Oxygen [µmol/kg] and Oxygen [ml/l]) for the different stations in the file. In such cases the associated source variables are tested for data availability, and the first value found is used. 48 You can specify default values for target variables for which no corresponding source variable is provided in the import file. This is useful, for instance, if you import longitude/latitude maps of some quantity Z from ASCII files containing three columns X, Y, Z, but not containing data for the specific surface or depth level. To set a default value for a target value, first select a the variable in the Target Collection list, then press the Use Default button and enter the desired default value for this target variable. Note that target variables using default values are marked with a + sign. The specified value will be used for every sample of every station imported during this operation. ODV User’s Guide Source variables not associated with a target variable will not be imported into the collection. If you merge data into the collection, you should establish associations for the primary variable and those variables that should be added to the collection. Do not associate variables, which already have data in the collection that should remain unchanged. Note that the OK button of the Import Options dialog will remain disabled until the primary variable of the target collection is associated with one of the source variables. Station and Sample Matching Criteria If the Check for existing stations box is checked you may click on the Edit Matching Criteria… button to customize the tests that are performed to determine whether a station from the import file matches one of the existing stations in the target collection (Station Matching page; see Figure 4-4). You will also be able to modify the criteria for matching the samples of the import and target stations (Sample Matching page). Sample matching is performed during Merge Data (selected variables) and Update Data (selected variables) imports only. On the Station Matching page you can switch on or off various tests that compare position, date/time and names of import and target stations. The two stations are considered to match if all requested tests succeed. For Longitude, Latitude and Time a match is obtained if import and target values agree within the specified tolerances. Figure 4-4: The two pages of the Matching Criteria dialog If the cruise labels in the import file differ from the cruise labels of the same stations in the target collection, you can establish cruise alias names by selecting a cruise in the Target collection cruise label combo-box, entering an alias name in the Source file cruise label field and pressing the Associate button. Any alias cruise 49 Version 4.5.0 name found in the import file will be translated automatically to the corresponding target cruise name before the station matching procedure is started. This is useful when different versions of the cruise name are used in the import file and target collection (e.g., ANT XV/4 versus SR04_06AQANTXV_4 in Figure 4-4). Exact cruise name matches are required if no aliases are defined. In addition to finding matching target stations in the collection, ODV also needs to match the samples of import and target stations when performing Merge Data (selected variables) and Update Data (selected variables) imports. Sample matching is done by comparing the primary variable values of import and target samples and finding the closest matches. On the Sample Matching page you may specify parameters that determine how close import and target samples have to be in order to be considered a match. Non-matching samples will be added to the target station as new samples if the Add non-matching samples as new samples box is checked. Otherwise, non-matching samples are ignored and a warning message is written to the import log file. 4.11 Generating File Lists ODV has a built-in list file generator, which can be used to create .lst files for multi-file data imports. These list files are useful if you want to import large numbers of ARGO, SDN, WOD, or WOCE data files into ODV in one step. To invoke the list file generator you use option Tools>List File Generator. The generation of these files is done by simply dragging and dropping files or entire directories of interest onto the dialog. When dropping a directory, all files in this directory or any of the sub-directories are added to the list. If you apply filters specifying the beginning or end of the filenames, only those files satisfying the filter are added to the list. These filters must be applied before dropping the files. This allows creating lists of files with different start and/or suffix. Note that you can activate case sensitive filtering by checking the Case sensitive check box. Once a file list is created, duplicates can be removed or the current selection can be cleared by pressing the Validate or Clear buttons. Individual entries may be deleted or edited directly in the list. 50 ODV User’s Guide 5 Exporting Data 5.1 Spreadsheet Files You can export the data of the currently selected stations into a single ODV generic spreadsheet file by choosing Export>ODV Spreadsheet. Then choose a target directory and filename, select the variables to be included in the export file (default: all basic variables) and finally specify properties of the export file to be written. On the Spreadsheet File Properties dialog (see Figure 5-1) you may specify a missing value string (default: empty string), the range used for longitude values ( 0 to 360°E or -180 to 180°E), the metadata date format (ISO8601 yyyy-mm-ddThh:mm:ss.sss or mon/day/year), the date/time format used for time-series date/time values (ISO8601 yyyy-mmddThh:mm:ss.sss or Chronological Julian Days or Decimal Time in years). Note that the Data date format entry is only enabled for time-series data. You may also specify whether all data should be exported or only those that satisfy the current quality and/or range filters. Checking the Use compact format box causes station metadata to be exported for the first sample only, while metadata fields for all other samples remain empty. Using this option leads to significant reductions in export file size, especially for data with many samples per station, such as CTD, XBT and many kinds of time series data. If you do not want quality flag values of meta- and/or collection variables to be exported, uncheck the Export metadata quality flags and/or Export data quality flags boxes. Figure 5-1: Spreadsheet File Properties dialog. Note that exported ODV spreadsheet files can be re-imported into ODV using the Import>ODV Spreadsheet option or by simply dropping the file onto the ODV icon. Note that output filenames may not contain any of the following characters \ / :. Export data filenames should not contain spaces. ODV generic spreadsheet files are columnoriented ASCII files. See chapter 17.3 for a detailed format description. 51 Version 4.5.0 5.2 ODV Collection You can export the data of the currently selected stations into a new ODV collection by choosing Export>ODV Collection. Then select the variables to be included in the new collection (default: all variables) and specify destination directory and file-name using the standard file-select dialog-box. 5.3 NetCDF Files You can export the data of the currently selected stations into a single NetCDF file by choosing Export>NetCDF File. Then choose a target directory and filename, select the variables to be included in the export file (default: all basic variables) and finally specify properties of the export file to be written. On the NetCDF File Properties dialog you may specify the range used for longitude values (0 to 360°E or -180 to 180°E) and whether all data (samples) should be exported or only those that satisfy the current quality and/or range filters. If you do not want quality flag values of meta- and/or collection variables to be exported, uncheck the Export metadata quality flags and/or Export data quality flags boxes. Structure of the exported netCDF file: Dimensions: • • • • N_STATIONS contains the number of stations contained in the file. N_SAMPLES contains the maximum number of samples per station. N_META_VARS and N_VARS contain the numbers of meta- and data variables in the netCDF file. The names of meta- and data variables typically start with META_VAR_ and VAR_ (see variables section below for further details). In addition, there may be one or more dimensions of the form N_STRING_i, where i represents an integer value. These dimensions are used for string metavariables and indicate the maximum string length. Variables: • • • 52 The netCDF variables Longitude and Latitude store the stations’ positions. Date_Time contains the decimal time in Gregorian Days of the stations relative to a certain reference date, with the decimal part representing the fractional day. The reference date is chosen as January, 1 of the year containing the oldest station. NetCDF variables of name META_VAR_i, where i represents an integer value between 1 and N_META_VARS, store the data values of ODV meta-variables. These netCDF variables as well as Longitude, Latitude and Date_Time only depend on the dimension N_STATIONS. ODV User’s Guide • • NetCDF variables with names of the form VAR_i (1 <= i < N_VARS) store data values of ODV data variables. They depend on the dimensions N_STATIONS and N_SAMPLES. If requested, the quality flag values of meta- and/or data variables are stored in netCDF variables with names of the form QF_VAR_i. Attributes (mostly standard NetCDF attributes): • • As a minimum, all netCDF data variables except quality flag variables contain the attributes long_name and _FillValue. long_name stores the name of the variable as used in ODV. _FillValue stores the miss value used. Some variables also contain the attributes units, C_format, FORTRAN_format, valid_min, valid_max and/or comment. NetCDF quality flag variables have the attributes qf_convention and comment that describe the quality flag scheme used. A number of global attributes are used to document the source of the data and the software that produced the file (see table 16-6). 5.4 WHP Exchange Format Export You can export the data of the currently selected stations into a WHP-Exchange Format file by choosing Export>WHP Exchange File. ODV supports both Bottle and CTD output files as specified in Description of WHP-Exchange Format for CTD/Hydrographic Data (James H. Swift & Stephen C. Diggs; September 2001, updated May 2006 & April 2008; http://cchdo.ucsd.edu/formats/exchange/index.html). To perform WHP Bottle or CTD exports please proceed as follows: 1. If necessary select the set of stations you want to export by adjusting the map’s domain and/or apply special station selection criteria. 2. Select Export>WHP Exchange File>Bottle or Export>WHP Exchange File>CTD from ODV's main menu. 3. In case ODV cannot automatically identify critical variables, you are prompted to identify these variables: a. WHP Bottle export: Key variable Pressure in Water Column [db] or alternatively Depth in Water Column [m] must be identified. b. WHP CTD export: When exporting as CTD the variables Temperature [°C] and either Pressure in Water Column [db] or Depth in Water Column [m] are required. In addition you may be asked to identify Salinity [psu] and Oxygen in [µmol/kg] or [ml/l]. 4. Specify output directory and filename. 53 Version 4.5.0 5. Specify information required for the WOCE file header (first line of file) and additional comments you want to be part of the output file. Once the export is finished a file will be written to the location specified in step 3. When exporting Bottle data the output file will be a single CSV-text file that ends with "_hy1.csv". When exporting as CTD the resulting file will be a ZIP-Package with suffix "_ct1.zip" containing one CSV-file for every exported station. Export to WHP exchange files is only possible or meaningful for ODV collections having pressure or depth as primary variable (profiles). Depth values in the collection are converted to pressure before writing to the WHP parameter CTDPRS. ODV cruise names are exported under WHP parameter EXPOCODE, station names under STNNBR and the station’s time and date information under DATE and TIME. Missing time and date information is indicated by zeros in the output file, so if the time is unknown its value will be "0000". Positions are stored in the range of [-90, 90] for latitude and [-180, 180] for longitude. Bottom Depth, if present in the ODV collection, is mapped to WHP parameter DEPTH. If the ODV collection contains a meta-variable SECT_ID, its values are exported under WHP parameter SECT_ID. When exporting to WOCE WHP Bottle files the collection is scanned for variables CASTNO, SAMPNO und BTLNBR. If CASTNO (cast number) is missing in the collection, 1 is used as default value. If SAMPLNO (sample number) is missing ODV assigns 1-based, sequential sample numbers. If BTLNBR (bottle number) is missing in the collection no such column will appear in the output file. All other variables are exported using the names in the collection. Variables that do not contain any data values for the set of stations being exported are excluded from the output file. Note that ODV derived variables are not exported. Quality flags are preserved if the collection already uses WOCE quality flags. Otherwise the quality flags in the collection are mapped to WOCE schemas before exporting (see ODV4_QualityFlagSets.pdf for mapping details). In case of WHP CTD export the output quality flags are either WOCECTD or GTSPP (same as IGOSS). In case of WHP Bottle export the output quality flags are either WOCEBOTTLE or GTSPP, except for the CTDSAL or CTDOXY variables, which use WOCECTD or GTSPP and the BTLNBR variable, which uses WOCESAMPLE or GTSPP. 5.5 Exporting X, Y, Z Window Data You can export the data values displayed in ODV plot windows to separate ASCII files by choosing Export>X, Y, Z Window Data from the ODV menu bar. Enter a descriptive text identifying the data of this export in the ID String field and click OK. ODV will create a sub-directory in the user’s ODV directory <documents>\ODV\export\< ID String>. All exported files will be written to this directory. If it already exists, ODV asks for permission to delete all files from the directory before continuing. Note that the names of the exported files start with win?, where ? represents the respective window number. The 54 ODV User’s Guide actual X, Y, Z data are found in files win?.oai (one data point per line; fourth column always 1). For windows with gridded fields, ODV also exports the results of the gridding operation (files win?.oao). The format of the .oao files is as follows: 0 nx (ignore) ny ... nx X-grid values ... ... ny Y-grid values ... (no of x and y grid-points) (X-grid positions) (Y-grid positions) ... nx*ny gridded values ... (estimated field, line by line starting at first Y-grid value) ... nx*ny gridded values ... (estimation quality, line by line starting at first Y-grid value) 5.6 Exporting Reference Datasets You can save the original data of the current plot windows in separate ASCII files and use these data later as reference datasets by choosing Export>X, Y, Z Window Data as Reference from ODV’s menu bar. Enter a descriptive text identifying the reference data in the ID String field and click OK. ODV will create a sub-directory in the user’s ODV directory <documents>\ODV\reference\< ID String> and writes all files to this directory. If the directory already exists, ODV asks for your permission to delete the current contents before continuing. Reference data are used by ODV for defining difference variables. 5.7 Exporting Isosurface Data You can export the isosurface data of all stations currently shown in the map by selecting Export>Isosurface Variables and choosing a target directory and output filename. The output file includes the metadata of the stations and is ODV generic spreadsheet format compliant. 5.8 Clipboard Copy The X, Y, Z data of a data window as well as the gridded values of that window (if gridding is switched on) are copied to the clipboard using the Extras>Clipboard Copy option of the window’s popup menu. As a shortcut you may press Ctrl-C while the mouse is over the particular window. Once ODV has copied the data to the clipboard you may paste the clipboard contents into your favorite software for further processing. Clipboard copy of the map window produces lists containing station positions and other metadata. 55 Version 4.5.0 56 ODV User’s Guide 6 Derived Variables In addition to the basic variables stored in the collection files, ODV can calculate a large number of derived variables which (once defined) are available for analysis and use in the data plots in the same way as the basic variables. There are three types of derived variables: • • • built-in derived variables including many commonly used parameters from physical and chemical oceanography. macro files of user defined expressions stored in files for use with arbitrary ODV collections. expressions defined by the user on-the-fly for the current collection only. To define or delete derived variables choose the Derived Variables option from the Current Sample Window popup menu or View>Derived Variables from the menu bar. To add a macro, choose Macro File from the Choices list; to add a user defined expression choose Expression. To add a built-in derived variable choose any other item in the Choices list. 6.1 Built-in Derived Variables Algorithms for many physical oceanographic parameters, such as potential temperature, potential density (relative to arbitrary reference pressures), neutral density, Brunt-Väisälä Freqency, and dynamic height, are built into the ODV software. In addition, various parameters of the carbon dioxide system in seawater, the saturation concentrations and partial pressures of many gases and many other variables from chemical oceanography are also available as easily selectable derived variables. Some useful mathematical expressions, such as the ratio of two arbitrary variables as well as vertical integrals and derivatives, are also available. The Physical Properties (TEOS-10) derived variables group (new in version 4.4.2) replaces previous EOS-80 based variables and adds more than 20 new variables. References to previous EOS-80 based variables in cfg and xview files are automatically mapped to the new TEOS-10 replacements. Complete lists of available built-in derived variables are shown below. All these variables can be requested by the user. ODV will calculate values for all requested derived variables when station data are loaded into memory. Requested derived variables can be used and visualized in the same way as the basic variables stored in the collection files. To define or delete built-in derived variables choose the Derived Variables option from the Current Sample Window popup menu. ODV will show lists of available and already defined derived variables. The available derived variables are organized in thematic groups and are shown in the Choices list. The most recently used thematic group is expanded initially. Other groups may be expanded by clicking on their name. 57 Version 4.5.0 To add a particular derived variable select this entry in the Choices list (you may need to expand the group the variable belongs to first) and press Add. If a derived variable requires additional information, such as the reference pressure for potential temperature or potential density, ODV will automatically prompt for this information. Many derived variables also require identification of the input variable(s) needed for the calculation of the derived variable. Note that this identification of key variables has to be done only once and that the associations are remembered by ODV. Use option Collection>Identify Key Variables to verify and modify key variable associations if necessary. Note that the calculated values of derived variables may be wrong, if key variable associations are not correct. To delete a derived variable select this variable in the Already Defined list box and press Delete or simply double-click on the item to be deleted. Note that when deleting a variable that is required as input by other derived variables, these child variables are deleted as well. To edit the parameters of a derived variable or the expressions of ODV macros and expressions (for more information on these special derived variables see below) select the respective variable in the Already Defined list box and press Edit. Table 6-1: List of built-in derived variables Variable Comment Carbon Alkalinity (any C input pair) [µmol/kg] (details) CO32- (any C input pair) [µmol/kg] (details) CO*2 (any C input pair) [µmol/kg] DIC (any C input pair) [µmol/kg] fCO2 (any C input pair) [µAtm] HCO3- (any C input pair) [µmol/kg] OmegaA (any C input pair) OmegaC (any C input pair) pCO2 (any C input pair) [µAtm] pH (any C input pair) (details) (details) (details) (details) (details) (details) (details) (details) Expressions, Derivatives, Integrals (d fCO2 / d TCO2) / (fCO2 / TCO2). (details) Expression User defined expressions Ratio Any two variables Revelle Factor (any C input pair) Macro File Vertical Derivative Second Vertical Derivative Vertical Integral 58 User defined expressions from macro files Any variable (details) Any variable Any variable (details) ODV User’s Guide Gases AOU [µmol/kg] Apparent oxygen utilization CFC-12 Saturation [%] Warner & Weiss, Deep Sea Res., 32,1485-1497,1985 CFC-11 Saturation [%] Warner & Weiss, Deep Sea Res., 32,1485-1497,1985 CFC-10 Saturation [%] Bullister & Wisegarver, Deep Sea Res., 45,1285-1302,1998 CFC-113 Saturation [%] Bu & Warner, Deep Sea Res., 42,1151-1161,1995 CH4 Saturation [%] Wiesenburg & Guinasso, J. Chem. Eng. Data,24,356-,1979 Oxygen Saturation [%] Weiss, Deep Sea Res., 17, 721-735, 1970 pCFC-11 [pptv] Warner & Weiss, Deep Sea Res., 32,1485-1497,1985 pCFC-12 [pptv] Warner & Weiss, Deep Sea Res., 32,1485-1497,1985 pCFC-10 [pptv] Bullister & Wisegarver, Deep Sea Res., 45,1285-1302,1998 pCFC-113 [pptv] Bu & Warner, Deep Sea Res., 42,1151-1161,1995 pCH4 [ppbv] Wiesenburg & Guinasso, J. Chem. Eng. Data,24,356-,1979 pSF6 [pptv] Bullister, Wisegarver & Menzia, DSR-I, 49 (1), 175-187, 2002 SF6 Saturation [%] Metadata Bullister, Wisegarver & Menzia, DSR-I, 49 (1), 175-187, 2002 Cruise ID Unique ID per cruise Longitude Decimal longitude derived from station longitude Latitude Decimal latitude derived from station latitude Meta Variable Value Values of numeric meta-variables Quality Flag Value Quality flag ASCII codes of any variable Station Number Physical Properties (TEOS-10) Number derived from Station label Absolute Salinity SA [g/kg] TEOS-101) Adiabatic Lapse Rate Γ [mdegC/dbar] TEOS-101) Absolute Salinity at Freezing Point [g/kg] Brunt-Väisälä Freqency [cycl/h] Cabbeling Coefficient CΘb [10-6 K-2] Conservative Temperature Θ[degC] Depth from Pressure [m] Dynamic Enthalpy [kJ/kg] Dynamic Height [dyn m] Freezing Temperature Θf [degC] In Situ Density Anomaly σ [kg/m3] TEOS-101) (details) TEOS-101) TEOS-101) TEOS-101) TEOS-101) TEOS-101, 3) (any reference pressure) TEOS-101) TEOS-101) (using in situ pressure and temperature) In Situ Temperature from Conservative Tempera- TEOS-101) (using in situ pressure and conservative temperature) ture [degC] Isentropic Compressibility κ[10-10 Pa-1] Latent Heat of Evaporation [kJ/kg] TEOS-101) TEOS-101) 59 Version 4.5.0 Latent Heat of Melting [kJ/kg] TEOS-101) Potential Density Anomaly σ[kg/m3] TEOS-101) (any reference pressure) Neutral Density γn [kg/m3] Potential Temperature θ [degC] Potential Vorticity Q [10-12 m-1 s-1] Practical Salinity from Absolute Salinity Practical Salinity from Conductivity Preformed Salinity S* [g/kg] Pressure from Depth [dbar] Reference Salinity SR [g/kg] Saline Contraction Coefficient βΘ [10-3 kg/g] Sound Speed [m/s] Specific Enthalpy h [kJ/kg] Specific Entropy η [J/(kg*K)] Specific Heat Capacity Cp [J/(kg degC)] Specific Internal Energy u [kJ/kg] Specific Volume Anomaly [mm3/g] Spiciness π Stability Ratio Rρ Thermal Expansion Coefficient αΘ [10-6 K-1] Thermobaric Coefficient TΘb [10-12 K-1 Pa-1] Turner Angle Tu [deg of rotation] Jackett & McDougall, J. Phys. Ocean., 237-263, 1997 (more) TEOS-101) (any reference pressure) Potential vorticity (derived from Brunt Vaissala Frequency Q=f/g*N2) TEOS-101) TEOS-101) TEOS-101) TEOS-101) TEOS-101) TEOS-101) TEOS-101) TEOS-101) TEOS-101) TEOS-101) TEOS-101) TEOS-101,2) Flament, Progr. in Oceanogr., 54 (1-4), 493-501, 2002 TEOS-101) TEOS-101) TEOS-101) Special TEOS-101) Difference from Reference Data (details) Patches Time (details) Day of Month (station date) Decimal day of the Month derived from station date Day of Week (station date) Decimal day of the Week derived from station date Day of Month (time variable) Day of Week (time variable) Day of Year (station date) [days] Day of Year (time variable) [days] Day Time (station time) [hours] Day Time (time variable) [hours] Month of Year (station date) Month of Year (time variable) Time (station date/time) [yr] 60 Decimal day of the Month derived from a time variable Decimal day of the Week derived from a time variable Decimal day of the Year [days] derived from station date Decimal day of the Year [days] derived from a time variable Decimal time of day [hours] derived from station time Decimal time of day [hours] derived from a time variable Decimal month of year derived from station date Decimal month of year derived from a time variable Decimal time derived from station date and time ODV User’s Guide Time (time variable) [yr] Decimal time derived from a time variable Year (time variable) Integer year derived from a time variable Year (station date) 1) 2) 3) Integer year derived from station date IOC, SCOR and IAPSO, 2010: The international thermodynamic equation of seawater – 2010: Calculation and use of thermodynamic properties. Intergovernmental Oceanographic Commission, Manuals and Guides No.56, UNESCO (English), 196 pp. Note that in TEOS-10 specific volume anomaly is calculated using absolute salinity SA=35.16504 g/kg and conservative temperature Θ=0 °C as reference. This differs from the traditional definition using a reference of practical salinity SP=35 psu and in situ temperature t=0 °C. Relative differences of values can reach 25% in the deep ocean. Using TEOS-10 specific volume anomaly (see 2) above). Brunt-Väisälä Freqency Brunt-Väisälä Freqency is calculated as follows: For a given profile, ODV first establishes a sequence of standard depths and projects the observed pressures, temperatures and salinities onto these standard depths. Then Brunt-Väisälä Freqency is calculated (using vertical density gradients calculated from the new TEOS-10 equation of state 2010) for every standard-depth interval and assigned to the interval mid-point. Finally the mid-point Brunt-Väisälä Freqency values are projected back to the original pressure (or depth) values of the profile. Projection of values is done using linear least-squares interpolation. Parameters of the carbon dioxide system in sea water The following parameters of the carbon dioxide system in sea water are provided as derived variables: 1. 2. 3. 4. 5. 6. 7. Alkalinity, Dissolved Inorganic Carbon DIC, Fugacity and partial pressure of CO2 (fCO2 and pCO2 ), Concentrations of CO*2, CO32-, and HCO3-, pH (on Total, SWS, or Free scale), Revelle, or homogeneous buffer, factor, Solubility ratios [CO32-]*[Ca2+] / Ksp for calcite and aragonite, OmegaC and OmegaA. All these quantities can be calculated using one of the following carbon input data pairs: 1. 2. 3. 4. 5. 6. 7. 8. 9. ALK, DIC ALK, pH ALK, fCO2 ALK, pCO2 DIC, pH DIC, fCO2 DIC, pCO2 fCO2, pH pCO2, pH. 61 Version 4.5.0 You define one of these carbon parameters by choosing the respective entry in the Choices list of the Derived Variables dialog and pressing Add. The carbon parameter settings dialog in Figure 6-1 appears which lets you define various settings for the requested variable. The Equilibrium constants combo-box allows choosing among different equilibrium constants from the literature to be used in the calculations, the Input box allows specifying the data input pair as well as the conditions at which the input data were measured, and the Output box allows specifying output conditions at which the requested variable is to be calculated. Depending on the type of variable requested and depending on the chosen Input variables, some of the entries are not relevant and are hidden. If one of the following variables pH, fCO2 or pCO2 is among the selected input variables you must specify pressure and temperature at which these variables have been measured. If pH is one of the input variables you must also specify the pH scale on which the pH values are reported. Possible choices for the input pressure are (1) In-situ pressure, (2) Select pressure variable, and (3) Enter your pressure value here. You choose (1) if the input values are at in-situ pressure, you choose (2) if one of the collection variables contains the input pressure values (the respective variable will be identified later), and you choose (3) if the measurements were done at fixed pressure, e.g., laboratory conditions. To enter the value select the Enter your pressure value here text and replace with the numeric value. There are four possible choices for the input temperature: (1) In-situ temperature, (2) Potential temperature, (3) Select temperature variable, and (4) Enter your temperature value here. Choices and procedures are as for pressure above. Figure 6-1: The carbon parameter settings dialog. If the requested derived variable is one of the following pH, fCO2 or pCO2 you must spec62 ODV User’s Guide ify output pressure and temperature conditions at which these variables are to be calculated. If the requested derived variable is pH you must also specify the output pH scale. The recommended choice of equilibrium constants (Best Practices Handbook 2007) follows Dickson et al. (2007), except for KF: K1 and K2 are from Luecker et al. (2007), K0 is from Weiss (1974), KB is from Dickson (1990), KS is from Dickson (1990), KF is from Dickson and Riley (1979), KW is from Millero (1995), K1p, K2p, K3p and KSi are from Millero (1995), and the solubility products Ksp of calcite and aragonite are from Mucci (1983). The pressure dependence of the equilibrium constants is from Millero (1995). Typographical errors in various publications as summarized in Lewis and Wallace (1998) are considered. If phosphate and/or silicate data are not available, concentration values of zero are assumed. ODV uses the alkalinity definition of Dickson (1981) and treats all terms except HS, S and NH3. pH is calculated using an iterative Newton method. The SeaCarb version 2.1.2 software of Lavigne, et al. (2008) and the Matlab version of CO2SYS v1.01 (Lewis and Wallace, 1998; ported to Matlab by Denis Pierrot, University of Miami) has been run on the same sample data and excellent agreement of results has been found for all parameters of the carbon system offered by ODV. Dickson A. G., Sabine C. L. & Christian J. R., 2007. Guide to best practices for ocean CO2 measurements. PICES Special Publication 3:1-191. Lavigne, H., A. Proye, J.-P. Gattuso., 2008. SeaCarb: Calculates parameters of the seawater carbonate system. R package version 2.1. http://www.obs-vlfr.fr/~gattuso/seacarb.php [Version: June/10/2009]. Lewis, E., and D. W. R. Wallace. 1998. Program Developed for CO2 System Calculations. ORNL/CDIAC-105. Carbon Dioxide Information Analysis Center, Oak Ridge National Laboratory, U.S. Department of Energy, Oak Ridge, Tennessee. http://cdiac.ornl.gov/oceans/co2rprt.html. Vertical Derivative Select the variable for which the vertical derivative is to be calculated (designated A in the following; any basic or already defined derived variable can be used). The calculations proceed in three steps: (1) the observed values of A are interpolated onto a set of densely spaced standard depths; (2) vertical derivatives are calculated at the standard depth mid-values, (3) the vertical derivatives values are interpolated back to the original sample depths. Note that before starting the calculations, ODV verifies that the station contains sufficient data (by checking the Good Coverage Criteria) and excludes stations with large data gaps. Vertical Integral Select the variable for which the vertical integral is to be calculated (designated A in the following; any basic or already defined derived variable can be used) and specify the starting depth z0 for the integral (default: 0 m). For each sample of a given station, ODV will calculate the integral A*dz from z0 to the respective level. The units of the integral are the units of the quantity A times the units of depth (note that ODV4 uses m whereas previous ODV versions used km). For variables with volumetric concentration units 63 Version 4.5.0 (e.g., moles per cubic meter) the calculated integral is equivalent to "standing stock per square meters". Note that by definition the value of the integral at z0 is zero. (Example: To obtain the salt content in the top 500 m of the water column, select salinity as variable for the integral and use 0 as start value. Then look up the value of the vertical integral at 500 m (by interpolating between neighboring points) or in SURFACE mode define the integral at depth=500 as an isosurface variable.) 6.2 Macros You can implement new derived variables not included in the list of built-in derived quantities provided that the value of your new derived variable for a specific sample only depends on other variable values of the same sample. In these cases you specify the input variables and the expression of the new derived quantity in a macro file. Macro files must have the extension .mac, they must be located in the ODV macros directory (<documents>\ODV\macros) and their format must follow the specifications given below. You can use the ODV Macro Editor (invoked by: Tools>Invoke Macro Editor) to facilitate macro definition. Use the example macro files distributed with ODV as sample files for your own definitions. You activate a macro derived variable by selecting Derived Variables from the current sample window popup menu and choosing Macro File from the list of available quantities. Then select one of the macro files found in the ODV macros directory <documents>\ODV\macros and identify the variables needed to calculate the new quantity. If one of the required variables is not available, press Not Available to abort setup of the macro file. 6.2.1 Macro Editor You can create and edit Ocean Data View macro files using the Tools>Macro Editor option. Select an existing macro file or choose a new macro name and define the macro following the instructions below. When done press Save As and specify a name for the macro. Macro Variable Label: Enter the label of the macro variable. Use formatting control sequences for Greek symbols, exponents or indices. Units: Digits: Enter the units of the macro variable. Use formatting control sequences for Greek symbols, exponents or indices. Enter the number of significant digits for the display of values in the current sample window. Comments Enter one or more comments lines describing the macro variable. 64 ODV User’s Guide Figure 6-2: The macro editor dialog Input Variables List of input variables needed for the macro variable. To add an input variable, enter its label and units into the New field and press the << button (note that you can use formatting control sequences). If you want to delete a defined input variable, select it in the Defined list-box and press the >> button. The number of input variables is unlimited. Expression In the Expression in Postfix Notation field you specify the algebraic operations to be performed when the macro variable is evaluated. The macro expression has to be in Postfix Notation (also known as Reverse Polish notation) with operands preceding operators. The Tools>Infix-to-Postfix Converter option allows input of mathematical expressions in normal infix notation and conversion to postfix for use in ODV expressions and macros. You can use the operators + - * / ** for the basic arithmetic operations, sqrt for the square root, min and max for minimum and maximum of two operands, ln and exp for the natural logarithm and exponential, sin, cos, tan, and cot for sine, cosine, tangents, 65 Version 4.5.0 and cotangents (arguments in radians), arcsin, arccos, arctan, and arccot for the inverse sine, cosine, tangents, and cotangents (result in radians), abs for the absolute value, and int, floor, ceil for integer parts of the argument, respectively. You use terms of the form #1, #2, etc. to reference the values of the respective input variable. Use the term %H for the elevation at the station position (given in meters above sea level; positive for land and negative for ocean), %t for the time of observation (in years since 1900 calculated from station date and time metadata; e.g., %t=84.4877 for June 27 1984), %d for the day of the year (also calculated from station date metadata), %x for the (east-) longitude and %y for the (north-) latitude, respectively. You can store intermediate results of the calculations in internal variables %0, %1, etc. using the operators =%0, =%1, etc. Stored values can be used later in the calculation by typing %0, %1, etc. Note that the =%n operators consume their operands, e.g., the respective value is taken off the stack. Operands and operators must be separated by one or more spaces. You may continue the definition of the macro expression on following lines, if necessary. The evaluation of macro formulas is implemented using a simple stack-based scheme: 1. operands (constants or variable values, e.g., #1, #2, etc., %0, %1, etc., %H, %t, %d, %x, and %y) are added at the top of the stack as they appear, 2. operators (+, -, *, / , **, ln, etc.) take their operands from the top of the stack and push the result of the operation back at the top of the stack. At the end of a successful calculation the only element remaining on the stack is the final result. Table 6-2: Example expressions Postfix Expression Meaning 135 #1 * #2 + PO = 135 * PO4 + O2 (with: PO4 as #1 and O2 as #2) %t 80 - 17.6 / exp #1 * #1 ln #1 ln 0.43429 * 0 #1 max 6.3 c ⋅ e ( t −1980 ) 17.6 (tritium decay correction to 1980; c as #1) ln(#1) (natural logarithm) log(#1) (base-10 logarithm) max(0,#1) (maximum value) Expressions Expression derived variables are similar to macros. They can be defined and edited with the ODV macro editor and they use the same syntax and operator set. To set up an 66 ODV User’s Guide expression, select Derived Variables from the current sample window popup menu, choose Expression from the Choices list and press Add. ODV will show a dialog similar to the macro editor dialog. You should enter the label of the new variable and the corresponding units in the Label and Units fields. Then, select the input variables required by the new variable, e.g., select a variable in the Choices list and press <<. Finally, specify the expression to be evaluated for the new quantity. See the paragraph Expression under Macro Editor for a description of supported operators and general syntax guidelines. Press OK to finish the setup of the new expression. You can edit ODV macros and expressions by using the Derived Variables option from the current sample window popup menu. Then select the respective variable in the Already Defined list box and press Edit. You can save an expression in an ODV macro file by pressing Save As on the Edit Expression dialog. Figure 6-3: The edit expression dialog 67 Version 4.5.0 6.4 Difference Variables You can compare property distributions of the currently selected stations with previously saved reference data and produce difference fields by defining property differences as derived variables. Choose View>Derived Variables or press Alt+D and select Difference from Reference. Then choose the ExportID.txt file of the reference dataset that you want to use in one of the subdirectories of reference data directory tree. ODV will show a list of available reference data files from that directory. Select an .oal file that has the variable for which you want to produce the difference field as Z variable and appropriate X and Y variables (e.g., for producing longitude vs. depth sections, make sure the reference data file has longitude as X and depth as Y variable). Then identify the Z, X and Y variables in the current collection (if longitude or latitude are required, define them as derived variables prior to invoking the Difference from Reference option) to complete the definition of the difference variable. Note that the name of the new variable is composed of the name of the Z variable and the identification string of the reference data set. Once defined, you can use the difference variable in any data plot. 6.5 Patches You can define water-mass patches by specifying polygons in the X/Y space of any data plot currently displayed on the screen. To do so, move the mouse over the data plot that you want to use for definition (e.g., theta/S plot) and click the right mouse button. From the popup menu choose Extras>Define Patch (note that the cursor changes to a crosshair) and define the nodes of the patch-polygon by clicking the left mouse button at the node positions. You may delete points by moving the mouse close to the respective point and clicking the right button. Terminate definition of the polygon by pressing Enter or double-clicking the left mouse button. Note that the polygon is automatically closed by ODV. ODV then prompts you for a patch name (no extension) and writes the patch definition to a file in the collection directory. Once you have defined one or more water-mass patches for a collection, you can use them to compose and activate the derived variable Patches. Choose View>Derived Variables and select Patches from the Choices list. You can compose the Patches variable by selecting one or more of the available water-mass patches (defined previously as described above) into it. Press OK when you are done. To evaluate the Patches variable for a given sample, ODV determines whether the sample is inside one of the patch-polygons selected into the variable, and (if found) assigns the number of the respective patch as Patches value. If the sample is outside all the selected patches, its value is set to the missing data value. Like all other variables (basic or derived) you can use the Patches variable on any axis of any data window. Use it, for instance, as Z-variable along sections or for isosurface variables in order to display the spatial extent of specific water masses (see Figure 6-4). 68 ODV User’s Guide Figure 6-4: Using patches to identify the extent of water masses 69 Version 4.5.0 70 ODV User’s Guide 7 Isosurface Variables Often there is a scientific need to calculate and display the distribution of a variable on a specific 3-dimensional surface, defined by some constant value of another variable (isosurface). The concept of isosurfaces is quite general. In oceanography, for example, isosurfaces may be defined as constant depth, pressure, or potential density surfaces (isopycnals). For sediment core data with known down-core age estimates, isosurfaces could be defined as constant sediment age surfaces, thereby producing distributions of others variables on the constant age surfaces easily (time-slicing). Isosurface variables are defined in ODV using View>Isosurface Variables or by rightclicking on the Isosurface Data Window and choosing Isosurface Variables. ODV will show the Isosurface Variables dialog (Figure 7-1) that lets you define new isosurface variables, modify existing ones or delete some of the currently defined isosurface variables. To delete one or more existing isosurface variables select them in the Already Defined list and press Delete. To add a new isosurface variable first construct the new variable inside the New box and then press Add. Constructing an isosurface variable requires specification of (1) the variable to be displayed on a given surface (display variable), (2) the variable that defines the surface (surface variable) and (3) the value of the surface variable on the surface. Instead of a numeric value defining the surface, you may also enter the keywords first or last (entering the first characters f or l is sufficient). In these cases the first or last non-miss value of the display variable is used as isosurface value (first or last according to the sort order of the primary variable values). If derived variables, such as potential density or pressure, are used as display or surface variable of an isosurface variable, they must be defined first, before invoking the Isosurface Variables dialog. The number of isosurface variables is unlimited. Isosurface variable values for the current station are shown in the Isosurface Data Window. Figure 7-1: The isosurface variables dialog box If an isosurface variable is selected in the Already Defined box you can synchronize all 71 Version 4.5.0 other variables to use the same surface by clicking on the S-Sync button (surface synchronization). You can synchronize all other variables to use the same display variable by clicking on the V-Sync button (variable synchronization). Calculation of isosurface variables with numeric surface value (e.g., Salinity [psu] @ Depth [m] = 500) is performed as follows: (1) the samples of the given station are scanned, and, if one of the samples is found to be close to the isosurface (e.g., Depth [m] = 500), the (Salinity) value of this samples is used; (2) if no matching sample is found during step (1), the available sample (Salinity) values are used to obtain an interpolated value on the isosurface. Before performing the interpolation, however, the data coverage for the display variable (Salinity) is evaluated, and, if gaps between the data are found to be too large, no interpolation will be attempted and no isosurface value will be calculated for this station. The good coverage criteria that are used to evaluate the significance of gaps may be inspected and modified using option Collection> Good Coverage Criteria. Note that isosurface variables specified with the keywords first and last return the first or last non-miss value of the display variable and not necessarily the value of the first or last sample. Station meta information, such as decimal time, day-of-the-year, as well as longitude and latitude of a station are provided as automatic isosurface values. 7.1 Drawing Isosurface Variables Once you have defined isosurface variables, you can use these variables on the Y, Y and Z axes of data windows with SURFACE scope. If plotting gridded fields on depth levels, the closest isobath will be used automatically as an overlay layer. If original data points are plotted, a gray-shaded ocean bathymetry is used as background. 72 ODV User’s Guide 8 Selection Criteria 8.1 Station Selection Criteria While drawing the station map, ODV checks all stations in the currently open collection and determines whether the current station selection criteria are satisfied. Only stations that pass this test are considered valid. Only these stations are marked in the map and only this station subset is available for subsequent browsing and plotting. Figure 8-1: The station selection criteria pages You can modify the station selection criteria by using Station Selection Criteria from the Current Station Window popup menu or View>Station Selection Criteria from the main menu. Choose the category that you want to modify by clicking on the respective tab, 73 Version 4.5.0 e.g., Name/Range, Date/Time, Domain, Meta Data or Availability, and modify the items of interest. On the Name/Range tab you can select stations by cruise label, station label range, station type, and range of internal station ID numbers. For the cruise label selection you may select a specific cruise label from the list or you may specify one or more regular expressions (wildcard patterns) in the Cruise Label field. In the latter case, any cruise label that matches one of the regular expressions will be considered valid. Example regular expressions that can be used for cruise labels are summarized in Table 8-1. If entering more than one cruise label specification, use two bars “ || ” to separate the entries. Example: OCE13[34] || A16N || S05* Selects cruises OCE133 and OCE134 and cruise A16 and all cruises starting with S05. Table 8-1: Regular expression syntax for cruise labels Character Arbitrary character ? * [...] Meaning Any character represents itself apart from those mentioned below. Example: c matches the character c. This matches any single character. Example: SAVE_LEG? matches SAVE_LEG1, SAVE_LEG9, SAVE_LEGa, etc. This matches zero or more of any characters. Examples: I01_* matches any label that has I01_ at the beginning; *06AQ* matches any label that has 06AQ in the middle. Sets of characters can be represented in square brackets. Within the character class, like outside, backslash has no special meaning. The dash (-) is used to indicate a range of characters; the caret (^) negates the character set if it occurs as the first character, i.e. immediately after the opening square bracket. Examples: I05[EW] matches I05E and I05W; LEG[0-2] matches LEG0, LEG1, LEG2; SAVE_LEG[^3] matches all SAVE_LEG? cruises except SAVE_LEG3. The Date/Time tab lets you specify a valid time interval (Period), a valid calendar interval (Season), and a valid day time range (Day Time). A station must satisfy all three criteria to be considered valid. The Season and Day Time ranges may span consecutive years or days, e.g. [Oct/20 - Feb/03] or [21:09 - 04:15] are acceptable season and day time ranges. In the Domain category you can define a rectangular sub-domain of the map by specifying respective longitude/latitude values or you can press the Zoom button to define a rectangle by zooming. You can define a polygon as the valid domain by pressing the Polygon button and then entering the vertices of the polygon with the mouse. Note that the 74 ODV User’s Guide polygon is closed automatically. On the Meta Data tab you may specify ranges for numeric meta variables and wildcard patterns for text meta variables. To enter a specification first click on the combo boxes containing the lists of variables, choose your variable of interest, and then specify the acceptable value range or the wildcard pattern. See Table 8-1 for a summary of possible wildcard patterns. In the Availability category you can mark one or more variables for which data must be available for a station to be considered valid. On the Invert tab you can invert the station selection, e.g., all stations that do NOT satisfy the criteria will be selected if the Invert Selection box is checked. Pages containing active station selection criteria have an asterisk * appended to their page name and are easily identified. To remove the selection criteria of a given page, click on the respective page title and press the Relax Criteria, Map Domain or None Required buttons. Note that the selection criteria on the different pages are combined using the logical AND operator, e.g., a station is considered valid, only if it satisfies all station selection criteria. Press OK when you are done. ODV will rebuild the station map using the new selection criteria. 8.2 Sample Selection Criteria A given sample of a valid station is considered valid only if it satisfies the current sample selection criteria. Only valid samples are shown in the different data windows, however, all sample values, valid or invalid, are listed in the Current Sample Window. You can modify the sample selection criteria via Sample Selection Criteria from the map’s popup menu or View>Sample Selection Criteria from the main menu. Choose the category that you want to modify by clicking on the respective tab, e.g., Quality or Range, and modify the items of interest. On the Quality tab select the variable for which you want to establish a data quality filter, and then select the quality flags to be accepted. Click on Apply to all variables to apply the same quality filter for all variables using the same quality flag schema as the selected variable. Click on Relax this quality filter if you want to accept all quality flags for the selected variable. Then also click on Apply to all variables if you want to relax all quality filters of all variables using the same quality flag schema as the selected variable. Use the selection criteria on the Range tab, if you want to see only samples that have values (for one or more variables) in specific value ranges. For instance, if you are studying the upper water column and only want to see samples between 0 and 500 m depth, choose the depth variable and enter the desired range under Acceptable Range. You can specify range filters for more than one variable at a time. For text variables you can specify one or more wildcard expressions like this “N* || Gerard”. This will select only samples for which the variable’s text value starts with “N” or is equal to “Gerard”. 75 Version 4.5.0 Figure 8-2: The sample selection criteria pages 76 ODV User’s Guide 9 Station Map 9.1 Map Properties The properties of the station map can be modified via the Properties option of the map’s popup menu or via View>Window Properties>Map. This includes changing the map domain and projection, the appearance of ocean bathymetry, coastlines, and land topography, the style of the station dots, as well as general properties such as graphics font size or the axis labeling color and style (Figures 9-1 and 9-3). Figure 9-1: The various pages of the Map Properties dialog (part 1 of 3). General On the General page you can define the color palette used by the map, the background color of the map window, a base font size and font size factor and the color of the axis and axis annotations. Grid-lines can be switched on or off. Display Style On the Display Style page you define the color and the size of the station marks in the map. Choosing (automatic) for the color will cause different colors for the different cruises in the data collection. Projection On the Projection page you choose the map projection and the longitude and latitude of the projection pole (position of the viewer). The following projections are currently available: (1) Default Projection, (2) Orthographic (North Polar), (3) Orthographic (Equatorial), (4) Orthographic (South Polar), (5) Orthographic (Oblique), and (6) Mollweide. The default projection is linear in longitude and latitude directions. The orthographic projections are hemispheric, while the default and Mollweide projections are 77 Version 4.5.0 global in extent. All projections allow zooming-in with the mouse or the definition of sub-regions using the Domain page of the map Properties dialog (see below). For the Orthographic (Oblique) projection you can specify an arbitrary longitude/latitude eye position (pole), from which the globe is then viewed. For the other projections the pole latitude is fixed and the user may only vary the pole longitude. Note that for projections (2) to (6) the definition of sub-domains by zooming can be tricky. If you need accurate results, either use the Domain page of the map Properties dialog (see below) or switch to default projection temporarily, then zoom (thereby defining the sub-region) and finally switch back to the desired map projection. Layers ODV comes with a large number of map resource packages (called Series) containing medium or high-resolution bathymetric and topographic contours as well as coastline, lake, river, and border data. The medium resolution, global GlobHR series is automatically installed with the ODV software. For information on other available map resources and installation instructions see the Map Layer Series section in chapter 2.12. On the Layers page you select the bathymetry-coastline-topography Series and specify the layers within the different Layer Set categories. You switch on or off the drawing of the map’s color bar by checking or unchecking the Draw color bar box. There are two ways of selecting a Series for use in the ODV station map: automatic or manual. Figure 9-2: The various pages of the Map Properties dialog (part 2 of 3). Automatic Series Selection You switch automatic series selection on by checking the Automatic selection checkbox. In this mode, ODV will automatically determine the best available series for a given map domain and use this series for the station map. Whenever the map domain is changed (e.g., by zooming or using the Full Domain or Global Map options on the map popup 78 ODV User’s Guide menu) ODV will find and use the best installed series for the new domain. ODV will also automatically select the ocean bathymetry and land topography layers suitable for the given domain. You switch on or off the drawing of ocean bathymetry, coastlines, land topography, lakes and rivers, and national borders by checking or unchecking the respective checkbox. For automatic series selection to be useful you should install one or more of the highresolution bathymetry-coastline-topography series available from the ODV website. For information on other available map resources and installation instructions see the Map Layer Series section in chapter 2.12. If you have created your own custom coastline-bathymetry series and want to have it included in the automatic series search, you must create a settings file containing information on the domain and spatial resolution of the series. See chapter Preparing Custom Coastline and Bathymetry Files for more information. Manual Series Selection Unchecking the Automatic selection checkbox lets you select the bathymetry-coastlinetopography series manually, and also allows composing individual layer sets and specifying their graphical appearance. This mode gives you widest possible control over the design of the station map. You may select any of the installed series by clicking into the Series combo-box. Please note that some series are regional and that you may have to manually adjust the map domain to the respective series domain. Once a series is chosen, you may define the layers in the various Layer Set categories (see below). When the map is drawn, the layer sets (and the layers within the sets) are drawn in the given order. To obtain information on a selected layer set (e.g., Ocean Bathymetry), click on the Layer Set Info button. To define the layers of a selected layer set, click on the Compose button. Note that default layers are defined for all categories; if the resulting map display suits your needs you don’t have modify any layer set. Figure 9-3: The map’s layer definition dialog. 79 Version 4.5.0 If you pressed the Compose button, the layer definition dialog (Figure 9-3) appears. You add layers by selecting them in the Available list and pressing the << button. Layers can be removed by selecting them in the Selected list and pressing the >> button. Depending on the properties in the Line and Fill boxes, a given layer may be filled and/or its outline may be stroked. The default color settings are (automatic) in which case an appropriate color will be chosen automatically (recommended). You may override these settings and choose specific colors by clicking into the respective combo-box. Choose (none) if you don’t want filling and/or stroking. Note that you may change the properties of a given layer in the Selected list by clicking on it, then modifying the settings under Line and Fill, and, finally, clicking << to implement the changes. Domain On the Domain page of the map’s property dialog you may specify the map domain by providing east and west longitudes and south and north latitudes. You may also choose the domain spanned by the stations in the collection (native domain) by clicking on Full Domain or a global domain by clicking on Global Map. Figure 9-4: The various pages of the Map Properties dialog (part 3 of 3). Annotations On the Annotations page you may specify whether you want the picked stations (see below) annotated in the map or not. Choose Station labels if you want the station labels of the picked stations drawn next to the station positions, choose Cruise and station labels if the annotations should also include the cruise label, or choose No annotations if you don’t want annotations. Note that you can change the position of the annotation relative to the station position using the Pick List Editor (see below). 80 ODV User’s Guide 9.2 Picked Stations The station map maintains a list of picked stations. The data of the picked stations are drawn in STATION data windows, and the picked stations are also marked in the map, using the same color and symbol as in the data windows. You can add a station to the pick list by making it the current station (for instance by left clicking on that station) and pressing ENTER. Double-clicking a station with the left mouse button will also add the station to the pick list. Note that the data of the newly added pick station are added to all STATION data windows and that it is also marked in map. To delete a station from the pick list make it the current station (for instance by clicking on one of its data points in one of the STATION data windows) and press the Del button. You may edit the entire pick list using option Manage Pick List>Edit Pick List from the map popup menu. The Pick List Editor dialog will appear letting you edit the properties and graphical appearance of every station in the pick list. You may also change the order in the list or delete individual stations from the list, or empty the list altogether. Figure 9-5: The Pick List Editor dialog Note that if your current view contains picked stations but no STATION data window is displayed the picked stations are simply highlighted in the map by a black cycle around the station symbols. As soon as a STATION data window is created the chosen symbols are displayed again. Furthermore, note that for picked stations whose station type differs from ‘B’ no symbols are assigned initially and just the line between the station’s samples is highlighted. Once you define a symbol type manually it will be used permanently (introduced in ODV version 4.2.0). 9.3 Sections You must define a section in the station map before SECTION data windows can be plotted. To define a new section or use a previously defined section right-click on the map to invoke the map popup menu. Choose Manage Section>Define Section if you want to 81 Version 4.5.0 define a new section or Manage Section>Load Section if you want to load a previously defined one. In the latter case simply select a section file from the file open dialog (e.g., by double-clicking on it). If you create a new section, ODV temporarily switches to a full page map for easier definition of the section spine. Note that the mouse cursor changes to a cross hair indicating that the user is expected to enter a sequence of points defining the centerline of the section. You enter a point by moving the cross hair to the desired location and clicking the left mouse button. To remove a point, move the mouse close to it and click the right mouse button. To accept the set of points press ENTER or specify the last point with a doubleclick of the left mouse button. Note that you may construct rather complicated sections following arbitrary cruise tracks as shown in Figure 9-5. After specifying the section spine, ODV assigns a default width for the section band and selects distance from the starting point (the first point entered) as the default alongsection coordinate. These and many other section properties may be modified on the Section Properties dialog (Figure 9-7) that appears automatically after specifying the section spine. The Section Properties dialog may be invoked at any time by choosing Manage Section>Section Properties from the map popup menu. Figure 9-6: The GEOSECS western Atlantic section On the Section Properties dialog you may choose Distance, Longitude or Latitude as along-section coordinate, you may set the width of the section band, choose a color for the section bathymetry and specify a title for the section. Every section may have a bathymetry polygon, which can be defined in a number of ways: (1) using the station’s bottom depth metadata or (2) using global or regional gridded bathymetric datasets provided in specially structured netCDF files (the GEBCO1.nc file available in the ODV installation include directory is an example of such 82 ODV User’s Guide netCDF files), or (3) using an ODV POLYGON graphics object from a .gob file. Figure 9-8 shows an example of a section using shipboard bathymetric data from a .gob file as section polygon. Figure 9-7: The Section Properties dialog You can save the current section in a file by choosing the Manage Section>Save Section As option. You can load saved sections later, by choosing Manage Section>Load Section. Select Manage Section>Remove Section to remove a section. Note that all stations inside the section band marked in the map belong to the section. The data of all these stations are plotted in SECTION data windows. Figure 9-8: Section using shipboard bathymetric data for the section bathymetry polygon 83 Version 4.5.0 9.4 Station Distributions You can produce plots of the spatial and temporal distributions of the stations in the map by choosing Extras>Statistics from the map popup menu or by pressing F4 while the mouse is over the map. The Map Statistics dialog will appear that lets you view the distributions of the currently selected stations in the map versus time or season (press buttons Time Histogram or Season Histogram, respectively). The histograms are shown in separate dialog windows (see Figure 9-9). You may save the graphics in GIF, PNG, JPG or Encapsulated PostScript files by pressing Save As and choosing the appropriate file type. To print the graphics press Print. Figure 9-9: Example time and season histograms of stations in the map. Pressing X/Y Distribution on the Map Statistics dialog produces a plot showing the data density in the entire map domain via the number of stations within small tiles. This distribution plot allows easy identification of areas of dense station coverage, especially in cases with very large numbers of stations and many repeat stations plotting at the same location in the station map. You may zoom into the map and repeat the above procedures to obtain station density information with higher spatial resolution (see Figure 910). 84 ODV User’s Guide Figure 9-10: Example station map and station distribution plots with different levels of spatial resolution. 85 Version 4.5.0 86 ODV User’s Guide 10 Data Windows 10.1 Data Window Properties The properties of data windows may be modified by right-clicking on the respective window and choosing the Properties option. Alternatively, you may also use View>Window Properties>Window x, where x is the number of the window. Some of the window settings, such as value ranges or variables on the X, Y, and Z axis of the window may also be modified using the Set Ranges and X-, Y-, and Z-Variable options of the data window popup menu. Figure 10-1: The various pages of the Data Window Properties dialog (part 1 of 2). The data window Properties dialog consists of six separate pages (see Figures 10-1 and 10-5). General On the General page you can define the color palette used by the data window, the background color of the data window, the highlighting style of the current station, a base font size and font size factor and the color of the axis and axis annotations. Gridlines as well as the automatic variable labels on the axes can be switched on or off. You may customize the text on the axes by switching off the automatic axis titles and creating your own annotation graphics objects. Data On the Data page you can define the scope of the data window, the variables on X, Y, and Z, as well as various axis properties. Normal axis orientation is to have increasing values from left to right for X, bottom to top for Y, and bottom to top in the color bar for Z. You may reverse the orientation on one or more axes, for instance, to create depth in 87 Version 4.5.0 the ocean values decreasing upward, by checking the respective Reverse range box. To modify X, Y, and Z axis properties click on X-Axis Settings, Y-Axis Settings, or Color bar Settings. The axis properties dialog (Figure 10-2) will appear, letting you specify the value range on the respective axis, a linear, logarithmic or stretched projection along the axis, the spacing of labeled and unlabeled tic marks and the position of the labeled axis. Choosing (automatic) for the tic mark spacing lets ODV determine the location and frequency of the marks automatically. The Position entry allows a choice of axis position (left or right; bottom or top) or lets you switch off the labeling of the respective axis altogether. Note: ODV applies special labeling strategies if detects a decimal time variable on an axis. Label spacing may not be changed by the user in such cases. Figure 10-2: The Axis Properties dialog. ODV supports the following projections of the X- and Y axis: (1) Linear (the default), (2) Logarithmic, (3) Stretched Left (Upper) Part, (4) Stretched Left (Upper) Part (strong), (5) Stretched Middle Part, (6) Stretched Middle Part (strong), (7) Stretched Right (Top) Part, (8) (7) Stretched Right (Top) Part (strong). Following below are example figures showing the use of logarithmic and stretched upper Y-axis. Note the increased resolution in the upper water column in the section plot. Display Style On the Display Style page you can switch between the two fundamental plot types of ODV, Original data and Gridded field by clicking on the respective item. For Original data you may select display types Colored Dots, Sized Dots, Numbers, or Arrows to obtain colored dots, sized dots, numerical values or arrows at the measurement locations. Specify the size and color of the dots or the font size and color for the numerical values in the two fields under Symbol size. Note that the selected color is only honored in SECTION, SCATTER, and SURFACE data windows without a Z-variable. In data windows with Z-variable the color (or size) of the dots is determined by the Z-values. In STATION windows the different picked stations use different colors. These colors are assigned automatically, but may be modified by the user at any time. The Line width entry is only honored in STATION data windows. 88 ODV User’s Guide Figure 10-3: Example figures showing the use of logarithmic and stretched upper Y-axis. In case of Sized Dots the maximum size of the dots is taken as 10 times the specified Symbol size, the fill color is given by the Symbol color, the border color and border width are taken from the data mark color and Line width entries. If you choose Arrows the Arrow Properties dialog (Figure 10-4) will appear, letting you select the variables providing x- and y-components of the arrows, as well as an arrow scale, line width and color for the arrows. If you choose Color (automatic) the arrow color is determined by the value of the Z-variable at the arrow location. Make sure that a Z-variable is defined if using (automatic) color. To bring up the Arrow Properties dialog again and modify the arrow settings click on the Arrows entry under Original data. Instead of showing colored dots at the sample positions you can also produce gridded property fields for any data window that has a Z-variable (property distributions along sections or on isosurfaces are examples) by clicking on Gridded field. Then choose one of the available gridding methods, Quick Gridding, VG Gridding and DIVA Gridding. Then specify appropriate averaging length-scales for the X- and Y-axis, respectively. Note that length- scale values are in per mille of the full axis range and that large values result in smooth fields. You should experiment using different length-scale values until an acceptable compromise between preservation of structure in the data and smoothness is achieved. If you check the Automatic scale lengths checkbox, ODV will analyze the data distribution and choose the gridding length-scales automatically. Note that gridded fields may be poor representations of the data if performed improperly. All ODV gridding methods assign for every estimate at a given grid point (x, y) a dimensionless quality value. Quality values are based on the distances from the estimation point (measured in units of respective averaging scale lengths) of all data points used for the estimate. Quality values larger than about 3 should normally be considered as problematic, indicating that the nearest measurement is more than two length-scales away from the estimation point. You can choose to hide bad estimates with large quality values by checking the Hide bad estimate box and specifying an appropriate Quality limit value. 89 Version 4.5.0 Figure 10-4: The Arrow Properties dialog. The gridded field is color shaded by ODV if Do color shading is checked. The positions of the actual data points are marked in the plot if Draw marks is checked and appropriate size and color are specified for the dots. Contouring (see below) and color shading of the property fields are supported for all gridding modes. Figure 10-5: The various pages of the Data Window Properties dialog (part 2 of 2). Contours The Contours page of the data window properties page allows you to define contour lines for the plot. This page is only enabled if Gridded field is choosen as display style (see above). To add sets of contour lines specify Start, Increment and End Z-values in the New group. Choose appropriate line and label properties and press the << button to add the set of contour lines to the Already Defined list. If necessary, repeat this procedure with different Start, Increment and End values and possibly different line and label properties. You can modify the properties of an existing contour line by selecting it in the Already Defined list, modifying the properties in the New group and pressing the << 90 ODV User’s Guide button to implement the changes. In addition to stroking the contour line associated with a given Z-value z you can also ask ODV to fill the region defined by Z-values larger than z using an automatic or user specified color by choosing the color under Fill. Figure 10-6b was produced by using (automatic) under Fill for all contour lines. Figure 10-6: Comparison of (a) continuously shaded and (b) contour shaded fields. Color Mapping The Color Mapping page lets you manipulate the mapping between Z-variable values and associated color. This page is only enabled for data window with a Z-variable (e.g., color sections or color distributions on isosurfaces). Press the Auto Adjust button to establish a possibly non-linear mapping, automatically constructed on the basis of the distribution of Z-values. Pressing the Linear Mapping button will restore the default, linear color mapping. You may establish customized color-mappings by moving the Median trackbar to the Z-value to receive the highest color-resolution and increase the non-linearity using the Nonlinearity trackbar. DIVA Settings The DIVA Settings page lets you manipulate parameters that control the DIVA gridding algorithm. For details see the description of the DIVA gridding method. Note that this page is disabled if the data window does not use DIVA gridding. 10.2 Zooming and Automatic Scaling You can change the variable ranges of any data plot by moving the mouse over this window, clicking the right mouse button to invoke the data window popup menu and choosing either Full Range or Zoom. For Full Range, the X- and Y-Ranges of the current window are adjusted to accommodate all plotted data values in this window. If you use Full Range (All) on the canvas popup menu you can auto-scale all data plots on the 91 Version 4.5.0 screen in one operation. If you select Zoom, a red zoom-frame appears around the current window. To manipulate this zoom-frame move the mouse over its edges, corners or interior, press the left mouse button and drag the edges, corners or the entire frame to the desired locations. Note that the x/y coordinates of the lower/left and upper/right corners are indicated in the middle part of the status bar. To accept the current setting of the zoom-frame and adjust the variable ranges accordingly double-click the left mouse button or press ENTER. If you want to abort the zoom operation and keep the original variable ranges, press ESC or click the right mouse button. In addition to the normal zoom procedure described in the previous paragraph there is an additional zoom method (quick-zoom) that may be even easier and quicker to use in many situations. While the mouse is over a data window or the map press and hold down the Ctrl key (on Macintosh systems use the Apple key), then press and hold down the left mouse button and move the mouse to open a zoom box. Releasing the left mouse button applies the zoom box settings to the window from which the quick-zoom was initiated. The changes are applied to the window that was zoomed into. If range synchronization is on (see the View>Settings>Windows dialog page; on Mac OS X odv4>Preferences>Windows) the new ranges are also applied to other windows using one of the modified variables. 10.3 Z-Zooming All data windows with a color bar allow modifications of the Z-variable range by zooming into the color bar (Z-zooming). To invoke Z-zooming move the mouse over such a data window and click the right mouse button to bring up the data window popup menu. Selecting Z-Zoom will draw a red zoom-frame around the color bar of the respective window. Manipulate and drag this zoom-frame as described above. To accept the current setting of the zoom-frame and adjust the Z-variable range accordingly, doubleclick the left mouse button or press ENTER. If you want to abort the zoom operation and keep the original Z-variable range, press ESC or click the right mouse button. The changes are applied to the window that was zoomed into. If range synchronization is on (see the View>Settings>Windows dialog page; on Mac OS X odv4>Preferences>Windows) the new ranges are also applied to other windows using one of the modified variables. 10.4 Changing Window Layout The position and size of the station map as well as the number, position and size of zero or more data windows can easily be modified using View>Window Layout from the main menu, the Window Layout option of the canvas popup menu or by pressing the shortcut key Alt-W. ODV will outline the current layout and lets you move, resize, delete or create windows. To perform one of these operations on a window, move the mouse over this window, click the right mouse button and select the appropriate option. 92 ODV User’s Guide If you choose Move/Resize a red zoom-frame appears around the respective window. You move and/or resize this zoom frame by moving the mouse over a corner, edge or the interior, press and hold down the left mouse button and move the mouse. To accept the new size and position for the window double-click the left mouse button or press ENTER. To abort the Move/Resize operation leaving the window position unchanged press ESC. Note that overlay windows (see below) cannot be moved or resized. You create new windows by moving the mouse over one of the existing windows, rightclicking and choosing option Create New Window or Create Overlay Window. In both cases the initial properties of the new window are derived from the existing one. If you use Create New Window, the new window will be placed in the middle of the ODV graphics canvas and you have to position and resize it using the Move/Resize option described above. If you use Create Overlay Window, some properties required for overlay windows will be set automatically, and the new window will be properly aligned with the existing one. You modify the properties of an existing or new window by rightclicking on this window and choosing option Properties. To select new variables on X-, Y- and Z-axis of the window, select the Data page of the Properties dialog and choose appropriate variables in the combo-boxes of the different axes. Note that by default variable values increase to the right and upwards. If you want to reverse the direction (e.g., depth in depth profiles) check the respective Reverse range box. Press OK to accept the new properties. Note that the properties of the map or any data window may also be changed any time after leaving Window Layout mode (see above). In addition to manual arrangement of map and data windows, you may also implement a predefined window layout by choosing from a wide range of layout templates (choose Layout Templates from the View menu or the canvas or window layout popup menus and select one of the templates). Right-click the mouse and choose Accept to leave Window Layout mode and accept the new window layout. Choose Cancel if you want to discard the modification and keep the original window layout. 10.5 Graphics Output Printing Choose Print Canvas from the File or canvas popup menus to print the contents of the entire canvas. PostScript Files To produce Encapsulated PostScript .eps files for the entire screen or any individual data window or the map, right-click on the canvas or the respective data window or map and choose Save Canvas As, Save Plot As or Save Map As (alternatively, you can also press Ctrl-S while the mouse is over the canvas, data window or map), choose PostScript (*.eps) for the file type and specify the name and destination of the output file. ODV then presents the PostScript Settings dialog that lets you specify the orientation and size of the PostScript output. The resulting Encapsulated PostScript files can be printed by 93 Version 4.5.0 sending it to a PostScript printer, or it can be imported into LaTex or Word documents, or may be opened with external graphics software, such as Adobe Illustrator or Corel Draw, for editing and processing. If you intend to include the ODV .eps output files in other documents, make sure to uncheck the Show Collection Info box on the PostScript Settings dialog. GIF, PNG, JPG and Tiff Files You can save the entire canvas, individual data windows or the map in gif, png, jpg or tiff files by choosing Save Canvas As from the canvas popup menu, Save Plot As or Save Map As from a data window or map popup menu and selecting the respective file type. These options can also be invoked by shortcut key-strokes: (1) pressing Ctrl-S while the mouse is over the canvas area saves the ODV graphics canvas while (2) pressing Ctrl-S with the mouse over the map or a data window will save the respective data plot. ODV will present a file save dialog that lets you choose the appropriate output file type (GIF (*.gif), PNG (*.png), JPG (*.jpg) or TIFF (*.tif)). Note that the default output filename is derived from the current view name. If required, you can choose any other name or destination. ODV then lets you define the resolution of the output image. Note that the maximum achievable resolution is limited by the available memory on your system. 10.6 Data Statistics You can obtain statistics information for the data shown in a given data window by right-clicking on the window and choosing Extras>Statistics or by pressing F4 while the mouse is over the window. The window’s statistics page will appear (see Figure 10-7) and show mean, standard deviation, number of data points as well as minimum and maximum values for the X, Y, and (if present) Z variables of the respective window. Note that mean, standard deviation, and number of data points are based on the currently visible data only, while minimum and maximum are using all available data. Figure 10-7: The statistics dialog box (right) for a SCATTER data window showing oxygen data from the 94 ODV User’s Guide northeast Pacific versus depth (left). You obtain distribution histograms of the X, Y, and (if present) Z data by pressing on the respective Histogram button. An example histogram is shown below. Note that the histogram is based on the currently visible data only. You obtain plots of the data distribution in X/Y space by pressing the X/Y Distribution button. All histogram and distribution plots may be send to the printer or they may be saved in GIF, PNG, JPG or Encapsulated PostScript files. The Gridding Misfits button will be enabled if the parent data window currently uses VG or DIVA gridding. Pressing this button will produce a plot showing the estimate-data differences of the current gridding procedure (see Figure 10-9). ODV will also allow you to fit three types of curves through the data: (1) least-squares lines, (2) piece-wise least-squares lines, and (3) moving average curves. You may choose one of these curve types from the top combo-box of the Fitted Curves group. Then choose an orientation for the fit (in the example of Figure 10-7 we want oxygen as a function of depth, e.g., X ( Y )). For curve types (2) and (3) you may also specify the number of points at which the curve will be evaluated (default 30; choose a larger value for smoother curves). For moving average curves (type 3) you may specify an averaging length scale (in per mille of the axis range of the variable between parenthesis, e.g. Y=Depth in Figure 10-7). Large averaging length scales will result in smooth, small values will preserve more of the structure in the data. Press Construct Curve to have the curve calculated and the results displayed in the box to the right. These results may be copied to the clipboard (by pressing Clipboard Copy) and then pasted into other documents or applications for external use. You may also add the constructed curve to the data window by pressing Show Curve. Note that the curve is added as a polyline graphics objects, which means that you can edit or delete the object at any time using the normal graphics object’s procedures. Figure 10-8: The data distribution histogram for oxygen (left) and the oxygen/depth data distribution (right) for the data from Figure 10-7. 95 Version 4.5.0 Figure 10-9: Example plot showing the estimate-data differences at the data locations. 10.7 Isopycnals You may add isopycnals to T/S data plots that have the derived variable Absolute Salinity on the X-axis and the derived variable Conservative Temperature on the Y-axis (or Practical Salinity on X and Potential Temperature on Y) by choosing the Extras>Isopycnals option of the data plot’s popup menu. On the Isopycnal Properties dialog specify the reference pressure of the isopycnals as well as their graphical properties. Press the Switch On button to enable isopycnals. To switch off the isopycnals choose Extras>Isopycnals and press Switch Off. The Extras>Isopycnals option is disabled if the X variable of the window is not absolute salinity or the Y variable is not conservative temperature. 96 ODV User’s Guide 11 Graphics Objects You can add text annotations, symbols, lines and other geometric objects to the canvas, the map or any data window. Geographic feature data provided in ESRI shapefiles may be added to the station map. The following graphics objects are supported: (1) text annotations, (2) straight lines, (3) rectangles and squares, (4) ellipses and circles, (5) polylines (straight-line segments or Bezier smoothed), (6) filled polygons (straight-line segments or Bezier smoothed), (7) symbols, (8) symbol sets, (9) legends and (10) various object types from files. Detailed descriptions of these objects follow below. A graphics object is owned by the canvas, the map or a specific data window on which the object was created. All graphics objects of the canvas, the map or a data window are drawn, whenever the respective parent window is drawn. The coordinates of a graphics object are either specified in the coordinate system of the owner window or of the canvas. Canvas coordinates are in cm from the lower left corner to the right or upwards. The initial ownership and coordinate system of an object are derived from the window, from which creation was initiated (see below). Like most other properties of a graphics object, ownership and the coordinate system may be edited and modified at any time. By default, graphics objects are clipped to the parent window. If you create objects outside the window’s viewport make sure to uncheck the Clip to window box on the object’s Properties dialog (see below). Graphics objects belong to the current view and are saved in view files. Creation Except for legends, which are created automatically, you create and add any other graphics object by choosing Extras>Add Graphics Object>... (”...” represents the desired object type) from the map or data window popup menus or by choosing Add Graphics Object>... from the canvas popup menu. After initial creation, dialog boxes appear that let you define various properties of the object. These properties may later be changed again at any time (see Edit below). A graphics object is owned by the window (or canvas) from which the creation was initiated, and the coordinates of the graphics object are in the respective window coordinate system. As a consequence, all objects of a window follow automatically when the respective window is moved or resized. Graphics objects can also be created as copies of existing objects via the Copy Object option of the graphics object context menu, or the Copy button of the graphics objects management dialog (see below). You may also import graphics objects from ODV .gob files, previously created by exporting existing graphics objects. Other window objects, such as bathymetry polygons in section plots, contour lines in data windows showing gridded field, colored data dots in data windows showing original data, or the station selection polygons in the station map, may also be exported to .gob files. All these exported objects may later be imported and added as graphics objects to the canvas, the map or any data window. 97 Version 4.5.0 Edit and Delete The properties of a given object can be modified by moving the mouse over it (for symbol sets move the mouse over one of the symbols), clicking the right mouse button and choosing Properties from the popup menu. Some graphics objects, such as axis labels, unit arrow boxes or legends, are created and deleted automatically (automatic graphics objects). These objects may not be edited or deleted manually (automatic axis titles are switched on/off on the General page of the window’s Properties dialog). Dialog boxes (different for the different objects) appear and let you change properties easily and quickly. Graphics objects may be clipped to their parent window (check the Clip to window box), and they may be drawn before the data of the window are drawn (check the Pre-data plot box).You delete an object by moving the mouse over it, clicking the right mouse button and choosing Delete Object. Dragging If the attribute Allow dragging of a graphics object is set, the object can be re-positioned by simply dragging it to a different location. To drag an object, move the mouse over it, click and hold down the left mouse button and move the mouse. By default, dragging is switched on initially for all graphics objects except symbol sets, which are linked to actual data values. You can change the Allow dragging attribute at any time using the object’s Properties dialog (see above). Managing Graphics Objects You can manage the graphics objects of the canvas, map or any data window using the respective Extras>Manage Graphics Objects option. This includes changing the object’s properties (Edit), exporting, copying, deleting or changing the order in which the objects are drawn. 11.1 Annotations You can add annotations by choosing (Extras>)Add Graphics Object>Annotation from the canvas, map or data window popup menus. A cross-hair cursor will appear, which you should move to the location where the annotation is to appear and then click the left mouse button. Note that the window from which the creation was initiated will own the respective object. When adding (or editing) annotations you may set the position, orientation (degrees, counter-clockwise), font size (pt), color and alignment parameter of the annotation text. Annotations can have a frame, and the annotation rectangle can be filled before drawing the text. You can choose different colors for all these items. In ODV annotations, you can use various formatting control sequences as well as functions for auto-text substitution. Like all graphics objects, you can drag an annotation to a different position by moving the mouse cursor over it, pressing and holding down the left mouse button and moving the mouse. You can edit an annotation by moving the mouse over it, clicking the right mouse button and choosing Properties from the popup menu. To delete an annotation 98 ODV User’s Guide (all annotations) choose Delete Object (Delete All Objects) from its popup menu. Note that the axis labels of the data plot windows are implemented as automatic annotations. They are created automatically when the plot window is drawn and they are deleted when the respective data plot window is deleted. You may not edit or delete automatic axis titles. If you want to change an axis label permanently, you should switch off automatic axis titles (see General page of the window’s Properties dialog) and create an annotation manually by choosing Extras>Add Graphics Object>Annotation from the canvas popup menu. 11.2 Lines and Polygons You add straight lines, polylines and polygons to the map, data windows or the canvas by choosing (Extras>)Add Graphics Object>Line, ...>Polyline or ...>Polygon from the map, data window or canvas popup menus. In all three cases the cursor changes to a cross hair, and you should proceed by specifying the nodes of the object. For a Line graphics object you must define starting- and endpoint: move the cross-hair to the start of the line and click the left mouse button, then move to the end-point and click the left button again. For Polyline or Polygon graphics objects you may define up 1000 nodes. Note that polygons are closed automatically by ODV. If you want to delete a point, move the cross hair close to it and click the right mouse button. You end the definition of polygon or polyline points by pressing ENTER. Once you have specified the nodes of the line, polyline or polygon, ODV presents a dialog box that lets you define color, width and type of the (poly)line and the fill color of the polygon (ignored for Line and Polyline; choose (none) as fill color to avoid filling of the polygon). Also note that lines wider than 1 pixel are always solid on many screen and printer devices. However, the requested line-type is always honored in ODV PostScript files. Polylines and polygons may be smoothed by checking the Bezier smoothing box. 11.3 Rectangles and Ellipses You add rectangles (squares) and ellipses (circles) to the map, data windows or the canvas by choosing (Extras>)Add Graphics Object>Rectangle, or ...>Ellipse from the map, data window or canvas popup menus. A red zoom rectangle will appear that represents the bounding box of the new rectangle or ellipse. The zoom rectangle can be moved and resized, then press ENTER to accept a setting or ESC to abort creation of the object. A dialog box appears that lets you define properties of the rectangle or ellipse (for details see Lines and Polygons). 11.4 Symbols You add symbols (dots, squares, diamonds, triangles, inverted triangles, stars, crosses, pluses) to the map, data windows or the canvas by choosing (Extras>)Add Graphics Object>Symbol from the map, data window or canvas popup menus. A cross-hair cursor will appear, and you should move it to the location where the symbol should appear. Then click the left mouse button. The Symbol Properties dialog box appears and lets you 99 Version 4.5.0 set various symbol properties. 11.5 Symbol Sets and Legends You can highlight a subset of the data points in a data window or a subset of stations in the map by assigning a symbol to the selected data points (symbol set). To create a symbol set for a data window or the map, move the mouse over this window and choose Extras>Add Graphics Object>Symbol Set. The Symbol Set Selection dialog appears and lets you select the subset of data points (select one or more cruises in the Cruises list, stations in the Stations list, and/or individual samples in the Samples list). Then press the << button to add the selected data points to the Selected list. Press OK once all desired points are selected. The Symbol Set Properties dialog appears, which lets you define the symbol and line characteristics. A symbol set can have a descriptive text (legend), which will automatically be added to the legends of the respective window (check the Add to legends box). Unlike other graphics objects, symbol sets cannot be dragged, because of their association with the selected data points. You can change all symbol set properties at any time by moving the mouse over any one of its symbols, clicking the right mouse button and choosing Properties. Figure 11-1: Sample SCATTER plot using symbol sets and legends to highlight the data of a particular station If a data window or the map contains symbol sets, and the Add to legends option is switched on, a legend box containing the symbol and legend text of all symbol sets for this window appears automatically. Legend sets can be dragged to different locations and their properties (the size of the legend box is modified by changing the font size for the legend text) can be modified at any time (move mouse over legend set, click right mouse button and choose Properties). 100 ODV User’s Guide 11.6 Graphics Objects from Files ODV supports the import of bathymetry, coastline or topography contours from .cdt files, graphics objects from .gob files, and of geographical features from ESRI .shp shapefiles. You add graphics objects from these files to the map, data windows or canvas by choosing (Extras>)Add Graphics Object from File>[type] from the map, data window or canvas popup menus. ODV currently supports the following types: (1) Graphics Object File (*.gob), (2) CDT File (*.cdt), and (3) Shapefile (*.shp). In all cases a file open dialog will appear that lets you choose a file from which the graphics object(s) will be loaded. cdt and shp files can only be added to maps. When opening a shapefile the user is informed about the kind and number of objects in the file. ODV then allows specification of graphics properties, such as color, line type or width. These properties are applied to all objects in the shapefile, but can be changed later using the Manage Graphic Objects option (see below). If the shapefile has an accompanying .prj projection file, ODV will use the projection information and convert geographical coordinates to WGS84, if necessary. If the .prj projection file is missing, ODV assumes that all geographic coordinates are WGS84 and are within the -180 to +360 and -90 to +90 degree ranges. ODV currently supports shapefile points, multi points, lines, multi lines, polygons, and multi polygons. For polygons only the outer ring is drawn. Note that the drawing of very large shapefiles may be slow. 11.7 Managing Graphics Objects You can obtain full lists of all graphics objects of the canvas, the map or any data window by right-clicking on the respective area and choosing Manage Graphics Objects or Extras> Manage Graphics Objects. Figure 11-2: The Graphics Objects dialog. The Graphics Objects dialog (Figure 11-2) appears, letting you select individual objects, 101 Version 4.5.0 sub-groups of objects, or the entire list of objects. If you have selected one or more objects you may delete all selected objects by pressing Delete or you may export all selected objects to a .gob or .shp file for subsequent re-use by pressing Export. If you have selected just one object you may also copy the object (by pressing Copy) or change the properties of the object (by pressing Edit). You may also change the drawing order and bring the object closer to the foreground (Foreground or Up) or background (Background or Down). If you are exporting multiple objects into a shapefile please note that ODV will create individual files for every object type in the selected set. For all created shapefiles except the first one, ODV will automatically append to the filename strings describing the object type (e.g., _points, _polygons or _lines). Note that if at least one of the exported objects is a symbol set, all symbols and symbol sets are written to a shapefile with multipoint geometry. If at least one of the exported objects is a polygon, all lines and polygons are written to the shapefile as polygons. The current shapefile export implementation has some limitations: (a) CDT file objects and annotations cannot be exported to shapefiles yet; (b) no projection information .prj file is written (all geographic coordinates are assumed WGS84); (c) except for symbol sets no attribute .dbf file is written (for symbol sets the legend string is written to attribute Name); (d) all objects are written to the first and only layer, multiple layers are not supported. 102 ODV User’s Guide 12 Working with Collections 12.1 Copying, Renaming and Deleting Collections You can create a copy of the currently open collection using Collection>Copy, you rename (and possibly move) the currently open collection using Collection>Move/Rename, and you delete the currently open collection using Collection>Delete. Note that view and section files associated with a deleted collection may have to be deleted manually. 12.2 Sorting and Condensing The station search and selection algorithms of ODV work most efficiently if the stations in a collection are ordered by cruises. Therefore, it is recommended that you sort and condense your collections after importing, replacing, merging or deleting large numbers of stations. You invoke the sort and condense procedure by choosing Collection>Sort and Condense. 12.3 Deleting Stations You can delete the currently selected stations from the collection by choosing Collection>Delete Station Subset from ODV’s main menu. To delete the current station only, choose Collection >Delete Current Station. Note that the data space of the deleted stations in the collection disk files is not freed until you sort and condense the collection. 12.4 Changing Collection Properties The properties of the open collection may be modified using the Collection> Properties>… options. There are three sub-options, General, Meta Variables, and Collection Variables. With the General option you may define the field of the data (GeneralField, Ocean, Atmosphere, Land, IceSheet, SeaIce, Sediment), the type of the data (GeneralType, Profiles, Trajectories, TimeSeries) and the primary variable used to sort the data. The data field and type entries are not used presently. Future ODV versions, however, may offer different sets of derived variables depending on the data field, or may apply different default plotting styles depending on the data type. The Meta Variables and Collection Variables options allow modifications of the metaand collection variable sets. This includes adding new variables, deleting existing ones, or changing the properties of the variables. The properties of a variable that may be modified are the data type, byte length as well as the quality flag schema used for the variable’s quality flags. Note that the first eleven meta variables are mandatory and that they may not be deleted or re-ordered. Some modifications, such as changes of the collection’s data field, data type, or the labels, units, and number of significant digits of variables, are simple changes that can be dealt with by recording the new entries in the collection’s settings or variables files. Adding or deleting variables, changing the collection’s primary variable or altering the data type or quality flag schema of a variable are severe changes that require a complete re-writing of the metadata and data files of a collection. You should make a backup 103 Version 4.5.0 copy of the entire collection (for instance by using the Collection>Copy option) before applying severe collection changes. Please note that if collection re-writing occurs, the new version will always use the new ODVCF5 collection format (.odv collection), even if the original collection was ODVGENERIC (.var collection). The new ODVCF5 collection cannot be opened with the previous ODV3. 12.5 Key Variable Associations Many derived variables require identification of the input variable(s) needed for the calculation of the derived variable. This identification of key variables is done during the first definition of the derived variable, and the selected variables are remembered in the collection’s settings file. If the derived variable is requested again at a later time, the stored key variable information is used, and the user is not prompted again. You can inspect and modify the current key variable associations using Collection>Identify Key Variables. The Identify Key Variables dialog will appear, showing lists of key variables on the left and collection variables on the right. Associated items are marked with an asterisk (*). You can click on such items in any of the lists and ODV will show the associated item in the other list. You may break the association by pressing Undo; pressing Undo All will break all association and leave all key variables undefined. You establish an association by selecting the relevant items in the two lists and pressing Associate. Items in the key variable list that are not included in the list of collection variables may be marked as not available by pressing the Not Available button. Such items are marked in the key variable list by a minus sign (-). Figure 12-1: The Identify Key Variables dialog. 104 ODV User’s Guide Important Note: Errors made in the key variable associations can lead to wrong and meaningless values of affected derived variables. For instance, imagine the key variable Salinity [psu] was erroneously associated to collection variable Oxygen [µmol kg-1]. This would cause all derived variables requiring Salinity [psu] as input variable (e.g., potential temperature, potential density, etc.) to return wrong values. Verifying the validity of key variable associations using option Collection>Identify Key Variables should be the first check, whenever you receive doubtful derived variable values. 12.6 Good Coverage Criteria Some ODV operations, such as the interpolation to standard depths or the calculation of various derived variables require that there are sufficient input data available. Calculation of dynamic height, for instance, requires full profiles of temperature and salinity data, and gaps between the data points should not be too large. Using Collection> Good Coverage Criteria you may specify the criteria that must be satisfied to consider the data of a given variable sufficient. These criteria are applied to any variable required for a specific operation. If one or more required variables fail the test, the respective operation is not performed. # Obs Fraction > gap(Z).. Number of required observations per station. Percentage of samples that must contain data for a given variable. Specifies the depth dependent tolerable gap between data points. 12.7 Browsing Collection Information Collection Info Every collection may have a free-text description of the data in the collection. This information is stored in the collection’s info file. You may view or edit the info file of the currently open collection by choosing Collection>Browse Info File. Cruise Inventory You can view the cruise inventory table of the currently open collection by choosing Collection>Browse Cruise Inventory. The following information is provided for every cruise: cruise ID, number of stations, number of samples, station IDs, longitude and latitude ranges, time period, and data availability indicators for each of the basic variables. Data availability indicators are single digit numbers, with, for instance, 9 indicating that more than 90 % of the samples containing data for the particular variable. Collection Logfile All actions that modify the contents of a collection (creation, import of data, station deletions, editing of metadata or data, etc.) are logged in the collection’s logfile. You can view the contents of the logfile by choosing Collection>Browse Log File. 105 Version 4.5.0 12.8 Properties of Variables You may modify properties of meta- and collection variables by right-clicking on the current station or current sample list windows and choosing the Properties option. From the list of variables choose the one you want to modify and press Edit. On the properties dialog of the selected variable you may edit the strings for variable label, units and comment. You may also modify the number of digits used to show values in the current station or sample windows. 12.9 Editing Data You can edit the metadata and data values of the current station as well as their associated quality flags and save the modified values in the collection data files on disk. Station Metadata To modify the metadata of the current station, right-click on the current station list window and choose Edit>Metadata. The Edit Station Metadata dialog appears showing the metadata of the current station. You can edit an individual entry by double-clicking into the respective value field. You modify a particular quality flag by clicking on its field and then clicking the Change Quality Flag button and selecting the new quality flag. Press OK on the Edit Station Metadata dialog to write the new metadata to the collection files. Press Cancel to discard your modifications and leave the metadata of the current station unchanged. Note that edit operations are logged in the logfile of the collection. This file can be viewed using the Collection>Browse Log File option. Figure 12-2: The Edit Station Metadata dialog. 106 ODV User’s Guide Station Data To modify the data of a given variable of the current station right-click on the particular variable in the current sample list window and select Edit Data. The Edit Data dialog appears showing the data value and quality flags of the variable for all samples of the current station. You may change data values and quality flags for the current sample (initial selection) or for a user defined sample subset. You define a sample subset in the data list by pressing the standard extended selection keys Ctrl and Shft while leftclicking the mouse. Click on Select All to select all samples, or press Invert Selection to invert the current selection. If you have selected a single data item you can change its value by clicking on the Change Value and entering a new numerical value. If you have selected more than one sample in the data list, the Change Value button is deactivated. Pressing the Delete Value(s) button removes the data values of all selected samples. You should use this button with great care, as the original data values will be lost permanently. WARNING: Please note that editing values of the primary variable (e.g., Depth, Pressure, Time, etc.) via the Change Value option is dangerous and can have unexpected side effects. Specifically, value changes of the primary variable may affect the order of the samples within the current station, and the sample being edited may move up or down in the profile (or time series) causing its sample ID to change after editing. Please be aware that if this happens the Current Sample Window after editing will no longer show the edited sample, but the sample that takes the slot of the edited sample after resorting. Editing and deleting sample values should only be done when absolutely necessary. Usually, you should leave the actual data value unchanged and modify the data quality flags of the selected samples instead. This is done by clicking the Change Quality Flag(s) button and selecting a new quality flag from the list of available flags. Pressing OK saves the changes to disk, pressing Cancel aborts the edit session and leaves the station data in their original form. Note that you can filter data using their quality flag values. Also note that edit operations are logged in the logfile of the collection. This file can be viewed using the Collection>Browse Log File option. To modify the data of a given sample of the current station right-click on the current sample list window and select Edit Sample Data. The Edit Sample Data dialog appears showing the data values and quality flags of all collection variables for the current sample. You change the data value or quality flag of a particular variable by clicking on that variable and then on the Change Value, Delete Value, or Change Quality Flag buttons. You may delete the current sample (including all data values for all collection variables) by right-clicking on the sample list window and choosing option Delete Current Sample. Alternatively, you may add a new sample by right-clicking on the sample list window and choosing option Add New Sample. Enter the primary variable value of the new sample and press OK. 107 Version 4.5.0 Figure 12-3: The Edit Data dialog (all sample values for a given variable). Figure 12-4: The Edit Sample Data dialog (all variable values for a given sample). Quality Flag Values In addition to the methods described above, you may also modify the quality flag values of the data of a given variable by right-clicking on the variable in the Current Sample window and using one of the options of the Assign Quality Flags submenu: (1) Current Sample, (2) All Samples of Current Station, (3) All Samples in Window n, (4) All Samples of Valid Stations, and (5) All Samples in Collection. The set of samples to which the quality flag changes are applied depends on the option you choose and ranges from the current sample only (option 1) to all samples of all stations in the collection (5). Option 3 lets you assign a new quality flag to the data of the 108 ODV User’s Guide variable currently shown in data window n, while options 4 and 5 apply the new QF value to all samples of all stations currently shown in the map (valid stations) or to all samples of all stations in the collection. Options 3 to 5 modify a potentially very large set of samples and need to be confirmed by the user before any changes are made. After choosing one of the submenu options, ODV presents the Assign Quality Flags dialog (Figure 12-5). On this dialog you select the new quality flag value to be assigned and you specify whether this flag should be assigned to all samples irrespective of their current value, or to samples equal (or not equal) to a specific QF value only. Note that this operation is logged in the collection’s log file. You can browse the log file using option Collection > Browse Log File. Figure 12-5: The Assign Quality Flags dialog. 109 Version 4.5.0 110 ODV User’s Guide 13 Working with NetCDF Files NetCDF is a set of software libraries and self-describing, machine-independent data formats that support the creation, access, and sharing of array-oriented scientific data. NetCDF is widely used in climate research and other fields of geo-sciences, and many important datasets and model output files are distributed in netCDF format. NetCDF files have the following properties: • • • • • Self-Describing. A netCDF file includes information about the data it contains. Architecture-independent. A netCDF file is represented in a form that can be accessed by computers with different ways of storing integers, characters, and floating-point numbers. Direct-access. A small subset of a large dataset may be accessed efficiently, without first reading through all the preceding data. Appendable. Data can be appended to a netCDF dataset along one dimension without copying the dataset or redefining its structure. The structure of a netCDF dataset can be changed, though this sometimes causes the dataset to be copied. Sharable. One writer and multiple readers may simultaneously access the same netCDF file. The netCDF data model is very general, and the structure and contents of netCDF files can vary considerably. In order to facilitate and promote the interchange and sharing of netCDF datasets, a number of conventions have been defined. Two of these conventions (CF and COARDS; see http://www.unidata.ucar.edu/packages/netcdf/conventions.html for detailed specifications) are widely used by climate researchers and modelers, and many datasets are available as CF/COARDS compliant netCDF files. Examples of such datasets can be downloaded from http://www.cdc.noaa.gov/PublicData/, http://ferret.wrc.noaa.gov/, http://ingrid.ldeo.columbia.edu/, or http://www.epic.noaa.gov/epic/ewb/. For more information on netCDF, see the netCDF web page http://www.unidata.ucar.edu/packages/netcdf/. 13.1 NetCDF Support ODV can open a wide range of netCDF files, including but not limited to CF/COARDS compliant files. These files may reside on the local file system or on a remote OPeNDAP server. Once a netCDF file has been successfully opened, ODV presents the data in the file to the user in the same way as if the data were stored in an ODV data collection. ODV will produce a clickable station map and supports most types of graphics output as for collections. Options requiring write permission are not available and are grayed out. ODV treats netCDF files as read-only and will never modify these files. Note that netCDF files are platform independent and the same file can be used on all supported platforms. The data of a given variable S in a netCDF file are stored as single- or multi-dimensional array. The set of dimensions of a space- and time-varying variable include the three space coordinates X, Y, and Z as well as a time coordinate T. It is a convention to order these dimensions as S(T,Z,Y,X), e.g., X is the fastest and T the slowest changing dimen- 111 Version 4.5.0 sion. For geo-scientific data X and Y represent longitude and latitude, while Z is a vertical coordinate, such as depth or pressure in the ocean, height in the atmosphere or depth in a sediment or ice-core. It is possible that a netCDF file contains more than one X, Y, Z, T coordinate system. For instance, it is quite common for model output netCDF files to contain data defined at the centers of the model grid (e.g., tracer concentrations) as well as the velocity data defined on the grid interfaces. ODV can handle only one X, Y, Z, T coordinate system at a time, and the corresponding dimensions must be selected during netCDF setup (see below). When opening a netCDF file the main challenges for ODV users are to correctly identify the space and time dimensions, to detect situations with multiple coordinate systems and to choose a proper primary variable. Choosing, for instance, Z as the primary variable will turn the netCDF file into a vertical profile database with nT stations at every (X,Y) position. The total number of stations in this case is nT * nY * nX, where nK is the length of dimension K. If, alternatively, T is chosen as primary variable the data in the netCDF file are interpreted as time-series. In this case there will be one station (timeseries) at every (X,Y,Z) point, and the total number of stations is nZ * nY * nX. To provide a maximum level of user control, ODV presents a netCDF setup wizard, when a netCDF file is opened for the first time. The various controls on this four-page dialog are initialized with automatically determined settings, and in many cases the user only needs to confirm the settings by pressing OK on each page. These settings are remembered by ODV, and the setup wizard will not appear when the file is opened again. You can force ODV to show the setup wizard in the following ways: (1) open the netCDF file (for instance, via the File>Open option) and open the same netCDF file again (for instance, via the File>Recent Files option) or (2) use Collection>Properties>NetCDF Setup while the netCDF file is open. You open a netCDF file on the local file system (extension must be either .nc or .cdf) by dropping the file on the ODV icon or window or by choosing File>Open and selecting the file in the standard file selection dialog. Once a netCDF file has been opened before you can also use the File>Recent Files option to access the file. Additionally, you can start ODV from the command line and specify a netCDF file name as a command line argument. You open a netCDF file on a remote OPeNDAP server by using option File>Open Remote and entering the URL to the netCDF file (example: http://motherlode.ucar.edu:8080/thredds/dodsC/testdods/coads_climatology.nc). URLs to public climate data resources in netCDF format can be found on the Internet, for instance at http://www.esrl.noaa.gov/psd/thredds/catalog. ODV opens the netCDF file and retrieves information about dimensions and variables contained in the file. ODV will also retrieve all global attributes and all attributes of the variables and will write this information to an ASCII file in a format similar to what ncdump –h < file> produces. This file can be viewed by clicking the View NetCDF Header button on the first page of the setup wizard (see below) or at any time using the Collection>Browse Info File option. 112 ODV User’s Guide 13.2 NetCDF Setup Once the netCDF file has been analyzed ODV presents a four page wizard to gather necessary information. Selecting netCDF dimensions On the first page of the setup wizard (Figure 13-1) ODV shows the list of dimensions contained in the file. Initially all these dimensions are selected, except in cases of more than one X, Y, Z, T coordinate system, when only one of these systems is selected. For a given selection of dimensions, the set of netCDF variables defined on these dimensions is shown in the Corresponding netCDF variables list. Other variables in the netCDF file that depend on dimensions not selected in the NetCDF dimensions list are not shown as Corresponding netCDF variables. These variables will remain unavailable unless you select the corresponding dimensions. Using extended selection techniques (hold down the Ctrl or Shft keys while clicking the left mouse button) select all the dimensions that should be used. If multiple coordinates are provided for the common dimensions X (Longitude), Y (Latitude), Z (Depth/Height), and T (Time), make sure to select only one for each direction. To view the header information of the netCDF file (similar to a ncdump –h call) press the View NetCDF Header button. This should always be done if you are unfamiliar with the structure and contents of the file. Figure 13-1: The netCDF setup wizard (step 1 of 4) Specifying metadata information On the second page of the setup wizard (Figure 13-2) you must identify the netCDF variables that provide metadata, such as longitude, latitude, as well as date and time of the data. In many cases ODV can identify and associate the respective variables automatically. Such automatically associated meta-variables are marked with an asterisk *. In some cases it is necessary to modify the automatic settings and establish associations between variables from the netCDF file (NetCDF variables list) and ODV meta variables 113 Version 4.5.0 (Meta variables list) manually. To establish a (1-to-1) association between a netCDF variable and a meta variable, select the netCDF variable in the NetCDF variables list and the meta variable in the Meta variables list and press Associate. To establish a conversion between a netCDF and ODV meta variable (usually needed for netCDF time variables), select the two variables as above and then press Convert. Choose one of the available conversion options from the combo-box and press OK. For the General Linear Transformation provide a scale factor and an offset. Many netCDF files use relative times given as days or hours since a specific start date. You can exploit this information to obtain date and time meta information. To do so select the relative time in the NetCDF variables list and Year in the Meta variables list, then press Convert. ODV will try to establish a conversion automatically. If not successful, ODV lets you choose an appropriate conversion algorithm manually. Note that ODV assumes that the reference date is based on the Gregorian calendar. ODV date values are Gregorian dates. You can modify the default value of a meta variable (e.g., Cruise, etc.) by selecting it in the Meta variables list and pressing Set Default. Note that the meta variables Cruise, Station and Type are set automatically by ODV and need not be established manually. If the netCDF file does not contain date and time information the Year, Month, Day, Hour, Minute and Second meta-variables may remain unassociated. Longitude and Latitude meta-variables must be associated before you can advance to the next page of the wizard. Figure 13-2: The netCDF setup wizard (step 2 of 4) Selecting the primary variable On the third page of the setup wizard (Figure 13-3) you select the primary variable. This variable plays the role of the primary collection variable and determines whether the data are interpreted as vertical profiles or time-series. If, for instance, Depth or other vertical dimensions are used as primary variable, the stations will represent vertical 114 ODV User’s Guide profiles; if you use a Time variable, the stations will represent sequences in time. If the Year meta variable was defined on page 2 of the wizard, the Use decimal date/time item is enabled and you can use a decimal time variable (units=YEARS) derived from the station header as primary variable (note that for time-series, the date/time meta information refers to the start of the time series and is a constant value). Quite often netCDF files contain data values on a horizontal grid (e.g., fluxes across the air-sea interface, or concentrations at given depth layers) without providing a variable specifying the exact value of the layer (e.g., depth=0 m, or depth=1000 m). In such cases you should choose the Use dummy variable item. Figure 13-3: The netCDF setup wizard (step 3 of 4) Subsetting dimensions When working with large netCDF datasets, it is convenient to restrict data access to the domain and depth or time ranges of interest. By default, ODV adjusts the increment values (stride) of the longitude and latitude dimensions such that the total number of stations does not exceed 300,000. Figure 13-4: The netCDF setup wizard (step 4 of 4) 115 Version 4.5.0 You can manually subset any of the coordinate variables, or narrow down the domain by zooming into the map. To subset a particular dimension select the corresponding item in the NetCDF dimensions list and press the Subset Dimension button. ODV shows a list of the respective coordinate values and lets you specify a start index, increment, and end index for this coordinate. Press OK to accept the new index set. Repeat this procedure for all dimensions that you want to subset. To define a sub-region of interest press the Zoom into Map button, then resize and/or move the red zoom box to the desired domain and press the Enter button or doubleclick the left mouse to accept your choice. Press ESC or right-click the mouse to abort the zoom operation. Exploring the netCDF file Once all four steps of the netCDF setup wizard are completed, ODV draws a station map and lets you explore the data in the netCDF file in the same way as if you were using a native ODV data collection. Note that ODV treats netCDF files as read-only datasets and never writes to these files. Therefore, all options requiring data write access are disabled. This also includes all data import options, the editing of metadata and data options, and most collection manipulation options. ODV stores netCDF setup settings in view files and uses these settings the next time you open the netCDF file. If you want to establish a new setup for an already open netCDF file, open the netCDF file again using the File>Recent Files option. Remote netCDF access When working with remote netCDF files data access speed depends on the bandwidth of your Internet connection as well as on the particular type of data request issued. Fetching the data of individual stations (triggered for instance by clicking on the map) can take quite long if the length of the primary variable (see above) is large. This happens, for instance, if the netCDF file contains profile data for thousands of pressure or depth values (e.g., CTD data) or time-series data with thousands of recorded times (e.g., current meter data). In such cases try to avoid clicking on the station map unintentionally to not trigger unwanted data retrievals. Loading the data of ODV SECTION windows is very time consuming when working with remote netCDF files. Therefore, the options for defining and managing sections are disabled in such cases. You can still view distributions along zonal (or meridional) sections by subsetting the latitude (longitude) dimension on page 4 of the NetCDF Setup wizard and choosing just a single value. You can enter the setup wizard at any time via Collection>Properties>NetCDF Setup. Then proceed by defining the derived variable Metadata>Longitude (Metadata>Latitude) and establish a SCATTER window with the derived longitude (latitude) variable on X, the vertical coordinate on Y and the variable to display as Z. 116 ODV User’s Guide 14 Tools 14.1 Geostrophic Flows If a section is currently defined, you may calculate and visualize geostrophic flows across the section using the Tools>Geostrophic Flows option. Specify the name of the .odv output collection that receives the results and define a reference layer by choosing a depth horizon, isopycnal or any other iso-surface. Note that by default the output is written to subdirectory GeoVel of the parent collection directory. This subdirectory is created automatically if not already present. ODV will start the calculations and export the station-pair results and geostrophic velocities to the .odv collection specified above. Once completed, ODV allows you to view the log file of the calculations and to invoke a new ODV session on the newly calculated section pair and velocity data. Once the output collection is open you should define an appropriate map domain by zooming into the map, you should switch to a SECTION layout by pressing F11, and define Geostr. Vel. [cm/s], Geostr. Vel. (north comp.) [cm/s] and/or Geostr. Vel. (east comp.) [cm/s] as Zvariable of one or more plot windows. The station label of a given station-pair A>B:alpha consists of the original station numbers A and B of the stations used in the pair and the direction alpha of positive Geostr. Vel. flow values (alpha=0: eastward; alpha=90: northward; etc.). The meta-variable Distance contains the distance between the two stations in km. Geostrophic velocities are derived from dynamic height differences between two hydrographic stations. Calculations proceed in two steps: (1) First the data of the two stations are mapped to a set of standard depths by piecewise linear least squares. (2) Then dynamic heights at the standard depths are calculated for both stations, and the geostrophic velocities for the station pair at the standard depths are obtained from the dynamic height differences. ODV also calculates average values for all variables in the collection (pair-averages). Both, the pair-averages and the geostrophic velocities are representative for the mid-point between the two stations involved, and ODV writes those values to the output .odv collection for a virtual pair station located at the mid-point between the two stations in the pair. The station label of the pair station contains the station labels of the original stations involved. Note that geostrophic velocities are not calculated close to the Equator or for stations with sparse hydrographic observations. Because results are very sensitive to data errors, it is essential to quality control the temperature and salinity data of the section carefully prior to invoking the Tools>Geostrophic Flows option. One way to proceed is to flag suspicious data as Questionable or Bad using the Edit Data option and to accept only Good and Unknown data by applying appropriate sample selection criteria. Also, by applying appropriate station selection criteria, you should make sure that only stations for a given expedition are included in the calculations and that stations from other cruises crossing the section are excluded. You should eliminate profiles covering only part of the water column and only use full, top-to-bottom profiles. 117 Version 4.5.0 14.2 2D Estimation For data windows that currently use the VG or DIVA gridding methods you can perform estimation of Z-values at arbitrary, user-specified X-Y points by choosing the Extras>2D Estimation option from the respective data window popup menu. The estimated Zvalues at the user-specified X-Y positions are obtained by applying the window’s current gridding method using the same parameter settings that are also used for generating the window’s gridded field shown on the screen. As for the gridded field, the results at the user-specified X-Y positions depend on the magnitudes of the gridding averaging length scales: large length scales result in smooth fields, whereas small scales allow maintaining small-scale features in the data. Also note that the length-scales are specified in per mille of the current X and Y ranges. Changing the axis ranges by zooming in or out may lead to changes of the averaging length scale values which will also affect the 2D Estimation results. Use the data plots Properties dialog to adjust the length scales until you are satisfied with the distribution displayed in the data window. Then invoke the Extras>2D Estimation option. ODV will prompt you for a file (called input file in the following) with the X-Y coordinates of the points for which estimation is requested. This file has to be prepared prior to invoking the 2D Estimation option. It has to be in plain ASCII format with one X-Y coordinate pair per line, and the X and Y values must be separated by one or more spaces or TABs. The number of points (or lines) is unlimited. For each point in the input file ODV will estimate a Z-value, and will write the estimated values together with the respective X and Y coordinate to an output file. Name and location of the output file may be specified by the user. The default name is the input file name appended with .est, and the default location is in the same directory as the input file. Each line contains the X, Y, and Z values of one estimation point. A Z value of -1.e10 indicates that the particular X-Y point is far from any data point and that no reliable estimation could be performed. Z values at points outside the window domain or in regions exceeding the window’s quality limit (white areas in the plot) are set to -1.e10. 14.3 3D Estimation You can estimate values for a basic or derived variable at arbitrary geographical locations by choosing Tools>3D Estimation. ODV will prompt you for an ASCII file that contains the longitude, latitude, and depth values of the points for which Z-variable estimates are to be obtained. This 3D point definition file has to be prepared prior to invoking the Tools>3D Estimation option. When creating the point definition file, specify one point per line, and provide decimal longitude, latitude and depth values in this order, with one or more spaces separating the individual values. ODV will let you choose the variable for which the estimation should be performed and it lets you specify x, y, z averaging length scales used for the estimation. Note that the length scale units for longitude and latitude are in per mille of the current map ranges, whereas the unit of the depth length scale is in meters. Choosing large values for the averaging length scales will result in smooth estimates. For the 3D Estimation all original data points from all stations currently shown in the map will be used. The weight with which a given data point influences the estimate at a specific target location is inversely proportional to the 118 ODV User’s Guide distance between data and target points. The output file contains one line of results for every longitude, latitude and depth point specified in the input file. Each line contains six numbers x, y, z, v, d, n with the following meaning: x, y, z v d n longitude, latitude, depth (as specified in the input file) estimated value normalized distance of averaged data x, y, z positions from estimation point (in units of averaging length scales) number of data points used. 14.4 Box Averaging You can use ODV to calculate averages and standard deviations for basic or derived variables in given longitude-latitude-depth boxes. Only stations currently shown in the map are considered and only stations and data points inside the requested box are actually used for the mean and standard deviation. You can specify appropriate station selection criteria prior to invoking the Box Averaging option, to obtain averages for different station subsets, years, months, or seasons. To invoke box averaging, choose Tools> Box Averaging from the main menu. ODV prompts for the ASCII box definition file containing the geometry information of the boxes for which output is to be produced. ODV then shows the list of basic and derived variables and lets you choose one or more variables for the averaging procedure. The box definition file has to be prepared prior to invoking the Box Averaging option. The format of the box definition file is as follows: • • plain ASCII, one box definition per line, 6 numbers separated by (one or more) spaces, meaning of numbers (see figure): lon lat dep (box center) ∆lon ∆lat ∆dep (box sizes). Longitudes and latitudes are in decimal degrees, and depth is in meters. Once you have specified a box definition file, ODV will start working. Note that while averaging, ODV will check for data outliers and will use only data within 3 standard deviations of the mean. The output will be written to the directory of the box definition file. The output file names consist of the box definition file name, the label of the variable that is processed and the extension .est. The format of the .est output file is as follows: • • plain ASCII, one line of output per line in the box definition file, 10 values separated by TABS, meaning of values: lon lat dep (same as in box definition file) lon lat dep val σ nu nr. lon lat dep val are average longitude, latitude, depth and variable values of the data 119 Version 4.5.0 used, σ is the standard-deviation of the variable values, nu is the number of data points used and nr is the number of data points rejected. Note that the error of the mean, val, can be calculated as 𝜎𝑚 = 𝜎⁄�𝑛𝑢 If no data point is found within a box, val is set to -1.e10; if only one data point is found, σ is set to 1.e10. Also note that all individual data values used for given boxes are exported to ASCII files with names of the form #<box-number>_<var-name>.dat, where <box-number> represents the respective box number (e.g., line number in the box definition file) and <varname> represents the variable name for which the average is calculated. In the .dat files the meaning of values is as follows: sample ID, longitude, latitude, depth, decimal year, day-of-year, value, weight, used/rejected-flag. Note that the .dat files are overwritten by subsequent box averaging requests. No .dat files are written if the total number of requested averages exceeds 5000. 14.5 Finding Outliers You can scan the currently selected stations for samples with data values inside or outside a user specified value range by choosing Tools>Find Outliers (Range Check). Select the variable to be scanned from the list of variables and enter the range values under Range. Under Action choose whether you want to find values inside or outside the specified range. Press OK to start the scan. ODV will report the number of outliers found and lets you view the list of outliers. ODV also lets you inspect and modify the data values and/or quality flags of the outlier samples. If you check Inspect and Edit Outliers, ODV will visit all identified outliers and allows you to delete the respective value or to modify the quality flag associated with the value. If you press Apply to All, ODV applies the selected operation to all outliers; otherwise the user is prompted for an action for each individual outlier. Note that the currently edited outlier is marked in the data plots. 14.6 Finding Duplicate Stations You can scan the currently valid station set (the stations shown in the map) for stations with identical or nearly identical positions and times of occupation (duplicate stations) by choosing Tools>Find Duplicate Stations. Information about the detected groups of duplicate stations is written to a file. Specify the maximum allowed differences in time of occupation and geographical position for two stations to be considered duplicates, press OK, and then select the file that will receive the output of the duplicates search. ODV will perform the duplicates search and will write information about detected duplicate station groups to the selected output file. The following information is provided for each station: (1) station ID, (2) cruise label, (3) station label, (4) station type, (5) date and time, (6) longitude, (7) latitude, (8) number of samples, (9) deepest sample, 120 ODV User’s Guide (10) availability indicators for basic variables 2 to nVar (e.g., 7 indicates between 70 and 79% of the samples contain data for a given variable). ODV will report the number of groups and duplicate stations found. You may view the duplicate station list and inspect and edit the duplicate stations by checking the respective boxes. If you choose to edit the duplicate stations the Duplicate Station Action dialog (Figure 14-1) will appear for every duplicate station group. You may either delete all but one of the stations in the group or merge the data of all stations in the group into the first station of the group. Note that these operations change the contents of the collection files and cannot be undone. Figure 14-1: The Duplicate Station Action dialog. If you want to apply the specified action to all remaining duplicate station groups click on Apply to All. If you want to keep a group unchanged press Keep; to abort the editing of duplicate stations press Cancel. NOTE: The computational load of the duplicate station scan scales with the square of the station number and may take hours for large collections with millions of stations. In such cases the map domain should be divided into sub-regions (by zooming or manually setting the map domain) and scans should be performed separately for every subdomain. 14.7 Ocean Calculator ODV allows calculation of more than 40 commonly used parameters in physical and chemical oceanography by invoking the Tools>Ocean Calculator option. On the Ocean Calculator dialog (Figure 14-2) you first select in the Available functions list the function that you want to be calculated, you then enter values for the input variables under Input values, and finally press the Evaluate button to receive the desired function value in the Result field. You change the calculator settings by pressing the Settings button. On the Calculator Settings dialog (Figure 14-3) you may specify the vertical coordinate in the water column (Pressure [dbar] or Depth [m]), the set of equilibrium constants, the carbon data input pair and the pHscales (input and output) used for the calculation of carbon parameters in seawater. ODV remembers your settings and the last input values between Ocean Calculator invocations. Note that you can continue using ODV while the Ocean Calculator is open. 121 Version 4.5.0 Note that some functions require practical salinity as input while others use absolute salinity. Figure 14-2: The Ocean Calculator tool. Figure 14-3: The Calculator Settings dialog. 122 ODV User’s Guide 15 Miscellanea 15.1 Color Palettes ODV-style color palettes define 177 colors (see Figure 15-1): • 0-15: basic colors, • 16-31: gray-scale, • 32-144: main palette used for color-shading, • 145-160: colors used for map bathymetry and continents, • 161-176 colors used for map land topography. Figure 15-1: The ODV default color palette. You can change the color palette of the map or any data window by right-clicking on the window, choosing the Properties option and selecting one of the available palette files from the Palette combo-box on the General page. ODV will redraw the map or data window using the new palette. On Windows you can create new color palettes or modify existing palettes by means of the PalEdt.exe program in the ODV binaries directory. PalEdt.exe can be invoked from ODV by choosing Tools>Palette Editor. 15.2 Animations ODV lets you produce animated GIF files of the map or any data window by rightclicking on the respective window and choosing Extras>Animation and one of the suboptions Metadata Time, Metadata Time of Year, Validate Variable, or Extras>Animation>Isosurface. Then follow the instructions below. (1) Metadata Time: Specify a start date t0, the interval step dt (in days), the number of frames n to be produced and the interval type. ODV will then construct n time intervals and use the respective start and end dates for the Date/Time>Period station selection criteria. Depending on the selected interval type, the start and end dates of interval i (i=0,…,n-1) are defined as follows: 123 Version 4.5.0 Interval Type Start of Interval i Zero Width t0 + i ⋅ dt End of Interval i t 0 + i ⋅ dt t 0 + (i + 1) ⋅ dt Fixed Start t0 t 0 + (i + 1) ⋅ dt t 0 + i ⋅ dt t 0 + n ⋅ dt Fixed Width Fixed End t 0 + i ⋅ dt For each such time interval, the map will be re-build, including only those stations with metadata dates in the respective time window. If the animation is for a data window, this data window will also be redrawn using data from the currently selected station set only. The current map or data window will then be added to the animation file. (2) Metadata Time of Year: Specify a start month and day t0, the interval step dt (in days), the number of frames n to be produced and the interval type. ODV will then construct n time intervals and use the respective start and end dates for the Date/Time>Season station selection criteria. Depending on the selected interval type, the start and end dates of interval i (i=0,…,n-1) are defined as follows: Interval Type Start of Interval i Zero Width t0 + i ⋅ dt End of Interval i t 0 + i ⋅ dt t 0 + (i + 1) ⋅ dt Fixed Start t0 t 0 + (i + 1) ⋅ dt t 0 + i ⋅ dt t 0 + n ⋅ dt Fixed Width Fixed End t 0 + i ⋅ dt For each such time interval, the map will be re-build, including only those stations with metadata months and days in the respective time window. Note that data from more than one year may be used if the data collection contains stations from multiyear period. If the animation is for a data window, this data window will also be redrawn using data from the currently selected station set only. The current map or data window will then be added to the animation file. (3) Validate Variable: This option is available for data windows only. Select a validate variable and specify a start value v0, the interval step dv, the number of frames n to be produced and the interval type. ODV will then construct n intervals for the validate variable and use the respective start and end values for the Sample Selection Criteria>Range selection criteria of the chosen variable. 124 ODV User’s Guide Depending on the selected interval type, the start and end values of interval i (i=0,…,n-1) are defined as follows: Interval Type Start of Interval i Zero Width v 0 + i ⋅ dv End of Interval i v 0 + i ⋅ dv v 0 + (i + 1) ⋅ dv Fixed Start v0 v 0 + (i + 1) ⋅ dv v 0 + i ⋅ dv v 0 + n ⋅ dv Fixed Width Fixed End v 0 + i ⋅ dv For each such interval the data window will be redrawn, including only those data from the respective variable value interval. The current data window snapshot will then be added to the animation file. (4) Isosurface : This option is available for isosurface data windows only. Select a start value s0, the interval step ds, and the number of frames n to be produced. ODV will then construct n isosurface values and will re-build the data window for each such value. The current data window snapshot will then be added to the animation file. For all animations ODV will draw an animation bar indicating the current animation interval. The animation bar is centered below the respective window. 15.3 Drag-and-Drop On most supported platforms you can drag and drop ODV supported files on the ODV window or icon. Depending on the extension of the dropped file, ODV will perform the following actions: .odv or .var: close current collection or netCDF file and open the dropped collection. .nc or .cdf: close current collection or netCDF file and open dropped netCDF file. .txt (ODV spreadsheet files), .o4x (ODV list files), On all platforms, ODV supported file names can also be used as command line arguments. Start ODV from any terminal window by typing: odv4 [file name[.extension]]. Note that for file name you either use absolute pathnames or pathnames relative to the directory from which you start ODV. If you use a relative pathname, “.” and “..” are not allowed. You can use command line arguments to … 1. start ODV and open an existing collection: use the collection name for file name. If you omit an extension, the default .odv is used. 2. create a new collection and import data: use the name of the data file (must be 125 Version 4.5.0 one of ODV’s import types, e.g., .o4x, .txt) to be imported for file name. In this case you must provide the extension. ODV will create a new collection in the directory of the import file and will import the data from the file. The collection variables are determined from information in the data file. 15.4 ODV Command Files You can store commands for frequently used operations, such as opening a collection, loading specific view files and creating graphics or data output files in ODV command files. ODV command files can be executed at any time (batch mode) using the File>Execute Command File option or using the “–x cmd_file” command line option. The default extension of ODV command files is .cmd. The default location is the directory ODV/cmd_files in the user’s document directory. Create directory cmd_files, if it is not already present and place your command files in this directory. The following commands are currently supported in ODV command files. Note that a slash “/” should be used as path separation character in all filenames appearing in ODV command files to ensure platform independence. Once a base directory is defined using the set_base_directory command, all subsequent relative filenames are considered relative to base directory. If no base directory is defined and a collection or netCDF file has been opened, relative filenames are considered relative to the collection or netCDF directory. Multiple arguments must be separated by commas “,”. The window index parameter iw used in some commands may have the following values: -1 for the graphics canvas, 0 for the map, and positive integer values for data windows. Lines in ODV command files may not exceed 255 characters in length. Lines with # as first character are treated as comments and are not executed. create_annotation iw, x, y, orientation, textAlign, “text” Create a text annotation text for window iw at position x, y (window iw coordinates) oriented along orientation degrees measured counter-clockwise from positive x-axis. textAlign determines the alignment of the text relative to (x, y): center_center 0, center_top 1, center_bottom 2, right_top 3, right_bottom 4, left_top 5, left_bottom 6, right_center 7, left_center 8. Note that iw and textAlign are integers, x, y, and orientation are floats. Note that the annotation text has to be enclosed in “” characters. Example: create_annotation -1, 10., 8., 30., 0, “Some Text” create_collection collection, collection_type Create collection collection using the template set of collection variables collection_type. collection_type may be one of the following: ARGOPROFILES, ARGOTRAJECTORIES, GTSPP, MEDATLASBOTTLE, MEDATLASCTD, MEDATLASTIMESERIES, MEDATLASPROFILES, MEDATLASSEDIMENTTRAP, WORLDOCEANDATABASE. Note: If collection already exists the existing version is deleted before the new version is created. Example: create_collection c:/data/ARGO_Atlantic.odv, ARGOPROFILES delete_collection collection Delete collection collection. 126 ODV User’s Guide Example: delete_collection c:/data/ARGO_Atlantic.odv export_data data_file Export the data of the current station set to file data_file using the generic ODV spreadsheet format. Example: export_data c:/output/odv_data.txt export_graphics iw, graphics_file, dpi Save graphics of window iw in file graphics_file using a resolution of dpi dots-per-inch. Use graphics_file extensions .eps, .gif, .png or .jpg for PostScript, GIF, PNG or JPEG output, respectively. Although the dpi argument is not used for PostScript output, it must still be provided. Example: export_graphics –1, c:/output/odv_graph.eps, 300 import_data file_spec, import_type Import the data from all files satisfying file_spec using import route import_type. import_type may be one of the following: ARGOPROFILES, ARGOTRAJECTORIES, GTSPP, MEDATLASPROFILES, MEDATLASTIMESERIES, MEDATLASSEDIMENTTRAP, WORLDOCEANDATABASE. file_spec may be the pathname of a single import file, or a wildcard file specification, or the pathname of a .lst list file containing the pathnames of the files to import. file_spec must be an absolute pathname or relative to the base directory specified in a previous set_base_directory command. Entries in .lst list files must be absolute pathnames. Example: import_data c:/data/*.nc, ARGOPROFILES load_view view_file Load view file view_file. View_file can be a .xview or .cfg file. load_view is equivalent to load_cfg, which is still supported for backwards compatibility. Example: load_view c:/cfg_files/abc.xview open_collection collection[, view_file] Open collection collection and load the view view_file. The view_file argument is optional. quit Example: open_collection c:/ewoce/WoceBtl.odv Terminate and exit ODV. Example: quit save_view view_file Save the current view to file view_file. View_file must have the .xview extension. Example: save_view c:/cfg_files/abc.xview set_annotation_style ptSize, textColor, bckgrdColor, frameColor, frameWidth Set the style of text annotations subsequently created with create_annotation. ptSize is the font size in points, textColor is the color of the text, bckgrdColor is the background color of the text bounding box, frameColor is the frame color of the text bounding box, and frameWidth is the width of the frame around the text bounding box. All colors are specified as index values into the current color palette. Specify –1 for bckgrdColor and/or frameColor to avoid drawing of a background box or frame. Note that all arguments to set_annotation_style are integers. Default values are: 16, 0, -1, -1, 0, which will produce 16pt black text without box or frame. 127 Version 4.5.0 Example: set_annotation_style 24, 8, 7, 0, 1 set_base_directory base_directory Define a base directory. All subsequent file names are assumed to be absolute pathnames or names relative to base_directory. Example: set_base_directory c:/ewoce/data Following below is an example ODV command file that opens a collection, loads a view, adds an annotation, writes two image files of the entire canvas and of data window 1, respectively, exports the data of the currently selected stations to an ODV spreadsheet file, and finally shuts down ODV. set_base_directory set_annotation_style c:/data/eWOCE/data/whp/bottle 18, 0, 7, 0, 1 open_collection WoceBtl.var load_view create_annotation cfgAtlanticSections/A15_OXYGEN.xview 1, -13.18,65.83,0, 6, "Test" export_graphics export_graphics export_data -1, c:/atmp/A15_OXYGEN.png, 100 1, c:/atmp/A15_OXYGEN_1.png, 200 c:/atmp/A15_OXYGEN.txt quit 15.5 Gazetteer of Undersea Features ODV can be used to identify undersea features like seamounts, ridges, fracture zones, troughs, basins, etc. To invoke the gazetteer option, choose Extras>Gazetteer from the map popup menu. The gazetteer dialog box is shown, which lets you select a specific database, lets you specify feature selection criteria as well as size and color of the gazetteer marks drawn by ODV. When you press the Switch On button (or Update, if you have modified the gazetteer settings), the information from the selected gazetteer database is loaded, and the feature positions are marked in the map. Moving the mouse close to a feature point invokes a popup window displaying the name of the feature. To switch off the gazetteer marks, invoke the gazetteer dialog box again and press the Switch Off button. A number of gazetteer files are provided with the ODV distribution. These include: (1) GazetteerGEBCO.gzt from the International Hydrographic Bureau (IHB), (2) GazetteerBGN.gzt from the US Defense Mapping Agency, and (3) WHP_Sections.gzt, which is a compilation of the sections occupied during the WOCE Hydrographic Programme. You can select feature subsets by specifying a feature type and/or feature name sub-string using the gazetteer dialog box. Note that the name and type selections are caseinsensitive. Use the gazetteer feature selection if you know the name of a feature (or part of the name) and want to identify its location (note that you might have to open the map to global extent in order to see the feature mark). Gazetteer settings are not saved in configuration files. Whenever you open a collection, the gazetteer option is switched 128 ODV User’s Guide off initially. Gazetteer files can be edited and extended. You can also create your own, new gazetteer databases. In order to use a private gazetteer with ODV, the file must have the extension .gzt, it must be located in the ODV gazetteer directory (<home>\odv_local\gazetteers, where <home> represents your home directory) and its format must satisfy the specifications below: The first line of the file must start with % GZT01: followed by the name of the file. Then there are 7 lines starting with % and containing arbitrary comments. The next line must be: Feature;Type;No;East-Longitude;North-Latitude; there has to be one blank line following. The rest of the file contains the actual item definitions. Each feature is listed on a separate line. The name of the feature, its type, the number of longitude/latitude points and the longitude/latitude entries are separated by semicolons ”;”. Longitude is specified in degrees East (0-360). The number of longitude/latitude points can be up to 1500, and the length of a line may be up to 200,000 characters. 129 Version 4.5.0 130 ODV User’s Guide 16 Appendix 16.1 Mouse and Keyboard Actions Table 16-1: Mouse actions in ODV’s Ready status. Action Object L-Click Map Selects the closest station as current station. Map Selects the closest station as current station. Allows selection from list of multiple stations at the same location. Data Window Shft L-Click Data Window L-DbleClick Map L-Drag GObject Ctrl L-Drag 1) R-Click 2) Shft R-Click 3) Canvas, Map, Data Window Response Selects the closest sample as current sample and the parent station as current station. Selects the closest sample as current sample. Allows selection from list of multiple samples at the same location. Adds the closest station to the pick list and adds the data of this station to STATION data windows. Drags the graphics object (if object allows dragging). Drags the canvas (if scroll bars are present). Map Quick-zooms into the map. Canvas, Map, Data Window, GObject, Data List Windows Invokes element-specific context menu. Data Window Map, Data Window Quick-zooms into the data window. Invokes the Extras menu of the map or data window. On Mac OS X systems hold down the Apple key and click-and-drag the mouse. On Mac OS X systems with a single-button mouse hold down the Alt key while clicking the mouse to simulate a right mouse button click. 3) On Mac OS X systems with a single-button mouse hold down the Alt and Shft keys while clicking the mouse to simulate a Shft right mouse button click. 1) 2) 131 Version 4.5.0 Table 16-2: Common key press actions. Key Response Enter or Adds the current station to the pick list and adds the data of this station to the STATION data windows (if any). In window layout mode, accepts the current layout and returns to normal mode. Del or Deletes the graphics object pointed to by the mouse, or, if not over an graphics object, removes the current station from the pick list and removes the data of this station from STATION data windows (if any). In window layout mode, deletes the window containing the mouse. Return Backspace # Allows selection of a new current station by internal sequence numbers. → Selects the next station as current station. ← Selects the previous station as current station. HOME Selects the first sample as current sample. ↓ Selects the next sample as current sample. ↑ Selects the previous sample as current sample. END Selects the last sample as current sample. PgDn PgUp Steps down (forward) the current sample. Ctrl-? 1) (Mac) Shows the ODV help document. F1 (others) 2) Steps up (backward) the current sample. F4 2) Shows the data statistics of the window containing the mouse. F8 2) Switches to full-screen map layout. F5 Redraws the entire canvas or the window containing the mouse. 2) F9 2) Switches to six STATION window layout. F10 2) F11 Switches to two SCATTER window layout. Switches to three SECTION window layout. 2) F12 2) Switches to one SURFACE window layout. Ctrl-Plus or Ctrl-Wheel 1) Ctrl-Minus or Ctrl-Wheel Ctrl-A 1) Ctrl-C 1) Ctrl-F 1) 132 1) Zoom in at mouse position. Zoom out at mouse position. Adds an annotation to the window containing the mouse. Copies the data or gridded field of the window containing the mouse to the clipboard, or, if the mouse is over a graphics object, creates a copy of that object. Adjusts the X, Y, Z ranges of the window containing the mouse (or of all data windows) to full ODV User’s Guide range. Ctrl-N 1) Creates a new ODV collection. Ctrl-O 1) Ctrl-P Opens an ODV collection, netCDF file, or supported ASCII data file. Prints the entire graphics canvas. 1) Ctrl-R 1) Move or resize the window containing the mouse (window layout mode only). Ctrl-S 1) Ctrl-W or Ctrl+F4 Ctrl-Z 1) Alt-D Closes the current collection or netCDF file. Undoes the last change. Allows definition of derived variables. Alt-P Allows property changes of the window or graphics object containing the mouse. Alt-S Allows change of the station selection criteria. Alt-W Allows change of the window layout. Alt-Z Undoes all changes. Shft-E Edits the meta- or sample data. Shft-L Loads view settings from a file. Shft-P Shows print preview of entire graphics canvas. Shft-S Allows change of the sample selection criteria (range and quality filters). Ctrl-, 1) (Mac only) ESC Ctrl-Q 1) (Mac) Alt-F4 (others) 1) 2) Saves the window containing the mouse (or the entire canvas) to an image file (gif, png, jpg, or PostScript). Opens the general settings dialog. Aborts the current operation (if supported by operation). In window layout mode cancels all layout changes made and returns to normal mode. Exit ODV. On Mac OS X systems hold down the Apple key while pressing the other key. On Mac OS X systems hold down the fn key while pressing the function keys. The fn key is not necessary if you check the Use all F1, F2 etc. keys as standard function keys box in the keyboard tab of the Mac system preferences. 133 Version 4.5.0 Table 16-3: Mouse and key press actions in Zoom or Z-Zoom modes. Action Object Response L-Drag Boundaries and corners of zoom rectangle Resizes the zoom rectangle. L-DbleClick or ENTER anywhere Accepts current settings and terminates zooming. R-Click 1) or ESC anywhere Discards changes and aborts zooming. On Mac OS X systems with a single-button mouse hold down the Alt key while clicking the mouse to simulate a right mouse button click. 1) Table 16-4: Mouse and key press actions in GetPoints modes. Action Object Response L-Click Canvas, Map, Data Window Add current point to list. anywhere Accept current settings and terminate GetPoints. R-Click 1) ENTER ESC Canvas, Map, Data Window Remove closest point from list. anywhere Abort GetPoints. On Mac OS X systems with a single-button mouse hold down the Alt key while clicking the mouse to simulate a right mouse button click. 1) 16.2 Quality Flag Schemes ODV supports most quality flag schemes widely used in the oceanographic community. Any of these schemes can be used to encode the quality flags of a given meta- or collection variable. See Table 16-5 and file ODV4_QualityFlagSets.pdf for summaries of supported schemes, lists of quality flag codes and their meaning as well as code mappings between the schemes. 134 ODV User’s Guide Table 16-5: Quality flag schemes supported by ODV. For full lists of quality flag values and value mappings between the different schemes see file ODV4_QualityFlagSets.pdf. SchemaID Comment ARGO ARGO quality codes. Reference: Argo data management, User’s manual, Version 2.1, http://www.usgodae.org/argo/argo-dm-user-manual.pdf BODC ESEAS GTSPP OCEANSITES ODV QARTOD PANGAEA SEADATANET SMHI WOCEBOTTLE WOCECTD WOCESAMPLE WOD WODSTATION BODC quality codes. Reference: http://www.bodc.ac.uk/data/codes_and_formats/request_format/ European Sea Level Service quality codes. Reference: www.eseas.org/eseas-ri/deliverables/d1.2/ESEAS_QC_29032005.doc GTSPP quality codes. Reference: http://www.meds-sdmm.dfompo.gc.ca/meds/Databases/OCEAN/GTSPPcodes_e.htm OceanSITES quality flags. Reference: http://www.oceansites.org/docs/oceansites_user_manual_version1.2.doc ODV generic quality flags. Reference: ODV User’s Guide, http://odv.awi.de/en/documentation/ Qartod quality flags. Reference: http://dmac.ocean.us/dacsc/docs/apr2005_post_mtg/QARTODI_II.ppt PANGAEA generic quality flags. Reference: http://wiki.pangaea.de/wiki/Quality_flag SeaDataNet quality codes. Reference: http://vocab.ndg.nerc.ac.uk/term/L201/1/ Swedish Meteorological and Hydrographic Institute quality codes. WOCE bottle value quality codes. Reference: http://odf.ucsd.edu/joa/userguide/docs/woceigossqualitycodes.html WOCE CTD value quality codes. Reference: http://odf.ucsd.edu/joa/userguide/docs/woceigossqualitycodes.html WOCE WHP quality flags for the water bottle itself. Reference: http://odf.ucsd.edu/joa/userguide/docs/woceigossqualitycodes.html World Ocean Database individual observed level quality codes. Reference: ftp://ftp.nodc.noaa.gov/pub/WOD05/DOC/wod05_tutorial.pdf World Ocean Database entire station quality flags. Reference: ftp://ftp.nodc.noaa.gov/pub/WOD05/DOC/wod05_tutorial.pdf 135 Version 4.5.0 16.3 Generic ODV Spreadsheet Format The ODV generic spreadsheet format is the recommended format for exchange of data between data producers and data users. The generic spreadsheet format allows automatic import of data into ODV collections, not requiring any user interaction. ODV also uses the generic spreadsheet format when exporting data from collections, and the exported datasets may easily be re-imported into the same or a different collection, possibly after editing and modifying the data in the file. Exporting data from the open collection into a generic spreadsheet file is done via the Export>ODV Spreadsheet option. ODV generic spreadsheet files use the ASCII encoding, and the preferred file extension is .txt. Station metadata and data are provided in separate columns, where metadata and data columns can be in arbitrary order. Every metadata and data column may have an optional quality flag column. A quality flag column may appear anywhere after the metadata or data column it belongs to. Quality flag values may be in any one of the supported quality flag schemes (see Table 16-5). The total number of columns in the file is unlimited. All non-comment lines (see below) in the file must have the same number of columns. Individual columns are separated by TAB or semicolon ; . Typically, ODV spreadsheet files hold the data of many stations from many cruises. The number of lines in a file, as well as the length of individual lines is unlimited. There are three types of lines in ODV generic spreadsheet files: (1) comment lines, (2) the column labels line, and (3) data lines. 16.3.1 Comment Lines Comment lines start with two slashes // as first two characters of the line and may contain arbitrary text in free format. Comment lines may, in principle, appear anywhere in the file, most commonly, however, they are placed at the beginning of the file and contain descriptions of the data, information about the originator or definitions of the variables included in the file. Comment lines are optional. Comment lines may be used to carry structured information that may be exploited by ODV or other software. Examples are the //SDN_parameter_mapping block employed by the SeaDataNet project, and containing references to variable definitions in official parameter dictionaries, or the //<attribute_name> lines defined by ODV, containing values for given attribute names. The currently defined attribute names are summarized in Table 16-6. Structured comment lines may only appear before the column labels line or the first data line. 136 ODV User’s Guide Table 16-6: Summary of comment line attributes names supported by ODV. Attribute Name Possible Values File information Creator Free text specifying the creator of the file. Example: //<Creator>rschlitz@GSYSP168</Creator> Software Software used to create the file. Example: //<Software>Ocean Data View - Version 4.0.0</Software> CreateTime Source SourceLastModified Version MissingValueIndicators Time of file creation in ISO 8601 extended format. Example: //<CreateTime>2008-05-16T09:53:45.2</CreateTime> Absolute path of source collection. Example: //<Source>C:/eWOCE/data/whp/bottle/WoceBtl</Source> Last modified time of source collection in ISO 8601 extended format. Example: //<SourceLastModified>2003-11-11T19:53:45.2</SourceLastModified> Version of the file. Example: //<Version>ODV Spreadsheet V4.0</Version> List of missing value indicators in the file. Multiple entries are separated by spaces. Example: //<MissingValueIndicators>-9 -99.9 -9999</MissingValueIndicators> Data information DataField DataType Description of the field of data in the file. Valid entries are: GeneralField, Ocean, Atmosphere, Land, IceSheet, SeaIce, Sediment Example: //<DataField>Ocean</DataField> Description of the type of data in the file. Valid entries are: GeneralType, Profiles, TimeSeries, Trajectories Example: //<DataType>Profiles</DataType> 16.3.2 Column Labels There has to be exactly one line containing the labels of the columns. This column labels line must always be present, it must appear before any data line and it must be the first non-comment line in the file. ODV generic spreadsheet files must provide columns for all mandatory meta variables (see Table 3-3), and the following labels must be used exactly as given as column labels: 137 Version 4.5.0 Cruise, Station, Type, one of the supported date/time formats, Longitude [degrees_east], Latitude [degrees_north], Bot. Depth [m]. The recommended date/time format is ISO 8601, which combines date and time as yyyy-mm-ddThh:mm:ss.sss in a single column. The labels Lon (°E) and Lat (°N) for longitude and latitude are still supported for backwards compatibility. Metadata column labels Metadata labels may have qualifiers of the form :METAVAR:<valueType>:<valueBytes> to indicate that the column represents a meta variable of a given value type and bytelength. valueType may be one of the following: BYTE, SHORT, INTEGER, FLOAT, DOUBLE, or TEXT. valueBytes represents the number of bytes per value and only needs to be specified for valueType=TEXT. This value represents the maximum number of characters to be stored in the text field (default length: 21bytes). Note that one of the characters is used for string termination and is not available for actual metadata text, e.g., a TEXT field of 21 bytes can store a maximum of 20 characters of metadata text. Examples: Note: Longitude [degrees_east]:METAVAR:DOUBLE Citation:METAVAR:TEXT:81 DOI:METAVAR:TEXT:81 The qualifiers are only used when the spreadsheet file is used as a template for collection creation, e.g., when dropping the file onto ODV, opening the file via File>Open or choosing the file as template when creating a new collection via File>New. They have no effect if you import the file into an existing collection. Data column labels Data variable labels should include unit specifications enclosed in brackets [ ], e. g., Depth [m]. Variables without units do not contain the [ ] units part. Data variable labels may have qualifiers of the form :PRIMARYVAR:<valueType>:<valueBytes>:<SchemaID> where valueType may be one of the following: BYTE, SHORT, INTEGER, FLOAT, DOUBLE or TEXT. valueBytes represents the number of bytes per value and only needs to be specified for valueType=TEXT or if the SchemaID entry is present. In case of TEXT the valueBytes value represents the maximum number of characters to be stored in the text field (default length: 21Bytes). Note that one of the characters is used for string termination and is not available for actual data text, e.g., a TEXT field of 21 bytes can store a maximum of 20 characters of data text. SchemaID may be one of the following: ARGO, BODC, ESEAS, GTSPP, OCEANSITES, ODV, QARTOD, PANGAEA, SEADATANET, SMHI, WOCEBOTTLE, WOCECTD, WOCESAMPLE, WOD, or WODSTATION. Note that if the variable has an associated quality flag column 138 ODV User’s Guide (see below), the SchemaID of the quality flag column will prevail. Only one column label may have the :PRIMARYVAR qualifier to indicate that this column is the primary variable. Examples: Depth [m]:PRIMARYVAR:DOUBLE Sample Number:SHORT Salinity [psu] Phosphate [~$m~#mol/kg]:FLOAT:4:WOCEBOTTLE Sediment Type:TEXT:41: SEADATANET Note: The qualifiers are only used when the spreadsheet file is used as a template for collection creation, e.g., when dropping the file onto ODV, opening the file via File>Open or choosing the file as template when creating a new collection via File>New. They have no effect if you import the file into an existing collection. Quality flag column labels Quality flag column labels must comply with the following naming conventions to enable automatic identification of the meta- or collection variable they belong to, as well as of the particular quality flag scheme used. ODV generic spreadsheet quality flag labels may be specified in one of the following forms: • • • • QV<Text>:<SchemaID>:<columnLabel> QV<Text>:<SchemaID>:STATION QV<Text>:<SchemaID>:SAMPLE QF <Text> is an arbitrary and optional string, <SchemaID> is one of the supported quality flag schema identifier (see Table 16-5) and <columnLabel> is the column label of the variable to which the quality flag column belongs. The <Text>, <SchemaID> and <columnLabel> parts of the quality flag label are optional. If the <SchemaID> item is missing, it is assumed that the quality flag values are ODV generic quality flags. If the <columnLabel> part is missing, it is assumed that the quality flags belong to the variable preceding the quality flag column. Note that if the <Text> item is present, it may not contain the ‘:’ separation character. Also note that <Text> is not evaluated or used by ODV. This item is only included to allow unique column labels for applications that require this feature (e.g., QV1, QV2, etc.). <SchemaID> may be one of the following: ARGO, BODC, ESEAS, GTSPP, OCEANSITES, ODV, QARTOD, PANGAEA, SEADATANET, SMHI, WOCEBOTTLE, WOCECTD, WOCESAMPLE, WOD, or WODSTATION. See Table 16-5 for more information on quality flag schemas. In addition to quality flag values for individual data values, ODV also supports entire station quality flags describing general quality aspects of the entire station (single flag for a given station; e.g., WOCE entire station flags), as well as sample quality flags that 139 Version 4.5.0 may be used to indicate problems with the sampling device, possibly affecting the quality of all measurements made on that sample (one flag for every sample). Entire station and sample quality flags are indicated with the words STATION or SAMPLE in the <columnLabel> part of the column label. Note that the QV syntax of quality flag labels is not recognized by ODV versions 3 or earlier. If ODV generic spreadsheets file needs to be compatible with these earlier software versions, you must use QF as the label of quality flag columns. In such cases, it is assumed that the quality flag values are ODV generic flags and that they belong to the variable preceding the quality flag column. Table 16-7: Example quality flag column labels Quality Flag Label Comment QV or QF ODV generic quality flags for the variable in the preceding column. QV:ARGO:Nitrate [umol/kg] ARGO quality flags for Nitrate [umol/kg]. QV:SEADATANET QV:ODV:Nitrate [umol/kg] or QV::Nitrate [umol/kg] QV:WOCESAMPLE:SAMPLE QV:WODSTATION:STATION QV::STATION SeaDataNet quality flags for the variable in the preceding column. ODV generic quality flags for Nitrate [umol/kg]. WOCESAMPLE sampler quality flags. WODSTATION entire station quality flags. ODV generic quality flags for entire station. IMPORTANT NOTE: Column labels must not contain the column separation character used in the spreadsheet file. 16.3.3 Data Lines Every non-comment line following the column labels line is considered a data line. All data lines must have the same number of columns as the column labels line. Each data line contains metadata and data for one sample. All samples of a given station must be in consecutive order but need not be sorted. Missing values may be indicated by an empty field, the value -1.e10, or by a text indicator, such as na (not available) or NaN (not a number). If special numeric values, such as -9 or -9999, are used as missing value indicators in the file, the special values must be specified in an attribute line of the form //<MissingValueIndicators>-9 -9999</MissingValueIndicators> near the top of the file before any data line. Cruise and station labels are limited to the length of the Cruise and Station meta varia140 ODV User’s Guide bles (default: 20 characters). The use of numbers for station labels will enable enhanced internal sorting and selection functionality and is recommended. Station Type is a single character string. You should use B for stations with less than about 250 samples (e.g., bottle data) and C for stations with more than about 250 samples (e.g., CTD, XBT, etc.). Specifying * for Type lets ODV make the choice. If Bot. Depth values are not available, you should leave this field empty. The station metadata must be provided on the first line of a given station. The metadata fields on the remaining lines of the station may remain empty to reduce file size (compact spreadsheet format). An ODV generic spreadsheet file usually stores the data of many stations from many cruises. The metadata and data of the first sample of the next station follow immediately after the last sample of the previous station. There are no separator lines between stations. Numeric values may have periods ‘.’ or commas ‘,’ to indicate decimals (e.g., 2,57 or 2.57 are both valid entries). If entries are enclosed in double quotes “, these are automatically removed before processing. Data variables of type TEXT use a one byte per character encoding. ODV collections remain platform and country independent if the text values are strictly confined to the ASCII character set (codes 0-126). Usage of non-ASCII characters will work fine on the same platform and within the same locale (country), however, non-ASCII characters likely display incorrectly on different platforms or in different countries. ASCII-only text should always be used for the sake of platform independence of data collections. The maximum number of bytes that can be stored per value of a text data variable (byte length) is fixed and must be specified at collection creation time. The actual requested byte length must include one extra byte for text termination. If, for instance, a text variable must be able to store 40 characters of text, the requested byte length must be 41. The byte-length of a text variable cannot be smaller than 2 and is otherwise arbitrary. Choosing large byte-lengths, such as 5001, accommodates long texts, but also leads to large collection files, because all individual text values occupy the specified number of bytes. If a given text value represents a DOI or a URL of a website, ODV will allow clicking on the value and will open the DOI or URL in a web browser. Using URLs or DOIs should be considered as alternative to using large amounts of text directly. 16.4 Supported Date and Time Formats in ODV Spreadsheet Files ODV supports the single column ISO 8601 date/time format. This is the recommended date/time format for ODV import and export files. In addition, ODV also supports a wide range of other date and time formats to allow easy import of data provided in one of the many custom file formats, commonly used in the scientific community. This includes many date and time specifications that differ in the order of the day, month, year values, and cases with day, month, year, hour and minute data in individual columns. Use of the column labels in Table 16-8 is strongly recommended (lower, upper or mixed case) as this allows automatic date/time identification by ODV. The default date/time format in ODV spreadsheet output files is ISO 8601. 141 Version 4.5.0 Table 16-8: Supported date formats (column labels may be upper, lower or mixed case) Column label Comment yyyy-mm-dd hh:mm or yyyy-mm-ddThh:mm or yyyy-mm-ddThh:mm:ss.sss ISO 8601. Recommended ODV date/time format. Combines date and time in a single column. Examples: 2006-02-23 10:23 or 2006-02-23T10:23 for Feb/23/2006 10:23h. Time [xxx since yyyy-mm-dd] mon/day/yr or mm/dd/yyyy Date and time as a decimal value in units of xxx (days or years) since the specified reference date yyyy-mm-dd. Example: Time [days since 2012-01-01] = 1.5 for Jan/02/2012 12h. Date in one column. Time provided separately. Example: 02/23/2006 for Feb/23/2006. Date in one column. Time provided separately. Example: 23/02/2006 for Feb/23/2006. dd/mm/yyyy Date in one column. Time provided separately. Example: 2006/02/23 for Feb/23/2006. yyyy/mm/dd Date in one column. Time provided separately. Example: 02232006 for Feb/23/2006. mmddyyyy Date in one column. Time provided separately. Example: 23022006 for Feb/23/2006. ddmmyyyy Date in one column. Time provided separately. Example: 20060223 10:23 for Feb/23/2006 10:23h. yyyymmdd year month day Date information in individual columns (any order). Time provided separately. Example: 2006 02 23 for Feb/23/2006. Table 16-9: Supported time formats (column labels may be upper, lower or mixed case) Column label Comment hh:mm Time in one column. Date provided separately. Example: 10:23 for 10:23h. hhmm 142 Time in one column. Date provided separately. Example: 1023 for 10:23h. ODV User’s Guide hour minute Time information in individual columns (any order). Date provided separately. Example: 10 23 for 10:23h. 16.5 Control Sequences and Functions in Annotations Table 16-10: Formatting control sequences in ODV annotations. Control Sequence Action ~$ Switches to Symbol font (Greek symbols) ~% Produces per mille character (‰) ~# ~^ ~_ Switches to normal text font Next character drawn as superscript Next character drawn as subscript. Example: ~$S~#CO~_2 [~$m~#mol/kg] will produce ΣCO2 [µmol/kg]. Figure 16-1: Greek symbols and Latin equivalents Table 16-11: Available auto-functions in ODV annotations. Function Substituted Text =date() Current date =user() User and host name =time() =collection() =collectionName() =view() =section() Current time Full path of current collection Name of current collection (excluding extension) Full path of current view file Full path of current section file 143 Version 4.5.0 16.6 Gridding Methods ODV lets the user project irregularly spaced original data onto equi- or non-equidistant rectangular grids (for contouring and graphical display or output of gridded values) using one of three available methods: Quick Gridding, VG Gridding, and DIVA Gridding. Quick Gridding is a weighted averaging algorithm optimized for speed that calculates estimates at all grid nodes requiring only one loop over the available data. Quick Gridding should only be used in cases when the other algorithms are too slow, e.g., in cases with millions of data points. VG Gridding uses a more sophisticated weighted averaging algorithm and yields good results in cases with good and homogeneous data coverage. VG Gridding is the default gridding method. DIVA Gridding is the most advanced gridding method available in ODV. It is computationally more expensive than the other methods, but should always be used when preparing final graphs for publications or webpages. 16.6.1 VG Gridding Algorithm In contrast to Quick Gridding, for which an equidistant, rectangular grid is used, ODV constructs and uses a variable resolution, rectangular grid if VG Gridding is requested. In this case, grid-spacing along the X and Y directions varies according to data density. High resolution (small grid-spacing) is provided in regions with high data density, whereas in areas of sparse sampling a coarser grid with reduced resolution is used. For hydrographic sections, this typically yields high spatial resolution in the upper water column and in boundary current regions, where data coverage is good, and a coarser resolution grid in open ocean regions and the deep sea, where data typically are sparser. After construction of the grid, property estimates ce = ∑ α i ⋅ d i ∑ α i i i are calculated at every grid point (+) using a simple weighted-averaging scheme. For efficiency reasons, only data values di from a small neighborhood of the grid-point are considered for summation (see figure above). The weights αi decrease exponentially with increasing distance between data and grid-point: α i = e − r , with r = (∆x / Lx ) 2 + (∆y / L y ) 2 and separate averaging length-scales Lx and Lx in X and Y directions, respectively. Averaging length-scales vary over the domain, and are 144 ODV User’s Guide Figure 16-2: Weighted averaging of data values (red symbols) at a grid node (+). See text for details. proportional to local grid-spacing. Thus, small averaging length-scales are used in areas with small grid-spacing (high grid resolution, e.g., in the upper water column or in boundary current regions, etc.), whereas in regions with large grid-spacing, large averaging length-scales are applied automatically. This approach of spatially varying length-scales allows resolving small-scale features in areas of dense data coverage and at the same time provides smooth and stable fields in other regions with sparse data coverage. The user-provided length-scales Lx0 and Ly0 on the Display Options dialog are measured in per-mille of the respective axis range and are representative for the area of poorest data coverage (coarsest grid). The ODV implementation of the weighted averaging algorithm is highly optimized for speed to allow field estimations within a few seconds, even for fields with thousands of data points. Once estimates have been obtained for all grid points, the field is passed to shading and contouring routines for display on the screen or a printer. 16.6.2 DIVA Gridding Integration DIVA is a gridding software developed at the University of Liege (http://modb.oce.ulg.ac.be/projects/1/diva) that offers a number of advantages over the weighted averaging methods built into ODV. DIVA allows analyzing and interpolating data in an optimal way, comparable to optimal interpolation (OI). Unlike OI, DIVA also takes into account coastlines and bathymetry features to structure and subdivide the domain on which estimation is performed. Calculations are optimized and performed on a finite element mesh adapted to the specific gridding domains. The DIVA tools to generate the finite element mesh, optimize the parameters of the analysis and calculate the gridded field are part of the basic ODV installation. A third gridding option DIVA Gridding is available on the Properties>Display Style dialog of data windows with a Z-variable. You activate DIVA gridding by choosing this option and specifying appropriate X and Y correlation length scales. ODV creates all necessary files for the operation of DIVA automatically (in directory <user>/diva/work, where <user> represents your ODV user directory), runs the DIVA mesh generation and field estimation steps, and reads the DIVA output for graphical display of the field by ODV. As for 145 Version 4.5.0 the other gridding algorithms, the smoothness of the estimated field is controlled by adjusting the X- and Y- length scales on the Display Style page of the data window’s Properties dialog. Note that the scale length values are in per mille of the respective axis range and that large values result in smooth fields. Other DIVA parameters, such as the data signal-to-noise ratio and the method for setting up the gridding domain (see Domain Separation below) may be accessed on the DIVA Settings page of the data window’s Properties dialog. DIVA experts may adjust additional DIVA parameters by editing the DIVA settings file <user>/diva/diva.settings. Non-negativity Constraint Weighted-averaging methods, such as Quick Gridding or VG Gridding, always generate estimates strictly lying in the interval between smallest and largest data values, and these estimates never exceed the observed value range. DIVA gridding is different in this respect and occasionally produces gridded field values beyond the data range. As a special case, you may encounter negative gridded values in some regions of the X/Y domain, even if all data values are positive (or zero) and you are expecting a nonnegative field. If you are gridding a variable that is guaranteed to be non-negative (for instance the concentration of a chemical tracer) and DIVA generates areas with negative concentrations, please check the Prevent negative gridded values checkbox on the DIVA Settings page to prevent such unrealistic values. Domain Separation DIVA gridding generally produces better results than Quick Gridding or VG Gridding in cases of sparse and heterogeneous data coverage (see Figure 16-3) and in cases where sub-regions with quite different property values are separated by land masses, ridges or other bathymetric barriers (see Figure 16-4). Whereas the weighted averaging schemes used for Quick Gridding or VG Gridding wrongly transmit information across the barriers, this does not happen with DIVA gridding. The DIVA domain separation feature is activated for two types of data windows: (1) section plots that have Depth or Pressure on the Y-axis and have section bathymetry shown in the plot, and (2) data windows with longitude and latitude on the X- and Yaxis, respectively, and a collection or isosurface variable as Z-variable (maps). In section plots (1) there is a choice to use the section bathymetry polygon for domain separation, or to not use domain separation and treat the entire X/Y window range as a single domain (see DIVA Settings page in Figure 10-4). 146 ODV User’s Guide Figure 16-3: Comparison of VG and DIVA gridding methods for a field with inhomogeneous data coverage. Domain separation in maps is based on gridded bathymetric data and a threshold depth value. All areas with water depths shallower than the specified threshold depth are considered barriers. ODV allows selecting an appropriate bathymetry file containing elevation data on a regular grid, as well as the threshold depth value (see DIVA Settings page in Figure 10-5). By default, ODV uses the 6’x6’ subsampled global GEBCO bathymetry (file GEBCO1.nc in the include directory), which provides sufficient resolution for basin-scale or global map domains (Figures 16-3 and 16-4). For very small domains the 6’x6’ resolution of the default bathymetry file is too coarse for reliable land-mass barrier detection, and custom bathymetry files must be provided by the user. Files containing regional subsets of the new 0.5’ resolution GEBCO_08 bathymetry can be delivered on request. The custom bathymetry files must be in netCDF format, they must have the same logical structure as <install>/include/GEBCO1.nc and they must be located in <install>/include (where < install> represents your ODV installation directory). To use a custom bathymetry file for DIVA, select the file under Domain Selection>Map on the DIVA Settings page of the window’s Properties dialog. Note that ODV switches domain separation off automatically if the selected bathymetry file provides insufficient resolution for the given domain. For the threshold depth you may enter a specific depth value or the keyword (automatic). If (automatic) is used and the Z variable is an isosurface variable defined on a Depth or Pressure surface, the depth (or pressure) of the surface is used as threshold depth. In these cases ODV needs to be able to identify your Depth (or Pressure) variable. Please use option Collection>Identify Key Variables and ensure that the key variable Depth in Water Column [m] (or Pressure in Water Column [db]) is associated with your Depth (or Pressure) variable. If the isosurface variable is defined using the keyword first (e.g. XXX @ Depth [m]=first) an automatic threshold depth of 1m is used. 147 Version 4.5.0 Figure 16-4: Comparison of VG and DIVA gridding methods for separated ocean basins. Note the influence of Pacific values in the Caribbean in the VG gridding case. Direction Constraint In section windows, DIVA can apply special directional constraints that tend to align the field along isopycnals. To enable this feature a potential density anomaly derived variable must have been defined and the Strength value on the DIVA Settings page in Figure 10-5 must be larger than 0. Typical values for Strength lie between 500 and 2000. The first potential density anomaly variable is used for the direction constraints if more than one such derived variable is defined. The effect of the direction constraint is highlighted in Figure 16-5 showing the upper layer oxygen distribution across the Gulf Stream front. As can be seen in the original data plot 16-5a there is an oxygen minimum layer on the western side of the section roughly following the σ0=27 isopycnal. This isopycnal lies at about 250 m depth near the coast, but subducts to about 750 m, just a few 100 kilometers offshore. Maintaining the oxygen minimum as a continuous feature is a challenge for any gridding algorithm, especially in the sloping region, where O2 values east and west of the feature are much higher. The influence of the neighboring high values leads to an erosion of the minimum, which can be seen in the DIVA gridding plot 16-5b. Using DIVA gridding with the direction constraint switched on (strength value 500) shows an enhanced alignment of the gridded field with the isopycnals and an improved representation of the oxygen field in the sloping region. Choosing a larger strength value would improve this further. DIVA execution times are somewhat larger than for the other gridding methods; nevertheless, you should always consider using DIVA gridding for publication-quality figures. System requirements and troubleshooting: For successful operation of the DIVA package you need a computer with at least 2GB of RAM. If you run DIVA and the plot window remains white, please try to free some memory by closing other applications and try again. 148 ODV User’s Guide Figure 16-5: The upper layer oxygen distribution across the Gulf Stream front in the subtropical North Atlantic shown as (a) original data points, (b) DIVA gridded field without direction constraint, and (c) DIVA gridded field with direction constraint (strength value 500). 16.7 ODV Directory Structure The default installation directory for ODV is c:\Program Files\Ocean Data View (mp) on Windows, /Applications/ODV on Mac OS X and /usr/local/odvmp for Linux and UNIX (indicated as <install> below; for Mac OS X, Linux and UNIX replace \ by / in the follow- 149 Version 4.5.0 ing). The installation directory contains various subdirectories containing files needed for specific purposes. Installation files that may be modified by the user, such as macro files, palette files or sample data collections, are installed in subdirectory ODV under the user’s document directory (indicated as <user> below). Following below is a list of directories used by ODV: <install>\bin_w32 on Windows platforms, ...or... <install>\bin_macx on Mac OS X platforms, ...or... <install>\bin_linux-i386 on Linux i386 platforms, ...or... <install>\bin_solaris-sparc on SUN Solaris Sparc platforms, ...or... <install>\bin_irix6.5_mips on SGI Irix platforms, ...or... <install>\bin_aix-powerpc on IBM AIX powerpc platforms: ODV executable, tools, and PostScript preamble file. <install>\coast\GlobHR: High-resolution coastline and topography files for the whole globe. <install>\doc4: ODV html help files (pdf versions available from ODV web page). <install>\include: Default directory for ODV include files (e.g., GEBCO1 global topography). Note that there are several sub-directories containing other files of a given type. <install>\include\atmhist: Atmospheric concentration histories of various trace gases. <install>\samples: Directory for ODV sample files. Use these files as templates for data import or macro files. <user>\cmd_files: ODV command files (.cmd). <user>\data: Base directory for ODV data collections. While ODV data collections may, in principle, reside anywhere on a read-write (hard-disk, memory stick, etc.) or read-only (DVD, CD-ROM, etc.) storage medium, it is recommended to maintain all your collections under this directory. Every collection should be stored in its own sub-directory. <user>\diva: DIVA working directory (only present if DIVA has been used). <user>\export: Base directory for datasets exported via Export>X, Y, Z Window Data. <user>\gazetteers: ODV gazetteer database files. <user>\macros: ODV macro files (.mac). <user>\palettes: ODV palette files (.pal). 150 ODV User’s Guide <user>\reference: Base directory for reference datasets exported via Export>X, Y, Z Window Data as Reference. 151