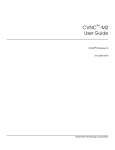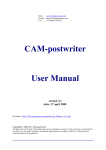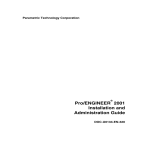Download CVNC -M5 User Guide - John J. Jacobs
Transcript
CVNC™-M5 User Guide CADDS® 5i Release 14 DOC38518-011 Parametric Technology Corporation Copyright © 2005 Parametric Technology Corporation. All Rights Reserved. User and training documentation from Parametric Technology Corporation (PTC) is subject to the copyright laws of the United States and other countries and is provided under a license agreement that restricts copying, disclosure, and use of such documentation. PTC hereby grants to the licensed user the right to make copies in printed form of this documentation if provided on software media, but only for internal/personal use and in accordance with the license agreement under which the applicable software is licensed. Any copy made shall include the PTC copyright notice and any other proprietary notice provided by PTC. This documentation may not be disclosed, transferred, modified, or reduced to any form, including electronic media, or transmitted or made publicly available by any means without the prior written consent of PTC and no authorization is granted to make copies for such purposes. Information described herein is furnished for general information only, is subject to change without notice, and should not be construed as a warranty or commitment by PTC. PTC assumes no responsibility or liability for any errors or inaccuracies that may appear in this document. The software described in this document is provided under written license agreement, contains valuable trade secrets and proprietary information, and is protected by the copyright laws of the United States and other countries. It may not be copied or distributed in any form or medium, disclosed to third parties, or used in any manner not provided for in the software licenses agreement except with written prior approval from PTC. UNAUTHORIZED USE OF SOFTWARE OR ITS DOCUMENTATION CAN RESULT IN CIVIL DAMAGES AND CRIMINAL PROSECUTION. Registered Trademarks of Parametric Technology Corporation or a Subsidiary Advanced Surface Design, Behavioral Modeling, CADDS, Computervision, CounterPart, Create • Collaborate • Control, EPD, EPD.Connect, Expert Machinist, Flexible Engineering, GRANITE, HARNESSDESIGN, Info*Engine, InPart, MECHANICA, Optegra, Parametric Technology, Parametric Technology Corporation, PartSpeak, PHOTORENDER, Pro/DESKTOP, Pro/E, Pro/ENGINEER, Pro/HELP, Pro/INTRALINK, Pro/MECHANICA, Pro/TOOLKIT, Product First, Product Development Means Business, Product Makes the Company, PTC, the PTC logo, PT/Products, Shaping Innovation, Simple • Powerful • Connected, The Way to Product First, and Windchill. Trademarks of Parametric Technology Corporation or a Subsidiary 3DPAINT, Associative Topology Bus, AutobuildZ, CDRS, CV, CVact, CVaec, CVdesign, CV-DORS, CVMAC, CVNC, CVToolmaker, EDAcompare, EDAconduit, DataDoctor, DesignSuite, DIMENSION III, Distributed Services Manger, DIVISION, e/ENGINEER, eNC Explorer, Expert Framework, Expert MoldBase, Expert Toolmaker, FlexPDM, FlexPLM, Harmony, InterComm, InterComm Expert, InterComm EDAcompare, InterComm EDAconduit, ISSM, KDiP, Knowledge Discipline in Practice, Knowledge System Driver, ModelCHECK, MoldShop, NC Builder, POLYCAPP, Pro/ANIMATE, Pro/ASSEMBLY, Pro/CABLING, Pro/CASTING, Pro/CDT, Pro/CMM, Pro/COLLABORATE, Pro/COMPOSITE, Pro/CONCEPT, Pro/CONVERT, Pro/DATA for PDGS, Pro/DESIGNER, Pro/DETAIL, Pro/DIAGRAM, Pro/DIEFACE, Pro/DRAW, Pro/ECAD, Pro/ENGINE, Pro/FEATURE, Pro/FEM-POST, Pro/FICIENCY, Pro/FLY-THROUGH, Pro/HARNESS, Pro/INTERFACE, Pro/LANGUAGE, Pro/LEGACY, Pro/LIBRARYACCESS, Pro/MESH, Pro/Model.View, Pro/MOLDESIGN, Pro/NC-ADVANCED, Pro/NC-CHECK, Pro/NC-MILL, Pro/NC-POST, Pro/NC-SHEETMETAL, Pro/NC-TURN, Pro/NC-WEDM, Pro/NC-Wire EDM, Pro/NETWORK ANIMATOR, Pro/NOTEBOOK, Pro/PDM, Pro/PHOTORENDER, Pro/PIPING, Pro/PLASTIC ADVISOR, Pro/PLOT, Pro/POWER DESIGN, Pro/PROCESS, Pro/REPORT, Pro/REVIEW, Pro/SCAN-TOOLS, Pro/SHEETMETAL, Pro/SURFACE, Pro/VERIFY, Pro/Web.Link, Pro/Web.Publish, Pro/WELDING, ProductView, PTC Precision, Routed Systems Designer, Shrinkwrap, The Product Development Company, Validation Manager, Wildfire, Windchill DynamicDesignLink, Windchill PartsLink, Windchill PDMLink, Windchill ProjectLink, and Windchill SupplyLink. Patents of Parametric Technology Corporation or a Subsidiary Registration numbers and issue dates follow. Additionally, equivalent patents may be issued or pending outside of the United States. Contact PTC for further information. GB2366639B 13-October-2004 GB2363208 25-August-2004 (EP/DE/GB)0812447 26-May-2004 GB2365567 10-March-2004 GB2353376 05-November-2003 GB2354686 15-October-2003 6,545,671 B1 08-April-2003 GB2354685B 18-June-2003 5,140,321 5,423,023 4,310,615 4,310,614 18-August-1992 05-June-1990 21-December-1998 30-April-1996 (GB)2388003B 21-January-2004 6,665,569 B1 16-December-2003 GB2353115 10-December-2003 6,625,607 B1 23-September-2003 6,580,428 B1 17-June-2003 GB2354684B 02-July-2003 GB2384125 15-October-2003 GB2354096 12-November-2003 GB2354924 24-September-2003 6,608,623 B1 19-August-2003 GB2354683B 04-June-2003 6,608,623 B1 19-August-2003 6,473,673 B1 29-October-2002 GB2354683B 04-June-2003 6,447,223 B1 10-September-2002 6,308,144 23-October-2001 5,680,523 21-October-1997 5,838,331 17-November-1998 4,956,771 11-September-1990 5,058,000 15-October-1991 4,310,614 22-April-1999 5,297,053 22-March-1994 5,513,316 30-April-1996 5,689,711 18-November-1997 5,506,950 09-April-1996 5,428,772 27-June-1995 5,850,535 15-December-1998 5,557,176 09-November-1996 5,561,747 01-October-1996 (EP)0240557 02-October-1986 Third-Party Trademarks Adobe, Acrobat, Distiller, and the Acrobat logo are trademarks of Adobe Systems Incorporated. Advanced ClusterProven, ClusterProven, and the ClusterProven design are trademarks or registered trademarks of International Business Machines Corporation in the United States and other countries and are used under license. IBM Corporation does not warrant and is not responsible for the operation of this software product. AIX is a registered trademark of IBM Corporation. Allegro, Cadence, and Concept are registered trademarks of Cadence Design Systems, Inc. Apple, Mac, Mac OS, and Panther are trademarks or registered trademarks of Apple Computer, Inc. AutoCAD and Autodesk Inventor are registered trademarks of Autodesk, Inc. Baan is a registered trademark of Baan Company. CADAM and CATIA are registered trademarks of Dassault Systemes. COACH is a trademark of CADTRAIN, Inc. CYA, iArchive, HOTbackup, and Virtual StandBy are trademarks or registered trademarks of CYA Technologies, Inc. DOORS is a registered trademark of Telelogic AB. FLEXlm and FLEXnet are registered trademarks of Macrovision Corporation. Geomagic is a registered trademark of Raindrop Geomagic, Inc. EVERSYNC, GROOVE, GROOVEFEST, GROOVE.NET, GROOVE NETWORKS, iGROOVE, PEERWARE, and the interlocking circles logo are trademarks of Groove Networks, Inc. Helix is a trademark of Microcadam, Inc. HOOPS is a trademark of Tech Soft America, Inc. HP-UX is a registered trademark of Hewlett-Packard Company. I-DEAS, Metaphase, Parasolid, SHERPA, Solid Edge, TeamCenter, UG-NX, and Unigraphics are trademarks or registered trademarks of UGS Corp. InstallShield is a registered trademark and service mark of InstallShield Software Corporation in the United States and/or other countries. Intel is a registered trademark of Intel Corporation. IRIX is a registered trademark of Silicon Graphics, Inc. I-Run and ISOGEN are registered trademarks of Alias Ltd. LINUX is a registered trademark of Linus Torvalds. MainWin and Mainsoft are trademarks of Mainsoft Corporation. MatrixOne is a trademark of MatrixOne, Inc. Mentor Graphics and Board Station are registered trademarks and 3D Design, AMPLE, and Design Manager are trademarks of Mentor Graphics Corporation. MEDUSA and STHENO are trademarks of CAD Schroer GmbH. Microsoft, Microsoft Project, Windows, the Windows logo, Windows NT, Windows XP, Visual Basic, and the Visual Basic logo are registered trademarks of Microsoft Corporation in the United States and/or other countries. Moldflow is a registered trademark of Moldflow Corporation. Netscape and the Netscape N and Ship’s Wheel logos are registered trademarks of Netscape Communications Corporation in the U.S. and other countries. Oracle is a registered trademark of Oracle Corporation. OrbixWeb is a registered trademark of IONA Technologies PLC. PDGS is a registered trademark of Ford Motor Company. RAND is a trademark of RAND Worldwide. Rational Rose is a registered trademark of Rational Software Corporation. RetrievalWare is a registered trademark of Convera Corporation. RosettaNet is a trademark and Partner Interface Process and PIP are registered trademarks of RosettaNet, a nonprofit organization. SAP and R/3 are registered trademarks of SAP AG Germany. SolidWorks is a registered trademark of SolidWorks Corporation. All SPARC trademarks are used under license and are trademarks or registered trademarks of SPARC International, Inc. in the United States and in other countries. Products bearing SPARC trademarks are based upon an architecture developed by Sun Microsystems, Inc. Sun, Sun Microsystems, the Sun logo, Solaris, UltraSPARC, Java and all Java based marks, and "The Network is the Computer" are trademarks or registered trademarks of Sun Microsystems, Inc. in the United States and in other countries. 3Dconnexion is a registered trademark of Logitech International S.A. TIBCO is a registered trademark and TIBCO ActiveEnterprise, TIBCO Designer, TIBCO Enterprise Message Service, TIBCO Rendezvous, TIBCO TurboXML, and TIBCO BusinessWorks are the trademarks or registered trademarks of TIBCO Software Inc. in the United States and other countries. WebEx is a trademark of WebEx Communications, Inc. Third-Party Technology Information Certain PTC software products contain licensed third-party technology: Rational Rose 2000E is copyrighted software of Rational Software Corporation. RetrievalWare is copyrighted software of Convera Corporation. VisTools library is copyrighted software of Visual Kinematics, Inc. (VKI) containing confidential trade secret information belonging to VKI. HOOPS graphics system is a proprietary software product of, and is copyrighted by, Tech Soft America, Inc. I-Run and ISOGEN are copyrighted software of Alias Ltd. Xdriver is copyrighted software of 3Dconnexion, Inc, a Logitech International S.A. company. G-POST is copyrighted software and a registered trademark of Intercim. VERICUT is copyrighted software and a registered trademark of CGTech. FLEXnet Publisher is copyrighted software of Macrovision Corporation. Pro/PLASTIC ADVISOR is powered by Moldflow technology. MainWin Dedicated Libraries are copyrighted software of Mainsoft Corporation. DFORMD.DLL is copyrighted software from Compaq Computer Corporation and may not be distributed. LightWork Libraries are copyrighted by LightWork Design 1990-2001. Visual Basic for Applications and Internet Explorer is copyrighted software of Microsoft Corporation. Parasolid is © UGS Corp. TECHNOMATIX is copyrighted software and contains proprietary information of Technomatix Technologies Ltd. TIBCO ActiveEnterprise, TIBCO Designer, TIBCO Enterprise Message Service, TIBCO Rendezvous, TIBCO TurboXML, and TIBCO BusinessWorks are provided by TIBCO Software Inc. Technology "Powered by Groove" is provided by Groove Networks, Inc. Technology "Powered by WebEx" is provided by WebEx Communications, Inc. Oracle 8i run-time, Oracle 9i run-time, and Oracle 10g run-time are Copyright © 2002-2004 Oracle Corporation. Oracle programs provided herein are subject to a restricted use license and can only be used in conjunction with the PTC software they are provided with. Adobe Acrobat Reader and Adobe Distiller are copyrighted software of Adobe Systems Inc. and are subject to the Adobe End-User License Agreement as provided by Adobe with those products. METIS, developed by George Karypis and Vipin Kumar at the University of Minnesota, can be researched at http://www.cs.umn.edu/~karypis/metis. METIS is © 1997 Regents of the University of Minnesota. Windchill Info*Engine Server contains IBM XML Parser for Java Edition and the IBM Lotus XSL Edition. Pop-up calendar components Copyright © 1998 Netscape Communications Corporation. All Rights Reserved. Apache Server, Tomcat, Xalan, Xerces, and Jakarta are technologies developed by, and are copyrighted software of, the Apache Software Foundation (http://www.apache.org) – their use is subject to the terms and limitations at: http://www.apache.org. UnZip (© 1990-2001 Info-ZIP, All Rights Reserved) is provided "AS IS" and WITHOUT WARRANTY OF ANY KIND. For the complete Info-ZIP license see http://www.info-zip.org/doc/LICENSE. The JavaTM Telnet Applet (StatusPeer.java, TelnetIO.java, TelnetWrapper.java, TimedOutException.java), Copyright © 1996, 97 Mattias L. Jugel, Marcus Meißner, is redistributed under the GNU General Public License. This license is from the original copyright holder and the Applet is provided WITHOUT WARRANTY OF ANY KIND. You may obtain a copy of the source code for the Applet at http://www.mud.de/se/jta (for a charge of no more than the cost of physically performing the source distribution), by sending e-mail to [email protected] or [email protected]—you are allowed to choose either distribution method. Said source code is likewise provided under the GNU General Public License. GTK+ - The GIMP Toolkit is licensed under the GNU Library General Public License (LGPL). You may obtain a copy of the source code at http://www.gtk.org, which is likewise provided under the GNU LGPL. zlib software Copyright © 1995-2002 Jean-loup Gailly and Mark Adler. OmniORB is distributed under the terms and conditions of the GNU General Public License and GNU Library General Public License. The Java Getopt.jar file, copyright 1987-1997 Free Software Foundation, Inc. Java Port copyright 1998 by Aaron M. Renn ([email protected]), is redistributed under the GNU LGPL. You may obtain a copy of the source code at http://www.urbanophile.com/arenn/hacking/download.html. The source code is likewise provided under the GNU LGPL. CUP Parser Generator Copyright ©1996-1999 by Scott Hudson, Frank Flannery, C. Scott Ananian–used by permission. The authors and their employers disclaim all warranties with regard to this software, including all implied warranties of merchantability and fitness. In no event shall the authors or their employers be liable for any special, indirect or consequential damages, or any damages whatsoever resulting from loss of use, data or profits, whether in an action of contract, negligence or other tortious action arising out of or in connection with the use or performance of this software. This product may include software developed by the OpenSSL Project for use in the OpenSSL Toolkit. (http://www.openssl.org): Copyright © 1998-2003 The OpenSSL Project. All rights reserved. This product may include cryptographic software written by Eric Young ([email protected]). ImageMagick software is Copyright © 1999-2005 ImageMagick Studio LLC, a nonprofit organization dedicated to making software imaging solutions freely available. ImageMagick is freely available without charge and provided pursuant to the following license agreement: http://www.imagemagick.org/script/license.php. Gecko and Mozilla components are subject to the Mozilla Public License Version 1.1 at http://www.mozilla.org/MPL. Software distributed under the Mozilla Public License (MPL) is distributed on an "AS IS" basis, WITHOUT WARRANTY OF ANY KIND, either expressed or implied. See the MPL for the specific language governing rights and limitations. Mozilla Japanese localization components are subject to the Netscape Public License Version 1.1 (at http://www.mozilla.org/NPL). Software distributed under the Netscape Public License (NPL) is distributed on an "AS IS" basis, WITHOUT WARRANTY OF ANY KIND, either expressed or implied (see the NPL for the rights and limitations that are governing different languages). The Original Code is Mozilla Communicator client code, released March 31, 1998 and the Initial Developer of the Original Code is Netscape Communications Corporation. Portions created by Netscape are Copyright © 1998 Netscape Communications Corporation. All Rights Reserved. Contributors: Kazu Yamamoto ([email protected]), Ryoichi Furukawa ([email protected]), Tsukasa Maruyama ([email protected]), Teiji Matsuba ([email protected]). iCal4j is Copyright © 2005, Ben Fortuna, All rights reserved. Redistribution and use of iCal4j in source and binary forms, with or without modification, are permitted provided that the following conditions are met: (i) Redistributions of source code must retain the above copyright notice, this list of conditions, and the following disclaimer; (ii) Redistributions in binary form must reproduce the above copyright notice, this list of conditions, and the following disclaimer in the documentation and/or other materials provided with the distribution; and (iii) Neither the name of Ben Fortuna nor the names of any other contributors may be used to endorse or promote products derived from this software without specific prior written permission. iCal4j SOFTWARE IS PROVIDED BY THE COPYRIGHT HOLDERS AND CONTRIBUTORS "AS IS" AND ANY EXPRESS OR IMPLIED WARRANTIES, INCLUDING, BUT NOT LIMITED TO, THE IMPLIED WARRANTIES OF MERCHANTABILITY AND FITNESS FOR A PARTICULAR PURPOSE ARE DISCLAIMED. IN NO EVENT SHALL THE COPYRIGHT OWNER OR CONTRIBUTORS BE LIABLE FOR ANY DIRECT, INDIRECT, INCIDENTAL, SPECIAL, EXEMPLARY, OR CONSEQUENTIAL DAMAGES (INCLUDING, BUT NOT LIMITED TO, PROCUREMENT OF SUBSTITUTE GOODS OR SERVICES; LOSS OF USE, DATA, OR PROFITS; OR BUSINESS INTERRUPTION) HOWEVER CAUSED AND ON ANY THEORY OF LIABILITY, WHETHER IN CONTRACT, STRICT LIABILITY, OR TORT (INCLUDING NEGLIGENCE OR OTHERWISE) ARISING IN ANY WAY OUT OF THE USE OF THIS SOFTWARE, EVEN IF ADVISED OF THE POSSIBILITY OF SUCH DAMAGE. Software may contain the Independent JPEG Group’s JPEG software. This software is Copyright © 1991-1998, Thomas G. Lane. All Rights Reserved. This software is based in part on the work of the Independent JPEG Group. Software may contain libpng, Copyright © 2004 Glenn Randers-Pehrson, which is distributed according to the disclaimer and license (as well as the list of Contributing Authors) at http://www.libpng.org/pub/png/src/libpng-LICENSE.txt. UNITED STATES GOVERNMENT RESTRICTED RIGHTS LEGEND This document and the software described herein are Commercial Computer Documentation and Software, pursuant to FAR 12.212(a)-(b) (OCT’95) or DFARS 227.7202-1(a) and 227.7202-3(a) (JUN’95), and are provided to the US Government under a limited commercial license only. For procurements predating the above clauses, use, duplication, or disclosure by the Government is subject to the restrictions set forth in subparagraph (c)(1)(ii) of the Rights in Technical Data and Computer Software Clause at DFARS 252.227-7013 (OCT’88) or Commercial Computer Software-Restricted Rights at FAR 52.227-19(c)(1)-(2) (JUN’87), as applicable. 090805 Parametric Technology Corporation, 140 Kendrick Street, Needham, MA 02494 USA Table of Contents Preface Related Documents _______________________________________ xxv Book Conventions _________________________________________ xxvi Window Managers and the User Interface _________________ xxvii Online User Documentation _______________________________ xxvii Online Command Help ___________________________________ xxviii Printing Documentation __________________________________ xxviii Resources and Services ____________________________________ xxix Documentation Comments ________________________________ xxix CVNC-M5 Overview CVNC-M5 Description ___________________________________________ 1-2 Features _____________________________________________________ 1-2 Functional Capabilities _______________________________________ 1-2 Job Control Files_________________________________________________ 1-3 Output Formats ______________________________________________ 1-3 Accessing and Using CVNC-M5 _______________________________ 1-3 CVNC-M5 Command Set ________________________________________ 1-5 Preparatory Commands ___________________________________ Individual Motion Commands ______________________________ Surface Finish Commands __________________________________ Collision Detection Commands_____________________________ Surface Machining Commands ____________________________ Surface Intersection Machining Commands_________________ CVNC-M5 User Guide 1-5 1-5 1-6 1-6 1-6 1-6 Contents-vii Drilling Commands _________________________________________ 1-6 Profiling Command _________________________________________ 1-7 Gouge Avoidance Command ______________________________ 1-7 Constraints on CVNC-M5 _________________________________________ 1-8 4- and 5-Axis Surface Machining Surfaces Suitable for Machining ___________________________________ 2-3 Valid Entity Types ______________________________________________ 2-3 Gaps between Surfaces _______________________________________ 2-3 Valid Surface Organizations____________________________________ Parametric Surface Machining (RULINGS Modifier) ___________ Straight Line Surface Machining (STRAIGHT Modifier) _________ Control Curve Machining (CURVE Modifier) __________________ Swarfcutting (SWARFCUT Command) ________________________ Surface Intersection Machining (SINTCUT4) ___________________ 2-3 2-4 2-4 2-5 2-5 2-5 Surface Lists______________________________________________________ 2-6 Defining and Changing Cutters ___________________________________ 2-7 Defining Cutters ____________________________________________ 2-7 Changing Cutters __________________________________________ 2-8 Tool Extensions ________________________________________________ 2-8 Further Information ____________________________________________ 2-9 Tool-to-Surface Relationship ____________________________________ 2-10 Part Surface_________________________________________________ 2-10 Check Surface ______________________________________________ 2-10 Drive Surface _______________________________________________ 2-12 Tool Contact Point __________________________________________ 2-12 5-Axis Tool Positioning __________________________________________ 2-15 Tool Contact Terminology ___________________________________ 2-16 Positioning the Tool in SURFCUT5 CURVE_______________________ 2-18 Using Interpolated Vectors ________________________________ 2-18 Normal to the Control Surface ____________________________ 2-19 Specifying Interpolation Vectors for Tool Axis Control __________ 2-21 Multicut Control Grid _____________________________________ 2-21 Single Cut Control Grid ___________________________________ 2-22 Contents-viii CVNC-M5 User Guide Control Surface __________________________________________ 2-22 4-Axis Tool Positioning___________________________________________ 2-25 4-Axis Tool Contact Options _______________________________ 2-25 4-Axis Tool Positioning _____________________________________ 2-25 Switching Tool Contact Points (SURFCUT4)_____________________ 2-27 Problem Areas (SURFCUT4) ___________________________________ Meeting a Perpendicular Normal __________________________ Crossing a Perpendicular Normal __________________________ Skewed Isoparameters ____________________________________ 2-30 2-31 2-32 2-33 Surface Tolerancing and the Tool Path __________________________ 2-36 Drive Vectors __________________________________________________ 2-37 Tool Axis Orientation ____________________________________________ 2-38 Configuring 4- and 5-Axis Machine Tools ___________________ 2-38 5-Axis Tool Orientations ___________________________________ 2-38 4-Axis Tool Orientations ___________________________________ 2-41 Using the TOOLAXIS Command__________________________________ 2-43 LEAD, LAG, and SLEW Modifiers_______________________________ 2-43 Controlling the Lead Angle _____________________________________ 2-44 VARYING Modifier ___________________________________________ 2-44 NODEC and ADDANGLE Modifiers _________________________ 2-44 CONSTANT Modifier__________________________________________ 2-45 Specifying Minimum and Maximum Lead Angles ______________ 2-45 FIXED Modifier _______________________________________________ 2-46 Controlling the Slew Angle ______________________________________ 2-47 SLEW Modifier ____________________________________________ 2-47 Controlling the Lag Angle_______________________________________ 2-50 FIXED Modifier ____________________________________________ 2-50 Combined Lead/Slew and Lag/Slew Control_____________________ 2-51 Setting the Machine Head Travel Limits __________________________ 2-52 Machining Across Surface Boundaries ___________________________ 2-53 FINISH and ROUGH Modifiers _________________________________ 2-53 Tool Path and Surface Boundary Relationship _________________ 2-53 CVNC-M5 User Guide Contents-ix Contiguous Tool Points_______________________________________ 2-57 Tool Point Tolerance ____________________________________________ 2-58 Tangency______________________________________________________ 2-59 Face Milling ____________________________________________________ 2-61 Center Milling __________________________________________________ 2-62 Side Milling_____________________________________________________ 2-64 Rear and Combined Contact Milling ____________________________ 2-66 Tool Path Trimming _____________________________________________ 2-67 Contiguous Tool Paths _______________________________________ 2-67 Tool Paths within Tolerance but Not Contiguous _______________ 2-67 Tool Paths Out-of-Tolerance__________________________________ Tool Paths Intersect After Being Extended __________________ Tool Paths Intersect Above Surfaces _______________________ Tool Paths Intersect Below Surfaces ________________________ Tool Paths Intersect After One Extension ___________________ Tool Paths Do Not Intersect and Are Separated ____________ 2-68 2-68 2-69 2-69 2-71 2-71 CVNC-M5 Output ______________________________________________ 2-74 Linearization ___________________________________________________ 2-76 LINTOL Modifier______________________________________________ 2-76 Plunging, Retracting, and Connecting Cuts Overview of Plunging, Retracting, and Connecting Cuts ___________ 3-3 Noncutting Tool Motion ________________________________________ 3-3 Construction Planes ___________________________________________ 3-3 Feeds and Speeds ____________________________________________ 3-3 Z-Planes for 4- and 5-Axis Machining_______________________________ 3-4 Z-Planes ______________________________________________________ 3-4 Cplanes for 4- and 5-Axis Machining____________________________ 3-6 Cplane Changes with a 4-Axis Configuration_________________ 3-9 Selecting Feed Rates ___________________________________________ 3-10 Command and Modifier Synopsis _______________________________ 3-11 Contents-x CVNC-M5 User Guide SURFCUT5 Machining Operations _____________________________ 3-11 SURFCUT4 Machining Operations _____________________________ 3-12 Tool Path Reference Points______________________________________ 3-13 Stages of Noncutting Tool Motion ____________________________ 3-15 Moving from the Approach Point to the First Point ________________ 3-17 ENTRY, CONNECT, and BOTH Modifiers ________________________ 3-17 Tool Axis Orientation _________________________________________ 3-17 Plunge Modes _______________________________________________ NORMAL _________________________________________________ TOOLAXIS ________________________________________________ VECTOR __________________________________________________ RADIUS___________________________________________________ 3-17 3-17 3-18 3-18 3-18 Plunge Distances ____________________________________________ 3-19 Moving from the Last Point to the Retract Point __________________ 3-21 EXIT, CONNECT, and BOTH Modifiers __________________________ 3-21 Tool Axis Orientation _________________________________________ 3-21 Retract Modes ______________________________________________ NORMAL _________________________________________________ TOOLAXIS ________________________________________________ VECTOR __________________________________________________ RADIUS___________________________________________________ 3-21 3-21 3-22 3-22 3-22 Retract Distances ___________________________________________ 3-23 Plunge and Retract Example____________________________________ 3-25 Tool Motion to the Start of the First Plunge _______________________ 3-27 SURFCUT5 Tool Paths _________________________________________ 3-27 SURFCUT4 Tool Paths _________________________________________ 3-27 ENTRY CLEAR SAFE Tool Motion __________________________________ 3-28 ENTRY CLEAR NOSAFE Tool Motion _______________________________ 3-29 ENTRY NOCLEAR SAFE Tool Motion _______________________________ 3-30 ENTRY NOCLEAR NOSAFE Tool Motion____________________________ 3-31 First Approach and Plunge Example _____________________________ 3-32 Connections During Surface Milling______________________________ 3-34 CVNC-M5 User Guide Contents-xi LACE Machining Connections________________________________ 3-34 NOLACE Machining Connections ____________________________ 3-34 BYAREA Machining for Connecting Cuts ______________________ 3-35 Non BYAREA Strategy for Connecting Cuts____________________ 3-36 CONNECT ONSURF Modifier Tool Actions_________________________ 3-37 CONNECT SAFE Modifier Tool Actions ____________________________ 3-39 CONNECT NOSAFE Modifier Tool Actions_________________________ 3-41 CONNECT CLEAR SAFE Tool Action ______________________________ 3-43 CONNECT NOCLEAR SAFE Tool Action ___________________________ 3-45 CONNECT CLEAR NOSAFE Tool Action ___________________________ 3-46 CONNECT NOCLEAR NOSAFE Tool Action ________________________ 3-47 Moving from the Final Retract Point (Exiting) _____________________ 3-48 SURFCUT5 Tool Paths _________________________________________ 3-48 SURFCUT4 Tool Paths _________________________________________ 3-48 EXIT CLEAR SAFE Tool Motion ____________________________________ 3-49 EXIT CLEAR NOSAFE Tool Motion _________________________________ 3-50 EXIT NOCLEAR SAFE Tool Motion _________________________________ 3-51 EXIT NOCLEAR NOSAFE Tool Motion______________________________ 3-52 Last Retract Example ___________________________________________ 3-53 Feeds and Speeds When Cutting _______________________________ 3-54 Changing the Feed and Speed for the First Pass ______________ 3-54 Feed Rates When Entering and Leaving Cuts _________________ 3-54 Entering a Cut _________________________________________________ 3-55 Leaving a Cut__________________________________________________ 3-57 Using the SURFCUT4 and SURFCUT5 Commands Selecting a Cutter Path Strategy __________________________________ 4-2 Parametric Machining ____________________________________________ 4-3 Contents-xii CVNC-M5 User Guide Straight Line Machining (SURFCUT5 Only) _________________________ 4-4 Control Curve Machining ________________________________________ 4-5 Selecting Surfaces for Machining _________________________________ 4-6 Specifying Gap Size between Surfaces ________________________ 4-6 GAP Modifier ______________________________________________ 4-6 Specifying Surface Lists _______________________________________ 4-6 Identifying the Machining Side ___________________________________ 4-7 Specifying Surfaces Directly ___________________________________ Parametric Machining _____________________________________ Straight Line Machining ____________________________________ Control Curve Machining __________________________________ 4-7 4-7 4-7 4-7 Surface Lists __________________________________________________ 4-8 Selecting the Cutting Direction___________________________________ 4-9 RULINGS Cutting Direction ___________________________________ 4-10 STRAIGHT Cutting Direction __________________________________ 4-11 CURVE Cutting Direction _____________________________________ Automatic Control Surface Generation from Part Surface Edges _______________________________________ Manual Control Surface Creation from Control Boundaries _______________________________________________ Direct Selection of Control Boundaries _____________________ 4-13 4-14 4-15 4-15 Displaying the Control Surface _______________________________ 4-20 Single Pass Machining __________________________________________ 4-21 Parametric Machining _______________________________________ 4-21 Cutting a Single Surface __________________________________ 4-21 Cutting Multiple Surfaces _________________________________ 4-21 Straight Line Machining ______________________________________ 4-23 LACE and NOLACE Cutting _____________________________________ 4-25 LACE Cutting________________________________________________ 4-25 NOLACE Cutting ____________________________________________ 4-26 Setting the Scallop Height ______________________________________ 4-28 Over-Machining _____________________________________________ 4-30 Effects of Lead Angle on Scallop Height _________________________ 4-32 The SCALLOP Command_____________________________________ 4-32 CVNC-M5 User Guide Contents-xiii Extending the Tool Path ________________________________________ 4-35 Extending the Start of Each Pass _____________________________ 4-35 Extending the End of Each Pass ______________________________ 4-37 Generating a Tool Path _________________________________________ 4-40 Setting Your Own SURFCUT4 and SURFCUT5 Defaults ______________ 4-41 Individual Motion Commands ___________________________________ 4-42 XYZIJK and TOOLAXIS Modifiers ____________________________ 4-42 CUT TOOLAXIS and MOVE TOOLAXIS _______________________ 4-42 APPROACH, CLEAR, PLUNGE, and RETRACT TOOLAXIS ______ 4-42 Approaching the Surface Along the Tool Axis ____________________ 4-45 Decomposition of SURFCUT4 and SURFCUT5 ______________________ 4-47 5-Axis Drilling Overview of Drilling Commands ___________________________________ 5-2 Valid Tools For Drilling __________________________________________ 5-3 Selecting Locations and Surfaces _________________________________ 5-4 Selecting Locations_________________________________________ 5-4 Selecting Surfaces __________________________________________ 5-5 Specifying the Drilling Distances ___________________________________ 5-6 Specifying the Depth _______________________________________ 5-7 Specifying Drilling Methods _______________________________________ 5-8 Using the BRKCHIP Modifier _________________________________ 5-8 Using the LIFT Modifier ______________________________________ 5-9 Using the CLEAR Modifier _________________________________ 5-10 Specifying the Feed Rates ______________________________________ 5-11 Generating a Tool Path _________________________________________ 5-13 Using the SAFE Modifier ___________________________________ 5-13 Using the NOSAFE Modifier ________________________________ 5-16 Using the CLRSURF Modifier _______________________________ 5-17 Generating a Tool Path for Rotary Table Devices ______________ 5-18 Defining Your Own Tool Axis_____________________________________ 5-20 Contents-xiv CVNC-M5 User Guide Detecting Surfaces for Collision _________________________________ 5-23 Ordering the Drilling Sequence__________________________________ 5-24 Generating User Defined Text Output____________________________ 5-25 Defining Your Own Drilling Defaults ______________________________ 5-27 Specifying the Clearance Surface ____________________________ 5-27 Planar Clearance Surface ________________________________ 5-27 Cylindrical Clearance Surface ____________________________ 5-28 Reorienting the Tool Axis _____________________________________ 5-30 Specifying the Tool Approach ________________________________ 5-30 Specifying the Tool Retract __________________________________ 5-31 Swarfcutting Introduction to Swarfcutting _____________________________________ 6-3 Valid Tools for Swarfcutting ______________________________________ 6-4 Surface Restrictions for Swarfcutting ______________________________ 6-5 Tool-to-Surface Relationships _____________________________________ 6-8 Surface Tolerancing __________________________________________ 6-8 Twisted Surfaces________________________________________________ 6-11 The BOTH Modifier ___________________________________________ 6-11 Machining Across Surfaces______________________________________ 6-13 FINISH and ROUGH Modifiers (SWARFCUT FEATURE) ____________ 6-13 Tool Path and Surface Boundary Relationship _________________ 6-13 Tool Points __________________________________________________ 6-14 Tangency ___________________________________________________ 6-15 Tool Point Tolerance _________________________________________ 6-16 Tangency ______________________________________________________ 6-17 Tool Path Trimming _____________________________________________ 6-20 Contiguous Tool Paths _______________________________________ 6-20 Tool Paths within Tolerance but Not Contiguous _______________ 6-21 Tool Paths Out-of-Tolerance __________________________________ 6-21 Plunging, Retracting, and Connecting Cuts ______________________ 6-24 CVNC-M5 User Guide Contents-xv Tool Path Reference Points _____________________________________ 6-26 Plunging _______________________________________________________ 6-27 Tool Axis Orientation _________________________________________ 6-27 Plunge Modes_______________________________________________ NORMAL _________________________________________________ TOOLAXIS ________________________________________________ VECTOR__________________________________________________ RADIUS___________________________________________________ 6-27 6-27 6-27 6-28 6-28 Plunge Distances ____________________________________________ 6-28 Retracting _____________________________________________________ 6-32 Tool Axis Orientation _________________________________________ 6-32 Retract Modes ______________________________________________ NORMAL _________________________________________________ TOOLAXIS ________________________________________________ VECTOR__________________________________________________ RADIUS___________________________________________________ 6-32 6-32 6-32 6-33 6-33 Retract Distances ___________________________________________ 6-33 Tool Motion to the Start of the First Plunge _______________________ 6-35 DEFSWARF ENTRY CLEAR SAFE Tool Motion ____________________ 6-35 DEFSWARF ENTRY CLEAR NOSAFE Tool Motion _________________ 6-36 DEFSWARF ENTRY NOCLEAR NOSAFE Tool Motion ______________ 6-37 Connections During Swarfcutting Operations ____________________ 6-38 CONNECT SAFE Tool Actions _________________________________ 6-38 CONNECT NOSAFE Tool Actions ______________________________ 6-40 CONNECT CLEAR SAFE Tool Actions __________________________ 6-41 CONNECT NOCLEAR SAFE Tool Actions _______________________ 6-42 CONNECT CLEAR NOSAFE Tool Actions _______________________ 6-43 CONNECT NOCLEAR NOSAFE Tool Actions ____________________ 6-44 Tool Motion from the Final Retract Point _________________________ 6-45 DEFSWARF EXIT CLEAR SAFE Tool Motion ______________________ 6-45 DEFSWARF EXIT CLEAR NOSAFE Tool Motion ___________________ 6-46 DEFSWARF EXIT NOCLEAR SAFE Tool Motion ___________________ 6-46 DEFSWARF EXIT NOCLEAR NOSAFE Tool Motion ________________ 6-47 Using the SWARFCUT Command ________________________________ 6-48 Contents-xvi CVNC-M5 User Guide The FEATURE Modifier _____________________________________ 6-48 The EDGES Modifier _______________________________________ 6-48 Selecting the Drive Surface _____________________________________ 6-49 Selecting the Drive Surface for SWARFCUT FEATURE ____________ 6-49 TOP and BOTTOM Modifiers _______________________________ 6-49 BOTH Modifier ____________________________________________ 6-49 Selecting the Drive Surface for SWARFCUT EDGES _____________ 6-50 Selecting the Part Surface ______________________________________ 6-51 Specifying Surface Lists ______________________________________ 6-51 Specifying Surfaces Created Using PREPARE CURVSURF ________ 6-51 Specifying Surfaces Directly in SWARFCUT _____________________ GAP Modifier _____________________________________________ SIDESRF Modifier __________________________________________ SAME and REVERSE Modifiers ______________________________ 6-51 6-51 6-52 6-52 Selecting the Cutting Direction__________________________________ 6-53 Cutting Direction in SWARFCUT FEATURE____________________ 6-53 Cutting Direction in SWARFCUT EDGES _____________________ 6-54 Tool-to-surface Contact ________________________________________ 6-56 The PERSURF Modifier ________________________________________ 6-56 The DIST Modifier ____________________________________________ 6-57 Specifying the Tool Axis Direction _____________________________ 6-58 Positioning the Tool in SWARFCUT EDGES _________________________ 6-59 Defining Top and Bottom Rails________________________________ 6-60 Positioning the Tool Using the Top and Bottom Rails ____________ 6-60 Extending the Tool Path_________________________________________ 6-63 Swarfcutting Output ____________________________________________ 6-64 Profiling Profiling Overview _______________________________________________ 7-2 Profiling Definitions ___________________________________________ 7-3 Using PROFILE5 _______________________________________________ 7-3 Tool Axis Control______________________________________________ 7-3 CVNC-M5 User Guide Contents-xvii Leadin and Leadout Motion ___________________________________ 7-3 Using Tool Offsets ______________________________________________ 7-4 Plunge/Retract Motion ________________________________________ 7-4 Stock _________________________________________________________ 7-4 Tools__________________________________________________________ 7-5 Lead and Lag Angles__________________________________________ 7-5 PROFILE5 Instructions __________________________________________ 7-6 Profiling To or On Wireframe Geometry ____________________________ 7-7 TO and ON Options ___________________________________________ 7-7 Steps required for TO and ON __________________________________ 7-7 Optional TO and ON Steps __________________________________ 7-7 Specifying Geometry __________________________________________ 7-8 Defining the Cut Direction _____________________________________ 7-8 Specifying Two Cutting Direction Locations __________________ 7-8 Specifying an Entity for the Cutting Direction_________________ 7-9 Specifying the Machining Side (for TO) _______________________ Specifying Left Side Machining ____________________________ Specifying Right Side Machining___________________________ Specifying the Side Location ______________________________ 7-11 7-12 7-12 7-12 Starting Location and Initial Tool Axis Orientation ______________ 7-12 Specifying a Line Entity for the Start Location ______________ 7-12 Specifying Two Locations for the Start Location ____________ 7-13 Ending Location and Final Tool Axis Orientation _______________ 7-13 Specifying a Line Entity for the End Location _______________ 7-13 Specifying Two Locations for the End Location _____________ 7-13 Adding Tool Path Extensions _________________________________ 7-14 Specifying a Tool Path Start Extension-EXTENDS _____________ 7-14 Specifying a Tool Path End Extension-EXTENDE _____________ 7-17 Selecting Intermediate Tool Axis Control Vectors ______________ 7-18 Specifying Line Entities for Intermediate Tool Axis Control ___ 7-18 Specifying Locations for Intermediate Tool Axis Control _____ 7-19 Degouging the Tool against a Set of Part Surfaces (in the TO/ON Mode) ________________________________________ 7-20 Additional TO and ON Optional Steps ________________________ 7-20 Defining PROFILE5 Defaults ___________________________________ 7-20 Profiling Surface Edge Perimeters _______________________________ 7-21 Contents-xviii CVNC-M5 User Guide EDGE Option ________________________________________________ 7-21 Required EDGE Steps ________________________________________ 7-21 Optional EDGE Steps______________________________________ 7-22 Specifying Geometry ________________________________________ 7-22 Specifying Entities ________________________________________ 7-22 Specifying Surface Lists ___________________________________ 7-23 Selecting the Machining Method _____________________________ 7-23 Specifying Machining Position ________________________________ 7-23 Selecting the VECTOR or NORMAL Method for Tool Axis Control_____________________________________________ 7-23 NORMAL Method _________________________________________ 7-24 VECTOR Method _________________________________________ 7-24 Using Surface Normals for Tool Axis Control (Option 1) _________ Specifying a Starting Location _____________________________ Specifying an Ending Location ____________________________ Additional NORMAL Options ______________________________ Adding Tool Path Extensions-EXTENDS and EXTENDE_________ Specifying a Tool Path Start Extension-EXTENDS _____________ Specifying a Tool Path End Extension-EXTENDE______________ Selecting Intermediate Normals-VIA _______________________ 7-24 7-24 7-24 7-25 7-25 7-25 7-27 7-27 Additional Optional EDGE NORMAL Steps _____________________ 7-28 Defining PROFILE5 Defaults ___________________________________ 7-29 Specifying Vectors to Control the Tool Axis Angle (Option 2) ___ Specifying a Start Location________________________________ Specifying a Line Entity Start Location _____________________ Specifying Two Start Locations ____________________________ Specifying an End Location _______________________________ Specifying a Line Entity End Location ______________________ Specifying Two End Locations _____________________________ Additional VECTOR Options _______________________________ Adding Tool Path Extensions-EXTENDS and EXTENDE_________ Specifying a Tool Path Start Extension-EXTENDS _____________ Specifying a Tool Path End Extension-EXTENDE______________ Selecting Intermediate Vectors-VIA________________________ Specifying Line Entities for Tool Axis Control ________________ Specifying Intermediate Locations for Tool Axis Control _____ 7-29 7-30 7-30 7-30 7-30 7-30 7-31 7-31 7-31 7-31 7-33 7-34 7-34 7-34 Additional Optional EDGE VECTOR Steps _____________________ 7-35 Defining PROFILE5 Defaults ___________________________________ 7-36 CVNC-M5 User Guide Contents-xix Specifying Gap and Depth Control _____________________________ 7-37 Machining Gaps and Overlaps_______________________________ 7-37 How GAP Is Measured ____________________________________ 7-37 What GAP Affects ________________________________________ 7-37 Machining Depth Control ____________________________________ 7-38 How DEPTH Is Measured___________________________________ 7-38 What DEPTH Affects ______________________________________ 7-38 Specifying Fan In and Fan Out Distances ________________________ 7-39 Fan In Distance _____________________________________________ 7-39 Fan Out Distance____________________________________________ 7-41 Special Conditions during Fanning ___________________________ 7-42 Overlapping Fan In/Out Distances_________________________ 7-42 Run Out Fan In/Out Distances _____________________________ 7-43 Creating Leadin and Leadout Motion ___________________________ 7-45 Specifying Leadin/Leadout Motion ________________________ Linear Motion ____________________________________________ Radial Motion ____________________________________________ Combining Linear and Radial Motion ______________________ 7-45 7-45 7-45 7-47 Detecting Collisions ____________________________________________ 7-48 Reversing the Tool Path Direction _______________________________ 7-49 Reversing the Cut Direction _______________________________ 7-49 Returning to the Original Direction_________________________ 7-49 Applying Tool Axis Lead and Lag Angles _________________________ 7-50 Using TOOLAXIS LEAD and LAG _______________________________ 7-50 How CVNC Applies Lead and Lag Angles_____________________ 7-50 Lead Angles _____________________________________________ 7-50 Lag Angles _______________________________________________ 7-51 Setting Profiling Defaults-DEFPROF5 ______________________________ 7-52 PROFILE5 Initial Defaults ___________________________________ 7-52 Setting Your Own PROFILE5 Defaults _______________________ 7-52 Keep In Mind _____________________________________________ 7-53 Contents-xx CVNC-M5 User Guide Tool Gouging and Collision Detection Gouge Detection _______________________________________________ 8-2 Gouges and Gouge Avoidance ____________________________ 8-2 Machining Over Surface Boundaries with GOUGE ON _____________ 8-4 Tool Geometry for Gouge Detection _____________________________ 8-6 GOUGE Command and Modifiers ________________________________ 8-7 Face Milling Gouges (SURFCUT5 Only) ____________________________ 8-8 GOUGE ON STOP _____________________________________________ 8-8 GOUGE ON CONTINUE ________________________________________ 8-9 Side Milling Gouges (SURFCUT5 Only) ____________________________ 8-11 GOUGE ON STOP _________________________________________ 8-11 GOUGE ON CONTINUE ____________________________________ 8-11 Center Milling Gouges (SURFCUT4 and SURFCUT5) ________________ 8-12 GOUGE ON STOP _________________________________________ 8-12 GOUGE ON CONTINUE ____________________________________ 8-12 Gouges during Tool Axis Control_________________________________ 8-13 Gouge Windows (SURFCUT4 and SURFCUT5)______________________ 8-14 Collision Detection Overview ___________________________________ 8-15 Collision Checking___________________________________________ 8-15 Collision Surfaces ____________________________________________ 8-15 Specifying Collision Surfaces Directly ______________________ 8-15 Specifying Collision Surfaces Using Surface Lists_____________ 8-16 Tool Geometry for Collision Detection ___________________________ 8-17 Controlling Collisions____________________________________________ 8-20 Detecting a Collision with the Part Surface_______________________ 8-21 Detecting a Collision with a Collision Surface ____________________ 8-24 The COLDIST Command _____________________________________ 8-24 Lace Connections with Collision Detection ______________________ 8-28 Applying a Safety Distance and Tolerance ______________________ 8-30 Collision Surfaces Specified Using Surface Lists ________________ 8-30 CVNC-M5 User Guide Contents-xxi Default Safety Distance and Tolerance _______________________ 8-31 Applying Stock to Collision Surfaces _____________________________ 8-33 Surface Lists _________________________________________________ 8-33 Detecting Collisions When Swarfcutting _________________________ 8-35 Collision Regions _______________________________________________ 8-37 Surface Intersection Machining Surface Intersection Machining Features __________________________ 9-2 Creating a Surface Intersection Tool Path__________________________ 9-3 Specifying Part and Drive Surfaces _____________________________ 9-3 Part Surface________________________________________________ 9-3 Drive Surface_______________________________________________ 9-3 Tool Axis Control_______________________________________________ 9-4 Part Surface Control ________________________________________ 9-4 Drive Surface Control _______________________________________ 9-5 Specifying Start/End Conditions ________________________________ Part Surface Edge Start/End_________________________________ Drive Surface Edge Start/End________________________________ Start/End Surfaces __________________________________________ Digitizing Start/End Points ___________________________________ 9-6 9-6 9-7 9-7 9-9 Resolving Start Point Ambiguity_________________________________ 9-9 Specifying Lead/Lag Angles _________________________________ 9-11 Lead/Lag Angle Control __________________________________ 9-11 Specifying Tool Axis Maxdatum Angle ________________________ 9-11 Specifying Plunge and Retract Motion________________________ 9-11 Specifying Leadin/Leadout Motion ___________________________ 9-12 Specifying Contact Disc Height ______________________________ 9-12 Applying Stock Values _______________________________________ 9-12 Fanning_____________________________________________________ 9-13 Specifying Intermediate Vectors for the Tool Axis ______________ 9-16 Defining Your Own Surface Intersection Defaults _________________ 9-17 Contents-xxii CVNC-M5 User Guide Machining Surface Intersections Surface Intersection Machining Overview________________________ 10-2 Definition ___________________________________________________ 10-2 Features ____________________________________________________ 10-2 Constraints __________________________________________________ 10-3 Tool Constraint ___________________________________________ 10-3 Starting the Intersection Tool Path _______________________________ 10-5 Part Surface Control _________________________________________ 10-6 Drive Surface Control ________________________________________ 10-7 Defining the Start Point _________________________________________ 10-8 Two Surface Start Point ______________________________________ 10-8 Three Surface Start Point _____________________________________ 10-8 Initial Part and Drive Surfaces ________________________________ 10-9 Approach and Retraction _____________________________________ 10-11 Continuing the Intersection Tool Path___________________________ 10-12 Specifying the Cutting Direction_____________________________ 10-12 Specifying the Next Part or Drive Surface ____________________ 10-13 Specifying a Stop Surface___________________________________ 10-15 Ending the Surface Intersection Tool Path ____________________ 10-15 Surface Intersection Example: Tool Path Generation_____________ 10-17 STOCK Offsets _________________________________________________ 10-22 CVNC-M5 User Guide Contents-xxiii Preface The CVNC-M5 User Guide provides instructions on CVNC-M5 commands available in the Explicit environment. Related Documents The following documents may be helpful as you use CVNC-M5 User Guide: • Understanding CVNC • CVNC Editor Guide • CVNC System User Guide and Menu Reference • CVNC-M2 User Guide • CVNC-M3 User Guide • CVNC Milling Command Reference • CVNC Master Index • CVNC System Variables Guide • CVNC Work Example CVNC-M5 User Guide xxv Preface Book Conventions The following table illustrates and explains conventions used in writing about CADDS applications. Convention Example Menu selections and options List Section option, Specify Layer field Explanation Indicates a selection you must make from a menu or property sheet or a text field that you must fill in. User-selected graphic location X, d1 or P1 Marks a location or entity selection in graphic examples. User input in CADDS text fields and on any command line cvaec.hd.data.param Enter the text in a CADDS text field or on any command line. System output Binary transfer complete. Indicates system responses in the CADDS text tar -xvf /dev/rst0 window or on any command line. Variable in user input tar -cvf /dev/rst0 filename Replace the variable with an appropriate substitute; for example, replace filename with an actual file name. Variable in text tagname Indicates a variable that requires an appropriate substitute when used in a real operation; for example, replace tagname with an actual tag name. CADDS commands and modifiers INSERT LINE TANTO Shows CADDS commands and modifiers as they appear in the command line interface. Text string "SRFGROUPA" or ’SRFGROUPA’ Shows text strings. You must enclose text string with single or double quotation marks. Integer n Supply an integer for the n. Real number x Supply a real number for the x. # # mkdir /cdrom Indicates the root (superuser) prompt on command lines. % % rlogin remote_system_name -l root Indicates the C shell prompt on command lines. $ $ rlogin remote_system_name -l Indicates the Bourne shell prompt on command lines. root xxvi CVNC-M5 User Guide Preface Window Managers and the User Interface According to the window manager that you use, the look and feel of the user interface in CADDS can change. Refer to the following table: Look and Feel of User Interface Elements User Interface Element Common Desktop Environment (CDE) on Solaris, HP, and IBM Window Manager Other Than CDE on Solaris, HP, IBM, and Windows Option button ON — Round, filled in the center OFF — Round, empty ON — Diamond, filled OFF — Diamond, empty Toggle key ON — Square with a check mark OFF — Square, empty ON — Square, filled OFF — Square, empty Online User Documentation Online documentation for each book is provided in HTML if the documentation CD-ROM is installed. You can view the online documentation in the following ways: • From an HTML browser • From the Information Access button on the CADDS desktop or the Local Data Manager (LDM) Please note: The LDM is valid only for standalone CADDS. You can also view the online documentation directly from the CD-ROM without installing it. From an HTML Browser: 1. Navigate to the directory where the documents are installed. For example, /usr/apl/cadds/data/html/htmldoc/ (UNIX) Drive:\usr\apl\cadds\data\html\htmldoc\ (Windows) 2. Click mainmenu.html. A list of available CADDS documentation appears. 3. Click the book title you want to view. From the Information Access Button on the CADDS Desktop or LDM: 1. Start CADDS. 2. Choose Information Access, the i button, in the top-left corner of the CADDS desktop or the LDM. 3. Choose DOCUMENTATION. A list of available CADDS documentation appears. 4. Click the book title you want to view. CVNC-M5 User Guide xxvii Preface From the Documentation CD-ROM: 1. Mount the documentation CD-ROM. 2. Point your browser to: CDROM_mount_point/htmldoc/mainmenu.html (UNIX) CDROM_Drive:\htmldoc\mainmenu.html (Windows) Online Command Help You can view the online command help directly from the CADDS desktop in the following ways: • From the Information Access button on the CADDS desktop or the LDM • From the command line From the Information Access Button on the CADDS Desktop or LDM: 1. Start CADDS. 2. Choose Information Access, the i button, in the top-left corner of the CADDS desktop or the LDM. 3. Choose COMMAND HELP. The Command Help property sheet opens displaying a list of verb-noun combinations of commands. From the Command Line: Type the exclamation mark (!) to display online documentation before typing the verb-noun combination as follows: #01#!INSERT LINE Printing Documentation A PDF (Portable Document Format) file is included on the CD-ROM for each online book. See the first page of each online book for the document number referenced in the PDF file name. Check with your system administrator if you need more information. You must have Acrobat Reader installed to view and print PDF files. The default documentation directories are: • /usr/apl/cadds/data/html/pdf/doc_number.pdf (UNIX) • CDROM_Drive:\usr\apl\cadds\data\html\pdf\doc_number.pdf (Windows) xxviii CVNC-M5 User Guide Preface Resources and Services For resources and services to help you with PTC (Parametric Technology Corporation) software products, see the PTC Customer Service Guide. It includes instructions for using the World Wide Web or fax transmissions for customer support. Documentation Comments PTC welcomes your suggestions and comments. You can send feedback electronically to [email protected]. CVNC-M5 User Guide xxix CVNC-M5 Overview Chapter 1 This chapter provides product description and information on Job Control Files (JCFs). It also contains instructions for accessing CVNC-M5 and a listing of the CVNC-M5 command set. The chapter also lists the constraints that apply when using the CVNC milling package. • CVNC-M5 Description • Job Control Files • CVNC-M5 Command Set • Constraints on CVNC-M5 CVNC-M5 User Guide 1-1 CVNC-M5 Overview CVNC-M5 Description CVNC-M5 Description CVNC-M5 is a language-based, interactive graphic software machining package that generates part programs for • SURFINT5 Machining • Full 4- and 5-axis surface machining operations (SURFCUT4 and SURFCUT5) • Machining with the tool side (SWARFCUT) • Surface intersection machining (SINTCUT4 and SINTMORE) • Profiling (PROFILE5) CVNC-M5 is suitable for use by machine tools capable of 4- or 5-axis movement under NC control. Features The CVNC-M5 software package includes the following sections: • CVNC-M5 4- and 5-axis surface milling • CVNC-M3 3-axis surface milling • CVNC-M2 2- and 2 1/2-axis milling and hole processing In addition, all functions provided by CVNC’s base system are available to you while you are using CVNC-M5. Functional Capabilities The key functions of CVNC-M5 are: • 5-Axis surface milling with straight line or parametric machining over multiple surfaces. • 4-Axis surface milling with parametric machining over multiple surfaces. • Machining with the tool side (swarfcutting) • 4- and 5-axis surface intersection machining • Gouge detection and avoidance • Collision checking against declared collision surfaces • Profiling operations 1-2 CVNC-M5 User Guide CVNC-M5 Overview Job Control Files Job Control Files CVNC-M5 stores the commands that describe the NC process in a text file called a Job Control File (JCF). The JCF is a permanent record of your part program, generated automatically as you enter CVNC commands; you can access the JCF to reexecute or edit it as needed. For comprehensive information on the JCF and JCF command entry, refer to the CVNC System User Guide and Menu Reference. Output Formats CVNC converts data in the JCF to one of two output formats supported by CVNC-M5: • APT • CLFile You specify output with the OUTPUT [SYS] command. To switch output to and from multiaxis mode, use the MULTAX command [M2]. The tool location coordinate geometry output to the APT or CLFile with MULTAX switched on provides the tool tip xyz coordinates, plus the ijk tool axis vector. Accessing and Using CVNC-M5 Enter CVNC-M5 from the CADDS Explicit environment by selecting the MANUFACTURE menu option and the 5-AXIS option on the JCF Management property sheet or by entering PROGram NC5AX at the CADDS prompt (#nn#) in the CADDS text window. Once you are at the CVNC prompt (NC:>), you can use CVNC-M5, CVNC-M3, CVNC-M2, and CVNC system commands to create and modify your JCF. You can do this by making selections on the CADDS CVNC icons, menus, and property sheets or by entering the command lines manually in the CADDS text window. For information on the CVNC interface, see the CVNC System User Guide and Menu Reference and the CVNC Editor Guide. Use the TAG command [SYS] to manually or automatically tag all currently untagged entities. The initial default condition on entering CVNC is TAG AUTO, causing untagged entities to be tagged automatically as they are digitized. CVNC-M5 User Guide 1-3 CVNC-M5 Overview Job Control Files Once you have created your JCF, you can modify its contents with CVNC editor commands. For more information on CVNC editor commands, see the CVNC Editor Guide. 1-4 CVNC-M5 User Guide CVNC-M5 Overview CVNC-M5 Command Set CVNC-M5 Command Set You can machine CADDS surfaces, solids, and faces with CVNC-M5. You also have available all the system capabilities of CVNC, including 21/2- and 3-axis milling functions. This book concentrates on the 4- and 5-axis commands. They are listed by function as follows and described in detail in Chapters 2 to 8. A full description of each command and modifier may be found in the CVNC Milling Command Reference. Preparatory Commands • ACCEL • CHGTOOL • CONFIG • DECEL • DEFPLUN4 • DEFRET4 • DEFPLUN5 • DEFPROF5 • DEFRET5 • DEFSINT5 • DEFSURF4 • DEFSURF5 • DEFSWARF • DEFDRILL5 • FEED • FRSTPASS • SPEED • TOOL • TOOLAXIS Individual Motion Commands • APPROACH • MOVE • CLEAR CVNC-M5 User Guide 1-5 CVNC-M5 Overview CVNC-M5 Command Set • PLUNGE • CUT • RETRACT Surface Finish Commands • SCALLOP • TOLER Collision Detection Commands • COLDIST • COLISION • DEFEXT • TOOLEXT Surface Machining Commands • SURFCUT4 • SURFCUT5 • SWARFCUT Surface Intersection Machining Commands • SINTCUT4 • SURFINT5 • SINTMORE Drilling Commands • DEFDRIL5 • DRILL5 • MULTAX • OUTPUT 1-6 CVNC-M5 User Guide CVNC-M5 Overview CVNC-M5 Command Set Profiling Command • PROFILE5 Gouge Avoidance Command • GOUGE CVNC-M5 User Guide 1-7 CVNC-M5 Overview Constraints on CVNC-M5 Constraints on CVNC-M5 Note the following constraints apply when you are using CVNC-M5. • Four- and 5-axis motion statements cannot be projected. • COMPACT output is not available. • SURFCUT4 supports parametric machining only (RULINGS). • The only tool contact mode available with SURFCUT4 is center milling (TOOL ON). • You cannot rotate or mirror 4-axis tool paths that take the tool outside the plane of rotation. • When you run the SURFCUT5 BYAREA command with COLLISION ON STOP, the following error message appears: Error - Collision STOP option has not been implemented for SURFCUT5 BYAREA. 1-8 CVNC-M5 User Guide 4- and 5-Axis Surface Machining Chapter 2 This chapter describes 4- and 5-axis machining, including surfaces and surface lists, defining and changing cutters, tool extensions, tool to surface relationships, and tool contact point. Information on surface tolerancing, using the TOOLAXIS command, tool path trimming and machining across surface boundaries is also included. • Surfaces Suitable for Machining • Surface Lists • Defining and Changing Cutters • Tool-to-Surface Relationship • 5-Axis Tool Positioning • 4-Axis Tool Positioning • Surface Tolerancing and the Tool Path • Drive Vectors • Tool Axis Orientation • Using the TOOLAXIS Command • Controlling the Lead Angle • Controlling the Slew Angle • Controlling the Lag Angle • Combined Lead/Slew and Lag/Slew Control • Setting the Machine Head Travel Limits • Machining Across Surface Boundaries • Tool Point Tolerance • Tangency CVNC-M5 User Guide 2-1 4- and 5-Axis Surface Machining • Face Milling • Center Milling • Side Milling • Rear and Combined Contact Milling • Tool Path Trimming • CVNC-M5 Output • Linearization 2-2 CVNC-M5 User Guide 4- and 5-Axis Surface Machining Surfaces Suitable for Machining Surfaces Suitable for Machining You must take certain factors into account prior to surface selection and tool path generation for CVNC-M5. Perform some basic checks to verify that the surfaces are suitable for machining. This saves processing time and prevents generation of an undesirable tool path. The following sections list the factors to consider. Valid Entity Types All surface types designed in CADDS are machinable in CVNC-M5 with the following exceptions: • SURFCUT5 RULINGS, SURFCUT4 and SWARFCUT do not accept trimmed surfaces, faces, or solids. • SURFCUT5 STRAIGHT, SINTCUT4 and SINTMORE accept trimmed surfaces, faces, and solids, but ignore internal trim boundaries. Gaps between Surfaces All 4- and 5-axis machining commands allow gaps between surfaces. In addition, SURFCUT5 RULINGS, SURFCUT5 CURVE, SURFCUT4 RULINGS and SWARFCUT allow you to specify a maximum gap size with the GAP modifier. For the command SURFINT5 neighboring drive surfaces are extended bi-linearly to close gaps. Surface intersection machining with SINTCUT4 and SINTMORE, however, requires that adjacent part surfaces and drive surfaces do not have gaps greater than the sum of the inner and outer tolerance, as defined with the TOLER INTOL OUTTOL command. Surface intersection machining with SURFINT5 allows gaps between the drive surfaces. The adjacent surfaces are extended bi-linearly to close the gaps. Valid Surface Organizations The 4- and 5-axis machining commands generate tool paths in different ways and have different restrictions on surface arrangements. These restrictions determine whether or not a tool path can be successfully generated. CVNC-M5 User Guide 2-3 4- and 5-Axis Surface Machining Surfaces Suitable for Machining Parametric Surface Machining (RULINGS Modifier) When using RULINGS to machine groups of part surfaces in a single operation (using either SURFCUT4 or SURFCUT5), part surfaces must form an organizable patch which can be either: • A closed loop of surfaces • An open rectangular patch of surfaces Neighboring part surfaces must meet in such a way that the cutting direction and stepover direction are unambiguous. The CVNC-M3 User Guide discusses valid and invalid surface group conditions fully. Here the discussion on valid surface arrangements for parametric machining with SURFCUT3 RULINGS applies equally to all surfaces being machined with SURFCUT4 RULINGS and SURFCUT5 RULINGS. Straight Line Surface Machining (STRAIGHT Modifier) Straight line machining (available with SURFCUT5, but not SURFCUT4) supports any arrangement of surfaces. CVNC machines the full set of part surfaces from one side to the other, regardless of spaces between them. In particular, the following features apply: • Surfaces can be in any orientation, but part surface normals must never become horizontal anywhere in the current Cplane. If they do, the current machining operation is aborted. It may be possible, however, to alter the Cplane to overcome this restriction (using the CPL command [M2]). • Any surface can have concave regions where the surface curvature is smaller than the active tool corner radius. (This applies only when GOUGE ON is active in CVNC-M5). • Surfaces can have gaps between them. • Surfaces can overlap. • Surfaces can be selected in any order. • Surfaces can have degenerate edges (that is, be less than four-sided). 2-4 CVNC-M5 User Guide 4- and 5-Axis Surface Machining Surfaces Suitable for Machining Control Curve Machining (CURVE Modifier) Control curve machining supports all surface types. The following features apply: • Trimmed surfaces are supported. • Surface edges containing tangent discontinuities are supported. • Surfaces can have gaps between them. • Surfaces can overlap. Swarfcutting (SWARFCUT Command) Chapter 5 Swarfcutting discusses valid surface conditions for swarfcutting. Surface Intersection Machining (SINTCUT4) Chapter 9, Machining Surface Intersections, discusses valid surface conditions for surface intersection machining. CVNC-M5 User Guide 2-5 4- and 5-Axis Surface Machining Surface Lists Surface Lists A CVNC surface list is a collection of surfaces and/or wireframe geometry on the CADDS model to be machined. Surface lists conveniently specify a large number of surfaces on which you can perform machining applications. Use surface lists to group surfaces that you intend to machine in one operation. Here are the commands that use surface lists. Table 2-1 5-Axis Surface List Applications Application Further information Four-axis surface machining (SURFCUT4) Chapter 4, “Using the SURFCUT4 and SURFCUT5 Commands” Five-axis surface machining (SURFCUT5) Chapter 4, “Using the SURFCUT4 and SURFCUT5 Commands” Five-axis surface intersection machining (SURFINT5) Chapter 9, “Surface Intersection Machining” Swarfcutting (SWARFCUT) Chapter 6, “Swarfcutting” Profiling (PROFILE5) Chapter 7, “Profiling” See the CVNC-M3 User Guide for complete information on surface lists. Use the NCGROUP command with the SURF modifier to form a surface list. Please note: Use the ECHO COLOR [M3] command to change the color of surface list entities. Ignore stock attributes assigned to a surface list in the SURFCUT4, SURFCUT5, and SWARFCUT commands if the surface list is used to specify part surfaces. The STOCK PART command applies a machining stock to part surfaces. 2-6 CVNC-M5 User Guide 4- and 5-Axis Surface Machining Defining and Changing Cutters Defining and Changing Cutters The DEFTOOL command defines the cutter for machining operations, and the CHGTOOL command changes cutters between machining operations. Use the DEFEXT and TOOLEXT commands to define and activate tool extensions. CVNC-M5 allows the following types of milling cutters (see the figure, below): • Flat-end • Corner-radius • Ball-end • Tapered (with zero alpha angle) Figure 2-1 Valid Cutter Definitions Please note: You can use Tapered cutters (defined using the MILL7 modifier) for surface intersection machining (SINTCUT4). Surface intersection machining using SURFINT5 allows any cutters (defined using the MILL7 modifier) to be used with T=0. Defining Cutters The DEFTOOL [M2] command defines cutters.The current tool library stores the cutting tool parameters. CVNC-M5 User Guide 2-7 4- and 5-Axis Surface Machining Defining and Changing Cutters Changing Cutters The CHGTOOL [M2] command retrieves cutters from the current tool library when required. This command has two modifiers of particular use for 4- and 5-axis machining: COLLEN and SWARFLEN (see the table, below). • COLLEN specifies an exposed length of cutter for collision detection and enables you to use tool extensions. (See the following figure, CHGTOOL Modifiers.) • When swarfcutting SWARFLEN detects whether the cutting length of the tool is less than the current length of tool in contact with the surface being machined. (See the following figure, CHGTOOL Modifiers.) Table 2-2 COLLEN and SWARFLEN Default Values DEFTOOL Modifier COLLEN Default SWARFLEN Default MILL7 HEIGHT (DEFTOOL) HEIGHT (DEFTOOL) MILL7 HEIGHT (DEFTOOL) HEIGHT (DEFTOOL) MILL GAGE (DEFTOOL) GAGE (DEFTOOL) Tool Extensions The DEFEXT [M3] command defines any part of the tool assembly that remains rigidly along the tool axis. This means, for example, that the chuck or tool holder can be defined as an extension and checked for collisions. The TOOLEXT [M3] command specifies the order in which the extensions are assembled, top radius to bottom radius. 2-8 CVNC-M5 User Guide 4- and 5-Axis Surface Machining Defining and Changing Cutters Further Information The CVNC-M3 User Guide discusses tool definitions and tool extensions fully. The following figure shows the CHGTOOL modifiers. Figure 2-2 CVNC-M5 User Guide CHGTOOL Modifiers 2-9 4- and 5-Axis Surface Machining Tool-to-Surface Relationship Tool-to-Surface Relationship CVNC-M5 uses the conventional part surface definition, with one major difference. Cutter paths begin and end at specified locations. The relationship between the tool and surface in multiaxis milling is complex. An analogy is made with the conventional (APT) tool motion control surfaces Part, Check, and Drive, and the associated terms TO, ON, and PAST when considering 4- and 5-axis full surface machining. (See the following two figures, Conventional Tool Motion Control Surfaces, and CVNC-M5 Control Surfaces.) Part Surface The part surface definition in CVNC-M5 is the same as the conventional part surface definition: it controls the z-axis movement and remains under the tool. The major difference, however, is that all entities to be machined in 5-axis mode are surface models. Check Surface Conventionally, the check surface specifies the end of a cutter move (also the start of the next move). In CVNC-M5, the cutter path starts and ends on the surface boundaries, or at containment boundaries and collision surfaces (if they are used to restrict the machining area). 2-10 CVNC-M5 User Guide 4- and 5-Axis Surface Machining Tool-to-Surface Relationship Figure 2-3 Conventional Tool Motion Control Surfaces Figure 2-4 CVNC-M5 Control Surfaces CVNC-M5 User Guide 2-11 4- and 5-Axis Surface Machining Tool-to-Surface Relationship Drive Surface The counterpart of the drive surface in 4- and 5-axis full surface machining is: • The surface parameter (isoparameter) when you machine in the RULINGS mode. • The projected straight line when you machine in the STRAIGHT mode. Please note: See Chapter 4, “Using the SURFCUT4 and SURFCUT5 Commands” for full definitions. The actual path followed by the cutter is an approximation of the above definitions, comprising a series of straight line drive vectors. “Surface Tolerancing and the Tool Path” on page 2-36 explains this later in this chapter. Use the TOOL command to specify the position the cutter takes with regard to the drive vector before you enter a motion statement. The TOOL ON modifier positions the tool axis on the drive vector. The LEFT and RIGHT modifiers are similar in effect to the APT conventions PAST and TO. (See the Figure 2-5 on page 2-13). The TOOL ON OFFSET modifier controls the offset value between the contact point of tool and the tool axis in the direction of cut. The offset value must be less than the difference of tool radius and corner radius. Please note: The contact point control of tool with the OFFSET modifier is available only for the SURFCUT5 command. The figure also shows two other tool positioning modifiers: TOOL FACE and TOOL REAR. There is no direct APT counterpart for these. Tool Contact Point One important difference between conventional 2 1/2-axis NC milling and multiaxis milling (using SURFCUT4 or SURFCUT5) is the tool part that is actually cutting. In 21/2-axis milling, the tool tip is always in contact with the part surface (normal to the part surface); in 4- and 5-axis full surface milling, it is the tool contact point with the surface that must always be considered as the cutting edge. You can see the difference between the tool tip and the contact point in the figure Tool-to-Surface Relationship (SURFCUT5). Refer figure Figure 2-6 on page 2-14. 2-12 CVNC-M5 User Guide 4- and 5-Axis Surface Machining Tool-to-Surface Relationship The following pages discuss tool positioning in 4- and 5-axis machining. Figure 2-5 CVNC-M5 User Guide TOOL Command Modifiers 2-13 4- and 5-Axis Surface Machining Tool-to-Surface Relationship Figure 2-6 2-14 Tool-to-surface Relationship (SURFCUT5) CVNC-M5 User Guide 4- and 5-Axis Surface Machining 5-Axis Tool Positioning 5-Axis Tool Positioning In 5-axis full surface milling the contact point remains on the surface throughout a cutting pass unless an end extension is given, (see the EXTENDS and EXTENDE modifiers, Section 5, Extending the Tool Path). The only time the tool tip touches the surface is when you specify TOOL ON. As already discussed, the contact point is the point on the tool that intersects the surface. On a flat-end tool with TOOL FACE active, the contact point lies on the sharp edge. On a tool with a corner radius, the contact point is on a line normal to the surface and the center of the corner radius circle. This condition applies to TOOL FACE, LEFT, RIGHT, and REAR. If you specify TOOL ON, the contact point is on the tool axis at the tool tip, in which case the tool axis is maintained normal to the surface. This condition also applies to corner-radius tools. If you specify TOOL ON OFFSET, the contact point is shifted away equal to offset value from the tool axis. It works on convex surfaces and in NOLACE mode of the SURFCUT5 command. It applies to flat end mills and corner radius milling tools. In case of ball end mill tools, a proper error message is displayed. With the OFFSET modifier, • Any lead, lag, or slew angle defined through TOOLAXIS command are ignored. • The tool axis for each location on the toolpath is calculated for the TOOL ON condition. • The contact point should be along the cut direction and is calculated for the TOOL FACE condition. • The scallop height calculation is changed. Refer Figure 2-7 on page 2-16 and Figure 2-8 on page 2-17. Please note: You define tool tip as the center of rotation of the tool. In CVNC-M5, the tool tip coordinates are calculated for output and are used for the graphic display of the tool path. You can also specify interpolation vectors for the tool to follow during a SURFCUT5 CURVE operation. This helps in precise tool axis positioning which is not relative to the surface normal of the part. Tool axis control allows you to generate interpolation vectors by giving a grid of lines or locations or by means of a control surface. Refer “Using Interpolated Vectors” on page 2-18. CVNC-M5 User Guide 2-15 4- and 5-Axis Surface Machining 5-Axis Tool Positioning Tool Contact Terminology The following terms describe machining methods in 5-axis mode: • Face Milling-Machining with the contact point on the front face of the tool (TOOL FACE). • Center Milling-Machining with the contact point at the tool tip (TOOL ON). A variation in this is: Machning with the contact point at an offset with the tool tip (TOOL ON OFFSET) • Side Milling-Machining with the contact point on the left (TOOL RIGHT) or right (TOOL LEFT) of the tool. • Rear Milling-Machining with the contact point on the rear face of the tool (TOOL REAR). • Combined Face/Side Milling-A combination of face and side milling (TOOL FACE RIGHT or TOOL FACE LEFT). • Combined Rear/Side Milling-A combination of rear and side milling (TOOL REAR RIGHT or TOOL REAR LEFT). Please note: Combined face/side and rear/side milling is only available when using ball end mills. Figure 2-7 2-16 Contact Point on Flat-end Tool (SURFCUT5) CVNC-M5 User Guide 4- and 5-Axis Surface Machining 5-Axis Tool Positioning Figure 2-8 Contact Point on Corner-radius Tool (SURFCUT5) Figure 2-9 Contact Point on Corner-radius Tool with an Offset - TOOL ON OFFSET (SURFCUT5) CVNC-M5 User Guide 2-17 4- and 5-Axis Surface Machining 5-Axis Tool Positioning Figure 2-10 Contact Point on Flat-end Tool-TOOL ON (SURFCUT5) Positioning the Tool in SURFCUT5 CURVE You can use a number of methods to control the tool axis in SURFCUT5 CURVE in addition to those described above. Using Interpolated Vectors This method allows you to position the tool parallel to a vector. You can determine this vector by interpolation within a grid of vectors (see the Figure 2-11 on page 2-19). Use the VECTOR modifier. Input these as lines (using LINE) or by pairs of locations (using LOC) or a combination of both. The tool positioning modifiers described earlier determine the contact point on the tool. The part surfaces are then degouged by moving the tool up the tool axis. The final contact point between the tool and the surface may be different from that originally requested. Part (b) of the figure shows a corner radius tool positioned with TOOL FACE. Part (c) shows a ball end tool positioned with TOOL ON. Please note: You can specify up to 20 line entities as vectors. 2-18 CVNC-M5 User Guide 4- and 5-Axis Surface Machining 5-Axis Tool Positioning Figure 2-11 Tool Axis Control by Interpolated Vectors Normal to the Control Surface This method is similar to the above except that you position the tool axis parallel to the normal of the control surface along which you project the contact point. (see the Figure 2-12 on page 2-20). Use the CSNORMAL modifier. Position the tool with TOOL ON parallel to the control surface normal. Please note: The PSNORMAL modifier indicates that the tool axis is positioned parallel to the part surface normals. CVNC-M5 User Guide 2-19 4- and 5-Axis Surface Machining 5-Axis Tool Positioning Figure 2-12 Tool Axis Control parallel to Control Surface Normals 2-20 CVNC-M5 User Guide 4- and 5-Axis Surface Machining 5-Axis Tool Positioning Specifying Interpolation Vectors for Tool Axis Control You can generate interpolation vectors by specifying a grid of lines or locations on a control surface. Multicut Control Grid During a multicut SURFCUT5 you can control the tool axis using vectors. These vectors can be defined by a grid of line entities (up to 20x20) or by a series of locations (up to 40x40, consecutive locations define a vector) using the VECTOR modifier. The vectors need not lie on the part surface, however the results will be better if they start close to the part surface. A minimum number of 4 vectors (2x2 lines or 4x4 locations) must be input. The following features apply: • The grid must have the same number of vectors in each row and a minimum of two rows. • You may not specify two vectors that meet at a common end. • The order in which you enter the control grid lines or locations does not imply the cut direction. • The direction of the lines is important for correct results. • Calculate the interpolated tool axis at each tool path point. • You must enter the lines or locations in order, that is, first row, second row etc. See the diagram below for details. Figure 2-13 Multicut Control Grid CVNC-M5 User Guide 2-21 4- and 5-Axis Surface Machining 5-Axis Tool Positioning Single Cut Control Grid Here, tool axis interpolation. requires only one row of control lines/locations. You can enter up to 20 line entities or 40 locations defining vectors using the VECTOR modifier. The lines or locations need not lie exactly where the single cut is to be made. Figure 2-14 Single Cut Control Grid Control Surface You can define the tool axis using a control surface in both multicut and single cut SURFCUT5, using the CSNORMAL modifier. You can give an S-pole to extract control surface normals at each tool path point. If you use complex control surfaces you may observe unusual results. 2-22 CVNC-M5 User Guide 4- and 5-Axis Surface Machining 5-Axis Tool Positioning Figure 2-15 Control Surface If the part surface extends beyond the control grid or the control surface, the tool axis keeps a constant value. The diagram below shows a single cut control grid that is smaller than the part surface. CVNC-M5 User Guide 2-23 4- and 5-Axis Surface Machining 5-Axis Tool Positioning Figure 2-16 Machining beyond Control Grid The tool remains at the position defined by vector 1 until it reaches vector 1. Then the tool axis interpolates through vector 2 and vector 3. After vector 3, the tool remains constant and parallel to vector 3. 2-24 CVNC-M5 User Guide 4- and 5-Axis Surface Machining 4-Axis Tool Positioning 4-Axis Tool Positioning The only tool positioning mode supported by SURFCUT4 is TOOL ON, causing CVNC to attempt to maintain the tool axis perpendicular to the surface throughout the machining operation. This is not always possible, as explained below. 4-Axis Tool Contact Options The only valid tool contact option for SURFCUT4 is center milling with TOOL ON. 4-Axis Tool Positioning Because of the inherent limitations of 4-axis machining, it is not generally possible for the tool axis to remain normal to the surface. The following figure, Positioning the Tool When the Surface Normal is Varying (SURFCUT4), below, shows a configuration in which the tool axis remains horizontal. The tool can only be positioned directly on the surface normal when the surface normal is also horizontal. In locations where the surface normal lies out of the plane of rotation specified by the CONFIG command, the tool will be positioned on the surface with its axis corresponding to a vector formed by projecting the surface normal into the plane of rotation, as shown in the figure, Projecting the Surface Normal onto the Plane of Rotation (SURFCUT4) When the surface normal lies in the plane of rotation, the tool is positioned at the tool tip. In all other circumstances, the contact point between the tool and the surface is at the edge of the tool. For other tool shapes, such as corner-radius and ball-end mills, the contact point with the surface is such that the surface normal passes through the center of the corner radius, as shown in the figure, Tool Positioning with the Surface Normal in the Plane of Rotation (SURFCUT4). The tool axis is defined by the projection of the surface normal into the plane of rotation. CVNC-M5 User Guide 2-25 4- and 5-Axis Surface Machining 4-Axis Tool Positioning Figure 2-17 Positioning the Tool When the Surface Normal Is Varying (SURFCUT4) Figure 2-18 Projecting the Surface Normal onto the Plane of Rotation (SURFCUT4) 2-26 CVNC-M5 User Guide 4- and 5-Axis Surface Machining 4-Axis Tool Positioning Figure 2-19 Tool Positioning with the Surface Normal in the Plane of Rotation (SURFCUT4) Switching Tool Contact Points (SURFCUT4) Potential problems can arise when the tool is machining along a surface where the normal is not regular along the following isoparameter. If you are using a flat-end or corner radius tool, it may not be possible to follow the isoparameter with the same contact point on the tool; CVNC attempts to position the tool in a uniform manner, and if it cannot do so, CVNC displays warning messages. The figures shown on the following pages show the surface normal changes gradually over the length of the surface isoparameter in the direction of the cut. The machine head is only adjustable around the x-axis (a-axis rotation). Towards the end of the cut, the surface normal becomes vertical and causes the tool contact to switch from the left edge to the tool tip. The resulting tool path is shown in Figure 2-22 on page 2-30. CVNC-M5 User Guide 2-27 4- and 5-Axis Surface Machining 4-Axis Tool Positioning Figure 2-20 Surface Normals in Relation to the Plane of Rotation 2-28 CVNC-M5 User Guide 4- and 5-Axis Surface Machining 4-Axis Tool Positioning Figure 2-21 End View Showing the Direction of the Surface Normals CVNC-M5 User Guide 2-29 4- and 5-Axis Surface Machining 4-Axis Tool Positioning Figure 2-22 Plan View Showing the Resultant Tool Path Problem Areas (SURFCUT4) You may face difficulty when the surface normal is perpendicular to the plane of rotation. This makes it impossible for CVNC to define the vector formed by the projection of the surface normal into the plane, because the projected vector at this point effectively has a zero length. For example, if the tool axis is horizontal, the zero length projected vector arises at a maximum or minimum point on the surface (See Figure 2-24 VECTOR Positioning Zero Length). It could also arise at a point of inflexion where the surface changes from being concave to convex (See Figure 2-18). When the tool reaches the situation illustrated in the figure, Concave to Convex at Inflexion Point, the tool axis switches through 180°. 2-30 CVNC-M5 User Guide 4- and 5-Axis Surface Machining 4-Axis Tool Positioning Figure 2-23 VECTOR Positioning Zero Length Figure 2-24 Concave to Convex at Inflexion Point Meeting a Perpendicular Normal If the object being machined can be considered a rotational part, machining may be possible in a series of cuts where the major movement required is simply a complete rotation of the table, as shown in the figure, Crossing the Perpendicular Normal. In this example, the surface normal becomes perpendicular to the plane of rotation at the top of the cone. A machining pass is made at this point limited by the surface edges. Each pass is made by rotating the part, rather than moving the tool. When the tool reaches the last pass on the surface (as shown in the following figure) and the part is rotating, the tool is no longer cutting, because there is no material left to remove. CVNC-M5 User Guide 2-31 4- and 5-Axis Surface Machining 4-Axis Tool Positioning Figure 2-25 Crossing the Perpendicular Normal Crossing a Perpendicular Normal In the figure, Two Coincident Passes at the Perpendicular Point, the perpendicular normal condition cross while moving in the stepover direction. In this case, CVNC makes two coincident passes at the point where the surface normal is perpendicular to the tool axis. In each pass, the tool axis vector has opposite orientation. You may leave a wall of material if the two passes are close together on either side of the perpendicular point, (See Figure 2-33 on page 2-39). 2-32 CVNC-M5 User Guide 4- and 5-Axis Surface Machining 4-Axis Tool Positioning Figure 2-26 Two Coincident Passes at the Perpendicular Point Figure 2-27 Two Passes on Either Side of the Perpendicular Point Skewed Isoparameters A complex example of machining using SURFCUT4 is shown in the figure, Machining a Skewed Isoparameter. The part surface is curved in two directions; the isoparameters in one direction are skew. The plane of rotation of the tool is horizontal; and the tool is shown in the diagram as it machines along a skew isoparameter, while its motion is constrained to lie in the plane of rotation. CVNC-M5 User Guide 2-33 4- and 5-Axis Surface Machining 4-Axis Tool Positioning Figure 2-28 Machining a Skewed Isoparameter The projection of the surface normal into the plane of rotation forms the tool axis at each point, as before. At the point where the surface normal becomes vertical, that is, perpendicular to the plane of rotation, three output points are enforced: • The tool axis at the first point (point 3 in the figure, Machining a Skewed Isoparameter (Plan View)) is the same as that at the preceding point (point 2). • The tool axis at the third point (point 5 in the same figure), is the same as that at the following point (point 6). • The tool axis at the intermediate point (point 4 in the same figure), is an interpolation of the tool axis at the first and third points (points 3 and 5). The tool axis determines the orientation of these points at the two points preceding the perpendicular normal condition. The tool therefore effectively spins on one point. 2-34 CVNC-M5 User Guide 4- and 5-Axis Surface Machining 4-Axis Tool Positioning Figure 2-29 Machining a Skewed Isoparameter (Plan View) CVNC-M5 User Guide 2-35 4- and 5-Axis Surface Machining Surface Tolerancing and the Tool Path Surface Tolerancing and the Tool Path The surface tolerance consists of two boundaries parallel to the surface in the plane of the current machining Cplane, as shown in the figure below. CVNC has a default tolerance of 0.005 inches (.127 mm) for INTOL and OUTTOL, which you can change for your machining requirements. Use the TOLER command and its associated modifiers INTOL and OUTTOL to specify the required tolerance. • OUTTOL specifies the maximum allowable deviation on the tool side of the surface. • INTOL specifies the maximum allowable deviation on the part side of the surface. The mid-tolerance (midtol) boundary is positioned in the center of the surface tolerance, half the sum of INTOL and OUTTOL. When you are swarfcutting, all tool points are calculated to lie on the midtol boundary. The end tool points where the tool path crosses surface boundaries are also positioned on the midtol. Figure 2-30 Surface Tolerance 2-36 CVNC-M5 User Guide 4- and 5-Axis Surface Machining Drive Vectors Drive Vectors Tool paths generated by CVNC-M5 do not follow the exact surface curvature. The tool path consists of successive straight line segments which deviate from the surface within the tolerance band formed by INTOL and OUTTOL. The figure below shows, in a simplified form, how the straight line segments are generated to lie within the tolerance band. These straight line segments are called drive vectors, and the point of intersection between two drive vectors is the tool point. The width of the tolerance band and the surface curvature both determine the number of tool points generated by CVNC because CVNC calculates a tool path that always remains between the inner and outer tolerance boundaries. If you change the tolerance imposed on the surface, it has the following effects: • The number of tool points generated decreases as the tolerance band increases. This has the effect of lengthening the distance between each tool point (producing a longer drive vector), which, in turn, degrades the finish of the machined surface. • A small tolerance produces a machined surface that is closer to the model. The surface finish is better, but the JCF processing time increases, as does the number of blocks in the control tape. Figure 2-31 Drive Vectors CVNC-M5 User Guide 2-37 4- and 5-Axis Surface Machining Tool Axis Orientation Tool Axis Orientation 4- and 5-axis machining achieves more efficient use of cutters than with 2 1/2- or 3-axis machining. Configuring 4- and 5-Axis Machine Tools When you configure a 4- or 5-axis machine use the CONFIG [M2] command. 5-Axis Tool Orientations The cutter inclines with respect to the z-axis under NC control with a 5-axis machine tool allows. On some machines, the cutter achieves angles greater than 90 degrees from the vertical. Thus, you can maintain the cutter approximately normal to the part surface throughout a machining operation, allowing you to use tools with flat ends. Please note: Flat-end cutters allow greater material removal rates, improved cutting speeds, and a longer tool life. Incline the tool axis forward in the direction of motion when you use a flat-end tool. This prevents the back of the tool from gouging the tool path already produced. This puts the cutting edge of the tool at the front, the TOOL FACE condition discussed earlier. The following figure shows the same surface being cut with the two tool types. Figure 2-32 Ball-end and Flat-end Cutting 2-38 CVNC-M5 User Guide 4- and 5-Axis Surface Machining Tool Axis Orientation When you apply an angle to the tool axis to maintain the contact point (cutting edge) on the tool face, CVNC calls it the lead angle. In CVNC-M5, the drive vector controls the amount of lead angle applied to a flat-end tool. The following figure shows the method used to determine the lead angle for a convex surface. CVNC aligns the axis of the tool at position a normal to the drive vector marked a. CVNC also aligns the tool axis at the next tool point, position b, normal to the drive vector marked b, and so on along the tool path. Figure 2-33 Lead Angle on Convex Surface During actual machining, the machine tool controller gradually changes the tool axis inclination as the tool moves along the drive vector. (See the section describing CVNC-M5 output and linearization at the end of this chapter.) This method of inclining the tool axis in the direction of motion prevents the back of the tool from clipping the tool path. The same technique is applied when the tool is traversing a concave surface, only this time the tool axis is inclined normal to the drive vector immediately behind the tool, as shown in the following figure. If you have implemented gouge detection by specifying GOUGE ON during the generation of the tool path, CVNC checks at every tool point to ensure that the noncutting parts of the tool do not touch any part surfaces being machined. If they do, the lead angle is increased until the tool just clears the surface, as shown in the figure, Lead Angle Increased to Avoid Gouge. CVNC-M5 User Guide 2-39 4- and 5-Axis Surface Machining Tool Axis Orientation With the TOOL FACE option, CVNC checks to ensure that the tool does not clip the existing tool path. If it does, the lead angle is increased until the tool just clears the surface. Figure 2-34 Lead Angle on Concave Surface Figure 2-35 Lead Angle Increased to Avoid Gouge Figure 2-36 on page 2-42 shows the surface curvature conditions where CVNC may apply lead angles. 2-40 CVNC-M5 User Guide 4- and 5-Axis Surface Machining Tool Axis Orientation 4-Axis Tool Orientations CVNC-M5 4-axis machining does not have a default machine configuration (as set by the CONFIG command). SURFCUT4 and SINTCUT4 function only if you define a configuration including one rotary axis with CONFIG. An error message indicates if this is not the case. 4-axis machining offers the same benefits for surface finish and material removal rates as 5-axis machining. Because the tool axis is not allowed to depart from the plane of rotation, however, it can only be positioned directly on the surface normal when the surface normal lies in the plane of rotation. For this reason, a SURFCUT4 machining operation generally requires more passes to achieve the same surface finish as the equivalent SURFCUT5 operation. CVNC-M5 User Guide 2-41 4- and 5-Axis Surface Machining Tool Axis Orientation Figure 2-36 Surface Curvature and Lead Angle 2-42 CVNC-M5 User Guide 4- and 5-Axis Surface Machining Using the TOOLAXIS Command Using the TOOLAXIS Command Use the TOOLAXIS command to control the tool axis orientation relative to the part surface during surface machining with SURFCUT5. LEAD, LAG, and SLEW Modifiers The TOOLAXIS command has three modifiers that control the orientation of the tool axis during SURFCUT5 machining operations: • LEAD controls the tool axis when face milling (TOOL FACE). Always apply the lead angle in the direction of motion. • SLEW controls the tool axis when side milling (TOOL LEFT or RIGHT). Apply the slew angle at right angles to the tool path. • LAG controls the tool axis when rear milling (TOOL REAR). LAG lifts the front face off the surface when cutting with the rear of the tool. Please note: When you use SURFCUT4 or SURFCUT5 with TOOL ON, the tool remains normal to the part surface at all times. LEAD, LAG, and SLEW have no effect in these cases. The following table summarizes how TOOL modifiers interact with the LEAD, LAG, and SLEW modifiers of the TOOLAXIS command. Table 2-3 Tool Contact Modes and TOOLAXIS Modifiers Tool Contact Tool Axis Control LEAD SLEW LAG FACE 3 No Effect No Effect LEFT No Effect 3 No Effect RIGHT No Effect 3 No Effect REAR No Effect No Effect 3 No Effect FACE LEFT (combined lead/slew) No Effect FACE RIGHT (combined lead/slew) REAR LEFT No Effect (combined lag/slew) REAR RIGHT No Effect (combined lag/slew) ON CVNC-M5 User Guide No Effect No Effect No Effect 2-43 4- and 5-Axis Surface Machining Controlling the Lead Angle Controlling the Lead Angle The LEAD modifier controls the lead angle when face milling with SURFCUT5. During face milling, the lead angle is calculated so that the noncutting part of the tool always clears the current tool path. In some cases, you may need to increase the tool axis inclination to prevent the tool from touching the surface anywhere except at the cutting edge. The cut produced by a flat bottomed tool with a lead angle applied is not flat. The shape at the contact point is elliptical, producing a curved cross section at the bottom of the cut, depending on the depth of cut and the size of the lead angle. This effect is shown in the figure below. Figure 2-37 Cut Produced by Flat-end Tool with Lead Angle Applied Please note: The lead angle is always calculated with respect to the drive vector. In the case of concave surfaces, this gives the impression of a lead angle, even though CVNC may indicate none. VARYING Modifier VARYING applies the calculated lead angle at every tool point. This is the initial default condition if the lead angle has not been modified by other LEAD modifiers. NODEC and ADDANGLE Modifiers An optional modifier with LEAD VARYING is NODEC, which prevents the lead angle from decreasing during a pass. At the pass start, the lead angle is set to the minimum; if the calculated angle increases during the cut, it remains at the new value until the cut stops. The minimum lead angle is reinstated at the next pass start. 2-44 CVNC-M5 User Guide 4- and 5-Axis Surface Machining Controlling the Lead Angle Please note: In some instances, allowing the lead angle to change back to the minimum value causes the tool bottom-behind the contact point- to sink into uncut material. This can damage the cutter and cause vibration that effects the surface finish. The following figure illustrates the effect that a small concavity has on the cutter orientation. The lead angle is calculated to just avoid the gouge; therefore, it may be necessary to increase the lead angle by a small amount to prevent the cutter from rubbing the surface when a gouge condition occurs. The ADDANGLE modifier adds a value to the lead angle when a gouge condition is detected. Please note: Use ADDANGLE all the time, but especially when machining concave surfaces. CONSTANT Modifier CONSTANT causes the lead angle to remain constant along each pass over the surface. The maximum lead angle to prevent gouging along each individual pass over the surface is calculated for each tool point. The largest lead angle found is then applied to every tool point, resulting in a constant lead angle for that pass. The lead angle does not remain constant for the whole surface because generally each pass produces a different maximum lead angle. Specifying Minimum and Maximum Lead Angles If you select VARYING or CONSTANT, you can specify a minimum and maximum lead angle. If you specify a minimum lead angle (TOOLAXIS LEAD MINIMUM), the angle calculated for each tool point is never reduced below that value. The initial default is 0.With gouge detection switched off, if you give a maximum lead angle (TOOLAXIS LEAD MAXIMUM) and the calculated angle increases beyond the maximum, the lead angle will be set to the maximum allowed and a warning output. (See Chapter 8, “Tool Gouging and Collision Detection”). CVNC-M5 User Guide 2-45 4- and 5-Axis Surface Machining Controlling the Lead Angle Figure 2-38 Effects of the NODEC Modifier FIXED Modifier FIXED applies a fixed lead angle to the tool axis throughout the machining operation. You cannot, however, use FIXED when GOUGE ON CONTINUE is active. If the lead angle required to avoid a gouge becomes larger than the specified value with the FIXED option, GOUGE ON STOP terminates the tool path at that point. Machining with the lead angle fixed and gouge avoidance OFF allows a constant angle to be produced normal to the surface curvature. 2-46 CVNC-M5 User Guide 4- and 5-Axis Surface Machining Controlling the Slew Angle Controlling the Slew Angle SLEW Modifier Control the slew angle (when side milling with SURFCUT5) with the SLEW modifier. When you are side milling (with the contact point set to TOOL LEFT or TOOL RIGHT), the TOOLAXIS SLEW modifier lifts the tool side. The tool axis is inclined at right angles to the direction of motion so that no point on the base of the cutter machines the surface below the INTOL band. The calculation of varying slew angles to suit the surface conditions only applies when you select GOUGE ON CONTINUE. The figure shows the effect of SLEW VARYING with TOOL LEFT applied. CVNC-M5 User Guide 2-47 4- and 5-Axis Surface Machining Controlling the Slew Angle Figure 2-39 SLEW Modifier (SURFCUT5) CVNC generates the tool path for slew cutting in the same way as for face milling with TOOL FACE. (See the earlier discussion on Tool Axis Orientation in this chapter). The contact point follows the drive vectors as already described, with the tool axis aligned to the surface normal in the direction of motion. The base of the tool, at right angles to the cutting direction, lifts to just clear the surface underneath, maintaining the contact point on the drive vector. When machining with the side of the cutter, measure the stepover distance at the contact point based on the scallop height set by the SURFCUT5 SCALLOP modifier. The figure below shows this. 2-48 CVNC-M5 User Guide 4- and 5-Axis Surface Machining Controlling the Slew Angle With gouge detection switched on, calculate the slew angle to just avoid a gouge. Therefore, you may need to increase the angle by a small amount to prevent the cutter from rubbing the surface. TOOLAXIS SLEW ADDANGLE adds the value you specify to the slew angle every time a gouge condition is detected. Figure 2-40 Scallop Height When Slew Cutting TOOLAXIS SLEW offers the same submodifiers as TOOLAXIS LEAD. The behavior of each submodifier is identical to the corresponding LEAD one, except that it is applied to the slew angle instead of the lead angle. See Controlling the Lead Angle in this chapter for details. CVNC-M5 User Guide 2-49 4- and 5-Axis Surface Machining Controlling the Lag Angle Controlling the Lag Angle You must specify a fixed lag angle when rear milling with SURFCUT5. The LAG modifier of the TOOLAXIS command allows you to specify the lag angle when you have set the contact point to TOOL REAR. FIXED Modifier FIXED allows you to apply a lag angle to the tool axis that remains fixed throughout the machining operation. You cannot, however, use FIXED with GOUGE ON CONTINUE active. With GOUGE ON STOP active, if a gouge condition is detected for the applied lag angle, the tool path is terminated at the last gouge-free tool point. Please note: Unlike LEAD and SLEW, LAG does not offer VARYING or CONSTANT tool axis control. 2-50 CVNC-M5 User Guide 4- and 5-Axis Surface Machining Combined Lead/Slew and Lag/Slew Control Combined Lead/Slew and Lag/Slew Control When machining with a ball end mill, you can combine a fixed lead angle with a fixed slew angle or a fixed lag angle with a fixed slew angle. If you specify a combined face and side tool contact point, you can apply both a fixed lead angle and a fixed slew angle. This is useful when you machine within regions where surrounding walls of material restrict tool axis. The figure below illustrates the effect of machining with the following tool contact and tool axis controls. NC:> NC:> NC:> NC:> CHGTOOL 1 ’1BN’ TOOL FACE LEFT TOOLAXIS LEAD FIXED 20 TOOLAXIS SLEW FIXED 45 Figure 2-41 Combined Lead and Slew Angle Control (SURFCUT5) You can combine rear and side contact point milling in a similar way, resulting in combined lag and slew angle control. Please note: Combined lead/slew and lag/slew control is only allowed when machining with ball end mills. CVNC-M5 User Guide 2-51 4- and 5-Axis Surface Machining Setting the Machine Head Travel Limits Setting the Machine Head Travel Limits Use the MAXDATUM modifier to specify a maximum angle for the tool axis. The TOOLAXIS command modifier MAXDATUM allows you to specify the maximum angle that the tool axis can reach during a machining operation. Ensure that the following are applied before using this command. • The angle you enter should be directly related to the maximum swing of the machine tool head; the value must be positive. • The angle is measured from the vertical in the DATUM Cplane (the machine output Cplane) and should not be greater than 180 degrees. If the tool axis ever exceeds the angle you specify, processing of the current machining operation stops and a warning is issued. • Checking is turned off if an angle larger than 180 degrees is input. In the case shown below, a MAXDATUM value of 105 is used and the command looks like this, NC:> TOOLAXIS MAXDATUM 105 Figure 2-42 Example of Machine Head Travel Limits 2-52 CVNC-M5 User Guide 4- and 5-Axis Surface Machining Machining Across Surface Boundaries Machining Across Surface Boundaries This section explains the way CVNC-M5 generates cutter paths across surface boundaries in full surface machining (SURFCUT4 and SURFCUT5). The methods described apply to RULINGS and STRAIGHT modes of generating cutter paths. Surface boundaries found in the machining direction are the only ones considered in this section. It is only the tool paths that are altered to allow the cutter to safely cross a surface boundary that is out-of-tolerance. The actual surfaces are not changed. If the resulting surface finish is not satisfactory when the techniques described in this section have been applied, it is up to you to decide whether the surfaces should be remodeled to improve the finish. FINISH and ROUGH Modifiers If out-of-tolerance conditions occur at the surface boundary and you specify the FINISH modifier, CVNC issues an error message and the cut is aborted. Out-of-tolerance conditions occur when the distance between surface edges exceeds (INTOL+OUTTOL-2xLINTOL)/2. If you select ROUGH, the techniques described here are applied to produce a tool path between adjacent surfaces where out-of-tolerance conditions have occurred. In that case, CVNC issues a warning that the surfaces are out-of-tolerance. Tool Path and Surface Boundary Relationship The position of the last tool point on the first surface (A) and the first tool point on the second surface (B) controls the way in which the tool path crosses the boundary between two surfaces. The following figure shows some typical conditions that can occur at patch edges in a surface list in the machining direction. The first and last tool points always occur on the edge of the surfaces on the midtol band ((INTOL+OUTTOL-2xLINTOL)/2). It is the relationship between the surface edges at the midtol position that determine how CVNC handles the connection. Please note: Refer to Chapter 8, “Tool Gouging and Collision Detection”, for tolerance conditions when gouge avoidance is switched on. CVNC-M5 User Guide 2-53 4- and 5-Axis Surface Machining Machining Across Surface Boundaries Figure 2-43 Surface Edges 2-54 CVNC-M5 User Guide 4- and 5-Axis Surface Machining Machining Across Surface Boundaries When the tool path reaches the surface edge, three conditions affect the way you make the transition to the adjacent surface. • The position of the contact point, which depends on the type of machining mode being employed, Face, Center or Side. • The relationship between the last and first tool points on the two surfaces as the tool path crosses the boundary. They can be contiguous, in-tolerance, or out-of-tolerance, as shown in the figure below. • The tangency of the tool paths at the boundary. They can be tangential, convex, or concave, as shown in the Figure 2-45 on page 2-56. Figure 2-44 Tool Point Relationship on Surface Edges CVNC-M5 User Guide 2-55 4- and 5-Axis Surface Machining Machining Across Surface Boundaries Figure 2-45 Tool Path Tangency at Surface Edges 2-56 CVNC-M5 User Guide 4- and 5-Axis Surface Machining Machining Across Surface Boundaries Contiguous Tool Points The first and last tool points are contiguous when the distance between them is within 0.000001 units. For practical considerations, this means that there is no gap between the surface edges; the tool path is in-tolerance, but can be either tangential or nontangential. CVNC-M5 User Guide 2-57 4- and 5-Axis Surface Machining Tool Point Tolerance Tool Point Tolerance The relationship between the tool point and the edge of the machine surfaces determines tool point tolerance. The figure below illustrates tolerance in terms of two tool points at the surface edges. A spherical tolerance band centers on the last tool point on Surface A. The radius (TB) is the machining tolerance or midtol. If the first point on Surface B falls inside the sphere, the tool points are in-tolerance. The lower diagram shows that if the tool point is anywhere outside the circle, the tool points are out-of-tolerance Figure 2-46 Tool Point Tolerance 2-58 CVNC-M5 User Guide 4- and 5-Axis Surface Machining Tangency Tangency When you are full surface machining, tangency calculations are dependent on the value set by the TOOLAXIS modifier TANANG. Tangency is the angle between the first and last tool point normals at the surface edge, measured in the machining direction. Some examples are shown in the Figure 2-47 on page 2-60. The tangency of the tool paths at the midtol position is not the same as the tangency of the surfaces, although it is almost always the same value and can be considered so for the purposes of this description. CVNC uses the value set by the TANANG modifier (TOOLAXIS command) for tangency calculations when full surface machining. Tool paths are considered to be tangential when the angle is less than or equal to TANANG. Nontangencies occur when the angle is greater than the TANANG value. The default for TANANG is one degree, and this value should be considered as the upper limit for producing a good transition from one surface to another for all positions of the tool contact point. Carefully consider before giving larger values to TANANG because of the way tangential and nontangential tool paths are machined. The following sections describe how CVNC produces tool paths for different modes of machining and tool path tangency conditions. CVNC-M5 User Guide 2-59 4- and 5-Axis Surface Machining Tangency Figure 2-47 Measurement of Tool Point Tangency 2-60 CVNC-M5 User Guide 4- and 5-Axis Surface Machining Face Milling Face Milling When face milling over surface boundaries, the last point on the first surface is omitted to give a smooth transition onto the second surface. When you are machining with the contact point on the front of the tool (TOOL FACE), it is not necessary to specify a TANANG value because the method of crossing the boundary is the same for tangential and nontangential cases. This also applies to contiguous and out-of-tolerance tool points. The illustration below describes the methods used to machine intersections when face milling. Figure 2-48 Tangency Conditions When Face Milling CVNC-M5 User Guide 2-61 4- and 5-Axis Surface Machining Center Milling Center Milling When machining with TOOL ON, you can adjust the tangency values using the TOOLAXIS TANANG value. When machining with the contact point at the tool tip (TOOL ON), carefully consider the tangency conditions at the surface boundaries. You can give a tangency angle (TANANG) but the value must be based on your experience, as the surface finish will be affected. For instance, in the case of a concave nontangency you could increase the TANANG value so that CVNC treats the tool path as being tangential. With gouge detection switched off, this could result in an unacceptable tool path. The figure below describes the methods used to machine intersections when center milling. 2-62 CVNC-M5 User Guide 4- and 5-Axis Surface Machining Center Milling Figure 2-49 Tangency Conditions When Center Milling CVNC-M5 User Guide 2-63 4- and 5-Axis Surface Machining Side Milling Side Milling When you machine the contact point on the side of the tool (TOOL LEFT or RIGHT), carefully consider the tangency conditions at the surface boundaries. You can use TANANG to give a tangency angle, but the value must be based on your experience, as it affects the surface finish. Machining tangential surfaces with the side of the tool gives good results, provided the surface at right angles to the machining direction is planar. It is not possible to machine concave nontangencies satisfactorily when side milling. The figure below shows the methods used to machine intersections when side milling. 2-64 CVNC-M5 User Guide 4- and 5-Axis Surface Machining Side Milling Figure 2-50 Tangency Conditions When Side Milling CVNC-M5 User Guide 2-65 4- and 5-Axis Surface Machining Rear and Combined Contact Milling Rear and Combined Contact Milling When rear milling, or machining with combined lead/slew or lag slew control, the last point on the first surface is omitted to give a smooth transition onto the second surface. When milling with: • TOOL REAR • TOOL FACE LEFT • TOOL FACE RIGHT • TOOL REAR LEFT • TOOL REAR RIGHT Traverse surface boundaries in the same way as for TOOL FACE. That is, omit the last point on the first surface to give a smooth transition onto the second surface. 2-66 CVNC-M5 User Guide 4- and 5-Axis Surface Machining Tool Path Trimming Tool Path Trimming CVNC trims SURFCUT4 and SURFCUT5 tool paths whenever out-of-tolerance conditions occur between adjacent surface boundaries and the ROUGH modifier has been selected. The trimming process is automatic if you select the ROUGH modifier (warnings are issued when surfaces are out-of-tolerance). If you do not want to use the trimming process, use the FINISH modifier. Whenever a trimming operation is necessary, the cut is aborted and a message is displayed. Two methods of trimming the tool path are used. Each one results in a physical 3D point that replaces the two end points of the tool paths. • Find a tool point that is the average of the last point on the first surface and the first point on the second surface. • Find the point at the intersection of both tool paths. The process of finding the point depends on the type of machining mode currently being used (face, center, or side). The following detailed explanations describe how CVNC trims the tool path for the surface boundary conditions shown below. Contiguous Tool Paths If the tool path is contiguous, no trimming is done. The first point on the second surface is always chosen. See the Figure 2-51 on page 2-68. Tool Paths within Tolerance but Not Contiguous The two end tool points are averaged to create a new point. The new point is then used to calculate the tool paths. See the figure, In-tolerance Tool Path Trimming. CVNC-M5 User Guide 2-67 4- and 5-Axis Surface Machining Tool Path Trimming Figure 2-51 Contiguous Tool Path Trimming Figure 2-52 In-tolerance Tool Path Trimming Tool Paths Out-of-Tolerance The trimming method used by CVNC depends on the surface boundary condition. Tool Paths Intersect After Being Extended The intersection point is found. The intersection point is then used to calculate the tool paths. If you have selected the ROUGH modifier, warnings are issued. See the Figure 2-53 on page 2-69. 2-68 CVNC-M5 User Guide 4- and 5-Axis Surface Machining Tool Path Trimming Tool Paths Intersect Above Surfaces The intersection point is found. The intersection point is then used to calculate the tool paths. If you have selected the ROUGH modifier, warnings are issued. See the Figure 2-54 on page 2-70. Where the trimmed tool paths are above the surfaces the tool machines up Surface A and down Surface B, clipping parts of the surfaces that are above the intersection, as shown in the Figure 2-55 on page 2-70. Tool Paths Intersect Below Surfaces The intersection point is found. The intersection point is then used to calculate the tool paths. If you have selected the ROUGH modifier, warnings are issued. See the Figure 2-56 on page 2-70. Figure 2-53 Extended Out-of-Tolerance Tool Path Trimming CVNC-M5 User Guide 2-69 4- and 5-Axis Surface Machining Tool Path Trimming Figure 2-54 Intersecting Out-of-Tolerance Tool Paths Figure 2-55 Intersecting Out-of-Tolerance Tool Paths Figure 2-56 Intersecting Out-of-Tolerance Tool Paths 2-70 CVNC-M5 User Guide 4- and 5-Axis Surface Machining Tool Path Trimming Where the trimmed tool paths are below the surfaces, the tool machines down Surface A and up Surface B. The parts of the surfaces that are below the intersection are not machined, as shown in the figure below. Tool Paths Intersect After One Extension One tool path is extended to find the intersection point. The tool path that has been intersected is trimmed back to the intersection point, which becomes the first tool point on the second surface. If you have selected the ROUGH modifier, warnings are issued. See the Figure 2-58 on page 2-72. Tool Paths Do Not Intersect and Are Separated The intersection calculated depends on the type of machining mode selected. When face milling is the current machining mode: a tool point on Surface B is found that when joined to the last point on Surface A produces an extension of the tool path that is equal to or less than the value set by LEAD MAXIMUM (TOOLAXIS command), as shown in the Figure 2-59 on page 2-72. Machining stops if a suitable tool point cannot be found on Surface B. When side or center milling is the current machining mode, the last point on Surface A is joined directly to the first point on Surface B, in front of the Surface A last point, as shown in the Figure 2-60 on page 2-73. Figure 2-57 Intersecting Out-of-Tolerance Tool Paths (d) CVNC-M5 User Guide 2-71 4- and 5-Axis Surface Machining Tool Path Trimming Figure 2-58 Intersecting Out-of-Tolerance Tool Paths (e) Figure 2-59 Intersecting Out-of-Tolerance Tool Paths (f) 2-72 CVNC-M5 User Guide 4- and 5-Axis Surface Machining Tool Path Trimming Figure 2-60 Intersecting Out-of-Tolerance Tool Paths (g) CVNC-M5 User Guide 2-73 4- and 5-Axis Surface Machining CVNC-M5 Output CVNC-M5 Output Output from CVNC-M5 is in CLFile or APT output format, depending on your requirements as specified in the OUTPUT [M2] command. Use the MULTAX command to enable multiaxis output. When you enter CVNC-M5 with the PROG NC5AX command, MULTAX OFF is the default condition and output is normal tool tip xyz-locations. When you specify MULTAX ON, output switches to multiaxis mode enabling CVNC to output the ijk components of the tool axis vector in addition to the xyz tool tip coordinates (see the Figure 2-61 on page 2-75). If you want to generate ROTATE and ORIGIN statements in the output, use MULTAX ON ROTATE. A warning message is issued if you attempt to execute a SURFCUT5 command with MULTAX OFF. Please note: In CVNC-M5, the tool tip is the center of rotation at the cutting end of the tool; this applies to all tool types. 2-74 CVNC-M5 User Guide 4- and 5-Axis Surface Machining CVNC-M5 Output Figure 2-61 5-Axis Output Coordinates CVNC-M5 User Guide 2-75 4- and 5-Axis Surface Machining Linearization Linearization Use the LINTOL modifier of the TOLER command to reduce the risk of the tool deviating from the tolerance band due to linearization. Linearization is a term used to describe the problem that occurs when the actual tool path traversed by the cutter deviates from the cut vector output by CVNC-M5 to the postprocessor. To move the tool from point A to point B in the Figure 2-62 on page 2-77, the postprocessor uses the data output by CVNC (xyz tool tip coordinates and ijk tool axis vectors) to calculate the coordinates of the machine control point. The machine tool controller processes this data and moves the control point from C to D, adjusting the tool axis by the angle W during the move. This may produce a cut that deviates from the machining tolerance specified in CVNC-M5 (TOLER command), as shown in the Figure 2-63 on page 2-77. LINTOL Modifier The LINTOL modifier of the TOLER command applies a linearization tolerance to the existing INTOL and OUTTOL bands as an aid to solving this problem. This forces the drive vectors to lie within a smaller tolerance band, causing CVNC to output extra tool points. See the figure, Example of LINTOL. This reduces the risk of the tool deviating from the tolerance band, but in extreme cases the problem may still persist. LINTOL must be less than (INTOL + OUTTOL)/2. The default value for LINTOL is 0.0 model units. 2-76 CVNC-M5 User Guide 4- and 5-Axis Surface Machining Linearization Figure 2-62 Linearization Problem Figure 2-63 Out-of-Tolerance Cut Produced by Tool Axis Movement CVNC-M5 User Guide 2-77 4- and 5-Axis Surface Machining Linearization Figure 2-64 Example of LINTOL If you have a postprocessor capable of correction for linearization, you can supply the LINTOL value in a pass-through statement. See Customizing CVNC for instructions on how to add new pass-through statements to your grammar file. Having passed the linearization tolerance to the postprocessor, it ensures that the tool path lies within the machining tolerance specified by INTOL and OUTTOL. One way in which it might do this is by checking the extra tool points against the original cut vector and selecting the minimum number to ensure that the tool remains within the tolerance band. See the Figure 2-65 on page 2-79. If either INTOL or OUTTOL value is zero, the linearization tolerance applies in the same direction as if the value was not zero, as shown in the Figure 2-66 on page 2-79. 2-78 CVNC-M5 User Guide 4- and 5-Axis Surface Machining Linearization Figure 2-65 Tool Path After LINTOL Figure 2-66 LINTOL Example with Zero INTOL CVNC-M5 User Guide 2-79 Plunging, Retracting, and Connecting Cuts Chapter 3 This chapter provides information on the plunging, retracting and connecting features of CVNC-M5. These features include command and modifier options, tool path and navigation, feed rates and 4- and 5-axis machining. • Overview of Plunging, Retracting, and Connecting Cuts • Z-Planes for 4- and 5-Axis Machining • Selecting Feed Rates • Command and Modifier Synopsis • Tool Path Reference Points • Moving from the Approach Point to the First Point • Moving from the Last Point to the Retract Point • Plunge and Retract Example • Tool Motion to the Start of the First Plunge • ENTRY CLEAR SAFE Tool Motion • ENTRY CLEAR NOSAFE Tool Motion • ENTRY NOCLEAR SAFE Tool Motion • ENTRY NOCLEAR NOSAFE Tool Motion • First Approach and Plunge Example • Connections During Surface Milling • CONNECT ONSURF Modifier Tool Actions • CONNECT SAFE Modifier Tool Actions • CONNECT NOSAFE Modifier Tool Actions • CONNECT CLEAR SAFE Tool Action • CONNECT NOCLEAR SAFE Tool Action CVNC-M5 User Guide 3-1 Plunging, Retracting, and Connecting Cuts • CONNECT CLEAR NOSAFE Tool Action • CONNECT NOCLEAR NOSAFE Tool Action • Moving from the Final Retract Point (Exiting) • EXIT CLEAR SAFE Tool Motion • EXIT CLEAR NOSAFE Tool Motion • EXIT NOCLEAR SAFE Tool Motion • EXIT NOCLEAR NOSAFE Tool Motion • Last Retract Example • Feeds and Speeds When Cutting • Entering a Cut • Leaving a Cut 3-2 CVNC-M5 User Guide Plunging, Retracting, and Connecting Cuts Overview of Plunging, Retracting, and Connecting Cuts Overview of Plunging, Retracting, and Connecting Cuts CVNC-M5 provides noncutting tool motion during SURFCUT4, SURFCUT5, SURFINT5, PROFILE5 and SWARFCUT machining operations. Various factors, including how these moves occur, how feeds and speeds are handled and how to correctly use Cplanes are explained in this chapter. Noncutting Tool Motion SURFCUT4, SURFCUT5, PROFILE5 and SWARFCUT machining operations allow you to define how the tool • Advances from its current position to the start of the first pass • Connects between the end of one pass and the start of the next pass • Retracts from the part surface at the end of the last pass. • Moves (exits) from the final retract point Construction Planes Noncutting tool motion in CVNC-M5 can be made with respect to defined Cplanes. This chapter describes Cplanes available in CVNC-M5 and how to use them effectively. Feeds and Speeds Feed and speed changes can be defined for noncutting tool motion. Separate feeds and speeds can be defined for the first pass of SURFCUT5 machining operations. SURFCUT5 also supports acceleration and deceleration into and out of cuts. Please note: This chapter concentrates on noncutting tool motion during SURFCUT4 and SURFCUT5 machining operations. See Chapter 6, “Swarfcutting” for details of noncutting motion during SWARFCUT machining operations. See Chapter 7, “Profiling” for PROFILE5 operation information. See Chapter 9, “Surface Intersection Machining” for SURFINT5 machining operation. CVNC-M5 User Guide 3-3 Plunging, Retracting, and Connecting Cuts Z-Planes for 4- and 5-Axis Machining Z-Planes for 4- and 5-Axis Machining This module gives a brief explanation about z-planes, surface attitudes and Cplanes. Z-Planes The following figure shows the z-planes that are used by CVNC-M5 commands. The syntax for the commands that set up the z-planes is described in the CVNC Milling Command Reference. Figure 3-1 CVNC-M5 Z-Planes When deciding on the height of the retract and approach planes, give careful consideration to the attitude of the surface in the current machining Cplane. Surfaces should be oriented as near to the horizontal in the machining Cplane as possible, as shown at B in the following figure. 3-4 CVNC-M5 User Guide Plunging, Retracting, and Connecting Cuts Z-Planes for 4- and 5-Axis Machining When cutting in LACE mode, the tool approaches and retracts from the surface at both ends of the surface or surface list; therefore the approach (ZAPPR) and retract (ZRETRACT) planes should not intersect the surface anywhere along the cutter path, as shown in the Figure 3-3. This figure, Plane Intersections With the Surface, shows what could happen if the approach plane intersected the machining surface at one end of the tool path. The tool would collide with the surface during the approach. A solution would be to use the DIST modifier of the DEFPLUN4 and DEFPLUN5 commands (when machining with SURFCUT4 and SURFCUT5 respectively), as shown in the Figure 3-4 on page 3-6. Figure 3-2 Machining Cplane Figure 3-3 Plane Intersections with the Surface CVNC-M5 User Guide 3-5 Plunging, Retracting, and Connecting Cuts Z-Planes for 4- and 5-Axis Machining Figure 3-4 DIST Modifier Cplanes for 4- and 5-Axis Machining You can specify different Cplanes during a sequence of machining operations within the same JCF. This allows you to specify different z-planes for different part surface orientations since the z-plane definitions are with respect to the active Cplane specified by the CPL command [M2]. The example below specifies a ‘TOP’ datum and uses two Cplanes (FRONT and RIGHT) for two separate machining operations (one on $NSUR1 and the other on $NSUR2). NC:> NC:> NC:> NC:> NC:> NC:> NC:> NC:> NC:> NC:> NC:> NC:> NC:> 3-6 DATUM ’TOP’ HOMEPT FROM X 0 Y 0 Z 200 ; CONFIG CAXIS HEAD AAXIS HEAD BOTH X 0 Y 0 Z 300 ; CHGTOOL 1 ’50BALL’ MULTAX ON CPL ’FRONT’ PLANE ZCLEAR 200 PLANE ZRETRACT 180 PLANE ZAPPR 160 DEFPLUN5 VECT 0 0 -1 ZAPPR DEFRET5 VECT 0 0 1 ZRET DEFSURF5 CONNECT ONSURF ENTRY CLEAR NOSAFE EXIT CLEAR NOSAFE SURFCUT5 $NSUR1 ; CVNC-M5 User Guide Plunging, Retracting, and Connecting Cuts Z-Planes for 4- and 5-Axis Machining NC:> CPL ’RIGHT’ NC:> CLEAR NC:> SURFCUT5 $NSUR2 ; Figure 3-5 CVNC-M5 User Guide Machining in Different Cplanes 3-7 Plunging, Retracting, and Connecting Cuts Z-Planes for 4- and 5-Axis Machining Figure 3-6 3-8 First Machining Operation CVNC-M5 User Guide Plunging, Retracting, and Connecting Cuts Z-Planes for 4- and 5-Axis Machining Figure 3-7 Second Machining Operation To change to a Cplane with a different z-axis from that of the machining datum, switch to multiaxis machining mode with NC:> MULTAX ON The CPL command does not cause the tool to change orientation, as explained in the CVNC-M2 User Guide. Cplane Changes with a 4-Axis Configuration Avoid Cplane changes that cause the z-axis of the Cplane to lie outside the plane of rotation specified in the CONFIG command. CVNC-M5 User Guide 3-9 Plunging, Retracting, and Connecting Cuts Selecting Feed Rates Selecting Feed Rates You can select feed rates for noncutting movement as well as cutting commands or use the defaults. The feed rates applied to 4- and 5-axis tool motion between cuts depend on the action the tool is performing. Unlike 21/2-axis machining, the tool movement in 4- and 5-axis machining is not controlled by a command clearly associated with a feed rate. For example, in 21/2-axis machining the APPROACH command moves the tool at the APPROACH feed rate. In 4- and 5-axis machining, tool paths typically contain approach, plunge, retract, clear and cutting motions but, the individual tool movements are only visible in the JCF when you decompose the surface machining command (see Chapter 4, “Using the SURFCUT4 and SURFCUT5 Commands”). During 4- and 5-axis machining, feed rates are generally applied as follows: • Tool motion to or on the clear plane (ZCLEAR)-FEED CLEAR • Tool motion to the approach plane (ZAPPR)-FEED APPROACH • Tool motion to the part surface-FEED PLUNGE • Tool motion to the retract plane (ZRETRACT)-FEED RETRACT • Tool motion on the part surface-FEED CUT • Tool motion on surface extensions-FEED CUT Use the FEED command to specify the required cutting, approach, plunge, retract, and clear feed rates. If you do not specify a value for APPROACH, CLEAR and RETRACT feed rates, tool motion is set at the RAPID feed rate. 3-10 CVNC-M5 User Guide Plunging, Retracting, and Connecting Cuts Command and Modifier Synopsis Command and Modifier Synopsis CVNC-M5 gives you complete control over the way the tool approaches and leaves the surface before, during, and after SURFCUT4 and SURFCUT5 machining operations. SURFCUT5 Machining Operations Noncutting tool motion is controlled by the following commands • DEFSURF5 or SURFCUT5 • DEFPLUN5 • DEFRET5 which are used in conjunction with the following modifiers • ENTRY • CONNECT • EXIT Please note: DEFSURF5 and SURFCUT5 share the same noncutting control modifiers. This chapter assumes that DEFSURF5 is used. The following table describes the functions controlled by the valid command and modifier combinations. Command Modifier Description DEFSURF5 ENTRY Specifies the tool motion before plunging to the start of the first machining pass. DEFPLUN5 ENTRY Specifies the way the tool plunges to the start of the first machining pass. DEFRET5 CONNECT Specifies the way the tool retracts from the end of all machining passes except the last. DEFSURF5 CONNECT Specifies the tool motion between retracting from each cut and plunging to the start of the next machining pass. DEFPLUN5 CONNECT Specifies the way the tool plunges to the start of all machining passes except the first. DEFSURF5 EXIT Specifies the tool motion after retracting from the end of the last machining pass. CVNC-M5 User Guide 3-11 Plunging, Retracting, and Connecting Cuts Command and Modifier Synopsis SURFCUT4 Machining Operations For SURFCUT4 machining operations, noncutting tool motion is controlled by the following three commands • DEFSURF4 or SURFCUT4 • DEFPLUN4 • DEFRET4 which are used in conjunction with the following modifiers • ENTRY • CONNECT • EXIT Please note: DEFSURF4 and SURFCUT4 share the same noncutting control modifiers. This chapter assumes that DEFSURF4 is used. The functions controlled by the valid command and modifier combinations are directly comparable to those for SURFCUT5 operations (described in the table on the previous page). Except where explicitly stated, the modifiers are applicable to both SURFCUT4 and SURFCUT5 machining operations. 3-12 CVNC-M5 User Guide Plunging, Retracting, and Connecting Cuts Tool Path Reference Points Tool Path Reference Points As the tool moves to and from the cutting surface, it passes through predefined reference points. The tool path to and from the surface passes through a set of predefined points. Each of these points has a unique name and location, as shown in the Figure 3-8 on page 3-14. These names are referred to when describing tool motion throughout this section. The method of entry, connection and exit that you specify determines the location of these points on the tool path. In all instances, except for the first point (FIRSTPNT) and last point (LASTPNT) the points are positioned at the tool tip. In the case of the first and last point, which are on the surface the point is located at the tool contact point. The positioning point (POSPNT) and clear point (CLRPNT) always lie on the clear plane (ZCLEAR). The approach point (APPNT) and retract point (RETPNT) only intersect their respective planes when the command and modifier combination you have entered sets that condition. CVNC-M5 User Guide 3-13 Plunging, Retracting, and Connecting Cuts Tool Path Reference Points Figure 3-8 3-14 Defined Tool Path Points CVNC-M5 User Guide Plunging, Retracting, and Connecting Cuts Tool Path Reference Points Stages of Noncutting Tool Motion Noncutting tool motion is made in two stages. For SURFCUT5 machining operations • Stage one is controlled by modifiers in the DEFSURF5 and SURFCUT5 commands. • Stage two is controlled by the DEFPLUN5 and DEFRET5 commands. For SURFCUT4 machining operations • Stage one is controlled by modifiers in the DEFSURF4 and SURFCUT4 commands. • Stage two is controlled by the DEFPLUN4 and DEFRET4 commands. The changeover point between the two stages is at the approach point and retract point respectively, as shown in the Figure 3-9 on page 3-16. Stage two controls the way the tool plunges to the part surface from the approach point and retracts from the part surface to the retract point. Stage one controls the way the tool advances to the approach point and from the retract point. Please note: Tool reorientation during approach and retraction takes place about the tool tip. CVNC-M5 User Guide 3-15 Plunging, Retracting, and Connecting Cuts Tool Path Reference Points Figure 3-9 3-16 First and Last Tool Motion CVNC-M5 User Guide Plunging, Retracting, and Connecting Cuts Moving from the Approach Point to the First Point Moving from the Approach Point to the First Point Use the DEFPLUN5 command to define the way the tool plunges to the part surface during SURFCUT5 operations. Use the DEFPLUN4 command to define the way the tool plunges to the part surface during SURFCUT4 operations. DEFPLUN5 (for SURFCUT5 operations) and DEFPLUN4 (for SURFCUT4 operations) define how the cutter plunges to the part surface • At the start of a surface machining operation (first plunge) • During connections between each tool pass (except when ONSURF connections have been selected) You can specify different plunge parameters for each of the above. The parameters you set apply to both LACE and NOLACE cutting. The feed rate is at the value set in the FEED PLUNGE [M2] command. ENTRY, CONNECT, and BOTH Modifiers Use ENTRY to define the plunge to the part surface at the start of the first pass. Use CONNECT to define the plunge to the part surface during all connecting moves between passes. BOTH (the default) states that the defined plunge applies to both the first plunge and all connection plunges. Tool Axis Orientation The attitude of the tool during each plunge is that required by the first tool point for the pass (the plunge is made in a 3-axis mode). Tool axis alignment takes place before the plunge is made. Plunge Modes Four types of plunge are available. These are controlled by the NORMAL, TOOLAXIS, VECT, and RADIUS modifiers. NORMAL The tool follows a straight line path in the direction of the surface normal measured at the first point of the pass. CVNC-M5 User Guide 3-17 Plunging, Retracting, and Connecting Cuts Moving from the Approach Point to the First Point TOOLAXIS The tool follows a straight line path in the direction of the tool axis vector measured at the first tool point of the pass. VECTOR The tool tip follows a straight line in the direction specified either by • Digitizing two locations or • Specifying the three component values of the vector. • Specifying two angles for the vector plunge using the VECT ANGLE modifier. They are relative to the tangent and normal to the tool path. Please note: The VECT ANGLE modifier is supported only by SURFCUT5, SURFINT5, PROFILE5 and SWARFCUT. RADIUS A radial plunge is determined by the two modifiers, RADIUS and ATANGL. An arc is generated with its center positioned on a line normal to the first cut point at the specified radius. See the figure below. Figure 3-10 DEFPLUN5 RADIUS Modifier 3-18 CVNC-M5 User Guide Plunging, Retracting, and Connecting Cuts Moving from the Approach Point to the First Point The length of the arc is determined by the angle you specify; cutter alignment takes place at the start of the arc (APPNT). The arc lies in the plane of the tool path, as shown in the figure below. Plunge Distances For NORMAL, TOOLAXIS and VECTOR plunges, the plunge distance is controlled by the ZAPPR and DIST modifiers. • ZAPPR causes the plunge to start from the approach plane • DIST allows you to specify a plunge distance measured from the surface For radial plunges, the plunge distance is specified indirectly by the RADIUS and ATANGL modifiers. Figure 3-11 Approach Arc in Plane of Tool Path Some examples of DEFPLUN4 and DEFPLUN5 modifiers are shown in the following figure. CVNC-M5 User Guide 3-19 Plunging, Retracting, and Connecting Cuts Moving from the Approach Point to the First Point Figure 3-12 DEFPLUN4 and DEFPLUN5 Examples 3-20 CVNC-M5 User Guide Plunging, Retracting, and Connecting Cuts Moving from the Last Point to the Retract Point Moving from the Last Point to the Retract Point Use the DEFRET5 command to define the way the tool retracts from the part surface during SURFCUT5 operations. Use the DEFRET4 command to define the way the tool retracts from the part surface during SURFCUT4 operations. DEFRET5 (for SURFCUT5 operations) and DEFRET4 (for SURFCUT4 operations) define how the cutter retracts from the part surface • At the end of a surface machining operation • During connections between each tool pass (except when ONSURF connections have been selected) You can specify different retract parameters for each of the above. The parameters you set apply to both LACE and NOLACE cutting. The feed rate for all retracts is at the value set in the FEED RETRACT [M2] command. EXIT, CONNECT, and BOTH Modifiers Use EXIT to define the retract from the part surface at the end of the last pass. Use CONNECT to define the retract from the part surface during all connections between passes. BOTH (the default) states that the defined retract applies to both the last retract and all connection retracts. Tool Axis Orientation The attitude of the tool during each retract is that at the last tool point of the pass (the retract is made in 3-axis mode). Tool axis realignment for the next move takes place after the retraction. Retract Modes Four types of retract are available. These are controlled by the NORMAL, TOOLAXIS, VECT, and RADIUS modifiers. NORMAL The tool follows a straight line path in the direction of the surface normal measured at the last point of the pass. CVNC-M5 User Guide 3-21 Plunging, Retracting, and Connecting Cuts Moving from the Last Point to the Retract Point TOOLAXIS The tool follows a straight line path in the direction of the tool axis vector measured at the last tool point of the pass. VECTOR The tool tip follows a straight line in the direction specified either by • Digitizing two locations or • Specifying the three component values of the vector • Specifying two angles for the vector retract using the VECT ANGLE modifier. They are relative to the tangent and normal to the tool path. Please note: The VECT ANGLE modifier is supported only by SURFCUT5, SURFINT5, PROFILE5 and SWARFCUT. RADIUS A radial retract is determined by the two modifiers, RADIUS and ATANGL. An arc is generated with its center positioned on a line normal to the first cut point at the specified radius. See the following figure. Figure 3-13 DEFRET5 RADIUS Modifier 3-22 CVNC-M5 User Guide Plunging, Retracting, and Connecting Cuts Moving from the Last Point to the Retract Point The length of the arc is determined by the angle you specify. The arc lies in the plane of the tool path, as shown in the following figure. Figure 3-14 Retract Arc in Plane of Tool Path Retract Distances For NORMAL, TOOLAXIS and VECTOR retracts, the retract distance is controlled by the modifiers ZRET and DIST. • ZRET causes the retract to be made to the retract plane • DIST allows you to specify a retract distance measured from the surface For radial retracts, the retract distance is specified indirectly by the RADIUS and ATANGL modifiers. Some examples of DEFRET4 and DEFRET5 are shown in the following figure. CVNC-M5 User Guide 3-23 Plunging, Retracting, and Connecting Cuts Moving from the Last Point to the Retract Point Figure 3-15 DEFRET4 and DEFRET5 Examples 3-24 CVNC-M5 User Guide Plunging, Retracting, and Connecting Cuts Plunge and Retract Example Plunge and Retract Example The example shown here demonstrates how to specify different plunge and retract modes for the first entry, connections between passes, and the last exit. The figure opposite illustrates the tool path generated by specifying the following plunge and retract options, assuming LACE machining mode is selected. NC:> NC:> NC:> NC:> NC:> NC:> PLANE ZRETRACT 50 DEFPLUN5 ENTRY RADIUS 15 ATANGL 100 DEFPLUN5 CONNECT RADIUS 5 ATANGL 90 DEFRET5 EXIT VECT 0 0 1 ZRET DEFRET5 CONNECT NORMAL DIST 10 SURFCUT5 modifiers In this example, radial plunges are specified for all passes, but the first plunge distance is greater than the connecting plunges. Similarly, the final retract distance is greater than the connecting retracts. By reducing the distances of the connecting retracts and plunges, the total noncutting machining time is reduced. Please note: The figure opposite does not show the initial approach (before the plunge), connections between passes (motion between retract points and approach points), or motion from the final retract point. The following pages describe how they can be specified. CVNC-M5 User Guide 3-25 Plunging, Retracting, and Connecting Cuts Plunge and Retract Example Figure 3-16 Plunge and Retract Example 3-26 CVNC-M5 User Guide Plunging, Retracting, and Connecting Cuts Tool Motion to the Start of the First Plunge Tool Motion to the Start of the First Plunge Use the ENTRY modifier of the DEFSURF5 command to define the way the tool proceeds to the first approach point at the start of a SURFCUT5 operation. Use the ENTRY modifier of the DEFSURF4 command to define the way the tool proceeds to the first approach point at the start of a SURFCUT4 operation. SURFCUT5 Tool Paths You can define the tool movement from an existing position (this may be the HOMEPT) to the approach point with the ENTRY modifier in the DEFSURF5 and SURFCUT5 commands. If you specify ENTRY in DEFSURF5 and again in SURFCUT5, the SURFCUT5 entry overrides the preceding DEFSURF5 entry on a once-only basis. You can advance to the approach point in one of four modes using a combination of the CLEAR, NOCLEAR, SAFE and NOSAFE modifiers to the ENTRY modifier. Each combination of these modifiers described on the following pages applies to both the DEFSURF5 and SURFCUT5 commands. SURFCUT4 Tool Paths The same options are available when generating SURFCUT4 tool paths as those available with SURFCUT5 tool paths. DEFSURF4 and SURFCUT4 are used instead of DEFSURF5 and SURFCUT5. CVNC-M5 User Guide 3-27 Plunging, Retracting, and Connecting Cuts ENTRY CLEAR SAFE Tool Motion ENTRY CLEAR SAFE Tool Motion Selecting CLEAR and SAFE causes the tool to advance to the approach point via the clear plane. Tool axis reorientations take place at the clear plane. From the current tool location, the tool 1. Moves to the clear plane (ZCLEAR) with the tool axis constant. The position on the clear plane is at the same xy-coordinates as the approach point. Motion is at the CLEAR feed rate. 2. Changes orientation to that required for the first point of the pass. 3. Moves vertically to the approach point at the APPROACH feed rate. The tool axis remains constant. Figure 3-17 ENTRY CLEAR SAFE Tool Motion 3-28 CVNC-M5 User Guide Plunging, Retracting, and Connecting Cuts ENTRY CLEAR NOSAFE Tool Motion ENTRY CLEAR NOSAFE Tool Motion Selecting CLEAR and SAFE causes the tool to advance to the approach point via the clear plane. Tool axis reorientations take place during the move to the clear plane. From the current tool location, the tool 1. Moves to the clear plane (ZCLEAR). The position on the clear plane is at the same xy-coordinates as the approach point. The tool axis changes orientation to that required for the first point of the machining pass during this move. Motion is at the CLEAR feed rate. 2. Moves vertically to the approach point at the APPROACH feed rate. The tool axis remains constant. Figure 3-18 ENTRY CLEAR NOSAFE Tool Motion CVNC-M5 User Guide 3-29 Plunging, Retracting, and Connecting Cuts ENTRY NOCLEAR SAFE Tool Motion ENTRY NOCLEAR SAFE Tool Motion Selecting NOCLEAR and SAFE causes the tool to reorient then advance directly to the approach point. From the current tool location, the tool 1. Changes orientation to that required for the first point of the machining pass. 2. Moves directly to the approach point at the CLEAR feed rate. The tool axis remains constant. Figure 3-19 ENTRY NOCLEAR SAFE Tool Motion 3-30 CVNC-M5 User Guide Plunging, Retracting, and Connecting Cuts ENTRY NOCLEAR NOSAFE Tool Motion ENTRY NOCLEAR NOSAFE Tool Motion Selecting NOCLEAR and SAFE causes the tool to simultaneously reorient and advance directly to the approach point. From the current tool location, the tool moves directly to the approach point at the CLEAR feed rate. The tool axis changes orientation to that required by the first point of the machining pass during this move. NOCLEAR NOSAFE is the initial default condition. Figure 3-20 ENTRY NOCLEAR NOSAFE Tool Motion CVNC-M5 User Guide 3-31 Plunging, Retracting, and Connecting Cuts First Approach and Plunge Example First Approach and Plunge Example This example demonstrates the combined effect of using DEFSURF5 ENTRY and DEFPLUN5 ENTRY to define the first approach and plunge to the part surface. The example below shows how DEFSURF5 and DEFPLUN5 can be used to control the first approach and plunge during a SURFCUT5 operation. The command sequence for this example is NC:> DEFSURF5 ENTRY CLEAR NOSAFE NC:> DEFPLUN5 ENTRY RADIUS 4 ATANGL 105 NC:> SURFCUT5 STRAIGHT modifiers For a 4-axis machining operation, the appropriate commands would be NC:> DEFSURF4 ENTRY CLEAR NOSAFE NC:> DEFPLUN4 ENTRY RADIUS 4 ATANGL 105 NC:> SURFCUT4 STRAIGHT modifiers 3-32 CVNC-M5 User Guide Plunging, Retracting, and Connecting Cuts First Approach and Plunge Example Figure 3-21 First Approach and Plunge Example CVNC-M5 User Guide 3-33 Plunging, Retracting, and Connecting Cuts Connections During Surface Milling Connections During Surface Milling Use the CONNECT modifier of the DEFSURF5 command to define the way the tool passes are connected during SURFCUT5 operations. Use the CONNECT modifier of the DEFSURF4 command to define the way the tool passes are connected during SURFCUT4 operations. The CONNECT modifier and its associated ONSURF, SAFE, NOSAFE, CLEAR and NOCLEAR submodifiers determine how the retract point and approach point are connected between adjacent machining passes. ONSURF can only be selected in LACE machining mode. The active tool must be a ball end mill. SAFE, NOSAFE, CLEAR and NOCLEAR can be selected in LACE and NOLACE machining modes. CONNECT does not control the plunge or retraction of the tool. This is done by DEFPLUN5 and DEFRET5 for SURFCUT5 tool paths, and DEFPLUN4 and DEFRET4 for SURFCUT4 tool paths. Please note: The same modifiers are available in DEFSURF4 and SURFCUT4 when generating SURFCUT4 tool paths and the same descriptions apply. LACE Machining Connections When LACE cutting with a small stepover, the amount of cutter travel during the connection can be small. This affects the way in which you specify the connection. On a well-behaved surface, CONNECT NOSAFE could be the best choice by reducing the amount of head movement between passes. However make sure that there are no clamps or obtrusions within the area to be machined if this selection is made. NOLACE Machining Connections NOLACE cutting can produce a lot of fresh air tool motion, especially for long tool paths over completely convex surfaces. In this case, you would choose CLEAR SAFE to ensure that cutter orientations took place on the clear plane. 3-34 CVNC-M5 User Guide Plunging, Retracting, and Connecting Cuts Connections During Surface Milling BYAREA Machining for Connecting Cuts You can use the BYAREA option to connect together by area, those tool paths that are divided into sections by the collision containment. These areas are then joined together in an optimal order. The direction of each cut in these areas is preserved from the original tool path so that a consistent surface finish is maintained. The flow of machining across each area is from on side to the other in the direction of the step over. This is identical to the rules for BYAREA machining in the 3-axis environment. Connections between areas are in the form of a retract and plunge as defined by the DEFRET5 and DEFPLUN5 CONNECT options. The top of the retract to the top of the plunge is connected according to your selection of CLEAR or NOCLEAR, and SAFE or NOSAFE. Figure 3-22 SURFCUT5 STRAIGHT with TOOL ON, collision containment, and BYAREA connection strategy In LACE machining mode, with ONSURF connections, the area connecting plunge is to a point on the previous cut that is closest to the start of the first cut in the next area. A degouged lace connect move is then made to this point. In LACE machining mode without ONSURF, the area connecting plunge is directly to the start of the first cut in the next area. In NOLACE machining mode, the area connecting plunge is directly to the start of the first cut in the next area, the same as for LACE mode without ONSURF. CVNC-M5 User Guide 3-35 Plunging, Retracting, and Connecting Cuts Connections During Surface Milling Non BYAREA Strategy for Connecting Cuts If you do not use the BYAREA option, the order of connecting cuts divided by collision containment is in the normal machining order, that is, connecting all the pieces of one pass before processing to the next. Each piece of tool path within the same cut is joined with a retract and plunge as defined by DEFRET5 and DEFPLUN5. The top of the retract is joined to the plunge according to your selection of CLEAR or NOCLEAR, and SAFE or NOSAFE. Figure 3-23 SURFCUT5 STRAIGHT with TOOL ON, collision containment, and collisions in the middle of a cut 3-36 CVNC-M5 User Guide Plunging, Retracting, and Connecting Cuts CONNECT ONSURF Modifier Tool Actions CONNECT ONSURF Modifier Tool Actions CONNECT ONSURF causes the tool to remain in contact with the part surface during connections between passes. Use CONNECT ONSURF to make LACE tool path connections on the part surface. If you have specified connecting plunge and retract options with NC:> DEFPLUN5 CONNECT modifiers for SURFCUT5 operations, or with NC:> DEFPLUN4 CONNECT modifiers for SURFCUT4 operations, these plunge and retract options are ignored. First plunges defined by DEFPLUN5 ENTRY or DEFPLUN4 ENTRY and last retracts defined by DEFRET5 EXIT or DEFRET4 EXIT remain unaffected. Figure 3-24 CONNECT ONSURF Tool Actions Please note: CONNECT ONSURF can only be used when machining in LACE mode with a ball end mill. CVNC-M5 User Guide 3-37 Plunging, Retracting, and Connecting Cuts CONNECT ONSURF Modifier Tool Actions You can perform on surface connect moves for lace connections. This is valid only in the TOOL ON mode but with all the same flat end, corner radi used, and ball end milling cutter definitions, currently supported by SURFCUT5. If you are not in the TOOL ON mode, you can only use a ball end tool. The connect moves are straight lines degouged against the part surfaces, as shown in the following figure. Figure 3-25 SURFCUT5 STRAIGHT with TOOL ON and on surface connects for a corner radius tool Warning If you request for ONSURF connect moves for SURFCUT5 STRAIGHT or CURVE, when a non-ball end cutter is being used, and the tool mode is not TOOL ON, you get an error message which states that the use of lace connect ONSURF modifier is prohibited for tool type and milling mode combination. 3-38 CVNC-M5 User Guide Plunging, Retracting, and Connecting Cuts CONNECT SAFE Modifier Tool Actions CONNECT SAFE Modifier Tool Actions The SAFE modifier causes the tool axis to remain parallel to the z-axis while the tool moves from the retract point to the approach point. CVNC-M5 User Guide 3-39 Plunging, Retracting, and Connecting Cuts CONNECT SAFE Modifier Tool Actions 3-40 CVNC-M5 User Guide Plunging, Retracting, and Connecting Cuts CONNECT NOSAFE Modifier Tool Actions CONNECT NOSAFE Modifier Tool Actions The NOSAFE modifier causes the tool axis to reorient while the tool moves from the retract point to the approach point. CVNC-M5 User Guide 3-41 Plunging, Retracting, and Connecting Cuts CONNECT NOSAFE Modifier Tool Actions 3-42 CVNC-M5 User Guide Plunging, Retracting, and Connecting Cuts CONNECT CLEAR SAFE Tool Action CONNECT CLEAR SAFE Tool Action Specifying CLEAR and SAFE causes the tool axis to remain parallel to the z-axis while the tool moves from the retract point to the approach point via the clear plane. At the end of each cutter pass except the last, the tool 1. Retracts to the retract point as defined in DEFRET5 (for SURFCUT5 operations) or DEFRET4 (for SURFCUT4 operations). 2. Moves vertically to the clear plane (ZCLEAR) in 3-axis mode at the CLEAR feed rate. 3. Orientates itself to vertical. 4. Moves horizontally to a point on the clear plane above the approach point in 3-axis mode at CLEAR feed rate. 5. Reorients for the next pass in 5-axis mode (for SURFCUT5 operations) or 4-axis mode (for SURFCUT4 operations). 6. Moves vertically to the approach point on the approach plane (ZAPPR) in 3-axis mode at the APPROACH feed rate. CVNC-M5 User Guide 3-43 Plunging, Retracting, and Connecting Cuts CONNECT CLEAR SAFE Tool Action 7. 3-44 Descends to the start of the next pass as defined in DEFPLUN5 (for SURFCUT5 operations) or DEFPLUN4 (for SURFCUT4 operations). CVNC-M5 User Guide Plunging, Retracting, and Connecting Cuts CONNECT NOCLEAR SAFE Tool Action CONNECT NOCLEAR SAFE Tool Action Specifying NOCLEAR and SAFE causes the tool axis to remain parallel to the z-axis while the tool moves directly from the retract point to the approach point. At the end of each cutter pass except the last, the tool 1. Retracts to the retract point as defined in DEFRET5 (for SURFCUT5 operations) or DEFRET4 (for SURFCUT4 operations). 2. Orientates itself to vertical. 3. Moves directly to the approach point in 3-axis mode at the APPROACH feed rate. 4. Reorients for the next pass in 5-axis mode (for SURFCUT5 operations) or 4-axis mode (for SURFCUT4 operations) at the approach point. 5. Descends to the start of the next pass as defined in DEFPLUN5 (for SURFCUT5 operations) or DEFPLUN4 (for SURFCUT4 operations). CVNC-M5 User Guide 3-45 Plunging, Retracting, and Connecting Cuts CONNECT CLEAR NOSAFE Tool Action CONNECT CLEAR NOSAFE Tool Action Specifying CLEAR and NOSAFE causes the tool axis to reorient while the tool moves from the retract point to the approach point via the clear plane. At the end of each cutter pass except the last, the tool 3-46 1. Retracts to the retract point as defined in DEFRET5 (for SURFCUT5 operations) or DEFRET4 (for SURFCUT4 operations). 2. Moves vertically to the clear plane (ZCLEAR) in 3-axis mode at CLEAR feed rate. 3. Moves horizontally at the CLEAR feed rate to a point on the clear plane above the approach point in 5-axis mode (for SURFCUT5 operations) or 4-axis mode (for SURFCUT4 operations). The tool is oriented at this point for the next cut. 4. Moves vertically to the approach point on the approach plane (ZAPPR) in 3-axis mode at the APPROACH feed rate. 5. Descends to the start of the next pass as defined in DEFPLUN5 (for SURFCUT5 operations) or DEFPLUN4 (for SURFCUT4 operations). CVNC-M5 User Guide Plunging, Retracting, and Connecting Cuts CONNECT NOCLEAR NOSAFE Tool Action CONNECT NOCLEAR NOSAFE Tool Action Specifying NOCLEAR and NOSAFE causes the tool axis to reorient while the tool moves directly from the retract point to the approach point. At the end of each cutter pass except the last, the tool 1. Retracts to the retract point as defined in DEFRET5 (for SURFCUT5 operations) or DEFRET4 (for SURFCUT4 operations). 2. Moves directly to the approach point in 5-axis mode (for SURFCUT5 operations) or 4-axis mode (for SURFCUT4 operations) at the APPROACH feed rate. At this point the tool is oriented for the next cut. 3. Descends to the start of the next pass as defined in DEFPLUN5 (for SURFCUT5 operations) or DEFPLUN4 (for SURFCUT4 operations). CVNC-M5 User Guide 3-47 Plunging, Retracting, and Connecting Cuts Moving from the Final Retract Point (Exiting) Moving from the Final Retract Point (Exiting) Use the EXIT modifier of the DEFSURF5 command to define the way the tool proceeds from the last retract point at the end of a SURFCUT5 operation. Use the EXIT modifier of the DEFSURF4 command to define the way the tool proceeds from the last retract point at the end of a SURFCUT4 operation. SURFCUT5 Tool Paths You can define the tool movement from the retract point after the last cutter pass with the EXIT modifier in the DEFSURF5 and SURFCUT5 commands. If you specify EXIT in DEFSURF5 and again in SURFCUT5, the SURFCUT5 exit overrides the preceding DEFSURF5 exit on a once-only basis. You can make the exit in one of four modes using a combination of the CLEAR, NOCLEAR, SAFE and NOSAFE submodifiers. Each combination of these modifiers described on the following pages applies to both the DEFSURF5 and SURFCUT5 commands. SURFCUT4 Tool Paths The same options are available when generating SURFCUT4 tool paths as those available with SURFCUT5 tool paths. DEFSURF4 and SURFCUT4 are used instead of DEFSURF5 and SURFCUT5. 3-48 CVNC-M5 User Guide Plunging, Retracting, and Connecting Cuts EXIT CLEAR SAFE Tool Motion EXIT CLEAR SAFE Tool Motion Specifying CLEAR and SAFE causes the tool to move to the clear plane in 3-axis mode and then reorient. At the end of the last pass, the tool 1. Retracts to the retract point as defined in DEFRET5 (for SURFCUT5 operations) or DEFRET4 (for SURFCUT4 operations). 2. Moves to the clear plane (ZCLEAR) with tool axis constant. The position on the clear plane is at the same xy-coordinates as the last tool point. Motion is at the RETRACT feed rate. 3. Changes orientation to vertical in the current machining Cplane. CVNC-M5 User Guide 3-49 Plunging, Retracting, and Connecting Cuts EXIT CLEAR NOSAFE Tool Motion EXIT CLEAR NOSAFE Tool Motion Specifying CLEAR and NOSAFE causes the tool to move to the clear plane without reorienting. At the end of the last pass, the tool 3-50 1. Retracts to the retract point as defined in DEFRET5 (for SURFCUT5 operations) or DEFRET4 (for SURFCUT4 operations). 2. Moves from the retract point to the clear plane (ZCLEAR) with the tool axis constant. The position on the clear plane is at the same xy coordinates as the retract point. Motion is at the RETRACT feed rate. CVNC-M5 User Guide Plunging, Retracting, and Connecting Cuts EXIT NOCLEAR SAFE Tool Motion EXIT NOCLEAR SAFE Tool Motion Specifying NOCLEAR and SAFE causes the tool to remain at the retract point and reorient. At the end of the last pass, the tool 1. Retracts to the retract point as defined in DEFRET5 (for SURFCUT5 operations) or DEFRET4 (for SURFCUT4 operations). 2. Changes orientation to vertical in the current machining Cplane. CVNC-M5 User Guide 3-51 Plunging, Retracting, and Connecting Cuts EXIT NOCLEAR NOSAFE Tool Motion EXIT NOCLEAR NOSAFE Tool Motion Specifying NOCLEAR and SAFE causes the tool to remain at the retract point without reorienting. This is the initial default for EXIT. At the end of the last pass, the tool 1. Retracts to the retract point as defined in DEFRET5 (for SURFCUT5 operations) or DEFRET4 (for SURFCUT4 operations). 2. Remains at the retract point in its current orientation. NOCLEAR NOSAFE is the initial default for EXIT. 3-52 CVNC-M5 User Guide Plunging, Retracting, and Connecting Cuts Last Retract Example Last Retract Example The example shows one way of exiting from a surface machining operation. This example shows how DEFSURF5 and DEFRET5 can be used to control the retraction from the surface after the last tool pass of a SURFCUT5 operation. The command sequence for this example is NC:> DEFSURF5 EXIT CLEAR SAFE NC:> DEFRET5 EXIT RADIUS 4 ATANGL 125 NC:> SURFCUT5 modifiers For a SURFCUT4 operation, the command sequence would be NC:> DEFSURF4 EXIT CLEAR SAFE NC:> DEFRET4 EXIT RADIUS 4 ATANGL 125 NC:> SURFCUT4 modifiers CVNC-M5 User Guide 3-53 Plunging, Retracting, and Connecting Cuts Feeds and Speeds When Cutting Feeds and Speeds When Cutting When generating SURFCUT5 machining tool paths, you can specify a different feed and speed for the first pass and you can accelerate and decelerate into and out of each pass. Changing the Feed and Speed for the First Pass You can alter the feed rate and spindle speed for the first cut by entering the FRSTPASS modifier in the FEED and SPEED commands because the first pass on a multiple pass surface machining operation is often the heaviest cut. The first pass function is switched on and off by the FRSTPASS command. Please note: The first pass function applies only to SURFCUT5 and is not available when using the SURFCUT4 or SWARFCUT commands. Feed Rates When Entering and Leaving Cuts To reduce the loading on the tool at the start of each cut you can cause the tool to accelerate into the cut until the full cut width is attained. This allows you to take into account any material (the billet) projecting beyond the surface boundary. This applies to all passes generated by SURFCUT5 and is also available when leaving a cut, where you can specify a decelerating feed rate. The commands that allow the acceleration and deceleration are • ACCEL specifies an acceleration into a cut over a distance • DECEL specifies a deceleration out of a cut over a distance • FEED ACCEL specifies a feed rate at which to start cutting • FEED DECEL specifies a feed rate at the end of a cut • SPEED ACCEL specifies an acceleration spindle speed • SPEED DECEL specifies a deceleration spindle speed Please note: The acceleration and deceleration modifiers apply only to SURFCUT5 and are not available when using the SURFCUT4 or SWARFCUT commands. 3-54 CVNC-M5 User Guide Plunging, Retracting, and Connecting Cuts Entering a Cut Entering a Cut Use the ACCEL, FEED ACCEL and SPEED ACCEL commands to accelerate into the start of each pass of a SURFCUT5 operation. The ACCEL command and its modifiers set up the parameters for the acceleration into the cut. The distance over which the acceleration is to take place is entered by the TOOLDRAT modifier as a ratio of the current tool diameter, 0.75 for example. The rate of acceleration is determined by the STEPS modifier in conjunction with the feed rate specified in the FEED ACCEL command and the CUT feed rate. The difference in feed rate at the start of the cut and the CUT feed rate is divided by the number of steps specified in the STEPS modifier. The start feed rate is incremented by this amount until the CUT feed rate is reached at the distance specified by TOOLDRAT. The EXOFFSET modifier offsets the start point of the cut with reference to the surface end boundary. A positive offset is in a direction opposite to the cut direction. A negative one is in the cutting direction. Please note: If a positive offset is to be specified and LACE cutting is the current machining mode, both ends of the surface must have extensions. The figure below shows an example of feed rate acceleration at the start of a cut. The start feed rate is 5.0 with a CUT feed rate of 25. TOOLDRAT is set at 0.5 and the number of steps is 5. This results in the feed rate being increased by 3 for each step over a distance equal to the cutter radius. If the offset is set larger than the distance in TOOLDRAT, the tool is at the CUT feed rate before reaching the surface boundary. You can incrementally change the spindle speed in the same way as the feed rate by specifying the SPEED ACCEL command for a starting spindle speed, which is increased by the number of steps entered in the ACCEL command up to the maximum specified in the SPEED ON command. CVNC-M5 User Guide 3-55 Plunging, Retracting, and Connecting Cuts Entering a Cut Figure 3-26 Acceleration Into a CUT Please note: The acceleration modifiers apply only to SURFCUT5 and are not available when using the SURFCUT4 or SWARFCUT commands. 3-56 CVNC-M5 User Guide Plunging, Retracting, and Connecting Cuts Leaving a Cut Leaving a Cut Use the DECEL, FEED DECEL and SPEED DECEL commands to decelerate at the end of each pass of a SURFCUT5 operation. Deceleration out of a cut is achieved in the same way as acceleration into a cut except that the DECEL, FEED DECEL and SPEED DECEL commands are used. The EXOFFSET modifier has the same effect except that a positive offset in the DECEL command is in the cutting direction and a negative offset is in the opposite direction. Positive offsets can only be used when the surface has been extended (EXTENDS and EXTENDE modifiers). An example of the DECEL command is shown in the figure below. Figure 3-27 Deceleration Out of a Cut Please note: The deceleration modifiers apply only to SURFCUT5 and are not available when using the SURFCUT4 or SWARFCUT commands. CVNC-M5 User Guide 3-57 Using the SURFCUT4 and SURFCUT5 Commands Chapter 4 This chapter describes the SURFCUT5 command in detail. Topics include selecting a cutting strategy, lace and nolace cutting, setting the scallop height, extending and generating the tool path, setting defaults, motion commands, and decomposition of SURFCUT5. • Selecting a Cutter Path Strategy • Parametric Machining • Straight Line Machining (SURFCUT5 Only) • Control Curve Machining • Selecting Surfaces for Machining • Identifying the Machining Side • Selecting the Cutting Direction • Single Pass Machining • LACE and NOLACE Cutting • Setting the Scallop Height • Effects of Lead Angle on Scallop Height • Extending the Tool Path • Generating a Tool Path • Setting Your Own SURFCUT4 and SURFCUT5 Defaults • Individual Motion Commands • Approaching the Surface Along the Tool Axis • Decomposition of SURFCUT4 and SURFCUT5 CVNC-M5 User Guide 4-1 Using the SURFCUT4 and SURFCUT5 Commands Selecting a Cutter Path Strategy Selecting a Cutter Path Strategy SURFCUT4 and SURFCUT5, with their associated modifiers, enable you to generate cutter paths over a large collection of contiguous surfaces or a single surface patch. They provide a wide selection of modifiers that enable you to define a machining strategy that best suits the operation you require. The major SURFCUT4 and SURFCUT5 modifiers and their machining strategies are listed in the following functional order: • RULINGS-Enables parametric machining • STRAIGHT-Enables straight line machining (available for SURFCUT5 only) • CURVE-Enables control curve machining • CUTDIR-Specifies the cutting direction • LACE-Machines in both directions (bidirectional) • NOLACE-Machines in one direction only (unidirectional) • STEPOVER-Defines a maximum distance between tool passes • SCALLOP-Defines a maximum cusp height • XYZSTART/XYZEND-Allows start and end of a single pass cut to be defined for STRAIGHT (available for SURFCUT5 only) • UVSTART/UVEND-Allows start and end of a single pass cut to be defined for RULINGS • EXTENDS-Extends the start of each tool pass • EXTENDE-Extends the end of each tool pass • CONNECT-Defines the connections between passes • ENTRY-Defines an approach for the first pass (before the first plunge) • EXIT-Defines the exit from the last cut (after the final retract) • COLSURFS-Specifies collision surfaces • SAFDIST/SAFTOL-Specifies safety distance and tolerance for collision surfaces • COLWIN-Defines windows for collision checking, up to 16 • GOUGWIN-Defines windows for gouge avoidance, up to 16 • SURFACE-The default tool path generator • CURVE-Alternative fast tool path generator (RULINGS only) 4-2 CVNC-M5 User Guide Using the SURFCUT4 and SURFCUT5 Commands Parametric Machining Parametric Machining Parametric machining causes the tool to follow surface isoparameters. Parametric machining (RULINGS) means that the contact point of the tool follows a path over the surface described by lines corresponding to constant parameter values (isoparameters). At a surface boundary, the lines of constant parameter may not line up with the isoparameters on the adjacent surface. If this is the case, CVNC automatically generates new isoparameters on the next surface to form a continuous path. The figure below shows the isoparameters on a surface, displayed using the CADDS command CHANGE SGRAPHICS. Each cutter pass is separated by a distance determined by either the stepover distance or scallop height given in the surface machining command. Figure 4-1 CVNC-M5 User Guide Surface Rulings 4-3 Using the SURFCUT4 and SURFCUT5 Commands Straight Line Machining (SURFCUT5 Only) Straight Line Machining (SURFCUT5 Only) Straight line machining causes the tool contact point to follow a series of straight lines across the part surfaces regardless of the surface topology. The concept of straight line machining is where a series of parallel vertical planes is projected down to the surface (in the active Cplane). The point of intersection between the plane and the surface forms the cutter path. This is shown below for a single tool pass. The direction of the lines formed on the surface in this way is selected by the CUTDIR modifier; you can specify the spacing between the lines by either the stepover or scallop height. Figure 4-2 Straight Line Machining Please note: Straight line machining is not available with SURFCUT4. 4-4 CVNC-M5 User Guide Using the SURFCUT4 and SURFCUT5 Commands Control Curve Machining Control Curve Machining The CURVE modifier of the SURFCUT5 command allows you to generate 5 axis tool paths while controlling cut direction from a control surface. Control curve machining using the CURVE modifier involves projecting isoparameter curves onto the part surfaces (See the following figure). This produces a series of contact point paths across the part surfaces on which the tool is positioned in the same way as for SURFCUT5 STRAIGHT and RULINGS. The direction and path of each cut across the part surfaces is defined by the isoparameters of the control surface. The control surface may lie above, below or through the part surfaces, or any combination of these. You can specify it by the CURVESURF modifier. You can specify the spacing between the cuts by either the stepover or scallop height. Figure 4-3 CVNC-M5 User Guide Control Surface Mapping 4-5 Using the SURFCUT4 and SURFCUT5 Commands Selecting Surfaces for Machining Selecting Surfaces for Machining You can specify part surfaces by specifying a surface list which has previously been defined using the SURF modifier of the NCGROUP command [M3]. Specifying Gap Size between Surfaces GAP Modifier You can specify a maximum gap size between adjacent surfaces. The default gap size is the machining tolerance If a gap or overlap between surfaces exceeds GAP, CVNC does not recognize them as adjacent. In such cases, you see an error message giving the TAG names of the pair of offending surfaces. The tool does not cross boundaries between nonadjacent surfaces. Specifying Surface Lists For a detailed explanation of surfaces lists refer to Chapter 2 of the CVNC-M3 User Guide. Please note: The machining of trimmed surfaces in CVNC-M5 is only supported by SURFCUT5 STRAIGHT or CURVE. 4-6 CVNC-M5 User Guide Using the SURFCUT4 and SURFCUT5 Commands Identifying the Machining Side Identifying the Machining Side When specifying part surfaces directly, use the SIDESRF, SAME, and REVERSE modifiers to identify the machining sides. Specifying Surfaces Directly To identify the surface side on which machining is to take place 1. Select a surface using the SIDESRF modifier. The surface normals for the entire current surface group are aligned in the same direction as the normals on this surface. 2. Specify either SAME or REVERSE to this surface. SAME means machine on the same side as the surface normal direction, as shown in the Figure 4-4 on page 4-8. REVERSE means machine on the opposite side to the surface normal direction, as shown in as shown in the Figure 4-5 on page 4-8. SIDESRF is optional, and, if not invoked, the surface normal direction of the first part surface specified is the default. Before entering the machining command, you can use ECHO SURFSIDE [M3] to display the surface normals. Parametric Machining SURFCUT5 RULINGS uses the existing surface organizer. The surface side is aligned to match that of the first surface or that indicated by SIDESRF. You can specify this by a SAME or REVERSE modifier. By default, it is the uppermost in the active Cplane. Straight Line Machining SURFCUT5 STRAIGHT does not use the surface organizer. The surface side is aligned by default, to the uppermost in the active Cplane. If you then specify SAME, REVERSE and SIDESRF they are all ignored. Control Curve Machining SURFCUT5 CURVE also aligns the surface by default to the uppermost in the active Cplane similar to SURFCUT5 STRAIGHT. Only this side is machined. CVNC-M5 User Guide 4-7 Using the SURFCUT4 and SURFCUT5 Commands Identifying the Machining Side Surface Lists To identify the machining side of surfaces within a surface list, you can allow surface sides to default to the uppermost side in the current Cplane or you can use the new AUTOSIDE [M3] modifier. 4-8 Figure 4-4 SAME Modifier Figure 4-5 REVERSE Modifier CVNC-M5 User Guide Using the SURFCUT4 and SURFCUT5 Commands Selecting the Cutting Direction Selecting the Cutting Direction Use the CUTDIR modifier to select the direction of your cut. CUTDIR is a required modifier with both STRAIGHT and RULINGS machining modes. It enables you to specify the first cut point and the direction the tool is to take across the surface by specifying locations. CVNC determines the following from the order and position of the locations: • Which surface to machine first • Machining direction (of the first pass if LACE is selected) • Stepover direction • First plunge point CVNC-M5 User Guide 4-9 Using the SURFCUT4 and SURFCUT5 Commands Selecting the Cutting Direction RULINGS Cutting Direction Only two locations are required. The locations should be specified close to the corners on the first surface; the corners must be on the same edge and the locations should be outside the surface (see the following figure). The direction implied by the two locations determines the cutting direction. The stepover is always away from the edge selected. Figure 4-6 4-10 Example of the CUTDIR Modifier with RULINGS CVNC-M5 User Guide Using the SURFCUT4 and SURFCUT5 Commands Selecting the Cutting Direction STRAIGHT Cutting Direction Three locations are required if you select STRAIGHT. The first two determine the cutting direction and the third indicates the stepover direction. The locations can be specified anywhere in the vicinity of the surfaces; CVNC determines the following from the order and position of the locations: • The direction implied by the first two locations determines the cutting direction. • If the third location is on the right of the first two, looking in the cutting direction, the point on the surface edge furthest away on the left hand side of the surface group becomes the start point. The first tool pass is generated half the stepover distance from the start point for TOOL FACE TOOL REAR, and TOOL ON. For TOOL LEFT and RIGHT, the first stepover is very small. • If the third location is on the left, the point on the surface edge furthest away on the right hand side of the surface group becomes the start point. The first tool pass is generated as described above. This is shown graphically in the Figure 4-7 on page 4-12, and the Figure 4-8 on page 4-12. The tool path resulting from the actions illustrated in the figure, CUTDIR Modifier, Straight Line Machining (b), are shown in the figure, Resulting Tool Path. CVNC-M5 User Guide 4-11 Using the SURFCUT4 and SURFCUT5 Commands Selecting the Cutting Direction 4-12 Figure 4-7 CUTDIR Modifier, Straight Line Machining (a) Figure 4-8 CUTDIR Modifier, Straight Line Machining (b) CVNC-M5 User Guide Using the SURFCUT4 and SURFCUT5 Commands Selecting the Cutting Direction Figure 4-9 Resulting Tool Path CURVE Cutting Direction The cutting direction of each pass is determined from an internally defined control surface. The edges of the control surface terminate the ends of each cutter pass. You can define this control surface in three ways: • Automatic control surface generation from part surface edges using the AUTOEDGE modifier along with modifiers OPEN, CIRCULAR or RADIAL. • Manual control surface creation from control boundaries using the OPEN, CIRCULAR or RADIAL modifiers. • Direct selection of control boundaries using the CURVESURF modifier. Besides the above, one more method is available using the BOUND modifier. This method was originally developed for SURFCUT3 CURVE and can also be used with SURFCUT5 CURVE. However, it is not very easy to use and therefore is not recommended. CVNC-M5 User Guide 4-13 Using the SURFCUT4 and SURFCUT5 Commands Selecting the Cutting Direction Automatic Control Surface Generation from Part Surface Edges You must indicate whether the part surfaces form a closed loop (use the CIRCULAR or RADIAL modifier) or an open patch (use the OPEN modifier). For closed loops, the part surface must have a minimum of two external edge boundaries (more than two holes will be treated as trimmed holes and gaps and accordingly considered as a boundary). You must enter two locations. These two locations sweep a control surface from the first edge to the second. Please note: The Auto Edge Extraction method of control surface creation uses the stock, material offset, inner tolerance and outer tolerance values in creating the control surface. The SURFCUT3/5 CURVE which subsequently uses this control surface first checks if there is any change in these parameters. If there is any, it gives a warning and recreates the control surface. You must further indicate whether the cuts are to be circular (cut direction is required) or radial (stepover direction is required.). For this you can use the CIRCULAR and RADIAL modifiers. For RADIAL machining, the two extracted edges represent the end boundaries and the two digitizes the cut boundary whereas for CIRCULAR machining the line joining the two locations represent the end boundary while the two extracted (closed) edges represent the cut boundary. For an open patch, there must be at least one external edge.(More than this and the others will be either trimmed holes or gaps and shall be handled accordingly). At least four locations are required to identify the corners of the control surface. Between the pairs of these locations, surface edges are extracted and chained together to form cut direction and end boundaries. The edge of the part surface extracted for use as the control surface is highlighted in temporary graphics. You can clear it by repainting the screen. Please note: The curve control surface created by the PREPARE CURVSURF command is referenced by a name and used as input to SURFCUT5 CURVE. 4-14 CVNC-M5 User Guide Using the SURFCUT4 and SURFCUT5 Commands Selecting the Cutting Direction Manual Control Surface Creation from Control Boundaries At least two cut direction boundaries are required to define the first and last edges of the control surface. The boundaries may contain up to 256 contiguous entities or locations and are input in a single digitize session. You can also specify intermediate boundaries. If the entities do not form a minimum of two boundaries an error is reported and the command gets terminated. See the Figure 4-10 on page 4-16. Specify the end boundary entities in the second digitize session. These boundaries are formed similar to the cut direction boundaries except that they start and end on the cut direction boundaries. If this fails to create the two end boundaries, an error is reported and the command gets terminated. Direct Selection of Control Boundaries This method allows you to have absolute control over the cut direction of each machine pass. You can directly input the surface of your choice to be used as the control surface using the CURVESURF modifier. You have to select two locations near the corners of the control surface, that indicate the start and end of the first cut. CVNC-M5 User Guide 4-15 Using the SURFCUT4 and SURFCUT5 Commands Selecting the Cutting Direction Figure 4-10 Open Surface Configuration 4-16 CVNC-M5 User Guide Using the SURFCUT4 and SURFCUT5 Commands Selecting the Cutting Direction Figure 4-11 Automatic Extraction of Surface Edges CVNC-M5 User Guide 4-17 Using the SURFCUT4 and SURFCUT5 Commands Selecting the Cutting Direction 4-18 CVNC-M5 User Guide Using the SURFCUT4 and SURFCUT5 Commands Selecting the Cutting Direction Figure 4-12 Manual Creation of Control Surface CVNC-M5 User Guide 4-19 Using the SURFCUT4 and SURFCUT5 Commands Selecting the Cutting Direction Displaying the Control Surface The control surface is stored when SURFCUT5 is executed. You can then display it in the form of temporary graphics with the ECHO CURVESURF command. You can also save it. However, the command is not written to the JCF. If the JCF contains more than one SURFCUT5 commands, the control surface from the most recently executed one is displayed. You can also use the ECHO CURVSURF command to display the control surface created using PREPARE CURVSURF. It remains visible until you turn it off or quit/exit the JCF. However, it is not written into the CADDS database. The default mesh is 1x1. 4-20 CVNC-M5 User Guide Using the SURFCUT4 and SURFCUT5 Commands Single Pass Machining Single Pass Machining Single pass toolpaths can be created by using the UVSTART and UVEND modifiers (for parametric machining), and the XYZSTART and XYZEND modifiers (for straight line machining). Parametric Machining Use the UVSTART and UVEND modifiers of SURFCUT4 and SURFCUT5 to create a single cutter pass along an isoparameter. • The single pass starts at the point defined by the UVSTART parameters. • The tool path proceeds along an isoparameter towards the point defined by the UVEND parameters. The cut direction is determined differently when cutting a single surface than when cutting a series of surfaces. Cutting a Single Surface The cutting direction is determined by the difference between the start parameters (us, vs), and the end parameters (ue, ve). (See the Figure 4-13 on page 4-22.) If the u-parameter difference is greater than the v-parameter difference, the cut is generated along the us isoparameter. If the v-parameter difference is greater than the u-parameter difference, the cut is generated along the vs isoparameter. Cutting Multiple Surfaces The direction of the cut is determined by searching each row of surfaces that includes the start surface, while looking for the end surface. (See the Figure 4-14 on page 4-22.) A cut will start at the ‘uv’ position on the start surface and cut across that row at a constant cut parameter. The start and end surfaces must be on the same row of a rectangular array of surfaces. CVNC-M5 User Guide 4-21 Using the SURFCUT4 and SURFCUT5 Commands Single Pass Machining Figure 4-13 Cutting a Single Surface Figure 4-14 Cutting Multiple Surfaces 4-22 CVNC-M5 User Guide Using the SURFCUT4 and SURFCUT5 Commands Single Pass Machining Straight Line Machining To generate a single-pass straight line tool path 1. Enter the SURFCUT5 command. 2. Enter the STRAIGHT modifier. 3. Specify the part surfaces. 4. Enter the XYZSTART modifier. 5. Specify a location for the first tool tip point. 6. Enter the XYZEND modifier. 7. Specify a location for the last tool tip point. 8. Continue selecting other SURFCUT5 modifiers as required. The two locations specified by XYZSTART and XYZEND need not lie on a part surface. CVNC internally creates a straight line between the two locations and projects this onto the part surfaces. If either XYZSTART or XYZEND cannot be projected onto a part surface, the tool path is foreshortened (See the following figure). CVNC-M5 User Guide 4-23 Using the SURFCUT4 and SURFCUT5 Commands Single Pass Machining Figure 4-15 A Single-Pass SURFCUT5 STRAIGHT Tool Path 4-24 CVNC-M5 User Guide Using the SURFCUT4 and SURFCUT5 Commands LACE and NOLACE Cutting LACE and NOLACE Cutting SURFCUT4 and SURFCUT5 provide two methods of generating the pattern of tool movements over the surface, LACE and NOLACE. In the LACE cutting mode, the cutting takes place in both directions. NOLACE cutting is unidirectional and the cutter leaves the surface at the end of every pass. LACE Cutting The pattern of tool movements that results when the LACE modifier is selected is shown in the following figure. This pattern is automatically generated by CVNC, and applies to the machining modes RULINGS, CURVE and STRAIGHT. If CLEAR or NOCLEAR connections are applied, the tool retracts and plunges between passes as defined in DEFPLUN5 and DEFRET5 (for SURFCUT5), and DEFPLUN4 and DEFRET4 (for SURFCUT4). The reorientation of the cutter during the connecting moves is as defined by the SAFE and NOSAFE modifiers (see Chapter 3, “Plunging, Retracting, and Connecting Cuts”). In terms of total machining time, SAFE, if applied to a large surface, takes longer than NOSAFE. If ONSURF connections are applied, the cutter will not leave the surface during connections between passes (see Chapter 3, “Plunging, Retracting, and Connecting Cuts”). If you have specified tool path extensions (EXTENDS and EXTENDE), the connecting moves are made on the extensions. LACE cutting involves less fresh air tool movement than NOLACE cutting, and produces a faster overall machining time as a result. However, because of the change in direction between passes, the appearance of the surface finish may suffer. When using tool axis control in the LACE mode, it may be desirable to retract and plunge the tool along its axis for the LACE connect move. You can do this using the following commands: NC:> DEFRET5 BOTH TOOLAXIS DIST 5 NC:> DEFPLUN5 BOTH TOOLAXIS DIST 5 NC:> DEFSURF5 CONNECT NOCLEAR NOSAFE CVNC-M5 User Guide 4-25 Using the SURFCUT4 and SURFCUT5 Commands LACE and NOLACE Cutting Figure 4-16 LACE Cutting NOLACE Cutting NOLACE cutting gives you greater control over climb and conventional milling. The pattern of tool movements that results when NOLACE cutting is selected is shown in the following figure. This automatically generates tool passes that are unidirectional and applies to the machining modes RULINGS, CURVE and STRAIGHT. The connections between passes are as defined in the DEFPLUN5 and DEFRET5 commands with the CONNECT modifier. You can make the connections between tool passes in one of four modes using a combination of the SAFE, NOSAFE, CLEAR, and NOCLEAR modifiers. ONSURF connections cannot be made in NOLACE machining mode. When using tool axis control in the NOLACE mode, it may be desirable to retract and plunge the tool along its axis for the LACE connect move. You can do this using the following commands: NC:> DEFRET5 BOTH TOOLAXIS DIST 10 NC:> DEFPLUN5 BOTH TOOLAXIS DIST 10 NC:> DEFSURF5 CONNECT NOCLEAR NOSAFE 4-26 CVNC-M5 User Guide Using the SURFCUT4 and SURFCUT5 Commands LACE and NOLACE Cutting Figure 4-17 NOLACE Cutting CVNC-M5 User Guide 4-27 Using the SURFCUT4 and SURFCUT5 Commands Setting the Scallop Height Setting the Scallop Height Machining over complex curved surfaces using flat-end, corner-radius, and ball-end cutters leaves ridges of unwanted material between cutter passes. These are referred to as scallops. Scallops are created because the cut produced by a flat-end and corner-radius tool that has a lead angle applied is not flat. The shape at the contact point is elliptical, producing a curved cross section at the bottom of the cut. This effect is shown in the following figure for a flat-end tool. A ball-end tool always produces scallops. The size of the scallops can be controlled by • Setting a scallop height that is not to be exceeded (using the SCALLOP modifier) • Setting a stepover distance (using the STEPOVER modifier) • Using the lead angle to adjust the scallop height calculation (for SURFCUT5 only) To avoid exceeding the specified scallop height, CVNC calculates the stepover distance necessary to achieve the required scallop depending on the current surface and machining conditions. The method of calculating the scallop height is shown in the Figure 4-19 on page 4-29. The stepover distance varies according to the heel angle and surface curvature, as shown in the figure, Adjusted Tool Path. Notice how CVNC adjusts the cutter path to maintain the required scallop height. This may result in cutter passes that are very close together on sharply curved surfaces. Figure 4-18 Cut Produced by Flat-end Tool with Lead Applied 4-28 CVNC-M5 User Guide Using the SURFCUT4 and SURFCUT5 Commands Setting the Scallop Height Figure 4-19 Scallop Height and Step Over CVNC-M5 User Guide 4-29 Using the SURFCUT4 and SURFCUT5 Commands Setting the Scallop Height Figure 4-20 Adjusted Tool Path Over-Machining Another factor that affects the scallop height is the boundary shape of the surface patch. The lines of constant parameter value (isoparameters) which determine the tool path are controlled by the patch edges in the cutting direction. An example of this is a triangular shaped patch which causes over-machining where the isoparameters converge at the narrow end, as shown in the following figure. 4-30 CVNC-M5 User Guide Using the SURFCUT4 and SURFCUT5 Commands Setting the Scallop Height Figure 4-21 Over-Machining Example CVNC-M5 User Guide 4-31 Using the SURFCUT4 and SURFCUT5 Commands Effects of Lead Angle on Scallop Height Effects of Lead Angle on Scallop Height Use the SCALLOP command and its MAXLEAD and CURRLEAD modifiers to control the calculation of the scallop height for SURFCUT5 operations. When machining a gently curved surface, the lead angle has little or no effect on the scallop height. However, in situations where the lead angle is increased (for instance, traversing a small concavity), the scallop height increases as the lead angle increases. This effect is most noticeable when a flat-end cutter is cutting on the front face (TOOL FACE). In this condition, the bottom of the cut is elliptical, not flat (as in conventional milling). The following figure shows why the scallop becomes larger as the lead angle increases. The upper drawing shows the base of the tool, cutting on the front face with a small lead angle. The lower drawing shows the same tool, still cutting on the front face, but with a much larger lead angle applied. The depth of cut is the same in both cases. CVNC calculates the scallop height for the whole pass on the assumption that the lead angle for the current pass is the same as for the previous one. Therefore, if the lead angle changes drastically from one pass to the next, the scallop height could exceed the maximum specified in the SCALLOP modifier. Use the SCALLOP command to alleviate this problem. The SCALLOP Command SCALLOP MAXLEAD causes CVNC to use the maximum lead angle (specified by the TOOLAXIS LEAD MAXIMUM command), to calculate the scallop height. The tool path is closed up to reduce the scallop; this could result in over-machining in certain cases but the required maximum scallop height is never exceeded. SCALLOP CURRLEAD, which is the default condition, switches off SCALLOP MAXLEAD and uses the current lead angle to calculate the scallop height. In cases where the scallop height requested cannot be achieved, CVNC defaults to a stepover of two thirds the cutter diameter. 4-32 CVNC-M5 User Guide Using the SURFCUT4 and SURFCUT5 Commands Effects of Lead Angle on Scallop Height If over-machining becomes excessive, you may use multiple SURFCUT5 commands, and change the SCALLOP modifier to STEPOVER for areas where over-machining occurs. STEPOVER tells you the scallop height for the total machining operation, enabling you to directly control the height. This procedure can reduce the number of tool passes and need not compromise the surface finish. Calculation and display of the scallop height can be switched off by specifying the NONE modifier in the SCALLOP command. This will speed up processing time. NONE must not be used in combination with the SCALLOP modifier in SURFCUT5. If it is, CVNC stops processing and issues a warning. Specifying a stepover distance in preference to a scallop height results in tool passes that are uniformly spaced over the surface; the scallop height varies depending on the surface curvature. This is shown in the Figure 4-23 on page 4-34. Figure 4-22 Effects of Lead Angle on Scallop Height CVNC-M5 User Guide 4-33 Using the SURFCUT4 and SURFCUT5 Commands Effects of Lead Angle on Scallop Height Figure 4-23 Uniform Step Over 4-34 CVNC-M5 User Guide Using the SURFCUT4 and SURFCUT5 Commands Extending the Tool Path Extending the Tool Path Use the EXTENDS and EXTENDE modifiers to extend the start and end of each pass. It may be necessary to extend the tool path beyond the surface boundaries. Two modifiers, EXTENDS and EXTENDE, allow you to do this in both machining modes, STRAIGHT and RULINGS. Extending the Start of Each Pass Use EXTENDS to start each cutter pass beyond the boundaries of the surface, as shown in the following figure. The cutter path is extended tangentially to the surface by the value specified. While the tool is on the extension, collision checking takes place and cutting is done at the CUT feed rate. When you are deciding on the size of the extension consider the following: • The tool contact point is positioned at the start of the extension. • The extension should be as small as possible to prevent excessive fresh air cutting if the edge of the billet is close to the surface boundary. • If TOOL FACE is the current cutting option, the lead angle should be considered when calculating the size of the extension. The figure, Concave Surface Extension, shows the possible effects of extending a concave surface; the combination of lead angle and short extension causes the tool to plunge into the billet. Please note: Use care in extending the tool path when machining inside a group of surfaces. Surfaces adjacent to the start and end of the cutter path should be designated as collision surfaces to avoid gouges, as shown below. Figure 4-24 CVNC-M5 User Guide 4-35 Using the SURFCUT4 and SURFCUT5 Commands Extending the Tool Path Figure 4-25 EXTENDS Modifier 4-36 CVNC-M5 User Guide Using the SURFCUT4 and SURFCUT5 Commands Extending the Tool Path Figure 4-26 Concave Surface Extension Extending the End of Each Pass At the end of a tool pass the tool stops cutting when the contact point reaches the end of the surface. This means that the tool does not clear the edge of the surface, as shown in the Figure 4-27 on page 4-38. Use EXTENDE to extend the end of a tool path beyond the boundary of the surface tangent to the surface. The same criteria apply as for the EXTENDS modifier. The figure, EXTENDE Modifier, shows an example with TOOL FACE current. If LACE cutting is the current machining mode, the two modifiers are applied alternately to the ends of the cutter passes. CVNC-M5 User Guide 4-37 Using the SURFCUT4 and SURFCUT5 Commands Extending the Tool Path Figure 4-27 End of Tool Pass without Extension 4-38 CVNC-M5 User Guide Using the SURFCUT4 and SURFCUT5 Commands Extending the Tool Path Figure 4-28 EXTENDE Modifier CVNC-M5 User Guide 4-39 Using the SURFCUT4 and SURFCUT5 Commands Generating a Tool Path Generating a Tool Path When you specify RULINGS to produce the tool paths, you can choose one of two tool path generators by selecting the SURFACE or CURVE modifiers in SURFCUT4 and SURFCUT5. The SURFACE modifier, which is the default, uses the entire surface to generate the tool path, taking into account curvature to the side of the tool. This choice allows any deviation of the surface normals to be detected (and warning messages to be output) when gouge detection is switched off. When you select the CURVE modifier, the tool path generator only takes into account the ruling that the tool is moving along and ignores surface curvature to the side of the tool. CURVE does not detect any deviation in the surface normals. CURVE cannot be selected with SURFCUT5 STRAIGHT or with gouge detection switched on (GOUGE ON). Do not use CURVE if the surfaces involved have sharp changes of curvature in the stepover direction. Acceptable tool paths are produced if the surfaces are completely convex or concave, for example, cylindrical or spherical. Because CURVE generates tool paths faster than SURFACE, it can be used to good effect for surface verification and preliminary tool path interrogation. 4-40 CVNC-M5 User Guide Using the SURFCUT4 and SURFCUT5 Commands Setting Your Own SURFCUT4 and SURFCUT5 Defaults Setting Your Own SURFCUT4 and SURFCUT5 Defaults Use the DEFSURF4 and DEFSURF5 commands to define your own set of defaults for SURFCUT4 and SURFCUT5 machining operations. Most SURFCUT4 and SURFCUT5 modifiers have a default value or option which is preset by CVNC at the start of JCF generation. The table below shows these modifiers with their defaults. Modifier Preset System Variable RULINGS/STRAIGHT RULINGS LACE/NOLACE LACE ROUGH/FINISH FINISH ENTRY NOCLEAR,NOSAFE EXIT NOCLEAR,NOSAFE CONNECT NOCLEAR,SAFE CLEAR/NOCLEAR NOCLEAR SAFE/NOSAFE SAFE STEPOVER/SCALLOP STEPOVER value 0.25/5.6 EXTENDS 0.0 EXTENDE 0.0 SURFACE/CURVE SURFACE GAP INTOL+OUTTOL The DEFSURF4 and DEFSURF5 commands allow you to define your own set of defaults for SURFCUT4 and SURFCUT5. This means that input to the machining command can be reduced to the command name followed by the part surfaces and the cutting direction (CUTDIR). The values or options entered in DEFSURF4 and DEFSURF5 override the defaults whenever the relevant machining command is entered. Use the LIST modifier to display the values or options you have set in DEFSURF4 and DEFSURF5. You can override any modifier set in DEFSURF4 and DEFSURF5 by specifying it again in the relevant machining command. The change is a once only change for each machining operation. CVNC-M5 User Guide 4-41 Using the SURFCUT4 and SURFCUT5 Commands Individual Motion Commands Individual Motion Commands Individual tool motion can be performed in 4- or 5-axis mode using the XYZIJK and TOOLAXIS modifiers. XYZIJK and TOOLAXIS Modifiers These two modifiers are present in the following commands: • APPROACH • CLEAR • CUT • MOVE • PLUNGE • RETRACT The XYZIJK modifier is automatically generated during a full surface machining operation and is seen when you decompose a SURFCUT4 or SURFCUT5 command. Use of this modifier as a method of creating separate tool motion outside of full surface machining operations requires careful consideration, as precise knowledge of the tool axis alignment is required. CUT TOOLAXIS and MOVE TOOLAXIS The TOOLAXIS modifier in the CUT and MOVE commands moves the tool in the direction of the tool axis by the specified amount (see the Figure 4-29 on page 4-43). A positive value moves the tool up the tool axis; a negative value moves the tool down the tool axis. Tool motion is at the CUT feed rate for the CUT command and at RAPID in the MOVE command. APPROACH, CLEAR, PLUNGE, and RETRACT TOOLAXIS In these commands, TOOLAXIS does not require a value because the tool is moved from its current position to touch a plane, depending on which command you have specified (see the Figure 4-30 on page 4-44.). The tool is moved down or up the tool axis at the appropriate feed rate. 4-42 CVNC-M5 User Guide Using the SURFCUT4 and SURFCUT5 Commands Individual Motion Commands The contact point with the plane is on the circumference of the tool, determined by the tool axis direction. The tool tip does not lie on the plane unless the tool axis is perpendicular to the plane. Figure 4-29 TOOLAXIS Modifier (a) CVNC-M5 User Guide 4-43 Using the SURFCUT4 and SURFCUT5 Commands Individual Motion Commands Figure 4-30 TOOLAXIS Modifier (b) 4-44 CVNC-M5 User Guide Using the SURFCUT4 and SURFCUT5 Commands Approaching the Surface Along the Tool Axis Approaching the Surface Along the Tool Axis The attitude of the surface about to be machined should be considered carefully before making an approach move. The attitude of the surface in the current machining Cplane must be considered before approaching the surface along the tool axis. If the TOOLAXIS modifier is specified with the setup shown in the following figure, CVNC would not be able to determine an approach path along the tool axis because the approach plane and tool axis are parallel and do not intersect. An approach along the tool axis with the work planes and Cplane set up as shown in the Figure 4-32 on page 4-46 would be acceptable, provided the end of the cutter is not plunging into uncut material. Figure 4-31 TOOLAXIS Approach (a) CVNC-M5 User Guide 4-45 Using the SURFCUT4 and SURFCUT5 Commands Approaching the Surface Along the Tool Axis Figure 4-32 TOOLAXIS Approach (b) 4-46 CVNC-M5 User Guide Using the SURFCUT4 and SURFCUT5 Commands Decomposition of SURFCUT4 and SURFCUT5 Decomposition of SURFCUT4 and SURFCUT5 The CVNC JCF editor commands IN and INX (see the CVNC Editor Guide) can be used to decompose multiple-pass SURFCUT4 and SURFCUT5 commands into individual cuts. You can decompose SURFCUT4 and SURFCUT5 tool paths on two levels. The first level (level 2) decomposes the command into individual passes and the repositioning moves between passes. The second level (level 3) decomposes a particular pass into individual cut vectors. The start and end of each pass displayed at the first level depends on whether you have selected the RULINGS or STRAIGHT options. RULINGS generates UVSTART/UVEND modifiers and STRAIGHT generates XYZSTART/XYZEND modifiers. The number of single passes displayed by a first level IN is determined by the number of passes generated by the original surface machining command. The number of cut vectors displayed at level 3 is equal to the number of tool points calculated on each pass. The example below illustrates how IN works and the output generated by a sample SURFCUT5 command. The command must be executed again before IN can be used: NC:> SURFCUT5 RULINGS L CUTDIR X -75.53403 Y -214.0193 Z 0 X -77.34301 Y-2.36846 Z 0 ;COLSURFS $BSUR8 $BSUR9 $BSUR10 ;SAFDIST 3 SAFTOL .1 NC:> F NC:> B NC:> IN The next four commands depend on how you have set up the approach to the first point in DEFPLUN5. In this example, these four commands have to be executed to reach the SURFCUT5 command. CVNC-M5 User Guide 4-47 Using the SURFCUT4 and SURFCUT5 Commands Decomposition of SURFCUT4 and SURFCUT5 Notice that when you enter IN, CVNC displays a level indicator in the first column of the display, in this case 2. 2 > CLEAR XYZIJK X -94.2752 Y -235.5297 Z 0.0000 1.0 continue 000 NC:>F 2 > CLEAR XYZIJK X -94.2752 Y -235.5297 Z -0.3159 0 continue .9380 NC:>F 2 > APPROACH XYZIJK X -94.2752 Y -235.5297 -0.315 continue 9 0.9380 NC:>F 2 > PLUNGE XYZIJK X -72.8675 Y -188.2250 -0.3159 continue 0.9380 NC:>F 200.0000; 0.0000 200.0000; -0.1429 Z 100.0000; -0.1429 Z -40.4769; -0.1429 The next line flags the start of the first pass, CUT #1, followed by the second level SURFCUT5 command. 2 > #>START OF CUT #1 NC:>F 2 > SURFCUT5 RULINGS L UVSTART 1.0000 0.0000 $BSUR18 ; UVEND 1.0000 continue 1.0000 $BSUR22 ; COLSURFS $BSUR8 $BSUR9 $BSUR10 ; SAFDIST 3 continue .00000 SAFTOL 0.10000 NC:>F The connection to CUT #2 follows. 2 > #>START OF CONNECTION NC:>F 2 > RETRACT XYZIJK X -94.5387 Y 245.4956 Z 100.0000; -0.1404 0.4046 0 continue .9037 NC:>F 2 > APPROACH XYZIJK X -120.0157 Y -235.5474 Z 100.0000; -0.1808 -0.31 continue 39 0.9321 NC:>F 2 > PLUNGE XYZIJK X -92.1854 Y -187.2329 Z -43.4558; -0.1808 -0.3139 continue 0.9321 NC:>F 4-48 CVNC-M5 User Guide Using the SURFCUT4 and SURFCUT5 Commands Decomposition of SURFCUT4 and SURFCUT5 Followed by the SURFCUT5 command for CUT #2. 2 > #>START OF CUT #2 NC:>F 2 > SURFCUT5 RULINGS L UVSTART 0.8853 0.0000 $BSUR18 ; UVEND 0.8853 continue 1.0000 $BSUR22 ; COLSURFS $BSUR8 $BSUR9 $BSUR10 ; SAFDIST 3 continue .00000 SAFTOL 0.10000 You can go IN to level 3 by going back over a level 2 SURFCUT5 command, typing IN and executing the command again: NC:>B 2 ^> SURFCUT5 RULINGS L UVSTART 0.6555 0.0000 $BSUR18 ; UVEND 0.6555 continue 1.0000 $BSUR22 ; COLSURFS $BSUR8 $BSUR9 $BSUR10 ; SAFDIST 3 continue .00000 SAFTOL 0.10000 NC:>IN If you print a line at this point, you can see that the output format has changed. The SURFCUT5 line is enclosed by square brackets [], followed by an empty comment line: NC:>P 2 > [SURFCUT5 RULINGS L UVSTART 0.6555 0.0000 $BSUR18 ; UVEND 0.6555] continue [1.0000 $BSUR22 ; COLSURFS $BSUR8 $BSUR9 $BSUR10 ; SAFDIST 3] continue [.00000 SAFTOL 0.10000] [#>] CVNC-M5 User Guide 4-49 Using the SURFCUT4 and SURFCUT5 Commands Decomposition of SURFCUT4 and SURFCUT5 Notice that, at this level, the speed and feed commands are displayed and that you must execute each CUT XYZIJK command for it to be output. Each CUT XYZIJK represents a tool point on the surface along the tool path. NC:>F 3 > FEED MMPM NC:>F 3 > CUT XYZIJK -0.3086 0. continue 9161 NC:>F 3 > CUT XYZIJK -0.3032 0. continue 9179 NC:>F 3 > CUT XYZIJK -0.2953 0. continue 9204 NC:>F 3 > CUT XYZIJK -0.2874 0. continue 9228 200.0000 < X -130.4548 Y -184.5153 Z -51.5031; -0.2558 X -130.5931 Y -181.8141 Z -50.4700; -0.2561 X -130.7939 Y -177.8030 Z -48.9741; -0.2564 X -130.9907 Y -173.7782 Z -47.5114; -0.2567 When you have finished with the IN display, you can restore the JCF to command level (level 1) by mending, using the JCF editor command ] (MEND). To go from level 3 to level 2, you back up the JCF until the SURFCUT5 command that was producing the cut vectors is the current line. Entering a ] puts you at level 2. This operation must be repeated to return to level 1. You back up the JCF until the SURFCUT5 command that was producing the level 2 display is the current line and type a ]. Please note: For a complete description of the CVNC JCF editor commands IN, F, P, B, and ] see the CVNC Editor Guide. 4-50 CVNC-M5 User Guide 5-Axis Drilling Chapter 5 This chapter explains 5-axis drilling capabilities of CVNC with the DEFDRIL5 and DRILL5 commands. • Overview of Drilling Commands • Selecting Locations and Surfaces • Specifying the Drilling Distances • Specifying Drilling Methods • Specifying the Feed Rates • Generating a Tool Path • Defining Your Own Tool Axis • Detecting Surfaces for Collision • Ordering the Drilling Sequence • Generating User Defined Text Output • Defining Your Own Drilling Defaults CVNC-M5 User Guide 5-1 5-Axis Drilling Overview of Drilling Commands Overview of Drilling Commands Use the CVNC-M5 drilling commands to perform the following tasks: • Specify the drilling default (DEFDRIL5). • Drill or process holes(DRILL5). To perform the drilling operation, • Select a location or locations on a surface or on a group of surfaces. • Specify the depth value. • Specify the SAFEDIST and CLRDIST locations. • Specify the clearance surface. • Specify the method of approach, retract, and reorientation of the tool axis. With DEFDRIL5 command modifiers, you can do the following tasks: • Define a planar or cylindrical clearance surface. • Reorient the tool axis. • Specify different ways for approach and retract motion. The DRILL5 command modifiers allow you to do the following: • Control hole depth • Identify location and surfaces • Control clearance distance • Specify the clearance plane • Define SAFEDIST and ENDDIST • Specify tool axis at particular hole locations • Specify the tool path • Specify methods for hole processing • Specify the order of machining • Set dwell time • Generate output text expressions • Define surfaces for collision detection • Control the points produced using the rotary table devices 5-2 CVNC-M5 User Guide 5-Axis Drilling Overview of Drilling Commands Valid Tools For Drilling You can use the tool drill for 5-axis drilling. CVNC-M5 User Guide 5-3 5-Axis Drilling Selecting Locations and Surfaces Selecting Locations and Surfaces You can perform drilling operations by selecting a location or group of locations on a free form 3D surface or on a group of surfaces. Selecting Locations You can select only the locations having the true centers for drilling. You can also select the CADDS geometric entities like arcs, circles, lines, or points. Select the hole locations using any one of the following modifiers: • Using ENT, you can select up to 256 valid entity types for hole locations. • Using loc, you can graphically select the actual hole locations and specify the X, Y, Z coordinates. • Using svar, you can select hole locations defined using the NCGROUP [M2] command. Please note: By default, the parameters specified by DEFDRIL5 or DRILL5 commands apply to all the selected hole locations. You can specify the maximum permissible gap between the hole locations and the part surfaces using the GAP modifier. By default, the maximum valid gap depends on the machining tolerance as follows: • If the selected hole location does not lie exactly on the part surface, but the distance between the hole location and part surfaces is within the permissible gap, the hole locations are valid. • If the projected distance between the selected hole location and the part surface is greater than the allowed gap, the command terminates with an error message about the location or the entity and the 3D gap. 5-4 CVNC-M5 User Guide 5-Axis Drilling Selecting Locations and Surfaces Selecting Surfaces You can select a free-form surface or a closed surface such as a circular casing for 5-axis drilling. You can drill holes around the periphery of casings or on the face of bosses that exist around the casing periphery. The 5-axis drilling is independent of the active Cplane. Select the surfaces for drilling with the SURFS modifier by: • Directly selecting the surfaces on screen • Using the surface lists generated from the NCGROUP SURFS [M3] command. You can specify up to 16 surface lists. Please note: A CVNC surface list is a collection of surfaces, or wireframe geometry, or both, on the CADDS model that is to be machined. For more information, refer to “Surface Lists” on page 2-6. By default, drilling is performed on the upper side of the surface in the active Cplane. CVNC-M5 User Guide 5-5 5-Axis Drilling Specifying the Drilling Distances Specifying the Drilling Distances You can specify the following distances using the DRILL5 command. • Safe distance • End distance • Hole depth Figure 5-1 Types of Distances for Drilling Specify the distances using the following modifiers: • Use SAFEDIST to specify the initial approach point of the tool above the selected hole location. • Use DEPTH to specify the depth of the hole. • 5-6 Use ENDDIST to specify the distance beyond the hole depth in the part surface for clearing the chips. CVNC-M5 User Guide 5-Axis Drilling Specifying the Drilling Distances Specifying the Depth Specify the depth for all the selected hole locations using the DRILL5 command. Use the DEPTH modifier to specify the incremental distance for drilling. It is always measured along the tool axis. You can specify the depth as follows: • By specifying a numerical value. • By graphically selecting two locations on the part surface. The drilling is performed along the tool axis from the first location to the second location. Use the NOANGLE modifier to specify the drilling depth without considering the tool tip angle. If you do not select this modifier, the drilling depth is calculated with the tool tip angle. The following figure shows the depth considerations with respect to the tool tip. Figure 5-2 CVNC-M5 User Guide DEPTH with and without NOANGLE 5-7 5-Axis Drilling Specifying Drilling Methods Specifying Drilling Methods You can drill blind (to depth) or through holes (thru-holes) using any of the following drilling methods: • Standard • Multiple Peck Sequence With DRILL5, you can specify an incremental distance or a Z-location for drilling to depth. The same is true for drilling a thru-hole. You can also specify a clearance distance used for approach and retract. Use the MPECKS modifier for multiple peck sequence drilling. In this method, the total distance of drilling is divided into multiple segments and the total drilling cycle is divided into multiple tool passes. You can specify the tool motion between the passes using the BRKCHIP, LIFT, or CLEAR modifier. Using the BRKCHIP Modifier Use BRKCHIP to interrupt the tool between passes. In the break-chip drilling mode, the downward stroke of the tool is interrupted between passes by the specified time. This ensures removal of extra material from the hole. You can specify a delay for the final pass of the tool using the DWELL exp modifier. The following example explains the use of the BRKCHIP modifier. NC:> DRILL5 <3 locs>; SURFS <10 ents>; DEPTH 8 SAFDIST 10 CLRSURF MPECKS 8 BRKCHIP 5 5-8 CVNC-M5 User Guide 5-Axis Drilling Specifying Drilling Methods Figure 5-3 Drilling with MPECK In the above command, the drilling cycle consists of eight passes and at the end of each pass, the tool pauses by five units. Using the LIFT Modifier Use LIFT to retract the tool by the specified distance, between passes. The tool retracts along the tool axis for each pass except the final. The following example explains the use of the LIFT modifier. NC:> DRILL5 ENT <4 ents>; SURFS AA DEPTH 15 SAFDIST 5 SAFE MPECKS 15 LIFT 5 In this example, the drilling cycle consists of 15 passes. The tool retracts back by five units along the tool axis after every pass for the first 14 passes. You can specify the delay time at the last pass using the DWELL modifier. CVNC-M5 User Guide 5-9 5-Axis Drilling Specifying Drilling Methods Using the CLEAR Modifier Use CLEAR to retract the tool to the SAFEDIST location between passes. The tool retracts with the approach feed rate at each pass except the final pass. This ensures a clear hole without any extra material. The following example explains the use of the CLEAR modifier: NC:> DRILL5 ENT <4 ents>; SURFS <4 ents>; DEPTH 15 NOSAFE MPECKS 5 CLEAR In this example, the drilling cycle consists of a total of 15 passes. The tool retracts back until the clearance plane after every pass for the first 14 passes. You can specify the delay time at the last pass using the DWELL modifier. 5-10 CVNC-M5 User Guide 5-Axis Drilling Specifying the Feed Rates Specifying the Feed Rates The total drilling cycle consists of approach, retract, and clear tool motions. Depending on the type of tool motion, the speed of the tool changes. The feed rate specifies the speed at which the tool moves. The following figure shows the different types of feed rates for the different tool motions. Figure 5-4 CVNC-M5 User Guide Feed Rates 5-11 5-Axis Drilling Specifying the Feed Rates The following are the different feed rates for different tool motions: • During the tool motion from the clearance surface to the SAFEDIST location, the tool moves with the approach feed rate. • During the cutting motion, that is, from the SAFEDIST location until the specified depth in the part surface, the tool moves with the cut feed rate. • After cutting in the part surface until the specified depth, the tool moves back until the SAFEDIST location by the retract feed rate. • During the tool motion from SAFEDIST location to the CLRDIST location (clearance surface), the tool moves with the clear feed rate. • After drilling a hole location, the tool moves towards the next hole location along the clearance surface with the connect feed rate. 5-12 CVNC-M5 User Guide 5-Axis Drilling Generating a Tool Path Generating a Tool Path The total drilling cycle consists of the following four tool motions: • Approach motion • Cut motion • Retract motion • Connect motion The tool moves along the tool axis for the approach, retract, and cut motions. During the connect motion, the tool moves from one hole location to the next hole location. You can define the tool path for the connect motion using the SAFE, NOSAFE, or CLRSURF modifiers of the DRILL5 command. Using the SAFE Modifier Use the SAFE modifier to specify the connect motion from one hole location to the next hole location at a constant offset distance from the part surface. The tool follows the surface curvature. The offset distance between the tool path and the part surface is equal to the CLRDIST value. Gaps between surfaces are crossed directly. The tool fans continuously from the current point to the next point. CVNC-M5 User Guide 5-13 5-Axis Drilling Generating a Tool Path The following figure shows the tool path using the SAFE modifier of the DRILL5 command. Figure 5-5 Tool Path Using SAFE You can perform the drilling operation on a combination of surfaces and locations, using the SAFE modifier. You can also use SAFE on surface overhangs, where the tool axis orientation does not point upwards with respect to the current Cplane. 5-14 CVNC-M5 User Guide 5-Axis Drilling Generating a Tool Path The following figure shows how you can handle the surface overhangs using the SAFE modifier. Figure 5-6 CVNC-M5 User Guide Handling the Overhangs 5-15 5-Axis Drilling Generating a Tool Path Using the NOSAFE Modifier Use the NOSAFE modifier to specify the connect motion from one hole location to the next hole location at the CLRDIST height. The tool does not follow the actual surface curvature. The tool fans continuously from the current point to the next point. The following figure shows the tool path using the NOSAFE modifier of the DRILL5 command. Figure 5-7 5-16 Tool Path Using NOSAFE CVNC-M5 User Guide 5-Axis Drilling Generating a Tool Path Using the CLRSURF Modifier Use the CLRSURF modifier to specify the tool motion from one hole location to the next hole location at the clearance surface. The clearance surface can be planar or cylindrical. In the following example a cylindrical clearance surface is defined using the DEFDRIL5 command. The following figure shows the cylindrical tool path generated using the CLRSURF modifier of the DRILL5 command. Figure 5-8 Tool Path Using CLRSURF at Cylindrical Clearance Surface In the following example a planar clearance surface is defined using the DEFDRIL5 command. The following figure shows the tool path generated using the CLRSURF modifier of the DRILL5 command. CVNC-M5 User Guide 5-17 5-Axis Drilling Generating a Tool Path Figure 5-9 Tool Path Using CLRSURF at Planar Clearance Surface Generating a Tool Path for Rotary Table Devices Use the ROTARY modifier to define a clearance path for machines that have rotary table devices. In this case, the tool remains stationary but the table rotates around the specified axis during the connect motion. You can specify the axis of the rotation using the CONFIG command. The following example shows the use of the ROTARY modifier. NC:> DRILL5 <8 ents>; SURFS <2 ents>; DEPTH 10 SAFDIST 20 NOSAFE CLRDIST 50 ROTARY 5-18 CVNC-M5 User Guide 5-Axis Drilling Generating a Tool Path The connect motion of the table between the hole locations is a nonlinear motion as shown in the following figure. The table rotates along the Y-axis. Figure 5-10 Path Using ROTARY The generated output data is also minimized when the ROTARY modifier is used. Please note: The generated output GOTO points are reduced with the ROTARY modifier. The number of generated output points depends on the amount of rotational motion of the table, as follows: • Two points for motion less than 90 degrees • Three points for motion between 90 to 180 degrees, • Four points for motion between 180 to 270 degrees • Five points for motion between 270 to 360 degrees. CVNC-M5 User Guide 5-19 5-Axis Drilling Defining Your Own Tool Axis Defining Your Own Tool Axis CVNC supports holes that are not normal to the selected part surfaces. You can define your own tool-axis vector using the DRILL5 command. These vectors can then be applied at the hole locations that are not normal to the selected part surface. Use the TLAXIS modifier of the DRILL5 command to define your own tool axis at particular hole locations. You can provide up to 256 tool-axis vectors using either of the following: • A line entity with the ENT modifier to define the tool axis. • Two locations to define the tool axis. The first location defines the tool tip and the second location defines the vector from the tool tip to the gauge point. Specify the hole locations using the AT modifier. You can select the hole locations using any of the following methods: • An entity with the ENT modifier for the hole location. CVNC applies the tool axis defined with TLAXIS at the hole closest to this entity. • A hole location. CVNC applies the defined tool axis at the hole closest to the selected entity or hole location. 5-20 CVNC-M5 User Guide 5-Axis Drilling Defining Your Own Tool Axis The following figure shows line entities L3, L4, L5, and L6 for the tool axes. P3, P5, P8, and P1 specifies the hole locations for the tool axis. Figure 5-11 Selecting Entities as the Tool Axis Using the DRILL5 command, you can specify the tool axis at the selected hole locations as follows: NC:> DRILL5 ENT <9 ents>; SURFS <4 ents>; DEPTH 15 TOOLAXIS ENT $L3;AT ENT $P3;ENT $L4;AT ENT $$P5;ENT $L6;AT ENT $P8;ENT $L5;AT ENT $P1;NOSAFE CLRDIST 25 CVNC-M5 User Guide 5-21 5-Axis Drilling Defining Your Own Tool Axis The following figure shows the tool path generated after execution of the above command. Figure 5-12 Using the DRILL5 TLAXIS Command 5-22 CVNC-M5 User Guide 5-Axis Drilling Detecting Surfaces for Collision Detecting Surfaces for Collision You can detect the surfaces on which the tool can collide during drilling. The collision can occur during the approach, retract, or connect motion. The following example shows the use of the COLSURFS modifier for specifying the surfaces for collision. NC:> DRILL5 ENT <10 ents>; SURFS BB DEPTH 15 SAFDIST 20 SAFE COLSURFS AA In this example, the surface list defined by the NCGROUP SURFS [M3] command is used for collision detection. In the following figure the tool drills the first five locations. After detecting a collision surface, it terminates the drilling operation with an appropriate error message. Figure 5-13 Collision Detection The tool motion after detecting a collision surface can be controlled by using the COLISION ON CONTINUE command. Use this command before the DRILL5 command. If a collision surface is detected during the connect motion of the tool along a clearance surface, the tool retracts back along the tool axis until a collision free motion is achieved. An appropriate error message is displayed. It supports the COLLISION ON STOP method. CVNC-M5 User Guide 5-23 5-Axis Drilling Ordering the Drilling Sequence Ordering the Drilling Sequence You can define a drilling sequence if the number of hole locations on the selected part surfaces are large. The tool moves from one hole location to the next hole location in the specified drilling order. You can define the drilling sequence in the following ways: • Using the order of hole selection in the DRILL5 command. • Along the X-axis. • Along the Y-axis. • From the specified starting location to the next nearest location and so on. The drilling order by default is the order in which you select the locations. You can use the ORDER modifier of the DRILL5 command to define the order of drilling. Specify the drilling order using one of the following ways: • You can specify the drilling sequence along the X-axis in the increasing or decreasing order, using the XPOS modifier. • You can specify the drilling sequence along the Y-axis in the increasing or decreasing order, using the YPOS modifier. • You can use the NEAREST modifier to specify the drilling sequence starting from the selected location. The drilling starts from the specified hole location continues at the next nearest hole location, and so on. CVNC determines the direction of drilling order. If you select two locations with the NEAREST modifier, the first location specifies the starting point and the second location determines the direction of drilling. 5-24 CVNC-M5 User Guide 5-Axis Drilling Generating User Defined Text Output Generating User Defined Text Output You can generate a text expression in the output CLFile. • Use the UDCALL modifier to generate only the text expressions on achieving the SAFEDIST location. The specified expressions are directly displayed in the CLFile output. • Use the BEFORE modifier to generate the text expressions immediately before the SAFEDIST GOTO statement in the CLFile. • Use the AFTER modifier to generate the text expression immediately after the SAFEDIST GOTO statement in the CLFile. All soft cycle settings apart from CLRDIST and SAFEDIST are used only for graphical emulation. The following example shows how the AFTER modifier works. The text string CYCLE DRILL APTO 75 FEDTO -20 RTRCTO 75.0 IPM is generated after the tool reaches the safe distance location. NC:> DRILL5 ENT <3 ents>; SURFS <10 ents>; DEPTH 15 NOSAFE AFTER 'CYCLE DRILL APTO 75 FEDTO -20 RTRCTO 75.0 IPM' NC:> OUTPUT CLFILE TEXT 'AFTEROUTPUT' LOCAL CVNC-M5 User Guide 5-25 5-Axis Drilling Generating User Defined Text Output The DRILL5 command creates a CLFile named AFTEROUTPUT in your parts directory. The contents of the CLFile file are as shown: MULTAX ON LOADTL 1 LENGTH 20.0000 CUTTER 10.0000 0.0000 5.0000 2.8868 30.0000 0.0000 2.8868 GOTO/ -118.6085, -50.0000, 189.3286, $0.0000, 0.0000, 1.0000 RAPID GOTO/ -118.6085, -50.0000, 91.8686, $0.0000, 0.0000, 1.0000 CYCLE DRILL RAPTO 75 FEDTO -20 RTRCTO 75.0 IPM RAPID GOTO/ -118.6085, -50.0000, 189.3286, $0.0000, 0.0000, 1.0000 FEDRAT 0.0000 IPM GOTO/ -45.9050, -50.0000, 123.8210, $0.0000, 0.0000, 1.0000 RAPID GOTO/ -45.9050, -50.0000, 26.3610, $0.0000, 0.0000, 1.0000 CYCLE DRILL RAPTO 75 FEDTO -20 RTRCTO 75.0 IPM RAPID GOTO/ -45.9050, -50.0000, 123.8210, $0.0000, 0.0000, 1.0000 FEDRAT 0.0000 IPM GOTO/ 33.2501, -50.0000, 59.8021, $0.0000, 0.0000, 1.0000 RAPID GOTO/ 33.2501, -50.0000, -37.6579, $0.0000, 0.0000, 1.0000 CYCLE DRILL RAPTO 75 FEDTO -20 RTRCTO 75.0 IPM RAPID GOTO/ 33.2501, -50.0000, 59.8021, $0.0000, 0.0000, 1.0000 5-26 CVNC-M5 User Guide 5-Axis Drilling Defining Your Own Drilling Defaults Defining Your Own Drilling Defaults Use the DEFDRILL5 command to specify some defaults for the DRILL5 command. The DRILL5 command often follows the DEFDRIL5 command. You can set the default parameters for the DRILL5 command with the DEFDRIL5 command. Using the DEFDRILL5 command, you can specify the following defaults: • The clearance surface • The method for reorienting the tool • The method for tool approach • The method for tool retract Specifying the Clearance Surface You can specify a plane or a cylinder as a clearance surface. The DRILL5 command is independent of the active Cplane. It allows you to drill holes on a free form surface or on a cylindrical surface. You can specify the type of clearance surface for the tool, based on the selected part surface, as follows: • A planar clearance surface using the PLANE modifier • A cylindrical clearance surface using the CYLINDER modifier Planar Clearance Surface Specify a planar clearance surface if the selected part surface is a free form surface. The clearance plane can be orthogonal or nonorthogonal to the selected part surface. Use the PLANE modifier to specify a planar clearance surface in one of the following ways: • Using the PLANE ZCLEAR command. It defines a clearance plane based on an absolute Z-value. • Selecting three locations on the screen. The clearance plane passes through these three selected locations. The order of selection decides the positive direction of the clearance plane. CVNC-M5 User Guide 5-27 5-Axis Drilling Defining Your Own Drilling Defaults After defining the clearance plane, it is possible to offset the origin of the clearance plane in the positive or negative direction along its normal. Specify a positive or a negative value to the OFFSET modifier to do so. The following example shows the use of the PLANE modifier: NC:> DEFDRIL5 CLEAR PLANE <3 locs>; OFFSET 10 In this example, a clearance plane is defined by selecting three locations. The clearance plane is offset by 10 units along its normal. The following figure shows a part surface with a clearance plane, offset by 10. Figure 5-14 Planar Clearance Surface Cylindrical Clearance Surface Specify a cylindrical clearance surface if the selected part surface is cylindrical. Use the CYLINDER modifier to specify a cylindrical clearance surface. You can perform the following tasks: • Specify the radius of the cylinder. • Orient the major axis of the cylinder along X-axis, Y-axis, or Z-axis of the active Cplane. Or • Specify the origin of the cylinder and orient it using one of the following methods: 5-28 CVNC-M5 User Guide 5-Axis Drilling Defining Your Own Drilling Defaults • Select two locations on screen to orient the major axis of the cylinder. • Select three vectors. The axes of the cylinder can be aligned parallel to the these vectors. The following example shows the use of the CYLINDER modifier. NC:> DEFDRIL5 CLEAR CYLINDER XCYL <1 loc>; RADIUS 120 In this example, a clearance surface of cylindrical type is defined. The major axis of the cylinder is oriented parallel to the x-axis of the active Cplane. The following figure shows a part surface with a cylindrical clearance surface. Figure 5-15 Cylindrical Clearance Surface CVNC-M5 User Guide 5-29 5-Axis Drilling Defining Your Own Drilling Defaults Reorienting the Tool Axis Reorient the tool axis before approaching the next hole location. You can define the method for reorientation of the tool axis. Reorient the tool axis during the approach or the retract motion, or at the clearance surface. Use the REORIENT modifier of the DEFDRIL5 command to specify the reorientation of the tool axis. Use one of the following modifiers with REORIENT to specify the motion during which the tool axis reorients. • The CLEAR modifier to define the tool axis reorientation at the clearance surface. By default, the tool axis reorients during the tool motion from the current location to the initial location on the clearance surface. • The APPROACH modifier to reorient the tool axis during the approach motion of the tool from the clearance location to the SAFEDIST location. • The RETRACT modifier to reorient the tool axis during the retract motion of the tool from the SAFEDIST location to the clearance location. Use one of the following modifiers with REORIENT to specify the instance at which the tool axis reorients. • The INMOTION modifier to specify that the reorientation of the tool occurs during the fanning motion. • The INITIAL modifier to specify that the reorientation of the tool occurs at the beginning of the tool motion. • The FINAL modifier to specify that the reorientation of the tool occurs at the end of the tool motion. Specifying the Tool Approach You can specify the default method of tool approach to the SAFEDIST location. Use the APPROACH modifier with one of the following modifiers to specify the path for the tool approach. • The NORMAL modifier to specify that the tool approaches along a vector normal to the part surface. It passes through the calculated drilling location, by default. • The TLAXIS modifier to specify that the tool approaches along a user defined vector passing through the calculated drilling location. Please note: If you use TLAXIS, you cannot use the REORIENT APPROACH INMOTION method. If you use this method with TLAXIS, the command stops with an appropriate error message. 5-30 CVNC-M5 User Guide 5-Axis Drilling Defining Your Own Drilling Defaults • Used the SHORTEST modifier to specify that the tool approaches along a vector that defines the shortest distance between the SAFEDIST location and the clearance surface. Specifying the Tool Retract You can specify the default method of tool retraction from the SAFEDIST location. Use the RETRACT modifier with one of the following modifiers to specify the path for the tool retract. • The NORMAL modifier to specify that the tool retracts along a vector normal to the part surface. It passes through the drilling location, by default. • The TLAXIS modifier to specify that the tool retracts along a user defined vector passing through the calculated drilling location. • The SHORTEST modifier to specify that the tool retracts along a vector that defines the shortest distance between the SAFEDIST location and the clearance surface. CVNC-M5 User Guide 5-31 Swarfcutting Chapter 6 This chapter describes swarfcutting and its associated topics and includes information on swarfcutting tools, surface restrictions, and tool-to-surface relationships. This chapter also provides information on tool path trimming, cutting, tool path reference points, plunging and the use of the SWARFCUT command. There is also a brief discussion of swarfcutting output. • Introduction to Swarfcutting • Valid Tools for Swarfcutting • Surface Restrictions for Swarfcutting • Tool-to-Surface Relationships • Twisted Surfaces • Machining Across Surfaces • Tangency • Tool Path Trimming • Plunging, Retracting, and Connecting Cuts • Tool Path Reference Points • Plunging • Retracting • Tool Motion to the Start of the First Plunge • Connections During Swarfcutting Operations • Tool Motion from the Final Retract Point • Using the SWARFCUT Command • Selecting the Drive Surface • Selecting the Part Surface CVNC-M5 User Guide 6-1 Swarfcutting • Selecting the Cutting Direction • Tool-to-surface Contact • Positioning the Tool in SWARFCUT EDGES • Extending the Tool Path • Swarfcutting Output 6-2 CVNC-M5 User Guide Swarfcutting Introduction to Swarfcutting Introduction to Swarfcutting SWARFCUT allows you to machine surfaces with the side of the cutter. In CVNC, swarfcutting can be done in two modes: • SWARFCUT FEATURE In this mode surfaces (including trimmed surfaces) are machined by aligning the tool axis to the rulings of the surfaces. • SWARFCUT EDGES In this mode surfaces (including trimmed surfaces) are machined by aligning the tool axis to the edges and surface to surface transitions of a curve surface created by the PREPARE CURVSURF command. See Chapter 5 of the CVNC-M3 User Guide for the description of PREPARE CURVSURF. Swarfcutting (also known as peripheral or slab milling) uses the side of the tool to machine part surfaces. Using the SWARFCUT command, you can reduce the number of setups needed to machine a component and remove more material on a single pass than with conventional bottom cutting with SURFCUT4 or SURFCUT5. The figure below shows a typical application where a curved angled profile is being machined with the side of the tool. Figure 6-1 CVNC-M5 User Guide Swarfcutting 6-3 Swarfcutting Valid Tools for Swarfcutting Valid Tools for Swarfcutting SWARFCUT operations can be performed using 2-parameter milling tools. Use the CHGTOOL command with the SWARFLEN modifier to specify the type of cutter and flute length. You can use the cutter definitions and tool extensions as described in Chapter 2, “4- and 5-Axis Surface Machining” (see the figure below). Ensure that the flute length and the length below the holder are long enough for the machining operation to be carried out. The change tool command (CHGTOOL) allows you to specify the flute length (or cutting length) by the SWARFLEN modifier. SWARFLEN is checked against the length of tool in contact with the surface during SWARFCUT operations. If the contact length becomes greater than the flute length, a warning is issued. Figure 6-2 6-4 Cutter Definitions CVNC-M5 User Guide Swarfcutting Surface Restrictions for Swarfcutting Surface Restrictions for Swarfcutting You can machine any type of surface, including trimmed surfaces and faces of solids. To do this, the tool axis is aligned to the rulings of the underlying surfaces (for trimmed surfaces). The underlying surface is then machined as if it were not trimmed, as shown in the following figure. Underlying surfaces may either be planes or tabulated cylinders. Figure 6-3 Machining Trimmed Surfaces Each surface, trim surface or face must match the neighboring surfaces along an entire edge. As long as this condition is satisfied, the surfaces may have any number of edges. In addition you can also specify a mix of surfaces, trimmed surfaces and faces of solids. SWARFCUT EDGES also allows you to machine across concave nontangent surface boundaries. You can also machine concave fillets of radius less than the tool radius. The following restrictions apply to surfaces that are used for swarfcutting operations and are in addition to the rules discussed in Chapter 2, “4- and 5-Axis Surface Machining”. • Surfaces must be ruled in at least one parametric direction. • The machining direction must be perpendicular to the rulings. • Only one row of surface patches is allowed. CVNC-M5 User Guide 6-5 Swarfcutting Surface Restrictions for Swarfcutting • The edges of the surface patches at right angles to the machining direction must be connected by straight lines. Patches must meet at common corners (see the figure below). • Surface boundaries must not be concave nontangent, as shown in Figure 6-5 on page 6-7. Please note: The above restriction does not apply to SWARFCUT EDGES. • The radius of curvature of the surfaces must be greater than the radius of the cutter used, as shown in Figure 6-6, “Tool Radius and Surface Curvature,” on page 6-7. If this rule is violated, processing stops and an error message is output. Please note: The above restriction does not apply to SWARFCUT EDGES. • Solids are not allowed as input to the command. • In case of trimmed surfaces, the underlying surfaces must satisfy all the conditions mentioned above. Figure 6-4 6-6 Swarfcutting Surface Topology CVNC-M5 User Guide Swarfcutting Surface Restrictions for Swarfcutting Figure 6-5 Concave Nontangent Surfaces Figure 6-6 Tool Radius and Surface Curvature CVNC-M5 User Guide 6-7 Swarfcutting Tool-to-Surface Relationships Tool-to-Surface Relationships When swarfcutting, the relationship between the cutting tool and the surface differs from that when using the SURFCUT4 and SURFCUT5 commands. When you consider a swarfcutting operation, the same analogy can be made with conventional (APT) tool motion control surfaces, as described in Chapter 2, “4and 5-Axis Surface Machining” with the following differences. • The part surface does not lie under the bottom of the tool as in SURFCUT4 or SURFCUT5 machining; during swarfcutting it lies parallel to the tool axis. • The check surfaces, or start and end of the tool path, are determined by the first and last tool points on the drive surface or extensions. To allow CVNC to calculate a tool path, you must select at least one of the two generating curves that lie in the cutting direction to act as a drive surface. Specify the drive surface with the TOP or BOTTOM modifier in the SWARFCUT FEATURE command. The top edge is the one nearest the machine head. The tool orientation is determined by the TLAXDIR modifier in SWARFCUT FEATURE. The following figure shows the CVNC-M5 definitions of the control surfaces when swarfcutting. Surface Tolerancing SWARFCUT uses the same surface tolerancing method as SURFCUT4 and SURFCUT5 (see Chapter 2, “4- and 5-Axis Surface Machining”), producing tool points by calculating straight line segments (drive vectors) that lie within the tolerance band, except that all the tool points are calculated to lie in the middle of the tolerance band (MIDTOL). When INTOL and OUTTOL are equal, the tool points lie on the part surface. When swarfcutting, the term lead angle has no meaning, because the tool axis is always maintained parallel to the surface rulings and at right angles to the surface normal (not the drive vector) at each tool point (see the figure, Cutter to Surface Orientation). 6-8 CVNC-M5 User Guide Swarfcutting Tool-to-Surface Relationships Figure 6-7 CVNC-M5 User Guide Swarfcutting Control Surfaces 6-9 Swarfcutting Tool-to-Surface Relationships Figure 6-8 6-10 Cutter to Surface Orientation CVNC-M5 User Guide Swarfcutting Twisted Surfaces Twisted Surfaces When using SWARFCUT to machine twisted surfaces, CVNC tilts the tool around the drive surface to find a tool position that avoids gouging the part surface. When the direction of the surface normal varies along the length of a ruling, a twisted surface is produced. This can cause gouging of the surface, as explained below. The next figure shows an example where the bottom curve is twisted with respect to the top curve. In the next figure (viewing down a surface ruling), the top curve is the current drive surface, and the ruling joins the two curves. A tool point is generated at the intersection of the ruling and top curve. CVNC can align the tool so that the surface normal at the tool point passes through the center of the tool with the tool parallel to, and in contact with, the ruling. The surface normal and tool axis on the bottom curve cannot intersect in the same way, if contact with the ruling is to be maintained. This causes the tool to gouge the bottom curve, as shown. To prevent the cutter from gouging when machining twisted surfaces, one of the generating curves is machined exactly and the tool is offset from the other curve to avoid the gouge. The technique used to eliminate the gouge is shown in the figure, Gouge Avoidance on Twisted Surfaces. If the gouge is within the current machining tolerance, the tool is not offset and remains parallel to the ruling at this point. The BOTH Modifier You can arrange for SWARFCUT FEATURE to machine a twisted part surface with two separate passes, by specifying the BOTH modifier instead of TOP or BOTTOM. • The first pass uses the top curve as the drive surface. • The second pass uses the bottom curve as the drive surface. Please note: If, after the machined surface has been inspected, there is out-of-tolerance material left in the center of the surface because the surface is twisted, the surface must either be redesigned to eliminate the twist or machined using conventional 5-axis techniques. CVNC-M5 User Guide 6-11 Swarfcutting Twisted Surfaces Figure 6-9 Twisted Surface Figure 6-10 Gouge Avoidance on Twisted Surfaces 6-12 CVNC-M5 User Guide Swarfcutting Machining Across Surfaces Machining Across Surfaces You can swarfcut over out-of-tolerance surface boundaries, but you should only do so for rough machining operations. Only the tool paths are altered to allow the cutter to safely cross a surface boundary that is out-of-tolerance; the actual surfaces are not changed. If the resulting surface finish is not satisfactory when the techniques described in this module have been applied, you must decide whether the surfaces should be remodelled to improve the finish. FINISH and ROUGH Modifiers (SWARFCUT FEATURE) If out-of-tolerance conditions occur at the surface boundary and you specify the FINISH modifier (indicating that this is a finish machining operation), CVNC issues an error message and the cut is aborted. This happens when the distance between surface edges exceeds (INTOL+OUTTOL-2*LINTOL)/2. If you select ROUGH, the techniques described here are applied to produce a tool path between adjacent surfaces where out-of-tolerance conditions have occurred, in which case CVNC issues a warning that the surfaces are out-of-tolerance. Tool Path and Surface Boundary Relationship The relationship between the surface edges at the midtol position determines how CVNC handles the connection between surface boundaries. The next figure shows some typical conditions that can occur between adjacent surfaces in a surface group. The way in which the tool path crosses the boundary between two surfaces is controlled by the position of the last tool point on the first Surface (A) and the first tool point on the second Surface (B). The first and last tool points always occur exactly on the edge of the surfaces on the midtol band (INTOL+OUTTOL-2*LINTOL)/2. CVNC-M5 User Guide 6-13 Swarfcutting Machining Across Surfaces Figure 6-11 Surface Edges Tool Points When the tool path reaches the surface edge, the relationship between the last and first tool points on the two surfaces affects the way the transition to the adjacent surface is made. The tool points can be contiguous, in-tolerance, or out-of-tolerance, as shown in the next figure. 6-14 CVNC-M5 User Guide Swarfcutting Machining Across Surfaces Tangency The tangency of the tool paths at the boundary affects the transition. They can be tangent, convex, or concave, as shown in the figure, Tool Path Tangency at Surface Edges. Figure 6-12 Tool Point Relationship on Surface Edges Figure 6-13 Tool Path Tangency at Surface Edges CVNC-M5 User Guide 6-15 Swarfcutting Machining Across Surfaces Tool Point Tolerance The next figure explains what is meant by tolerance in terms of the two tool points at the surface edges. A spherical tolerance band is centered on the last tool point on Surface A. The radius (TB) is the machining tolerance or midtol. If the first point on Surface B falls inside the sphere, then the tool points are considered to be in tolerance. The lower diagram shows that if the tool point is anywhere outside the circle, then the tool points are treated as being out-of-tolerance. Figure 6-14 Tool Point Tolerance 6-16 CVNC-M5 User Guide Swarfcutting Tangency Tangency Tangency is the angle between the first and last tool point normals at the surface edge, measured in the machining direction. The tangency of the tool paths at the midtol position is not necessarily the same as the tangency of the surfaces, although it is almost always the same and can be considered so for the purposes of this description. Some examples are shown in the next figure. Figure 6-15 Measurement of Tool Point Tangency When you are swarfcutting, tangency is measured in a different way from that used in SURFCUT4 and SURFCUT5 (these commands use the TANANG modifier as described in Chapter 2, “4- and 5-Axis Surface Machining”). Instead, CVNC uses a limited oversafe calculation to decide whether tool paths are tangent or nontangent. This is based on the tool not gouging below the intol band of one surface when positioned on the midtol band of the other at the surface boundaries. This calculation produces an angle, (in radians) q in the next figure, that CVNC uses as the maximum angle for tool paths considered to be tangent. If the tool path tangency is greater than the calculated angle, producing a nontangent condition, machining stops. You can determine a maximum tool radius that produces a tangent tool path using the equation shown in the next figure. If this results in a suitable cutter diameter, the surfaces can then be machined. The above calculation produces good results for contiguous tool points. If the tool points are out-of-tolerance, slight gouging may occur. CVNC-M5 User Guide 6-17 Swarfcutting Tangency The Figure 6-17 on page 6-19 shows how SWARFCUT machines intersections. Figure 6-16 Swarfcutting Tangency Calculation 6-18 CVNC-M5 User Guide Swarfcutting Tangency Figure 6-17 Surface Connections Tangent and Nontangent - Swarfcutting CVNC-M5 User Guide 6-19 Swarfcutting Tool Path Trimming Tool Path Trimming If CVNC encounters an out-of-tolerance surface gap during a swarfcutting operation, an automatic tool path trimming mechanism is used to cross the gap. Tool paths are trimmed whenever out-of-tolerance conditions occur. The trimming process is automatic if you select the ROUGH modifier (warnings are issued when surfaces are out-of-tolerance). If you do not want to use the trimming process, use the FINISH modifier; in which case, whenever a trimming operation is necessary, the cut is aborted and a message issued. CVNC uses two methods of trimming the tool path. Each of these results in a physical 3D point that replaces the two end points of the tool paths: • Method 1 locates a tool point that is the average of the last point on the first surface and the first point on the second surface. • Method 2 locates the point at the intersection of both tool paths. The following illustrations show how CVNC trims the tool path for different surface boundary conditions. Contiguous Tool Paths If the tool path is contiguous, no trimming is done. The first point on the second surface is always chosen. See the figure below. Figure 6-18 Contiguous Tool Path Trimming 6-20 CVNC-M5 User Guide Swarfcutting Tool Path Trimming Tool Paths within Tolerance but Not Contiguous The two end tool points are averaged to create a new point. The new point is then used to calculate the tool paths. See the figure below. Figure 6-19 In-Tolerance Tool Path Trimming Tool Paths Out-of-Tolerance Tool paths intersect after being extended; the intersection point is found. The intersection point is then used to calculate the tool paths. If you have selected the ROUGH modifier, warnings are issued. See the figure below. Figure 6-20 Extended Out-of-Tolerance Tool Path Trimming Tool paths intersect above surfaces; the intersection point is found. The intersection point is then used to calculate the tool paths. If you have selected the ROUGH modifier, warnings are issued. See the figure below. CVNC-M5 User Guide 6-21 Swarfcutting Tool Path Trimming Where the trimmed tool paths are above the surfaces, the tool machines up Surface A and down Surface B, clipping parts of the surfaces that are above the intersection, as shown in the figure, Intersecting Out-of-tolerance Tool Paths (b). Tool paths do not intersect and are separated; a tool point on Surface B is found such that when it is joined to the last point on Surface A, it produces an extension of the tool path that complies with the tangency calculation discussed earlier (see the Figure 6-23 on page 6-23). If a suitable tool point cannot be found on Surface B, machining stops. Figure 6-21 Intersecting Out-of-Tolerance Tool Paths (a) Figure 6-22 Intersecting Out-of-Tolerance Tool Paths (b) 6-22 CVNC-M5 User Guide Swarfcutting Tool Path Trimming Figure 6-23 Intersecting Out-of-Tolerance Tool Paths (c) CVNC-M5 User Guide 6-23 Swarfcutting Plunging, Retracting, and Connecting Cuts Plunging, Retracting, and Connecting Cuts CVNC-M5 gives you complete control over the way the tool approaches and leaves the surface before, during, and after SWARFCUT machining operations. Noncutting SWARFCUT tool motion is controlled by the following commands: • DEFSWARF or SWARFCUT • DEFPLUN5 • DEFRET5 which are used in conjunction with the following modifiers: • ENTRY • CONNECT • EXIT DEFPLUN5 and DEFRET5 control the plunging and retracting tool motion before, during, and after a swarfcutting operation. DEFSWARF allows you to specify a set of default values/parameters for the SWARFCUT command including three modifiers, ENTRY, EXIT and CONNECT. The first two of these modifiers determines tool motion to the approach point and retraction from the retract point; CONNECT controls the reorientation of the tool during the connecting cut if the SWARFCUT BOTH modifier is selected. The table below describes the functions controlled by the valid command and modifier combinations. 6-24 CVNC-M5 User Guide Swarfcutting Plunging, Retracting, and Connecting Cuts Please note: DEFSWARF and SWARFCUT share the same noncutting control modifiers. This chapter assumes that DEFSWARF is used. Table 6-1 Commands and Modifiers for Noncutting Tool Motion Command Modifier Description DEFSWARF ENTRY Specifies the tool motion before plunging to the start of the first machining pass. DEFPLUN5 ENTRY Specifies the way the tool plunges to the start of the first machining pass. DEFRET5 CONNECT Specifies the way the tool retracts from the end of the first pass when BOTH has been selected. DEFSWARF CONNECT Specifies the tool motion between retracting from the first cut and plunging to the start of the second when BOTH has been selected. DEFPLUN5 CONNECT Specifies the way the tool plunges to the start of the second pass when BOTH has been selected. DEFRET5 EXIT Specifies the way the tool retracts from the end of the last pass. DEFSWARF EXIT Specifies the tool motion after retracting from the end of the last pass. CVNC-M5 User Guide 6-25 Swarfcutting Tool Path Reference Points Tool Path Reference Points As the tool moves to and from the cutting surface during a swarfcutting operation, it passes through predefined reference points. The reference points associated with swarfcutting operations are equivalent to those encountered during SURFCUT4 and SURFCUT5 operations (see Chapter 2, “4- and 5-Axis Surface Machining”). The approach to the surface, from the tool’s current position to the first tool point, and the retraction from the cut, can be made in two stages, as shown in the figure below. Figure 6-24 Approach and Retraction Stages Please note: Tool reorientation during approach and retraction takes place about the tool tip. 6-26 CVNC-M5 User Guide Swarfcutting Plunging Plunging The DEFPLUN5 command defines the tool motion from the approach point (APPNT) to the surface (FIRSTPNT) at the start of machining and during the connection when the SWARFCUT BOTH modifier is specified. The feed rate is at the value set in the FEED PLUNGE command. DEFPLUN5 defines how the cutter plunges to the part surface • At the start of a swarfcutting operation (the ENTRY modifier) • During connections between the first and second pass when the SWARFCUT BOTH modifier has been selected (the CONNECT modifier) BOTH (the default) states that the defined plunge applies to both the first plunge and the connecting plunge. The feed rate is at the value set in the FEED PLUNGE [M2] command. Tool Axis Orientation The attitude of the tool during each plunge is that required by the first tool point for the pass (the plunge is made in a 3-axis mode). Tool axis alignment takes place before the plunge is made. Plunge Modes Four types of plunge are available. These are controlled by the NORMAL, TOOLAXIS, VECT, and RADIUS modifiers. NORMAL The tool follows a straight line path in the direction of the surface normal measured at the first point of the pass. TOOLAXIS The tool follows a straight line path in the direction of the tool axis vector measured at the first tool point of the pass. CVNC-M5 User Guide 6-27 Swarfcutting Plunging VECTOR The tool tip follows a straight line in the direction specified either by • Digitizing two locations. • Specifying the three component values of the vector. • Specifying two angles for the vector plunge using the VECT ANGLE modifier. They are relative to the tangent and normal to the tool path. RADIUS A radial plunge is determined by the two modifiers, RADIUS and ATANGL. An arc is generated with its center positioned on a line normal to the first tool point at the specified radius, see the figure, DEFPLUN5 RADIUS Modifier, below. The length of the arc is determined by the angle you specify. The arc lies in the plane of the tool path as shown in the subsequent figure below, Approach Arc in Plane of Path. Plunge Distances For NORMAL, TOOLAXIS and VECTOR plunges, the plunge distance is controlled by the ZAPPR and DIST modifiers. • ZAPPR causes the plunge to start from the approach plane • DIST allows you to specify a plunge distance measured from the surface For radial plunges, the plunge distance is specified indirectly by the RADIUS and ATANGL modifiers. 6-28 CVNC-M5 User Guide Swarfcutting Plunging Figure 6-25 DEFPLUN5 RADIUS Modifier Figure 6-26 Approach Arc in Plane of Tool Path Consider the attitude of the surface in the current machining Cplane before approaching the surface along the tool axis. If the TOOLAXIS modifier is specified with the setup shown in the figure below, CVNC would not be able to determine an approach path because the approach plane and tool axis are parallel and do not intersect. An approach along the tool axis with the work planes and Cplane set up (as shown in the Figure 6-28 on page 6-30) would be acceptable, provided the end of the cutter is not plunging into uncut material. CVNC-M5 User Guide 6-29 Swarfcutting Plunging Figure 6-27 TOOLAXIS Modifier (a) Figure 6-28 TOOLAXIS Modifier (b) If you do select TOOLAXIS, the approach is made so that the tool tip follows the tool axis vector at the first tool point. The cutter lies parallel to the surface because tool alignment has taken place at the approach point. 6-30 CVNC-M5 User Guide Swarfcutting Plunging Some examples of the DEFPLUN5 command are shown in the following figure. Figure 6-29 DEFPLUN5 Examples CVNC-M5 User Guide 6-31 Swarfcutting Retracting Retracting The DEFRET5 command defines the tool motion from the last tool point (LASTPNT) to the retract point (RETPNT) and during the connection when the SWARFCUT BOTH modifier is specified. The feed rate for all retracts is the value set in the FEED RETRACT [M2] command. DEFRET5 defines how the cutter retracts from the part surface • At the end of a swarfcutting operation (the EXIT modifier) • During the connection between the first and second pass when the SWARFCUT BOTH modifier has been selected (the CONNECT modifier) BOTH (the default modifier) states that the defined retract applies to both the last retract and the connecting retract. The feed rate for all retracts is at the value set in the FEED RETRACT [M2] command. Tool Axis Orientation The attitude of the tool during each retract is that at the last tool point of the pass (the retract is made in 3-axis mode). Tool axis realignment for the next move takes place after the retraction. Retract Modes Four types of retract are available. These are controlled by the NORMAL, TOOLAXIS, VECT, and RADIUS modifiers. NORMAL The tool follows a straight line path in the direction of the surface normal measured at the last point of the pass. TOOLAXIS The tool follows a straight line path in the direction of the tool axis vector measured at the last tool point of the pass. 6-32 CVNC-M5 User Guide Swarfcutting Retracting VECTOR The tool tip follows a straight line in the direction specified either by • Digitizing two locations. • Specifying the three component values of the vector. • Specifying two angles for the vector retract using the VECT ANGLE modifier. They are relative to the tangent and normal to the tool path. RADIUS A radial retract is determined by the two modifiers, RADIUS and ATANGL. An arc is generated with its center positioned on a line normal to the first cut point at the specified radius. The length of the arc is determined by the angle you specify. The arc lies in the plane of the tool path. Retract Distances For NORMAL, TOOLAXIS and VECTOR retracts, the retract distance is controlled by the modifiers ZRET and DIST • ZRET causes the retract to be made to the retract plane • DIST allows you to specify a retract distance measured from the surface For radial retracts, the retract distance is specified indirectly by the RADIUS and ATANGL modifiers. A radial retract is determined by the two modifiers RADIUS and ATANGL. An arc is generated with its center positioned on a line normal to the last cut point at the specified radius. CVNC-M5 User Guide 6-33 Swarfcutting Retracting Some examples of DEFRET5 are shown in the figure below. Figure 6-30 DEFRET5 Examples 6-34 CVNC-M5 User Guide Swarfcutting Tool Motion to the Start of the First Plunge Tool Motion to the Start of the First Plunge Use the ENTRY modifier in the DEFSWARF command to define the tool movement from its current position (typically the home position), to the approach point. You can move to the start of the first plunge in one of four modes using a combination of the CLEAR, NOCLEAR, SAFE, and NOSAFE modifiers. You can override the DEFSWARF ENTRY modifier combination by specifying ENTRY plus modifiers in the SWARFCUT command. The change is a once-only change for each SWARFCUT command. DEFSWARF ENTRY CLEAR SAFE Tool Motion From its current location, the tool 1. Moves to the clear plane, (See the following figure.) ZCLEAR (POSPNT) with the tool axis constant. The position on the clear plane is at the same xy-coordinates as the approach point. Motion is at the CLEAR feed rate. (See the figure below.) 2. Changes orientation to that required at the first tool point (FIRSTPNT). 3. Moves vertically to the approach point at the APPROACH feed rate. The tool axis remains constant. Figure 6-31 DEFSWARF ENTRY CLEAR SAFE Tool Motion CVNC-M5 User Guide 6-35 Swarfcutting Tool Motion to the Start of the First Plunge DEFSWARF ENTRY CLEAR NOSAFE Tool Motion From its current location, the tool 1. Moves to the clear plane, (See the following figure.) ZCLEAR (POSPNT). The position on the clear plane is at the same xy-coordinates as the approach point. The tool axis is oriented to that required for the first tool point (FIRSTPNT) during this move. Motion is at the CLEAR feed rate. 2. Moves vertically to the approach point at the APPROACH feed rate. The tool axis remains constant. Figure 6-32 DEFSWARF ENTRY CLEAR NOSAFE Tool Motion 6-36 CVNC-M5 User Guide Swarfcutting Tool Motion to the Start of the First Plunge DEFSWARF ENTRY NOCLEAR NOSAFE Tool Motion From its current location, the tool moves directly to the approach point at the CLEAR feed rate. (See the following figure.) The tool axis changes to that required by the first tool point (FIRSTPNT) during this move. This tool motion is the default for ENTRY. Figure 6-33 DEFSWARF ENTRY NOCLEAR NOSAFE Tool Motion CVNC-M5 User Guide 6-37 Swarfcutting Connections During Swarfcutting Operations Connections During Swarfcutting Operations Use the CONNECT modifier in the DEFSWARF command to define the tool movement between the first and second swarfcutting pass when the BOTH modifier has been selected. If you swarfcut a twisted surface with the BOTH modifier selected in DEFSWARF or SWARFCUT FEATURE, CVNC makes two passes as explained in “Twisted Surfaces” on page 6-11 earlier in this section. The cutter movement and reorientation for the connection between the retract point and approach point when you select BOTH is defined by the CONNECT SAFE, NOSAFE, CLEAR, and NOCLEAR modifiers. The SAFE modifier produces only 3-axis moves during the connection between the two passes. The tool axis is set parallel to the z-axis of the active machining Cplane while making the connecting move and the cutter is reoriented in 5-axis mode when stationary. NOSAFE allows the cutter to execute 5-axis orientations during the connecting move. If you select CLEAR the connection is made on the clear plane (ZCLEAR [M2]); NOCLEAR means that the connection is made directly between the retract point and the approach point. Please note: For each modifier combination (described on the following pages), the first pass uses the top surface edge as the drive surface, and the second pass uses the bottom surface edge as the drive surface. CONNECT SAFE Tool Actions At the end of the first pass the tool 6-38 1. Retracts to the retract point according to DEFRET5. 2. Changes orientation to vertical in the current Cplane. 3. Moves to the approach point in 3-axis mode at the APPROACH feed rate (see the following figure). CVNC-M5 User Guide Swarfcutting Connections During Swarfcutting Operations Figure 6-34 CONNECT SAFE Tool Actions 4. Realigns in 5-axis mode at the approach point 5. Plunges to the first point according to DEFPLUN5 (see the following figure). Figure 6-35 CONNECT SAFE Tool Actions CVNC-M5 User Guide 6-39 Swarfcutting Connections During Swarfcutting Operations CONNECT NOSAFE Tool Actions At the end of the first pass the tool 1. Retracts to the retract point as defined in DEFRET5 (see the following figure). Figure 6-36 CONNECT NOSAFE Tool Actions 2. Moves to the approach point and changes orientation in 5-axis mode. 3. Plunges to the first point according to DEFPLUN5 (see the following figure). Figure 6-37 CONNECT NOSAFE Tool Actions 6-40 CVNC-M5 User Guide Swarfcutting Connections During Swarfcutting Operations CONNECT CLEAR SAFE Tool Actions At the end of the first pass the tool 1. Retracts to the retract point according to DEFRET5. 2. Moves vertically to the clear plane (ZCLEAR) in 3-axis mode at the CLEAR feed rate. 3. Changes orientation to vertical. 4. Moves horizontally to a point on the clear plane (POSPNT) above the approach point in 3-axis mode at the CLEAR feed rate. 5. Changes orientation for the second pass in 5-axis mode. 6. Moves vertically to the approach point in 3-axis mode at the APPROACH feed rate. 7. Descends to the start of the second pass according to DEFPLUN5. Figure 6-38 CONNECT CLEAR SAFE Tool Actions CVNC-M5 User Guide 6-41 Swarfcutting Connections During Swarfcutting Operations CONNECT NOCLEAR SAFE Tool Actions At the end of the first pass the tool 1. Retracts to the retract point according to DEFRET5. 2. Changes orientation to vertical. 3. Moves directly to the approach point in 3-axis mode at the APPROACH feed rate. 4. Changes orientation for the second pass in 5-axis mode. 5. Descends to the start of the second pass according to DEFPLUN5. Figure 6-39 CONNECT NOCLEAR SAFE Tool Actions 6-42 CVNC-M5 User Guide Swarfcutting Connections During Swarfcutting Operations CONNECT CLEAR NOSAFE Tool Actions At the end of the first pass the tool 1. retracts to the retract point according to DEFRET5. 2. moves vertically to the clear plane (ZCLEAR) in 3-axis mode at the CLEAR feed rate. 3. moves horizontally to a point on the clear plane above the approach point in 5-axis mode, at the CLEAR feed rate. The tool is oriented at this point for the second cut. 4. moves vertically to the approach point in 3-axis mode at the APPROACH feed rate. 5. descends to the start of the second pass according to DEFPLUN5. Figure 6-40 CONNECT CLEAR NOSAFE Tool Actions CVNC-M5 User Guide 6-43 Swarfcutting Connections During Swarfcutting Operations CONNECT NOCLEAR NOSAFE Tool Actions At the end of the first pass the tool 1. Retracts to the retract point according to DEFRET5. 2. Moves directly to the approach point in 5-axis mode at the APPROACH feed rate. At this point the tool is oriented for the second cut. 3. Descends to the start of the second pass according to DEFPLUN5. Figure 6-41 CONNECT NOCLEAR NOSAFE Tool Actions 6-44 CVNC-M5 User Guide Swarfcutting Tool Motion from the Final Retract Point Tool Motion from the Final Retract Point Use the EXIT modifier in the DEFSWARF command to define the tool movement from the retract point at the end of the SWARFCUT operation. You can make the retraction in one of four modes using a combination of the CLEAR, NOCLEAR, SAFE, and NOSAFE modifiers. Each combination is described below. You can override the EXIT modifier combination specified in DEFSWARF by specifying EXIT, plus a modifier combination in the SWARFCUT command. The change is a once-only change for each SWARFCUT command. DEFSWARF EXIT CLEAR SAFE Tool Motion From the final retract point, the tool 1. Moves to the clear plane ZCLEAR (CLRPNT), with the tool axis constant. The position on the clear plane is at the same xy-coordinates as the last tool point. Motion is at the CLEAR feed rate. 2. Changes orientation to vertical in the current Cplane at the clear point. Figure 6-42 DEFSWARF EXIT CLEAR SAFE Tool Motion CVNC-M5 User Guide 6-45 Swarfcutting Tool Motion from the Final Retract Point DEFSWARF EXIT CLEAR NOSAFE Tool Motion From the final retract point, the tool moves to the clear plane ZCLEAR (CLRPNT), with the tool axis constant. The position on the clear plane is at the same xy-coordinates as the last tool point. Motion is at the CLEAR feed rate. (See the following figure). Figure 6-43 DEFSWARF EXIT CLEAR NOSAFE Tool Motion DEFSWARF EXIT NOCLEAR SAFE Tool Motion The tool remains at the retract point and the tool axis changes to vertical in the current machining Cplane. See the following figure. Figure 6-44 DEFSWARF EXIT NOCLEAR SAFE Tool Motion 6-46 CVNC-M5 User Guide Swarfcutting Tool Motion from the Final Retract Point DEFSWARF EXIT NOCLEAR NOSAFE Tool Motion The tool remains at the retract point, and in its current orientation. This is the default for EXIT (see the figure below). Figure 6-45 DEFSWARF EXIT NOCLEAR NOSAFE Tool Motion CVNC-M5 User Guide 6-47 Swarfcutting Using the SWARFCUT Command Using the SWARFCUT Command The SWARFCUT command, with its modifiers, allows you to choose the cutting direction, select the drive surface, limit the amount of the cutter in contact with the surface, extend the surface, and specify collision surfaces. Moreover, it generates a toolpath depending on the stock defined. You can use either of the two key modifiers of the SWARFCUT command, FEATURE or EDGES. The behavior of the command changes depending on the modifier you choose, as explained in the following sections. The FEATURE Modifier This modifier machines surfaces (underlying surfaces in case of trimmed surfaces) by aligning the tool axis to the rulings of the surface. The EDGES Modifier This modifier machines surfaces (underlying surfaces in case of trimmed surfaces) using a curve surface created by PREPARE CURVSURF. You can also specify two rails to position the tool axis using PREPARE CURVSURF. 6-48 CVNC-M5 User Guide Swarfcutting Selecting the Drive Surface Selecting the Drive Surface The SWARFCUT FEATURE and SWARFCUT EDGES commands differ in the way drive surfaces are selected. The following sections explain how to select the drive surfaces in either case. Selecting the Drive Surface for SWARFCUT FEATURE Select the drive surface using the TOP, BOTTOM, or BOTH modifier. You must set the tool axis direction to define which is the top drive surface and which is the bottom by using the TLAXDIR modifier (see Specifying the Tool Axis Direction). The tool axis has an implied direction which is always towards the machine head or from the bottom drive surface to the top (this is shown in the following figure). TOP and BOTTOM Modifiers Selecting TOP or BOTTOM produces one pass using the appropriate defining curve as the drive surface. BOTH Modifier The BOTH modifier generates two passes, the first one using the top curve as the drive surface, and the second one using the bottom curve. Both passes machine in the same direction. The connecting tool movement between the two passes is defined in the SWARFCUT command by the CONNECT CLEAR, NOCLEAR, SAFE, and NOSAFE modifiers. The connection can also be defined in the DEFSWARF command, as discussed in the previous section. CVNC-M5 User Guide 6-49 Swarfcutting Selecting the Drive Surface Figure 6-46 Tool Axis Direction Selecting the Drive Surface for SWARFCUT EDGES The drive surfaces are surfaces input to the PREPARE CURVSURF command. PREPARE CURVSURF uses the top and bottom edges of the drive surfaces to create the edges of the curve surface. It also creates the rulings of the curve surface from the edges and surface to surface transitions of the drive surfaces. You can define the bottom and top rails and the tool axes using this curve surface. 6-50 CVNC-M5 User Guide Swarfcutting Selecting the Part Surface Selecting the Part Surface There are three ways to select surfaces for a swarfcutting operation: • Specifying surface lists previously defined using the NCGROUP [M3] command • Specifying surfaces created using PREPARE CURVSURF • Specifying surfaces directly in SWARFCUT Specifying Surface Lists If you have used the NCGROUP command to create part surface lists, enter the surface list names. This method is supported by SWARFCUT FEATURE. Specifying Surfaces Created Using PREPARE CURVSURF This method is supported by SWARFCUT EDGES. There are three more optional modifiers: SAME or REVERSE (see SAME and REVERSE Modifiers), and SIDESRF (see SIDESRF Modifier). Specifying Surfaces Directly in SWARFCUT When you select surfaces directly in SWARFCUT (for example by digitizing), make your selection in the order in which the surfaces are to be machined. This method is supported by SWARFCUT FEATURE. There are four more optional modifiers: GAP, SAME or REVERSE, and SIDESRF. GAP Modifier GAP sets the maximum gap between surface boundaries in the current group considered to be contiguous, and overrides the default. Before any tool motion takes place CVNC checks all connected surface edges. If a gap is found that exceeds the current size, the tool path does not cross the surface boundary. The default is the current machining tolerance. CVNC-M5 User Guide 6-51 Swarfcutting Selecting the Part Surface SIDESRF Modifier To identify the side on which machining is to take place, select one of the surfaces in the group using the SIDESRF modifier. The surface normals for the entire current surface group are then aligned in the same direction as the normals on this surface. SAME and REVERSE Modifiers These modifiers can be applied to the SIDESRF surface: • SAME means machine on the same side as the surface normal direction. • REVERSE means machine on the opposite side to the surface normal direction. See the following illustration. Figure 6-47 SAME and REVERSE Modifiers 6-52 CVNC-M5 User Guide Swarfcutting Selecting the Cutting Direction Selecting the Cutting Direction Use CUTDIR to specify the cutting direction for both SWARFCUT FEATURE and SWARFCUT EDGES. Cutting Direction in SWARFCUT FEATURE Indicate the cutting direction by specifying the CUTDIR modifier. This modifier allows you to indicate the start surface, first cut point (FIRSTPNT), and the direction the tool is to take across the surface by specifying two locations. CVNC determines the following from the order and position of the locations: • Which surface to machine first • Machining direction • First approach point (determined from TLAXDIR) The locations should be close to the corners on the chosen surface; the corners must be on the same edge and the locations should be outside the surface. In the Figure 6-48 on page 6-54 two digitizes are given. The first digitize (d1) is the start point. The direction implied by the two digitizes (d1 to d2) determines the cutting direction. Please note: The direction of the surface normals on the surface identified by CUTDIR determines the machining side if the SIDESRF modifier is not chosen. If the surface rulings are not normal to the drive surface, the end of the cutter can be pushed into uncut material as the tool axis swings to maintain alignment with the rulings. This effect is illustrated in the Figure 6-49 on page 6-54. The solution to this problem is to reverse the machining direction so that the end of the cutter does not come into contact with the material. You should display the surface rulings before deciding on a cutting direction so that a preferred machining direction can be selected. CVNC-M5 User Guide 6-53 Swarfcutting Selecting the Cutting Direction Figure 6-48 CUTDIR Modifier Figure 6-49 Preferred Direction of Machining Cutting Direction in SWARFCUT EDGES Indicate the cutting direction using the CUTDIR modifier and two locations. The first location should be as near to the start corner of the curve surface as possible. The second location should be as near to the end corner of the curve surface as possible. The sequence of the locations defines the cutting direction. This modifier allows you to override the default cut direction from the curve surface. CVNC also determines the following from the order and position of the locations: • The bottom edge of the curve surface 6-54 CVNC-M5 User Guide Swarfcutting Selecting the Cutting Direction • The position of the tool axis (see the following figure for details). The first and second locations are denoted by d1 and d2, respectively. Figure 6-50 Cutting Direction and Position of Tool Axis You can also use CUTDIR to override the cut direction of a closed curve surface. For example, the following figure shows a closed curve surface with a clockwise cutting direction. You can change the direction to counterclockwise by selecting d1 and d2 as illustrated below. Figure 6-51 CUTDIR with a Closed Curve Surface Please note: In closed surfaces, you must select both the locations near the start (or end) corner of the surface, such that the direction is not ambiguous. CVNC-M5 User Guide 6-55 Swarfcutting Tool-to-surface Contact Tool-to-surface Contact The two modifiers PERSURF and DIST allow you to control the extent of tool-to-surface contact for SWARFCUT FEATURE. The default tool-to-surface contact is 100% of the length of the surface rulings (the tool tip is always positioned at the bottom edge). The two modifiers PERSURF and DIST allow you to change the default. The PERSURF Modifier The value input with PERSURF is a percentage of the rulings along which the tool makes contact with the surface. This value can be greater than 100% as shown in the following figure. Figure 6-52 PERSURF Modifier 6-56 CVNC-M5 User Guide Swarfcutting Tool-to-surface Contact The DIST Modifier DIST allows you to specify a distance at which the tool tip is positioned away from the bottom edge of the surface. The distance is measured along the rulings between the surface edge and the flat end of the cutter as shown in the figure below. The value in the expression must be positive. Negative distances are not allowed. Figure 6-53 DIST Modifier Please note: In situations where the rulings are not normal to the drive surface, the effective tool length changes as the cut progresses. This could result in the noncutting part of the tool coming into contact with the surface. See the following figure. Use the SWARFLEN modifier of the CHGTOOL command to specify a maximum allowable contact length. CVNC-M5 User Guide 6-57 Swarfcutting Tool-to-surface Contact Figure 6-54 Change of Effective Tool Length Specifying the Tool Axis Direction TLAXDIR determines the position of the machine head relative to the drive surfaces, as previously discussed. It is a mandatory modifier. This modifier is supported by SWARFCUT FEATURE. Entering two locations with the modifier allows you to specify the tool axis direction. The vector implied by the two locations is projected onto the active Cplane and the tool direction is taken from this vector. The illustration below shows how two digitizes determine the TOP and BOTTOM drive surfaces. Figure 6-55 TLAXDIR Modifier 6-58 CVNC-M5 User Guide Swarfcutting Positioning the Tool in SWARFCUT EDGES Positioning the Tool in SWARFCUT EDGES In SWARFCUT EDGES, the tool axis is aligned to the rulings of the curve surface created by PREPARE CURVSURF. Use the START modifier to align the tool at the start of the first surface to be machined. Similarly use the END modifier to align the tool at the end of the last surface to be machined. To do this you can use the following methods: • Select a start or end location for the tool path. CVNC truncates the tool path at the start or end, at a location nearest to the one you specify. The position of the tool axis is the same as it would have been if the tool path was not truncated. • Using the default alignment In this case the edges of the curve surface define the positions for the start and end of the tool. The first edge of the curve surface represents the start position. CVNC interpolates the tool between the surface to surface transitions in the drive surfaces, till it reaches the last edge as shown in the following figure. Figure 6-56 Edges and Surface Transitions CVNC-M5 User Guide 6-59 Swarfcutting Positioning the Tool in SWARFCUT EDGES Defining Top and Bottom Rails PREPARE CURVSURF provides the two rails to SWARFCUT EDGES as edges of the curve surface it creates. You must define the rails using the PREPARE CURVSURF command. See Chapter 5 of the CVNC-M3 User Guide for details. Positioning the Tool Using the Top and Bottom Rails You can use the POSITION modifier in SWARFCUT EDGES to indicate how the tool should be positioned along its axis across the top and bottom rails. CVNC does not degouge the tool against the drive surfaces or the curve surface. You can use one of the following methods to position the tool: • Position the lowest part of the straight side of the tool to the top or bottom rails using the TOP and BOTTOM modifiers. The flat portion of the side of the tool is used for positioning, ignoring the corner radius. The tool is positioned to the bottom rail by default. See the following figures for details. Figure 6-57 Positioning Tool to the Bottom Rail - Cross Section through the Drive Surface 6-60 CVNC-M5 User Guide Swarfcutting Positioning the Tool in SWARFCUT EDGES Figure 6-58 Positioning Tool to the Top Rail - Cross Section through the Drive Surface Figure 6-59 Positioning Tool to the Bottom Rail CVNC-M5 User Guide 6-61 Swarfcutting Positioning the Tool in SWARFCUT EDGES • Position the tool as in the previous method but with an offset using the BOTTOM exp modifier. As above, the flat portion of the side of the tool is used for positioning, ignoring the corner radius. The offset may be either positive or negative. Positive offsets are measured up the tool axis and negative offsets down the tool axis as shown in the following figure. Figure 6-60 Positioning Tool to an Offset to the Bottom Rail - Cross Section through the Drive Surface • Position the tool such that it is degouged against a set of part surfaces. The part surfaces can be any CADDS surfaces, including trimmed surfaces and faces of solids. In this case, the complete shape of the tool, including the corner radius, is used to position the tool. You can specify the part surfaces in one of the following two ways: 6-62 • Specify up to 256 surface entities directly (for example by digitizing). • Specify up to 16 surface lists, previously defined using the NCGROUP [M3] command. CVNC-M5 User Guide Swarfcutting Extending the Tool Path Extending the Tool Path It may be necessary to extend the tool path beyond the surface boundaries. Two SWARFCUT modifiers, EXTENDS and EXTENDE, allow you to do this. Use EXTENDS to start each cutter pass before the boundary of the first surface. The cutter path is extended tangentially to the surface by the value given in the expression. While the tool is on this extension, collision checking takes place, and cutting is at the CUT feed rate. Use EXTENDE to extend the end of the tool path beyond the boundary of the surface, tangentially, by the value in the expression. The same criteria apply as for the EXTENDS modifier. The illustration below shows an example of both modifiers. Figure 6-61 Surface Extensions CVNC-M5 User Guide 6-63 Swarfcutting Swarfcutting Output Swarfcutting Output Output from SWARFCUT is in CLFile or APT output format. Depending on your requirements as specified in the OUTPUT [M2] command, output from SWARFCUT consists of the ijk components of the tool axis vector and the xyz tool tip coordinates. During a swarfcutting operation, the tool tip of a flat-end tool is always considered to be at the intersection of the tool axis and the surface normal of the drive surface, farthest away from the machine head, as shown in the figure below. Figure 6-62 Swarfcutting Output Coordinates for a Flat-end Tool 6-64 CVNC-M5 User Guide Swarfcutting Swarfcutting Output For corner-radius and ball-end tools, an appropriate translation of the tool tip along the tool axis is made, which ensures that only the cylindrical part of the tool is cutting. See the figure below. Figure 6-63 Swarfcutting Output Coordinates for a Ball-end Tool CVNC-M5 User Guide 6-65 Profiling Chapter 7 This chapter explains 5-axis profile machining with the PROFILE5 and DEFPROF5 commands. • Profiling Overview • Profiling To or On Wireframe Geometry • Profiling Surface Edge Perimeters • Specifying Gap and Depth Control • Specifying Fan In and Fan Out Distances • Creating Leadin and Leadout Motion • Detecting Collisions • Reversing the Tool Path Direction • Applying Tool Axis Lead and Lag Angles • Setting Profiling Defaults-DEFPROF5 CVNC-M5 User Guide 7-1 Profiling Profiling Overview Profiling Overview You can use PROFILE5 to machine a boundary using the tool side with full 5-axis control. You can define the boundary by either • Wireframe geometry or • The perimeter of a coherent group of surfaces Here is an example of an outer edge profile. Note that the tool axis always remains normal to the part surface as the tool moves along the part surface. Figure 7-1 7-2 Profiling the Part Outer Edge (Tool Axis Normal to the Part Surface) CVNC-M5 User Guide Profiling Profiling Overview Profiling Definitions Boundary : A non-self-intersecting curve which usually delimits extremities of a component. (Boundaries can be open or closed.) Coherent surface group : Surfaces that form a simply connected group, that (in theory) could be fabricated from a single sheet of material. Using PROFILE5 You can use PROFILE5 to • Machine the join between master model components so that the ‘cube’ fits neatly together and the light is reflected from the model in the most realistic manner. • Depict features such as window and door apertures within the automotive industry on styling models. • Trim excess metal from a pressed component prior to its final stamping using a laser cutter. Tool Axis Control For wireframe profiling or surface edge machining, you control the tool axis by specifying at least two vectors (one at the boundary start, another at the boundary end, and optionally, others in between). For surface edge machining only, you control the tool axis by means of the surface normals along the boundary. Leadin and Leadout Motion For both tool axis control methods-interpolated vector and surface normals, you can • Lead into the cutting motion either linearly or radially • Lead out of the cutting motion radially or linearly Leadin and leadout motion is within the plane whose normal is parallel to the tool axis at either the beginning or end of the profile. CVNC-M5 User Guide 7-3 Profiling Profiling Overview Using Tool Offsets When you specify a tool offset, the tool rolls around external corners of the boundary or contour to be machined. As the tool contacts a corner, its axis is fixed and the tool tip describes an arc in the plane perpendicular to the axis. • In the interpolated tool axis case, the tool axis is uniquely defined at each corner. • Where the tool motion is controlled by surface normals, the tool axis may not be uniquely defined at each corner. The tool tip motion takes place within a plane whose normal is an average of the tool axis as it approaches the corner and the tool axis as it moves away from the corner. In all cases, CVNC automatically degouges concavities due to either • Internal corners in the boundary or contour • Local radii of curvature smaller than the tool offset radius CVNC performs degouging by locating all gouge-free portions of the tool path and connecting them with straight line movements. Plunge/Retract Motion Use the DEFPLUN5 and DEFRET5 commands to control PROFILE5 tool air moves. Stock You can specify stock offsets to a boundary or contour. To do this, use the STOCK DRIVE command [M2]. CVNC adds the stock offset value (positive or negative) to the tool offset radius for the specified DEPTH value. Please note: You cannot specify differential stock values with PROFILE5. 7-4 CVNC-M5 User Guide Profiling Profiling Overview Tools You can specify 3-parameter (corner radius, half flat and height) tools for PROFILE5. This includes flat-end, corner radius and ball-end tools. Figure 7-2 Tools Supported Lead and Lag Angles You can apply a lead and lag angle to the tool axis for PROFILE5 with the TOOLAXIS command. CVNC-M5 User Guide 7-5 Profiling Profiling Overview PROFILE5 Instructions Wireframe Profiling: For profiling on wireframe geometry instructions, turn to the next page. Surface Edge Perimeters: For profiling surface edge perimeters, turn to page 7-21. Other Options: Following instructions for both wireframe profiling and surface edge perimeter profiling are explanations that apply to both methods: • Specifying Gap and Depth Control-page 7-37. • Creating Leadin and Leadout Motion-page 7-45. • Reversing the Tool Path Direction-page 7-49. • Applying Tool Axis Lead and Lag Angles-page 7-50. • Setting Profiling Defaults-DEFPROF5-page 7-52. 7-6 CVNC-M5 User Guide Profiling Profiling To or On Wireframe Geometry Profiling To or On Wireframe Geometry The following sections describe how you can specify profiling for wireframe geometry. TO and ON Options For wireframe geometry, you can specify machining with the tool side either TO : To the contour. (This generally creates a ruled surface.) ON : With the tool tip location exactly on the contour wireframe geometry (no tool offset). Use ON to specify that no tool offset is required and the tool tip location is sited exactly on the boundary. (CVNC performs no contour degouging in this case.) Steps required for TO and ON After entering the PROFILE5 command and selecting TO or ON, 1. Specify the geometry to be machined. 2. Define a cutting direction. 3. Define a cutting side (in the TO case). 4. Specify a vector to define the tool path start location and initial tool axis orientation. 5. Specify a vector to define the tool path end location and final tool axis orientation. At this point, CVNC has all the required information to begin profiling. Continue with the following optional specifications if they are needed for your operation. Optional TO and ON Steps You can additionally enter information to 1. Specify start and end extensions. 2. Select vectors between the starting and ending ones to control the tool axis orientation at these intermediate points. 3. Degouge the tool against a set of part surfaces (in the TO/ON mode). 4. Specify a gap value to CVNC to allow connections and overlaps to be machined (see Specifying Gap and Depth Control). CVNC-M5 User Guide 7-7 Profiling Profiling To or On Wireframe Geometry 5. Specify a machining depth value (see Specifying Gap and Depth Control). 6. Specify fan in and fan out distances (see Specifying Fan In and Fan Out Distances). 7. Specify leadin and leadout tool motion (see Creating Leadin and Leadout Motion). 8. Reverse the tool path direction (see Reversing the Tool Path Direction). 9. Apply lead and lag tool axis angles. For this step, use the TOOLAXIS command, rather than PROFILE5 (see Applying Tool Axis Lead and Lag Angles). These steps are described in detail throughout this chapter. Specifying Geometry After you select TO or ON, specify the entities to be machined. You can either • Select one to 65,000 entities or • Enter an NCGROUP ENT name containing the entity listing For example, NC:>PROFILE5 TO: ent d1 d2; Defining the Cut Direction Use the CUTDIR modifier to specify the cutting direction. With CUTDIR, select either • Two locations or • An entity Specifying Two Cutting Direction Locations If you specify two locations, CVNC matches the locations by proximity (in the projected view of the active Cplane) with the ends of the nearest entity in the list of entities from which the boundary to be machined will be formed. If you specify two locations, CVNC matches the locations with the ends of the nearest entity in the entity list that comprises the machining boundary. The locations are matched by proximity in the projected view of the active Cplane. 7-8 CVNC-M5 User Guide Profiling Profiling To or On Wireframe Geometry CVNC chains (or links) together entities in the list starting at one end of the chosen entity and then again from the other end of the chosen entity. The cut direction proceeds from the first specified location to the second. Figure 7-3 Specifying the Cut Direction With Two Locations Specifying an Entity for the Cutting Direction If you specify an entity to define the cutting direction, CVNC performs internal chaining on all the input entities, starting with the CUTDIR entity. The chaining proceeds from this entity in the CUTDIR direction and continues until no more curves can be joined. from both ends of this entity. The cut direction follows the entity sense. Throughout the chaining process entity reversal is performed if necessary. CVNC-M5 User Guide 7-9 Profiling Profiling To or On Wireframe Geometry Figure 7-4 Example of Chaining Chaining stops when no entity end can be found within a distance specified by the GAP modifier (see Specifying Gap and Depth Control later in this chapter) of the current end of the chain (when looking in the projected view of the Cplane). Cplane z-axis discontinuities between joined ends are allowed. CVNC deals with these cases as if there was a vertical line joining the two ends. Please note: A useful consequence of the chaining process is that you can input spurious entities that will not enter into the calculations if they do not join with the base curve built up by chaining. This allows you to use a getdata window to select the entities you want to include. Results you may not anticipate can arise with the chaining process, though, if more than two entity ends are within the gap distance of each other in the Cplane projected view. The next figure shows an example of this effect. 7-10 CVNC-M5 User Guide Profiling Profiling To or On Wireframe Geometry Figure 7-5 Results of Chaining The above type of problem can be dealt with by careful entity selection. For example, NC:>PROFILE5 TO: ent d1 d2; CUTDIR: loc d3 d4 ; Specifying the Machining Side (for TO) If you are machining to the contour, specify the cutting side with one of three modifiers: • LEFT • RIGHT • SIDE CVNC-M5 User Guide 7-11 Profiling Profiling To or On Wireframe Geometry Specifying Left Side Machining Use LEFT to indicate that at any point along the tool path, when looking from behind the tool in the cut direction, the tool is to the left of the curve being contoured. Specifying Right Side Machining Use RIGHT to indicate that at any point along the tool path, when looking from behind the tool in the cut direction, the tool is to the right of the curve being contoured. Specifying the Side Location Specify SIDE and select a location to indicate the cutting side of the curve being contoured. CVNC projects the location into the active Cplane and compares it to the geometry projected in the same plane. For example, NC:>PROFILE5 TO: ent d1 d2; CUTDIR: loc d3 d4; SIDE: loc d5; Starting Location and Initial Tool Axis Orientation To perform the profiling operation, CVNC requires information on • Where the tool path starts and ends • The initial and final tool axis orientation Begin this specification by entering the VECTOR modifier. Enter START to define the tool path start location and the initial tool axis orientation. With START, you can specify • A line entity (START LINE ent) • Two locations (START loc loc) Specifying a Line Entity for the Start Location Enter LINE, followed by an entity selection to specify a line entity for the tool path start location. • The beginning of the line defines the tool path start. Select a line that begins on or near the geometry to be machined. 7-12 CVNC-M5 User Guide Profiling Profiling To or On Wireframe Geometry Please note: CVNC maps tool axis control vectors in 3D to the nearest location on the boundary to be profiled. If the vectors are far from the boundary, this can produce unexpected results. To obtain the most reliable and predictable results, specify vectors on, or very near, the boundary. • The line direction then implies the initial tool axis direction. Specifying Two Locations for the Start Location Alternately, you can specify two locations that CVNC will use to calculate the tool path start location. • The first location defines the tool path start (select a location that lies on or near the geometry to be machined). • The vector formed by joining the first and second locations defines the initial tool axis direction. Ending Location and Final Tool Axis Orientation Enter END to define the tool path end location and the final tool axis orientation. With END, you can specify • A line entity (END LINE ent) • Two locations (END loc loc) Specifying a Line Entity for the End Location Enter LINE, followed by an entity selection to specify a line entity for the tool path end location. • The beginning of the line defines the tool path end. Select a line that begins on or near the geometry to be machined. • The line direction then implies the final tool axis direction. Specifying Two Locations for the End Location Alternately, you can specify two locations that CVNC will use to calculate the tool path end location. • The first location defines the tool path end (select a location that lies on or near the geometry to be machined). • The vector formed by joining the first and second locations defines the final tool axis direction. CVNC-M5 User Guide 7-13 Profiling Profiling To or On Wireframe Geometry For example, NC:>PROFILE5 TO: ent d1 d2; CUTDIR: loc d3 d4; VECTOR START: loc d6 d7; END: loc d8 d9; SIDE: loc d5; After you have specified both START and END information, you have supplied all the required information for CVNC to begin profiling. Please note: If you only specify START and END tool axis vectors and these have exactly opposing directions, processing halts and an error message is displayed. Also, interpolation always proceeds via the acute angle between consecutive vectors, which leads to predictable, but sometimes undesired results. Adding Tool Path Extensions You can optionally add an extension to either the tool path start or end. Specify a value equal to, or greater than, zero. (The default EXTENDS and EXTENDE value is zero.) Specifying a Tool Path Start Extension-EXTENDS Enter EXTENDS, followed by a value to extend the tool path beginning by the specified value. This value defines the 3D extension length. Tool motion over the extension proceeds at the CUT feed rate. Keep the following in mind: • If the geometry is open and the tool path START point corresponds to the contour beginning, CVNC calculates the extension by extrapolating the tool path linearly, as shown. Figure 7-6 7-14 Same Tool Path Start Point and Contour Start CVNC-M5 User Guide Profiling Profiling To or On Wireframe Geometry • If the geometry is open and the tool path START point does NOT correspond to the contour beginning, CVNC creates the extension so that it follows geometry that will not be machined by the main tool path until no geometry prior to the START remains unmachined. If the extension cannot be completed by following the geometry, CVNC creates the extension by extending the tool path linearly. The next two figures illustrate these situations. Figure 7-7 Different Tool Path Start Point and Contour Start Figure 7-8 Different Tool Path Start Point and Contour Start-Linear Extension • If the base tool path is closed, CVNC creates the tool path extension so it follows the geometry (where the base tool path is the tool path created by machining all the specified geometry). For closed geometry, the start of the base path is determined by the START point you specify. The base path can only be closed if the geometry is closed, but this condition alone is not sufficient for the path to be closed, because for instance, the START and END tool axis vectors may be different. The tool axis over the start extension is constant and determined by the tool axis at the START point. CVNC-M5 User Guide 7-15 Profiling Profiling To or On Wireframe Geometry The following figures illustrate these situations. Figure 7-9 Distinct Start/End Points, Parallel Start/End Vectors Figure 7-10 Distinct Start/End Points, Nonparallel Start/End Vectors 7-16 CVNC-M5 User Guide Profiling Profiling To or On Wireframe Geometry Figure 7-11 Coincident Start/End Points Please note: If you have specified TO and CVNC detects one or more gouges along the extrapolated tool path portion, the extension is truncated at the point that maximizes its length, while keeping it gouge-free. Over the extrapolated tool path portion, the tool axis remains fixed in the same orientation it was at the first position in the main tool path. Specifying a Tool Path End Extension-EXTENDE Enter EXTENDE, followed by a value to extend the tool path end by the specified value. This value defines the 3D extension length. Tool motion over the extension proceeds at the CUT feed rate. Keep the following in mind: • If the geometry is open and the tool path END point corresponds to the contour end, CVNC calculates the extension by extrapolating the tool path linearly. • If the geometry is open and the tool path END point does NOT correspond to the contour end, CVNC creates the extension so that it follows any geometry unmachined by the main tool path until no geometry after the END remains unmachined. If the extension cannot be completed by following the geometry, CVNC creates the extension by extending the tool path linearly. • If the base tool path is closed, CVNC creates the tool path extension so that it follows the geometry (where the base tool path is the tool path created by machining all the specified geometry). For closed geometry, the start of the base path is determined by the START point you specify. The base path can only be closed if the geometry is closed, but this condition alone is not sufficient for the CVNC-M5 User Guide 7-17 Profiling Profiling To or On Wireframe Geometry path to be closed, because for instance, the START and END tool axis vectors may be different.) The tool axis over the end extension is constant and determined by the tool axis at the END point. Please note: In all of these cases, when the tool path is closed, you can overlap the tool path start and end. See the figures on the previous pages for illustrations of these situations. For example, NC:>PROFILE5 TO: ent d1 d2; CUTDIR: loc d3 d4; VECTOR START: loc d6 d7; EXTENDS .5 END: loc SIDE: loc d5; d8 d9; EXTENDE .5 Selecting Intermediate Tool Axis Control Vectors Enter VIA to define specific intermediate vectors to control the tool axis. Between these intermediate points, CVNC controls the tool axes by interpolating the vectors at the specified intermediate points. You can specify • One to 1,000 line entities (VIA LINE ent) • One to 500 sets of two locations (VIA loc loc) Additionally, you can specify a further set of up to either • 1000 line entities or • 500 location pairs You can make the choice of whether to specify sets of lines or sets of locations up to fifty times. Please note: CVNC machines the boundary correctly, even if you do not select the vectors in machining order. Specifying Line Entities for Intermediate Tool Axis Control Enter LINE, followed by an entity to specify a line entity for an intermediate tool path location. • The beginning of the line defines the position at which the intermediate tool axis is realized. Select a line that begins on or near the geometry to be machined. 7-18 CVNC-M5 User Guide Profiling Profiling To or On Wireframe Geometry • The line direction then implies the tool axis direction at that point. Specifying Locations for Intermediate Tool Axis Control Alternately, specify two locations that CVNC uses to calculate an intermediate tool path point. • The first location defines the point in the tool path where the intermediate tool axis is realized (it should lie on or near the geometry to be machined). • The vector formed by joining the first and second locations defines the tool axis direction at that point. For example, NC:>PROFILE5 TO: ent d1 d2; CUTDIR: loc d3 d4; SIDE: loc d5 ; VECTOR START: loc d6 d7; EXTENDS .5 END; loc d8 d9; EXTENDE .5 VIA: loc d10 d11; Figure 7-12 Tool Axis Vectors CVNC-M5 User Guide 7-19 Profiling Profiling To or On Wireframe Geometry Degouging the Tool against a Set of Part Surfaces (in the TO/ON Mode) Use PROJECT to project the tool to a set of part surfaces. CVNC projects the tool along its axis (in either the upward or downward direction) until the tool just touches the part surface. During projection, CVNC ensures that the tool is always within the tolerance range (specified by INTOL and OUTTOL) from the part surface. You can specify the part surfaces in one of the following ways: • As a set of up to 65,000 entities • As a set of up to 16 surface lists • As a z-plane In this case CVNC projects the tool to the specified z-plane. Specify the z-plane with either an absolute value or a location, to indicate its height (in the active construction space). Additional TO and ON Optional Steps Several additional PROFILE5 options remain. For information on the following, see the indicated subsections further in this chapter: • Specifying a gap value to CVNC to allow connections and overlaps to be machined (see Specifying Gap and Depth Control). • Specifying a machining depth value (see Specifying Gap and Depth Control). • Specifying fan in and fan out distances (see Specifying Fan In and Fan Out Distances). • Specifying leadin and leadout tool motion (see Creating Leadin and Leadout Motion). • Reversing the tool path direction (see Reversing the Tool Path Direction). • Applying lead and lag angles to the tool axis (see Applying Tool Axis Lead and Lag Angles). For this step, use the TOOLAXIS command, rather than PROFILE5. Defining PROFILE5 Defaults See the final subsection Setting Profiling Defaults-DEFPROF5 for information on how to use the DEFPROF5 command to set PROFILE5 options when your JCF contains multiple PROFILE5 commands. 7-20 CVNC-M5 User Guide Profiling Profiling Surface Edge Perimeters Profiling Surface Edge Perimeters You can specify profiling for surface edge perimeters using the options given below. EDGE Option You can perform profiling with surface edges that provide a perimeter for machining. With EDGE, you can select between two tool axis control methods: • Vectors: starting, ending, and optionally, intermediate ones (VECTOR method) • Surface normals (NORMAL method) As the boundary to be machined is defined by the perimeter of a group of surfaces, CVNC assumes that the surfaces represent material. This, (unless you select the ON option) in turn, implies the geometry side to be machined. Please note: Because EDGE is designed for only coherent, simply connected surface groups, no internal checks are made to ensure that the surface group complies with these criteria. Instead, CVNC attempts to construct a boundary, by forming a ‘chain’ of contiguous entities from the list of the external surface group edges you specify. The chain starts with the edge closest to the start point. If you supply a GAP value, CVNC takes this into consideration. Processing only halts if CVNC is unable to create closed chain. Keep in mind that this strategy could, on rare occasions, produce a self-intersecting boundary. But, conversely, it allows you to only supply the outer ribbon of surfaces sufficient to define the particular boundary to be machined. It also allows you to reuse NCGROUPs constructed for some other purpose, which are not coherent, but are sufficient to define the machining boundary. Required EDGE Steps After entering the PROFILE5 command and specifying EDGE, 1. Specify the geometry to be machined, either as entities or surface lists. 2. Select either climb or conventional machining method. CVNC-M5 User Guide 7-21 Profiling Profiling Surface Edge Perimeters 3. Specify machining ON the boundary (this is an optional step; otherwise, machining is TO the boundary). 4. Select either the VECTOR or NORMAL method for tool axis control. Once you supply information for Step 4, CVNC has all the required information to begin profiling. Continue with the following optional specifications, however, if they are needed for your operation. Optional EDGE Steps You can additionally enter modifier information to 1. Specify start and end extensions. 2. Select vectors between the starting and endings ones to control the tool axis orientation at these points. 3. Specify a gap value to CVNC to allow connections and overlaps to be machined (see Specifying Gap and Depth Control). 4. Specify a machining depth value (see Specifying Gap and Depth Control). 5. Specify leadin and leadout tool motion (see Creating Leadin and Leadout Motion). 6. Reverse the tool path direction (see Reversing the Tool Path Direction). 7. Apply lead and lag angles to the tool axis (see Applying Tool Axis Lead and Lag Angles). For this step use the TOOLAXIS command, rather than PROFILE5. (Steps 5 and 6 are explained in the following pages. For options 7-11, refer to the specific subsection later in this chapter.) Specifying Geometry After you enter EDGE, specify a set of connected part surfaces to be machined. • Select one to 65,000 entities • Enter up to 16 surface list names Specifying Entities For surface entities, the machining side is the one whose parametric midpoint normal points upwards with respect to the active construction space (ACS). For solids, the machining side is the outside. 7-22 CVNC-M5 User Guide Profiling Profiling Surface Edge Perimeters Specifying Surface Lists Before you enter PROFILE5, you can define up to 16 surface lists with the NCGROUP SURF command [M3] as connected part surfaces to be machined. The machining side is the one specified when the surface list was created. For example, NC:>PROFILE5 EDGE: ent d1 d2; NC:>PROFILE5 EDGE SLIST1 Selecting the Machining Method Specify the machining method next. Select • CLIMB (climb milling) • CONV (conventional milling or upcutting) For example, NC:>PROFILE5 EDGE: ent d1 d2; CLIMB Specifying Machining Position By default, PROFILE5 performs EDGE machining TO the boundary. Enter ON to specify that no tool offset is required and the tool tip location remains exactly on the boundary. Please note: With ON, CVNC does not degouge contours. For example, NC:>PROFILE5 EDGE: ent d1 d2; CLIMB ON Selecting the VECTOR or NORMAL Method for Tool Axis Control Select one of two methods for controlling the tool axis movement during machining. Enter • VECTOR • NORMAL CVNC-M5 User Guide 7-23 Profiling Profiling Surface Edge Perimeters NORMAL Method Specify NORMAL to use normals to the surfaces around their external edges or to interpolate two or more specified normals around the boundary to control the tool axis orientation. If you do not define the sense of the specified normals used to orientate the tool via an NCGROUP SURF surface list, they default to up with respect to the active Cplane. VECTOR Method Specify VECTOR to specify that although the tool still follows the boundary formed by the perimeter of a group of surfaces, at the points you specify, the tool axis orientation (via vectors) is set by you. Once specified, CVNC interpolates the vectors in exactly the same way as in the TO/ON VECTOR case. Please note: Use the VECTOR method to machine any portion of a boundary where this method provides the best access to confined regions. You can also use it when the surface normals are inappropriate choices. Using Surface Normals for Tool Axis Control (Option 1) For Option 1, CVNC requires information on where the tool path starts and ends. Begin this specification by entering the NORMAL modifier. For example, NC:>PROFILE5 EDGE: ent d1 d2; CLIMB NORMAL Specifying a Starting Location Enter START followed by a location to define the tool path start location. Place the start location on or near the geometry. Please note: You can also use START loc to distinguish which of possibly many external boundaries is to be machined. Specifying an Ending Location Enter END followed by a location to define the tool path end location. As the geometry to be machined is closed in this case, the location can be the same as the START loc. 7-24 CVNC-M5 User Guide Profiling Profiling Surface Edge Perimeters For example, NC:>PROFILE5 EDGE: ent d1 d2; CLIMB NORMAL START: loc loc d4; d3 ; END: After you have specified both START and END information, you have supplied all the required information for CVNC to begin profiling. Additional NORMAL Options Optionally, you can • Specify tool path start and end extensions • Select intermediate normals for tool axis control These NORMAL options are explained next. Adding Tool Path Extensions-EXTENDS and EXTENDE You can optionally add an extension to either the tool path start or end. Specify a value equal to, or greater than, zero. (The default EXTENDS and EXTENDE value is zero.) Specifying a Tool Path Start Extension-EXTENDS Enter EXTENDS, followed by a value to extend the tool path beginning by the specified value. This value defines the 3D extension length. Tool motion over the extension proceeds at the CUT feed rate. Keep the following in mind: • The tool path extension follows the geometry left unmachined by the body of the tool path because the geometry is closed. However, there is an exception, as described below. The motion is degouged in the same way as the body of the tool path and the tool axis during the extension motion is controlled by the surface normals. This allows overlaps to be created. • If the start point is at an external corner, CVNC creates the extension in a linear direction, tangent to the base tool path. Over the extension, the tool remains oriented in the attitude of the tool at the start of the base path. In this case, CVNC extends the tool path linearly by the EXTENDE value or as far as it is possible to do without gouging the boundary. CVNC-M5 User Guide 7-25 Profiling Profiling Surface Edge Perimeters The next figures illustrate these situations. Figure 7-13 EDGE NORMAL with Distinct Start/End Points Figure 7-14 EDGE NORMAL with Coincident Start/End Points 7-26 CVNC-M5 User Guide Profiling Profiling Surface Edge Perimeters Specifying a Tool Path End Extension-EXTENDE Enter EXTENDE, followed by a value to extend the tool path end by the specified value. This value defines the 3D extension length. Tool motion over the extension proceeds at the CUT feed rate. Keep the following in mind: • The tool path extension is usually made to follow the geometry left unmachined by the body of the tool path because the geometry is closed. However, there is an exception, as described below. The motion is degouged in the same way as the body of the tool path and the tool axis during the extension motion is controlled by the surface normals. This allows overlaps to be created. • If the end point is at an external corner, CVNC creates the extension in a linear direction, tangent to the base tool path. Over the extension, the tool remains oriented in the attitude of the tool at the end of the base path. In this case, CVNC extends the tool path linearly by the EXTENDE value or as far as it is possible to do without gouging the boundary. The previous figures illustrate these situations. Please note: The base tool path is the one created by machining the entire boundary from the START location and back again. This provides the facility to overlap the start and end of the tool path. In this case, the tool motion over the extension follows the tool motion over the portion of tool path it overlaps. Please note: Even when the START and END points are distinct, the base tool path may still be closed. If the EXTENDS value takes the extension beyond the END point, an overlap is created. For example, NC:>PROFILE5 EDGE: ent d1 d2; CLIMB NORMAL START: loc .5 END: loc d4 ; EXTENDE .5 d3 ; EXTENDS Selecting Intermediate Normals-VIA Enter VIA to define specific intermediate surface normals to control the tool axis. At these points, the tool axis is parallel to the surface normals. Between these intermediate contact points, CVNC controls the tool axes by interpolating the surface normals at the specified intermediate points. Select up to 1,000 locations on the geometry to be machined. CVNC-M5 User Guide 7-27 Profiling Profiling Surface Edge Perimeters For example, NC:>PROFILE5 EDGE: ent d1 d2; CLIMB NORMAL START: loc EXTENDS .5 END; loc d4 ; EXTENDE .5 VIA: loc d5 ; d3 ; Additional Optional EDGE NORMAL Steps Several additional PROFILE5 options remain. For information on the following, see the indicated subsections further in this chapter: • Specifying a gap value to CVNC to allow connections and overlaps to be machined (see Specifying Gap and Depth Control). • Specifying a machining depth value (see Specifying Gap and Depth Control). • Specifying leadin and leadout tool motion (see Creating Leadin and Leadout Motion). • Reversing the tool path direction (see Reversing the Tool Path Direction). • Applying lead and lag angles to the tool axis (see Applying Tool Axis Lead and Lag Angles). For this step, use the TOOLAXIS command, rather than PROFILE5. 7-28 CVNC-M5 User Guide Profiling Profiling Surface Edge Perimeters Defining PROFILE5 Defaults See the last subsection in this chapter for information on how to use the DEFPROF5 command to set PROFILE5 options when your JCF contains multiple PROFILE5 commands. Figure 7-15 Surface Normals Specifying Vectors to Control the Tool Axis Angle (Option 2) For Option 2, CVNC requires information on • Where the tool path starts and ends • Initial and final tool axis positions Begin this specification by entering the VECTOR modifier. For example, NC:>PROFILE5 EDGE: ent d1 d2; CLIMB VECTOR CVNC-M5 User Guide 7-29 Profiling Profiling Surface Edge Perimeters Specifying a Start Location Enter START to define the initial tool path start location and the tool axis orientation. You can specify • A line entity (START LINE ent) • Two locations (START loc loc) Specifying a Line Entity Start Location Enter START LINE ent to specify a line entity for the tool path start location. The beginning of the line defines the tool path start. Select a line that begins on or near the geometry to be machined. The line direction then implies the initial tool axis direction. Specifying Two Start Locations Enter START loc loc to specify two locations. CVNC uses these locations to calculate the tool path start location. The first location defines the tool path start. It should lie on or near the geometry to be machined. The vector formed by joining the first and second locations defines the initial tool axis direction. Specifying an End Location Enter END to define the tool path end location and the tool axis orientation at that point. You can specify • A line entity (END LINE loc) • Two locations (END loc loc) Specifying a Line Entity End Location Enter LINE ent to specify a line entity for the tool path end location. The beginning of the line defines the tool path end. Select a line that begins on or near the geometry to be machined. The line direction then implies the final tool axis direction. 7-30 CVNC-M5 User Guide Profiling Profiling Surface Edge Perimeters Specifying Two End Locations Enter loc loc to specify two locations used to calculate the tool path end location. The first location defines the tool path end. It should lie on or near the geometry to be machined. The vector formed by joining the first and second locations defines the final tool axis direction. After you have specified both START and END information, you have supplied all the required information for CVNC to begin profiling. For example, NC:>PROFILE5 EDGE: ent d1 d2; CLIMB VECTOR START: loc END: loc d5 d6; d3 d4 ; Additional VECTOR Options Optionally, you can • Specify tool path start and end extensions • Select intermediate tool axis control locations These VECTOR options are explained next. Adding Tool Path Extensions-EXTENDS and EXTENDE You can optionally add an extension to either the tool path start or end. Specify a value equal to, or greater than, zero. (The default EXTENDS and EXTENDE value is zero.) Specifying a Tool Path Start Extension-EXTENDS Enter EXTENDS, followed by a value to extend the tool path beginning by the specified value. This value defines the 3D extension length. Tool motion over the extension proceeds at the CUT feed rate. Because the geometry is closed, the tool path extension is usually made to follow the geometry left unmachined by the body of the tool path. The motion is degouged in the same way as the body of the tool path and the tool axis during the extension motion remains controlled by the specified vectors. CVNC-M5 User Guide 7-31 Profiling Profiling Surface Edge Perimeters The next figures illustrate various extensions. Figure 7-16 EDGE VECTOR with Distinct Start/End Points, Parallel Start/End Vectors Figure 7-17 VECTOR with Distinct Start/End Points, Nonparallel Start/End Vectors 7-32 CVNC-M5 User Guide Profiling Profiling Surface Edge Perimeters Figure 7-18 VECTOR with Coincident Start/End Points Specifying a Tool Path End Extension-EXTENDE Enter EXTENDE, followed by a value to extend the tool path end by the specified value. This value defines the 3D extension length. Tool motion over the extension proceeds at the CUT feed rate. Because the geometry is closed, the tool path extension is usually made to follow the geometry left unmachined by the body of the tool path. The motion is degouged in the same way as the body of the tool path and the tool axis during the extension motion remains controlled by the specified vectors. The previous figures illustrate various extensions. Please note: The base tool path is the one created by machining the entire boundary from the START location and back again. This provides the facility to overlap the start and end of the tool path. In this case, the tool motion over the extension follows the tool motion over the portion of tool path it overlaps. Please note: Even when the START and END locations are the same and the geometry is closed, the resulting tool path may still be open. This may occur if the START and END points coincide with an external boundary corner, or if the START tool axis vector is not parallel to the END tool axis vector. In this case, CVNC extends the tool path linearly by the EXTENDS value or as far as it is possible to do without gouging the boundary. CVNC-M5 User Guide 7-33 Profiling Profiling Surface Edge Perimeters For example, NC:>PROFILE5 EDGE: ent d1 d2; CLIMB VECTOR START: loc EXTENDS .5 END: loc d5 d6; EXTENDE .5 d3 d4; Selecting Intermediate Vectors-VIA Enter VIA to define specific intermediate vectors to control the tool axis. Between these intermediate points, CVNC controls the tool axes by interpolating the vectors at the specified intermediate points. You can specify • One to 1,000 line entities (VIA LINE ent) • One to 500 sets of two locations (VIA loc loc) Additionally, you can specify a further set of up to either • 1000 line entities • 500 location pairs You can make the choice of whether to specify sets of lines or sets of locations up to fifty times. Specifying Line Entities for Tool Axis Control Enter LINE, followed by an entity to specify a line entity for an intermediate tool path location. • The beginning of the line defines the position at which the intermediate tool axis is realized. Select a line that begins on or near the geometry to be machined. • The line direction then implies the tool axis direction at that point. Specifying Intermediate Locations for Tool Axis Control Alternately, specify two locations CVNC uses to calculate an intermediate tool path location. • The first location defines the point in the tool path where the intermediate tool axis is realized. It should lie on or near the geometry to be machined. • The vector formed by joining the first and second locations defines the tool axis direction at that point. 7-34 CVNC-M5 User Guide Profiling Profiling Surface Edge Perimeters For example, NC:>PROFILE5 EDGE: ent d1 d2; CLIMB VECTOR START: loc d3 d4; EXTENDS .5 END; loc d5 d6; EXTENDE .5 VIA: loc d7 d8 Figure 7-19 Tool Axis Vectors Additional Optional EDGE VECTOR Steps Several additional PROFILE5 options remain. For information on the following, see the indicated subsections further in this chapter: • Specifying a gap value to CVNC to allow connections and overlaps to be machined (see Specifying Gap and Depth Control). • Specifying a machining depth value (see Specifying Gap and Depth Control). • Specifying leadin and leadout tool motion (see Creating Leadin and Leadout Motion). • Reversing the tool path direction (see Reversing the Tool Path Direction). • Applying lead and lag angles to the tool axis (see Applying Tool Axis Lead and Lag Angles). For this step, use the TOOLAXIS command, rather than PROFILE5. CVNC-M5 User Guide 7-35 Profiling Profiling Surface Edge Perimeters Defining PROFILE5 Defaults See the last subsection in this chapter Setting Profiling Defaults-DEFPROF5 for information on how to use the DEFPROF5 command to set PROFILE5 options when your JCF contains multiple PROFILE5 commands. 7-36 CVNC-M5 User Guide Profiling Specifying Gap and Depth Control Specifying Gap and Depth Control You can specify gap and depth control as described below. Machining Gaps and Overlaps CVNC does not machine gaps and overlaps between the curves comprising the boundary or contour unless they are equal to or smaller than either the • Machining tolerance (0.5 * (INTOL + OUTTOL)) • Gap value (specified with the optional GAP modifier) How GAP Is Measured CVNC detects gaps and overlaps by measuring the 3D distance between the ends of consecutive curves in the boundary or contour. If the gap or overlap can be machined: • Gaps between curves are connected by straight lines. • Overlaps are trimmed back to their intersection point. Please note: For EDGE, if the largest 3D distance between the ‘common’ edges of two surfaces is smaller than or equal to the gap value, CVNC considers the surfaces as contiguous. Please note: Beware of large gaps, however, in narrow, long surfaces. What GAP Affects The GAP value determines which edges are external and which are internal. For each Internal surface edge, there must be some finite part of a neighboring edge that is closer than the GAP value to it. For example, NC:>PROFILE5 TO: ent d1 d2; CUTDIR: loc d3 d4; SIDE: loc d5 ; VECTOR START: loc d6 d7; EXTENDS .5 END; loc d8 d9; EXTENDE .5 VIA: loc d10 d11; GAP.1 CVNC-M5 User Guide 7-37 Profiling Specifying Gap and Depth Control Machining Depth Control By default, PROFILE5 machines to a depth equal to the tool corner radius value. You can specify an alternative machining depth with the optional DEPTH modifier value. How DEPTH Is Measured CVNC measures the machining depth in the direction of the tool axis. The point of contact between the tool and the boundary is then projected onto the tool axis along the perpendicular to the axis that passes through the point. The depth is the distance between the projected contact point and the tool tip. What DEPTH Affects DEPTH effects the width of the ruled surface achieved by the profiling operation or the depth of the groove cut. For example, NC:>PROFILE5 TO: ent d1 d2; CUTDIR: loc d3 d4; SIDE: loc d5; VECTOR START: loc d6 d7; EXTENDS .5 END; loc d8 d9; EXTENDE .5 VIA: loc d10 d11; GAP.1 DEPTH .7 Please note: In general, specify a positive or zero DEPTH value. For laser trimming, however, you can specify a negative value. Please note: If you are using a corner radius tool and specify a DEPTH value less than the corner radius value (so that cutting is performed with the tool corner radius), note the following. In this situation, the tool is likely to gouge the boundary, unless the tool axis is perpendicular to the machining direction-that is, perpendicular to the tangent to the boundary. This condition will not necessarily be met in the VECTOR cases. Under these circumstances, CVNC still detects gouges, but, as always, connects gouge-free tool path portions with straight line motions, which may gouge. Note also that the default DEPTH value is equal to the tool corner radius. 7-38 CVNC-M5 User Guide Profiling Specifying Fan In and Fan Out Distances Specifying Fan In and Fan Out Distances Fanning is used to smooth the tool axis change on either side of a degouged region of tool path. This smoothing includes the removal and re-application of any lead or lag angle applied to the tool axis by the TOOLAXIS LEAD/LAG FIXED command. You can specify separate distances for fanning into and out of the non-tangency. At the non-tangency, the tool axis is calculated as if no lead or lag values had been applied. Fan In Distance Specify this value for fanning the tool axis when approaching nontangencies. Use the FANIN modifier. The lead angle is removed. The change in tool axis caused by fanning is interpolated linearly along the fanning distance. The default fan in distance is zero (fanning is turned off.). A fan in distance of less than (INTOL+OUTTOL)/2 but greater than 0 will result in fanning taking place over a distance of (INTOL+OUTTOL)/2. The tool can fan in to an external corner (see the figure below) or an internal corner (see the following figure.) Figure 7-20 Fanning In to an External Corner CVNC-M5 User Guide 7-39 Profiling Specifying Fan In and Fan Out Distances Figure 7-21 Fanning In to an Internal Corner 7-40 CVNC-M5 User Guide Profiling Specifying Fan In and Fan Out Distances Fan Out Distance Specify this value for fanning the tool axis when leaving nontangencies. Use the FANOUT modifier. The lead angle is re-applied. The change in tool axis caused by fanning is interpolated linearly along the fanning distance. The default fan out distance is zero (fanning is turned off.). A fan out distance of less than (INTOL+OUTTOL)/2 but greater than zero will result in fanning taking place over a distance of (INTOL+OUTTOL)/2. The tool can fan out from an external corner or an internal corner (see the following figures.) Figure 7-22 Fanning Out from an External Corner CVNC-M5 User Guide 7-41 Profiling Specifying Fan In and Fan Out Distances Figure 7-23 Fanning Out from an Internal Corner Special Conditions during Fanning Overlapping Fan In/Out Distances When this condition occurs (see the following figure,) the tool axis lead/lag angle continues to increase along the fan out distance until it coincides with the tool axis position calculated for the fan in distance. Then it is reduced along the remainder of the fan in distance. Though this results in the tool axis lead/lag angle not being fully achieved, the tool axis is prevented from changing at a faster rate than expected. You will get a warning message stating where in the tool path the overlap has occurred, the size of the overlap and the maximum lead/lag angle achieved. 7-42 CVNC-M5 User Guide Profiling Specifying Fan In and Fan Out Distances Figure 7-24 Overlapping Fan In/Out Distances Run Out Fan In/Out Distances This condition occurs when a fan in/out distance is longer than the portion of tool path over which it is required to fan. It can occur at the start/end of tool paths (see the figure below) and where another non-tangency is encountered when either a fan in or out distance is not specified (see the following figure.) The tool axis lead/lag angle is not fully achieved. This prevents the tool axis from changing at a faster rate than expected. You will get a warning message stating where in the tool path this condition has occurred, the length of the tool path over which fanning takes place and the maximum lead/lag angle achieved. CVNC-M5 User Guide 7-43 Profiling Specifying Fan In and Fan Out Distances Figure 7-25 Run Out Fan In Condition at Start of Cut Figure 7-26 Run Out Fan In Condition between Nontangencies Where Fan Out Distance Is Zero 7-44 CVNC-M5 User Guide Profiling Creating Leadin and Leadout Motion Creating Leadin and Leadout Motion The following sections give information about the leadin and leadout motions. Specifying Leadin/Leadout Motion Use the LEADIN and LEADOUT modifiers to specify motion before and after the end of the cut. • Leadin motion is in the plane whose normal is parallel to the initial tool axis of the profile. The tool axis remains fixed in this orientation during the motion. • Leadout motion is in the plane whose normal is parallel to the final tool axis of the profile. The tool axis remains fixed in this orientation during the motion. Leadin and leadout motion travels at the cut feed rate (defined by the CUT modifier of the FEED [M2] command). You can specify two motion types • Linear • Radial Warning CVNC does not degouge leadin and leadout motion. Please note: If you have specified PROFILE5 ON, leadin and leadout motion is always applied on the left hand side (with respect to the machining direction) of the profile. This is because in this case there is no machining side defined. Linear Motion Leadin and leadout linear motion creates straight line motion along a distance you specify with LENGTH. Define the angle between the extension and previous (in the case of LEADOUT) or subsequent (in the case of LEADIN) tool motion with ANGLE. The default is 0°. Radial Motion Leadin and leadout radial motion creates motion along short straight line segments defining a circular arc to within machining tolerance. CVNC-M5 User Guide 7-45 Profiling Creating Leadin and Leadout Motion Define the arc radius with RADIUS. Control the angular sweep of the arc with ANGLE. Figure 7-27 Radial Leadin and Linear Leadout For example, NC:>PROFILE5 TO: ent d1 d2; CUTDIR: loc d3 d4; SIDE: loc d5; VECTOR START: loc d6 d7; EXTENDS .5 END; loc d8 d9; EXTENDE .5 VIA: loc d10 d11; GAP.1 DEPTH .7 LEADIN RADIAL RADIUS 20 ANGLE 45 LEADOUT LINEAR LENGTH 30 ANGLE 15 7-46 CVNC-M5 User Guide Profiling Creating Leadin and Leadout Motion Combining Linear and Radial Motion You can specify both linear and radial motion at either end of a PROFILE5 cut. • With LEADIN, the linear motion takes place first, followed by the radial motion, followed by the PROFILE5 cut (see the next figure). • With LEADOUT, radial motion is followed by the linear motion. Please note: One advantage of leading in with both linear and radial motions is that the number of output points can be reduced while still retaining tangent continuity into the PROFILE5 cut. Figure 7-28 Combined Linear and Radial Leadin For example, NC:>PROFILE5 TO: ent d1 d2; CUTDIR: loc d3 d4 ; SIDE: loc d5 ; VECTOR START: loc d6 d7; EXTENDS .5 END; loc d8 d9; EXTENDE .5 VIA: loc d10 d11; GAP.1 DEPTH .7 LEADIN LINEAR LENGTH 15 RADIAL RADIUS 20 ANGLE 10 CVNC-M5 User Guide 7-47 Profiling Detecting Collisions Detecting Collisions Detecting collisions while using the PROFILE5 command is similar to the manner in which collisions are detected when swarfcutting. When using the STOP modifier with the COLISION command, on detecting a collision, the tool path is truncated at the point of the collision. If you use the CONTINUE modifier with the COLISION command, on detecting a collision, the tool path avoids the point of collision and continues with additional plunge and retract operations. You can use the COLSURFS option with the PROFILE5 command to select a maximum of 1000 surfaces or 16 surface lists against which to perform collision checking. You can also use the THICK option with the PROFILE5 command to specify the thickness to be applied to the collision surfaces. Please note: The PROFILE5 command new generates 9D output with collision set to ON. 7-48 CVNC-M5 User Guide Profiling Reversing the Tool Path Direction Reversing the Tool Path Direction By default, the tool path is created in the specified cutting direction. Reversing the Cut Direction To reverse the initial tool path direction (for example, so you can switch between roughing and finishing operations), enter a second PROFILE5 command line and this time specify REVERSE. Returning to the Original Direction To return to the specified cut direction again, enter a third PROFILE5 command line. This time, specify NOREV to return to the default direction. Please note: Selecting REVERSE does not affect the meaning of any LEADIN, LEADOUT, plunge (DEFPLUN5), and retract (DEFRET5) motions. For example, NC:>PROFILE5 TO: ent d1 d2; CUTDIR: loc d3 VECTOR START: loc d6 d7; EXTENDS .5 END; NC:>PROFILE5 TO: ent d1 d2; CUTDIR: loc d3 VECTOR START: loc d6 d7; EXTENDS .5 END; NC:>PROFILE5 TO: ent d1 d2; CUTDIR: loc d3 VECTOR START: loc d6 d7; EXTENDS .5 END; CVNC-M5 User Guide d4; SIDE: loc d5; loc d8 d9; d4; SIDE: loc d5; loc d8 d9; REVERSE d4; SIDE: loc d5; loc d8 d9; NOREV 7-49 Profiling Applying Tool Axis Lead and Lag Angles Applying Tool Axis Lead and Lag Angles Before you enter the PROFILE5 command line, specify a lead and lag angle to the PROFILE5 tool axis with the TOOLAXIS command (see Chapter 2, “4- and 5-Axis Surface Machining”). Using TOOLAXIS LEAD and LAG Specify a fixed lead angle with the TOOLAXIS LEAD FIXED command. Specify a fixed lag angle with the TOOLAXIS LAG FIXED command. Please note: Supply positive lead and lag angle values, though you may picture the lag angle as a negative lead angle. Please note: CVNC can only apply FIXED lead and lag angles for PROFILE5. How CVNC Applies Lead and Lag Angles Lead Angles After you specify a TOOLAXIS LEAD FIXED value, PROFILE5 applies the lead angle size to the tool axis. CVNC then tilts the tool axis in the tool motion direction. At each tool path point, the tool is rotated about the vector defining the offset direction (offset normal) towards the next tool path point. 7-50 CVNC-M5 User Guide Profiling Applying Tool Axis Lead and Lag Angles Lag Angles After you specify a TOOLAXIS LAG FIXED value PROFILE5 applies the lag angle size to the tool axis. CVNC then tilts the tool axis away from the tool motion direction. At each point in the tool path, the tool is rotated about the offset normal towards the previous tool path point. Please note: If you set both a lead and lag angle with two TOOLAXIS command lines, CVNC subtracts the absolute lag angle value from the lead angle value. If this result is • Positive-A lead angle equal to the result is applied. • Negative-A lag angle equal to the absolute value of the result is applied. CVNC-M5 User Guide 7-51 Profiling Setting Profiling Defaults-DEFPROF5 Setting Profiling Defaults-DEFPROF5 Use the DEFPROF5 command to reset some PROFILE5 initial default options. PROFILE5 Initial Defaults Some PROFILE5 modifiers have a default value or option preset by CVNC at the start of JCF generation. The following table shows these modifiers with their defaults. Modifier Preset System Value LINEAR LEADIN LENGTH 0.0 LINEAR LEADIN ANGLE 0.0 RADIAL LEADIN RADIUS 0.0 RADIAL LEADIN ANGLE 0.0 LINEAR LEADOUT LENGTH 0.0 LINEAR LEADOUT ANGLE 0.0 RADIAL LEADOUT RADIUS 0.0 RADIAL LEADOUT ANGLE 0.0 GAP (0.5 * (INTOL + OUTTOL)) DEPTH Tool corner radius REVERSE/NOREV NOREV EXTENDS 0.0 EXTENDE 0.0 Setting Your Own PROFILE5 Defaults Define your own default set for the following PROFILE5 modifiers with the DEFPROF5 command. Please note: This way you can reduce input to PROFILE5 to a minimum. DEFPROF5 values or options override the system defaults whenever PROFILE5 is entered in the JCF. You can set these PROFILE5 modifiers with DEFPROF5: 7-52 1. GAP exp 2. DEPTH exp 3. LEADIN CVNC-M5 User Guide Profiling Setting Profiling Defaults-DEFPROF5 4. LEADOUT 5. LINEAR 6. LENGTH exp 7. ANGLE exp 8. RADIAL 9. RADIUS exp 10. ANGLE exp 11. EXTENDS exp 12. EXTENDE exp 13. REVERSE 14. NOREV 15. LIST-Provides a listing of the system variables you have set. 16. RESET-Returns 17. FANIN DEFPROF5 to its initial default values. exp 18. FANOUT exp Keep In Mind • After you have set any of the options or values in DEFPROF5, you can override them in a PROFILE5 command line. The change is a once only change for each PROFILE5 command. • Values you set in PROFILE5 apply to that command only. • Values you specify in DEFPROF5 apply to all subsequent PROFILE5 commands, unless changed by a further DEFPROF5 command or specified within an individual PROFILE5 command. • Those parameters you do not specify in either PROFILE5 or DEFPROF5 take their values from the system default values. CVNC-M5 User Guide 7-53 Tool Gouging and Collision Detection Chapter 8 This chapter describes the use of tool gouging and collision detection. The discussion includes machining of surface boundaries with GOUGE mode ON, gouge and collision detection, gouge commands and modifiers. • Gouge Detection • Machining Over Surface Boundaries with GOUGE ON • Tool Geometry for Gouge Detection • GOUGE Command and Modifiers • Face Milling Gouges (SURFCUT5 Only) • Side Milling Gouges (SURFCUT5 Only) • Center Milling Gouges (SURFCUT4 and SURFCUT5) • Gouges during Tool Axis Control • Gouge Windows (SURFCUT4 and SURFCUT5) • Collision Detection Overview • Tool Geometry for Collision Detection • Controlling Collisions • Detecting a Collision with the Part Surface • Detecting a Collision with a Collision Surface • Lace Connections with Collision Detection • Applying a Safety Distance and Tolerance • Applying Stock to Collision Surfaces • Detecting Collisions When Swarfcutting • Collision Regions CVNC-M5 User Guide 8-1 Tool Gouging and Collision Detection Gouge Detection Gouge Detection SURFCUT4 and SURFCUT5 machining operations have an optional gouge avoidance capability controlled by the GOUGE command. Gouges and Gouge Avoidance In CVNC-M5, a gouge occurs when any part of the tool designated as the gouge part, machines below the INTOL band. The following figure, Gouge Definition shows a gouge with a flat-end tool. When you switch gouge avoidance on with the GOUGE ON command, the current surface tolerance is reduced by 33% as shown in the Figure 8-2 on page 8-3. The reduction in the tolerance band is always from the bottom of the INTOL band towards the tool side of the surface. The tolerance band is reduced to facilitate gouge detection calculations. This has the effect of producing more tool points in the tool path, when compared with the same tool path generated with GOUGE OFF because the tool path calculations take place in a smaller tolerance band. Figure 8-1 8-2 Gouge Definition CVNC-M5 User Guide Tool Gouging and Collision Detection Gouge Detection Figure 8-2 CVNC-M5 User Guide Modified Tolerance Band for Gouge Avoidance 8-3 Tool Gouging and Collision Detection Machining Over Surface Boundaries with GOUGE ON Machining Over Surface Boundaries with GOUGE ON Switching gouge avoidance on or off may determine whether a surface gap is in tolerance or not. Modification to the tolerance band affects the tolerance conditions at the surface boundaries when gouge detection is switched on. This could cause an in-tolerance tool path to become out-of-tolerance because of the new tolerance band. The following figure, Tool Point Tolerance - GOUGE OFF shows an example of an in-tolerance tool path calculated with gouge detection switched off. A spherical tolerance band is centered on the last tool point on surface A. The radius (TB) is the machining tolerance or midtol. If the first point on surface B falls inside the sphere, the tool points are considered to be in-tolerance. The Figure 8-4 on page 8-5 shows what happens to the same tool path when gouge detection is switched on. It becomes out-of-tolerance because of the reduction in the value of the radius TB. Gouge avoidance does not work where out-of-tolerance intersecting boundaries occur and one surface is above the other. Gouges are detected but not avoided. For a complete description of how CVNC-M5 handles out-of-tolerance tool paths, see Chapter 2, “4- and 5-Axis Surface Machining”. Figure 8-3 8-4 Tool Point Tolerance - GOUGE OFF CVNC-M5 User Guide Tool Gouging and Collision Detection Machining Over Surface Boundaries with GOUGE ON Figure 8-4 CVNC-M5 User Guide Tool Point Tolerance - GOUGE ON 8-5 Tool Gouging and Collision Detection Tool Geometry for Gouge Detection Tool Geometry for Gouge Detection Each tool type supported by SURFCUT4 and SURFCUT5 has a different gouge part used for gouge detection with GOUGE ON. In the illustration below, the shaded areas show the part of the tool used for gouge detection. The remainder of the tool is considered when testing for collisions. If you specify both gouge avoidance and collision detection, the gouge part of a flat-end cutter is defined as the volume at the base calculated by the current values of INTOL + OUTTOL + SAFDIST + SAFTOL multiplied by the cutter diameter. When collision detection is off, SAFDIST and SAFTOL are zero. For corner-radius and ball-end cutters, the gouge part is the volume contained by the corner radius or the previous calculation for flat-end tools if that volume is larger. Please note: The tool contact point can never gouge during full surface machining in CVNC-M5. Gouge avoidance only operates with full surface machining (SURFCUT4 and SURFCUT5). All the surfaces selected are checked for gouges. If you specify both gouge avoidance and collision detection in the same machining operation, gouge avoidance is carried out first. Figure 8-5 8-6 Gouge Parts of Tools CVNC-M5 User Guide Tool Gouging and Collision Detection GOUGE Command and Modifiers GOUGE Command and Modifiers Use the GOUGE command to switch on or off the gouge detection mechanism and to determine how CVNC reacts when a gouge is detected. Gouge detection during SURFCUT4 and SURFCUT5 operations is controlled by two modifiers in the GOUGE command: ON and OFF. • OFF switches off all gouge detection. This is the default. • ON switches on gouge detection. There are two methods of avoidance controlled by the STOP and CONTINUE submodifiers. • STOP causes tool path processing to stop at the last good tool point before a gouge condition is encountered. • CONTINUE causes CVNC to avoid all gouges detected, and continue processing the tool path. The exact method used by CVNC to avoid gouges in GOUGE ON CONTINUE mode depends on whether you are face milling, side milling, or center milling, as explained on the following pages. SURFCUT4 only supports center milling so, the gouge avoidance mechanism applied to SURFCUT4 operations is always according to the description in the Center Milling Gouges (SURFCUT4 and SURFCUT5) section later in this chapter. CVNC-M5 User Guide 8-7 Tool Gouging and Collision Detection Face Milling Gouges (SURFCUT5 Only) Face Milling Gouges (SURFCUT5 Only) The lead angle is increased to avoid gouges. In most cases, the TOOLAXIS modifier LEAD VARYING prevents gouges by applying the lead angle calculated by CVNC at each tool point. See Chapter 2, “4and 5-Axis Surface Machining”. This command does not eliminate all gouges, especially if you are machining a surface that is convoluted. GOUGE ON STOP This causes processing to stop when a gouge is detected. The tool moves to the retract point immediately before processing stops. The retraction takes place at the last good tool point before the gouge, according to the conditions set in the current DEFRET5 command. A message stating that a gouge has occurred is also displayed. Using the STOP modifier is a good way to check a tool path for unexpected gouges. Increasing the lead angle increases the scallop height. See Chapter 4, “Using the SURFCUT4 and SURFCUT5 Commands”. If the maximum scallop height you have set in SURFCUT5 is exceeded, the tool path is adjusted to maintain the scallop. This has the effect of reducing the stepover and increasing the number of tool passes over the area of the gouge. See the following figure, Adjusted Tool Path to Maintain Scallop Height. 8-8 CVNC-M5 User Guide Tool Gouging and Collision Detection Face Milling Gouges (SURFCUT5 Only) Figure 8-6 Adjusted Tool Path to Maintain Scallop Height (GOUGE ON STOP Example) GOUGE ON CONTINUE This allows CVNC to continue processing the surface cut by increasing the lead angle to avoid the gouge. The lead angle is increased up to the maximum angle set by LEAD MAXIMUM or to a default value of 90 degrees if LEAD MAXIMUM is not set. If the gouge cannot be avoided without exceeding the maximum lead angle, processing of the current machining pass stops. The tool retracts to the retract point and the tool path continues from the start of the next pass in unidirectional (NOLACE) cutting mode. The retraction takes place at the last good tool point before the gouge, according to the conditions set in the current DEFRET5 command. The surface cut continues in this way until the gouge can be avoided, as shown below in the figure GOUGE ON CONTINUE Example. CVNC-M5 User Guide 8-9 Tool Gouging and Collision Detection Face Milling Gouges (SURFCUT5 Only) Figure 8-7 8-10 GOUGE ON CONTINUE Example CVNC-M5 User Guide Tool Gouging and Collision Detection Side Milling Gouges (SURFCUT5 Only) Side Milling Gouges (SURFCUT5 Only) The slew angle is increased to avoid gouges. GOUGE ON STOP This causes processing to stop when a gouge is detected. The tool moves to the retract point immediately before processing stops. The retraction takes place at the last good tool point before the gouge, according to the conditions set in the current DEFRET5 command. A warning message states that a gouge has occurred. Using the STOP modifier is a good way to check a tool path for unexpected gouges. GOUGE ON CONTINUE This allows CVNC to continue processing the surface cut by increasing the slew angle to avoid the gouge. The slew angle is increased up to the maximum angle set by using the command TOOLAXIS with the modifiers SLEW MAXIMUM or to a default value of 90 degrees if SLEW MAXIMUM is not set. SLEW VARYING can only be used when GOUGE ON CONTINUE is specified. If the gouge cannot be avoided, processing of the tool path stops, the tool retracts to the retract point and the tool path continues from the start of the next pass in unidirectional (NOLACE) cutting mode. If you are lace cutting, the surface cut continues in this way until the gouge can be avoided. The retraction takes place at the last good tool point before the gouge, according to the conditions set in the current DEFRET5 command. Increasing the slew angle increases the scallop height (see Chapter 4, “Using the SURFCUT4 and SURFCUT5 Commands”). If the maximum scallop height you have set in SURFCUT5 is exceeded, the tool path is adjusted to maintain the scallop. This can produce extra passes over the area of the gouge. CVNC-M5 User Guide 8-11 Tool Gouging and Collision Detection Center Milling Gouges (SURFCUT4 and SURFCUT5) Center Milling Gouges (SURFCUT4 and SURFCUT5) The tool is lifted along its axis to avoid gouges. GOUGE ON STOP The cut stops at the last good tool point, and no further action takes place. GOUGE ON CONTINUE The tool retracts up the tool axis to just clear the gouge. The cut continues with the tool lifted, just clearing the gouge, until the surface can be regained without gouging. The tool axis alignment changes to that required for every tool point while the tool is lifted. The figure below shows this effect when machining a concavity with a flat-end tool. Figure 8-8 TOOL ON Gouges Please note: When a TOOL ON gouge is detected, there is no limit to the amount of tool lift and no attempt is made to calculate a scallop height with GOUGE ON CONTINUE set. 8-12 CVNC-M5 User Guide Tool Gouging and Collision Detection Gouges during Tool Axis Control Gouges during Tool Axis Control Due to the nature of tool axis control you can use only ball ended tools even though the tool shape is not checked. Ball ended tools position correctly while flat ended tools gouge (see figure below.) To prevent gouging, use the “LIFT” method as the LEAD/LAG/SLEW angles cannot be adjusted without affecting the tool axis. In this method, you can avoid gouging by lifting the tool. Use the following commands: NC:> TOOL ON NC:> GOUGE ON CONTINUE Figure 8-9 Ball-ended Tools Figure 8-10 Flat ended Tools CVNC-M5 User Guide 8-13 Tool Gouging and Collision Detection Gouge Windows (SURFCUT4 and SURFCUT5) Gouge Windows (SURFCUT4 and SURFCUT5) Use the GOUGWIN modifier to restrict gouge detection to within regions defined by polygons. The GOUGWIN modifier (SURFCUT4 and SURFCUT5) allows you to digitize a polygon around the region of the surface inside of which gouge checking will take place. The polygon is treated as a window and all tool points that fall inside the window are checked for gouges. The polygon is considered to be two-dimensional only (xy). It lies on the z zero plane in the current machining Cplane. The polygon points are projected vertically to define a 2D intersection with the part surface. This is shown in the figure below. GOUGWIN is useful if you know that the tool might gouge within a specific region on the surface. Figure 8-11 GOUGWIN Modifier 8-14 CVNC-M5 User Guide Tool Gouging and Collision Detection Collision Detection Overview Collision Detection Overview CVNC-M5 provides an automatic collision checking mechanism during SURFCUT4, SURFCUT5 and SWARFCUT machining operations. Collision Checking Detecting collisions at the part programming stage can be difficult because the tool movements are not always predictable, especially on a sharply curved surface. Relying only on a visual examination of the graphics display would not guarantee that the tool path is collision free. It would also be a very time-consuming process, since the cutter path would have to be examined in more than one view to get an overall picture of all tool movements. Using CVNC’s knowledge of the tool geometry, surface geometry and tool axis movements, CVNC-M5 provides an automatic collision checking mechanism. The tool and tool extensions can be checked for collisions with the part surface and with surfaces designated as collision surfaces. You can specify collision surfaces while entering the machining command or by entering the NCGROUP command in advance, and specifying the collision surface lists in the machining command. You can restrict collision checking to selected areas on the workpiece using the COLWIN modifier in the machining command (after collision surface selection). You can control how CVNC reacts when a collision is found using the COLISION command. Collision Surfaces The COLSURFS modifier in the machining command allows you to specify collision surfaces • Directly (for example, by digitizing) • Indirectly by specifying surface lists Specifying Collision Surfaces Directly You can specify a maximum of 1,000 collision surfaces in any one command by entering their tags or by digitizing. CVNC-M5 User Guide 8-15 Tool Gouging and Collision Detection Collision Detection Overview Specifying Collision Surfaces Using Surface Lists Use the NCGROUP command to select and group collision surfaces and form them into surface lists. In the SURFCUT4, SURFCUT5 or SWARFCUT command, enter the COLSURFS modifier, followed by up to 16 surface list names. 8-16 CVNC-M5 User Guide Tool Gouging and Collision Detection Tool Geometry for Collision Detection Tool Geometry for Collision Detection The part of the tool against which collisions are detected depends on the tool type and on whether the gouge avoidance mechanism is switched on. The basic tool geometry considered for collisions is a cylinder defined as the gage length (dimension A in the Figure 8-12 on page 8-18) multiplied by the diameter. With gouge detection switched on, the length is reduced by the gouge part (dimension B in the figure) for part surfaces only and not collision surfaces. You can specify tool extensions and cause CVNC to detect collisions between the extended tool and collision surfaces by including the TOOLEXT modifier in the COLISION command. When a collision occurs with an extension, the name of that extension is included in the message stating that a collision has occurred. For a detailed description of tool extensions, see Chapter 2, “4- and 5-Axis Surface Machining”. The collision detection mechanism uses the COLLEN value specified in the CHGTOOL command as the exposed length of the tool, dimension C in the Figure 8-12 on page 8-18. The total length of the extensions specified in the TOOLEXT command is added to this length. The default value for COLLEN is • The GAGE length (defined in the DEFTOOL command) when using MILL tools • The tool HEIGHT (defined in the DEFTOOL command) when using MILL7 tools The Figure 8-13 on page 8-19 shows an example of a collision between a part surface (designated as a collision surface) and an assembly of extensions. CVNC-M5 User Guide 8-17 Tool Gouging and Collision Detection Tool Geometry for Collision Detection Figure 8-12 Collision Tool Geometry 8-18 CVNC-M5 User Guide Tool Gouging and Collision Detection Tool Geometry for Collision Detection Figure 8-13 Collision between Surface and Extension CVNC-M5 User Guide 8-19 Tool Gouging and Collision Detection Controlling Collisions Controlling Collisions You can control how CVNC reacts when it detects a collision by setting the modifiers in the COLISION command (note the spelling). It may be prudent in terms of processing time to run SURFCUT5 before turning collision checking on to ensure that the tool path is the one you want. You can edit the JCF after an examination of the cutter path and insert the COLISION command to enable checking. COLISION ON TOOL turns collision checking on between the tool and surfaces specified as collision surfaces when using COLSURFS or COLGROUP. The TOOLEXT modifier enables detection between collision surfaces and tool extensions specified by the TOOLEXT command. TOOLEXT can be used by itself or with TOOL. The effects of the COLISION command are slightly different for part surface collisions and collision surface collisions. The following sections deal with both types of collisions separately. 8-20 CVNC-M5 User Guide Tool Gouging and Collision Detection Detecting a Collision with the Part Surface Detecting a Collision with the Part Surface Part surfaces can be checked for collisions against tool extensions and the noncutting part of the tool. The figure below, Part Surface Collision, shows an instance where the tool has collided with the part surface being machined. In this instance the collision is well away from the contact point, along the tool length. If you think there is a danger that the tool will collide with the part surface because of the surface curvature, you can specify the part surfaces against which collision checking should be performed with the COLSURFS modifier (see Selecting Collision Surfaces). Collision checking is turned on by inputting COLISION ON TOOL (TOOLEXT) followed by a pair of modifiers selected from the ALL, ENDS, STOP, and CONTINUE choices that are described as follows. The ALL modifier enables the collision checking routines to check every tool point generated on the current part surface. The ENDS modifier allows only the ends of each cutter pass to be checked; this also applies to any surface extensions (see the Figure 8-15 on page 8-22). Figure 8-14 Part Surface Collision CVNC-M5 User Guide 8-21 Tool Gouging and Collision Detection Detecting a Collision with the Part Surface Figure 8-15 ENDS Modifier To examine a situation where a collision has occurred, use the STOP modifier. STOP halts processing of the current tool pass and sends a message stating that a collision has occurred at that point. The CONTINUE modifier enables CVNC to attempt to continue processing. When a collision is found along the tool path, the following actions take place: 1. Cutting stops at the tool point immediately before the collision. 2. The tool retracts along the tool axis. Please note: Retraction during continuation is always along the tool axis. If you have not specified the TOOLAXIS modifier in DEFRET5, the retraction is the default distance of 5.0 inches (127.0mm) set by CVNC variable #RTDST5. 8-22 3. The tool moves to the start of the next pass in the surface cut. If lace cutting is in operation, the move is unidirectional (as shown in the figure below). 4. The above sequence continues until the tool path is clear. Normal lace cutting mode resumes on the first clear tool path. CVNC-M5 User Guide Tool Gouging and Collision Detection Detecting a Collision with the Part Surface Figure 8-16 Continuation Example CVNC-M5 User Guide 8-23 Tool Gouging and Collision Detection Detecting a Collision with a Collision Surface Detecting a Collision with a Collision Surface Surfaces specified as collision surfaces can be checked for collisions with the tool and tool extensions. Parts of the surface model that are not currently being machined can be checked for collisions with the tool by specifying them as collision surfaces using the COLSURFS modifier in the machining command. Collision surfaces might be adjacent to part surfaces or parts of the jig holding the component, such as clamps. Collision checking is carried out against individual surfaces, not against a group of surfaces that may define the exterior surface of a solid. CVNC cannot determine whether the tool is inside or outside a solid. As with part surface collisions, control of CVNC’s response when a collision is found depends on the modifiers set in the COLISION command. The ENDS and STOP modifiers have the same effect as described earlier in “Detecting a Collision with the Part Surface” on page 8-21. The ALL modifier causes CVNC to check every tool point generated. Using the ALL modifier does not guarantee that all possible collisions are found. Consider the case of a surface that contains flat areas. The length of the drive vector increases as the surface curvature decreases until the surface becomes planar. A plane surface might have only one point at each end with no intermediate points. Therefore, if a collision surface intersects the plane surface, a possible collision could be missed, as is shown in the Figure 8-17 on page 8-25. The COLDIST Command This forces CVNC to check for collisions whenever the distance between successive tool points becomes greater than the value input with the command. The command does not generate extra tool moves in the output file; the extra points generated are only used for collision checking within CVNC-M5. The Figure 8-18 on page 8-25 shows how COLDIST works with a value of 0.5 entered in the expression. 8-24 CVNC-M5 User Guide Tool Gouging and Collision Detection Detecting a Collision with a Collision Surface Figure 8-17 Collision on a Planar Surface Figure 8-18 COLDIST Example If COLISION ON TOOL (TOOLEXT) CONTINUE is entered and CVNC detects a collision before a tool point has been generated, checks continue along the tool path until the tool is clear of the collision surface. A tool point is then generated that positions the cutter clear of the collision surface by the distance specified in the SAFDIST and SAFTOL modifiers. An example is shown in the following figure. CVNC-M5 User Guide 8-25 Tool Gouging and Collision Detection Detecting a Collision with a Collision Surface If a collision is detected along the tool path, CVNC calculates the last position where the tool can fit and stops the tool path at that point. If lace cutting is the current machining mode, the tool path continues in unidirectional (NOLACE) mode until the collision zone has been bypassed, then resumes lace cutting. This is shown in the Figure 8-20 on page 8-27. Figure 8-19 CONTINUE Example (a) 8-26 CVNC-M5 User Guide Tool Gouging and Collision Detection Detecting a Collision with a Collision Surface Figure 8-20 CONTINUE Example (b) CVNC-M5 User Guide 8-27 Tool Gouging and Collision Detection Lace Connections with Collision Detection Lace Connections with Collision Detection If you select the CONTAIN modifier for the COLISION command, SURFCUT5 STRAIGHT, and CURVE, maintain your selection of LACE or NOLACE machining at all collision surfaces. In this mode, lace connections obey your chosen connection strategy of either ONSURF, or CLEAR/NOCLEAR, and SAFE/NOSAFE with a retract and plunge. If the connection strategy is ONSURF, then on surface lace connections are made. These are straight line connections degouged against the part surface, and further degouged against the collision surfaces, if required. It is not necessary that this degouging against the collision surface accurately follows the collision boundary. But it is required that it does not gouge while the tool remains on the part surface. Figure 8-21 SURFCUT5 STRAIGHT with TOOL ON, collision containment, and on surface connects for a corner radius tool 8-28 CVNC-M5 User Guide Tool Gouging and Collision Detection Lace Connections with Collision Detection Figure 8-22 SURFCUT5 STRAIGHT with TOOL ON, collision containment, and on surface connects for a corner radius tool Figure 8-23 SURFCUT5 STRAIGHT with TOOL ON, collision containment, and a degouged on surface connect Please note: In this mode, all other features such as ON/OFF, TOOL, TOOLEXT, ALL/ENDS, SAFDIST, and SAFTOL, function without any changes. TOOL and TOOLEXT provide you with the option of containing the tool path to the tool and/or the tool extensions. ALL or ENDS allows you to specify whether checks for collision surfaces are made at all tool points, or only at the ends of the cuts, which speeds up processing. SAFDIST and SAFTOL are a distance with additional tolerance from which the tool and/or extensions will remain away from the collision containment surfaces. Please note: You can specify the surfaces for the CONTAIN modifier in the SURFCUT5 command. CVNC-M5 User Guide 8-29 Tool Gouging and Collision Detection Applying a Safety Distance and Tolerance Applying a Safety Distance and Tolerance Use the SAFDIST and SAFTOL modifiers to apply a safety distance and tolerance to collision surfaces. The way to apply a safety distance and tolerance to collision surfaces depends on how you specify the collision surfaces. After specifying the collision surfaces, you can enter two modifiers; SAFDIST and SAFTOL. • SAFDIST defines an expanded region around the tool or cutter and extension assembly, as shown in the following figure, SAFDIST Modifier. This effectively increases the radius and total length (the value is applied to both ends of the tool/assembly) by the value input with the modifier. When CVNC detects a collision, it stops the cutter from approaching the part surface any closer than the value set by SAFDIST, as shown in the following figure, SAFDIST Modifier. • SAFTOL is the tolerance applied to the collision surfaces. It is similar in effect to the machining tolerance, and it is applied to both sides of the surfaces. The effect of SAFDIST and SAFTOL is shown in the following figure, SAFDIST and SAFTOL Modifiers. This means that although the cutter does not come closer to the surface than the value set in SAFDIST, it may stop at a distance of SAFDIST plus SAFTOL, as shown in the following figure, SAFDIST and SAFTOL Modifiers. You can also apply SAFDIST and SAFTOL in the COLISION command. Values entered in the machining command override those specified in COLISION. Collision Surfaces Specified Using Surface Lists You can assign SAFDIST and SAFTOL attributes to collision surface lists in the NCGROUP command. You can also apply SAFDIST and SAFTOL in the COLISION command. Values assigned as attributes override those specified in COLISION. 8-30 CVNC-M5 User Guide Tool Gouging and Collision Detection Applying a Safety Distance and Tolerance Default Safety Distance and Tolerance If you do not supply SAFDIST and SAFTOL values in the machining command, as surface list attributes or in the COLISION command, SAFDIST defaults to 0.0, and SAFTOL defaults to (INTOL + OUTTOL)/2. Please note: SAFDIST must be zero or positive. SAFTOL must be greater than zero. Small SAFTOL values increase the processing time. Figure 8-24 SAFDIST Modifier CVNC-M5 User Guide 8-31 Tool Gouging and Collision Detection Applying a Safety Distance and Tolerance Figure 8-25 SAFDIST and SAFTOL Modifiers 8-32 CVNC-M5 User Guide Tool Gouging and Collision Detection Applying Stock to Collision Surfaces Applying Stock to Collision Surfaces Use the STOCK command to apply a thickness to collision surfaces or assign STOCK attributes to collision surface lists. The STOCK COLISION command allows you to apply a thickness to surfaces designated as collision surfaces in the same way that you can apply a thick offset to part surfaces that are to be machined (using the STOCK PART command). This allows you to define a skin on the collision surface at which the tool stops. The thickness is always applied in the direction of the surface side. You can enter positive and negative thick offsets. This allows you to specify on which side of the collision surface the offset is applied, as shown in the figure opposite. Please note: If the part surface is included in the list of collision surfaces and a STOCK COLISION command is issued, CVNC ignores the value on the part surface but applies any machining stock specified by STOCK PART to part surfaces. The offset surface has the same surface tolerance (INTOL/OUTTOL) as the original surface and SAFDIST/SAFTOL is applied to the offset surface. This means that the tool can stop SAFDIST+SAFTOL+STOCK from the collision surface if a collision is detected. Surface Lists If you specify collision surfaces in the form of surface lists, you can assign STOCK attributes to the surface lists, or use the STOCK COLISION command. Stock attributes override the STOCK COLISION value. Please note: Stock attributes assigned to a surface list are ignored in the SURFCUT4, SURFCUT5 and SWARFCUT commands if the surface list is used to specify part surfaces. Use the STOCK PART command to apply a machining stock to part surfaces. CVNC-M5 User Guide 8-33 Tool Gouging and Collision Detection Applying Stock to Collision Surfaces Figure 8-26 Applying a Thickness Offset to Collision Surfaces 8-34 CVNC-M5 User Guide Tool Gouging and Collision Detection Detecting Collisions When Swarfcutting Detecting Collisions When Swarfcutting Certain differences apply when detecting collisions during swarfcutting operations. Collision detection when swarfcutting operates in the same manner as when you are surface machining with SURFCUT4 or SURFCUT5, with the following differences: • The ALL modifier causes CVNC to check every tool point generated on the current drive surface. • COLISION ON TOOL (TOOLEXT) CONTINUE causes the cutter to be retracted (when a collision is found) from the surface along the tool axis to the retract point, regardless of the parameters set in the DEFRET5 command; The following should be noted: CVNC-M5 User Guide • If the retract plane is exactly parallel to the tool axis when a collision is detected, retraction to the retract plane is not possible; processing stops and an error message is output. • If an intersection with the retract plane is possible, CVNC outputs the required move, which can be greater than the spindle axis travel limit on the machine tool if the angle between the tool axis and retract plane is small. Changing the machining Cplane to make an intersection between the retract plane and tool axis possible provides a solution, as shown in the following figure. 8-35 Tool Gouging and Collision Detection Detecting Collisions When Swarfcutting Figure 8-27 Tool Axis and ZRETRACT Plane Parallel 8-36 CVNC-M5 User Guide Tool Gouging and Collision Detection Collision Regions Collision Regions Use the COLWIN modifier to define regions within which to restrict collision checking. Collisions may occur only within a specific region on the part surface. The COLWIN modifier of SURFCUT4, SURFCUT5 and SWARFCUT allows you to specify polygons around the regions outside which collision checking should not take place. The polygon is treated as a window and all tool points that fall inside the window are checked for collisions. The polygon is considered to be two-dimensional only (xy). It lies on the z = zero plane in the current machining Cplane. The polygon points are projected vertically to define a 2D intersection with the part surface. COLWIN works in the same way as GOUGWIN (for gouge avoidance). CVNC-M5 User Guide 8-37 Surface Intersection Machining Chapter 9 This chapter describes 5-axis surface intersection machining. • Surface Intersection Machining Features • Creating a Surface Intersection Tool Path • Defining Your Own Surface Intersection Defaults CVNC-M5 User Guide 9-1 Surface Intersection Machining Surface Intersection Machining Features Surface Intersection Machining Features This topic tells you the main features of the surface intersection machining command SURFINT5. The following list outlines the main features: • The command produces 5-axis surface intersection tool paths for all surface types known to CADDS5. • You can use most of the cutter types that can be defined in CVNC. • The command supports a single, doubly curved part surface and multiple, doubly curved drive surfaces. • The tool can be positioned normal to the part surface or tangent to the drive surface. • You can specify three surface start and end conditions as well as drive and part surface edge start and end conditions. • Tool paths can be open ended or closed loop. • Part and drive surfaces need not intersect. • Part to drive surface tangency is supported. This means that the tool maintains contact along the drive surface edge tangent to the part surface. • Start/end points can be specified by digitizing locations or by specifying start/end surfaces. • You cannot specify multi-faced solids (as a whole) for part, drive or start/end surfaces. You have to enter each face individually. • Machining stock can be applied to the part, drive, start and end surfaces according to the values specified in the existing CVNC command STOCK PART/DRIVE/START/END. • You can use the MATERIAL OFFSET command on part, drive, start and end surfaces. • You can also specify start and end fanning distances for each drive surface. • DEFPLUN5 and DEFRET5 define the plunge and retract added to the start/end of each tool path. • Multi-axis XYZIJK output is created when the MULTAX command is switched ON. • The command creates CLFile, APT, COMPACT II and NCVERIFY output. 9-2 CVNC-M5 User Guide Surface Intersection Machining Creating a Surface Intersection Tool Path Creating a Surface Intersection Tool Path You can create a surface intersection tool path as described below. Specifying Part and Drive Surfaces The following sections describe details of part surface and drive surface. Part Surface You can specify only one part surface. It may be any CADDS5 surface type including trimmed surfaces and may be of any form. Surfaces with tangent discontinuities are not supported while edge (trim curve) discontinuities are supported. You can also specify the part surface as a z-plane, either the existing CVNC ZWORK plane or a specific plane. To do this you can either specify the name of the z-plane or select a location to indicate it. If you specify a location, CVNC takes the value of the z-coordinate of the location as the z-plane and positions the tool tip at this value during machining. The uppermost side of the surface, relative to the machining Cplane is machined. If you specify the surface via a surface list, the machining side is that specified in the surface list. Drive Surface You can specify up to 3000 drive surfaces, selecting them in machining order. They may be any CADDS5 surface types including trimmed surfaces and may be of any form. Surfaces with tangent discontinuities are not supported while edge (trim curve) discontinuities are supported. Adjacent drive surfaces may overlap. The first/last drive surfaces specified are used for the start/end edge conditions. The uppermost side of the surface, relative to the machining Cplane, is machined. If you specify the surface via a surface list, the machining side is that specified in the surface list. Please note: If the component to be machined is a multi-faced solid, you have to select the faces of the solid individually in the order you want. CVNC-M5 User Guide 9-3 Surface Intersection Machining Creating a Surface Intersection Tool Path Surface sides can be used to determine arrangement of surfaces for adjacent drive surfaces. As shown in part (a) of the following figure, if you approach the next drive surface from behind, go past it and then pass back through the previous drive surface to continue machining. If you approach the next drive surface in front, go to it and continue machining without passing through any surface (see part (b) of the following figure.) Figure 9-1 Arrangement of Surfaces for Adjacent Drive Surfaces Tool Axis Control You can specify how you want the tool to be positioned with respect to the part and drive surfaces. You can use all tool types defined with the CVNC command DEFTOOL MILL7 where a = 0. Tools defined where a is not 0 give an error message. Part Surface Control This method positions the tool along the normal of the part surface at the contact point. It is the default method of tool axis control (see part (a) of the following figure.) 9-4 CVNC-M5 User Guide Surface Intersection Machining Creating a Surface Intersection Tool Path Drive Surface Control Mutually exclusive to part surface control, this method positions the tool axis tangent to the drive surface and in the plane perpendicular to the cut direction (see part (b) of the following figure.) Figure 9-2 CVNC-M5 User Guide Part and Drive Surface Control 9-5 Surface Intersection Machining Creating a Surface Intersection Tool Path Specifying Start/End Conditions Part Surface Edge Start/End The start/end point of the tool path is the point of contact of the tool and the part surface edge. See the next figure. If you have specified part surface control, these points are the default start/end points. The drive surface is extended bi-linearly, if necessary, to get the longest valid tool path. Please note: You will get an error if you specify the part surface as a z-plane or if no part surface edge is available. Figure 9-3 9-6 Part Surface Control with Part Surface Edge Start/End CVNC-M5 User Guide Surface Intersection Machining Creating a Surface Intersection Tool Path Drive Surface Edge Start/End The start/end point of the tool path is the contact point that corresponds to the edge of the drive surface. See the next figure. The part surface is extended bi-linearly, if necessary, to get the longest valid tool path. If you have specified more than one drive surfaces, the start edge used is the first edge of the first drive surface and the end edge is the last edge of the last drive surface specified. Figure 9-4 Drive Surface Control with Drive Surface Edge Start/End Start/End Surfaces You can also specify the start/end location and tool axis by positioning the tool TO, ON or PAST a specified start/end surface as well as aligning it according to part or drive tool axis control. See the Figure 9-5 on page 9-8. Start/end surfaces may be any CADDS5 surface types including trimmed surfaces and may be of any form. Surfaces with tangent discontinuities are not supported while edge (trim curve) discontinuities are supported. The part and/or drive surfaces are extended bi-linearly, if necessary. See the Figure 9-6 on page 9-8. It is possible that the start/end surfaces are also selected as drive surfaces. However, a start surface cannot also be the first drive surface and an end surface cannot also be the last drive surface. CVNC-M5 User Guide 9-7 Surface Intersection Machining Creating a Surface Intersection Tool Path 9-8 Figure 9-5 Start/End Surface Conditions Figure 9-6 Part Surface Control with Start/End Surface Conditions CVNC-M5 User Guide Surface Intersection Machining Creating a Surface Intersection Tool Path Digitizing Start/End Points You can digitize start and end locations. The tool path starts/ends at the nearest point in space to the digitized location (see the figure below.) The tool path calculation is similar to that for the SURFINT3 command (CVNC-M3 User Guide.) The part and/or drive surfaces are extended bi-linearly if necessary. Figure 9-7 Drive Surface Control with Digitized Start/End Locations Resolving Start Point Ambiguity Some surface configurations can result in many start points. This causes ambiguity of the start point or of the drive direction from the start point. To resolve this ambiguity, you can specify a bias point as a proximity point measured in space. This point specifies which of many start points or, which direction should be used. If the drive direction is ambiguous, the bias point serves as an approximate start location of the drive vector. You can specify a bias point for all the start conditions explained in previous sections. However, if you specify an ambiguous bias point, you get an error message and the command terminates. By default, the bias point is the current tool location. Please note: When the start point is ambiguous and a bias point is not specified, the current cutter location is taken as the start location by default. You get a warning message to that effect. CVNC-M5 User Guide 9-9 Surface Intersection Machining Creating a Surface Intersection Tool Path The following summary shows what inputs the start and end conditions require to resolve ambiguity for open and closed loop surface configurations. For a single open surface configuration • If the start condition is a surface edge a proximity bias point is required • If the end condition is a surface edge but the start condition is not, a drive direction bias point is required • For all other start and end conditions no bias point is required For a single closed loop surface configuration • If the start and/or end condition is a surface edge, a drive direction bias point is required • For all other start and end conditions no bias point is required For a two open surface configuration • For all start and end conditions no bias point is required For a two closed surface configuration • If the start condition is a surface edge, a proximity bias point is required • For all other start and end conditions a drive direction bias point is required 9-10 CVNC-M5 User Guide Surface Intersection Machining Creating a Surface Intersection Tool Path Specifying Lead/Lag Angles Lead/Lag Angle Control You can apply lead angles to the tool axis with respect to the direction of cut (see the figure below) using the command TOOLAXIS LEAD/LAG FIXED n. Negative values are not allowed as a negative lead angle is a positive lag angle and vice-versa. If you apply both LEAD and LAG angles, the values are added together considering LAG angle to be negative. Figure 9-8 Lead/Lag Angles Specifying Tool Axis Maxdatum Angle The absolute tool axis angle with respect to the DATUM CPL must never be greater than that specified in the TOOLAXIS MAXDATUM command. An error message is displayed if the tool path is greater, the tool path gets created up to the MAXDATUM limit and the command terminates. Specifying Plunge and Retract Motion You can define plunges to the start of the SURFINT5 tool path using the DEFPLUN5 command. Retractions from the end of the cut are defined by the DEFRET5 command. CVNC-M5 User Guide 9-11 Surface Intersection Machining Creating a Surface Intersection Tool Path Specifying Leadin/Leadout Motion Specify leadin/leadout motion as in the PROFILE, PROFILE3, PROFILE5 and ZPROF3 commands (see the CVNC-M3 User Guide also.) The tool axis is fixed at the angle of the adjoining tool path and remains fixed during the motion. The leadin/leadout motion occurs in the plane of the tool axis and without lead/slew angles. Specifying Contact Disc Height Contact disc height (CDH) means the height along the tool axis from the tool tip that a disc through the tool should contact the part surface (for part surface control) or drive surface (for drive surface control.) You can specify CDH as shown in the figure below (part (a) shows CDH for drive surface control and part (b) shows CDH for part surface control.) The part/drive surfaces are extended bi-linearly, if necessary so that the full tool height is accommodated. Figure 9-9 Contact Disc Height for Part/Drive Surfaces Please note: You cannot specify a CDH value greater than the tool height. This ensures that no tool ever gouges the part or drive surfaces. Applying Stock Values You can use the STOCK PART/DRIVE/START/END command to apply stock to part (including z-planes,) drive, start and end surfaces. It applies to the side of the surface indicated by the SAME/REVERSE flag. For start/end surfaces it applies to the TO/PAST side. Please note: Stock values specified by the STOCK command are overruled if you also specify them via attributes to a surface list. 9-12 CVNC-M5 User Guide Surface Intersection Machining Creating a Surface Intersection Tool Path Fanning You can control the transition of the tool between drive surfaces by specifying fan in and fan out distances. You have to specify them outside the machining command. Enter the fanning distance either as a distance along the tool path or as a percentage of the length of the tool path for that drive surface. You may specify the fanning distances individually for each drive surface or for all drive surfaces. Please note: If the fan in and fan out distances add up to be greater than the tool path per drive surface, you get an error. If the current drive surface has a fan in length specified and the subsequent drive surface has a fan out length specified, the tool fans in to an intermediate tool axis position. This position is an average of the two tool axis positions at the drive surface transition. Fanning may occur at internal corners or external corners (see the diagrams on the following pages.) CVNC-M5 User Guide 9-13 Surface Intersection Machining Creating a Surface Intersection Tool Path Figure 9-10 Fanning at Internal Corners 9-14 CVNC-M5 User Guide Surface Intersection Machining Creating a Surface Intersection Tool Path Figure 9-11 Fanning at External Corners CVNC-M5 User Guide 9-15 Surface Intersection Machining Creating a Surface Intersection Tool Path Specifying Intermediate Vectors for the Tool Axis You can control the tool axis by specifying a series of vectors for intermediate tool axis positions. Use the VIA modifier in DEFSINT5. CVNC interpolates the tool axis between these vectors. You can specify up to 50 vectors for each drive surface in two ways. • Selecting pairs of locations, or • Selecting lines. The vectors need not lie on the drive surface. The nearest tool path point to a vector is the point at which CVNC uses that particular vector. In addition you can specify vectors for the first and last tool axis positions for each drive surface. To do this, use the START and END modifiers in DEFSINT5. If you do not specify these vectors, CVNC does not control the tool axis at the first or last positions. Tool axis control overrides any fanning conditions specified for a surface and vice versa. In addition, if you have specified and lead, lag or slew angles, CVNC ignores them while using tool axis control. 9-16 CVNC-M5 User Guide Surface Intersection Machining Defining Your Own Surface Intersection Defaults Defining Your Own Surface Intersection Defaults Define your own default set for SURFINT5 modifiers with the DEFSINT5 command. Please note: This reduces input to SURFINT5 to a minimum. DEFSINT5 values or options override the system defaults whenever SURFINT5 is entered in the JCF. You can override any values or options set in DEFSINT5 using SURFINT5. You can set the following SURFINT5 modifiers with DEFSINT5: • LIST - Provides a listing of the system variables and fanning conditions that you have set. • RESET - Returns CVNC to its initial default values. • CDH • TOOLAXIS name • FANNING • STARTFAN exp • ENDFAN exp • ALL • PCONTROL • DCONTROL • LEADIN • LEADOUT • VECTOR • START • END • VIA CVNC-M5 User Guide 9-17 Machining Surface Intersections Chapter 10 This chapter describes the machining of surface intersections, including tool path intersection and its features, the fanning option and STOCK Offsets. • Surface Intersection Machining Overview • Starting the Intersection Tool Path • Defining the Start Point • Approach and Retraction • Continuing the Intersection Tool Path • Surface Intersection Example: Tool Path Generation • STOCK Offsets CVNC-M5 User Guide 10-1 Machining Surface Intersections Surface Intersection Machining Overview Surface Intersection Machining Overview CVNC-M5 allows you to machine the intersection between two surfaces in a 4-axis machine tool configuration. Definition Surface intersection machining is the action of driving a cutting tool along two sets of surfaces (referred to as part surfaces and drive surfaces). At any one time, the cutting tool makes contact with at least one drive surface and at least one part surface. You can choose to drive the tool along either surface while remaining in contact with the other. Features The following list outlines the features when using surface intersection machining in CVNC-M5. • 4-axis surface intersection machining is supported. • The intersection tool path is generated interactively as you enter the command sequence. • The drive surface group can be closed or open ended. • STOCK offsets can be applied to the part and drive surfaces. • The transition from one drive surface to the next can be controlled with the fanning option. 10-2 CVNC-M5 User Guide Machining Surface Intersections Surface Intersection Machining Overview Constraints The following list outlines the constraints when using surface intersection machining in CVNC-M5. • An intersection between two or three surfaces can only be successfully machined when the tool can be positioned tangentially (within the current machining tolerance) to the surfaces forming the intersection. • The part and drive surfaces along the intersection tool path must not be tangential and the surfaces must form an intersection. Gaps between surfaces must not exceed the machining tolerance (see the figure, Surface Intersection Constraints, on the next page). • Trimmed surfaces cannot be machined. • 4-axis plunging and retracting options are not available. • Collision checking is not available. • Gouge detection and avoidance is not available. • Toolaxis lead, lag and slew angle control are not available. Tool Constraint When using flat-end or corner-radius tools to machine flat or convex surfaces, it is impossible to predict where on the flat surface area a contact point will be found. This can result in a rocking motion of the tool during machining. The part surface is not gouged because of this, but the surface finish may suffer. CVNC-M5 User Guide 10-3 Machining Surface Intersections Surface Intersection Machining Overview Figure 10-1 Surface Intersection Constraints 10-4 CVNC-M5 User Guide Machining Surface Intersections Starting the Intersection Tool Path Starting the Intersection Tool Path Use the SINTCUT4 command to start a 4-axis surface intersection tool path. SINTCUT4 allows you to define the following: • Which of the two surfaces (part or drive) controls the tool axis. • A start point. This can be at the intersection of two or three surfaces. • A distance over which fanning takes place. • A surface which intersects with the start point on a three surface intersection, to help CVNC find a start point. • An extension of the cutter path before the first move onto the intersection. • Which side of the controlling surface the tool is on during the cut. Having started the surface intersection tool path with SINTCUT4, use the SINTMORE command to continue and end the tool path, as described later. Part surface and drive surface control are described in the following sections. CVNC-M5 User Guide 10-5 Machining Surface Intersections Starting the Intersection Tool Path Part Surface Control Use the PCONTROL modifier to specify part surface control. This option applies to all subsequent SINTMORE commands issued to complete the surface intersection cut. PCONTROL causes the tool axis to remain normal to the part surface while maintaining contact with both surfaces, as shown in the figure bwlow. Figure 10-2 Part Surface Control 10-6 CVNC-M5 User Guide Machining Surface Intersections Starting the Intersection Tool Path Drive Surface Control Use the DCONTROL modifier to specify drive surface control. The specified drive surfaces act as conventional drive surfaces. The cutter remains tangent to the drive surface and in contact with the part surface. The tool axis is aligned with a plane that is normal to the part surface and the drive surface. The effect of drive surface control is shown below. Figure 10-3 Drive Surface Control CVNC-M5 User Guide 10-7 Machining Surface Intersections Defining the Start Point Defining the Start Point The start point can be at the intersection of two or three surfaces. The Figure 10-4 on page 10-9 illustrates the two types of start points allowed by SINTCUT4. Two Surface Start Point The start point lies either on the edge of the specified part surface or drive surface. • The PEDGE modifier specifies that the start point lies on the edge of the part surface. • The DEDGE modifier specifies that the start point lies on the edge of the drive surface. An option with either of these two modifiers is EXTENDS which allows you to specify an extension of the intersection tool path. You must specify a location to help CVNC find the tool path start point. • The STARTPT modifier helps CVNC find the start point by taking the specified location as a seed point for the calculation. The location should be within a cutter radius (in three dimensions) of the expected start point (see the Figure 10-5 on page 10-9). Three Surface Start Point A three surface start point usually implies that the group of drive surfaces form a closed boundary. The third surface, called the start surface, is used with the part and drive surfaces to uniquely identify the start point (see the Figure 10-6 on page 10-10). Use the START modifier to specify the start surface. The side on which the tool is to be positioned is indicated by the SAME or REVERSE modifiers. The tool is positioned at the start point so that it contacts all three surfaces with a tool axis orientation that satisfies the control surface criterion (specified by PCONTROL or DCONTROL). 10-8 CVNC-M5 User Guide Machining Surface Intersections Defining the Start Point Initial Part and Drive Surfaces Use the PART and DRIVE modifiers to specify the initial drive and part surfaces. In each case, you can specify the machining side with SAME or REVERSE, but this is only necessary when the surface normal is horizontal. Figure 10-4 Start Points Figure 10-5 Two Surface Start Point CVNC-M5 User Guide 10-9 Machining Surface Intersections Defining the Start Point Figure 10-6 Three Surface Start Point 10-10 CVNC-M5 User Guide Machining Surface Intersections Approach and Retraction Approach and Retraction 4-axis plunges and retracts are not supported by SINTCUT4. DEFPLUN4, DEFPLUN5, DEFRET4, and DEFRET5 are not available when you are generating 4-axis surface intersection tool paths. Plunges and retracts to and from the workpiece can be made using PLUNGE and RETRACT [M2] commands. When you are machining an internal intersection, make sure that the tool cannot collide with the surrounding walls as the approach is made; this is shown in the figure below. Tool alignment takes place at the existing tool position. Figure 10-7 Approach to the Start Point CVNC-M5 User Guide 10-11 Machining Surface Intersections Continuing the Intersection Tool Path Continuing the Intersection Tool Path Use the SINTMORE command to continue and end the surface intersection tool path. Execution of a SINTCUT4 command causes CVNC to move the tool to the start point at the cutting feed rate (specified by the FEED CUT [M2] command). Entering a SINTMORE command causes the tool to move along the current drive and part surface. Enter additional SINTMORE commands until the intersection is complete (one command is required each time the tool crosses a drive or part surface boundary). SINTMORE enables you to define the following: • Direction of the next segment in the tool path • Check surface for the current motion (which becomes the next drive surface) • Part surface for the next move • Stop surface • Surface at which the tool path ends (a three surface end point) • End of the intersection cut at the edge of the current drive or part surface (a two surface end point) • Extension of the cutter path beyond the final stopping point Specifying the Cutting Direction The first modifier associated with SINTMORE is DIR, a required modifier which indicates the direction in which the intersection cut is to proceed. Specify the direction by giving a location or by entering the components of a vector (i, j, and k). The direction is calculated from the tool’s current location as shown in the Figure 10-8 on page 10-14. 10-12 CVNC-M5 User Guide Machining Surface Intersections Continuing the Intersection Tool Path Specifying the Next Part or Drive Surface If this is the first SINTMORE after a SINTCUT4 command, CVNC has already been informed of the current drive and part surfaces (by the DRIVE and PART modifiers specified in the initial SINTCUT4 command). If this is the next SINTMORE, the current drive and part surfaces have been defined by the previous SINTMORE command. In the current SINTMORE command, you must specify either the next drive surface or the next part surface, whichever will be reached first. • Enter CHECK to define the check surface for the current tool move, which will become the next drive surface once the current drive surface has been machined. • Enter PART to define the next part surface, which will be cut once the current part surface has been machined. For example, in the Figure 10-9 on page 10-14, the first part and drive surface have been defined in the SINTCUT4 command, and the tool is positioned at the start point. The following SINTMORE command should use the PART modifier to specify the next part surface, because the initial part surface is shorter than the initial drive surface. Execution of the SINTMORE command will cause the tool to follow the initial part and drive surfaces up to the part surface boundary. By contrast, Figure 10-10 on page 10-15, the following SINTMORE command should use the CHECK modifier to specify the next drive surface, because the initial drive surface is shorter than the initial part surface. Execution of that SINTMORE command will cause the tool to follow the initial part and drive surfaces up to the check surface. You can identify the machining side of the PART or CHECK surface relative to the surface normals. SAME means machine on the same side as the surface normal direction. REVERSE means machine on the side opposite to the surface normal direction. The default is the side whose surface normal (measured at the center of the surface) points upwards. CVNC-M5 User Guide 10-13 Machining Surface Intersections Continuing the Intersection Tool Path Figure 10-8 Next Cut Direction Figure 10-9 PART Modifier in SINTMORE 10-14 CVNC-M5 User Guide Machining Surface Intersections Continuing the Intersection Tool Path Figure 10-10 CHECK Modifier in SINTMORE Specifying a Stop Surface You can stop the intersection tool path on a surface that is not the check surface by specifying a stop surface with the STOP modifier. A stop surface is usually construction geometry inserted in the model to allow you to control the surface intersection more closely. The stop surface does not become the next drive or part surface; the previous definitions remain active. A subsequent SINTMORE command takes the stop position as the start position for next move. An example of a stop surface is shown in the Figure 10-11 on page 10-16. Ending the Surface Intersection Tool Path The END modifier allows you to select a surface on which the intersection cut stops. The cut finishes at the intersection of the selected surface and either the current part or drive surface. Another way to end an intersection cut is to use the PEDGE or DEDGE modifiers. • PEDGE specifies that the final point is a two-surface intersection on the edge of the current part surface. • DEDGE specifies that the final point is a two-surface intersection on the edge of the current drive surface. CVNC-M5 User Guide 10-15 Machining Surface Intersections Continuing the Intersection Tool Path The END, PEDGE, and DEDGE modifiers indicate that you have finished interactively defining this surface intersection sequence. You cannot continue to enter SINTMORE commands unless you restart the sequence with a SINTCUT4 command. Figure 10-11 Stop Surface 10-16 CVNC-M5 User Guide Machining Surface Intersections Surface Intersection Example: Tool Path Generation Surface Intersection Example: Tool Path Generation This example illustrates the generation of a surface intersection tool path. The following example illustrates a typical surface intersection machining application using the part surface to control the tool axis. The example uses SINTCUT 4 and SINTMORE to generate a 4-axis tool path. The four surfaces involved are shown in the Figure 10-12 on page 10-18. Before entering the SINTCUT4 command, display the surface normals using ECHO SURFSIDE [M3]. NC:> ECHO SURFSIDE $NSUR1 $NSUR2 $NSUR3 $NSUR4 ; Drive surface 1 and Part surface 1 intersect on their edges. Therefore, the start point is on the edge of both surfaces, as shown in the Figure 10-13 on page 10-18. The next modifier choice can be either PEDGE or DEDGE. Next, specify the drive surface. If it is vertical or nearly vertical in the active Cplane select the SAME or REVERSE modifier to specify the machining side. In this example, it is not necessary to specify SAME or REVERSE for any of the surfaces, since none of the surface normals (displayed by the ECHO SURFSIDE command above) are horizontal. The default (upward pointing surface side) is sufficient. Define the part surface in the same way that you selected the drive surface. At this point in the definition, CVNC knows the following: • Control of the tool axis is by the part surface (PCONTROL). • Start point is on the edge of the part surface. • The drive surface and the part surface, and on which side of these surfaces machining takes place. The last step is to provide a location close to the start point. Do this with the STARTPT modifier, and supply a location that is within a tool radius of the expected start point. STARTPT is a required modifier if PEDGE or DEDGE is selected. CVNC-M5 User Guide 10-17 Machining Surface Intersections Surface Intersection Example: Tool Path Generation The Figure 10-14 on page 10-19, shows the cutter position at the end of the SINTCUT4 command definition (shown below). NC:> SINTCUT4 PCONTROL PEDGE EXTENDS 10 DRIVE $NSUR1; PART $NSUR3 ; STARTPT : d1 ; Figure 10-12 Surface Intersection Cut (a) Figure 10-13 Surface Intersection Cut (b) 10-18 CVNC-M5 User Guide Machining Surface Intersections Surface Intersection Example: Tool Path Generation Figure 10-14 Surface Intersection Cut (c) To continue the tool path, enter a SINTMORE command. The part surface boundary will be reached first, so CVNC needs to know which part surface to machine next. The first step is to indicate a direction along the intersection for the tool path. The DIR modifier allows you to specify a location or enter the three components of a vector. In this instance a location is digitized. The SINTMORE command is shown below. The Figure 10-15 on page 10-20, on the following page shows how far the tool is advanced by it. NC:> SINTMORE DIR : d1 ; PART $NSUR4 ; The drive surface boundary will be reached next, so CVNC must be informed that $NSUR2 should be a check surface (and will become the next drive surface). This is done with another SINTMORE command, shown below. NC:> SINTMORE DIR : d1 ; CHECK $NSUR2 ; TheFigure 10-16 on page 10-20, on the following page illustrates the location of the tool upon execution of this command. To complete the machining operation, enter a final SINTMORE command. CVNC-M5 User Guide 10-19 Machining Surface Intersections Surface Intersection Example: Tool Path Generation Because this cut is the final move to complete this intersection operation, enter the PEDGE modifier to stop the tool path on the edge of the part surface. Use the EXTENDE modifier to extend the tool path beyond the edge of the part surface. NC:> SINTMORE DIR : d1 ; PEDGE EXTENDE 10 The final position of the completed operation is shown in Figure 10-17 on page 10-21. Figure 10-15 Surface Intersection Cut (d) Figure 10-16 Surface Intersection Cut (e) 10-20 CVNC-M5 User Guide Machining Surface Intersections Surface Intersection Example: Tool Path Generation Figure 10-17 Surface Intersection Cut (f) CVNC-M5 User Guide 10-21 Machining Surface Intersections STOCK Offsets STOCK Offsets STOCK PART [M3], STOCK START [M3], and STOCK DRIVE [M3] can be used to define an offset of the generated tool motion from the part, start, and drive surfaces. Use the STOCK command to apply a machining stock during surface intersection machining operations. You can use the STOCK commands before SINTCUT4 and between subsequent SINTMORE commands. A STOCK PART or STOCK DRIVE command issued between any SINTMORE commands results in the new part or drive thickness offset being applied to the boundary as it stops at the next part or check surface. Please note: Material offsets applied using the MATERIAL OFFSET [M3] command are ignored during surface intersection machining operations. 10-22 CVNC-M5 User Guide Index A Accessing CVNC-M5 1-3 Approach and retract points description 6-24 Approach points 3-13 Approaching and retracting during SINTCUT4 machining 10-11 during SINTCUT5 machining 10-11 during SURFCUT4 machining command synopsis 3-12 during SURFCUT5 machining command synopsis 3-11 during SWARFCUT machining 6-35 B BOTH modifier description 6-38 C Center milling 2-62 Check surfaces 2-10 Clear points 3-13 Clearance surface for drilling 5-27 cylindrical 5-28 planar 5-27 Collision detection against collision surfaces 8-24 CVNC-M5 User Guide against part surfaces 8-21 collision regions 8-37 controlling collisions 8-20 during DRILL5 machining 5-23 during SURFCUT4 machining 8-15 during SURFCUT5 machining 8-15 during SWARFCUT machining 8-35 lace connections 8-28 Combined contact milling 2-66 Commands CVNC-M5 1-5 CONFIG (Configure) command definition 2-38 CONNECT modifier description 3-34 with CLEAR NOSAFE modifiers 3-46 CLEAR SAFE modifiers 3-43 NOCLEAR SAFE modifiers 3-45 NOSAFE modifier 3-41 ONSURF modifier 3-37 SAFE modifier 3-39 Connecting cuts 3-3 BYAREA machining 3-35 during surface milling 3-34 non BYAREA strategy 3-36 Connections SURFCUT4 3-34 SURFCUT5 3-34 Contact points 2-12 4-axis tools options 2-25 switching 2-27 5-axis tools 2-15 Index-1 Index tool axis control and 2-43 TOOL command modifiers 2-13 Contouring (3-D) geometry specification chaining, problems with 7-10 Control planes noncutting motion and 3-4 Control points 3-13 Control surfaces 2-10 Cplanes for 4- and 5-axis machining 3-6 CUTDIR modifier SURFCUT4 command 4-9 SURFCUT5 command 4-9 SWARFCUT command 6-53 Cutters 2-7 defining and changing 2-7 Cutting directions specifying in SURFCUT4 command 4-9 SURFCUT5 command 4-9 SWARFCUT command 6-53 CVNC-M5 accessing 1-3 command set 1-5 constraints 1-8 output formats 1-3 overview 1-2 D Decomposing SURFCUT4 command 4-47 SURFCUT5 command 4-47 Defaults setting for DRILL5 command 5-27 SURFCUT4 command 4-41 SURFCUT5 command 4-41 DEFDRIL5 command description 5-2, 5-27 modifiers APPROACH 5-30 CYLINDER 5-28 PLANE 5-27 REORIENT 5-30 RETRACT 5-31 Index-2 DEFDRILL5 (Define Drill 5-axis) command description 5-27 DEFPLUN4 (Define Plunge 4-Axis) command description 3-17 DEFPLUN5 (Define Plunge 5-Axis) command description 3-17, 6-27 DEFPROF5 (Define PROFILE5 Defaults) command description 7-52 DEFRET4 (Define Retract 4-Axis) command description 3-21 DEFRET5 (Define Retract 5-Axis) command description 3-21, 6-32 DEFSINT5 Defining default values for surface intersection machining 9-17 DEFSURF4 (Define SURFCUT4 Defaults) command description 4-41 DEFSURF5 (Define SURFCUT5 Defaults) command description 4-41 Documentation, printing from Portable Document Format (PDF) file xxviii DRILL5 command description 5-2 modifiers AFTER 5-25 BEFORE 5-25 BRKCHIP 5-8 CLEAR 5-10 CLRSURF 5-17 COLSURFS 5-23 DEPTH 5-6 DWELL 5-8 ENDDIST 5-6 LIFT 5-9 MPECKS 5-8 NOSAFE 5-16 ORDER 5-24 ROTARY 5-18 SAFE 5-13 SAFEDIST 5-6 SURFS 5-5 TLAXIS 5-20 UDCALL 5-25 Drilling method 5-8 with BRKCHIP 5-8 with CLEAR 5-10 with LIFT 5-9 CVNC-M5 User Guide Index Drive surfaces 2-12 Drive vectors 2-37 E Entering noncutting motion 3-27 ENTRY modifier 3-27 CLEAR NOSAFE tool motion 3-29 CLEAR SAFE tool motion 3-28 NOCLEAR NOSAFE tool motion 3-31 NOCLEAR SAFE tool motion 3-30 EXIT modifier CLEAR NOSAFE tool motion 3-50 CLEAR SAFE tool motion 3-49 description 3-48 NOCLEAR NOSAFE tool motion 3-52 NOCLEAR SAFE tool motion 3-51 Exiting noncutting motion 3-48 EXTENDE modifier definition 4-35 Extending tool paths 4-35 EXTENDS modifier definition 4-35 F Face milling 2-61 lead angle control 2-44 Feed rates setting 3-10 when cutting 3-54 when drilling 5-11 G GOUGE (Gouge Detection) command description 8-7 Gouge avoidance definition 8-2 windows 8-14 with TOOL FACE 8-8 with TOOL LEFT or RIGHT 8-11 CVNC-M5 User Guide with TOOL ON 8-12 L Lace connections with collision detection 8-28 LACE modifier and NOLACE 4-25 Lag angles calculating 2-50 combined with slew angles 2-51 Lead angles calculating 2-44 combined with lead and lag angles 2-51 combined with slew angles 2-51 curvature of surfaces and 2-42 Linearization definition 2-76 examples 2-77 M Machining across surface boundaries 2-53, 6-13 contiguous tool points 2-57, 2-58 linearization of tool paths 2-76 output formats 2-74 tangency condition 2-59 trimming tool paths 2-67 configuration 2-38 face milling 2-61 head travel limits 2-52 surface suitability and 2-3 MULTAX (Multiaxis Machining) command procedure 2-74 O Orientation of tool axis 2-38 4-axis 2-41 5-axis 2-38 combined controls 2-51 command for (TOOLAXIS) 2-43 Index-3 Index lag angles 2-50 lead angles 2-44 maximum angle 2-52 slew angles 2-47 Output CVNC-M5 swarfcutting 6-64 formats 2-74 user defined text for drilling 5-25 Over-machining 4-30 P Parametric machining 2-4 SURFCUT4 command 4-3 SURFCUT5 command 4-3 Part surfaces 2-10 Plunging 3-3 commands for DEFPLUN4 3-17 DEFPLUN5 3-17 distances 3-19 during SURFCUT4 machining 3-17 during SURFCUT5 machining 3-17 during SWARFCUT machining 6-27 example approaching and 3-32 retracting and 3-25 modes 3-17 operations 3-17 Positioning 2-15 Positioning points 3-13 Positioning the tool in SWARFCUT EDGES 6-59 Printing documentation from Portable Document Format (PDF) file xxviii PROFILE5 command detecting collisions 7-48 procedure 7-6 Profiling 5-axis depth control 7-38 gap control 7-37 lead and lag fixed tool axis 7-50 leadin/leadout motion 7-45 overview 7-2 setting defaults 7-52 surface edge perimeters 7-21 Index-4 wireframe geometry 7-7 R Rails (top and bottom) in SWARFCUT EDGES 6-60 Rear milling 2-66 lag angle control 2-50 Retract points 3-13 Retracting 3-3 commands for DEFRET4 3-21 DEFRET5 3-21 distances 3-23 during SURFCUT4 machining 3-21 during SURFCUT5 machining 3-21 during SWARFCUT machining 6-32 example exiting 3-53 plunging and 3-25 modes 3-21 operations 3-21 S Scallops affected by lead angle 4-32 definition 4-28 Side milling 2-64 slew angle control 2-47 Single-pass machining SURFCUT4 command 4-21 SURFCUT5 command 4-21 SINTCUT4 (Surface Intersection Cut 4-Axis) command description 10-5 SINTCUT5 (Surface Intersection Cut 5-Axis) command description 10-5 SINTMORE (Surface Intersection Cut) command description 10-12 Slew angles calculating 2-47 STEPOVER modifier with SURFCUT4 command 4-28 with SURFCUT5 command 4-28 STOCK (Machining Stock) command CVNC-M5 User Guide Index procedure 8-33, 10-22 Straight line machining 2-4 SURFCUT5 command 4-4, 4-5 Surface arrangements 2-3 Surface boundaries face milling 2-61 machining across 2-53 center milling 2-62 combined contact milling 2-66 contiguous tool points 2-57, 2-58 face milling 2-61 linearization of tool paths 2-76 output formats 2-74 rear milling 2-66 side milling 2-64 tool path trimming 2-67 tool points and 2-55 Surface edges 2-54 Surface intersection machining continuing the tool path 10-12 definition 10-2 features 9-2 overview 10-2 restrictions 10-3 selecting start/end points 10-8 Surface lists 2-6 Surface machining 2-1 Surfaces boundaries 2-53 check 2-10 drive 2-12 part 2-10 selecting in SURFCUT4 command 4-6 in SURFCUT5 command 4-6 in SWARFCUT command 6-51 selecting the machining side 4-7 suitable for machining 2-3 surface lists 2-6 tolerances and tool paths 2-36 SURFCUT4 (Surface Cut 4-Axis) command alternative tool path generators 4-40 description 4-2 noncutting motion and 3-12 problem areas 2-30 SURFCUT5 (Surface Cut 5-Axis) command alternative tool path generators 4-40 description 4-2 CVNC-M5 User Guide noncutting motion and 3-11 SURFINT5 defining defaults 9-17 fanning 9-13 part and drive surfaces 9-3 start and end 9-6 tool axis control 9-4, 9-16 SURFINT5 command procedure 9-3 SWARFCUT command controlling tool contact 6-56 definition 6-3 description 6-48 restrictions 6-5 SWARFCUT EDGES description 6-48 positioning the tool 6-59 SWARFCUT FEATURE description 6-48 T Tangency 6-17 tool path 2-59 surface edges and 2-56 The SURFINT5 (surface intersection machining) command features 9-2 Tolerances across surface boundaries 6-16 trimming tool paths 2-67 linearization 2-76 specifying 2-36 tool paths and surface tolerances 2-36 tool point 2-58 when gouge checking 8-4 Tool approach defining for drilling 5-30 Tool axis defining for drilling 5-20 reorienting during drilling 5-30 TOOL command modifiers 2-13 Tool motion noncutting 3-3 commands for SURFCUT4 3-12 Index-5 Index SURFCUT5 3-11 connections 3-34 control planes Cplanes 3-6 z-planes 3-4 entering 3-27 exiting 3-48 example 3-53 feed rate selection 3-10 when cutting 3-54 feed rates 3-10 when cutting 3-54 moving from approach point to first plunge last point to retract point 3-21 3-17 plunging 3-17 retracting 3-21 stages of 3-15 tool point reference points 3-13 types of 3-3 Tool path extensions SURFCUT4 command 4-35 SURFCUT5 command 4-35 Tool paths contiguous 2-67 control points (predefined) 3-13 drive vectors 2-37 for drilling 5-13 at constant offset distance 5-13 at the clearance surface 5-17 at the CLRDIST height 5-16 with Rotary Table Devices 5-18 out-of-tolerance 2-68 reference points in noncutting motion 3-13 surface tolerancing and 2-36 tangency 2-59 tolerances 2-67 linearization of tool paths 2-76 trimming 2-67, 6-20 contiguous tool paths 2-67 non-contiguous tool paths 2-67 out-of-tolerance tool paths 2-68 Tool points contiguous 2-57, 2-58 surface edges/boundaries and 2-55 Tool retract defining for drilling 5-31 Index-6 TOOLAXIS command description 2-43 modifiers 2-43 LAG 2-50 LEAD 2-44 MAXDATUM 2-52 SLEW 2-47 TANANG (tangency) 2-59 tool contacts 2-43 Tools changing 2-8 contact points 2-12 defining 2-7 extensions 2-8 orientation 2-38 4-axis 2-41 5-axis 2-38 command for (TOOLAXIS) 2-43 positioning 4-axis 2-25 options 2-25 problem areas 2-30 tool contact options 2-25 5-axis 2-15 terminology 2-16 supported when gouge checking 8-6 surface definition and 2-10 Trimming tool paths 2-67 Twisted surfaces swarfcutting 6-11 Z Z-planes for 4- and 5-axis machining 3-4 CVNC-M5 User Guide