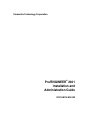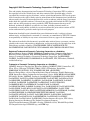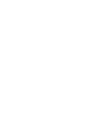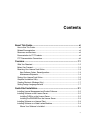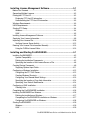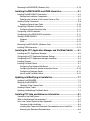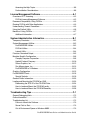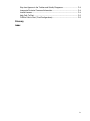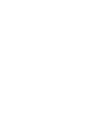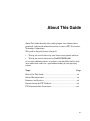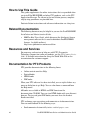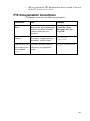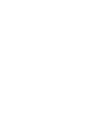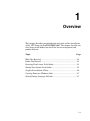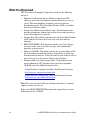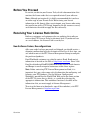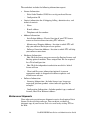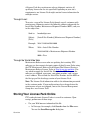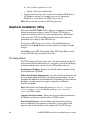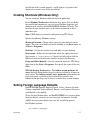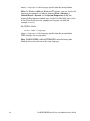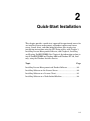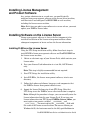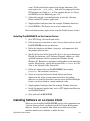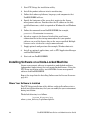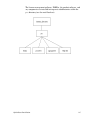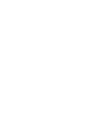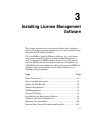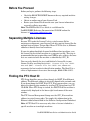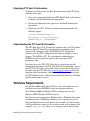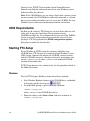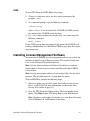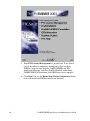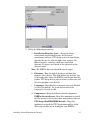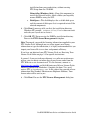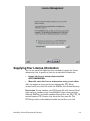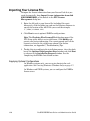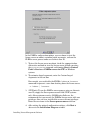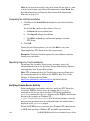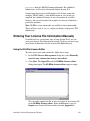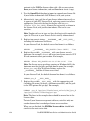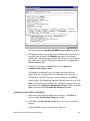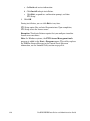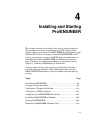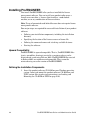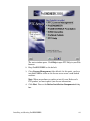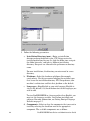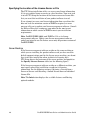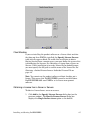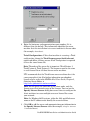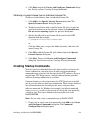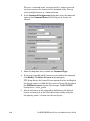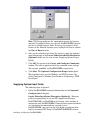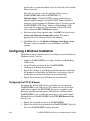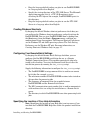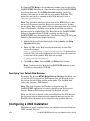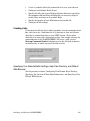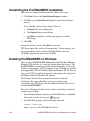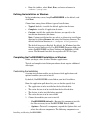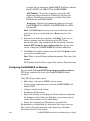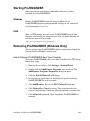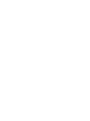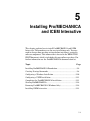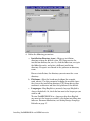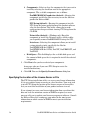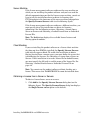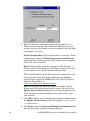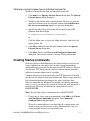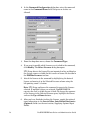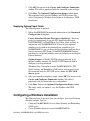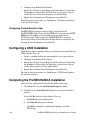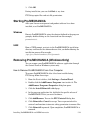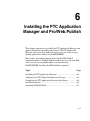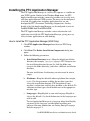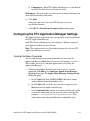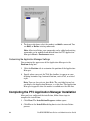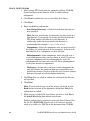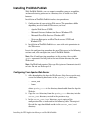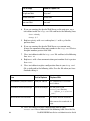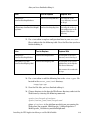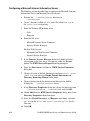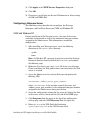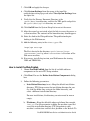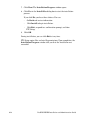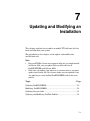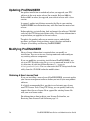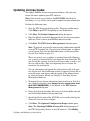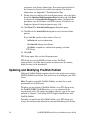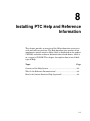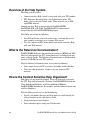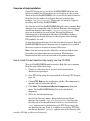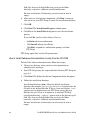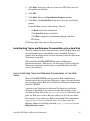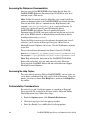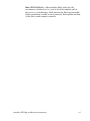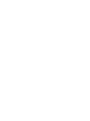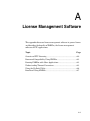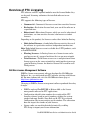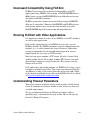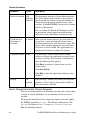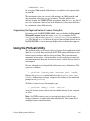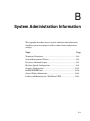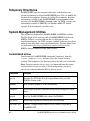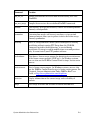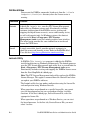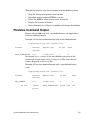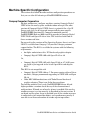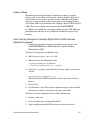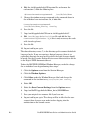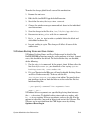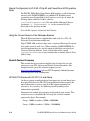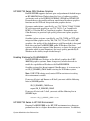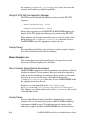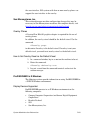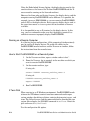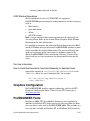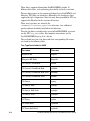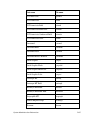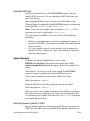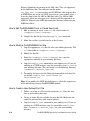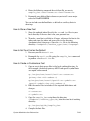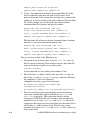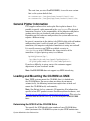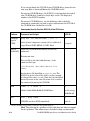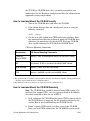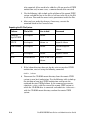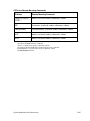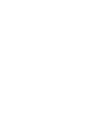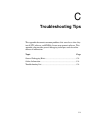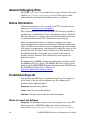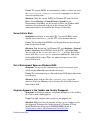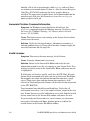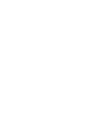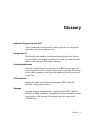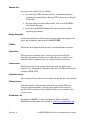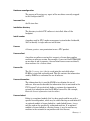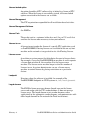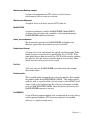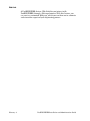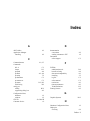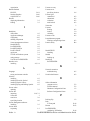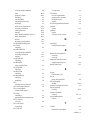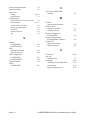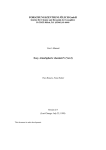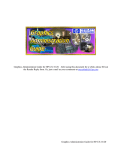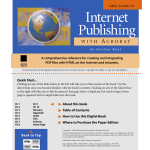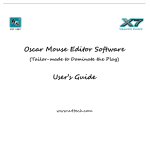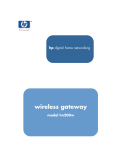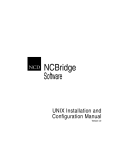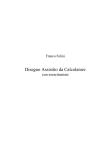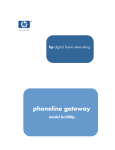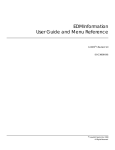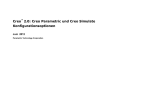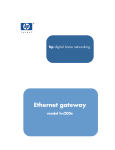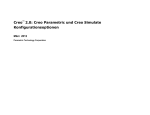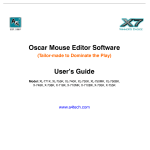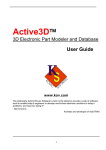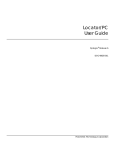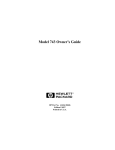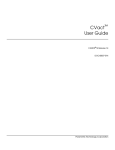Download Pro/ENGINEER 2001 Installation and Administration Guide
Transcript
Parametric Technology Corporation ® Pro/ENGINEER 2001 Installation and Administration Guide DOC-U0134-EN-320 Copyright © 2001 Parametric Technology Corporation. All Rights Reserved. User and training documentation from Parametric Technology Corporation (PTC) is subject to the copyright laws of the United States and other countries and is provided under a license agreement that restricts copying, disclosure, and use of such documentation. PTC hereby grants to the licensed user the right to make copies in printed form of this documentation if provided on software media, but only for internal/personal use and in accordance with the license agreement under which the applicable software is licensed. Any copy made shall include the PTC copyright notice and any other proprietary notice provided by PTC. This documentation may not be disclosed, transferred, modified, or reduced to any form, including electronic media, or transmitted or made publicly available by any means without the prior written consent of PTC and no authorization is granted to make copies for such purposes. Information described herein is furnished for general information only, is subject to change without notice, and should not be construed as a warranty or commitment by PTC. PTC assumes no responsibility or liability for any errors or inaccuracies that may appear in this document. The software described in this document is provided under written license agreement, contains valuable trade secrets and proprietary information, and is protected by the copyright laws of the United States and other countries. UNAUTHORIZED USE OF SOFTWARE OR ITS DOCUMENTATION CAN RESULT IN CIVIL DAMAGES AND CRIMINAL PROSECUTION. Registered Trademarks of Parametric Technology Corporation or a Subsidiary Advanced Surface Design, CADDS, CADDShade, Computervision, Computervision Services, Electronic Product Definition, EPD, HARNESSDESIGN, Info*Engine, InPart, MEDUSA, Optegra, Parametric Technology, Parametric Technology Corporation, Pro/ENGINEER, Pro/HELP, Pro/INTRALINK, Pro/MECHANICA, Pro/TOOLKIT, PTC, PT/Products, Windchill, and the InPart logo. Trademarks of Parametric Technology Corporation or a Subsidiary 3DPAINT, Associative Topology Bus, Behavioral Modeler, BOMBOT, CDRS, CounterPart, CV, CVact, CVaec, CVdesign, CV-DORS, CVMAC, CVNC, CVToolmaker, DesignSuite, DIMENSION III, DIVISION, DVS, DVSAFEWORK, EDE, e/ENGINEER, Electrical Design Entry, e-Series, Expert Machinist, Expert Toolmaker, Flexible Engineering, ICEM, Import Data Doctor, Information for Innovation, i-Series, ISSM, MEDEA, ModelCHECK, NC Builder, Nitidus, PARTBOT, PartSpeak, Pro/ANIMATE, Pro/ASSEMBLY, Pro/CABLING, Pro/CASTING, Pro/CDT, Pro/CMM, Pro/COMPOSITE, Pro/CONVERT, Pro/DATA for PDGS, Pro/DESIGNER, Pro/DESKTOP, Pro/DETAIL, Pro/DIAGRAM, Pro/DIEFACE, Pro/DRAW, Pro/ECAD, Pro/ENGINE, Pro/FEATURE, Pro/FEM-POST, Pro/FLY-THROUGH, Pro/HARNESS-MFG, Pro/INTERFACE, Pro/LANGUAGE, Pro/LEGACY, Pro/LIBRARYACCESS, Pro/MESH, Pro/Model.View, Pro/MOLDESIGN, Pro/NC-ADVANCED, Pro/NC-CHECK, Pro/NC-MILL, Pro/NCPOST, Pro/NC-SHEETMETAL, Pro/NC-TURN, Pro/NC-WEDM, Pro/NC-Wire EDM, Pro/NETWORK ANIMATOR, Pro/NOTEBOOK, Pro/PDM, Pro/PHOTORENDER, Pro/PHOTORENDER TEXTURE LIBRARY, Pro/PIPING, Pro/PLASTIC ADVISOR, Pro/PLOT, Pro/POWER DESIGN, Pro/PROCESS, Pro/REPORT, Pro/REVIEW, Pro/SCAN-TOOLS, Pro/SHEETMETAL, Pro/SURFACE, Pro/VERIFY, Pro/Web.Link, Pro/Web.Publish, Pro/WELDING, Product Structure Navigator, PTC i-Series, Shaping Innovation, Shrinkwrap, The Product Development Company, Virtual Design Environment, Windchill e-Catalog, Windchill e-Series, Windchill ProjectLink, CV-Computervision logo, DIVISION logo, and ICEM logo. Third-Party Trademarks Oracle is a registered trademark of Oracle Corporation. Windows and Windows NT are registered trademarks of Microsoft Corporation. Java and all Java based marks are trademarks or registered trademarks of Sun Microsystems, Inc. Adobe is a registered trademark of Adobe Systems. Metaphase is a registered trademark of Metaphase Technology Inc. Baan is a registered trademark of Baan Company. Unigraphics is a registered trademark of EDS Corp. I-DEAS is a registered trademark of SDRC. SolidWorks is a registered trademark of Solidworks Corp. Matrix One is a trademark of Matrix One Software. SHERPA is a registered trademark of Inso Corp. AutoCAD is a registered trademark of Autodesk, Inc. CADAM and CATIA are registered trademarks of Dassault Systems. Helix is a trademark of Microcadam, Inc. IRIX is a registered trademark of Silicon Graphics, Inc. PDGS is a registered trademark of Ford Motor Company. SAP and R/3 are registered trademarks of SAP AG Germany. FLEXlm is a registered trademark of GLOBEtrotter Software, Inc. Rational Rose 2000E, is copyrighted software of Rational Software Corporation. RetrievalWare is copyrighted software of Excalibur Technologies Corporation. VisualCafé is copyrighted software of WebGain, Inc. VisTools library is copyrighted software of Visual Kinematics, Inc. (VKI) containing confidential trade secret information belonging to VKI. HOOPS graphics system is a proprietary software product of, and is copyrighted by, Tech Soft America, Inc. All other brand or product names are trademarks or registered trademarks of their respective holders. UNITED STATES GOVERNMENT RESTRICTED RIGHTS LEGEND This document and the software described herein are Commercial Computer Documentation and Software, pursuant to FAR 12.212(a)-(b) or DFARS 227.7202-1(a) and 227.7202-3(a), and are provided to the Government under a limited commercial license only. For procurements predating the above clauses, use, duplication, or disclosure by the Government is subject to the restrictions set forth in subparagraph (c)(1)(ii) of the Rights in Technical Data and Computer Software Clause at DFARS 252.227-7013 or Commercial Computer Software-Restricted Rights at FAR 52.227-19, as applicable. Parametric Technology Corporation, 140 Kendrick Street, Needham, Massachusetts 02494 USA 2 April 2001 Contents About This Guide .................................................................................... xi How to Use This Guide ...............................................................................................xii Related Documentation ..............................................................................................xii Resources and Services .............................................................................................xii Documentation for PTC Products ...............................................................................xii PTC Documentation Conventions.............................................................................. xiii Overview ................................................................................................1-1 What You Received .................................................................................................. 1-2 Before You Proceed.................................................................................................. 1-3 Receiving Your License Pack Online ........................................................................ 1-3 New Software Orders, Reconfigurations ............................................................. 1-3 Maintenance Shipments...................................................................................... 1-4 Storing Your License Pack Online ............................................................................ 1-5 Graphical Installation Utility....................................................................................... 1-6 Creating Shortcuts (Windows Only) .......................................................................... 1-7 Setting Foreign Language Defaults .......................................................................... 1-7 Quick-Start Installation.........................................................................2-1 Installing License Management and Product Software ............................................. 2-2 Installing Software on the License Server................................................................. 2-2 Installing FLEXlm on the License Server ............................................................ 2-2 Installing Pro/ENGINEER on the License Server ................................................ 2-3 Installing Software on a License Client ..................................................................... 2-3 Installing Software on a Node-Locked Machine........................................................ 2-4 Where Your Software Is Installed........................................................................ 2-4 v Installing License Management Software...........................................3-1 Before You Proceed ................................................................................................. 3-2 Separating Multiple Licenses.................................................................................... 3-2 Finding the PTC Host ID........................................................................................... 3-2 Displaying PTC Host ID Information ................................................................... 3-3 Understanding the PTC Host ID Information....................................................... 3-3 Windows Requirements............................................................................................ 3-3 UNIX Requirements.................................................................................................. 3-4 Starting PTC.Setup................................................................................................... 3-4 Windows ............................................................................................................. 3-4 UNIX ................................................................................................................... 3-5 Installing License Management Software ................................................................. 3-5 Supplying Your License Information ......................................................................... 3-9 Importing Your License File .................................................................................... 3-10 Verifying License Server Activity....................................................................... 3-12 Entering Your License File Information Manually ................................................... 3-13 Using the FLEXlm License Editor ..................................................................... 3-13 Installing and Starting Pro/ENGINEER................................................4-1 Installing Pro/ENGINEER ......................................................................................... 4-2 Upward Compatibility .......................................................................................... 4-2 Defining the Installation Components ................................................................. 4-2 Specifying the Location of the License Server or File ......................................... 4-6 Creating Startup Commands .................................................................................... 4-9 Supplying Optional Input Fields ........................................................................ 4-11 Configuring a Windows Installation......................................................................... 4-12 Configuring the PTC OLE Server...................................................................... 4-12 Creating Windows Shortcuts............................................................................. 4-13 Configuring Your Remote Batch Settings ......................................................... 4-13 Specifying the Location of Your Help Information ............................................. 4-14 Specifying Your Default Web Browser .............................................................. 4-14 Configuring a UNIX Installation............................................................................... 4-15 Creating Links ................................................................................................... 4-15 Completing the Pro/ENGINEER Installation ........................................................... 4-16 Installing Pro/ENGINEER on Windows................................................................... 4-16 Defining the Installation on Windows ................................................................ 4-17 Completing the Pro/ENGINEER Installation on Windows ................................. 4-17 Configuring Pro/ENGINEER on Windows......................................................... 4-18 Starting Pro/ENGINEER ......................................................................................... 4-19 Windows ........................................................................................................... 4-19 UNIX ................................................................................................................. 4-19 vi Pro/ENGINEER Installation and Administration Guide Removing Pro/ENGINEER (Windows Only) ........................................................... 4-19 Installing Pro/MECHANICA and ICEM Interactive..............................5-1 Installing Pro/MECHANICA Foundation.................................................................... 5-2 Defining the Installation Components.................................................................. 5-2 Specifying the Location of the License Server or File ......................................... 5-4 Creating Startup Commands .................................................................................... 5-8 Supplying Optional Input Fields......................................................................... 5-10 Configuring a Windows Installation......................................................................... 5-10 Configuring Context-Sensitive Help .................................................................. 5-11 Configuring a UNIX Installation............................................................................... 5-11 Completing the Pro/MECHANICA Installation......................................................... 5-11 Starting Pro/MECHANICA ...................................................................................... 5-12 Windows............................................................................................................ 5-12 UNIX.................................................................................................................. 5-12 Removing Pro/MECHANICA (Windows Only) ........................................................ 5-12 Installing ICEM Interactive ...................................................................................... 5-13 Installing the PTC Application Manager and Pro/Web.Publish ........6-1 Installing the PTC Application Manager .................................................................... 6-2 Configuring the PTC Application Manager Settings.................................................. 6-3 Completing the PTC Application Manager Installation.............................................. 6-4 Installing Libraries ..................................................................................................... 6-5 Installing Pro/Web.Publish ........................................................................................ 6-7 Configuring Your Apache Web Server ................................................................ 6-7 Configuring a Microsoft Internet Information Server.......................................... 6-10 Configuring a Netscape Server ......................................................................... 6-11 How to Install Pro/Web.Publish ......................................................................... 6-12 Updating and Modifying an Installation..............................................7-1 Updating Pro/ENGINEER ......................................................................................... 7-2 Modifying Pro/ENGINEER ........................................................................................ 7-2 Obtaining A New License Pack ........................................................................... 7-2 Updating License Codes........................................................................................... 7-3 Updating and Modifying Pro/Web.Publish ................................................................ 7-4 Installing PTC Help and Reference Information.................................8-1 Overview of the Help System.................................................................................... 8-2 What Is the Reference Documentation? ................................................................... 8-2 How Is the Context-Sensitive Help Organized? ........................................................ 8-2 Overview of Help Installation............................................................................... 8-3 Installing Help Topics and Reference Documentation onto a Hard Disk............. 8-5 Accessing the Reference Documentation ........................................................... 8-6 vii Accessing the Help Topics.................................................................................. 8-6 Postinstallation Considerations ........................................................................... 8-6 License Management Software........................................................... A-1 Overview of PTC Licensing ......................................................................................A-2 FLEXlm License Management Software.............................................................A-2 Downward Compatibility Using FLEXlm ...................................................................A-3 Running FLEXlm with Other Applications .................................................................A-3 Understanding Timeout Parameters .........................................................................A-3 Using the Ptcflush Utility ...........................................................................................A-6 Benefits of Using FLEXlm.........................................................................................A-7 Additional Information .........................................................................................A-7 System Administration Information ................................................... B-1 Temporary Directories ..............................................................................................B-2 System Management Utilities ...................................................................................B-2 Pro/ENGINEER Utilities ......................................................................................B-2 FLEXlm Utilities...................................................................................................B-4 Lmtools Utility......................................................................................................B-4 Ptcstatus Command Output......................................................................................B-5 Machine-Specific Configuration ................................................................................B-6 Compaq Computer Corporation ..........................................................................B-6 Hewlett-Packard Company ...............................................................................B-10 Silicon Graphics, Inc. ........................................................................................B-12 Sun Microsystems, Inc. .....................................................................................B-13 Pro/ENGINEER in X-Windows..........................................................................B-13 Graphics Configuration ...........................................................................................B-15 Pro/ENGINEER Fonts ............................................................................................B-16 Special Symbols ...............................................................................................B-19 General Plotter Information.....................................................................................B-23 Loading and Mounting the CD-ROM on UNIX ........................................................B-23 Determining the SCSI ID of the CD-ROM Drive................................................B-24 How to Load and Mount the CD-ROM Locally ..................................................B-25 How to Load and Mount the CD-ROM Remotely ..............................................B-26 Troubleshooting Tips .......................................................................... C-1 General Debugging Hints .........................................................................................C-2 Online Information ....................................................................................................C-2 Troubleshooting List .................................................................................................C-2 Failure to Launch the Software ...........................................................................C-3 Server Fails to Start ............................................................................................C-3 Out of Environment Space on Windows 98/95 ...................................................C-3 viii Pro/ENGINEER Installation and Administration Guide Xtop Icon Appears in the Taskbar and Quickly Disappears ............................... C-4 Inaccurate Ptcstatus Command Information ...................................................... C-4 Invalid Licenses.................................................................................................. C-4 Help Fails To Start ............................................................................................. C-5 FLEXlm Fails to Start (Triad Configurations)...................................................... C-5 Glossary Index ix About This Guide About This Guide describes this guide's purpose, how information is presented, and general information on how to contact PTC (Parametric Technology Corporation). This guide is designed to meet two goals: · To help you install and set up your license management software · To help you install and maintain Pro/ENGINEER 2001 As a system administrator or an end user, you should be familiar with your workstation and have a good understanding of your operating system. Topic Page How to Use This Guide ........................................................................xii Related Documentation .......................................................................xii Resources and Services ........................................................................xii Documentation for PTC Products........................................................xii PTC Documentation Conventions ......................................................xiii xi How to Use This Guide This guide supplements the online instructions that are provided when you install Pro/ENGINEER and other PTC products, such as the PTC Application Manager. To aid you in the installation process, complete step-by-step procedures are provided here. Postinstallation instructions and reference information are also given. Related Documentation The following document may be helpful as you use the Pro-ENGINEER Installation and Administration Guide: · FLEXlm End Users Guide, which discusses the third-party license management software that is used to distribute Pro/ENGINEER licenses. Available online at http://www.globetrotter.com/manual.htm Resources and Services For resources and services to help you with PTC (Parametric Technology Corporation) software products, see the PTC Customer Service Guide. It includes instructions for using the World Wide Web or fax transmissions for customer support. Documentation for PTC Products PTC provides documentation in the following forms: · Online context-sensitive Help · Printed books · HTML books · PDF books When your PTC software has been installed, you can right-click on any menu or dialog box to get Help. You can also choose a command from the Help menu. All books are available in HTML and PDF formats on the documentation CD-ROM. You can view HTML books with your Internet browser. To view and print PDF books, you must have the Acrobat Reader installed. PTC welcomes your suggestions and comments on its documentation. You can send feedback in the following ways: · xii Send comments electronically to [email protected]. Pro/ENGINEER Installation and Administration Guide · Fill out and mail the PTC Documentation Survey located at the end of the PTC Customer Service Guide. PTC Documentation Conventions PTC documentation uses the following conventions: Convention Item Example Bold Menu paths, dialog box options, buttons, and other selectable elements from the user interface. Click File > Save. Assignee check box. Click OK. Courier User input, system messages, directories, and file names. Processing completed. Courier with lessthan and greaterthan symbols (< >) Variables for which the user substitutes an appropriate value output=<LOADPOINT>. xiii 1 Overview This chapter describes your distribution materials and the installation utility, PTC.Setup, for Pro/ENGINEER 2001. The chapter also tells you what steps to take before you install the license management and product software. Topic Page What You Received .............................................................................1-2 Before You Proceed .............................................................................1-3 Receiving Your License Pack Online..................................................1-3 Storing Your License Pack Online .....................................................1-5 Graphical Installation Utility.............................................................1-6 Creating Shortcuts (Windows Only) ..................................................1-7 Setting Foreign Language Defaults ...................................................1-7 1-1 What You Received PTC (Parametric Technology Corporation) sends you the following material: · Shipment Confirmation Letter—Before receipt of your PTC software, you receive the shipment confirmation letter via fax or e-mail. This correspondence introduces you to the software distribution process. The Sales Order Number (SON) is included here for new software orders. · License Pack (Maintenance Release only)—This documentation provides introductory information and the license codes necessary to install the software at your site. · Packing Slip—The packing slip references the Sales Order Number (SON) and lists the items that were sent with your software shipment. · READ THIS FIRST—This document notifies you of any changes you must make, such as machine settings and recommended operating system patches. · Software CD-ROM—Your order contains one or more software CDs for each product you ordered and for each platform on which you intend to run the software. Check the labels of your software CDs to verify that you have the correct CDs for your platforms. · Hardware/Software Configuration Notes—To provide the most recent information, PTC provides these notes on each product CD-ROM and at the following Internet sites: Online Hardware Configuration Notes for Enterprise Partners http://www.ptc.com/partners/index.htm Online Software Configuration Notes for Enterprise Partners: http://www.ptc.com/cs/doc/software.htm Note: To access the online Software Configuration Notes, a customer support account is necessary. Refer to the READ THIS FIRST document for steps on how to access information on the CD-ROM. 1-2 Pro/ENGINEER Installation and Administration Guide Before You Proceed Be certain you obtain your License Pack, which is documentation that contains the license codes that are required to install your software. Note: Although not required, it is highly recommended that you have an online copy of your License Pack. Maintaining your license information in file format allows you to import your license codes using the installation utility, PTC.Setup. Importing the file ensures accuracy and eliminates the need to supply the data manually. Receiving Your License Pack Online Both new customers and customers who are updating their software receive their PTC License Packs by electronic mail. If you do not have an e-mail address, the License Pack is sent by fax. New Software Orders, Reconfigurations After your order has been processed and shipped, you should receive a shipment confirmation letter by electronic mail or fax. At that time, you are asked to contact the PTC License Management Group to configure the purchased products. Rand Worldwide customers are asked to contact Rand. Rand contact information is located on the Web at http://www.rand.com. Since 1998 Rand has distributed Pro/ENGINEER Solutions within North America and Europe to small enterprise businesses within these regions. Note: Before contacting PTC License Management or Rand, it is important that you gather some critical information for configuring and licensing your PTC products. Use the Software Configuration Worksheet, provided on the World Wide Web and in the forms section of the PTC Customer Service Guide, as a guide for gathering the appropriate information. This worksheet contains a checklist of the information that you must supply to License Management. To review the form or to download a copy of the worksheet, visit PTC License Management at http://www.ptc.com. Overview 1-3 The worksheet includes the following information request: · · · · · License Information - Sales Order Number (SON) for a newly purchased license - Configuration ID Contact information for all shipping, billing, administrative, and technical contacts - Name - E-mail address - Telephone and fax numbers Address Information - Installation Address—Physical location of your PTC license server or client machines executing PTC software - Maintenance Shipping Address—Location to which PTC will ship your software for major release updates - Software Correction Address—Location to which PTC will ship your software corrections Hardware Information - Host ID of the license server or servers for floating licenses and floating optional modules. Three unique Host IDs are required for a Triad configuration - Host ID of the independent workstation on which a locked license will run - Client and file server information (optional) to ensure appropriate media is shipped with software updates and maintenance releases Software Information - Licensing Information—Includes license type, languages requested, platform, product action (software upgrade, for example) - Configuration Information—Includes product type, number of licenses, Host ID or Ethernet address Maintenance Shipments Users who receive maintenance shipments receive hard copies of their License Packs with their software. You can obtain an identical electronic copy of your License Pack via e-mail or by visiting PTC on the Web. 1-4 Pro/ENGINEER Installation and Administration Guide A License Pack for a maintenance release shipment contains all qualifying licenses for the site specified. Depending on your site's requirements, one License Pack might contain license information for multiple servers. Through E-mail To receive a copy of the License Pack through e-mail, customers with maintenance shipments contact the following address and provide the Install Site Number, Maintenance Shipment Number (MSN), and year in the subject line: Send to: [email protected] Subject: [Year] [Install Site Number] [Maintenance Shipment Number] Example: 1234 112233445566 2000 Where: 1234 = Install Site Number 112233445566 = Maintenance Shipment Number 2000 = Year Through the World Wide Web Maintenance Release users who are updating their existing PTC software can also request electronic copies of their License Packs using the PTC Maintenance Release Pack Request Tool (General Services: Maintenance Release License Packs at http://www.ptc.com/olm). You are asked to supply the Install Site Number, the MSN, the year the software was shipped, your name, your phone number, and a return e-mail address. You can find the Install Site Number and the MSN on the first page of the hard copy version of your License Pack. Note: The License Pack information reflects the information presented in the customer order. If your configurations have changed since the maintenance release was shipped, contact the License Management Group for a new License Pack. Storing Your License Pack Online PTC sends electronic License Packs via e-mail to customers. Upon receipt, perform one of these steps: · Use your Web browser to download the file. a. In Netscape, for example, click Save As from the File menu. You see the Save Message As dialog box. Overview 1-5 b. Save the file as plain text (*.txt). c. · Specify a file name and directory. Copy the mail message and save the text to disk in ASCII format. On Windows systems, for example, you can use Notepad or WordPad as a text editor. On UNIX, you can use vi. Note: The license file must be in ASCII or plain text. Graphical Installation Utility You install Pro/ENGINEER and its software components, including license management software, using PTC.Setup. PTC.Setup is a graphical installation utility that uses common menus, dialog boxes, and screen icons. PTC.Setup Help provides either explanatory or procedural text or both in your Web browser. Navigation in PTC.Setup is easy to use. Use the Next button to proceed. Use the Back button to return to previous windows to make changes. Click Help to view PTC. Setup online Help. PTC.Setup Help can only be viewed in Netscape Navigator 4.0 or later. PTC.Setup Wizard The PTC.Setup installation utility uses a wizard to prompt you for the required installation information. At a minimum, you use the following standard windows when you install your PTC product software. Introductory Window—displays the default software products to be installed from the CD-ROM. Define Installation Components—sets the installation directory and lets you choose optional locations. Depending on the product, you are prompted for additional setup information. Depending on the hardware platform, a prompt screen may appear and present additional installation options. Note: The default installation directories are <drive>:\Program Files\<product name> on Windows and opt/ptc/<product name> on UNIX systems. Optional Configurations—allows you to create shortcut preferences on Windows systems or symbolic links on UNIX systems. Installation Progress—(final window) monitors the installation process and displays the progress graphically. A green check mark appears after an installation step is completed. If the PTC.Setup 1-6 Pro/ENGINEER Installation and Administration Guide installation utility cannot proceed, a red X appears. A graphical bar displays the current stage of the installation. Creating Shortcuts (Windows Only) You can configure Windows shortcuts for each application. In the Windows Preferences dialog box that opens after you define the installation components, you can create Windows shortcuts and configure path settings for Pro/ENGINEER (Windows NT only). The locations of your shortcut icons can be either systemwide or for an individual user. Note: UNIX shortcuts cannot be configured using PTC.Setup. Specify the following Windows settings: Shortcut Location—Choose where you want your shortcut icon to appear. The icon can be displayed on the desktop, in the Start menu, or in Start > Programs. Desktop—Creates the shortcut icon and adds it to your desktop. Start menu—Defines the location from which the application starts (for example, C:\users\default). Specify the full path or click the folder icon and use the directory browser to specify the directory. Program folder (default)—Creates command shortcuts. PTC.Setup adds them to the Start > Programs. You specify the name of the new folder. NT Path Setting Preferences—The Add to system path for all users (default) option makes the path setting available to all users on your system. The Add to current user's path only option makes the path setting only available to the machine of the current user. Administrator privileges are necessary to make these system changes. Setting Foreign Language Defaults Pro/ENGINEER supports English, French, Italian, German, Spanish, Chinese (simplified and traditional), Korean, and Japanese characters, with English as the default. To run the installation utility and Pro/ENGINEER in a language other than the default, you must set your language environment variable (LANG) on your system before you start the installation process. For Windows systems: set LANG=<language> Overview 1-7 where <language> is the language specification for your platform. Note: On Windows 2000 and Windows NT systems, you can also set the language environment variable by choosing Start > Settings > Control Panel > System. In the System Properties dialog box, choose the Environment tabbed page. In the Variable field, enter LANG. In the Value field, enter the appropriate language variable (for example, French). For UNIX (C-Shell): setenv LANG <language> where <language> is the language specification for your platform. UNIX settings are case-sensitive. Note: Pro/ENGINEER and Pro/INTRALINK, manufacturing code 98289 or later, must be run in the same language. 1-8 Pro/ENGINEER Installation and Administration Guide 2 Quick-Start Installation This chapter provides a quick-start approach for experienced users who are installing license management and product software on license server, license client, and node-locked machines. For step-by-step installation instructions using the PTC.Setup utility, read Chapter 3, Installing License Management Software, and Chapter 4, Installing and Starting Pro/ENGINEER. See Chapter 4 for information on how to install Pro/ENGINEER on Windows 2000 and Windows NT 4.0, Intel only, using the Windows Installer Service. Topic Page Installing License Management and Product Software ....................2-2 Installing Software on the License Server.........................................2-2 Installing Software on a License Client.............................................2-3 Installing Software on a Node-Locked Machine................................2-4 2-1 Installing License Management and Product Software As a system administrator or an end user, you would typically configure license management software on the license server machine, and then install and configure Pro/ENGINEER on each machine, including the license server machine. Note: Each time you update your software to a newer release, you must update your FLEXlm license codes. Installing Software on the License Server License management software is always the first component to be installed. Installation of the license management software allows subsequent components to locate and use the license information. Installing FLEXlm on the License Server Using the PTC.Setup installation utility, follow these basic steps to install FLEXlm license management software and Pro/ENGINEER on the license server machine: 1. Obtain an electronic copy of your License Pack, which contains your license codes. 2. Save your License Pack information in a text file, ASCII format only. Note: This step is highly recommended but not required. 3. Start PTC.Setup, the installation utility. 4. Install FLEXlm, the license management software, into its own directory. 5. Define the hardware platforms, languages, and components that the FLEXlm license management software uses. 6. Import the license file from step 2 into PTC.Setup. Note that PTC.Setup starts the FLEXlm server after installation is complete. Note: Although the procedure is longer, you can manually enter the license information listed in your License Pack. If you type your license information into PTC.Setup's FLEXlm license editor, you must replace two generic variables, __HOSTNAME__ and __PCTD_PATH__. You must replace the __HOSTNAME__ field with the name of the license server machine. For servers running on Windows 98/95, the hostname must be the fully qualified domain 2-2 Pro/ENGINEER Installation and Administration Guide name. Triad installations require three unique hostnames. You must replace the __PCTD_PATH__ field with the proper path to the PTC daemon executable (ptc_d). For complete details, see Using the FLEXlm License Editor on page 3-13. 7. Optionally, provide a user-defined name or alias for a floating license-to-run PTC product application. 8. Supply optional configurations (for example, Windows shortcuts). 9. Install FLEXlm. The license server starts automatically. For triad configurations, repeat these steps for Triad Partners 2 and 3. Installing Pro/ENGINEER on the License Server 1. Start PTC.Setup, the installation utility. 2. If the license server machine is also a license client machine, install Pro/ENGINEER into its own directory. 3. Define the hardware platforms, languages, and components that the product software uses. 4. Specify the location of the license file (that is, the server hostname). Provide the hostname, an IP (Internet Protocol) address, or a fully qualified hostname, which is required on Windows 98 and Windows 95. Hostname restrictions are dependent on the operating system. Alternatively, specify the location of the license.dat file (that is, the full path to the license file.) 5. Define the command to run Pro/ENGINEER (for example, proe2001). No extension is necessary. 6. Attach or associate the licenses listed within your license information file to the startup command so that the product software can read the license data on the server specified. Multiple licenses can be attached to a single command name. 7. Supply optional configurations (for example, Window shortcuts). 8. Install the optional applications, such as PTC Application Manager and Pro/Web.Publish. 9. Start and run Pro/ENGINEER. Installing Software on a License Client When you are installing Pro/ENGINEER and any of its components on a license client machine, you do not install the License Management software. Instead, you specify from which server this license client machine should access to obtain available licenses. Quick-Start Installation 2-3 1. Start PTC.Setup, the installation utility. 2. Install the product software into its own directory. 3. Define the hardware platforms, languages, and components that Pro/ENGINEER will use. 4. Specify the hostname of the server that maintains the license management software. Provide either the IP address or the fully qualified hostname, which is required on Windows 98 and Windows 95. 5. Define the command to run Pro/ENGINEER (for example, proe2001). No extension is necessary. 6. Attach or associate the licenses listed within your license information file to the startup command so that your product software can read the license data on the server specified. Multiple licenses can be attached to a single command name. 7. Supply optional configurations (for example, Window shortcuts). 8. Install any optional applications, such as PTC Application Manager and Pro/Web.Publish. 9. Start and run Pro/ENGINEER. Installing Software on a Node-Locked Machine License management software is required on node-locked machines (independent workstations) that use counted locked licenses. Using the PTC.Setup installation utility, install FLEXlm license management software and Pro/ENGINEER. Repeat the steps listed in Installing Software on the License Server on page 2-2. Where Your Software Is Installed The PTC.Setup installation utility defines and installs software into a default installation directory that you can modify for your environment during installation. The default directory is as follows: /system_directory/ptc where system_directory is platform-specific. 2-4 Pro/ENGINEER Installation and Administration Guide The license management software, FLEXlm, the product software, and any components are installed into separate subdirectories within the ptc directory (see the next flowchart). Quick-Start Installation 2-5 3 Installing License Management Software This chapter explains how to start the installation utility and how to install your license management software so that you can control usage of licenses for PTC software products. PTC uses FLEXlm, from GLOBEtrotter Software, Inc., as its license management software. Unless an uncounted node-locked license is used, you must install FLEXlm before you install your PTC product software. FLEXlm license management software is included on your CD-ROM. For the latest information about which version of FLEXlm is appropriate for your installation, see the Release Notes that are included with your shipment. Topic Page Before You Proceed .............................................................................3-2 Separating Multiple Licenses.............................................................3-2 Finding the PTC Host ID....................................................................3-2 Windows Requirements ......................................................................3-3 UNIX Requirements ...........................................................................3-4 Starting PTC.Setup.............................................................................3-4 Installing License Management Software .........................................3-5 Supplying Your License Information .................................................3-9 Importing Your License File.............................................................3-10 Entering Your License File Information Manually.........................3-13 3-1 Before You Proceed Before you begin, perform the following steps: · Check the READ THIS FIRST document for any required machine setting changes. · Obtain an online copy of your License Pack. · Review your License Pack to make sure your license information accurately reflects your order. Note: The FLEXlm End Users Guide is available on the Pro/ENGINEER Reference Documentation CD-ROM and on the Internet at http://www.globetrotter.com. Separating Multiple Licenses Because PTC sends the License Pack in a single source file for maintenance shipments, your License Pack may contain license files for multiple host machines. Unique Host IDs or CPU IDs (that is, Ethernet addresses) identify these host machines. If your site ordered multiple licenses for different host machines, save the license file of each host machine in a separate text file. This step is recommended but not required because FLEXlm only validates features that are associated with the machine as identified by CPU_ID. You can easily identify the start and finish of a license file in your License Pack by searching for #START: License File for CPUID xxx…and #END: License File for CPUID xxx, where xxx represents the host machine's identification number. The Host ID is a series of alphanumeric characters (for example, 00-60-97-E4-91-B7). Finding the PTC Host ID PTC.Setup identifies your machine through its HOST ID or Ethernet address. The Ethernet address is physically bound to the network card. If you do not know the HOST ID or CPU_ID of your machine, you can obtain the identification number by starting PTC.Setup from any PTC CD-ROM. When PTC.Setup is started, the HOST ID of the machine is automatically displayed in the lower right-hand corner of the main window. The PTC License Management Group uses the CPU_ID or machine address to assign license codes. You supply this information in the Ethernet address/hostid field in the Software Configuration Worksheet. Note: A PTC Host ID is necessary only when a feature is locked to a specific machine or to multiple machines. 3-2 Pro/ENGINEER Installation and Administration Guide Displaying PTC Host ID Information To display and then review the Host ID information using PTC.Setup, complete these steps: 1. Place your cursor on the Hostname/PTC HostID field and click once to display the HostID Information pop-up box. 2. Review the information that appears in the HostID Information pop-up box. 3. Displaying the CPU_ID from the command prompt provides the following output: C:\revs\flexlm\bin>cpu_id PTC CPU_ID = 00-80-5F-9B-0E-CC FLEXlm CPU_ID = 00805f9b0ecc Understanding the PTC Host ID Information The PTC Host ID or CPU_ID identifies machines that use PTC product software. The PTC Host ID is considered nonstandard because it contains PTC proprietary code. The FLEXlm CPU_ID identifies machines that use PTC's Computervision software products, such as Optegra. The FLEXlm CPU_ID is considered standard because FLEXlm license management software does not contain PTC proprietary code. You also can use the PTC CPU_ID utility or run machine-specific commands to determine the CPU_ID or Host ID. To download a copy of the PTC CPU_ID utility and to view online instructions on how to run this tool, visit the PTC Web site at http://www.ptc.com/olm. Select the hypertext link, Determining a Machine’s CPU ID, which is located on the PTC Global Services: Order & License Management page. Platformspecific instructions are given. Windows Requirements For Windows 2000 and Windows NT 4.0, a user with administrative privileges must install FLEXlm license management software. Your Windows 2000 and Windows NT 4.0 systems must use the Windows NTFS (Windows NT File System). For license servers running on a Windows 98 or a Windows 95 machine, networked or not, GLOBEtrotter Software, Inc., requires the use of a fully qualified host name or IP address (for example, 111.222.333.444). A fully qualified host name has the machine name and the domain (for example, test.ptc.com, where test represents the machine name). Installing License Management Software 3-3 You must have TCP/IP (Transmission Control Protocol/Internet Protocol) installed and configured correctly on your Windows system before installing the software. Note: If the CD-ROM drive you are using is located on a remote system on your network, the CD-ROM drive needs to be connected as a shared drive to your workstation before you can access the CD-ROM. See your Windows system administration documentation for instructions. UNIX Requirements For Release 20 and later, PTC.Setup lets you install the software with either root- or user-level privileges. For maximum security, GLOBEtrotter Software, Inc. recommends that you install the FLEXlm license server with root privileges but execute the server with user privileges. PTC.Setup provides the FLEX configuration options dialog box to enable this functionality. Starting PTC.Setup If your Windows or UNIX system has autorun enabled for your CD-ROM drive, PTC.Setup starts automatically on Windows. If your UNIX system automatically mounts the CD-ROM, you only need to load the CD-ROM, change to a directory with write permissions, and execute <cdrom>/setup where <cdrom> is the mounted CD-ROM location of the workstation. If PTC.Setup does not start automatically, use the procedures listed in the following sections. Windows To start PTC.Setup on Windows, choose one of these methods: · Start Windows Explorer, browse to the CD-ROM drive, and doubleclick on the icon for the setup.exe ( · ). At an MS-DOS prompt, type the following command: <cdrom>:\setup.exe where <cdrom> is the CD-ROM drive letter. · 3-4 From the taskbar, select Start > Run, and enter or browse to <cdrom>:\setup.exe. Pro/ENGINEER Installation and Administration Guide UNIX To start PTC.Setup on UNIX, follow these steps: 1. Change to a directory where you have write permissions (for example, /tmp). 2. At a command prompt, type the following command: <cdrom>/setup where <cdrom> is the location of the CD-ROM. In UNIX systems, you mounted the CD-ROM to this directory. 3. If a /cdrom directory does not already exist, create one using the following command: mkdir /cdrom If your UNIX system does not automatically mount the CD-ROM, see Loading and Mounting the CD-ROM on UNIX on page B-23 for step-bystep instructions. Installing License Management Software You must install FLEXlm license management software on at least one machine to control usage of floating licenses. This machine might not have an installation of the product software. Note: License client machines with Release 20 software can obtain licenses from a license server machine installed with either FLEXlm 5.12 or higher. Note: License management software is not required for a license client machine. This machine requests a license from the server. To install FLEXlm, perform the following steps: 1. Obtain an online copy of your License Pack and save your license file as an ASCII file. For more information, see Receiving Your License Pack Online on page 1-3. 2. Start the PTC.Setup installation utility. The main window (next) opens. Click Help to open PTC.Setup Help in your Web browser. Note: Hardware and graphics limitations can cause delays for some users of Windows 98 and Windows 95 machines. Installing License Management Software 3-5 3. Keep PTC License Management as your default. If you plan to install the software components immediately after installing FLEXlm, keep the other defaults, Pro/ENGINEER and PTC Application Manager. Installing Pro/Web.Publish, online Help, Pro/MECHANICA Foundation and ICEM Interactive is optional. 4. Click Next. You see the Define Installation Components dialog box, with the default FLEXlm installation directory. 3-6 Pro/ENGINEER Installation and Administration Guide 5. Define the following parameters: a. Installation Directory (new)—Accept the license management installation directory for the license management software. PTC.Setup creates the installation directory for you. Or, click the folder icon, navigate the folder hierarchy, and select a different installation directory. No spaces are allowed in the pathname or the directory name. Note: The FLEXlm directory should be new or empty. b. Platforms—Keep the default hardware platform (for example, sun4_solaris). This field defines the machine type of the workstation where the FLEXlm installation directory resides. PTC.Setup detects your machine's architecture and lists that platform as the default. c. Languages—Keep English as your only language (English is always the default). Or, check the box next to the language(s) you wish to add. d. Components—Keep the following default components: FLEXlm License Server—Keep this component to install the files necessary to run the license management software. PTC.Setup (Pro/ENGINEER default)—Keep this component to install the PTC.Setup command line utility. This script enables you to reconfigure your FLEXlm Installing License Management Software 3-7 installation from your workstation, without running PTC.Setup from the CD-ROM. Uninstaller (Windows Only)—Keep this component to install the Uninstall utility, which enables you to quickly remove FLEXlm using the GUI. e. Disk Space—This field displays the available disk space and the amount of disk space that is required to install the selected components. 6. Click Next. A message tells you that the installation directory (Windows NT example, Program Files/flexlm) does not exist and asks you if you want to create it. 7. Click OK. PTC.Setup creates the FLEXlm installation directory. You see the PTC License Management dialog box. Note: To proceed, you need the licensing information supplied in your PTC License Pack. Although you can either import your license information or type the information, it is highly recommended that you import your license file to save time and promote efficiency. If you have not obtained your PTC License Pack, see Receiving Your License Pack Online on page 1-3 for specific instructions. In general, if you received your shipment as a software maintenance release, you can obtain an online copy of your license codes from the PTC Web site or via electronic mail. Via the Internet, connect to http://www.ptc.com/olm and click Maintenance Release License Packs Software Confirmation Worksheet. Complete the form. Via e-mail, contact PTC at [email protected]. In the subject line, provide release information (Site Number) (Maintenance Shipment Number). Your license codes will be sent to you. 8. Click Next. You see the PTC License Management dialog box. 3-8 Pro/ENGINEER Installation and Administration Guide Supplying Your License Information You can use one of the following three methods to supply the license information that is specific to your site or individual workstation. · Import the license information from disk (RECOMMENDED). · Manually enter the license information using a text editor. After you import or enter your license information, PTC.Setup automatically saves this file within the FLEXlm installation directory. Restriction: Do not combine your PTC license file with license files of other software vendors on the same FLEXlm license server machine. Although FLEXlm can handle combined license files, the PTC CPU_ID routine requires PTC licenses to be located in their own file. The PTC.Setup utility reads combined vendor license files as invalid. Installing License Management Software 3-9 Importing Your License File To import the license information from your License Pack that you saved electronically, keep Import license information from disk (RECOMMENDED) as the default in the PTC License Management dialog box. 1. Enter the full path to your license file (including file name). Alternately, click the folder icon and use the Directory Browser to specify the location of the ASCII file you saved (for example, C:\TEMP\LICENSE.TXT). 2. Click Next to create optional FLEXlm configurations. Note: The Checking Flex License File dialog box opens if the PTC.Setup utility detects an invalid license. Click Modify and correct your license information. You cannot proceed until all the licenses are listed in the valid license column. For further information, see Appendix C, Troubleshooting Tips. 3. To skip this step and begin the installation process, clear the check box in the Optional Configuration Steps window and click Next to advance to the Installation Progress window. See the Completing the FLEXlm Installation section. Supplying Optional Configurations On Windows systems only, you can create shortcuts for each application. See Creating Shortcuts (Windows Only) on page 1-7. On Windows and UNIX systems, you can configure the FLEXlm license server. 3-10 Pro/ENGINEER Installation and Administration Guide In the FLEXlm configuration options, you can choose to start the license server on reboot, customize lmgrd arguments, and run the FLEXlm server process under an alternate user ID. 1. To start the license server on reboot, check the appropriate box. Alternative methods to start the license server include executing the ptcstartserver command and choosing Start in Control Panel > Services > FLEXlm server for PTC on Windows systems. 2. To customize lmgrd arguments, enter the Custom Lmgrd Arguments in the text box. For example, you can disable the FLEXlm lmdown or lmremove commands to prevent a user from shutting down the license server. -x lmdown | lmremove 3. (UNIX only) To run the FLEXlm server process using an alternate user ID, supply the Server process owner field (UNIX systems only). For maximum security, GLOBEtrotter Software, Inc., recommends that you execute the FLEXlm license server with user privileges after you have installed the server with root privileges Enter the user name in the Server process owner text box. 4. After setting the optional configuration settings, click Next to advance to the Installation Progress window. Installing License Management Software 3-11 Note: If you want to manually enter your license file one line at a time or if you want to type your license file information, choose Back. For detailed information, see Entering Your License File Information Manually on page 3-13. Completing the FLEXlm Installation 1. Click Yes in the Install files dialog box to start the installation process. If you click No, you have three choices. You can: a. Go Back and review information. b. Click Install to begin installation. c. Click Exit, respond to a confirmation prompt, and close PTC.Setup. 2. Click OK. During the installation process, you can click Exit at any time. Upon completion, PTC.Setup starts the license server. Exception: Triad installations require that you configure two other license server machines. Repeating Steps for Triad Installations To configure the two other license server machines, repeat the aforementioned steps in the Installing License Management Software and Importing Your License File sections. Note: PTC recommends that the Triad license server machines be at the same geographical site. Refer to the FLEXlm End Users Guide, Chapter 5, Selecting Server Nodes, http://www.globetrotter.com/manual.htm for further details. Verifying License Server Activity Before configuring your product software, verify that PTC.Setup has started the FLEXlm license server by running the ptcstatus command on the license server machine. PTC.Setup installed the ptcstatus command in the /bin directory of the FLEXlm installation directory (for example, on Windows NT: C:\ptc\flexlm\bin\ptcstatus). For Triad installations, two of the three partner machines must be configured before the information is displayed in the ptcstatus output. To run the FLEXlm server, you must have Windows NT administrator or UNIX user privileges. Windows NT and 98/95 users must run 3-12 Pro/ENGINEER Installation and Administration Guide ptcstatus from the MS-DOS command prompt. For additional information, see Ptcstatus Command Output on page B-5. Output from the ptcstatus utility displays the feature name (for example, PROE_38265), a user-defined name or alias if one was supplied, the number of licenses in use, the number of available licenses, and any restrictions (for example, the license is locked to a particular machine). Note: FLEXlm status commands are useful but not recommended. These utilities, such as lmstat, might not display all pertinent PTC information. Entering Your License File Information Manually If you do not have an electronic copy of your License Pack, you can enter your license file information manually. To do so, you must type your license information into the License File Editor directly. Using the FLEXlm License Editor To enter your license codes manually, follow these steps: 1. In the PTC License Management dialog box, select Manually enter license information using a text editor. 2. Click Next. The Open File and the FLEXlm license editor dialog boxes open. The FLEXlm license editor appears empty. You can either import the file or enter each line of your license file in the FLEXlm license editor. From the File menu, you can Import your license file from another location, Append the Installing License Management Software 3-13 contents in the FLEXlm license editor with a file on your system, Save your license information, and use Save As to create a copy. 3. Use the Open File dialog box to import or append your license file if your license information (ASCII format) is on your system. 4. Alternatively, type each line of your license information exactly as it appears in your PTC License Pack, replacing generic text where appropriate. Start with the line that begins after #Start: License File for CPUID… Format the text exactly as shown in the License Pack, with justification indents. The text is casesensitive. Note: You do not have to type any lines that begin with crosshatch signs (#). This text in your License Pack is strictly informational. 5. Replace two generic strings, __HOSTNAME__ and __PTCD_PATH__, including the underscore characters. In your License Pack, the default server line format is as follows: SERVER __HOSTNAME__ PTC_HOSTID=(Your CPUID) 7788 6. Replace the variable __HOSTNAME__ with your license server's hostname (for example, dinos) and enter your license server's CPU ID and communications port number. For example, SERVER dinos PTC_HOSTID=00-60-97-E4-91-B7 7788 Note: For license server machines running on Windows 98/95, the hostname must be the fully qualified domain name (for example, dinos.ptc.com). For Triad installations, replace the __HOSTNAME__ field for all three server lines. In your License Pack, the default daemon line format is as follows: DAEMON ptc_d __PTCD_PATH__ 7. Replace the variable __PTCD_PATH__ with the appropriate path (including file name) to the ptc_d daemon executable, and the path to the PTC options file (ptc.opt). For example, DAEMON ptc_d /opt/ptc/flexlm/sun4_solaris/obj/ptc_d /opt/ptc/flexlm/licensing/ptc.opt Note: The lines in the example above should be on one line in the license editor. To install your license management software, note that only one vendor daemon line is needed per license server machine. When you are finished, the FLEXlm license editor should look similar to the next screen shot. 3-14 Pro/ENGINEER Installation and Administration Guide You advance to the Checking FLEXlm License File dialog box. 8. PTC.Setup checks to verify the entered information is correct. If an invalid license is listed, click Modify and correct your license information. You cannot proceed until all the licenses are listed in the valid license column. For further information, see Appendix C, Troubleshooting Tips. 9. If you have no errors, click Next. You see the Optional Configuration Steps window. On Windows systems only, you can create shortcuts for each application. See Creating Shortcuts (Windows Only) on page 1-7. On Windows and UNIX systems, you can configure the FLEXlm license server. See Supplying Optional Configurations on page 3-10. Note: To skip this step and begin the installation process, clear the check box in the Optional Configuration Steps window and click Next to advance to the Installation Progress window. Completing the FLEXlm Installation 1. After setting the optional configuration settings, click Next to advance to the Installation Progress window. 2. Click Yes in the Install files dialog box to start the installation process. If you click No, you have three choices. You can: Installing License Management Software 3-15 a. Go Back and review information. b. Click Install to begin installation. c. Click Exit, respond to a confirmation prompt, and close PTC.Setup. 3. Click OK. During installation, you can click Exit at any time. PTC.Setup copies files and sets file permissions. Upon completion, PTC.Setup starts the license server. Exception: Triad installations require that you configure two other license server machines. Note: On Windows systems, the PTC License Managment tools program is added to the Start > Programs menu. This utility replaces the FLEXlm License Manager in the Control Panel. For more information, see the Lmtools Utility section on page B-4. . 3-16 Pro/ENGINEER Installation and Administration Guide 4 Installing and Starting Pro/ENGINEER This chapter explains how to install your newly purchased software. The procedures are for new installations only. The first part of the chapter explains how to install Pro/ENGINEER for all platforms except Windows NT 4.0 Intel. If you plan to install Pro/ENGINEER on this system, you must use a separate CD-ROM. Separate instructions are provided in Installing Pro/ENGINEER on Windows that begin on page 4-16. If you are updating or modifying an installation, refer to Chapter 7, Updating and Modifying an Installation. You may need to change some machine settings before installing a particular software component. This information is located in the READ THIS FIRST document, which is included with your software package. Topic Page Installing Pro/ENGINEER .................................................................4-2 Creating Startup Commands .............................................................4-9 Configuring a Windows Installation ................................................4-12 Configuring a UNIX Installation .....................................................4-15 Completing the Pro/ENGINEER Installation .................................4-16 Installing Pro/ENGINEER on Windows ..........................................4-16 Starting Pro/ENGINEER .................................................................4-19 Removing Pro/ENGINEER (Windows Only) ...................................4-19 4-1 Installing Pro/ENGINEER You install Pro/ENGINEER after you have installed the license management software. You can install your product software on a license server machine, a license client machine, a node-locked machine, or on any combination of these machines. Note: Usage of uncounted node-locked licenses does not require license management software. Four major steps are required for successful installation of your product software: · Defining your installation components, including the installation directory · Specifying the location of the license servers or license file · Defining the command names and attaching available features · Starting the software Upward Compatibility Pro/ENGINEER is upward compatible. That is, Pro/ENGINEER files (parts, assemblies, drawings) created in a previous release can be retrieved and saved using Release 2001. Pro/ENGINEER files created in Release 2001 are not downward compatible. They cannot be retrieved using an earlier version of Pro/ENGINEER. Defining the Installation Components 1. Insert the product software CD-ROM on your Windows operating system. Insert and mount the product software CD-ROM on your UNIX system. For step-by-step instructions, see Loading and Mounting the CD-ROM on UNIX on page B-23. 4-2 Pro/ENGINEER Installation and Administration Guide The main window opens. Click Help to open PTC.Help in your Web browser. 2. Keep Pro/ENGINEER as the default. 3. Clear License Management (the default). At this point, you have installed FLEXlm either on the license server or on a node-locked machine. Note: When you perform an update or install a new Release of a PTC product you must update your license information. 4. Click Next. You see the Define Installation Components dialog box. Installing and Starting Pro/ENGINEER 4-3 5. Define the following parameters: a. Installation Directory (new)—Enter an installation directory or keep the default value. PTC.Setup creates the installation directory for you. Or, click the folder icon, navigate the folder hierarchy, and select a different installation directory. No spaces are allowed in the pathname or directory name. For new installations, the directory you enter must be a new directory. b. Platforms—Select the hardware platforms (for example, sun4_solaris). Use this parameter to define the machine types that access the installation directory. PTC.Setup detects your machine's architecture and lists that platform as the default. c. Languages—Keep English as your only language (English is always the default). Or, check the box next to the languages you wish to add. To view Pro/ENGINEER in a language other than English, you must set the language variable, LANG, before installing your software. For more information, see Setting Foreign Language Defaults on page 1-7. d. Components—Select or clear the components that you want to install by selecting the check box next to the appropriate component. The available components are as follows: 4-4 Pro/ENGINEER Installation and Administration Guide Pro/ENGINEER (default)—Keeping this component installs the files necessary to run the software product for Release 2001. Pro/ENGINEER Help Files (default)—Keeping this component installs the Pro/ENGINEER Help Files in the product installation directory. To view context-sensitive Help, you must install these HTML files. If you install the Help files in the Pro/ENGINEER loadpoint, you do not have to specify their location. Pro/ENGINEER automatically detects their location when the program is in use. Note: To install the online Help files in a common Help directory, go back and select PTC Help in the introductory window. Selecting PTC Help enables you to install the online Help and the online books in the same directory (for example, /opt/ptc/ptchelp2001). The online book files are on a separate CD-ROM, which accompanies your product software. You define the common Help directory during the installation of Pro/ENGINEER in the Help Location window. PTC.Setup (default)—Keeping this component installs PTC.Setup for future configuration of the product software after the installation. This utility allows you to make configuration changes without running PTC.Setup from the CD-ROM. Uninstaller (default)—(Windows only) Keep this component to install the Uninstall utility, which enables you to quickly remove Pro/ENGINEER using the GUI. Options—Selecting this component lets you optionally install ModelCHECK, Design Animation, Pro/Plastic Advisor, Pro/NC-GPOST, and Vericut for Pro/ENGINEER. API Toolkits—Selecting this component lets you optionally install the files necessary to run the Application Program Interfaces Pro/J.Link, Pro/Web.Link, and Pro/TOOLKIT. Interfaces—Selecting this component allows you to install various interface tools, specifically the files for Pro/INTERFACE for CADDS 5, Pro/INTERFACE for CATIA, and Pro/CDT. e. Disk Space—This field displays the available disk space and the amount of disk space that is required to install the selected components. 6. Click Next after you have selected your components. A message asks you if you want PTC.Setup to create the installation directory. 7. Click OK. You see the Specify License Servers dialog box. Installing and Starting Pro/ENGINEER 4-5 Specifying the Location of the License Server or File The PTC.Setup installation utility can access your license information if it is on a remote license server or on a local machine. Your next task is to tell PTC.Setup the locations of the license servers or license files that you want this installation of your product software to read. If you attempt to access your license information from a machine that does not have the minimum version of FLEXlm required, an error message tells you to update your license management software. Consult the Release Notes that accompany your order for the most recent information on which version of FLEXlm meets your installation requirements. Note: Pro/ENGINEER 2000i used FLEXlm 5.12 as its license management software. Update your license management software unless you intend to use the license server only for previous versions of Pro/ENGINEER. Server Machine If the license management software resides on the same machine on which you are installing the product software and you have used the default communications port for the license server machine, you do not have to tell this installation where to obtain its licensing data. PTC.Setup detects the hostname of the server machine and populates the Specify License Servers table (see the following figure). If the license management software resides on a different machine, you must specify where this installation can obtain its licensing information. See the following sections, Obtaining a License from a Server or Servers and Obtaining a Locked License from an Individual License File. Note: The Info button displays the available features and floating optional modules. 4-6 Pro/ENGINEER Installation and Administration Guide Client Machine If you are installing the product software on a license client machine that does not have FLEXlm installed, the Specify License Servers table initially appears blank. To enable this installation to obtain floating licenses from a remote server, you must define the servers that is distributing the licenses. See Obtaining a License from a Server or Servers. If this installation is to read a license file for locked licenses, you must specify the full path to and the name of the license file. See Obtaining a Locked License from an Individual License File on page 4-9. Note: You cannot run the product software without checking out a license. This means that Pro/ENGINEER cannot be installed alone. Pro/ENGINEER 2001 uses FLEXlm as its license management software. Obtaining a License from a Server or Servers To obtain a license from a server or servers: 1. Click Add in the Specify License Servers dialog box (see the previous window). The Specify License Server dialog box displays the Single license server option as the default. Installing and Starting Pro/ENGINEER 4-7 2. Enter the hostname and communications port number, if it is different than the default. This information identifies the server machine that this installation is to access to obtain its license codes (for example, aberdeen). Triad Configurations: If this client machine is accessing a Triad configuration, choose the Triad license server (fault tolerant) option and define all three servers. Each Triad partner is required to have the same license file. Note: The order of the server list is important (Triad Partner 1, Triad Partner 2, Triad Partner 3). The sequence must be the same in each license file on all three license server machines. PTC recommends that the Triad license server machines be at the same geographical site. For further information on redundant license servers, refer to the FLEXlm End Users Guide, Chapter 5, Selecting Server Nodes, at http://www.globetrotter.com/manual.htm. Note: Do not specify the hostname of the client nodes, only the license server that controls usage of the licenses. You can use the Specify License Servers dialog box several times to configure the client machines to access multiple servers or license files across your network. Note: On Windows 98/95 systems, either the fully qualified server name or the IP address must identify the server machine. 3. Click OK to add the server and communications port information to the Specify License Servers table (for example, Single Server 7788@aberdeen). 4-8 Pro/ENGINEER Installation and Administration Guide 4. Click Next to open the Create and Configure Commands dialog box. See the section, Creating Startup Commands. Obtaining a Locked License from an Individual License File To obtain a locked license from an individual license file: 1. Click Add in the Specify License Servers dialog box. The Specify License Server dialog box opens. 2. To obtain your license from a specific license file that can exist on your local machine or on the network, choose the Locked license file (no server running) option (see previous dialog box). 3. Specify the full path to your license file on your local or NFSmounted disk (for example, C:\Program Files\flex\license.dat). or, Click the folder icon, navigate the folder hierarchy, and select the correct license file. 4. Click OK to add the license file path information to the Specify License Servers dialog box. 5. Click Next. You see the Create and Configure Commands dialog box. See the next section, Creating Startup Commands. Creating Startup Commands Now that you have identified where the client machine can locate the license information, you must create or edit startup commands or command names to execute the licenses of your PTC software. For new installations, PTC.Setup creates a default command name provided sufficient licensing information is available. Command names are the script names that PTC.Setup uses to enable you to start the software from your workstation. These scripts maintain the relationship between licensing on the server and your client software command. On Windows, for example, the default command name, proe2001, results in the creation of a batch file and, optionally, a shortcut icon. This icon is linked to the executable that starts Pro/ENGINEER. Note: You can also assign a command name to Pro/NC-POST. 1. If you want to create your own commands, click Add in the Create and Configure Commands dialog box. The Command Configuration dialog box opens. Installing and Starting Pro/ENGINEER 4-9 To create a command name, you must specify a unique name and attach or associate the licenses to that command name. You can attach multiple licenses to a command name. 2. In the Command Configuration dialog box, enter the command name in the Command Name field. No spaces or slashes are allowed. 3. From the drop-down menu, choose the Command Type. 4. If you want to modify which licenses are attached to the command, click Modify. The Select Licenses dialog box opens. PTC.Setup detects the license file you imported earlier and displays the feature names available for that server or license file location in the FLEXlm Licenses text box. For example, Pro/ENGINEER licenses have a PROE_ prefix. 5. Attach the licenses to the command by highlighting the desired license and moving it to the Selected Licenses column using the left-pointing arrow (<) button (see the next figure). 4-10 Pro/ENGINEER Installation and Administration Guide Note: PTC.Setup configures the command to execute the licenses selected. If multiple licenses are selected, Pro/ENGINEER executes the first available license it finds. To change the sequence of the licenses in the Selected Licenses pane, highlight the license and use the Up and Down buttons. 6. After you have finished attaching the licenses, supply the optional input information in the Locate Other Installation Directories (Optional) fields (see the next section, Supplying Optional Input Fields). 7. Click OK. You return to the Create and Configure Commands window. The table is populated with the command name and type (for example, proe2001 and Pro/ENGINEER, respectively). 8. Click Next. The Optional Configuration Steps window opens. These optional steps vary for Windows and UNIX systems. See either Configuring a Windows Installation or Configuring a UNIX Installation. Supplying Optional Input Fields The following input is optional. 1. Define Pro/ENGINEER command information in the Command Configuration dialog box: Locate Other Installation Directories (Optional)—Directory paths are required only if you run PTC Application Manager, Pro/INTRALINK, and Pro/PDM on this license client machine in conjunction with Pro/ENGINEER. If none of these optional modules are attached to the command you assigned to start Pro/ENGINEER, you can leave the lines blank or configure them later by rerunning PTC.Setup. If Pro/PHOTORENDER has been Installing and Starting Pro/ENGINEER 4-11 purchased as an optional module, enter the full path to the Graphic Library directory. Note that you cannot access the workspace library using Pro/ENGINEER 2001 and Pro/INTRALINK 1.2. Optional Input—If Pro/NC-POST has been purchased as an optional module, complete the Pro/NC-POST Command field to configure a startup command. (Windows Only) If you plan to make Pro/ENGINEER a PTC Object Linking and Embedding (OLE) server and you want to use this command with the PTC OLE server, choose the PTC OLE Server option. 2. After you entered your optional input, click OK. You return to the Create and Configure Commands window. The table is populated with the command names and products. 3. Click Next. You see the Optional Configuration Steps window. The steps, which are optional, vary for Windows and UNIX systems. Configuring a Windows Installation The following input is optional when you configure your installation on Windows systems. You can: · Configure Pro/ENGINEER as an Object Linking and Embedding (OLE) server · Create Windows shortcuts to start Pro/ENGINEER · Configure your Remote Batch Server · Specify the full path to your Help installation directory (specifying the loadpoint and installing the Help files are necessary steps to enable the users of client machines to view online Help) · Specify the location of your Web browser executable file Configuring the PTC OLE Server By keeping the default OLE settings check box, you can configure Pro/ENGINEER as an OLE server. This allows the user of the client application to import Pro/ENGINEER files (parts, assemblies, and drawings) into Microsoft documents (Word, Excel, and PowerPoint). Pro/ENGINEER is not an OLE container; that is, you cannot import Microsoft files into Pro/ENGINEER. In the PTC OLE Server dialog box, you can: 4-12 · Specify the command used to start Pro/ENGINEER. · Specify the default startup directory for Pro/ENGINEER. Typically, this is the Pro/ENGINEER working directory. Pro/ENGINEER Installation and Administration Guide · Keep the language default unless you plan to run Pro/ENGINEER in a language other than English. · Specify the startup directory of the PTC OLE Server. The Microsoft application program (that is, a PTC OLE container) starts searching for PTC objects (for example, Pro/ENGINEER parts) in this directory. · Keep the language default unless you plan to run the PTC OLE Server in a language other than English. Creating Windows Shortcuts By keeping the default Windows shortcut preferences check box, you can configure the Windows shortcut preferences and path settings for Pro/ENGINEER. You can start Pro/ENGINEER from a desktop icon, the Start menu, from the Start > Programs menu, and from any combination of these three options. The Program Shortcut Preferences are for Windows NT and 98/95 operating systems. The Path Setting Preferences are for Windows NT only. For more information, see Creating Shortcuts (Windows Only) on page 1-7. Configuring Your Remote Batch Settings By keeping the default Remote Batch Settings check box, you can configure this Pro/ENGINEER installation for use as a Remote Toolpath Computation Server. This enables remote batch jobs to be issued to this machine. You start the Remote Batch Server after the installation process by running the rbm_startup script. Supply the following information to configure the rbm_startup script: · The Pro/ENGINEER startup command that is used to run remote batch jobs (for example, proe22) · The maximum number of Pro/ENGINEER sessions to be started on this machine for processing jobs · The frequency of communication (in seconds) between Pro/ENGINEER and the Remote Batch Server · The RPC communications port number that is used to communicate with machines that are using this installation as a Remote Batch server · The directory in which Pro/ENGINEER runs when processing batch jobs Specifying the Location of Your Help Information Note: Identifying the location of your Help files is not necessary if you installed the Pro/ENGINEER Help files within the product installation directory. Installing and Starting Pro/ENGINEER 4-13 By choosing PTC Help in the Introductory window, you can install the Pro/ENGINEER Help files in a location other than the Pro/ENGINEER installation directory. In the Help Location window, specify the directory that contains or will contain your product Help files. This option lets you specify a common master Help directory, such as /opt/ptc/ptchelp2001. Note: This procedure identifies the location of the HTML files. It does not install the context-sensitive Help or the online manuals. In order for the online Help and the online reference documentation to be visible from a Web browser, the Help search paths to the Help installation directory must be supplied here. The Help files on the Pro/ENGINEER Reference Documentation CD-ROM cannot be installed in the Pro/ENGINEER installation directory. See the Installing PTC Help and Reference Documentation chapter for details. 1. Add the Help installation directory by clicking Add in the Help Location dialog box. 2. Enter the URL to the Help installation directory on your Web server (for example, http://<servername>/<path>/ptchelp2001). Or, browse to or enter the full path to the loadpoint of a local machine that contains or will contain the product Help files (for example, C:\ptc\user\ptchelp2001). 3. Click OK and Next. You can Edit and Delete this location. Note: Context-sensitive Help for Pro/ENGINEER products is only available on the product CD-ROM. Specifying Your Default Web Browser By keeping the default HTML Help Browser Settings check box, you can use the GUI to specify the Web browser that will be used to view the context-sensitive Help and the online books. The Pro/Web.Link utility also requires a Web browser. Note: This step is optional on Windows systems because the Pro/ENGINEER application can locate your Netscape Navigator or Internet Explorer Web browser through the Registry settings. Enter the full path or browse to the executable file of the Web browser. For the must current information on supported browsers, review the Read This First document that accompanies your product software. Configuring a UNIX Installation The following input is optional when you configure your installation on UNIX systems. You can: 4-14 Pro/ENGINEER Installation and Administration Guide · Create a symbolic link to the commands that start your software · Configure your Remote Batch Server · Specify the full path to your Help installation directory (specifying the loadpoint and installing the Help files are necessary steps to enable client machines to view online Help) · Specify the location of your Web browser executable file · Configure dCAD settings Creating Links By keeping the default Create links to product startup commands check box, you can create a link from the /bin directory in your installation directory to another directory on your UNIX system. (If this other directory is in your path environment setting, then simply entering the command name starts Pro/ENGINEER.) To create a link, use the Startup Command Links dialog box to enter the full path or browse to the directory in which you want the link created. Specifying Your Remote Batch Settings, Help Files Directory, and Default Web Browser See the previous sections, Configuring Your Remote Batch Settings, Specifying the Location of Your Help Information, and Specifying Your Default Web Browser. Installing and Starting Pro/ENGINEER 4-15 Completing the Pro/ENGINEER Installation After you have configured the installation, follow these steps: 1. Click Next. You see the Installation Progress window. 2. Click Yes in the Install files dialog box to start the installation process. If you click No, you have three choices. You can: a. Go Back and review information. b. Click Install to begin installation. c. Click Exit, respond to a confirmation prompt, and close PTC.Setup. 3. Click OK. During installation, you can click Exit at any time. PTC.Setup copies files and sets file permissions. During copying, you may be prompted to insert another CD-ROM. Either insert the CD-ROM or provide the path to the CD-ROM. Installing Pro/ENGINEER on Windows You can install Pro/ENGINEER 2001 on Microsoft Windows 2000 and Windows NT 4.0, Intel only, using the Windows Installer Service. This Pro/ENGINEER installation is certified under Microsoft's Certified for Windows Logo program. All PTC products on the CD-ROM are certified and supported by PTC for Windows 2000 and Windows NT 4.0. You can also use the PTC.Setup Wizard to install and configure the application on Windows 2000 and Windows NT 4.0 Intel. The Windows Installer Service provides a quicker method of installation. For greater flexibility, you can reconfigure your installation using PTC.Setup after the Windows Installer Service has installed Pro/ENGINEER. To start the Windows Installer Service, choose one of these methods if autorun is not enabled: · Start Windows Explorer, browse to the CD-ROM drive, and doubleclick on the icon for the setup.exe ( · ). At an MS-DOS prompt, type the following command: <cdrom>:\setup.exe where <cdrom> is the CD-ROM drive letter. 4-16 Pro/ENGINEER Installation and Administration Guide · From the taskbar, select Start, Run, and enter or browse to <cdrom>:\setup.exe. Defining the Installation on Windows In the introductory screen, keep Pro/ENGINEER as the default, and click Next. Choose from among three different types of installations. · Typical (default)—installs the default application features. · Complete—installs all application features. · Custom—installs the application features you specify in the installation directories you choose. Note: Custom installation lets you select an alternative installation directory by clicking Browse and using the Directory Browser. The default installation directory is C:\Program Files\proe2001. The default language is English. By default, the Windows Installer Service creates shortcuts in a Pro_ENGINEER Programs folder and makes Pro/ENGINEER an Object Linking and Embedding (OLE) server. The Microsoft Installer also registers all PTC file types. Completing the Pro/ENGINEER Installation on Windows Before you begin, close all other Windows applications. Typical and complete installation procedures do not require additional user input. Customizing the Installation A custom installation enables you to choose which applications and optional modules you want to install. By default, Pro/ENGINEER is installed on your local hard drive. From the application pull-down list, you can further specify that · The application is to be installed on the local hard drive · The entire feature is to be installed on the local hard drive · The feature is to be installed when required · The entire feature is to be unavailable 1. Choose the modules you want to install: - Pro/ENGINEER (default)—Keeping this component installs the files necessary to run Pro/ENGINEER Release 2001. - Options—To install a component, expand the Options List and select the software components. The following components are Installing and Starting Pro/ENGINEER 4-17 available: Design Animation, ModelCHECK, Pro/Plastic Advisor, Pro/NC-GPOST, and VERICUT for Pro/ENGINEER. - API Toolkits—To install a component, expand the API (Application Program Interface) Toolkit list and select the software. The following features are available: Pro/J.Link, Pro/Web.Link, and Pro/TOOLKIT. - Interfaces—Selecting this component allows you to install Pro/INTERFACE for CADDS 5, Pro/INTERFACE for CATIA, and Pro/CDT. Note: Click Disk Cost to review your current selections and to verify that you have enough disk space. Reset reinstates the defaults. 2. After you have made your selections, click Next. If you want to further customize your installation using the PTC.Setup Installation utility upon completion of the installation, check the Launch PTC.Setup for post configuration box. See the next section, Configuring Pro/ENGINEER on Windows 2000 Intel. 3. Click Next to install the software you selected. Click Back to make any necessary modifications. Note: There is no installation confirmation prompt. To escape, click Cancel. The Windows Installer Service copies files and sets file permissions. Configuring Pro/ENGINEER on Windows If you checked the Launch PTC.Setup for post configuration box, PTC.Setup automatically starts after Pro/ENGINEER has been installed. Using PTC.Setup enables you to · Add, change, and remove FLEXlm license servers · Create startup command names to launch Pro/ENGINEER and Pro/NC-POST · Configure remote batch settings · Reconfigure dCAD settings · Specify the full path to your Help installation directory (specifying the loadpoint and installing the Help files are necessary steps to enable client machines to view online Help) · Specify the location of your Web browser executable file For procedures, see Specifying the Location of the License server or File, Creating Startup Commands, and Configuring a Windows Installation earlier in this chapter. 4-18 Pro/ENGINEER Installation and Administration Guide Starting Pro/ENGINEER After your license management and product software has been installed, start Pro/ENGINEER. Windows Execute Pro/ENGINEER using the shortcut defined in the ProENGINEER program group by double-clicking on the associated icon (for example, proe2001). UNIX From a UNIX prompt, navigate to the Pro/ENGINEER installation directory and execute the command name that you defined during the installation process. For example, /opt/ptc/proe2001/bin/proe2001 Removing Pro/ENGINEER (Windows Only) You can remove your Pro/ENGINEER software application through the Control Panel on Windows systems only. How to Remove Pro/ENGINEER from Your Computer To remove Pro/ENGINEER after it has been installed using PTC.Setup, follow these steps: 1. From the Start task bar, click Settings > Control Panel. 2. Double-click the Add/Remove Programs icon to select it. The Add/Remove Programs Properties dialog box opens. 3. Click the Install/Uninstall tabbed page. 4. In the program application list, highlight the specific release of Pro/ENGINEER you want to remove. 5. Click Add/Remove. You see the PTC Uninstall dialog box. 6. Click Uninstall or Cancel to escape. You are presented with a series of confirmation statements asking permission to remove files. 7. Click Uninstall to proceed. Upon completion, Pro/ENGINEER is removed. Installing and Starting Pro/ENGINEER 4-19 5 Installing Pro/MECHANICA and ICEM Interactive This chapter explains how to install Pro/MECHANICA and ICEM Interactive. The procedures are for new installations only. You may need to change some machine settings before installing a particular software component. This information is located in the READ THIS FIRST document, which is included with your software package. For further information see the Pro/MECHANICA documentation set. Topic Page Installing Pro/MECHANICA Foundation..........................................5-2 Creating Startup Commands .............................................................5-8 Configuring a Windows Installation ................................................5-10 Configuring a UNIX Installation .....................................................5-11 Completing the Pro/MECHANICA Installation ..............................5-11 Starting Pro/MECHANICA ..............................................................5-12 Removing Pro/MECHANICA (Windows Only) ................................5-12 Installing ICEM Interactive .............................................................5-13 5-1 Installing Pro/MECHANICA Foundation You install Pro/MECHANICA Foundation after you have installed the license management software. You can install your product software on a license server machine, a license client machine, a node-locked machine, or on any combination of these machines. Note: Usage of uncounted node-locked licenses does not require license management software. Four major steps are required for successful installation of your product software: · Defining your installation components, including the installation directory · Specifying the location of the license server or servers or license file · Defining the command names and attaching available features · Starting the software Defining the Installation Components 1. Insert the product software CD-ROM on your Windows operating system. Insert and mount the product software CD-ROM on your UNIX system. For step-by-step instructions, see Loading and Mounting the CD-ROM on UNIX on page B-23. The main window opens. Click Help to open PTC.Help in your Web browser. 2. Clear PTC License Management (the default) and Pro/ENGINEER. At this point, you have installed FLEXlm either on the license server or on a node-locked machine. Note: When you perform an update or install a new Release of a PTC product you must update your license information. 3. Choose the Pro/MECHANICA Foundation check box and click Next. You see the Define Installation Components dialog box. 5-2 Pro/ENGINEER Installation and Administration Guide 4. Define the following parameters: a. Installation Directory (new)—Enter an installation directory or keep the default value. PTC.Setup creates the installation directory for you. Or, click the folder icon, navigate the folder hierarchy, and select a different installation directory. No spaces are allowed in the pathname or directory name. For new installations, the directory you enter must be a new directory. b. Platforms—Select the hardware platforms (for example, sun4_solaris). Use this parameter to define the machine types that access the installation directory. PTC.Setup detects your machine's architecture and lists that platform as the default. c. Languages—Keep English as your only language (English is always the default). Or, check the box next to the languages you wish to add. To view Pro/MECHANICA in a language other than English, you must set the language variable, LANG, before installing your software. For more information, see Setting Foreign Language Defaults on page 1-7. Installing Pro/MECHANICA and ICEM Interactive 5-3 d. Components—Select or clear the components that you want to install by selecting the check box next to the appropriate component. The available components are as follows: Pro/MECHANICA Foundation (default)—Keeping this component installs the files necessary to run the software product for Release 2001. PTC.Setup (default)—Keeping this component installs PTC.Setup for future configuration of the product software after the installation. This utility allows you to make configuration changes without running PTC.Setup from the CD-ROM. Uninstaller (default)—(Windows only) Keep this component to install the Uninstall utility, which enables you to quickly remove Pro/MECHANICA using the GUI. Interfaces—Selecting this component allows you to install various interface tools, specifically the files for Pro/INTERFACE for CADDS 5, Pro/INTERFACE for CATIA, Pro/CDT, Pro/FEMPOST, and Pro/PDGS. e. Disk Space—This field displays the available disk space and the amount of disk space that is required to install the selected components. 5. Click Next after you have selected your components. A message asks you if you want PTC.Setup to create the installation directory. 6. Click OK. You see the Specify License Servers dialog box. Specifying the Location of the License Server or File The PTC.Setup installation utility can access your license information if it is on a remote license server or on a local machine. Your next task is to tell PTC.Setup the location of the license servers or license files that you want this installation of your product software to read. If you attempt to access your license information from a machine that does not have the minimum version of FLEXlm required, an error message tells you to update your license management software. Consult the Release Notes that accompany your order for the most recent information on which version of FLEXlm meets your installation requirements. 5-4 Pro/ENGINEER Installation and Administration Guide Server Machine If the license management software resides on the same machine on which you are installing the product software and you have used the default communications port for the license server machine, you do not have to tell this installation where to obtain its licensing data. PTC.Setup detects the hostname of the server machine and populates the Specify License Servers table (see the following figure). If the license management software resides on a different machine, you must specify where this installation can obtain its licensing information. See the following sections, Obtaining a License from a Server or Servers and Obtaining a Locked License from an Individual License File. Note: The Info button displays the available license features and floating optional modules. Client Machine If you are installing the product software on a license client machine that does not have FLEXlm installed, the Specify License Servers table initially appears blank. To enable this installation to obtain floating licenses from a remote server, you must define the server that is distributing the licenses. See Obtaining a License from a Server or Servers. If this installation is to read a license file for locked licenses, you must specify the full path to and the name of the license file. See Obtaining a Locked License from an Individual License File on page 4-9. Note: You cannot run the product software without checking out a license. This means that Pro/MECHANICA cannot be installed alone. Obtaining a License from a Server or Servers To obtain a license from a server or servers: 1. Click Add in the Specify License Servers dialog box (see the following figure). The Specify License Server dialog box displays the Single license server option as the default. Installing Pro/MECHANICA and ICEM Interactive 5-5 2. Enter the hostname and communications port number, if it is different than the default. This information identifies the server machine that this installation is to access to obtain its license codes (for example, aberdeen). Triad Configurations: If this client machine is accessing a Triad configuration, choose the Triad license server (fault tolerant) option and define all three servers. Each Triad partner is required to have the same license file. Note: The order of the server list is important (Triad Partner 1, Triad Partner 2, Triad Partner 3). The sequence must be the same in each license file on all three license server machines. PTC recommends that the Triad license server machines be at the same geographical site. For further information on redundant license servers, refer to the FLEXlm End Users Guide, Chapter 5, Selecting Server Nodes, at http://www.globetrotter.com/manual.htm. Note: Do not specify the hostname of the client nodes, only the license server that controls usage of the licenses. You can use the Specify License Server dialog box several times to configure the client machines to access multiple servers or license files across your network. 3. Click OK to add the server and communications port information to the Specify License Servers table (for example, Single Server 7788@aberdeen). 4. Click Next to open the Create and Configure Commands dialog box. See the section, Creating Startup Commands. 5-6 Pro/ENGINEER Installation and Administration Guide Obtaining a Locked License from an Individual License File To obtain a locked license from an individual license file: 1. Click Add in the Specify License Server dialog box. The Specify License Server dialog box opens. 2. To obtain your license from a specific license file that can exist on your local machine or on the network, choose the Locked license file (no server running) option (see previous dialog box). 3. Specify the full path to your license file on your local or NFSmounted disk (for example, C:\Program Files\flex2001\license.dat). or, Click the folder icon, navigate the folder hierarchy, and select the correct license file. 4. Click OK to add the license file path information to the Specify License Server dialog box. 5. Click Next. You see the Create and Configure Commands dialog box. See the next section, Creating Startup Commands. Creating Startup Commands Now that you have identified where the client machine can locate the license information, you must create or edit startup commands or command names to execute the licenses of your PTC software. For new installations, PTC.Setup creates a default command name provided sufficient licensing information is available. Command names are the script names that PTC.Setup uses to enable you to start the software from your workstation. These scripts maintain the relationship between licensing on the server and your client software command. On Windows, for example, the default command name, promech, results in the creation of a batch file and, optionally, a shortcut icon. This icon is linked to the executable that starts Pro/ENGINEER. Note: You can also assign a command name to Pro/NC-POST. 1. If you want to create your own commands, click Add in the Create and Configure Commands dialog box. The Command Configuration dialog box opens. To create a command name, you must specify a unique name and attach or associate the licenses to that command name. You can attach multiple licenses to a command name. Installing Pro/MECHANICA and ICEM Interactive 5-7 2. In the Command Configuration dialog box, enter the command name in the Command Name field. No spaces or slashes are allowed. 3. From the drop-down menu, choose the Command Type. 4. If you want to modify which licenses are attached to the command, click Modify. The Select Licenses dialog box opens. PTC.Setup detects the license file you imported earlier and displays the feature names available for that server or license file location in the FLEXlm Licenses text box. 5. Attach the licenses to the command by highlighting the desired license and moving it to the Selected Licenses column using the left-pointing arrow (<) button. Note: PTC.Setup configures the command to execute the licenses selected. If multiple licenses are selected, Pro/MECHANICA executes the first available license it finds. To change the sequence of the licenses in the Selected Licenses pane, highlight the license and use the Up and Down buttons. 6. After you have finished attaching the licenses, supply the optional input information in the Locate Other Installation Directories (Optional) fields (see the next section, Supplying Optional Input Fields). 5-8 Pro/ENGINEER Installation and Administration Guide 7. Click OK. You return to the Create and Configure Commands window. The table is populated with the command name and type. 8. Click Next. The Optional Configuration Steps window opens. These optional steps vary for Windows and UNIX systems. See either Configuring a Windows Installation or Configuring a UNIX Installation. Supplying Optional Input Fields The following input is optional: 1. Define Pro/MECHANICA command information in the Command Configuration dialog box: Locate Other Installation Directories (Optional)—Directory paths are required only if you run PTC Application Manager, Pro/INTRALINK, and Pro/PDM on this license client machine in conjunction with Pro/MECHANICA. If none of these optional modules are attached to the command you assigned to start Pro/MECHANICA, you can leave the lines blank or configure them later by rerunning PTC.Setup. If Pro/PHOTORENDER has been purchased as an optional module, enter the full path to the Graphic Library directory. Optional Input—If Pro/NC-POST has been purchased as an optional module, complete the Pro/NC-POST Command field to configure a startup command. (Windows Only) If you plan to make Pro/MECHANICA a PTC Object Linking and Embedding (OLE) server and you want to use this command with the PTC OLE server, choose the PTC OLE Server option. 2. After you entered your optional input, choose OK. You return to the Create and Configure Commands window. The table is populated with the command names and products. 3. Click Next. You see the Optional Configuration Steps window. The steps, which are optional, vary for Windows and UNIX systems. Configuring a Windows Installation The following input is optional when you configure your installation on Windows systems. You can · Configure Pro/MECHANICA as an Object Linking and Embedding (OLE) server · Create Windows shortcuts to start Pro/MECHANICA Installing Pro/MECHANICA and ICEM Interactive 5-9 · Configure your Remote Batch Server · Specify the full path to your Help installation directory (specifying the loadpoint and installing the Help files are necessary steps to enable the users of client machines to view online Help) · Specify the location of your Web browser executable file For step-by-step instructions, see Configuring a Windows Installation in the previous chapter. Configuring Context-Sensitive Help Pro/MECHANICA context-sensitive Help is integrated with Pro/ENGINEER Help. To install the HTML files, you must select PTC Help from the product selection window and proceed with the installation steps. When you install Pro/MECHANICA, you must specify the location of your Help installation directory and specify the location of your Web browser executable file. Configuring a UNIX Installation The following input is optional when you configure your installation on UNIX systems. You can: · Create a symbolic link to the commands that start your software · Configure your Remote Batch Server · Specify the full path to your Help installation directory (specifying the loadpoint and installing the Help files are necessary steps to enable client machines to view online Help) · Specify the location of your Web browser executable file For step-by-step instructions, see Configuring a UNIX Installation in the previous chapter. Completing the Pro/MECHANICA Installation After you have configured the installation, follow these steps: 1. Click Next. You see the Installation Progress window. 2. Click Yes in the Install files dialog box to start the installation process. If you click No, you have three choices. You can: a. Go Back and review information. b. Click Install to begin installation. c. 5-10 Click Exit, respond to a confirmation prompt, and close PTC.Setup. Pro/ENGINEER Installation and Administration Guide 3. Click OK. During installation, you can click Exit at any time. PTC.Setup copies files and sets file permissions. Starting Pro/MECHANICA After your license management and product software have been installed, start Pro/MECHANICA. Windows Execute Pro/MECHANICA using the shortcut defined in the program group by double-clicking on the associated icon (for example, promech2001). UNIX From a UNIX prompt, navigate to the Pro/MECHANICA installation directory and execute the command name that you defined during the installation process. For example, /opt/ptc/mechfound2001/bin/promech Removing Pro/MECHANICA (Windows Only) You can remove your Pro/MECHANICA software application through the Control Panel on Windows systems only. How to Remove Pro/MECHANICA from Your Computer To remove Pro/MECHANICA after it has been installed using PTC.Setup, follow these steps: 1. From the Start task bar, click Settings > Control Panel. 2. Double-click the Add/Remove Programs icon to select it. The Add/Remove Programs Properties dialog box opens. 3. Click the Install/Uninstall tabbed page. 4. In the program application list, highlight the specific release of Pro/MECHANICA that you want to remove. 5. Click Add/Remove. You see the PTC Uninstall dialog box. 6. Click Uninstall or Cancel to escape. You are presented with a series of confirmation statements asking permission to remove files. 7. Click Uninstall to proceed. Upon completion, Pro/MECHANICA is removed. Installing Pro/MECHANICA and ICEM Interactive 5-11 Installing ICEM Interactive ICEM Interactive is a default component product on the Pro/ENGINEER CD-ROM. Similar to Pro/ENGINEER and Pro/MECHANICA, you use the following standard windows when you install your PTC product software: · Product-selection window—Keep ICEM Interactive, a default component, to be installed after license management software. · Define Installation Components—Set the installation directory, the hardware platforms, and choose your installation components. · Specify License Server—Specify where the client machine can obtain a license to run the software. · Create and Configure Commands—Create the command name or names that are to be used to start the software. · Windows Preferences (Windows-only)—Allows you to create shortcut preferences (NT) and lets you specify whether these preferences are to be set systemwide or for the current user. Preferences include defining the location of your online Help. · Installation Progress (final window)—Monitors the installation process and displays the progress graphically. For step-by-step procedures, see the Installing Pro/MECHANICA section earlier in this chapter. 5-12 Pro/ENGINEER Installation and Administration Guide 6 Installing the PTC Application Manager and Pro/Web.Publish This chapter explains how to install the PTC Application Manager and application libraries of models and textures. The PTC Application Manager utility installs a toolbar that gives you easy access to your desktop applications while using Pro/ENGINEER. This chapter also explains how to install the Pro/Web.Publish component software. Pro/Web.Publish enables you to set up your Web server so that you can publish objects you created using Pro/ENGINEER. Installing Pro/Web.Publish is optional. Topic Page Installing the PTC Application Manager...........................................6-2 Configuring the PTC Application Manager Settings ........................6-3 Completing the PTC Application Manager Installation ...................6-4 Installing Libraries .............................................................................6-5 Installing Pro/Web.Publish.................................................................6-7 6-1 Installing the PTC Application Manager The PTC Application Manager is a utility that appears as a toolbar on your UNIX system. Similar to the Windows Start menu, the PTC Application Manager includes a menu that enables you to easily start and close applications on UNIX systems. The menu can be configured to include any application, including applications that are not developed by PTC (Parametric Technology Corporation). One key benefit is that the Application Manager can be configured to activate Pro/ENGINEER from Pro/INTRALINK. The PTC Application Manager includes a menu selection for each application started by the PTC Application Manager, giving you easy access to those applications on your desktop. How to Install the PTC Application Manager (UNIX Only) 1. Click PTC Application Manager from the main PTC.Setup window. 2. Click Next. The Define Installation Components dialog box opens. 3. Define the following parameters: a. Installation Directory (new)—Keep the default installation directory (for example, /opt/ptc/appmgr). PTC.Setup creates the installation directory for you. Or, click the folder icon, navigate the folder hierarchy, and select a different installation directory. For new installations, the directory you enter must be new or empty. b. Platforms—Keep the default hardware platform (for example, hp8k). Use this parameter to define the machine types that access the installation directory. PTC.Setup detects your machine's architecture and lists that platform as the default. To add more machine types, check the box next to the appropriate machine type. c. Languages—Keep English as your only language (English is always the default). Or, check the box next to the languages you wish to add. To view Application Manager in a language other than English, you must set the language variable before installing your software. For more information, see Setting Foreign Language Defaults on page 1-7. 6-2 Pro/ENGINEER Installation and Administration Guide d. Components—Keep PTC Application Manager as your default to install the files necessary to run the utility. Disk Space—Check to make sure that you have enough disk space for your installation before continuing. 4. Click Next. A message asks you if you want PTC.Setup to create the installation directory. 5. Click OK. The Installation Configuration window opens. Configuring the PTC Application Manager Settings The following input is optional when you configure your installation of the PTC Application Manager. Each PTC.Setup tabbed page lets you configure a different aspect of your Application Manager installation. Note: This configuration can also be done dynamically after the PTC Application Manager is started. Creating Start Menu Commands You can add the program startup commands that you want the Application Manager Start menu to execute (for example, proe2001). This enables you to start and close applications easily using the Application Manager. 1. To choose the product for which you want to create a startup command, click Add in the Configure Application Manager Settings dialog box. The Application Manager Configuration dialog box opens. a. In the Type field, keep Pro/ENGINEER (default) or choose another product from the drop-down list. b. In the Label field, enter the text you want to appear in the Start menu of the Application Manager. c. In the Command line, browse to or enter the full path and the name of the command that you want the label to execute (for example, C:\ptc\proe2001\bin\proe2000i.bat). This command executes the specified license and product type. Installing the PTC Application Manager and Pro/Web.Publish 6-3 2. To change selections, select the product and Add a command. You can Edit, or Delete existing commands. Note: After installation, new commands can be added and existing commands can be modified and deleted from the PTC Application Manager's Start > Preferences menu. Customizing the Application Manager Settings You customize the appearance of the Application Manager in the Position dialog box. 1. Click the Position tab to customize the position of the Application Manager. 2. Specify where you want the Title Bar (toolbar) to appear on your desktop: horizontal top, horizontal bottom, vertical left, or vertical right. Note: You can also activate Auto Hide. The auto hide feature lets you display the Application Manager as a thin line. The Application Manager reappears when the mouse is scrolled over the thin line. Completing the PTC Application Manager Installation After you have configured the installation, follow these steps to complete the installation: 1. Click Next. The Installation Progress window opens. 2. Click Yes in the Install files dialog box to start the installation process. 6-4 Pro/ENGINEER Installation and Administration Guide 3. If you click No, you have three choices. You can: a. Go Back and review information. b. Click Install to begin installation. c. Click Exit, respond to a confirmation prompt, and close PTC.Setup. During installation, you can click Exit at any time. PTC.Setup copies files and sets file permissions. Note: After installation, the optional settings can be reconfigured from the PTC Application Manager's Start > Preferences menu. Installing Libraries Some applications come with libraries of models or textures that can be used in models of your own. For Pro/ENGINEER, all libraries except the Electrical Symbol, the Piping and Heating Symbol, and graphic libraries must be installed under the Pro/ENGINEER installation directory. The following subdirectories are automatically created in this common installation directory for each of the following libraries: · Objlib—Basic Library · Connlib—Connector Library · Fittinglib—Pipe Fitting Library · Hmflib—Human Factors Library · Mfglib—Tooling Library · Moldlib—Moldbase Library Note: The Graphic Library must be installed in the Pro/ENGINEER installation directory. The Electrical Symbol Library and the Piping and Heating Symbol Library must be installed into a directory called library_syms in the symbols directory of your Pro/ENGINEER installation directory. If you are updating your installation, make sure that the installation directory you have chosen does not contain any models that you want to save. During an update installation, any library files you enter in the installation directory are deleted and replaced with the current version of the library you install. You might want to back up your existing library installation before updating it. For further information, see the Pro/ENGINEER Introduction to the Libraries, which is available as a PDF file on the documentation CD-ROM. Installing the PTC Application Manager and Pro/Web.Publish 6-5 How to Install Libraries 1. After starting PTC.Setup with the appropriate library CD-ROM, choose the library name from the list of available software components. 2. Click Next to confirm that you are installing that library. 3. Click Next. 4. Enter the following information: - Installation Directory—A default installation directory has been specified. Note: For new installations, the directory you enter must be a new directory. If you specify an existing installation directory, PTC.Setup updates the software in that directory. A subdirectory under the main installation directory is recommended (for example, C:\ptc\libraries). - Components—Select the components that you want to install by clicking the check box next to the component. A check in the box indicates that a component has been selected. - Subcomponents—Some components, when selected, have a set of subcomponents that you can choose to install. If you have selected a component that has subcomponents, select the subcomponents that you want to install. Select subcomponents in the same manner as components. - Disk space—As you select and clear various components for your installation, the amount of disk space required for your installation changes. Check to make sure that you have enough disk space for your installation before continuing. 5. Click Next. You are asked to confirm the creation of the directory you specified. 6. Click Next. Note: If you need to change any of the choices you made, use the Back button to return to the appropriate dialog box. Modify the information as needed. 7. When you are satisfied that your choices are correct, click Yes in the Install files dialog box to begin installation. Further configuration is required to access the Install library files. See the Pro/ENGINEER Introduction to the Libraries manual, which is available as a PDF file on the documentation CD-ROM. 6-6 Pro/ENGINEER Installation and Administration Guide Installing Pro/Web.Publish With Pro/Web.Publish, you can export assemblies, process assemblies, and manufacturing processes to a directory that is visible in a Web browser. Installation of Pro/Web.Publish involves two procedures: 1. Configuration of your existing Web server. The procedures differ depending on what kind of Web server you have: - Apache Web Server (UNIX) - Microsoft Internet Information Server (Windows NT) - Microsoft Peer Web Services (Windows NT) - Netscape Enterprise and FastTrack servers (UNIX and Windows NT) 2. Installation of Pro/Web.Publish as a user with write permission to the Web server. Locate the configuration procedure for your Web server in the following sections and, after configuration, install Pro/Web.Publish. Note: For all configuration procedures in this section, the variable <path> represents the full path to the installation directory for your Web server. Note: Pro/Web.Link requires Netscape Navigator or Communicator 4.0 or later. Do not use Netscape 3.0. Configuring Your Apache Web Server 1. After downloading the Apache Web Server (http://www.apache.org), create the following directories in the apache_x.x.x directory: - server_root - home where apache_x.x.x is the directory downloaded from the Apache Web site. 2. Copy the conf directory from the apache_x.x.x directory into the server_root directory created in the previous step. 3. In the server_root/conf directory, create copies of the configuration files as indicated in the following table. The original file and the copy should both reside in the server_root/conf directory. Installing the PTC Application Manager and Pro/Web.Publish 6-7 File to Copy Name of Copied File httpd.conf-dist http.conf access.conf-dist access.conf srm.conf-dist srm.conf 4. If you are running the Apache Web Server as the root user, use a text editor to edit the http.conf file and locate the following lines: User nobody Group #-l 5. Replace nobody with root and replace #-l with sys for the previous lines. 6. If you are running the Apache Web Server as a nonroot user, change the communications port number in the http.conf file to a free port number greater than 1023. 7. Use a text editor to edit the http.conf file and locate the following line: Port 80 8. Replace 80 with a free communications port number that is greater than 1023. 9. Use a text editor to replace configuration lines in your http.conf file as indicated in the following table. Save the file when you have finished editing it. Line Text to Replace Replace With ServerAdmin [email protected] [email protected] the administrator’s electronic mail address ServerRoot /usr/local/etc/httpd /usr/local/etc/httpd the full path to your server_root directory (.../apache_x.x.x/server _root) #ServerName new.host.name new.host.name the server machine hostname Also remove the crosshatch (#) sign. 10. Use a text editor to replace configuration lines in your access.conf file as indicated in the following table. Save the file 6-8 Pro/ENGINEER Installation and Administration Guide after you have finished editing it. Line Text to Replace Replace With <Directory> /usr/local/etc/httpd/htdocs> /usr/local/etc/httpd/htdocs the full path to the home directory created in Step 1 <Directory /usr/local/etc/httpd/ cgi-bin> /usr/local/etc/httpd/cgi-bin the full path to the cgibin subdirectory in the Apache Web Server directory 11. Use a text editor to replace configuration lines in your srm.conf file as indicated in the following table. Save the file when you have finished editing it. Line Text to Replace Replace With <Directory> /usr/local/etc/httpd/htdocs /usr/local/etc/httpd/htdocs the full path to the home directory created in Step 1 #ScriptAlias /cgi-bin/ /usr/local/etc/httpd/cgi-bin/ /usr/local/etc/httpd/cgi-bin the full path to the cgi-bin subdirectory in the Apache Web Server directory Also remove the crosshatch (#) sign. 12. Use a text editor to add the following line to the mime.types file located in the server_root/conf directory: image/cgm cgm 13. Save the file after you have finished editing it. 14. Change directory to the Apache Web Server directory and start the Web server by entering the following command: <path>/src/httpd-<platform> <path>/server_root/conf/httpd.conf where <platform> is the platform on which you are running the Web server (for example, /disk1/apache_1.2.0/src/httpd-irix -f /disk1/apache_1.2.0/server_root/conf/httpd.conf). Installing the PTC Application Manager and Pro/Web.Publish 6-9 Configuring a Microsoft Internet Information Server The following section describes how to configure the Microsoft Internet Information Server and Microsoft Peer Web Server. 1. Rename the ...\InetPub\wwwroot directory to ...\InetPub\home 2. Create a directory called cgi-bin and a file called mime.typ in the <path>\InetPub directory. 3. From the Windows NT desktop, select: - Start - Programs 4. From the IIS, select: - Microsoft Internet Server (Common) - Internet Service Manager For Peer Web Services: - Microsoft Peer Web Services (Common) - Internet Service Manager 5. In the Internet Service Manager dialog box, double-click the server name on the line where www appears under the Service option. The WWW Service Properties dialog box opens. 6. Select the Directories tab from the WWW Service Properties dialog box. 7. Change the value of Default Documentation from Default.htm to index.html and select the Enable Default Document and Directory Browsing Allowed check boxes. 8. Change the location of the document root directory by double clicking the ...\InetPub\wwwwroot listing. 9. In the Directory Properties dialog box, change the directory from ...\InetPub\wwwroot to ...\InetPub\home and click OK. 10. Choose Add from the WWW Service Properties dialog box. A new Directory Properties dialog box opens. 11. Select the Virtual Directory and Execute check boxes and enter cgi-bin for the Alias and <path>\InetPub\cgi-bin for the Directory. 12. Click OK. 6-10 Pro/ENGINEER Installation and Administration Guide 13. Click Apply in the WWW Service Properties dialog box. 14. Click OK. 15. If necessary, install plug-ins for your Web browser to allow viewing of CGM and VRML files. Configuring a Netscape Server The following sections describe how to configure the Netscape Enterprise and FastTrack Servers on UNIX and Windows NT. UNIX and Windows NT During installation of the Netscape server, take note of the server username and password as well as the communications port number assigned to the Admin server. This information is needed for configuration. 1. After installing your Netscape server, create the following directories in the <path>/docs directory: - cgi-bin - home Note: On Windows NT, you must change the name of the Primary Document directory from the default docs to home, and complete the following steps. 2. Make sure that there is no index.html file in the home directory. If this is not done, the Web publications is not listed when the Web server is accessed. 3. Access the Admin server by starting Netscape and opening the following URL: servername>:<Admin_server_port_number> where <servername> is the machine name of the server and <Admin_server_port_number> is the communications port number assigned to the Admin server during installation. 4. Access the configuration settings for the server by clicking the link to the server, which is located on the left side of the HTML page. 5. Click Programs from the menu at the top of the configuration settings page and select CGI Directory from the topics list. 6. Enter cgi-bin in the URL Prefix field and enter <path>\docs\cgi-bin in the CGI Directory field. Installing the PTC Application Manager and Pro/Web.Publish 6-11 7. Click OK and apply the changes. 8. Click System Settings from the menu at the top of the configuration settings page and select View System Settings from the topics list. 9. Verify that the Primary Document Directory is the <path>\docs\home directory and that the URL prefix and path to the <path>\docs\cgi-bin directory are correct. 10. Click On/Off from the System Setup list to restart the server. 11. After the server has restarted, select the link to access the server as a client machine. The contents of the home directory should appear. 12. Select the link to the Web publication. The publication begins loading in the Web browser. 13. Add the following entry to the mimes.types file: image/cgm exts=cgm The file is located in the directory <path>\Server\https<servername>\config, where <servername> is the name of the Web server machine. 14. If necessary, install plug-ins into your Web browser for viewing CGM and VRML files. How to Install Pro/Web.Publish 1. Choose Pro/Web.Publish from the list of available software components on the main PTC.Setup window. 2. Click Next. You see the Define Installation Components dialog box. 3. Define the following parameters: a. Installation Directory (new)—Keep the default installation directory. PTC.Setup creates the installation directory for you. Or, click the folder icon, navigate the folder hierarchy, and select a different installation directory. For new installations, the directory you enter must be new or empty. b. Platforms—Keep the default hardware platform (for example, i486_nt). Use this parameter to define the machine types that access the installation directory. PTC.Setup detects your machine's architecture and lists that platform as the default. To 6-12 Pro/ENGINEER Installation and Administration Guide add more machine types, check the box next to the appropriate machine type. c. Languages—Keep English as your only language (English is always the default). Or, check the box next to the languages you wish to add. To view Pro/Web.Publish in a language other than English, you must set the language variable before installing your software. For more information, see Setting Foreign Language Defaults on page 1-7. d. Components—Keep PTC Application Manager as your default to install the files necessary to run the utility. e. Disk Space—Check to make sure that you have enough disk space for your installation before continuing. 4. Click Next. A message asks you if you want PTC.Setup to create the installation directory. 5. Click OK. 6. Define the following parameters if the PTC.Setup utility cannot detect this information: a. Cgi-bin Directory—This is the directory from which your server has permissions to execute programs. Your Web server must be configured to recognize this directory when referenced as http://<server>/cgi-bin. Enter the full path to the directory you want to use. Or, click the folder icon, browse the folder heirarchy, and specify the directory. b. Web Server MIME file—Enter the location of the MIME type file on the Web server. Or, click the folder icon and browse to and specify the file. This file, which is usually called mime.typ on Windows and mime.types on UNIX platforms, is located in the configuration directory of the Web server. PTC.Setup adds the following lines to this file: c. image/cgm cgm x-world/x-vrml wrl vrml Document Root Directory—Enter the location of the directory where your HTML files are stored on your Web server Or, click the folder icon, browse, and specify the directory. This is the directory from which your Web server reads documents when they are referenced as http://<server>/. This directory was specified during configuration of your Web server. Installing the PTC Application Manager and Pro/Web.Publish 6-13 7. Click Next. The Installation Progress window opens. 8. Click Yes in the Install files dialog box to start the installation process. If you click No, you have three choices. You can: - Go Back and review information. - Click Install to begin installation. - Click Exit, respond to a confirmation prompt, and close PTC.Setup. 9. Click OK. During installation, you can click Exit at any time. PTC.Setup copies files and sets file permissions. Upon completion, the Installation Progress window tells you that the installation was successful. 6-14 Pro/ENGINEER Installation and Administration Guide 7 Updating and Modifying an Installation This chapter explains how to update or modify PTC software that has been installed onto your system. The procedures in this chapter are for update and modification installations only. Note: · Because FLEXlm license management software was implemented in Release 20.0, you can update Release 20.0 and later of Pro/ENGINEER with Release 2001. · Each time you update your software to a newer release, you must update your license file. New license codes are not required if you are updating to a new build of Pro/ENGINEER within the same release. Topic Page Updating Pro/ENGINEER..................................................................7-2 Modifying Pro/ENGINEER.................................................................7-2 Updating License Codes .....................................................................7-3 Updating and Modifying Pro/Web.Publish ........................................7-4 7-1 Updating Pro/ENGINEER An update installation is needed only when you upgrade your PTC software to the next major release (for example, Release 2000i to Release 2001) or when you upgrade your current release with a later version. In general, update installations overwrite the files in your existing Pro/ENGINEER installation directory with files from the most recent release. Before updating an installation, load and mount the software CD-ROM and start the PTC.Setup installation utility. New license information is required when you upgrade to the next release. To update the product software on remote servers, node-locked machines, or license client machines, repeat the steps outlined in Chapter 4, Installing and Starting Pro/ENGINEER. Modifying Pro/ENGINEER No new license information is required when you modify an installation. You can create new startup commands and reconfigure any existing software components. If you are modifying an existing installation of Pro/ENGINEER, you can start PTC.Setup by using the ptcsetup command, located in the bin directory of your installation directory (C:\Program Files\proe2001\bin). You can also rerun the PTC.Setup installation utility from the CD-ROM and make modifications. Obtaining A New License Pack If you are installing a new release of Pro/ENGINEER, you must update your license management software before you install your new product software. It is highly recommended that you obtain an electronic copy of your new PTC License Pack. Using PTC.Setup, you can quickly and easily import either the new license file or append the existing license file with your new license codes. For information on how to obtain your License Pack online, see Receiving Your License Pack Online on page 1-3. 7-2 Pro/ENGINEER Installation and Administration Guide Updating License Codes You update FLEXlm license management software with your new license file when updating your PTC software. Note: If the license server also has Pro/ENGINEER installed, the installed ptcsetup utility can be used to update licensing information. Perform the following steps: 1. Start the PTC.Setup installation utility. The main window opens. Click Help to open PTC.Setup Help in your Web browser. 2. Click Next. The Define Components dialog box opens. 3. Keep the default installation directory for the license management software if this is where your FLEXlm software resides. 4. Click Next. The PTC License Management dialog box opens. Note: To proceed, you need the new licensing information supplied in your PTC License Pack. If you have not already done so, request a new License Pack. For detailed information, see Receiving Your License Pack Online on page 1-3. There are several ways to update an existing license file. However, it is strongly recommended that you import the new license file. The new license file contains all of your new license codes as well as any that are still in effect. Note that importing the new license file overwrites the existing file. You can also import and append the existing license file with your new license data. For information on how to append a license file or manually enter your license codes by typing in the information or by using the License Wizard, see Chapter 3, Installing License Management Software. 5. To import the new license information from your License Pack that you saved electronically, keep Import license information from disk (RECOMMENDED) as the default in the PTC License Management dialog box. 6. Enter the full path (including file name) or click the folder icon and use the Directory Browser navigational tool. 7. Specify the file location of the ASCII file you saved by selecting the license file that you want to import. 8. Click Next. The Optional Configuration Steps window opens. Note: The Checking FLEXlm License File dialog box opens if the PTC.Setup utility detects an invalid license(s). Click Modify Updating and Modifying an Installation 7-3 and correct your license information. You cannot proceed until all the licenses are listed in the valid license column. For further information, see Appendix C, Troubleshooting Tips. 9. To skip this step and begin the installation process, clear the check box in the Optional Configuration Steps window and click Next to advance to the Installation Progress window. Configuration procedures vary for Windows and UNIX systems. For details, see Supplying Optional Configurations on page 3-10. 10. Click Next. The Installation Progress dialog box opens. 11. Click Yes in the Install files dialog box to start the installation process. If you click No, you have three choices. You can: - Go Back and review information. - Click Install to begin installation. - Click Exit, respond to a confirmation prompt, and close PTC.Setup. 12. Click OK. PTC.Setup copies files and sets file permissions. PTC.Setup restarts the FLEXlm license server. For Triad configurations, two of the three partner machines must be running before licenses can be distributed. Updating and Modifying Pro/Web.Publish Updating Pro/Web.Publish requires only that you update your existing Pro/Web.Publish installation. You do not have to reconfigure your Web server. Note: To update or modify Pro/Web.Publish, you must have write permissions to the Web server. To update an installation of Pro/Web.Publish, start PTC.Setup using the Pro/ENGINEER CD-ROM or the ptcsetup command if you installed this utility. To update the product software, repeat the steps outlined in Chapter 5, Installing the PTC Application Manager and Pro/Web.Publish. To modify an installation of Pro/Web.Publish, start PTC.Setup and change the configuration information you specified during installation. 7-4 Pro/ENGINEER Installation and Administration Guide 8 Installing PTC Help and Reference Information This chapter provides an overview of the Help information you receive with your software purchase. The Help documentation consists of two components: context-sensitive Help, which is distributed on the product CD-ROM, and online reference documentation in book format, which is on a separate CD-ROM. This chapter also explains how to install both types of Help. Topic Page Overview of the Help System .............................................................8-2 What Is the Reference Documentation?.............................................8-2 How Is the Context-Sensitive Help Organized? ................................8-2 8-1 Overview of the Help System The Help system features: · Context-sensitive Help, which is integrated with your PTC product. · PTC Reference Documentation, which distributes online PTC books, such as the installation guide. These manuals are in PDF and HTML formats. Context-sensitive Help is integrated with Pro/ENGINEER, Pro/INTRALINK, and CDRS. Pro/MECHANICA information is integrated with the Pro/ENGINEER Help topics. With Help, you can do the following: · Install Help files on your local workstation, a network file server, your company's intranet, or on a remote Web server. · View the contents of PTC online books and context-sensitive Help with your Web browser. What Is the Reference Documentation? Pro/ENGINEER Reference Documentation consists of HTML and PDF files that correspond to the PTC printed material, including hard copy user's and task guides. The Reference Documentation is distributed on separate CD-ROMs for each PTC product. With the Reference Documentation, you can do the following: · Print copies of several PTC manuals with Adobe Acrobat Reader. · Print the table of contents, chapters, or page ranges of PTC manuals. How Is the Context-Sensitive Help Organized? Help topics are organized by product. There are four main categories the PTC Help table of contents: Welcome, Pro/ENGINEER Foundation, Using Foundation Modules, and Using Additional Modules. Pro/ENGINEER Foundation, for example, includes information on Core and Part Modeling. With the Help system, you can do the following: 8-2 · Search each product for relevant Help topics or scroll through the table of contents or the alphabetical index. · Navigate between related topics. · Print individual topics using your Web browser. Pro/ENGINEER Installation and Administration Guide Overview of Help Installation Using PTC.Setup you can install the Pro/ENGINEER Help files into either the product installation directory or elsewhere on your system. When you install Pro/ENGINEER, you can install the context-sensitive Help files into the product installation directory by default (for example, /opt/ptc/proe2001). Those steps are listed in Chapter 4, Installing and Starting Pro/ENGINEER. You also can install the Pro/ENGINEER Help files into a common Help directory that is compatible with the default Reference Documentation installation directory (for example, /opt/ptc/ptchelp2001). Those steps are described in the next section. Because the Reference Documentation is distributed on individual CD-ROMs by product, a common Help installation directory is advantageous when multiple PTC products are used. A shared installation directory that contains context-sensitive Help and Pro/ENGINEER Reference Documentation is supported on a network file server and on an intranet or internet Web server. Note: Only the context-sensitive Help files can be installed in either the product installation directory or elsewhere. The Reference Documentation files cannot be installed in the product loadpoint. How to Install Context-Sensitive Help Locally from the CD-ROM To install Pro/ENGINEER context-sensitive Help files into a common Help directory, follow these steps: 1. Change to a directory where you have write permission or administrative privileges. 2. Start PTC.Setup using the steps outlined in Starting PTC.Setup on page 3-4. 3. Choose PTC Help on the introductory window. This component is optional and not selected by default. 4. Click Next. The Define Installation Components dialog box opens. The Pro/ENGINEER Help Files is the only default component. 5. Define the installation directory: Installation Directory (new)—Keep the default installation directory (for example, /opt/ptc/ptchelp2001) listed or enter the full path to the desired location. If this is a new installation, (new) appears next to the directory path. PTC.Setup creates the new directory for you. If this is an update to an existing PTC Help installation directory, (update) appears next to the directory path Installing PTC Help and Reference Information 8-3 field. You also can click the folder icon, navigate the folder hierarchy, and select a different installation directory. For new installations, the directory you enter must be new or empty. 6. After you have selected your components, click Next. A message asks you if you want PTC.Setup to create the installation directory. 7. Click OK. 8. Click Next. The Installation Progress window opens. 9. Click Yes in the Install files dialog box to start the installation process. If you click No, you have three choices. You can: - Go Back and review information. - Click Install to begin installation. - Click Exit, respond to a confirmation prompt, and close PTC.Setup. PTC.Setup copies files and sets file permissions. How to Install Reference Documentation Locally from the CD-ROM To install the reference documentation, follow these steps: 1. Change to a directory where you have write permission or administrative privileges. 2. Start PTC.Setup using the steps outlined in Starting PTC.Setup on page 3-4. 3. Click Next. The Define Installation Components dialog box opens. 4. Define the installation directory: Installation Directory (new)—Keep the default installation directory (for example /opt/ptc/ptchelp2001) listed or enter the full path to the desired location. If this is a new installation, (new) appears next to the directory path. PTC.Setup creates the new directory for you. If this is an update to an existing PTC Help installation directory, (update) appears next to the directory path field. You also can click the folder icon, navigate the folder hierarchy, and select a different installation directory. For new installations, the directory you enter must be new or empty. 8-4 Pro/ENGINEER Installation and Administration Guide 5. Click Next. A message asks you if you want PTC.Setup to create the installation directory. 6. Click OK. 7. Click Next. You see the Installation Progress window. 8. Click Yes in the Install files dialog box to start the installation process. If you click No, you have three choices. You can: - Go Back and review information. - Click Install to begin installation. - Click Exit, respond to a confirmation prompt, and close PTC.Setup. PTC.Setup copies files and sets file permissions. Installing Help Topics and Reference Documentation onto a Hard Disk To easily administer many client machines, install the Help topics and the online books onto a network file server's hard disk. To service remote client machines not on the local network, install the files onto a Web server's hard disk. When installing Pro/ENGINEER Help topics and Reference Documentation onto a Web server, you must place the files within the Web server's document root directory (as specified during the Web server's installation). How to Install Help Topics and Reference Documentation on Your Web Server To install Pro/ENGINEER context-sensitive Help and Reference Documentation for use with your Web server, repeat the steps listed in the preceding section, How to Install Reference Documentation Locally from the CD-ROM. Configure your Web server to distribute files from the installation directory as described in the previous section. For example, if you installed the Help files in the /opt/ptc/ptchelp2001 directory, then point the Web server to that directory and set an alias of your choice. For example, if you configure a Web server named Titan to distribute /opt/ptc/ptchelp2001 with the alias /help, then enter the following address in the Help path field: http://titan/help in the Help Location window. Installing PTC Help and Reference Information 8-5 Accessing the Reference Documentation You can view the Pro/ENGINEER online books directly from the Pro/ENGINEER Reference Documentation CD-ROM, on your local network, or on a Web server. Note: Unlike the context-sensitive Help files, you cannot install the reference documentation in the Pro/ENGINEER installation directory. You can install the files in a common master Help directory (for example, /opt/ptc/ptchelp2001) or in a separate directory. In either case, your must specify your Web browser during Pro/ENGINEER installation. For each product Reference Documentation CD-ROM, you must configure installation so that the path to the HTML content is defined during installation or during reconfiguration using ptcsetup. To use the Help system to view the reference documentation, install and start a local version of Netscape Navigator 4.06 or later or Microsoft Internet Explorer 4.0 or later. Use the Web browser to point to the files. To view the reference documentation directly from the CD-ROM, browse to <loadpoint_or_cdrom>/html/usascii/products.htm (for example, C:\ptc\prohelp\22\html\usascii\products.htm) Note: Help information, delivered on the Pro/HELP CD-ROM for Release 20 and earlier, may not work correctly using Netscape Navigator 4.06. Pro/HELP Release 20 and earlier does not support Microsoft Internet Explorer. Accessing the Help Topics To access context-sensitive Help in Pro/ENGINEER, you can select an active object and obtain Help with a right-click of the mouse. Using the mouse, you also can choose Get Help from a menu or click Help from the toolbar. Postinstallation Considerations Be certain Java and JavaScript support is turned on in Netscape Navigator 4.06. To enable these features used by Help and Toolkit Wizard documentation, follow these steps: 1. From the Options menu, click Network Preferences. 2. Click the Languages tab in the pop-up window. 3. Select the Enable Java and Enable JavaScript options. 8-6 Pro/ENGINEER Installation and Administration Guide Note: IBM RS6000 only—After installing Help, verify that the environment variable MOZILLA_HOME is set to the complete path to the MOZILLA_HOME directory, which contains the Netscape executable. If this environment variable is not set correctly, Netscape does not find all the files it needs to operate correctly. Installing PTC Help and Reference Information 8-7 A License Management Software This appendix discusses license management software in general terms and describes the benefits of FLEXlm, the license management software of PTC applications. Topic Page Overview of PTC Licensing ............................................................... A-2 Downward Compatibility Using FLEXlm......................................... A-3 Running FLEXlm with Other Applications ...................................... A-3 Understanding Timeout Parameters ................................................ A-3 Using the Ptcflush Utility.................................................................. A-6 Benefits of Using FLEXlm................................................................. A-7 A-1 Overview of PTC Licensing PTC software and PTC optional modules must be licensed before they can be used. Licensing authorizes the installed software to run normally. PTC supports the following types of licenses: · Commercial—Commercial licenses are not time-sensitive licenses. · Evaluation—Evaluation licenses limit your use of the software to a specified time. · Educational—Educational licenses, which are used at educational institutions, are time-sensitive licenses (also known as student licenses). Depending on the product, the licenses can be either locked or floating. · Node-locked licenses—A node-locked license restricts the use of the software to a particular machine (independent workstation). Note: Node-locked licenses are not available for all PTC products, such as Pro/INTRALINK. · Floating licenses—A floating license or a license-to-run can be used on any one of a group of machines that are on your network. · Triad licenses—Triad license servers are a configuration of three license servers on the same network that work together to manage a pool of floating licenses. An identical license file is used for each Triad partner. FLEXlm License Management Software FLEXlm, license management software developed by GLOBEtrotter Software, Inc., was integrated into PTC software starting with Release 20. For more information, visit the GLOBEtrotter home page at http://www.globetrotter.com. Changing to FLEXlm license management software produced three key changes: A-2 · FLEXlm replaced Pro/SERVER in Release 20.0 as the license management software for PTC applications. · Configuration identification numbers have replaced the PTC licensing scheme, based on serial numbers, making the system simpler and more flexible. Since Release 20, PTC has assigned Configuration IDs to your existing serial numbers. The conversion does not impact the number of your licenses. · License codes are now distributed electronically, enabling PTC.Setup to import your license information. Pro/ENGINEER Installation and Administration Guide Downward Compatibility Using FLEXlm FLEXlm license servers have downward compatibility with PTC applications using FLEXlm. For example, a Pro/ENGINEER Release 2000i license can run Pro/ENGINEER Release 20.0 software because they both use FLEXlm licensing. FLEXlm cannot serve licenses to an installation using Pro/SERVER (Release 19 and earlier). However, Pro/SERVER and FLEXlm license management software may run on the same machine in parallel. Pro/ENGINEER object files remain upward compatible only. Running FLEXlm with Other Applications It is important to know that you can use FLEXlm to run PTC products as well as other applications. Each vendor application that uses FLEXlm has its own lmgrd or FLEXlm daemon. The FLEXlm daemon starts the vendor daemon (for example, ptc_d), which controls the usage of licenses. Globetrotter strongly recommends that the lmgrd daemon program be run as a nonprivileged (not root) user on UNIX systems. Note that you cannot combine a PTC license file with a license file of another vendor. Do not, for example, combine PTC feature lines with those of other vendors in a single license file. This action causes the licenses to be invalid. If all applications and vendor daemons are FLEXlm 6.1 or later, lmgrd can process multiple license files. This is true even when the Host IDs are different (as long as the license files refer to the same node). Refer to the chapter on multiple license files in the FLEXlm End Users Guide at http://www.globetrotter.com/manual.htm. Understanding Timeout Parameters Timeout parameters enable the license client machine and the license server to communicate with one another so that licenses are free and available upon request. You can reconfigure the Inactivity Timeout parameter within a specified range, as described in the next section, How to Change the Inactivity Timeout Parameter. License Management Software A-3 Timeout Parameters Parameter Value Description Inactivity timeout 120 minutes (default) This parameter prevents a license from remaining idle. If the license client machine is inactive for a specific period, the license can be reclaimed by the license server and used by another license client machine. In Pro/ENGINEER, the inactivity timeout default is 120 minutes. You can change the default of 120 minutes so that the parameter ranges from between 20 minutes (minimum value) and infinity (maximum value). Validation that the license is available 1 minute After each one-minute interval, the next time the user makes a menu selection, the license client machine communicates with the license server. The license client machine queries the server whether the license is still available. The application has a minimum of 1 minute to validate the license. Validation retries None The first time a license client machine cannot validate its license the application's graphical user interface will freeze. The customer is immediately given the following three options: Click Retry to request a license from an active license server Click Save File(s) Click Exit to close the application without saving the file(s) Startup 10 seconds Upon starting a session, the license client machine requests a license and has 10 seconds in which to have the request validated. How to Change the Inactivity Timeout Parameter You can set the parameter that determines how long the system allows a license to remain idle before it is reclaimed by the license server machine. To change the default inactivity timeout parameter, you must update the FLEXlm option file, ptc.opt. The default is 120 minutes. The ptc.opt file resides in <ptc loadpoint>/flexlm/licensing. Edit the default parameter A-4 Pro/ENGINEER Installation and Administration Guide TIMEOUTALL 7200 by changing 7200 seconds (120 minutes) to another value represented in seconds. The minimum value you can set is 20 minutes (or 1200 seconds) and the maximum value you can set is infinity. To make infinity the default, remove the TIMEOUTALL parameter from the ptc.opt file. If you set a minimum value to less than 20 minutes, the system defaults to a minimum value of 20 minutes. Suppressing the Regained Network License Dialog Box Beginning with Pro/ENGINEER 2000i, you can disable the Regained Network License dialog box using a config.pro option. In the config.pro file set the suppress_license_loss_dialog option to yes. The default is no. If you lose or regain your network license to run Pro/ENGINEER, a status message displays but no dialog box appears. Using the Ptcflush Utility The ptcflush utility is necessary when a license client application shuts down in a way that does not break the TCP/IP connection between the license server machine and the client machine. This situation most commonly occurs when a client machine crashes or hangs or when the network connection between the license server and the license client is interrupted. You are allowed to use the ptcflush utility once every 10 minutes. The syntax is as follows: % ptcflush feature_name hostname port handle Execute the ptcstatus command to list the <feature host port handle> information and copy and paste this listing at the command prompt to run ptcflush. To flush a license in use, for example, type % ptcflush PROE_2 titan 7788 101 using the feature name and not the user-defined name if you assigned an alias. Note: On UNIX systems, you can use root privileges to flush user licenses; however, it needs to be done individually. You cannot flush multiple licenses simultaneously. License Management Software A-5 Benefits of Using FLEXlm Using FLEXlm to control usage of licenses offers the following key advantages. · Single-Server Solution—FLEXlm can manage PTC software and other vendor applications without conflict. Note that the PTC license file cannot be combined with the license files of other vendors. · Immediate License Recovery—If there is a premature exit of the license software (for example, the system shuts down), the FLEXlm license server automatically reclaims the PTC license. · Increased Flexibility—System administrators can reserve or deny licenses based on user name, hostname, display name, or IP address. For more information refer to Chapter 5, The Options File, in the FLEXlm End Users Guide at http://www.globetrotter.com/manual.htm. · Centralized License Storage—PTC customers can store all PTC licenses for all PTC products in a single file for each license server. · Multiple Licenses for a Single Command—One command can be used to execute multiple licenses of PTC software based on availability. Additional Information The FLEXlm end-user manual is located on the GLOBEtrotter Software, Inc. Web site at http://www.globetrotter.com. Answers to FLEXlm frequently asked questions can be found at http://www.globetrotter.com/faq.htm. A-6 Pro/ENGINEER Installation and Administration Guide B System Administration Information This appendix describes general system administration information, including system management utilities and machine configuration settings. Topic Page Temporary Directories ....................................................................... B-2 System Management Utilities........................................................... B-2 Ptcstatus Command Output .............................................................. B-5 Machine-Specific Configuration ........................................................ B-6 Graphics Configuration ................................................................... B-15 Pro/ENGINEER Fonts ..................................................................... B-16 General Plotter Information ............................................................ B-23 Loading and Mounting the CD-ROM on UNIX .............................. B-23 B-1 Temporary Directories Pro/ENGINEER uses the temporary directory as defined by your system environment to store Pro/ENGINEER parts. You can modify the location of the temporary directory by setting the temporary directory environment variable in the Pro/ENGINEER startup window before executing the Pro/ENGINEER command name. On UNIX systems, this environment variable is TMPDIR. On Windows 2000, NT, and 98 systems, this environment variable is TMP. System Management Utilities This section briefly describes Pro/ENGINEER and FLEXlm utilities. The files listed in the next two tables, Pro/ENGINEER Utilities and FLEXlm Utilities, are installed into the bin directory of your installation directory. On UNIX systems, symbolic links may have been made to these files from a user-specified directory. Further information can be found at http://www.globetrotter.com/manual.htm in the FLEXlm License Administration Tools chapter. Pro/ENGINEER Utilities You execute the Pro/ENGINEER commands, listed next, from the \<proe loadpoint>\bin directory when the license server is running. The loadpoint is the directory where the software is installed. Note: You must execute the ptcmonitor command from the license server machine. If you are using a Triad configuration, you must execute the command from the Master license server. Command Function cpu_id Returns the PTC Host ID with required formatting used for FLEXlm license codes. pro2001 Run Pro/ENGINEER. Can be user-defined. proigsutil Start script to convert IGES files into drawings and parts (UNIX only). protab Run the Pro/ENGINEER table editor (Pro/TABLE). pro_batch Start script to generate interface files in batch mode. pro_from_feas Convert a supported FEA solver file to a format acceptable to Pro/FEM-POST. B-2 Pro/ENGINEER Installation and Administration Guide Command Function pro_ncl_cvt Remove continuation characters from manufacturing NCL files (Pro/MFG). pro_mcs_comp Compile the menu tree for user-defined Pro/MFG commands. ptcflush Free licenses. This may be necessary if there are network problems. Formerly called proflush. ptcmonitor Determine how much each license is used over a given period. Command output allows you to gather statistics on license usage. Formerly promonitor. ptcsetup Run PTC.Setup from disk. Allows you to reconfigure an existing installation without running PTC.Setup from the CD-ROM. Command, located in the bin directory, is created during installation. Ptcsteup is used for modifications or reconfigurations only. It cannot install your PTC product software. ptcshutdown Shut down a license server process for administrative maintenance of the license server machine (UNIX only). On Windows systems, you can also use the FLEXlm Control Panel to stop a license server process. ptcstartserver Start a license server process. On Windows systems, you can also use the FLEXlm Control Panel to start a license server process. See Chapter 6, License Administration Tools, FLEXlm End Usesr Guide, at http://www.globetrotter.com/chap6.htm. ptcstatus Display information on the current usage and availability of licenses. purge Start script to remove old versions of Pro/ENGINEER files. System Administration Information B-3 FLEXlm Utilities You execute the FLEXlm commands, listed next, from the \<flexlm loadpoint>\flexlm\bin directory when the license server is running. Command Function Lmtools A batch file, lmtools.bat, runs the PTC License Management tools utility on Windows systems only. Functionality includes customer configuration of the FLEXlm service, starting and stopping the lmgrd license server(s), server and licensing status, as well as diagnostic tools. On Windows systems, the shortcut icon created in Start > Programs > PTC License Management tools starts the Lmtools graphical user interface. The lmutil script provides the same information in text-based format for UNIX users Lmutil A single executable, lmutil, provides optional arguments to check the server and licensing status. Refer to the FLEXlm End Users Guide.at http://www.globetrotter.com/manual.htm. Lmtools Utility In FLEXlm 7.0, a lmtools.bat program is added to the FLEXlm installation directory on Windows platforms only. The lmtools program runs the PTC License Management tools utility that is started from the Start > Programs > PTC License Management tools menu. Functionality includes starting and stopping the FLEXlm license server from the Start/Stop/ReRead tabbed page. Note: The PTC License Management tools utility replaces the FLEXlm License Manager. This applet is removed from the Control Panel when you update your FLEXlm software. The Lmtools utility has two modes: configuration using the license file and configuration using Windows Services. When operations are performed on a specific license file, you cannot start the lmgrd processes but you can perform all other available functions. In the first tabbed page, Service/License File, select the appropriate license file. When operations are performed on a Windows Service, you can start the lmgrd processes. In the first tab, Service/License File, you must select a service. B-4 Pro/ENGINEER Installation and Administration Guide Through the interface, you also can choose to do the following things: · Start the license management server on boot · Determine which version of FLEXlm is in use · Direct the FLEXlm server to read a new license file · Display the statuses of licenses · Run a diagnostic test if there is a problem with license distribution Ptcstatus Command Output For pre-release 2000i and later, user-defined names are displayed in ptcstatus command output. Example 1: Ptcstatus command output with no user-defined name Displaying status for license file: License Feature Version Expire Date In Use Free PROE_FOUNDATION 21.0 31-dec-1999 1 4 In example 2, pro_common is the user-defined name given to the license with feature name: PROE_FOUNDATION. The actual feature name is displayed in the in-use line. Example 2: Ptcstatus command output with a user-defined license name Displaying status for license file: License Feature Version Expire Date In Use Free PRO_COMMON 21.0 31-dec-1999 1 4 (smith prism) PROE_FOUNDATION prism 7788 102 In use: System Administration Information B-5 Machine-Specific Configuration The sections that follow describe machine configuration procedures so that you can take full advantage of Pro/ENGINEER features. Compaq Computer Corporation For best performance, configure machines running Compaq's Digital UNIX to run the overlay plane enabled window manager. For some versions of Compaq's Digital UNIX, there is a potential for a fatal X Server crash that can be triggered unexpectedly by some specific Pro/ENGINEER functionality. Compaq recommends users of Pro/ENGINEER Release 2000i install or upgrade to Compaq's Digital UNIX V4.0D and Open 3D 4.8 or later. The crash has been fixed in these versions and later. For users of earlier versions of the Operating System, there is an Open 3D ECO available from Compaq. Call your local Compaq customer support hotline. The ECO is available for systems with the following requirements. · An Alpha workstation with a PCI bus based graphics adapter · Compaq's Digital UNIX 4.0B with Open 3D 4.5 or 4.6 Or, · Compaq's Digital UNIX 4.0D with Open 3D 4.6 or 4.7 (4.0D users are urged to just upgrade to the latest Open3D kit and skip the ECO). This ECO is not compatible with · Compaq's Digital UNIX 4.0A or C. For users running either of these machines, Compaq recommends upgrading to UNIX 4.0D and Open 3D 4.8 · Older DEC 3000 workstations with TurboChannel bus based graphics adapters. There is no fix for these machines. To avoid the potential fatal crash, Pro/ENGINEER Release 20 and higher performs a runtime check for any of the aforementioned configurations. If found, use of overlay planes is enabled if the overlay window manager is set up correctly as described in the next section. If not found, overlay plane usage is disabled (even if the window manager is configured as per instructions below) and a performance penalty is seen due to an increased number of window repaint operations. B-6 Pro/ENGINEER Installation and Administration Guide Overlay Planes Machines from Compaq Computer Corporation require a graphics adapter with at least four overlay planes. If your graphics adapter has four or fewer overlay planes, you may need to configure your window manager to use two colors in the overlay planes (for Compaq's Digital 4.0 without CDE) or in the borders (for Compaq's Digital UNIX 4.0 with CDE). This leaves enough color resources for Pro/ENGINEER. In addition, you should use an overlay window manager. The following procedures describe how to set up different window managers to use overlays. How to Set Up Overlays for Compaq's Digital UNIX 4.0 With Common Desktop Environment 1. Configure your workstation to use graphics overlay planes with Pro/ENGINEER Release 2000i under the Common Desktop Environment (CDE). To make the change for an individual user: 2. Edit the user's $HOME/.Xdefaults file. 3. Add (or change) the following entries. Dtsession*wmStartupCommand: /usr/dt/bin/dtwm_overlay -Overlay 4. If you have a graphics card with only 4 overlay planes, you need to also set: Dtwm*0*overlayColorUse: B_W (The PowerStorm 4D60T graphichs card has more than 4 overlay planes.) 5. Save the file. 6. Log off and on again. The overlay window manager is now enabled for the user account to which these changes were made. To make the change global for all users of the workstation: 1. Become a root user. 2. Create the directory /etc/dt/app-defaults/C 3. Copy /usr/dt/app-defaults/C/Dtsession to /etc/dt/app-defaults/C System Administration Information B-7 4. Edit the /etc/dt/app-defaults/C/Dtsession file and remove the exclamation (!) from the following line: !#Dtsession*wmStartupCommand: /usr/dt/bin/dtwm 5. Change the window manager command to the command above in the individual user instructions. So, it looks like: Dtsession*wmStartupCommand: /usr/dt/bin/dtwm_overlay -Overlay 6. Save the file. 7. Copy /usr/dt/app-defaults/C/Dtwm to /etc/dt/app-defaults/C 8. Edit /etc/dt/app-defaults/C/Dtwm file and add the line Dtwm*0*overlayColorUse: B_W (this is only necessary for cards with 4 overlay planes). 9. Save the file. 10. Log out and log on again. The above directory name, C, in the directory path assumes the default language locale. If you are running a foreign language, there is an equivalent directory for your locale in which the same changes should be made. See the Common Desktop Environment Administration Guide in the Digital UNIX documentation set. Under the DECWINDOWS/Motif Window Manager, make the change for an individual user by performing these steps: 1. Click the Options menu from the Session Manager. 2. Click the Window Options. 3. Click Other under the Window Manager label and change the command in the text box to say /usr/bin/X11/mwm -Overlay. 4. Select OK. 5. Select the Save Current Settings from the Options menu. 6. Copy /usr/lib/X11/app-defaults/Mwm_bw to $HOME/Mwm. 7. Save your original Mwm resource file if you have one. 8. Log out and log on again. The change will be in effect for the user account these changes were made to when logging into the workstation on the console screen. B-8 Pro/ENGINEER Installation and Administration Guide To make the change global for all users of the workstation: 1. Become the root user. 2. Edit the file /usr/lib/X11/app-defaults/Dxsession. 3. Search for the entry that says *Mwm.command. 4. Change the window manager command to 4 above in the individual user instructions. 5. Save the change to the file cd to /usr/lib/X11/app-defaults. 6. Rename Mwm to Mwm_color with the mv command. 7. Do ln -s Mwm_bw Mwm to make a symbolic link to the black and white Motif resource file. 8. Log out and log in again. The change will affect all users of the workstation. X Windows Backing Stores and Save Unders X Windows Backing Stores and Save Unders must be disabled for Pro/ENGINEER to function correctly and to perform at its best. In most cases, this should be the default. To check whether they are disabled, do the following: 1. Use the xdpyinfo command. In the output, about 10 lines after the line that says screen #0:, you should see a line saying: options: backing-store NO, save-unders NO. 2. If it says Yes instead of No, you will need to disable Backing-Stores and Save-Unders manually. To do so, edit the file /usr/lib/X11/Xserver.conf using a text editor. You need to have root privileges to do so. Look for lines near the end of the file that look something like: ! you specify command line arguments here args < -pn > X Windows Server arguments are specified by placing them between the < > characters. To disable backing stores and save unders, add bs -su to any existing X Server arguments and save the file. For the options to take effect, you need to log out and restart the X Server. The X Server can be restarted from the CDE Login screen by clicking Options->Reset Login. System Administration Information B-9 Special Configuration for ZLX-E3, ZLXp-E3 and PowerStorm 4D20 graphics cards For ZLX-E3, ZLXp-E3 or PowerStorm 4D20 graphics cards to function correctly with Pro/ENGINEER, two additional X Windows server arguments must be specified to the X server at start up. As above for Backing Stores and Save Unders, edit the /usr/lib/X11/Xserver.conf file and add the following X Server arguments -I -ffbforceDepth 12. to the section of the file discussed in the previous section. Save the file, log out, and restart the X Server. Using the Correct Version of the Netscape Browser The 4.06 Netscape browser shipped does work with Java. The 3.0 Netscape Navigator browser does not. Digital UNIX 4.0B and later ships with a version of Netscape Navigator that works correctly with Java. When installing Pro/ENGINEER, the installation program gives you the option of specifying an existing or alternate Netscape browser. In the installation utility, specify /usr/bin/X11/netscape if your workstation is running Digital Unix 4.0B or later. Hewlett-Packard Company This section discusses machine configuration changes that may be necessary to run PTC software on Hewlett-Packard machines. For complete details, go to the technical support area of http://www.hp.com/go/ptc and view PTC Frequently Asked Questions and Tuning HP-UX for Pro/Engineer. HP 9000/700 Series with HP-UX 10.0 and Above On these systems reconfiguration of your operating system kernel may be required. Refer to the HP-UX System Administration manuals for more information or contact your local HP support personnel for assistance. As a courtesy, the following kernel reconfiguration information is provided. Determine the amount of swap space configured on your system. The value for maxdsiz should be 90% of swap size, with the number expressed in bytes. For example: Swap = 100Mb, maxdsiz = 90Mb = 90000000b Swap = 150Mb, maxdsiz = 135Mb = 135000000b B-10 Pro/ENGINEER Installation and Administration Guide HP 9000/700 Series With Starbase Graphics Pro/ENGINEER supports dynamic spin and pan/zoom of shaded images on HP 9000/700 Series Workstations that have a hardware graphics accelerator such as the HCRX8Z, HCRX24Z, CRX24Z or CRX48Z. HP Powershade may be used for software emulation of hardware graphics functions on the CRX and Integrated color graphics devices. On newer workstations—specifically, any 712, 715/64, 715/80, 715/100 XC with integrated graphics or any 715, 725, B, C, or J model with HCRX -8, Visualize-EG, or Visualize-8 graphics—Powershade uses Color Recovery to generate high quality pictures on 8-plane graphics systems. On older 8-plane systems—specifically, any 710, 715/50, or 75/75 with integrated color graphics or any 720; 730, 735, 755, or 755 with CRX graphics—the quality of the shaded image with Powershade is less good than when you run Pro/ENGINEER under X-Windows. For these systems, which do not support Color Recovery, evaluate the images and determine which is more important: the image quality provided by XWindows or the ability to spin shaded images. Enabling Starbase for Pro/ENGINEER Pro/ENGINEER uses Starbase as the default graphics for all HP 9000/700 graphics systems. Some changes may need to be made to enable the capabilities of Starbase with Pro/ENGINEER. On older systems that do not support Color Recovery, it is necessary to set SB_X_SHARED_CMAP before starting the X-Window system. Note: If HP-VUE is being used, contact HP for assistance in setting this environment variable. If you use x11start and Bourne or K shell, you must add the following lines to $HOME/.profile: SB_X_SHARED_CMAP=true export SB_X_SHARED_CMAP If you use x11start and C shell, you must add the following line to $HOME/.login: setenv SB_X_SHARED_CMAP true HP 9000/700 Series in HP-VUE Environment Running Pro/ENGINEER in the HP-VUE environment may decrease performance due to a higher demand on system resources. In addition, System Administration Information B-11 the resource Vuelogin*sb_710_shared_cmap can be set to true for systems with hardware graphics capabilities. Using HP-VUE With the Application Manager HP-VUE users should add the following settings to their HP-VUE resources: Mwm*clientAutoPlace: false Vuewm*clientAutoPlace: false Setting these resources in the RESOURCE_MANAGER improves the display of the PTC Application Manager on systems using HP-VUE. These updates can be made manually or you can use the script called Mwm-setup in the <loadpoint>/install/unix directory to have Pro/ENGINEER make the appropriate changes for you. Overlay Planes To avoid colormap flashing, your system may need a graphics adapter that allows more than one hardware colormap. Silicon Graphics, Inc. This section discusses machine configuration changes that may be necessary to Silicon Graphics, Inc. machines. Silicon Graphics 4Dwm Window Environment Pro/ENGINEER supports the 4Dwm windowing environment on Silicon Graphics machines. Certain resource files may need to be updated in order to use this windowing environment. These updates can be made manually or you can use the script called 4Dwm-setup in the <loadpoint>/install/unix directory to have Pro/ENGINEER make the appropriate changes for you. Resources are to be specified in the /usr/lib/X11/appdefaults/4DWm and /usr/lib/X11/app-defaults/Toolchest files. Updates can also be made in the $HOME/.Xresources file as well as for individual users. Overlay Planes Systems from Silicon Graphics should be equipped with a graphics adapter with at least four overlay planes, and the 4DWM windowing environment should be used. To avoid unnecessary damage to the underlying graphics windows, Pro/ENGINEER uses the overlays for B-12 Pro/ENGINEER Installation and Administration Guide the user interface. SGI systems with four or more overlay planes can support the user interface in the overlay. Sun Microsystems, Inc. This section discusses machine configuration changes that may be necessary to Sun Microsystems machines. For complete details, visit http://www.sun.com/technical-computing/isv/ptcfaq.html. Overlay Planes A Creator3D or Elite3D graphics adapter is required for the use of overlay planes. In addition, the overlay visual should be the default visual. Use the command: ffbconfig -propt to determine if overlay is the default visual. If overlay is not your default visual, you need to set overlay visual as the default visual. How to Set Overlay Visual as the Default Visual 1. In a command window, log in as root on the machine to be set. 2. Enter the command: ffbconfig -defoverlay true 3. Log out as root from the command terminal and restart the session manager. Pro/ENGINEER in X-Windows The following sections provide information on using Pro/ENGINEER in a UNIX X-Windows environment. Display Devices Supported Pro/ENGINEER operates in an X-Windows environment on the following computers: · Compaq Computer Corporation (and former Digital Equipment Corporation) · Hewlett-Packard · SGI · Sun Microsystems, Inc. System Administration Information B-13 Using the Node-locked License Option, the display device must be the same machine as the license (the X-client Pro/ENGINEER and the Xserver must be running on the licensed machine). However, for those who use floating licenses, the display device and the computer running Pro/ENGINEER can be different. It is possible, for example, to use an IBM RS/6000 as a server running Pro/ENGINEER and an SGI as the display device. Each separate display device used at the same time counts as a user against the total number of licenses available. It is also possible to use an X-terminal as the display device. In this case, you are cautioned to make sure that the display terminal has sufficient resources to properly display Pro/ENGINEER. Running on a Remote Computer In a floating license configuration, all the computers listed previously may be used as X display devices. To enable the ability to run Pro/ENGINEER on one machine and the X-server on another, follow the instructions from the manufacturer. How to Start Pro/ENGINEER on a Remote System 1. On the X-server machine, open a window and set xhost ". 2. From the X-server, log in remotely to the machine on which you want to execute Pro/ENGINEER. 3. On the remote machine, type if using csh: setenv DISPLAY <xserver_machine_name>:0 if using sh: DISPLAY=<xserver_machine_name>:0 export DISPLAY 4. Run Pro/ENGINEER. X Term Path When running in an X-Windows environment, Pro/ENGINEER needs to know the X-Windows terminal emulator command used to open system windows for editing relations, entering datum point arrays, and so on. The full path name and the command must be provided for your system. For example, the SOLARIS command is shelltool. Enter the path and name /bin/shelltool. Use the configuration file option: B-14 Pro/ENGINEER Installation and Administration Guide terminal_command path and name UNIX Window Decorations Several platforms that have X_WINDOWS are supported. Pro/ENGINEER operates properly under proprietary window managers such as: · Motif (mwm) · Open look (olwm) · 4Dwm · HP VUE (vuewm) Note: Certain configuration resource options must be changed if you are using 4Dwm. Refer to the section Silicon Graphics 4Dwm Window Environment for more information. It is possible to customize the amount of default decorations that Motif (mwm) X-Window manager places on Pro/ENGINEER windows to more closely resemble the standard decorations. For new installations (not updates) installation of the constraints can be done automatically during Pro/ENGINEER Client installation (affecting all users of the client machine), or later to constrain the decorations for only specific users. Per-User Instructions How to Install the Decoration Constraints Manually for Selected Users Append the contents of /usr/lib/X11/app-defaults/ProE to the .Xdefaults file in the user’s home directory, for example: cat /usr/lib/X11/app-defaults/ProE >> ~user/.Xdefaults Graphics Configuration For Pro/ENGINEER graphics support information, refer to the PTC Hardware Configuration Notes. Connect to the PTC home page at http:/www.ptc.com. Pro/ENGINEER Fonts For Release 2000i, PTC has added 41 third-party true type fonts in addition to the default PTC fonts you receive with your software. Most true type fonts can be used in Pro/ENGINEER 2000i. This includes any true type font available on Windows NT and Windows 98/95 machines. System Administration Information B-15 These fonts, supported throughout Pro/ENGINEER, include 13 different font styles, each containing plain, bold, and italic variations. The new fonts appear in the current pull-down list in Pro/DETAIL and Sketcher. PTC fonts are listed first, followed by the third-party fonts supplied by Agfa Corporation. Note that only fonts provided by PTC are supported in Sketcher for the creation of features. These true type fonts are stored in the <loadpoint>/<machine_type>/text directory. Any additional purchased fonts should be installed in this directory. To make the fonts accessible when you run Pro/ENGINEER, you must use the PTC aux_font utility. For complete instructions, see the Pro/ENGINEER Drawing User's Guide. The available new true type fonts and their corresponding file names are listed in the following table. True Type Fonts Added in 2000i B-16 Font name File name Blueprint MT bluprnt Blueprint MT Bold bluprntb CG Century Schoolbook schlbk CG Century Schoolbook Bold schlbkb CG Century Schoolbook Bold Italic schlbkbi CG Century Schoolbook Italic schlbki CG Omega cgomg CG Omega Bold cgomgb CG Omega Bold Italic cgomgbi CG Omega Italic cgomgbit CG Times cgtime CG Times Bold cgtimebd CG Times Bold Italic cgtimebi Pro/ENGINEER Installation and Administration Guide Font name File name CG Times Italic cgtimeit CG Triumvirate trium CG Triumvirate Bold triumb CG Triumvirate Bold Italic triumbi CG Triumvirate Condensed Bold triumcb CG Triumvirate Italic triumi Garamond garamd Garamond Bold garamdb Garamond Italic garamdi Garamond Kursiv Halbfett garamdbi Garth Graphic gargra Garth Graphic Black gargrabl Garth Graphic Bold Italic gargrabi Garth Graphic Italic gargrai Grotesque MT grotesq Grotesque MT Bold grotesqb Microstyle Extended microex Microstyle Extended Bold microexb Neographik MT neograph Sackers English Script sackengs Shannon shanno System Administration Information B-17 Font name File name Shannon Bold shannob Shannon Extra Bold shannoeb Shannon Oblique shannoo Spartan Four MT sparton4 Spartan One Two MT sparton12 Spartan One Two MT Bold sparton12b Triumvirate Inserat triin If you need additional true type fonts, you can purchase more fonts. For information, contact the Agfa Corporation at http:\\www.agfadirect.com. When you work with Pro/ENGINEER, you use two categories of fonts: · Pro/ENGINEER fonts · Hardware fonts Pro/ENGINEER fonts appear in Pro/ENGINEER graphics windows. They define alphanumeric characters and special symbols in text files. You can edit these files by: · Modifying the look of existing characters and symbols · Adding new symbols to the files · Creating completely new fonts Hardware fonts appear in window headers and menu items. They are machine-and language-specific. Available System Fonts To specify the font for menu items, set the configuration file option menuitem_font. The value for this option is the name of the font file, supported by the X-server running Pro/ENGINEER. To obtain the list of available fonts on UNIX machines, use the xlsfonts command. On Windows systems, the available fonts are listed in the Control Panel under Fonts. The font for text in Pro/ENGINEER window headers is determined by the current setting of your window manager. B-18 Pro/ENGINEER Installation and Administration Guide Extended ASCII Set ASCII is the default font in all Pro/ENGINEER modules. You can modify ASCII characters. You can also replace ASCII with your own font as the default. The extended ASCII character set used in the United States and Western Europe is supplied by Pro/ENGINEER through a combination of two font files—ascii.src and latin_1.src. Note: Characters up to number 146 are defined in ascii.src. The remaining characters are defined in latin_1.src. To use the European LATIN_1 characters, do one of the following procedures: · Make sure your keyboard is set up for the appropriate language. A specific set of LATIN_1 characters is available with each keyboard language setting. · Use a key sequence specific to your machine type to produce the desired character. If necessary, contact your hardware vendor for additional information. Special Symbols To display the Special Symbol Palette, create a note: DETAIL>Create>Note. Select the location of the note and the Special Symbol Palette dialog box opens. Click on the symbol in the palette. Alternatively, you also can create a new symbol. Pro/ENGINEER represents special symbols with standard ASCII characters. To use special symbols in drawing notes, follow these steps: Enter the sequence <CTRL-a>. Enter the ASCII character that represents the special symbol. Enter the sequence <CTRL-b>. When you create a new symbol, you should either redefine an existing character to the new symbol or create a new special symbol font. You can add new special symbols to the font file, special.src, by defining the graphic representation. Exporting Special Symbols to IGES Special symbols and their corresponding ASCII characters map to the IGES font table 1001. Only two symbols (Total Runout and the Least System Administration Information B-19 Material Condition) do not map to the 1001 table. They are supported by the 1003 font table. The configuration file option use_iges_font_1003 determines which IGES font table outputs data to IGES.When you assign an ASCII character to a new symbol, select a character from either the 1001 or 1003 font table. Use 1001 or 1003 exclusively when you anticipate that a drawing will be exported in an IGES file. (Refer to your IGES documentation for more information on IGES font tables.) How to Edit Pro/ENGINEER Fonts or Create New Fonts 1. Edit an existing or create a new .src file, which resides in <loadpoint>/text/<language>. 2. Compile the font file by using the compile_font command. 3. Make the new font available locally or for all users. How to Modify a Pro/ENGINEER Font File 1. Copy the appropriate .src font file into your working directory. The .src files reside in <loadpoint>/text/<language>. 2. Modify the font file. 3. From the <loadpoint>/text/<language> area, copy the appropriate index file to your working directory. 4. Copy the compile_font command to your working area. If you are working on a UNIX machine, copy the executable compile_font to your working directory. The executable is in the following directory: <loadpoint>/<machine_type>/obj. 5. To compile the font, enter the following command for each font file you modify: compile_font fontfilename.src fontfilename.fnt Note: If you modify the ASCII font definitions, it alters the appearance of the default font in every Pro/ENGINEER module. How to Create a User-Defined Font File 1. Define a new font in a file with the extension .src. Store the new font in your working directory. 2. Create an index file that includes the new font file. Make sure the index file contains fonts with unique codesets. 3. Copy the compile_font command to your working area. If you are working on a UNIX machine, copy the executable compile_font from <loadpoint>/<machine_type>/obj into your working directory. B-20 Pro/ENGINEER Installation and Administration Guide 4. Enter the following command for each font file you create: compile_font fontfilename.src fontfilename.fnt 5. Recompile user-defined fonts whenever you install a new major release of Pro/ENGINEER. You can include user-defined fonts as default or auxiliary fonts in drawings. How to Store a New Font 1. Store the updated index file with the .src and .fnt files in your local directory if the new font is for your personal use. 2. To make a new font available to all users, reference the font in the index and store the index and source files in the directory <loadpoint>/text/<language>. Store the .fnt file in the following directory: <loadpoint>/<machine_type>/text/<language>. How to Set Your Font as the Default 1. Rename your file to ascii.src. 2. Recompile the ascii.src file using the compile_font command to produce a local ascii.fnt file. How to Create or Customize a Font 1. Copy or create font source files in the local working directory. In this example, the default primary ASCII and special symbol fonts are copied and renamed. cp /usr/pro/text/usascii/ascii.src custom.src (primary font with codeset 0) cp/usr/pro/text/usascii/special.src symbols.src (special symbols font with codeset 4) 2. Edit the source files to include all the required definitions and changes. vi custom.src vi symbols.src 3. Copy the compile_font script from the directory <loadpoint>/<machine_type>/obj into the same local working directory. cp /usr/pro/sgi/obj/compile_font 4. Compile the font files. System Administration Information B-21 compile_font custom.src custom.fnt compile_font symbols.src symbols.fnt 5. Create a new index file to reference the compiled font files. Note that the index file name does not need to be the same as the primary font name. If the custom font created is not a primary font (codeset 0), be sure to include a font with a codeset of 0 in the index file. In this example, the new font index file references both customized font files (primary and special symbols). myfont.ndx (new customized .ndx file) custom (new custom primary font (codeset 0)) latin_1 (system extended ASCII font(codeset 2)) symbols (new special symbols font (codeset 4)) This font index file references the new customized special symbols font only. It uses the system default primary font. myfont2.ndx (new customized .ndx file) ascii (system default primary font (codeset 0)) latin_1 (system extended ASCII font (codeset 2)) symbols (new special symbols font (codeset 4)) You can use the new font in the following ways: · For personal use of the new font, leave the .src, .fnt, and .ndx files in your local directory. Then reference the new font index file name in the detail setup file as an auxiliary font. aux_font # myfont In this command, # is the auxiliary font number (1 to 8). · To use the font as a global auxiliary font, place the .src and .ndx files in the <loadpoint>/text/<language> directory. Then put the compiled .fnt files in the directory <loadpoint>/<machine_type>/text/<language>. mv custom.src symbols.src myfont.ndx /usr/pro/text/usascii mv custom.fnt symbols.fnt /usr/pro/sgi/text/usascii · B-22 To set the new font as the system default, rename the primary source and compiled font (codeset of 0) files to ascii.src and ascii.fnt, respectively. The system font.ndx file already references the ASCII font file and, therefore, does not need to be modified. Locate the new ascii.src and ascii.fnt files in the appropriate directories (see the section above that describes how to use the font as a global auxiliary font). Note that the system overrides the original ascii.src and ascii.fnt files, unless you first rename them. Pro/ENGINEER Installation and Administration Guide The next time you start Pro/ENGINEER, it uses the new custom font as the system default font. mv custom.src /usr/pro/text/usascii/ascii.src mv custom.fnt /usr/pro/sgi/text/usascii/ascii.fnt General Plotter Information PTC supplies software that writes plot files in plotter format. It is possible to specify a plot command in the config.pro. The physical connection, however, is the responsibility of the computer and plotter vendors since they are hardware and system software experts. Depending on the hardware configuration, the system software may require a different setup. In general, connection to the plotter is by RS232 cable with null modem configuration (pins 2 and 3 reversed, pin 7 ground). If this is the connection, the computer and plotter communicate using xon and xoff. It is usually necessary on UNIX to establish an entry in /etc/printcap to let UNIX know the characteristics of the connection. A typical printcap entry is as follows: hp7585|plotter|hp:\ :lp=/dev/ttyb:sd=/usr/spool/lpd:br#9600:\ :sf:pl#0:pw#0:mx#0:sh:lf=/usr/adm/lpd-errs: If you have difficulty in setup, contact the customer support department of your hardware vendor. Note: Pro/ENGINEER does not support any HPIB interfacing. Loading and Mounting the CD-ROM on UNIX Most UNIX systems mount the CD-ROM after it is loaded into the CD-ROM drive. For users whose machines do not mount automatically, the following instructions explain how to load and mount the CD-ROM locally and remotely. Note: Sun Solaris 2.x has automatic CD mounting. For information specific to how PTC products run on Sun Microsystems hardware, visit http://www.sun.com/technical_computing/isv/ptcfaq.html. This site also discusses how to edit the config.pro file to adjust Pro/ENGINEER fonts Determining the SCSI ID of the CD-ROM Drive You specify the SCSI identification number of your CD-ROM drive when you mount the CD-ROM file system to your UNIX workstation. System Administration Information B-23 If you already know the SCSI ID of your CD-ROM drive, proceed to the next step, How to Load and Mount the CD-ROM Locally. For external CD-ROM drives, the SCSI ID can be found on the back of your CD-ROM drive. Look for a single-digit switch. The displayed number is the SCSI ID number. For internal CD-ROM drives, use the following table to find the command or commands you need to enter to determine the SCSI ID of the CD-ROM drive (the bold # is the ID). Commands Used to Find the SCSI ID of the CD Device Platform Command and Output SCSI ID Compaq's Digital UNIX grep RRD /var/adm/messages | tail -1 5 (date & time) (computer) vmunix: rz5 at scsi0 bus 0 target 5 lun 0 (DEC RRD43 (C) DEC 1084) (target #) HP-UX 10.20 ACE Insert the CD-ROM into the drive and use the command. Become root user. For each file in the /dev/rdsk directory, at the command line type /etc/diskinfo /dev/rdsk/<device file a name> for the device file identified as type:CD-ROM. The SCSI ID is to the right of the letter t in this example of a device file name, c0t3d0. Note that the identified devise file name is the same file name that is used in the command to mount the CD-ROM. IBM SGI lsdev -C -c cdrom -H 4 cd0 Available 00-08-00-40 CD-ROM Drive (in the string 00-08-00-#0) hinv | grep CDROM 3 CDROM: unit 3 on SCSI controller 0 (unit #) a. <device> should be replaced with each item in the /dev/dsk directory. Note: The inclusion of a platform in this table does not indicate support for that platform. This information is included to help you determine B-24 Pro/ENGINEER Installation and Administration Guide the SCSI ID for CD-ROM drives that is remotely mounted to your workstation. See the Hardware Configuration Notes for information on supported systems and platforms. How to Load and Mount the CD-ROM Locally 1. Turn on the CD-ROM drive and insert the CD-ROM. 2. If the /cdrom directory does not already exist, create it using the following command: mkdir /cdrom 3. Use the next table to find your UNIX workstation platform. Enter the command listed for your platform to mount the CD-ROM drive. Substitute the pound sign (#) with the SCSI ID of your CD-ROM drive (see Determining the SCSI ID of the CD-ROM Drive). CD Device Mounting Commands Workstation CD Device Mounting Commands Compaq's Digital UNIX mount -t cdfs -o ro,nodefperm,noversion /dev/rz#c /cdrom HP /etc/mount -F cdfs -o ro,cdcase /dev/dsk/c?t#d0 /cdrom IBM RS/6000 mount -v cdrfs -o ro /dev/cd0 /cdrom SGI mount -t iso9660 -o ro /dev/scsi/sc0d#l0 /cdrom a b c a. The pound sign (#) must be replaced with the SCSI ID of the CD drive. b. The question mark (?) should be replaced with the Interface Card Instance Number and the pound sign (#) should be replaced with the device’s SCSI ID number. c. The SGI device name uses the lowercase alpha character L, not the numeric 1. How to Load and Mount the CD-ROM Remotely Note: The CD-ROM drive should be mounted using NFS version 2. In machines that support NFS 3, an extra argument needs to be added to the mount command to force the use of NFS 2. 1. Load and mount the CD-ROM on the remote UNIX system to which the CD-ROM drive is connected. Use the procedure outlined in the section, How to Load and Mounting the CD-ROM Locally. 2. Before a remote UNIX system can allow access to the CD-ROM from your local UNIX workstation, the CD-ROM file system needs System Administration Information B-25 to be exported. A line needs to be added to a file on your local UNIX workstation and, in some cases, a command needs to be executed. 3. Use the following table to look up the platform of the remote UNIX system and add the line in the Line to add row to the file in the File to edit row. You need the correct write permissions to edit the files. 4. After you have made the changes, if necessary, execute the command listed in the Command row. Exporting the CD File System Platform File to Edit Line to Add Command Compaq's Digital UNIX /etc/exports /cdrom HP-UX /etc/exports /cdrom -ro exportfs /cdrom IBM RS/6000 /etc/exports /cdrom /usr/sbin/exportfs /cdrom SGI /etc/exports /cdrom exportfs /cdrom SUN /etc/dfs/dfstab share -F nfs -o ro /cdrom shareall 5. If the /cdrom directory does not already exist on your local UNIX workstation, create it using the following command: mkdir /cdrom 6. You mount the CD-ROM mount directory from the remote UNIX system to your local workstation. Use the following table to look up the platform of your local UNIX workstation and execute the command for your UNIX platform. In the command you execute, substitute <node> with the name of the remote UNIX system to which the CD-ROM drive is connected and substitute <cdmount> with the CD-ROM mount directory used on the remote UNIX system. B-26 Pro/ENGINEER Installation and Administration Guide CD Device Remote Mounting Commands Platform Remote Mounting Command Compaq's Digital a UNIX mount -o ro,hard <node>:<cdmount> /cdrom HP /etc/mount -o ro,hard <node>:<cdmount> /cdrom IBM RS/6000 SGI a a /usr/sbin/mount -o ro,hard <node>:<cdmount> /cdrom mount -o ro,hard <node>:<cdmount> /cdrom a SUN mount -o ro,hard <node>:<cdmount> /cdrom a. If you experience problems using PTC.Setup from a remote-mounted CD-ROM, you can try remounting the remote CD-ROM using the command: mount -o ro,hard,vers=2 <node>:<cdmount> /cdrom for Compaq's Digital UNIX, SGI, and Sun systems or the command: /usr/sbin/mount -o ro,hard,vers=2 <node>:<cdmount> /cdrom for IBM RS/6000 machines. System Administration Information B-27 C Troubleshooting Tips This appendix documents common problems that users have when they install PTC software and FLEXlm license management software. This appendix also provides general debugging techniques and cites other sources of information. Topic Page General Debugging Hints .................................................................. C-2 Online Information ............................................................................ C-2 Troubleshooting List .......................................................................... C-2 C-1 General Debugging Hints The log file, ptclmgrd.log, records license server activities and can be found in ptc/flexlm/licensing/ptclmgrd. This file has useful information that you should check when you have a problem. Online Information Valuable information is easily accessed at the PTC Customer Service home page at http://www.ptc.com/support/. The Customer Service Web area within the PTC home page provides a wealth of how-to information for new and experienced users. The Read This First document, as well as other general installation information, can be found online on the PTC Customer Service home page. Links are provided to hardware and software configuration notes, licensing information, and technical documents. Technical Application Notes, or TANs, discuss software issues and provide alternate solutions with step-by-step procedures, and the specific build of the software that resolves the issue. Technical Points of Interest, or TPIs, describe the intended functionality of the software for specific tasks and may provide alternate solutions. These documents are not specific to a particular release. For information on FLEXlm diagnostic environment variables, consult the FLEXLm End Users Guide. The FLEXlm End Users Guide can be found on the Pro/ENGINEER Reference Documentation CD-ROM or on the GLOBEtrotter Software Inc. Web site at http://www.globetrotter.com/manual.htm. Troubleshooting List Scan through the following list of problems to find any that appear to be the same as the one you are experiencing. The information is presented in the following format. Symptom: Describes the problem. Cause: Lists the cause of the problem. Solution: Provides steps on how to resolve the problem. Failure to Launch the Software Symptom: On Windows systems, when you attempt to start your PTC software, you see an MS-DOS window that contains the message: Cannot find <Installation_Directory>\<mc_type>\filename C-2 Pro/ENGINEER Installation and Administration Guide Cause: The system PATH, an environment variable, is either not set to the <Installation_Directory>\bin or it is improperly set due to a syntax or spelling error. Solution: Check the system PATH. On Windows NT, from the Start Menu, choose Settings > Control Panel > System. In the Environment tab window, set the system variable. On Windows 98/95 machines, this path needs to be set in the autoexec.bat. The workstation must be restarted for the change to take effect. Server Fails to Start Symptom: Installation is successful. The lmgrd or FLEXlm server daemon starts, but the ptc_d or the PTC server daemon does not. Cause: The location of the FLEXlm installation directory has changed from the first installation. Solution: Stop the process. On Windows NT, go to Settings > Control Panel > Services, select FLEXlm server for PTC, and choose Stop. You can also use the ptcshutdown or a kill -6 utilities. Restart the server with the ptcstartserver command. Additionally, look at the ptclmgrd.log file for errors. These are good techniques to use if the server fails to start. Out of Environment Space on Windows 98/95 Symptom: You receive the error message, Out of environment space, which may be followed by several other messages. Cause: The environment space allocated to your DOS command session is inadequate. Solution: Right-click on either the <command_name>.bat or the shortcut. Select the #Memory tab and change the Initial Environment from Auto to 4096. Xtop Icon Appears in the Taskbar and Quickly Disappears Symptom: An Xtop icon appears and quickly disappears in the taskbar for a few seconds and disappears. Cause: Network configuration settings are not properly set. Solution: Make sure that the network settings are in accordance with the Suggested Technique for Configuration of a Windows (NT and 98/95) Workstation for executing Pro/ENGINEER (found at: http://www.ptc.com/cs_20/cs/howto/win515/win515.htm) Troubleshooting Tips C-3 Look for a file in the startup location called std.out and see if there are references to network errors. If there is a line that states Exception Code Was -1073741819, make sure the latest graphics driver is installed. The most recent graphics driver can be downloaded from the manufacturer's Web site, An alternative is to set the config.pro option graphics win32_gdi. Inaccurate Ptcstatus Command Information Symptom: On Windows systems for Release 20 and later, the ptcstatus command returns the following message, Displaying status for license file 77880@ptc Warning (-15): Cannot connect to license servers (-15, 10; 10061). Cause: The license server is not running or the license client machine cannot reach the server. Solution: Verify that the lmgrd and ptc_d daemons are running. A network problem exists if a license client machine attempts to ping the server by hostname and the ping fails. Invalid Licenses Symptom: You receive the error message, Invalid license. Cause: Licensing information is inaccurate. Solution: Return to the License File Editor and verify that the information entered is exactly as it appears in your License Pack. If no licenses are listed, return to the License File Editor and ensure no text is highlighted. If all licenses are listed as invalid, verify that the PTC Host_ID in the License Pack corresponds with what you see in the License File Editor. For example, one server line and one daemon line represent a single server. Three server lines and one daemon line represent a faulttolerant or Triad configuration. Remove all the lines that do not pertain to the PTC HOST_ID. Your increment lines should have no blank lines. Verify that all continuation characters \ are at the end of each line, except for the last line. If some licenses are valid while others are invalid, find the invalid feature name lines in the License File window and correct the text. If you received your license codes via e-mail, remove any extraneous text such as the header and footer. Another option is to delete the invalid license in the License File Editor window. C-4 Pro/ENGINEER Installation and Administration Guide Help Fails To Start Symptom: When you try to use Help, the following error message appears: /usr/lib/dld.sl: Unresolved symbol: fpsetmask (code) from {netscpe_instal_dir} /usr/lib/dld.sl: Unresolved symbol: fpsetmask (code) from (dns helper) Cause: Pro/ENGINEER is configured to use a local installation of Netscape Navigator, however, that installation of Netscape Navigator is not running. Solution: Either start a local installation of Netscape Navigator or reconfigure Pro/ENGINEER so that the application does not use a local installation of Netscape Navigator. FLEXlm Fails to Start (Triad Configurations) Symptom: License management software does not start after a Triad server is installed and configured. Cause: The following requirement has not been met: two of the three partners of the Triad configuration must be running (Quorum) before licenses can be distributed. Solution: Go to a shell window or a command prompt (UNIX and 98/95) and change into the <FLEXlm_Installation_Directory>\bin. Type in pctstartserver. For Windows NT systems, open Control Panel > Services and highlight FLEXlm server for PTC. Choose the Start button and then choose OK to complete the installation. Troubleshooting Tips C-5 Glossary Application Program Interface (API) A set of standards or conventions by which programs can call specific operating system or network services. Configuration ID This identification number is used to determine the software licenses that are used in a particular installation. It is also the number used to identify and track your PTC product software. Counted locked license Although a locked license is managed by a FLEXlm license server, its usage is restricted to the machine(s) for which it is licensed. The license server allows customers to use up to the number of licenses purchased at one time. CPU Information Information about your hardware (for example CPU or Host ID, platform, and operating system). Datecode A unique number used to identify a specific version of PTC software. For Release 2000i and higher, the number has been expanded from four to seven digits. The datecode can be found along the spine of the CD-ROM case. Glossary - 1 Daemon line An entry in the license file that defines · the name of the PTC daemon, which is a customized software program that grants/denies floating PTC licenses by reading the license file · the path where this executable resides, that is in the FLEXlm installation directory · the path to the FLEXlm options file, which contains various operating parameters Design Animation A software option that enables users to create animation sequences of parts and assemblies, from within Pro/ENGINEER. FLEXlm The license management software that is used to distribute licenses. Feature line The feature or increment line is an entry in the license file that describes the product that the user is allowed to use, as well as any optional software products that are associated with that license. Feature name The feature name is the name of the license that the application requests. It is composed of a Product Prefix and a Configuration ID (for example, PROE_3655). Evaluation license An evaluation license allows use of a software product for a trial period. Floating license A floating license can be used on more than one system. Floating licenses are distributed by a license server process that runs on a machine. This machine is also called the license server machine. See License-to-run. Globetrotter, Inc. Developers of FLEXlm, license management software. Further Globetrotter information can be found at http://www.globetrotter.com. Glossary - 2 Pro/ENGINEER Installation and Administration Guide Hardware reconfiguration The process of changing any aspect of the machines currently mapped to the Configuration ID. Increment line See Feature line. Installation directory The directory in which PTC software is installed. Also call the loadpoint. Install number A number used by PTC's order management system before October20, 1997 to identify a single software installation. License A license grants a user permission to run a PTC product. License client A machine or software session that requests a license from another machine or software session. For example, if you start Pro/INTRALINK on machine A and it requests a license from license server machine B, then machine A is a license client. License file The file (license.dat) that is saved onto the user's disk when FLEXlm is installed and configured. This file contains the information used by FLEXlm to authorize the use of software. License information The information that is used by FLEXlm to authorize the use of software. Also used to describe the information that is contained in the PTC License Pack, particularly before a customer has imported or entered that information into the FLEXlm license file. (for example, Enter the license information into the editor). License-locked Refers to an optional module that has been purchased for use with a specific licensed product, which may be either floating or node-locked. If an optional module is license-locked to a node-locked license, it may only be used on the specifically authorized machine. If an optional module is license-locked to a floating license, it may be used on any machine in the network (in conjunction with that license). Glossary - 3 License-locked option An optional module of PTC software that is locked to a license of PTC software. When the license is successfully started, all license-locked options associated to the licenses are available. License Management The PTC organization responsible for all installation-based activities. License Management Software See FLEXlm. License Pack The packet sent to a customer (either by e-mail, fax, or U.S. mail) that contains the license codes necessary to run your software. License-to-run A license-to-run invokes the license of a specific PTC application, such as Pro/ENGINEER. Floating licenses are available for use on any host machine on the network at any particular site. See Floating License. License server A machine or system process that distributes licenses to license clients. For example, if you start Pro/ENGINEER on machine A and it requests a license from machine B, then machine B is the license server machine. The license server machine keeps track of the number of licenses in use. A system administrator can use a license server machine to control licenses by placing restrictions on a particular feature. Loadpoint Directory where the software is installed. An example of the Pro/ENGINEER loadpoint on UNIX systems is /usr/local/proe22). Lmgrd daemon The FLEXlm license manager daemon (lmgrd) runs on the license server and works with the PTC vendor daemon. It does not manage license usage. The lmgrd daemon starts vendor daemons, refers applications to the appropriate vendor daemon, and communicates with other lmgrd daemons on the network (for Triad installations). Glossary - 4 Pro/ENGINEER Installation and Administration Guide Maintenance Release request A request for postproduction PTC software, which features enhancements after a major new revision. Maintenance Shipment An update to the next major release of PTC software. ModelCHECK A software productivity tool for Pro/ENGINEER, ModelCHECK analyzes parts, drawings and assemblies, and recommends proper Pro/ENGINEER modeling techniques. Name_service daemon The daemon that permits the Pro/ENGINEER and Application Manager applications to communicate with each other. Node-locked license A license that can be used on only one specific machine or node. Nodelocked licenses are restricted to a specific Host ID, or CPU ID. If the node-locked license does not match the CPU ID of the machine running the software, then the license cannot be used on that machine. Nodelocked licenses can be counted or uncounted. Part file A file that contains Pro/ENGINEER part information (for example, object dimensions). Product prefix This standard prefix corresponds to a particular product. For example, the product prefix for Pro/ENGINEER is PROE_. This product prefix might be used as a prefix within a feature name, such as PROE_12345, where 12345 is the Configuration ID; or for an environment variable, such as PROE_FEATURE_NAME, which designates the feature that Pro/ENGINEER requests on startup. Pro/BUNDLE A type of floating optional module that is comprised of several existing existing optional modules. PTC licensing recognizes the bundled software as a single licensed entity. Glossary - 5 Pro/ENGINEER A 3-D mechanical design automation suite, Pro/ENGINEER provides associative and interoperable product design and an engineering modeling system. Pro/J.Link A Java-based toolkit, Pro/J.Link allows developers to create Java applications that access a Pro/ENGINEER session. Pro/Plastic Advisor Pro/Plastic Advisor simulates mold filling for injection molded plastic parts and provides designers with immediate, easy access to reliable manufacturing feedback and advice. Pro/TOOLKIT An API, Pro/Toolkit enables customers and third parties to add functionality to Pro/ENGINEER using the C programming language. Pro/Web.Link An API, Pro/Web.Link extends the capabilities of the Netscape browser so it can communicate with Pro/ENGINEER. PTC Application Manager A utility that appears as a toolbar that enables the user to start and close other applications during a Pro/ENGINEER session. PTC.Setup A graphical installation utility that uses common menus, dialog boxes, and screen icons to help customers install PTC product applications. PTC.Setup Help Online user installaiton instructions displayed in a Web browser. PTC daemon The PTC vendor daemon (ptc_d) runs on the license server and works with the FLEXlm daemon. It manages license usage by reading the PTC license file. The PTC daemon also contains the authentication information for PTC license security. Glossary - 6 Pro/ENGINEER Installation and Administration Guide PTC Host ID The number used to uniquely identify your machine. This is the same number used in PTClm, called the CPU ID. Also referred to as the machine address. PTC License Management The license distribution and maintenance software and concept that was used prior to FLEXlm. Also known as PTClm. Before FLEXlm, PTC's proprietary software (Pro/SERVER) used a serial number-based licensing scheme to manage PTC products. Reconfigurations The process of modifying the configuration of software (moving modules from one license to another). Server line An entry in the license file that identifies the server or servers that distribute the software. Startup command The command that is used to start an installed software product. The startup command is created during installation and is associated with at least one license from the license management component. Modules that are in separate feature lines can also be associated with the startup command. When a startup command is executed, the associated licenses and modules are automatically licensed for use by the user who executed the startup command. Trail file A trail file records the procedures the end user performed while running a Pro/ENGINEER session. Triad servers A configuration of three license servers on the same network that work together to manage a pool of floating licenses. Uncounted node-locked license A node-locked license whose permission to use the license is managed by the PTC application, not the license server. Unlimited number of uncounted node-locked license sessions can be run on a single machine at one time. Glossary - 7 Web.Link A Pro/ENGINEER feature, Web.Link lets you interact with Pro/ENGINEER through a Netscape browser. With this feature, you can create a customized Web page, which you can then use to automate and streamline aspects of your engineering process. Glossary - 8 Pro/ENGINEER Installation and Administration Guide Index A API Toolkits Application Manager installing D 4-5 6-2 C Command names Commands kill -6 lmstat proflush ptcflush ptcsetup ptcshutdown ptcstartserver ptcstatus table listing config.pro editing suppressing dialog box Configuration Notes hardware software CPU ID Customer Service documentation conventions sending comments to PTC Documents online support B-23 A-5 1-2 1-2 See Host ID xii C-2 F 4-9, 5-7 C-3 3-13 A-6 A-5, A-6 7-2 C-3 C-3 3-12, B-5 B-2 xiii xii FLEXlm administration tool benefits of using downward compatability installing log file online manual restrictions timeout parameters Triad installations Floating licenses B-4 A-6 A-3 3-5 C-2 C-2 A-3 A-3 3-12 A-2 G Graphics Systems B-15 H Hardware Configuration Notes Help topics accessing 1-2 8-6 Index - 1 organization Hewlett-Packard HP-VUE Starbase Graphics with HP-UX 9.0 Host ID displaying information finding 8-2 B-11 B-10 B-10 3-3 3-3 I Installation API toolkits Application Manager configuring defining components license management software ModelCHECK Pro/ENGINEER Pro/MECHANICA Pro/NC-GPOST quick-start TCP/IP on Windows systems using ptcsetup Vericut for Pro/ENGINEER Interface tools installing 4-5 6-2 4-15 4-2 3-5 4-5 4-2 5-2 4-5 2-1 3-4 3-8 4-5 Language setting environment variable 1-7 Libraries installing 6-5 installing Electrical Symbol 6-5 installing Graphic Library 6-5 installing Piping and Heating Symbol 6-5 License codes updating 7-3 License file importing 3-10, 7-3 license.dat 3 restriction 3-9 specifying location 4-6 License management software installing 3-5 License Pack requesting 1-3 A-6 4-6 A-2 A-2 A-2 A-2 3 A-2 3-9 A-4 A-2 A-3 B-4 M ModelCHECK installing Models backing up Modifying Pro/ENGINEER 4-5, 5-4 L Index - 2 License recovery License server specifying location License types commercial educational evaluation node-locked license.dat Licenses floating invalid validating License-to-run Lmgrd daemon program running as nonprivileged user Lmtools utility 4-5 6-5 7-2 N Network connection troubleshooting Node-locked licenses A-5 A-2 O Online information customer service FLEXlm manual Hardware Configuration Notes Software Configuration Notes C-2 C-2 1-2 1-2 P Packing Slip 1-2 Path X-Term path B-14 Plotters B-23 Pro/ENGINEER configuring X-Windows B-14 Pro/ENGINEER Installation and Administration Guide creating startup command fonts graphics systems installing installing Help installing online books modifying OLE server configuration removing installation running remotely starting using Windows Installer Service using X-Windows utilities Windows Configuration Pro/ENGINEER Help Files Pro/J.Link installing Pro/MECHANICA creating startup command removing installation starting Pro/NC-GPOST installing Pro/SERVER using with FLEXlm Pro/TOOLKIT installing Pro/Web.Link installing Pro/Web.Publish installing modifying PTC customer service Web site PTC distribution materials PTC e-mail address License Pack request PTC Help installation postinstallation considerations PTC Licensing overview PTC OLE Server configuring PTC Web site 4-9 B-23 B-15 4-1 4-5 4-5 7-2 4-12 4-19 B-14 4-19 4-16 B-13 B-2 4-12 4-5 4-5 5-7 5-11 5-11 4-5 A-2 4-5 4-5 6-6 7-4 C-2 1-2 1-5 4-5 8-6 License Pack PTC.Setup browser requirements graphical user interface standard screens starting PTC.Setup Installation Wizard ptcflush syntax ptcstatus output verifying server activity 1-4 1-6 6 1-6 3-4 1-6 A-5 B-5 3-13 Q Quick start installation procedures 2-1 R Reference documentation accessing overview Regained Network License suppressing dialog box Remote batch jobs 8-6 8-2 A-5 4-13 S Scripts remote batch jobs Server name, fully qualified Silicon Graphics 4DWm Software Configuration Notes Special symbols creating Startup commands creating System management utilities A-2 T 4-12 TCP/IP installation requirement 4-13 4-8 B-12 1-2 B-19 4-9, 5-7 B-2 A-5 3-4 Index - 3 Technical Application Notes C-2 Timeout parameters A-3 Triad servers defining 4-8, 5-6 troubleshooting C-5 Troubleshooting FLEXlm for Triad servers fails to start C-5 invalid licenses C-4, C-5 network connection failure A-5 Out of environment space C-3 server fails C-3 software execution C-2 tips C-1 U Uninstall Pro/ENGINEER Pro/MECHANICA UNIX language environment temporary directory UNIX configurations Pro/ENGINEER Pro/MECHANICA Update Installation Utilities Pro/ENGINEER Index - 4 4-19 5-11 1-8 B-2 4-14 5-10 7-2 B-2 V Vericut for Pro/ENGINEER installing 4-5 W Windows creating program shortcuts Windows 98/95 language environment temporary directory Windows configurations Pro/ENGINEER Windows Installer Service Pro/ENGINEER on Windows Windows NT language environment temporary directory 4-13 1-7 B-2 4-12 4-16 1-7 B-2 X X-Term path Xtop icon troubleshooting X-Windows configuring for Pro/ENGINEER remote display supported display devices B-14 C-3 B-13 B-14 B-14 B-13 Pro/ENGINEER Installation and Administration Guide