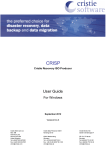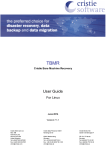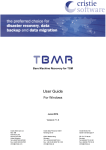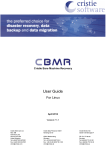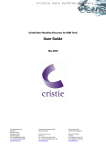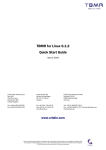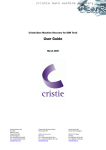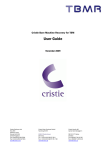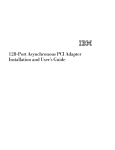Download Cristie Recovery ISO Producer User Guide
Transcript
CRISP Cristie Recovery ISO Producer User Guide For Windows March 2013 Version 6.5 Cristie Softw are Ltd. New Mill Chestnut Lane Stroud GL5 3EH United Kingdom Tel:+44(0)1453 847000 Fax:+44(0)1453 847001 [email protected] Cristie Data Products GmbH Nordring 53-55 Cristie Nordic AB Gamla Värmdövägen 4 63843 Niedernberg Germany Tel: +49 (0) 60 28/97 95-0 Fax: +49 (0) 60 28/97 95 7-99 [email protected] SE-131 37 Nacka Sw eden Tel:+46(0)8 718 43 30 Fax:+46(0)8 718 53 40 [email protected] Copyright © 2012-2013 Cristie Software Ltd. All rights reserved. The software contains proprietary information of Cristie Software Ltd.; it is provided under a license agreement containing restrictions on use and disclosure and is also protected by copyright law. Reverse engineering of the software is prohibited. Due to continued product development this information may change without notice. The information and intellectual property contained herein is confidential between Cristie Software Ltd. and the client and remains the exclusive property of Cristie Software Ltd. If you find any problems in the documentation, please report them to us in writing. Cristie Software Ltd. does not warrant that this document is error-free. No part of this publication may be reproduced, stored in a retrieval system, or transmitted in any form or by any means, electronic, mechanical, photocopying, recording or otherwise without the prior written permission of Cristie Software Ltd. IBM Tivoli Storage Manager (TSM), AIX and TIVOLI are trademarks of the IBM Corporation. NetWorker and Avamar are trademarks of the EMC Corporation. Cristie Management Console (CMC), PC-BaX, UBax, Cristie Storage Manager (CSM), SDB, ABMR (Bare Machine Recovery for EMC Avamar), NBMR (Bare Machine Recovery for EMC NetWorker), TBMR (Bare Machine Recovery for TSM), CBMR (Cristie Bare Machine Recovery), CloneManager and CRISP (Cristie Recovery ISO Producer) are all trademarks of Cristie Software Ltd. Cristie Software Ltd New Mill Chestnut Lane Stroud GL5 3EH UK Tel: +44 (0) 1453 847000 Email: [email protected] Website: http://www.cristie.com Contents 3 Contents 1 Introduction 4 2 Document conventions 5 3 Install and configure the software 6 3.1 Install ................................................................................................................................... the Microsoft WAIK 6 3.2 Install ................................................................................................................................... the CRISP and WinPE fileset 8 ......................................................................................................................................................... tool 8 3.2.1 Install the CRISP WinPE product fileset 11 3.2.2 Install the ......................................................................................................................................................... 4 Create Recovery ISO 14 5 Add drivers 19 6 Cristie Support 21 Copyright © 2012-2013 Cristie Software Ltd. 4 1 Cristie Recovery ISO Producer Introduction The Cristie Recovery ISO Producer (CRISP) tool enables a customer to create a customised bootable disaster recovery environment suitable for use in conjunction with Cristie's bare machine recovery (BMR) and CloneManager products for Microsoft Windows. This document describes the steps required to install, configure and use the Cristie Recovery ISO Producer (CRISP). At the time of writing the Cristie products compatible with CRISP are CBMR, TBMR and NBMR all version 6.4.1 and later together with CloneManager 1.2 or later. Refer to Cristie's website for a full description of these products. Note: Throughout this document the Cristie BMR and CloneManager products are referred to collectively as 'xBMR'. The output from CRISP is an ISO file which contains a standalone bootable recovery environment. This environment is based upon a customised version of Microsoft's WinPE 2 OS. This ISO file can be burnt to physical media (such as CD or DVD) or used directly in a virtual environment to boot a recovering machine ready for recovery. Note: The bootable ISO created by CRISP can only be used in conjunction with Cristie xBMR or CloneManager products. A copy of CRISP is distributed with each Cristie xBMR/CloneManager product (from version 6.4.1 or 1.2 onwards respectively) or it can be downloaded separately from Cristie's website. CRISP requires that the Microsoft Windows Automated Installation Kit (WAIK) be installed on the same host machine as CRISP. The WAIK provides various tools used internally by CRISP during the creation of the DR boot ISO. This step is important. It is not possible to create the DR boot ISO without the WAIK. The supplied (CRISP) setup program must be installed on a Windows host machine. Most desktops or servers are suitable for this purpose subject to the installation requirements of the CRISP and the WAIK. Note: The CRISP works independently of any xBMR/CloneManager product and can therefore be installed on any host machine. When this process is complete you will be able to recover servers backed up with Cristie xBMR or CloneManager products using the generated boot environment. Refer to the product Readme for late breaking information associated with this release. Cristie Recovery ISO Producer User Guide Document conventions 2 Document conventions The following typographical conventions are used throughout this guide: /etc/passwd Next > Note: represents command-line commands, options, parameters, directory names and filenames used to signify clickable buttons on a GUI dialogue describes something of importance related to the current topic Copyright © 2012-2013 Cristie Software Ltd. 5 6 3 Cristie Recovery ISO Producer Install and configure the software A typical CRISP setup sequence consists of the following steps. 1. Download and install the Microsoft WAIK. 2. Download, install (if not already installed as part of a Cristie xBMR product) the CRISP program and corresponding product fileset. 3. Run CRISP to create the WinPE recovery or CloneManager ISO. 4. Optionally burn the ISO file to physical boot media (CD or DVD). In the following discussion the host computer used for the installation of the WAIK, CRISP and the fileset is referred to as the technician computer. 3.1 Install the Microsoft WAIK The ISO file is created from a base WinPE 2 file supplied in the MS WAIK. This file is in Windows Image (WIM) file format and requires tools provided in the WAIK to modify. Download the WAIK from the Microsoft Download centre http://www.microsoft.com/ download/en/default.aspx . Use the search string Automated Installation Kit for Windows Vista SP1 in the download centre search bar to select the correct WinPE2 version of the WAIK. The download filename in this case is 6001.18000.080118-1840-kb3aikl_en.iso. Note: Only the English version of the WAIK is fully supported at the moment. Normally you will need to burn this ISO file to physical media (use a blank DVD - it is too large for a CD) to enable the WAIK to be installed. If installing to a VM you can use the ISO file directly. In the following example an installation of the WinPE2 WAIK is illustrated. Note: It is recommended that the WAIK is installed for "All Users" when prompted. Run the installation setup from the DVD (StartCD.exe) or let the installation autorun. Cristie Recovery ISO Producer User Guide Install and configure the software 7 It is suggested that first time users consult the Getting Started for IT Pros documentation. Click on the menu in the left hand column of the main dialogue to select this option. Click on Windows AIK Setup to start the WAIK installation. MSXML and .NET may be required dependent upon the host OS. This generally occurs on older Windows XP or 2003 systems. Copyright © 2012-2013 Cristie Software Ltd. 8 Cristie Recovery ISO Producer In this case cancel the WAIK installation and manually run .NET Framework and MSXML 6.0 setups. It is recommended you run Windows Update afterwards to ensure these components are up to date. Then re-run the WAIK setup. Select Exit when the installation is complete. Note: Although the WAIK appears to install successfully on Windows 8 or Windows 2012 it can result in a system crash (a "Blue Screen Of Death") when running in conjunction with CRISP. Therefore these OS's are not supported by CRISP at the moment. 3.2 Install the CRISP and WinPE fileset CRISP can be installed on any Windows OS supported by the Microsoft WAIK. Please consult the WAIK documentation for a list of supported OS's. If installing manually (i.e. independently from an xBMR product install) make sure you have both the main CRISP program setup and the correct WinPE fileset setup program. All setups are available for download from the Cristie website. Select the correct WinPE product fileset to install based upon product type, fileset version and WinPE version 2. You may install as many product filesets as you wish. 3.2.1 Install the CRISP tool Normally CRISP is installed automatically (if selected) as part of a Cristie CloneManager or xBMR product suite setup. If this is the case follow the instructions in the suite installation guide. However if you have downloaded the stand-alone CRISP setup program follow the instructions outlined here. Run the setup program SetupCRISP6-x86.exe from the command line or click on the setup program from within Windows Explorer. This will then display the opening dialogue of the installation Cristie Recovery ISO Producer User Guide Install and configure the software 9 sequence. Note: The CRISP installation requires that the User login account running the installation has Administrator privilege. Click on the Next > to commence product installation. A select install folder dialogue will then be displayed. Copyright © 2012-2013 Cristie Software Ltd. 10 Cristie Recovery ISO Producer Select Change... to choose a different install folder from the default location. However, Cristie recommends you accept the default location. Click Next > to show the Ready To Install dialogue. Click Install to commence the CRISP installation. Click Finish to close the installer. This completes the installation of the CRISP program itself. Now continue to install the required WinPE filesets. Cristie Recovery ISO Producer User Guide Install and configure the software 3.2.2 11 Install the WinPE product fileset Like CRISP itself a WinPE product fileset is normally installed automatically (if selected) as part of a Cristie CloneManager or xBMR product suite setup. However if you have downloaded the stand-alone WinPE fileset setup program follow the instructions outlined here. This example shows a fileset installation for Cristie CloneManager using WinPE 2, but all fileset installs are similar. Run the setup program SetupCM12PE2Fileset.exe from the command line or click on the setup program from within Windows Explorer. This will then display the opening dialogue of the installation sequence. Note: Fileset installation does not require Administrator privilege. Click on the Next > to commence product installation. A select install folder dialogue will then be displayed. Copyright © 2012-2013 Cristie Software Ltd. 12 Cristie Recovery ISO Producer Select Change... to choose a different install folder from the default location. However, Cristie recommends you accept the default location. The install location could be on a network share for example. Note that the space required for the fileset installation can be quite large (e.g. about 100MB). Click Next > to show the Ready To Install dialogue. Click Install to commence the WinPE fileset installation. Cristie Recovery ISO Producer User Guide Install and configure the software 13 Click Finish to close the installer. This completes the installation of the WinPE fileset. Repeat the above process for as many product filesets as required. Copyright © 2012-2013 Cristie Software Ltd. 14 4 Cristie Recovery ISO Producer Create Recovery ISO Once the CRISP tool has installed successfully it may be started by clicking the Start\All Programs\Cristie\Start CRISP shortcut on the Start menu. The following initial clone dialogue is displayed. From the drop-down box select the ISO fileset corresponding to the product for which you wish to build the WinPE DR environment. Normally this will offer a single choice, but is provided in case you have multiple product filesets installed. Click OK to display the next dialog (or if only one fileset is detected). Note: ISO creation requires Administrator privilege. You may specify a folder path to define a location for the build log files. This can be a network share if you wish. Also select the level of logging detail from the drop-down box as required. You should also specify specify or browse to the location of where the target ISO file is to be created. This can also be a network share if you wish). Note: When the CRISP program starts it will confirm that the WAIK is installed on the technician machine. An error message will be displayed if the WAIK is not found. It will not be possible to create an ISO in this case. Cristie Recovery ISO Producer User Guide Create Recovery ISO 15 For NBMR only, when creating the ISO, (using the NBMR fileset), the dialogue prompts for the location of the 32-bit Networker binaries. An ISO needs to be created for the version of the Networker client used to create the backup. The 32-bit Networker client can be installed on the technician machine (if it is a 32-bit machine) and the binaries pointed to here C:\Program Files\Legato\nsr\bin. However, it may be more convenient to extract the required version of the Networker client download to a network share, as in the example below. The CRISP is designed to locate the binaries within the extracted files. Click OK to continue. The next dialogue allows User specified drivers to be added to the ISO. Copyright © 2012-2013 Cristie Software Ltd. 16 Cristie Recovery ISO Producer Normally you will not need to add further drivers to the build. However, if this is required, refer to the next section where adding drivers is discussed in more detail. Click Next> to start the ISO creation process. Each step of the ISO creation process is recorded onscreen and in the logs. Any errors detected during the creation process will also be recorded onscreen and in the logs. Cristie Recovery ISO Producer User Guide Create Recovery ISO 17 Click on Cancel to abort the creation process. These buttons are active throughout the creation process. When the creation process is complete the following dialog is displayed. Copyright © 2012-2013 Cristie Software Ltd. 18 Cristie Recovery ISO Producer Click View Logs to examine a record of the ISO generation process. Click Back to repeat the ISO generation process from the beginning. Finally click Finish to exit the program. The output folder contains the ISO and the log file. For example: If required, you may now burn the output ISO file to physical media (CD or DVD). Examine the Crisp_Trace.log in the specified logfile folder file for errors. The physical media or ISO file can then be used to perform CloneManager operations (in this example). Note: If the ISO creation process fails, please keep the logfile ready for emailing to Cristie Software Ltd. Support. Note: Click Help at any stage to display the full CRISP User Guide. Cristie Recovery ISO Producer User Guide Add drivers 5 19 Add drivers This release of CRISP allows customers to integrate their own drivers into the WinPE ISO image. It is important to realise there are 2 types of driver used in the WinPE environment. The first type are the drivers used by WinPE itself to boot and recognise the underlying mass storage and network devices in the host machine or VM. The second type are drivers used by Cristie's dissimilar hardware support. WinPE Drivers These consist of mass storage and network (NIC) drivers in 32-bit format only. The WinPE2 environment used by Cristie is based upon Windows Vista/2008 x86, so any drivers added to the ISO must support this OS environment only. To add new WinPE drivers click the lower tick-box during the dialogue sequence: Then enter the root path to your driver folders. CRISP will search for all driver files found from this root folder and will add them to the ISO during the next step. Note: Please ensure all the drivers used are compatible with Windows 2003 32-bit only. No checking is done to ensure this. Dissimilar Hardware Drivers These also consist of mass storage and network (NIC) drivers. They are injected by the Dissimilar Hardware (DHW) tool into the recovered system. This allows a machine recovered or cloned to a system with different underlying hardware to recognise the new hardware at boot time. Without these drivers the machine is likely to blue screen at boot with a 0x7B error (unrecognised boot device). Note the drivers added by CRISP must reflect the platform type of the OS being recovered - i.e. OS Copyright © 2012-2013 Cristie Software Ltd. 20 Cristie Recovery ISO Producer type (e.g. Windows 2003, 2008 etc.) and architecture (32 or 64-bit). To add new DHW drivers click the upper tick-box during the dialogue sequence: Then enter the root path to your driver folders. CRISP will search for all driver files found from this root folder and will add them to the ISO during the next step. Note: Please ensure all the drivers used are compatible with the version of Windows being recovered (particularly the architecture; 32 or 64-bit). No checking is done to ensure this. Note: During the DHW sequence of a restore or clone sequence you will need to manually add the root folder of the injected drivers 'X:\UserSuppliedDrivers' when requested. Of course, it is possible to add both PE and DHW drivers at the same time if you wish. Simply select both options in this case. Cristie Recovery ISO Producer User Guide Cristie Support 6 21 Cristie Support If you have any queries or problems concerning your Cristie Recovery ISO Producer product, please contact Cristie Technical Support. To assist us in helping with your enquiry, make sure you have the following information available for the person dealing with your enquiry: CRISP Version Number Installed OS type and version Any error message information (if appropriate) Description of when the error occurs Log Files Contact Numbers - Cristie Software (UK) Limited Technical Support +44 (0) 1453 847 009 Toll-Free US Number 1-866-TEC-CBMR (1-866-832-2267) Sales Enquiries +44 (0) 1453 847 000 Sales Fax +44 (0) 1453 847 001 Email [email protected] Web www.cristie.com Support Hours 05:00 to 17:00 Eastern Standard Time (EST) Monday to Friday Out-of-Hours support available to customers with a valid Support Agreement - Severity 1 issues* only UK Bank Holidays** classed as Out-of-Hours - Severity 1 issues only. *Severity 1 issues are defined as: a production server failure, cannot perform recovery or actual loss of data occurring. **For details on dates of UK Bank Holidays, please see www.cristie.com/support/ Cristie Software Limited are continually expanding their product range in line with the latest technologies. Please contact the Cristie Sales Office for the latest product range. Should you have specific requirements for data storage and backup devices, then Cristie's product specialists can provide expert advice for a solution to suit your needs. Copyright © 2012-2013 Cristie Software Ltd.