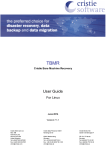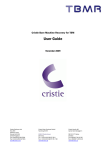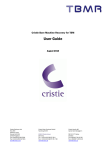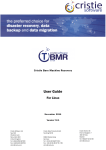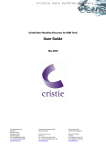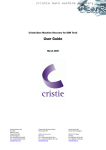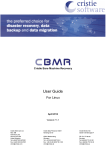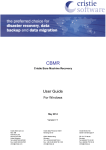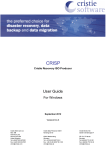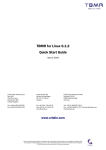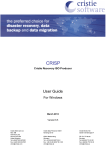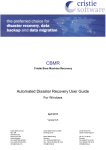Download TBMR User Guide - Cristie Data Products GmbH
Transcript
Bare Machine Recovery for TSM User Guide For Windows June 2014 Version 7.1.3 Cristie Softw are Ltd. New Mill Chestnut Lane Stroud GL5 3EH United Kingdom Tel:+44(0)1453 847000 Fax:+44(0)1453 847001 [email protected] Cristie Data Products GmbH Nordring 53-55 Cristie Nordic AB Gamla Värmdövägen 4 63843 Niedernberg Germany Tel: +49 (0) 60 28/97 95-0 Fax: +49 (0) 60 28/97 95 7-99 [email protected] SE-131 37 Nacka Sw eden Tel:+46(0)8 718 43 30 Fax:+46(0)8 718 53 40 [email protected] Copyright © 2008-2014 Cristie Software Ltd. All rights reserved. The software contains proprietary information of Cristie Software Ltd.; it is provided under a license agreement containing restrictions on use and disclosure and is also protected by copyright law. Reverse engineering of the software is prohibited. Due to continued product development this information may change without notice. The information and intellectual property contained herein is confidential between Cristie Software Ltd. and the client and remains the exclusive property of Cristie Software Ltd. If you find any problems in the documentation, please report them to us in writing. Cristie Software Ltd. does not warrant that this document is error-free. No part of this publication may be reproduced, stored in a retrieval system, or transmitted in any form or by any means, electronic, mechanical, photocopying, recording or otherwise without the prior written permission of Cristie Software Ltd. IBM Tivoli Storage Manager (TSM), AIX and TIVOLI are trademarks of the IBM Corporation. NetWorker and Avamar are trademarks of the EMC Corporation. Simpana is a trademark of CommVault Inc. vSphere, vCenter and vCloud are trademarks of VMware Inc. Hyper-V is a trademark of Microsoft Corporation. Cristie Management Console (CMC), PC-BaX, UBax, Cristie Storage Manager (CSM), SDB, ABMR (Bare Machine Recovery for EMC Avamar), NBMR (Bare Machine Recovery for EMC NetWorker), SBMR (Bare Machine Recovery for CommVault Simpana), TBMR (Bare Machine Recovery for TSM), CBMR (Cristie Bare Machine Recovery), Recovery Simulator (RS), CloneManager and CRISP (Cristie Recovery ISO Producer) are all trademarks of Cristie Software Ltd. Cristie Software Ltd New Mill Chestnut Lane Stroud GL5 3EH UK Tel: +44 (0) 1453 847000 Email: [email protected] Website: http://www.cristie.com Contents 3 Contents 1 Restoring your System 4 1.1 Booting ................................................................................................................................... the WinPE 2 or WinPE 4 DR Console from CD 4 1.2 WinPE ................................................................................................................................... 2 or WinPE 4 Based TBMR Recovery Console 4 ......................................................................................................................................................... Console Main Menu 6 1.2.1 TBMR Recovery atic Recovery Wizard 8 1.2.2 Start Autom......................................................................................................................................................... 1.2.3 1.2.4 1.2.5 1.2.6 1.2.7 2 Restore from .................................................................................................................................................. Node 8 Specify TSM........................................................................................................................................... Details and Recovery Date/Time 9 Select Filespaces ........................................................................................................................................... To Restore 11 Confirm Volume ........................................................................................................................................... Layout 12 Clone Settings ........................................................................................................................................... 16 Dissimilar Hardw ........................................................................................................................................... are 16 Proceed With ........................................................................................................................................... The Recovery 18 Restore from .................................................................................................................................................. Backupset 19 Disk Recovery .................................................................................................................................................. Sequence 21 Disk Scaling .................................................................................................................................................. 24 Start Manual ......................................................................................................................................................... Recovery Sequence 26 Locate Configuration .................................................................................................................................................. 26 Restore From ........................................................................................................................................... Node 29 Restore From ........................................................................................................................................... Backupset 30 Create Partition .................................................................................................................................................. and Volumes 31 Restore Files .................................................................................................................................................. 34 Make Bootable .................................................................................................................................................. 37 Dissimilar Hardw .................................................................................................................................................. are 40 Tools ......................................................................................................................................................... 41 Cristie Netw .................................................................................................................................................. ork Configurator Tool 43 Configure NIC ........................................................................................................................................... Parameters 44 Assign Static ........................................................................................................................................... or DHCP IP Settings 47 Map a Netw........................................................................................................................................... ork Drive 48 Unmap a Netw ........................................................................................................................................... ork Drive 49 Setup DNS........................................................................................................................................... Servers 50 Setup Netw........................................................................................................................................... ork Identification 51 Display/Change ........................................................................................................................................... MAC Address 52 Dissimilar Hardw .................................................................................................................................................. are Wizard 53 Load a Driver .................................................................................................................................................. 59 Show a list ......................................................................................................................................................... of log files for view ing 60 Copy log files ......................................................................................................................................................... to rem ovable m edia or netw ork location 61 Reboot ......................................................................................................................................................... 61 Cristie Technical Support Copyright © 2008-2014 Cristie Software Ltd. 63 4 1 Bare Machine Recovery for TSM Restoring your System This section discusses the steps required to run a recover sequence using the TBMR Recovery Console. The console is booted from the media created by CRISP in conjunction with the CRISP WinPE2 and WinPE4 Filesets for TBMR 7.1.3. The WinPE 2 or WinPE 4 based recovery environment is booted on the target system. This could be the original or a dissimilar system. A typical TBMR recovery sequence consists of the following steps. 1. Install and run the Cristie Recovery ISO Producer (CRISP) tool on a suitable system to create the TBMR WinPE 2 or WinPE 4 based recovery environment. This only needs to be done once. 2. Boot the TBMR WinPE 2 or WinPE 4 recovery environment on the target system. 3. Run a restore sequence from the recovery environment on the target system using the TSM back up. 4. When the restore operation is complete and, before booting the system, you may change the hostname and IP address as required. If the target system uses different hardware from the source system inject additional drivers into the system using the hardware wizard tool. This tool will detect any new devices in the target system and prompt for the drivers. 5. Boot the recovered system. In This Section 1.1 Booting the WinPE 2 or WinPE 4 DR Console from CD Insert the bootable TBMR WinPE 2 or WinPE 4 DR CD/DVD-ROM and reboot the machine. You will be prompted to Press any key to boot from the CD or DVD. This prompt is only made for a few seconds before the system will attempt to boot the underlying OS, so you will need to react quickly. To support devices (for example a new mass storage controller) not supported in the current DR environment, WinPE 2 or WinPE 4 allows drivers for any device to be injected at any time post boot. Refer to the section titled Load a Driver for information on how to do this. Ensure you add the correct driver version; 32-bit for WinPE2 and 64-bit for WinPE4). 1.2 WinPE 2 or WinPE 4 Based TBMR Recovery Console When the WinPE 2 or WinPE 4 TBMR Console is booted, a Windows installation-like boot procedure is started. During the boot process, WinPE 2 or WinPE 4 drivers for your Plug and Play devices will be loaded - in particular the Mass Storage devices and Network Adapters. When the WinPE 2 or WinPE 4 system has fully booted, it is possible to remove the CD/DVD if you wish. TBMR User Guide Restoring your System 5 Note: the DR Console will automatically reboot 72 hours after starting. This is an operating limitation of the Microsoft Windows WinPE 2 or WinPE 4 environment. When this sequence completes, the TBMR Recovery Console will be shown. In This Section TBMR Recovery Console Main Menu Start Automatic Recovery Wizard Start Manual Recovery Sequence Tools Show Log and Error Reports Copy Log and Error Report Files Close Recovery Console and Reboot Copyright © 2008-2014 Cristie Software Ltd. 6 1.2.1 Bare Machine Recovery for TSM TBMR Recovery Console Main Menu When you boot the WinPE 2 or WinPE 4 DR environment (the WinPE2 and WinPE4 versions are very similar), you will see the TBMR Recovery Console Main Menu as below: You may configure the format of the displayed date/time and the keyboard layout, by pressing the locale icon. Note this icon will be shown according to the locale of the host system used to create the ISO using the CRISP utility so it may not match the version shown here. So if, for example, the ISO was built on a machine configured with a UK locale it will be displayed as . By default the standard display uses a keyboard layout to match the default locale as discussed above. However, this may be changed to one of the listed alternatives. Note that this does not change the display language which is always English. Select Date, Time and Time Zone to configure the time zone for the recovery. TBMR User Guide Restoring your System 7 Note: the Additional Clocks and Internet Time tabs are operational. In fact it is possible to synchronise the system time with an NTP time server if required. Select the Help button to show online help for the recovery environment. See Also WinPE 2 or WinPE 4 Based TBMR Recovery Console Start Automatic Recovery Wizard Start Manual Recovery Sequence Tools Show Log and Error Reports Copy Log and Error Report Files Close Recovery Console and Reboot Copyright © 2008-2014 Cristie Software Ltd. 8 1.2.2 Bare Machine Recovery for TSM Start Automatic Recovery Wizard Select the Start the Automatic Recovery Wizard option to commence an automatic DR sequence. At the moment only restoring from a TSM node or an online backupset is supported. A future release will support restoring from a backupset stored on a disk or removable media. Make your choice and press Next> to continue. In This Section Restore from Node Restore from Backupset Disk Recovery Sequence Disk Scaling 1.2.2.1 Restore from Node If you selected Restore from a Node, select Next>. This will then display the Enter TSM server details as shown in the next section. In This Section Specify TSM Details and Recovery Date/Time Select Filespaces To Restore Confirm Volume Layout Dissimilar Hardware Proceed With The Recovery TBMR User Guide Restoring your System 9 Specify TSM Details and Recovery Date/Time The first step of the automatic recovery identifies the location of the TSM Server and Node used to back up the Client. Note: You may use an alternative to the normal Node credentials (such as the Administrator account) to access the account. In this case enter the username of the alternative in the User Id field and the corresponding password. Selecting the Point-in-time (PIT) restore mode will allow the system to be recovered from the most recent backup before the specified date and time. This means the version of any file restored will be earlier than the specified date and time. Selecting the down-arrow in the calendar control will bring up a calendar: Copyright © 2008-2014 Cristie Software Ltd. 10 Bare Machine Recovery for TSM This can be used to scroll the months/years backwards and forwards as necessary. Note: a future date will result in the latest backup being recovered. If PIT mode is not selected then, by default, the latest file versions will be restored. Select Next> to continue. If the backup including the TBMR configuration folder TBMRCFG is encrypted, a prompt for the encryption password will be displayed if not held locally: TBMR User Guide Restoring your System 11 Enter the password used during the backup. Press OK> to proceed. At this point the Node will be accessed on the specified server and the machine configuration extracted. Note: TBMR assumes that TCP/IP is the communication method used between the Client and the Server. Other TSM communication methods are not supported. See Also Restore from Node Select Filespaces To Restore Confirm Volume Layout Dissimilar Hardware Proceed With The Recovery Select Filespaces To Restore The next step prompts for the filespaces to restore. Generally, each filespace represents a disk partition or volume. Put a tick against each filespace that should be restored: Note: the system and boot partitions (even if on different partitions) will always be restored by default. Click Next> to continue to the next step. See Also Restore from Node Specify TSM Details and Recovery Date/Time Confirm Volume Layout Dissimilar Hardware Proceed With The Recovery Copyright © 2008-2014 Cristie Software Ltd. 12 Bare Machine Recovery for TSM Confirm Volume Layout The next step in the Automatic recovery shows a list of the disks and partitions to be recovered. The left-hand panel of the dialogue shows the original disk layout and partitions. The right-hand panel shows how the recovered disks will be partitioned after the recovery. A green tick box next to a disk signifies that the disk and its underlying partitions will be left intact. Placed next to a partition/volume means that the corresponding partition/volume WILL NOT be partitioned. A red exclamation mark placed next to a disk means it WILL be partitioned during recovery. Placed next to a partition or volume means that the corresponding partition/volume WILL be partitioned. A red/white exclamation mark partitioned. A white box placed next to a disk means at least one partition/volume WILL be indicates that the disk will be completely ignored during the recovery. Click on the Icon Help button to display a summary of this: TBMR User Guide Restoring your System 13 When the recovery is to the original system, the contents of both panels will look similar if the number of disks is the same. Possibly the disk sizes will be different. When performing a recovery to a dissimilar system, the disk mapping can be much more complex. Some of the criteria used to judge the disk mapping are: disk geometry disk capacity if currently formatted, the disk signature You may right-click on any disk shown in the right-hand panel to select whether the disk will be formatted or not. Copyright © 2008-2014 Cristie Software Ltd. 14 Bare Machine Recovery for TSM Any attempt to incorrectly turn off formatting will result in this error: You may also right-click on a partition to allow you to selectively modify the partition parameters or remove it altogether. TBMR User Guide Restoring your System 15 You may Modify the following partition parameters: size in MB (only if disk is shown with a ) label format (yes/no) The screenshot below shows an example: Select Delete to remove the partition completely (only if disk is shown with a ). If you attempt to either not format or delete a Windows system partition, an error such as this will be displayed: Copyright © 2008-2014 Cristie Software Ltd. 16 Bare Machine Recovery for TSM At this stage, nothing has happened to the disks. Press Next> to continue with the recovery. See Also Restore from Node Specify TSM Details and Recovery Date/Time Select Filespaces To Restore Dissimilar Hardware Proceed With The Recovery Clone Settings Use this dialogue to change the recovered system's hostname and IP addresses if required. Select to use either DHCP or enter a valid static IP address. You may change the IP address for each NIC interface independently. NICs that are currently connected to a network are tagged with (Operational). If you wish to retain the current hostname and IP addresses leave the fields at their default values and select Next> to continue to the next section. Dissimilar Hardware Next, the DR process performs a check to determine if there are new devices in the recovering machine that were not present in the original system. If this is true, then this is a 'dissimilar' DR and the following dialogue will be shown to allow the user to specify the location of the new driver files for these devices. TBMR User Guide Restoring your System 17 Specify the default path or paths to be searched for the missing driver files. The paths may be on a local device (eg. a USB disk) or a network share. Use the Network Setup... button if you need to map a network share. In either case, the paths must be accessible to the WinPE 2 or WinPE 4 environment. Select View List... to see a list of the new devices. Ensure the specified path or paths contain the correct drivers for the dissimilar machine (ie. correct 32 or 64-bit version as appropriate for the OS). At the end of the DR sequence, the specified paths will be searched for the missing drivers and automatically injected into the recovered system. By default, it is only necessary to inject drivers for mass storage devices and, in some some cases, network devices. The 'Load all types of drivers' tick box will force the DR to look for all drivers in Copyright © 2008-2014 Cristie Software Ltd. 18 Bare Machine Recovery for TSM addition to mass storage and network devices. For example, this could include graphics cards, USB and chipset devices, but these are rarely required and not recommended. Note that if drivers are not found for the new boot disk then, although WinPE 2 or WinPE 4 will be able to recover the files to the disk, there is a good chance that it will not boot correctly. Press Next> to proceed with the recovery. See Also Restore from Node Specify TSM Details and Recovery Date/Time Select Filespaces To Restore Confirm Volume Layout Proceed With The Recovery Proceed With The Recovery Before continuing with the actual file recovery, a final warning screen is displayed. If you are happy with the specified recovery configuration, press Finish. This will commence the actual file recovery. Note: this procedure will COMPLETELY DESTROY any existing data on those disks selected for format (ie. shown with a ). Disks or partitions tagged as no format (ie. shown with a ) will remain intact. See Also Restore from Node Specify TSM Details and Recovery Date/Time Select Filespaces To Restore Dissimilar Hardware Confirm Volume Layout TBMR User Guide Restoring your System 1.2.2.2 19 Restore from Backupset If you selected Restore from a Backupset, select Next>. This will then display the Enter TSM server details: Example above shows the server Admin credentials being used to recover the backupset instead of the Node credentials. The system configuration will then be restored from the appropriate backupset, which is selected from the next dialogue: Copyright © 2008-2014 Cristie Software Ltd. 20 Bare Machine Recovery for TSM The configuration will then be retrieved from the selected backupset. The DR process continues from the Select Filespaces to Restore dialogue: Select the filespaces to restore and then the partition layout for the recovering system: Finally, select Finish and the recovery will then proceed. TBMR User Guide Restoring your System The subsequent recovery continues as described in section Disk Recovery Sequence. See Also Start Automatic Recovery Wizard Restore from Node Disk Recovery Sequence Disk Scaling 1.2.2.3 Disk Recovery Sequence The Recovery Sequence begins by preparing the disks selected for the recovery. This involves: disk mapping original layout to new Copyright © 2008-2014 Cristie Software Ltd. 21 22 Bare Machine Recovery for TSM cleaning (removing any existing disk partitions) removing any existing dynamic volume databases re-creating the partitions converting to dynamic volumes if required formatting to the required partition type create partition/volume mount points make bootable volumes active The next step is to recover the filespaces to the selected target disks/partitions. A new window appears containing the restore status of recovered files, with progress bars indicating how much of the backup has been restored. This display also shows the recovery statistics in terms of time, size and throughput. The recovery is divided into different phases: first the recovery of each volume filespace selected, followed by SystemState: TBMR User Guide Restoring your System 23 This process may take some minutes if the backups are large. You may select the Abort button to terminate the file recovery process, but this may leave a disk or partition in an unpredictable state, which may render it unusable. If any errors occur during the recovery, an error message will be shown in the window. Refer to the logs post recovery to establish the cause of any error. The final steps of the recovery are to: run a sanity check to determine if all the expected boot files are present on the boot volume run a dissimilar hardware check to determine if new drivers are required for new boot devices Finally, press Close to return to the Recovery Console main menu. At this point, you may want to Copyright © 2008-2014 Cristie Software Ltd. 24 Bare Machine Recovery for TSM view the recovery logs and perhaps copy the logs to a local device or remote share before selecting to reboot. Note:recovery logs are also saved to the recovered system to the TBMR installation sub-folder 'Temp' (e.g. "C:\Program Files\Cristie\TBMR\Temp") See Also Start Automatic Recovery Wizard Restore from Node Restore from Backupset Disk Scaling 1.2.2.4 Disk Scaling In situations where the target system has fewer or smaller disks than the original system, Disk Scaling will come into effect. The above example shows a recovery from an original system with 7 physical disks, to a target system with only one disk. The target disk is also much smaller than the original system disk. In this scenario, TBMR will select as many disks to recover as possible (in this case only one disk the boot disk). In addition, it will scale the partitions down in proportion to their original size and occupancy. This can be complicated by having, say, mirrored dynamic volumes when the mirror will need to be broken - if only one disk exists on the target (or it has been tagged as not to modify). Note 1: the Volume Layout dialogue will only show disks in the left hand panel that can be removed. TBMR User Guide Restoring your System 25 Note 2: during a recovery to a system with larger disks, the partition sizes will remain the same as the original by default. However, in this case, it is possible to increase partition size manually during the recovery by right-clicking on the partition icon and selecting Modify. . See Also Start Automatic Recovery Wizard Restore from Node Restore from Backupset Disk Recovery Sequence Copyright © 2008-2014 Cristie Software Ltd. 26 1.2.3 Bare Machine Recovery for TSM Start Manual Recovery Sequence Select the Start the Manual Recovery Wizard to commence a manual DR sequence. This option will stop after each step in the DR sequence allowing the DR to be aborted or the step to be repeated with different parameters. In This Section Locate Configuration Create Partition and Volumes Restore Files Make Bootable Dissimilar Hardware 1.2.3.1 Locate Configuration The first step of the manual DR sequence is to provide the location of the DR configuration. Press Next> to proceed to the first step of the sequence. Press Cancel to abort the recovery sequence at this point. You will then be presented with a dialogue prompting you to select the type of the TSM restore. TBMR User Guide Restoring your System 27 Restoring from a TSM node or an online backupset is supported. Press Next> to continue to: Specify the location of the TSM Server and Node used to back up the Client. Selecting the Point-in-time (PIT) restore mode will allow the system to be recovered from the most recent backup before the specified date and time. This means the version of any file restored will be earlier than the specified date and time. Selecting the down-arrow in the calendar control will bring up a calendar: Copyright © 2008-2014 Cristie Software Ltd. 28 Bare Machine Recovery for TSM This can be used to scroll the months/years backwards and forwards as necessary. Note: a future date will result in the latest backup being recovered. The next dialogue displayed depends upon whether you selected Restore from Node or Restore from Backupset. In This Section Restore From Node Restore From Backupset TBMR User Guide Restoring your System Restore From Node Select Next> to continue. If the backup including the TBMR configuration folder TBMRCFG is encrypted, a prompt for the encryption password will be displayed if not held locally: Enter the password used during the backup and press OK. See Also Locate Configuration Restore From Backupset Copyright © 2008-2014 Cristie Software Ltd. 29 30 Bare Machine Recovery for TSM Restore From Backupset The system configuration will be restored from the appropriate backupset, which is selected from the next dialogue: Successful extraction of the configuration from the server is confirmed with the following dialogue: Select Finish and control returns to the next step in the Manual Recovery sequence. See Also Locate Configuration Restore From Node TBMR User Guide Restoring your System 1.2.3.2 31 Create Partition and Volumes The next step of the manual recovery process is to configure the target disk partitions and volumes Select Next> to display the Volume Layout dialogue: This screen shows the original disk layout against that of the target system. The target disk layout could be very different to the original. TBMR will attempt to match the disks using its own in-built criteria. Some of the criteria used to judge the match are: disk geometry (tracks, cylinders and sectors) disk capacity Copyright © 2008-2014 Cristie Software Ltd. 32 Bare Machine Recovery for TSM if currently formatted, the disk signature However, it is possible to change the partition size, or opt to tag/untag whether or not a partition should be formatted. To do this, right click on the the disk icon and the following configuration dialogue is displayed: The indicator shown next to the disk icon indicates whether that disk will be left intact or not. A red exclamation mark indicates that the disk will be re-partitioned and/or formatted. A green tick indicates that the disk will be left intact. Disks and partitions are discussed in more detail in the Volume Layout section. Press <Back to return to the previous step, Finish to commence the active part of this step, or Cancel to abort. TBMR User Guide Restoring your System 33 If you are happy with the recovery configuration, press Finish. This will commence the actual recovery. Note: this procedure will completely destroy any existing data on the disks selected for recovery. Disks or partitions tagged as 'no format' will be retained. The Create Partitions and Volumes step begins by preparing the disk selected for the recovery. This involves: disk mapping original layout to new Copyright © 2008-2014 Cristie Software Ltd. 34 Bare Machine Recovery for TSM cleaning (removing any existing disk partitions) removing any existing dynamic volume databases re-creating the partitions converting to dynamic volumes if required formatting to the required partition type create partition/volume mount points make bootable volumes active Press Close> to continue with the recovery. See Also Start Manual Recovery Sequence Locate Configuration Restore Files Make Bootable Dissimilar Hardware 1.2.3.3 Restore Files The next step of the manual recovery process is to restore the DR backup files. Press Next> to identify the TSM filespaces that should be recovered. Note that the SystemState filespace will always be recovered by default. TBMR User Guide Restoring your System 35 Press Next> to commence the restore of the TSM filespaces to their target disks/partitions. Finally, a new window appears containing the restore status of recovered files, with progress bars indicating how much of the backup has been restored. This display also shows the recovery statistics in terms of time, size and throughput. Note that the recovery is divided into different phases: firstly each volume filespace selected is restored with the SystemState filespace restored last. This process may take some minutes if the backups are large. You may select the Abort button to terminate the file recovery process, but this may leave the disk or partition in an unpredictable state, which may render it unusable. Copyright © 2008-2014 Cristie Software Ltd. 36 Bare Machine Recovery for TSM If any errors occur during the recovery, an error message will be shown in the window. Refer to the logs post recovery to establish the cause of any error. When the restore files step completes the following dialogue is displayed: Select Finish and control returns to the next step in the Manual Recovery sequence. See Also Start Manual Recovery Sequence Locate Configuration Create Partition and Volumes Make Bootable Dissimilar Hardware TBMR User Guide Restoring your System 1.2.3.4 37 Make Bootable The next step in the manual recovery sequence is to make the original disk 'bootable'. This involves re-creating the MBR of the boot disk and modifying the registry with the new disk GUID. Press Next> to commence the Make Bootable step. You will now be able to change the hostname and/or the machine's IP addresses on reboot. If no hostname or IP change is required, click Next> to continue. The cloning data is confirmed with Copyright © 2008-2014 Cristie Software Ltd. 38 Bare Machine Recovery for TSM the following dialogue. Click Finish to complete the Make Bootable step. A new dialogue window opens summarising the success or failure of the operation: Press Close to complete the step and return to the Manual Recovery Wizard. See Also Start Manual Recovery Sequence Locate Configuration Create Partition and Volumes Restore Files TBMR User Guide Restoring your System Dissimilar Hardware Copyright © 2008-2014 Cristie Software Ltd. 39 40 1.2.3.5 Bare Machine Recovery for TSM Dissimilar Hardware The final step in the manual DR sequence is to check if the recovery is to Dissimilar Hardware. This is determined by comparing the drivers currently in use by Windows WinPE 2 or WinPE 4 and the drivers listed in the recovered machine's registry. The step first prompts for what driver types should be checked. By default, only Mass Storage (disk) and network devices are checked. Press Next> to continue. For recovery to similar hardware, no new devices will be found and this will be confirmed by this dialogue: TBMR User Guide Restoring your System 41 Press Finish to complete the manual recovery sequence. See Also Start Manual Recovery Sequence Locate Configuration Create Partition and Volumes Restore Files Make Bootable 1.2.4 Tools There are a number of tools that can assist with the recovery process. They are all collected under this command button: The options available are: Load a driver Copyright © 2008-2014 Cristie Software Ltd. 42 Bare Machine Recovery for TSM Configure the network Dissimilar Hardware Wizard Start VNC Set trace levels Advanced options Start iSCSI initiator Load a driver allows a new mass storage or NIC driver to be injected into the running booted WinPE 2 or WinPE 4 DR environment. This would be used, for example, to support a mass-storage (disk) device not currently supported out-of-box. This should be done prior to starting the DR sequence. Selecting Configure the network will start the Cristie Network Configurator tool. This provides extensive facilities to configure networks during the DR process. The Dissimilar Hardware Wizard will allow drivers to be injected into the recovered system when the target hardware has different devices from the original (eg. RAID controllers). Normally, this will be done automatically as part of the DR sequence and will not need to be run manually. Start VNC will run a VNC server within the WinPE 2 or WinPE 4 environment, allowing external VNC clients to remotely connect during the DR session. The start process will provide you with the current IP address of the WinPE 2 or WinPE 4 environment, which you will need to specify in the VNC client. Note: the VNC connection is also password protected. The VNC feature is intended for diagnosing DR problems under the guidance of Cristie Support, who will provide the password upon request. Set trace levels allows the DR log file trace to be increased or decreased as required: TBMR User Guide Restoring your System 43 It is recommended that the trace levels are only changed when advised to do so by Cristie Support staff. This is because they could have a severe impact upon the performance of the backup restore process. Advanced Options should only be selected when advised to do so by Cristie Support staff. Start iSCSI initiator - please contact Cristie Support if you wish to use this feature. In This Section Cristie Network Configurator Tool Dissimilar Hardware Wizard Load a Driver 1.2.4.1 Cristie Network Configurator Tool The Cristie Network Configurator tool provides extensive facilities to configure the network during the recovery process. It offers the following features: supports multiple NICs configure individual NIC parameters for duplex mode and link speed the ability to select DHCP allocated or static IP addresses the ability to setup DNS server IP addresses the ability to setup the Network Identification of the recovering system allow file shares to be set on the recovering system map/unmap network drives Select the button at the top of the dialogue to show Network Configurator online help. In This Section Configure NIC Parameters Assign Static or DHCP IP Settings Map a Network Drive Disconnect Network Drives Setup DNS Servers Setup Network Identification Display MAC Address Copyright © 2008-2014 Cristie Software Ltd. 44 Bare Machine Recovery for TSM Configure NIC Parameters It is possible to change both the link speed and duplex mode for any NIC detected on the recovering target system. Select the desired NIC (there could be more than one) from the drop down box and then select Update.... The resulting display offers numerous NIC properties that can be changed. This property list is dependent upon the NIC - ie. not all properties will be available for all NICs. TBMR User Guide Restoring your System 45 To change the NIC speed or duplex setting, select the corresponding Property from the dialogue and then select the required value from the Value drop down box as shown below: Copyright © 2008-2014 Cristie Software Ltd. 46 Bare Machine Recovery for TSM Again, note that the speed/duplex settings available are NIC dependent. Auto Negotiation is generally the NIC default setting. Other NIC properties may be changed as required. If the NIC is currently connected to the network then the Status will be shown as Operational. Otherwise the NIC is considered to be Non-Operational. See Also Cristie Network Configurator Tool Assign Static or DHCP IP Settings Map a Network Drive Disconnect Network Drives Setup DNS Servers Setup Network Identification Display MAC Address TBMR User Guide Restoring your System 47 Assign Static or DHCP IP Settings Normally the WinPE 2 or WinPE 4 DR environment will start with DHCP enabled and active. However, if a static IP is required, use the 'Use the following IP address' option to manually configure. First ensure the desired network adapter is selected from the drop down list. If a static IP address is to be applied, select the 'Use the following IP address' button. This will automatically deselect the default DHCP option and allow the static IP parameters to be defined. Set the new IP address, subnet mask and gateway IP address. The More button will allow the system to have more than one static IP address. Click on Apply to confirm the settings for the selected adapter. This feature will also allow the DHCP lease to be released or renewed, as required. See Also Cristie Network Configurator Tool Configure NIC Parameters Map a Network Drive Disconnect Network Drives Setup DNS Servers Setup Network Identification Display MAC Address Copyright © 2008-2014 Cristie Software Ltd. 48 Bare Machine Recovery for TSM Map a Network Drive In order to simplify access to network resources, the Network Configurator allows you to map a network drive to a network share. Start the Cristie Network Configurator from the Tools menu and select the Map Network Drive tab. Select the drive letter that you wish to allocate from the Drive drop-down box and type in the share name that you wish to associate with it. Also specify the network credentials to be used to access the share. Press Map Drive to confirm the share operation. If successful, the share will be added to the Unmap a network drive drop down list. See Also Cristie Network Configurator Tool Configure NIC Parameters Assign Static or DHCP IP Settings Disconnect Network Drives Setup DNS Servers Setup Network Identification Display MAC Address TBMR User Guide Restoring your System 49 Unmap a Network Drive If you need to disconnect a mapped drive for any reason, this option allows you to do this. Just select the drive that you wish to disconnect from the Unmap a network drive drop down list and then click Unmap Drive. The mapped drive is removed from the list to confirm the operation. See Also Cristie Network Configurator Tool Configure NIC Parameters Assign Static or DHCP IP Settings Map a Network Drive Setup DNS Servers Setup Network Identification Display MAC Address Copyright © 2008-2014 Cristie Software Ltd. 50 Bare Machine Recovery for TSM Setup DNS Servers DNS server IP addresses are automatically set when the WinPE 2 or WinPE 4 DR environment boots. However, options are provided to allow DNS server IP addresses to be manually set if required. Note: WINS servers are not currently supported by this tool. Select the 'Use the following DNS Server address' radio button and enter the new DNS IP server address. If required, select the More button to add several DNS IP addresses. Press Apply to activate the new address. See Also Cristie Network Configurator Tool Configure NIC Parameters Assign Static or DHCP IP Settings Map a Network Drive Disconnect Network Drives Setup Network Identification Display MAC Address TBMR User Guide Restoring your System 51 Setup Network Identification Click the Network Identification tab to setup a new hostname for the recovering system. This allows the WinPE 2 or WinPE 4 hostname and Primary DNS suffix to be changed during a DR session if required. These details are transient and only apply only while theWinPE 2 or WinPE 4 DR session is running. They are not applied to the recovered system when it reboots after the DR session. Enter the new Computer Name and press Set to confirm the change. See Also Cristie Network Configurator Tool Configure NIC Parameters Assign Static or DHCP IP Settings Map a Network Drive Disconnect Network Drives Setup DNS Servers Display MAC Address Copyright © 2008-2014 Cristie Software Ltd. 52 Bare Machine Recovery for TSM Display/Change MAC Address It is possible to display and change the local MAC address of the recovering system. Select the MAC Address button at the top of the Main menu dialogue: Change the MAC address by entering a new value in the form xx-xx-xx-xx-xx-xx and selecting Change. The original MAC address will be preserved and can be restored using the Restore Original MAC button. See Also Cristie Network Configurator Tool Configure NIC Parameters Assign Static or DHCP IP Settings Map a Network Drive Disconnect Network Drives Setup DNS Servers Setup Network Identification TBMR User Guide Restoring your System 1.2.4.2 53 Dissimilar Hardware Wizard A restore to dissimilar hardware is normally detected during the Automatic or Manual DR sequence. Drivers will be injected automatically at the end of the restore sequence if a source location has been provided. However, if this process has failed for some reason, or additional drivers are required to be injected into the recovering machine, then this Dissimilar Hardware Wizard (DHW) tool is provided. Note: it is only necessary to load the drivers for the hard disk, NIC and, rarely, the HAL. Drivers for the hard disks and NIC can be determined by Plug-and-Play (PnP) and may be readily identified. However, changes required in the CPU model via a change in HAL cannot yet be determined by PnP - these need to be loaded manually. If you wish to scan for just Mass Storage and Network devices (the minimum required to boot a dissimilar system), select Next> to continue to the next step of the Wizard. This is the recommended option. Under the guidance of Cristie Support, you may be asked to scan for all devices. In this case, tick the 'Scan for all devices' box before selecting Next>. Select the 'Install Drivers using Plug-and-Play' option: Copyright © 2008-2014 Cristie Software Ltd. 54 Bare Machine Recovery for TSM Install Drivers using Plug-and-Play The window appears empty to start with. The set of drivers located on the recovery CD is the default choice, but in practice they should not be used. Instead, change the driver search path to where you have actually located your drivers (for example, to a network share or another CD) with the Change command button. In the example above, the driver search path is changed to the VMware drivers on the WinPE boot CD. Begin the PnP driver detection by clicking Start. TBMR User Guide Restoring your System 55 The process checks the devices that it can detect and when it finds one that does not have a driver loaded, it will offer to install it. The example below shows an LSI SCSI device being detected: If you are satisfied that the found driver path is correct, click on Install and the driver will be installed. The device scan will continue and may find, for example, other mass storage or network devices. Follow the steps above to install. Drivers are usually .sys files. The .inf files define which driver files need to be loaded for a given device. You may need to confirm the location of the driver files for each device, or possibly find the path where they are stored. When you have the correct path, click on OK and the Wizard will look for more. Once all of the drivers of the detected devices have been processed, the Wizard will indicate that the installation has finished. Click on Finish to proceed. Copyright © 2008-2014 Cristie Software Ltd. 56 Bare Machine Recovery for TSM Manual Installation Typically, you would only manually install a driver for a CPU/HAL change. Select 'Manually Install Drivers' from the option menu: Then select Next>. TBMR User Guide Restoring your System 57 Select Browse... to locate the driver or HAL file you need by browsing to the appropriate folder that holds the .inf file. If you need to load the driver from another machine, then you can browse to a share on that machine and then to the appropriate folder. Here we are selecting the VMware SCSI controller driver: Copyright © 2008-2014 Cristie Software Ltd. 58 Bare Machine Recovery for TSM The Wizard allows you to select drivers that are grouped by manufacturer. Select the actual driver that you wish to install and click Next>. After you confirm the selection, the Wizard determines which files need to be installed. You are given the opportunity to change the location from which they are loaded if required.. When the drivers have been installed, the Wizard allows you to go back to install another device driver or Finish the process. TBMR User Guide Restoring your System 59 See Also Tools Cristie Network Configurator Tool Load a Driver 1.2.4.3 Load a Driver This option allows a new mass storage or Network card driver to be loaded into the WinPE 2 or WinPE 4 environment. Use this when WinPE 2 or WinPE 4 does not have a built-in driver for your hardware. For example, if the DR environment does not show any disks to be recovered, you can inject a new mass storage device driver for the device and retry the DR Wizard. You will be prompted for the location of the driver INF file: The INF file and other associated driver files (such as the .SYS file) can be located on a CD, USB device or a network share. The following confirmation dialogue is displayed if the driver is loaded successfully: Copyright © 2008-2014 Cristie Software Ltd. 60 Bare Machine Recovery for TSM See Also Tools Cristie Network Configurator Tool Dissimilar Hardware Wizard 1.2.5 Show a list of log files for viewing This main menu option allows the log files produced during the recovery to be viewed using Notepad. Normally, viewing this information is only required to diagnose a problem with the recovery. The important files are (this is not an exhaustive list): See Also WinPE 2 or WinPE 4 Based TBMR Recovery Console TBMR Recovery Console Main Menu Start Automatic Recovery Wizard Start Manual Recovery Sequence Tools Copy Log and Error Report Files Close Recovery Console and Reboot TBMR User Guide Restoring your System 1.2.6 61 Copy log files to removable media or network location Since all log and error files generated during the recovery are only transitory (ie. they are lost as soon as the Windows WinPE 2 or WinPE 4 environment exits), this option allows you to copy the files to a local device or remote network share for permanent record before booting the recovered system. Use the Cristie Network Configurator utility to setup a network share first. All the files are compressed into a single ZIP file so that they can be easily sent to Cristie Support when required. The example shows files being copied to a network share A:. Note: the logs are automatically written back to the recovered system after a successful recovery. They are saved to the TBMR installation sub-folder 'Temp'. See Also WinPE 2 or WinPE 4 Based TBMR Recovery Console TBMR Recovery Console Main Menu Start Automatic Recovery Wizard Start Manual Recovery Sequence Tools Show Log and Error Reports Close Recovery Console and Reboot 1.2.7 Reboot After a successful recovery, select Reboot to exit the Windows WinPE 2 or WinPE 4 environment and boot the recovered system. Press Yes on the confirmation warning to restart or No to continue running the DR console. If you choose to reboot, the recovered Windows system will boot into the OS: See Also WinPE 2 or WinPE 4 Based TBMR Recovery Console TBMR Recovery Console Main Menu Start Automatic Recovery Wizard Copyright © 2008-2014 Cristie Software Ltd. 62 Bare Machine Recovery for TSM Start Manual Recovery Sequence Tools Show Log and Error Reports Copy Log and Error Report Files TBMR User Guide Cristie Technical Support 2 63 Cristie Technical Support If you have any queries or problems concerning your Bare Machine Recovery for TSM product, please contact Cristie Technical Support. To assist us in helping with your enquiry, make sure you have the following information available for the person dealing with your enquiry: TBMR Version Number Installed OS type and version Any error message information (if appropriate) Description of when the error occurs Log Files Contact Numbers - Cristie Software (UK) Limited Technical Support +44 (0) 1453 847 009 Toll-Free US Number 1-866-TEC-CBMR (1-866-832-2267) Sales Enquiries +44 (0) 1453 847 000 Sales Fax +44 (0) 1453 847 001 Email [email protected] Web www.cristie.com Support Hours 05:00 to 17:00 Eastern Standard Time (EST) Monday to Friday Out-of-Hours support available to customers with a valid Support Agreement - Severity 1 issues* only UK Bank Holidays** classed as Out-of-Hours - Severity 1 issues only. *Severity 1 issues are defined as: a production server failure, cannot perform recovery or actual loss of data occurring. **For details on dates of UK Bank Holidays, please see www.cristie.com/support/ Cristie Software Limited are continually expanding their product range in line with the latest technologies. Please contact the Cristie Sales Office for the latest product range. Should you have specific requirements for data storage and backup devices, then Cristie's product specialists can provide expert advice for a solution to suit your needs. Copyright © 2008-2014 Cristie Software Ltd.