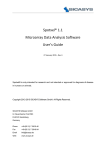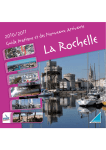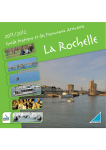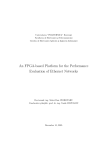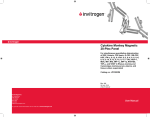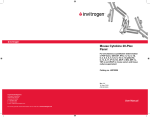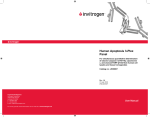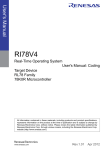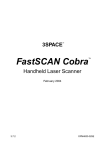Download PepSlide® Analyzer 1.5 User's Guide
Transcript
PepSlide® Analyzer 1.5 User’s Guide 04 November 2013 - Rev 7 PepSlide® Analyzer is only intended for research and not intended or approved for diagnosis of disease in humans or animals. Copyright 2009-2013 SICASYS Software GmbH. All Rights Reserved. SICASYS Software GmbH Im Neuenheimer Feld 583 D-69120 Heidelberg Germany Phone +49 (62 21) 7 28 50 40 Fax +49 (62 21) 7 28 48 94 Email [email protected] Web www.sicasys.de Table of contents 1 Introduction ..................................................................................................................................... 1 1.1 Installation ............................................................................................................................... 1 1.2 Product Activation ................................................................................................................... 2 1.3 Concepts .................................................................................................................................. 2 1.4 Peptide Array Data Analysis .................................................................................................... 3 2 Preparation of Array Data ............................................................................................................... 4 2.1 Loading Data ............................................................................................................................ 4 2.2 Editing Images ......................................................................................................................... 5 2.3 Rotating Images and Arrays..................................................................................................... 6 2.4 Aligning Arrays ......................................................................................................................... 6 2.5 Adjusting Spot and Grid Size ................................................................................................... 7 3 Quantification of Array Data ........................................................................................................... 8 3.1 Quantifying Array Data ............................................................................................................ 8 3.2 Change of Intensity Values ...................................................................................................... 9 3.3 Spot Detection Methods ....................................................................................................... 10 3.4 Background Correction.......................................................................................................... 10 4 Analysis of Peptide Libraries.......................................................................................................... 13 4.1 Overlapping Peptide Library Analysis .................................................................................... 13 4.2 Random Peptide Library Analysis .......................................................................................... 15 4.3 Substitution Peptide Library Analysis .................................................................................... 15 4.4 Peptide Library Analysis with GAL Files ................................................................................. 17 5 Statistical Data Mining Tools ......................................................................................................... 19 5.1 The Input Dataset .................................................................................................................. 20 5.2 Principal Component Analysis ............................................................................................... 20 5.3 Hierarchical Clustering .......................................................................................................... 22 5.4 K-Means Clustering ............................................................................................................... 23 6 Utilities .......................................................................................................................................... 24 6.1 Search for Antigens and Proteins .......................................................................................... 24 7 Product Activation ......................................................................................................................... 26 8 Sample Datasets ............................................................................................................................ 28 9 Customer License Agreement ....................................................................................................... 30 10 Index .......................................................................................................................................... 32 PepSlide® Analyzer User’s Guide Version 1.5 Page i 1 | Introduction 1 Introduction PepSlide® Analyzer (PSA) supports microarray data analysis and is particularly suited for peptide arrays and peptide microarrays. In addition, the software provides statistical data mining tools for discovering parameters influencing the study and their relation. Furthermore, PSA facilitates analysis of peptide libraries. The software can refer the quantified data to the peptide library design and the intended application, thus it is able to provide meaningful information with respect to the application. If e.g. a target protein or antigen is translated into overlapping peptides for epitope mapping, PSA can suggest a grouped list of peptides which represent an epitope or consensus motif of an antibody or serum sample. PSA is part of the PepSlide® software suite. The other program is PepSlide® Designer (PSD). PSD facilitates the design of peptide arrays and peptide microarrays, providing tools for interactive peptide library design and graphical array layout. 1.1 Installation PSA is natively supported on Windows and Mac OS X platforms, thus the software is able to run with high performance and native look. Installation of PSA requires rights of a system administrator. Hardware Requirement Minimum hardware: 1.5 GHz Processor, 1GB RAM. Recommended hardware: 2.0 GHz Dual-Core or faster Processor, 2 GB or more RAM. Windows Platforms PSA works on Windows XP, Windows 7, and Windows 8. Simply run the PSA setup. If the current Windows account is not an administrator, you will be asked to input an administrative account and its password. Mac OS X platforms The software runs on Mac OS X 10.7 and 10.8. Unzip the package and double-click on the .pkg file to launch the installer. During the installation you will be prompted to provide a system administrator’s account and password. Upon completion, PSA is installed in the /Applications/PepSlide/Analyzer folder. PepSlide® Analyzer User’s Guide Version 1.5 Page 1 1 | Introduction 1.2 Product Activation After installing PSA on Windows, you need to activate PSA with a trial serial number obtained from the software provider or its distributors. This enables the use of PSA with full functionality for 30 days for free. Please refer to the product activation steps in Section 6. The trial time for PSA on Mac OS X platforms is handled automatically and does not require this step. When the free trial time has expired, you can continue using PSA by purchasing a perpetual license or a term license from the software provider or its distributors. Upon the purchase, you receive a serial number and use it to activate the license. These steps are described in Section 6. 1.3 Concepts In the remaining of this manual, the term array is used to mean both array and microarray, unless otherwise stated. The diagram of a typical peptide array analyzed by PepSlide® is outlined in Figure 1. Figure 1: Peptide Array Diagram. PepSlide® Analyzer User’s Guide Version 1.5 Page 2 1 | Introduction A spot represents a single peptide spot located in one cell on the array. It can also be a control spot made of e.g. a known epitope. In the diagram, the spots are drawn as squares for the explanation purpose. Depending on the peptide array synthesizer, they may have rectangular or circular shape, as images of some actual spots shown in Figure 2. A spot family (SF) consists of spots generated from the same source. For peptide arrays an SF can be a peptide library or a control. A block is a group of spots located next to each other, just like its definition in GAL files. The distinction between a block (contains only spots and their annotation) and an SF (a peptide library and may consist of multiple blocks) enables a convenient use of GAL files. A marker control is a group of control spots arranged on either the same row or the same column of the array. It is used for the purpose of marking or orientation. A background control is used for the background correction during the data quantification. Its elements are virtual spots, i.e. neither peptide spot nor control spots, being used solely for defining the image regions from which the signal for background values is obtained. 1.4 Peptide Array Data Analysis A PSA analysis project, including the analysis results and the paths to the input data, can be saved to a PepSlide® Analyzer file (*.psa) and reopened with the Project menu. Typical tasks of peptide array data analysis include: 1. Quantification of array data Load the scanned images and the array. Align the array to the images. Quantify the array data. 2. Analysis of peptide libraries to select peptides of interest. 3. Discovery of parameters influencing the study and their relation with data mining tools. The following sections explain how to do these tasks with PSA. PepSlide® Analyzer User’s Guide Version 1.5 Page 3 2 | Preparation of Array Data 2 Preparation of Array Data 2.1 Loading Data Two input data are required for analyzing a peptide array: Scanned images of the array in the TIFF format. The array design: Either a GAL file (*.gal) or a PepSlide® Designer file (*.psf). PSA supports 8-bit or 16-bit grayscale images or 24-bit color images. For the best image quality 16-bit grayscale TIFFs are recommended. Please note that compressed images are not supported. Therefore, please disable image compression when saving the scanned images with your microarray scanner software. If you are using GenePix Pro software, uncheck the Use TIFF LZW compression (lossless) option in the Save Images dialog. The input data is loaded as follows: Images: Choose the Images > Open Image menu. For grayscale images, select either the Red channel or the Green channel to display the signal of each image. Array design: Choose the Arrays > Open Array menu. Image editing and data quantification tasks are handled in the Imaging sheet. After being loaded, the images and the array are shown in the graphical canvas on the right side of this sheet. To obtain an appropriate view, you can use the Zoom In and Zoom Out buttons on the toolbar or select a predefined zoom level in the Zoom combo-box. Alternatively, an arbitrary value can be entered directly into this combo-box. A control panel is located on the left side of the Imaging sheet. It shows properties of the image and selected objects in the array, in addition to options for image processing and data quantification tasks. If the array file is of PSF format, spots are grouped into Spot Families (SF). To view the information about an SF, first activate the Spot Family tab in the Design Information section of the Imaging sheet, and then click on the SF in the canvas. In case the array file is of GAL format, the software shows properties of a GAL block in the Block tab, which is located next to the Spot Family tab. When the Block tab is activated, you can select a block, align it by moving and rotating, and quantify its spots. PepSlide® Analyzer User’s Guide Version 1.5 Page 4 2 | Preparation of Array Data The information about a peptide spot, such as its unique position on the array and the sequence of amino acids, can be viewed similarly: First activate the Spot tab and then click on that spot. Within each spot, the spotted region is bounded by a dashed rectangle or circle depending on peptide array synthesizer (Figure 2). During the array alignment, you will reallocate the array such that the spotted regions as close to the spots in the images as possible. (a) Rectangular Spot (b) Circular Spot Figure 2: Spot Images in PepSlide® Analyzer. 2.2 Editing Images Aligning arrays can be difficult if the spot visibility in the image is poor. This may be due to low signal intensities or noise of the image. In the Imaging sheet > Image Processing section > Pixels tab, you can find utilities to improve the spot visibility. Adjustment of Brightness and Contrast Adjusting brightness and contrast can make the spots more visible for the array alignment. When the Contrast check-box is selected and the Automatic Enhancement option is chosen, PSA examines the image data and adjust the pixel intensity values such that spots are as visible as possible. Brightness and contrast can also be manually adjusted, either by setting an arbitrary valid value directly in the combo-box or using the up/down control to change one unit. The valid range of brightness and contrast values for manual adjustment is [-99, 99]. Noise Filtering Noise in the loaded image(s) can be reduced by selecting the Noise Filtering check-box. Inversing An array image can be converted to a negative image by selecting the Inversion check-box. PepSlide® Analyzer User’s Guide Version 1.5 Page 5 2 | Preparation of Array Data 2.3 Rotating Images and Arrays PSA supports a comprehensive set of tools for rotating images and arrays. These tools are located in the Imaging sheet > Image Processing section > Rotation tab. To rotate the images, select the Image tab to display options as shown in Figure 3(a). One can flip the images and/or rotate them at angles of 90°, 180°, or 270°. If the array slightly deviates from the images at a small angle, it is recommended that the array (i.e. related SFs or blocks) be rotated, since image rotation may change the image data. To do that, select the Array tab to display parameters as shown in Figure 3(b). Selected SFs or blocks can then be rotated at an arbitrary angle in clockwise or counterclockwise direction, with a rotation center: Global: the top-left of the image. Local: the top-left of each SF and block. (a) Rotating an image (b) Rotating an array Figure 3: Rotation of Images and Arrays. 2.4 Aligning Arrays Before aligning the array, you may need to adjust the images’ contrast and brightness to make the spots more visible. In addition, the rotation of the images or the array may be necessary. If a PSF array file is loaded, first select the spot family (SF) containing the spots and then adjust the SF’s position so that the spotted regions match their counterpart on the image. Please note that one PepSlide® Analyzer User’s Guide Version 1.5 Page 6 2 | Preparation of Array Data cannot move or rotate spots; instead this is done by means of the SF containing them. Therefore, in the Imaging sheet > Design Information section, the Spot Family tab must be activated. Selecting SFs o Use Ctrl-A to select all SFs in the array. o To select individual SFs, click on the respective SF in the canvas. Hold down the Ctrl key for selecting multiple SFs simultaneously. Moving SFs: Click on the selection and drag it to the desired position. When a GAL file is loaded, blocks can be selected, moved, and rotated like SFs. Please remember to activate the Block tab before using functions on blocks. The aligned array file can be saved with Ctrl-S or the Arrays > Save menu. It can be saved to another array file using the Arrays > Save Array As menu. 2.5 Adjusting Spot and Grid Size In addition to reallocating SFs or blocks, you may need to adjust the spots’ diameter or the distance between them, so that the spots and their spotted regions in the array fit their counterpart in the image(s). These parameters can be changed in the Imaging sheet > Design Information section > Configuration Figure 4: Circular Spot Size. tab. The software reads the spot’s specification from the array file and displays the corresponding settings. Figure 4 shows the spot diameter and the distance between them for circular spots. Similarly, Figure 5 displays the settings for rectangular spots. Saving the array file commits changes made to these parameters permanently. Figure 5: Rectangular Spot Size. PepSlide® Analyzer User’s Guide Version 1.5 Page 7 3 | Quantification of Array Data 3 Quantification of Array Data 3.1 Quantifying Array Data You need to activate the Imaging sheet to perform the array data quantification. Right-click at a point within the image but outside any SF or block. Choose Image Processing (entire array) to quantify all spots of the array. To quantify selected SFs or blocks, right-click on the selection and choose Image Processing. For each spot in the array, the median and the mean of its raw, background, and foreground values in each channel (Red and/or Green) are calculated. Raw represents the intensity value of the spot’s signal. Background is the estimated value of the signal caused by non-specific binding. The value of interest is foreground; it is computed by subtracting the background from the raw value. If the raw value of a spot is smaller than its background value, the spot is flagged Error and its foreground value is set to zero. In the Imaging sheet, you can view the spots and their quantified data simultaneously (Figure 6). The image region corresponding to the selected spot and its neighbors are displayed in the Spot Image widget. In addition, selecting a spot in the array highlights its quantified data in the table and vice versa. Please remember that in the Imaging sheet > Design Information section, the Spot tab must be activated for browsing spots and their data. Figure 6: Quantified Data. PepSlide® Analyzer User’s Guide Version 1.5 Page 8 3 | Quantification of Array Data You can also browse the spots’ quantified data in the Imaging Results sheet, which shows only the table of quantified data and the Spot Image widget. In both Imaging and Imaging Results sheets, you can export the quantified data to a CSV file for further analysis. Aggregating results of replicas When a peptide is replicated the software also provides the intensity value of the peptide calculated by aggregating signals from its replicated spots. If e.g. P1 and P2 are the replicas of a peptide P, then the quantified results include the intensity values for P, in addition to those for P1 and P2. Taking the raw median value of P for example, it is the median value of signals from both P1 and P2 spots, which cannot be calculated based on the median values of P1 and P2. This provides an additional view to the replicated data. To control whether the aggregated data is calculated and shown, use the Aggregate results of replicas check-box. Customizing the Quantified Data Click the Configurations menu and choose Imaging Result Values to show the setup dialog. Here, you can add or remove values to be calculated during the data quantification. 3.2 Change of Intensity Values During the array alignment, you may have adjusted the contrast and/or the brightness of the images to make the spots visible. This changes the images’ signal and alters the analysis results. It is recommended that the original image data be used for the quantification. Therefore, by default the quantification procedure uses the original image’s signal, i.e. it excludes changes made to the image’s signal due to inversion, noise filtering, or the adjustment of contrast and/or brightness. This option can be intentionally changed as follows. In the Imaging sheet > Image Processing section > Quantification tab, select the Included option below the Change of the images’ intensity value label. To use the original image data for the data quantitation again, select the Excluded option. Please note that when the this option is chosen, the Spot Image widgets in the Imaging, Imaging Results, and Peptide Library Analysis sheets show the spot’s counterpart image using the original image’s signal, even though the image’s contrast or brightness has been changed. PepSlide® Analyzer User’s Guide Version 1.5 Page 9 3 | Quantification of Array Data 3.3 Spot Detection Methods In the Imaging sheet > Image Processing section > Quantification tab, the Spot Detection Method defines how the raw and background values of a spot are calculated. Fixed-Spot: The software uses the signals in the spotted region to compute the raw value. The background value is calculated based on the signals in the remaining region within the spot. This is the default method. It is recommended if the spots in the images look consistent and match well with the spotted regions in the array. Other methods: The software combines the known information about the spotted region with the detected signals within each spot. It then flexibly separates the region consisting of signals for the raw value from the one for the background value. The background correction mechanism described above is called the Local Method; it uses only the background signals, i.e. signals within the spots whose intensity values are used for calculating the background values. By means of background controls, you can have background values using the signals from any region of the image. 3.4 Background Correction Background correction methods can be selected in the Imaging sheet > Image Processing section > Quantification tab. By default, the Local Method is employed. Local Method PSA supports different levels of background correction with local methods (Figure 7). The default one for PSF array files is the Spot Family Level. In the case of GAL array files, it is the Block Level. With the Spot Family Level, all spots in a spot family (SF) have the same background value. It is computed as follows. First, a list of background signals of all spots in the SF is created. The mean and median of the signal intensity values in this list are then used as the background value. The Block Level is available only for GAL files. A single background value is applied to all spots in a block, Figure 7: Background Correction Level PepSlide® Analyzer User’s Guide using similar calculation as at the Spot Family Level. Version 1.5 Page 10 3 | Quantification of Array Data You can choose to have a global background value for the entire array with the Global Level. The calculation is based on the background signals of all spots in the array. At the Spot Level, only the spot’s background signals are used to compute its background values. Therefore, it is likely that the background values are different between spots. Background Controls Instead of having the background values locally calculated, you can use background controls to explicitly specify image regions from which the background values are calculated. One may choose to have a global background value for the entire array using a background control as follows. Right-click at a point in the image where the signal may represent the background for the spots. Choose Create Background Control. Specify the shape and the number of spots. Perform the data quantification. All spots in the array now have the same background value which is obtained from the background control. We call that an “association” between the SFs and the background control. Figure 8: Associated Background Control. In addition to a global background value for the entire array, one can flexibly choose an individual background value for a spot family. This is done by creating a background control just for the SF and establishing the association between them. Right-click on the SF to popup the context menu. Choose Background Control > Remove Association to release the SF from the first background control. Right-click on the SF again and choose Background Control > Establish Association. Click on the background control with which you want to associate this SF. You can check with which control an SF is associated using the Highlight Associated Control context-menu (Figure 8). PepSlide® Analyzer User’s Guide Version 1.5 Page 11 3 | Quantification of Array Data For GAL files, having a global background value or an individual background value for a block can be done similarly; you create a background control for the blocks and associate them. Please note that the background correction method is automatically set to Background Controls after the creation of the first background control. In the Imaging sheet > Image Processing section > Quantification tab, you can switch back to use the Local Method. PepSlide® Analyzer User’s Guide Version 1.5 Page 12 4 | Analysis of Peptide Libraries 4 Analysis of Peptide Libraries After having the peptide array data quantified, you may want to examine it and select peptides of interest with respect to the peptide array application. E.g. if an antigen is translated into overlapping peptides for epitope mapping, you may be interested in a list of peptides which represent an epitope. This can be done conveniently with PSA’s peptide library analysis tools. By referencing the quantified data to the peptide library design, which keeps the antigen’s amino acid sequence and the overlapping step, PSA is able to locate the peptides representing the epitope. The software supports analysis of peptide library of the following types: Overlapping library: Overlapping peptides translated from a protein. Random library: Peptides generated stochastically. Substitution (also called permutation or positional scanning) library: Variants of a known peptide created by replacing its residues with other amino acids. As mentioned, PSA represents a peptide library as a spot family (SF). If the array file is of PSF format, simply select the relevant spot families, right-click on the selection, and choose Peptide Library Analysis. The results are shown in the Peptide Library Analysis sheet. Analysis of a peptide library cannot be performed with GAL files in the first place. However, you can easily specify the peptide library design for related GAL blocks. The analysis can then be preceded as with SFs. These steps are detailed in Section 4.4. 4.1 Overlapping Peptide Library Analysis This analysis aims at selecting peptide spots with strong signals. It is also able to detect a consensus motif shared by overlapping peptides. A two-dimensional chart in the center of the sheet depicts the peptide spots (Figure 9). Their coordinates can be selected among the quantified intensity values. By moving the lower and upper threshold bars, the chart facilitates the selection of spots whose intensity values being within the two thresholds. Selected spots are then populated into the table below the chart. By clicking on a spot in the chart or selecting the corresponding row in the table, you can view the spot information such as the peptide and its counterpart image. The information is shown in the Spot Details widget located on the right of the sheet. The chart, the table, and the Spot Details widget thus provide different angles to the data of the peptide library. PepSlide® Analyzer User’s Guide Version 1.5 Page 13 4 | Analysis of Peptide Libraries Figure 9: Overlapping Peptide Library Analysis. You can export the data in the table to a CSV file. The chart can also be saved to an image file. Identifying Consensus Motifs In the table below the chart, overlapping peptides sharing a consensus motif are highlighted with an individual color. In Figure 9, rows corresponding to these peptides are in grey. Among them, the one being selected for review is highlighted in blue; its information is shown in the Spot Details widget. Right-click on the highlight and choose Show Consensus Motif to view the information (Figure 10). Data in this dialog can be copied and pasted into other software, e.g. a word processing program. Figure 10: Consensus Motif. In the sample data package, the overlapping1 folder contains a test dataset for this analysis. PepSlide® Analyzer User’s Guide Version 1.5 Page 14 4 | Analysis of Peptide Libraries 4.2 Random Peptide Library Analysis This analysis facilitates browsing and selecting peptide spots with strong signals for further optimization. Except for the detection of consensus motifs, the user interface and functions of this analysis (Figure 11) are the same as those in the analysis for overlapping peptide libraries. Figure 11: Random Peptide Library Analysis. In the sample data package, the random1 folder contains a test dataset for this analysis. 4.3 Substitution Peptide Library Analysis Peptides of a substitution peptide library are created by replacing residues of a known peptide, the so-called parent peptide, with some other amino acids. The purpose of this analysis is thus to examine all variants of the parent peptide and select those of your interest. Figure 12 displays the analysis results of a substitution peptide library whose parent peptide is NYGKYE. The variants of the parent peptide and their intensity value are simultaneously shown in a threedimensional chart. Here, the (P)-Axis lists residues of the parent peptide and the (S)-Axis contains amino acids for replacing, thus a “point” in the (PS)-plane features a variant. The intensity value of a variant is represented by the height of the corresponding bar along the Z-Axis. You can choose to evaluate another quantified value in the Z-Axis section in the left panel. The perspective of the chart can be changed by holding-down the left-button of the mouse and moving it. PepSlide® Analyzer User’s Guide Version 1.5 Page 15 4 | Analysis of Peptide Libraries Figure 12: Substitution Peptide Library Analysis. Spots are selected by entering the lower and/or upper threshold values in the Spots of Interest section in the left panel. The selection will be populated into the table below the chart. Similar to other analyses, you can view information about a spot in the Spot Details widget. Selecting a spot in the table highlights its version in the chart and vice versa. The chart can be saved to an image file. In addition, the data in the chart and the table can be exported to a CSV file. Quality Control with Parent Peptide Spots You can choose to display only spots having the same amino acid sequence as those of the parent peptide. Since these spots are the same peptide, their intensity values should not be considerably different (Figure 13). This option is found in the Spots with Parent Peptide section in the left panel. Figure 13: Parent Peptide Spots. In the sample data package, the substitution1 folder contains a test dataset for this analysis. PepSlide® Analyzer User’s Guide Version 1.5 Page 16 4 | Analysis of Peptide Libraries 4.4 Peptide Library Analysis with GAL Files You can conveniently use array files of GAL format, even for the analysis of peptide library. Whether the peptides of a peptide library (PL) are spotted into one block or different blocks, you can easily reconstruct the PL and then analyze it as explained in the previous sections. The reconstruction can be done in two steps: Specify a peptide library design for the blocks. This creates a PL consisting of these blocks. If the GAL file does not contain the peptide in the spots’ ID, import the peptide mapping file. Each step is described in detail below. For reading convenience, we assume that an overlapping PL is being reconstructed. The procedure is the same for substitution and random peptide libraries. Specify a Peptide Library Design for GAL Blocks Hold down the Ctrl key while clicking on the blocks to select them simultaneously. Right-click on the selection and choose Type > Overlapping Peptide Library. Enter the design of the peptide library (Figure 14) including the protein, the shift step, and the peptide length. Figure 14: Overlapping Peptide Library Design. An overlapping peptide library consisting of these blocks, represented by PSA as a spot family, has been created. You can activate the Spot Family tab and review the information of the PL. Import the Peptide Mapping File Please note that this step is only necessary if the spots’ ID field in the GAL file does not contain the peptide yet, as illustrated in Figure 17(a). PepSlide® Analyzer User’s Guide Version 1.5 Page 17 4 | Analysis of Peptide Libraries Activate the Spot Family tab to work on peptide libraries. In the canvas, select the PL by clicking on one of its blocks. Right-click on the selection and choose Import Peptide Mapping File from the context menu (Figure 15). Specify the linker which will be excluded from the peptides. Leave it blank if no linker is used. Select the file which maps the peptides of the PL to their spot ID in the blocks. Spot_ID Peptide 1 CxMGPGIAAVLLSLAVA 2 CxGIAAVLLSLAVALAR 3 CxAVLLSLAVALARVPA … 106 CxPPNWHVPEASDVTIQ … Figure 15: Import the Mapping File. Figure 16: The Peptide Mapping File. The peptide mapping file is a Tab-delimited text file or CSV file. It has two columns; the first one contains the ID of the peptides in the blocks and the second column contains the peptides. The first line of the file is reserved for the column headers and will be skipped. An example of the file’s content is shown in Figure 16. In this example, the linker is Cx. (a) Spot ID from the Original GAL File (b) Spot ID with the Peptide Figure 17: Assigning the Peptide to a Spot. After importing the peptide mapping file, activate the Spot tab in the Design Information section. Now, you can view the peptide in the ID field when clicking on a spot in the canvas, as illustrated in Figure 17(b). The overlapping peptide library has been completely reconstructed and can be analyzed as described in Sections 4.1 to 4.3. Please note that saving the GAL file also keeps the information about the peptide library design. In the sample data package, the overlapping3 folder contains a test dataset for this function. PepSlide® Analyzer User’s Guide Version 1.5 Page 18 5 | Statistical Data Mining Tools 5 Statistical Data Mining Tools Statistical data mining tools assist you to discover useful information from complex datasets. For example, in this study1 the researchers were able to distinguish the patients before and after the medical treatment with the assistance of Principal Component Analysis and Hierarchical Clustering Analysis. These statistical analysis tools are available in PepSlide® Analyzer. You can use them in the following applications, including but not limited to: Statistical Analysis Tool Principal Component Analysis (PCA) Possible Applications Find features (peptides) and samples that most likely determine the variance of the data. Search for views that are likely to separate the data and show the variance direction. Reduce the dimension of the dataset and identify new influential variables. Hierarchical Clustering Analysis (HC) Find possible association or relation between features (peptides) and/or samples. Identify similarity between features or samples. K-Means Clustering Analysis Classify data with similarity or association into groups. By combining the above statistical analyses, you have powerful tools for the discovery of influential factors of your data and possible relation between them, e.g. between the peptides and/or the samples. Notes on data source: The data from this work2 is used to illustrate the analysis results in this section. 1 Le Moyec, et al. (2005): Serum 1H-nuclear magnetic spectroscopy followed by principal component analysis and hierarchical cluster analysis to demonstrate effects of statins on hyperlipidemic patients. NMR Biomed., 18: 421–429. 2 Schröder et al. (2010): Dual-color proteomic profiling of complex samples with a microarray of 810 cancer-related antibodies, Molecular & Cellular Proteomics 9(6): 1271. PepSlide® Analyzer User’s Guide Version 1.5 Page 19 5 | Statistical Data Mining Tools 5.1 The Input Dataset This section explains how to prepare and load the dataset for the Principal Component Analysis and the Hierarchical Clustering Analysis. An input dataset can be: compiled from a list of PepSlide® Analyzer files (*.psa); compiled from a list of GenePix Result files (*.gpr); a CSV file exported from a dataset. The PSA and GPR files must contain the quantified array data for the same set of features (for peptide arrays a feature is a peptide). In other words, they all based on a template array file. In the loaded dataset, the name of a PSA or a GPR file is used as the name of a sample. The features’ value is selected among the list of quantified intensity values, e.g. Red Foreground Mean, in the Evaluation Parameter section of the analysis sheet. Figure 18: The Input Dataset After being loaded, the dataset is shown in the table at the bottom of the analysis sheet (Figure 18). In the case the dataset is compiled from PSA or GPR files, the loaded data contains only the selected quantified values and thus has small size. Therefore, if you plan to analyze the dataset again, export it to a CSV file. It is much faster to load this CSV file than the set of PSA or GPR files in each analysis. 5.2 Principal Component Analysis Click the Analysis menu and choose Principal Component Analysis to activate the PCA sheet. If you want to examine the effect of features (peptides) in your study, select the Samples option in the Components section. This projects, or simplifies, the dataset to the three principal samples. On the other hand, performing PCA with the Features option simplifies the dataset to the three principal features, which helps you to observe how the samples affect your study. Click the Load Data button to load the input dataset. Please refer to Section 5.1 for the preparation of the dataset. Specify the evaluation parameter which is one of the quantified values. Click the Start PCA button. PepSlide® Analyzer User’s Guide Version 1.5 Page 20 5 | Statistical Data Mining Tools Figure 19: Principal Component Analysis. The projection of the input dataset to the three principal features or samples is depicted in the PCA chart (Figure 19). You can change the view angle to the data by holding-down the leftbutton of the mouse and moving it. The chart is three-dimensional initially and can be switched to two-dimensional views (Figure 20). PCA charts can be saved to an image file using the Export to Image context-menu. Figure 20: Projection on Two Principal Components In the table, you can precisely examine the projected data by selecting the Projected Dataset option. Suppose that you performed PCA with the Samples option. You can assume that the projected dataset represents the results of a simplified study, which approximates the original study, with only three samples. The table contains the features (peptides) and their quantified values corresponding to three projected samples x, y, and z. You can then observe the effect of features (peptides). Similarly, the Features option leads to showing the samples and their projected values in the table. The projected dataset can be exported to a CSV file for further analysis. In the sample data package, the schroeder2010 folder contains a test dataset for this analysis. PepSlide® Analyzer User’s Guide Version 1.5 Page 21 5 | Statistical Data Mining Tools 5.3 Hierarchical Clustering Click the Analysis menu and choose Hierarchical Clustering to activate the HC sheet. Click the Load Data button to load the input dataset. Please refer to Section 5.1 for the preparation of the dataset. Specify the evaluation parameter which is one of the quantified values. Choose to construct the clustering tree for features, or samples, or both. Select the desired Distance Metric and Algorithm Type. Click the Start HC button to begin analysis. Figure 21: Hierarchical Clustering Analysis. The clustering tree(s) are then constructed (Figure 21). Two features (peptides) considered being related, e.g. due to having similar effect in the study, are grouped into one cluster. Their relationship is represented by a line connecting them. A cluster might be related with a feature or another cluster. The relationship between samples and clusters of samples are represented similarly. The values in the dataset, each represents the signal value of a feature in a sample, are graphically represented by means of a heat map. The clustering trees with the heat map can be saved to an image file using the Export to Image context-menu. In the sample data package, the schroeder2010 folder contains a test dataset for this analysis. PepSlide® Analyzer User’s Guide Version 1.5 Page 22 5 | Statistical Data Mining Tools 5.4 K-Means Clustering After analyzing overlapping or random peptide libraries, you can use K-means Clustering to classify peptides into different groups based on their quantified intensity values. Click the Analysis menu and choose K-Means Clustering to activate the setup dialog. Enter the desired number of clusters, i.e. groups, and customize their color if necessary. Click OK: The chart then shows spots highlighted in their cluster’s color (Figure 22). In the Clusters section in the left panel, select the cluster of interest. The table then shows only spots of that cluster. Data in the table can be exported to a CSV file. The chart can be saved to an image file. Figure 22: K-Means Clustering Analysis. In the sample data package, the dataset in the random1 folder can be used to test this analysis. PepSlide® Analyzer User’s Guide Version 1.5 Page 23 6 | Utilities 6 Utilities 6.1 Search for Antigens and Proteins It is helpful to know if a generated peptide is part of an antigen or a protein. PSA assists you to do that easily, for either the entire peptide array or only selected peptides. You first need to setup the list of antigens and proteins that might be related to you study. Then during quantification of peptide array data or analysis of peptide libraries, you can conveniently search for antigens or proteins that contain a peptide. The list can be easily imported and updated. Setting up the List of Antigens and Proteins Use the Configurations > Antigen & Protein List menu to launch the setup dialog (Figure 23). An antigen or a protein is stored in one row in the table. Its data is contained in five columns: Nr.: A numeric ordering number. ID: Unique identification of the item. It will be shown in the search result of a peptide if the antigen or protein contains the peptide. Name: The item name. Description: Further information about the item. Amino Acid Sequence: The item’s sequence of amino acids. Figure 23: List of Antigens and Proteins. If you already have a list of antigens and/or proteins contained in a spreadsheet file, you can export that list to a CSV file and then conveniently import that list into PSA. Alternatively, you can manually add an item to your list with the Add button. Use the Remove button to delete an existing item. Figure 24 shows an example CSV file containing a list of proteins. The CSV file format can be either Tab delimited or Semicolon delimited. This option can be chosen during the export with your spreadsheet software. The first line of the file is the header and will not be processed. PSA will import items from the second line of the CSV file. If you import another list, the new items will be appended to the current list. Please note that the current version of PSA does not check if items’ ID is duplicated. Therefore, please prepare the list with unique IDs. PepSlide® Analyzer User’s Guide Version 1.5 Page 24 6 | Utilities Figure 24: A List of Antigens and Proteins in the CSV File You can export the current list to a CSV file for backup purpose or using that list on another computer. To do that, launch the setup dialog again and click the Export to CSV File button. Please note that there are two example CSV files in the antigenProteinList folder in the sample data package. They contain the same list of proteins but are stored in two different formats. You can use them to test the function or as a template to create your own list. Searching for Antigens & Proteins In the Imaging Results sheet, you can perform the search for the entire array. Alternatively, in the Peptide Library Analysis sheet the search is only applied to selected peptides. In either cases, click on the Find Antigen/Protein button to start the search. The Search for Antigen & Protein dialog (Figure 25) determines how PSA carries out the search for a peptide: Stop at the first finding: The search is finished as soon as an antigen or a protein in the list is found containing the peptide. Search for all matches: The entire list will be scanned. The search returns the ID of all antigens or proteins that contain the peptide. Figure 25: Search Options. The search results are shown in the Antigen/Protein ID columns of the table of quantified data or the table of selected peptides. Figure 26 illustrates the latter case. You can export the table’s data, including the peptide and the antigen/protein ID columns, to a CSV file. Figure 26: Search for Antigens and Proteins. PepSlide® Analyzer User’s Guide Version 1.5 Page 25 7 | Product Activation 7 Product Activation The product activation requires an internet connection. You need to have a serial number obtained from the software provider or its distributors. (1) In the Evaluation Time Has Expired dialog, click the Next button. Figure 27: Starting the Product Activation. (2) Enter the serial number and the licensee information in the Product Activation dialog. Click Next. Figure 28: Entering the licensee information. PepSlide® Analyzer User’s Guide Version 1.5 Page 26 7 | Product Activation (3) If the internet connection is ready, click the Activate button and wait for the activation to finish. Figure 29: Product Activation in Progress. Please check the internet connection in the case PSA could not reach the activation server. If your system uses a proxy server to connect, specify it using the Proxy setting link. Otherwise, contact the software provider for support. (4) A completion message is shown when the product is successfully activated. Click Next to use PSA immediately or End to use it later. Figure 30: Completion of the Product Activation. Please note that licenses can be reviewed, or renewed in the case of a term license, by clicking on the Help menu and choosing License Information. PepSlide® Analyzer User’s Guide Version 1.5 Page 27 8 | Sample Datasets 8 Sample Datasets The sample data package consists of sample datasets that can be used to get familiar with PepSlide® Analyzer software. The overlapping1, random1, and substitution1 folders contain the data of peptide arrays whose array file is of PSF format. The overlapping3 folder also contains peptide array data, but the array file is prepared in the GAL format. You can perform data quantification (Sections 2 and Section 3) as well as analysis of peptide library (Section 4) on these datasets. A dataset for testing data mining tools (Section 5) is stored in the schroeder2010 folder. Further information of the datasets is described below. overlapping1 The peptide array consists of overlapping peptide libraries. The signals are recorded in a 16-bit grayscale TIFF image. Reference to Analysis Functions: Section 4.1. random1 The peptide array consists of random peptide libraries. The array’s scanned image is a 24-bit color TIFF file, having the control signals in the green channel and the peptide signals in the red channel. Reference to Analysis Functions: Section 4.2 and Section 5.4. substitution1 The peptide array contains a substitution peptide library. The signals are recorded in an 8-bit grayscale TIFF image. Reference to Analysis Functions: Section 4.3. PepSlide® Analyzer User’s Guide Version 1.5 Page 28 8 | Sample Datasets overlapping3 This peptide array contains an overlapping peptide library. Since the array file is of GAL format, you can try creating a peptide library for GAL blocks with this dataset. In this folder, file overlapping3_design.txt stores the design information of the peptide library, while file PeptideMappingFile.txt contains the peptide mapping data. The signals are recorded in a 16-bit grayscale TIFF image. Reference to Analysis Functions: Section 4.4 and Section 4.1. schroeder2010 This folder contains a dataset compiled from this work3. The original GenePix Result (GPR) files can be downloaded here. You can test the Hierarchical Clustering Analysis and Principal Component Analysis with this dataset. In this folder, file schroeder2010.csv stores the Log Ratio (549/649) values of the GPR files. The same data is stored in file schroeder2010_filtered.csv, excepted that positional controls (starting with ps_) have been filtered out. Reference to Analysis Functions: Section 5.2 and Section 0. antigenProteinList This folder contains two example CSV files which can be used to test the Search for Antigens & Protein function. You can also use them a template to create your own list. The files contain the same list of proteins but are stored in two different formats: Tab delimited: antigenProteinList_tab.csv. Semicolon delimited: antigenProteinList_semicolon.csv. References to Utilities: Section 6.1. 3 Schröder et al. (2010): Dual-color proteomic profiling of complex samples with a microarray of 810 cancer-related antibodies, Molecular & Cellular Proteomics 9(6): 1271. PepSlide® Analyzer User’s Guide Version 1.5 Page 29 9 | Customer License Agreement 9 Customer License Agreement Customer License Agreement for User of PepSlide® Analyzer. PEPSLIDE ANALYZER IS THE PROPERTY OF SICASYS SOFTWARE GMBH (SICASYS). THE USE OF THIS SOFTWARE IS GOVERNED BY THE TERMS AND CONDITIONS OF THE AGREEMENT SET FORTH BELOW. THE TERM “SOFTWARE” ALSO INCLUDES RELATED DOCUMENTATION (WHETHER IN PRINT OR ELECTRONIC FORM) AND ANY UPDATES OR UPGRADES OF THE SOFTWARE PROVIDED BY SICASYS. BY INSTALLING THE SOFTWARE, AND/OR BY USING THE SOFTWARE, YOU AGREE TO BE BOUND BY THE TERMS AND CONDITIONS OF THIS SOFTWARE LICENSE AGREEMENT. License. SICASYS grants to you (USER) a non-exclusive, non-transferable license of use for the SOFTWARE on a number of computers stated in the license contract. A separate license is required for use on any additional computer. Copy Restriction. The SOFTWARE may not be copied either in full or part by USER, with the exception of making copy for security or backup purpose. Copies must include all copyright and trademark notices. Use Restrictions. This SOFTWARE is licensed to USER for internal use only. USER shall not (and shall not allow any third party to): (i) (ii) (iii) decompile, disassemble, reverse engineer or attempt to reconstruct, identify or discover any source code, underlying ideas, underlying user interface techniques or algorithms of the SOFTWARE by any means whatever, or disclose any of the foregoing; modify, incorporate into or with other software, or create a derivative work of any part of the SOFTWARE; attempt to circumvent any user limits, or other license, timing or use restrictions that are built into the SOFTWARE. Ownership of the SOFTWARE. SICASYS retains all titles of ownership, all ownership rights, and all intellectual property rights of the SOFTWARE. SICASYS reserves all rights not expressly granted to USER. Termination. SICASYS may terminate this Agreement immediately if USER breaches any provision. Upon notice of termination by SICASYS, all rights granted to USER under this Agreement will immediately terminate, and USER shall cease using the SOFTWARE and return or destroy all copies of the SOFTWARE. Limited Warranty and Disclaimer. USER is aware of the fact that technical errors in the program in accordance with the accompanying documentation cannot be excluded. If USER claims deviations in the program from the specification/description, USER has the right to request a fix, patch, workaround, or replacement of the SOFTWARE that does not meet such limited warranty. If a rectification of the errors is not possible or if such rectification is not successful, USER has the right to request a rescission of the contract, where USER must destroy all copies of the SOFTWARE. PepSlide® Analyzer User’s Guide Version 1.5 Page 30 9 | Customer License Agreement EXCEPT AS EXPRESSLY SET FORTH ABOVE, NO OTHER WARRANTIES OR CONDITIONS, EITHER EXPRESS, IMPLIED, STATUTORY OR OTHERWISE, ARE MADE BY SICASYS WITH RESPECT TO THE SOFTWARE AND THE ACCOMPANYING DOCUMENTATION, AND SICASYS EXPRESSLY DISCLAIMS ALL WARRANTIES AND CONDITIONS NOT EXPRESSLY STATED HEREIN, INCLUDING BUT NOT LIMITED TO THE IMPLIED WARRANTIES OR CONDITIONS OF MERCHANTABILITY, NONINFRINGEMENT, AND FITNESS FOR A PARTICULAR PURPOSE. SICASYS DO NOT WARRANT THAT THE FUNCTIONS CONTAINED IN THE SOFTWARE WILL MEET USER’S REQUIREMENTS, BE UNINTERRUPTED OR ERROR FREE, OR THAT ALL DEFECTS IN THE PROGRAM WILL BE CORRECTED. USER ASSUMES THE ENTIRE RISK AS TO THE RESULTS AND PERFORMANCE OF THE SOFTWARE. Limitation of Liability. IN NO EVENT SHALL SICASYS BE LIABLE FOR ANY INDIRECT, SPECIAL, CONSEQUENTIAL OR INCIDENTAL DAMAGES WHATSOEVER (INCLUDING, WITHOUT LIMITATION, DAMAGES FOR LOSS OF BUSINESS PROFITS, BUSINESS INTERRUPTIONS, LOSS OF BUSINESS INFORMATION, OR OTHER PECUNIARY LOSS) ARISING OUT OF THE USE OF OR INABILITY TO USE THE SOFTWARE, EVEN IF SICASYS HAVE BEEN ADVISED OF THE POSSIBILITY OF SUCH DAMAGES. FURTHER, IN NO EVENT SHALL SICASYS BE LIABLE FOR ANY DIRECT DAMAGES ARISING OUT OF USER’S USE OF THE SOFTWARE. IN NO EVENT WILL SICASYS BE LIABLE TO USER FOR DAMAGES IN AN AMOUNT GREATER THAN THE FEES PAID FOR THE USE OF THE SOFTWARE. Intellectual Property Right Infringement. If a claim alleging infringement of an intellectual property right arises concerning the SOFTWARE (including but not limited to patent, trade secret, copyright or trademark rights), SICASYS in its sole discretion may elect to defend or settle such claim, and/or terminate this Agreement and all rights to use the SOFTWARE, and require the return or destruction of the SOFTWARE, with a refund of the fees paid for use of the SOFTWARE less a reasonable allowance for use and shipping. Miscellaneous. This Agreement is the entire agreement between USER and SICASYS with respect to the license to the SOFTWARE, and supersedes any previous oral or written communications or documents (including, if USER is obtaining an update, any agreement that may have been included with the initial version of the Software). This Agreement is governed by the laws of Germany. If any provision, or portion thereof, of this Agreement is found to be invalid or unenforceable, it will be enforced to the extent permissible and the remainder of this Agreement will remain in full force and effect. Failure to prosecute a party’s rights with respect to a default hereunder will not constitute a waiver of the right to enforce rights with respect to the same or any other breach. PepSlide® Analyzer User’s Guide Version 1.5 Page 31 10 | Index 10 Index A activate · 2, 26, 27 aligning · 6 block · 7 spot family · 6 analysis of peptide array data · 3 analysis of peptide library · 3, 13 GAL files · 13, 17 overlapping peptide library · 13 random peptide library · 15 substitution peptide library · 15 array · 2 array · 2 microarray · 2 peptide array diagram · 2 B background control · 11 association · 11 background correction · 10, 12 background control · 11 for a block · 12 for a spot family · 11 global background value · 11 local method · 10, 12 background value · 8 block · 3, 4 brightness · 5, 6, 9 C consensus motif · 13, 14 contrast · 5, 6, 9 automatic enhancement · 5 control · 3 background control · 3 marker control · 3 *.gal · 4 *.psa · 3 *.psf · 4 GAL · 4 PepSlide® Analyzer · 3 PepSlide® Designer · 4 flag · 8 foreground value · 8 H hardware requirement · 1 HC · 19 Hierarchical Clustering Analysis · 19, 22 input dataset · 20 I Installation · 1 Mac OS X platforms · 1 Windows Platforms · 1 inversion · 5 K K-Means Clustering Analysis · 19, 23 L license · 2 Customer License Agreement · 30 perpetual license · 2 term license · 2 N noise filtering · 5 D P data mining tools · 3, 19, 20 PCA · 19 PepSlide® · 1 PepSlide® Analyzer · 1 PepSlide® Designer · 1 PSA · 1 PSD · 1 F file PepSlide® Analyzer User’s Guide Version 1.5 Page 32 10 | Index peptide library · 3, 17 design · 17 overlapping · 13 permutation · 13 positional scanning · 13 random · 13 substitution · 13 Principal Component Analysis · 19, 20 input dataset · 20 Q quantification · 3, 8, 9, 10, 12 change of intensity values · 9 R raw value · 8 replicas · 9 aggregate results · 9 rotating · 6 array (spot families or blocks) · 6 images · 6 PepSlide® Analyzer User’s Guide S sample data package · 14, 15, 16, 18, 21, 22, 23, 25, 28 search for antigens or proteins · 24, 29 selecting · 7 block · 7 spot family · 7 serial number · 2, 26 SF · 3 spot · 3, 5 control spot · 3 distance between spots · 7 peptide spot · 3 size · 7 spot detection method · 10 Fixed-Spot · 10 other · 10 spot family · 3, 4 spotted region · 5, 6, 10 Z zoom · 4 Version 1.5 Page 33