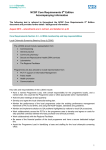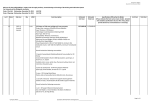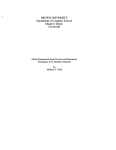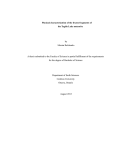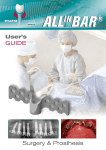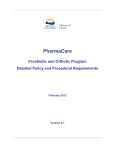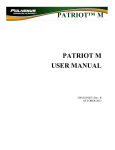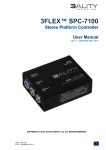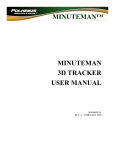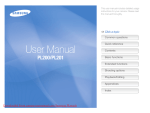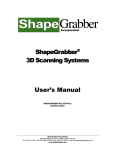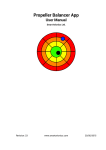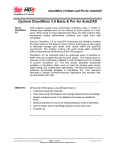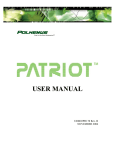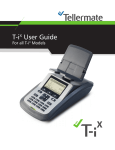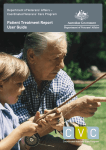Download FastSCAN CobraTM
Transcript
R
3SPACE
FastSCAN Cobra
TM
Handheld Laser Scanner
February 2004
3.7.2
OPM4000-025E
c 1998–2004 by Polhemus
Copyright Colchester, Vermont USA
All rights reserved. No part of this publication may be reproduced, stored in a retrieval system, or transmitted, in any form or by any means, mechanical, photocopying, recording or otherwise, without the prior written permission of Polhemus. No
patent liability is assumed with respect to the use of the information contained herein.
While every precaution has been taken in the preparation of this manual, Polhemus
assumes no responsibility for errors or omissions. Neither is any liability assumed
for damages resulting from use of the information contained herein.
R
3SPACE
is a registered trademark of Polhemus.
FastSCAN Cobra
i
FCC STATEMENT
This equipment has been tested and found to comply with the limits for a Class A
digital device, pursuant to part 15 of the FCC Rules. These limits are designed to
provide reasonable protection against interference when the equipment is operated
in a commercial environment. This equipment generates, uses, and can radiate radio
frequency energy and, if not installed and used in accordance with the instruction
manual, may cause interference to radio communications. Operation of this equipment in a residential area is likely to cause interference, in which case the user will be
required to correct the interference at his own expense.
LASER WARNING
A laser produces the red light emitted by this product. The laser is a specialized form
of light source. Although the power of the laser is very low, laser light is concentrated
into a very narrow beam. This property makes it useful in many applications, but also
requires that precautions be taken to avoid damaging eyesight. Lasers are grouped
into different classes, according to the degree of potential hazard they present. Class
1 lasers are safe under any circumstances. The laser in this device has a peak power
of one milliwatt, at a wavelength of 670 nanometers, and falls into Class 2. Prolonged
staring into the beam can damage the retina at the back of the eye. However, the eye
has an aversion to such a bright light, and the natural reflex of someone exposed to
the beam is to either blink or look away. This happens so quickly that no harmful
effects occur. Prolonged staring into a reflection of the beam from a mirror or shiny
metal surface may also be harmful, but a more diffuse reflection, off skin for example,
is not hazardous.
For safe operation of this device, the following precautions should be taken:
• Never stare into the beam.
• If the device is used to obtain body profiles, warn subjects not to stare into the
beam. Young children, or subjects whose natural aversion reflex may be dulled
due to medication or a medical condition, may be advised to wear a blindfold.
• Operate the device so that it is pointing away from windows, doors, mirrors and
other shiny reflective surfaces, and areas where other people are working.
• There are no controls, adjustments or user serviceable parts that can affect the
laser output. In the event of equipment failure, return the Wand to the manufacturer or agent for repair and servicing.
Caution: Use of controls or adjustments or performance of procedures other
than those specified in this manual may result in hazardous laser radiation
exposure
ii
FastSCAN Cobra
The product includes the following safety features:
• The laser is only activated when the spring-loaded rocker switch (trigger) is depressed.
• An indicator light is illuminated when the laser is operating.
• All controls can be operated without direct viewing of the beam.
• Warning labels and a label indicating the laser aperture are attached to the Wand
in the positions indicated on the following figures:
WARNING LABELS AND LOCATIONS
(a) The Wand displaying warning labels.
(c) Close-up of the laser aperture (circled), and
two-position trigger switch (bottom).
(b) Warning labels.
(d) Wand control panel
showing laser-on indicator light (top-right
LED).
FastSCAN Cobra
About This Manual
Use this manual to learn about:
• How your FastSCAN Cobra works.
• Setting up your computer and the FastSCAN Cobra.
• Setting up a suitable environment for scanning.
• General scanning principles for best results.
• Basic operation of the FastSCAN program.
• What to do if you get stuck.
You can find detailed help for the FastSCAN program in the Help menu. Note that
you can print sections of the FastSCAN On-line Help from the Windows help utility
if desired.
You may also need to refer to your computer hardware manual and Windows guides.
iii
iv
FastSCAN Cobra
Contents
1 Introduction
1.1 The Wand . . . . . . . . . . . . . . . . . . . .
1.1.1 The Trigger . . . . . . . . . . . . . . .
1.1.2 The Sensitivity Control . . . . . . . . .
1.1.3 Status Indicators . . . . . . . . . . . .
1.2 Processing Unit, Transmitter, and Receiver .
1.3 Component Separation and System Accuracy
1.4 Software . . . . . . . . . . . . . . . . . . . . .
1.5 Licensing . . . . . . . . . . . . . . . . . . . . .
.
.
.
.
.
.
.
.
.
.
.
.
.
.
.
.
.
.
.
.
.
.
.
.
.
.
.
.
.
.
.
.
.
.
.
.
.
.
.
.
.
.
.
.
.
.
.
.
.
.
.
.
.
.
.
.
.
.
.
.
.
.
.
.
.
.
.
.
.
.
.
.
.
.
.
.
.
.
.
.
.
.
.
.
.
.
.
.
.
.
.
.
.
.
.
.
.
.
.
.
.
.
.
.
.
.
.
.
.
.
.
.
.
.
.
.
.
.
.
.
1
2
3
3
4
4
6
7
7
2 Hardware Setup
2.1 Computer Requirements . . . . . . . . . . . . .
2.2 Unpacking . . . . . . . . . . . . . . . . . . . . .
2.3 Parallel Port Configuration . . . . . . . . . . .
2.3.1 Option 1: LPT1 Configuration . . . . .
2.3.2 Option 2: LPT2 Installation . . . . . . .
2.3.3 Resolving Conflicts with Other Devices
2.3.4 Jumper Setup Details . . . . . . . . . . .
2.4 Plugging it Together . . . . . . . . . . . . . . .
.
.
.
.
.
.
.
.
.
.
.
.
.
.
.
.
.
.
.
.
.
.
.
.
.
.
.
.
.
.
.
.
.
.
.
.
.
.
.
.
.
.
.
.
.
.
.
.
.
.
.
.
.
.
.
.
.
.
.
.
.
.
.
.
.
.
.
.
.
.
.
.
.
.
.
.
.
.
.
.
.
.
.
.
.
.
.
.
.
.
.
.
.
.
.
.
.
.
.
.
.
.
.
.
.
.
.
.
.
.
.
.
8
8
8
9
10
10
10
11
12
3 Windows NT4 Software Setup
3.1 Installing the Software . . . . . . . . . . . . . . . . . . . . . . . . . . . .
3.2 Configuring FastSCAN . . . . . . . . . . . . . . . . . . . . . . . . . . . .
13
13
14
4 Windows 2000 and XP Software Setup
4.1 Installing the Software . . . . . . .
4.2 Setting up the Computer Interface
4.2.1 Parallel Port . . . . . . . . .
4.2.2 USB . . . . . . . . . . . . . .
4.3 Running the FastSCAN Program .
.
.
.
.
.
.
.
.
.
.
.
.
.
.
.
.
.
.
.
.
.
.
.
.
.
.
.
.
.
.
.
.
.
.
.
.
.
.
.
.
.
.
.
.
.
.
.
.
.
.
.
.
.
.
.
.
.
.
.
.
.
.
.
.
.
.
.
.
.
.
.
.
.
.
.
.
.
.
.
.
16
16
17
17
18
19
5 Scanning
5.1 Scanning Environment . . . . . . . . . . . . .
5.2 Initiating a Scan . . . . . . . . . . . . . . . . .
5.3 Previewing . . . . . . . . . . . . . . . . . . . .
5.4 Setting the Sensitivity . . . . . . . . . . . . . .
5.5 Scanning . . . . . . . . . . . . . . . . . . . . .
5.5.1 Best and Worst Scanning Resolution .
5.5.2 Profile Smoothing . . . . . . . . . . . .
5.6 Using the Receiver . . . . . . . . . . . . . . .
5.6.1 Scanning Moving or Unstable Objects
5.6.2 Using the Headband . . . . . . . . . .
5.6.3 Scanning Large Objects . . . . . . . .
.
.
.
.
.
.
.
.
.
.
.
.
.
.
.
.
.
.
.
.
.
.
.
.
.
.
.
.
.
.
.
.
.
.
.
.
.
.
.
.
.
.
.
.
.
.
.
.
.
.
.
.
.
.
.
.
.
.
.
.
.
.
.
.
.
.
.
.
.
.
.
.
.
.
.
.
.
.
.
.
.
.
.
.
.
.
.
.
.
.
.
.
.
.
.
.
.
.
.
.
.
.
.
.
.
.
.
.
.
.
.
.
.
.
.
.
.
.
.
.
.
.
.
.
.
.
.
.
.
.
.
.
.
.
.
.
.
.
.
.
.
.
.
.
.
.
.
.
.
.
.
.
.
.
.
.
.
.
.
.
.
.
.
.
.
21
21
22
22
23
23
24
24
25
26
26
26
.
.
.
.
.
.
.
.
.
.
.
.
.
.
.
.
.
.
.
.
.
.
.
.
.
FastSCAN Cobra
5.7
5.8
Coordinate Systems . . . . .
Changing the View . . . . .
5.8.1 Using the Mouse . .
5.8.2 Using the Keyboard
5.9 Making Measurements . . .
5.10 Sweep List Dialog Box . . .
v
.
.
.
.
.
.
.
.
.
.
.
.
.
.
.
.
.
.
.
.
.
.
.
.
.
.
.
.
.
.
.
.
.
.
.
.
.
.
.
.
.
.
.
.
.
.
.
.
.
.
.
.
.
.
.
.
.
.
.
.
.
.
.
.
.
.
.
.
.
.
.
.
.
.
.
.
.
.
.
.
.
.
.
.
.
.
.
.
.
.
.
.
.
.
.
.
.
.
.
.
.
.
.
.
.
.
.
.
.
.
.
.
.
.
.
.
.
.
.
.
.
.
.
.
.
.
.
.
.
.
.
.
.
.
.
.
.
.
.
.
.
.
.
.
.
.
.
.
.
.
27
28
28
29
29
30
6 Saving, Processing, and Exporting
6.1 Loading and Saving Raw Surfaces . . . . . . . . . . . . . .
6.2 Exporting the Raw or Export Surface . . . . . . . . . . . . .
6.3 Generating the Export Surface . . . . . . . . . . . . . . . . .
6.3.1 Resolution . . . . . . . . . . . . . . . . . . . . . . . .
6.3.2 Export Smoothing . . . . . . . . . . . . . . . . . . .
6.3.3 Simplification . . . . . . . . . . . . . . . . . . . . . .
6.3.4 Object Limit . . . . . . . . . . . . . . . . . . . . . . .
6.3.5 Surface Information . . . . . . . . . . . . . . . . . .
6.4 Batch Processing . . . . . . . . . . . . . . . . . . . . . . . . .
6.5 Export File Formats . . . . . . . . . . . . . . . . . . . . . . .
6.5.1 3D Studio (.3DS) . . . . . . . . . . . . . . . . . . . .
6.5.2 AAOP (.AOP) . . . . . . . . . . . . . . . . . . . . . .
6.5.3 ASCII (.TXT) . . . . . . . . . . . . . . . . . . . . . . .
6.5.4 AutoCAD Drawing Interchange Format (.DXF) . .
6.5.5 IGES Initial Graphics Exchange Format (.IGS) . . .
6.5.6 Inventor (.IV) . . . . . . . . . . . . . . . . . . . . . .
6.5.7 Lightwave Object (.LWO) . . . . . . . . . . . . . . .
6.5.8 MATLAB (.MAT) . . . . . . . . . . . . . . . . . . . .
6.5.9 Polyworks Scan (.PSL) . . . . . . . . . . . . . . . . .
6.5.10 Stereo Lithography (.STL) . . . . . . . . . . . . . . .
6.5.11 VRML Virtual Reality Modeling Language (.WRL)
6.5.12 Visualization Toolkit (.VTK) . . . . . . . . . . . . . .
6.5.13 Wavefront Object (.OBJ) . . . . . . . . . . . . . . . .
6.6 Command Line Interface . . . . . . . . . . . . . . . . . . . .
6.7 FastSCAN Pipe Interface . . . . . . . . . . . . . . . . . . . .
.
.
.
.
.
.
.
.
.
.
.
.
.
.
.
.
.
.
.
.
.
.
.
.
.
.
.
.
.
.
.
.
.
.
.
.
.
.
.
.
.
.
.
.
.
.
.
.
.
.
.
.
.
.
.
.
.
.
.
.
.
.
.
.
.
.
.
.
.
.
.
.
.
.
.
.
.
.
.
.
.
.
.
.
.
.
.
.
.
.
.
.
.
.
.
.
.
.
.
.
.
.
.
.
.
.
.
.
.
.
.
.
.
.
.
.
.
.
.
.
.
.
.
.
.
.
.
.
.
.
.
.
.
.
.
.
.
.
.
.
.
.
.
.
.
.
.
.
.
.
.
.
.
.
.
.
.
.
.
.
.
.
.
.
.
.
.
.
.
.
.
.
.
.
.
32
32
33
33
33
34
35
36
36
36
37
38
38
38
38
39
39
39
39
39
40
40
40
40
40
41
7 Hot Key List
42
8 Calibration
8.1 Overview . . . . . . . . . . . . . . . . . . . . . . . . . . . . . . . . . . . .
8.2 Calibration Correction Procedure . . . . . . . . . . . . . . . . . . . . . .
43
43
44
9 Troubleshooting FAQ
47
10 Limited Warranty and Limitation of Liability
49
11 Indemnity Against Patent Infringement
51
vi
FastSCAN Cobra
12 Customer Service
52
FastSCAN Cobra
1
Introduction
The FastSCAN Cobra Handheld Laser Scanner will quickly and conveniently digitize
the three-dimensional surface of an object. Scanning involves smoothly sweeping the
FastSCAN Cobra’s “Wand” over the object, in a manner similar to spray painting. An
image of the object appears simultaneously on the computer screen. Processing of
the finished scan combines overlapping sweeps and eliminates redundant 3D points.
The resulting 3D surface can be exported in a range of industry standard formats for
loading into other programs.
A laser scanner consists of a non-contact range finder based on projection and simultaneous detection of laser light, coupled with a means of tracking the position
and orientation of the range finder as it is scanned over the object’s surface. In the
FastSCAN Cobra, the range finding optics are contained in the handheld Wand, and
R
the tracking is done with a Polhemus FASTRAK
magnetic tracker. Both the video
processing and tracker electronics are contained in the Processing Unit (PU).
The complete FastSCAN Cobra Handheld Laser Scanner system is shown in Figure 1.
Figure 1: The FastSCAN Cobra system, which includes the Wand (top), the Processing Unit (bottom), the Transmitter (central cube), and the optional stylus (top right).
1
2
FastSCAN Cobra
1.1 The Wand
The Wand consists of a centrally mounted laser line generator and a miniature camera, and is shown in Figure 2. The operator points the Wand at the object, and the
camera on the Wand records the intersection of the laser line and the object, i.e., a
profile. The three dimensional location of the profile with respect to the Wand is
computed using triangulation. The operator scans the complete object by sweeping
the Wand over different parts of the surface, collecting many profiles grouped into
several sweeps.
Figure 2: The FastSCAN Cobra Wand.
If the laser profile is obscured from the camera, as can occur by a protrusion from
the object, or a crevice, then you cannot scan that part of the surface with the current
orientation of the Wand. Reorienting the Wand may allow scanning of troublesome
areas. Objects too close (< 80 mm) or too far away (> 220 mm) will be outside the
field of view of the camera.
A red filter and a polarizing filter on the camera enhances the laser contrast, but very
dark, very shiny or translucent surfaces may not produce sufficient laser contrast for
the FastSCAN Cobra to detect a profile.
Handling the Wand
• The Wand is a sensitive optical instrument – handle with care at all times.
• During scanning, place the Wand carefully on the Wand pad when not in
use.
• After scanning, return the Wand to its protective case. When the Wand is
in its protective case, always switch it off to avoid overheating.
FastSCAN Cobra
3
The Wand has two controls (the trigger and a sensitivity control), and four status
indicators (power, laser, scan, and a sensitivity bar graph). The sensitivity control
and all status indicators are located on the control panel, as shown in Figure 3, and
the trigger is located on the underside of the hand-grip.
Figure 3: Detail of the Wand control panel.
1.1.1
The Trigger
A two-position trigger switch in the hand-grip of the Wand controls scanning:
Preview Position (trigger pulled in halfway)
• Displays laser profiles on the screen in real-time, but does not store them.
• Provides you with feedback to help in aligning successive sweeps in a scan and
for filling in gaps.
• Used as a pointing aid to reorient the display on the computer screen to a “Wand’s
eye” view.
Scanning Position (trigger pulled in completely)
• Displays laser profiles and surface data on the screen in real-time and stores them
in memory.
Additionally, double clicking the trigger will undo the last sweep, and triple clicking
will initiate a new scan.
1.1.2
The Sensitivity Control
The sensitivity control consists of up and down buttons and a tapered bar graph that
indicates the selected sensitivity of the Wand’s camera. This is described in further
detail in Section 5.4.
4
FastSCAN Cobra
1.1.3
Status Indicators
The remaining status indicators are:
Power
Lit whenever there is power to the Wand; i.e., the Wand is plugged in
and the PU is turned on (top left corner of control panel).
Laser
First lit when the trigger is pulled to the Preview Position, and also indicates that the laser is on (upper right on control panel).
Scan
Lit when the trigger is pulled to the Scanning Position and the FastSCAN
Cobra is on-line. Note that the Laser light remains illuminated with the
trigger in the Scanning Position (lower right on control panel).
1.2
Processing Unit, Transmitter, and Receiver
R
As discussed above, the PU houses the electronics for the FASTRAK
magnetic tracker
and the video processing electronics. The PU has connections for the Wand (video
and receiver connections), the Transmitter, the Reference Receiver (also referred to as
simply the Receiver), computer interface (ECP parallel port or USB) and power. The
PU and its connections are shown in Figure 4.
One receiver mounted in the Wand allows the computer to determine the position
and orientation of the Wand at all times, and hence locates each profile relative to the
Transmitter. Similarly, by placing the Reference Receiver on the object, and selecting
it to be the reference device, the computer can locate each profile relative to the object.
This makes it possible to move the object during scanning. The Reference Receiver is
shown in Figure 5(a). See Section 5.6 for more information.
The Transmitter generates a magnetic field that varies in three dimensions. The amplitude of the magnetic field it generates determines the position and orientation of
each receiver. Any metal in the vicinity that deforms the magnetic field will distort
the computed position and orientation of a receiver, and hence distort the scanned
image. Increasing the separation of the metal from the Transmitter can significantly
diminish these metal effects. It is shown in Figure 5(b).
Finally note that any FastSCAN system cannot operate in the same vicinity with any
other which is operating at the same frequency. If you are requiring to use two or
more FastSCAN systems close to one another, please contact Polhemus for details on
changing frequency.
FastSCAN Cobra
5
(a) Front view.
(b) Back view, USB version.
(c) Back view, parallel port version.
Figure 4: The Processing Unit.
6
FastSCAN Cobra
(a)
(b)
Figure 5: The Reference Receiver (a) and Transmitter (b).
1.3 Component Separation and System Accuracy
Range is the most important factor in determining the quality and accuracy of the
scan, for all the following reasons:
• The resolution of the range finding optics depends on the angle between the laser
and the camera, and diminishes with increasing Wand to object distance.
• The accuracy of the magnetic tracker depends on the strength of the magnetic
field, and so diminishes with increasing separation between transmitter and receiver.
• The accuracy of surface calculations is sensitive to rotation errors of the tracker
receivers, such that surface accuracy diminishes with increasing distance between
object and receivers.
Therefore in order to obtain the best results when scanning, try as much as possible
to:
• Keep the Wand close to the object’s surface (about 100 − 150 mm for a small object).
• Keep the Wand close to the Transmitter.
• If being used, attach the Reference Receiver close to the part of the object that you
are scanning and keep the Reference Receiver close to the Transmitter.
FastSCAN Cobra
1.4 Software
The FastSCAN Cobra system includes proprietary FastSCAN software for data acquisition and exporting. It runs on NT4, Windows 2000 or XP. It is provided on a
CD-ROM.
1.5 Licensing
The license file is supplied as a self extracting executable, FastSCAN.lic.exe, which
when run saves the license file FastSCAN.lic in the same directory as the FastSCAN
executable.
The license file contains one or more licenses. To view the status of any licenses (i.e.,
presence of license(s) and expiration date), select Licenses from the File menu.
The license enables and disables various aspects of the FastSCAN software, and may
be associated with an expiry date. Licensed features include:
Wand The FastSCAN Wand license uniquely identifies the Wand. Note that if this
license is not present, the expiry date has passed, or the Wand number is incorrect, the FastSCAN software will still operate, but you will be unable to save or
export the data you collect.
FastRBF License If FastRBF is not present in your license, then the FastRBF Extensions will operate in ‘demo’ mode, which allows you to process and view any
scan with the FastRBF engine, but prevents you from saving the output surface.
Optical Stylus Enables the optical stylus feature, that turns your FastSCAN Cobra
into an optical point digitizer. Note that an optical stylus shutter is also required.
AAOP Export The file format named after the American Academy of Orthotists and
Prosthetists (AAOP) is exportable via the AAOP Export Wizard. It is used by
prosthetic and orthotic CAD/CAM vendors.
OP3 Wizard Enables the OP3 Export Wizard. The OP3 format is used by prosthetic
and orthotic CAD/CAM vendors.
7
8
FastSCAN Cobra
2
Hardware Setup
2.1 Computer Requirements
Computer requirements are as follows:
• Microsoft Windows NT 4 (with Service Pack 3 or above) Windows 2000 (with
Service Pack 1 or above), or Windows XP (with Service Pack 1 or above).
• Intel Pentium III 500 MHz equivalent or better.
• Recommend 256 MB RAM or greater.
• OpenGL hardware accelerated graphics adapter in 32-bit (true color) mode.
• ISA (or on-board) parallel port supporting ECP mode with DMA, or USB. The
operating systems and the computer interface(s) they support are summarized in
the table below:
Parallel port
USB
NT4
√
Windows 2000
√
√
XP
√
i.e., USB is the only available interface for Windows XP.
Warning for Parallel Port Users
FastSCAN must have exclusive use of the parallel port in order to maintain communication with the host computer. It cannot share the port with a
printer, scanner, dongle or other parallel port device.
Before installing FastSCAN, ensure that the computer has the appropriate operating
system and service pack installed according to the computer manual. Turn the computer on and check that it works correctly before installing the FastSCAN software.
2.2 Unpacking
When you unpack your FastSCAN Cobra check that the following components are
included:
• Protective case, containing:
◦ Wand.
◦ Processing Unit.
◦ The Processing Unit’s power supply and power cable.
FastSCAN Cobra
•
•
•
•
•
•
◦ Transmitter (large cube).
◦ Receiver (small cube).
◦ Wand’s detachable cable.
◦ Wand pad.
◦ Calibration Target and mounting screws.
A plastic headband with mounting screws for the Receiver.
ECP parallel port card (optional).
Parallel port cable or USB cable.
Software install CD.
Calibration file, on a 3.5” floppy disk.
This manual.
2.3
Parallel Port Configuration
This section describes how to configure an ECP-compliant parallel port to allow the
PU to communicate with the FastSCAN software. If you are interfacing using USB,
then this section can be disregarded, and continue reading at Section 2.4.
There are two parallel port options (LPT1 and LPT2) and you must decide which option best suits your computer system. Your computer will most likely be equipped
with an ECP compatible parallel port (LPT1). If you wish to use LPT2, you will have
to install the parallel port card supplied with FastSCAN. Details of the available options are:
LPT1 The standard parallel port incorporated in your computer.
• FastSCAN cannot share a parallel port. You will need to plug dongles, printers and scanners into a different port.
• LPT1 must be fully ECP compliant.
• You may need to change BIOS settings to switch LPT1 to ECP mode, and to
enable DMA.
LPT2 Supplied with the FastSCAN as a separate card.
• A spare ISA slot is required to install the card.
• It is not possible to install the LPT2 card in a laptop.
• A suitably experienced person must install LPT2 into the host computer.
The following sections describe the configuration procedure for the two options. Follow the procedure for the LPT option you have chosen.
9
10
FastSCAN Cobra
2.3.1
Option 1: LPT1 Configuration
1. Set the parallel port hardware on your computer (LPT1) to ECP only mode with
DMA. Do not use the combined ECP/EPP mode. Some computers may have
a BIOS configuration program for changing these settings, while others require
you to enter the BIOS setup program during startup.
2. Only two DMA channels (1 and 3) are available for the parallel port. Normally
LPT1 uses DMA channel 3, but some computers may only allow DMA channel
1. Select the appropriate DMA channel for LPT1 and take note of which one
you have selected.
3. Restart your computer for the settings to take effect.
2.3.2
Option 2: LPT2 Installation
The second option is to use the ISA parallel port card supplied with FastSCAN. You
can install this card as LPT2 and connect FastSCAN to it.
1. Locate the ISA parallel port card supplied with FastSCAN.
2. Ensure that the jumper settings on the card are correct. The jumpers on the
parallel port card are factory set to address 278Hex, DMA1, DACK1, and IRQ5.
See Section 2.3.4 for jumper setup details.
3. Install the card into a spare ISA slot.
2.3.3
Resolving Conflicts with Other Devices
• The interrupt request (IRQ) settings for LPT1 and LPT2 are fixed; LPT1 uses IRQ7
and LPT2 uses IRQ5. Make sure that no other device is using the IRQ associated
with the LPT port that you are using. A sound card or network card may also use
IRQ5 or IRQ7.
• Ensure that no other device is using the DMA channel (1 or 3) you have selected.
Typically, a sound card or network card may have used one or both of the available DMA channels. One of these two DMA channels must be available for the
parallel port you are using.
• If you have trouble configuring the ECP port on your computer, try using the
supplied parallel port card. If you plan to use a laptop computer, our testing of
the IBM ThinkPad has found that is it fully ECP compliant. For other brands,
check with your laptop vendor for information on their parallel port.
FastSCAN Cobra
2.3.4
11
Jumper Setup Details
Figure 6(a) shows the identification of JP1, JP2, and JP3 on the supplied parallel port
card. Set JP1 as shown in Figure 6(b), JP2 as shown in Figure 6(c), and JP3 as shown
in Figure 6(d).
(a) Locations of three sets of jumpers.
(b) JP1—this configuration sets the parallel port address to 278Hex (LPT2) and the
parallel port mode to ECP.
(c) JP2—this sets the interrupt to IRQ5.
(d) JP3—this sets the DACK and DMA to
channel 1.
Figure 6: Parallel port card.
12
FastSCAN Cobra
2.4 Plugging it Together
Place the PU near the computer and plug it into a power source or outlet. Connect
the computer interface cable (USB or parallel port) to the back of the PU and to the
computer, and, if applicable, taking care to choose the correct parallel port to use, i.e.,
LPT1 or LPT2 as selected above. Allow room for air circulation from the fan at the
back of the PU.
Plug the yellow and green plugs of the detachable cable into the respective sockets on
the Wand. Plug the two connectors at the other end of the detachable Wand cable into
the sockets at the front of the PU labeled ‘Wand’ (i.e., in the two sockets on the left).
Plug the Reference Receiver connector into the socket labeled ‘Reference’; and plug
the Transmitter connector into the socket labeled ‘Transmitter’. The setup is shown
in Figure 7.
Notes:
• You must connect the Reference Receiver, even if you are not using it.
• All connectors are different and polarized to avoid ambiguity, with the exception
of the Wand receiver and Reference Receiver.
• You must always power the PU off before any of the front panel leads are connected or disconnected, or the Wand is detached from the detachable cable.
Figure 7: The FastSCAN Cobra system with all the components attached. Note that
the power and computer interface cables are obscured behind the PU.
FastSCAN Cobra
3
13
Windows NT4 Software Setup
Read this section only if you are installing the FastSCAN software on a computer
running Windows NT4. See Section 4 if you are using Windows 2000 or XP.
3.1 Installing the Software
The software installation is in three stages: (1) install the program files, (2) install the
calibration file of the Wand, and (3) install the license file. The installation procedure
is as follows:
1. You must run the FastSCAN setup program with Administrator privileges.
2. The FastSCAN program files are supplied on a CD-ROM. Insert the CD, and
the setup program should start automatically. If not, run Setup.exe using Windows Explorer, My Computer or the Windows Start menu Run option.
3. Setup will guide you through the installation of the FastSCAN software; it will
copy the FastSCAN program files onto your system drive, and update the registry. You must then restart your computer for the installation to take effect.
4. Once the computer has restarted, load the calibration file of your Wand. The
calibration file is on the 3.5” floppy disk in the Wand carrying case. Insert this
disk in A: and run the file named A:\Wand_xxx.exe, where xxx is the serial
number that matches your Wand.
5. Finally, install the license file. This includes the license that is unique to the
supplied Wand. (See Section 1.5 for more details.) The license file will be supplied either on the 3.5” floppy disk containing the calibration file, or in some
circumstances supplied via email. In either case, run the self extracting executable, namely FastSCAN.lic.exe. The license file will be saved along with
the FastSCAN executable. If you have not yet received the license file, continue
on with the software setup; the FastSCAN Cobra will still operate normally
with the exception that data cannot be saved or exported. The license file can
be installed at a later time.
Notes:
• Program settings are loaded from and saved to the Windows registry, where each
user has their own personal settings.
• If you have a printer attached to the parallel port where you would normally
attach FastSCAN then you will need to uncheck Driver enabled in the Scanner
Properties dialog box in order to use the printer.
14
FastSCAN Cobra
• To uninstall FastSCAN, use the Add/Remove Programs utility, located in the Windows control panel.
3.2
Configuring FastSCAN
Now you must configure the FastSCAN software to communicate with the parallel
port driver before you will be able to use the scanner. This section assumes that you
have performed all the tasks described in Section 2.3. The configuration procedure is
as follows:
1. Turn on the computer and log on to Windows with Administrator privileges.
2. Turn on the PU with the switch on the back panel. The green light on the front
panel of the PU should flash several times then remain on—a process that takes
approximately 10 seconds. Otherwise a problem initializing the PU has occurred. If this situation occurs turn the PU off, then back on, and check that the
light flashes as described above.
3. The Power light on the Wand should be on. If not check that the Wand’s detachable cable is correctly attached at either end, noting that the PU must be
powered down before any cabling is removed or attached at the PU or Wand.
4. Start the FastSCAN Program by double clicking on the Desktop Icon, or via the
Windows Start / Programs / Polhemus FastSCAN menu.
5. Ensure that Driver enabled is checked in the Scanner Properties dialog box
(accessed from Scanner / Properties).
6. In the Scanner Properties dialog box select the LPT port and DMA that you
chose when configuring the parallel port (see Section 2.3).
7. In the Scanner Properties dialog box select the correct Hardware version of
your PU. The default is 1, which is correct for recent models. If however, your
PU looks unlike the one in Figure 4, and is rather larger, the correct version is 0.
8. If the configuration you have entered is correct and the FastSCAN software is
communicating with the parallel port, the Driver status indicator will show
‘ok’. If the Driver status indicator shows ‘Error’, see the Explanation section of
the dialog box for details.
9. With the PU connected to the parallel port, the Explanation section will indicate
that the scanner is initializing (for approximately 10 seconds) and then indicate
that the PU is on-line. (With the PU not connected to the parallel port, the
Explanation section will indicate that the PU is off-line).
FastSCAN Cobra
15
10. After the initialization is complete (PU is on-line), pull the trigger on the Wand.
A dialog box will prompt you to define the hemisphere of operation—follow
the instructions in the dialog box.
11. FastSCAN is now ready for use.
Notes:
• If you change your parallel port hardware, or choose to use a different parallel
port, then you will need to repeat the configuration in Section 3.2.
• With some older parallel port hardware that does not fully support ECP, the
FastSCAN software may not be able to detect and report problems. For example, the scanner may not come on-line while not reporting any errors. Also, the
scanner may come on-line but not respond to the Wand trigger actions.
16
FastSCAN Cobra
4
Windows 2000 and XP Software Setup
Read this section only if you are installing the FastSCAN software on a computer
running Windows 2000 or XP. See Section 3 if you are using Windows NT4.
4.1 Installing the Software
The software installation is in three stages: (1) install the program files, (2) install the
calibration file of the Wand, and (3) install the license file. The installation procedure
is as follows:
1. You must run the FastSCAN setup program with Administrator privileges.
2. The FastSCAN program files are supplied on a CD-ROM. Insert the CD, and
the setup program should start automatically. If not, run Setup.exe using Windows Explorer, My Computer or the Windows Start menu Run option.
3. Setup will guide you through the installation of the FastSCAN software; it will
copy the FastSCAN program files onto your system drive, and update the registry. You must then restart your computer for the installation to take effect.
4. Once the computer has restarted, load the calibration file of your Wand. The
calibration file is on the 3.5” floppy disk in the Wand carrying case. Insert this
disk in A: and run the file named A:\Wand_xxx.exe, where xxx is the serial
number that matches your Wand.
5. Finally, install the license file. This includes the license that is unique to the
supplied Wand. (See Section 1.5 for more details.) The license file will be supplied either on the 3.5” floppy disk containing the calibration file, or in some
circumstances supplied via email. In either case, run the self extracting executable, namely FastSCAN.lic.exe. The license file will be saved along with
the FastSCAN executable. If you have not yet received the license file, continue
on with the software setup; the FastSCAN Cobra will still operate normally
with the exception that data cannot be saved or exported. The license file can
be installed at a later time.
Notes:
• Program settings are loaded from and saved to the Windows registry, where each
user has their own personal settings.
• If you have a printer attached to the parallel port where you would normally
attach FastSCAN then you will need to uncheck Driver enabled in the Scanner
Properties dialog box in order to use the printer.
FastSCAN Cobra
17
• To uninstall FastSCAN, use the Add/Remove Programs utility, located in the Windows control panel.
4.2
Setting up the Computer Interface
For Windows 2000 installations you have a choice of either parallel port (4.2.1) or
USB (4.2.2). For Windows XP, USB is the only option (4.2.2). See figure 4 to determine
which type of PU you have.
4.2.1
Parallel Port
Before using the FastSCAN software, you must configure the parallel port and the
FastSCAN device driver using the Device Manager. This section assumes that you
have performed all the tasks described in Section 2.3.
To open the Device Manager:
1. Log on to Windows as a user with Administrator privileges.
2. From the Control Panel, open the System icon.
3. Select the Hardware tab.
4. Press the Device Manager button.
The following sections describe how to configure the parallel port FastSCAN device
drivers. You will need to repeat these instructions if you decide to attach FastSCAN
to a different parallel port.
Changing the interrupt setting
FastSCAN requires that its parallel port must use an interrupt, but this is not the
default behavior under Windows 2000.
1. Expand the Ports (COM & LPT) sub-tree.
2. Locate your chosen parallel port (LPT1 or LPT2) inside this tree and open it.
3. Choose the Port Settings tab.
4. Select Use any interrupt assigned to this port.
18
FastSCAN Cobra
FastSCAN Device Driver
1. Expand the Virtual Ports sub-tree.
2. Locate the FastSCAN device driver ECP Device (WDM) inside this tree and
open it.
3. Choose the Port Settings tab.
4. Set the Connect to LPT Port Number control to the parallel port that you are
using.
4.2.2
USB
Before using the FastSCAN software, you must setup the USB drivers. This section
assumes that you have performed all the tasks described in Section 2.4, i.e., the system
is correctly connected together, and the USB cable connects the PU to the computer.
The procedure is as follows:
1. Turn on the PU with the switch on the back panel. The green light on the front
panel of the PU should flash several times then remain on—a process that takes
approximately 10 seconds. Otherwise a problem initializing the PU has occurred. If this situation occurs turn the PU off, then back on, and check that the
light flashes as described above.
2. The Power light on the Wand should be on. If not check that the Wand’s detachable cable is correctly attached at either end, noting that the PU must be
powered down before any cabling is removed or attached at the PU or Wand.
3. The computer should have recognized that the PU has been turned on, and
a ‘Found New Hardware’ help bubble should appear, and launch the ‘Found
New Hardware Wizard’.
4. The Windows 2000 and XP ‘Found New Hardware Wizard’ interfaces work
slightly differently, but the principle is the same. It is necessary to direct the
‘Found New Hardware Wizard’ to the FastSCAN USB driver. For convenience,
the drivers are located in two places, and the Wizard can be directed at either.
The first location is the CD, and if you are installing off CD it is usually easiest
to use the Wizard’s automatic (and the ‘recommended’) options which will automatically locate the USB drivers off the CD for you. The second, alternative
location is in the subdirectory called USB Driver off the FastSCAN directory,
which will normally be located as follows:
C:\Program Files\Polhemus\FastSCAN\USB Driver
FastSCAN Cobra
19
If you are not installing from CD, for example if you have downloaded the
install files from the Internet, then you will want to direct the Wizard to this location. Therefore, choose the option that allows the Wizard to obtain the drivers
from a specific location, and specify the alternative location as described above.
This will involve clicking on a Browse button in the Wizard to locate this directory. See Figure 8 which shows the completion of this task under Windows
XP.
5. During the process you may be alerted that the FastSCAN USB software has
not passed Windows Logo testing. Click the Continue Anyway button.
Figure 8: ‘Found New Hardware Wizard’ showing the search location for the driver.
4.3 Running the FastSCAN Program
Now you must start the FastSCAN program to test the configuration. If you are
performing a USB installation, the PU will already be switched on, in which case
proceed to Step 3 below.
1. Turn on the PU with the switch on the back panel. The green light on the front
panel of the PU should flash several times then remain on—a process that takes
approximately 10 seconds. Otherwise a problem initializing the PU has occurred. If this situation occurs turn the PU off, then back on, and check that the
light flashes as described above.
2. The Power light on the Wand should be on. If not check that the Wand’s detachable cable is correctly attached at either end, noting that the PU must be
powered down before any cabling is removed or attached at the PU or Wand.
20
FastSCAN Cobra
3. Start the FastSCAN Program by double clicking on the Desktop Icon, or via the
Windows Start / Programs / Polhemus FastSCAN menu.
4. Ensure that Driver enabled is checked in the Scanner Properties dialog box
(accessed from Scanner / Properties).
5. For Windows 2000 installations, select the appropriate computer interface from
the Port Type drop down box in the Scanner Properties dialog box, namely
Parallel or USB. For Windows XP, only USB is supported, and so there is no
choice to make.
6. In the Scanner Properties dialog box select the correct Hardware version of
your PU. The default is 1, which is correct for recent models. If however, your
PU looks unlike the one in Figure 4, and is rather larger, the correct version is 0.
7. If your configuration is correct and the FastSCAN software is communicating
via the chosen interface, the Driver status indicator will show ‘ok’. If the Driver
status indicator shows ‘Error’, see the Explanation section of the dialog box for
details.
8. With the PU connected via the parallel port or USB interface, the Explanation
section will indicate that the scanner is initializing (for approximately 10 seconds) and then indicate that the PU is on-line. (With the PU not connected, the
Explanation section will indicate that the PU is off-line).
9. After the initialization is complete (PU is on-line), pull the trigger on the Wand.
A dialog box will prompt you to define the hemisphere of operation—follow
the instructions in the dialog box.
10. FastSCAN is now ready for use.
Notes:
• You must run the Device Manager with Administrator privileges if any settings
are to be changed.
• If you change your parallel port hardware, or choose to use a different parallel
port, then you will need to repeat the parallel port and device driver configurations in Section 4.2.1.
• With some older parallel port hardware that does not fully support ECP, the
FastSCAN software may not be able to detect and report problems. For example, the scanner may not come on-line while not reporting any errors. Also, the
scanner may come on-line but not respond to the Wand trigger actions.
• If you replace your PU while using the same computer, you will be required to
reinstall the USB drivers as described in Section 4.2.2.
FastSCAN Cobra
5
21
Scanning
5.1 Scanning Environment
The scanning area ideally will be an area of subdued lighting, with no light from
outside windows visible. Scanning errors can arise when the scanner’s camera view’s
lights or windows (i.e., direct sources of bright, broad-spectrum light).
Move the Processing Unit, computer, and any other significant metal objects at least
one meter away from the scanning area. A wooden table is an ideal surface on which
to place objects for scanning.
For best results, it is important to always position the Transmitter as close as possible
to the object that you are scanning. It is usually most convenient to place it behind
or under the object. In the default Transmitter is Reference mode, it is vital that the
object remains stationary relative to the Transmitter during a scan. If the object cannot
remain stationary, then the Transmitter may be attached to the object, or alternatively
the Reference Receiver may be attached and Receiver is Reference selected in the
Scanner menu (refer to Section 5.6).
Figure 9: An example of scanning a model. Note the wooden table, placement of the
Transmitter, and the orientation of the Wand.
22
FastSCAN Cobra
5.2 Initiating a Scan
Ensure all the components of the FastSCAN Cobra are correctly connected and turned
on, and the scanning environment has been setup appropriately as described in Section 5.1.
Log on to Windows and start the FastSCAN program by double clicking on the desktop icon or via the Windows Start / Programs / Polhemus FastSCAN menu.
You can start the program and turn on the scanner in any order, as the program checks
for the presence of the scanner at regular intervals. If Driver enabled is unchecked in
the Scanner Properties dialog box, then ‘Scanner disabled’ will appear in the lower
right section of the status bar. Otherwise, with Driver enabled checked, the status
bar will report ‘Scanner on-line’ or ‘Scanner off-line’ depending on whether or not the
scanner is connected and turned on. As soon as the scanner is detected, the program
will show ‘Scanner initializing’ in the status bar. Wait a few seconds until ‘Scanner
on-line’ appears before trying to scan.
Note
The program may not be able to differentiate between FastSCAN and other
equipment (such as a printer) connected to the parallel port.
The Wand trigger controls scanning. When you pull the trigger the FastSCAN program immediately prepares for scanning:
• If you were previously viewing an Export Surface (i.e., the surface produced following data processing—see Section 6) the program reverts to displaying the Raw
Surface (i.e., the unprocessed data).
• If you have not already initialized the tracker hemispheres then a dialog box will
appear. Follow the on-line instructions to initialize the tracker hemisphere:
◦ Point the Wand at the appropriate reference device (the Transmitter or the
Receiver, depending on which is the current reference).
◦ Pull the Wand trigger briefly.
◦ Press the OK button in the dialog box.
5.3
Previewing
The Preview Position (with the trigger pulled to the halfway position), enables the
laser to be cast on the object without collecting any data. At the same time, a red line
appears in the FastSCAN window on screen. If data has already been collected, the
line in the FastSCAN window will be displayed relative to the rendered surface.
FastSCAN Cobra
23
The second function of the Preview Position is to reorientate the surface on the display without having to return to the keyboard. This is performed simply by pointing
the Wand at the object, pulling the trigger to the Preview Position such that a profile
is displayed on screen, and releasing the trigger. The display will then automatically
assume a “Wand’s eye” view.
Note that this orientation facility can be disabled by unchecking the Automatic Viewpoint from the Scanner menu.
5.4
Setting the Sensitivity
Select Camera from the View menu.
The sensitivity control is used to adjust the camera sensitivity to compensate for different object surface types, colors, and varying environmental lighting conditions. It
is located on the left side of the Wand control panel. Position 1 is the least sensitive
while position 6 is the most sensitive.
You should adjust the sensitivity when scanning any new object.
1. Select Camera from the View menu.
2. Set the sensitivity control to position 1.
3. Pull the trigger to the Preview Position (halfway position).
4. Push the sensitivity control up arrow to increase the sensitivity. A red curve
should become visible, which is the laser profile as viewed by the camera. If
the curve never become visible, try moving the Wand towards or away from
the object.
5. Set the sensitivity control to the lowest value that gives an unbroken red curve.
Note that on powering down the system, the Wand will remember the sensitivity
control’s last setting.
5.5 Scanning
Select Raw Surface from the View menu.
To scan a complete three-dimensional object you will need to perform a number of
sweeps with the Wand. Each sweep of the Wand should be a smooth action as if spray
painting. Do not move the Wand backwards and forwards rapidly in a jerky manner.
24
FastSCAN Cobra
Successive sweeps should overlap slightly. You can rescan missing patches. Try to
avoid repetitive scanning of the same part of the surface.
Preview the laser position on the computer monitor with the trigger in the Preview
Position before starting each new sweep, to ensure an efficient overlap with the last
sweeps. Perform the sweep by pressing the trigger into the scanning position and
smoothly moving the Wand. Release the trigger at the end of the sweep. The orange
Scan light on the back of the Wand lights up while you are scanning. You may erase
the last sweep by using Undo or by double clicking the Wand trigger. Pulling the
trigger into preview position is sufficient for double clicking.
As already discussed in Section 1.3, the accuracy of a measured point on the surface
of an object is strongly dependent on the distance from the Wand to the surface of the
object. This is because errors in the calculation of the Wand’s orientation are amplified
by the distance to the measurement point. Furthermore, the accuracy of the measured
point is also dependent on the distance from the Wand to the Transmitter. Keep the
Wand as close to the surface you are scanning and as close to the Transmitter as conveniently
possible.
5.5.1
Best and Worst Scanning Resolution
The speed at which you move the Wand over the surface of the object is the major
determination of the resolution of the Raw Surface. However, in some situations one
may wish to place a lower limit on the resolution at which data is collected; e.g.,
to reduce memory and processing requirements. This can be achieved by adjusting
the Best Scanning Resolution in the Scanner Limits Control dialog box (accessed
from Scanner / Limits Control). Similarly, you can control the maximum scanning
resolution via the Worst Scanning Resolution in the Scanner Limits Control dialog
box. Use this to avoid inadequate resolution when scanning very quickly, e.g., in
order to maintain a desired accuracy and not miss important detail, or to avoid filling
in holes. Selecting Wireframe from the View menu will allow you to experiment with
different scanning speeds and Best/Worst Scanning Resolution values to assess the
effect on resolution.
5.5.2
Profile Smoothing
FastSCAN Cobra filters each profile as collects it, applying a degree of smoothing
to the profile. This filter removes noise in the scanner data, but it will also remove
surface details. A high value will smooth over measurement errors, but will also
remove a lot of surface detail. Alternatively, a low value will preserve detail where it
is present but will give a rougher surface.
FastSCAN Cobra
25
A side effect of the profile smoothing is that some points are lost from the ends of
each profile. If a profile has a gap in it (as might occur when scanning a hole in a
surface) then points are also lost from both sides of the gap. More points are lost for
higher smoothing values.
You can control the amount of smoothing using the Profile Smoothing option in the
Scanner Limits Control dialog box (high, medium, low, or none). Changing this
value affects newly captured profiles; it cannot change data that you have already
collected. You may need to experiment to find the optimal value before you begin
scanning. Figure 10 shows how smoothing can affect a profile.
(a) A profile with high smoothing.
(b) A profile with low smoothing.
Figure 10: Examples of profile smoothing applied to a single profile when scanning
a corrugated surface. The dots are the original scanned points and the black line is
the resulting profile. Note that high smoothing drops three points at the end of the
profile, while low smoothing only drops one.
As well as the profile smoothing, the generation of an Export Surface (Section 6) applies a different type of smoothing. Unlike the profile filter, you can adjust and this
‘export’ smoothing without having to rescan your object.
5.6
Using the Receiver
If you attach the Reference Receiver to the object, you can move the object or Transmitter during scanning. You can also use a fixed Receiver to scan very large objects.
26
5.6.1
FastSCAN Cobra
Scanning Moving or Unstable Objects
Attach the Receiver firmly to the object you are scanning. From the Scanner menu, select Receiver is Reference. Note that the Receiver becomes the origin of the Reference
Coordinate System.
It is important to note that although the object and Transmitter can be moved, for example, held in the hand, they should not be moved in a rapid or jerky manner, a constraint
that also applies to the Wand.
To achieve the best results, keep the Transmitter as close as practical to the Wand
and Receiver. However, you must keep the Receiver at least 100 mm away from the
Transmitter to avoid signal overload.
It is possible to remove the Receiver, allowing you to scan the part of the object where
you attached the Receiver. Place the object and the Transmitter near to each other,
remembering that, once you remove the Receiver, the object and the Transmitter must
not move. Select Freeze Receiver from the Scanner menu; the software will provide
detailed instructions.
5.6.2
Using the Headband
When scanning people, a subject will generally
move their head involuntarily during scanning.
You may largely overcome this problem by attaching the Receiver to the subject’s head. A convenient
method of attaching the receiver is with the plastic
headband included with the FastSCAN Cobra. Attach the Receiver firmly to the headband with the
nylon screws provided. Adjust the headband size
to give a firm but comfortable fit, as shown in Figure 11.
Figure 11: Using the Receiver
attached to the headband.
5.6.3
Scanning Large Objects
You can use the Reference Receiver to scan extra large objects. To do this, fix the
Receiver to the center of the object and place the Transmitter midway between the
Receiver and the Wand. As you move around the object, also move the Transmitter, keeping it between 100 mm and 750 mm of the Receiver and Wand. Figure 12
illustrates this layout.
FastSCAN Cobra
27
Figure 12: Example of scanning a large T-shaped object with the Receiver as Reference. R is the Receiver (fixed to the object) and T is the Transmitter.
5.7 Coordinate Systems
The FastSCAN program uses two coordinate systems: the Reference Coordinate System and the Screen Coordinate System.
You acquire the Raw Surface data in the Reference Coordinate System, where the
Reference is either the Transmitter or the Receiver. You can change the Reference
in the Scanner menu by selecting Transmitter is Reference (default) or Receiver is
Reference. Markings on the side of the Transmitter indicate its coordinate system, but
there are no such markings on the Receiver. Figure 13 shows the coordinate system
of the Receiver.
Figure 13: The coordinate system of the Reference Receiver.
The Screen Coordinate System has its x-axis pointing to the right, y-axis pointing up
and z-axis pointing out of the center of the screen (a right-handed coordinate system).
28
FastSCAN Cobra
The Viewpoint is the mapping from the Reference Coordinate System to the Screen
Coordinate System, and includes any rotations, translations (change of origin) and
zooms that have been made with the menu, mouse or keyboard.
The software saves the View Settings along with the data in the HLS file. This consists
of all those settings associated with the Viewpoint as well as surface representation
(Points, Wireframe, Flat Shaded or Smooth Shaded) and Lighting, Color settings.
When loading a previously saved scan (HLS file) into the FastSCAN program you
may optionally load these View Settings. Settings will be loaded if Load view settings
with scan has been checked in the Load a Scan File dialog box (accessed via File /
Load).
5.8 Changing the View
You can manipulate both the Raw Surface and Export Surface on the screen, using
either the mouse (Section 5.8.1) or the keyboard (Sections 5.8.2 and 7), for these basic
operations:
• Center the surface on the screen.
• Move any part of the surface to the center of the screen.
• Rotate about the horizontal axis of the screen.
• Rotate about a vertical axis of the screen.
• Rotate about the center of the screen.
• Zoom in towards the surface.
• Zoom out from the surface.
• Reset; i.e., realign the Screen Coordinate System with the Reference Coordinate
system.
5.8.1
Using the Mouse
You can use the mouse to change the view. All actions take place when the mouse
button is released.
Centering Left-button-click the mouse cursor on a point on the surface to have that
point moved to the center of the screen. Subsequent rotations and zooms are
performed about this new center point. This also defines the origin for measurements displayed in the status bar.
Rotation Rotation about any of the three screen axes can be performed with a leftbutton-drag of the mouse cursor in the display window, as if grabbing and
spinning the object:
FastSCAN Cobra
29
• To rotate about the horizontal axis, drag the cursor up or down the vertical
axis.
• To rotate about the vertical axis, drag the cursor left or right across the horizontal axis.
• To rotate about the center, drag the cursor in the desired direction near a
side of the window.
Rotation is only performed about a single axis (i.e. left/right or up/down or
clockwise/counterclockwise) in a single click-and-drag. The amount of rotation
is proportional to the length of the drag.
Zoom Right-button-drag the mouse in the display window to zoom: drag up or right
to zoom in; down or left to zoom out. The amount of zoom is proportional to
the length of the drag.
5.8.2 Using the Keyboard
See Section 7 for the list of keyboard shortcuts that you can use to change the view.
When using the keyboard, you can make view changes in four different amounts,
as shown in Table 1. Select your ‘base’ amount from the View / Movement menu.
Hold down Shift, Ctrl and Shift+Ctrl while pressing the movement keys to select
successively smaller amounts. For example, when your base amount is ‘fine’, Shift
selects ‘very-fine’, Ctrl selects ‘ultra-fine’.
Normal
Fine
Very Fine
Ultra Fine
Rotate
30.0◦
5.0◦
1.0◦
0.2◦
Zoom
141.4%
107.2%
101.4%
100.2%
Table 1: View movement amounts. The zoom amounts are such that five at one zoom
speed is equivalent to one at the next faster speed.
5.9
Making Measurements
The third panel on the status bar displays the x, y and z coordinates of the surface
point underneath the cursor, and, in parentheses, its linear distance from the origin.
These measurements are in millimeters, and in the Screen Coordinate System (see
Section 5.7). When in Camera view (View / Camera has been selected), this status
panel displays the x, y and z coordinates and the Euler angles of the Wand (with
Transmitter is Reference selected) or the Receiver (with Receiver is Reference selected).
30
FastSCAN Cobra
5.10 Sweep List Dialog Box
The Sweep List dialog box can be used to remove sweeps that make up the Raw
Surface. To open the dialog box, select View / Sweep List.
Figure 14: The Sweep List dialog box.
The dialog box (shown in Figure 14) contains a list item for each sweep. The second
column gives the number of points in the sweep. You can resize the dialog box to
make room for more list items.
To highlight a sweep, click on the list item. The color of the sweep in the main window will be changed to the preview color (normally red). The actual display of the
highlighted sweep depends on the status of the Selected Sweep Transparent check
box in the Sweep List dialog box. If unchecked, only those parts of the sweep not
concealed by other sweeps will be colored red, as shown in Figure 15(a). If checked,
the shading will vary depending on the surrounding sweeps:
Darkest red: this sweep is the only one covering this part of the surface.
Medium red: this sweep is on top, but has other sweep(s) behind it.
Lightest red: this sweep is underneath other sweep(s).
To hide a sweep, click on the check-mark to the left of the list item. Hidden sweeps
will not be drawn in the main window, as shown in Figure 15(b). Hidden sweeps are
ignored when a Raw Surface is processed or exported, but when you save Raw Data
in HLS format all sweeps, visible or not, are saved. You can hide sweeps at any time,
and you can continue scanning after hiding sweeps.
Once it is open, you can manipulate the Sweep List dialog box from the main window. Press [ and ] (square brackets) to move the selection up and down, and press ’
(single quote) to toggle the visibility of the selected sweep.
FastSCAN Cobra
(a) With all sweeps.
31
(b) With some hidden sweeps.
Figure 15: A Raw Surface with a highlighted sweep. With (a) all sweeps visible and
(b) only a few sweeps visible.
32
6
FastSCAN Cobra
Saving, Processing, and Exporting
The FastSCAN software deals with two surfaces, the Raw Surface and the Export
Surface. Figure 16 shows the processes that are used to generate these two surfaces.
Figure 16: Objects and processes in FastSCAN.
Raw Surface The Raw Surface is the unprocessed data that is gathered from the scanner. It is made up of several separate sweep objects. Sweeps may overlap and
intersect each other, contain holes, and may have been scanned with differing
resolutions.
Export Surface The Export Surface is generated from the raw surface, a process which
involves:
• Merging overlapping sweeps.
• Changing and standardizing the resolution.
• Simplifying facets.
• Limiting the number of objects contained in the Raw Surface.
You can swap the display between Raw Surface and Export Surface. If processing is
required it will be invoked automatically when selecting View / Export Surface.
6.1
Loading and Saving Raw Surfaces
You can save the Raw Surface of a scan by selecting File / Save. FastSCAN Cobra
uses its own proprietary HLS file format. You can reload these files using File / Load;
FastSCAN Cobra
33
no other file format can be reloaded. Loaded scans can be processed and exported,
but you cannot add extra more sweeps to them.
Note
If you want to export to a different format or to change the processing parameters at some time in the future, make sure that you save the scan as a
HLS file so that you can reload it.
6.2 Exporting the Raw or Export Surface
You can ‘export’ the Raw or Export Surface in a variety of industry-standard formats
using File / Export / Raw Surface and File / Export / Export Surface. For an explanation of the various export formats see Section 6.5. You can export scans with respect
to the Screen or Reference coordinate systems, just choose the appropriate option in
the Coordinate System section of the File / Export dialog box. Note that you cannot
reload any of these formats back into the FastSCAN program.
When saving the Raw Surface, some file formats support saving each sweep as a
separate object in the file, just check the Separate Sweeps control. This allows you to
manipulate the sweeps easily in another application. Current only Wavefront (.OBJ)
format supports separate sweeps, and only for triangle meshes.
6.3 Generating the Export Surface
The parameters that affect the Export Surface are contained in the Export Surface
Control dialog box (accessed via View / Export Surface Control). The following
several sections describe these parameters.
6.3.1
Resolution
Increasing the Resolution value in the Export Surface Control dialog box reduces
the number of points and facets. This means a smaller export file and subsequently
faster rendering of exported scans when loaded into other programs. Decreasing the
value produces a larger, slower and more detailed mesh. Figure 17 shows the same
object exported at two different resolutions.
34
FastSCAN Cobra
(a) 6 mm Resolution
(b) 9 mm Resolution
Figure 17: The same object at different export resolutions. The 6 mm version (a) has
1378 triangles, while the 9 mm version (b) has only 704 triangles.
6.3.2
Export Smoothing
When scanning, you will probably scan some parts of the surface with multiple
sweeps. These sweeps will not always align perfectly; possible causes include:
• Small errors in the scanner measurements.
• Metal objects interfering with the magnetic locater.
• The object or reference moved unintentionally during scanning.
If FastSCAN does not merge the overlapping sweeps correctly when it creates the
Export Surface then the surface will appear ‘blistered’. Figure 18 shows how the
blistering occurs as the Export Surface jumps between the points in the two sweeps.
Figure 18: An illustrative example of how a blistered surface (black line) can form
between two misaligned sweeps (gray lines).
The Export Smoothing parameter controls how much smoothing FastSCAN uses
when merging sweeps. A low value creates a more detailed surface, but will fail
to merge more widely separated sweeps. A higher value will merge sweeps better,
but will remove more surface details. Typically, you will want to use the smallest possible value that still merges sweeps correctly. Figure 19 shows the effect of different
values.
The amount of blistering that occurs is also dependent on the Resolution parameter.
Smaller values will have more blistering while larger values may be completely free
of it. This means that if you lower the Resolution value you may also need to raise
FastSCAN Cobra
(a) Export Smoothing at
0.5 mm.
35
(b) Export Smoothing at
2 mm.
Figure 19: Two exports of the same surface at different Export Smoothing. In (a), the
sweeps did not combine correctly, while in (b) they did.
the Export Smoothing.
If you cannot find a suitable value such that FastSCAN merges sweeps while preserving detail, try the following:
• Undo the sweep(s) over the problem area, and rescan if necessary.
• Rescan the object after removing metal objects from the scanning area.
• Fix the object and the reference securely so that they cannot move during scanning.
• Try to avoid scanning one area with multiple overlapping sweeps.
• Ensure that the Wand, Transmitter and object are kept as close to each other as
is conveniently possible. This also applies to the Reference Receiver if it is the
reference device.
• Perform a User Calibration to ensure the optics are correctly aligned (see Section 8).
6.3.3
Simplification
You can also reduce the complexity of the Export Surface by activating simplification,
which generates fewer facets for roughly the same accuracy. Check the Simplify
Facets box to enable it.
36
FastSCAN Cobra
6.3.4
Object Limit
You may find that your surface contains parts of background objects (such as the
scanning table) that you did not mean to scan; the camera can pick-up partial profiles
on objects behind the target object. You can use the Limit Objects to control to remove these extra bits of surface, but only if they are disconnected from, and smaller
than, all the pieces of the main object.
Check the Limit Objects to box and enter the number of objects N that you wish to
be preserved. The export process will remove all the smaller objects, leaving only the
N largest.
If this method fails, you can:
• Edit the Export Surface afterward using a separate application.
• Rescan after covering background objects in a black cloth (or similar arrangement)
in order to suppress the laser return from them.
6.3.5
Surface Information
If you want to know some of the statistics of your surfaces, the Export Surface Control dialog box also includes this information. For the Raw Surface, it shows the
number of sweeps, profiles, points and facets. For the Export Surface, it shows the
number of points and facets and the surface area.
6.4
Batch Processing
The batch processing interface allows you to setup the parameters for processing several scan files, then process them all at once. This replaces the old command line
interface. Figure 20 shows the batch processing dialog.
Select File / Export / Batch Process to open the Batch Processing dialog. On the left
of the dialog is the list of scans to process. If you currently have a scan open it will be
placed in this list, otherwise the list will be empty.
The Add button, beneath the list, adds a new scan, copying the settings from the last
scan in the list. If you want to process several scans with the same settings, then
configure the first scan before adding the rest. To remove the selected scan from the
list, use the Remove button.
On the right of the list is group of controls for changing the settings for the currently
selected scan. The top-most box displays the input scan file name, which cannot
be changed. The Export Surface Control button opens the Export Surface Control
FastSCAN Cobra
37
Figure 20: The batch processing dialog.
dialog, where you can specify the processing parameters for the scan. Alternatively,
to export the raw data without processing, check the Export Raw Surface button. The
final control displays, and allows you to change, the output format and filename. The
initial output filename is derived from the scan filename.
Figure 21: The progress bar and message log displayed during batch processing.
At the bottom-right of the dialog is the Run button. This starts the processing, exporting every scan in the list, in order, according to the parameters you have specified. While running, the empty part of the dialog displays a progress bar (showing
progress of the current step) and a message log (see Figure 21). The message log displays which scans and processing steps have been run, the processing parameters,
and any errors that are generated. When processing is complete the Save Log button
allows you to save a this message log to a text file.
6.5 Export File Formats
FastSCAN Cobra can export to a number industry standard file formats. Each format
often has multiple variants (IGES has over 200). It is not possible to support them all,
but we have attempted to support the most popular variant(s) for each type. If you
have difficulties importing one of these files into your 3D-manipulation program, try
38
FastSCAN Cobra
exporting another variant and/or another file type, as most programs will import
multiple file types/variants. If you continue to have difficulties, please contact Polhemus with the following information:
• FastSCAN software version.
• The importing application name and version.
• The problem file.
• A file that is known to load into your application program.
6.5.1
3D Studio (.3DS)
The file format used by 3D Studio and supported by 3D Studio Max; also supported
by other programs. This format supports cloud of points or triangular mesh data.
6.5.2
AAOP (.AOP)
AAOP, named after the American Academy of Orthotists and Prosthetists, is a CAD/CAM
file format used by orthotic and prosthetic CAD/CAM vendors. A special license is
required to access the AAOP Export Wizard.
6.5.3
ASCII (.TXT)
ASCII stores a plain-text list of vertex locations. Each line contains the x, y, and z
location of a single vertex, separated by spaces. Comment lines begin with a percent
character ‘%’.
% Copyright (c) 1995-2000, Applied Research Associates NZ Ltd. All rights reserved.
% Ascii 3D points file created by FastSCAN.exe V3.2.0 on Fri May 05 11:48:23 2000
% Res: 1.00, Objs: 1, Simp: N, Coord: View, Surf: Points, EOL: CRLF
% 27812 3D points, x y z per line
37.70 71.41 -84.81
37.97 71.16 -83.95
6.5.4
AutoCAD Drawing Interchange Format (.DXF)
The file format used by Autodesk AutoCAD, and other CAD programs. Supports
cloud of point or triangular mesh data, the latter as 3DFACE or POLYLINE, which
may be supported differently by various programs.
FastSCAN Cobra
6.5.5
39
IGES Initial Graphics Exchange Format (.IGS)
IGES is a complex format that can be used to exchange many different types of data.
These files tend to be much larger than other export formats. FastSCAN Cobra can
save three different types of IGES:
Entity 116 A cloud of points.
Entity 128 A triangle mesh with each triangle represented as a separate B-spline surface. This format is very inefficient and many programs may run out of memory
when trying to load it.
Entity 106 A triangle mesh with optional normal vectors. This is the preferred mesh
format as it is more efficient than Entity 128.
6.5.6
Inventor (.IV)
The native file format of SGI Inventor. Supports triangular mesh data only.
6.5.7
Lightwave Object (.LWO)
The file format of the Lightwave animation software; also supported by other programs. This format supports cloud of points or triangular mesh data.
6.5.8
MATLAB (.MAT)
A binary data file format used by The MathWorks MATLAB. Supports cloud of points
or triangular mesh data, both with optional vertex normal vectors. The file will contain at most four MATLAB variables:
Points A 3-by-N matrix where each column is a vertex location.
Normals A 3-by-N matrix giving the vertex normal vector for each vertex.
Facets A 3-by-M matrix where each column defines a triangle as three indexes into
the list of Points.
Info A string containing information about the file.
6.5.9
Polyworks Scan (.PSL)
This is a binary format file designed for the interchange of 3D scans. Data is saved in
scan-lines with vectors indicating the direction of the laser.
40
FastSCAN Cobra
6.5.10
Stereo Lithography (.STL)
A common format that supports triangle meshes. FastSCAN supports both ASCII
and binary STL files (binary is faster and creates a much smaller file).
The specification of binary STL says that data should be stored in little-endian (also
known as network) byte order. Most programs actually seem to use big-endian (Intel
and MIPS) order, so that is the default. If a file fails to load, particularly on a littleendian machine, try exporting with byte swapping enabled. This problem does not
exist for ASCII mode STL files. The byte order of various architectures is:
Big-Endian Intel, MIPS.
Little-Endian SPARC, PowerPC, Motorola 68000, and most others.
6.5.11
VRML Virtual Reality Modeling Language (.WRL)
VRML is a scene description language common on the Internet. There are different
versions of VRML; FastSCAN produces the older 1.0 version, which is still widely
supported. Generated files contain a single triangular mesh object and a camera object based on the current view.
6.5.12
Visualization Toolkit (.VTK)
The file format of the “Visualization Toolkit” (VTK). Supports both cloud of points
and triangle mesh. Only the ASCII file format is supported.
6.5.13
Wavefront Object (.OBJ)
The file format used by the Alias|Wavefront software and supported by other programs. This is an easily parsed ASCII format, which supports cloud of points and
triangular mesh, the latter with optional vertex normal vectors.
6.6 Command Line Interface
Warning
We no longer recommend using the command line interface. Where possible,
you should use the batch processing dialog instead.
FastSCAN Cobra
41
You can also run FastSCAN.exe in non-interactive ‘batch’ mode from the Windows
command prompt. This may be useful, for example, when a number of objects have
been scanned and saved as HLS files, but still need to be exported. For detailed information on the command syntax, issue the FastSCAN command with the /? qualifier,
i.e.:
"C:\Program Files\Polhemus\FastSCAN\FastSCAN" /?
Note that the quotes are needed because of the space in “Program Files”, and that
the directory must be changed if FastSCAN has been installed in other than the default location.
6.7
FastSCAN Pipe Interface
The FastSCAN Pipe Interface (FPI) allows another application program to access 3D
scan data from FastSCAN in real-time while you are scanning an object. For further
details on how to use the FPI, please refer to the file FastScanPipeInterface.txt in
the directory named PipeInterface in the FastSCAN directory, typically:
C:\Program Files\Polhemus\FastSCAN\PipeInterface
42
FastSCAN Cobra
7
Hot Key List
Menu Item
File / New Scan
File / Save
Shortcut
Ctrl+N
Ctrl+D
View / Camera
View / Raw Surface
View / Export Surface
Ctrl+C
Ctrl+R
Ctrl+E
View / Points
View / Wireframe
View / Flat Shaded
View / Smooth Shaded
Ctrl+P
Ctrl+W
Ctrl+F
Ctrl+S
View / Stereo Control
View / Export Control
View / Sweep List
View / Stylus List
Ctrl+T
Ctrl+X
Ctrl+L
Ctrl+Shift+L
View / Viewpoint / Center
View / Viewpoint / Reset
View / Viewpoint / Zoom In
View / Viewpoint / Zoom Out
View / Viewpoint / Rotate Left
View / Viewpoint / Rotate Right
View / Viewpoint / Rotate Up
View / Viewpoint / Rotate Down
View / Viewpoint / Roll Left
View / Viewpoint / Roll Right
Insert
Home
Page Up
Page Down
Left Arrow
Right Arrow
Up Arrow
Down Arrow
Delete
End
View / Movement / Normal
View / Movement / Fine
View / Movement / Very Fine
View / Movement / Ultra Fine
Ctrl+1
Ctrl+2
Ctrl+3
Ctrl+4
decrease movement size by 1
decrease movement size by 2
decrease movement size by 3
Shift+key
Ctrl+key
Shift+Ctrl+key
Scanner / Undo Sweep
Scanner / Redo Sweep
Ctrl+Z
Ctrl+Y
Sweep List / Up
Sweep List / Down
Sweep List / Toggle Sweep
[
]
’ (single quote)
Stylus List / Up
Stylus List / Down
Stylus List / Toggle Point
{
}
” (double quote)
Wand Trigger
Triple click
Double click
FastSCAN Cobra
8
43
Calibration
The Wand is fully calibrated before it leaves the factory. However, for optimum performance you may need to check and (if necessary) adjust the calibration from time
to time. This process is quick and convenient.
You should check the Wand calibration if:
• The Wand has been knocked or dropped.
• You notice the visual quality of the scans deteriorate.
• You have not used the FastSCAN Cobra for some time.
• You are about to commence a particularly difficult or demanding scan.
The Calibration Correction option in the Scanner menu allows you to correct the
calibration of the Wand. A user correction is not equivalent to a full factory calibration
and it may not be possible to restore the scanner to its original condition if it has been
badly misaligned. To ensure that your FastSCAN Cobra stays in calibration, always
handle it with care.
Windows 2000/XP Note
Under Windows 2000 or XP, you will need Power User or higher privileges
if you are going to perform a Calibration Correction.
8.1 Overview
To collect the data required for a Calibration Correction, you must scan the Calibration Target with eight separate sweeps. Make the first four sweeps with a Wand to
Target distance of 100 mm and then last four at 200 mm. Make each sweep, at each
range, at a 90-degree rotation from the previous sweep, as shown in Figure 22.
Figure 22: Scanning the Calibration Target at four different angles.
44
FastSCAN Cobra
Figure 23: The Transmitter with the Calibration Target attached.
Note that while in the Calibration Correction mode, FastSCAN Cobra monitors the
Wand to Calibration Target distance and will only accept data when the distance is
within ±20 mm of the nominal value, i.e.:
100 mm data: range is 80 mm to 120 mm.
200 mm data: range is 180 mm to 220 mm.
You may find that maintaining the correct distance while scanning the Calibration
Target is awkward at first. To help, the computer “beeps” as you scan the Calibration
Target if the data is within the acceptable range.
8.2
Calibration Correction Procedure
Perform the Calibration Correction as follows (please read all the steps before beginning):
1. Set up the scanning environment as described in Section 5.2. It is imperative that
you keep metal objects (such as computers, monitors and metal furniture) at
least 1m away from the scanning area.
2. Attach the Calibration Target to the Transmitter using the two nylon screws
provided (see Figure 23). The orientation of the target is not important, but you
must attach it securely.
3. Place the Transmitter down with the Calibration Target facing upward.
FastSCAN Cobra
45
4. Start the FastSCAN program (if you are running Windows 2000 or XP then you
must have at least Power User privileges).
5. Select the Calibration Correction option from the Scanner menu. The background color of the FastSCAN window will change to black, and the Calibration Correction dialog box will appear.
6. Set the sensitivity control to position 1.
7. Hold the Wand at a range of 100 mm (4”) above the Calibration Target.
8. To confirm that you are holding the Wand at the correct distance, pull the trigger to the Preview Position (halfway in) and scan over the target. If the range
was acceptable, your computer will beep as you scan the Calibration Target.
Otherwise, continue previewing at different Wand to Target ranges until you
hear beeping.
9. When at the correct range, pull the trigger fully in, and slowly and evenly scan
over the target, from top to bottom, and release the trigger.
10. If the range was acceptable, you will hear beeping as you scan the Calibration
Target, and a red spot will appear on the screen.
11. Rotate the Wand by 90 degrees and repeat step 9. Repeat this process two more
times. Thus, four spots are collected at relative orientations of 0 degrees, 90
degrees, 180 degrees and 270 degrees respectively (as shown in Figure 22).
12. Repeat Steps 9 and 11, but at a range of 200 mm (8”), and with the sensitivity
control at position 2.
13. After you have made all eight measurements, there should be two clusters of
points in the FastSCAN window (as shown in Figure 24), one representing the
data collected at 100 mm and the other the data collected at 200 mm. In each
cluster, there should be four red spots.
14. Once you have confirmed that all the required data is present, click the Compute Correction button.
15. The variance (RMS) of the collected data will be displayed before and after the
calibration parameters have been calculated. A successful Calibration Correction should have an RMS of < 0.20 − 0.30 mm.
Notes:
• You must collect the 100 mm data first.
• Windows 2000 or XP users must have at least Power User privileges.
46
FastSCAN Cobra
Figure 24: The FastSCAN window with all the eight points.
• If desired, the last sweep (or in this case, the point) can be removed with a double
click of the trigger, or all data can be removed with a triple click.
• To help reduce artifacts, the data is restricted to points within the vicinity of the
Calibration Target, so it will not matter if you place the Transmitter and Target on
a light-colored surface.
• Should the Transmitter already be bolted to a surface, then the Calibration Target
may be placed on the opposite face. It is imperative, however, that the target is
mounted securely.
• To remove all Calibration Corrections made to date, click the Revert to Factory
Calibration button.
FastSCAN Cobra
9
47
Troubleshooting FAQ
Q. The status bar of the FastSCAN program continues to show ‘Scanner off-line’—
what has gone wrong?
A. If this is a recent problem, and you have been scanning successfully up until now,
run through the following checklist:
• Ensure you do not have another FastSCAN program still running from an
earlier session (possibly minimized).
• Ensure that power is getting to the PU. The green ‘Power’ light on the front
panel should be on.
• Ensure that power is getting to the Wand. The green ‘Power’ light on the
Wand should be on.
• Check the connection of all the cables. You must plug in the Reference Receiver at all times, even if you are not using it.
Q. I have just done a scan and there is nothing on the screen. Why?
A. It is likely that the scanned surface is out of view. Try centering the scan—select
Center from the View / Viewpoint menu (or press the Insert key). If you are
new to scanning, check that you are holding the trigger in the scanning position
so the orange Scan light on the Wand glows.
Q. I have “floating” fragments of surfaces in my scan that are unrelated to the object—
what’s happening?
A. The Wand’s camera may occasionally view a bright, broad spectrum light source
(e.g., sunlight from a window) that mimics the light of the laser. It is advisable
to keep windows shuttered, avoid bright lights above and behind the scanning
area, and to set the sensitivity control as low as possible. To check whether
extraneous light is being detected, select View / Camera (which displays what
the camera is seeing), and cover the laser. Anything visible in the display is
then due to extraneous light.
Q. How close do I need to keep the FastSCAN Cobra components?
A. To ensure both high resolution and high accuracy, keep the Wand close to the
object’s surface during scanning, but no closer than 80 mm to keep within the
field of view. If you are using the Receiver, parts of the surface closer to it
will scan more accurately. Try to keep the Transmitter close to the Wand and
Receiver, as accuracy deteriorates with distance, but no closer than 100 mm to
avoid signal overload. The maximum separation of any two components is
about 750 mm.
Q. How far away do I have to keep metal objects from the scanner?
48
FastSCAN Cobra
A. Operation in the presence of metal objects interferes with the tracking of the Wand
and so degrades performance. As long you keep any large metal objects at least
one meter from the Wand, the Transmitter, and the object you are scanning,
they should not pose a problem.
Q. When I do an export, the Export Surface looks very “bumpy”—what is wrong?
A. Successive sweeps over the same part of the surface have not merged properly
using the Resolution and Export Smoothing set in the Export Surface Control
dialog box. Try increasing the Export Smoothing (see Figure 19). If this does
not help, go through the checklist at the end of Section 6.3.2.
Q. I am trying to process some scans on another computer, and the FastSCAN program seems to be affecting the printer—how can I stop this?
A. If you are using the FastSCAN program on a computer with a printer attached instead of the scanner, you should uncheck Driver enabled in the Scanner Properties dialog box. You will then be able to print normally.
FastSCAN Cobra
10
49
Limited Warranty and Limitation of Liability
10.1
Polhemus warrants that the Systems shall be free from defects in material and workmanship for a period of one year from the date ownership of the System passed from
Polhemus to Buyer. Polhemus shall, upon notification within the warranty period,
correct such defects by repair or replacement with a like serviceable item at Polhemus’ option. This warranty shall be considered void if the System is operated other
than in accordance with the instructions in Polhemus’ User Manual or is damaged by
accident or mishandling. Parts or material which are clearly expendable or subject
to normal wear beyond usefulness within the warranty period such as lamps, fuses,
etc., are not covered by this warranty.
10.2
In the event any System or portion thereof is defective, Buyer shall, within the warranty period, notify Polhemus in writing of the nature of the defect, remove the defective parts and, at the direction of Polhemus Customer Service, ship such parts to
Polhemus. Upon determination by Polhemus that the parts or Systems are defective
and covered by the warranty set forth above, Polhemus, at its option shall repair or
replace the same without cost to Buyer. Buyer shall pay all charges for transportation and delivery costs to Polhemus’ factory for defective parts where directed to be
sent to Polhemus, and Polhemus shall pay for transportation costs to Buyer’s facility
only for warranty replacement parts and Systems. Removed parts covered by claims
under this warranty shall become the property of Polhemus.
10.3
In the event that allegedly defective parts are found not to be defective, or not covered by warranty, Buyer agrees that Polhemus may invoice Buyer for all reasonable
expenses incurred in inspecting, testing, repairing and returning the Systems and that
Buyer will pay such costs on being invoiced therefor. Buyer shall bear the risk of loss
or damage during transit in all cases.
10.4
Any repaired or replaced part or System shall be warranted for the remaining period
of the original warranty or thirty (30) days, whichever is longer.
50
FastSCAN Cobra
10.5
Warranties shall not apply to any Systems which have been:
(a) repaired or altered other than by Polhemus, except when so authorized in writing
by Polhemus.
(b) used in an unauthorized or improper manner, or without following normal operating procedures; or
(c) improperly maintained and where such activities in Polhemus’ sole judgement,
have adversely affected the Systems. Neither shall warranties apply in the case
of damage through accidents or acts of nature such as flood, earthquake, lightning, tornado, typhoon, power surge or failure, environmental extremes or other
external causes.
10.6
POLHEMUS DOES NOT WARRANT AND SPECIFICALLY DISCLAIMS THE WARRANTY OF MERCHANTABILITY OF THE PRODUCTS OR THE WARRANTY OF
FITNESS OF THE PRODUCTS FOR ANY PARTICULAR PURPOSE. POLHEMUS
MAKES NO WARRANTIES, EXPRESS OR IMPLIED, EXCEPT OF TITLE AND
AGAINST PATENT INFRINGEMENT, OTHER THAN THOSE SPECIFICALLY SET
FORTH HEREIN.
10.7
IN NO EVENT SHALL POLHEMUS BE LIABLE UNDER ANY CIRCUMSTANCES
FOR SPECIAL INCIDENTAL OR CONSEQUENTIAL DAMAGES, INCLUDING,
BUT NOT LIMITED TO LOSS OF PROFITS OR REVENUE. WITHOUT LIMITING THE FOREGOING POLHEMUS’ MAXIMUM LIABILITY FOR DAMAGES FOR
ANY CAUSE WHATSOEVER, EXCLUSIVE OF CLAIMS FOR PATENT INFRINGEMENT AND REGARDLESS OF THE FORM OF THE ACTION (INCLUDING BUT
NOT LIMITED TO CONTRACT NEGLIGENCE OR STRICT LIABILITY) SHALL
BE LIMITED TO BUYER’S ACTUAL DIRECT DAMAGES, NOT TO EXCEED THE
PRICE OF THE GOODS UPON WHICH SUCH LIABILITY IS BASED.
FastSCAN Cobra
11
51
Indemnity Against Patent Infringement
Polhemus shall have the right at its own expense, to defend or at its option to settle,
any claim, suit or proceeding brought against Buyer on the issue of infringement of
any United States patent by any product, or any part thereof, supplied by Polhemus
to Buyer under this Agreement. Polhemus shall pay, subject to the limitations hereinafter set forth in this paragraph, any final judgement entered against Buyer on such
issue in any such suit or proceeding defended by Polhemus. Polhemus at its sole
option shall be relieved of the foregoing obligations unless Buyer notified Polhemus
promptly in writing of any such claim, suit or proceedings, and at Polhemus’ expense,
gave Polhemus proper and full information and assistance to settle and/or defend
any such claim, suit or proceeding. If the product, or any part thereof, furnished by
Polhemus to Buyer becomes, or in the opinion of Polhemus may become, the subject
of any claim, suit or proceeding for infringement of any United States patent, or in the
event of an adjudication that such product or part infringes any United States patent,
or if the use, lease or sale of such product or part is enjoined, Polhemus may, at its
option and its expense: (a) procure for Buyer the right under such patent to use, lease
or sell, as appropriate, such product or part, or (b) replace such product or part, or
(c) modify such product, or part, or (d) remove such product or part and refund the
aggregate payments and transportation costs paid therefore by the Buyer less a reasonable sum for use, damage and obsolescence. Polhemus shall have no liability for
any infringement arising from: (i) the combination of such product or part with any
other product or part whether or not furnished to Buyer by Polhemus, or (ii) the modification of such product or part unless such modification was made by Polhemus, or
(iii) the use of such product or part in practicing any process, or (iv) the furnishing
to Buyer of any information, data, service or application assistance. Buyer shall hold
Polhemus harmless against any expense, judgement or loss for infringement of any
United States patents or trademarks which results from Polhemus’ compliance with
Buyer’s designs, specifications or instructions. Polhemus shall not be liable for any
costs or expense incurred without Polhemus’ written authorization and in no event
shall Polhemus’ total liability to Buyer under, or as a result of compliance with, the
provisions of this paragraph exceed the aggregate sum paid to Polhemus by Buyer
for the allegedly infringing product or part, exclusive of any refund under option (4)
above. The foregoing states the entire liability of Polhemus, and the exclusive remedy
of Buyer, with respect to any actual or alleged patent infringement by such product
or part.
52
FastSCAN Cobra
12
Customer Service
If you encounter any problems with your FastSCAN Cobra, help is just a telephone
call away. Call 802/655-3159 (800/357-4777 U.S. and Canada) and ask for Customer
Service. For the most part, our Customer Service engineers can handle your problems over the telephone and get you back into the fast lane right away. If the problem
requires repair of your instrument, the Customer Service engineer will issue you a
Return Merchandise Authorization (RMA) number. Polhemus strongly suggests retaining the original shipping container for your FastSCAN Cobra in the event that
the instrument may require repair. Please do not return any instrument without an
RMA number, as it will not be accepted. If your instrument is still under warranty,
Polhemus will repair it free of charge according to the provisions of the warranty as
stated in Section 10 of this document. The proper return shipping address is:
Polhemus
40 Hercules Drive
Colchester, Vermont 05446
Telephone (voice):
Toll Free (USA & Canada):
Telephone (FAX):
Email:
(802) 655-3159
(800) 357-4777
(802) 655-1439
[email protected]
Software upgrades for licensed users are available from www.fastscan3d.com.
FastSCAN Cobra
53
P.O. BOX 560, 40 HERCULES DRIVE
COLCHESTER, VT 05446
802/655-3159
FAX: 802/655-1439
USA & CANADA: 1-800/357-4777
http://www.polhemus.com/