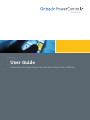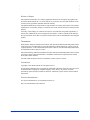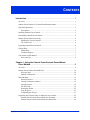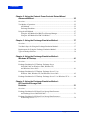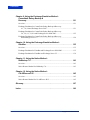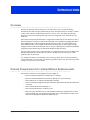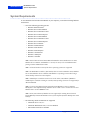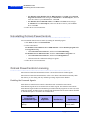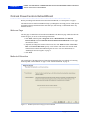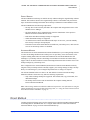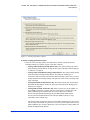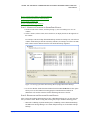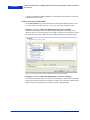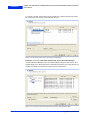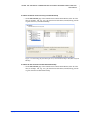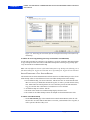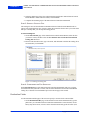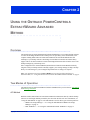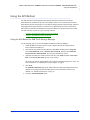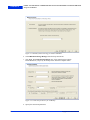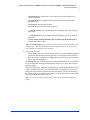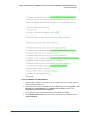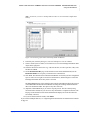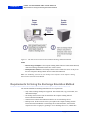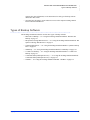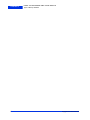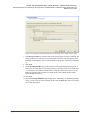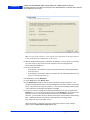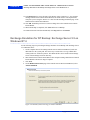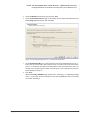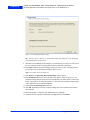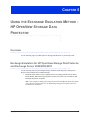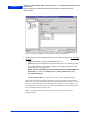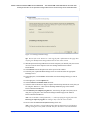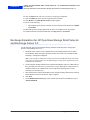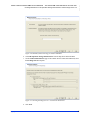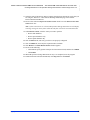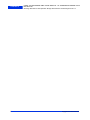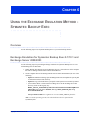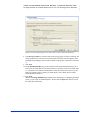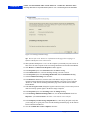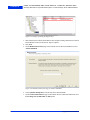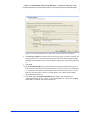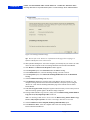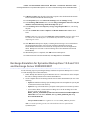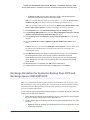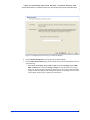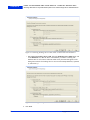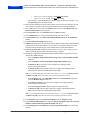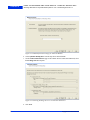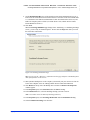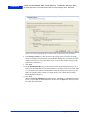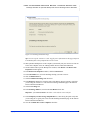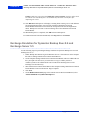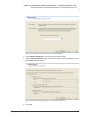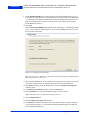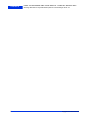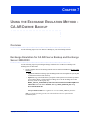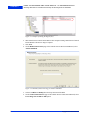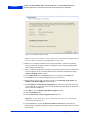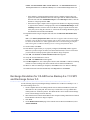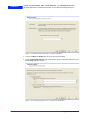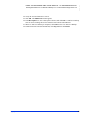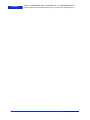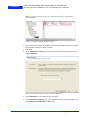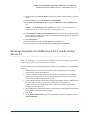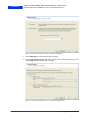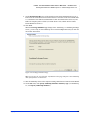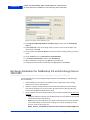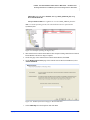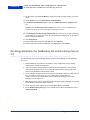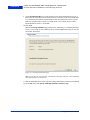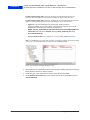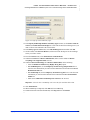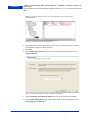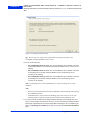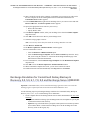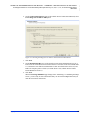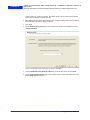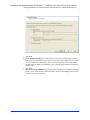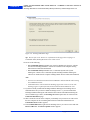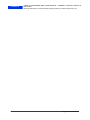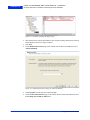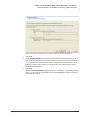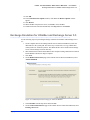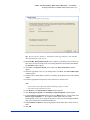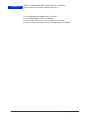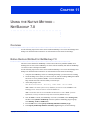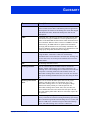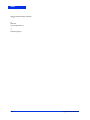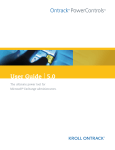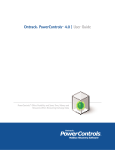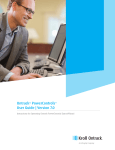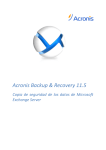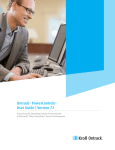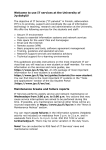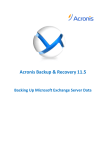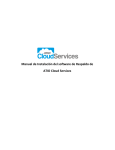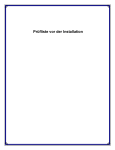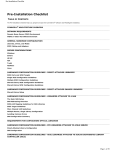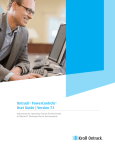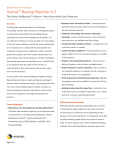Download User Guide - Kroll Ontrack
Transcript
Version 6.1 User Guide Instructions for Operating Ontrack PowerControls ExtractWizard ..... NOTICE TO USERS Ontrack® PowerControls™ is a software application that has been developed, copyrighted, and licensed by Kroll Ontrack Inc. Use of the software is governed by the terms and conditions of the end user license agreement contained within the software. This manual should not be construed as any representation or warranty with respect to the software named herein. Occasionally, changes or variations exist in the software that are not reflected in the manual. Generally, if such changes or variations are known to exist and affect the product significantly, a release note or Read Me file will accompany the User Guide, or will be available on the Ontrack PowerControlsweb site. In that event, please read the release notes or Read Me file before using the product. TRADEMARKS Kroll Ontrack, Ontrack, Ontrack PowerControls, and other Kroll Ontrack brand and product names referred to herein are trademarks or registered trademarks of Kroll Ontrack Inc., and/or its parent company Kroll Inc., in the United States and/or other countries. All other brand and product names are trademarks of their respective owners. Microsoft, Exchange, SharePoint, Windows and other Microsoft brand and product names referred to herein are either registered trademarks or trademarks of Microsoft Corporation in the United States and/or other countries. All other brand and product names are trademarks of their respective owners. COPYRIGHTS Copyright © 2011 Kroll Ontrack Inc. All rights reserved. No part of this publication may be reproduced, transmitted, transcribed, stored in a retrieval system, or translated into a language or computer language, in any form by any means, electronic, mechanical, optical, chemical, manual or otherwise, without the express written consent of Kroll Ontrack Inc. CONTACT INFORMATION For contact information for our worldwide locations, see http://www.krollontrack.com/contact-us/ Copyright © 2011 Kroll Ontrack Inc. CONTENTS Introduction . . . . . . . . . . . . . . . . . . . . . . . . . . . . . . . . . . . . . . . . . . . . . . . . . 1 Overview........................................................................................................................... 1 Ontrack PowerControls 6.1 ExtractWizard Enhancements .............................................. 1 System Requirements........................................................................................................ 2 Prerequisites ............................................................................................................... 3 Installing Ontrack PowerControls..................................................................................... 3 Uninstalling Ontrack PowerControls ................................................................................ 4 Ontrack PowerControls Licensing .................................................................................... 4 Enabling the Licensed Agents .................................................................................... 4 The License File ......................................................................................................... 6 Upgrading Ontrack PowerControls................................................................................... 6 Getting Help...................................................................................................................... 7 Online Help ................................................................................................................ 7 Technical Support....................................................................................................... 7 Conventions in this Manual .............................................................................................. 7 Notes and Tips............................................................................................................ 8 Chapter 1: Using the Ontrack PowerControls ExtractWizard Direct Method. . . . . . . . . . . . . . . . . . . . . . . . . . . . . . . . . . . . . . . . . . . . . 9 Overview........................................................................................................................... 9 Ontrack PowerControls ExtractWizard .......................................................................... 10 Welcome Page .......................................................................................................... 10 Method of Extraction................................................................................................ 10 Direct Method ................................................................................................................. 11 Extraction Source ..................................................................................................... 12 Catalog Performance Options................................................................................... 12 Catalog Progress....................................................................................................... 14 File Selection ............................................................................................................ 14 Destination Folder .................................................................................................... 22 Copy Progress........................................................................................................... 23 Completing the Wizard............................................................................................. 23 Organizing the Extracted Files for Ontrack PowerControls ........................................... 24 Ontrack PowerControls ExtractWizard for Exchange ............................................. 24 Ontrack PowerControls ExtractWizard for SharePoint............................................ 24 Copyright © 2011 Kroll Ontrack Inc. i CONTENTS Chapter 2: Using the Ontrack PowerControls ExtractWizard Advanced Method . . . . . . . . . . . . . . . . . . . . . . . . . . . . . . . . . . . . . . . . 25 Overview......................................................................................................................... 25 Two Modes of Operation ................................................................................................ 25 API Method .............................................................................................................. 25 Exchange Emulation................................................................................................. 26 Using the API Method .................................................................................................... 27 Using the API Method for IBM Tivoli Storage Manager ........................................ 27 Using the API Method for EMC NetWorker ........................................................... 31 Chapter 3: Using the Exchange Emulation Method. . . . . . . . . . . . . . . . 37 Overview......................................................................................................................... 37 Two Basic Steps for Using the Exchange Emulation Method........................................ 37 Requirements for Using the Exchange Emulation Method ............................................ 38 Types of Backup Software.............................................................................................. 39 Chapter 4: Using the Exchange Emulation Method Windows NT Backup . . . . . . . . . . . . . . . . . . . . . . . . . . . . . . . . . . . . . . 41 Overview......................................................................................................................... 41 Exchange Emulation for NT Backup: Exchange Server 2000/2003/2007 on Windows 2000, Windows XP, and Windows Server 2003........................................................................................ 41 Exchange Emulation for NT Backup: Exchange Server 5.5 on Windows 2000, Windows XP, and Windows Server 2003...................................... 45 Exchange Emulation for NT Backup: Exchange Server 5.5 on Windows NT 4 ............ 48 Chapter 5: Using the Exchange Emulation Method HP OpenView Storage Data Protector. . . . . . . . . . . . . . . . . . . . . . . . . . . . . . . . . . . . . . . . . . . . . . . . 51 Overview......................................................................................................................... 51 Exchange Emulation for HP OpenView Storage Data Protector and Exchange Server 2000/2003/2007..................................................................... 51 Exchange Emulation for HP OpenView Storage Data Protector a nd Exchange Server 5.5............................................................................................ 56 ii Copyright © 2011 Kroll Ontrack Inc. ..... Chapter 6: Using the Exchange Emulation Method Symantec Backup Exec . . . . . . . . . . . . . . . . . . . . . . . . . . . . . . . . . . . 61 Overview......................................................................................................................... 61 Exchange Emulation for Symantec Backup Exec 9.1/10.1 and Exchange Server 2000/2003..................................................................................... 61 Exchange Emulation for Symantec Backup Exec 11d and Exchange Server 2000/2003/2007............................................................................ 65 Exchange Emulation for Symantec Backup Exec 12.0 and 12.5 and Exchange Server 2000/2003/2007............................................................................ 69 Exchange Emulation for Symantec Backup Exec 2010 and Exchange Server 2003/2007/2010............................................................................ 73 Exchange Emulation for Symantec Backup Exec 9.1/10.1 and Exchange Server 5.5................................................................................................. 79 Exchange Emulation for Symantec Backup Exec 8.6 and Exchange Server 2000/2003..................................................................................... 82 Exchange Emulation for Symantec Backup Exec 8.6 and Exchange Server 5.5................................................................................................. 86 Chapter 7: Using the Exchange Emulation Method - CA ARCserve Backup 91 Overview......................................................................................................................... 91 Exchange Emulation for CA ARCserve Backup and Exchange Server 2000/2003..................................................................................... 91 Exchange Emulation for CA ARCserve Backup 9.x-11.5 SP3 and Exchange Server 5.5................................................................................................. 95 Chapter 8: Using the Exchange Emulation Method - NetBackup. . . . 101 Overview....................................................................................................................... 101 Exchange Emulation for NetBackup 4.5-5.1 and Exchange Server 2000/2003................................................................................... 101 Exchange Emulation for NetBackup 4.5-5.1 and Exchange Server 5.5............................................................................................... 105 Exchange Emulation for NetBackup 6.0 and Exchange Server 2000/2003................................................................................... 108 Exchange Emulation for NetBackup 6.0 and Exchange Server 5.5............................................................................................... 112 Exchange Emulation for NetBackup 6.5.x and 7.0 and Exchange Server 2000/2003/2007.......................................................................... 115 Copyright © 2011 Kroll Ontrack Inc. iii CONTENTS Chapter 9: Using the Exchange Emulation Method CommVault Galaxy Backup & Recovery. . . . . . . . . . . . . . . . . . . . . . . . . . . . . . . . . . . . . . . . . . . . . . . 121 Overview....................................................................................................................... 121 Exchange Emulation for CommVault Galaxy Backup & Recovery 6.1, 7.0, 8.0 and Exchange Server 2007 ................................................................. 121 Exchange Emulation for CommVault Galaxy Backup & Recovery 5.0, 5.9, 6.1, 7.0, 8.0 and Exchange Server 2000/2003 .......................................... 125 Exchange Emulation for CommVault Galaxy Backup & Recovery and Exchange Server 5.5 ........................................................................................ 129 Chapter 10: Using the Exchange Emulation Method UltraBac . . . . . . . . . . . . . . . . . . . . . . . . . . . . . . . . . . . . . . . . . . . . . . . 135 Overview....................................................................................................................... 135 Exchange Emulation for UltraBac and Exchange Server 2000/2003 ........................... 135 Exchange Emulation for UltraBac and Exchange Server 5.5 ....................................... 139 Chapter 11: Using the Native Method NetBackup 7.0 . . . . . . . . . . . . . . . . . . . . . . . . . . . . . . . . . . . . . . . . . . 143 Overview....................................................................................................................... 143 Native Restore Method for NetBackup 7.0................................................................... 143 Chapter 12: Using the Native Method CA ARCserve R15 . . . . . . . . . . . . . . . . . . . . . . . . . . . . . . . . . . . . . . . 145 Overview....................................................................................................................... 145 Native Restore Method for CA ARCserve R15............................................................ 145 Glossary. . . . . . . . . . . . . . . . . . . . . . . . . . . . . . . . . . . . . . . . . . . . . . . . . . 147 Index. . . . . . . . . . . . . . . . . . . . . . . . . . . . . . . . . . . . . . . . . . . . . . . . . . . . . 149 iv Copyright © 2011 Kroll Ontrack Inc. INTRODUCTION I NTRODUCTION Overview ......................................................................... Welcome to Ontrack® PowerControls™ 6.1, the software that lets you restore Exchange Information Store data from tape and disk backups to any alternate location (for example, machine, volume, folder), thereby eliminating the need for a recovery server. In contrast, most backup programs let you restore Exchange data only to the same or duplicate server from which it was backed up. Ontrack PowerControls ExtractWizard also supports Microsoft® SQL Server® 2005 up to SP3 or Microsoft SQL Server 2008 up to SP2 or Microsoft SQL Server 2008 R2 including Remote Blob Store (RBS) backups, of Microsoft Office SharePoint® Server 2007 up to SP2 and Microsoft Office SharePoint Server 2010 (MDF, NDF, and associated log files). It offers support for SQL backups and native SharePoint backups as files or on tapes. Ontrack PowerControls ExtractWizard supports the Direct Method only for SharePoint database backup extractions. This user guide provides step-by-step instructions for completing specific tasks on the Microsoft® Windows-based platform. See the table of contents or the Index to locate the pages on which particular topics are discussed. Use Adobe® Acrobat® to open the PDF version of this user guide. After you open the PDF file, click the Hand tool to view the Table of Contents hyperlinks in layout view. Then click a hyperlink to jump to a specific topic in the manual. Ontrack PowerControls 6.1 ExtractWizard Enhancements ......................................................................... Ontrack PowerControls 6.1 ExtractWizard provides support for: • Direct and Advanced Method for NetBackup™ 7.0 backups • Direct and Advanced Method for Symantec™ Backup Exec™ 2010 backups • Direct Method for CA ARCserve® Backup R15 backups • Direct and Advanced Application Program Interfact (API) method for EMC® NetWorker® 7.6 backup • Native Restore Method for NetBackup 7.0 • Native Restore Method for CA ARCserve R15 • Microsoft Office SharePoint Server 2007 and Microsoft® Office SharePoint Server 2010 content database files created using Microsoft SQL Server 2008 and Microsoft SQL Server 2008 R2, including Remote Blob Store (RBS) backups. Copyright © 2011 Kroll Ontrack Inc. 1 INTRODUCTION INTRODUCTION System Requirements System Requirements ......................................................................... To use Ontrack PowerControls ExtractWizard on your computer, you need the following hardware and software: • One of the following operating systems: • Windows XP Professional • Windows Server 2003 Standard • Windows Server 2003 Data Center • Windows Server 2003 Enterprise • Windows Server 2008 Standard • Windows Server 2008 Data Center • Windows Server 2008 Enterprise • Windows Server 2008 R2 • Windows Vista® Business • Windows Vista Ultimate • Windows Vista Enterprise • Windows 7 Professional • Windows 7 Enterprise • Windows 7 Ultimate Note: Ontrack PowerControls ExtractWizard in Windows Vista, Windows Server 2008, Windows Server 2008 R2, and Windows 7 can only be run by users with administrative privileges and in administrative mode. Note: 32-bit and 64-bit versions of the above operating systems are supported. Note: The HASP HL override key functionality does not work on Windows Vista, Windows Server 2008, Windows Server 2008 R2, and Windows 7 operating systems when using a remote desktop connection to the computer. Note: NetBackup 6.5.4 and later must be run on the 32-bit (x86) edition of Windows. NetBackup 6.5.4 and later running on a 64-bit (x64) operating system are not supported for Advanced Method. Note: If you are using Ontrack PowerControls ExtractWizard to restore a Symantec Backup Exec 2010 snapshot backup, Windows Server 2003 or later versions must be used. Windows XP or earlier cannot be used. Note: 64-bit (x64) editions of Windows are not supported for running PowerControls ExtractWizard for Advanced Method restores of non-snapshot Symantec Backup Exec 2010 backups. • The following virtual environments are supported: • VMware® Server 1.0x, 2.x • VMware® Workstation v6.0x, v7.0 x for Windows • Microsoft® Virtual Server 2005 R2 2 Copyright © 2011 Kroll Ontrack Inc. ..... INTRODUCTION Installing Ontrack PowerControls • Microsoft® Hyper-V™ • Microsoft® Hyper-V Server™ 2008 • Microsoft® Hyper-V Server™ 2008 R2 • Microsoft® Virtual PC 2007 • VMware® ESX/ESXi 3.5, 4.0, 4.1 Note: Virtual operation of tape devices may have restrictions imposed by virtual operating systems. Note: HASP key operation is validated in environments that support USB attached devices and support the Kroll Ontrack-distributed HASP drivers only. Note: The operating systems listed above are required to have the latest service packs installed. • Microsoft® Office SharePoint® Server 2007 up to SP2 data and Microsoft® Office SharePoint® Server 2010 data stored on Microsoft® SQL Server® 2005 up to SP3 or Microsoft® SQL Server® 2008 up to SP2 or Microsoft® SQL Server® 2008 R2. • Microsoft® .NET Framework 3.5 SP1. System must have .NET Framework 3.5 SP1 installed in order to function. • Intel® Pentium® 4 class or higher compatible processor • 1024 MB RAM minimum • 200 MB of free hard disk space for the installation. More disk space will be needed when processing log files. • Monitor with 800 x 600 or higher screen resolution • USB port (for Ontrack PowerControls product licenses requiring HASP key dongle to run application) Prerequisites • Ontrack PowerControls ExtractWizard requires that the tape drive be configured and active in the Device Manager. • Ontrack PowerControls ExtractWizard works best with Windows drivers supplied directly from the manufacturer of the tape drive hardware. • If Ontrack PowerControls ExtractWizard is installed on your backup server, make sure the services for the backup software are disabled. Installing Ontrack PowerControls ......................................................................... Follow these steps to install Ontrack PowerControls: 1. Turn off any disk utility or antivirus program running in the background. 2. Insert the Ontrack PowerControls CD-ROM into your CD-ROM drive. 3. The installation program automatically starts. If it does not: Copyright © 2011 Kroll Ontrack Inc. 3 INTRODUCTION INTRODUCTION Uninstalling Ontrack PowerControls • For Windows Vista, Windows Server 2008, and later: Click Run on the Start/All Programs/Accessories menu, and type D:\autorun.exe or D:\bin\setup.exe, where D is the drive letter of your CD-ROM drive. Click OK. • For Windows Server 2003 and earlier: Click Run on the Start menu, and type D:\autorun.exe or D:\bin\setup.exe, where D is the drive letter of your CD-ROM drive. Click OK. 4. Follow the on-screen instructions. Uninstalling Ontrack PowerControls ......................................................................... You can uninstall Ontrack PowerControls by running the uninstall program. 1. Click Start and then click Control Panel. 2. In the Control Panel: For Windows Vista, Windows Server 2008, and later: Click Uninstall a program under the Programs heading. • Click Ontrack PowerControls 6.1, and then click Uninstall/Change. For Windows Server 2003 and earlier: Click the Add or Remove Programs icon. • Click Ontrack PowerControls 6.1, and then click Change/Remove. • Click Yes when the confirmation dialog box appears. 3. Follow the on-screen instructions. Ontrack PowerControls Licensing ......................................................................... Ontrack PowerControls ExtractWizard software is licensed-based on the enabled agents. Ontrack PowerControls ExtractWizard also offers a free edition with limited functionality. With this edition, you can catalog with any enabled agent using only the Direct Method. Enabling the Licensed Agents Each edition of Ontrack PowerControls is distributed with 10 Ontrack PowerControls ExtractWizard Agents and seven Ontrack PowerControls Agents. The Ontrack PowerControls ExtractWizard Agent for Microsoft NT Backup is included with the program at no extra cost, and is enabled by default. All other Agents are shipped with all Ontrack PowerControls editions disabled by default and require a new license file to enable them. Ontrack PowerControls ExtractWizard Agent Agent for Windows® NT Backup 4 Versions Supported All Versions Disk Backup .BKF Files Tape Backup Microsoft Tape Format (MTF) Copyright © 2011 Kroll Ontrack Inc. Ontrack PowerControls ExtractWizard Agent Versions Supported Disk Backup ..... INTRODUCTION Ontrack PowerControls Licensing Tape Backup Agent for Symantec™ Backup Exec™ 8.x, 9.x, 10.1, 11d, 12.0, 12.5, 12.5.3 SP4, and 2010 .BKF Files Microsoft Tape Format (MTF) Agent for EMC® NetWorker® 6.x and 7.0 through 7.63 .0 Files NetWorker Tape Format Agent for CA ARCserve® Backup 9.x, 11.52, 11.5 SP32,5, 12.0 SP16, 12.5 SP16, and 156 .CTF (ARCserve) Files ARCserve Tape Format Agent for NetBackup™ 4.5, 5.x, 6.0, 6.51, 6.5.3.11, 6.5.61, and 7.01 _C1_F (NetBackup) Files NetBackup Tape Format Agent for IBM® Tivoli® Storage Manager 5.1, 5.2, 5.34, 5.44, and 5.54 .BFS and .OST Files Tivoli Tape Format Agent for HewlettPackard OpenView® Storage Data Protector 4.2, 5.x, and 6.0 User-Defined File Extension Hewlett-Packard OpenView Storage Data Protector Tape Format Agent for CommVault® Galaxy® Backup & Recovery 5.0, 5.9, 6.1, 7.0, and 8.0 Backup Path CommVault Galaxy Tape Format Agent for UltraBac 7.1 and 8.0 Magnetic Library UltraBac Software Tape Format Agent for Native SharePoint Backups STSADM and Site Administrator .BAK Files Microsoft Tape Format (MTF) 1 NetBackup 6.x and 7.x: For backups created using Bare Metal Restore™ or Off-Host Backup, the Advanced Method for extraction must be used. 2 CA ARCserve 11.5: For multiplexed backup tapes, the Advanced Method for extraction is recommended. 3 EMC NetWorker 7.2, 7.3, 7.4, 7.5, and 7.6: For backups created using Advanced File Backups, the Advanced Method for extraction is recommended. 4 IBM Tivoli Storage Manager 5.3, 5.4, and 5.5: For backups created using Export mini format, the Advanced Method for extraction is recommended. 5 CA ARCserve 11.5 SP3: For backups of Microsoft Exchange Server 2007, the Direct Method for extraction must be used. 6 CA ARCserve 12.0, 12.5, and 15: For backups of Microsoft Exchange Server, the Direct Method for extraction must be used. Copyright © 2011 Kroll Ontrack Inc. 5 INTRODUCTION INTRODUCTION Upgrading Ontrack PowerControls To view the currently enabled Agents • On the Help menu, click About and then click License Info. To enable an Agent 1. Contact a sales representative and specify which agent you want to purchase. A license file containing the newly enabled agent will be sent to you. Note: To contact a sales representative, see Contact Information. 2. Replace the existing .ini file with the new .ini file. The default location for this file is in the Ontrack PowerControls directory. The License File All Ontrack PowerControls ExtractWizard editions require a license file. The purpose of this file is to let you enable only the agents you need. Before Ontrack PowerControls ExtractWizard is enabled, it checks the .ini file for three things: • The license file must be valid for Ontrack PowerControls 6.1 • Subscription length, if applicable. • Enabled Agents (Ontrack PowerControls ExtractWizard Agents, Ontrack PowerControls Agents) Upgrading Ontrack PowerControls ......................................................................... If a previous version of Ontrack PowerControls has been installed, is active, and you are upgrading to Ontrack PowerControls 6.1, you will not be able to reuse the existing Ontrack PowerControls license file with Ontrack PowerControls 6.1. Upgrading Ontrack PowerControls when Kroll Ontrack Administrative Server is Required If the Kroll Ontrack Administrative Server (KOAS) is required either through the use of the Agent for Administrative Services or for the Central Licensing Service (CLS), before upgrading Ontrack PowerControls, it is necessary to first upgrade your KOAS server and optionally configure CLS to use your new Ontrack PowerControls 6.1 CLS license. Please see the KOAS user documentation for details on how to perform an upgrade installation. To upgrade site installations requiring KOAS when CLS is in use 1. Close all Ontrack PowerControls clients. 2. Upgrade the previous version of KOAS to KOAS 6.1. 3. Start the KOAS management console to verify KOAS has upgraded. 4. Using the KOAS CLS plug-in, in the License File tab, configure KOAS CLS to use the Ontrack PowerControls 6.1 CLS license file provided with the delivery of Ontrack PowerControls 6.1 and KOAS 6.1. 5. Follow the instructions and restart KOAS to ensure that CLS is running properly. If the wrong CLS license file is configured, an error displays in the CLS status displays. 6. Use the existing Ontrack PowerControls installation. 6 Copyright © 2011 Kroll Ontrack Inc. Getting Help ..... INTRODUCTION Note: Previous Ontrack PowerControls installations can be upgraded to Ontrack PowerControls 6.1 as required. To upgrade site installations requiring KOAS when CLS is not in use 1. Close all Ontrack PowerControls clients. 2. Upgrade the previous version of KOAS to KOAS 6.1. 3. Start the KOAS management console to verify KOAS has upgraded. 4. Use existing Ontrack PowerControls installation. Note: Previous Ontrack PowerControls installations can be upgraded to Ontrack PowerControls 6.1 as required. Getting Help ......................................................................... Kroll Ontrack provides you with the following ways to get help with Ontrack PowerControls: “Online Help” and “Technical Support”. Online Help Online Help includes all of the information in the user guide and more, and it lets you quickly access this information by using one of three tabs. The Contents tab offers a hierarchical view of the contents of the user guide. The Search tab offers a full-text search of the user guide. The Index tab offers a keyword-based way to get to specific topics. Click the Help button to access the help files. Technical Support If you have questions or problems not answered in the user guide or the online Help (F1), call our Technical Support group. When reporting an issue, please include any information that might help us diagnose the problem. The following details are often the most helpful: • The version of Ontrack PowerControls you are using (on the first page of Ontrack PowerControls, click About). • The versions of Windows operating systems that you are running. • The circumstances and sequence of steps that led to the problem. • The text of the error messages (if any appeared), and the contents of the Details window. • A list of other Windows-based programs that you were running when the error occurred. See “Contact Information” at the beginning of this user guide. Conventions in this Manual ......................................................................... This manual uses guidelines for notes and tips. Copyright © 2011 Kroll Ontrack Inc. 7 INTRODUCTION INTRODUCTION Conventions in this Manual Notes and Tips The notes and tips in this user guide follow the guidelines offered in the Microsoft Manual of Style for Technical Publications, 3rd Edition. Redmond, WA: Microsoft Press, 2004. 8 Copyright © 2011 Kroll Ontrack Inc. CHAPTER 1 USING THE ONTRACK POWERCONTROLS EXTRACTWIZARD DIRECT METHOD C HAPTER 1 : ................................... .... Overview ......................................................................... If you have not yet extracted backed-up Exchange Information Store data or a SharePoint content database, try using Ontrack® PowerControls™ ExtractWizard. The Ontrack PowerControls ExtractWizard extracts both private and public Exchange Information Store data and SharePoint data from tape, disk backups, to any alternate location (for example, machine, volume, folder), thereby eliminating the need for a recovery server. In contrast, most backup programs let you restore data only to the same or duplicate server from which it was backed up. You can load SharePoint content database files into Ontrack PowerControls and restore lists, folders, and items to a running SharePoint Server. You can select private and public Exchange Information Store data to extract into objects containing the log files, .edb, and .stm files. The Direct Method of extracting backed-up Exchange data or SharePoint content data reads the tape or disk file directly without needing the original backup software installed. This method is useful if the original backup software is unavailable and you know the tapes on which the Exchange Information Store or SharePoint database backups reside. For more information, see “Method of Extraction” on page 10. The Advanced Method uses your existing backup software to extract an Exchange database from a backup server or tape library, across the network, to the computer running Ontrack PowerControls ExtractWizard. The Advanced Method takes full advantage of your backup software’s knowledge of individual set locations and robotic library support. This is the fastest method to extract an Exchange Information Store from the most recent backups managed by your backup server. For information about the Advanced Method of extracting backed-up Exchange data, see “Using the Ontrack PowerControls ExtractWizard Advanced Method” on page 25. Copyright © 2011 Kroll Ontrack Inc. 9 USING THE ONTRACK POWERCONTROLS EXTRACTWIZARD DIRECT METHOD CHAPTER 1 Ontrack PowerControls ExtractWizard Ontrack PowerControls ExtractWizard ......................................................................... Before proceeding with Ontrack PowerControls ExtractWizard, see “Prerequisites” on page 3. The Ontrack PowerControls ExtractWizard steps you through the extracting process of both private and public Exchange Information Store data from tape, disk backups, or SharePoint data to any alternate location. Welcome Page The first page of Ontrack PowerControls ExtractWizard is the Welcome page which describes the wizard and gives you access to the licensing information. 1. Click Start, and then point to Programs. Point to Kroll Ontrack, then Ontrack PowerControls, and click Ontrack® PowerControls™ ExtractWizard. The first page describes the wizard. 2. (Optional) To change the location of the license file, click About and then click License Info. Under License File Name, specify a new location. The license file controls which Ontrack PowerControls ExtractWizard agents are active. For more information, see “Enabling the Licensed Agents” on page 4. 3. Click Next. Method of Extraction The second page of the Ontrack PowerControls ExtractWizard offers two methods of extracting backed-up data: “Direct Method” on page 11 and “Advanced Method” on page 11. Figure 1-1. Method of Extraction Page for Direct Method 10 Copyright © 2011 Kroll Ontrack Inc. Direct Method ..... USING THE ONTRACK POWERCONTROLS EXTRACTWIZARD DIRECT METHOD DIRECT METHOD The Direct Method reads the tape or disk file directly without needing the original backup software installed. This method is useful if the original backup software is unavailable and you know the tapes on which the Exchange Information Store backups or SharePoint content databases reside. The Direct Method has the following requirements: • The tape drive must be directly attached to the computer and configured and active in the Windows Device Manager. • The latest Windows drivers supplied directly from the manufacturer of the tape drive hardware should be installed for best results. • Both online and offline Exchange backups are supported. • Online SharePoint backups are supported. • As Ontrack PowerControls ExtractWizard reads tapes one at a time, you must manually insert and eject each tape when prompted. • If Ontrack PowerControls ExtractWizard is installed on your backup server, make sure the services for the backup software are disabled. ADVANCED METHOD The Ontrack PowerControls ExtractWizard Advanced Method uses your existing backup software to extract an Exchange database from a backup server or tape library, across the network, to the computer running Ontrack PowerControls ExtractWizard. The Advanced Method takes full advantage of your backup software’s knowledge of individual set locations and robotic library support. This is the fastest method to extract an Exchange Information Store from the most recent backups managed by your backup server. Once configured for the Advanced Method, Ontrack PowerControls ExtractWizard seamlessly integrates with your backup software and fully supports your existing catalogs, backups, and tape library. No other changes to your existing backup architecture or settings are required. The Advanced Method offers two choices: the API method of extraction and the Exchange Emulation method of extraction. They share the following requirements: • Only online Exchange backups are supported. This includes full, copy, incremental, and differential backups. • The backup client software must be installed on the computer running Ontrack PowerControls ExtractWizard. Note: The Exchange Emulation method has additional requirements. For information on using the Advanced Method of extracting backed-up Exchange data, see “Using the Ontrack PowerControls ExtractWizard Advanced Method” on page 25. Direct Method ......................................................................... Continue using the following steps to use the Ontrack PowerControls ExtractWizard Direct Method for Exchange data or SharePoint data. See “Using the Ontrack PowerControls ExtractWizard Advanced Method” on page 25 for the Advanced Method steps. Copyright © 2011 Kroll Ontrack Inc. 11 CHAPTER 1 USING THE ONTRACK POWERCONTROLS EXTRACTWIZARD DIRECT METHOD Direct Method Extraction Source On the next page of the Ontrack PowerControls ExtractWizard, select the extraction Source. Figure 1-2. Extraction Source Page Do one of the following: • Select Extract from Disk. Then type the extraction Source file path, use the history dropdown menu, or browse to it. Click Next. • Select Extract from Tape. Then insert a backup tape in your tape device and, if desired, select the Enable Prescan option for more accurate time estimates. Click Next. • If the Ontrack PowerControls ExtractWizard cannot locate a tape in the selected device, it will prompt you to insert the tape. If you have more than one tape device connected to your system, another screen will appear. Select the device containing the tape. • Select Use Catalog File. Then browse to a previously created catalog file, or use the history drop-down menu. Look for the .ewc extension on the file. Click Next. Important: In order to select this option, you must have previously created one or more Ontrack PowerControls ExtractWizard catalog files. For information on creating an Ontrack PowerControls ExtractWizard catalog file, see “Step 3: Saving a Catalog File” on page 22. Catalog Performance Options The Catalog Performance Options page of the Ontrack PowerControls ExtractWizard offers many options for cataloging backup data sets. All six of the options automatically skip over known backup types that do not contain Exchange Information Store files. These types include registry backups, UNIX backups, image backups, NetWare backups, and Macintosh backups. 12 Copyright © 2011 Kroll Ontrack Inc. Direct Method ..... USING THE ONTRACK POWERCONTROLS EXTRACTWIZARD DIRECT METHOD Figure 1-3. Catalog Performance Options To choose a catalog performance option 1. Select one of the following options. Note that all these options will skip known nonExchange backups (for example, registry, Unix, Mac, Netware). • Catalog Online Exchange backup datasets only: This option catalogs only known online Exchange backup datasets. It skips all other types of backups. If the backup type is unknown, it is skipped. • Catalog Online and Offline Exchange backup datasets: This option catalogs known online and offline Exchange backup datasets. If an unknown backup type is encountered, Ontrack PowerControls Extract Wizard catalogs it just in case it is a new backup identifier for Exchange backups. This option is slower because it catalogs more types of backups. • Catalog SharePoint backup datasets only: This option catalogs only known online SharePoint backup datasets. It skips all other types of backups. If the backup type is unknown, it is skipped. • Catalog SSID for EMC NetWorker only: Enter a specific Save Set ID (SSID) or a list of SSIDs, separated by commas, in the box. This option is available only if the EMC NetWorker agent is installed and you selected a tape source. Ontrack PowerControls ExtractWizard catalogs only the SSIDs listed. When Ontrack PowerControls ExtractWizard detects the end of the SSIDs in the list, it stops immediately and rewind the tape. This option greatly increases the catalog speed for EMC NetWorker users who want to start on a tape in the middle of a span set. If you select a specific SSID search on a nonEMC NetWorker tape, it behaves identically to the second option (Catalog Online and Offline Exchange backup datasets). Copyright © 2011 Kroll Ontrack Inc. 13 USING THE ONTRACK POWERCONTROLS EXTRACTWIZARD DIRECT METHOD CHAPTER 1 Direct Method • Catalog specific object ID for IBM Tivoli only: Enter a specific object ID or a list of object IDs, separated by commas, in the box. This option is available only if the IBM Tivoli agent is installed. Ontrack PowerControls ExtractWizard catalogs only the object IDs listed. When Ontrack PowerControls ExtractWizard detects the end of the object IDs in the list, it immediately stops processing. This option greatly increases the catalog speed for Tivoli users who know the Object ID of the backup they want to extract. If you select a specific Object ID search on a nonTivoli tape, it behaves identically to the second option (Catalog Online and Offline Exchange backup datasets). • Catalog specific job ID for CommVault Galaxy only: Enter a specific job ID or a list of job IDs, separated by commas, in the box. This option is available only if the CommVault Galaxy agent is installed. Ontrack PowerControls ExtractWizard catalogs only the sessions associated with the Job IDs entered, both online and offline sessions. Ontrack PowerControls ExtractWizard is unable to know when all data associated with the Job ID has been processed; therefore, Ontrack PowerControls ExtractWizard is unable to stop cataloging early and still needs to process the entire tape. Using this option still greatly increases the speed of the catalog, because all other sessions can be quickly skipped over. This option greatly increases the catalog speed for CommVault Galaxy users who know the job IDs of the backup they want to extract. This option also applies to CommVault backup-to-disk files. If you select a specific job ID search on a non-CommVault Galaxy tape, it behaves identically to the second option (Catalog Online and Offline Exchange backup datasets). 2. Click Next. Catalog Progress The Catalog Progress page of the Ontrack PowerControls ExtractWizard displays the progression of the cataloging process and the time remaining until completion. The Ontrack PowerControls ExtractWizard catalogs the disk or tape and locates the data. Cataloging a disk backup is much faster than cataloging a full tape. During cataloging, the Ontrack PowerControls ExtractWizard can be in one of four states: initializing, reading (processing one block at a time), scanning (seeking ahead multiple blocks), and rewinding. In addition, CommVault Galaxy Backup & Recovery displays a pre-cataloging stage (i.e., reading session information from the backup) after the initializing stage. Do one of the following: • Click Cancel if you want to stop the catalog process. If you click Cancel, the Ontrack PowerControls ExtractWizard catalog will display all files that it found to that point. • When the catalog is completed, click Next to proceed to the next page of the Ontrack PowerControls ExtractWizard. File Selection On the File Selection page of the Ontrack PowerControls ExtractWizard, you can select both the private and public Exchange Information Store files or SharePoint database backups from which you want to extract. This page of the wizard requires you to perform four steps: 14 Copyright © 2011 Kroll Ontrack Inc. Direct Method ..... USING THE ONTRACK POWERCONTROLS EXTRACTWIZARD DIRECT METHOD Step 1: Viewing an Exchange or SharePoint Backup Step 2: Extracting an Online or Offline Backup Step 3: Saving a Catalog File Step 4: Completing the File Selection STEP 1: VIEWING AN EXCHANGE OR SHAREPOINT BACKUP 1. On the left side of the window, click the plus sign (+) next to a backup set to view its volumes. 2. Select a volume (select its name, not its check box) to display the files on the right side of the window. For example, a Microsoft SQL SharePoint Backup contains two backup sets, each with two volumes. Each backup set lists the session day and time (for example, 4/21/2003 9:46 AM). Each volume lists the machine name the from which the backup originated. Figure 1-4. Viewing a full online disk backup (Microsoft SQL SharePoint Backup) 3. To save the database GUID from ExtractWizard click the Save GUID button. This option allows you to use the GUID for licensing purposes in Ontrack PowerControls for SharePoint. You can then select the location and change the name of the file. STEP 2: EXTRACTING AN ONLINE OR OFFLINE BACKUP After viewing the Exchange information store files or SharePoint backup sets, you can select the files you want to extract. When viewing and selecting files, keep in mind the following points: • Microsoft NT Backup, Symantec Backup Exec, NetBackup, Native SharePoint Backups, and IBM Tivoli Storage Manager can contain multiple backup sets for both disk and tape backups. Copyright © 2011 Kroll Ontrack Inc. 15 CHAPTER 1 USING THE ONTRACK POWERCONTROLS EXTRACTWIZARD DIRECT METHOD Direct Method • CA ARCserve Backup and EMC NetWorker can contain only one backup set for disk, but multiple backup sets for tape. To extract a full online (normal) backup • On the File Selection page of the Ontrack PowerControls ExtractWizard, select the .edb, .stm, and .log files, as well as .pat files, if they exist, or the .mdf, .ndf, and .ldf files. Example 1: Extracting a Full Online Disk Backup (Microsoft NT Backup) A Microsoft NT Backup to disk can contain multiple backup sets and volumes. Each backup set lists the session day and time (for example, 8/29/2003 12:34 AM). Each volume lists the machine name and volume name (for example, EXCH\Second Storage Group). Figure 1-5. Extracting a full online disk backup (Microsoft NT Backup) • Example 2: Extracting a Full Online Disk Backup (CA ARCserve Backup) A CA ARCserve backup to disk can contain only one backup set and volume. The backup set lists the session day and time (for example, 8/29/2003 10:32 AM). Each volume lists the machine name and volume name (for example, Exch\First Storage Group). 16 Copyright © 2011 Kroll Ontrack Inc. Direct Method ..... USING THE ONTRACK POWERCONTROLS EXTRACTWIZARD DIRECT METHOD Figure 1-6. Extracting a full online disk backup (CA ARCserve Backup) • Example 3: Extracting a Full Online Tape Backup (EMC NetWorker) An EMC NetWorker backup to tape can contain multiple backup sets and volumes. This example only displays one online backup set. The backup set lists the SSID (for example, 4247758661). The volume lists the machine name and volume name. Figure 1-7. Extracting a full online tape backup (EMC NetWorker) • Example 4: Extracting a Full Online Tape Backup (NetBackup) A NetBackup to tape can contain multiple backup sets and volumes. This example only displays one online backup set. Each backup set lists the session day and time (for example, Copyright © 2011 Kroll Ontrack Inc. 17 CHAPTER 1 USING THE ONTRACK POWERCONTROLS EXTRACTWIZARD DIRECT METHOD Direct Method 11/17/2005 3:42 PM). Each volume lists the machine name. Online backups also include the volume name (for example, pc\First Storage Group). Figure 1-8. Extracting a full online tape backup (NetBackup) • Example 5: Extracting a Full Online Tape Backup (Native SharePoint Backup) A Native SharePoint Backup to tape can contain multiple backup sets and volumes. This example displays two online backup sets. Each backup set lists the session day and time (for example, 4/20/2008 12:49 PM). Each volume lists the machine name. Figure 1-9. Extracting a full online tape backup (Native SharePoint Backup) 18 Copyright © 2011 Kroll Ontrack Inc. Direct Method ..... USING THE ONTRACK POWERCONTROLS EXTRACTWIZARD DIRECT METHOD To extract the last full online and every incremental backup • On the File Selection page of the Ontrack PowerControls ExtractWizard, select all of the files (for example, .edb, .log, .stm, .pat) from the last full online (normal) backup, plus the .log files from every incremental backup. Figure 1-10. Extracting the full online plus every incremental backup to disk (Microsoft NT Backup) To extract the last full online and last differential backup • On the File Selection page of the Ontrack PowerControls ExtractWizard, select all of the files (for example, .edb, .log, .stm, .pat) from the last full online (normal) backup, plus the .log files from the last differential backup. Copyright © 2011 Kroll Ontrack Inc. 19 CHAPTER 1 USING THE ONTRACK POWERCONTROLS EXTRACTWIZARD DIRECT METHOD Direct Method Figure 1-11. Extracting the last normal plus the last differential backup to disk (Microsoft NT Backup) To extract an online copy backup (plus every incremental or last differential) Use the same procedure for extracting a copy backup as you do for extracting a full online backup. A copy backup also works the same as a full online backup when extracting a copy backup plus every incremental or last differential backup. Note: The only difference between a full online backup and a copy backup is the following: For a full online backup, the .log files are truncated. For a copy backup, the .log files are not truncated. ABOUT EXTRACTING A FULL OFFLINE BACKUP The Ontrack PowerControls ExtractWizard works the same for an offline backup as it does for an online backup. There are four differences between an offline backup and an online backup: 1. For an offline backup, you need to extract the .edb and .stm files. To ensure that all email data is recovered, you should also include all .log files, as well as .pat and .chk files if they exist. Ontrack PowerControls performs its own verification process and will include the .log, .pat, and .chk files to determine if it needs them to recover the data. 2. An offline backup can contain a .chk file. 3. The name of the volume for an offline backup displays the drive letter. 4. The volume for an offline backup extracts the full path for the Information Store files. To extract a full offline backup • On the File Selection page of the Ontrack PowerControls ExtractWizard, select the .edb and .stm files. To ensure that all email data is recovered, you should also select .log files, as well as .pat and .chk files if they exist. 20 Copyright © 2011 Kroll Ontrack Inc. Direct Method ..... USING THE ONTRACK POWERCONTROLS EXTRACTWIZARD DIRECT METHOD Figure 1-12. Extracting a full offline disk backup (Microsoft NT Backup) About Extracting a Backup from Exchange Server 5.5 vs. Exchange Server 2000/2003/2007/2010 Extracting data from Exchange Server 5.5 works the same way as extracting data from Exchange Server 2000/2003/2007/2010. However, when you are selecting files to extract on the File Selection page of the Ontrack PowerControls ExtractWizard, you will notice two differences: • Exchange Server 5.5 through Exchange Server 2000 (SP1) contain .pat (patch) files in their information stores, whereas Exchange Server 2000 (SP2) and later do not contain .pat files in their information stores. In Exchange Server 5.5 through Exchange Server 2000 (SP1), the .pat files are used to record information on page splits. In Exchange Server 2000 (SP2) and later, the functionality provided by .pat files is incorporated into Exchange log files. • Exchange Server 2000/2003 information stores contain .stm files in addition to the .edb files. Exchange Server 5.5, Exchange Server 2007, and Exchange 2010 do not contain .stm files. Using the “Show Duplicates” Option for CommVault Galaxy Backup & Recovery Ontrack PowerControls ExtractWizard has a “Show Duplicates” check box for CommVault users. Duplicates can occur when CommVault Backup fails and restarts. You can select this check box, and if duplicates exist, they will appear on the right side of the Ontrack PowerControls ExtractWizard window. If Ontrack PowerControls ExtractWizard or Ontrack PowerControls encounters a problem with a file, you can then attempt to extract its duplicate. This feature saves time by allowing you to extract only that file (i.e., its duplicate) which encountered the problem, instead of performing a full extraction of all of the files in the session. To use the “Show Duplicates” Option for CommVault Galaxy Backup & Recovery 1. Select the Show Duplicates check box. If duplicates exist, they will appear on the right side of the Ontrack PowerControls ExtractWizard window. Copyright © 2011 Kroll Ontrack Inc. 21 CHAPTER 1 USING THE ONTRACK POWERCONTROLS EXTRACTWIZARD DIRECT METHOD Direct Method 2. Select the duplicate(s) of the file(s) that encountered problems in Ontrack PowerControls ExtractWizard or Ontrack PowerControls, and click Next. 3. Complete the remaining steps of the Ontrack PowerControls ExtractWizard. STEP 3: SAVING A CATALOG FILE The catalog file saves all the information that Ontrack PowerControls ExtractWizard needs to extract from a backup disk or tape. Saving a catalog file means that the next time you extract from that tape or backup disk, you can skip the catalog process. To save a Catalog File 1. On the File Selection page of the Ontrack PowerControls ExtractWizard, select the files you want to extract, and then select the Save Ontrack PowerControls ExtractWizard Catalog File check box. 2. Browse to the desired location, type a file name, and click Save. Note that the catalog file is not saved until you click Next. Figure 1-13. Saving a Catalog File STEP 4: COMPLETING THE FILE SELECTION On the File Selection page of the Ontrack PowerControls ExtractWizard, make sure you have selected the files that you want to extract, and saved the Ontrack PowerControls ExtractWizard catalog file, if desired. Then click Next to proceed to the last page of the wizard. Destination Folder Use the Destination Folder page of the wizard to specify a location for the extracted data. 1. On the Destination Folder page of the Ontrack PowerControls ExtractWizard, type the path where you want Ontrack PowerControls ExtractWizard to extract the data, use the history drop-down menu, or browse to the desired location and type the file name. (The 22 Copyright © 2011 Kroll Ontrack Inc. Direct Method ..... USING THE ONTRACK POWERCONTROLS EXTRACTWIZARD DIRECT METHOD Browse window lets you create a new folder on the Target volume, unless you are running Windows NT 4). 2. Click Next. The Ontrack PowerControls ExtractWizard verifies that you have enough disk space as well as access rights to create files and directories. Copy Progress The Copy Progress page of the Ontrack PowerControls ExtractWizard shows the progress of the Ontrack PowerControls ExtractWizard extracting the data to the destination folder. This process may take some time. The top bar indicates the progress for the file that is currently being extracted. The bottom bar indicates the progress for all of the files. For EMC NetWorker and NetBackup tapes, the top bar may switch back and forth between files if they are interleaved. During file extraction, Ontrack PowerControls ExtractWizard can be in one of four states: initializing, reading (processing one block at a time), scanning (seeking ahead multiple blocks), and rewinding. Note: You can click Cancel to stop the process. The file currently being extracted will be deleted, but you can access any files that have completed extraction. Completing the Wizard The last page of the Ontrack PowerControls ExtractWizard displays all of the files that were successfully extracted. If you are satisfied with the results, click Finish. If you extracted multiple data sets, see “Organizing the Extracted Files for Ontrack PowerControls” on page 24. Copyright © 2011 Kroll Ontrack Inc. 23 CHAPTER 1 USING THE ONTRACK POWERCONTROLS EXTRACTWIZARD DIRECT METHOD Organizing the Extracted Files for Ontrack PowerControls Organizing the Extracted Files for Ontrack PowerControls ......................................................................... Your online extracted files for Exchange and SharePoint can be organized for better results. Ontrack PowerControls ExtractWizard for Exchange For best results when using an online incremental or differential backup: • Put the .edb, .stm, and .pat files in one directory. • Put the associated log files (for example, .log, .chk) in one directory. Note: The two directories can be different. Ontrack PowerControls does not require .stm or .log files, but you should include them to ensure that all email data is recovered. You may get corruption errors if these files are not present. In other words, the quality of the recovery is better if you include the .stm and log files. If you are using an offline backup You need to use the .edb and .stm files. To ensure that all email data is recovered, you should also include all .log files, as well as .pat and .chk files if they exist. Ontrack PowerControls performs its own verification process and will include the .log and .pat files to determine if it needs them to recover the data. Note: Exchange Server 5.5, Exchange Server 2007, and Exchange Server 2010 do not use .stm files. Ontrack PowerControls ExtractWizard for SharePoint For best results when using an online Native SharePoint Backup: • Put the .mdf, .ldf, and any .ndf files in the same directory. 24 Copyright © 2011 Kroll Ontrack Inc. CHAPTER 2 USING THE ONTRACK POWERCONTROLS EXTRACTWIZARD ADVANCED METHOD C HAPTER 2 : ................................... .... Overview ......................................................................... The Ontrack PowerControls ExtractWizard Advanced Method uses your existing backup software to extract an Exchange database from a backup server or tape library, across the network, to the computer running Ontrack PowerControls ExtractWizard. The Advanced Method takes full advantage of your backup software’s knowledge of individual set locations and robotic library support. This is the fastest method to extract an Exchange Information Store from the most recent backups managed by your backup server. Once configured for the Advanced Method, Ontrack PowerControls ExtractWizard seamlessly integrates with your backup software and fully supports your existing catalogs, backups, and tape library. No other changes to your existing backup architecture or settings are required. Note: For information on using the Direct Method of extracting backed-up Exchange or SharePoint data, see “Using the Ontrack PowerControls ExtractWizard Direct Method” on page 9. Two Modes of Operation ......................................................................... The Ontrack PowerControls ExtractWizard Advanced Method offers you two choices, API Method and Exchange Emulation. API Method With this method, Ontrack PowerControls ExtractWizard communicates directly with the backup software server through methods provided by the client side .dll files. For more information, see “Using the API Method” on page 27. The API method is used for these types of backup software: • IBM Tivoli Storage Manager — see “Using the API Method for IBM Tivoli Storage Manager” on page 27 • EMC NetWorker — see “Using the API Method for EMC NetWorker” on page 31 Copyright © 2011 Kroll Ontrack Inc. 25 CHAPTER 2 USING THE ONTRACK POWERCONTROLS EXTRACTWIZARD ADVANCED METHOD Two Modes of Operation Exchange Emulation With this method, Ontrack PowerControls ExtractWizard appears as an Exchange Server to the backup software. You run the backup software and extract the Exchange data to the computer running Ontrack PowerControls ExtractWizard. For more information, see “Organizing the Extracted Files for Ontrack PowerControls” on page 24. The Exchange Emulation method is used for these types of backup software: • Microsoft NT Backup — see “Using the Exchange Emulation Method - Windows NT Backup” on page 41 • HP OpenView Storage Data Protector — see “Using the Exchange Emulation Method - HP OpenView Storage Data Protector” on page 51 • Symantec Backup Exec — see “Using the Exchange Emulation Method - Symantec Backup Exec” on page 61 • NetBackup — see “Using the Exchange Emulation Method - NetBackup” on page 101 • CA ARCserve Backup — see “Using the Exchange Emulation Method - CA ARCserve Backup” on page 91 • CommVault Galaxy Backup & Recovery — see “Using the Exchange Emulation Method CommVault Galaxy Backup & Recovery” on page 121 • UltraBac — see “Using the Exchange Emulation Method - UltraBac” on page 135 REQUIREMENTS FOR USING THE ONTRACK POWERCONTROLS EXTRACTWIZARD ADVANCED METHOD The API and Exchange Emulation advanced methods share two main requirements: • Only online Exchange backups are supported. This includes full, copy, incremental, and differential backups. • The backup client software must be installed on the computer running Ontrack PowerControls ExtractWizard. Note: The Exchange Emulation method has additional requirements. For more information, see “Using the Exchange Emulation Method” on page 37. 26 Copyright © 2011 Kroll Ontrack Inc. Using the API Method ..... USING THE ONTRACK POWERCONTROLS EXTRACTWIZARD ADVANCED METHOD Using the API Method ......................................................................... The API method of extracting backed-up Exchange data allows Ontrack PowerControls ExtractWizard to communicate directly to the backup software server. Ontrack PowerControls ExtractWizard queries the backup server for online Exchange backups using the backup software’s API (Application Program Interface). You then select which backups you want extracted and Ontrack PowerControls ExtractWizard will extract the databases to the desired location on disk. The API method is used for two types of backup software: • Using the API Method for IBM Tivoli Storage Manager • Using the API Method for EMC NetWorker Using the API Method for IBM Tivoli Storage Manager Use the following steps to use the API Method for IBM Tivoli Storage Manager. 1. Install the IBM Tivoli client software on the computer that will be running Ontrack PowerControls ExtractWizard. 2. Start Ontrack PowerControls ExtractWizard. Click Start, and then point to Programs. Point to Kroll Ontrack, point to Ontrack PowerControls, and then click Ontrack® PowerControls™ ExtractWizard. The first page describes the wizard. 3. (Optional) To change the location of the license file, click About and then click License Info. Under License File Name, specify a new location. The license file controls which Ontrack PowerControls ExtractWizard agents are active. For more information, see “Enabling the Licensed Agents” on page 4. 4. Click Next. The Method of Extraction page of the Ontrack PowerControls ExtractWizard offers two methods of extracting backed-up Exchange data. For more information on these two methods, see “Method of Extraction” on page 10. 5. Select the Advanced Method option. Copyright © 2011 Kroll Ontrack Inc. 27 CHAPTER 2 USING THE ONTRACK POWERCONTROLS EXTRACTWIZARD ADVANCED METHOD Using the API Method Figure 2-1. Method of Extraction Page for Advanced Method 6. Select IBM Tivoli Storage Manager from the drop-down menu. 7. Click Next. The Connection Parameters page of the Ontrack PowerControls ExtractWizard lets you specify the backup server and client computer names. Figure 2-2. Connection parameters for NT Backup 8. Specify the connection parameters: 28 Copyright © 2011 Kroll Ontrack Inc. Using the API Method ..... USING THE ONTRACK POWERCONTROLS EXTRACTWIZARD ADVANCED METHOD • For Backup Server, enter the name of the computer on which the backup server software is installed. • For Client Node, enter the IBM Tivoli client node that backed up the Exchange Information Store. • For Password, enter the client password. • For Protocol, select one of the following options: ==>TCP/IP Port: Refer to your IBM Tivoli Storage Manager user guide or help for instructions. ==>Named Pipe: Refer to your IBM Tivoli Storage Manager user guide or help for instructions. • For Only catalog Exchange databases that were backed up in this time period, select the desired time period. Note: The Catalog Progress page of the Ontrack PowerControls ExtractWizard shows the catalog progress. The Ontrack PowerControls ExtractWizard queries the Tivoli backup server database for Information Store backups. 9. Do one of the following: • Click Cancel if you want to stop the catalog process. If you click Cancel, the Ontrack PowerControls ExtractWizard catalog will display all files that it found to that point. • When the catalog is completed, click Next to proceed to the next page of the Ontrack PowerControls ExtractWizard. The File Selection page of the Ontrack PowerControls ExtractWizard lets you select both the private and public Exchange Information Store files that you want to extract from an Exchange backup. In the following example, IBM Tivoli Storage Manager contains multiple backup sets and volumes. Each backup set lists the session day and time (for example, Feb 08 14:01:29 2005). Each volume lists the computer name and volume name. The objects belonging to the volume appear on the right side of the window. One object contains the log files, and the other object contains the .edb and .stm files. Note: An asterisk (*) next to a backup indicates that it is an incremental or differential backup. Copyright © 2011 Kroll Ontrack Inc. 29 CHAPTER 2 USING THE ONTRACK POWERCONTROLS EXTRACTWIZARD ADVANCED METHOD Using the API Method Figure 2-3. Extracting a full online disk backup (IBM Tivoli Storage Manager) 10. On the left side of the window, click the plus sign (+) next to a backup set to view its volumes. 11. Select a volume (select its name, not its check box) to display the Exchange Information Store objects on the right side of the window. 12. Select the check boxes next to the objects containing the .log, .edb, and .stm files, as well as .pat files, if they exist. 13. Click Next. The Destination Folder page of the Ontrack PowerControls ExtractWizard lets you select a folder for the extracted files. 14. Under Destination Folder, specify a location for the extracted files. 15. Click Next. The Ontrack PowerControls ExtractWizard verifies that you have enough disk space as well as access rights to create files and directories, and then begins to extract the Exchange Information Store files you have selected. The Copy Progress page of the Ontrack PowerControls ExtractWizard shows the progress of the Ontrack PowerControls ExtractWizard extracting the Exchange Information Store data to the destination folder. This process may take some time. 16. (Optional) Click Cancel only if you want to stop the process. The file currently being extracted will be deleted, but you can access any files that have completed extraction. The last page of the Ontrack PowerControls ExtractWizard displays all of the files that were successfully extracted. 17. If you are satisfied with the results, click Finish. 18. If you extracted multiple data sets, see “Organizing the Extracted Files for Ontrack PowerControls” on page 24. 30 Copyright © 2011 Kroll Ontrack Inc. Using the API Method ..... USING THE ONTRACK POWERCONTROLS EXTRACTWIZARD ADVANCED METHOD Using the API Method for EMC NetWorker Before you use the API Method for EMC NetWorker, you must do the following: • Make sure your login has EMC NetWorker administrative rights to get correct sizes for Exchange files. (The user’s administrative rights are accessed from the Setup tab on the NetWorker Management Console.) If you do not have these rights, you can still run Ontrack PowerControls ExtractWizard, but you will not be provided accurate extraction progress. USING EMC NETWORKER 7.3 AND OLDER Make sure your current login has remote access to the client to which you are restoring. To gain remote access 1. Run NetWorker Administrator. 2. Select Manage Clients. 3. Right-click the Exchange client you want to restore the database from and click Edit. 4. Under the Remote tab, enter your full user name in the Remote Access box. Example: [email protected] USING EMC NETWORKER 7.4 AND 7.5 Make sure your current login has remote access to the client to which you are restoring. To gain remote access 1. Run NetWorker Administrator. 2. Select Manage Clients. 3. Right-click the Exchange client you want to restore the database from and click Edit. 4. In the client Properties, click the Globals (1 of 2) tab. Add the machine name that will be running Ontrack PowerControls ExtractWizard in the Aliases field for the client. USING EMC NETWORKER 7.6 Make sure your current login has remote access to the client to which you are restoring. Note: The computer running Ontrack PowerControls Extract Wizard is the “Extractor” machine. To gain remote access 1. Run NetWorker Administrator. 2. Select the Configuration tab. 3. In the tree view of the left pane, click Clients. 4. In the Clients pane, right-click the EMC NetWorker client that backed up the Exchange Information Store and select Properties. 5. In the Properties dialog box, select the Globals (1 of 2) tab. 6. In the Aliases box, enter the name of the Extractor machine both with and without the domain name (example: computername.domain.com and computername). 7. Click Ok. 8. In the tree view of the left pane, select User Group. 9. In the User Group pane, right-click Users and select Properties. Copyright © 2011 Kroll Ontrack Inc. 31 CHAPTER 2 USING THE ONTRACK POWERCONTROLS EXTRACTWIZARD ADVANCED METHOD Using the API Method 10. In the Properties dialog box, select the General tab. 11. In the Privileges list, ensure the following entries are selected: • Operate NetWorker • Monitor NetWorker • Operate Devices • Recover Local Data • Backup Local Data. Note: If you want to extract data as a client that is not aliased, select Remote Access All Clients. 12. Click Ok. 13. Reboot the server or stop and start all EMC and NetWorker services by doing the following: Caution: Before restarting all the EMC and NetWorker services, ensure that there are no active NetWorker backup or restore operations running on this system. • Click the Start menu, then select Run to open the Run dialog box. • In the Open box, type services.msc and press Enter to open the Services Management console. • Select the NetWorker Remote Exec Service service. If the service is already running, click Restart the service. If the service is not running. click Start the service. • After starting or restarting NetWorker Remote Exec Service, verify that Started appears in its Status column. • Now start the NetWorker Backup and Recover Server service and verify that Started appears in its Status column. • Finally, start the EMC GST Service service and verify that Started appears in its Status column. Note: You can also start and stop all EMC and NetWorker services from the command line on the Network Server, as shown in the following example (quotation marks in highlighted commands are required). 32 Copyright © 2011 Kroll Ontrack Inc. Using the API Method ..... USING THE ONTRACK POWERCONTROLS EXTRACTWIZARD ADVANCED METHOD Figure 2-4. Example of starting and stopping all EMC and NetWorker services from the command line. To use the API Method for EMC NetWorker 1. Install the EMC NetWorker client software on the computer that will be running Ontrack PowerControls ExtractWizard. 2. Start Ontrack PowerControls ExtractWizard. (Click Start, and then select Programs or All Programs. Select Kroll Ontrack, select Ontrack PowerControls, and then select Ontrack® PowerControls™ ExtractWizard.) 3. On the first page of the Ontrack PowerControls ExtractWizard, click Next. 4. On the Method of Extraction page of the Ontrack PowerControls ExtractWizard, select Advanced Method. Copyright © 2011 Kroll Ontrack Inc. 33 CHAPTER 2 USING THE ONTRACK POWERCONTROLS EXTRACTWIZARD ADVANCED METHOD Using the API Method Figure 2-5. Method of Extraction Page for Advanced Method 5. Select EMC NetWorker from the drop-down and click Next. 6. On the Connection Parameters page of the Ontrack PowerControls ExtractWizard, specify the connection parameters: • For Backup Server, enter the name of the computer on which the backup server software is installed. • For Client, enter the EMC NetWorker client that backed up the Exchange Information Store. • For Only catalog Exchange databases that were backed up in this time period, select the desired time period. Note: The Catalog Progress page of the Ontrack PowerControls ExtractWizard shows the catalog progress. The Ontrack PowerControls ExtractWizard queries the EMC NetWorker backup server database for Information Store backups. 7. Do one of the following: • Click Cancel if you want to stop the catalog process. If you click Cancel, the Ontrack PowerControls ExtractWizard catalog will display all files that it found to that point. • When the catalog is completed, click Next to proceed to the next page of the Ontrack PowerControls ExtractWizard. Note: On the File Selection page of the Ontrack PowerControls ExtractWizard you can select from both the private and public Exchange Information Store files that you want to extract from an Exchange backup. • In the following example, EMC NetWorker can contain multiple backup sets and volumes. Each backup set lists the session day and time (for example, Wed Jan 26 14:36:58 2005). Each volume lists the computer name and volume name. 34 Copyright © 2011 Kroll Ontrack Inc. Using the API Method ..... USING THE ONTRACK POWERCONTROLS EXTRACTWIZARD ADVANCED METHOD Note: An asterisk (*) next to a backup indicates that it is an incremental or differential backup. Figure 2-6. Extracting a full online disk backup (EMC NetWorker) 8. In the left pane, click the plus sign (+) next to a backup set to view its volumes. 9. Select a volume (select its name, not its check box) to view the Exchange Information Store objects in the right pane. 10. Select the check boxes next to the .log, .edb, and .stm files, as well as .pat files, if they exist, and then click Next. 11. On the Destination Folder page of the Ontrack PowerControls ExtractWizard, use the Destination Folder box to specify a location for the extracted files. 12. Click Next. The Ontrack PowerControls ExtractWizard verifies that you have enough disk space as well as access rights to create files and directories, and then begins to extract the Exchange Information Store files you have selected. The Copy Progress page of the Ontrack PowerControls ExtractWizard shows the progress of the Ontrack PowerControls ExtractWizard extracting the Exchange Information Store data to the destination folder. This process may take some time. 13. (Optional) Click Cancel only if you want to stop the process. The file currently being extracted will be deleted, but you can access any files that have completed extraction. The last page of the Ontrack PowerControls ExtractWizard displays all of the files that were successfully extracted. 14. If you are satisfied with the results, click Finish. If you extracted multiple data sets, see “Organizing the Extracted Files for Ontrack PowerControls” on page 24. Copyright © 2011 Kroll Ontrack Inc. 35 CHAPTER 2 36 USING THE ONTRACK POWERCONTROLS EXTRACTWIZARD ADVANCED METHOD Using the API Method Copyright © 2011 Kroll Ontrack Inc. CHAPTER 3 USING THE EXCHANGE EMULATION METHOD C HAPTER 3 : ................................... .... Overview ......................................................................... The Exchange Emulation method of extracting backed-up Exchange data allows you to run your backup software and restore to the computer running Ontrack PowerControls ExtractWizard, which acts as the alternate Exchange Server. Ontrack PowerControls ExtractWizard responds to the backup software by using the same interfaces that Exchange uses. Two Basic Steps for Using the Exchange Emulation Method ......................................................................... 1. Start Ontrack PowerControls ExtractWizard on the computer where the Exchange Information Store files will be restored. Then configure it for the Advanced Method of Exchange Emulation. 2. Start your backup restore software on the computer you normally run it on, and then perform a redirected online restore to an alternate Exchange Server. The computer running Ontrack PowerControls ExtractWizard acts as the alternate Exchange Server. Copyright © 2011 Kroll Ontrack Inc. 37 CHAPTER 3 USING THE EXCHANGE EMULATION METHOD Requirements for Using the Exchange Emulation Method Figure 3-1. The Ontrack PowerControls ExtractWizard Exchange Emulation Method Terms • Restore Target Computer is the computer running Ontrack PowerControls ExtractWizard, where the Exchange Information Store files will be restored. • Backup Restore Software is the backup software used to initiate the restore. It may be on the same computer running Ontrack PowerControls ExtractWizard. Note: For NetBackup, you must run your backup restore software on the computer running Ontrack PowerControls ExtractWizard. Requirements for Using the Exchange Emulation Method ......................................................................... The Advanced Method for Exchange Emulation has five requirements: • Only online Exchange backups are supported. This includes full, copy, incremental, and differential backups. • The backup client software must be installed on the computer running Ontrack PowerControls ExtractWizard. • Ontrack PowerControls ExtractWizard cannot be run on an Exchange Server. • Backup restore .dll files must be in the system path on the computer running Ontrack PowerControls ExtractWizard. For Exchange Server 2000/2003/2007, esebcli2.dll is required as well as a registry key pointing to it. For Exchange Server 5.5, edbbcli.dll is 38 Copyright © 2011 Kroll Ontrack Inc. Types of Backup Software ..... USING THE EXCHANGE EMULATION METHOD required. For more information, see the instructions for each type of backup software discussed in this section. • You must have the rights to create and start services on the computer running Ontrack PowerControls ExtractWizard. Types of Backup Software ......................................................................... The Exchange Emulation method is used for these types of backup software: • Microsoft NT Backup — see “Using the Exchange Emulation Method - Windows NT Backup” on page 41 • HP OpenView Storage Data Protector — see “Using the Exchange Emulation Method - HP OpenView Storage Data Protector” on page 51 • Symantec Backup Exec — see “Using the Exchange Emulation Method - Symantec Backup Exec” on page 61 • NetBackup — see “Using the Exchange Emulation Method - NetBackup” on page 101 • CA ARCserve Backup — see “Using the Exchange Emulation Method - CA ARCserve Backup” on page 91 • CommVault Galaxy Backup & Recovery — see “Using the Exchange Emulation Method CommVault Galaxy Backup & Recovery” on page 121 • UltraBac — see “Using the Exchange Emulation Method - UltraBac” on page 135 Copyright © 2011 Kroll Ontrack Inc. 39 CHAPTER 3 40 USING THE EXCHANGE EMULATION METHOD Types of Backup Software Copyright © 2011 Kroll Ontrack Inc. CHAPTER 4 USING THE EXCHANGE EMULATION METHOD WINDOWS NT BACKUP C HAPTER 4 : ................................... .... Overview ......................................................................... In order to run Windows® NT Backup on the computer running Exchange Emulation, NT Backup must be set up to do online Exchange backups. If it is not, follow the instructions in this Microsoft Knowledge Base article: • XADM: How to Use NT Backup from a Non-Exchange 2000 Computer http://support.microsoft.com/?kbid=275876 For information on related topics, refer to these Microsoft Knowledge Base articles: • XADM: Troubleshooting a Remote Online Backup of Exchange 2000 http://support.microsoft.com/?kbid=275676 • XADM: Files Needed to Perform Exchange NT Backup on Workstation http://support.microsoft.com/?kbid=181445 Exchange Emulation for NT Backup: Exchange Server 2000/2003/2007 on Windows 2000, Windows XP, and Windows Server 2003 ......................................................................... Use the following steps for performing Exchange emulation for NT Backup with Exchange Server 2000/2003/2007 on Windows 2000, Windows XP, and Windows Server 2003: 1. On the computer that will be running Ontrack PowerControls ExtractWizard, do one of the following: • Option 1: Install the Exchange System Management Tools. • Option 2: Copy esebcli2.dll to the system path: winnt\system32 or windows\system32. (The esebcli2.dll file is located on the Exchange Server in the Exchange Server\bin directory.) Then set the registry key: HKEY_LOCAL_MACHINE\System\CurrentControlSet\Control\BackupRestore \DLLPaths with Value Name Esebcli2, Data Type REG_EXPAND_SZ, String Drive\Path\Esebcli2.dll Copyright © 2011 Kroll Ontrack Inc. 41 CHAPTER 4 USING THE EXCHANGE EMULATION METHOD - WINDOWS NT BACKUP Exchange Emulation for NT Backup: Exchange Server 2000/2003/2007 on Windows 2000, Windows XP, and Windows Server 2003 Note for Windows 2000: Use regedt32.exe to create a REG_EXPAND_SZ value. Note: For 64-bit operating systems, the esebcli2.dll must also be copied into the SysWoW64 folder. Figure 4-1. Example of Setting the Registry Key 2. Start Ontrack PowerControls ExtractWizard. The computer running Ontrack PowerControls ExtractWizard is known as the Restore Target Computer. 3. Click Next. 4. On the Method of Extraction page of the Ontrack PowerControls ExtractWizard, select Advanced Method. Figure 4-2. Method of Extraction Page for Advanced Method 5. Select NT Backup from the drop-down and click Next. 6. On the Connection Parameters page of the Ontrack PowerControls ExtractWizard, select the Exchange Server 2000, 2003, or 2007 option. 42 Copyright © 2011 Kroll Ontrack Inc. ..... USING THE EXCHANGE EMULATION METHOD - WINDOWS NT BACKUP Exchange Emulation for NT Backup: Exchange Server 2000/2003/2007 on Windows 2000, Windows XP, and Windows Server 2003 Figure 4-3. Selecting Connection Parameters for Exchange Server 2000, 2003, or 2007 7. In the Storage Groups box, enter the name of the storage group you will be extracting. The storage group name is case sensitive and must match exactly the name that appears in the Exchange System Manager. You can enter multiple storage groups, separated by semicolons (;). 8. Click Next. 9. On the Destination Folder page of the Ontrack PowerControls ExtractWizard, specify a location for the extracted files. This location must be a local drive of the form x:\Path where x is a valid drive letter that has an administrative share associated with it such as x$, and Path is the complete path to a folder (if a folder doesn’t exist, Ontrack PowerControls ExtractWizard will create it). 10. Click Next. 11. When the Exchange Emulation page changes from “Initializing” to “Emulating Exchange Server,” you are ready to start NT Backup. Do not click the Stop button until you reach the end of these instructions. Copyright © 2011 Kroll Ontrack Inc. 43 CHAPTER 4 USING THE EXCHANGE EMULATION METHOD - WINDOWS NT BACKUP Exchange Emulation for NT Backup: Exchange Server 2000/2003/2007 on Windows 2000, Windows XP, and Windows Server 2003 Figure 4-4. Exchange Emulation Page Tip: You can copy the “Restore to” and “Log file path” information on this page and paste it into NT Backup when prompted later in this section. 12. Start NT Backup (Backup Utility in Windows XP and 2003) on the computer you normally run your restores on. This can be the same computer as the one running Ontrack PowerControls ExtractWizard. 13. Do one of the following: • If NT Backup is on a different computer than Ontrack PowerControls ExtractWizard, proceed to step 12. • If NT Backup is on the same computer as Ontrack PowerControls ExtractWizard, skip steps 12-15 and proceed to step 16. 14. In NT Backup, click the Backup tab. 15. On the Tools menu, click Remote Store. 16. In the Remote Store window, enter the name of the Restore Target Computer (i.e., the computer running Ontrack PowerControls ExtractWizard). The name must be in all capital letters. Verify that you are using the “Restore to” value from the Exchange Emulation page of the Ontrack PowerControls ExtractWizard. Click OK. 17. If you receive an error stating that the Microsoft Exchange Server does not appear in the Backup tree (i.e., it does not appear in the left pane in the Backup tab), this means that NT Backup is not able to verify the Ontrack PowerControls ExtractWizard emulation. Therefore, you must follow the steps outlined in this article from the Microsoft Knowledge Base: “XADM: Troubleshooting a Remote Online Backup of Exchange 2000”: http://support.microsoft.com/?kbid=275676 When NT Backup is completed verifying the computer, the Restore Target computer appears under the Microsoft Exchange Server node. 44 Copyright © 2011 Kroll Ontrack Inc. ..... USING THE EXCHANGE EMULATION METHOD - WINDOWS NT BACKUP Exchange Emulation for NT Backup: Exchange Server 5.5 on Windows 2000, Windows XP, and Windows Server 2003 18. In NT Backup, click the Restore tab (the Restore and Manage Media tab in Windows 2003). 19. In the tree view, select your Exchange backup from the list of media. 20. Click Start Restore. The Restoring Database Store window appears. 21. In the Restore To box, enter the name of the Restore Target Computer (i.e., the computer running Ontrack PowerControls ExtractWizard). The name must be in all capital letters. Verify that you are using the “Restore to” value from the Exchange Emulation page of the Ontrack PowerControls ExtractWizard. 22. In the Temporary location for log and patch files box, enter the log file path. Verify that you are using the “Log file path” value from the Exchange Emulation page of the Ontrack PowerControls ExtractWizard. 23. Do not select either of the check boxes at the bottom of the Restoring Database Restore window. 24. Click OK. NT Backup will start to restore Exchange files to the Ontrack PowerControls ExtractWizard. The Restore Progress window appears. 25. When NT Backup is completed, click Close and close NT Backup. 26. In Ontrack PowerControls ExtractWizard, click Stop and then click Finish. Exchange Emulation for NT Backup: Exchange Server 5.5 on Windows 2000, Windows XP, and Windows Server 2003 ......................................................................... Use the following steps for performing Exchange emulation for NT Backup with Exchange Server 5.5 on Windows 2000, Windows XP, and Windows Server 2003: 1. On the computer that will be running Ontrack PowerControls ExtractWizard, make sure edbbcli.dll is in the system path. The easiest way to ensure this is to copy edbbcli.dll to winnt\system32 or windows\system32. The edbbcli.dll file can be found on the Exchange Server in the Exchange Server\bin directory. 2. Start Ontrack PowerControls ExtractWizard. The computer running Ontrack PowerControls ExtractWizard is the Restore Target Computer. 3. Click Next. 4. On the Method of Extraction page of the Ontrack PowerControls ExtractWizard, select Advanced Method. Copyright © 2011 Kroll Ontrack Inc. 45 CHAPTER 4 USING THE EXCHANGE EMULATION METHOD - WINDOWS NT BACKUP Exchange Emulation for NT Backup: Exchange Server 5.5 on Windows 2000, Windows XP, and Windows Server 2003 Figure 4-5. Method of Extraction Page for Advanced Method 5. Select NT Backup from the drop-down and click Next. 6. On the Connection Parameters page of the Ontrack PowerControls ExtractWizard, select the Exchange Server 5.5 option and click Next. Figure 4-6. Selecting Connection Parameters for Exchange Server 5.5 46 Copyright © 2011 Kroll Ontrack Inc. ..... USING THE EXCHANGE EMULATION METHOD - WINDOWS NT BACKUP Exchange Emulation for NT Backup: Exchange Server 5.5 on Windows 2000, Windows XP, and Windows Server 2003 7. On the Destination Folder page of the Ontrack PowerControls ExtractWizard, specify a location for the extracted files. This location must be a local drive and of the form x:\Path where x is a valid drive letter that has an administrative share associated with it such as x$, and Path is the complete path to a folder (if a folder doesn’t exist, Ontrack PowerControls ExtractWizard will create it). 8. Click Next. 9. When the Exchange Emulation page changes from “Initializing” to “Emulating Exchange Server,” you are ready to start NT Backup. Do not click the Stop button until you reach the end of these instructions. Figure 4-7. Exchange Emulation Page Tip: You can copy the “Restore to” information on this page and paste it into NT Backup when prompted later in this section. 10. Start NT Backup (Backup Utility in Windows XP and 2003) on the computer you normally run your restores on. This can be the same computer as the one running Ontrack PowerControls ExtractWizard. 11. In NT Backup, click the Restore tab (the Restore and Manage Media tab in Windows 2003). 12. In the tree view, select your Exchange backup from the list of media. NT Backup allows you to restore only one Exchange Information Store at a time. Note: You cannot restore the Directory. 13. Click Start Restore. The Restoring Microsoft Exchange window appears. 14. Select the Erase all existing data check box. Copyright © 2011 Kroll Ontrack Inc. 47 CHAPTER 4 USING THE EXCHANGE EMULATION METHOD - WINDOWS NT BACKUP Exchange Emulation for NT Backup: Exchange Server 5.5 on Windows NT 4 15. In the Restore To box, enter the name of the Restore Target Computer (i.e., the computer running Ontrack PowerControls ExtractWizard). The name must be in all capital letters. Verify that you are using the “Restore to” value from the Exchange Emulation page of the Ontrack PowerControls ExtractWizard. 16. Click OK. NT Backup will start to restore Exchange files to the Ontrack PowerControls ExtractWizard. 17. When NT Backup is completed, click Close and close NT Backup. 18. In Ontrack PowerControls ExtractWizard, click Stop and then click Finish. Exchange Emulation for NT Backup: Exchange Server 5.5 on Windows NT 4 ......................................................................... Use the following steps for performing Exchange emulation for NT Backup with Exchange Server 5.5 on Windows NT 4: 1. On the computer that will be running Ontrack PowerControls ExtractWizard, make sure edbbcli.dll is in the system path. The easiest way to ensure this is to copy edbbcli.dll to winnt\system32 or windows\system32. The edbbcli.dll file can be found on the Exchange Server in the Exchange Server\bin directory. 2. Start Ontrack PowerControls ExtractWizard. The computer running Ontrack PowerControls ExtractWizard is the Restore Target Computer. 3. Click Next. 4. On the Method of Extraction page of the Ontrack PowerControls ExtractWizard, select Advanced Method. Figure 4-8. Method of Extraction Page for Advanced Method 48 Copyright © 2011 Kroll Ontrack Inc. Exchange Emulation for NT Backup: Exchange Server 5.5 on Windows NT 4 ..... USING THE EXCHANGE EMULATION METHOD - WINDOWS NT BACKUP 5. Select NT Backup from the drop-down and click Next. 6. On the Connection Parameters page of the Ontrack PowerControls ExtractWizard, select the Exchange Server 5.5 option and click Next. Figure 4-9. Selecting Exchange Server 5.5 Connection Parameters 7. On the Destination Folder page of the Ontrack PowerControls ExtractWizard, specify a location for the extracted files. This location must be a local drive and of the form x:\Path where x is a valid drive letter that has an administrative share associated with it such as x$, and Path is the complete path to a folder (if a folder doesn’t exist, Ontrack PowerControls ExtractWizard will create it). 8. Click Next. When the Exchange Emulation page changes from “Initializing” to “Emulating Exchange Server,” you are ready to start NT Backup. Do not click the Stop button until you reach the end of these instructions. Copyright © 2011 Kroll Ontrack Inc. 49 CHAPTER 4 USING THE EXCHANGE EMULATION METHOD - WINDOWS NT BACKUP Exchange Emulation for NT Backup: Exchange Server 5.5 on Windows NT 4 Figure 4-10. Exchange Emulation Page Tip: You can copy the “Restore to” information on this page and paste it into NT Backup when prompted later in this section. 9. Start Microsoft NT Backup on the computer you normally run your restores on. This can be the same computer as the one running Ontrack PowerControls ExtractWizard. 10. In the Tapes window, select the Exchange backup you want to restore. NT Backup allows you to restore only one Exchange Information Store at a time. Note: You cannot restore the Directory. 11. Click Restore. The Restoring Microsoft Exchange window appears. 12. In the Destination Server box, enter the name of the Restore Target Computer (i.e., the computer running Ontrack PowerControls ExtractWizard). The name must be in all capital letters. Verify that you are using the “Restore to” value from the Exchange Emulation page of the Ontrack PowerControls ExtractWizard. 13. Select the Erase all existing data check box. 14. Click OK. NT Backup will start to restore Exchange files to the Ontrack PowerControls ExtractWizard. 15. When NT Backup is completed, click Close and close NT Backup. 16. In Ontrack PowerControls ExtractWizard, click Stop and then click Finish. 50 Copyright © 2011 Kroll Ontrack Inc. CHAPTER 5 USING THE EXCHANGE EMULATION METHOD HP OPENVIEW STORAGE DATA PROTECTOR C HAPTER 5 : ................................... .... Overview ......................................................................... Use the following steps to use HP OpenView Storage Data Protector as your backup client. Exchange Emulation for HP OpenView Storage Data Protector and Exchange Server 2000/2003/2007 ......................................................................... Use the following steps for performing Exchange emulation for HP OpenView Storage Data Protector with Exchange Server 2000/2003/2007: 1. Install HP client software on the computer that will be running Ontrack PowerControls ExtractWizard. When choosing components for this client, make sure to include the MS Exchange Integration component. Note: If the computer running Ontrack PowerControls ExtractWizard already has the HP client software installed, make sure the MS Exchange Integration component has been included in the installation. Copyright © 2011 Kroll Ontrack Inc. 51 CHAPTER 5 USING THE EXCHANGE EMULATION METHOD - HP OPENVIEW STORAGE DATA PROTECTOR Exchange Emulation for HP OpenView Storage Data Protector and Exchange Server 2000/2003/2007 Figure 5-1. Properties Window for HP OpenView Storage Data Protector 2. On the computer that will be running Ontrack PowerControls ExtractWizard, do one of the following: • Option 1: Install the Exchange System Management Tools. • Option 2: Copy esebcli2.dll to the system path: winnt\system32 or windows\system32. • (The esebcli2.dll file is located on the Exchange Server in the Exchange Server\bin directory.) Then set the registry key: HKEY_LOCAL_MACHINE\System\CurrentControlSet\Control\BackupRestore \DLLPaths with Value Name Esebcli2, Data Type REG_EXPAND_SZ, String Drive\Path\Esebcli2.dll Note for Windows 2000: Use regedt32.exe to create a REG_EXPAND_SZ value. Note: When restoring an Exchange 2007 backup, using esebcli2.dll from the Exchange 2007 server will require that Ontrack PowerControls ExtractWizard is running on a 64-bit computer. If Ontrack PowerControls ExtractWizard is running on a 32-bit computer, use esebcli2.dll that is included with the 32-bit Microsoft Exchange Server 2007 Management Tools (available from www.microsoft.com). Note: For 64-bit operating systems, the esebcli2.dll must also be copied into the SysWoW64 folder. 52 Copyright © 2011 Kroll Ontrack Inc. Exchange Emulation for HP OpenView Storage Data Protector and Exchange Server 2000/2003/2007 ..... USIN G T HE EXCHANGE EMUL ATION MET HOD - HP OPENVIEW STORAGE DA TA PR OT ECTOR Figure 5-2. Example of Setting the Registry Key 3. Start Ontrack PowerControls ExtractWizard. The computer running Ontrack PowerControls ExtractWizard is known as the Restore Target Computer. 4. Click Next. 5. On the Method of Extraction page of the Ontrack PowerControls ExtractWizard, select Advanced Method. Figure 5-3. Method of Extraction Page for Advanced Method 6. Select HP OpenView Storage Data Protector from the drop-down and click Next. 7. On the Connection Parameters page of the Ontrack PowerControls ExtractWizard, select the Exchange Server 2000, 2003, or 2007 option. Copyright © 2011 Kroll Ontrack Inc. 53 CHAPTER 5 USING THE EXCHANGE EMULATION METHOD - HP OPENVIEW STORAGE DATA PROTECTOR Exchange Emulation for HP OpenView Storage Data Protector and Exchange Server 2000/2003/2007 Figure 5-4. Selecting Exchange Server 2000, 2003, or 2007 Connection Parameters 8. Click Next. 9. On the Destination Folder page of the Ontrack PowerControls ExtractWizard, specify a location for the extracted files. This location must be a local drive of the form x:\Path where x is a valid drive letter that has an administrative share associated with it such as x$, and Path is the complete path to a folder (if a folder doesn’t exist, Ontrack PowerControls ExtractWizard will create it). 10. Click Next. When the Exchange Emulation page changes from “Initializing” to “Emulating Exchange Server,” you are ready to start HP OpenView Storage Data Protector. Do not click the Stop button until you reach the end of these instructions. 54 Copyright © 2011 Kroll Ontrack Inc. Exchange Emulation for HP OpenView Storage Data Protector and Exchange Server 2000/2003/2007 ..... USIN G T HE EXCHANGE EMUL ATION MET HOD - HP OPENVIEW STORAGE DA TA PR OT ECTOR Figure 5-5. Exchange Emulation Page Tip: You can refer to the “Restore to” and “Log file path” information on this page when verifying it in HP OpenView Storage Data Protector later in this section. 11. Start HP OpenView Storage Data Protector on the computer you normally run your restores on. This can be the same computer as the one running Ontrack PowerControls ExtractWizard. 12. Select Restore from the drop-down list at the top left of the window. 13. In the left pane, expand the MS Exchange Server tree node and select the appropriate Exchange Server. 14. In the right pane, click the Source tab and then select the Exchange backup you want to restore. 15. In the right pane, click the Options tab. 16. Select the Restore to another client check box. 17. Select the name of the Restore Target Computer from the drop-down menu. Verify that you are using the “Restore to” value from the Exchange Emulation page of the Ontrack PowerControls ExtractWizard. 18. In the Directory for temporary log files box, enter the log file path. Verify that you are using the “Log file path” value from the Exchange Emulation page of the Ontrack PowerControls ExtractWizard. Note: Do not include a trailing backslash (“\”) when specifying the log file path in the Directory for temporary log files box. Doing so may cause the restore to abort. 19. Do not select the Last resort set (start recovery) check box. Note: If this check box is selected, HP OpenView Storage Data Protector will display a message stating the restore failed. Click OK. The files will still be extracted and usable. Copyright © 2011 Kroll Ontrack Inc. 55 CHAPTER 5 USING THE EXCHANGE EMULATION METHOD - HP OPENVIEW STORAGE DATA PROTECTOR Exchange Emulation for HP OpenView Storage Data Protector and Exchange Server 5.5 20. Click the Devices tab, and verify your devices are properly configured. 21. Click the Media tab, and verify the required media is available. 22. Click Restore. The Start Restore Session window appears. 23. Do one of the following: • Click Next to specify options on Report level and Network load, and then click Finish. • Click Finish. 24. When HP OpenView Storage Data Protector says it is completed, close the program. 25. In Ontrack PowerControls ExtractWizard, click Stop and then click Finish. Exchange Emulation for HP OpenView Storage Data Protector and Exchange Server 5.5 ......................................................................... Use the following steps for performing Exchange emulation for HP OpenView Storage Data Protector with Exchange Server 5.5: 1. Install HP client software on the computer that will be running Ontrack PowerControls ExtractWizard. When choosing components for this client, make sure to include the MS Exchange 5.x Integration component. Note: If the computer running Ontrack PowerControls ExtractWizard already has the HP client software installed, make sure the MS Exchange 5.x Integration component has been included in the installation. 2. On the computer running Ontrack PowerControls ExtractWizard, make sure edbbcli.dll is in the system path. The easiest way to ensure this is to copy edbbcli.dll to winnt\system32 or windows\system32. The edbbcli.dll file can be found on the Exchange Server in the Exchange Server\bin directory. 3. Start Ontrack PowerControls ExtractWizard. The computer running Ontrack PowerControls ExtractWizard is known as the Restore Target Computer. 4. Click Next. 5. On the Method of Extraction page of the Ontrack PowerControls ExtractWizard, select Advanced Method. 56 Copyright © 2011 Kroll Ontrack Inc. Exchange Emulation for HP OpenView Storage Data Protector and Exchange Server 5.5 ..... USIN G T HE EXCHANGE EMUL ATION MET HOD - HP OPENVIEW STORAGE DA TA PR OT ECTOR Figure 5-6. Method of Extraction Page for Advanced Method 6. Select HP OpenView Storage Data Protector from the drop-down and click Next. 7. On the Connection Parameters page of the Ontrack PowerControls ExtractWizard, select the Exchange Server 5.5 option. Figure 5-7. Selecting Exchange Server 5.5 Connection Parameters 8. Click Next. Copyright © 2011 Kroll Ontrack Inc. 57 CHAPTER 5 USING THE EXCHANGE EMULATION METHOD - HP OPENVIEW STORAGE DATA PROTECTOR Exchange Emulation for HP OpenView Storage Data Protector and Exchange Server 5.5 9. On the Destination Folder page of the Ontrack PowerControls ExtractWizard, specify a location for the extracted files. This location must be a local drive and of the form x:\Path where x is a valid drive letter that has an administrative share associated with it such as x$, and Path is the complete path to a folder (if a folder doesn’t exist, Ontrack PowerControls ExtractWizard will create it). 10. Click Next. When the Exchange Emulation page changes from “Initializing” to “Emulating Exchange Server,” you are ready to start HP OpenView Storage Data Protector. Do not click the Stop button until you reach the end of these instructions. Figure 5-8. Exchange Emulation Page Tip: You can refer to the “Restore to” information on this page when verifying it in HP OpenView Storage Data Protector later in this section. 11. Start HP OpenView Storage Data Protector on the computer you normally run your restores on. This can be the same computer as the one running Ontrack PowerControls ExtractWizard. 12. Select Restore from the drop-down list at the top left of the window. 13. In the left pane, expand the MS Exchange 5.x Server folder and select the appropriate Exchange Server. 14. In the right pane, select the Exchange backup you would like to restore. Note: You cannot restore the DS object. 15. In the right pane, click the Options tab. 16. Select the Restore to another client check box. 58 Copyright © 2011 Kroll Ontrack Inc. Exchange Emulation for HP OpenView Storage Data Protector and Exchange Server 5.5 ..... USIN G T HE EXCHANGE EMUL ATION MET HOD - HP OPENVIEW STORAGE DA TA PR OT ECTOR 17. Select the name of the Restore Target Computer from the drop-down menu. Verify that you are using the “Restore to” value from the Exchange Emulation page of the Ontrack PowerControls ExtractWizard. 18. Do not select either the Stop services before restore check box or the Start services after restore check box. Note: If these check boxes are selected, HP OpenView Storage Data Protector will display a message stating the restore failed. Click OK. The files will still be extracted and usable. 19. Under Restore actions, select the action you want to perform: • Restore both databases • Restore private database only • Restore public database only 20. Click the Devices tab, and verify your devices are properly configured. 21. Click the Media tab, and verify the required media is available. 22. Click Restore. The Start Restore Session window appears. 23. Do one of the following: • Click Next to specify options on Report level and Network load, and then click Finish. • Click Finish. 24. When HP OpenView Storage Data Protector says it is completed, close the program. 25. In Ontrack PowerControls ExtractWizard, click Stop and then click Finish. Copyright © 2011 Kroll Ontrack Inc. 59 CHAPTER 5 USING THE EXCHANGE EMULATION METHOD - HP OPENVIEW STORAGE DATA PROTECTOR Exchange Emulation for HP OpenView Storage Data Protector and Exchange Server 5.5 60 Copyright © 2011 Kroll Ontrack Inc. CHAPTER 6 USING THE EXCHANGE EMULATION METHOD SYMANTEC BACKUP EXEC C HAPTER 6 : ................................... .... Overview ......................................................................... Use the following steps to use Symantec Backup Exec as your client backup software. Exchange Emulation for Symantec Backup Exec 9.1/10.1 and Exchange Server 2000/2003 ......................................................................... Use the following steps for performing Exchange emulation for Symantec Backup Exec 9.1/10.1 with Exchange Server 2000/2003: 1. Install “Backup Exec Remote Agent for Windows Servers” client software on the computer that will be running Ontrack PowerControls ExtractWizard. 2. On the computer that will be running Ontrack PowerControls ExtractWizard, do one of the following: • Option 1: Install the Exchange System Management Tools and update the system path to include the Exchsrvr\bin\ directory. • Option 2: Copy esebcli2.dll to the system path: winnt\system32 or windows\system32. • (The esebcli2.dll file is located on the Exchange Server in the Exchange Server\bin directory.) Then set the registry key: HKEY_LOCAL_MACHINE\System\CurrentControlSet\Control\BackupRestore \DLLPaths with Value Name Esebcli2, Data Type REG_EXPAND_SZ, String Drive\Path\Esebcli2.dll Note for Windows 2000: Use regedt32.exe to create a REG_EXPAND_SZ value. Note: For 64-bit operating systems, the esebcli2.dll must also be copied into the SysWoW64 folder. Copyright © 2011 Kroll Ontrack Inc. 61 CHAPTER 6 USING THE EXCHANGE EMULATION METHOD - SYMANTEC BACKUP EXEC Exchange Emulation for Symantec Backup Exec 9.1/10.1 and Exchange Server 2000/2003 Figure 6-1. Example of Setting the Registry Key 3. Start Ontrack PowerControls ExtractWizard. The computer running Ontrack PowerControls ExtractWizard is known as the Restore Target Computer. 4. Click Next. 5. On the Method of Extraction page of the Ontrack PowerControls ExtractWizard, select Advanced Method. Figure 6-2. Method of Extraction Page for Advanced Method 6. Select Symantec Backup Exec from the drop-down and click Next. 7. On the Connection Parameters page of the Ontrack PowerControls ExtractWizard, select the Exchange Server 2000, or 2003, or 2007 option. 62 Copyright © 2011 Kroll Ontrack Inc. ..... USING THE EXCHANGE EMULATION METHOD - SYMANTEC BACKUP EXEC Exchange Emulation for Symantec Backup Exec 9.1/10.1 and Exchange Server 2000/2003 Figure 6-3. Selecting Exchange Server 2000, 2003 or 2007 Connection Parameters 8. In the Storage Groups box, enter the name of the storage group you will be extracting. The storage group name is case sensitive and must match exactly the name that appears in the Exchange System Manager. You can enter multiple storage groups, separated by semicolons (;). 9. Click Next. 10. On the Destination Folder page of the Ontrack PowerControls ExtractWizard, specify a location for the extracted files. This location must be a local drive of the form x:\Path where x is a valid drive letter that has an administrative share associated with it such as x$, and Path is the complete path to a folder (if a folder doesn’t exist, Ontrack PowerControls ExtractWizard will create it). 11. Click Next. When the Exchange Emulation page changes from “Initializing” to “Emulating Exchange Server,” you are ready to start Backup Exec. Do not click the Stop button until you reach the end of these instructions. Copyright © 2011 Kroll Ontrack Inc. 63 CHAPTER 6 USING THE EXCHANGE EMULATION METHOD - SYMANTEC BACKUP EXEC Exchange Emulation for Symantec Backup Exec 9.1/10.1 and Exchange Server 2000/2003 Figure 6-4. Exchange Emulation Page Tip: You can refer to the “Restore to” information on this page when verifying it in Symantec Backup Exec later in this section. 12. Start Symantec Backup Exec 9.1/10.1 on the computer you normally run your restores on. This can be the same computer as the one running Ontrack PowerControls ExtractWizard. 13. Click Restore. The Restore Job Properties window appears. 14. In the Properties pane, select Selections under the Source heading. 15. In the All Resources tree, select the Exchange backup you want to restore. 16. In the Properties pane, select Exchange Redirection under the Destination heading. 17. Select the Redirect Exchange sets check box. 18. In the Restore to server box, enter the name of the Restore Target Computer (i.e., the computer running Ontrack PowerControls ExtractWizard). Verify that you are using the “Restore to” value from the Exchange Emulation page of the Ontrack PowerControls ExtractWizard. 19. In the Server logon account, change the logon account if necessary. The account you select must have backup operator rights to the Restore Target Computer. 20. In the Properties pane, select Exchange under the Settings heading. 21. In the Exchange 2000 and Exchange 2003 area, clear the No Loss Restore check box. Important: If the No Loss Restore check box is selected, the restore will fail. 22. In the Temporary location for log and path files box, enter the log file path. Verify that you are using the “Log file path” value from the Exchange Emulation page of the Ontrack PowerControls ExtractWizard. 23. Clear the Commit after restore completes check box. 64 Copyright © 2011 Kroll Ontrack Inc. ..... USING THE EXCHANGE EMULATION METHOD - SYMANTEC BACKUP EXEC Exchange Emulation for Symantec Backup Exec 11d and Exchange Server 2000/2003/2007 Caution: Make sure to deselect the Commit after restore completes check box. If this check box remains selected, Backup Exec will automatically delete the restored files after completing the restore. 24. Click Run Now. Backup Exec displays a warning about restoring a server with different Site and Organization names. You can safely click Yes. Ontrack PowerControls ExtractWizard and Ontrack PowerControls do not depend on the Site and Organization names. Symantec Backup Exec will start to restore Exchange files to the Ontrack PowerControls ExtractWizard. 25. When Backup Exec is completed, click OK and close Backup Exec. 26. In Ontrack PowerControls ExtractWizard, click Stop and then click Finish. Exchange Emulation for Symantec Backup Exec 11d and Exchange Server 2000/2003/2007 ......................................................................... Use the following steps for performing Exchange emulation for Symantec Backup Exec 11d with Exchange Server 2000/2003/2007: 1. Install “Backup Exec Remote Agent for Windows Servers” client software on the computer that will be running Ontrack PowerControls ExtractWizard. 2. On the computer that will be running Ontrack PowerControls ExtractWizard, do one of the following: • Option 1: Install the Exchange System Management Tools and update the system path to include the Exchsrvr\bin\ directory. • Option 2: Copy esebcli2.dll to the system path: winnt\system32 or windows\system32. • (The esebcli2.dll file is located on the Exchange Server in the Exchange Server\bin directory.) Then set the registry key: HKEY_LOCAL_MACHINE\System\CurrentControlSet\Control\BackupRestore \DLLPaths with Value Name Esebcli2, Data Type REG_EXPAND_SZ, String Drive\Path\Esebcli2.dll Note for Windows 2000: Use regedt32.exe to create a REG_EXPAND_SZ value. Note: For 64-bit operating systems, the esebcli2.dll must also be copied into the SysWoW64 folder. Copyright © 2011 Kroll Ontrack Inc. 65 CHAPTER 6 USING THE EXCHANGE EMULATION METHOD - SYMANTEC BACKUP EXEC Exchange Emulation for Symantec Backup Exec 11d and Exchange Server 2000/2003/2007 Figure 6-5. Example of Setting the Registry Key 3. Start Ontrack PowerControls ExtractWizard. The computer running Ontrack PowerControls ExtractWizard is known as the Restore Target Computer. 4. Click Next. 5. On the Method of Extraction page of the Ontrack PowerControls ExtractWizard, select Advanced Method. Figure 6-6. Method of Extraction Page for Advanced Method 6. Select Symantec Backup Exec from the drop-down and click Next. 7. On the Connection Parameters page of the Ontrack PowerControls ExtractWizard, select the Exchange Server 2000, 2003, or 2007 option. 66 Copyright © 2011 Kroll Ontrack Inc. ..... USING THE EXCHANGE EMULATION METHOD - SYMANTEC BACKUP EXEC Exchange Emulation for Symantec Backup Exec 11d and Exchange Server 2000/2003/2007 Figure 6-7. Selecting Exchange Server 2000, 2003, or 2007 Connection Parameters 8. In the Storage Groups box, enter the name of the storage group you will be extracting. The storage group name is case sensitive and must match exactly the name that appears in the Exchange System Manager. You can enter multiple storage groups, separated by semicolons (;). 9. Click Next. 10. On the Destination Folder page of the Ontrack PowerControls ExtractWizard, specify a location for the extracted files. This location must be a local drive of the form x:\Path where x is a valid drive letter that has an administrative share associated with it such as x$, and Path is the complete path to a folder (if a folder doesn’t exist, Ontrack PowerControls ExtractWizard will create it). 11. Click Next. When the Exchange Emulation page changes from “Initializing” to “Emulating Exchange Server,” you are ready to start Backup Exec. Do not click the Stop button until you reach the end of these instructions. Copyright © 2011 Kroll Ontrack Inc. 67 CHAPTER 6 USING THE EXCHANGE EMULATION METHOD - SYMANTEC BACKUP EXEC Exchange Emulation for Symantec Backup Exec 11d and Exchange Server 2000/2003/2007 Figure 6-8. Exchange Emulation Page Tip: You can refer to the “Restore to” information on this page when verifying it in Symantec Backup Exec later in this section. 12. Start Symantec Backup Exec 11d on the computer you normally run your restores on. This can be the same computer as the one running Ontrack PowerControls ExtractWizard. 13. Click Restore. The Restore Job Properties window appears. 14. In the Properties pane, select Selections under the Source heading. 15. In the All Resources tree, select the Exchange backup you want to restore. 16. In the Properties pane, select Microsoft Exchange Redirection under the Destination heading. 17. Select the Redirect Exchange sets check box. 18. In the Restore to server box, enter the name of the Restore Target Computer (i.e., the computer running Ontrack PowerControls ExtractWizard). Verify that you are using the “Restore to” value from the Exchange Emulation page of the Ontrack PowerControls ExtractWizard. 19. In the Server logon account, change the logon account if necessary. The account you select must have backup operator rights to the Restore Target Computer. 20. If using Volume Shadow Copy Services (VSS), select the Redirect using Volume Shadow Copy Service (VSS) snapshot provider check box. Note: For Exchange 2000 restores, do not select the Redirect using Volume Shadow Copy Service (VSS) snapshot provider check box as Exchange 2000 does not use VSS. 21. Select the Redirect to drive and path (Exchange 2003 and 2007) option. 22. In the Restore to drive, select the computer name of the one running Ontrack PowerControls ExtractWizard. 68 Copyright © 2011 Kroll Ontrack Inc. ..... USING THE EXCHANGE EMULATION METHOD - SYMANTEC BACKUP EXEC Exchange Emulation for Symantec Backup Exec 12.0 and 12.5 and Exchange Server 2000/2003/2007 23. In Restore to path, enter the path to that same computer. This should match the Ontrack PowerControls ExtractWizard destination path. 24. In the Properties pane, select Microsoft Exchange under the Settings heading. 25. In the Exchange 2000 and later area, select the Purge existing data and restore only the databases and transaction logs from the backup sets option. 26. In the Exchange Server for temporary storage of log and patch files box, enter the log file path. 27. Clear the Commit after restore completes and Mount database after restore check boxes. Caution: Make sure to deselect the Commit after restore completes check box. If this check box remains selected, Backup Exec will automatically delete the restored files after completing the restore. 28. Click Run Now. Backup Exec displays a warning about restoring a server with different Site and Organization names. You can safely click Yes. Ontrack PowerControls ExtractWizard and Ontrack PowerControls do not depend on the Site and Organization names. Backup Exec will start to restore Exchange files to the Ontrack PowerControls ExtractWizard. 29. When Backup Exec is completed, click OK and close Backup Exec. 30. In Ontrack PowerControls ExtractWizard, click Stop and then click Finish. Exchange Emulation for Symantec Backup Exec 12.0 and 12.5 and Exchange Server 2000/2003/2007 ......................................................................... Use the following steps for performing Exchange emulation for Symantec Backup Exec 12.0 and 12.5 with Exchange Server 2000/2003/2007: 1. Install “Backup Exec Remote Agent for Windows Servers” client software on the computer that will be running Ontrack PowerControls ExtractWizard. 2. On the computer that will be running Ontrack PowerControls ExtractWizard, do one of the following: • Option 1: Install the Exchange System Management Tools and update the system path to include the Exchsrvr\bin\ directory. • Option 2: Copy esebcli2.dll to the system path: winnt\system32 or windows\system32. • (The esebcli2.dll file is located on the Exchange Server in the Exchange Server\bin directory.) Then set the registry key: HKEY_LOCAL_MACHINE\System\CurrentControlSet\Control\BackupRestore \DLLPaths with Value Name Esebcli2, Data Type REG_EXPAND_SZ, String Drive\Path\Esebcli2.dll Note for Windows 2000: Use regedt32.exe to create a REG_EXPAND_SZ value. Note: For 64-bit operating systems, the esebcli2.dll must also be copied into the SysWoW64 folder. Copyright © 2011 Kroll Ontrack Inc. 69 CHAPTER 6 USING THE EXCHANGE EMULATION METHOD - SYMANTEC BACKUP EXEC Exchange Emulation for Symantec Backup Exec 12.0 and 12.5 and Exchange Server 2000/2003/2007 Figure 6-9. Example of Setting the Registry Key 3. Start Ontrack PowerControls ExtractWizard. The computer running Ontrack PowerControls ExtractWizard is known as the Restore Target Computer. 4. Click Next. 5. On the Method of Extraction page of the Ontrack PowerControls ExtractWizard, select Advanced Method. Figure 6-10. Method of Extraction Page for Advanced Method 6. Select Symantec Backup Exec from the drop-down and click Next. 7. On the Connection Parameters page of the Ontrack PowerControls ExtractWizard, select the Exchange Server 2000, 2003, or 2007 option. 70 Copyright © 2011 Kroll Ontrack Inc. ..... USING THE EXCHANGE EMULATION METHOD - SYMANTEC BACKUP EXEC Exchange Emulation for Symantec Backup Exec 12.0 and 12.5 and Exchange Server 2000/2003/2007 Figure 6-11. Selecting Exchange Server 2000, 2003, or 2007 Connection Parameters 8. In the Storage Groups box, enter the name of the storage group you will be extracting. The storage group name is case sensitive and must match exactly the name that appears in the Exchange System Manager. You can enter multiple storage groups, separated by semicolons (;). 9. Click Next. 10. On the Destination Folder page of the Ontrack PowerControls ExtractWizard, specify a location for the extracted files. This location must be a local drive of the form x:\Path where x is a valid drive letter that has an administrative share associated with it such as x$, and Path is the complete path to a folder (if a folder doesn’t exist, Ontrack PowerControls ExtractWizard will create it). 11. Click Next. When the Exchange Emulation page changes from “Initializing” to “Emulating Exchange Server,” you are ready to start Backup Exec. Do not click the Stop button until you reach the end of these instructions. Copyright © 2011 Kroll Ontrack Inc. 71 CHAPTER 6 USING THE EXCHANGE EMULATION METHOD - SYMANTEC BACKUP EXEC Exchange Emulation for Symantec Backup Exec 12.0 and 12.5 and Exchange Server 2000/2003/2007 Figure 6-12. Exchange Emulation Page Tip: You can refer to the “Restore to” information on this page when verifying it in Symantec Backup Exec later in this section. 12. Start Symantec Backup Exec 12.0 or 12.5 on the computer you normally run your restores on. This can be the same computer as the one running Ontrack PowerControls ExtractWizard. 13. Click the drop-down arrow next to the Restore button and select New Restore Job. The Restore Job Properties window appears. 14. In the Properties pane, select Selections under the Source heading. 15. In the All Resources tree, select the Exchange backup you want to restore. 16. In the Properties pane, select Microsoft Exchange Redirection under the Destination heading. 17. Select the Redirect Exchange sets check box. 18. In the Restore to server box, enter the name of the Restore Target Computer (i.e., the computer running Ontrack PowerControls ExtractWizard). Verify that you are using the “Restore to” value from the Exchange Emulation page of the Ontrack PowerControls ExtractWizard. 19. In the Server logon account, change the logon account if necessary. The account you select must have backup operator rights to the Restore Target Computer. 20. If using Volume Shadow Copy Services (VSS), select the Redirect using Volume Shadow Copy Service (VSS) snapshot provider check box. • Select the Redirect to drive and path (Exchange 2003 and 2007) option. • In the Restore to drive, select the computer name of the one running Ontrack PowerControls ExtractWizard. 72 Copyright © 2011 Kroll Ontrack Inc. ..... USING THE EXCHANGE EMULATION METHOD - SYMANTEC BACKUP EXEC Exchange Emulation for Symantec Backup Exec 2010 and Exchange Server 2003/2007/2010 • In Restore to path, enter the path to that same computer. This should match the Ontrack PowerControls ExtractWizard destination path. Note: It is recommended that you use the browse button (...) to select the Restore to drive and Restore to path fields. This will ensure these fields are populated correctly. Note: For Exchange 2000 restores, do not select the Redirect using Volume Shadow Copy Service (VSS) snapshot provider check box as Exchange 2000 does not use VSS. 21. In the Properties pane, select Microsoft Exchange under the Settings heading. 22. In the Exchange 2000 and later area, select the Purge existing data and restore only the databases and transaction logs from the backup sets option. 23. In the Exchange Server for temporary storage of log and patch files box, enter the log file path. 24. Clear the Commit after restore completes and Mount database after restore check boxes. Caution: Make sure to deselect the Commit after restore completes check box. If this check box remains selected, Backup Exec will automatically delete the restored files after completing the restore. 25. Click Run Now. Backup Exec displays a warning about restoring a server with different Site and Organization names. You can safely click Yes. Ontrack PowerControls ExtractWizard and Ontrack PowerControls do not depend on the Site and Organization names. Backup Exec will start to restore Exchange files to the Ontrack PowerControls ExtractWizard. 26. When Backup Exec is completed, click OK and close Backup Exec. 27. In Ontrack PowerControls ExtractWizard, click Stop and then click Finish. Exchange Emulation for Symantec Backup Exec 2010 and Exchange Server 2003/2007/2010 ......................................................................... Note: It is recommended that Ontrack PowerControls ExtractWizard be run on the 32-bit (x86) edition of Windows when restoring Backup Exec 2010 data using the Advanced Method. Ontrack PowerControls ExtractWizard running on a 64-bit (x64) operating system is only supported if restoring a snapshot (VSS) backup. Use the following steps for performing Exchange emulation for Symantec Backup Exec 2010 with Exchange Server 2003, 2007, and 2010: 1. Install “Backup Exec Remote Agent for Windows Servers” client software on the computer that will be running Ontrack PowerControls ExtractWizard. 2. On the computer that will be running Ontrack PowerControls ExtractWizard, do one of the following: • Option 1: Install the Exchange System Management Tools for the appropriate version of Microsoft Exchange: Copyright © 2011 Kroll Ontrack Inc. 73 CHAPTER 6 USING THE EXCHANGE EMULATION METHOD - SYMANTEC BACKUP EXEC Exchange Emulation for Symantec Backup Exec 2010 and Exchange Server 2003/2007/2010 For Microsoft Exchange 2003: Install the Exchange System Management Tools for Exchange 2003 and update the system path to include the Exchsrvr\bin\ directory. For Microsoft Exchange 2007: Install the Exchange Server 2007 Management Tools and update the system path to include the Microsoft\Exchange Server\bin\ directory. For Microsoft Exchange 2010: Install the Exchange Server 2010 Management Tools and update the system path to include the Microsoft\Exchange Server\bin\ directory. • Option 2: Copy the esebcli2.dll to the system path: winnt\system32 or windows\system32. (The esebcli2.dll file is located on the Exchange Server in the Exchange Server\bin directory.) Then set the registry key: HKEY_LOCAL_MACHINE\System\CurrentControlSet\Control\BackupRestore \DLLPaths with Value Name Esebcli2, Data Type REG_EXPAND_SZ, String Drive\Path\Esebcli2.dll Figure 6-13. Example of Setting the Registry Key Note: It is recommended that the version of Exchange Management Tools (or esebcli2.dll) used should match the version of the Exchange Server for the data being restored; for example, if restoring data from the Exchange Server 2007, use the Exchange System Management Tools for Exchange Server 2007 (or esebcli2.dll). Note: If restoring non-snapshot backups, 32-bit Windows and Management tools must be used. Note: For 64-bit operating systems restoring a snapshot (VSS) backup, the esebcli2.dll must also be copied into the SysWoW64 folder. 3. Start Ontrack PowerControls ExtractWizard. The computer running Ontrack PowerControls ExtractWizard is known as the Restore Target Computer. 4. On the first page of the Ontrack PowerControls ExtractWizard, click Next. 5. On the Method of Extraction page of the Ontrack PowerControls ExtractWizard, select Advanced Method. 74 Copyright © 2011 Kroll Ontrack Inc. ..... USING THE EXCHANGE EMULATION METHOD - SYMANTEC BACKUP EXEC Exchange Emulation for Symantec Backup Exec 2010 and Exchange Server 2003/2007/2010 Figure 6-14. Method of Extraction Page for Advanced Method 6. Select Symantec Backup Exec from the drop-down and click Next. 7. On the Connection Parameters page of the Ontrack PowerControls ExtractWizard, do one of the following: • For restores of Exchange Server 2003, or 2007: Select the Exchange Server 2000, 2003, or 2007 option, and in the Storage Groups box, enter the name of the storage group you will be extracting. The storage group name is case sensitive and must match exactly the name that appears in the management console for Exchange Server. You can enter multiple storage groups, separated by semicolons (;). Copyright © 2011 Kroll Ontrack Inc. 75 CHAPTER 6 USING THE EXCHANGE EMULATION METHOD - SYMANTEC BACKUP EXEC Exchange Emulation for Symantec Backup Exec 2010 and Exchange Server 2003/2007/2010 Figure 6-15. Selecting Exchange Server 2000, 2003, or 2007 Connection Parameters • For restores of Exchange Server 2010: Select the Exchange Server 2010 option, and in the Databases box, enter the name of the database you will be extracting. The database name is case sensitive and must match exactly the name that appears in the management console for Exchange Server. You can enter multiple databases, separated by semicolons (;). Figure 6-16. Selecting Exchange Server 2010 Connection Parameters 8. Click Next. 76 Copyright © 2011 Kroll Ontrack Inc. ..... USING THE EXCHANGE EMULATION METHOD - SYMANTEC BACKUP EXEC Exchange Emulation for Symantec Backup Exec 2010 and Exchange Server 2003/2007/2010 9. On the Destination Folder page of the Ontrack PowerControls ExtractWizard, use the Destination Folder box to specify a location for the extracted files. This location must be a local drive of the form x:\Path where x is a valid drive letter that has an administrative share associated with it such as x$, and Path is the complete path to a folder. (If a folder doesn’t exist, Ontrack PowerControls ExtractWizard will create it.) 10. Click Next. When the Exchange Emulation page changes from “Initializing” to “Emulating Exchange Server,” you are ready to continue to the next step. Important: Do not click the Stop button or close the Exchange Emulation page until you reach the end of these instructions. Figure 6-17. Exchange Emulation Page Tip: You can refer to the “Restore to” information on this page when verifying it in Symantec Backup Exec later in this section. 11. Restart the Backup Exec Remote Agent for Windows Systems service by doing the following: Warning: Before restarting the Backup Exec Remote Agent for Windows Systems service, ensure that there are no active Backup Exec backup or restore operations running on the system. Note for Windows Vista and later versions: Run the Services Management console as Administrator. • From the Start menu, select Run. • In the Open box, type services.msc and press Enter to open the Services management console. • Click the Backup Exec Remote Agent for Windows Systems service. Copyright © 2011 Kroll Ontrack Inc. 77 CHAPTER 6 USING THE EXCHANGE EMULATION METHOD - SYMANTEC BACKUP EXEC Exchange Emulation for Symantec Backup Exec 2010 and Exchange Server 2003/2007/2010 • If the service is already running, click Restart the service. • If the service is not running, click Start the service. • After starting or restarting Backup Exec Remote Agent for Windows Systems, verify that Started appears in its Status column. 12. Start Symantec Backup Exec 2010 on the computer where restores are normally run. This can be the same computer as the one running Ontrack PowerControls ExtractWizard. 13. Click the drop-down arrow next to the Restore button and select New Restore Job. The Restore Job Properties window appears. 14. In the Properties pane, select Selections under the Source heading. 15. In the All Resources tree, select the Exchange backup you want to restore. 16. In the Properties pane, select Microsoft Exchange Redirection under the Destination heading. 17. Select the Redirect Exchange sets check box. 18. In Restore to server, enter the name of the Restore Target Computer (the computer running Ontrack PowerControls ExtractWizard). Verify that you are using the “Restore to” value from the Exchange Emulation page of the Ontrack PowerControls ExtractWizard. 19. In Server logon account, change the logon account if necessary. The account you select must have backup operator rights to the Restore Target Computer. 20. If restoring a snapshot backup made through the Volume Shadow Copy Services (VSS), perform these additional steps: • Select the Redirect using Volume Shadow Copy Service (VSS) snapshot provider check box. • Select the Redirect to drive and path (Exchange 2003 and 2007) option. • In Restore to drive, select name of the computer name running Ontrack PowerControls ExtractWizard. • In Restore to path, enter the path to that same computer. This should match the Ontrack PowerControls ExtractWizard destination path. Note: It is recommended that you use the browse button (...) to select the Restore to drive and Restore to path fields. This ensures these fields are populated correctly. • In the Properties pane, select File Redirection under the Destination heading and select the Redirect file sets check box. • In the Restore to drive, select name of the computer name running Ontrack PowerControls ExtractWizard. • In the Server logon account, change the logon account if necessary. • In Restore to path, enter the path to that same computer. This should match the Ontrack PowerControls ExtractWizard destination path. Note: It is recommended that you use the browse button (...) to select the Restore to drive and Restore to path fields. This will ensure these fields are populated correctly. 21. In the Properties pane, select Microsoft Exchange under the Settings heading. 22. In the Exchange 2000 and later area, select the Purge existing data and restore only the databases and transaction logs from the backup sets option. 23. In the Exchange Server for temporary storage of log and patch files box, enter the log file path. 78 Copyright © 2011 Kroll Ontrack Inc. Exchange Emulation for Symantec Backup Exec 9.1/10.1 and Exchange Server 5.5 ..... USING THE EXCHANGE EMULATION METHOD - SYMANTEC BACKUP EXEC 24. Clear the Commit after restore completes and Mount database after restore check boxes. Caution: Make sure Commit after restore completes is not selected. If this check box remains selected, Backup Exec will automatically delete the restored files after completing the restore. 25. Click Run Now. Backup Exec displays a warning about restoring a server with different Site and Organization names. You can safely click Yes. Ontrack PowerControls ExtractWizard and Ontrack PowerControls do not depend on the Site and Organization names. Backup Exec will start to restore Exchange files to the Ontrack PowerControls ExtractWizard. 26. When Backup Exec is completed, click OK and close Backup Exec. 27. In Ontrack PowerControls ExtractWizard, click Stop and then click Finish. Exchange Emulation for Symantec Backup Exec 9.1/10.1 and Exchange Server 5.5 ......................................................................... Use the following steps for performing Exchange emulation for Symantec Backup Exec 9.1/10.1 with Exchange Server 5.5: 1. Install “Backup Exec Remote Agent for Windows Servers” client software on the computer that will be running Ontrack PowerControls ExtractWizard. 2. On the computer running Ontrack PowerControls ExtractWizard, make sure edbbcli.dll is in the system path. The easiest way to ensure this is to copy edbbcli.dll to winnt\system32 or windows\system32. The edbbcli.dll file can be found on the Exchange Server in the Exchange Server\bin directory. 3. Start Ontrack PowerControls ExtractWizard. The computer running Ontrack PowerControls ExtractWizard is known as the Restore Target Computer. 4. Click Next. 5. On the Method of Extraction page of the Ontrack PowerControls ExtractWizard, select Advanced Method. Copyright © 2011 Kroll Ontrack Inc. 79 CHAPTER 6 USING THE EXCHANGE EMULATION METHOD - SYMANTEC BACKUP EXEC Exchange Emulation for Symantec Backup Exec 9.1/10.1 and Exchange Server 5.5 Figure 6-18. Method of Extraction Page for Advanced Method 6. Select Symantec Backup Exec from the drop-down and click Next. 7. On the Connection Parameters page of the Ontrack PowerControls ExtractWizard, select the Exchange Server 5.5 option. Figure 6-19. Selecting Exchange Server 5.5 Connection Parameters 8. Click Next. 80 Copyright © 2011 Kroll Ontrack Inc. Exchange Emulation for Symantec Backup Exec 9.1/10.1 and Exchange Server 5.5 ..... USING THE EXCHANGE EMULATION METHOD - SYMANTEC BACKUP EXEC 9. On the Destination Folder page of the Ontrack PowerControls ExtractWizard, specify a location for the extracted files. This location must be a local drive of the form x:\Path where x is a valid drive letter that has an administrative share associated with it such as x$, and Path is the complete path to a folder (if a folder doesn’t exist, Ontrack PowerControls ExtractWizard will create it). 10. Click Next. When the Exchange Emulation page changes from “Initializing” to “Emulating Exchange Server,” you are ready to start Backup Exec. Do not click the Stop button until you reach the end of these instructions. Figure 6-20. Exchange Emulation Page Tip: You can copy the “Restore to” information on this page and paste it into Backup Exec when prompted later in this section. 11. Start Symantec Backup Exec on the computer you normally run your restores on. This can be the same computer as the one running Ontrack PowerControls ExtractWizard. 12. Click Restore at the top left of the Backup Exec window. The Restore Job Properties window appears. 13. In the Properties pane, select Selections under the Source heading. 14. In the All Resources tree, select the Exchange backup you want to restore. Note: You cannot restore the Microsoft Exchange Directory. 15. In the Properties pane, select Exchange Redirection under the Destination heading. 16. Select the Redirect Exchange sets check box. Copyright © 2011 Kroll Ontrack Inc. 81 CHAPTER 6 USING THE EXCHANGE EMULATION METHOD - SYMANTEC BACKUP EXEC Exchange Emulation for Symantec Backup Exec 8.6 and Exchange Server 2000/2003 17. In the Restore to server box, enter the name of the Restore Target Computer (i.e., the computer running Ontrack PowerControls ExtractWizard). Verify that you are using the “Restore to” value from the Exchange Emulation page of the Ontrack PowerControls ExtractWizard. 18. In the Server logon account, change the logon account if necessary. The account you select must have backup operator rights to the Restore Target Computer. 19. In the Properties pane, select Exchange under the Settings heading. 20. In the Exchange v5.5 area, clear the No Loss Restore check box. Important: If the No Loss Restore check box is selected, the restore will fail. 21. Select one or both of the following check boxes: Select the Restore public folder if you would like to restore the pub.edb. Select the Restore private mailboxes if you would like to restore the priv.edb. 22. Click Run Now. Backup Exec will display a warning about restoring a server with different Site and Organization names. You can safely click Yes. Ontrack PowerControls ExtractWizard and Ontrack PowerControls do not depend on the Site and Organization names. Backup Exec will start to restore Exchange files to the Ontrack PowerControls ExtractWizard. 23. When Backup Exec is completed, click OK and close Backup Exec. 24. In Ontrack PowerControls ExtractWizard, click Stop and then click Finish. Exchange Emulation for Symantec Backup Exec 8.6 and Exchange Server 2000/2003 ......................................................................... Use the following steps for performing Exchange emulation for Symantec Backup Exec 8.6 with Exchange Server 2000/2003: 1. Install “Backup Exec Remote Agent for Windows Servers” client software on the computer that will be running Ontrack PowerControls ExtractWizard. 2. On the computer that will be running Ontrack PowerControls ExtractWizard, do one of the following: • Option 1: Install the Exchange System Management Tools and update the system path to include the Exchsrvr\bin\ directory. • Option 2: Copy esebcli2.dll to the system path: winnt\system32 or windows\system32. • (The esebcli2.dll file is located on the Exchange Server in the Exchange Server\bin directory.) Then set the registry key: HKEY_LOCAL_MACHINE\System\CurrentControlSet\Control\BackupRestore \DLLPaths with Value Name Esebcli2, Data Type REG_EXPAND_SZ, String Drive\Path\Esebcli2.dll Note for Windows 2000: Use regedt32.exe to create a REG_EXPAND_SZ value. Note: For 64-bit operating systems, the esebcli2.dll must also be copied into the SysWoW64 folder. 82 Copyright © 2011 Kroll Ontrack Inc. Exchange Emulation for Symantec Backup Exec 8.6 and Exchange Server 2000/2003 ..... USING THE EXCHANGE EMULATION METHOD - SYMANTEC BACKUP EXEC Figure 6-21. Example of Setting the Registry Key 3. Start Ontrack PowerControls ExtractWizard. The computer running Ontrack PowerControls ExtractWizard is known as the Restore Target Computer. 4. Click Next. 5. On the Method of Extraction page of the Ontrack PowerControls ExtractWizard, select Advanced Method. Figure 6-22. Method of Extraction Page for Advanced Method 6. Select Symantec Backup Exec from the drop-down and click Next. 7. On the Connection Parameters page of the Ontrack PowerControls ExtractWizard, select the Exchange Server 2000, 2003, or 2007 option. Copyright © 2011 Kroll Ontrack Inc. 83 CHAPTER 6 USING THE EXCHANGE EMULATION METHOD - SYMANTEC BACKUP EXEC Exchange Emulation for Symantec Backup Exec 8.6 and Exchange Server 2000/2003 Figure 6-23. Selecting Exchange Server 2000, 2003, or 2007 Connection Parameters 8. In the Storage Groups box, enter the name of the storage group you will be extracting, exactly as it appears in the Exchange System Manager. Backup Exec will check this name, which is case sensitive, and it must match exactly. You can enter multiple storage groups, separated by semicolons (;). 9. Click Next. 10. On the Destination Folder page of the Ontrack PowerControls ExtractWizard, specify a location for the extracted files. This location must be a local drive of the form x:\Path where x is a valid drive letter that has an administrative share associated with it such as x$, and Path is the complete path to a folder (if a folder doesn’t exist, Ontrack PowerControls ExtractWizard will create it). 11. Click Next. When the Exchange Emulation page changes from “Initializing” to “Emulating Exchange Server,” you are ready to start Backup Exec. Do not click the Stop button until you reach the end of these instructions. 84 Copyright © 2011 Kroll Ontrack Inc. Exchange Emulation for Symantec Backup Exec 8.6 and Exchange Server 2000/2003 ..... USING THE EXCHANGE EMULATION METHOD - SYMANTEC BACKUP EXEC Figure 6-24. Exchange Emulation Page Tip: You can copy the “Restore to” and “Log file path” information on this page and paste it into Backup Exec when prompted later in this section. 12. Start Symantec Backup Exec on the computer you normally run your restores on. This can be the same computer as the one running Ontrack PowerControls ExtractWizard. 13. On the toolbar at the top of the Backup Exec window, click Restore. The Restore Job Properties window appears. 14. In the Restore Job Properties window, click the Selections tab. 15. In the All Volumes tree, select the Exchange backup you want to restore. 16. Click the Redirection tab. 17. Select the Redirect Exchange sets check box. 18. In the Restore to server box, enter the name of the Restore Target Computer. Verify that you are using the “Restore to” value from the Exchange Emulation page of the Ontrack PowerControls ExtractWizard. 19. Select the Exchange tab. 20. In the Exchange 2000 area, clear the No Loss Restore check box. Important: If the No Loss Restore check box is selected, the restore will fail. 21. In the Temporary location for log and path files box, enter the log file path. Verify that you are using the “Log file path” value from the Exchange Emulation page of the Ontrack PowerControls ExtractWizard. 22. Clear the Commit after restore completes check box. Copyright © 2011 Kroll Ontrack Inc. 85 CHAPTER 6 USING THE EXCHANGE EMULATION METHOD - SYMANTEC BACKUP EXEC Exchange Emulation for Symantec Backup Exec 8.6 and Exchange Server 5.5 Caution: Make sure to deselect the Commit after restore completes check box. If this check box remains selected, Backup Exec will automatically delete the restored files after completing the restore. 23. Click Run Now. Backup Exec will display a warning about restoring a server with different Site and Organization names. You can safely click Yes. Ontrack PowerControls ExtractWizard and Ontrack PowerControls do not depend on the Site and Organization names. Backup Exec will start to restore Exchange files to the Ontrack PowerControls ExtractWizard. 24. When Backup Exec is completed, click OK and close Backup Exec. 25. In Ontrack PowerControls ExtractWizard, click Stop and then click Finish. Exchange Emulation for Symantec Backup Exec 8.6 and Exchange Server 5.5 ......................................................................... Use the following steps for performing Exchange emulation for Symantec Backup Exec 8.6 with Exchange Server 5.5: 1. Install “Backup Exec Remote Agent for Windows Servers” client software on the computer that will be running Ontrack PowerControls ExtractWizard. 2. On the computer running Ontrack PowerControls ExtractWizard, make sure edbbcli.dll is in the system path. The easiest way to ensure this is to copy to winnt\system32 or windows\system32. The edbbcli.dll file can be found on the Exchange Server in the Exchange Server\bin directory. 3. Start Ontrack PowerControls ExtractWizard. The computer running Ontrack PowerControls ExtractWizard is known as the Restore Target Computer. 4. Click Next. 5. On the Method of Extraction page of the Ontrack PowerControls ExtractWizard, select Advanced Method and Symantec Backup Exec. 86 Copyright © 2011 Kroll Ontrack Inc. Exchange Emulation for Symantec Backup Exec 8.6 and Exchange Server 5.5 ..... USING THE EXCHANGE EMULATION METHOD - SYMANTEC BACKUP EXEC Figure 6-25. Method of Extraction Page for Advanced Method 6. Select Symantec Backup Exec from the drop-down and click Next. 7. On the Connection Parameters page of the Ontrack PowerControls ExtractWizard, select the Exchange Server 5.5 option. Figure 6-26. Selecting Exchange Server 5.5 Connection Parameters 8. Click Next. Copyright © 2011 Kroll Ontrack Inc. 87 CHAPTER 6 USING THE EXCHANGE EMULATION METHOD - SYMANTEC BACKUP EXEC Exchange Emulation for Symantec Backup Exec 8.6 and Exchange Server 5.5 9. On the Destination Folder page of the Ontrack PowerControls ExtractWizard, specify a location for the extracted files. This location must be a local drive of the form x:\Path where x is a valid drive letter that has an administrative share associated with it such as x$, and Path is the complete path to a folder (if a folder doesn’t exist, Ontrack PowerControls ExtractWizard will create it). 10. Click Next. When the Exchange Emulation page changes from “Initializing” to “Emulating Exchange Server,” you are ready to start Backup Exec. Do not click the Stop button until you reach the end of these instructions. Figure 6-27. Exchange Emulation Page Tip: You can copy the “Restore to” information on this page and paste it into Backup Exec when prompted later in this section. 11. Start Symantec Backup Exec on the computer you normally run your restores on. This can be the same computer as the one running Ontrack PowerControls ExtractWizard. 12. Click Restore at the top left of the Backup Exec window. The Restore Job Properties window appears. 13. In the Restore Job Properties window, click the Selections tab. 14. In the All Volumes tree, select the Exchange backup you want to restore. Note: You cannot restore the Microsoft Exchange Directory. 15. Click the Redirection tab. 16. Select the Redirect Exchange sets check box. 17. In the Restore to server box, enter the name of the Restore Target Computer. Verify that you are using the “Restore to” value from the Exchange Emulation page of the Ontrack PowerControls ExtractWizard. 88 Copyright © 2011 Kroll Ontrack Inc. Exchange Emulation for Symantec Backup Exec 8.6 and Exchange Server 5.5 ..... USING THE EXCHANGE EMULATION METHOD - SYMANTEC BACKUP EXEC 18. Select the Exchange tab. 19. In the Exchange v5.5 area, clear the No Loss Restore check box. Important: If the No Loss Restore check box is selected, the restore will fail. 20. Select one or both of the following check boxes: Select the Restore public folder if you would like to restore the pub.edb. Select the Restore private mailboxes if you would like to restore the priv.edb. 21. Click Run Now. Backup Exec will display a warning about restoring a server with different Site and Organization names. You can safely click Yes. Ontrack PowerControls ExtractWizard and Ontrack PowerControls do not depend on the Site and Organization names. Backup Exec will start to restore Exchange files to the Ontrack PowerControls ExtractWizard. 22. When Backup Exec is completed, click OK and close Backup Exec. 23. In Ontrack PowerControls ExtractWizard, click Stop and then click Finish. Copyright © 2011 Kroll Ontrack Inc. 89 CHAPTER 6 90 USING THE EXCHANGE EMULATION METHOD - SYMANTEC BACKUP EXEC Exchange Emulation for Symantec Backup Exec 8.6 and Exchange Server 5.5 Copyright © 2011 Kroll Ontrack Inc. CHAPTER 7 USING THE EXCHANGE EMULATION METHOD CA ARCSERVE BACKUP C HAPTER 7 : ................................... .... Overview ......................................................................... Use the following steps to use CA ARCserve Backup as your client backup software. Exchange Emulation for CA ARCserve Backup and Exchange Server 2000/2003 ......................................................................... Use the following steps for performing Exchange emulation for CA ARCserve Backup with Exchange Server 2000/2003: 1. On the computer that will be running Ontrack PowerControls ExtractWizard, do one of the following: • Option 1: Install the Exchange System Management Tools and update the system path to include the Exchsrvr\bin\ directory. • Option 2: Copy esebcli2.dll to the system path: winnt\system32 or windows\system32. (The esebcli2.dll file is located on the Exchange Server in the Exchange Server\bin directory.) Then set the registry key: HKEY_LOCAL_MACHINE\System\CurrentControlSet\Control\BackupRestore \DLLPaths with Value Name Esebcli2, Data Type REG_EXPAND_SZ, String Drive\Path\Esebcli2.dll Note for Windows 2000: Use regedt32.exe to create a REG_EXPAND_SZ value. Note: For 64-bit operating systems, the esebcli2.dll must also be copied into the SysWoW64 folder. Copyright © 2011 Kroll Ontrack Inc. 91 CHAPTER 7 USING THE EXCHANGE EMULATION METHOD - CA ARCSERVE BACKUP Exchange Emulation for CA ARCserve Backup and Exchange Server 2000/2003 Figure 7-1. Example of Setting the Registry Key 2. Start Ontrack PowerControls ExtractWizard. The computer running Ontrack PowerControls ExtractWizard is the Restore Target Computer. 3. Click Next. 4. On the Method of Extraction page of the Ontrack PowerControls ExtractWizard, select Advanced Method. Figure 7-2. Method of Extraction Page for Advanced Method 5. Select CA ARCserve Backup from the drop-down and click Next. 6. On the Connection Parameters page of the Ontrack PowerControls ExtractWizard, select the Exchange Server 2000 or 2003 option. 92 Copyright © 2011 Kroll Ontrack Inc. Exchange Emulation for CA ARCserve Backup and Exchange Server 2000/2003 ..... USING THE EXCHANGE EMULATION METHOD - CA ARCSERVE BACKUP Figure 7-3. Selecting Exchange Server 2000 or 2003 Connection Parameters 7. In the Storage Groups box, enter the name of the storage group you will be extracting. The storage group name is case sensitive and must match exactly as it appears in the Exchange System Manager. You can enter multiple storage groups, separated by semicolons (;). 8. Click Next. 9. If Ontrack PowerControls ExtractWizard displays a warning about the CA ARCserve Exchange client not being properly configured for emulating Exchange Server 2000/2003, click OK to continue. You can configure the CA ARCserve Exchange client when you get to step 12 later in this section. 10. On the Destination Folder page of the Ontrack PowerControls ExtractWizard, specify a location for the extracted files. This location must be a local drive of the form x:\Path where x is a valid drive letter that has an administrative share associated with it such as x$, and Path is the complete path to a folder (if a folder doesn’t exist, Ontrack PowerControls ExtractWizard will create it). 11. Click Next. When the Exchange Emulation page changes from “Initializing” to “Emulating Exchange Server,” you are ready to start CA ARCserve Backup. Do not click the Stop button until you reach the end of these instructions. Copyright © 2011 Kroll Ontrack Inc. 93 CHAPTER 7 USING THE EXCHANGE EMULATION METHOD - CA ARCSERVE BACKUP Exchange Emulation for CA ARCserve Backup and Exchange Server 2000/2003 Figure 7-4. Exchange Emulation Page Tip: You can copy the “Restore to” and “Log file path” information on this page and paste it into CA ARCserve Backup when prompted later in this section. 12. Make sure “CA ARCserve Backup Client Agent for Windows” software and “Backup Agent for Microsoft Exchange” software are installed on the computer running Ontrack PowerControls ExtractWizard. 13. Start CA ARCserve Backup on the computer you normally run your restores on. This can be the same computer as the one running Ontrack PowerControls ExtractWizard. The CA ARCserve Backup window appears. 14. On the Quick Start menu, click Restore. A Server tree appears in the Source tab. 15. In the Source tab, select the Exchange backup you want to restore. 16. Right-click the storage group you want to restore and click Backup Agent Option. The Backup Agent Restore Options window appears. 17. In the Temporary location for log and path files box, enter the log file path. Verify that you are using the “Log file path” value from the Exchange Emulation page of the Ontrack PowerControls ExtractWizard. 18. Click OK to close the Backup Agent Restore Options window. 19. Click the Destination Tab. 20. Clear the Restore files to their original location check box. Important: For the following two steps, use the Network tree. Do not use the Windows NT/2000/XP/2003 Systems tree. 21. In the Network tree, expand the Microsoft Windows Network node, and locate the Restore Target Computer. If the Restore Target Computer does not appear, do one or both of the following: 94 Copyright © 2011 Kroll Ontrack Inc. Exchange Emulation for CA ARCserve Backup 9.x-11.5 SP3 and Exchange Server 5.5 ..... USING THE EXCHANGE EMULATION METHOD - CA ARCSERVE BACKUP • If the domain or workgroup that the Restore Target Computer belongs to does not appear in the Microsoft Windows Network node, right-click the Microsoft Windows Network node and click Add Machine/Object. In the Add Object window, enter the domain or workgroup and click Add. • If the Restore Target Computer does not appear in the domain or workgroup it belongs to, right-click the domain or workgroup node, and click Add Machine/Object. In the Add Object window, enter the name of the Restore Target Computer and click Add. Verify that you are using the “Restore to” value from the Exchange Emulation page of the Ontrack PowerControls ExtractWizard. 22. Expand the Restore Target Computer node and select the Microsoft Information Store node. Note: If the Microsoft Information Store node does not appear under the Restore Target Computer, select the Restore Target Computer node so that its name appears in the Address box above the Destination tree. Then append \dbaexchis to the Restore Target Computer name. This signals CA ARCserve Backup you are restoring an Information Store. 23. On the toolbar, click Start. 24. If the Remote Agent Security is not properly configured, the Security window appears. Make sure your Server logon account (User Name and Password) is correct. The account you use must have backup operator rights to the Restore Target Computer. 25. Click OK. The Session User Name and Password window appears. 26. Verify the session information is correct. 27. Click OK. The Submit Job window appears. 28. In the Description box, enter a description if desired, and click OK. CA ARCserve Backup will start to restore Exchange files to the Ontrack PowerControls ExtractWizard. 29. When CA ARCserve Backup is completed, click OK and close CA ARCserve Backup. 30. In Ontrack PowerControls ExtractWizard, click Stop and then click Finish. Exchange Emulation for CA ARCserve Backup 9.x-11.5 SP3 and Exchange Server 5.5 ......................................................................... Use the following steps for performing Exchange emulation for CA ARCserve Backup 9.x-11.5 SP3 with Exchange Server 5.5: 1. On the computer that will be running Ontrack PowerControls ExtractWizard, make sure edbbcli.dll is in the system path. The easiest way to ensure this is to copy edbbcli.dll to winnt\system32 or windows\system32. The edbbcli.dll file can be found on the Exchange Server in the Exchange Server\bin directory. 2. Start Ontrack PowerControls ExtractWizard. The computer running Ontrack PowerControls ExtractWizard is the Restore Target Computer. 3. Click Next. 4. On the Method of Extraction page of the Ontrack PowerControls ExtractWizard, select Advanced Method. Copyright © 2011 Kroll Ontrack Inc. 95 CHAPTER 7 USING THE EXCHANGE EMULATION METHOD - CA ARCSERVE BACKUP Exchange Emulation for CA ARCserve Backup 9.x-11.5 SP3 and Exchange Server 5.5 Figure 7-5. Method of Extraction Page for Advanced Method 5. Select CA ARCserve Backup from the drop-down and click Next. 6. On the Connection Parameters page of the Ontrack PowerControls ExtractWizard, select the Exchange Server 5.5 option. Figure 7-6. Selecting Exchange Server 5.5 Connection Parameters 96 Copyright © 2011 Kroll Ontrack Inc. Exchange Emulation for CA ARCserve Backup 9.x-11.5 SP3 and Exchange Server 5.5 ..... USING THE EXCHANGE EMULATION METHOD - CA ARCSERVE BACKUP 7. In the Site and Org boxes, enter the Site and Org for the Exchange Information Store files you are preparing to restore. The Site and Org names are case sensitive and must match exactly as they appear in the Exchange System Manager. 8. Click Next. 9. If Ontrack PowerControls ExtractWizard displays a warning about the CA ARCserve Backup Exchange client not being properly configured for emulating Exchange 5.5, click OK to continue. You can configure the CA ARCserve Backup Exchange client when you get to step 12 later in this section. 10. On the Destination Folder page of the Ontrack PowerControls ExtractWizard, specify a location for the extracted files. This location must be of the form x:\Path where x is a valid drive letter that has an administrative share associated with it such as x$, and Path is the complete path to a folder (if a folder doesn’t exist, Ontrack PowerControls ExtractWizard will create it). 11. Click Next. When the Exchange Emulation page changes from “Initializing” to “Emulating Exchange Server,” you are ready to start CA ARCserve Backup. Do not click the Stop button until you reach the end of these instructions. Figure 7-7. Exchange Emulation Page Tip: You can copy the “Restore to” and “Log file path” information on this page and paste it into CA ARCserve Backup when prompted later in this section. 12. Make sure “CA ARCserve Backup Client Agent for Windows” software and “Backup Agent for Microsoft Exchange” software are installed on the computer running Ontrack PowerControls ExtractWizard. 13. If you have already installed the Backup Agent for Exchange Server 2000/2003 and you want to emulate Exchange Server 5.5, you must do one of the following: Copyright © 2011 Kroll Ontrack Inc. 97 CHAPTER 7 USING THE EXCHANGE EMULATION METHOD - CA ARCSERVE BACKUP Exchange Emulation for CA ARCserve Backup 9.x-11.5 SP3 and Exchange Server 5.5 • Option 1: Reinstall the Backup Agent for Microsoft Exchange with Ontrack PowerControls ExtractWizard, running the correct emulation type. • Option 2: Manually edit the registry setting for the CA ARCserve Backup Exchange client. Make sure the following key exists: HKEY_LOCAL_MACHINE\SOFTWARE\ComputerAssociates\BrightStor ARCserve Backup\DSAgent\CurrentVersion\agent\dbaexch. In these keys, make sure the REG_DWORD value “isExch2000” does not exist. Important: If REG_DWORD value “isExch2000” exists, delete it. 14. Start CA ARCserve Backup on the computer you normally run your restores on. This can be the same computer as the one running Ontrack PowerControls ExtractWizard. The CA ARCserve Backup window appears. 15. On the Quick Start menu, click Restore. A Server tree appears in the Source tab. 16. Select the Exchange backup you want to restore. Note: You cannot restore the Directory. 17. Click the Destination tab. 18. Clear the Restore files to their original location check box. Important: For the following two steps, use the Network tree. Do not use the Windows NT/2000/XP/2003 Systems tree. 19. In the Network tree, expand the Microsoft Windows Network node, and locate the Restore Target Computer. If the Restore Target Computer does not appear, do one or both of the following: • If the domain or workgroup that the Restore Target Computer belongs to does not appear in the Microsoft Windows Network node, right-click the Microsoft Windows Network node and click Add Machine/Object. In the Add Object window, enter the domain or workgroup and click Add. • If the Restore Target Computer does not appear in the domain or workgroup it belongs to, right-click the domain or workgroup node, and click Add Machine/Object. In the Add Object window, enter the name of the Restore Target Computer and click Add. Verify that you are using the “Restore to” value from the Exchange Emulation page of the Ontrack PowerControls ExtractWizard. 20. Expand the Restore Target Computer node and select the Microsoft Exchange Server node. Note: If the Microsoft Exchange Server node does not appear under the Restore Target Computer, select the Restore Target Computer node so that its name appears in the Address box above the Destination tree. Then append \dbaexch to the Restore Target Computer name. This signals CA ARCserve Backup you are restoring an Information Store. 21. On the toolbar, click Start. 22. If the Remote Agent Security is not properly configured, the Security window appears. Make sure your Server logon account (User Name and Password) is correct. The account you use must have backup operator rights to the Restore Target Computer. 23. Click OK. The Session User Name and Password window appears. 98 Copyright © 2011 Kroll Ontrack Inc. Exchange Emulation for CA ARCserve Backup 9.x-11.5 SP3 and Exchange Server 5.5 ..... USING THE EXCHANGE EMULATION METHOD - CA ARCSERVE BACKUP 24. Verify the session information is correct. 25. Click OK. The Submit Job window appears. 26. In the Description box, enter a description if desired, and click OK. CA ARCserve Backup starts to restore Exchange files to the Ontrack PowerControls ExtractWizard. 27. When CA ARCserve Backup is completed, click OK and close CA ARCserve Backup. 28. In Ontrack PowerControls ExtractWizard, click Stop and then click Finish. Copyright © 2011 Kroll Ontrack Inc. 99 CHAPTER 7 100 USING THE EXCHANGE EMULATION METHOD - CA ARCSERVE BACKUP Exchange Emulation for CA ARCserve Backup 9.x-11.5 SP3 and Exchange Server 5.5 Copyright © 2011 Kroll Ontrack Inc. CHAPTER 8 USING THE EXCHANGE EMULATION METHOD NETBACKUP C HAPTER 8 : ................................... .... Overview ......................................................................... Use the following steps to use NetBackup as your client backup software. Exchange Emulation for NetBackup 4.5-5.1 and Exchange Server 2000/2003 ......................................................................... Note: For NetBackup 4.5, you must install the NetBackup client and the Exchange agent on the computer running Ontrack PowerControls ExtractWizard. Use the following steps for performing Exchange emulation for NetBackup 4.5-5.1 with Exchange Server 2000/2003: 1. Install NetBackup client software for Windows on the computer that will be running Ontrack PowerControls ExtractWizard. 2. Allow the computer running Ontrack PowerControls ExtractWizard to restore backups created by the Exchange Server client. Follow the instructions for allowing redirected restores in the NetBackup Administrators Guide. 3. On the computer that will be running Ontrack PowerControls ExtractWizard, do one of the following: • Option 1: Install the Exchange System Management Tools and update the system path to include the Exchsrvr\bin\ directory. • Option 2: Copy esebcli2.dll to the system path: winnt\system32 or windows\system32. (The esebcli2.dll file is located on the Exchange Server in the Exchange Server\bin directory.) Then set the registry key: HKEY_LOCAL_MACHINE\System\CurrentControlSet\Control\BackupRestore \DLLPaths with Value Name Esebcli2, Data Type REG_EXPAND_SZ, String Drive\Path\Esebcli2.dll Note for Windows 2000: Use regedt32.exe to create a REG_EXPAND_SZ value. Copyright © 2011 Kroll Ontrack Inc. 101 CHAPTER 8 USING THE EXCHANGE EMULATION METHOD - NETBACKUP Exchange Emulation for NetBackup 4.5-5.1 and Exchange Server 2000/2003 Note: For 64-bit operating systems, the esebcli2.dll must also be copied into the SysWoW64 folder. Figure 8-1. Example of Setting the Registry Key 4. Start Ontrack PowerControls ExtractWizard. The computer running Ontrack PowerControls ExtractWizard is the Restore Target Computer. 5. Click Next. 6. On the Method of Extraction page of the Ontrack PowerControls ExtractWizard, select Advanced Method. Figure 8-2. Method of Extraction Page for Advanced Method 7. Select NetBackup from the drop-down and click Next. 8. In the Connection Parameters page of the Ontrack PowerControls ExtractWizard, select the Exchange Server 2000, 2003, or 2007 option. 102 Copyright © 2011 Kroll Ontrack Inc. ..... USING THE EXCHANGE EMULATION METHOD - NETBACKUP Exchange Emulation for NetBackup 4.5-5.1 and Exchange Server 2000/2003 Figure 8-3. Selecting Exchange Server 2000, 2003, 2007Connection Parameters 9. In the Storage Groups box, enter the name of the storage group you will be extracting. The storage group name is case sensitive and must match exactly the name that appears in the Exchange System Manager. You can enter multiple storage groups, separated by semicolons (;). 10. Click Next. 11. On the Destination Folder page of the Ontrack PowerControls ExtractWizard, specify a location for the extracted files. This location must be a local drive of the form x:\Path where x is a valid drive letter that has an administrative share associated with it such as x$, and Path is the complete path to a folder (if a folder doesn’t exist, Ontrack PowerControls ExtractWizard will create it). 12. Click Next. When the Exchange Emulation page changes from “Initializing” to “Emulating Exchange Server,” you are ready to start NetBackup. Do not click the Stop button until you reach the end of these instructions. Copyright © 2011 Kroll Ontrack Inc. 103 CHAPTER 8 USING THE EXCHANGE EMULATION METHOD - NETBACKUP Exchange Emulation for NetBackup 4.5-5.1 and Exchange Server 2000/2003 Figure 8-4. Exchange Emulation Page Tip: You can copy the “Log file path” information on this page and paste it into NetBackup when prompted later in this section. 13. Start the NetBackup client on the computer running Ontrack PowerControls ExtractWizard. 14. On the File menu, click Specify NetBackup Machines and Policy Type. (For NetBackup 4.5, click Specify NetBackup Machines.) Figure 8-5. Specify the client and policy type 15. In the Specify NetBackup Machines and Policy Type window, click the Client/Policy Type tab. 16. Under Client List, select the Exchange client you want to restore from and make it the current client. Click OK. 104 Copyright © 2011 Kroll Ontrack Inc. ..... USING THE EXCHANGE EMULATION METHOD - NETBACKUP Exchange Emulation for NetBackup 4.5-5.1 and Exchange Server 5.5 17. On the toolbar, click Select for Restore, and then select the Exchange backup you want to restore. 18. On the Actions menu, click Start Restore of Marked Files. 19. In the Restore Marked Files window, clear the Commit after restore completes check box. Caution: If the Commit after restore completes check box is selected, NetBackup will automatically delete the restored files after completing the restore. 20. In the Temporary location for log and patch files box, enter the log file path. Verify that you are using the “Log file path” value from the Exchange Emulation page of the Ontrack PowerControls ExtractWizard. 21. Click Start Restore. 22. When NetBackup is completed, click OK and close NetBackup. 23. In Ontrack PowerControls ExtractWizard, click Stop and then click Finish. Exchange Emulation for NetBackup 4.5-5.1 and Exchange Server 5.5 ......................................................................... Note: For NetBackup 4.5, you must install the NetBackup client and the Exchange agent on the computer running Ontrack PowerControls ExtractWizard. Use the following steps for performing Exchange emulation for NetBackup 4.5-5.1 with Exchange Server 5.5: 1. Install NetBackup client software for Windows on the computer that will be running Ontrack PowerControls ExtractWizard. 2. Allow the computer running Ontrack PowerControls ExtractWizard to restore backups created by the Exchange Server client. Follow the instructions for allowing redirected restores in the NetBackup Administrators Guide. 3. On the computer running Ontrack PowerControls ExtractWizard, make sure edbbcli.dll is in the system path. The easiest way is to copy edbbcli.dll to winnt\system32 or windows\system32. The edbbcli.dll file can be found on the Exchange Server in the Exchange Server\bin directory. 4. Start Ontrack PowerControls ExtractWizard. The computer running Ontrack PowerControls ExtractWizard is the Restore Target Computer. 5. Click Next. 6. On the Method of Extraction page of the Ontrack PowerControls ExtractWizard, select Advanced Method. Copyright © 2011 Kroll Ontrack Inc. 105 CHAPTER 8 USING THE EXCHANGE EMULATION METHOD - NETBACKUP Exchange Emulation for NetBackup 4.5-5.1 and Exchange Server 5.5 Figure 8-6. Method of Extraction Page for Advanced Method 7. Select NetBackup from the drop-down and click Next. 8. On the Connection Parameters page of the Ontrack PowerControls ExtractWizard, select the Exchange Server 5.5 option and click Next. Figure 8-7. Selecting Exchange Server 5.5 Connection Parameters 106 Copyright © 2011 Kroll Ontrack Inc. Exchange Emulation for NetBackup 4.5-5.1 and Exchange Server 5.5 ..... USING THE EXCHANGE EMULATION METHOD - NETBACKUP 9. On the Destination Folder page of the Ontrack PowerControls ExtractWizard, specify a location for the extracted files. This location must be a local drive of the form x:\Path where x is a valid drive letter that has an administrative share associated with it such as x$, and Path is the complete path to a folder (if a folder doesn’t exist, Ontrack PowerControls ExtractWizard will create it). 10. Click Next. When the Exchange Emulation page changes from “Initializing” to “Emulating Exchange Server,” you are ready to start NetBackup. Do not click the Stop button until you reach the end of these instructions. Figure 8-8. Exchange Emulation Page Tip: You can copy the “Log file path” information on this page and paste it into NetBackup when prompted later in this section. 11. Start the NetBackup client on the computer running Ontrack PowerControls ExtractWizard. 12. On the File menu, click Specify NetBackup Machines and Policy Type. (For NetBackup 4.5, click Specify NetBackup Machines.) Copyright © 2011 Kroll Ontrack Inc. 107 CHAPTER 8 USING THE EXCHANGE EMULATION METHOD - NETBACKUP Exchange Emulation for NetBackup 6.0 and Exchange Server 2000/2003 Figure 8-9. Specify client and policy type 13. In the Specify NetBackup Machines and Policy Type window, click the Client/Policy Type tab. 14. Under Client List, select the Exchange client you want to restore from and make it the current client. Click OK. 15. On the toolbar, click Select for Restore, and then select the Exchange backup you want to restore. 16. On the Actions menu, click Start Restore of Marked Files. 17. In the Restore Marked Files window, click Start Restore. 18. When NetBackup is completed, click OK and close NetBackup. 19. In Ontrack PowerControls ExtractWizard, click Stop and then click Finish. Exchange Emulation for NetBackup 6.0 and Exchange Server 2000/2003 ......................................................................... Use the following steps for performing Exchange emulation for NetBackup 6.0 with Exchange Server 2000/2003: 1. Install NetBackup client software for Windows on the computer that will be running Ontrack PowerControls ExtractWizard. 2. Allow the computer running Ontrack PowerControls ExtractWizard to restore backups created by the Exchange Server client. Follow the instructions for allowing redirected restores in the NetBackup Administrators Guide. 3. On the computer that will be running Ontrack PowerControls ExtractWizard, do one of the following: • Option 1: Install the Exchange System Management Tools and update the system path to include the Exchsrvr\bin\ directory. • Option 2: Copy esebcli2.dll to the system path: winnt\system32 or windows\system32. (The esebcli2.dll file is located on the Exchange Server in the Exchange Server\bin directory.) Then set the registry key: HKEY_LOCAL_MACHINE\System\CurrentControlSet\Control\BackupRestore 108 Copyright © 2011 Kroll Ontrack Inc. ..... USING THE EXCHANGE EMULATION METHOD - NETBACKUP Exchange Emulation for NetBackup 6.0 and Exchange Server 2000/2003 \DLLPaths with Value Name Esebcli2, Data Type REG_EXPAND_SZ, String Drive\Path\Esebcli2.dll Note for Windows 2000: Use regedt32.exe to create a REG_EXPAND_SZ value. Note: For 64-bit operating systems, the esebcli2.dll must also be copied into the SysWoW64 folder. Figure 8-10. Example of Setting the Registry Key 4. Start Ontrack PowerControls ExtractWizard. The computer running Ontrack PowerControls ExtractWizard is the Restore Target Computer. 5. On the first page of the Ontrack PowerControls ExtractWizard, click Next. 6. On the Method of Extraction page of the Ontrack PowerControls ExtractWizard, select Advanced Method. Figure 8-11. Method of Extraction Page for Advanced Method 7. Select NetBackup from the drop-down and click Next. Copyright © 2011 Kroll Ontrack Inc. 109 CHAPTER 8 USING THE EXCHANGE EMULATION METHOD - NETBACKUP Exchange Emulation for NetBackup 6.0 and Exchange Server 2000/2003 8. On the Connection Parameters page of the Ontrack PowerControls ExtractWizard, select the Exchange Server 2000, 2003, or 2007 option. Figure 8-12. Selecting Exchange Server 2000, 2003, or 2007 Connection Parameters 9. In the Storage Groups box, enter the name of the storage group you will be extracting. The storage group name is case sensitive and must match exactly the name that appears in the Exchange System Manager. You can enter multiple storage groups, separated by semicolons (;). 10. Click Next. 11. On the Destination Folder page of the Ontrack PowerControls ExtractWizard, specify a location for the extracted files. This location must be a local drive of the form x:\Path where x is a valid drive letter that has an administrative share associated with it such as x$, and Path is the complete path to a folder (if a folder doesn’t exist, Ontrack PowerControls ExtractWizard will create it). 12. Click Next. When the Exchange Emulation page changes from “Initializing” to “Emulating Exchange Server,” you are ready to start NetBackup. Do not click the Stop button until you reach the end of these instructions. 110 Copyright © 2011 Kroll Ontrack Inc. Exchange Emulation for NetBackup 6.0 and Exchange Server 2000/2003 ..... USING THE EXCHANGE EMULATION METHOD - NETBACKUP Figure 8-13. Exchange Emulation Page Tip: You can copy the “Log file path” information on this page and paste it into NetBackup when prompted later in this section. 13. Start the NetBackup client on the computer running Ontrack PowerControls ExtractWizard. 14. On the File menu, select Specify NetBackup Machines and Policy Type. Figure 8-14. Specify client and policy type 15. In the Specify NetBackup Machines and Policy Type window, locate the Source client for restores (or virtual client for backups) drop-down and select the Exchange client you want to restore from and make it the current client. 16. In the Policy type for restores drop-down, change the default to MS-Exchange-Server. Click OK. Copyright © 2011 Kroll Ontrack Inc. 111 CHAPTER 8 USING THE EXCHANGE EMULATION METHOD - NETBACKUP Exchange Emulation for NetBackup 6.0 and Exchange Server 5.5 17. On the toolbar, click Select for Restore, and then select the Exchange backup you want to restore. 18. On the Actions menu, click Start Restore of Marked Files. 19. In the Restore Marked Files window, clear the Commit after restore completes check box. Caution: If the Commit after restore completes check box is selected, NetBackup will automatically delete the restored files after completing the restore. 20. In the Temporary location for log and patch files box, enter the log file path. Verify that you are using the “Log file path” value from the Exchange Emulation page of the Ontrack PowerControls ExtractWizard. 21. Click Start Restore. 22. When NetBackup is completed, click OK and close NetBackup. 23. In Ontrack PowerControls ExtractWizard, click Stop and then click Finish. Exchange Emulation for NetBackup 6.0 and Exchange Server 5.5 ......................................................................... Use the following steps for performing Exchange emulation for NetBackup 6.0 with Exchange Server 5.5: 1. Install NetBackup client software for Windows on the computer that will be running Ontrack PowerControls ExtractWizard. 2. Allow the computer running Ontrack PowerControls ExtractWizard to restore backups created by the Exchange Server client. Follow the instructions for allowing redirected restores in the NetBackup Administrators Guide. 3. On the computer running Ontrack PowerControls ExtractWizard, make sure edbbcli.dll is in the system path. The easiest way is to copy edbbcli.dll to winnt\system32 or windows\system32. The edbbcli.dll file can be found on the Exchange Server in the Exchange Server\bin directory. 4. Start Ontrack PowerControls ExtractWizard. The computer running Ontrack PowerControls ExtractWizard is the Restore Target Computer. 5. On the first page of the Ontrack PowerControls ExtractWizard, click Next. 6. On the Method of Extraction page of the Ontrack PowerControls ExtractWizard, select Advanced Method. 112 Copyright © 2011 Kroll Ontrack Inc. Exchange Emulation for NetBackup 6.0 and Exchange Server 5.5 ..... USING THE EXCHANGE EMULATION METHOD - NETBACKUP Figure 8-15. Method of Extraction Page for Advanced Method 7. Select NetBackup from the drop-down and click Next. 8. On the Connection Parameters page of the Ontrack PowerControls ExtractWizard, select the Exchange Server 5.5 option and click Next. Figure 8-16. Selecting Exchange Server 5.5 Connection Parameters Copyright © 2011 Kroll Ontrack Inc. 113 CHAPTER 8 USING THE EXCHANGE EMULATION METHOD - NETBACKUP Exchange Emulation for NetBackup 6.0 and Exchange Server 5.5 9. On the Destination Folder page of the Ontrack PowerControls ExtractWizard, specify a location for the extracted files. This location must be a local drive of the form x:\Path where x is a valid drive letter that has an administrative share associated with it such as x$, and Path is the complete path to a folder (if a folder doesn’t exist, Ontrack PowerControls ExtractWizard will create it). Click Next. 10. Click Next. When the Exchange Emulation page changes from “Initializing” to “Emulating Exchange Server,” you are ready to start NetBackup. Do not click the Stop button until you reach the end of these instructions. Figure 8-17. Exchange Emulation Page Tip: You can copy the “Log file path” information on this page and paste it into NetBackup when prompted later in this section. 11. Start the NetBackup client on the computer running Ontrack PowerControls ExtractWizard. 12. On the File menu, click Specify NetBackup Machines and Policy Type. 114 Copyright © 2011 Kroll Ontrack Inc. ..... USING THE EXCHANGE EMULATION METHOD - NETBACKUP Exchange Emulation for NetBackup 6.5.x and 7.0 and Exchange Server 2000/2003/2007 Figure 8-18. Specify client and policy type 13. In the Specify NetBackup Machines and Policy Type window, locate the Source client for restores (or virtual client for backups) drop-down and select the Exchange client you want to restore from and make it the current client. 14. In the Policy type for restores drop-down, change the default to MS-Exchange-Server. Click OK. 15. On the toolbar, click Select for Restore, and then select the Exchange backup you want to restore. 16. On the Actions menu, click Start Restore of Marked Files. 17. In the Restore Marked Files window, click Start Restore. 18. When NetBackup is completed, click OK and close NetBackup. 19. In Ontrack PowerControls ExtractWizard, click Stop and then click Finish. Exchange Emulation for NetBackup 6.5.x and 7.0 and Exchange Server 2000/2003/2007 ......................................................................... Note: NetBackup 6.5.4 and later must be run on a 32-bit (x86) edition of Windows. NetBackup 6.5.4 and later running on a 64-bit (x64) operating system are not supported for Advanced Method. Use the following steps for performing Exchange emulation for NetBackup 6.5.x and 7 backups with Exchange Server 2000, 2003, and 2007: 1. Install NetBackup client software for Windows on the computer that will be running Ontrack PowerControls ExtractWizard. 2. Follow the instructions for allowing redirected restores in the NetBackup Administrators Guide. (This allows the computer running Ontrack PowerControls ExtractWizard to restore backups created by the Exchange Server.) 3. On the computer that will be running Ontrack PowerControls ExtractWizard, do one of the following: • Option 1: Install the Exchange System Management Tools for the appropriate version of Microsoft Exchange: Copyright © 2011 Kroll Ontrack Inc. 115 CHAPTER 8 USING THE EXCHANGE EMULATION METHOD - NETBACKUP Exchange Emulation for NetBackup 6.5.x and 7.0 and Exchange Server 2000/2003/2007 For Microsoft Exchange 2003: Install the Exchange System Management Tools for Exchange 2003 and update the system path to include the Exchsrvr\bin\ directory. For Microsoft Exchange 2007: Install the Exchange Server 2007 Management Tools and update the system path to include the Microsoft\Exchange Server\bin\ directory. • Option 2: Copy the esebcli2.dll to the system path: winnt\system32 or windows\system32. (The esebcli2.dll file is located on the Exchange Server in the Exchange Server\bin directory.) Then set the registry key: HKEY_LOCAL_MACHINE\System\CurrentControlSet\Control\BackupRestore \DLLPaths with Value Name Esebcli2, Data Type REG_EXPAND_SZ, String Drive\Path\Esebcli2.dll Note for Windows 2000: Use regedt32.exe to create a REG_EXPAND_SZ value. Note: For NetBackup 6.5.x (other than version 6.5.4 and later) running on 64-bit operating systems, the esebcli2.dll must also be copied into the SysWoW64 folder. Figure 8-19. Example of Setting the Registry Key 4. Start Ontrack PowerControls ExtractWizard. The computer running Ontrack PowerControls ExtractWizard is the Restore Target Computer. 5. On the first page of the Ontrack PowerControls ExtractWizard, click Next. 6. On the Method of Extraction page of the Ontrack PowerControls ExtractWizard, select Advanced Method. 116 Copyright © 2011 Kroll Ontrack Inc. ..... USING THE EXCHANGE EMULATION METHOD - NETBACKUP Exchange Emulation for NetBackup 6.5.x and 7.0 and Exchange Server 2000/2003/2007 Figure 8-20. Method of Extraction Page for Advanced Method 7. Select NetBackup from the drop-down list and then click Next. 8. On the Connection Parameters page of the Ontrack PowerControls ExtractWizard, select the Exchange Server 2000, 2003, or 2007 option. Figure 8-21. Selecting Exchange Server 2000, 2003, or 2007 Connection Parameters Copyright © 2011 Kroll Ontrack Inc. 117 CHAPTER 8 USING THE EXCHANGE EMULATION METHOD - NETBACKUP Exchange Emulation for NetBackup 6.5.x and 7.0 and Exchange Server 2000/2003/2007 9. In the Storage Groups box, enter the name of the storage group you want to extract. The storage group name is case sensitive and must match exactly the name that appears in the management console for Exchange Server. You can enter multiple storage groups, separated by semicolons (;). 10. Click Next. 11. On the Destination Folder page of the Ontrack PowerControls ExtractWizard, use the Destination Folder box to specify a location for the extracted files. This location must be a local drive of the form x:\Path where x is a valid drive letter that has an administrative share associated with it, such as x$, and Path is the complete path to a folder. (If a folder doesn’t exist, Ontrack PowerControls ExtractWizard will create it.) 12. Click Next. When the Exchange Emulation page changes from “Initializing” to “Emulating Exchange Server,” you are ready to continue to the next step. Important: Do not click the Stop button or close the Exchange Emulation page until you reach the end of these instructions. Figure 8-22. Exchange Emulation Page Tip: Copy the “Log file path” information on this page and paste it when prompted later in this section. 13. Start the NetBackup client software on the computer running Ontrack PowerControls ExtractWizard. 14. On the File menu, click Specify NetBackup Machines and Policy Type. 118 Copyright © 2011 Kroll Ontrack Inc. ..... USING THE EXCHANGE EMULATION METHOD - NETBACKUP Exchange Emulation for NetBackup 6.5.x and 7.0 and Exchange Server 2000/2003/2007 Figure 8-23. Specify Client and Policy Type 15. In the Specify NetBackup Machines and Policy Type window, use the Source client for restores (or virtual client for backups) list to select the client for the Exchange Server you want to restore from and make it the current client. 16. In the Policy type for restores list, select MS-Exchange-Server and then click OK. 17. On the toolbar, click Select for Restore, and then select the backup set for the Exchange Server you want to restore. 18. From the Actions menu, select Start Restore of Marked Files. 19. Under the General tab of Restore Marked Files, make sure the default of Restore everything to its original location selected. 20. Under the Microsoft Exchange tab of Restore Marked Files, do the following: • Select the Roll-Forward Recovery (Replay all log files) option. • For NetBackup 6.5.x, use the Temporary location for log and patch files box to enter the same information you entered in the Ontrack PowerControls ExtractWizard Destination Folder box. • For Net Backup 7.0, use the Temporary location for log files box to enter the same information you entered in the Ontrack PowerControls ExtractWizard Destination Folder box. • Make sure Commit after last backup set is restored is not selected. Important: Clear this box or NetBackup will restore the files and then delete them. 21. Click Start Restore. 22. When NetBackup is completed, click OK and close NetBackup. 23. In Ontrack PowerControls ExtractWizard, click Stop and then click Finish. • Copyright © 2011 Kroll Ontrack Inc. 119 CHAPTER 8 120 USING THE EXCHANGE EMULATION METHOD - NETBACKUP Exchange Emulation for NetBackup 6.5.x and 7.0 and Exchange Server 2000/2003/2007 Copyright © 2011 Kroll Ontrack Inc. CHAPTER 9 USING THE EXCHANGE EMULATION METHOD COMMVAULT GALAXY BACKUP & RECOVERY C HAPTER 9 : ................................... .... Overview ......................................................................... Use the following steps to use CommVault Galaxy Backup & Recovery as your client backup software. Exchange Emulation for CommVault Galaxy Backup & Recovery 6.1, 7.0, 8.0 and Exchange Server 2007 ......................................................................... Important: CommVault Galaxy will not install the Exchange agent onto a non-server OS. The Exchange agent is required for Ontrack PowerControls ExtractWizard to work. Use the following steps for performing Exchange emulation for CommVault Galaxy Backup & Recovery 6.1, 7.0, 8.0 with Exchange Server 2007: 1. On the computer that will be running Ontrack PowerControls ExtractWizard, do one of the following: • Option 1: Install the Exchange System Management Tools and update the system path to include the Exchsrvr\bin\ directory. • Option 2: Copy esebcli2.dll to the system path: winnt\system32 or windows\system32. (The esebcli2.dll file is located on the Exchange Server in the Exchange Server\bin directory.) Then set the registry key: HKEY_LOCAL_MACHINE\System\CurrentControlSet\Control\BackupRestore \DLLPaths with Value Name Esebcli2, Data Type REG_EXPAND_SZ, String Drive\Path\Esebcli2.dll Note for Windows 2000: Use regedt32.exe to create a REG_EXPAND_SZ value. Copyright © 2011 Kroll Ontrack Inc. 121 CHAPTER 9 U S I N G T H E E X C H A N G E E M U L A T I O N M E T H O D - C O M M VA U L T G A L A X Y B A C K U P & RECOVERY Exchange Emulation for CommVault Galaxy Backup & Recovery 6.1, 7.0, 8.0 and Exchange Server 2007 Note: For 64-bit operating systems, the esebcli2.dll must also be copied into the SysWoW64 folder. Figure 9-1. Example of Setting the Registry Key 2. Start Ontrack PowerControls ExtractWizard. The computer running Ontrack PowerControls ExtractWizard is the Restore Target Computer. 3. Click Next. 4. On the Method of Extraction page of the Ontrack PowerControls ExtractWizard, select Advanced Method. Figure 9-2. Method of Extraction Page for Advanced Method 5. Select CommVault Galaxy Backup & Recovery from the drop-down and click Next. 6. On the Connection Parameters page of the Ontrack PowerControls ExtractWizard, select the Exchange Server 2007 option. 122 Copyright © 2011 Kroll Ontrack Inc. Exchange Emulation for CommVault Galaxy Backup & Recovery 6.1, 7.0, 8.0 and Exchange Server 2007 ..... U S I N G T H E E X C H A N G E E M U L A T I O N M E T H O D - C O M M VA U L T G A L A X Y B A C K U P & R E C O V E R Y Figure 9-3. Selecting Exchange Server 2007 Connection Parameters 7. Click Next. 8. On the Destination Folder page of the Ontrack PowerControls ExtractWizard, specify a location for the extracted files. This location must be a local drive of the form x:\Path where x is a valid drive letter that has an administrative share associated with it such as x$, and Path is the complete path to a folder (if a folder doesn’t exist, Ontrack PowerControls ExtractWizard will create it). 9. Click Next. When the Exchange Emulation page changes from “Initializing” to “Emulating Exchange Server,” you are ready to start CommVault Galaxy. Do not click the Stop button until you reach the end of these instructions. Copyright © 2011 Kroll Ontrack Inc. 123 CHAPTER 9 U S I N G T H E E X C H A N G E E M U L A T I O N M E T H O D - C O M M VA U L T G A L A X Y B A C K U P & RECOVERY Exchange Emulation for CommVault Galaxy Backup & Recovery 6.1, 7.0, 8.0 and Exchange Server 2007 Figure 9-4. Exchange Emulation Page Tip: You can copy the “Log file path” information on this page and paste it into CommVault when prompted later in this section. 10. Do one of the following: • For CommVault Galaxy 8.0: Make sure “iDA for Windows Server XXXX” and “iDA for Exchange Databases” are installed and match the Windows Server version you are running. • For CommVault Galaxy 7.0: Make sure “iDA for Windows Server XXXX” and “iDA for Exchange Server XXXX” match the Windows Server and Exchange Server versions you are running. • For CommVault Galaxy 6.1: Make sure “iDA for Windows Server XXXX” and “iDA for Exchange Server XXXX” match the Windows Server and Exchange Server versions you are running. Note: For Exchange Server 2007, CommVault uses “iDA for Exchange Server 2007 Database.” Note: • You must run Ontrack PowerControls ExtractWizard in Advanced mode while running the CommVault installer. • CommVault Galaxy will not install the Exchange agent onto a non-server OS. The Exchange agent is required for Ontrack PowerControls ExtractWizard to work. 11. If you have already installed the Exchange Database iDataAgent for Exchange Server 5.5 and you want to emulate Exchange Server 2007, you must reinstall the Exchange Database iDataAgent with Ontrack PowerControls ExtractWizard running the correct emulation type. That is, the Exchange Server 2007 option must be selected on the Connection Parameters page). 124 Copyright © 2011 Kroll Ontrack Inc. ..... U S I N G T H E E X C H A N G E E M U L A T I O N M E T H O D - C O M M VA U L T G A L A X Y B A C K U P & R E C O V E R Y Exchange Emulation for CommVault Galaxy Backup & Recovery 5.0, 5.9, 6.1, 7.0, 8.0 and Exchange Server 2000/2003 12. Start CommCell Console on the computer you normally run your restores on. This can be the same computer as the one running Ontrack PowerControls ExtractWizard. The CommCell Console window appears. 13. In the CommCell Browser, right-click the Exchange Server you want to restore and click Browse & Recover. The Browse Options window appears. 14. Specify the appropriate browse time for your recovery: • Browse the Latest Data • Specify Browse Time 15. In the Browse Options window, select your Exchange Server from the Client Computer drop-down menu. 16. Click OK to show the browse data for your Exchange Server. 17. Select the storage groups to restore. Note: You can only restore data from under the Exchange Database tree node. 18. Click Recover All Selected. 19. The Restore Options for All Selected Items window appears. 20. For CommVault 6.1 and 7.0: • Select the Restore to a Different Client option. • Select the Restore Target Computer from the Select a Client drop-down list. Verify that you are using the “Restore to” value from the Exchange Emulation page of the Ontrack PowerControls ExtractWizard. 21. For CommVault 8.0, select the Restore Target Computer from the Destination Computer drop-down list. 22. Click OK to close the Restore Options for All Selected Items window. 23. When CommVault completes the restore, you can close CommCell Console. 24. In Ontrack PowerControls ExtractWizard, click Stop and then click Finish. Exchange Emulation for CommVault Galaxy Backup & Recovery 5.0, 5.9, 6.1, 7.0, 8.0 and Exchange Server 2000/2003 ......................................................................... Important: CommVault Galaxy will not install the Exchange agent onto a non-server OS. The Exchange agent is required for Ontrack PowerControls ExtractWizard to work. Use the following steps for performing Exchange emulation for CommVault Galaxy Backup & Recovery 5.0, 5.9, 6.1, 7.0, 8.0 with Exchange Server 2000/2003: 1. On the computer that will be running Ontrack PowerControls ExtractWizard, do one of the following: • Option 1: Install the Exchange System Management Tools and update the system path to include the Exchsrvr\bin\ directory. • Option 2: Copy esebcli2.dll to the system path: winnt\system32 or windows\system32. (The esebcli2.dll file is located on the Exchange Server in the Exchange Server\bin directory.) Then set the registry key: Copyright © 2011 Kroll Ontrack Inc. 125 CHAPTER 9 U S I N G T H E E X C H A N G E E M U L A T I O N M E T H O D - C O M M VA U L T G A L A X Y B A C K U P & RECOVERY Exchange Emulation for CommVault Galaxy Backup & Recovery 5.0, 5.9, 6.1, 7.0, 8.0 and Exchange Server 2000/2003 HKEY_LOCAL_MACHINE\System\CurrentControlSet\Control\BackupRestore \DLLPaths with Value Name Esebcli2, Data Type REG_EXPAND_SZ, String Drive\Path\Esebcli2.dll Note for Windows 2000: Use regedt32.exe to create a REG_EXPAND_SZ value. Note: For 64-bit operating systems, the esebcli2.dll must also be copied into the SysWoW64 folder. Figure 9-5. Example of Setting the Registry Key 2. Start Ontrack PowerControls ExtractWizard. The computer running Ontrack PowerControls ExtractWizard is the Restore Target Computer. 3. Click Next. 4. On the Method of Extraction page of the Ontrack PowerControls ExtractWizard, select Advanced Method. Figure 9-6. Method of Extraction Page for Advanced Method Advanced Method 5. Select CommVault Galaxy Backup & Recovery from the drop-down and click Next. 126 Copyright © 2011 Kroll Ontrack Inc. Exchange Emulation for CommVault Galaxy Backup & Recovery 5.0, 5.9, 6.1, 7.0, 8.0 and Exchange Server 2000/2003 ..... U S I N G T H E E X C H A N G E E M U L A T I O N M E T H O D - C O M M VA U L T G A L A X Y B A C K U P & R E C O V E R Y 6. On the Connection Parameters page of the Ontrack PowerControls ExtractWizard, select the Exchange Server 2000 or 2003 option. Figure 9-7. Selecting Exchange Server 2000 or 2003 Connection Parameters 7. Click Next. 8. On the Destination Folder page of the Ontrack PowerControls ExtractWizard, specify a location for the extracted files. This location must be a local drive of the form x:\Path where x is a valid drive letter that has an administrative share associated with it such as x$, and Path is the complete path to a folder (if a folder doesn’t exist, Ontrack PowerControls ExtractWizard will create it). 9. Click Next. When the Exchange Emulation page changes from “Initializing” to “Emulating Exchange Server,” you are ready to start CommVault Galaxy. Do not click the Stop button until you reach the end of these instructions. Copyright © 2011 Kroll Ontrack Inc. 127 CHAPTER 9 U S I N G T H E E X C H A N G E E M U L A T I O N M E T H O D - C O M M VA U L T G A L A X Y B A C K U P & RECOVERY Exchange Emulation for CommVault Galaxy Backup & Recovery 5.0, 5.9, 6.1, 7.0, 8.0 and Exchange Server 2000/2003 Figure 9-8. Exchange Emulation Page Tip: You can copy the “Log file path” information on this page and paste it into CommVault when prompted later in this section. 10. Do one of the following: • For CommVault Galaxy 8.0: Make sure “iDA for Windows Server XXXX” and “iDA for Exchange Server” are installed and match the Windows Server version you are running. • For CommVault Galaxy 7.0: Make sure “iDA for Windows Server XXXX” and “iDA for Exchange Server XXXX” are installed and match the Windows Server and Exchange Server versions you are running. • For CommVault Galaxy 6.1: Make sure “iDA for Windows Server XXXX” and “iDA for Exchange Server XXXX” are installed and match the Windows Server and Exchange Server versions you are running. • For CommVault Galaxy 5.9: Make sure “iDA for Windows File Systems” software and “iDA for Exchange Database” software are installed on the computer running Ontrack PowerControls ExtractWizard. • For CommVault Galaxy 5.0: Make sure “CommVault Systems File System iDataAgent” software and “CommVault Systems Exchange Database iDataAgent” software are installed on the computer running Ontrack PowerControls ExtractWizard. Note: • You must run Ontrack PowerControls ExtractWizard in Advanced mode while running the CommVault installer. • CommVault Galaxy will not install the Exchange agent onto a non-server OS. The Exchange agent is required for Ontrack PowerControls ExtractWizard to work. 128 Copyright © 2011 Kroll Ontrack Inc. ..... U S I N G T H E E X C H A N G E E M U L A T I O N M E T H O D - C O M M VA U L T G A L A X Y B A C K U P & R E C O V E R Y Exchange Emulation for CommVault Galaxy Backup & Recovery and Exchange Server 5.5 11. If you have already installed the Exchange Database iDataAgent for Exchange Server 5.5 and you want to emulate Exchange Server 2000/2003, you must reinstall the Exchange Database iDataAgent with Ontrack PowerControls ExtractWizard running the correct emulation type. That is, the Exchange Server 2000 or 2003 option must be selected on the Connection Parameters page). 12. Start CommCell Console on the computer you normally run your restores on. This can be the same computer as the one running Ontrack PowerControls ExtractWizard. The CommCell Console window appears. 13. In the CommCell Browser, right-click the Exchange Server you want to restore and click Browse & Recover. The Browse Options window appears. 14. Specify the appropriate browse time for your recovery: • Browse the Latest Data • Specify Browse Time 15. In the Browse Options window, select your Exchange Server from the Client Computer drop-down menu. 16. Click OK to show the browse data for your Exchange Server. 17. Select the storage groups to restore. Note: You can only restore data from under the Exchange Database tree node. 18. Click Recover All Selected. 19. The Restore Options for All Selected Items window appears. 20. For CommVault 6.1 and 7.0: • Select the Restore to a Different Client option. • Select the Restore Target Computer from the Select a Client drop-down list. Verify that you are using the “Restore to” value from the Exchange Emulation page of the Ontrack PowerControls ExtractWizard. 21. For CommVault 8.0, select the Restore Target Computer from the Destination Computer drop-down list. 22. Click OK to close the Restore Options for All Selected Items window. 23. When CommVault completes the restore, you can close CommCell Console. 24. In Ontrack PowerControls ExtractWizard, click Stop and then click Finish. Exchange Emulation for CommVault Galaxy Backup & Recovery and Exchange Server 5.5 ......................................................................... Important: CommVault Galaxy will not install the Exchange agent onto a non-server OS. The Exchange agent is required for Ontrack PowerControls ExtractWizard to work. Use the following steps for performing Exchange emulation for CommVault Galaxy Backup & Recovery with Exchange Server 5.5: 1. On the computer that will be running Ontrack PowerControls ExtractWizard, make sure edbbcli.dll is in the system path. The easiest way to ensure this is to copy edbbcli.dll to Copyright © 2011 Kroll Ontrack Inc. 129 CHAPTER 9 U S I N G T H E E X C H A N G E E M U L A T I O N M E T H O D - C O M M VA U L T G A L A X Y B A C K U P & RECOVERY Exchange Emulation for CommVault Galaxy Backup & Recovery and Exchange Server 5.5 winnt\system32 or windows\system32. The edbbcli.dll file can be found on the Exchange Server in the Exchange Server\bin directory. 2. Start Ontrack PowerControls ExtractWizard. The computer running Ontrack PowerControls ExtractWizard is the Restore Target Computer. 3. Click Next. 4. On the Method of Extraction page of the Ontrack PowerControls ExtractWizard, select Advanced Method. Figure 9-9. Method of Extraction Page for Advanced Method 5. Select CommVault Galaxy Backup & Recovery from the drop-down and click Next. 6. On the Connection Parameters page of the Ontrack PowerControls ExtractWizard, select the Exchange Server 5.5 option. 130 Copyright © 2011 Kroll Ontrack Inc. Exchange Emulation for CommVault Galaxy Backup & Recovery and Exchange Server 5.5 ..... U S I N G T H E E X C H A N G E E M U L A T I O N M E T H O D - C O M M VA U L T G A L A X Y B A C K U P & R E C O V E R Y Figure 9-10. Selecting Exchange Server 5.5 Connection Parameters 7. Click Next. 8. On the Destination Folder page of the Ontrack PowerControls ExtractWizard, specify a location for the extracted files. This location must be of the form x:\Path where x is a valid drive letter that has an administrative share associated with it such as x$, and Path is the complete path to a folder (if a folder doesn’t exist, Ontrack PowerControls ExtractWizard will create it). 9. Click Next. When the Exchange Emulation page changes from “Initializing” to “Emulating Exchange Server,” you are ready to start CommVault Galaxy. Do not click the Stop button until you reach the end of these instructions. Copyright © 2011 Kroll Ontrack Inc. 131 CHAPTER 9 U S I N G T H E E X C H A N G E E M U L A T I O N M E T H O D - C O M M VA U L T G A L A X Y B A C K U P & RECOVERY Exchange Emulation for CommVault Galaxy Backup & Recovery and Exchange Server 5.5 Figure 9-11. Exchange Emulation Page Tip: You can refer to the “Restore to” information on this page when verifying it in CommVault Galaxy Backup & Restore later in this section. 10. Do one of the following: • For CommVault Galaxy 5.9: Make sure “iDA for Windows File Systems” software and “iDA for Exchange Database” software are installed on the computer running Ontrack PowerControls ExtractWizard. • For CommVault Galaxy 5.0: Make sure “CommVault Systems File System iDataAgent” software and “CommVault Systems Exchange Database iDataAgent” software are installed on the computer running Ontrack PowerControls ExtractWizard. Note: • You must run Ontrack PowerControls ExtractWizard in Advanced mode while running the CommVault installer. • CommVault Galaxy will not install the Exchange agent onto a non-server OS. The Exchange agent is required for Ontrack PowerControls ExtractWizard to work. 11. If you have already installed the Exchange Database iDataAgent for Exchange Server 2000/2003/2007 and you want to emulate Exchange Server 5.5, you must reinstall the Exchange Database iDataAgent with Ontrack PowerControls ExtractWizard running the correct emulation type. That is, the Exchange Server 5.5 option must be selected on the Connection Parameters page. 12. Start CommCell Console on the computer you normally run your restores on. This can be the same computer as the one running Ontrack PowerControls ExtractWizard. The CommCell Console window appears. 13. In the CommCell Browser, right-click the Exchange Server you want to restore and click Browse & Recover. The Browse Options window appears. 132 Copyright © 2011 Kroll Ontrack Inc. Exchange Emulation for CommVault Galaxy Backup & Recovery and Exchange Server 5.5 ..... U S I N G T H E E X C H A N G E E M U L A T I O N M E T H O D - C O M M VA U L T G A L A X Y B A C K U P & R E C O V E R Y 14. Specify the appropriate browse time for your recovery: • Browse the Latest Data • Specify Browse Time 15. In the Browse Options window, select your Exchange Server from the Client Computer drop-down menu. 16. Click OK to show the browse data for your Exchange Server. 17. Select the Exchange backup you want to restore. Note: You can only restore data from under the Exchange Database tree node. You cannot restore the Directory (DSA item). 18. Click Recover All Selected. The Restore Options for All Selected Items window appears. 19. Select the Restore to a Different Client option. 20. Select the Restore Target Computer from the Select a Client drop-down list. Verify that you are using the “Restore to” value from the Exchange Emulation page of the Ontrack PowerControls ExtractWizard. 21. Click OK. 22. When CommVault completes the restore, you can close CommCell Console. 23. In Ontrack PowerControls ExtractWizard, click Stop and then click Finish. Copyright © 2011 Kroll Ontrack Inc. 133 CHAPTER 9 U S I N G T H E E X C H A N G E E M U L A T I O N M E T H O D - C O M M VA U L T G A L A X Y B A C K U P & RECOVERY Exchange Emulation for CommVault Galaxy Backup & Recovery and Exchange Server 5.5 134 Copyright © 2011 Kroll Ontrack Inc. CHAPTER 10 USING THE EXCHANGE EMULATION METHOD ULTRABAC C HAPTER 10 : ................................... .... Overview ......................................................................... Use the following steps to use UltraBac as your client backup software. Exchange Emulation for UltraBac and Exchange Server 2000/2003 ......................................................................... Use the following steps for performing Exchange emulation for UltraBac with Exchange Server 2000/2003: 1. On the computer that will be running Ontrack PowerControls ExtractWizard, do one of the following: • Option 1: Install the Exchange System Management Tools and update the system path to include the Exchsrvr\bin\ directory. • Option 2: Copy esebcli2.dll to the system path: winnt\system32 or windows\system32. (The esebcli2.dll file is located on the Exchange Server in the Exchange Server\bin directory.) Then set the registry key: HKEY_LOCAL_MACHINE\System\CurrentControlSet\Control\BackupRestore \DLLPaths with Value Name Esebcli2, Data Type REG_EXPAND_SZ, String Drive\Path\Esebcli2.dll Note for Windows 2000: Use regedt32.exe to create a REG_EXPAND_SZ value. Note: For 64-bit operating systems, the esebcli2.dll must also be copied into the SysWoW64 folder. Copyright © 2011 Kroll Ontrack Inc. 135 CHAPTER 10 USING THE EXCHANGE EMULATION METHOD - ULTRABAC Exchange Emulation for UltraBac and Exchange Server 2000/2003 Figure 10-1. Example of Setting the Registry Key 2. Start Ontrack PowerControls ExtractWizard. The computer running Ontrack PowerControls ExtractWizard is the Restore Target Computer. 3. Click Next. 4. On the Method of Extraction page of the Ontrack PowerControls ExtractWizard, select Advanced Method. Figure 10-2. Method of Extraction Page for Advanced Method 5. Select UltraBac from the drop-down and click Next. 6. On the Connection Parameters page of the Ontrack PowerControls ExtractWizard, select the Exchange Server 2000 or 2003 option. 136 Copyright © 2011 Kroll Ontrack Inc. Exchange Emulation for UltraBac and Exchange Server 2000/2003 ..... USING THE EXCHANGE EMULATION METHOD - ULTRABAC Figure 10-3. Selecting Exchange Server 2000 or 2003 Connection Parameters 7. Click Next. 8. On the Destination Folder page of the Ontrack PowerControls ExtractWizard, specify a location for the extracted files. This location must be a local drive of the form x:\Path where x is a valid drive letter that has an administrative share associated with it such as x$, and Path is the complete path to a folder (if a folder doesn’t exist, Ontrack PowerControls ExtractWizard will create it). 9. Click Next. When the Exchange Emulation page changes from “Initializing” to “Emulating Exchange Server,” you are ready to start UltraBac. Do not click the Stop button until you reach the end of these instructions. Copyright © 2011 Kroll Ontrack Inc. 137 CHAPTER 10 USING THE EXCHANGE EMULATION METHOD - ULTRABAC Exchange Emulation for UltraBac and Exchange Server 2000/2003 Figure 10-4. Exchange Emulation Page Tip: You can copy the “Restore to” and “Log file path” information on this page and paste it into UltraBac when prompted later in this section. 10. Start UltraBac Management Console on the computer you normally run your restores on. This can be the same computer as the one running Ontrack PowerControls ExtractWizard. The UltraBac window appears. 11. In UltraBac, click Restore Wizard on the toolbar. The Select Index Source window appears. 12. Select the appropriate source for your backup index, and click Next. The Select Online Index window appears. 13. Select the correct online index to load for your backup. Click Next to return to the UltraBac window. 14. In UltraBac, select the appropriate backup item to restore from the tree and list views. You can only restore one storage group at a time. Note: You can only restore data from under the Exchange Agent tree node. 15. Click Restore. The General Restore Options window appears. 16. Click Exchange 2000, 2003 Options. The Exchange 2000, 2003-Specific Options window appears. 17. Select the Restore to Alternate Server option. In its Restore to box, enter the name of the Restore Target Computer (i.e., the computer running Ontrack PowerControls ExtractWizard). Verify you are using the “Restore to” value from the Exchange Emulation page of the Ontrack PowerControls ExtractWizard. 18. Select the Alternate Temporary Log File Directory option. In its Restore to box, enter the log file path. Verify you are using the “Log file path” value from the Exchange Server Emulation page of the Ontrack PowerControls ExtractWizard. 138 Copyright © 2011 Kroll Ontrack Inc. ..... USING THE EXCHANGE EMULATION METHOD - ULTRABAC Exchange Emulation for UltraBac and Exchange Server 5.5 19. Click OK. 20. In the General Restore Options window, click Next. The Restore Options window appears. 21. Click Restore. 22. When UltraBac completes the restore, click Exit to close UltraBac. 23. In Ontrack PowerControls ExtractWizard, click Stop and then click Finish. Exchange Emulation for UltraBac and Exchange Server 5.5 ......................................................................... Use the following steps for performing Exchange emulation for UltraBac with Exchange Server 5.5: 1. On the computer that will be running Ontrack PowerControls ExtractWizard, make sure edbbcli.dll is in the system path. The easiest way to ensure this is to copy edbbcli.dll to winnt\system32 or windows\system32. The edbbcli.dll file can be found on the Exchange Server in the Exchange Server\bin directory. 2. Start Ontrack PowerControls ExtractWizard. The computer running Ontrack PowerControls ExtractWizard is the Restore Target Computer. 3. Click Next. 4. On the Method of Extraction page of the Ontrack PowerControls ExtractWizard, select Advanced Method. Figure 10-5. Method of Extraction Page for Advanced Method 5. Select UltraBac from the drop-down and click Next. 6. On the Connection Parameters page of the Ontrack PowerControls ExtractWizard, select Exchange Server 5.5. Copyright © 2011 Kroll Ontrack Inc. 139 CHAPTER 10 USING THE EXCHANGE EMULATION METHOD - ULTRABAC Exchange Emulation for UltraBac and Exchange Server 5.5 Figure 10-6. Selecting Exchange Server 5.5 Connection Parameters 7. Click Next. 8. On the Destination Folder page of the Ontrack PowerControls ExtractWizard, specify a location for the extracted files. This location must be of the form x:\Path where x is a valid drive letter that has an administrative share associated with it such as x$, and Path is the complete path to a folder (if a folder doesn’t exist, Ontrack PowerControls ExtractWizard will create it). 9. Click Next. When the Exchange Emulation page changes from “Initializing” to “Emulating Exchange Server,” you are ready to start UltraBac. Do not click the Stop button until you reach the end of these instructions. 140 Copyright © 2011 Kroll Ontrack Inc. ..... USING THE EXCHANGE EMULATION METHOD - ULTRABAC Exchange Emulation for UltraBac and Exchange Server 5.5 Figure 10-7. Exchange Emulation Page Tip: You can copy the “Restore to” information on this page and paste it into UltraBac when prompted later in this section. 10. Start UltraBac Management Console on the computer you normally run your restores on. This can be the same computer as the one running Ontrack PowerControls ExtractWizard. The UltraBac window appears. 11. In UltraBac, click Restore Wizard on the toolbar. The Select Index Source window appears. 12. Select the appropriate source for your backup index. Click Next. The Select Online Index window appears. 13. Select the correct online index to load for your backup. Click Next to return to the UltraBac window. 14. Select the appropriate backup item to restore from the tree and list views. Note: • You can only restore data from under the Exchange Agent tree node. • You cannot restore the Directory Store. 15. Click Restore. The General Restore Options window appears. 16. Click Exchange 5.5 Options. The Exchange 5.5-Specific Options window appears. 17. Select the Restore to Alternate Server option. In its Restore to box, enter the name of the Restore Target Computer (i.e., the computer running Ontrack PowerControls ExtractWizard). Verify you are using the “Restore to” value from the Exchange Emulation page of the Ontrack PowerControls ExtractWizard. 18. Under Databases to Restore, select the appropriate option: Public Store, Private Store, or Both. 19. Click OK. Copyright © 2011 Kroll Ontrack Inc. 141 CHAPTER 10 USING THE EXCHANGE EMULATION METHOD - ULTRABAC Exchange Emulation for UltraBac and Exchange Server 5.5 20. In the General Restore Options window, click Next. 21. In the Restore Options window, click Restore. 22. When UltraBac completes the restore, click Exit to close UltraBac. 23. In Ontrack PowerControls ExtractWizard, click Stop and then click Finish. 142 Copyright © 2011 Kroll Ontrack Inc. CHAPTER 11 USING THE NATIVE METHOD NETBACKUP 7.0 ................................... C HAPTER 11 : .... Overview ......................................................................... Use the following steps for the native restore method NetBackup 7.0 to restore an Exchange 2010 backup to an alternate folder location for use with Ontrack PowerControls for Exchange. Native Restore Method for NetBackup 7.0 ......................................................................... The native restore method for NetBackup 7.0 first creates a Recovery Database (RDB) on an Exchange Server 2010 (with a NetBackup 7.0 Client software installed), then runs the NetBackup 7.0 Client to restore a backup to the RDB. Use the following steps for the native restore method NetBackup 7.0 to restore an Exchange 2010 backup to an alternate folder location for use with Ontrack PowerControls for Exchange. 1. Verify that the NetBackup 7.0 Server containing the backup you want restored is running. 2. On the Exchange Server 2010 you want to restore to, start the Exchange Management Shell and create a recovery database (RDB) – for more information, see http://technet.microsoft.com/en-us/library/ee332321.aspx. 3. At the shell prompt, enter: New-MailboxDatabase –Recovery –Name RDB1 –Server MBX2 Note: RDB1 is the name of the recovery database you want to create and MBX2 is the Exchange Server 2010 you want to create the database in. Note: You need to have the correct Mailbox Permissions to create a RDB – for more information, see http://technet.microsoft.com/en-us/library/dd638132.aspx. 4. Once the RDB is created, start NetBackup 7.0 Client. (Click Start, select All Programs, and then select Symantec NetBackup. From the Symantec NetBackup program group, select Backup, Archive, and Restore.) 5. From the File menu, select Specify NetBackup Machines and Policy Type. 6. In the Specify NetBackup Machines and Policy Type dialog box, do the following: Copyright © 2011 Kroll Ontrack Inc. 143 CHAPTER 11 USING THE NATIVE METHOD - NETBACKUP 7.0 Native Restore Method for NetBackup 7.0 • In the Server to use for backups and restores list, select the correct server to use for restores. If the server does not appear in the selection, click Edit Server List and add it. • In the Source client for restores (or virtual client for backups) list, select the server running Exchange from which the backup was created. If the source client does not appear in the selection, click Edit Client List and add it. • In the Policy type for restores list, select MS-Exchange-Server • Click OK. 7. On the Backup, Archive, and Restore window, click Select for Restore in the tool bar. 8. In the All Folders pane, select the backup you want to restore. 9. On the Actions menu, select Restore. The Restore Marked Files dialog box appears. 10. On the Microsoft Exchange page, make sure Commit after last backup set is restored is not selected. Note: If Commit after last backup set is restored is selected, NetBackup will delete the files once they are restored. 11. In the Restore Marked Files dialog box, select the General tab. 12. In the Restore Destination Choices group, select Restore everything to a different location (maintaining existing structure). 13. In the Destination box, enter the path of the recovery database created in Step 2. For example: Microsoft Information Store:\RDB1\ 14. Click Start Restore. 15. When asked “Do you want to view the progress of the restore?” click Yes to view the progress. The restored data is in the recovery database you created in Step 2. You can now use PowerControls to open the edb file. 144 Copyright © 2011 Kroll Ontrack Inc. CHAPTER 12 USING THE NATIVE METHOD - CA ARCSERVE R15 C HAPTER 12 : ................................... .... Overview ......................................................................... Use the following steps to use CA ARCserve Backup Manager to restore to a path in the Exchange Server 2010. Note: An Exchange 2010 backup can only be restored to an Exchange Server 2010 (to the same Exchange Server the backup was created or to a different Exchange Server 2010). Native Restore Method for CA ARCserve R15 ......................................................................... Use the following steps to use CA ARCserve Backup Manager to restore to a path in the Exchange Server 2010: 1. Start CA ARCserve Backup Manager on the computer from which you restore data. 2. From the Quick Start menu, select Restore. 3. Select the Source tab, then expand Exchange Organization in the left pane. 4. Expand the Exchange Server 2010 you want to restore a backup from, then expand Microsoft Exchange Server – Database Level. 5. Select the backup you want to restore. Note: You can select the backup version to restore by clicking Version History. 6. Right-click the backup and select Agent Option. 7. In the Agent Option dialog box, clear all check boxes and click OK. 8. Select the Destination tab and clear the Restore files to their original location(s) check box. 9. Expand Exchange Organization in the left pane. 10. Expand the Exchange Server 2010 where the backup should be restored, then expand the Microsoft Exchange Server – Database Level. Copyright © 2011 Kroll Ontrack Inc. 145 CHAPTER 12 USING THE NATIVE METHOD - CA ARCSERVE R15 Native Restore Method for CA ARCserve R15 11. In the Destination box, the following appears: \\<server name>\dbaedbvss. Enter the file system path you want to restore to, for example: \\<server name>\dbaedbvss\c:\temp\. 12. Below the menu bar, click Submit 13. When prompted with “The mailbox database is not restored to Recovery Database!”, click OK. 14. When the Restore Media dialog box appears, click OK. 15. In the Session User Name and Password dialog box, select the Machine tab, then: • Verify you have the correct user name and password for the machine you are restoring data to and click OK. -or• Click Edit to change user name and password, and then click OK. Note: You only need to supply user name and password for the machine you are restoring to. If you are warned “Some passwords for the destination are empty. Are you sure you want to continue?”, click OK to proceed. 16. In the Submit Job dialog box, click OK to proceed. Once the restore job has completed you can use PowerControls to browse to the location where the backup was restored and open the edb file. 146 Copyright © 2011 Kroll Ontrack Inc. GLOSSARY G LOSSARY Term Description BKF An .MTF format backup-to-disk file, which is similar to other archive formats such as ZIP or ARJ. Backup software applications that output this file format are NT Backup (the version that shipped with Windows® 2000), Windows® Backup 2003 and XP, and Backup Exec. CHK Checkpoint files (.chk files) are used for recovering (playing) data from transaction logs into EDB files. The checkpoint is the place marker in the EDB.CHK file that indicates which transactions have been committed. Whenever data is written to an EDB file from the transaction log, the EDB.CHK file is updated with information specifying that the transaction was successfully committed to the respective EDB file. Separate Exx.chk files are maintained for each storage group using ESE (Extensible Store Engine). Data Store A unified collection of folders and messages contained in a single storage medium. A PST file is a data store. An Exchange Information Store is also a data store. In a basic case, Exchange has two live data stores, one for the private mailboxes and one for the public folders. EIS See Exchange Information Store. Exchange Database This file, which usually has an EDB extension, contains the mailbox, folders, and messages you see when connecting to an Exchange Server. The Exchange Server reads and writes to this file in response to incoming email and events from the clients. On Microsoft® Exchange Server 2000, this is one of the two files that make up the Exchange Information Store, the other being the STM file. Exchange Information Store This is the set of files that make up the data store for private mailboxes and public folders on an Exchange Server. For Microsoft® Exchange Server 5.5, this is the single Exchange Database file usually named priv1.edb and pub1.edb. On Microsoft® Exchange Server 2000, 2003, 2007, and 2010, the private mailbox data store will consist of the files priv1.edb and priv1.stm, and the public folder data store will consist of pub1.edb and pub2.stm. Log Files Transaction log files (.log files) are history files recording server activity. These files are useful in restoring and backing up Exchange data. Transaction logs for Microsoft Exchange Server 5.5, 2000, and 2003 are 5 MB in size. Transaction logs for Microsoft Exchange Server 2007 and Exchange Server 2010 are 1 MB in size. Copyright © 2011 Kroll Ontrack Inc. 147 GLOSSARY 148 GLOSSARY Term Description MTF Microsoft® Tape Format is the format defined by Microsoft used to record files in a backup using NTBackup (Backup for NT4, 2000, XP) or BackupExec. PAT Patch files (.pat files) are used to record information on page splits in Microsoft Exchange Server 5.5 through Exchange Server 2000 (SP1). In Microsoft Exchange Server 2000 (SP2) and later, the functionality provided by .pat files is incorporated into Exchange log files. PST Personal Storage file. This file, used by Microsoft® Outlook, contains folders and messages that have been retrieved from a user’s Exchange mailbox and copied locally. Shortcut Menu This menu is accessed by right-clicking on an item. STM For Microsoft Exchange Server 2000 and 2003, this is one of the two files that make up the Exchange Information Store, the other being the EDB file. The STM file stores certain data for emails that come into the Exchange Server through the POP or SMTP port. This email data may eventually get moved into the EDB file over time. Copyright © 2011 Kroll Ontrack Inc. INDEX I NDEX A administrative rights to the NetWorker server 31 Advanced Method 25 API Method for EMC NetWorker 31 API Method for IBM Tivoli Storage Manager 27 Emulation for UltraBac and Exchange Server 2000/2003 135 Exchange Emulation for CA ARCserve and Exchange Server 2000/2003 91 Exchange Emulation for CA ARCserve Backup 9.x11.5 SP3 and Exchange Server 5.5 95 Exchange Emulation for CommVault Galaxy Backup & Recovery 5.0, 5.9, 6.1, 7.0, 8.0 and Exchange Server 2000/2003 125 Exchange Emulation for CommVault Galaxy Backup & Recovery 6.1, 7.0, 8.0 and Exchange Server 2007 121 Exchange Emulation for CommVault Galaxy Backup & Recovery and Exchange Server 5.5 129 Exchange Emulation for HP OpenView Storage Data Protector and Exchange Server 2000/2003/2007 51 Exchange Emulation for HP OpenView Storage Data Protector and Exchange Server 5.5 56 Exchange Emulation for NetBackup 4.5-5.1 and Exchange Server 2000/2003 101 Exchange Emulation for NetBackup 4.5-5.1 and Exchange Server 5.5 105 Exchange Emulation for Net- Copyright © 2011 Kroll Ontrack Inc. Backup 6.0 and Exchange Server 2000/2003 108 Exchange Emulation for NetBackup 6.0 and Exchange Server 5.5 112 Exchange Emulation for NT Backup and Exchange 2000/2003/2007 on Windows 2000/XP/2003 41 Exchange Emulation for NT Backup and Exchange 5.5 on Windows 2000/XP/2003 45 Exchange Emulation for NT Backup and Exchange 5.5 on Windows NT 4 48 Exchange Emulation for Symantec Backup Exec 12.0 and 12.5 and Exchange Server 2000/2003/2007 69 Exchange Emulation for Symantec Backup Exec 8.6 and Exchange Server 2000/2003 82 Exchange Emulation for Symantec Backup Exec 8.6 and Exchange Server 5.5 86 Exchange Emulation for Symantec Backup Exec 9.1/10.1 and Exchange Server 2000/2003 61 Exchange Emulation for Symantec Backup Exec 9.1/10.1 and Exchange Server 5.5 79 Exchange Emulation for UltraBac and Exchange Server 5.5 139 API Method. See also Advanced Method 27 requirements for using 26 using 27 B BKF 147 C CHK 147 conventions in this manual 7 E EIS 147 enabling licensing agent for 4 Exchange database 147 Exchange Emulation for Symantec Backup Exec 11d and Exchange Server 2000/2003/2007 65 Exchange Emulation. See also Advanced Method requirements for using 38 Exchange information store 147 I Installing 3 L license agents for Ontrack PowerControls 4 license file 6 log files 147 M MTF 148 O online Help 7 Ontrack PowerControls getting help 7 Ontrack PowerControls license agents 4 P PAT 148 PST 148 R rights administrative rights to the NetWorker server 31 149 INDEX rights for using Exchange emulation 39 S STM 148 system requirements 2 T technical support 7 150 Copyright © 2011 Kroll Ontrack Inc. Copyright © 2011 Kroll Ontrack Inc. ..... INDEX 151 9023 Columbine Road Eden Prairie, MN 55347 800 645 3649 www.ontrackpowercontrols.com Copyright © 2011 Kroll Ontrack Inc. All Rights Reserved. All other brands and product names are trademarks or registered trademarks of their respective owners.