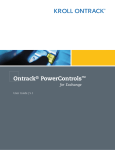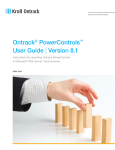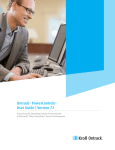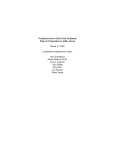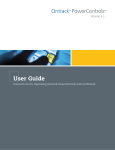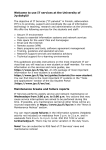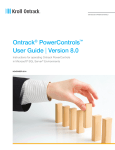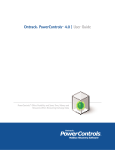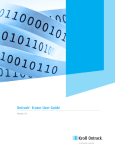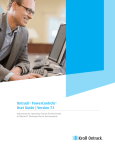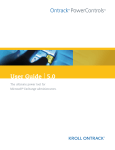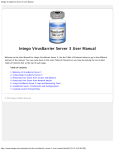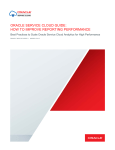Download User Guide - Kroll Ontrack
Transcript
Version 6.1 User Guide Instructions for Operating Ontrack PowerControls in a Microsoft SharePoint Environment ..... NOTICE TO USERS Ontrack® PowerControls™ is a software application that has been developed, copyrighted, and licensed by Kroll Ontrack Inc. Use of the software is governed by the terms and conditions of the end user license agreement contained within the software. This manual should not be construed as any representation or warranty with respect to the software named herein. Occasionally, changes or variations exist in the software that are not reflected in the manual. Generally, if such changes or variations are known to exist and affect the product significantly, a release note or Read Me file will accompany the User Guide, or will be available on the Ontrack PowerControls web site. In that event, please read the release notes or Read Me file before using the product. TRADEMARKS Kroll Ontrack, Ontrack, PowerControls, and other Kroll Ontrack brand and product names referred to herein are trademarks or registered trademarks of Kroll Ontrack Inc., and/or its parent company, Kroll Inc., in the United States and/or other countries. All other brand and product names are trademarks of their respective owners. Microsoft, Exchange, SharePoint, Windows and other Microsoft brand and product names referred to herein are either registered trademarks or trademarks of Microsoft Corporation in the United States and/or other countries. All other brand and product names are trademarks of their respective owners. COPYRIGHTS Copyright © 2011 Kroll Ontrack Inc. All rights reserved. Outside In Content Access © 1991, 2010 Oracle. All rights reserved. No part of this publication may be reproduced, transmitted, transcribed, stored in a retrieval system, or translated into a language or computer language, in any form by any means, electronic, mechanical, optical, chemical, manual or otherwise, without the express written consent of Kroll Ontrack Inc. CONTACT INFORMATION For contact information for our worldwide locations, see http://www.krollontrack.com/contact-us/ Copyright © 2011 Kroll Ontrack Inc. CONTENTS Introduction . . . . . . . . . . . . . . . . . . . . . . . . . . . . . . . . . . . . . . . . . . . . . . . . . 1 Overview ......................................................................................................................................... 1 Five Major Reasons for Using Ontrack PowerControls for Microsoft Office SharePoint Server......................................................................................... 1 Ontrack PowerControls 6.1 for SharePoint Enhancements............................................................. 2 System Requirements ...................................................................................................................... 2 Installing Ontrack PowerControls ................................................................................................... 3 Uninstalling Ontrack PowerControls .............................................................................................. 4 Keyboard Shortcuts ......................................................................................................................... 4 Ontrack PowerControls Licensing .................................................................................................. 6 Enabling the Licensed Agents ......................................................................................................... 6 The License File ....................................................................................................................... 7 Upgrading Ontrack PowerControls ................................................................................................. 7 Getting Help .................................................................................................................................... 8 Online Help .............................................................................................................................. 8 Technical Support .................................................................................................................... 9 Conventions in this Manual............................................................................................................. 9 Shortcut Menu .......................................................................................................................... 9 Notes and Tips.......................................................................................................................... 9 Chapter 1: Looking at the Interface. . . . . . . . . . . . . . . . . . . . . . . . . . . . . 11 Overview ....................................................................................................................................... 11 Main Window................................................................................................................................ 11 Menu Bar................................................................................................................................ 12 Toolbar ................................................................................................................................... 12 Icons in Tree Views................................................................................................................ 13 Source Panes .......................................................................................................................... 15 Target Panes ........................................................................................................................... 16 Changing the View ........................................................................................................................ 18 Viewing or Hiding the Toolbar and Status Bar...................................................................... 18 Resizing Panes Separated by a Split Bar................................................................................ 19 Arranging Columns in the Items List..................................................................................... 19 Sorting Items in the Items List ............................................................................................... 20 Refreshing the Screen............................................................................................................. 21 Viewing the Properties of a SharePoint Content Database ........................................................... 22 Setting Preferences ........................................................................................................................ 23 Chapter 2: Using Ontrack PowerControls for SharePoint . . . . . . . . . . 25 Overview ....................................................................................................................................... 25 Copyright © 2011 Kroll Ontrack Inc. i CONTENTS Opening the Source Database and Target Servers with the Data Wizard ..................................... 25 Data Wizard: Welcome Page ................................................................................................. 25 Data Wizard: Source Path Selection Page.............................................................................. 26 Data Wizard: Target Server Selection Page........................................................................... 26 Remote Blob Store Configuration (Filestream Provider) ...................................................... 27 Results of Data Wizard .......................................................................................................... 27 Returning to the Data Wizard................................................................................................. 28 Opening the Source Database and Target Servers from the Main Window.................................. 28 Opening Source or Target Files ............................................................................................. 28 Opening the Source Database from the Command Line ............................................................... 29 Opening Multiple Sources and Targets ......................................................................................... 30 Opening Items ............................................................................................................................... 30 Opening the File ..................................................................................................................... 31 Saving Attachments....................................................................................................................... 32 Previous Versions in Source.......................................................................................................... 33 Closing Sources and Targets .................................................................................................. 33 Chapter 3: Searching on SharePoint Sources . . . . . . . . . . . . . . . . . . . . 35 Overview ....................................................................................................................................... 35 Guidelines for Using the Find Window......................................................................................... 35 Searching Sources ......................................................................................................................... 36 Opening the Find in Sources Window ................................................................................... 36 Selecting the Item Type(s) ..................................................................................................... 38 Narrowing the Scope of the Search........................................................................................ 39 Searching Within Results ....................................................................................................... 40 Using the Find Results................................................................................................................... 41 Opening an Item’s Metadata .................................................................................................. 41 Opening the File in the Search Results .................................................................................. 41 Copying and Pasting Content................................................................................................. 41 Exporting an Item................................................................................................................... 41 Saving Attachments................................................................................................................ 41 Previous Versions................................................................................................................... 42 Viewing Previous Search Results .......................................................................................... 42 Clearing Fields and Results.................................................................................................... 42 Searching Within File Data or Attachments.................................................................................. 42 Exceptions When Searching Within File Data or Attachments ............................................. 43 Restoring Items from the Find in Sources Window ...................................................................... 43 Chapter 4: Exporting SharePoint Data . . . . . . . . . . . . . . . . . . . . . . . . . . 45 Overview ....................................................................................................................................... 45 Guidelines for Exporting Items ..................................................................................................... 45 Exporting List Items ...................................................................................................................... 45 ii Copyright © 2011 Kroll Ontrack Inc. ..... Chapter 5: Restoring SharePoint Data . . . . . . . . . . . . . . . . . . . . . . . . . . 49 Overview ....................................................................................................................................... 49 General Guidelines for Restoring SharePoint Data....................................................................... 49 Guidelines for Copying to Recurring and Non-Recurring Meeting Workspaces .................. 50 Agent for Content Transfer Service ....................................................................................... 50 Duplicate Checking ....................................................................................................................... 52 Feature Not Found.................................................................................................................. 52 Overwrite Confirmation ......................................................................................................... 53 Restore SharePoint Data Using Two Different Methods .............................................................. 53 Restoring Your SharePoint Data ................................................................................................... 54 Restoring Items ...................................................................................................................... 54 Restoring a Folder .................................................................................................................. 55 Restoring a List ...................................................................................................................... 55 Restoring a Site ...................................................................................................................... 56 About the Copy Progress Window......................................................................................... 59 Index. . . . . . . . . . . . . . . . . . . . . . . . . . . . . . . . . . . . . . . . . . . . . . . . . . . . . . 63 Copyright © 2011 Kroll Ontrack Inc. iii CONTENTS iv Copyright © 2011 Kroll Ontrack Inc. INTRODUCTION I NTRODUCTION Overview ......................................................................... Welcome to Ontrack® PowerControls™ 6.1, the software that allows you to perform source and target functions on Microsoft® Office SharePoint® Server data, including opening, copying, exporting, restoring, and saving attachments. It also provides a robust search function on source items. Ontrack PowerControls for SharePoint works with your existing SharePoint database, and allows you to restore content from MDF files, NDF files, and LDF files directly to your SharePoint target, or to a different SharePoint server. Content database backups can be extracted from tape or diskbased backups using the Direct Method of extraction. This user guide provides step-by-step instructions for completing specific tasks on the Microsoft® Windows®-based platform. See the Table of Contents or the Index to locate the pages on which particular topics are discussed. Use Adobe® Acrobat® to open the PDF version of this user guide. After you open the PDF file, click the Hand tool to view the Table of Contents hyperlinks in layout view. Then click a hyperlink to jump to a specific topic in the manual. Five Major Reasons for Using Ontrack PowerControls for Microsoft Office SharePoint Server ......................................................................... There are five primary ways you can benefit from using Ontrack PowerControls for SharePoint: 1. Minimizes the time to restore an individual document, item, list, folder, site, or library. Ontrack PowerControls for SharePoint can slash restore time, making it possible to granularly restore items from a previous full backup. Items from database backup can be restored individually, giving you restore flexibility and eliminating the need to perform to a full site restoration in order to find the items you need. 2. Eliminates same site restore constraint. By eliminating same site restore constraint, Ontrack PowerControls gives you the flexibility to restore to origination or alternate SharePoint locations. Ontrack PowerControls allows you to restore directly into your production SharePoint server or a file system. 3. Minimizes the time to locate all matching specific criteria. Ontrack PowerControls includes an Advanced Find feature that can search across all content databases in an archive SharePoint file, rather than bringing an old backup back online for analysis. You can search by a variety of criteria, including keywords, subject, date, specific users, and file and attachment data. 4. Maintains data integrity of the SharePoint source. Ontrack PowerControls does not change the contents or metadata of the SharePoint source, and maintains data integrity of the SharePoint source by performing read-only operation. Copyright © 2011 Kroll Ontrack Inc. 1 INTRODUCTION INTRODUCTION Ontrack PowerControls 6.1 for SharePoint Enhancements 5. Minimizes the costs involved in restoring lost items. Ontrack PowerControls for SharePoint eliminates the need to have an expensive restoration server available, as well as the cost associated with the extra steps required to separately import sites back into SharePoint to find items needed. Also, since it can read your existing content database backups, there is no need to purchase proprietary software for creating the backups. Your backup process can remain the way it is today. Ontrack PowerControls 6.1 for SharePoint Enhancements ......................................................................... Ontrack PowerControls 6.1 for SharePoint provides support for: • Microsoft® Office 2010 • Microsoft® SharePoint 2007 content databases hosted on SQL Server 2008 R2. • Microsoft® SharePoint 2010 content databases, including content databases with Remote BLOB Store (RBS) enabled, hosted on SQL Server 2008 SP1 Cumulative Update 2, SQL Server 2008 R2, and 64-bit SQL Server 2005 SP3. System Requirements ......................................................................... To use Ontrack PowerControls for SharePoint on your computer, you need the following hardware and software: • One of the following operating systems: • Windows XP Professional • Windows Server 2003 Standard • Windows Server 2003 Data Center • Windows Server 2003 Enterprise • Windows Server 2008 Standard • Windows Server 2008 Data Center • Windows Server 2008 Enterprise • Windows Server 2008 R2 • Windows Vista® Business • Windows Vista Ultimate • Windows Vista Enterprise • Windows 7 Professional • Windows 7 Enterprise • Windows 7 Ultimate Note: The operating systems listed above are required to have the latest service packs installed. Note: 32-bit and 64-bit versions of the above operating systems are supported. 2 Copyright © 2011 Kroll Ontrack Inc. ..... INTRODUCTION Installing Ontrack PowerControls Note: The HASP HL override key functionality does not work on Windows Vista, Windows Server 2008, Windows Server 2008 R2, and Windows 7 operating systems when using a remote desktop connection to the computer. Note: Microsoft® Office SharePoint™ Server 2010 source data cannot be copied to SharePoint Server 2007 targets. • The following virtual environments are supported: • VMware® Server 1.0x, 2.x • VMware® Workstation v6.0x, v7.0 x for Windows • Microsoft® Virtual Server 2005 R2 • Microsoft® Hyper-V™ • Microsoft® Hyper-V Server™ 2008 • Microsoft® Hyper-V Server™ 2008 R2 • Microsoft® Virtual PC 2007 • VMware® ESX/ESXi 3.5, 4.0, 4.1 Note: Virtual operation of tape devices may have restrictions imposed by virtual operating systems. Note: HASP key operation is validated in environments that support USB attached devices and support the Kroll Ontrack-distributed HASP drivers only. • Microsoft® Office SharePoint® Server 2007 up to SP2 data and Microsoft® Office SharePoint® Server 2010 data stored on Microsoft® SQL Server® 2005 up to SP3 or Microsoft® SQL Server® 2008 up to SP2 or Microsoft® SQL Server® 2008 R2. • Microsoft® SharePoint 2010 content databases with RBS enabled and supported only through SQL Server 2008 SP1 Cumulative Update 2 / SQL Server 2008 R2 FILESTREAM provider. • Microsoft® .NET Framework 3.5 SP1. System must have .NET Framework 3.5 SP1 installed in order to function. • Intel® Pentium® 4 class or higher compatible processor • 1024 MB RAM minimum • 200 MB of free hard disk space for the installation. More disk space will be needed for processing log files when opening an MDF file. • Monitor with 800 x 600 or higher screen resolution • USB port (for Ontrack PowerControls product licenses requiring HASP key dongle to run application) Installing Ontrack PowerControls ......................................................................... Follow these steps to install Ontrack PowerControls for SharePoint: 1. Turn off any disk utility or antivirus program running in the background. 2. Insert the Ontrack PowerControls CD-ROM into your CD-ROM drive. Copyright © 2011 Kroll Ontrack Inc. 3 INTRODUCTION INTRODUCTION Uninstalling Ontrack PowerControls 3. The installation program automatically starts. If it does not: • For Windows Vista, Windows Server 2008, and later: Select Run on the Start/All Programs/Accessories menu, and type D:\autorun.exe or D:\bin\setup.exe, where D is the drive letter of your CD-ROM drive. Click OK. • For Windows Server 2003 and earlier: Select Run on the Start menu, and type D:\autorun.exe or D:\bin\setup.exe, where D is the drive letter of your CD-ROM drive. Click OK. 4. Follow the on-screen instructions. Uninstalling Ontrack PowerControls ......................................................................... You can uninstall Ontrack PowerControls for SharePoint by running the uninstall program. 1. Click Start and then click Control Panel. 2. In the Control Panel: For Windows Vista, Windows Server 2008, and later: Click Uninstall a program under the Programs heading. • Click Ontrack PowerControls 6.1, and then click Uninstall/Change. For Windows Server 2003 and earlier: Click the Add or Remove Programs icon. • Click Ontrack PowerControls 6.1, and then click Change/Remove. • Click Yes when the confirmation dialog box appears. 3. Follow the on-screen instructions. Keyboard Shortcuts ......................................................................... Menu Bar Keyboard Shortcut File Menu Open Source Ctrl+S Open Target Ctrl+T Open Item Ctrl+O Close Store Ctrl+L Use Wizard Ctrl+W Exit Alt+F4 Edit Menu 4 Copyright © 2011 Kroll Ontrack Inc. Menu Bar Keyboard Shortcut Copy Ctrl+C Paste Ctrl+V Select All Ctrl+A ..... INTRODUCTION Keyboard Shortcuts View Menu Refresh Screen F5 Tools Menu Export Ctrl+P Find F3 Help Menu View Help Contents Copyright © 2011 Kroll Ontrack Inc. F1 5 INTRODUCTION INTRODUCTION Ontrack PowerControls Licensing Ontrack PowerControls Licensing ......................................................................... Ontrack PowerControls software editions are licensed based on the number of configured SharePoint databases in your environment. The license is used for a customized number of databases for a specified period of time. Ontrack PowerControls also offers a free edition with limited functionality. With this edition, you can search a SharePoint database as a source, and view items. Ontrack PowerControls Edition Ontrack PowerControls 6.1 Ontrack PowerControls Feature Subscription enforcement Agents Feature For Direct Method: ExtractWizard Agent included and partially enabled. For Advanced Method: ExtractWizard Agent is not included and is disabled. Agent for Advanced Searching for SharePoint (priced separately) Agent for Native SharePoint Backups Ontrack PowerControls 6.1 Free All features included and partially enabled (open any MDF file, view all content, search one source, copy none) For Direct Method: ExtractWizard Agent included and partially enabled. For Advanced Method: ExtractWizard Agent is not included and is disabled. Technical Note: Ontrack PowerControls for SharePoint does not open more databases than originally licensed for. Enabling the Licensed Agents ......................................................................... Each edition of Ontrack PowerControls software for SharePoint is distributed with two Ontrack PowerControls ExtractWizard Agents and one Ontrack PowerControls Agent for SharePoint. All other Agents are shipped with all Ontrack PowerControls editions in disabled conditions and require a new license file to be enabled. Ontrack PowerControls ExtractWizard Agent Agent for Native SharePoint Backups 6 Versions Supported STSADM and Site Administrator Disk Backup .BAK Files Tape Backup Microsoft Tape Format (MTF) Copyright © 2011 Kroll Ontrack Inc. ..... INTRODUCTION Upgrading Ontrack PowerControls Note: The Agent for Native SharePoint Backups does not support transaction log backups or differential backups. In addition to Ontrack PowerControls ExtractWizard Agents, Ontrack PowerControls users also have the option to purchase other unique add-on features for enhanced search and analysis capabilities for SharePoint. Ontrack PowerControls Agent Agent for Advanced Searching for SharePoint To view the currently enabled Agents • On the Help menu, select About and then select License Info. To enable an Agent 1. Contact a sales representative and specify which agent you want to purchase. A license file containing the newly enabled agent will be sent to you. Note: To contact a sales representative, see Contact Information. 2. Replace the existing .ini file with the new .ini file. The default location for this file is in the Ontrack PowerControls directory. The License File All Ontrack PowerControls editions for SharePoint require a license file. The purpose of this file is to let you buy only those features you need. Before Ontrack PowerControls for SharePoint is enabled, it checks the .ini file for four things: • The license file must be valid for Ontrack PowerControls 6.1. • Database enforcement, if applicable. • Subscription length, if applicable. • Enabled Agents (Ontrack PowerControls ExtractWizard Agents and Ontrack PowerControls Agents for SharePoint) Note: To view and/or change the location of the license file, see “Setting Preferences” on page 23. In the Preferences window, see the instructions for the “License file name” preference. Upgrading Ontrack PowerControls ......................................................................... If a previous version of Ontrack PowerControls has been installed, is active, and you are upgrading to Ontrack PowerControls 6.1, you will not be able to reuse the existing Ontrack PowerControls license file with Ontrack PowerControls 6.1. Copyright © 2011 Kroll Ontrack Inc. 7 INTRODUCTION INTRODUCTION Getting Help Upgrading Ontrack PowerControls when Kroll Ontrack Administrative Server is Required If the Kroll Ontrack Administrative Server (KOAS) is required either through the use of the Agent for Administrative Services or for the Central Licensing Service (CLS), before upgrading Ontrack PowerControls, it is necessary to first upgrade your KOAS server and optionally configure CLS to use your new Ontrack PowerControls 6.1 CLS license. Please see the KOAS user documentation for details on how to perform an upgrade installation. To upgrade site installations requiring KOAS when CLS is in use 1. Close all Ontrack PowerControls clients. 2. Upgrade the previous version of KOAS to KOAS 6.1. 3. Start the KOAS management console to verify KOAS has upgraded. 4. Using the KOAS CLS plug-in, in the License File tab, configure KOAS CLS to use the Ontrack PowerControls 6.1 CLS license file provided with the delivery of Ontrack PowerControls 6.1 and KOAS 6.1. 5. Follow the instructions and restart KOAS to ensure that CLS is running properly. If the wrong CLS license file is configured, an error displays in the CLS status displays. 6. Use the existing Ontrack PowerControls installation. Note: Previous Ontrack PowerControls installations can be upgraded to Ontrack PowerControls 6.1 as required. To upgrade site installations requiring KOAS when CLS is not in use 1. Close all Ontrack PowerControls clients. 2. Upgrade the previous version of KOAS to KOAS 6.1. 3. Start the KOAS management console to verify KOAS has upgraded. 4. Use existing Ontrack PowerControls installation. Note: Previous Ontrack PowerControls installations can be upgraded to Ontrack PowerControls 6.1 as required. Getting Help ......................................................................... Kroll Ontrack provides you with the following ways to get help with Ontrack PowerControls: “Online Help” and “Technical Support”. Online Help Online Help includes all of the information in the user guide and more, and lets you quickly access this information by using one of three tabs. The Contents tab offers a hierarchical view of the contents of the user guide. The Search tab offers a full-text search of the user guide. The Index tab offers a keyword-based way to get to specific topics. To start online Help Do one of the following: • On the Help menu, select Contents. 8 Copyright © 2011 Kroll Ontrack Inc. • Click ..... INTRODUCTION Conventions in this Manual on the toolbar. • Press the F1 key. To identify a tool or control • Position the pointer over a tool or control, and then pause. A tool tip shows the name of the item. Technical Support If you have questions or problems not answered in the user guide or the online Help (F1), call our Technical Support group. When reporting an issue, please include any information that might help us diagnose the problem. The following details are often the most helpful: • The version of Ontrack PowerControls you are using (on the Help menu, select About). • The versions of Windows operating systems that you are running. • The version of SQL Server that contained the source database file. • The version of SharePoint Server for the source data. • The version of SharePoint Server for the target. • The circumstances and sequence of steps that led to the problem. • The text of the error messages (if any appeared), and the contents of the Details window. • A list of other Windows-based programs that you were running when the error occurred. See “Contact Information” at the beginning of this user guide. Conventions in this Manual ......................................................................... This manual uses guidelines for commands available on shortcut menu and notes and tips. Shortcut Menu You can access many of the same commands available on the menu bar and toolbar by rightclicking the mouse to display a shortcut menu. The contents of the shortcut menu depend on whether you right-click in the source or target pane. This manual seeks to teach you how to use commands on the menu bar and toolbar, and doesn’t always specify when you can use the shortcut menu. Once you become familiar with Ontrack PowerControls, the commands available to you on the shortcut menu should become apparent. Notes and Tips The notes and tips in this user guide follow the guidelines offered in the Microsoft Manual of Style for Technical Publications, 3rd Edition. Redmond, WA: Microsoft Press, 2004. Copyright © 2011 Kroll Ontrack Inc. 9 INTRODUCTION 10 INTRODUCTION Conventions in this Manual Copyright © 2011 Kroll Ontrack Inc. CHAPTER 1 LOOKING AT THE INTERFACE ................................... C HAPTER 1 : .... Overview ......................................................................... This section describes the parts of the main window of Ontrack® PowerControls™ for SharePoint, details the function of the tool bar and each pane and menu, and explains how to customize the window. It also describes on a high level how SharePoint content database files can be opened as one or more sources; how the source is displayed in a tree view and mimics the hierarchy in the SharePoint database; and how the source data for lists is displayed with customized column headings depending on the data type. This section also describes on a high level how Ontrack PowerControls can connect to a SharePoint Server as target, how Ontrack PowerControls can open one or more targets and display the target as a tree view mimicking the hierarchy in the SharePoint Server, and how the target data for lists is displayed in the list pane with customized column headings depending on the data type. Main Window ......................................................................... The main window of Ontrack PowerControls for SharePoint is where you do most of your work. The main window is divided into four panes by two split bars: the two source panes above the two target panes. The source panes display the source MDF, NDF, and LDF file(s). The left source pane contains the SharePoint content database tree view. When you select an item in this pane, its contents appear in the right source pane. The target panes act as a container for the restored items on the target server. The left target pane contains the SharePoint nodes and contents copied, dragged and dropped, or added through the Data Wizard. The right target pane displays the list of the contents of the item selected in the tree view on the left target pane. Any functions that can be performed on a source data item or target items can be accessed through the menu bar, the toolbar, or the right-click context menus. Copyright © 2011 Kroll Ontrack Inc. 11 CHAPTER 1 LOOKING AT THE INTERFACE Main Window Figure 1-1. The main window with its four panes Menu Bar Figure 1-2. The menu bar in the main window The menu bar contains all of the commands for Ontrack PowerControls for SharePoint. The menu commands, submenu commands, and resulting dialog boxes are discussed fully in the sections that focus on those specific commands. Toolbar Figure 1-3. The toolbar in the main window The buttons on the toolbar perform the following functions: Open Source opens the Source Path Selection page of the Data Wizard, where you can add .mdf, .ndf., and .ldf files. Open Target opens the Target Server Selection page of the Data Wizard, where you can enter the target SharePoint server name, configuration database, and authentication. Copy copies onto the clipboard the selected item(s) in the source list or list and folders from the tree view. 12 Copyright © 2011 Kroll Ontrack Inc. Main Window ..... LOOKING AT THE INTERFACE Paste inserts the items from the clipboard into the selected list or folder in the target pane. Export displays the Export Options page of the Export Wizard, which lets you export an item to a local or network drive destination. Find displays the Find in Sources dialog box, which lets you specify the desired search criteria for finding items in the source pane. View Help displays Ontrack PowerControls for SharePoint Online Help, which includes all of the information in this user guide and more. Online Help lets you quickly access this information by using a Contents, Search, or Index tab. Kroll Ontrack on the Web takes you to the Kroll Ontrack web site (www.krollontrack.com), providing you with additional information on products and services by Kroll Ontrack. Icons in Tree Views In the source and target panes, the root nodes, sites, lists, and folders have individualized icons. Any list type without an assigned icon uses a default icon . Note: Not all lists for a site are shown in the list. If certain lists contain system information, they may not be shown. Figure 1-4. Sample icons with descriptions below Sources contains one or more source data stores. You can select the sources root node as your search source. Targets contains the target SharePoint server databases for connection as a target. Source Root Node contains the .mdf, .ndf, and .ldf files. Click the plus sign (+) next to a node to expand its contents. Copyright © 2011 Kroll Ontrack Inc. 13 CHAPTER 1 LOOKING AT THE INTERFACE Main Window Target Root Node contains the target SharePoint server. Click the plus sign (+) next to a node to expand its contents. Site contains the site/site collection nodes lists. Click the plus sign (+) next to a node to expand its contents. Default icon for List objects, custom lists, and Datasheet Document Library, Form Library, Wiki Page Library are Web Parts that organize documents by department, project, or by topic. Folders can be created within Web Parts to organize documents or lists. Discussion Board can contain Web discussion notes between users of the site. Agenda can contain information that meeting attendees need to have access to in advance of a meeting. Calendar is a view of the events list after recurring events have been added. Text Box can be created within a Web Part to just contain text. Surveys can contain various forms of surveys: online surveys, email-based surveys, and database-driven surveys. Contacts, Attendees are lists that contain contacts for the users of the site including phone numbers, email addresses, and other information. Picture Library, Report Library are Web Parts similar to Document Libraries which store documents and allow users to attach metadata to the documents. Data Connection Libraries are Web Parts similar to Document Libraries which store documents and allow users to attach metadata to the documents. Slide Libraries are Web Parts similar to Document Libraries which store documents and allow users to attach metadata to the documents. Translation Library, Languages, and Translators are the list of languages to assign to translation tasks and any translators specified for each language. Announcements is a Web Part in SharePoint and contains any announcements entered by a Site Administrator. Links is a Lists Web Part that provides easy access to web sites. Tasks is a Lists Web Part used for managing tasks within a project. Project Tasks, Issue Tracking are used to track issues based on different categories added by the Site Administrator. Decisions is a list created from a template within a Meeting Site in SharePoint. 14 Copyright © 2011 Kroll Ontrack Inc. Main Window ..... LOOKING AT THE INTERFACE Things to Bring contains lists in the Lists Web Part. Datasheet is a view within a library or list that requires Microsoft Excel to open. KPI List contains Key Performance Indicator lists in the Lists Web Part. (This is appears as Status List in SharePoint 2010). Circulations contains lists that track to track the flow of documents in a Group Work list (SharePoint 2010 only). IME Dictionary List contains data used in a list as a Microsoft Input Method Editor (IME) dictionary (SharePoint 2010 only). Source Panes The source list displays the SharePoint content database files that you selected in the Source Path Selection page of the Data Wizard. The source tree can display one or more sources. It displays the source as a tree view and mimics the hierarchy of the SharePoint database. Figure 1-5. The source tree view of a SharePoint database For more information on using the source panes, see “Data Wizard: Source Path Selection Page” on page 26. SOURCE ITEM LIST The source item list displays the source items in a list with columns depending on the type of source list. The columns can include leaf name; attachments, if any; title; content type; UI Version; modified and created on dates; created by; and modified by. Copyright © 2011 Kroll Ontrack Inc. 15 LOOKING AT THE INTERFACE CHAPTER 1 Main Window Figure 1-6. Source Data List You can open a source data list item using the native application with which it was created by rightclicking on the item and selecting Open File in the context menu. If the native application for the item is not available on your computer, a dialog box appears allowing you to select the application to view the item data. If you want to view the metadata of an item that can be opened with the native application, right-click and select Open Item. Source Data List Context Menu Source list items have several functions available through a context menu. You can right-click on an item or multiple items to display a context menu with the following options available: • Open Item: Displays the metadata of an item in a new dialog box or open the native application. • Open File: Open File is available if the item has a content stream. Only one item can be selected at a time. • Copy: Copies the selected item or items to the clipboard. • Select All: Selects all of the items in the list. • Export: Opens the Export Wizard and allows you to save the selected item to a selected location. • Save Attachments: Displays the Save Attachment dialog box and allows you to save the attachments of the selected item to a selected location. • Previous Versions: Displays the Previous Versions dialog box and allows you to view the previous versions of the item and copy them to a selected location or to the target pane. Some context menu items are unavailable when multiple items are selected; for example, “Open Item,” “Open File,” “Save Attachments,” and “Previous Version” functions. For more information on all of these functions, see “Using Ontrack PowerControls for SharePoint” on page 25. Target Panes Ontrack PowerControls can connect to target SharePoint servers. One or more targets can be opened at a time. The target data is displayed in a tree view which mimics the hierarchy of the SharePoint database. 16 Copyright © 2011 Kroll Ontrack Inc. Main Window ..... LOOKING AT THE INTERFACE Figure 1-7. Target Tree View TARGET ITEM LIST The target item list displays the target items in a list with columns depending on the type of target list. The columns can include leaf name; attachments, if any; title; content type; UI Version; modified and created on dates; created by; and modified by. Figure 1-8. Target Data List You can open a target data list item using the native application with which it was created by rightclicking on the item and selecting Open File in the context menu. If the native application for the item is not available on your computer, a window is displayed to allow you to select the application to view the item data. If you want to view the metadata of an item that can be opened with the native application, right-click and select Open Item. See “Opening Items” on page 30 for more information. Copyright © 2011 Kroll Ontrack Inc. 17 CHAPTER 1 LOOKING AT THE INTERFACE Changing the View Figure 1-9. Open Item metadata Note: Not all the data about an item is displayed in the list. Changing the View ......................................................................... You can change the view in the Ontrack PowerControls window by hiding the toolbar or status bar, adjusting split bars; sorting lists; and refreshing the screen. Viewing or Hiding the Toolbar and Status Bar The toolbar and status bar appear by default in the main window, but you can easily hide them. To hide the toolbar or status bar • On the View menu, select Toolbar or Status Bar. The check mark no longer appears next to the name of the toolbar or status bar. 18 Copyright © 2011 Kroll Ontrack Inc. Changing the View ..... LOOKING AT THE INTERFACE To view the toolbar or status bar • On the View menu, select Toolbar or Status Bar. The check mark appears next to the name of the toolbar or status bar. Resizing Panes Separated by a Split Bar You can use a split bar (the horizontal or vertical double line that separates two panes) to increase the area within one pane while simultaneously decreasing the area within the adjacent pane. To resize panes separated by a split bar 1. Position the cursor over a split bar between the two panes until a double arrow appears. A vertical double arrow appears if you position the cursor over a horizontal split bar. Figure 1-10. Resizing the split bar between the source and target list as well as the tree view pane from the list pane 2. Drag the split bar until the two panes are the desired size. Arranging Columns in the Items List You can arrange the columns in the source and target items list by dragging and dropping the column headers. You can add or remove columns by right-clicking on the column header to display the Arrange Columns context menu. Figure 1-11. Arrange Columns context menu Copyright © 2011 Kroll Ontrack Inc. 19 CHAPTER 1 LOOKING AT THE INTERFACE Changing the View Selecting Arrange Columns displays the Arrange Columns dialog box. Figure 1-12. Arrange Columns window To arrange columns horizontally 1. Select one or more items in the Available list and click Include>. The item(s) appear at the bottom of the Current list. 2. To include all of the Available list items in the Current list, click Include All>>. 3. To exclude all of the Current list items in the Available list, click <<Exclude All. 4. To set the lists to the default setting, click Reset. 5. Click OK. Note: At least one column must remain in the Current list to exit from the Arrange Columns window. To arrange columns vertically 1. To arrange the order in the Current list, select one item at a time and click Move Up or Move Down. The list appears in this order from left to right in the source or target list view. 2. To set the lists to the default setting, click Reset. 3. Click OK. Sorting Items in the Items List You can sort items in the source and target lists based on any column. 20 Copyright © 2011 Kroll Ontrack Inc. Changing the View ..... LOOKING AT THE INTERFACE To sort a list 1. Click a column heading to sort the items based on that heading. For most headings, an arrow appears indicating the sort direction. An up arrow indicates that the items appear in ascending (A-Z) order. A down arrow indicates that the items appear in descending (Z-A) order. 2. To reverse the order of the items based on that column heading, click the column heading again. Notice the arrow reverses directions. An example of sorting items • If you click the attachment column heading, items are sorted in descending order based on this heading, even though no arrow appears. This means that items with attachments appear at the bottom of the list, while items with no attachments appear at the top of the list. If you click the attachment column heading again, the order is reversed. Note: The view settings (sort order and column width) for a folder or list are saved until you close the data store. Refreshing the Screen You may want to refresh the screen occasionally when you are connected to a live target SharePoint server. That is because the information on the server may change while you are connected. To refresh the screen Do one of the following: • On the View menu, select Refresh. • Press the F5 key. Copyright © 2011 Kroll Ontrack Inc. 21 CHAPTER 1 LOOKING AT THE INTERFACE Viewing the Properties of a SharePoint Content Database Viewing the Properties of a SharePoint Content Database ......................................................................... Ontrack PowerControls makes it easy to view the properties of a SharePoint content database file. To view the properties 1. In the source pane, right-click a SharePoint content database file. 2. On the shortcut menu, select Properties. A Properties window appears. Figure 1-13. MDF File Properties You can save the GUID by clicking the Save GUID button and directing the text file to your desired location. 22 Copyright © 2011 Kroll Ontrack Inc. Setting Preferences ..... LOOKING AT THE INTERFACE Setting Preferences ......................................................................... The Preferences dialog box allows you to streamline Ontrack PowerControls for SharePoint operations. To change preference settings 1. On the Edit menu, select Preferences. 2. Select or clear the check boxes, as desired. Figure 1-14. The Preferences dialog box • Run Data Wizard on startup: When this option is selected, the Data Wizard launches every time you open Ontrack PowerControls. • Show warning when no log files specified: When this option is selected, Ontrack PowerControls warns you when opening a file if an .ldf file path has not been specified. • Check for duplicates during copy: When this option is selected, two forms of duplicate checking will occur depending on the type of item that is being copied. In either method, if an item is a duplicate and you choose to overwrite, the existing item is removed and the new item is added. See “Duplicate Checking” on page 52 for more information. • License file name: This box displays the current location of the license file. To save this file in a different location, click Browse (...) and navigate to the desired location. Note: For more information about the license file, see “The License File” on page 7. Copyright © 2011 Kroll Ontrack Inc. 23 CHAPTER 1 24 LOOKING AT THE INTERFACE Setting Preferences Copyright © 2011 Kroll Ontrack Inc. CHAPTER 2 USING ONTRACK POWERCONTROLS FOR SHAREPOINT C HAPTER 2 : ................................... .... Overview ......................................................................... You can open a source MDF file or NDF file and specify a target SharePoint server using the Data Wizard. You can also open the source database and target SharePoint server from the main window, as well as open a source database with the command line. Before You Use Ontrack PowerControls for SharePoint Use Ontrack PowerControls ExtractWizard if you have not yet restored backed-up data. The Ontrack PowerControls ExtractWizard reads previous SharePoint backups and restores files to any machine, volume, or folder. For more information, see the Ontrack PowerControls ExtractWizard User Guide. Opening the Source Database and Target Servers with the Data Wizard ......................................................................... The Data Wizard guides you through the loading of the MDF, NDF, and LDF files into Ontrack PowerControls, and shows you how to specify the target SharePoint server. Data Wizard: Welcome Page The first time you start Ontrack PowerControls, the Data Wizard launches. To manually start the Data Wizard 1. Click Start, and then point to Programs. Point to Kroll Ontrack, then Ontrack PowerControls, and select Ontrack® PowerControls™ for SharePoint. The Data Wizard appears. Note: If you do not want to run the Data Wizard every time you start Ontrack PowerControls, clear the Show wizard on startup check box. 2. Click Next. The Source Path Selection page appears. Copyright © 2011 Kroll Ontrack Inc. 25 CHAPTER 2 USING ONTRACK POWERCONTROLS FOR SHAREPOINT Opening the Source Database and Target Servers with the Data Wizard Data Wizard: Source Path Selection Page Use the Source Path Selection page of the Data Wizard to specify the source MDF, LDF, and NDF file paths and the temporary file path. If you do not want to open a source MDF, NDF, and LDF file at this time, click Skip. To specify a source file 1. In the Source Files group, do one of the following: • Click Add and use the Open dialog box to find the source .mdf file, .ndf file, and .ldf files -or• Open Windows Explorer and drag and drop the source files from their location onto the Source Files box. Important: Verify that the log files and database files were created in the same backup. Important: If your source content database contains an NDF file, it must be included with the MDF file. Note: Multiple files can be added to the Source Files box and are listed in the order they were added, however, only a single content database can be opened. Note: If you want to remove files from the Source Files box, select the file and click Remove. 2. In the Temporary File Path box, accept the default location for the .idx and .dat files or, if the files require more hard drive space, specify a new location by clicking Browse (...). Figure 2-1. Temporary File Path selection 3. Click Next. The Target Server Selection page appears. Data Wizard: Target Server Selection Page Use the Target Server Selection page of the Data Wizard to enter the information to connect to the server running Microsoft Office SharePoint Server you are using as the target for your restored data. If you do not want to select a target at this time, click Skip. To specify a server running Microsoft Office SharePoint Server as the target for restored data 1. In the SharePoint Server Site URL box, do one of the following: 26 Copyright © 2011 Kroll Ontrack Inc. ..... USING ONTRACK POWERCONTROLS FOR SHAREPOINT Opening the Source Database and Target Servers with the Data Wizard • Enter the URL of the server running Microsoft Office SharePoint Server you are using as the target -or• Use the drop-down arrow to select a previously used target. 2. In the Agent for Content Transfer Service Port number, enter the service port number. 3. If credentials are required to access the web service, select Credentials required to access the web service, in the Authentication group to enable the Username, Password, and Domain boxes. 4. If a User Principal Name is required to for Kerberos authentication, select User Principal Name (UPN) required for Kerberos authentication to enable the UPN box and enter the user name of the account running the agent for content transfer on the server (example format: [email protected]). 5. Click Finish. Remote Blob Store Configuration (Filestream Provider) When you attempt to open a source, Ontrack PowerControls checks if Remote Blob Store (RBS) is enabled and if Filestream is in use. If both are true, the Remote Blob Store Configuration dialog box appears, prompting you to select the RBS filestream files (filestream.hdr). To select the RBS filestream configuration files 1. On the Remote Blob Store Configuration dialog box, click Add and use the Open File dialog box to select the RBS filestream files (filestream.hdr) for this database. Note: You can remove a filestream.hdr from the File box by clicking Remove. 2. Click Ok. Results of Data Wizard When you complete the Data Wizard, the source panes in the main window display a source content database (which contains an MDF file, 1 or more LDF files, and 0 or more NDF files) and the target panes display a target SharePoint server. Important: If your source content database contains an NDF file, it must be included with the MDF file. Figure 2-2. Source panes with a source content database Copyright © 2011 Kroll Ontrack Inc. 27 CHAPTER 2 USING ONTRACK POWERCONTROLS FOR SHAREPOINT Opening the Source Database and Target Servers from the Main Window Figure 2-3. Target panes with a target SharePoint server Returning to the Data Wizard When working in the main window you can return to the Data Wizard at any time. To open the Data Wizard from the main window • On the File menu, select Use Wizard. Opening the Source Database and Target Servers from the Main Window ......................................................................... Instead of running the entire Data Wizard, you can access the Source Path Select page or the Target Server Selection page from the main window. Opening Source or Target Files You can access the Source Path Select page to open the source databases or the Target Server Selection page to open target servers from the main window. These two pages are identical to those on the Data Wizard, with the Next button replaced with a Finish button. To open a source file 1. Do one of the following: • On the File menu, select Open Source. • On the toolbar, click the Open Source icon . • Press Ctrl+S • Drag and drop a single MDF file into the source tree pane of the main window. 2. Complete the Source Path Selection page. For information about how to complete the Source Path Selection page, see “Data Wizard: Source Path Selection Page” on page 26. 3. Click Finish. Depending on your configurations, you may need to complete the Remote Blob Store Configuration dialog box. For more information, see “Remote Blob Store Configuration (Filestream Provider)” on page 27. 28 Copyright © 2011 Kroll Ontrack Inc. Opening the Source Database from the Command Line ..... USING ONTRACK POWERCONTROLS FOR SHAREPOINT To open a target 1. Do one of the following: • On the File menu, select Open Target. • On the toolbar, click the Open Target icon . • Press Ctrl+T 2. Complete the Target Path Selection page. For information about how to complete the Target Path Selection page, see“Data Wizard: Target Server Selection Page” on page 26. 3. Click Finish. Opening the Source Database from the Command Line ......................................................................... In addition to using the Data Wizard or main window, a third method to open the source databases is with the command line. To To open the source database with the command line 1. Open the command line. 2. Type the location of Ontrack PowerControls installation files, followed by PC.SharePoint.exe. 3. Append this with the temporary file path and/or the source file names as parameters. • Every source file name must be prefixed with the keyword -sourcefile and bracketed within double quotes. • The prefix and the file name must be separated with a space. • The temporary file path must be prefixed with -t keyword and bracketed within double quotes. • The prefix and the temporary file path name must be separated with a space. • If the database uses RBS filestream, specify the location of the .hdr files prefixed with -rbsfilestream and bracketed within double quotes. • The prefix and the file path name must be separated with a space. 4. Press Enter. • If the “Show wizard on startup” box is selected on the Data Wizard, Ontrack PowerControls for SharePoint opens the Data Wizard at the Welcome to the Data Wizard page. The command line content will appear on the Source Path Selection page when you navigate to that page. • If the “Show wizard on startup” box is cleared on the Data Wizard, Ontrack PowerControls for SharePoint opens the Data Wizard at the Source Path Selection page with the command line content displayed. • In both cases, information entered from the command line appears on the Source Path Selection page. • If the -rbsfilestream prefix is used, the specified files will appear in the Remote Blob Store Configuration dialog box during the source open process. Copyright © 2011 Kroll Ontrack Inc. 29 CHAPTER 2 USING ONTRACK POWERCONTROLS FOR SHAREPOINT Opening Multiple Sources and Targets Opening Multiple Sources and Targets ......................................................................... You can display multiple sources in the source pane and multiple targets in the target pane. See the instructions for using the Data Wizard or the main window to open one source or one target at a time. Multiple Targets Multiple Sources Figure 2-4. Multiple sources can be displayed Opening Items ......................................................................... You can view an item’s metadata from the source list, target list, search results, or the Previous Versions window. You can then launch the file directly from the metadata window if that file is available (for example, items in a document library) and the native application of the file is installed on your computer. Attachments can also be viewed with the native application of the file. You can also open a file directly from the main window without going through the metadata window. Only one item can be opened from the list at a time. Note: You can view the metadata of any type of item in the list. However, not every item can be launched because of the type of item, the availability of the file itself (for example, items in a document library), or the availability of the native application on your computer. Note: Temporary files are created when file items are opened and then are cleaned out when Ontrack PowerControls for SharePoint is exited. However, any files still open in their native application when you exit are not cleaned out. If this temporary location ever becomes full, you will not be able to open items. To open an item’s metadata 1. In the source or target list, right-click an item and select Open Item, or highlight and select Open Item from the File menu. The item’s metadata is displayed. 30 Copyright © 2011 Kroll Ontrack Inc. Opening Items ..... USING ONTRACK POWERCONTROLS FOR SHAREPOINT Figure 2-5. Metadata for an item • The title of the window is the leaf name and the version number of the item. • The path to the file is displayed below the menu bar. • In source items, the File menu provides options to open or save attachments or open the file. • The Tools menu, available only in source files, provides the option to view any previous versions of the file. • In target items, the menu bar provides options to open or save attachments, or open the file. Opening the File After viewing the item’s metadata, you can open the file directly from the Open Item metadata window if the Open File option is enabled. You can also open it from the main window. To open the file 1. Do one of the following: • In the source or target list, right-click the item and select Open File, or highlight the item and select Open File from the File menu. Copyright © 2011 Kroll Ontrack Inc. 31 CHAPTER 2 USING ONTRACK POWERCONTROLS FOR SHAREPOINT Saving Attachments • In the Open Item metadata window, select the File menu and select Open File. Note: Files cannot be opened without the native application of the file being installed on your computer. Note: If the file is a ghost document and not the actual document in your SharePoint site, it may not be available to open. Saving Attachments ......................................................................... A save attachments option is available on the File menu and the Attachments submenu of an open item. The Save Attachments dialog box lists the attachments for the selected item and lets you select the attachments you want to save. To save attachments in an open item 1. In the list item with a paperclip icon, do one of the following: • On the File menu, select Save Attachments. • Right-click the item and select Save Attachments in the context menu. 2. In the Save Attachments dialog box, select one or more attachments. Figure 2-6. Save Attachments dialog box 3. To Save To a different location, click Browse (...). 4. In the Browse For Folder window, select a location for the attachment(s), and click OK. 5. Click OK in the Save Attachments dialog box. 32 Copyright © 2011 Kroll Ontrack Inc. Previous Versions in Source ..... USING ONTRACK POWERCONTROLS FOR SHAREPOINT Previous Versions in Source ......................................................................... You can open all previous versions of a source list item one at a time. These list items can be opened, copied, or exported, and the attachments can be saved. To open previous versions of a list item 1. Do one of the following: • Highlight the list item, select the Tools menu, and select Previous Versions. • Highlight the list item, right-click and select Previous Versions. 2. In the Previous Versions window, open the item’s metadata, open file, copy, or export any item by using the menu or right-clicking the item. Save Attachments is enabled on items containing an attachment. Figure 2-7. Previous versions of a source item Note: • See “Exporting SharePoint Data” on page 45 for exporting instructions. • See “Saving Attachments” on page 32 for instructions on saving attachments. • See “Restoring SharePoint Data” on page 49 for copying instructions. • SharePoint only stores the attachments of the most recent version of an item. If an attachment of a previous version is removed, it will not be shown in the Previous Versions dialog. Closing Sources and Targets You can close sources and targets from the main window. To close a source 1. In the source pane, select a source SharePoint content database file. 2. Do one of the following: • On the File menu, select Close Store. • Right-click the selection, and on the context menu, click Close Store. • Press Ctrl+L Copyright © 2011 Kroll Ontrack Inc. 33 CHAPTER 2 USING ONTRACK POWERCONTROLS FOR SHAREPOINT Previous Versions in Source To close all stores 1. Do one of the following: • In the source or target pane, right-click the root node, and click Close All Stores. • On the File menu, select Close All Stores. To close a target 1. In the target pane, select target SharePoint server file. 2. Do one of the following: • On the File menu, select Close Store. • Right-click the selection, and on the context menu, click Close Store • Press Ctrl+L 34 Copyright © 2011 Kroll Ontrack Inc. CHAPTER 3 SEARCHING ON SHAREPOINT SOURCES ................................... C HAPTER 3 : .... Overview ......................................................................... The Find in Sources window enables you to search source SharePoint content databases for items that are defined by such criteria as keywords, creators and modifiers, and item creation and modification dates. In addition, this window lets you define the scope of your search: in one or more content databases, sites, lists, folders, or even previous search results. Guidelines for Using the Find Window ......................................................................... The following guidelines will assist you in your search and analyzing the results. • Ontrack® PowerControls™ can search multiple SharePoint databases at the same time. In the Find in Sources window, click Browse and you will see a tree view of all of the open source data stores. You can then select multiple sites or folders to include in your search. • Previous versions of an item are not searched. • Only a single search window can be open at a time. • The Find Now button only becomes available if at least one of the following conditions is met: • No search is in progress. • All items or a specific item type is selected in the Search for item type OR Custom item types is selected and the custom item type box contains at least one character. • The Search for words or Exclude words box contains at least one character. • The Created by box contains at least one character. • The Modified by box contains at least one character. • The Created after or Created before check box is selected. • The Modified after or Modified before check box is selected. Copyright © 2011 Kroll Ontrack Inc. 35 CHAPTER 3 SEARCHING ON SHAREPOINT SOURCES Searching Sources • Each Search in drop-down selection that you select is run as a separate query, and the results of the query are combined (that is, OR’d together). For example, if you enter “solution” in the Search for words box, and then select the Item Data and File Data option, Ontrack PowerControls for SharePoint will return items that contain “solution” in either the item data or file data. • If you don’t specify the Search for words or Exclude words, all items will be returned as hits unless other criteria are provided. Searching Sources ......................................................................... You can use the Find in Sources window to search single or multiple databases and perform actions on the search results. You can open, copy, export items, or save attachments on search results. Opening the Find in Sources Window In the source tree view pane, selecting the sources node, source node, site, list, or folder you want to search enables the Find submenu and the Find icon in the toolbar. The item(s) you select defines the scope of your search. To open the Find in Sources window 1. Select the item you want to search. 2. Do one of the following: • Click Find in the toolbar to display the Find in Sources window. The name of the folder you selected appears next to the Search in box • Right-click the folder and click Find • On the Tools menu, select Find • Press F3. Note: The first time you search for an item, the Search in option is automatically selected. For information on using the Search in results option, see “Searching Within Results” on page 40. The Find in Sources window is displayed. 36 Copyright © 2011 Kroll Ontrack Inc. Searching Sources ..... SEARCHING ON SHAREPOINT SOURCES Figure 3-1. The Find in Sources window 3. To search multiple sites, lists, or folders, click Browse (...) next to the Search in path. In the Select Location(s) window, select the items you want to search. Figure 3-2. You can select multiple data stores to search. Copyright © 2011 Kroll Ontrack Inc. 37 CHAPTER 3 SEARCHING ON SHAREPOINT SOURCES Searching Sources Note: If you select the Search Subfolders check box, Ontrack PowerControls for SharePoint includes subfolders in the search. 4. Click OK to return to the Find in Sources window. In the following illustration, the Search in box now displays “Multiple locations selected.” Figure 3-3. Result when multiple items are selected Selecting the Item Type(s) The Search for item type drop-down list initially provides two options, All Items and Custom. The entire list of possible item types can be lengthy. If you want to search all items or enter in your own custom items, you can bypass this list. However, if you want to select item types from the list, you can click the Load Item Types button and the entire list populates the Search for item type dropdown list. To select the item types 1. In the Search for item type box, do one of the following: • All Items: Leave All Items as the default if you want to search all items in the SharePoint source, OR • Custom: Select Custom in the drop-down list to manually enter item types in the Custom item types box you want to be searched, separated by a comma, OR • Load Item Types button: If you have used the load item types button, the list will contain all of the item types present in the source databases. You can select the specific type for which you are searching. 38 Copyright © 2011 Kroll Ontrack Inc. Searching Sources ..... SEARCHING ON SHAREPOINT SOURCES Note: If another source is searched and the Load Item Types button is clicked, those item types are added to the drop-down list. Narrowing the Scope of the Search You can narrow down the scope of your search by entering keywords to search for and enter any keywords that should be excluded. You can select what type of data to search in: Item Data; Item Data and File Data; or Item Data, File Data, and Attachments. To narrow the search down further, you can enter the person who created the item and/or the person who modified it at some point. You also have the option of searching within a certain range of dates. 1. In the Search for words box, enter one or more words or phrases if you want to execute a keyword search. Keep in mind the following points: • Put a space between words or phrases to perform an AND operation (that is, all words must be matched in order to include a item with the search results). • Put a comma between words or phrases to perform an OR operation (that is, only one of the words must be matched in order to include a item with the search results). • Put quotation marks around word phrases (that is, the exact phrase must be matched in order to include a item with the search results). Example:Search for words: dog cat mouse, rat Search results: Items that contain [“dog” AND “cat” AND “mouse”] OR [“rat”] are included in the search results. 2. In the Exclude words box, enter words or phrases if you want to perform a NOT operation. If matched, these words or phrases will exclude the item from the search results. The rules for using spaces, commas, and quotation marks apply when excluding words from a search. Example:Search for words: dog cat mouse, rat Exclude words: bird Search results: Items that contain [“dog” AND “cat” AND “mouse”] OR [“rat”] BUT NOT [“bird”] are included in the search results. 3. In the Search in box, select one of the following from the drop-down list: Item Data; Item Data and File Data; or Item Data, File Data, and Attachments. Note about searching within file data or attachments: Ontrack PowerControls for SharePoint does not search within archive file types such as .zip or .rar files. For more information, see “Searching Within File Data or Attachments” on page 42. 4. In the Created by and Modified by boxes, enter the appropriate names, if desired. The rules for using spaces, commas, and quotation marks apply when using the Created by and Modified by boxes. 5. For Created after and Created before or Modified before and Modified before, select the appropriate check box, if desired. You may select both check boxes. Then type or select the part of the date you want to change. • Created after: Searches for items created on or after the selected date. • Created before: Searches for items created on or before the selected date. Copyright © 2011 Kroll Ontrack Inc. 39 CHAPTER 3 SEARCHING ON SHAREPOINT SOURCES Searching Sources • Modified after: Searches for items modified on or after the selected date. • Modified before: Searches for items modified on or before the selected date. 6. When you have finished specifying the search criteria, click Find Now. The results of your search appear in the item list. Figure 3-4. Find in Sources window with results Searching Within Results The Search in results option lets you refine the search process using the previous search results. To search within results 1. To make the Search in results option available, you must perform at least one search. 2. Modify the search criteria as desired. For information on specifying search criteria, see “Searching Sources” on page 36. 3. Select the Search in results option at the top left of the Find in Sources window. 4. Click Find Now. The results of your new search appear in the item list. 40 Copyright © 2011 Kroll Ontrack Inc. Using the Find Results ..... SEARCHING ON SHAREPOINT SOURCES Using the Find Results ......................................................................... Using the Find results shortcut menu, you can: • Open an item’s metadata • Open the file in the Search Results • Copy and paste content • Export an item • Save attachments • View previous versions of an item Opening an Item’s Metadata You can open the metadata of an item in the search results by right-clicking the item and selecting Open Item or selecting the item and selecting Open Item from the File menu. Only one item at a time can be opened from the list. See “Opening Items” on page 30 for more information. Opening the File in the Search Results If the item is available (that is, items in a document library) and has an associated application on your computer, the Open File option is available in the context menu or the menu bar. If the item does not have an associated application, (for example, contact, announcement, calendar, and so on), the Open File option is not available. You can also open the file from the Open Item metadata window. See “Opening the File” on page 31 for more information. Copying and Pasting Content You can copy SharePoint content from the search results list and paste them into a target. To copy and paste the whole list, under the Edit menu, select Select All or right-click the list and select Select All, then Copy. See “Restoring SharePoint Data” on page 49 for more information. Exporting an Item The Export feature allows you to copy individual or multiple items from the Find in Sources window to a local or network drive destination. See “Exporting SharePoint Data” on page 45 for more information. Saving Attachments You can save any attachment of items that appear in the search results to the destination of your choice. See “Saving Attachments” on page 41 for more information. Copyright © 2011 Kroll Ontrack Inc. 41 CHAPTER 3 SEARCHING ON SHAREPOINT SOURCES Searching Within File Data or Attachments Previous Versions By right-clicking a find result item, the context menu has Previous Versions enabled if that item has previous versions associated with it. If Previous Versions is disabled, there are no previous versions of that item. This option is also available in the Tools menu. Figure 3-5. Previous versions of the item When copying items, previous versions of the item are also copied. See “Previous Versions in Source” on page 33 for more information. Viewing Previous Search Results You can click the Previous button multiple times to return to any previous search criteria and search results. This button becomes unavailable when there are no more previous results. To view previous search results 1. Perform at least two searches so the Previous button becomes available. 2. Click Previous. The results of the previous search appear in the in the item list. 3. You can now view the previous search, or you can modify the search criteria and conduct a new search. For information on specifying search criteria, see “Searching Sources” on page 36. Clearing Fields and Results If you click the Clear Fields button, all of the search criteria that you entered in the Find in Sources window are returned to the default settings. If you click the Clear Results button, all current and past search results are cleared. Searching Within File Data or Attachments ......................................................................... In the Find in Sources window, you can search the text of file data or attachments. The searching within a file or attachments feature supports Unicode text and is available for MDF, NDF, and LDF sources. Ontrack PowerControls supports Microsoft® Office documents and many other file types. For a list of supported file types, see the FAQs at www.ontrackpowercontrols.com/support/productsupport/. 42 Copyright © 2011 Kroll Ontrack Inc. ..... SEARCHING ON SHAREPOINT SOURCES Restoring Items from the Find in Sources Window Note about the licensing agent: The “Agent for Advanced Searching for SharePoint” must be enabled in order to search file data or attachments. For more information, see “Enabling the Licensed Agents” on page 6. To search within files and/or attachments 1. In the Find in Sources window, select Item Data and File Data or Item Data, File Data, and Attachments from the Search in drop-down list. 2. Specify other desired search criteria. For more information, see “Searching Sources” on page 36. 3. Click Find Now. If Ontrack PowerControls matches a keyword or phrase in the text of the file or attachment, it will return a “Hit” just as it would if it found a keyword or phrase in the metadata of an item. Exceptions When Searching Within File Data or Attachments Ontrack PowerControls for SharePoint does not search for the following items: • Archive files (for example, .zip, .rar) • Binary files (for example, .dll, .exe, .jpg) • Metadata associated with files (for example, author and company information in an .xls file) Restoring Items from the Find in Sources Window ......................................................................... The results of conducting a search appear in the item list in the Find in Sources window. You can restore the items in this list by dragging them or copying and pasting them into the target folder. You can also restore items by browsing in the main window and dragging and dropping or copying and pasting from the main window to the target. You do not need to search to restore items. For more information, see “Restoring SharePoint Data” on page 49. Copyright © 2011 Kroll Ontrack Inc. 43 CHAPTER 3 44 SEARCHING ON SHAREPOINT SOURCES Restoring Items from the Find in Sources Window Copyright © 2011 Kroll Ontrack Inc. CHAPTER 4 EXPORTING SHAREPOINT DATA ................................... C HAPTER 4 : .... Overview ......................................................................... You can export data from a SharePoint content source file to a local or network drive destination. Guidelines for Exporting Items ......................................................................... The following guidelines will assist you in exporting items. • The file name for an exported item is its leaf name. A duplicate leaf name creates a file with the same name but with an (x) appended to the filename: x = 1 for the first duplicate, x = 2 for the next duplicate, and so on. • You must have access rights to the target location of the exported item. • Single or multiple items can be exported from the list view • Single or multiple items can be exported from the tree view. • Sub-items can be exported if the export is initiated from the tree view. This includes sites, lists, or folders underneath the selected tree node. • You have the option to maintain the path to the item when the export is initiated from the list view. This creates a path including all the sites, lists, and folders up to and including the item name. • When exporting a site, list, or folder from the tree view, a file system folder will be created based on the node name. Exporting List Items ......................................................................... The following instructions show you how to export a list item or multiple items from the source pane in the main window to a designated location. Items can be exported at a site, list, or folder level. To export a list item 1. In the source pane, select the list item(s). 2. Do one of the following: Copyright © 2011 Kroll Ontrack Inc. 45 CHAPTER 4 EXPORTING SHAREPOINT DATA Exporting List Items • On the Tools menu, select Export. • On the toolbar, click the Export icon . • Right-click the item, and on the shortcut menu, click Export. • Enter Ctrl+P. The Export Wizard appears. 3. To maintain the message path(s) of the exported list item(s), leave the default setting of the selected Maintain message path check box. Clear the check box if maintaining the message path is not desired. Note: This option creates the path of all the sites, lists, and folders up to and including the item name. 4. In the Export To box, specify the location for the exported file. 5. Click Finish. The Export Progress window appears. Note: Attachments of items cannot be exported. To retrieve attachments, use the Save Attachments option. Note: If the same item is exported twice to the same location, a number is appended to the title to give it a unique name. For example, if Sample File.doc is exported to c:\export path\ and another file with the same name already exists, it is exported as c:\export path\Sample File(1).doc. To export a site or list 1. In the source pane, select the site. 2. Do one of the following: • On the Tools menu, select Export. • On the toolbar, click the Export icon . • Right-click the site or list, and on the shortcut menu, click Export. • Enter Ctrl+P. The Export Wizard appears with the topmost node is selected. Note: If the site you are exporting contains more than one level of child nodes and items, only the first level appears in this list and can be exported. 3. In the Choose Export Items pane, select the node(s) to be exported. The following options are available: • Leave every check box selected and export everything. Selecting the topmost node check box automatically selects all child nodes. • Clear the child node check boxes using the Clear All button and export selected items only. • Select the Choose All button to select all items in the tree. Note: Clearing a child node automatically clears the topmost node check box. However, individual child items can be selected and exported. 4. Leave the Export sub-nodes check box selected if you want them exported as well or clear it to exclude them. 46 Copyright © 2011 Kroll Ontrack Inc. Exporting List Items ..... EXPORTING SHAREPOINT DATA Note: If the topmost node is selected under “Choose Export Items” and “Export sub-nodes” is selected, all child nodes (and their sub-nodes) will be exported regardless of their selection status. 5. Click Next. The second page of the Export Wizard appears. 6. Select the Export To destination and click Finish. The Export Progress report appears. To export an item or folder 1. In the source pane, select the item or folder. 2. Do one of the following: • On the Tools menu, select Export. • On the toolbar, click the Export icon . • Right-click the item, and on the shortcut menu, click Export. • Enter Ctrl+P. The Export Wizard appears. If the item selected for export contains sub-items, the first page of the Export Wizard appears. If the item selected does not contain any sub-items, the second page of the Export Wizard appears. 3. Select the Export To destination and click Finish. The Export Progress report appears. This report can be printed or saved to your local hard drive. Copyright © 2011 Kroll Ontrack Inc. 47 CHAPTER 4 48 EXPORTING SHAREPOINT DATA Exporting List Items Copyright © 2011 Kroll Ontrack Inc. CHAPTER 5 RESTORING SHAREPOINT DATA ................................... C HAPTER 5 : .... Overview ......................................................................... This section describes how to restore your Ontrack® PowerControls™ SharePoint content (list items, lists, folders, and sites) to a live SharePoint server and provides guidelines and important notes for restoring each type of SharePoint data to its desired destination. SharePoint content items can be copied from multiple locations: the tree view list and folder, the source list, the Previous Versions window, and the Find in Sources search results list. General Guidelines for Restoring SharePoint Data ......................................................................... The following guidelines will assist you in restoring SharePoint data. See more specific guidelines for restoring each type of SharePoint data: list items, lists, folders, and sites. • Lists can only be copied to sites. • Folders can only be copied to lists or folders. • List items can only be copied to lists or folders. • Folders and items can only be copied to lists that support the correct content type. • Duplicate source items cannot be copied unless the duplicate checking is turned off in Preferences. SharePoint does not allow duplicate items in the target. You will be prompted to overwrite duplicates. • Security attributes including Author, Last Updated By, and Checked Out By may not match on the source and the target. If the information does not match, the author/editor information of the parent is inherited. • Alerts associated with lists, folders, and items are not copied over as user accounts are not sychronized between the two sites. • If an item is checked out in SharePoint, the copy function does not retain the checked out state of the item. • Discussion items cannot be copied to the root of a Discussion. • Discussion folders cannot be copied to other Discussion folders. • Content Organizer rules for SharePoint 2010 will be copied. The copy will not enable the content organizer feature on the target site if it was not enabled. The rules will not work unless the content organizer feature is enabled. Copyright © 2011 Kroll Ontrack Inc. 49 CHAPTER 5 RESTORING SHAREPOINT DATA General Guidelines for Restoring SharePoint Data • Items copied to a site with Content Organizer rules in SharePoint 2010 will not by subjected to the content organizer rules on the target site. • Document IDs are not preserved during a when restoring data. New document IDs will be created on the target. • Items with legal holds placed on them in SharePoint 2010 do not preserve the legal hold information when restoring data. The new item will not have a legal hold after the data is restored. • Items may have changes to the metadata changes after being copied; for example, a picture file may receive an EXIF header during the import. • For some SharePoint 2007 list types, the Content Type column on the target may be empty after the copy. • SharePoint 2010 source data cannot be copied to SharePoint 2007 targets. Guidelines for Copying to Recurring and Non-Recurring Meeting Workspaces The following guidelines will assist you in copying SharePoint data to recurring and non-recurring meeting workspaces. • If copying items to a non-series library list (for example, Document Library, Slide Library, Picture Library, and so on): • Only meeting instance folders can be copied to the root of the list, and the instance ID of the meeting instance folder being copied must match one of the instance IDs in the target meeting workspace. • No other folder or item can be copied to the root of the list. • If copying to a non-series list other than a library list (for example, Announcements, Tasks, Contacts, and so on), the items being copied must match the meeting recurrence criteria on the target. • If copying to a non-series discussion board: • If copying a discussion topic, the recurrence criteria of the topic must match the target meeting recurrence criteria. • If copying a discussion item, the item’s recurrence criteria must match the recurrence criteria of the discussion topic on the target. • A target list containing series items has the same constraints as any other list (for example, content type match, checked out state, duplicate items, etc.). • When copying a library list from a recurring meeting workspace into another site that is not a meeting workspace, the same constraints apply (for example, content type match, checked out state, duplicate items, etc.). • Copying a list from a recurring meeting workspace to a non-recurring meeting workspace is not allowed unless the list is a series list. • Copying a list from a non-recurring meeting workspace to a recurring meeting workspace is not allowed unless the list is a series list. Agent for Content Transfer Service The Ontrack PowerControls Agent for Content Transfer must be running on the SharePoint server in order to restore content to a specific site. The Ontrack PowerControls Agent for Content Transfer can be started or stopped using the Services management console or command line. 50 Copyright © 2011 Kroll Ontrack Inc. ..... RESTORING SHAREPOINT DATA General Guidelines for Restoring SharePoint Data To start the Ontrack PowerControls Agent for Content Transfer with the Services management console 1. Click Start, then select Run. 2. In the Run dialog box, type services.msc and click OK. 3. In the Services window, do one of the following: • Select Ontrack PowerControls Agent for Content Transfer. On the General tab of the Ontrack PowerControls Agent for Content Transfer dialog box, click Start. • Right-click Ontrack PowerControls Agent for Content Transfer and select Start. • Select Ontrack PowerControls Agent for Content Transfer and click Start in the left column. • Select Ontrack PowerControls Agent for Content Transfer and click Start Service in the tool bar. 4. Verify that the Ontrack PowerControls Agent for Content Transfer has started by refreshing the Services window. To stop the Ontrack PowerControls Agent for Content Transfer with the Services management console 1. Click Start, then select Run. 2. In the Run dialog box, type services.msc and click OK. 3. In the Services window, do one of the following: • Double-click Ontrack PowerControls Agent for Content Transfer. On the General tab of the Ontrack PowerControls Agent for Content Transfer dialog box, click Stop. • Right-click Ontrack PowerControls Agent for Content Transfer and select Stop. • Select Ontrack PowerControls Agent for Content Transfer and click Stop in the left column. • Select Ontrack PowerControls Agent for Content Transfer and click Stop Service in the tool bar. 4. Verify that the Ontrack PowerControls Agent for Content Transfer has started by refreshing the Services window. To start the Ontrack PowerControls Agent for Content Transfer with the command line 1. Click Start, then select Run. 2. In the Run dialog box, type cmd and click OK. 3. In the command line, type net start “Ontrack PowerControls Agent for Content Transfer” and press Enter. 4. Type net start to view a list of services running and verify that the Ontrack PowerControls Agent for Content Transfer is included. To stop the Ontrack PowerControls Agent for Content Transfer with the command line 1. Click Start, then select Run. 2. In the Run dialog box, type cmd and click OK. 3. In the command line, type net stop “Ontrack PowerControls Agent for Content Transfer” and press Enter. 4. Type net start to view a list of services running and verify that the Ontrack PowerControls Agent for Content Transfer is absent. Copyright © 2011 Kroll Ontrack Inc. 51 CHAPTER 5 RESTORING SHAREPOINT DATA Duplicate Checking Duplicate Checking ......................................................................... When copying and pasting SharePoint data, two different types of duplicate checking are performed: • Lists, Folders, and Document Library files: Duplicate checking checks the item’s filename or Leaf Name. If the target list contains an item that has the same name, you are prompted with the option to overwrite. • Items: Items are flagged as duplicates if they are copied from a source that is the backup of the target and you are attempting to copy the item to the same location. If a list is copied to another site with the same list, the contents of the source are added to the target list. The properties of the source list does not overwrite the target list. Figure 5-1. Leaf Name is used for checking duplicates in Lists, Folders, and Document Library files If a duplicate is found, an overwrite confirmation message appears. Feature Not Found The Feature Not Found dialog box appears if a feature used by a source site is not found on the target site; for example, when copying from a previous version of SharePoint to a more recent version, the feature may longer be available. If a feature is not found, your options are as follows: 52 If you want to: Click this: Continue copying the site without the missing feature and be alerted if other missing features are detected during this copy session. Yes Continue copying the site without any missing features. Yes to All Skip the copying of the site and be alerted if another missing feature is found while copying another site during this copy session. No Copyright © 2011 Kroll Ontrack Inc. If you want to: Click this: Skip the copying of all sites with missing features during this copy session. No to All Close the Overwrite Confirmation dialog box and end the copy session Cancel ..... RESTORING SHAREPOINT DATA Restore SharePoint Data Using Two Different Methods Overwrite Confirmation The Overwrite Confirmation dialog box appears if duplicate items are found during the copy/paste process and the “Check for duplicates during copy” option is selected on the Preferences dialog box (Edit menu > Preferences command). If a duplicate is found, your options are as follows: If you want to: Click this: Overwrite the duplicate item. Overwriting the items causes the existing duplicate item to be deleted and the new item copied in its place. Yes Overwrite all duplicate items Yes to All Rename the duplicate item Rename Rename all duplicate items Rename All Avoid overwriting or renaming the duplicate item. Clicking No moves you to the next times and ignores the overwrite message. No Avoid overwriting or renaming any duplicate items No to All Close the Overwrite Confirmation dialog box and end the copy/paste process Cancel Restore SharePoint Data Using Two Different Methods ......................................................................... In Ontrack PowerControls for SharePoint, you can restore data to the target pane by using CopyPaste or Drag-and-Drop. Source items can be dragged and dropped to the target but the copy and paste rules apply. If an item does not complete the copy process, the Copy Progress window provides the specific reason unless it is an unexpected error. Copyright © 2011 Kroll Ontrack Inc. 53 CHAPTER 5 RESTORING SHAREPOINT DATA Restoring Your SharePoint Data To copy an item from the source pane or Find in Sources window 1. In the source pane or Find in Sources window, select items. 2. Do one of the following: • On the Edit menu, select Copy. • Right-click the selected item(s), and on the shortcut menu, click Copy. • Click the Copy icon on the toolbar. • Press Ctrl+C (Copy). To paste an item to the target pane 1. In the target pane, select destination. 2. Do one of the following: • On the Edit menu, click Paste. • Right-click the selected item, and on the shortcut menu, click Paste. • Click the Paste icon on the toolbar. • Press Ctrl+V (Paste). To use drag-and-drop • Drag an item from the source pane into a folder or site root node in the target pane. Dragging and dropping achieves the same results as copying and pasting. Restoring Your SharePoint Data ......................................................................... This section provides examples of restoring sites, lists, folders, and items to the desired destination. In each case, it provides guidelines for restoring data. If you copy a site, list, folder, or item from the source pane and paste it to any target destination, Ontrack PowerControls for SharePoint preserves the directory structure of all restored items. See specific guidelines under each data type being restored. Restoring Items The following instructions show you how to restore individual items to a folder in a target SharePoint server by using Copy-Paste or Drag-and-Drop. Guidelines for Restoring Items • You can copy from the items list in the source pane or the Find in Sources window. • You can use drag-and-drop or Copy-Paste to restore individual items to a folder or list in the target pane. • You cannot use drag-and-drop or Copy-Paste to restore individual items to a SharePoint server root node or site. • Using drag-and-drop or Copy-Paste to restore individual items does not preserve the directory structure of the restored items. To restore items with Copy-Paste 1. In the source pane or Find in Sources window, copy the item from the item list. 54 Copyright © 2011 Kroll Ontrack Inc. Restoring Your SharePoint Data ..... RESTORING SHAREPOINT DATA 2. In the target pane, paste the items into a folder or list in the target SharePoint server. 3. In the Copy Progress window, verify that your items were successfully copied. You can also print or save the copy report by doing one of the following. • Click Print to print the copy report. • Click Save to save the copy report as a text file. 4. In the Copy Progress window, click Close to return to the main window. Results of Restoring Items with Copy-Paste All unduplicated items appear in the target folder. Restoring a Folder The following instructions show you how to restore a folder to any target destination by using Copy-Paste or drag-and-drop. Guidelines for Restoring a Folder • You can use drag-and-drop or Copy-Paste to restore a folder to a target SharePoint server list or folder. If the folder does not exist in the target destination, it is created. • You cannot restore a folder to a SharePoint Server root node. • You cannot restore a folder to a site node. To restore a folder 1. In the source pane, copy a folder. 2. In the target pane, paste the folder into a folder or list. 3. In the Copy Progress window, verify your results to make sure your items from all folders were copied to the target destination. You can also print or save the copy report by doing one of the following. • Click Print to print the copy report. • Click Save to save the copy report as a text file. 4. In the Copy Progress window, click Close to return to the main window. Results of Restoring a Folder All unduplicated items in the folder are restored and their directory structure is preserved. If the folder does not exist in the target destination, it is created. Note: No folder is created because the copied folder already exists in the target site. Restoring a List The following instructions show you how to restore a list to any target destination by using CopyPaste or drag-and-drop. Guidelines for Restoring a List • You can use drag-and-drop or Copy-Paste to restore a list to a target SharePoint server site. • You cannot restore a list to a SharePoint Server root node. • You cannot restore a list to a folder or another list. Copyright © 2011 Kroll Ontrack Inc. 55 CHAPTER 5 RESTORING SHAREPOINT DATA Restoring Your SharePoint Data To restore a list 1. In the source pane, copy a list. 2. In the target pane, paste the list into a site. 3. In the Copy Progress window, verify your results to make sure that your lists were copied to the target destination. You can also print or save the copy report by doing one of the following. • Click Print to print the copy report. • Click Save to save the copy report as a text file. 4. In the Copy Progress window, click Close to return to the main window. Results of Restoring a List All unduplicated items in the list are restored and their directory structure is preserved. Restoring a Site The following instructions show you how to restore a site to a target destination by using CopyPaste or drag-and-drop. Guidelines for Restoring a site • The following SharePoint 2010 database sites are not supported: • Assets Web Database • Charitable Contributions Web • Contact Web Database • Issues Web Database • Project Web Database • A Site Collection with the Office SharePoint Server Publishing Infrastructure Site feature is not supported when restoring SharePoint 2007 to SharePoint 2010. • Sites can only be copied to other target sites or a target data store root. If the site is pasted into the target data store root, you will be required to select the web application to copy the site. See Step 3 under “To restore a site.” • If a site collection source site that does not contain a Leaf Name is copied as a sub-site in the target, you will be required to supply the Leaf Name before the copy can continue. • If the site previously exists on the target, only the children of the site are copied. • Sites dependent on specific SharePoint features will not function if the features are not enabled on the target SharePoint server. • Site Quota’s for parent-level sites will not be copied. • Site Quick Links are added at the end of a site copy. Therefore, some Quick Links may not be copied if you cancel a site copy operation before it completes. Since the Quick Links point to lists or sub-sites in a site, a given list or site may not have been created before you cancelled the operation. • For site and list permissions, if a matching group exists on the target, the site or list will use the target group’s permission levels and users associated with that group. If the target group has different users or permissions levels than the source, the site or list will now use the target’s permissions. • Only Site Collection sites can be copied to a target data store. 56 Copyright © 2011 Kroll Ontrack Inc. Restoring Your SharePoint Data ..... RESTORING SHAREPOINT DATA • Quick Links for sites that contain a Pages List (Publishing Site, Personalization Site, etc.) may appear differently after a site copy. Once a page type document (Page, Article Page, Master Page, etc.) is checked into a pages site, a Quick Link is added. Since Ontrack PowerControls for SharePoint does not copy the checked out state, items are assumed to be checked in. Therefore, additional Quick Links may appear after the site has been copied. • During any copy operation (site, list, folder, or item) the target location’s parent Site Collection is checked for any write locks that are set. If the Site Collection has a “Adding content prevented,” “Read-only,” or “No access” set, then no data can be copied to any location within the Site Collection. These locks can be set via Application Management>Site Collection Quotas and Locks in the SharePoint admin tool. • When a Site Collection is copied from one domain to another, the user login information stored in the database may not be valid on the new domain. Important: If no user login domains match between the source and target, you will have to use the SharePoint Central Administration tool to reassign site ownership since none of the copied logins will work. Guidelines for Restoring Workflows The following guidelines pertain to SharePoint Workflows. • Started Workflows are not copied for an item. This includes the history and associated tasks for the Workflow. • Workflows that are set up for a list are not copied. The history and task Lists are copied but the associations are not automatically setup. Manual setup is possible. Guidelines for Restoring WebParts The following guidelines pertain to SharePoint WebParts. • Items that contain WebParts, which point to other lists within the site, may not function correctly if you cancel a site copy operation before it completes. • All WebParts are copied to the target, but they may not function properly after they have been copied. Some WebParts store the path and IDs of lists and items they are pointing to. Since new IDs are generated and allow you to copy data anywhere, the IDs and paths may no longer be valid after the WebPart is copied. • If a WebPart is copied to same target location as the source, most WebParts will function properly since the paths are the same. To restore a site 1. In the source pane, copy a site. 2. Paste the site into the desired location of the target pane. 3. If the source site is pasted into the root node of a target, the Select Site Collection URL dialog box appears. Select the web application and site collection URL and enter the primary site collection administrator information to copy the site. Copyright © 2011 Kroll Ontrack Inc. 57 CHAPTER 5 RESTORING SHAREPOINT DATA Restoring Your SharePoint Data Figure 5-2. Select Site Collection URL dialog box • Select a Web Application: Select the web applications that are contained in the target server. • URL: View the web application URL label. This is the base URL where the new site collection will be located • Managed Path: Select the managed paths that reside in the target server for the selected Web Application. The contents of this list changes based on the Web Application selected. If you want to have a specific URL other than “/site/” for a Site Collection, you need to select a managed path. Selecting a managed path with Explicit Inclusion allows a single SharePoint site to be created for the given URL, so nothing more is required. If you select a managed path with Explicit Inclusion, the Site Name field will be disabled. Note: This option may not be available if a site has already been created for the given path. Example: http://servername:portnumber/Sales Selecting a managed path with Wildcard Inclusion allows you to create further Site Collections under the specified managed path. When this option is selected, the Site Name field is enabled, allowing you to create the site name which is appended on the path URL. In this case you must specify a Site Name for the new site collection. Example: http://servername:portnumber/Manufacturing/Group1 and http://servername:portnumber/Manufacturing/Group 2. • Site Name: If this box is enabled, enter a site name for additional web site addresses. Note: The following characters cannot be used in the site name: " # % & * : < > ? \ / { } ~. The site name also cannot start with an underscore character “_”. • Primary Site Collection Administrator (domain\username): Enter the domain and username of the user that will be the primary site collection administrator. This username must be in the Domain\Username format. Ontrack PowerControls for SharePoint will use this username to connect to the new site collection after it has been created. 58 Copyright © 2011 Kroll Ontrack Inc. Restoring Your SharePoint Data ..... RESTORING SHAREPOINT DATA • Password: Enter the password for the primary site collection administrator. The username and password are validated for the primary site collection administrator, so the site collection will not be created until the correct password is supplied for the site collection administration. 4. Click OK. The source site is copied into the target site. 5. In the Copy Progress window, verify your results to ensure that your sites were copied to the target destination. You can also print or save the copy report by doing one of the following. • Click Print to print the copy report. • Click Save to save the copy report as a text file. 6. In the Copy Progress window, click Close to return to the main window. About the Copy Progress Window Each time you attempt to restore items to the target pane, the Copy Progress window appears. This window displays the following information about the copy operation: • Source, Source Path, Target, and Target Path • Time of copy operation • Number of items, lists, folders, and sites • Warnings and errors, if any • Number of items successfully copied Figure 5-3. Copy Progress Window Note: If you do not have full access rights to the target location, Ontrack PowerControls for SharePoint is unable to complete the copy process. The target location must also have enough space for the data and it must support the content type of the source data. PRINT COPY PROGRESS DATA AS A REPORT When the copy progress is complete, you have the option to print the report which records any interruptions in the copy progress or any errors that occurred. This report also tells you how many items successfully copied, how many did not copy, and how many errors occurred. Copyright © 2011 Kroll Ontrack Inc. 59 CHAPTER 5 RESTORING SHAREPOINT DATA Restoring Your SharePoint Data SAVE COPY PROGRESS DATA AS A REPORT The Copy Progress report can be saved as a text file to the destination of your choice by clicking the Save button. 60 Copyright © 2011 Kroll Ontrack Inc. GLOSSARY G LOSSARY Term Description Data Store A unified collection of folders, items, and lists contained in a single storage medium. Data Wizard The first time you start Ontrack® PowerControls™, the Data Wizard launches. The Data Wizard guides you through the loading of MDF, NDF, and LDF files into Ontrack PowerControls, and shows you how to specify the target SharePoint server. Document Library A folder where a collection of files is stored and the files often use the same template. Duplicate Checking A process detecting duplicate items based on filenames which provides you the option to overwrite the item. Explicit Inclusions Selected in Managed Paths, explicit inclusions includes only the specific path that you set. For example, use explicit inclusions if you want SharePoint to manage a specific path, such as /portal, but not any possible sites below it, such as /portal/teamshare. GUID Globally Unique Identifier. Each SharePoint database has a separate GUID. Item An entry in a list or folder (posts, pictures, links, comments, etc.) contained within a list or a folder in the source or target panes. List A web site component that stores and displays information that users can add to, copy, and search in Ontrack PowerControls for SharePoint. Log Files Transaction log files (.ldf files) are history files recording server activity. These files are useful in restoring and backing up SharePoint data. Managed Paths Managed Paths allow you to manage two categories of paths: included and excluded paths when creating a top-level web site or a specific URL. An included path indicates that it is a SharePointcreated path. An excluded path indicates that a different application manages the path and was created by the user. Included paths can be further broken down into the following two types: Explicit Inclusions and Wildcard Inclusion. MDF, NDF, and LDF Files SharePoint content database files used as the source. The three files work as a collection to comprise a single content database. You must have one MDF, one or more LDF, and optionally zero or more NDF files. Metadata Data about data. For example, the title, subject, author, and size of a file constitute metadata about the file. Copyright © 2011 Kroll Ontrack Inc. 61 GLOSSARY 62 GLOSSARY Term Description Non-series List A non-series list is a special list created for meeting workspaces and have specific instances of the meeting assigned to the list. Previous Versions Items, such as documents and pictures, create a backup copy whenever it is saved to the library in SharePoint. These previous versions are accessible in Ontrack PowerControls for SharePoint. Series List A series list provides a way to have a regular list in a recurring meeting workspace. A series list shows all of the items for all occurrences of a meeting. Shortcut Menu This menu is accessed by right-clicking on an item. Site A group of related web pages that generally cover one or more lists and folders. Site Collection A set of web sites that have the same owner and share administration settings. Each site collection contains a top-level web site and can contain one or more subsites. Source This is the Microsoft® Office SharePoint® Server content database stored on a SharePoint server from which folders and lists are copied. The source is read-only, so items cannot be copied into, deleted from, or changed in the source. Target This is the data store to which lists, folders, and items are copied. The target is read-write allowing items to be added. Wildcard Inclusion Selected in Managed Paths, wildcard inclusion includes any sites below the path that you set, so you do not have to add them individually. This is the type of inclusion to use for specific site names that are appended to the URL, when you want to be able to create top-level web sites underneath a specific path, such as /sites. Copyright © 2011 Kroll Ontrack Inc. INDEX I NDEX A Advanced Searching licensing agent 43 Agent for Content Transfer 50 attachments opening and saving in the Find dialog box 43 saving of 41 searching for 42 exclude words 39 Explicit Inclusion 58 Export Wizard 46 exporting a list item 45 Exporting an Item 41 exporting items 45 general information 45 for restoring messages 54 restoring a folder 55 restoring a list 55, 56 using the Find window 35 H Help online Help 8 hiding the toolbar and status bar 18 F C Choose Export Items 46 closing sources and targets 33 columns arrangement of in the source and target items lists 19 command line 29, 51 conventions in this manual menu commands and shortcuts 9 notes and tips 9 shortcut menu 9 Copy Progress window 59 copying and pasting 53 copying SharePoint data guidelines for 49 D Data Wizard 61 description of using 25 returning to 28 Source Path Selection 26 Welcome page 25 duplicate checking 52 drag and drop 53 item filename Leaf Name Feature Not Found 52 Find dialog box guidelines for using 35 restoring items 43 searching within results 40 viewing previous search results 42 Find in Sources description of 35 Find in Sources window copy item 54 description of 36 Find results using 41 using of clearing fields and results 42 copying and pasting content 41 exporting an item 41 previous versions 42 saving attachments 41 viewing previous search results 42 Find window guidelines for using 35 searching within attachments 43 selecting multiple mailboxes or folders to search 35 Item 52 overwrite confirmation 52 preference settings 23 print copy progress data as report 59 saving Copy Progress report 60 E enabling licensing agent for 6 Copyright © 2011 Kroll Ontrack Inc. I items restoring from the Find window 43 L license agents for Ontrack PowerControls 6 license file 7 log files 61 M Main window menu bar 12 Source list 15 toolbar 12 Maintain message path 46 Managed Path 58 Explicit Inclusion, Wildcard Inclusion 58 menu bar 12 multiple databases searching 36, 37 multiple sources opening 30 multiple targets opening 30 N Notes and Tips 9 G Globally Unique Identifier 22 GUID 22 guidelines for restoring items with CopyPaste 54 O online Help 8 Ontrack PowerControls for SharePoint getting help 8 63 INDEX Ontrack PowerControls for SharePoint license agents 6 Open Source command 28 Open Target command 29 opening a source file 28 attachments in Find window 43 Data Wizard 25 items 30 multiple sources 30 the source and target 28 opening items 30 opening multiple targets 30 Overwrite Confirmation dialog box 53 P preference settings check for duplicates during copy 23 license file name 23 run data wizard on startup 23 show warning when no log file path specified 23 preferences 23 previous search results viewing 42 properties of an SharePoint content database 22 R refreshing the screen 21 Remote Blob Store Configuration (Filestream Provider) 27 restore items using copy and paste 54 restored data specifying SQL Server as target for 26 restoring a folder guidelines 55 results 55 restoring a list process of results of 56 restoring items guidelines 54 restoring items with Copy-Paste results 55 restoring SharePoint Data 64 about the Copy Progress dialog box 53 about the Copy Progress window 59 restoring a folder 55 restoring SharePoint data examples of 54 restoring WebParts 57 restoring workflows 57 S saving attachments 32 search within attachments 42 search for words 39 search results list copying and pasting content into SQL Server 41 Searching in results 40 searching for attachments 39 within attachments 42 searching for sources 36 searching within attachments exceptions 43 searching. See also Find dialog box for items 36 Shortcut Menu 9 single database searching 36 sorting items in the items list 20 Source pane 12 source pane 11 source data list 15 context menu 16 Source data store 62 source database opening in main window 28, Source Path Selection 26 split bar, using to resize panes 19 system requirements 2 T target pane 11, 16 Target item list in main window 17 target items opening in main window 28 Target pane pasting an item 54 Target Type and Path Selection 26 technical support 8, 9 toolbar in main window 12 U Use Wizard command 28 V viewing previous search results 42 the properties of a SharePoint content database 22 the toolbar or status bar 18 W Wildcard Inclusion 58 29 opening with command line 29 opening with Data Wizard 25 source file opening 28 source list item open previous version of 33 source pane copy item 54 Copyright © 2011 Kroll Ontrack Inc. Copyright © 2011 Kroll Ontrack Inc. ..... INDEX 65 9023 Columbine Road Eden Prairie, MN 55347 800 645 3649 www.ontrackpowercontrols.com Copyright © 2011 Kroll Ontrack Inc. All Rights Reserved. All other brands and product names are trademarks or registered trademarks of their respective owners.