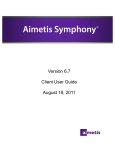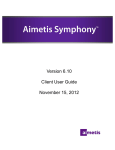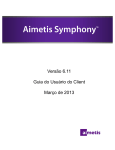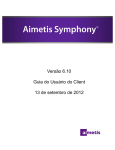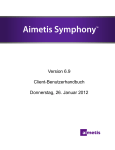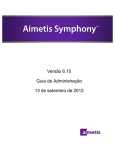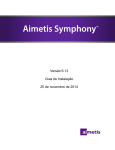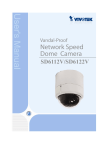Download Version 6.9 Client User Guide June 13, 2012
Transcript
Version 6.9 Client User Guide June 13, 2012 Disclaimers and Legal Information Copyright © 2012 Aimetis Inc. All rights reserved. This guide is for informational purposes only. AIMETIS MAKES NO WARRANTIES, EXPRESS, IMPLIED OR STATUTORY, AS TO THE INFORMATION IN THIS DOCUMENT. Complying with all applicable copyright laws is the responsibility of the user. Without limiting the rights under copyright, no part of this document may be reproduced, stored in or introduced into a retrieval system, or transmitted in any form or by any means (electronic, mechanical, photocopying, recording, or otherwise), or for any purpose, without the express written permission of Aimetis Corp. Aimetis may have patents, patent applications, trademarks, copyrights, or other intellectual property rights covering subject matter in this document. Except as expressly provided in any written license agreement from Aimetis, the furnishing of this document does not give you any license to these patents, trademarks, copyrights, or other intellectual property. Aimetis and Aimetis Symphony are either registered trademarks or trademarks of Aimetis Corp. in the United States and/or other countries. Portions Copyright © 1993-2012 ARH Inc. Portions of this software are based in part on the work of the Independent JPEG Group. Document History Document History Sym-6.9-P-303 Table 1. Changes to this manual Date Description Revised: June 13, 2012 • White, black, and pink indicators in timeline:“Timeline Colour Code” on page 3 • “Figure 41. Camera View Settings dialog box with Appearance tab active” on page 37 Render Mode now labeled Display Mode • “Figure 51. Alarms tab” on page 48 - Policy column heading now labled Rule • “ Using a USB Joystick” on page 85 -“ Advanced Usage Only” on page 85 Added: • “Figure 53. Multi View tab” on page 50 - New Camera view tool button default behaviour option Added May 2012 • “Tracking Color” on page 72 • “Camera Tour” on page 86 Release 6.9.1 • “Using Export” on page 76 - Right-click on Timeline to establish Start and End points for exported video: • “Figure 19. Right-click context menu on Timeline” on page 77 • “Figure 20. Start and End arrow times reflected in Video Export dialog box” on page 77 • Images from scheduled Heat Map reports: February 28, 2012 • “In scheduled reports, Symphony can email/save ONLY from Heat Map reports. In manually run reports, Symphony can email/save any images.” on page 105 • “In scheduled reports, Symphony can email/save images ONLY for Heat Map reports. In manually run reports, Symphony can email/save any images.” on page 108 Revised: • “ To acknowledge an alarm (rule on map):” on page 26 • “ To mark an alarm:” on page 101 iii Document History Document History Table 1. Changes to this manual (Continued) Date Description Release 6.9 Revised January 31, 2012 • “Working with Carousels” on page 75 - Access Carousels ONLY by clicking Carousel icon in Tool Strip • “Running a Report from the Web” on page 117 - If Camera Tree contains more than 100 devices, the Web Client shows video from cameras as separate pages, navigated by forward and back buttons. Added “Exporting Video” on page 76 • New Add button “Figure 18. Export Video dialog box” on page 76 • Export video from multiple cameras“Figure 21. Select cameras from which to export video” on page 78 • Exclude audio export in AVI files “Figure 22. AVI file type selected” on page 78 • “ Video Playlist for Large AVI File Export” on page 80 “Reports” on page 102 • “Figure 48. Reports dialog box” on page 102 • “Figure 50. Selecting a device in Report Designer dialog box” on page 103 • “Figure 52. Distribution>Email subtab showing an email list for reports” on page 104 • “Figure 53. Distrubtion>File subtab - Format in which generated report to be saved” on page 105 • “Figure 54. Schedule when reports will be run” on page 105 • “Figure 58. Send Report to Email distribution list or save to File” on page 108 Sym-6.8-P-304 Release 6.8.2 Added: December 15, 2011 • Instructions for Video Export log file and using md5sum, see “Figure 23. Video Export log file” on page 79 • “Figure 62. Aimetis Symphony Web Access” on page 117 • “Figure 63. Web Login” on page 118 Revised: • “Exporting Video” on page 76: The filename is saved as <CameraName> - <Capture Resolution> - <Capture FPS> - <Capture Format>_YYYYMMDD_HHMMSS iv Document History Document History Table 1. Changes to this manual (Continued) Date Description Release 6.8.1 Revised: • “Figure 1. Main Console” on page 1 • “Figure 2. Timeline” on page 2 • “Figure 4. Tool Strip button clicked to display the Address bar” on page 3 • “Figure 33. Live Mode” on page 31 • “Figure 34. Playback Mode with context menu options displayed” on page 32 • “Figure 38. Multi View icons” on page 34 December 6, 2011 • “Figure 2. Search button” on page 60 • Introductory information to “View Search Results” on page 65 • “Using Export” on page 76: “Figure 22. AVI file type selected” on page 78 Added: • Definition for In Stock Counts report in “Reports” on page 102 • Information on Sensitivity tab for “Heat Map Image” on page 111 in “ Reports” on page 102 • “Using Export” on page 76: “Figure 24. Segment large files using the Split Files at option” on page 79 Release 6.8 Revised: November 28, 2011 • “Camera Tree” on page 14 • “Customizing the Camera Tree” on page 15 • “Adding a Map” on page 18 • “Placing Cameras on Maps” on page 19 • “(Optional) Creating Map Hot Links” on page 20 • “Deleting a Map, Removing a Camera Icon or a Hot Link” on page 23 • “Adding Digital Input and Output to Maps (ADAM, Phoenix, and Axis Camera I/O devices only)” on page 26 • “Activating an Output Device Using the Map Context Menu” on page 29 • “Figure 52. Video tab” on page 49 - default renderer • “Figure 59. Line tab - extending and shaping the counting line” on page 110 in “Reports” on page 102 Added: • “Figure 18. Device Tree Configuration dialog box with Options” on page 16 • “Figure 19. Digital I/O displayed after Show Digital I/O option selected” on page 16 • “Display Four Historical Video Streams Concurrently in Fast Forward Mode” on page 36 • “Using Export” on page 76 • Email reports to distribution list in various formats - “Figure 52. Distribution>Email subtab showing an email list for reports” on page 104 and “Figure 58. Send Report to Email distribution list or save to File” on page 108 Removed: LPR Search - now in Aimetis Symphony - Automatic License Plate Recognition Guide. See https://www.aimetis.com/xnet/Support/documentation.aspx v Document History Document History Table 1. Changes to this manual (Continued) Date Description Sym-6.7-P-302 October 3, 2011 Added: • “Creating Two Heat Map Reports to Run from the Web” on page 119 Clarification August 18, 2011 ADAM hardware devices only for Digital I/O on Maps “Adding Digital Input and Output to Maps (ADAM, Phoenix, and Axis Camera I/O devices only)” on page 26 Added: “Example 1 ” on page 40 for “Activity Tab” on page 38 in “Customizing Video Panel Properties” on page 37 Release 6.7 Added: August 2011 • “Icons on Map” on page 24 • “Acknowledging Rules on Maps” on page 26 • “Adding Digital Input and Output to Maps (ADAM, Phoenix, and Axis Camera I/O devices only)” on page 26 • “Maps” on page 51 in “Symphony Client Settings” on page 46 • “Support for AXIS T8310 Surveillance Control Board” on page 91 Sym-6.6-P-300.2 June 3, 2011 Icon change for Notes and Examples. Font change - highly readable for both online and print documents. May 16, 2011 “LPR” on page 68 Sym-6.5-P-300.4 January 21, 2011 December 3, 2010 Added: “Running a Report from the Web” on page 117 Added: “Recent Alarms/Motion” on page 70 vi Document History Document History Table 1. Changes to this manual (Continued) Date Description Revised: • “Figure 1. Main Console” on page 1 • Options in Lock tab of Symphony Client Settings dialog box, see “Lock” on page 57 • “Figure 7. View Search Results dialog box” on page 65 Removed: • Server Sets Added: November 10, 2010 October 6, 2010 • Refine Search option, see “View Search Results” on page 65 • Maximum size video clip, see “Exporting Video” on page 76 • “Recurring Search” on page 67 • “Monitoring with Symphony” on page 96 • “Alarm Console” on page 98 • “Enable or Disable Alarms for Server” on page 100 • “Marking Alarms” on page 101 • “Reports” on page 102 • “Object Counts Across a Line” on page 109 • “Heat Map Image” on page 111 • “Object Counts” on page 114 • “Object Statistics” on page 115 • “Alarm Counts” on page 116 • “Reporting Issues to Aimetis” on page 120 First version of this document. Symphony v6.5.3 vii Document History Conventions Preface Preface Conventions Table 1. Symbols and formatting used in this manual Icon Caption/Format Description Additional information. Note Example scenario. Example Vital additional instructions or links. Important Caution You could lose recording footage or you must pay close attention to setting changes. Bold, Arial Font Graphic User Interface term (button, menu, window, option) or keyboard item. Italic, Arial Emphasis, new term, or an external reference. viii Preface Document Suite Preface Document Suite Table 2. AIMETIS documents and videos Document Name Links Symphony Release Notes https://www.aimetis.com/Xnet/downloads/documentation.aspx Symphony Installation Guide https://www.aimetis.com/Xnet/downloads/documentation.aspx Symphony Administration Guide https://www.aimetis.com/Xnet/downloads/documentation.aspx Symphony Analytics Guide https://www.aimetis.com/Xnet/downloads/documentation.aspx Symphony Client User Guide https://www.aimetis.com/Xnet/downloads/documentation.aspx Knowledge Base Articles http://www.aimetis.com/Support/knowledgebase.aspx Case Studies http://www.aimetis.com/Solutions/customers-case-studies.aspx White Papers http://www.aimetis.com/Solutions/whitepapers.aspx Application Video Samples https://www.aimetis.com/Xnet/Marketing/collateral-library.aspx Recorded Webinars http://www.aimetis.com/Events/webinars.aspx Product Tour https://www.aimetis.com/Xnet/Marketing/collateral-library.aspx Supported Video Devices List http://www.aimetis.com/Support/supported-video-devices.aspx Licensing http://www.aimetis.com/Symphony/default--licensing.aspx FAQ https://www.aimetis.com/Xnet/Support/faqs.aspx ix Preface AIMETIS Xnet Portal Preface AIMETIS Xnet Portal Figure 1. Aimetis Xnet home page Xnet is the Aimetis Online Portal: www.aimetis.com/Xnet You can : • • • • • Order Licenses Manage Sub-Partner Accounts Access Technical Support & Downloads Access Sales & Marketing Tools Access Aimetis Software Translation Note: Access to tools depends on account type, for example, Distributor, Certified Partner, Authorized Partner, End-User. For instructions, see Table 3 on page x. Table 3. Instructions for using the Xnet XnetXnet Instructions Links XnetXnet Training Manual https://www.aimetis.com/Xnet/Marketing/collateral-library.aspx - Resellers Recorded Webinar - Xnet Training - Distributors https://www.aimetis.com/Xnet/Marketing/collateral-library.aspx x Preface AIMETIS Xnet Portal Preface Table 3. Instructions for using the Xnet XnetXnet Instructions Links Recorded Webinar - Xnet Training - Channel Partners Xnet Training Manual Distributors https://www.aimetis.com/Xnet/Marketing/collateral-library.aspx https://www.aimetis.com/Xnet/Marketing/collateral-library.aspx Aimetis Symphony Architectural and Engineering Specification https://www.aimetis.com/Xnet/Marketing/collateral-library.aspx Hardware Benchmarks guidelines for 10, 20, 40 and 200 camera systems. https://www.aimetis.com/Xnet/Marketing/collateral-library.aspx xi Preface Contact Us Preface Contact Us Table 4. Contact links, addresses, phone numbers Contact Type Description About AIMETIS http://www.aimetis.com/Company/default.aspx Contact link http://www.aimetis.com/Company/contact.aspx Support link http://www.aimetis.com/Support/default.aspx Americas Aimetis Headquarters 500 Weber Street North Waterloo, Ontario, Canada N2L 4E9 Phone: +1866-544-2804 or +1 519-746-8888 Fax: +1 519-746-6444 EMEA Aimetis GmbH Am Prime Parc 7 65479 Raunheim Germany Telefon: +49 (0) 6142 207 98 60 Fax: +49 (0) 6142 207 98 89 www.aimetis.de Asia - Pacific Aimetis China 5/F Standard Chartered Tower 201 Shiji Avenue Pudong Shanghai China 200120 Phone: 86-21-6182-6916 Fax: 86-21-6182-6777 xii Preface Table of Contents Chapter 1: .................................................................... 1 Symphony Client Main Console ............................................................................. 1 Timeline ...................................................................................................................... 2 Address Bar ............................................................................................................... 3 Alarm Log ................................................................................................................. 5 Customizing the Alarm Log ........................................................................................ 5 Tree View of Alarm Filtering Options ......................................................................... 9 Camera View ............................................................................................................ 10 Alarm Details ............................................................................................................ 11 Date .......................................................................................................................... 12 Application Log ...................................................................................................... 13 Camera Tree ........................................................................................................... 14 Customizing the Camera Tree ................................................................................. 15 Ban Video from Cameras and Camera Groups ....................................................... 16 Using Maps ............................................................................................................. 17 Viewing a Map .......................................................................................................... 17 Adding a Map ........................................................................................................... 18 Placing Cameras on Maps ....................................................................................... 19 (Optional) Creating Map Hot Links ........................................................................... 20 Deleting a Map, Removing a Camera Icon or a Hot Link ......................................... 23 Icons on Map ............................................................................................................ 24 Placing Rules on Maps ............................................................................................ 25 Acknowledging Rules on Maps ................................................................................ 26 Adding Digital Input and Output to Maps (ADAM, Phoenix, and Axis Camera I/O devices only) ......................................................................................... 26 Activating an Output Device Using the Map Context Menu ..................................... 29 Server List .............................................................................................................. 30 xiii Video Panels ........................................................................................................... 31 Live View Mode ........................................................................................................ 31 Video Playback Mode .............................................................................................. 32 Navigation Menu Usage (in video playback mode) .................................................. 33 Multi View ................................................................................................................. 34 Display Four Historical Video Streams Concurrently in Fast Forward Mode ........... 36 Customizing Video Panel Properties ................................................................... 37 Appearance Tab ....................................................................................................................................37 Activity Tab ............................................................................................................... 38 Child Tab .................................................................................................................. 43 Tracking Tab ............................................................................................................ 44 Other Tab ................................................................................................................. 45 Symphony Client Settings .................................................................................... 46 Startup ...................................................................................................................... 46 Display ..................................................................................................................... 47 Alarms ...................................................................................................................... 48 Video ........................................................................................................................ 49 Multi View ................................................................................................................. 50 Maps ........................................................................................................................ 51 Sound ....................................................................................................................... 52 Regional ................................................................................................................... 53 User Settings ............................................................................................................ 54 Memory .................................................................................................................... 55 Global ....................................................................................................................... 56 Lock ............................................................................................................................................................57 Logging .................................................................................................................... 58 xiv Chapter 2: ................................................................. 59 Searching Video by Using the Search Tool ........................................................ 59 Search Tool .............................................................................................................. 59 View Search Results ............................................................................................. 65 Recurring Search ................................................................................................... 67 LPR ......................................................................................................................... 68 Activity for All Cameras ........................................................................................ 69 Recent Alarms/Motion ........................................................................................... 70 Tracking Color ....................................................................................................... 72 Bookmarks ............................................................................................................. 73 Carousels ............................................................................................................... 74 Creating or Modifying Carousels .............................................................................. 74 Working with Carousels ........................................................................................... 75 Exporting Video ..................................................................................................... 76 Using Search ............................................................................................................ 76 Using Export ............................................................................................................. 76 Alarm ID, Camera ID, and Keyboard Navigation ................................................. 81 Register New Server .............................................................................................. 82 Using PTZ Cameras ............................................................................................... 83 Using the PTZ Controls ............................................................................................ 83 Using the Mouse to Control a PTZ Camera ............................................................. 84 Using a USB Joystick ............................................................................................... 85 Camera Tour ............................................................................................................ 86 Support for AXIS T8310 Surveillance Control Board ............................................... 91 Quick Find .............................................................................................................. 94 Messenger .............................................................................................................. 95 Monitoring with Symphony .................................................................................. 96 Using Multiple Monitors ............................................................................................ 96 Using the Site Map ................................................................................................... 96 Using Alarm Log ....................................................................................................... 96 Marking Alarms ........................................................................................................ 97 Using the Alarm Console ......................................................................................... 97 xv Using the Timeline ................................................................................................... 97 Viewing Activity for all Cameras ............................................................................... 97 Using a Carousel ...................................................................................................... 97 Disabling Alarms ...................................................................................................... 97 Alarm Console ....................................................................................................... 98 Enable or Disable Alarms for Server ................................................................. 100 Marking Alarms .................................................................................................... 101 Reports ................................................................................................................. 102 Object Counts Across a Line .................................................................................. 109 Heat Map Image ..................................................................................................... 111 Object Counts ........................................................................................................ 114 Object Statistics ..................................................................................................... 115 Alarm Counts ......................................................................................................... 116 Running a Report from the Web ........................................................................ 117 Creating Two Heat Map Reports to Run from the Web ......................................... 119 Reporting Issues to Aimetis ............................................................................... 120 xvi Symphony Client Main Console Chapter 1 Chapter 1 Symphony Client Main Console The Main Console is the primary window that you will use within Symphony Client. The Main Console consists of typical Windows application items such as the Title Bar, Menu, Toolbars, and controls for minimize, maximize, and close. The Main Console also includes panels: • • • • • • Video panels for live mode, historical playback, and analyzing still frames Camera Tree panel listing devices Map panel representing camera location placement Alarm Log panel for a summary and detailed view of raised alarms Server List panel indicating IP addresses and server status Application Log panel listing messages and errors since Symphony Client started Figure 1. Main Console 1 Chapter 1 Timeline Chapter 1 Timeline The Timeline is a powerful way to view everything that has happened in a day at a glance. The Timeline is integrated in the main view of Symphony Client. Figure 2. Timeline Procedure To display the timeline: • • Click the Timeline button OR Right-click on the Video Panel and select Show Timeline. If you click anywhere on the Timeline, a still image for that time will appear in the main view. 2 Chapter 1 Address Bar Chapter 1 Timeline Colour Code • • • • • • • • Green: No relevant foreground activity was detected. Yellow-orange: Indicates activity. Red: A Rule was broken that resulted in an alarm being raised. By default, rules are summarized on the Timeline using a red square. You can customize how rules are displayed on the Timeline from the Alarms tab in the Symphony Client Settings dialog box. See “Symphony Client Settings” on page 46. Gray: Poor video quality. White: Access granted. Black: Access denied. Purple circle: Always indicates the Timeline position for what is currently being viewed in the Video Panel. Pink horizontal bar: Indicates that camera is not in the home position. Visible only when camera set up with auto tracking (PTO90 video analytic). Address Bar The address bar contains a Symphony link to the last selected video position. Each time you click on the Timeline or navigate to a different camera on a different server, this information is recorded. This allows you to navigate backwards or forwards from your current position. Figure 3. Address bar Procedure To display the address bar: • Click the Tool Strip button. The address bar is displayed. Figure 4. Tool Strip button clicked to display the Address bar 3 Chapter 1 Address Bar Chapter 1 Procedure To navigate using the address bar: • • • Use the Forward and Back arrow buttons on the address bar to navigate to camera sites. To view a location you have just visited, click the Back arrow button. You will return to the camera and time you were just viewing. If you have already installed Symphony Client on a computer, you can access the position from the Windows Start menu. • Click Start and then Run. Paste a Symphony link in the Open field and click OK (Figure 5 on page 4). Symphony Client opens at the link location. Figure 5. Windows operating system Run dialog box 4 Chapter 1 Alarm Log Chapter 1 Alarm Log The Alarm Log panel shows a list of alarms for connected servers. Procedure To display the alarm log panel: • From the View menu, select Alarm Log. • Click the Alarm Log icon on the Menu Toolbar. OR Figure 6. Alarm Log Customizing the Alarm Log By default, the Alarm Log panel is docked inside the main view. However the Alarm Log panel can be dragged into a second monitor and configured to display more information. In Advanced Mode, the Alarm Log panel provides detailed information: camera view, alarm details, thumbnails of alarms. Procedure To display the Alarm Log in Advanced Mode: • Click the Advanced Mode button in the Alarm Log panel. Figure 7. Alarm Log panel with Advanced Mode button 5 Chapter 1 Customizing the Alarm Log Chapter 1 Figure 8. Alarm Log expanded to show Advanced Mode view 6 Chapter 1 Customizing the Alarm Log Chapter 1 Column Chooser The Column Chooser menu option allows you to customize which columns are displayed. Procedure To use the Column Chooser: 1. Right-click on one of the column headings in the Alarm Log panel and select Column Chooser. 2. Drag columns from the Customization dialog box to the column headings in the Alarm Log or drag column headings from the Alarm Log into the Customization dialog box. Figure 9. Column Chooser Grouping Columns in the Alarm Log Grouping by columns is an effective way of organizing the potentially long list of alarms. A typical use would be to group all alarms by Server, then by Camera as shown in Figure 10 on page 8. Procedure To group by column: • Drag the desired column heading into the area marked by the text Drag a column header here to group by that column. 7 Chapter 1 Customizing the Alarm Log Chapter 1 Figure 10. Before grouping Figure 11. Grouping by Camera 8 Chapter 1 Tree View of Alarm Filtering Options Chapter 1 Tree View of Alarm Filtering Options In the Advanced Mode, the alarm filter options are displayed. Procedure To display a tree view of the alarm filtering options: • Click the Filters toolbar button. • Select Viewed to show only those alarms that have already been viewed. • Select Unviewed to show only those alarms that have not yet been viewed. • Select All to show all alarms. • Select Marked to show only those alarms that have already been marked (acknowledged). See “Alarm Details” on page 11. • Select Unmarked to show only those alarms that have not yet been marked (acknowledged). See “Alarm Details” on page 11. Figure 12. Filters for viewing alarms 9 Chapter 1 Camera View Chapter 1 Camera View A Camera View panel can be docked within the Alarm Log panel, or dragged onto another display monitor. Procedure To display a camera view: • Click the Camera View toolbar button. Figure 13. Camera View displayed 10 Chapter 1 Alarm Details Chapter 1 Alarm Details The Alarm Details panel can be docked within the Alarm Log or dragged onto another display monitor. Procedure To display alarm details: 1. Click the Alarm Details toolbar button. 2. (Optional) Enter any relevant details in the Alarm Comments area and click Save. Figure 14. Alarm Details dialog box 11 Chapter 1 Date Chapter 1 Date The Calendar allows you to load alarms for all connected servers for a specific date. Days displayed in bold weight font contain video data. Procedure To display the calendar: • Click the Date toolbar filter button. Figure 15. Calendar selection to view archived alarms 12 Chapter 1 Application Log Chapter 1 Application Log The Application Log panel is at the bottom of the Main Console. It lists errors and messages that have occurred since Symphony Client was started. Procedure To activate the application log: 1. From the View menu, select Application Log. OR Click the Application Log icon in the Menu Toolbar. 2. Double-click on any entry in the Application Log panel and the entire message will be displayed. Figure 16. Application Log expanded to show details 13 Chapter 1 Camera Tree Chapter 1 Camera Tree By default, the Camera Tree panel is shown in the top right of the Main Console. The Camera Tree is the default method of navigating in the user interface of Symphony Client between cameras. Like tree or folder organization of files in common Windows applications, all cameras are listed in a predefined order. In Symphony Client, the cameras are listed in order of camera ID. Each camera has a unique ID and is set automatically by the system as cameras are added. Procedure To display the Camera Tree: • From the View menu, select Camera Tree. The Camera Tree can be docked to the main console, or undocked and dragged to any monitor. Figure 17. Camera Tree - How camera IDs are organized I/O Devices with status displayed 14 Chapter 1 Customizing the Camera Tree Chapter 1 Customizing the Camera Tree Procedure To customize the Camera Tree: 1. Access the Camera Tree panel one of the following ways: • From the Server menu, select Device Tree Configuration. The Device Tree Configuration dialog box opens. OR • From the View menu, select Camera Tree. Click the Design button in the right corner of the Camera Tree dialog box. The Device Tree Configuration dialog box opens. 2. To add a folder to your camera tree, click Add. 3. To delete the currently selected object, either a camera or folder, click Delete. 4. Click Options in the upper right corner of the dialog box. You can select or clear the Show Device Icons, Show Device Numbers, and Show Digital I/O check boxes to modify the display of these items. 5. To add a camera to the tree, select a camera from the right pane. Drag and drop it with your mouse in the left pane. Note: The Device Tree can be automatically generated and maintained from an external source. In this scenario, Symphony needs to query the source for changes in the camera tree structure. Define the time interval to query the source in the Device Tree Synchronization found in “Managing General Settings” in the Administration and Analytics Guide. 15 Chapter 1 Ban Video from Cameras and Camera Groups Chapter 1 Figure 18. Device Tree Configuration dialog box with Options Figure 19. Digital I/O displayed after Show Digital I/O option selected Ban Video from Cameras and Camera Groups In the Camera Tree, the (right-click) Ban Video context-menu item allows you to ban video from cameras and camera groups. Only users and groups with specified permissions can use this feature. • • When Ban Video is selected for camera(s) and/or group(s), the permissions for View Live Video and View Historical Video access will be changed to Deny. When Unban Video is selected for camera(s) and/or group(s), the permissions for View Live Video and View Historical Video access will be changed to Unspecified. For details on user groups and permissions, see the Aimetis Symphony Administration Guide. 16 Chapter 1 Using Maps Chapter 1 Using Maps Symphony allows you to upload an image (jpg, gif or bmp file) to be used as a map (visual representation) of your camera configuration. • • • • • • • • • “Viewing a Map" “Adding a Map” on page 18 “Placing Cameras on Maps” on page 19 “(Optional) Creating Map Hot Links” on page 20 “Deleting a Map, Removing a Camera Icon or a Hot Link” on page 23 “Icons on Map” on page 24 “Acknowledging Rules on Maps” on page 26 “Adding Digital Input and Output to Maps (ADAM, Phoenix, and Axis Camera I/O devices only)” on page 26 “Activating an Output Device Using the Map Context Menu” on page 29 Viewing a Map Procedure To display the map: • From the View menu, select Map Navigation. Any maps already in your system are displayed. Use the left and right arrows to scroll through all maps. Figure 20. Map 17 Chapter 1 Adding a Map Chapter 1 Adding a Map Procedure To add a map: 1. From the View menu, select Map Navigation. 2. In the upper right corner of the Map dialog box, click Edit Maps. The Edit Maps dialog box opens. 3. Click New Map and then browse for the image file you want to use for the new map (jpg, gif or bmp) and click Open. The map is displayed. 4. Name the map: In the left panel under the Map column, highlight the word New Map and type a name to identify the map. 5. Click OK. Figure 21. Edit Maps dialog box 18 Chapter 1 Placing Cameras on Maps Chapter 1 Placing Cameras on Maps Procedure To place cameras on the Map: 1. From the View menu, select Map Navigation. 2. In the upper right corner of the Map dialog box, click Edit Maps. The Edit Maps dialog box opens. 3. From the right pane listing the cameras, drag and drop your cameras to the map with your mouse. (Cameras are not added to the map by default.) 4. (Optional) Rotate the icon so that the arrow represents the angle of the camera lens: a. Right-click on a camera icon on the map and select Rotate. b. Move your mouse and the arrow will rotate. c. Left-click your mouse to accept the position. 5. (Optional) To remove a camera icon from the map, right-click on camera icon and select Remove from Map. 6. Click OK to save settings. Figure 22. Drag cameras onto map 19 Chapter 1 (Optional) Creating Map Hot Links Chapter 1 (Optional) Creating Map Hot Links In larger sites where you want to have more than one site map, you can layer maps by creating hot links. For example, one main map can contain hot links that open detailed maps of a particular area. Procedure To create a map hot link: 1. From the View menu, select Map Navigation. 2. Scroll through the maps to select the one which will have hot links. Figure 23. Scroll through maps 3. In the upper right corner of the Map dialog box, click Edit Maps. The Edit Maps dialog box opens. 4. Ensure that you have at least two maps to link. If not, follow “To add a map:” on page 18. 5. Select a primary map on which you want to add a hot link. 6. Click the Map Links tab. A list of all maps is displayed. Select a map that will open when the user clicks on a hot link in the primary map: • Select the map name and drag it onto the map. The link appears as a box on the map (Figure 24 on page 21). 20 Chapter 1 (Optional) Creating Map Hot Links Chapter 1 Figure 24. Drag Map Link to primary map 7. Right-click on the hot link box to display the context menu. a. To resize the box to cover a larger area, select Resize and then move your mouse. • The box size decreases as you move your mouse pointer towards the box. • The box size increases as you move your mouse away from the box. • Left-click the mouse to accept a size. b. To change the colour of the hot link box, select Change Color. The Color dialog box opens, displaying a range of colors. Figure 25. Color dialog box 21 Chapter 1 (Optional) Creating Map Hot Links Chapter 1 c. To change the opacity of the box, select Change Opacity and use the sliding scale to make the box more transparent or more opaque (Figure 26 on page 22). Figure 26. Change Opacity option on hot link 8. When the box is the right size, color, and opacity, click OK. 9. Test the link. Click on the hot box link in the primary map. The associated map should open. Figure 27. Area of the hot link box on the map 22 Chapter 1 Deleting a Map, Removing a Camera Icon or a Hot Link Chapter 1 Deleting a Map, Removing a Camera Icon or a Hot Link Procedure To delete a map: 1. From the View menu, select Map Navigation. 2. In the upper right corner of the Map dialog box, click Edit Maps. The Edit Maps dialog box opens. 3. Under the Map column heading, select the map you want to delete. 4. Click the Delete Map button. 5. Click OK. Procedure To remove a camera icon from a map: 1. From the View menu, select Map Navigation. 2. In the upper right corner of the Map dialog box, click Edit Maps. The Edit Maps dialog box opens. 3. Under the Map column heading, select the map containing the camera icon you want to remove. 4. Right-click on the camera icon. Select Remove from Map. 5. Click OK. Procedure To remove a hot link from a map: 1. From the View menu, select Map Navigation. 2. In the upper right corner of the Map dialog box, click Edit Maps. The Edit Maps dialog box opens. 3. Under the Map column heading, select the map containing the hot link you want to remove. 4. Right-click on the hot link. Select Remove from Map. 5. Click OK. 23 Chapter 1 Icons on Map Chapter 1 Icons on Map Use the following legend to understand the icons placed on maps. Table 1. Map Icon Legend Icon Icon Description Represents Colours Indicate Filled in circle Rule on a camera You can set colours to indicate various states as necessary Triangle pointing up in circle Digital Input (e.g., person presses Green arrow, white background - not a button, which activated causes an Green arrow, yellow background - activated appropriate action in the system) Triangle pointing down in circle Digital Output Green arrow, white background - not (e.g., motion sensor activated detects motion and Green arrow, yellow background - activated closes a gate) Circle containing an arrow Camera Green arrow - recording Orange arrow - activity Red arrow - alarm Orange circle - camera currently selected Box around a circle containing an arrow PTZ Camera Green arrow - recording Orange arrow - activity Red arrow - alarm Orange circle - camera currently selected Door Access control device Green - access granted (e.g., key card or key Red - access denied fob) 24 Chapter 1 Placing Rules on Maps Chapter 1 Figure 28. Example of a typical map with camera, PTZ camera, digital I/O, and control access device icons, and rules Placing Rules on Maps Procedure To place rules on a map: 1. From the View menu, select Map Navigation. 2. Scroll through the maps to select the one which will have rules. 3. In the upper right corner of the Map dialog box, click Edit Maps. The Edit Maps dialog box opens. 4. Click the Rules tab. From the right pane listing the rules, drag and drop your rules to the map with your mouse. 5. Click OK to save settings. 25 Chapter 1 Acknowledging Rules on Maps Chapter 1 Acknowledging Rules on Maps Procedure To acknowledge an alarm (rule on map): 1. From the View menu, select Alarm Log OR click the Alarm Log icon on the Menu Toolbar. 2. Right-click on the alarm you want to acknowledge. 3. Select an action to perform: • • • Mark as Alarm - To mark as a real alarm. Mark as False Alarm - To mark as a false alarm. Mark as Real Actionable - To mark as a real alarm that requires action, for example, security staff should investigate the alarm. Adding Digital Input and Output to Maps (ADAM, Phoenix, and Axis Camera I/O devices only) The Map Configuration dialog box contains a Devices tab, listing all cameras and digital input and output devices. You can customize digital input and output names to help identify them. For instructions, see the Administration and Analytics Guide. Icon Icon Description Represents Colours Indicate Triangle pointing up in circle Digital Input (e.g., person presses a button, which causes an appropriate action in the system) Green arrow up, white background = not activated Green arrow up, yellow background = activated Triangle pointing down in circle Digital Output (e.g., motion sensor detects motion and closes a gate) Green arrow down, white background = not activated Green arrow down, yellow background = activated 26 Chapter 1 Adding Digital Input and Output to Maps (ADAM, Phoenix, and Axis Camera I/O devices only) Chapter 1 Important: The Show Digital I/O option on the must be enabled in Device Tree Configuration dialog box for the digital I/O to be displayed, regardless of which specific inputs/outputs are selected. See “Customizing the Camera Tree” on page 15. 27 Chapter 1 Adding Digital Input and Output to Maps (ADAM, Phoenix, and Axis Camera I/O devices only) Chapter 1 Procedure To place digital inputs/outputs on the Map: 1. From the View menu, select Map Navigation. 2. Scroll through the maps to select the one which will have rules. 3. In the upper right corner of the Map dialog box, click Edit Maps. The Edit Maps dialog box opens. 4. Click the Devices tab. From the right pane listing the devices, drag and drop the digital devices to the map with your mouse. 5. Click OK to save settings. Figure 29. Digital I/O on map displayed with arrow icons 28 Chapter 1 Activating an Output Device Using the Map Context Menu Chapter 1 Activating an Output Device Using the Map Context Menu Procedure To activate output device using the context menu: 1. Right-click on the device. The context menu opens. 2. Click Activate. The icon turns yellow. Figure 30. Activating an Output device on a Map Only Output device has context menu for Activate 29 Chapter 1 Server List Chapter 1 Server List The Server List panel is on the right side of the Main Console. It lists the servers along with their connection status. Procedure To display and customize the Server List panel: 1. From the View menu, select Server List. The currently selected server is highlighted, and any server operations that are performed via the Server menu will act on this selected server. 2. Right-click on the top title bar. The context menu appears where the Column Chooser allows you to customize which fields are displayed. Figure 31. Right-click on Server List panel title bar 3. Right-click on a server from the Server List panel. A context menu pops up that allows you to Add, Edit, Delete, Enable, Disable, and view Properties of the selected servers. Figure 32. Right-click on a server The Server List panel can be docked in the Main Console or undocked and moved to another monitor. 30 Chapter 1 Video Panels Chapter 1 Video Panels Video Panels show live video, recorded video, and allow you to analyze still frames. All Video Panels, including the Main Video Panel, can optionally include a Timeline and a Navigation Bar. These options and others are available by right-clicking on the Video Panel to display the context menu. Live View Mode By default, cameras show live images in the Main Console. Figure 33. Live Mode Procedure To navigate to different cameras: • Click on a camera in the Camera Tree panel or Map to switch cameras. To exit live mode: • Click on Timeline and you automatically enter playback mode. 31 Chapter 1 Video Playback Mode Chapter 1 Video Playback Mode If Timeline or Alarm Log is clicked, video playback mode begins. Figure 34. Playback Mode with context menu options displayed Procedure To select options for playback mode: Right-click on the video panel in playback mode, to view other context menu options: • • • • Full Screen - Opens Main Console in Full Screen mode. Right-click to exit full screen. • Camera Tour - Allows you to Edit (or Create) a Camera Tour, and Enable or Disable a Tour. If Enable Play at RealTime Speed- Set the Speed Slider to real time speed. Unlock PTZ (Return Home)- Forces PTZ back to home position. Send Picture To - You can automatically send picture to Printer, Email Recipient as a Link, a File, the Clipboard, or to the Clipboard as a Link • or Disable is selected while playing historical video, the Video Panel will switch to Live mode. Settings - Launches the Camera View Settings dialog box with several settings for appearance, what to do when activity occurs, digital tracking, and other miscellaneous options. See “Customizing Video Panel Properties” on page 37. 32 Chapter 1 Navigation Menu Usage (in video playback mode) Chapter 1 Navigation Menu Usage (in video playback mode) Figure 35. Navigation buttons • • • Navigates forward and backward by alarm, activity (motion), 10 seconds, 1 second, 1 frame. Controls video playback speed as well as reverse playback speed. Switches back to Live mode from playback mode. Figure 36. Navigation forward 33 Chapter 1 Multi View Chapter 1 Multi View Multi View allows you to view multiple cameras' views at the same time. Multi View can be configured to display 1 to 64 cameras at once. You can have more than one multi view dialog box open. Since the Multi View is made up of individual Video Panels, it is possible to configure them individually for appearance, the activities to perform upon alarm events, whether or not to have Timelines, Navigation Bars, etc. Figure 37. Multi View example Procedure To load a Multi View display: 1. In the Menu Toolbar, click one of the camera view icons (1, 4, 6, 9, 16, 25). 2. Drag cameras from the Map panel or Camera Tree panel onto panes in the Multi View. Figure 38. Multi View icons 34 Chapter 1 Multi View Chapter 1 To save your currently configured Multi View for later use: • Click the Save button in the Multi View toolbar. To load a saved Multi View: • From the View menu, select Load Multi View Layout. Floating Multi View Floating Multi View windows are typically used where the operator has more than one monitor. A floating Multi View can be dragged to the second monitor. The behavior of each video pane can be customized (see “Customizing Video Panel Properties” on page 37). Docked Multi View • From the View menu, select Docked Multi View. The Timeline will be automatically hidden when docked Multi View is selected. 35 Chapter 1 Display Four Historical Video Streams Concurrently in Fast Forward Mode Chapter 1 Display Four Historical Video Streams Concurrently in Fast Forward Mode You can play 4 historical synchronized video streams in Fast Forward mode or Reverse mode at 16 times real speed concurrently using the Lock times on navigation feature. Figure 39. Four panels - Lock on time navigation enabled If some cameras do not have video for the start time the user has specified, one or more panels may display video for 1 second from a future time while the panels synchronize. Figure 40. All 4 videos in Fast Forward mode “No footage found message” displayed in panel of camera with no recorded video for a particular time 36 Chapter 1 Customizing Video Panel Properties Chapter 1 Customizing Video Panel Properties Each video panel can be configured with advanced options. A video panel can be in the Multi View (see “Multi View” on page 34) or Main Console. Procedure To customize camera view settings: 1. Right-click on the image in the video panel and select Settings. 2. The Camera View Settings dialog box opens with several settings for: • • • • appearance (such as title, video information overlay) views that can be displayed when an activity occurs digital tracking (zooming in on an activity) global settings (that is, applying changes to all video panels) Appearance Tab Figure 41. Camera View Settings dialog box with Appearance tab active • • • • • Title - Displays camera number. Timeline - Enables whether Timeline height should be resized automatically. Video Decorations Overlay - Enables video annotations. Stream Selector - If camera accommodates multiple video streams, allows you to select which video stream to display. Display Mode - specifies how Symphony Client displays video for the camera in the panel. If video is not displaying properly, try changing the Display Mode. Some video cards do not support all video display modes. RGB display modes require more CPU power than the default display mode. 37 Chapter 1 Activity Tab Chapter 1 Activity Tab Figure 42. Camera View Settings dialog box with Activity tab active • • • • “Event" “Display" “Action” on page 39 “Example 1 ” on page 40 Event You can force a Video Panel to automatically switch to a specific view when an event occurs. • The switching event can be an alarm (defined in Rules), or it can be motion (detected by motion analytics engines such as VE150, VE160, VE250). An alarm can be from an I/O device that is associated with a camera. • Limit action to specific cameras - If you are connected to many farms/servers/cameras you may want a view to automatically switch only to a subset of all cameras. You select the cameras that should be in this set. This is useful if you have 4 Multi Views open and you are monitoring 1000 cameras where there is rarely activity. The 4 Video Panels within a Multi View window can be configured to always show video from the last 4 cameras that had activity. Display Choose whether you want to automatically switch to the live video or to the still image. 38 Chapter 1 Activity Tab Chapter 1 Action An action can be performed after the switched view: • Disable switching after switch occurs - As an example scenario, imagine a Video Panel switches and the operator watches the camera, then another alarm occurs on a different camera that causes a second switch to a new view. The operator may be frustrated that the view has automatically changed. In such a case, it might be useful to Disable switching after one switch occurs. However, if the operator needs to re-enable switching, the operator must right-click on the live view and select the Enable Automatic Switching menu option. • Hide switched view after seconds - If the view should be blank unless an event of interest has occurred, then select this option. When no event has occurred, the panel will be black with the text “Waiting for event.” When an event occurs, the video will pop up and a countdown timer will be displayed that shows how many seconds are left until the “Waiting for event” state. The number of seconds to wait before blacking out the live view can be specified in the text box. Note: Symphony will not automatically switch a Video Panel to a camera that is already being displayed in another camera panel in that Multi View. After a Video Panel automatically switches it will not automatically switch to another camera for 8 seconds. If multiple Video Panels within a Multi View switch based on activity, only one will switch - the one that switched furthest in the past. Each Multi View operates independently; therefore, if you have 2 cameras in different Multi Views set to automatically switch based on activity, they may both be showing the same camera. Important: To hide the view until next event, one-time only, right-click on the Video Panel and select Hide view until next event. 39 Chapter 1 Activity Tab Example 1 Chapter 1 Alarm Launching Multiple Cameras An intruder breaks through door and enters room. • Camera 1 focused on door. • Cameras 2, 3, and 4 – all show interior space related to door. • In Symphony Client 2 x 2 multi-view panels with no cameras currently displayed Task: • Set up Symphony so that image from Camera 1 appears immediately in a multi-view panel when an alarm is raised and that cameras near the door are also displayed immediately when an alarm is raised on Camera 1. Set up rule in Rule Wizard 1. In the Rule Wizard, Camera 1, which is focused on a door, is selected. The appropriate Video Engine and mask are set up as necessary. Figure 43. Rule Wizard - Event 2. Click Next. 3. In the Alarm tab, you select all the cameras from which you want to see an image if an alarm occurs on Camera 1. In this example, you want to see images from Cameras 2, 3, and 4 if an alarm is triggered on Camera 1. 40 Chapter 1 Activity Tab Example 1 Chapter 1 Alarm Launching Multiple Cameras (Continued) Figure 44. Rule Wizard - Alarm tab (View other cameras on alarm) 4. Click Next and set up the Schedule. 5. Click Save to save the Rule name for this scenario. 6. Click OK to close the Server Configuration dialog box. Set up Multi-view panel: 1. In a Multi-view panel (for example, 2x2), right-click ONLY on the first panel (Panel 1). 2. From the context menu, select Settings. The Camera View Settings dialog box appears. 3. Click the Activity tab. 4. Select the Switch view when alarm occurs check box. 5. Select the Show alarm cameras in other panels check box. (This option forces all the other panels in the Multi-view to display images from cameras associated with Camera 1. Recall, in the Rule Wizard, Cameras 2, 3, and 4 were selected to be viewed if an alarm was triggered on Camera 1.) 41 Chapter 1 Activity Tab Example 1 Chapter 1 Alarm Launching Multiple Cameras (Continued) Figure 45. Client View Settings dialog box - Activity tab When an alarm occurs on Camera 1, Panel 1 will now display the image from Camera 1 AND the other panels will display images from Cameras 2, 3, and 4. 42 Chapter 1 Child Tab Chapter 1 Child Tab Figure 46. Child tab You can force a Video Panel to always show the latest alarm image for the camera being displayed in another Video Panel (Primary Video Panel). When you change the camera being shown in the Primary Video Panel (either automatically or manually) the Secondary Video Panel switches to the most recent alarm. Procedure To display a listing of the most recent alarm/motion images: • From the View menu in the main console, select Recent Alarm/Motion JPEGs. The Recent Alarms/Motion JPEGs dialog box opens. 43 Chapter 1 Tracking Tab Chapter 1 Tracking Tab Figure 47. Tracking tab • Enable digital tracking whereby the client software will automatically digitally zoom in on activity. 44 Chapter 1 Other Tab Chapter 1 Other Tab Figure 48. Other tab • Applies changes selected in other tabs to all video panels. 45 Chapter 1 Symphony Client Settings Chapter 1 Symphony Client Settings You can configure numerous Client side settings for individual users. These settings do not affect the Symphony Server directly, only how the information from the Symphony Server is presented. You can customize how Symphony displays information and behaves. Procedure To access the Settings dialog box: • From the View menu, select Settings. The Symphony Client Settings dialog box opens with the Startup tab active. Startup The default layout at startup for the current user can be defined. Figure 49. Startup tab for selecting layout • • You can require a user to enter credentials when Symphony Client starts by enabling the Prompt user for credentials when Symphony client starts check box. Classic layout displays the Main Console, Map panel, Camera Tree panel, Alarm Log panel, and the Application Log panel. 46 Chapter 1 Display Chapter 1 Display Figure 50. Display tab for setting dialog boxes • • • The Symphony Client section allows you to control whether Symphony Client is restored to standard screen size when an alarm occurs. The Application Log section allows you to configure how messages are displayed in the Application Log panel. Verbose indicates a large quantity of information will be displayed. The Dialog Preferences section allows you to reset all the dialog boxes back to their initial set state, so that they will display the help information with the Do not show this again option. 47 Chapter 1 Alarms Chapter 1 Alarms Figure 51. Alarms tab • • The Alarm Notification section allows you to specify if a dialog box should pop up after an alarm (Rule broken) occurs, or if an alarm icon should be added to the system tray. The Alarm Box section allows you to customize alarm colours displayed in the Timeline, and what alarms to show in the Alarm Log by Rule. By default, all alarms will create a Red Dot in the Timeline, and all Rules that are broken will appear in the Alarm Log. By customizing the Timeline, it is easier to locate specific events. You can configure what colour each Rule should represent in the Timeline. 48 Chapter 1 Video Chapter 1 Video Figure 52. Video tab • • • The PTZ Movement section allows you to define the PTZ movement behaviour in the live view. The Default Video Decorations section allows you to define how images are displayed with video annotations such as time information or messages. By default, Symphony overlays boxes and paths on the live video. You can switch whether Symphony should decorate (display the video annotation on) the image. This affects only how live video is displayed and does not change how Symphony records video. • Decoration information is always recorded separately and not written directly on the video images. • This is a client-side setting that does not affect other users. The same video can be viewed by one Symphony Client user with decorations enabled, and by another without decorations enabled. • This setting also effects video play back settings. You can choose to overlay decorations for recorded video you are playing back. The Render Mode specifies how Symphony Client renders video. If video is not displaying properly, try changing the Render Mode. Some video cards do not support all video render modes. RGB render modes require more CPU power than the default render mode. Important: In releases before 6.8, the default was Video Renderer Default. If your video does not play with the Video Mixing Renderer 9, custom presenter, select Video Renderer Default from the Renderer drop-down list. 49 Chapter 1 Multi View Chapter 1 Multi View Figure 53. Multi View tab • • • Symphony allows you to open a split screen or virtual video matrix window that can show 1 to 64 cameras simultaneously. This requires a lot of CPU resources on the client PC. Frame Rate section - allows you to configure whether to run Multi View windows at a decreased frame rate to reduce CPU load on the client PC. Camera view tool button default behaviour section - allows you to select the default mult view layout (either floating for docked) when Symphony Client is launched. 50 Chapter 1 Maps Chapter 1 Maps Important: Aimetis Symphony 6.7 and later includes a new tab, Maps, where you set up how alarms on maps are displayed. For example, flashing for a given amount of seconds when an alarm occurs, or continuous flashing until alarms are acknowledged. Figure 54. Maps tab 51 Chapter 1 Sound Chapter 1 Sound Figure 55. Sound tab You can customize sound configuration within Symphony Client. • In the Streaming Sound section, you can specify how Symphony Client will play audio for live and recorded video. • In the Event Sounds section you can specify a default sound to be played for alarms. • Continuous sound on alarms - Each policy may (in addition to the existing sound), have a continuous sound that plays until all alarms based on the given policy have been acknowledged. The sound (.wav) file will play continuously. You must have the Play sound when an alarm occurs check box selected for any sound to play. If any existing sounds are being played, clearing the Play sound when an alarm occurs check box stops the sound. 52 Chapter 1 Regional Chapter 1 Regional Figure 56. Regional tab • • You can specify the language of Symphony Client. By default, Symphony Client will use your Windows system language. If your Windows is using a language not supported by Symphony Client, it will automatically select English. You can also customize how the date and time are displayed in Symphony Client by selecting a format from Date Format drop-down box and, if necessary, selecting the Use 24 Hour Time display check box. 53 Chapter 1 User Settings Chapter 1 User Settings Figure 57. User Settings • You can directly edit the initialization (.ini) file which stores all the user-specific settings of Symphony Client. We do not recommend that you change these advanced settings. 54 Chapter 1 Memory Chapter 1 Memory Figure 58. Memory tab • You can configure memory usage conditions under which Symphony Client will restart. 55 Chapter 1 Global Chapter 1 Global Figure 59. Global tab • Paths define where to store client configuration and farm registration. 56 Chapter 1 Lock Chapter 1 Lock Figure 60. Lock tab In some cases, you may want to lock the user interface to prevent users from changing the configuration. • Panel resizing/moving - Prohibits user changing size of panels as well as moving and docking the panels. • Panel adding/closing - Prohibits user adding panels to the user interface or closing them in the current layout. • Camera selection - Prohibits user changing camera in the view through the camera tree or • • Exit Symphony - Prohibits user from exiting Symphony. through the map. Set Passphrase button - Creates a password to lock/unlock the interface. The user will be prompted for a password. Procedure To lock the user interface: 1. In the Lock tab of the Symphony Client Settings dialog box, select the interface features you want to lock. 2. Click the Set Passphrase button. Enter a passphrase that the user must enter (if necessary) to later unlock the interface and lick OK. 3. From the View menu of the Main Console, select Lock. To unlock the Symphony Client: 1. From the View menu on the Main Console, select Unlock. The Unlock Symphony dialog box opens. 2. Enter the pass phrase that was defined when locking the interface and click OK. The interface is now unlocked. 57 Chapter 1 Logging Chapter 1 Logging Figure 61. Logging tab You can set the level of information (low, medium, high) that Symphony Client should log for system functions. If you select Low, the client logs will contain less detail, but system performance will be better. Increasing the log level provides more detailed information if a problem is encountered, but can impact system performance. If unsure, leave the default selection. 58 Chapter 1 Searching Video by Using the Search Tool Chapter 2 Chapter 2 Searching Video by Using the Search Tool Symphony provides two methods of searching video: using the Timeline or the Search tool. • • The Timeline is integrated in the main interface of Symphony Client and summarizes a full day's activity. This is useful if you want an overview of the entire day on the current camera. See “Timeline” on page 2. The Search tool allows your to query video for specific events in specific parts of the video. Search Tool The Search tool allows you to search recorded video for motion or alarms in specified areas of interest. Symphony will search based on your criteria and create a mini movie and thumbnails showing the results. For example, you may search for all activity around a car for the last 24 hours. Symphony will create a video containing only activity that occurred in an area of an image designated by you. The result may be a five minute movie, depending on how much activity was found. 59 Chapter 2 Search Tool Chapter 2 Figure 1. Search dialog box Procedure To perform a search: 1. From the toolbar, click the Search button (Figure 2). The Search dialog box opens (Figure 1 on page 60 ). Figure 2. Search button 2. From the Analytics Engines list, select the engine. Depending on the analytics engine you choose, you can mark the area of interest for searching or select a class of objects to search for such as people or vehicles. Each engine has different search options that you can use. 60 Chapter 2 Search Tool Chapter 2 Figure 3. Analytics Engines selection list Some options might be: • Using the displayed image from the video, you define the area in blue (a mask) where objects in motion should be detected. Figure 4 on page 62 • Select the Erase option to erase the blue mask. • Select the Draw option to draw the blue mask. • The Size slider adjusts the pen thickness. • Alternatively, digital fences can be used as the search criteria. Select Any fence to draw a digital fences. Selecting All fences denotes that the object must pass through all fence lines to result in resulting search video. Figure 5 on page 62 • Select the Class of object you wish to search for, such as People, Vehicles or Unknown objects (unknown objects are objects that were tracked but were not classified as people or vehicles). Figure 5 on page 62 • Select the Behavior to filter by, such as loitering. Figure 5 on page 62 61 Chapter 2 Search Tool Chapter 2 Figure 4. Search dialog box Figure 5. Search options 62 Chapter 2 Search Tool 3. Chapter 2 Specify your search From and To dates. For more advanced settings, click the Advanced button (Figure 6). Figure 6. Basic to Advanced settings in the Search dialog box • One Time Search - The search will be performed only once using the date range you • Specified Interval Search - You can specify to search between a date and time range. For selected. • • • • • • • example, between July 26 and July 30, but only between 6:38pm and 7:38pm. Recurring Search - Allows you to specify a search that Symphony will continuously perform until you end it. For example, between 18:00 and 8:00 each day. This option may be useful if you want automated searches done at specific times for review. Title - A user defined tile for the search can be defined. Email address - To notify a user the search is complete. Seconds before clip and Seconds after clip - Can be modified by entering a numeric value that represents the seconds before or after the event Symphony should begin to play the resulting video. Everything - Will not filter any video. The resulting movie will include all frames between the From and To search times. Any Movement - Symphony will search for all activity between a specific date and time. Alarms Only - Allows you to select the specific events to search for as defined by the Rules. 63 Chapter 2 Search Tool Chapter 2 • Events (group area) - Allows you to combine different search events in order to further filter the results. For example, you can search for people loitering AND cars parking within 60 seconds, and only these combined events would be displayed in the search results. 4. If the search is being conducted against a PTZ camera, select the Home Position to search in. Home Positions are configured in the Camera Tour. See “Using PTZ Cameras” on page 83. 5. Click Search to start search. The View Search Results dialog box opens. See “View Search Results” on page 65. 64 Chapter 2 View Search Results Chapter 2 View Search Results After you perform a Search, the View Search Results dialog automatically opens. Figure 7. View Search Results dialog box Procedure To manually open the View Search Results dialog box: 1. From the Search menu select View Search Results, or if you have the Search dialog box open, click the Search button. The View Search Results dialog box displays all your previous searches. 2. You have several options once a search result is selected from the list: • • • • The right pane of the View Search Results dialog box displays snapshots of each event for the currently selected search. • To get a better view of the image, click on the snapshot in the right pane and the image will be displayed in the main video panel. (Note that the selected snapshot must be an existing archived image in the system in order for it to be displayed.) To play a search - Click the Play button in the toolbar. Symphony Player will automatically open and play the video of the selected result. To refine a search - Click the Refine Search button in the toolbar. The Search dialog box opens. See “Search Tool” on page 59. To delete a search - Click the Delete button (X) in the toolbar. The corresponding .aira and .mpeg files will be deleted from the server. 65 Chapter 2 View Search Results Chapter 2 • To save a search to your computer - Click the Export button and select Download AIRA. The video will be saved in .aira format to your PC. You require Symphony Player to play .aira files. • To save as an .mpeg format - Click the Export button and select Download MPEG. This • will save it as MPEG4v2 format which can be played in a wide variety of media players including Microsoft Media Player. To email a search result video - Click the Export button and select E-Mail Link. Figure 8. Menu options in View Search Results dialog box 66 Chapter 2 Recurring Search Chapter 2 Recurring Search Recurring searches are set up in the Advanced search options. For details, see “Search Tool” on page 59. Figure 9. Recurring Search You can manage your recurring searches from the Recurring Search Definitions dialog box. Procedure To manage recurring searches: 1. From the Search menu, select Manage Recurring Searches. The Recurring Search Definitions dialog box opens showing a list of your named search recurring search types. Server farms are listed in a drop-down box. 2. Click on the named search. The Refine Search and Delete buttons become active. 3. If you click Refine Search, the Search dialog box opens where you can adjust settings. See “Search Tool” on page 59. Figure 10. Recurring Search Definitions 67 Chapter 2 LPR Chapter 2 LPR This menu option is available only if you have purchased and completed the License Plate Recognition (LPR) installation. Figure 11. Main menu access in Symphony Client for LPR Automatic License Plate Recognition is available as a video engine inside Aimetis Symphony. The VE410 allows you to detect and index license plates. It is designed for vehicle access control applications as well as traffic control and enforcement applications. For complete instructions on field installation and planning, software installation, and analytics configuration, see the Aimetis Automatic License Plate Recognition (ALPR) Guide. https://www.aimetis.com/xnet/Support/documentation.asp 68 Chapter 2 Activity for All Cameras Chapter 2 Activity for All Cameras The Activity For Cameras view makes it easy to compare the Timelines for all or a group of cameras on all servers for the specified date range. It is also useful if you want a snapshot of all activity on all your cameras for a day Procedure To see activity for all cameras: 1. From the View menu in the main console, select Activity for Cameras. 2. (Optional) Click on the Timeline and the corresponding image is loaded in the Main View. Figure 12. Activity For Cameras dialog box • • • Upon altering the date range, clicking Reload will load all the cameras' timeline information for the new date range. Zoom In and Zoom Out allow you to quickly change the granularity of the time bars shown. One Camera View button uses one Video Panel to show the result of navigating with the timelines. If not depressed, then each time you click on a timeline a new Video Panel will be created. 69 Chapter 2 Recent Alarms/Motion Chapter 2 Recent Alarms/Motion The Recent Alarms/Motion feature is ideal for the following scenarios when you want to: • • • • • see which alarms happened around a given time to determine what is going on prioritize alarms so that you know which of the most recent you should be dealing with see where there was motion to determine if an alarm setting is necessary in certain areas learn to differentiate between a true alarm and activity-only in your monitored area see recent activity/alarms if you have stepped away from your monitor for any reason Procedure To display the Recent Alarm/Motion JPEGs feature: • From the View menu in the main console, select Recent Alarm/Motion JPEGs. The Recent Alarms/Motion JPEGs dialog box opens. Figure 13. Recent Alarm/Motion JPEGs panel This feature allows you to view images (JPEGs) of alarm or motion instances based on the selected cameras. 70 Chapter 2 Recent Alarms/Motion Chapter 2 Table 1. Feature Usage Button/Field Description Alarms View unique alarm JPEGs of the selected cameras in reverse-chronological order (starting with most recent) in a sequence of instances with Minimum Interval Seconds between the alarm occurrences. View unique motion JPEGs of the selected cameras in reverse-chronological order (starting with most recent) in a sequence of instances with Minimum Interval Seconds between the motion occurrences. Motions This is specific to the redundant alarms that are ignored by the Alarm Log and Timeline because they have occurred within quick succession of a unique alarm. These alarms can be identified when Symphony tags them as “Too many alarms, ignored” in the Live View panel. Both Alarms and Motions can be selected at the same time, enabling both unique and redundant alarms to be displayed. Each image will have the Minimum Interval Seconds between them. Limit the number of JPEGs displayed between 1 and 200, and arrange the images Number of JPEGs (1-200) in different layouts, each staying consistent with the reverse-chronological ordering. Minimum Interval Seconds determines the number of seconds in between a set of adjacent images for a unique alarm (or motion). Minimum Interval Seconds (1-60) Reducing this setting will display a larger, more granular set of JPEGs, as there will be less time between the displayed alarm instances. Increasing the setting will, in contrast, reduce the set. Note: Changing the Minimum Interval Seconds from, for example 60 to 3, will not change the snapshots in the displayed set, but will affect new snapshots that are displayed. New snapshots will be set at the new Minimum Interval Seconds. Event Log View the listed changes to the cameras selected, as you click the Alarms or Motions button. Select the cameras to view JPEGs Select the cameras from which to view images (JPEGs). rows/column icons representing display layout 2 medium size images in a row 2 medium size images, one above the other small images in a row - use horizontal scroll bar to view all small images in a column - use vertical scroll bar to view all 71 Chapter 2 Tracking Color Chapter 2 Tracking Color A Symphony video analytic engine may be running on your system. Tracking lines may appear as the camera follows an object through an area. These tracking lines vary in color according to object tracked and video engine used. Figure 14. Same parking lot: blue tracking line for person, and yellow tracking line for vehicle 72 Chapter 2 Bookmarks Chapter 2 Bookmarks You can add a bookmark for what is currently showing in the Main Video Panel. This could either be live playing video, historical playing video, or a still image. After you have added a bookmark it will appear on the Bookmarks menu, just like Favorites in Microsoft Internet Explorer. Procedure To add a bookmark: 1. From the Bookmarks menu, select Add Bookmark. 2. Enter a name for the bookmark. 3. (Optional) To make the bookmark visible to all connected users, select the Shared check box. 4. Click OK. Figure 15. Add Bookmark dialog box Procedure To manage bookmarks: 1. From the Bookmarks menu, select Manage Bookmarks. 2. Select a bookmark to delete or share. Shared bookmarks are visible to all connected users. 3. Click OK to complete the action and close the dialog box. Figure 16. Manage Bookmarks dialog box 73 Chapter 2 Carousels Chapter 2 Carousels Carousels allow you to loop through multiple cameras across multiple servers in the same server farm, pausing on each camera for a defined period of time. Procedure To access Carousels: 1. From the Server, select Configuration. The Server Configuration dialog box opens. 2. In the left pane, click Carousels. The Carousels Summary dialog box opens. Creating or Modifying Carousels Figure 17. Server Configuration - Carousel 74 Chapter 2 Working with Carousels Chapter 2 Procedure To create a new carousel: 1. In the Carousels Summary dialog box, click New. 2. In the Sequence Name field, enter a descriptive name for the carousel. 3. In the Available Cameras on Servers group area, expand the Devices tree. 4. Select the check box associated with each camera you want in the carousel and then click the arrow to move the cameras into the Cameras in Current Carousel group area. Note: The same camera can be added multiple times. 5. Define a pause time in seconds. Click in the field under the Pause (Sec) column to activate the field. 6. Click OK to save. Working with Carousels Procedure To access carousels from Symphony Client: • Click the Carousel icon in the Tool Strip. To dock a carousel directly inside a Multi View: • From the Multi View navigation bar, select Carousel. 75 Chapter 2 Exporting Video Chapter 2 Exporting Video You can export video from the Symphony server two ways: • • You can perform a Search and save it to disk from the View Search Results dialog box. You can export video by selecting a time period to export using the Export button in the toolbar. Using Search 1. Perform your search. For details, see “Searching Video by Using the Search Tool” on page 59. 2. Right-click a search result from the list. Save the result in one of the following formats. • • Click the Export button and select Download AIRA. The video will be saved in .aira format to your PC. You require Symphony Player to play .aira files. Click the Export button and select Download MPEG. This will save it as MPEG4v2 format which can be played in a wide variety of media players including Microsoft Media Player. Using Export Figure 18. Export Video dialog box 1. Select a point on the Timeline. • Option 1: a. Click on the Timeline to the location you want to begin the export. b. Click the Export button in the toolbar. The Export Video dialog box opens. c. By default Symphony sets parameters for a movie clip starting 60 seconds before the timeline clicked time, until 60 seconds after it. Alter these settings as necessary in the Start Time and End Time fields. 76 Chapter 2 Using Export Chapter 2 • Option 2: a. Right-click a starting point on the Timeline and from the context-menu select Mark Export Start. Figure 19. Right-click context menu on Timeline b. Right-click an ending point on the Timeline and from the context-menu select Mark Export End. c. Click the Export button in the toolbar. The Export Video dialog box opens. The points in the Timeline are reflected in the Start Time and End Time fields in the Export Video dialog box. Figure 20. Start and End arrow times reflected in Video Export dialog box Note: Once the Video Export dialog box is displayed, if you change a Start Time or End Time in the Video Export dialog box and click outside the date control • If you create an END point to the left of the START point, the START will be removed before the END is created. • If the cameras are changed after a selection is made, the END point is removed. • If you select a Start and End point from the Timeline first, the Video Export dialog box displays corresponding Start and End dates. • If you do NOT first select Start and End points in the Timeline, but open the Video Export dialog box, the Start/End arrows will be created in the Timeline +/- 1 minute from the current selection. Arrows in the Timeline will match the Start/End dates shown in the Video Export dialog box. • In Live View, if you first launch the Video Export dialog box, only the Start point arrow will be displayed in the Timeline. The End point arrow will appear in the Timeline after a minute, that is, when time has passed and the Timeline shows a historical moment. • If no End point is selected, Symphony displays an End arrow on the Timeline two minutes after the Start arrow. • If no Start point is selected, Symphony displays a Start arrow on the Timeline two minutes before the End arrow. fields, the arrows in the Timeline will change to reflect this. However, the Start Time and End Time fields in the Export Video dialog box are NOT updated when changing the Start and End points on the Timeline. 77 Chapter 2 Using Export 2. Chapter 2 Select the camera(s) from which to export video for the time period. Click Add. The Select Camera to Export dialog box opens. Select the check box associated with the camera(s). Figure 21. Select cameras from which to export video 3. Select Symphony Video or AVI from the Format field. a. If you selected AVI, the Export Video dialog box expands to display more options. Figure 22. AVI file type selected 78 Chapter 2 Using Export Chapter 2 b. (Optional) By default, decorations are included on the exported video. You can clear the check boxes to remove the decorations. c. By default, Video and Audio Codecs are selected. Use the drop-down lists to select other codecs that are installed on your Windows system. d. By default, audio is exported. To exclude audio, clear the Export Audio check box. 4. By default, the video file and a log file will be saved on your Desktop. If necessary, change the location of the saved files by altering the path in the Destination Folder field. • • The video filename is saved as <CameraName> - <Capture Resolution> - <Capture FPS> - <Capture Format>_YYYYMMDD_HHMMSS with the .avi or .aira extension. The date and time reflects the start of the recorded clip. The video log file is named in the same manner as the video file but with a .txt extension. The exported video file contains an MD5 checksum (a digital signature). It is used to verify that the video file has not been altered. Figure 23. Video Export log file • 5. To verify the checksum, you must run md5sum against the video file and verify that the number matches the value in the log file. See the Aimetis Knowledge Base for instructions: http://www.aimetis.com/Support/kbarticle.aspx?ID=10086 From the Split Files at drop-down list in the Export Video dialog box, you can select file size segment: 10, 100, 640, 700, or 2000 MB. You can also enter any value in the field between 2 and 2000 MB. • • Files are created by default in approximately 640 MB segments. Consecutive files have a timestamp that represents the start of that file. Figure 24. Segment large files using the Split Files at option 79 Chapter 2 Using Export 6. Chapter 2 Click Export. A message is displayed indicating that your file has been saved. You have the option of opening the directory where the video file has been stored. Figure 25. Export Video - successful export message Video Playlist for Large AVI File Export When exporting a large file into segments in AVI format, a playlist is created. Procedure To launch a playlist: 1. Open the M3U file in Windows Media Player. The files play in order, one after another. Figure 26. Video clips from large video export - M3U file for playist 2. In Library mode in Windows Media Player, you can click Play to view the list of AVI files. Figure 27. Windows Media Player displaying playlist of vide 80 Chapter 2 Alarm ID, Camera ID, and Keyboard Navigation Chapter 2 Alarm ID, Camera ID, and Keyboard Navigation In addition to navigating cameras using the Camera Tree or Site Map, Symphony supports navigation by Alarm ID, Camera ID, and keyboard navigation. Procedure To navigate cameras: 1. From the View menu in the Main Console, select Go to. The Enter Address dialog box opens. (Selecting F5 on the keyboard also opens this window.) 2. Enter the camera ID or alarm ID and click OK. Figure 28. Navigating by Alarm ID or Camera ID 81 Chapter 2 Register New Server Chapter 2 Register New Server Symphony Server Registration allows Symphony Client to connect to a Symphony Server over a network. You need at least one server registered because the server houses the database and all configuration settings. Procedure To register the symphony server: • From the File menu, select New Symphony Server Registration. Figure 29. Register Symphony Server dialog box • • • • Example 1 Address - Enter the address of the Symphony Server you want to connect to. You can enter the IP address of the Symphony Server, or the Symphony Dynamic name, which was defined during installation. Aimetis provides support for Symphony Servers that are on dynamic IP addresses. • Dynamic names must be enclosed in square brackets. If you do not enclose the name in square brackets standard DNS resolution will be attempted. • If the Symphony Server is running on a nonstandard TCP port, you can suffix the address with a colon followed by the TCP port number. If you do not suffix with a port, it will try the default port, 50,000. Name - This the name will appear in Symphony Client for this address. This information is not actually used to connect. Enter any descriptive name. User - A username with access to connect to the server. Password - The password that is set up for the User. Valid Addresses symphony1.toyotacentral.com - standard DNS 65.43.45.25 - IP address [constructix] - dynamic name jakescomp.fire.com:9080 - standard DNS with TCP port [constructix2]:80 - dynamic name with TCP port 82 Chapter 2 Using PTZ Cameras Chapter 2 Using PTZ Cameras When working with PTZ cameras, you can set multiple home positions (for a camera tour), and pan, tilt and zoom right from Symphony Client using a standard keyboard and mouse. To move the camera you can: • • • Use the PTZ navigation controls (PTZ button on the toolbar) Left-click the mouse to zoom in on a region and right-click to pan. See “Using the Mouse to Control a PTZ Camera” on page 84. Connect a USB joystick to the client PC running Symphony Client. See “Using a USB Joystick” on page 85. Using the PTZ Controls Procedure To open the control dialog of the dome or PTZ camera: • Click the PTZ toolbar button, or from the View menu, select PTZ Controls. PTZ Navigation is summarized as follows. • The arrows move a dome or PTZ camera up and down, left and right. A fixed camera will be digitally moved (must be digitally zoomed first). • The +/- allows you to digitally zoom in or out (fixed camera), or optically zoom in and out (dome or PTZ cameras). • Clicking the Home icon will automatically bring the camera back to its user-defined Home Position. • The numbers represent camera tour locations and provide easy navigation. • Lock/Unlock icons • Rabbit and Tortoise slider controls speed. Figure 30. PTZ Camera Controls Figure 31. PTZ controls for Iris, Brightness, Focus, and Contrast 83 Chapter 2 Using the Mouse to Control a PTZ Camera Chapter 2 Using the Mouse to Control a PTZ Camera Procedure To zoom in on an area using your mouse: 1. Left click on the live view to re-center to this position. 2. Drag your mouse around the object you want to zoom on. A green box appears around the area as you drag your mouse. 3. Release the mouse button and the PTZ camera zooms on the area of interest. Figure 32. Zooming with mouse 84 Chapter 2 Using a USB Joystick Chapter 2 Procedure To pan using your mouse: 1. Right-click the live view to simulate a joystick control. 2. Drag the mouse in the direction you want to move the camera. A red arrow is drawn on the image. 3. Adjust the length of the line to control speed of the camera. 4. Release the mouse button and the PTZ camera pans to the area of interest. Figure 33. Panning with mouse Using a USB Joystick 1. Connect a USB joystick to the client PC running Symphony Client. 2. From the View menu, select Joystick. Advanced Usage Only 1. If the joystick sensitivity is not high enough, edit %appdata%\aimetis\acc.ini and change the following parameters with the default values: [joystick] maxpan=100 maxtilt=100 maxzoom=100 pollinterval=50 deadzone=20 • • • 2. If response is too sensitive, try lowering the max values to 80 or 50. If the PTZ control appears jerky/erratic, descrease the pollinterval. If the joystick moves while idle, increase the deadzone (between 1 and 100). Save the acc.ini and then restart Symphony Client for the changes to take effect. 85 Chapter 2 Camera Tour Chapter 2 Camera Tour Procedure To set up a camera tour: 1. In the Camera Tree, right-click on a PTZ camera. From the context menu, select Camera Tour. The Camera Tour dialog box opens. Figure 34. Right-click on PTZ camera - Camera Tour menu option Figure 35. Camera Tour dialog box 86 Chapter 2 Camera Tour 2. Chapter 2 Using the PTZ Controls, move the camera to where you want the Home position, and then click Add Current Live View PTZ Location to the List. This will be location 1 or Home. Figure 36. Home position of camera tour 3. Using the PTZ Controls, move the camera to where you want the second position, and then click Add Current Live View PTZ Location to the List. This will be Location 2. Figure 37. Second position of the tour 87 Chapter 2 Camera Tour 4. Chapter 2 Using the PTZ Controls, move the camera to each location you need for a tour, clicking Add Current Live View PTZ Location to the List each time. You can set up 8 locations (stops) on the camera tour. Figure 38. Third position of the tour 5. For each location, you can define the amount of time in seconds that the camera pauses in that location. Enter the amount in seconds, for example, for a pause of 10 minutes you enter 600 seconds in the Pause Time field. Figure 39. Pause time field editable for each tour location 6. You can define a schedule for when the camera tour should be active. Click Set Schedule for this Tour. The Schedule dialog box opens. By default, the entire date/time chart is red, indicating Active. 88 Chapter 2 Camera Tour Chapter 2 Figure 40. Schedule when camera tour active 7. By default, the Inactive option is selected. Using your mouse, click on the date and time intervals you want the Camera Tour to be inactive (green) and click OK. 8. Make any adjustments as necessary to your tour and click OK. 89 Chapter 2 Camera Tour Chapter 2 In the main console, with the PTZ Controls visible, you can click on the numbers. For example, 1 moves the camera to the Home position (Location 1) on the tour. Figure 41. Numbers in PTZ Controls represent camera tour positions Figure 42. Clicking 2 in PTZ Controls moves the camera to Location 2 in the camera tour 90 Chapter 2 Support for AXIS T8310 Surveillance Control Board Chapter 2 Support for AXIS T8310 Surveillance Control Board You can use the joystick, keypad, and jog dial units of the AXIS T8310 Surveillance Control Board with Symphony. All units interact with the Main View. • • • • “Joystick Buttons" “Keypad Buttons” on page 92 “Jog Dial” on page 92 “Switching Control between Panels” on page 93 Procedure To access all units in the control board from within Symphony: • From the View menu, select Joystick. The modules do not control Multi-View or Video Wall. Joystick Buttons Table 2. Joystick functions Button Live View Mode J1 Go to Preset ID 1 J2 Go to Preset ID 2 J3 Go to Preset ID 3 J4 Go to Preset ID 4 If PTZ control through joystick is too fast, you can limit the speed by editing the acc.ini file. 1. Edit %appdata%\aimetis\acc.ini and change the following parameters with the default values: [joystick] maxpan=100 maxtilt=100 maxzoom=100 pollinterval=100 deadzone=20 • • • maxpan, maxtilt, and maxzoom values can range from 0 to 100 pollinterval values are in milliseconds deadzone value is a percentage of physical x, y, and z range 2. If response is too sensitive, try lowering the values. 3. Save the acc.ini file and restart Symphony Client for the changes to take effect. 91 Chapter 2 Support for AXIS T8310 Surveillance Control Board Chapter 2 Keypad Buttons Table 3. Keypad functions Button Function Action Starts live video for the current camera. Enter camera ID and click button. Moves PTZ camera in preset pattern. Enter Preset ID and click button. Shows a historical jpeg image for a given time in the current day. (Does not start automatically.) Enter a time (hhmm) and click button. Example: Enter 1300 and click button. A jpeg image is shown for 13:00 (1:00 pm) for the current day. Jog Dial Table 4. Jog Dial functions Button Function Action Opens the Add Bookmark dialog box. Click to add a bookmark. Outer dial Inner dial Shows a jpeg image of the previous foreground activity from the current location in the time line. Click to go back to previous foreground activity. Plays or pauses video. Click Play/Pause as necessary. Shows a jpeg image of the next foreground activity from the current location in the time line. Click to go forward to next foreground activity. Changes video speed. Turn right to play video faster. Turn left to play video at slower rate. Turn to red portion of slide to play video backwards. Shows a video frame. Turn clockwise to show next video frame. Turn counterclockwise to show previous video frame. 92 Chapter 2 Support for AXIS T8310 Surveillance Control Board Chapter 2 Switching Control between Panels The View button has four small squares and is located under the F1 button on the Axis keypad. Figure 43. View button on Axis keypad Procedure To switch between multiviews: 1. On the Axis keypad, enter XXYYYZZ. • • • 2. X is the monitor number Y is the multiview number Z is the panel number within multiview Click the View button. The multiview panel name will now be represented as "Hostname-Mxx-MVyyy-Pzz". To switch between multiview panels and switch camera displayed in panel: 1. On the Axis keypad, enter XXYYYZZC. • • • • 2. X is the monitor number Y is the multiview number Z is the panel number within multiview C is the camera number Click the View button. To switch control to main Live view panel: 1. On the Axis keypad, enter 0 and click the View button. 93 Chapter 2 Quick Find Chapter 2 Quick Find This tool allows you to search for cameras. The search text you enter can match partly or completely with the Name, Description or ID/Code of the camera. Those additional parameters are configured per camera in the Device configuration. The Quick Find will look for instances in the selected parameters for a match and the result will display a list of cameras. Procedure To open the Quick Find dialog box: 1. From the View menu in the Main Console, select Quick Find. 2. Click the drop-down arrow next to the Find button to reveal all search parameters. 3. Select the check boxes for the parameters you want your search to cover. 4. Click Find. A list of possible matches is displayed. Figure 44. Quick Find dialog box 94 Chapter 2 Messenger Chapter 2 Messenger This tool allows you to send messages to any user or user group in the system. Anyone who is logged in will see this message as a popup in Symphony Client or at the top of an Internet Explorer page. Procedure To use the Messenger tool: 1. From the View menu, select Messenger. The Messenger dialog box opens. 2. Select the users or groups to send the message to. 3. Enter your message in the message box and click Send. Figure 45. Messenger dialog box 95 Chapter 2 Monitoring with Symphony Chapter 2 Monitoring with Symphony Monitoring alarms with Symphony is easy and efficient. Symphony has been designed to maximize human attention on the cameras that need it most. The following are guidelines as to how you can maximize the monitoring experience in Symphony. • • • • • • • • • “Using Multiple Monitors" “Using the Site Map" “Using Alarm Log" “Marking Alarms” on page 97 “Using the Alarm Console” on page 97 “Using the Timeline” on page 97 “Viewing Activity for all Cameras” on page 97 “Using a Carousel” on page 97 “Disabling Alarms” on page 97 Using Multiple Monitors For most users, using one monitor with Symphony Client is fine. The Main Console displays and summarizes activity across your enterprise adequately. For more advanced users or monitoring stations, the ability to see multiple windows and cameras at once may be a requirement. Symphony Client supports multiple monitors (the number of monitors depends on your PCs ability to decompress multiple video streams). This gives you the ability to display the Main Console in one screen, and the Multi-Live on the other display. The Multi-Live view can be configured to automatically update which cameras are displayed, focusing your attention on only those cameras where activity is detected by Symphony. It is also easy to manually drag and drop cameras into a Multi-Live view window, by left clicking a camera and dragging it into a Multi-Live view pane. Using two monitors with Multi-live and the Main Console makes this less awkward and more efficient. Using the Site Map To navigate to different cameras (to see a live view) simply left click on the Site Map on the camera you wish to see. You can also drag a camera from the Site Map into a Multi-Live view pane. The colours of the camera indicate camera status. • • • • • Green - a normal video signal is detected, but no activity is detected Yellow - activity is detected Red - an alarm has occurred on the camera Grey - the camera signal is lost White - problem with Symphony on that camera Using Alarm Log The Alarm Log is in the Main Console is much like your email inbox. Symphony Client can be connected to multiple Symphony Servers at once. Each time an Symphony Server causes an alarm, it pushes a message to Symphony Client, and a new alarm entry appears in the Alarm Log. Simply click on new Alarms as they come in, and Symphony will automatically jump to the correct server and camera which caused the Alarm, allowing you to quickly inspect the video content. 96 Chapter 2 Marking Alarms Chapter 2 Marking Alarms After a new alarm comes in, and you have inspected the alarm, you can mark the alarm as a real alarm, or a false alarm, with your additional notes. This allows security administrators to generate reports on how many alarms were detected by Symphony, the response time by security personnel, and keep track of real alarms to false alarms. Using the Alarm Console The Alarm Console enables you to respond to alarms through your Internet connection, provided that you have a speaker configured on the remote location. When alarms arrive through the Alarm Log, and you have assessed the alarm, marked it as false or real and added comments, you may choose to use the Alarm Console to engage a perpetrator. With the Alarm Console, you can speak, play sounds and more. Using the Timeline The Timeline is an integrated display within the Main Console. The Timeline summarizes the activity per bar on a 30 minute basis. It is a quick way to know whether activity was detected before or after the alarm, without having to manually review video. If there is some activity summarized on the Timeline, simply click on it to view a still image of that event. To watch video playback, simply click Play on the bottom navigation bar. Viewing Activity for all Cameras The View Activity for all Cameras dialog box allows you to see a merged Timeline of multiple cameras. Through the Main Console, the currently selected camera's Time Graph is visible, but if you want to compare that with other cameras, you can see this summary through the View Activity for all Cameras dialog box. Using a Carousel A carousel is a user-definable group of cameras that will loop through on a pre-determined schedule. Disabling Alarms If too many alarms are coming in from a particular server or camera, you can temporarily disable alarms so the Alarm Log is not flooded with nuisance alarms. 97 Chapter 2 Alarm Console Chapter 2 Alarm Console The Alarm Console lets you manually speak or play a sound at a remote Symphony server installation. This is useful when manually responding to an alarm event in real-time, where you may wish to ward off trespassers. Procedure To access the Alarm Console: • From the Server menu, select Alarms Console. Figure 46. Alarm Console Feature Description You can enter text that will be played at the remote location. The master list is a text file that contains different spoken strings, and it appears in the This is private property field. Speak over Loud This content is specific to each installed Symphony Client. If you have multiple people Speaker connecting to the Symphony server from different locations, they will each have their own list of things that they can say. Say it After entering new text in the Speak over Loud Speaker drop-down box, or selecting existing phrases from the drop-down box, click Say it to play the text at the remote location. Symphony converts the text string into voice at the remote site. Add to master list You can add text to the master list, which will be available as an option in the Speak over Loud Speaker drop-down list for future use. Remove from master list You can remove stored text from the master list. 98 Chapter 2 Alarm Console Chapter 2 Feature Description Add a .wav file from your computer to Symphony Upload a .wav file from your local PC to the Symphony Server. Play Sound Symphony will play the sound you have selected in the Play Sound field. Remove selected .wav from Delete a sound file from the Symphony Server. Symphony Relays It may be useful to manually turn a relay on or off. A siren or other audible alarm can be connected to Relay inputs or outputs, or doors could be opened or closed by triggering a relay. Select the Device and Relay# (number) of the device and click On to turn on the relay or Off to turn off. 99 Chapter 2 Enable or Disable Alarms for Server Chapter 2 Enable or Disable Alarms for Server Enable The Enable Alarms for Server dialog box allows you to enable all alarms for the currently selected server, if they were previously disabled using the Disable Alarms for Server dialog. Procedure To access the Disable Alarms for Server dialog box: • From the Server menu, select Enable Alarms for Server. Disable The Disable Alarms for Server dialog box allows you to disable all alarms for the currently selected server. This is useful in cases where all alarms should be disabled for a period of time on the server. This is faster than manually disabling individual Rules. Procedure To access the Disable Alarms for Server dialog: 1. From the Server menu, select Disable Alarms for Server. 2. Specify the amount of time to disable the alarms for the current server. 100 Chapter 2 Marking Alarms Chapter 2 Marking Alarms The Alarm Log dialog box shows a list of alarms for connected servers. Procedure To mark an alarm: 1. Right click on the alarm you wish to mark. (Multiple alarms can be marked simultaneously if you select a range of alarms using standard Windows click followed by Shift-click or Ctrl-click.) 2. Select an action to perform: • Print and Export To - The Preview dialog box opens. You can export to various files types, print the alarm information or send the information via email. • • • Mark As Alarm - To mark as a real alarm. • • View Alarm Details -To add comments to the alarm. Mark as False Alarm - To mark as a false alarm. Mark as Real Actionable - To mark as a real alarm that requires action, for example, security staff should investigate the alarm. Highlight New Alarm - To automatically select new alarms when raised and switch cameras and show the alarm image in the main view. 3. Click Save when finished. 101 Chapter 2 Reports Chapter 2 Reports Symphony comes standard with the following reports. • Object Counts Across a line - Textual report which shows counts across a user definable line per camera • • Heat Map Image - Graphical report which overlays traffic patterns on image Object Counts - Textual report which summarizes in table form object counts across many cameras • • Object Statistics - Graphical report which compares object traffic and dwell time Alarm Counts -Textual report which summarizes alarm totals Procedure To access the Reports dialog: 1. From Reports menu, select Manage. The Reports dialog box opens. Figure 47. Main menu - Reports>Manage Figure 48. Reports dialog box • • • • • • New Report - Click New Report to create a new Report. Edit - To modify an existing Report, select it on the list and click Edit. Delete - To delete an existing Report, select it on the list and click Delete. Run - To generate an existing Report. Copy - To copy an existing Report. Shared Reports - Denotes whether the Report is accessible for other users or private to the current user. 2. You can design reports by clicking the New Report button. The Report Designer dialog box opens. 3. Enter a Name for the report and select the Report Type. You may also select a Default View of Table or Graph. 102 Chapter 2 Reports Chapter 2 Figure 49. New Report button launches Report Designer 4. You select devices in the Camera tab. Click Add a Camera and then select one camera from the list. Figure 50. Selecting a device in Report Designer dialog box 103 Chapter 2 Reports Chapter 2 5. Dates for reports are selected in Start and End tab. Figure 51. Selecting dates in Report Designer dialog box 6. Select the format and create an email recipient list for the report in the Distribution> Email tab. Formats include: PDF, CSV (comma separated document), XML, and bitmap image. Figure 52. Distribution>Email subtab showing an email list for reports 104 Chapter 2 Reports Chapter 2 7. You can select a file format in which to save the generated report. In the Distribution> File tab. You can save the generated report as a PDF, a CSV (comma separated document), as an XML document, and/or a bitmap image. Figure 53. Distrubtion>File subtab - Format in which generated report to be saved Note: In scheduled reports, Symphony can email/save ONLY from Heat Map reports. In manually run reports, Symphony can email/save any images. 8. Schedule when reports should be run including the time range of data, the recurrence, and schedule range. Figure 54. Schedule when reports will be run 105 Chapter 2 Reports Chapter 2 9. You can run the report to be displayed in table or graph format. Click the Table View or Graph View tabs and then click Run to generate the report. Figure 55. Results of running a report in Table format Figure 56. Results of running a report in Graph format 106 Chapter 2 Reports Chapter 2 10. In Table format, you can export the data to Excel, CSV, PDF, or RTF format. Click the Table tab and then Export to. Figure 57. Exporting file type options 11. To send the generated report to the recipient list you created in the Distribution>Email subtab (previously), click Send Report and then Email. 107 Chapter 2 Reports Chapter 2 12. To save the generated report in the format you selected in the Distribution>File subtab (previously), click Send Report and then File. Figure 58. Send Report to Email distribution list or save to File Note: In scheduled reports, Symphony can email/save images ONLY for Heat Map reports. In manually run reports, Symphony can email/save any images. Important: If you encounter a problem saving your file, contact your Administrator or consult the Aimetis Symphony Administration Guide. You may not have permission to save files on your machine. 108 Chapter 2 Object Counts Across a Line Chapter 2 Object Counts Across a Line This report allows you to generate statistics regarding the number of objects crossing a user defined line. Procedure To access the Object Counts Across A Line report: 1. From Reports menu, select Manage. The Reports dialog box opens. 2. Click New Report. The Reports Designer dialog box opens. 3. From the General tab, enter a description for the report in the Name field. 4. Under Report Type, select the Objects Counts Across a Line option. 5. Select a Default View of Table or Graph. 6. To share this report with other users, select the Allow others to run this report option. Do not select this option if you want this report to remain accessible only by you. 7. Click Next to navigate to the Cameras tab. Select one or more cameras to be included in the report and click Next. 8. In the Start & End tab, define the start and end time of the report. Option Description Start Select whether to use a Relative time to execute the report or a specific date and time. For example, if this Report was saved with the intention of running it in the future, selecting a Relative start of 7 days would mean the report start time would be 7 days from each time the report is executed. Using a specific date and time is only useful if this report is intended to be run only once and not in the future. End If a Relative time was selected in the Start section, selecting Now would set the report time dynamically to the time the report was run. If a specific data and time was selected it is most likely that a specific date and time for the end of the report is appropriate. Time of Day Searching by Full Days will include all 24 hours in a day. In cases where a search should spend multiple days but only a certain period of time per say, Partial days should be selected. For example, we may search across 7 days but only 10:00 - 20:00 each day, to filter out results that happened outside of store hours. Time Interval Select the Time Interval to be used in the Report. 9. Click Next to open the Line tab. Move the line to where objects should be counted. • • • To extend the line: Click on the background image to create a new line segment from the existing line to the point clicked. To delete a segment: Click the Delete Segment button, which removes the last segment. Delete Segment will not remove the last (original) line segment to ensure there is at least one line segment for the report. To reshape the line: Hover the mouse over the box segment end-point: the cursor changes to a hand. Click and drag. The cursor changes to the move shape icon (arrows) and allows you to drag the vertex. 109 Chapter 2 Object Counts Across a Line Chapter 2 Figure 59. Line tab - extending and shaping the counting line 10. Click Next to continue. On the Table View tab, define which columns should be included in the report. Select the Column link and drag a column header into top header. This causes information to be grouped by the column category. By default, all available column are shown in the Table View unless manually removed. Click Next to continue. Figure 60. Columns in Report Designer 11. Define Graph Type and the Graph Size (the Graph Size is the image size of the report graphic). 12. Select Save and then Run to finish the report. 110 Chapter 2 Heat Map Image Chapter 2 Heat Map Image This report allows you to generate a report on the number of objects that were in different parts of the image. Procedure To access the Heat Map Image report: 1. From Reports menu, select Manage. The Reports dialog box opens. 2. Click New Report. The Reports Designer dialog box opens. 3. From the General tab, enter a description for the report in the Name field. 4. Under Report Type, select the Heat Map Image option. 5. Select a Default View of Table or Graph. 6. To share this report with other users, select the Allow others to run this report option. Do not select this option if you want this report to remain accessible only by you. 7. Click Next to navigate to the Cameras tab. This report type only supports one camera per report. 8. Select one camera to be included in the report and click Next. 9. In the Start & End tab, define the start and end time of the report. Option Description Start Select whether to use a Relative time to execute the report or a specific date and time. For example, if this Report was saved with the intention of running it in the future, selecting a Relative start of 7 days would mean the report start time would be 7 days from each time the report is executed. Using a specific date and time is only useful if this report is intended to be run only once and not in the future. End If a Relative time was selected in the Start section, selecting Now would set the report time dynamically to the time the report was run. If a specific data and time was selected it is most likely that a specific date and time for the end of the report is appropriate. Time of Day Searching by Full Days will include all 24 hours in a day. In cases where a search should spend multiple days but only a certain period of time per say, Partial days should be selected. For example, we may search across 7 days but only 10:00 - 20:00 each day, to filter out results that happened outside of store hours. Time Interval Select the Time Interval to be used in the Report. 111 Chapter 2 Heat Map Image Chapter 2 10. Since the Heat Map Image report was selected, the Sensitivity tab is enabled. The Sensitivity information actually relates to the Heat Map View tab. In the Heat Map View tab, you select whether the Object Paths or the Object Dwell Time will be the default graphic shown when the report is finished. • Object Paths - view by number of objects that have passed through a location • Object Dwell Time – view by total amount of time objects spent at a location Intersections - Points in the image which more than one path passed through A range of colors is used to define how many paths passed through a point. This helps you see the most common paths for objects even in an area where there was at least one object at every point. BUT some areas of the image, which you are not interested in, may have an unusually low or high number of intersections. This can cause the range of colors used in other areas to be too small to see meaningful differences. • Set Use Minimum Intersections to the bottom of the color range. Any area with fewer than this number of intersections will be hidden. • Set Use Maximum Intersections to the top end of the color range. All areas with more than this number of intersections will be in the same color. Intersections - Points in the image which more than one path passed through A range of colors is used to define how many paths passed through a point. This helps you see the most common paths for objects even in an area where there was at least one object at every point. BUT some areas of the image, which you are not interested in, may have an unusually low or high number of intersections. This can cause the range of colors used in other areas to be too small to see meaningful differences. • Set Use Minimum Intersections to the bottom of the color range. Any area with fewer than this number of intersections will be hidden. • Set Use Maximum Intersections to the top end of the color range. All areas with more than this number of intersections will be in the same color. Figure 61. Sensitivity tab 112 Chapter 2 Heat Map Image Chapter 2 11. On the Table View tab, define which columns should be included in the report. Select the Column link and drag a column header into top header. This causes information to be grouped by the column category. By default, all available column are shown in the Table View unless manually removed. Click Next to continue. 12. In the Heat Map View tab, define if the Object Paths or the Object Dwell Time will be the default graphic shown when the report is finished. If the image is too large, select the Resize image for screen resolution check box. (If the image does not fit to the screen resolution, the check box will be displayed regardless of whether the window is maximized.) • • Object Paths - view by number of objects that have passed through a location Object Dwell Time – view by total amount of time objects spent at a location 13. Click Add Zone each time a specific area in the scene is to be included in the report. a. Click the Zone name, such as Zone 0 to edit the name of the box b. Click Update to save changes. c. (Optional) To delete a zone, click the zone name (for example, click on the name Zone 0) and click Remove Zone. 14. Select Save and then Run to finish the report. 113 Chapter 2 Object Counts Chapter 2 Object Counts This report allows users to generate a report on the number of objects that were tracked inside the Motion Mask of the camera. Procedure To access the Object Counts report: 1. From Reports menu, select Manage. The Reports dialog box opens. 2. Click New Report. The Reports Designer dialog box opens. 3. From the General tab, enter a description for the report in the Name field. 4. Under Report Type, select the Object Counts option. 5. Select a Default View of Table or Graph. 6. To share this report with other users, select the Allow others to run this report option. Do not select this option if you want this report to remain accessible only by you. 7. Click Next to navigate to the Cameras tab. 8. Select one or more cameras to be included in the report and click Next. 9. In the Start & End tab, define the start and end time of the report. Option Description Start Select whether to use a Relative time to execute the report or a specific date and time. For example, if this Report was saved with the intention of running it in the future, selecting a Relative start of 7 days would mean the report start time would be 7 days from each time the report is executed. Using a specific date and time is only useful if this report is intended to be run only once and not in the future. End If a Relative time was selected in the Start section, selecting Now would set the report time dynamically to the time the report was run. If a specific data and time was selected it is most likely that a specific date and time for the end of the report is appropriate. Time of Day Searching by Full Days will include all 24 hours in a day. In cases where a search should spend multiple days but only a certain period of time per say, Partial days should be selected. For example, we may search across 7 days but only 10:00 - 20:00 each day, to filter out results that happened outside of store hours. Time Interval Select the Time Interval to be used in the Report. 10. On the Table View tab, define which columns should be included in the report. Select the Column link and drag a column header into top header. This causes information to be grouped by the column category. By default, all available column are shown in the Table View unless manually removed. Click Next to continue. 11. Define Graph Type and the Graph Size (the Graph Size is the image size of the report graphic). 12. Select Save and then Run to finish the report. After the report is run, select the Table tab to Export the data if necessary to Excel, CSV, PDF, or RTF format. 114 Chapter 2 Object Statistics Chapter 2 Object Statistics This report allows users to generate a report on the number of objects that were in different parts of the image. Procedure To access the Object Statistics report: 1. From Reports menu, select Manage. The Reports dialog box opens. 2. Click New Report. The Reports Designer dialog box opens. 3. From the General tab, enter a description for the report in the Name field. 4. Under Report Type, select the Object Statistics option. 5. Select a Default View of Table or Graph. 6. To share this report with other users, select the Allow others to run this report option. Do not select this option if you want this report to remain accessible only by you. 7. Click Next to navigate to the Cameras tab. 8. Select one or more cameras to be included in the report and click Next. 9. In the Start & End tab, define the start and end time of the report. Option Description Start Select whether to use a Relative time to execute the report or a specific date and time. For example, if this Report was saved with the intention of running it in the future, selecting a Relative start of 7 days would mean the report start time would be 7 days from each time the report is executed. Using a specific date and time is only useful if this report is intended to be run only once and not in the future. End If a Relative time was selected in the Start section, selecting Now would set the report time dynamically to the time the report was run. If a specific data and time was selected it is most likely that a specific date and time for the end of the report is appropriate. Time of Day Searching by Full Days will include all 24 hours in a day. In cases where a search should spend multiple days but only a certain period of time per say, Partial days should be selected. For example, we may search across 7 days but only 10:00 - 20:00 each day, to filter out results that happened outside of store hours. Time Interval Select the Time Interval to be used in the Report. 10. On the Table View tab, define which columns should be included in the report. Select the Column link and drag a column header into top header. This causes information to be grouped by the column category. By default, all available column are shown in the Table View unless manually removed. Click Next to continue. 11. Define Graph Type and the Graph Size (the Graph Size is the image size of the report graphic). 12. Select Save and then Run to finish the report. 115 Chapter 2 Alarm Counts Chapter 2 Alarm Counts This report allows users to generate a report on the number of alarms that occurred for a given time period. Alarms are defined by Rules. Procedure To access the Alarm Counts report: 1. From Reports menu, select Manage. The Reports dialog box opens. 2. Click New Report. The Reports Designer dialog box opens. 3. From the General tab, enter a description for the report in the Name field. 4. Under Report Type, select the Alarm Counts option. 5. Select a Default View of Table or Graph. 6. To share this report with other users, select the Allow others to run this report option. Do not select this option if you want this report to remain accessible only by you. 7. Click Next to navigate to the Cameras tab. 8. Select one or more cameras to be included in the report and click Next. 9. In the Start & End tab, define the start and end time of the report. Option Description Start Select whether to use a Relative time to execute the report or a specific date and time. For example, if this Report was saved with the intention of running it in the future, selecting a Relative start of 7 days would mean the report start time would be 7 days from each time the report is executed. Using a specific date and time is only useful if this report is intended to be run only once and not in the future. End If a Relative time was selected in the Start section, selecting Now would set the report time dynamically to the time the report was run. If a specific data and time was selected it is most likely that a specific date and time for the end of the report is appropriate. Time of Day Searching by Full Days will include all 24 hours in a day. In cases where a search should spend multiple days but only a certain period of time per say, Partial days should be selected. For example, we may search across 7 days but only 10:00 - 20:00 each day, to filter out results that happened outside of store hours. Time Interval Select the Time Interval to be used in the Report. 10. On the Table View tab, define which columns should be included in the report. Select the Column link and drag a column header into top header. This causes information to be grouped by the column category. By default, all available column are shown in the Table View unless manually removed. Click Next to continue. 11. Define Graph Type and the Graph Size (the Graph Size is the image size of the report graphic). 12. Select Save and then Run to finish the report. 116 Chapter 2 Running a Report from the Web Chapter 2 Running a Report from the Web Aimetis Symphony includes a web interface. Each server has its own web interface. The web interface is designed to mimic the windows rich client (Symphony Client) as much as possible. If the Camera Tree contains more than 100 devices, the Web Client shows video from cameras as separate pages, navigated by forward and back buttons. All core features such as Alarm Log, Timeline, Reporting and live video streaming are included. Important: To view a Heat Map report for both Object Paths and Object Dwell Times, you must first create 2 reports in Symphony Client. See “Creating Two Heat Map Reports to Run from the Web” on page 119. Figure 62. Aimetis Symphony Web Access 117 Chapter 2 Running a Report from the Web Chapter 2 Procedure How to run reports from the Web: Task 1: Access the web interface: 1. Navigate to http://SERVERNAME:50000 (where SERVERNAME can be your windows hostname or the IP address of the server). 2. Log in. Figure 63. Web Login Task 2: Obtain the report ID: 1. Click the Reports link. 2. Select the report you want to run and click Edit. Notice that the report ID appears in the URL displayed in your Web Browser. Remember the ID. Task 3: Prepare the report URL: 1. Enter this URL http://SERVERNAME:50000/Reports/ReportOutput.aspx?username=<name>&password=<pa ssword>&report=<reportID> where • • • • 2. SERVERNAME is the name of host running the symphony server or IP address of the server <username> is the username you used to log into Aimetis Symphony web version Task 1, step 2 <password> is the password you used to log into Aimetis Symphony web version Task 1, step 2 <report ID> is the ID you obtained in Task 2, step 2 Depending on the type of output you want, append one of the following format variables to the URL: XLS - &format=XLS CVS - &format=CVS PDF - &format=PDF RTF (rich text format) - &format=RTF 118 Chapter 2 Creating Two Heat Map Reports to Run from the Web Chapter 2 Note: A heat map or graph is output as a bitmap image (.bmp). Task 4: Invoke the URL in the command line: Use a command line program to invoke the URL to output the report. You can use a program such as CURL (http://curl.haxx.se/download.html) 1. For example, in the command line, enter: curl -L –O <URL>, where <URL> is the URL specified in Task 3 (<http://SERVERNAME:50000/Reports/ReportOutput.aspx?username=<name>&password=< password>&report=<reportID>) 2. The script runs and the corresponding file is saved locally. You can create a batch script to run all the desired reports at once. Creating Two Heat Map Reports to Run from the Web To view a Heat Map Report for both Object Paths and Object Dwell Times from the Web, you must first create 2 reports in Symphony Client. Procedure How to set up heat map reports to be run from the Web: 1. From Reports menu, select Manage. The Reports dialog box opens. 2. Click New Report. 3. Select the Heat Map Image option and for convenience, name the first report Heat Map Object Paths. 4. Set up the report as you want, but in the Heat Map View screen, ensure that you select Object Paths from the Default Map drop-down list. 5. Save the map. 6. Create another new Heat Map Image report, this time naming it Heat Map Object Dwell Time. 7. Set up the report as you want, but in the Heat Map View screen, ensure that you select Object Dwell Time from the Default Map drop-down list. 8. Save the map. 9. To view the information from the Web, you must run 2 reports. As such you will use the report IDs for the Heat Map Object Paths and for Heat map Object Dwell Time. Follow the Web instructions “How to run reports from the Web:” on page 118. 119 Chapter 2 Reporting Issues to Aimetis Chapter 2 Reporting Issues to Aimetis You can log issues with Aimetis through the Symphony Client. Procedure To report an issue: 1. From Help menu, select Report an Issue. The Aimetis Symphony Error Report dialog box opens. Figure 64. Main menu - Help>Report an Issue 2. Enter details and then click Submit Report. Figure 65. Aimetis Symphony Error Report dialog box 120 Chapter 2 Copyright © 2012 Aimetis Inc. All rights reserved. This guide is for informational purposes only. AIMETIS MAKES NO WARRANTIES, EXPRESS, IMPLIED OR STATUTORY, AS TO THE INFORMATION IN THIS DOCUMENT. Complying with all applicable copyright laws is the responsibility of the user. Without limiting the rights under copyright, no part of this document may be reproduced, stored in or introduced into a retrieval system, or transmitted in any form or by any means (electronic, mechanical, photocopying, recording, or otherwise), or for any purpose, without the express written permission of Aimetis Corp. Aimetis may have patents, patent applications, trademarks, copyrights, or other intellectual property rights covering subject matter in this document. Except as expressly provided in any written license agreement from Aimetis, the furnishing of this document does not give you any license to these patents, trademarks, copyrights, or other intellectual property. Aimetis and Aimetis Symphony are either registered trademarks or trademarks of Aimetis Corp. in the United States and/or other countries. Portions Copyright © 1993-2012 ARH Inc. Portions of this software are based in part on the work of the Independent JPEG Group. 121