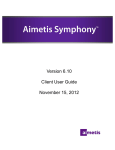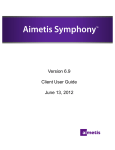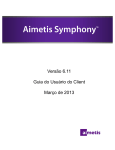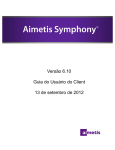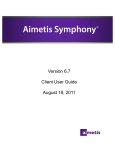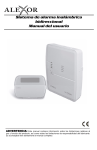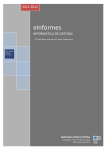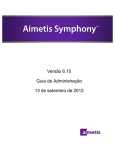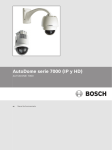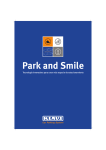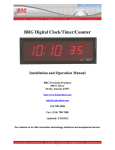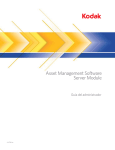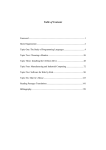Download Versión 6.10 Guía de usuario del cliente Agosto de
Transcript
Versión 6.10 Guía de usuario del cliente Agosto de 2012 Exención de responsabilidad e información jurídica Copyright © 2012 Aimetis Inc. Todos los derechos reservados. Esta guía está destinada a fines informativos únicamente. AIMETIS NO OFRECE NINGUNA GARANTÍA EXPRESA, IMPLÍCITA O REGLAMENTARIA RELACIONADA CON LA INFORMACIÓN CONTENIDA EN ESTE DOCUMENTO. El usuario es responsable de cumplir todas las leyes aplicables sobre derechos de autor. Sin ánimo de limitar los recursos derivados de los derechos de autor, ninguna parte de este documento podrá reproducirse, almacenarse o introducirse en un sistema de recuperación, o bien transmitirse en cualquier formato o por cualquier medio (electrónico, mecánico, fotocopia, grabación u otros), o para cualquier otro propósito, sin el consentimiento previo por escrito de Aimetis Corp. Aimetis puede disponer de patentes, aplicaciones de patentes, marcas comerciales, derechos de autor u otros derechos de propiedad intelectual aplicables referentes al contenido de este documento. A no ser que se especifique lo contrario en un acuerdo de licencia por escrito de Aimetis, la entrega de este documento no le proporciona ninguna licencia a dichas patentes, marcas comerciales, derechos de autor o propiedad intelectual. Aimetis y Aimetis Symphony son marcas comerciales o marcas registradas de Aimetis Corp. en los Estados Unidos y/o en otros países. Portions Copyright © 1993-2012 ARH Inc. Parte de este software se basa parcialmente en el trabajo de Independent JPEG Group. Historial del documento Historial del documento Sym-6.10-P-300 Tabla 1. Cambios realizados en este manual Fecha Descripción Versión 6.10 Agosto de 2012 • Vistas de cámara: “Imagen 18. Vistas de una cámara guardadas en el cuadro de diálogo Árbol de cámaras” en la página 15, “Colocación de vistas de cámaras en mapas” en la página 22 • “Imagen 34. Modo de reproducción con opciones del menú contextual mostradas” en la página 34: nuevo menú contextual • “Imagen 35. La flechas blancas de la escala de tiempo indican las horas de inicio y fin de la exportación del vídeo” en la página 35 • Go back to previous state after seconds (Volver al estado anterior después de x segundos): “Ficha Actividad” en la página 42 • “Configuración del Cliente” en la página 50 - “Vídeo” en la página 53: nueva opción Direct connect to camera (Conexión directa a la cámara) • Ficha Vista de cámara: en versiones anteriores ficha Vista múltiple, “Vista de cámara” en la página 54 • “Configuración del Cliente” en la página 50: procedimiento para cada ficha del cuadro de diálogo Configuración del Cliente Symphony • “Imagen 46. Cuadro de diálogo Configuración de vista de cámara con la ficha Actividad activa” en la página 42, “Vista de cámara” en la página 54 • “Registrar nuevo servidor” en la página 65: nuevo procedimiento • “ Inicio de sesión, cambio de usuarios e inicio de sesión de supervisor” en la página 67 • Symphony guarda el formato y el destino de la exportación de vídeo de una sesión: “Uso de la exportación” en la página 87 • “Recuentos de objetos en una línea” en la página 120: ahora se pueden seleccionar varias cámaras. “Imagen 58. Ficha Línea - Extender y cambiar de forma la línea de recuento” en la página 121. Ahora se puede generar información resumida de recuentos de entradas y salidas iii Historial del documento Historial del documento Tabla 1. Cambios realizados en este manual (Continuación) Fecha Descripción Elementos revisados: • Indicadores blanco, negro y rosa de la escala de tiempo: “Código de colores de la escala de tiempo” en la página 4 • “Imagen 45. Cuadro de diálogo Configuración de vista de cámara con la ficha Apariencia activa” en la página 41: el modo de presentación ahora se denomina Modo de 13 de junio de 2012 representación • “Imagen 55. Ficha Alarmas” en la página 52: el encabezado de columna Política ahora se denomina Regla • “ Uso de un joystick USB” en la página 96 -“ Solo para uso avanzado” en la página 96 Elementos añadidos: • “Imagen 57. Ficha Vista de cámara” en la página 55: nueva opción Camera view tool button default behavior (Comportamiento predeterminado del botón de la herramienta de vista de cámara) Elementos añadidos: Mayo de 2012 • “Color de rastreo” en la página 83 • “Recorrido de la cámara” en la página 97 Versión 6.9.1 28 de febrero de 2012 • “Uso de la exportación” en la página 87: haga clic con el botón derecho en la escala de tiempo para establecer los puntos de inicio y finalización para el vídeo exportado: • “Imagen 19. Clic con el botón derecho en el menú contextual de la escala de tiempo” en la página 88 • “Imagen 20. Flechas de Hora inicial y Hora final mostradas en el cuadro de diálogo Exportación de vídeo” en la página 89 • Imágenes de los informes de mapa de calor programados: • “En los informes programados, solo se puede guardar o enviar por correo electrónico una imagen desde los informes de mapa de calor.” en la página 116 • “En los informes programados, Symphony puede enviar por correo/guardar imágenes SOLO para informes de mapa de calor.” en la página 119 Elementos revisados: • “Para atender una alarma (regla en un mapa):” en la página 30 • “Para marcar una alarma:” en la página 112 iv Historial del documento Historial del documento Tabla 1. Cambios realizados en este manual (Continuación) Fecha Descripción Versión 6.9 Elementos revisados: 31 de enero de 2012 • “Trabajo con carruseles” en la página 86: ahora se puede acceder a los carruseles con SOLO hacer clic en el icono Carrusel de la barra de herramientas. • “Ejecución de un informe en la web” en la página 129: si el árbol de cámaras contiene más de 100 dispositivos, el cliente de web muestra el vídeo de las cámaras como páginas independientes, a las que se accede a través de los botones de avance y retroceso. Elementos añadidos: “Exportación de vídeo” en la página 87 • Nuevo botón Añadir: “Imagen 18. Cuadro de diálogo Exportación de vídeo” en la página 87 • Exportación de vídeo desde varias cámaras: “Imagen 21. Seleccionar cámaras desde las que desee exportar el vídeo” en la página 89 • Exclusión de audio en la exportación de archivos AVI: “Imagen 22. Tipo de archivo AVI seleccionado” en la página 90 • “Lista de reproducción de vídeo para exportación de archivos AVI grandes” en la página 92 “Informes” en la página 113 • “Imagen 47. Cuadro de diálogo Reportes” en la página 113 • “Imagen 49. Selección de dispositivos en el cuadro de diálogo Diseñador de reportes” en la página 114 • “Imagen 51. Distribution (Distribución) > subficha Correo electrónico con una lista de direcciones de correo electrónico para informes” en la página 115 • “Imagen 52. Distribution (Distribución) > subficha File (Archivo) - Formato en el que debe guardarse el informe generado” en la página 116 • “Imagen 53. Programar cuándo deben realizarse los informes” en la página 116 • “Imagen 57. Enviar informe a lista de distribución de correo electrónico o guardar como archivo” en la página 119 Sym-6.8-P-304 Versión 6.8.2 Elementos añadidos: 15 de diciembre de 2011 • Instrucciones para el archivo de registro de exportación de vídeo y uso de md5sum, consulte la “Imagen 23. Archivo de registro de la exportación de vídeo” en la página 91 • “Imagen 61. Acceso web de Aimetis Symphony” en la página 130 • “Imagen 62. Inicio de sesión en la web” en la página 131 Elementos revisados: • “Exportación de vídeo” en la página 87: el nombre de archivo se guarda con el formato <NombreCámara> - <Resolución de captura> - <FPS de captura> - <Formato de captura>_AAAAMMDD_HHMMSS v Historial del documento Historial del documento Tabla 1. Cambios realizados en este manual (Continuación) Fecha Descripción Versión 6.8.1 Elementos revisados: 6 de diciembre de 2011 • “Imagen 1. Consola principal” en la página 2 • “Imagen 2. Escala de tiempo” en la página 3 • “Imagen 4. Botón Herramientas pulsado para mostrar la barra de herramientas” en la página 4 • “Imagen 33. Modo en directo” en la página 33 • “Imagen 34. Modo de reproducción con opciones del menú contextual mostradas” en la página 34 • “Imagen 36. Iconos de la vista múltiple” en la página 33 • “Imagen 2. Botón Búsqueda” en la página 71 • Información introductoria sobre “Visualización de resultados de la búsqueda” en la página 76 • “Uso de la exportación” en la página 87: “Imagen 22. Tipo de archivo AVI seleccionado” en la página 90 Elementos añadidos: • Definición del informe de recuentos almacenados en “Informes” en la página 113 • Información sobre la ficha Sensibilidad de “Imagen de mapa de calor” en la página 123 en “Informes” en la página 113 • “Uso de la exportación” en la página 87: “Imagen 24. Segmentar archivos grandes mediante la opción Split Files at (Dividir archivos en)” en la página 91 vi Historial del documento Historial del documento Tabla 1. Cambios realizados en este manual (Continuación) Fecha Descripción Versión 6.8 Elementos revisados: • • • • • • • “Árbol de cámaras” en la página 15 “Personalización del Árbol de cámaras” en la página 16 “Adición de mapas” en la página 20 “Colocación de cámaras en mapas” en la página 21 “(Opcional) Creación de vínculos directos a mapas” en la página 23 “Eliminación de un mapa, un icono de cámara o un vínculo directo” en la página 26 “Adición de entradas y salidas digitales a mapas (solo para dispositivos ADAM, Phoenix y E/S de cámara Axis)” en la página 30 • “Activación de un dispositivo de salida con el menú contextual Mapa” en la página 32 • “Imagen 56. Ficha Video” en la página 54: reproductor predeterminado • “Imagen 58. Ficha Línea - Extender y cambiar de forma la línea de recuento” en la página 121 en “Informes” en la página 113 28 de noviembre de 2011 Elementos añadidos: • “Imagen 19. Cuadro de diálogo Configuración de árbol de dispositivos con opciones” en la página 17 • “Imagen 20. E/S digitales mostrados tras seleccionar la opción Show Digital I/O (Mostrar E/S digitales)” en la página 17 • “Visualización de cuatro secuencias de vídeo histórico en modo de avance rápido” en la página 40 • “Uso de la exportación” en la página 87 • Informes de correo electrónico para listas de distribución en distintos formatos: “Imagen 51. Distribution (Distribución) > subficha Correo electrónico con una lista de direcciones de correo electrónico para informes” en la página 115 y “Imagen 57. Enviar informe a lista de distribución de correo electrónico o guardar como archivo” en la página 119 Elementos eliminados: Búsqueda LPR: incluida ahora en la Guía de la funcionalidad de reconocimiento automático de matrículas de Aimetis Symphony. Consulte https://www.aimetis.com/xnet/Support/documentation.aspx Sym-6.7-P-302 3 de octubre de 2011 Elementos añadidos: • “Creación de dos informes de mapa de calor en la web” en la página 132 Aclaración 18 de agosto de 2011 Dispositivos de hardware ADAM solo para E/S digitales en mapas: “Adición de entradas y salidas digitales a mapas (solo para dispositivos ADAM, Phoenix y E/S de cámara Axis)” en la página 30 Elementos añadidos: “Ejemplo 1” en la página 44 para la “Ficha Actividad” en la página 42 en “Personalización de la propiedades del panel de vídeo” en la página 41 vii Historial del documento Historial del documento Tabla 1. Cambios realizados en este manual (Continuación) Fecha Descripción Versión 6.7 Elementos añadidos: Agosto de 2011 • “Iconos del mapa” en la página 28 • “Atención de reglas en mapas” en la página 30 • “Adición de entradas y salidas digitales a mapas (solo para dispositivos ADAM, Phoenix y E/S de cámara Axis)” en la página 30 • “Mapas” en la página 56 en “Configuración del Cliente” en la página 50 • “Compatibilidad con la Consola de control de videovigilancia AXIS T8310” en la página 102 Sym-6.6-P-300.2 3 de junio de 2011 Cambio de icono para Notas y Ejemplos. Cambio de fuente: fácil de leer para documentos en línea e impresos. 16 de mayo de 2011 “LPR” en la página 79 Sym-6.5-P-300.4 21 de enero de 2011 3 de diciembre de 2010 Elementos añadidos: “Ejecución de un informe en la web” en la página 129 Elementos añadidos: “Alarmas recientes/movimiento” en la página 81 viii Historial del documento Historial del documento Tabla 1. Cambios realizados en este manual (Continuación) Fecha Descripción Elementos revisados: • “Imagen 1. Consola principal” en la página 2 • Opciones de la ficha Bloqueo del cuadro de diálogo Configuración del Cliente Symphony, consulte “Bloqueo” en la página 61 • “Imagen 7. Cuadro de diálogo Ver resultados de la búsqueda” en la página 76 Elementos eliminados: • Conjuntos de servidores Elementos añadidos: • Opción Redefinir búsqueda, consulte “Visualización de resultados de la búsqueda” en • 10 de noviembre de 2010 6 de octubre de 2010 • • • • • • • • • • • • la página 76 Tamaño máximo de secuencias de vídeo, consulte “Exportación de vídeo” en la página 87 “Búsqueda recurrente” en la página 78 “Supervisión con Symphony” en la página 107 “Consola de alarmas” en la página 109 “Activación o desactivación de alarmas del servidor” en la página 111 “Marcado de alarmas” en la página 112 “Informes” en la página 113 “Recuentos de objetos en una línea” en la página 120 “Imagen de mapa de calor” en la página 123 “Recuentos de objetos” en la página 126 “Estadísticas de objetos” en la página 127 “Recuentos de alarmas” en la página 128 “Envío de informes de problemas a Aimetis” en la página 133 Primera versión de este documento. Symphony v6.5.3 ix Historial del documento Convenciones Prefacio Prefacio Convenciones Tabla 1. Símbolos y formatos utilizados en este manual Icono Texto/Formato Descripción Información adicional. Nota Ejemplo práctico. Ejemplo Instrucciones o vínculos adicionales esenciales. Importante Atención Podría perder secuencias de grabación o debe prestar atención a los cambios de configuración. Fuente negrita, Arial Término de la interfaz gráfica de usuario (botón, menú, ventana, opción) o elemento del teclado. Cursiva, Arial Énfasis, término nuevo o referencia externa. x Prefacio Grupo de documentos Prefacio Grupo de documentos Tabla 2. Documentos y vídeos de AIMETIS Nombre del documento Vínculos Notas de la versión de Symphony https://www.aimetis.com/Xnet/downloads/documentation.aspx Guía de instalación de Symphony https://www.aimetis.com/Xnet/downloads/documentation.aspx Guía de administración de Symphony https://www.aimetis.com/Xnet/downloads/documentation.aspx Guía de analítica de Symphony https://www.aimetis.com/Xnet/downloads/documentation.aspx Guía del usuario del Cliente Symphony https://www.aimetis.com/Xnet/downloads/documentation.aspx Artículos de Knowledge Base http://www.aimetis.com/Support/knowledgebase.aspx Casos prácticos http://www.aimetis.com/Solutions/customers-case-studies.aspx Documentación técnica http://www.aimetis.com/Solutions/whitepapers.aspx Ejemplos de aplicación de vídeo https://www.aimetis.com/Xnet/Marketing/collateral-library.aspx Seminarios por Internet grabados http://www.aimetis.com/Events/webinars.aspx Presentación del producto https://www.aimetis.com/Xnet/Marketing/collateral-library.aspx Lista de dispositivos de vídeo compatibles http://www.aimetis.com/Support/supported-video-devices.aspx Licencias http://www.aimetis.com/Embedded/people-counter.aspx Preguntas frecuentes https://www.aimetis.com/Xnet/Support/faqs.aspx xi Prefacio Portal de AIMETIS Xnet Prefacio Portal de AIMETIS Xnet Imagen 1. Página de inicio de Aimetis Xnet Xnet es el portal en línea de Aimetis: www.aimetis.com/Xnet Donde puede: • • • • • Solicitar licencias Administrar cuentas de socios secundarios Acceder a la sección de asistencia técnica y descargas Acceder a las herramientas de ventas y comercialización Acceder a la traducción del software de Aimetis Nota: El acceso a las herramientas depende del tipo de cuenta, es decir, de que sea una cuenta de distribuidor, socio certificado, socio autorizado o usuario final. Para obtener instrucciones, consulte la Tabla 3 en la página xiii. xii Prefacio Portal de AIMETIS Xnet Prefacio Tabla 3. Instrucciones de uso de Xnet Instrucciones de XnetXnet Vínculos Manual de formación en XnetXnet para proveedores https://www.aimetis.com/Xnet/Marketing/collateral-library.aspx Seminario por Internet grabado: formación en Xnet para distribuidores https://www.aimetis.com/Xnet/Marketing/collateral-library.aspx Seminario por Internet grabado: formación en Xnet para socios de servicio https://www.aimetis.com/Xnet/Marketing/collateral-library.aspx Manual de formación en Xnet para distribuidores https://www.aimetis.com/Xnet/Marketing/collateral-library.aspx Especificaciones arquitectónicas y de ingeniería de Aimetis Symphony https://www.aimetis.com/Xnet/Marketing/collateral-library.aspx Directrices de requisitos de hardware para sistemas de 10, 20, 40 y 200 cámaras https://www.aimetis.com/Xnet/Marketing/collateral-library.aspx xiii Prefacio Contacto Prefacio Contacto Tabla 4. Vínculos de contacto, direcciones y números de teléfono Tipo de contacto Descripción Acerca de AIMETIS http://www.aimetis.com/Company/default.aspx Vínculo de contacto http://www.aimetis.com/Company/contact.aspx Vínculo de asistencia http://www.aimetis.com/Support/default.aspx América Sede central de Aimetis 500 Weber Street North Waterloo, Ontario, Canadá N2L 4E9 Teléfono: +1866-544-2804 o +1 519-746-8888 Fax: +1 519-746-6444 EMEA Aimetis GmbH Am Prime Parc 7 65479 Raunheim Alemania Teléfono: +49 (0) 6142 207 98 60 Fax: +49 (0) 6142 207 98 89 www.aimetis.de Asia - Pacífico Aimetis China 5/F Standard Chartered Tower 201 Shiji Avenue Pudong Shanghai China 200120 Teléfono: 86-21-6182-6916 Fax: 86-21-6182-6777 xiv Prefacio Índice Capítulo 1: .................................................................... 1 Consola principal del Cliente Symphony .............................................................. 1 Escala de tiempo ........................................................................................................ 3 Barra de direcciones .................................................................................................. 4 Registro de alarmas ................................................................................................. 6 Personalización del registro de alarmas .................................................................... 6 Vista de árbol de las opciones de filtrado de alarma ............................................... 10 Vista de cámara ....................................................................................................... 11 Detalles de alarma ................................................................................................... 12 Fecha ....................................................................................................................... 13 Registro de aplicaciones ....................................................................................... 14 Árbol de cámaras ................................................................................................... 15 Personalización del Árbol de cámaras ..................................................................... 16 Veto de vídeo de cámaras y grupos de cámaras ..................................................... 18 Uso de mapas ......................................................................................................... 19 Visualización de mapas ........................................................................................... 19 Adición de mapas ..................................................................................................... 20 Colocación de cámaras en mapas ........................................................................... 21 Colocación de vistas de cámaras en mapas ............................................................ 22 (Opcional) Creación de vínculos directos a mapas .................................................. 23 Eliminación de un mapa, un icono de cámara o un vínculo directo ......................... 26 Iconos del mapa ....................................................................................................... 28 Colocación de reglas en mapas ............................................................................... 29 Atención de reglas en mapas ................................................................................... 30 Adición de entradas y salidas digitales a mapas (solo para dispositivos ADAM, Phoenix y E/S de cámara Axis) ................................................................................ 30 Activación de un dispositivo de salida con el menú contextual Mapa ...................... 32 xv Paneles de vídeo .................................................................................................... 33 Modo de vista en directo .......................................................................................... 33 Modo de reproducción de vídeo ............................................................................... 34 Uso del menú de navegación (en modo de reproducción de vídeo) ........................ 36 Disposición Vista de cámara .................................................................................... 37 Visualización de cuatro secuencias de vídeo histórico en modo de avance rápido ...................................................................................................... 40 Personalización de la propiedades del panel de vídeo ...................................... 41 Ficha Apariencia ....................................................................................................................................41 Ficha Actividad ......................................................................................................... 42 Ficha Secundaria ..................................................................................................... 47 Ficha Rastreo ........................................................................................................... 48 Ficha Otros ............................................................................................................... 49 Configuración del Cliente ..................................................................................... 50 Inicio ......................................................................................................................... 50 Visualización ............................................................................................................ 51 Alarmas .................................................................................................................... 52 Vídeo ........................................................................................................................ 53 Vista de cámara ....................................................................................................... 54 Mapas ...................................................................................................................... 56 Sonido ...................................................................................................................... 57 Configuración regional ............................................................................................. 58 Configuración de usuario ......................................................................................... 59 Memoria ................................................................................................................... 60 Global ....................................................................................................................... 61 Bloqueo .................................................................................................................... 61 Registro .................................................................................................................... 63 Lista de servidores ................................................................................................ 64 Registrar nuevo servidor ...................................................................................... 65 Inicio de sesión, cambio de usuarios e inicio de sesión de supervisor ........... 67 Inicio de sesión con privilegios de supervisor .......................................................... 68 xvi Capítulo 2: ................................................................ 70 Búsqueda de vídeo mediante la herramienta de búsqueda .............................. 70 Herramienta Búsqueda ............................................................................................ 70 Visualización de resultados de la búsqueda ...................................................... 76 Búsqueda recurrente ............................................................................................ 78 LPR ......................................................................................................................... 79 Actividad para todas las cámaras ........................................................................ 80 Alarmas recientes/movimiento ............................................................................ 81 Color de rastreo ..................................................................................................... 83 Marcadores ............................................................................................................ 84 Carruseles .............................................................................................................. 85 Creación o modificación de carruseles .................................................................... 85 Trabajo con carruseles ............................................................................................. 86 Exportación de vídeo ............................................................................................ 87 Uso de la búsqueda ................................................................................................. 87 Uso de la exportación .............................................................................................. 87 ID de alarma, ID de cámara y navegación mediante el teclado ......................... 93 Uso de cámaras PTZ ............................................................................................. 94 Uso de los controles PTZ ......................................................................................... 94 Uso del ratón para controlar una cámara PTZ ......................................................... 95 Uso de un joystick USB ............................................................................................ 96 Recorrido de la cámara ............................................................................................ 97 Compatibilidad con la Consola de control de videovigilancia AXIS T8310 ............ 102 Búsqueda rápida ................................................................................................. 105 Messenger ............................................................................................................ 106 Supervisión con Symphony ............................................................................... 107 Uso de monitores múltiples .................................................................................... 107 Uso del mapa del sitio ............................................................................................ 107 Uso del registro de alarmas ................................................................................... 108 Marcado de alarmas .............................................................................................. 108 Uso de la consola de alarmas ................................................................................ 108 Uso de la escala de tiempo .................................................................................... 108 xvii Visualización de la actividad de todas las cámaras ............................................... 108 Uso de un carrusel ................................................................................................. 108 Desactivación de alarmas ...................................................................................... 108 Consola de alarmas ............................................................................................. 109 Activación o desactivación de alarmas del servidor ....................................... 111 Marcado de alarmas ............................................................................................ 112 Informes ............................................................................................................... 113 Recuentos de objetos en una línea ........................................................................ 120 Imagen de mapa de calor ...................................................................................... 123 Recuentos de objetos ............................................................................................ 126 Estadísticas de objetos .......................................................................................... 127 Recuentos de alarmas ........................................................................................... 128 Ejecución de un informe en la web .................................................................... 129 Creación de dos informes de mapa de calor en la web ......................................... 132 Envío de informes de problemas a Aimetis ...................................................... 133 xviii Consola principal del Cliente Symphony Capítulo 1 Capítulo 1 Consola principal del Cliente Symphony La consola principal es la ventana principal que utilizará en el Cliente Symphony. La consola principal se compone de los elementos de aplicación normales de Windows, entre ellos, barra de título, menú, barras de herramientas y controles para minimizar, maximizar y cerrar la aplicación. La consola principal también incluye los siguientes paneles: • • • • • Paneles de vídeo para modo de visualización en directo, reproducción de elementos históricos y análisis de imágenes fijas Panel Árbol de cámaras en el que se enumeran los dispositivos Panel Mapa que representa la ubicación de la cámara Panel Registro de alarmas con una vista resumida y detallada de las alarmas generadas Panel Lista de servidores con las direcciones IP y el estado del servidor 1 Capítulo 1 Consola principal del Cliente Symphony • Capítulo 1 Panel Registro de aplicaciones con los mensajes y errores generados desde el inicio del Cliente Symphony Imagen 1. Consola principal 2 Capítulo 1 Escala de tiempo Capítulo 1 Escala de tiempo La escala de tiempo es una potente herramienta que permite visualizar todo lo que ha ocurrido en un día de forma resumida. La escala de tiempo está integrada en la vista principal del Cliente Symphony. Imagen 2. Escala de tiempo Procedimiento Para mostrar la escala de tiempo: • • Haga clic en el botón Escala de tiempo. O BIEN, Haga clic con el botón derecho en el panel de vídeo y seleccione Mostrar línea de tiempo. Si hace clic en cualquier lugar de la escala de tiempo, aparecerá una imagen fija de ese momento en la vista principal. 3 Capítulo 1 Barra de direcciones Capítulo 1 Código de colores de la escala de tiempo • • • • • • • • Verde: no se ha detectado ninguna actividad relevante en el primer plano. Amarillo-naranja: indica actividad. Rojo: se ha incumplido una regla que ha activado una alarma. De forma predeterminada, las reglas se resumen en la escala de tiempo en un cuadrado rojo. Puede personalizar cómo se muestran las reglas en la escala de tiempo en la ficha Alarmas del cuadro de diálogo Configuración del Cliente Symphony. Consulte la sección “Configuración del Cliente” en la página 50. Gris: baja calidad de vídeo. Blanco: acceso concedido. Negro: acceso denegado. Círculo violeta: siempre indica la posición de la escala de tiempo de lo que se visualiza actualmente en el panel de vídeo. Barra horizontal rosa: indica que la cámara no se encuentra en la posición de inicio. Solo está visible cuando la cámara está configurada para rastreo automático (analítica de vídeo PTO90). Barra de direcciones La barra de direcciones contiene un vínculo de Symphony a la última posición de vídeo seleccionada. Cada vez que hace clic en la escala de tiempo o se desplaza a otra cámara diferente de un servidor distinto, se registra esta operación. Esta opción le permite desplazarse hacia adelante o hacia atrás desde su posición actual. Imagen 3. Barra de direcciones Procedimiento Para mostrar la barra de direcciones: • Haga clic en el botón Herramientas. Se mostrará la barra de herramientas. Imagen 4. Botón Herramientas pulsado para mostrar la barra de herramientas 4 Capítulo 1 Barra de direcciones Capítulo 1 Procedimiento Para navegar mediante la barra de direcciones: • • • Utilice los botones de flecha Adelante y Atrás de la barra de direcciones para cambiar de cámara. Para ver una ubicación que acabe de visitar, haga clic en el botón de flecha Atrás. Volverá a la cámara y a la hora que estaba viendo. Si ya ha instalado el Cliente Symphony en un equipo, puede acceder a la posición desde el menú Inicio de Windows. • Haga clic en Inicio y, a continuación, en Ejecutar. Copie y pegue un vínculo de Symphony en el campo Abrir y haga clic en Aceptar (Imagen 5 en la página 5). El Cliente Symphony se abrirá en la ubicación del vínculo. Imagen 5. Cuadro de diálogo Ejecutar del sistema operativo Windows 5 Capítulo 1 Registro de alarmas Capítulo 1 Registro de alarmas El panel Registro de alarmas muestra una lista de alarmas de los servidores conectados. Procedimiento Para mostrar el panel de registro de alarmas: • En el menú Ver, seleccione Registro de alarmas. • Haga clic en el icono Registro de alarmas en la barra de herramientas del menú. O BIEN, Imagen 6. Registro de alarmas Personalización del registro de alarmas De forma predeterminada, el panel Registro de alarmas está acoplado a la vista principal. Sin embargo, el panel Registro de alarmas se puede arrastrar a un segundo monitor y configurarse para mostrar más información. En Modo avanzado, el panel Registro de alarmas proporciona información detallada: vista de la cámara, detalles de la alarma, miniaturas de alarmas. Procedimiento Para mostrar el registro de alarmas en Modo avanzado: • Haga clic en el botón Modo avanzado del panel Registro de alarmas. Imagen 7. Panel Registro de alarmas con el botón Modo avanzado 6 Capítulo 1 Personalización del registro de alarmas Capítulo 1 Imagen 8. Registro de alarmas expandido para mostrar la vista Modo avanzado 7 Capítulo 1 Personalización del registro de alarmas Capítulo 1 Selector de columnas La opción de menú Selector de columnas permite personalizar las columnas que se van a mostrar. Procedimiento Para utilizar el selector de columnas: 1. Haga clic con el botón derecho en uno de los encabezados de las columnas en el panel Registro de alarmas y seleccione Selector de columnas. 2. Arrastre las columnas desde el cuadro de diálogo Personalización a los encabezados de las columnas del registro de alarmas o arrastre los encabezados de las columnas desde el registro de alarmas al cuadro de diálogo Personalización. Imagen 9. Selector de columnas 8 Capítulo 1 Personalización del registro de alarmas Capítulo 1 Agrupación de columnas en el registro de alarmas La agrupación por columnas es una forma eficaz de organizar una lista potencialmente larga de alarmas. Un uso normal consistiría en agrupar todas las alarmas por Servidor y, a continuación, por Cámara, tal como se muestra en la Imagen 10 en la página 9. Procedimiento Para agrupar por columna: • Arrastre el encabezado de columna que desee al área que contiene el texto Arrastre un encabezado de columna aquí para agrupar por esa columna. Imagen 10. Antes de agrupar Imagen 11. Agrupación por cámara 9 Capítulo 1 Vista de árbol de las opciones de filtrado de alarma Capítulo 1 Vista de árbol de las opciones de filtrado de alarma En el Modo avanzado, se mostrarán las opciones del filtro de alarmas. Procedimiento Para mostrar una vista de árbol de las opciones de filtrado de alarmas: • Haga clic en el botón Filtros de la barra de herramientas. • Seleccione Visualizadas para mostrar únicamente las alarmas que ya se hayan visualizado. • Seleccione Sin visualizar para mostrar únicamente las alarmas que no se hayan visualizado aún. • Seleccione Todas para mostrar todas las alarmas. • Seleccione Marcadas para mostrar únicamente las alarmas que ya se hayan marcado (atendido). Consulte la sección “Detalles de alarma” en la página 12. • Seleccione Sin marcar para mostrar únicamente las alarmas que no se hayan marcado (atendido) aún. Consulte la sección “Detalles de alarma” en la página 12. Imagen 12. Filtros de visualización de alarmas 10 Capítulo 1 Vista de cámara Capítulo 1 Vista de cámara Es posible acoplar un panel Vista de cámara en el panel Registro de alarmas o arrastrarlo a otro monitor de visualización. Procedimiento Para mostrar una vista de cámara: • Haga clic en el botón Vista de cámara de la barra de herramientas. Imagen 13. Visualización de Vista de cámara 11 Capítulo 1 Detalles de alarma Capítulo 1 Detalles de alarma El panel Detalles de alarma se puede acoplar al registro de alarmas o arrastrarse a otro monitor de visualización. Procedimiento Para mostrar los detalles de la alarma: 1. Haga clic en el botón Detalles de alarma de la barra de herramientas. 2. (Opcional) Introduzca los detalles relevantes en el área Comentarios de alarma y haga clic en Guardar. Imagen 14. Cuadro de diálogo Detalles de alarma 12 Capítulo 1 Fecha Capítulo 1 Fecha El Calendario permite cargar las alarmas de una fecha concreta de todos los servidores conectados. Los días que se muestran en negrita contienen datos de vídeo. Procedimiento Para mostrar el calendario: • Haga clic en el botón Fecha de la barra de herramientas. Imagen 15. Selección del calendario para mostrar las alarmas archivadas 13 Capítulo 1 Registro de aplicaciones Capítulo 1 Registro de aplicaciones El panel Registro de aplicaciones se encuentra en la parte inferior de la Consola principal. Muestra errores y mensajes que se han producido desde el inicio del Cliente Symphony. Procedimiento Para activar el registro de aplicaciones: 1. En el menú Ver, seleccione Registro de aplicaciones. O BIEN, Haga clic en el icono Registro de aplicaciones en la barra de herramientas del menú. 2. Haga doble clic en cualquier entrada del panel Registro de aplicaciones y se mostrará el mensaje completo. Imagen 16. Registro de aplicaciones expandido para mostrar los detalles 14 Capítulo 1 Árbol de cámaras Capítulo 1 Árbol de cámaras De forma predeterminada, el panel Árbol de cámaras se muestra en la parte superior derecha de la consola principal. El Árbol de cámaras es el método de navegación entre cámaras predeterminado en la interfaz de usuario del Cliente Symphony. Al igual que la organización por árbol o carpetas de los archivos en las aplicaciones de Windows, todas las cámaras aparecen en un orden predefinido. En el Cliente Symphony, las cámaras aparecen por orden de ID de cámara. Cada cámara tiene un ID único y lo define automáticamente el sistema cada vez que se añade una cámara. Procedimiento Para mostrar el árbol de cámaras: • En el menú Ver, seleccione Árbol de cámaras. El Árbol de cámaras se puede acoplar a la consola principal o desacoplarse y arrastrarse a cualquier monitor. Imagen 17. Árbol de cámaras - Cómo se organizan los ID de cámara Dispositivos de E/S con su estado mostrado Imagen 18. Vistas de una cámara guardadas en el cuadro de diálogo Árbol de cámaras 15 Capítulo 1 Personalización del Árbol de cámaras Capítulo 1 Personalización del Árbol de cámaras Procedimiento Para personalizar el árbol de cámaras: 1. Acceda al panel Árbol de cámaras de una de las formas siguientes: En el menú Servidor, seleccione Configuración de árbol de dispositivos. Se abrirá el cuadro de diálogo Configuración de árbol de dispositivos. O BIEN, • En el menú Ver, seleccione Árbol de cámaras. Haga clic en el botón Diseñar situado en la esquina derecha del cuadro de diálogo Árbol de cámaras. Se abrirá el cuadro de diálogo Configuración de árbol de dispositivos. • 2. Para añadir una carpeta al árbol de cámaras, haga clic en Añadir. 3. Para eliminar el objeto seleccionado actualmente, ya sea una cámara o una carpeta, haga clic en Eliminar. 4. Haga clic en Opciones en la esquina superior derecha del cuadro de diálogo. Puede activar o desactivar las casillas de verificación Mostrar iconos de dispositivos, Mostrar números de dispositivos y Show Digital I/O (Mostrar E/S digitales) para modificar la visualización de estos elementos. 5. Para añadir una cámara al árbol, selecciónela en el panel derecho. Arrástrela y suéltela con el ratón en el panel de la izquierda. Nota: El Árbol de dispositivos se puede generar y mantener de forma automática desde un origen externo. En esta situación, Symphony necesita consultar el origen de los cambios de la estructura del árbol de cámaras. Defina el intervalo de tiempo de la consulta del origen en el campo Sincronización de árbol de dispositivos descrito en “Administración de configuración general” en la Guía de administración y analítica. 16 Capítulo 1 Personalización del Árbol de cámaras Capítulo 1 Imagen 19. Cuadro de diálogo Configuración de árbol de dispositivos con opciones Imagen 20. E/S digitales mostrados tras seleccionar la opción Show Digital I/O (Mostrar E/S digitales) 17 Capítulo 1 Veto de vídeo de cámaras y grupos de cámaras Capítulo 1 Veto de vídeo de cámaras y grupos de cámaras En el Árbol de cámaras, el elemento del menú contextual Ban Video (Veto de vídeo) permite vetar vídeos de cámaras y grupos de cámaras. Solo pueden utilizarla los usuarios y grupos con permisos específicos. • • Si la opción Ban Video (Vetar vídeo) está seleccionada para determinadas cámaras o grupos de cámaras, los permisos para ver vídeo en directo y ver vídeos históricos se establecerán en Denegar. Si la opción Unban Video (No vetar vídeo) está seleccionada para determinadas cámaras o grupos de cámaras, los permisos para ver vídeo en directo y ver vídeos históricos se establecerán en Sin especificar. Para obtener información detallada sobre los grupos de usuarios y los permisos, consulte la sección Guía de administración de Aimetis Symphony. 18 Capítulo 1 Uso de mapas Capítulo 1 Uso de mapas Symphony permite cargar una imagen (archivo .jpg, .gif o .bmp) que se utilizará como un mapa (representación visual) de la configuración de su cámara. • • • • • • • • • • “Visualización de mapas” “Adición de mapas” en la página 20 “Colocación de cámaras en mapas” en la página 21 “Colocación de vistas de cámaras en mapas” en la página 22 “(Opcional) Creación de vínculos directos a mapas” en la página 23 “Eliminación de un mapa, un icono de cámara o un vínculo directo” en la página 26 “Iconos del mapa” en la página 28 “Atención de reglas en mapas” en la página 30 “Adición de entradas y salidas digitales a mapas (solo para dispositivos ADAM, Phoenix y E/S de cámara Axis)” en la página 30 “Activación de un dispositivo de salida con el menú contextual Mapa” en la página 32 Visualización de mapas Procedimiento Para mostrar el mapa: • En el menú Ver, seleccione Navegación de mapa. Se mostrarán todos los mapas disponibles en el sistema. Utilice las flechas hacia izquierda y derecha para desplazarse por todos los mapas. Imagen 21. Mapa 19 Capítulo 1 Adición de mapas Capítulo 1 Adición de mapas Procedimiento Para añadir un mapa: 1. En el menú Ver, seleccione Navegación de mapa. 2. En la esquina superior derecha del cuadro de diálogo Mapa, haga clic en Editar mapas. Se abrirá el cuadro de diálogo Editar mapas. 3. Haga clic en Nuevo mapa y, a continuación, busque el archivo de imagen que desee utilizar para el nuevo mapa (.jpg, .gif o .bmp) y haga clic en Abrir. Se mostrará el mapa. 4. Asigne un nombre al mapa: en la columna Mapa del panel izquierdo, resalte la palabra Nuevo mapa y escriba un nombre para identificar el mapa. 5. Haga clic en Aceptar. Imagen 22. Cuadro de diálogo Editar mapas 20 Capítulo 1 Colocación de cámaras en mapas Capítulo 1 Colocación de cámaras en mapas Procedimiento Para colocar cámaras en el mapa: 1. En el menú Ver, seleccione Navegación de mapa. 2. En la esquina superior derecha del cuadro de diálogo Mapa, haga clic en Editar mapas. Se abrirá el cuadro de diálogo Editar mapas. 3. En la ficha Dispositivos del panel de la derecha en el que se enumeran las cámaras, arrastre y suelte las cámaras en el mapa con el ratón. (Las cámaras no se añaden al mapa de manera predeterminada.) 4. (Opcional) Gire el icono de forma que la flecha represente el ángulo de la lente de la cámara: a. Haga clic con el botón derecho en un icono de cámara en el mapa y seleccione Rotar. b. Mueva el ratón y la flecha girará. c. Haga clic con el botón izquierdo para aceptar la posición. 5. (Opcional) Para eliminar un icono de cámara del mapa, haga clic con el botón derecho en un icono de cámara y seleccione Remove from Map (Eliminar del mapa). 6. Haga clic en Aceptar para guardar la configuración. Imagen 23. Arrastrar cámaras al mapa 21 Capítulo 1 Colocación de vistas de cámaras en mapas Capítulo 1 Colocación de vistas de cámaras en mapas Procedimiento Para colocar una vista de cámara en un mapa: 1. En el menú Ver, seleccione Navegación de mapa. 2. En la esquina superior derecha del cuadro de diálogo Mapa, haga clic en Editar mapas. Se abrirá el cuadro de diálogo Editar mapas. 3. En la ficha Dispositivos del panel de la derecha en el que se enumeran las cámaras y las vistas de cámaras, arrastre y suelte una vista de cámara en el mapa con el ratón. 4. (Opcional) Para eliminar un icono de cámara del mapa, haga clic con el botón derecho en un icono de vista de cámara y seleccione Remove from Map (Eliminar del mapa). 5. Haga clic en Aceptar para guardar la configuración. Imagen 24. Icono de vista de cámara en el mapa 22 Capítulo 1 (Opcional) Creación de vínculos directos a mapas Capítulo 1 (Opcional) Creación de vínculos directos a mapas En lugares de mayor superficie en los que desee tener más de un mapa del sitio, puede superponer mapas creando vínculos directos. Por ejemplo, un mapa principal puede contener vínculos directos que abran mapas detallados de un área determinada. Procedimiento Para crear un vínculo directo a un mapa: 1. En el menú Ver, seleccione Navegación de mapa. 2. Desplácese por los mapas para seleccionar aquel en el que desee crear vínculos directos. Imagen 25. Desplazamiento por mapas 3. En la esquina superior derecha del cuadro de diálogo Mapa, haga clic en Editar mapas. Se abrirá el cuadro de diálogo Editar mapas. 4. Asegúrese de que tiene al menos dos mapas para vincularlos. En caso contrario, siga las instrucciones de la sección “Para añadir un mapa:” en la página 20. 5. Seleccione un mapa principal en el que desee añadir un vínculo directo. 23 Capítulo 1 (Opcional) Creación de vínculos directos a mapas 6. Capítulo 1 Haga clic en la ficha Vínculos de mapa. Se mostrará una lista de todos los mapas. Seleccione el mapa que debe abrirse cuando el usuario haga clic en un vínculo directo en el mapa principal: • Seleccione el nombre del mapa y arrástrelo al mapa. El vínculo aparece como un cuadrado en el mapa (Imagen 26 en la página 24). Imagen 26. Arrastrar vínculo del mapa al mapa principal 24 Capítulo 1 (Opcional) Creación de vínculos directos a mapas 7. Capítulo 1 Haga clic con el botón derecho en el cuadrado del vínculo directo para mostrar el menú contextual. a. Para cambiar el tamaño del cuadrado con el fin de que cubra un área mayor, seleccione Resize (Cambiar tamaño) y, a continuación, desplace el ratón. • El tamaño del cuadrado disminuye a medida que acerca el puntero del ratón al cuadrado. • El tamaño del cuadrado aumenta a medida que aleja el puntero del ratón del cuadrado. • Haga clic con el botón izquierdo para aceptar un tamaño. b. Para cambiar el color del cuadrado del vínculo directo, seleccione Change Color (Cambiar color). Se abrirá el cuadro de diálogo Color mostrando una gama de colores. Imagen 27. Cuadro de diálogo Color c. Para cambiar la opacidad del cuadrado, seleccione Change Opacity (Cambiar opacidad) y utilice la escala móvil para hacer el cuadrado más transparente o más opaco (Imagen 28 en la página 25). Imagen 28. Opción Change Opacity (Cambiar opacidad) del vínculo directo 25 Capítulo 1 Eliminación de un mapa, un icono de cámara o un vínculo directo 8. Cuando el cuadrado tenga el tamaño, el color y la opacidad correctos, haga clic en Aceptar. 9. Pruebe el vínculo. Haga clic en el cuadrado del vínculo directo en el mapa principal. Debería abrirse el mapa asociado. Capítulo 1 Imagen 29. Área que abarca el cuadrado del vínculo directo en el mapa Eliminación de un mapa, un icono de cámara o un vínculo directo Procedimiento Para eliminar un mapa: 1. En el menú Ver, seleccione Navegación de mapa. 2. En la esquina superior derecha del cuadro de diálogo Mapa, haga clic en Editar mapas. Se abrirá el cuadro de diálogo Editar mapas. 3. En el encabezado de columna Mapa, seleccione el mapa que desee eliminar. 4. Haga clic en el botón Eliminar mapa. 5. Haga clic en Aceptar. 26 Capítulo 1 Eliminación de un mapa, un icono de cámara o un vínculo directo Capítulo 1 Procedimiento Para eliminar un icono de cámara de un mapa: 1. En el menú Ver, seleccione Navegación de mapa. 2. En la esquina superior derecha del cuadro de diálogo Mapa, haga clic en Editar mapas. Se abrirá el cuadro de diálogo Editar mapas. 3. En el encabezado de columna Mapa, seleccione el mapa que contiene el icono de cámara que desee eliminar. 4. Haga clic con el botón derecho en el icono de la cámara. Seleccione Remove from Map (Eliminar del mapa). 5. Haga clic en Aceptar. Procedimiento Para eliminar un vínculo directo de un mapa: 1. En el menú Ver, seleccione Navegación de mapa. 2. En la esquina superior derecha del cuadro de diálogo Mapa, haga clic en Editar mapas. Se abrirá el cuadro de diálogo Editar mapas. 3. En el encabezado de columna Mapa, seleccione el mapa que contiene el vínculo directo que desee eliminar. 4. Haga clic con el botón derecho en el vínculo directo. Seleccione Remove from Map (Eliminar del mapa). 5. Haga clic en Aceptar. 27 Capítulo 1 Iconos del mapa Capítulo 1 Iconos del mapa Utilice la siguiente leyenda para comprender los iconos que aparecen en los mapas. Tabla 1. Leyenda de iconos del mapa Icono Descripción del icono Representa Los colores indican Círculo relleno Regla en una cámara Puede definir colores para indicar diferentes estados, según sea necesario Triángulo que apunta hacia arriba en un círculo Entrada digital (por ejemplo, cuando una persona Flecha verde, fondo blanco: no activada pulsa un botón, Flecha verde, fondo amarillo: activada se ejecuta la acción correspondiente en el sistema) Triángulo que apunta hacia abajo en un círculo Salida digital (por ejemplo, Flecha verde, fondo blanco: no activada un sensor de movimiento detecta Flecha verde, fondo amarillo: activada movimiento y cierra una puerta) Círculo con una flecha dentro Cámara Flecha verde: grabando Flecha naranja: actividad Flecha roja: alarma Círculo naranja: cámara seleccionada actualmente Cuadro alrededor de un círculo con una flecha dentro Cámara PTZ Flecha verde: grabando Flecha naranja: actividad Flecha roja: alarma Círculo naranja: cámara seleccionada actualmente Puerta Dispositivo de control de acceso Verde: acceso concedido (por ejemplo, tarjeta Rojo: acceso denegado llave o llavero) 28 Capítulo 1 Colocación de reglas en mapas Capítulo 1 Imagen 30. Ejemplo de un mapa típico con cámara, cámara PTZ, E/S digital, e iconos y reglas de dispositivos de acceso de control Colocación de reglas en mapas Procedimiento Para colocar reglas en un mapa: 1. En el menú Ver, seleccione Navegación de mapa. 2. Desplácese por los mapas para seleccionar aquel en el que va a incluir reglas. 3. En la esquina superior derecha del cuadro de diálogo Mapa, haga clic en Editar mapas. Se abrirá el cuadro de diálogo Editar mapas. 4. Haga clic en la ficha Reglas. Arrastre con el ratón las reglas que aparecen en el panel derecho y suéltelas en el mapa. 5. Haga clic en Aceptar para guardar la configuración. 29 Capítulo 1 Atención de reglas en mapas Capítulo 1 Atención de reglas en mapas Procedimiento Para atender una alarma (regla en un mapa): 1. En el menú Ver, seleccione Registro de alarmas O haga clic en el icono Registro de alarmas de la barra de herramientas de menús. 2. Haga clic con el botón derecho en la alarma que desee atender. 3. Seleccione la acción que desee realizar: • • • Marcar como alarma: para marcarla como una alarma real. Marcar como falsa alarma: para marcarla como falsa alarma. Marcar como acción real: para marcarla como alarma real que requiere una acción, por ejemplo, el personal de seguridad debe investigar la alarma. Adición de entradas y salidas digitales a mapas (solo para dispositivos ADAM, Phoenix y E/S de cámara Axis) El cuadro de diálogo Configuración de mapas contiene la ficha Dispositivos, en la que se muestran todas las cámaras, así como los dispositivos de entrada y salida. Puede personalizar los nombres de entradas y salidas digitales para facilitar su identificación. Para obtener instrucciones, consulte la Guía de administración y analítica. Icono Descripción del icono Representa Los colores indican Triángulo que apunta hacia arriba en un círculo Entrada digital (por ejemplo, cuando una persona pulsa un botón, se ejecuta la acción correspondiente en el sistema) Flecha verde hacia arriba, fondo blanco: no activada Flecha verde hacia arriba, fondo amarillo: activada Triángulo que apunta hacia abajo en un círculo Salida digital (por ejemplo, un sensor de movimiento detecta movimiento y cierra una puerta) Flecha verde hacia abajo, fondo blanco: no activada Flecha verde hacia abajo, fondo amarillo: activada 30 Capítulo 1 Adición de entradas y salidas digitales a mapas (solo para dispositivos ADAM, Phoenix y E/S de cámara Axis) Capítulo 1 Importante: La opción Show Digital I/O (Mostrar E/S digitales) debe estar activada en el cuadro de diálogo Configuración de árbol de dispositivos para que aparezcan las E/S digitales, independientemente de las entradas y salidas específicas seleccionadas. Consulte la sección “Personalización del Árbol de cámaras” en la página 16. Procedimiento Para colocar entradas y salidas digitales en el mapa: 1. En el menú Ver, seleccione Navegación de mapa. 2. Desplácese por los mapas para seleccionar aquel en el que va a incluir reglas. 3. En la esquina superior derecha del cuadro de diálogo Mapa, haga clic en Editar mapas. Se abrirá el cuadro de diálogo Editar mapas. 4. Haga clic en la ficha Dispositivos. Arrastre con el ratón los dispositivos digitales que aparecen en la lista de dispositivos del panel derecho y suéltelos en el mapa. 5. Haga clic en Aceptar para guardar la configuración. Imagen 31. E/S digitales en el mapa mostradas con iconos de flecha 31 Capítulo 1 Activación de un dispositivo de salida con el menú contextual Mapa Capítulo 1 Activación de un dispositivo de salida con el menú contextual Mapa Procedimiento Para activar un dispositivo de salida con el menú contextual: 1. Haga clic con el botón derecho en el dispositivo. Se abrirá el menú contextual. 2. Haga clic en Activar. El icono se volverá amarillo. Imagen 32. Activación de un dispositivo de salida en un mapa Solo los dispositivos de salida disponen de menú contextual con la opción Activar 32 Capítulo 1 Paneles de vídeo Capítulo 1 Paneles de vídeo Los paneles de vídeo muestran vídeo en directo y vídeos grabados, y le permiten analizar imágenes fijas. Todos los paneles de vídeo, incluido el panel de vídeo principal, pueden incluir una escala de tiempo y una barra de navegación de manera opcional. Estas opciones, entre otras, están disponibles en el menú contextual que se muestra al hacer clic con el botón derecho en el panel de vídeo. Modo de vista en directo De forma predeterminada, las cámaras muestras imágenes en directo en la consola principal. Imagen 33. Modo en directo Procedimiento Para desplazarse por diferentes cámaras: • Haga clic en una cámara del panel Árbol de cámaras o Mapa para cambiar de cámara. Para salir del modo en directo: • Haga clic en Escala de tiempo y activará automáticamente el modo de reproducción. 33 Capítulo 1 Modo de reproducción de vídeo Capítulo 1 Modo de reproducción de vídeo Si hace clic en Escala de tiempo o Registro de alarmas, se iniciará el modo de reproducción de vídeo. Imagen 34. Modo de reproducción con opciones del menú contextual mostradas Procedimiento Para seleccionar las opciones del modo de reproducción: Haga clic con el botón derecho en el panel de vídeo en modo de reproducción para ver las demás opciones del menú contextual: • • • • • • • Pantalla completa: abre la consola principal en modo de pantalla completa. Haga clic con el botón derecho para salir del modo de pantalla completa. View Blank Camera (Ver cámara sin imagen): no se muestra ningún vídeo. La pantalla aparece en negro. Producir a velocidad de tiempo real: establece el control deslizante de velocidad en la velocidad en tiempo real. Desbloquear PTZ (Volver a inicio): fuerza que la cámara PTZ regrese a la posición de inicio. PTZ Lock Properties (Propiedades de bloqueo de PTZ): abre el cuadro de diálogo Bloquear PTZ. Indica quién tiene PTZ bloqueadas y cuándo finaliza el bloqueo. Las opciones disponibles son Desbloquear, Lock Indefinitely (Bloquear indefinidamente), Lock 5 minutes (Bloquear 5 minutos) y Bloquear durante los minutos que defina el usuario. Enviar imagen a: enviará una imagen automáticamente a la impresora, al destinatario de correo electrónico como un vínculo, un archivo, al portapapeles o al portapapeles como vínculo. Recorrido de cámara: permite editar (o crear) un recorrido de la cámara y activar o desactivar un recorrido. Si selecciona Activar o Desactivar mientras reproduce un vídeo histórico, el panel de vídeo cambiará al modo de reproducción en directo. 34 Capítulo 1 Modo de reproducción de vídeo • Mostrar franja de herramientas, Mostrar línea de tiempo, Mostrar barra de navegación: si • Configuración: abre el cuadro de diálogo Configuración de vista de cámara con diferentes Capítulo 1 aparece una marca de verificación junto a cada función, significa que aparece en el panel de vídeo. configuraciones de apariencia, posibles acciones en caso de actividad, rastreo digital y otras opciones. Consulte la sección “Personalización de la propiedades del panel de vídeo” en la página 41. También puede indicar las horas de la exportación del vídeo mediante la escala de tiempo: haga clic con el botón derecho en la escala de tiempo de un panel específico y seleccione Mark Export Start (Marcar inicio de la exportación) y Mark Export End (Marcar fin de la exportación) para el vídeo que desee exportar. Los indicadores son flechas hacia izquierda y derecha. Imagen 35. La flechas blancas de la escala de tiempo indican las horas de inicio y fin de la exportación del vídeo 35 Capítulo 1 Uso del menú de navegación (en modo de reproducción de vídeo) Capítulo 1 Uso del menú de navegación (en modo de reproducción de vídeo) Imagen 36. Botones de navegación • • • Permite avanzar o retroceder en las alarmas, actividades (movimiento), 10 segundos, 1 segundo, 1 fotograma, etc. Controla la velocidad de reproducción de vídeo, así como la velocidad de reproducción inversa. Cambia del modo de reproducción al modo en directo. Imagen 37. Opciones de avance 36 Capítulo 1 Disposición Vista de cámara Capítulo 1 Disposición Vista de cámara La disposición Vista de cámara permite visualizar vistas de varias cámaras a la vez. Puede configurar Symphony para mostrar de 1 a 25 cámaras al mismo tiempo. Puede tener más de un cuadro de diálogo de vista múltiple abierto a la vez. Ya que la Vista de cámara se compone de paneles de vídeo individuales, es posible configurar su apariencia individualmente, las actividades que deben llevarse a cabo al producirse un evento de alarma, si tendrán escalas de tiempo, barras de navegación, etc. Es posible personalizar el comportamiento de cada panel de vídeo (“Personalización de la propiedades del panel de vídeo” en la página 41). En Symphony versión 6.9 y anteriores, la Vista de cámara corresponde a la Vista múltiple. Imagen 38. Vista de cámara - Ejemplo de 4 paneles En función de la configuración predeterminada de Client Settings (Parámetros para el cliente), una vista de cámara se puede abrir como vista flotante o como vista acoplada. Para conocer la configuración predeterminada, consulte la sección “Configuración del Cliente”, concretamente, la ficha que contiene la “Vista de cámara” en la página 54. 37 Capítulo 1 Disposición Vista de cámara Capítulo 1 Procedimiento Para cargar una vista de cámara: 1. En la barra de herramientas del menú, haga clic en uno de los iconos de vista de cámara (1, 4, 6, 9, 16, 25). En función de la configuración predeterminada de Client Settings (Parámetros para el cliente), una vista de cámara se puede abrir como vista flotante o como vista acoplada. 2. (Opcional) Para cambiar de vista predeterminada (ya sea una vista acoplada o flotante), pulse la tecla Ctrl del teclado y haga clic en el icono de la vista de cámara deseada (1, 4, 6, 9, 16, 25). 3. Arrastre las cámaras del panel Mapa o Árbol de cámaras a los paneles de la vista de cámara. Imagen 39. Iconos de Vista de cámara Procedimiento Para guardar la vista de cámara configurada para utilizarla posteriormente: 1. Haga clic en el icono Guardar en la barra de herramientas. Se abrirá el cuadro de diálogo Guardar como. Imagen 40. Icono Guardar como para vistas de cámara 2. Seleccione la opción New View (Vista nueva) e introduzca un nombre para la vista en el campo adyacente. 38 Capítulo 1 Disposición Vista de cámara 3. Capítulo 1 Haga clic en Aceptar para guardar la vista de cámara. Imagen 41. Vista de cámara guardada Para cargar una vista de cámara guardada (vista múltiple): • O bien, • En el menú Ver, seleccione Load Camera View Layout (Cargar vista de cámara) y seleccione una vista disponible. Haga clic en una vista de cámara disponible en el Árbol de cámaras. Imagen 42. Vista de cámara mostrada en el Árbol de cámaras Vista de cámara flotante Las ventanas de vista de cámara flotante se utilizan normalmente en los casos en que el operador tiene más de un monitor. Una vista de cámara flotante se puede arrastrar al segundo monitor. • En el menú Ver, seleccione Floating Camera View (Vista de cámara flotante). Vista de cámara acoplada • En el menú Ver, seleccione Docked Camera View (Vista de cámara acoplada). 39 Capítulo 1 Visualización de cuatro secuencias de vídeo histórico en modo de avance rápido Capítulo 1 Visualización de cuatro secuencias de vídeo histórico en modo de avance rápido Puede reproducir 4 secuencias de vídeo histórico sincronizadas en modo de avance o retroceso rápido a la vez, a una velocidad 16 veces superior a la real mediante la función Bloquear tiempos en navegación. Imagen 43. Cuatro paneles - Bloquear tiempos en navegación activada Si algunas cámaras no tienen vídeo de la hora de inicio especificada por el usuario, uno o varios paneles pueden mostrar vídeo durante 1 segundo de un momento posterior mientras los paneles se sincronizan. Imagen 44. Los 4 vídeos en modo de avance rápido Mensaje “No se halló secuencia para” mostrado en el panel de la cámara que no dispone de vídeos grabados de una hora específica 40 Capítulo 1 Personalización de la propiedades del panel de vídeo Capítulo 1 Personalización de la propiedades del panel de vídeo Cada panel de vídeo se puede configurar con opciones avanzadas. Un panel de vídeo puede estar en la Vista de cámara (consulte la sección “Disposición Vista de cámara” en la página 37) o en la consola principal. Procedimiento Para personalizar la configuración de la vista de cámara: 1. Haga clic con el botón derecho en la imagen del panel del vídeo y seleccione Configuración. 2. Se abrirá el cuadro de diálogo Configuración de vista de cámara con diferentes opciones relativas a: • • • • la apariencia (por ejemplo, el título, la superposición de información de vídeo, etc.) las vistas que se pueden mostrar cuando se produce una actividad el rastreo digital (ampliar la de una actividad) la configuración global (es decir, aplicar cambios a todos los paneles de vídeo) Ficha Apariencia Imagen 45. Cuadro de diálogo Configuración de vista de cámara con la ficha Apariencia activa • • • • Título: muestra un número de cámara. Escala de tiempo: define si la escala de tiempo se debe redimensionar automáticamente. Superposición de decoraciones de vídeo: activa las anotaciones de vídeo. Selector de secuencias: si la cámara admite varias secuencias de vídeo, permite seleccionar las secuencias de vídeo que se mostrarán. 41 Capítulo 1 Ficha Actividad • Capítulo 1 Modo de representación: especifica cómo el Cliente Symphony representa el vídeo de la cámara en el panel. Si el vídeo no se muestra correctamente, pruebe a cambiar el modo de representación. Algunas tarjetas de vídeo no son compatibles con todos los modos de representación de vídeo. Los modos de representación de vídeo RGB requieren más recursos de CPU que el modo de representación predefinido. Ficha Actividad Imagen 46. Cuadro de diálogo Configuración de vista de cámara con la ficha Actividad activa • • • • “Evento” “Visualización” “Acción” en la página 43 “Ejemplo 1” en la página 44 Evento Puede configurar un panel de vídeo para que cambie automáticamente a una vista concreta cuando se produzca un evento. • El evento que produce el cambio puede ser una alarma (definida en Reglas) o un movimiento (detectado por motores de analítica de movimiento, como VE150, VE160, VE250). Una alarma puede provenir de un dispositivo de E/S asociado a una cámara. • Limitar acción a cámaras específicas: si está conectado a múltiples granjas/servidores/cámaras, es posible que desee que una vista cambie automáticamente a un subconjunto de todas las cámaras. Debe seleccionar las cámaras que formarán este grupo. Esta función es muy útil si tiene 4 vistas múltiples abiertas y está supervisando 1000 cámaras en las que apenas hay actividad. Los 4 paneles de vídeo de una ventana de vista múltiple se pueden configurar para mostrar siempre las últimas 4 cámaras con actividad. 42 Capítulo 1 Ficha Actividad Capítulo 1 Visualización Seleccione si desea cambiar automáticamente al vídeo en directo o a la imagen fija. Acción Se puede ejecutar una acción después de cambiar de vista: • Desactivar la opción de cambio después de cambiar: como ejemplo, imaginemos que un operador mira una cámara después de un cambio de panel de vídeo y, a continuación, se produce una alarma en una cámara diferente que causa un segundo cambio a una nueva vista. Es posible que el operador prefiera que la vista no cambie automáticamente. En ese caso, puede que sea útil desactivar los cambios después de un cambio. Sin embargo, si el operador necesita volver a activar los cambios, debe hacer clic con el botón derecho en la vista en directo y seleccionar la opción del menú Activar cambios automáticos. • Ocultar vista cambiada después de unos segundos: seleccione esta opción si la vista debe estar en blanco, excepto en el caso de que se produzca un evento de interés. Si no se produce ningún evento, el panel aparecerá en negro con el texto “Esperando evento”. Cuando se produce un evento, se abrirá el vídeo y se mostrará un temporizador con los segundos que quedan hasta que se active el estado “Esperando evento”. El número de segundos que transcurrirán hasta desactivar la vista en directo se puede especificar en el cuadro de texto. • Go back to previous state after seconds (Volver al estado anterior después de x segundos): supongamos que está viendo vídeo en directo (o histórico) en la cámara 1. El panel cambia para mostrar una alarma procedente de la cámara 2. Sesenta segundos después, la cámara 1 vuelve al estado anterior, es decir, continúa reproduciendo el vídeo en directo (o histórico) de la cámara 1. Nota: Symphony no cambiará automáticamente un panel de vídeo a una cámara que ya se esté mostrando en otro panel de cámara de esa vista múltiple. Después de que un panel de vídeo cambie automáticamente, no cambiará automáticamente a otra cámara durante 8 segundos. Si varios paneles de vídeo de una vista múltiple deben cambiar respondiendo a una actividad determinada, solo cambiará uno de ellos: el panel que haya cambiado primero. Cada vista múltiple funciona de manera independiente, por lo que, si tiene 2 cámaras en conjuntos de vista múltiple diferentes configurados para cambiar automáticamente según la actividad, es posible que ambos muestren la misma cámara. Importante: para ocultar la vista hasta el siguiente evento o una hora concreta, solo una vez, haga clic con el botón derecho en el Panel de vídeo y seleccione Ocultar vista hasta el siguiente evento. 43 Capítulo 1 Ficha Actividad Ejemplo 1 Capítulo 1 Alarma que inicia varias cámaras Un intruso rompe la puerta y entra en la habituación. • Cámara 1 orientada a la puerta. • Cámaras 2, 3 y 4: todas muestran el espacio interior tras la puerta. • En el Cliente Symphony, se muestra actualmente un panel de vista múltiple 2x2, sin imágenes en pantalla. Tarea: • Configure Symphony de manera que la imagen de la cámara 1 aparezca inmediatamente en un panel de vista múltiple cuando se genere una alarma y que las cámaras que se encuentran justo al lado de la puerta también se visualicen inmediatamente si se activa una alarma procedente de la cámara 1. Configure una regla en el Asistente para reglas 1. En el Asistente para reglas, está seleccionada la cámara 1, que está orientada hacia la puerta. El motor de vídeo y la máscara correspondientes están configurados conforme a los requisitos. Imagen 47. Asistente para reglas - Evento 2. Haga clic en Siguiente. 3. En la ficha Alarma, seleccione todas las cámaras de las que desee visualizar imágenes si se genera una alarma en la cámara 1. En este ejemplo, la intención es ver las imágenes de las cámaras 2, 3 y 4 en caso de que se active una alarma en la cámara 1. 44 Capítulo 1 Ficha Actividad Ejemplo 1 Capítulo 1 Alarma que inicia varias cámaras (Continuación) Imagen 48. Asistente para reglas - Ficha Alarma (ver otras cámaras en caso de alarma) 4. Haga clic en Siguiente y configure un Horario. 5. Haga clic en Guardar para guardar el Nombre de la regla para este tipo de situaciones. 6. Haga clic en Aceptar para cerrar el cuadro de diálogo Configuración de servidor. Configure un panel de vista de cámara: 1. En un panel de vista de cámara (por ejemplo, 2x2), haga clic con el botón derecho SOLO en el primer panel (panel 1). 2. En el menú contextual, seleccione Configuración. Se abrirá el cuadro de diálogo Configuración de vista de cámara. 3. Haga clic en la ficha Actividad. 4. Active la casilla de verificación Activar vista cuando ocurra alarma. 5. Active la casilla de verificación Show alarm cameras in other panels (Mostrar alarmas de otros paneles). (Esta opción fuerza a los demás paneles de la vista múltiple a mostrar las imágenes de las cámaras asociadas a la cámara 1. Recuerde que, en el Asistente para reglas, se seleccionaron las cámaras 2, 3 y 4 para visualizarse en caso de alarma en la cámara 1.) 45 Capítulo 1 Ficha Actividad Ejemplo 1 Capítulo 1 Alarma que inicia varias cámaras (Continuación) Imagen 49. Cuadro de diálogo Client View Settings (Configuración de vista para el cliente) - Ficha Actividad Si se activa una alarma en la cámara 1, el panel 1 mostrará ahora la imagen de la cámara 1 Y el resto de paneles mostrarán las imágenes de las cámaras 2, 3 y 4. 46 Capítulo 1 Ficha Secundaria Capítulo 1 Ficha Secundaria Imagen 50. Ficha Secundaria Puede forzar un panel de vídeo para que muestre siempre la última imagen de alarma de la cámara que se muestra en otro panel de vídeo (Panel de vídeo principal). Si cambia la cámara que se muestra en el panel de vídeo principal (de forma automática o manual), el panel de vídeo secundario cambia a la alarma más reciente. Procedimiento Para mostrar una lista de las alarmas/imágenes en movimiento más recientes: • En el menú Ver de la consola principal, seleccione JPEG de alarmas recientes/movimiento. Se abrirá el cuadro de diálogo JPEG de alarmas recientes/movimiento. 47 Capítulo 1 Ficha Rastreo Capítulo 1 Ficha Rastreo Imagen 51. Ficha Rastreo • Activa el rastreo digital por el que el software de cliente acercará la imagen de forma digital automáticamente al detectar actividad. 48 Capítulo 1 Ficha Otros Capítulo 1 Ficha Otros Imagen 52. Ficha Otros • Aplica los cambios seleccionados en otras fichas a todos los paneles de vídeo. 49 Capítulo 1 Configuración del Cliente Capítulo 1 Configuración del Cliente Puede configurar numerosos ajustes en el cliente para usuarios individuales. Estos ajustes no afectan al Servidor Symphony directamente, únicamente a la forma en que presenta la información del Servidor Symphony. Puede personalizar la forma en que Symphony muestra la información y se comporta. Procedimiento Para acceder al cuadro de diálogo Configuración del Cliente Symphony: • En el menú Ver, seleccione Configuración. Se abrirá el cuadro de diálogo Configuración del Cliente Symphony con la ficha Inicio activa. Inicio Es posible definir la disposición predeterminada de inicio del usuario actual. • Puede requerir a un usuario que introduzca las credenciales cuando se inicie el Cliente Symphony activando la casilla de verificación Solicitar credenciales de usuario al iniciar el Cliente Symphony. • La disposición clásica muestra la Consola principal, el panel Mapa, el panel Árbol de cámaras, el panel Registro de alarmas y el panel Registro de aplicaciones. Imagen 53. Selección de disposición en la ficha Inicio 50 Capítulo 1 Visualización Capítulo 1 Visualización • • • La sección Cliente Symphony permite controlar si el Cliente Symphony se restaura al tamaño de pantalla estándar cuando se produce una alarma. La sección Registro de aplicaciones permite configurar cómo se muestran los mensajes en el panel Registro de aplicaciones. Detallada indica que se mostrará una gran cantidad de información. La sección Preferencias de cuadro de diálogo permite restablecer todas las casillas de verificación a su estado inicial, por lo que mostrarán la información de ayuda con la opción No volver a mostrar esta opción. Procedimiento Para acceder al cuadro de diálogo Configuración del Cliente Symphony: 1. En el menú Ver, seleccione Configuración. Se abrirá el cuadro de diálogo Parámetros para el Cliente Symphony. 2. Haga clic en la ficha Visualización. Imagen 54. Ficha Visualización de los cuadros de diálogo de configuración 51 Capítulo 1 Alarmas Capítulo 1 Alarmas • • La sección Notificación de alarma permite especificar si un cuadro de diálogo debe aparecer después de producirse una alarma (incumplimiento de regla) o si se debe añadir un icono de alarma a la bandeja del sistema. La sección Cuadro de alarma permite personalizar los colores de la alarma en la escala de tiempo y lo que debe mostrar la alarma en el registro de alarmas por Regla. De forma predeterminada, todas las alarmas crearán un punto rojo en la escala de tiempo y todas las reglas que se incumplan aparecerán en el registro de alarmas. Al personalizar la escala de tiempo, es más fácil encontrar eventos específicos. Puede configurar el color que debe representar cada regla en la escala de tiempo. Procedimiento Para acceder al cuadro de diálogo Configuración del Cliente Symphony: 1. En el menú Ver, seleccione Configuración. Se abrirá el cuadro de diálogo Parámetros para el Cliente Symphony. 2. Haga clic en la ficha Alarmas. Imagen 55. Ficha Alarmas 52 Capítulo 1 Vídeo Capítulo 1 Vídeo • • • • La sección Movimiento PTZ permite definir el comportamiento del movimiento PTZ en la vista en directo. La sección Decoraciones predefinidas de vídeo permite definir cómo se muestran las imágenes con anotaciones de vídeo, por ejemplo, información temporal o mensajes. De forma predeterminada, Symphony sustituye los cuadros y rutas en el vídeo en directo. Tiene la posibilidad de cambiar la opción de que Symphony decore (mostrar la anotación de vídeo en) la imagen. Esto afecta únicamente a la forma en la que se muestra el vídeo en directo, sin cambiar la forma en la que Symphony graba el vídeo. • La información de la decoración siempre se registra por separado y no se escribe directamente en las imágenes de vídeo. • Es un ajuste del cliente que no afecta a otros usuarios. El mismo vídeo lo puede ver un usuario del Cliente Symphony con las decoraciones activadas y otros usuarios sin las decoraciones activadas. • Este ajuste también afecta a los parámetros de reproducción de vídeo. Tiene la opción de superponer decoraciones del vídeo grabado que esté reproduciendo. El Modo de representación especifica cómo el Cliente Symphony representa el vídeo.Si el vídeo no se muestra correctamente, pruebe a cambiar el modo de representación. Algunas tarjetas de vídeo no son compatibles con todos los modos de representación de vídeo. Los modos de representación de vídeo RGB requieren más recursos de CPU que el modo de representación predefinido. Direct connect to camera (Conexión directa a la cámara): en función de la cámara, permite la conexión directa a una cámara, en lugar de al servidor, si la casilla de verificación Support Direct Connect (Compatibilidad con conexión directa) está seleccionada en la configuración de la cámara. Consulte la sección Guía de administración de Aimetis Symphony. Importante: En versiones anteriores a la 6.8, la configuración predeterminada era Video Renderer Default (Reproductor de vídeo predeterminado). Si el vídeo no se reproduce con el mezclado de vídeo Renderer 9, opción de representación personalizada, seleccione Video Renderer Default (Reproductor de vídeo predeterminado) en la lista desplegable Renderer (Reproductor). 53 Capítulo 1 Vista de cámara Capítulo 1 Procedimiento Para acceder al cuadro de diálogo Configuración del Cliente Symphony: 1. En el menú Ver, seleccione Configuración. Se abrirá el cuadro de diálogo Parámetros para el Cliente Symphony. 2. Haga clic en la ficha Video. Imagen 56. Ficha Video Vista de cámara • • • Symphony permite abrir una pantalla dividida o una ventana de matriz de vídeo virtual que puede mostrar de 1 a 25 cámaras a la vez. Esto requiere un gran volumen de recursos de la CPU en el equipo cliente. La sección Velocidad de imágenes permite configurar si deben ejecutarse ventanas de vista de cámara a una velocidad de fotogramas inferior para reducir la carga de la CPU en el equipo cliente. La sección Camera view tool button default behaviour (Comportamiento predeterminado del botón de la herramienta de vista de cámara) permite seleccionar la disposición predeterminada de la vista de cámara (flotante o acoplada) al iniciarse el Cliente Symphony. 54 Capítulo 1 Vista de cámara Capítulo 1 Procedimiento Para acceder al cuadro de diálogo Configuración del Cliente Symphony: 1. En el menú Ver, seleccione Configuración. Se abrirá el cuadro de diálogo Parámetros para el Cliente Symphony. 2. Haga clic en la ficha Vista de cámara. Imagen 57. Ficha Vista de cámara • En Symphony versión 6.9 y anteriores, la ficha Vista de cámara corresponde a la ficha Vista múltiple. 55 Capítulo 1 Mapas Capítulo 1 Mapas Permite configurar cómo deben visualizarse las alarmas en los mapas. Por ejemplo, puede mostrarse parpadeando durante una cantidad determinada de segundos al producirse una alarma o parpadeando de forma continua hasta que las alarmas se atiendan. Procedimiento Para acceder al cuadro de diálogo Configuración del Cliente Symphony: 1. En el menú Ver, seleccione Configuración. Se abrirá el cuadro de diálogo Parámetros para el Cliente Symphony. 2. Haga clic en la ficha Mapas. Imagen 58. Ficha Mapas 56 Capítulo 1 Sonido Capítulo 1 Sonido Puede personalizar la configuración del sonido en el Cliente Symphony. • • • En la sección Sonido de reproducción, puede especificar cómo reproducirá el Cliente Symphony el audio en los vídeos en directo y grabados. En la sección Sonidos de evento puede especificar un sonido predefinido que se producirá en caso de alarma. Continuous sound on alarms (Sonido continuo al producirse una alarma): cada política puede tener (además del sonido existente) un sonido continuo que se reproduzca hasta que se atiendan todas las alarmas basadas en la política en cuestión. El archivo de sonido (.wav) se reproducirá continuamente. Debe haber activado la casilla de verificación Producir sonido cuando ocurre una alarma para que se reproduzca cualquier sonido. Si se está reproduciendo cualquier sonido existente, al desactivar la casilla Producir sonido cuando ocurre una alarma se detendrá el sonido. Procedimiento Para acceder al cuadro de diálogo Configuración del Cliente Symphony: 1. En el menú Ver, seleccione Configuración. Se abrirá el cuadro de diálogo Parámetros para el Cliente Symphony. 2. Haga clic en la ficha Sonido. Imagen 59. Ficha Sonido 57 Capítulo 1 Configuración regional Capítulo 1 Configuración regional • • Puede especificar el idioma del Cliente Symphony. De forma predeterminada, el Cliente Symphony utilizará el idioma del sistema Windows. Si Windows utiliza un idioma no compatible con el Cliente Symphony, se seleccionará el inglés de forma automática. También puede personalizar la forma en que se visualizan la fecha y la hora en el Cliente Symphony seleccionando una disposición en el menú desplegable Formato de fecha y, si fuera necesario, activando la casilla de verificación Utilizar formato de 24 horas. Procedimiento Para acceder al cuadro de diálogo Configuración del Cliente Symphony: 1. En el menú Ver, seleccione Configuración. Se abrirá el cuadro de diálogo Parámetros para el Cliente Symphony. 2. Haga clic en la ficha Configuración regional. Imagen 60. Ficha Configuración regional 58 Capítulo 1 Configuración de usuario Capítulo 1 Configuración de usuario Puede editar directamente el archivo de inicialización (.ini) que almacena toda la configuración específica del Cliente Symphony. No es recomendable que cambie esta configuración avanzada. Procedimiento Para acceder al cuadro de diálogo Configuración del Cliente Symphony: 1. En el menú Ver, seleccione Configuración. Se abrirá el cuadro de diálogo Parámetros para el Cliente Symphony. 2. Haga clic en la ficha Configuración de usuario. Imagen 61. Parámetros del usuario 59 Capítulo 1 Memoria Capítulo 1 Memoria Puede configurar las condiciones de uso de la memoria por las que se reiniciará el Cliente Symphony. Procedimiento Para acceder al cuadro de diálogo Configuración del Cliente Symphony: 1. En el menú Ver, seleccione Configuración. Se abrirá el cuadro de diálogo Parámetros para el Cliente Symphony. 2. Haga clic en la ficha Memoria. Imagen 62. Ficha Memoria 60 Capítulo 1 Global Capítulo 1 Global Las rutas definen dónde se almacenará la configuración del cliente y el registro de la granja. Procedimiento Para acceder al cuadro de diálogo Configuración del Cliente Symphony: 1. En el menú Ver, seleccione Configuración. Se abrirá el cuadro de diálogo Parámetros para el Cliente Symphony. 2. Haga clic en la ficha Global. Imagen 63. Ficha Global Bloqueo En algunos casos, es posible que desee bloquear la interfaz de usuario para evitar que los usuarios cambien la configuración. • • • • • Redimensionamiento/movimiento del panel: evita que los usuarios cambien el tamaño de los paneles así como el movimiento y acoplamiento de los paneles. Adición/cierre del panel: evita que un usuario añada paneles a la interfaz de usuario o los cierre en la disposición actual. Selección de la cámara: evita que el usuario cambie la cámara en la vista mediante el árbol de cámaras o mediante el mapa. Salir de Symphony: evita que el usuario salga de Symphony. Botón Definir frase de contraseña: crea una contraseña para bloquear/desbloquear la interfaz. Se solicitará una contraseña al usuario. Se solicitará la contraseña al usuario. 61 Capítulo 1 Bloqueo Capítulo 1 Procedimiento Para acceder al cuadro de diálogo Configuración del Cliente Symphony: 1. En el menú Ver, seleccione Configuración. Se abrirá el cuadro de diálogo Parámetros para el Cliente Symphony. 2. Haga clic en la ficha Bloqueo. Imagen 64. Ficha Bloqueo Procedimiento Para bloquear la interfaz de usuario: 1. En la ficha Bloqueo del cuadro de diálogo Configuración del Cliente Symphony, seleccione los ajustes de la interfaz que desee bloquear. 2. Haga clic en el botón Definir frase de contraseña. Introduzca una frase de contraseña que el usuario deberá escribir (si es necesario) para desbloquear la interfaz y haga clic en Aceptar. 3. En el menú Ver de la consola principal, seleccione Bloqueo. Para desbloquear el Cliente Symphony: 1. 2. En el menú Ver de la consola principal, seleccione Desbloquear. Se abrirá el cuadro de diálogo Desbloquear Symphony. Introduzca la frase de contraseña que se ha definido para desbloquear la interfaz y haga clic en Aceptar. La interfaz de usuario se desbloqueará. 62 Capítulo 1 Registro Capítulo 1 Registro Puede definir el nivel de la información (bajo, medio, alto) de funciones del sistema que el Cliente Symphony registrará. Si selecciona Bajo, los registros del cliente contendrán menos detalles, pero se mejorará el rendimiento del sistema. Si aumenta el nivel de registro obtendrá información más detallada si se detecta un problema, pero puede afectar al rendimiento del sistema. Si no está seguro, deje la selección predeterminada. Procedimiento Para acceder al cuadro de diálogo Configuración del Cliente Symphony: 1. En el menú Ver, seleccione Configuración. Se abrirá el cuadro de diálogo Parámetros para el Cliente Symphony. 2. Haga clic en la ficha Registro. Imagen 65. Ficha Registro 63 Capítulo 1 Lista de servidores Capítulo 1 Lista de servidores El panel Lista de servidores se encuentra en el lado derecho de la consola principal. Muestra los servidores y su estado de conexión. Procedimiento Para mostrar y personalizar el panel de lista de servidores: 1. En el menú Servidor, seleccione Lista de servidores. El servidor seleccionado se resaltará y todas las operaciones del servidor que se realicen mediante el menú Servidor actuarán en el servidor seleccionado. 2. Haga clic con el botón derecho en la barra de título superior. Se abrirá el menú contextual, donde Selector de columnas permite personalizar los campos que se muestran. Imagen 66. Haga clic con el botón derecho en la barra de títulos del panel Lista de servidores 3. Haga clic con el botón derecho en un servidor del panel Lista de servidores. Se abrirá un menú contextual que le permitirá Añadir, Editar, Eliminar, Activar, Desactivar y ver las propiedades de los servidores seleccionados. Imagen 67. Haga clic con el botón derecho de un servidor El panel Lista de servidores se puede acoplar a la consola principal o desacoplar y moverse a otro monitor. 64 Capítulo 1 Registrar nuevo servidor Capítulo 1 Registrar nuevo servidor El registro del Servidor Symphony permite al Cliente Symphony conectarse al Servidor Symphony en red. Necesita al menos un servidor registrado porque el servidor contiene los ajustes de la base de datos y de configuración. Procedimiento Para registrar el Servidor Symphony: 1. En el menú Archivo, seleccione Registro de nuevo servidor de Symphony. Se abrirá el cuadro de diálogo Add Symphony Server Connection (Añadir conexión del Servidor Symphony). Imagen 68. Añadir conexión del Servidor Symphony 2. Haga clic en la flecha desplegable del campo Dirección. Se mostrará una lista de posibles servidores. Imagen 69. 65 Capítulo 1 Registrar nuevo servidor 3. Capítulo 1 Seleccione uno de los servidores. • • • • Si el Servidor Symphony se ejecuta en un puerto TCP no estándar, puede introducir una dirección IP terminada en dos puntos seguida del número de puerto TCP. Si no añade el número de puerto, se intentará con el puerto predeterminado, 50.000. Introduzca un nombre descriptivo que aparecerá en el Cliente Symphony para esta dirección. Esta información no se utiliza para conectarse. En el campo Usuario, introduzca un nombre de usuario para el usuario que vaya a tener acceso al servidor. Introduzca la contraseña configurada para el usuario. Procedimiento Para editar la información de conexión del Servidor Symphony: 1. En el cuadro de diálogo Lista de servidores, haga clic con el botón derecho en el nombre del servidor que desee editar y seleccione Editar. Imagen 70. Haga clic con el botón derecho en el nombre del servidor en la Lista de servidores 2. Se abrirá el cuadro de diálogo Edit Symphony Server Connection (Editar conexión del Servidor Symphony). Puede editar el nombre descriptivo del servidor, el nombre de usuario y la contraseña. Imagen 71. Editar conexión del Servidor Symphony 66 Capítulo 1 Inicio de sesión, cambio de usuarios e inicio de sesión de supervisor Capítulo 1 Inicio de sesión, cambio de usuarios e inicio de sesión de supervisor Puede iniciar o cerrar sesión, cambiar de usuario o iniciar sesión con dos usuarios a la vez en el mismo equipo otorgándoles privilegios de usuario superiores a los que tienen normalmente de forma individual. Procedimiento Para iniciar/cerrar sesión en el Cliente Symphony: 1. En el Cliente Symphony, en el menú Archivo, seleccione Log Off All Servers (Desconectar de todos los servidores). 2. Se abrirá el cuadro de diálogo Log Off All Servers (Desconectar de todos los servidores). Haga clic en Aceptar. Imagen 72. 3. El Cliente Symphony mostrará el mensaje Acceso denegado. Imagen 73. Pantalla de cierre de sesión después de que el usuario cierre sesión en el Cliente Symphony 4. Para volver a iniciar sesión en Symphony, seleccione el servidor al que desee conectarse. (Puede iniciar sesión en todos los servidores con las mismas credenciales.) 5. Introduzca el usuario y la contraseña y haga clic en Aceptar. El nombre de usuario aparece en la barra de título del Cliente Symphony. 67 Capítulo 1 Inicio de sesión con privilegios de supervisor Capítulo 1 Procedimiento Para cambiar los usuarios registrados en el Cliente Symphony: 1. En Cliente Symphony, en el menú Archivo, seleccione Log On/Switch User (Iniciar sesión/Cambiar de usuario). Se abrirá el cuadro de diálogo Logon (Inicio de sesión). 2. Seleccione el Servidor al que desee conectarse. Imagen 74. Inicio de sesión 3. Introduzca el usuario y la contraseña del nuevo usuario y haga clic en Aceptar. El nombre de usuario aparece en la barra de título del Cliente Symphony. Inicio de sesión con privilegios de supervisor Procedimiento Para iniciar sesión con privilegios de supervisor: 1. En Cliente Symphony, en el menú Archivo, seleccione Log On/Switch User (Iniciar sesión/Cambiar de usuario). Se abrirá el cuadro de diálogo Logon (Inicio de sesión). 2. Seleccione el Servidor donde se iniciará sesión con privilegios de supervisor. La casilla de verificación Supervisor Logon (Inicio de sesión de supervisor) estará activada. Imagen 75. Inicio de sesión 3. Introduzca el Usuario y la Contraseña de uno de los dos usuarios. 68 Capítulo 1 Inicio de sesión con privilegios de supervisor 4. Seleccione la casilla de verificación Supervisor Logon (Inicio de sesión de supervisor). Aparecerán más campos. 5. Introduzca el Usuario y la Contraseña del segundo usuario que desea iniciar sesión al mismo tiempo. 6. Introduzca el nombre del Supervisor User (Usuario supervisor). Se trata del mismo nombre del usuario virtual que ha creado en el cuadro de diálogo Configuración de usuario. Capítulo 1 Imagen 76. Campos de Inicio de sesión de supervisor 7. En el campo Reason (Motivo), introduzca información que describa la causa por la que inicia sesión con privilegios de supervisor. 8. Haga clic en Aceptar. Ahora puede usar el sistema. 69 Capítulo 1 Búsqueda de vídeo mediante la herramienta de búsqueda Capítulo 2 Capítulo 2 Búsqueda de vídeo mediante la herramienta de búsqueda Symphony permite buscar vídeos de dos formas, es decir, mediante la escala de tiempo o a través de la herramienta Búsqueda. • • La escala de tiempo está integrada en la interfaz principal del Cliente Symphony y resume la actividad de un día completo. Es muy útil si desea obtener un resumen del día completo de la cámara actual. Consulte la sección “Escala de tiempo” en la página 3. La herramienta Búsqueda permite consultar eventos específicos en partes concretas del vídeo. Herramienta Búsqueda La herramienta Búsqueda permite buscar movimiento o alarmas en el vídeo grabado en áreas concretas de interés. Symphony buscará en función de sus criterios y creará una mini película y miniaturas con los resultados. Por ejemplo, puede buscar todas las actividades de un coche correspondientes a las últimas 24 horas. Symphony creará un vídeo que contenga únicamente actividades ocurridas en el área que usted indique de una imagen. El resultado puede ser una película de cinco minutos, dependiendo de la cantidad de actividades encontradas. 70 Capítulo 2 Herramienta Búsqueda Capítulo 2 Imagen 1. Cuadro de diálogo Búsqueda Procedimiento Para ejecutar una búsqueda: 1. En la barra de herramientas, haga clic en el botón Búsqueda (Imagen 2). Se abrirá el cuadro de diálogo Búsqueda (Imagen 1 en la página 71 ). Imagen 2. Botón Búsqueda 71 Capítulo 2 Herramienta Búsqueda 2. Capítulo 2 En la lista Motores de analítica, seleccione el motor. En función del motor de analítica que seleccione, puede marcar el área de interés de búsqueda o seleccionar una clase de objetos que se buscarán como personas o vehículos. Cada motor ofrece diferentes opciones de búsqueda. Imagen 3. Lista de selección Motores de analítica Estas son algunas de las opciones posibles: • Si utiliza la imagen del vídeo, definirá el área en azul (una máscara) en la que se deben detectar los objetos en movimiento. Imagen 4 en la página 73 • Seleccione la opción Borrar para eliminar la máscara azul. • Seleccione la opción Trazar para trazar la máscara azul. • El control deslizante Tamaño ajusta el grosor del lápiz. • También se pueden utilizar las cercas digitales como criterios de búsqueda. Seleccione Alguna cerca para trazar cercas digitales. Si selecciona Todas las cercas significa que el objeto debe pasar por todas las cercas para aparecer en los resultados de la búsqueda de vídeo. Imagen 5 en la página 73 • Seleccione la Clase de objeto que desee buscar, por ejemplo, Personas, Vehículos o Desconocido (los objetos desconocidos son objetos que se rastrean, pero no están clasificados como personas o vehículos). Imagen 5 en la página 73 • Seleccione el Comportamiento por el que desee filtrar la búsqueda, por ejemplo, merodeos. Imagen 5 en la página 73 72 Capítulo 2 Herramienta Búsqueda Capítulo 2 Imagen 4. Cuadro de diálogo Búsqueda Imagen 5. Opciones de búsqueda 73 Capítulo 2 Herramienta Búsqueda 3. Capítulo 2 Especifique las fechas Desde y Hasta. Si desea definir opciones de configuración avanzada, haga clic en el botón Avanzado (Imagen 6). Imagen 6. Configuración básica y avanzada en el cuadro de diálogo Búsqueda • Búsqueda única: la búsqueda solo se realizará una vez con el rango de fechas seleccionado. • • • • • • Búsqueda de intervalo especificado: puede especificar una búsqueda en un intervalo de fechas y horas. Por ejemplo, entre el 26 y el 30 de julio, pero solo entre las 18:38 y las 19:38. Búsqueda recurrente: permite especificar una búsqueda que Symphony ejecutará continuamente hasta que la finalice. Por ejemplo, entre las 18:00 y las 08:00 todos los días. Esta opción puede ser útil si desea realizar búsquedas automáticas a horas concretas. Título: un título asignado por el usuario a la búsqueda. Dirección de correo electrónico: para notificar a un usuario que se ha completado la búsqueda. Segundos antes del clip y Segundos después del clip: se pueden modificar introduciendo un valor numérico correspondiente a los segundos anteriores y posteriores a que Symphony comience a reproducir el vídeo resultante. Todo: no filtrará ningún vídeo. El vídeo resultante incluirá todos los fotogramas entre las horas Desde y Hasta de la búsqueda. 74 Capítulo 2 Herramienta Búsqueda Capítulo 2 • Cualquier movimiento: Symphony buscará todas las actividades de un intervalo • Alarmas únicamente: permite seleccionar los eventos concretos que se buscarán de fecha y una hora específico. • según lo definido en las reglas. Eventos (área de grupo): permite combinar diferentes eventos para seguir filtrando los resultados. Por ejemplo, puede buscar personas merodeando Y coches aparcando en un periodo de 60 segundos, de manera que solo se mostrará en los resultados de la búsqueda esta clase de evento combinado. 4. Si la búsqueda se realiza en una cámara PTZ, seleccione la posición de inicio de la búsqueda. Las posiciones de inicio se configuran en Recorrido de la cámara. Consulte la sección “Uso de cámaras PTZ” en la página 94. 5. Haga clic en Búsqueda para iniciar la búsqueda. Se abrirá el cuadro de diálogo Ver resultados de la búsqueda. Consulte la sección “Visualización de resultados de la búsqueda” en la página 76. 75 Capítulo 2 Visualización de resultados de la búsqueda Capítulo 2 Visualización de resultados de la búsqueda Tras realizar una Búsqueda, se abre automáticamente el cuadro de diálogo Ver resultados de la búsqueda. Imagen 7. Cuadro de diálogo Ver resultados de la búsqueda Procedimiento Para abrir manualmente el cuadro de diálogo Ver resultados de la búsqueda: 1. En el menú Búsqueda, seleccione Ver resultados de la búsqueda. O bien, si tiene el cuadro de diálogo Búsqueda abierto, haga clic en el botón Búsqueda. El cuadro de diálogo Ver resultados de la búsqueda muestra todas las búsquedas anteriores. 2. Al seleccionar un resultado de la búsqueda en la lista, dispone de diferentes opciones: • • El panel derecho del cuadro de diálogo Ver resultados de la búsqueda muestra instantáneas de cada evento de la búsqueda seleccionada actualmente. • Para visualizar mejor la imagen, haga clic en la instantánea en el panel derecho y la imagen se mostrará en el panel de vídeo principal. (Tenga en cuenta que la instantánea seleccionada debe ser una imagen existente archivada en el sistema para poder visualizarla.) Para reproducir una búsqueda: haga clic en el botón Producir de la barra de herramientas. Symphony Player se abrirá automáticamente y reproducirá el vídeo del resultado seleccionado. 76 Capítulo 2 Visualización de resultados de la búsqueda • • • • • Capítulo 2 Para redefinir una búsqueda: haga clic en el botón Redefinir búsqueda de la barra de herramientas. Se abrirá el cuadro de diálogo Búsqueda. Consulte la sección “Herramienta Búsqueda” en la página 70. Para eliminar una búsqueda: haga clic en el botón Eliminar (X) de la barra de herramientas. Los archivos .aira y .mpeg correspondientes se eliminarán del servidor. Para guardar una búsqueda en el equipo: haga clic en el botón Exportar y seleccione Descargar AIRA. El vídeo se guardará en formato .aira en su equipo. Es necesario Symphony Player para reproducir archivos .aira. Para guardar un archivo con formato .mpeg: haga clic en el botón Exportar y seleccione Descargar MPEG. Se guardará el archivo en formato MPEG4v2, que se puede reproducir en una amplia variedad de reproductores multimedia, incluido el Reproductor de Windows Media. Para enviar los resultados de vídeo por correo electrónico: haga clic en el botón Exportar y seleccione Vínculo de correo electrónico. Imagen 8. Opciones de menú del cuadro de diálogo Ver resultados de la búsqueda 77 Capítulo 2 Búsqueda recurrente Capítulo 2 Búsqueda recurrente Las búsquedas recurrentes se configuran en las opciones de búsqueda Avanzadas. Para obtener información detallada, consulte la sección “Herramienta Búsqueda” en la página 70. Imagen 9. Búsqueda recurrente Puede administrar las búsquedas recurrentes en el cuadro de diálogo Definiciones de búsqueda recurrente. Procedimiento Para administrar búsquedas recurrentes: 1. En el menú Búsqueda, seleccione Administrar búsquedas recurrentes. Se abrirá el cuadro de diálogo Definiciones de búsqueda recurrente con una lista de los tipos de búsqueda recurrente designados. Las granjas de servidores se enumeran en un cuadro desplegable. 2. Haga clic en la búsqueda designada. Se activarán los botones Redefinir búsqueda y Eliminar. 3. Si hace clic en Redefinir búsqueda, se abrirá el cuadro de diálogo Búsqueda donde podrá ajustar la configuración. Consulte la sección “Herramienta Búsqueda” en la página 70. Imagen 10. Definiciones de búsqueda recurrente 78 Capítulo 2 LPR Capítulo 2 LPR Esta opción de menú solo estará disponible si ha adquirido la aplicación de Reconocimiento de matrículas (LPR) y llevado a cabo su instalación. Imagen 11. Acceso del menú principal a LPR en el Cliente Symphony La funcionalidad de reconocimiento automático de matrículas está disponible como motor de vídeo en Aimetis Symphony. El VE410 permite detectar e indexar placas de matrícula. Está diseñada para aplicaciones de control de acceso de vehículos, así como control de tráfico y aplicaciones de cumplimiento. Para obtener instrucciones detalladas sobre la instalación y planificación in situ, la instalación del software y la configuración de analítica, consulte la Guía de la funcionalidad de reconocimiento automático de matrículas (ALPR) de Aimetis. https://www.aimetis.com/xnet/Support/documentation.asp 79 Capítulo 2 Actividad para todas las cámaras Capítulo 2 Actividad para todas las cámaras La vista Actividad de las cámaras facilita la comparación de la escala de tiempo de todos los servidores o un grupo de cámaras del intervalo de fechas especificado. También es muy útil si desea obtener una instantánea de todas las actividades de todas las cámaras de un día. Procedimiento Para ver la actividad de todas las cámaras: 1. En el menú Ver de la consola principal, seleccione Actividad de las cámaras. 2. (Opcional) Haga clic en la escala de tiempo y la imagen correspondiente se cargará en la vista principal. Imagen 12. Cuadro de diálogo Actividad de las cámaras • • • Una vez modificado el rango de fechas, si hace clic en Recargar, se cargará toda la información de la escala de tiempo de las cámaras del nuevo intervalo de fechas. Acercamiento y Alejamiento permiten cambiar rápidamente la granularidad de las barras temporales que se muestran. El botón Vista de una cámara utiliza un panel de vídeo para mostrar el resultado de la navegación con las escalas de tiempo. Si no lo pulsa, cada vez que haga clic en una escala de tiempo, se creará un panel de vídeo nuevo. 80 Capítulo 2 Alarmas recientes/movimiento Capítulo 2 Alarmas recientes/movimiento La función Alarmas recientes/movimiento es idónea para los siguientes escenarios si desea: • • • • • ver las alarmas que se han producido a una hora concreta para determinar lo sucedido priorizar las alarmas para saber cuál es la alarma más reciente que debe revisar ver si hay movimiento para determinar si es necesario configurar una alarma en algunas zonas aprender a diferenciar entre una alarma verdadera y actividades en el área que supervisa ver las actividades/alarmas recientes si ha tenido que ausentarse del monitor por algún motivo Procedimiento Para ver la función JPEG de alarmas recientes/movimiento: • En el menú Ver de la consola principal, seleccione JPEG de alarmas recientes/movimiento. Se abrirá el cuadro de diálogo JPEG de alarmas recientes/movimiento. Imagen 13. Panel JPEG de alarmas recientes/movimiento 81 Capítulo 2 Alarmas recientes/movimiento Capítulo 2 Esta función permite ver las imágenes (JPEG) de las instancias de movimiento o alarma basadas en las cámaras seleccionadas. Tabla 1. Uso de la función Botón/campo Descripción Alarmas Ver JPEG de alarmas únicas de las cámaras seleccionadas en orden cronológico inverso (comenzando por la más reciente) en una secuencia de instancias con un Intervalo mínimo de segundos entre las instancias de las alarmas. Ver JPEG de movimiento únicos de las cámaras seleccionadas en orden cronológico inverso (comenzando por el más reciente) en una secuencia de instancias con un Intervalo mínimo de segundos entre las instancias de movimientos. Movimientos Es una función específica de las alarmas redundantes que ignora el registro de alarmas y la escala de tiempo porque se han producido en una sucesión rápida de una alarma única. Estas alarmas se pueden identificar porque Symphony las etiqueta como “Demasiadas alarmas; se ignorarán” en el panel de vídeo en directo. Cabe la posibilidad de seleccionar Alarmas y Movimientos al mismo tiempo, lo que permitirá visualizar alarmas únicas y redundantes a la vez. Cada imagen tendrá el Intervalo mínimo de segundos especificado entre ellas. Número de JPEG (1-200) Limita el número de JPEG que se muestran de 1 a 200 y organiza las imágenes en disposiciones diferentes, todas ellas compatibles con el orden cronológico inverso. Intervalo mínimo de segundos determina el número de segundos entre un conjunto de imágenes adjuntas para una alarma única (o movimiento). Intervalo mínimo de segundos (1-60) Si reduce este ajuste obtendrá archivos JPEG de mayor tamaño y más granulados, ya que transcurrirá menos tiempo entre las instancias de alarma que se muestran. Por el contrario, si aumenta este ajuste reducirá el tamaño. Nota: si cambia el valor de Intervalo mínimo de segundos de, por ejemplo, 60 a 3, no cambiará las instantáneas del conjunto visualizado, pero afectará a las nuevas instantáneas mostradas. Las nuevas instantáneas se configurarán con el nuevo valor de Intervalo mínimo de segundos. Registro de eventos Muestra los cambios enumerados en las cámaras seleccionadas, al hacer clic en el botón Alarmas o Movimientos. Selección de cámaras para visualizar JPEG Selecciona las cámaras en las que se verán las imágenes (JPEG). Iconos de filas/columnas que representan la disposición de visualización 2 imágenes de tamaño medio seguidas 2 imágenes de tamaño medio, una encima de la otra Imágenes pequeñas en fila (utilice la barra de desplazamiento horizontal para verlas todas) Imágenes pequeñas en columna (utilice la barra de desplazamiento vertical para verlas todas) 82 Capítulo 2 Color de rastreo Capítulo 2 Color de rastreo Si se está ejecutando un motor de analítica de vídeo en su sistema, es posible que aparezcan líneas de rastreo conforme una cámara vaya siguiendo un objeto por un área. Estas líneas de rastreo son de distinto color en función del objeto rastreado y del motor de vídeo utilizado. Imagen 14. Mismo aparcamiento: línea de rastreo azul para las personas y línea de rastreo amarilla para el vehículo 83 Capítulo 2 Marcadores Capítulo 2 Marcadores Puede añadir un marcador del contenido que se esté mostrando en el panel de vídeo principal en ese momento. Puede tratarse de vídeo en directo, vídeo histórico o una imagen fija. Una vez añadido un marcador, este aparecerá en el menú Marcadores, del mismo modo que los Favoritos de Microsoft Internet Explorer. Procedimiento Para añadir un marcador: 1. En el menú Marcadores, seleccione Añadir marcador. 2. Introduzca un nombre para el marcador. 3. (Opcional) Para que el marcador sea visible para todos los usuarios conectados, active la casilla de verificación Compartida. 4. Haga clic en Aceptar. Imagen 15. Cuadro de diálogo Añadir marcador Procedimiento Para administrar los marcadores: 1. En el menú Marcadores, seleccione Administrar marcadores. 2. Seleccione el marcador que desee eliminar o compartir. Los marcadores compartidos son visibles para todos los usuarios conectados. 3. Haga clic en Aceptar para completar la acción y cerrar el cuadro de diálogo. Imagen 16. Cuadro de diálogo Administrar marcadores 84 Capítulo 2 Carruseles Capítulo 2 Carruseles Los carruseles le permiten desplazarse por múltiples cámaras de distintos servidores de la misma granja de servidores, deteniéndose en cada cámara durante un periodo de tiempo definido. Procedimiento Para acceder a los carruseles: 1. 2. En Servidor, seleccione Configuración. Se abrirá el cuadro de diálogo Configuración de servidor. En el panel izquierdo, haga clic en Carruseles. Se abrirá el cuadro de diálogo Resumen de carruseles. Creación o modificación de carruseles Imagen 17. Configuración de servidor - Carrusel 85 Capítulo 2 Trabajo con carruseles Capítulo 2 Procedimiento Para crear un carrusel nuevo: 1. En el cuadro de diálogo Resumen de carruseles, haga clic en Nuevo. 2. En el campo Nombre de secuencia, introduzca un nombre descriptivo para el carrusel. 3. En el área de grupo Cámaras disponibles en servidores, expanda el árbol Dispositivos. 4. Active la casilla de verificación asociada con cada cámara que desee en el carrusel y haga clic en la flecha para mover las cámaras en el área de grupo Cámaras en el carrusel actual. Nota: es posible añadir la misma cámara varias veces. 5. Defina una pausa temporal en segundos. Haga clic en el campo de la columna Pausa (Segundos) para activarlo. 6. Haga clic en Aceptar para guardar. Trabajo con carruseles Procedimiento Para acceder a los carruseles en el Cliente Symphony: • Haga clic en el icono Carrusel en la barra de herramientas. Para acoplar un carrusel directamente en una vista múltiple: • En la barra de navegación Vista múltiple, seleccione Carrusel. 86 Capítulo 2 Exportación de vídeo Capítulo 2 Exportación de vídeo Puede exportar vídeo de dos formas desde el Servidor Symphony: • • Puede realizar una Búsqueda y guardarla en el disco a través del cuadro de diálogo Ver resultados de la búsqueda. Puede exportar vídeo seleccionando un periodo de tiempo del que desee realizar la exportación a través del botón Exportar de la barra de herramientas. Uso de la búsqueda 1. Realice la búsqueda. Para obtener información detallada, consulte la sección “Búsqueda de vídeo mediante la herramienta de búsqueda” en la página 70. 2. Haga clic con el botón derecho en un resultado de la búsqueda de la lista. Guarde el resultado en uno de los siguientes formatos. • • Haga clic en el botón Exportar y seleccione Descargar AIRA. El vídeo se guardará en formato .aira en su equipo. Es necesario Symphony Player para reproducir archivos .aira. Haga clic en el botón Exportar y seleccione Descargar MPEG. Se guardará el archivo en formato MPEG4v2, que se puede reproducir en una amplia variedad de reproductores multimedia, incluido el Reproductor de Windows Media. Uso de la exportación Imagen 18. Cuadro de diálogo Exportación de vídeo 87 Capítulo 2 Uso de la exportación 1. Capítulo 2 Seleccione un punto de la escala de tiempo. • • Opción 1: a. Haga clic en la escala de tiempo para seleccionar la ubicación desde la que desee comenzar la exportación. b. Haga clic en el botón Exportar de la barra de herramientas. Se abrirá el cuadro de diálogo Exportación de video. c. De forma predeterminada, Symphony define los parámetros para que una secuencia de vídeo comience 60 segundos antes de la hora definida en la escala de tiempo y finalice hasta 60 segundos después. Si es necesario, puede modificar estos parámetros en los campos Hora inicial y Hora final. Opción 2: a. Haga clic con el botón derecho en un punto de inicio de la escala de tiempo y, en el menú contextual, seleccione Mark Export Start (Marcar inicio de la exportación). Imagen 19. Clic con el botón derecho en el menú contextual de la escala de tiempo b. Haga clic con el botón derecho en un punto de fin de la escala de tiempo y, en el menú contextual, seleccione Mark Export End (Marcar fin de la exportación). c. Haga clic en el botón Exportar de la barra de herramientas. Se abrirá el cuadro de diálogo Exportación de video. Los puntos de la escala de tiempo se reflejan en los campos Hora inicial y Hora final del cuadro de diálogo Exportación de vídeo. • Si crea un punto de FIN a la izquierda del punto de INICIO, el INICIO se eliminará antes de crear el FIN. • Si las cámaras se cambian una vez realizada la selección, se eliminará el punto de FIN. • Si selecciona primero los puntos de inicio y fin en la escala de tiempo, el cuadro de diálogo Exportación de video mostrará los estados de inicio y fin correspondientes. • Si NO selecciona primero los puntos de inicio y fin en la escala de tiempo, pero abre el cuadro de diálogo Exportación de vídeo, se crearán las flechas de inicio/fin en la escala de tiempo con +/- 1 minuto en relación a la selección actual. Las flechas de la escala de tiempo coincidirán con las fechas de inicio/fin del cuadro de diálogo Exportación de video. • En la vista en directo, si abre primero el cuadro de diálogo Exportación de video, solo se mostrará la flecha del punto de inicio en la escala de tiempo. La flecha del punto de fin aparecerá en la escala de tiempo transcurrido un minuto, es decir, cuando haya pasado el tiempo y la escala de tiempo muestre una grabación histórica. • Si no se selecciona ningún punto de fin, Symphony mostrará una flecha de fin en la escala de tiempo dos minutos después de la flecha de inicio. 88 Capítulo 2 Uso de la exportación Capítulo 2 • Si no se selecciona ningún punto de inicio, Symphony mostrará una flecha de inicio en la escala de tiempo dos minutos antes de la flecha de fin. Imagen 20. Flechas de Hora inicial y Hora final mostradas en el cuadro de diálogo Exportación de vídeo Nota: Una vez abierto el cuadro de diálogo Exportación de vídeo, si modifica la Hora inicial o la Hora final en el cuadro de diálogo Exportación de vídeo y hace clic fuera de los campos de control de fecha, las flechas de la escala de tiempo cambiarán para reflejar dicha modificación. No obstante, los valores de Hora inicial y Hora final del cuadro de diálogo Exportación de vídeo NO se actualizan al modificar los puntos de inicio y fin de la escala de tiempo. 2. Seleccione las cámaras desde las que desee exportar el vídeo según el periodo de tiempo específico. Haga clic en Añadir. Se abrirá el cuadro de diálogo Select Camera to Export (Seleccionar cámara para exportación). Active la casilla de verificación asociada a las cámaras correspondientes. Imagen 21. Seleccionar cámaras desde las que desee exportar el vídeo 89 Capítulo 2 Uso de la exportación 3. Capítulo 2 Seleccione Symphony Video (Vídeo Symphony) o AVI en el campo Format (Formato). a. Si selecciona AVI, se expandirá el cuadro de diálogo Exportación de video para mostrar más opciones. Imagen 22. Tipo de archivo AVI seleccionado b. (Opcional) De forma predeterminada, se incluyen decorados en el vídeo exportado. Es posible desactivar las casillas de verificación correspondientes para eliminar los decorados. c. De forma predeterminada, están seleccionadas las opciones Video (Vídeo) y Audio Codecs (Códecs de audio). Utilice las listas desplegables para seleccionar otros códecs que estén instalados en su sistema Windows. d. De forma predeterminada, se exporta el audio. Para excluir el audio, desactive la casilla de verificación Export Audio (Exportar audio). 4. De manera predetermina, el archivo de vídeo y el archivo de registro se guardarán en el Escritorio. Si es necesario, cambie la ubicación de los archivos guardados modificando la ruta del campo Destination Folder (Carpeta de destino). • El nombre de archivo del vídeo se guarda con el formato <NombreCámara> <Resolución de captura> - <FPS de captura> - <Formato de captura>_AAAAMMDD_HHMMSS con la extensión .avi o .aira. La fecha y la hora Symphony guarda el formato y el destino de la última exportación realizada en una sesión. reflejan el inicio de la secuencia grabada. 90 Capítulo 2 Uso de la exportación Capítulo 2 • El archivo de registro del vídeo tiene el mismo nombre que el archivo de vídeo, pero con la extensión .txt. El archivo del vídeo exportado contiene una suma de comprobación MD5 (una firma digital). Se utiliza para comprobar que el archivo de vídeo no se ha modificado. Imagen 23. Archivo de registro de la exportación de vídeo • 5. Para verificar la suma de comprobación, debe ejecutar md5sum sobre el archivo de vídeo y comprobar que el número coincide con el valor del archivo de registro. Consulte la Knowledge Base de Aimetis para obtener instrucciones: http://www.aimetis.com/Support/kbarticle.aspx?ID=10086 En la lista desplegable Split Files at (Dividir archivo en) del cuadro de diálogo Exportación de vídeo, puede seleccionar el segmento de tamaño del archivo: 10, 100, 640, 700 o 2000 MB. También puede introducir cualquier valor en el campo entre 2 y 2000 MB. • • Los archivos se crean de forma predeterminada en segmentos de aproximadamente 640 MB. Los archivos consecutivos tienen una marca de tiempo que representa el inicio del archivo. Imagen 24. Segmentar archivos grandes mediante la opción Split Files at (Dividir archivos en) 91 Capítulo 2 Uso de la exportación 6. Capítulo 2 Haga clic en Exportar. Aparecerá un mensaje indicando que el archivo se ha guardado. Si lo desea, puede abrir el directorio en el que se haya guardado el archivo de vídeo. Imagen 25. Exportación de vídeo - Mensaje de exportación correcta Lista de reproducción de vídeo para exportación de archivos AVI grandes Cuando se exporta un archivo de gran tamaño en varios segmentos con formato AVI, se crea una lista de reproducción. Procedimiento Para abrir una lista de reproducción: 1. Abra el archivo M3U en el Reproductor de Windows Media. Los archivos se reproducen de manera consecutiva. Imagen 26. Secuencias de vídeo de la exportación de un vídeo grande - Archivo M3U para lista de reproducción 2. En el modo Biblioteca del Reproductor de Windows Media, puede hacer clic en Reproducir para ver la lista de archivos AVI. Imagen 27. Reproductor de Windows Media mostrando la lista de reproducción de vídeos 92 Capítulo 2 ID de alarma, ID de cámara y navegación mediante el teclado Capítulo 2 ID de alarma, ID de cámara y navegación mediante el teclado Además de cambiar de cámara mediante el árbol de cámaras o el mapa del sitio, Symphony admite navegación por ID de alarma, ID de cámara y mediante el teclado. Procedimiento Para cambiar de cámara: 1. En el menú Ver de la consola principal, seleccione Ir a. Se abrirá el cuadro de diálogo Introducir dirección. (Mediante la tecla F5 también se abre esta ventana.) 2. Introduzca el ID de la cámara o el ID de la alarma y haga clic en Aceptar. Imagen 28. Navegación por ID de alarma o ID de cámara 93 Capítulo 2 Uso de cámaras PTZ Capítulo 2 Uso de cámaras PTZ Si trabaja con cámaras PTZ, puede definir múltiples posiciones de inicio (para el recorrido de una cámara) y de barrido, inclinación y zoom desde el Cliente Symphony mediante un teclado estándar y un ratón. Para mover la cámara puede: • • • Utilizar los controles de navegación PTZ (botón PTZ en la barra de herramientas). Hacer clic con el botón izquierdo del ratón para acercar una zona y hacer clic con el botón derecho para hacer un barrido Consulte la sección “Uso del ratón para controlar una cámara PTZ” en la página 95. Conecte un joystick USB al equipo cliente en el que se ejecute el Cliente Symphony. Consulte la sección “Uso de un joystick USB” en la página 96. Uso de los controles PTZ Procedimiento Para abrir el cuadro de diálogo de control de la cámara de cúpula o PTZ: • Haga clic en el botón de la barra de herramientas PTZ o, en el menú Ver, seleccione Controles PTZ. La navegación PTZ se resume de la siguiente forma. • • • • • • Las flechas sirven para mover una cámara de cúpula o PTZ hacia arriba y abajo o hacia la izquierda y derecha. Una cámara fija se puede mover digitalmente (primero debe activarse el zoom digitalmente). Los controles +/- permiten acercar o alejar de forma digital (cámara fija) u óptica (cámaras de cúpula o PTZ). Si hace clic en el icono Inicio la cámara volverá automáticamente a la posición de inicio definida por el usuario. Los números representan ubicaciones de recorrido de la cámara y facilitan la navegación. Iconos Bloquear/Desbloquear. Controles deslizantes de velocidad liebre y tortuga. Imagen 29. Controles de cámara PTZ Imagen 30. Controles PTZ de iris, brillo, enfoque y contraste 94 Capítulo 2 Uso del ratón para controlar una cámara PTZ Capítulo 2 Uso del ratón para controlar una cámara PTZ Procedimiento Para acercar una zona con el ratón: 1. Haga clic con el botón izquierdo en la vista en directo para volver a centrar esta posición. 2. Arrastre el ratón alrededor del objeto que desee ampliar. Aparecerá un recuadro verde a medida que arrastre el ratón. 3. Suelte el botón del ratón y la cámara PTZ realizará la ampliación del área de interés. Imagen 31. Ampliación con el ratón 95 Capítulo 2 Uso de un joystick USB Capítulo 2 Procedimiento Para hacer un barrido con el ratón: 1. Haga clic con el botón derecho en la vista en directo para simular un control de joystick. 2. Arrastre el ratón en la dirección que desee para mover la cámara. Se dibujará una flecha roja en la imagen. 3. Ajuste la longitud de la línea para controlar la velocidad de la cámara. 4. Suelte el botón del ratón y la cámara PTZ realizará el barrido hasta el área de interés. Imagen 32. Barrido con el ratón Uso de un joystick USB 1. Conecte un joystick USB al equipo cliente en el que se ejecute el Cliente Symphony. 2. En el menú Ver, seleccione Joystick. Solo para uso avanzado 1. Si el joystick no tiene suficiente sensibilidad, edite %appdata%\aimetis\acc.ini y cambie los siguientes parámetros por los valores predeterminados: [joystick] maxpan=100 maxtilt=100 maxzoom=100 pollinterval=50 deadzone=20 • • • 2. Si la sensibilidad obtenida es excesiva, intente reducir los valores máximos a 80 o 50. Si el control PTZ es impreciso o irregular, disminuya el valor de pollinterval. Si el joystick está inactivo, aumente el valor de deadzone (entre 1 y 100). Guarde el archivo acc.ini y reinicie el Cliente Symphony para que los cambios tengan efecto. 96 Capítulo 2 Recorrido de la cámara Capítulo 2 Recorrido de la cámara Procedimiento Para configurar un recorrido de la cámara: 1. En el Árbol de cámaras, haga clic con el botón derecho en una cámara PTZ. En el menú contextual, seleccione Recorrido de cámara. Se abrirá el cuadro de diálogo Recorrido de cámara. Imagen 33. Haga clic con el botón derecho en la cámara PTZ - Opción de menú Recorrido de cámara Imagen 34. Cuadro de diálogo Recorrido de cámara 97 Capítulo 2 Recorrido de la cámara 2. Capítulo 2 Mediante los Controles PTZ, mueva la cámara hasta el lugar donde desee fijar la posición de inicio y, a continuación, haga clic en Agregar a la lista el sitio actual de vista en vivo PTZ. Esta será la ubicación 1 o de inicio. Imagen 35. Posición de inicio del recorrido de la cámara 3. Mediante los Controles PTZ, mueva la cámara hasta el lugar donde desee fijar la segunda posición y, a continuación, haga clic en Agregar a la lista el sitio actual de vista en vivo PTZ. Esta será la ubicación 2. Imagen 36. Segunda posición del recorrido 98 Capítulo 2 Recorrido de la cámara 4. Capítulo 2 Mediante los Controles PTZ, mueva la cámara hasta cada una de las posiciones donde requiera que ésta llegue y haga clic en Agregar a la lista el sitio actual de vista en vivo PTZ en cada una. Puede ajustar 8 ubicaciones (paradas) en el recorrido de la cámara. Imagen 37. Tercera posición del recorrido 5. Para cada ubicación, puede definir la cantidad de tiempo (en segundos) que la cámara debe detenerse. Introduzca dicha cantidad en segundos, por ejemplo, para una pausa de 10 minutos, introduzca 600 segundos en el campo Tiempo de pausa. Imagen 38. Campo Hacer pausa (seg.) de cada ubicación del recorrido 99 Capítulo 2 Recorrido de la cámara 6. Capítulo 2 Puede definir un horario para especificar cuándo desea que se active el recorrido de la cámara. Haga clic en Definir horario para este recorrido. Se abrirá el cuadro de diálogo Horario. De forma predeterminada, todo el cuadro de fecha/hora está en rojo para indicar que está Activo. Imagen 39. Horario en que el recorrido de la cámara está activo 7. De forma predeterminada, está seleccionada la opción Inactivo. Mediante el ratón, haga clic en los intervalos de fecha y hora durante los que desee que el recorrido de la cámara esté inactivo (verde) y haga clic en Aceptar. 8. Realice los ajustes necesarios para el recorrido y haga clic en Aceptar. 100 Capítulo 2 Recorrido de la cámara Capítulo 2 En la consola principal, con los Controles PTZ visibles, puede hacer clic en los números. Por ejemplo, 1 mueve la cámara a la posición de inicio (ubicación 1) del recorrido. Imagen 40. Los números de los controles PTZ representan las posiciones del recorrido de la cámara Imagen 41. Al hacer clic en 2, el control PTZ mueve la cámara a la ubicación 2 del recorrido de la cámara 101 Capítulo 2 Compatibilidad con la Consola de control de videovigilancia AXIS T8310 Capítulo 2 Compatibilidad con la Consola de control de videovigilancia AXIS T8310 Utilice el joystick, el teclado y el mando de control secuencial de la Consola de control de videovigilancia AXIS T8310 con Aimetis Symphony. Todas las unidades interactúan en la vista principal. • • • • “Botones del joystick” “Botones del teclado” en la página 103 “Mando de control” en la página 103 “Cambio de control entre panales” en la página 104 Procedimiento Para acceder a todas las unidades de la consola de control en Symphony: • En el menú Ver, seleccione Joystick. Los módulos no controlan la vista múltiple, ni la pared de vídeo. Botones del joystick Tabla 2. Funciones del joystick Botón Modo de vista en directo J1 Ir al ID preestablecido 1 J2 Ir al ID preestablecido 2 J3 Ir al ID preestablecido 3 J4 Ir al ID preestablecido 4 Si el control PTZ es demasiado rápido con el joystick, puede limitar la velocidad editando el archivo acc.ini. 1. Edite %appdata%\aimetis\acc.ini y cambie los siguientes parámetros por los valores predeterminados: [joystick] maxpan=100 maxtilt=100 maxzoom=100 pollinterval=100 deadzone=20 • • • Los valores de maxpan, maxtilt y maxzoom pueden oscilar entre 0 y 100. Los valores de pollinterval se expresan en milisegundos. El valor de deadzone es un porcentaje del intervalo de x, y y z físico. 2. Si la sensibilidad es muy alta, intente reducir los valores. 3. Guarde el archivo acc.ini y reinicie el Cliente Symphony para que los cambios tengan efecto. 102 Capítulo 2 Compatibilidad con la Consola de control de videovigilancia AXIS T8310 Capítulo 2 Botones del teclado Tabla 3. Funciones del teclado Botón Función Acción Inicia el vídeo en directo de la cámara actual. Introduzca el ID de la cámara y haga clic en el botón. Mueve la cámara PTZ siguiendo el patrón preestablecido. Introduzca el ID preestablecido y haga clic en el botón. Introduzca una hora (hhmm) y haga clic en el botón. Muestra una imagen .jpeg histórica de Ejemplo: un periodo determinado del día actual. Introduzca 1300 y haga clic en el botón. (No se inicia automáticamente.) Se mostrará una imagen .jpeg de las 13:00 (1:00 pm) del día actual. Mando de control Tabla 4. Funciones del mando de control Botón Función Acción Abre el cuadro de diálogo Añadir marcador. Haga clic para añadir un marcador. Muestra una imagen .jpeg de la actividad previa en primer plano desde la ubicación actual en la línea de tiempo. Haga clic para retroceder a la actividad previa en primer plano. Reproduce o detiene el vídeo. Haga clic para reproducir/detener según sea necesario. Muestra una imagen .jpeg de la actividad siguiente en primer plano desde la ubicación actual en la línea de tiempo. Haga clic para avanzar a la actividad siguiente en primer plano. 103 Capítulo 2 Compatibilidad con la Consola de control de videovigilancia AXIS T8310 Capítulo 2 Tabla 4. Funciones del mando de control Botón Selector exterior Selector interior Función Acción Cambia la velocidad de vídeo. Gírelo a la derecha para aumentar la velocidad de reproducción. Gírelo a la izquierda para disminuir la velocidad de reproducción. Gire hasta la parte roja del control para retroceder el vídeo. Muestra un fotograma de vídeo. Gírelo hacia la derecha para mostrar el siguiente fotograma de vídeo. Gírelo hacia la izquierda para mostrar el fotograma de vídeo anterior. Cambio de control entre panales El botón Ver tiene cuatro cuadrados pequeños y corresponde a la tecla F1 del teclado de Axis. Imagen 42. Botón Ver del teclado de Axis Procedimiento Para cambiar entre las vistas múltiples: 1. En el teclado de Axis, introduzca XXYYYZZ. • • • 2. X es el número de monitor. Y es el número de vista múltiple. Z es el número de panel de la vista múltiple. Haga clic en el botón Ver. El nombre del panel de la vista múltiple aparecerá como “Nombre de host-Mxx-VMyyy-Pzz”. Para alternar entre los paneles de vista múltiple y cambiar la cámara mostrada en el panel: 1. En el teclado de Axis, introduzca XXYYYZZC. • • • • 2. X es el número de monitor. Y es el número de vista múltiple. Z es el número de panel de la vista múltiple. C es el número de cámara. Haga clic en el botón Ver. Para cambiar el control al panel de la vista en directo principal: 1. En el teclado de Axis, introduzca 0 y haga clic en la vista Ver. 104 Capítulo 2 Búsqueda rápida Capítulo 2 Búsqueda rápida Esta herramienta permite buscar cámaras. El texto de búsqueda que introduzca puede coincidir de forma parcial o completa con el Nombre, la Descripción o el ID/Código de la cámara. Esos parámetros adicionales se configuran en cada cámara en la configuración de Dispositivo. Búsqueda rápida buscará instancias coincidentes en los parámetros seleccionados y el resultado se mostrará en una lista de cámaras. Procedimiento Para abrir el cuadro de diálogo Búsqueda rápida: 1. En el menú Ver de la consola principal, seleccione Búsqueda rápida. 2. Haga clic en la flecha desplegable junto al botón Buscar para ver todos los parámetros de búsqueda. 3. Active las casillas de verificación de los parámetros que desee buscar. 4. Haga clic en Buscar. Se mostrará una lista de posibles coincidencias. Imagen 43. Cuadro de diálogo Búsqueda rápida 105 Capítulo 2 Messenger Capítulo 2 Messenger Esta herramienta permite enviar mensajes a cualquier usuario del grupo del sistema. Cualquier usuario registrado podrá ver el mensaje en un cuadro emergente del Cliente Symphony o en la parte superior de una página de Internet Explorer. Procedimiento Para utiliza la herramienta Messenger: 1. En el menú Ver, seleccione Messenger. Se abrirá el cuadro de diálogo Messenger. 2. Seleccione los usuarios o grupos a los que se enviará el mensaje. 3. Introduzca el mensaje en el cuadro de texto y haga clic en Enviar. Imagen 44. Cuadro de diálogo Messenger 106 Capítulo 2 Supervisión con Symphony Capítulo 2 Supervisión con Symphony La supervisión de alarmas con Symphony es una tarea fácil y eficiente. Symphony se ha diseñado para aumentar al máximo la atención humana en las cámaras con mayores necesidades. A continuación se incluyen directrices sobre cómo aprovechar al máximo la supervisión en Symphony. • • • • • • • • • “Uso de monitores múltiples” “Uso del mapa del sitio” “Uso del registro de alarmas” “Marcado de alarmas” en la página 108 “Uso de la consola de alarmas” en la página 108 “Uso de la escala de tiempo” en la página 108 “Visualización de la actividad de todas las cámaras” en la página 108 “Uso de un carrusel” en la página 108 “Desactivación de alarmas” en la página 108 Uso de monitores múltiples Para la mayoría de usuarios, el uso de un monitor con el Cliente Symphony es suficiente. La consola principal muestra y resume las actividades de su empresa de forma simple. Es posible que la mayoría de usuarios avanzados o estaciones de supervisión necesiten ver varias ventanas y cámaras de forma simultánea. El Cliente Symphony admite varios monitores (el número de monitores depende de la capacidad de su equipo de descomprimir varias secuencias de vídeo). De esta forma podrá ver la consola principal en una pantalla y las vistas en directo múltiples en la otra pantalla. Las vistas en directo múltiples se pueden configurar para actualizar automáticamente las cámaras que se muestran, centrando la atención únicamente en aquellas cámaras donde Symphony detecte actividad. También es posible arrastrar y soltar manualmente las cámaras en una ventana de vistas múltiples en directo, haciendo clic con el botón izquierdo en una cámara y arrastrándola al panel de vistas múltiples en directo. El uso de dos monitores con vistas múltiples y la consola principal facilita y agiliza este proceso. Uso del mapa del sitio Para desplazarse a diferentes cámaras (para ver una vista en directo), haga clic con el botón izquierdo en el mapa del sitio de la cámara que desee ver. También puede arrastrar la cámara desde el mapa del sitio a un panel de vistas múltiples en directo. Los colores de la cámara indican su estado. • • • • • Verde: se detecta una señal de vídeo normal, pero no se detecta actividad alguna. Amarillo: se detecta actividad. Rojo: se ha generado una alarma en la cámara. Gris: se ha perdido la señal de la cámara. Blanco: se ha detectado un problema con Symphony en esa cámara. 107 Capítulo 2 Uso del registro de alarmas Capítulo 2 Uso del registro de alarmas El registro de alarmas se encuentran en la consola principal y es muy parecido al de una bandeja de entrada de correo electrónico. El Cliente Symphony se puede conectar a varios servidores de Symphony a la vez. Cada vez que el Servidor Symphony genera una alarma, envía un mensaje al Cliente Symphony y aparece una nueva entrada de alarma en el registro. Haga clic en las nuevas alarmas cuando aparezcan y Symphony se desplazará automáticamente al servidor correspondiente y a la cámara que haya generado la alarma, permitiéndole inspeccionar rápidamente el contenido del vídeo. Marcado de alarmas Tras generarse una nueva alarma, y una vez revisada, puede marcarla como alarma real o falsa y añadir notas adicionales. Esta función permite a los administradores de seguridad generar informes sobre la cantidad de alarmas que Symphony ha detectado, el tiempo de respuesta por personal de seguridad y rastrear las alarmas reales y falsas. Uso de la consola de alarmas La consola de alarmas permite responder a alarmas a través de la conexión de Internet, si ha configurado un altavoz en la ubicación remota. Si las alarmas se registran a través del registro de alarmas y ha comprobado la alarma, la ha marcado como falsa y le ha añadido comentarios, puede utilizar la consola de alarmas para detectar al infractor. Con la consola de alarmas, puede hablar, reproducir sonidos, etc. Uso de la escala de tiempo La escala de tiempo es una vista integrada en la consola principal. La escala de tiempo resume la actividad por barra cada 30 minutos. Es una forma rápida de saber si la actividad se ha detectado antes o después de la alarma, sin necesidad de revisar el vídeo manualmente. Si hay algún tipo de actividad resumida en la escala de tiempo, haga clic para ver una imagen en pausa del evento. Para reproducir el vídeo, haga clic en Producir en la barra de navegación inferior. Visualización de la actividad de todas las cámaras El cuadro de diálogo Ver actividad de todas las cámaras permite visualizar una escala de tiempo fusionada de varias cámaras. En la consola principal se muestra la gráfica temporal de la cámara seleccionada, pero si desea compararla con la de otras cámaras, podrá ver este resumen en el cuadro de diálogo Ver actividad de todas las cámaras. Uso de un carrusel Un carrusel es un grupo de cámaras definido por el usuario que funcionará en bucle de acuerdo con un horario predeterminado. Desactivación de alarmas Si hay demasiadas alarmas procedentes de un servidor o cámara concretos, puede desactivar temporalmente las alarmas para que el registro de alarmas no se desborde con molestas alarmas. 108 Capítulo 2 Consola de alarmas Capítulo 2 Consola de alarmas La Consola de alarmas permite hablar o reproducir un sonido manualmente en una instalación remota del Servidor Symphony. Es una función muy útil si responde manualmente a un evento de alarma en tiempo real en la que desee protegerse de los infractores. Procedimiento Para acceder a la consola de alarmas: • En el menú Servidor, seleccione Consola de alarmas. Imagen 45. Consola de alarmas Función Descripción Hablar por el altavoz Puede introducir el texto que se vaya a reproducir en una ubicación remota. La lista principal es un archivo de texto que contiene diferentes mensajes hablados y que aparece en el campo Esto es propiedad privada. El contenido es específico de cada instancia del Cliente Symphony instalada. Si hay varios usuarios conectados al Servidor Symphony en diferentes ubicaciones, cada uno tendrá su propia lista de mensajes que pueden transmitir. Decir Después de introducir el nuevo texto en el cuadro desplegable Hablar por el altavoz, o bien, mediante la selección de las frases existentes en el cuadro desplegable, haga clic en Decir para reproducir el texto en una ubicación remota. Symphony convierte la cadena de texto en una voz en el sitio remoto. Añadir a lista principal Puede añadir el texto a la lista principal, que estará disponible como opción en la lista desplegable Hablar por el altavoz para su uso en un futuro. Eliminar de lista principal Puede eliminar el texto guardado de la lista principal. 109 Capítulo 2 Consola de alarmas Capítulo 2 Función Descripción Añadir archivo wav del equipo a Symphony Carga un archivo .wav de su equipo local al Servidor Symphony. Producir sonido Symphony reproducirá el sonido que haya seleccionado en el campo Producir sonido. Eliminar archivo wav seleccionado de Symphony Elimina un archivo de sonido del Servidor Symphony. Relevos Puede resultar útil para activar o desactivar manualmente un relé. Se puede conectar una sirena u otro tipo de alarma audible a las entradas o salidas de relés, o abrir o cerrar las puertas mediante la activación de un relé. Seleccione el Número de dispositivo y relevo del dispositivo y haga clic en Activar o Desactivar. 110 Capítulo 2 Activación o desactivación de alarmas del servidor Capítulo 2 Activación o desactivación de alarmas del servidor Activación El cuadro de diálogo Activar alarmas del servidor permite activar todas las alarmas del servidor seleccionado, si se han desactivado previamente mediante el cuadro de diálogo Desactivar alarmas del servidor. Procedimiento Para acceder al cuadro de diálogo Desactivar alarmas del servidor: • En el menú Servidor, seleccione Activar alarmas del servidor. Desactivación El cuadro de diálogo Desactivar alarmas del servidor permite desactivar todas las alarmas del servidor seleccionado. Es una función muy útil si debe desactivar todas las alarmas del servidor durante un periodo de tiempo. Es más rápido que desactivar manualmente las reglas individuales. Procedimiento Para acceder al cuadro de diálogo Desactivar alarmas del servidor: 1. En el menú Servidor, seleccione Desactivar alarmas del servidor. 2. Especifique el tiempo durante el que se desactivarán las alarmas del servidor actual. 111 Capítulo 2 Marcado de alarmas Capítulo 2 Marcado de alarmas El cuadro de diálogo Registro de alarmas muestra una lista de alarmas de los servidores conectados. Procedimiento Para marcar una alarma: 1. Haga clic con el botón derecho en la alarma que desee marcar. (Puede marcar alarmas simultáneamente si selecciona un intervalo de alarmas mediante el método estándar de Windows, es decir, con las teclas Mayús o Ctrl y haciendo clic.) 2. Seleccione la acción que desee realizar: • Imprimir y exportar: se abrirá el cuadro de diálogo Vista previa. Puede exportar a diferentes tipos de archivos, imprimir la información de la alarma o enviar la información por correo electrónico. • • • Marcar como alarma: para marcarla como una alarma real. • • Ver detalles de alarma: para añadir comentarios a la alarma. Marcar como falsa alarma: para marcarla como falsa alarma. Marcar como acción real: para marcarla como alarma real que requiere una acción, por ejemplo, el personal de seguridad debe investigar la alarma. Resaltar alarma nueva: selecciona las nuevas alarmas automáticamente cuando se generan y activan las cámaras y muestra la imagen de alarma en la vista principal. 3. Haga clic en Guardar cuando termine. 112 Capítulo 2 Informes Capítulo 2 Informes Symphony incluye los siguientes informes de forma predeterminada. • • • • • Recuentos de objetos en una línea: informe de texto que muestra los recuentos de una línea definida por el usuario en cada cámara Imagen de mapa de calor: informe gráfico que superpone los patrones de tráfico en una imagen Recuentos de objetos: informe de texto que resume en una tabla los objetos que se desplazan por varias cámaras Estadísticas de objetos: informe gráfico que compara el tráfico de objetos y el tiempo de permanencia Recuentos de alarmas: informe de texto que resume los totales de alarmas Procedimiento Para acceder al cuadro de diálogo Reportes: 1. En el menú Reportes, seleccione Administrar. Se abrirá el cuadro de diálogo Reportes. Imagen 46. Menú principal - Reportes > Administrar Imagen 47. Cuadro de diálogo Reportes 2. • • • Reporte nuevo: haga clic para crear un informe nuevo. • • • Ejecutar: para generar un informe existente. Editar: para modificar un informe existente, selecciónelo en la lista y haga clic en Editar. Eliminar: para eliminar un reporte existente, selecciónelo en la lista y haga clic en Eliminar. Copiar: para copiar un informe existente. Reportes compartidos: especifica si otros usuarios puede acceder al informe o si es privado para el usuario actual. Puede asignar informes haciendo clic en el botón Reporte nuevo. Se abrirá el cuadro de diálogo Diseñador de reportes. 113 Capítulo 2 Informes Capítulo 2 3. Introduzca un Nombre para el informe y seleccione el Tipo de reporte. También puede seleccionar una Vista predefinida de tabla o gráfica. Imagen 48. El botón Reporte nuevo abre el Diseñador de reportes 4. Seleccione los dispositivos en la ficha Cámara. Haga clic en Agregar una cámara y, a continuación, seleccione una o varias cámaras de la lista. Los informes Recuentos de objetos en una línea, Recuentos de objetos, Estadísticas de objetos y Recuentos de alarmas permiten seleccionar más de una cámara. Imagen 49. Selección de dispositivos en el cuadro de diálogo Diseñador de reportes 114 Capítulo 2 Informes Capítulo 2 5. Las fechas de los informes se seleccionan en la ficha Inicio y Fin. Imagen 50. Selección de fechas en el cuadro de diálogo Diseñador de reportes 6. Seleccione el formato y cree una lista de destinatarios de correo electrónico para el informe en la ficha Distribution (Distribución) > Correo electrónico. Los formatos posibles son PDF, CSV (documento separado por comas), XML e imagen de mapa de bits. Imagen 51. Distribution (Distribución) > subficha Correo electrónico con una lista de direcciones de correo electrónico para informes 115 Capítulo 2 Informes Capítulo 2 7. Puede seleccionar el formato de archivo en el que desee guardar el informe generado. En la ficha Distribution (Distribución) > File (Archivo). Puede guardar el informe generado como PDF, archivo CSV (documento separado por comas), documento XML y/o imagen de mapa de bits. Imagen 52. Distribution (Distribución) > subficha File (Archivo) - Formato en el que debe guardarse el informe generado Nota: En los informes programados, solo se puede guardar o enviar por correo electrónico una imagen desde los informes de mapa de calor. 8. Programe cuándo deben llevarse a cabo los informes, incluido el intervalo del que deben recogerse los datos, la recurrencia y la duración del intervalo programado. Imagen 53. Programar cuándo deben realizarse los informes 116 Capítulo 2 Informes Capítulo 2 9. Puede ejecutar el informe para que se muestre en formato de tabla o de gráfica. Haga clic en las fichas Vista de tabla o Vista de gráfica y, a continuación, haga clic en Ejecutar para generar el informe. Imagen 54. Resultados de ejecutar un informe en formato de tabla Imagen 55. Resultados de ejecutar un informe en formato de gráfica 117 Capítulo 2 Informes Capítulo 2 10. En el formato de tabla, puede exportar los datos en formato Excel, CSV, PDF o RTF. Haga clic en la ficha Tabla y, a continuación, haga clic en Exportar a. Imagen 56. Opciones de tipos de archivo para la exportación 11. Para enviar el informe generado anteriormente a la lista de destinatarios creada en Distribution (Distribución) > subficha Correo electrónico, haga clic en Enviar reporte y, a continuación, en Correo electrónico. 118 Capítulo 2 Informes Capítulo 2 12. Para guardar el informe generado anteriormente en el formato seleccionado en Distribution (Distribución) > subficha File (Archivo), haga clic en Enviar reporte y, a continuación, en File (Archivo). Imagen 57. Enviar informe a lista de distribución de correo electrónico o guardar como archivo Nota: En los informes programados, Symphony puede enviar por correo/guardar imágenes SOLO para informes de mapa de calor. Importante: Si experimenta algún problema al guardar el archivo, póngase en contacto con el administrador o consulte la Guía de administración de Aimetis Symphony. Es posible que no disponga de los permisos necesarios para guardar archivos en su equipo. 119 Capítulo 2 Recuentos de objetos en una línea Capítulo 2 Recuentos de objetos en una línea Este informe permite generar estadísticas sobre el número de objetos que cruzan una línea definida por el usuario. Procedimiento Para acceder al informe Recuentos de objetos en una línea: 1. En el menú Reportes, seleccione Administrar. Se abrirá el cuadro de diálogo Reportes. 2. Haga clic en Reporte nuevo. Se abrirá el cuadro de diálogo Diseñador de reportes. 3. En la ficha General, introduzca una descripción para el informe en el campo Nombre. 4. En Tipo de reporte, seleccione la opción Recuentos de objetos en una línea. 5. Haga clic en Página siguiente o en la siguiente opción de la lista de fichas vertical. 6. En la ficha Cámaras, haga clic en Agregar una cámara y, a continuación, seleccione una o varias cámaras de la lista. 7. En la ficha Inicio y fin, defina la hora de inicio y de finalización del informe. Opción Descripción Inicio Seleccione si desea utilizar una hora relativa o una hora y fecha concretas para ejecutar el informe. Por ejemplo, si ha guardado este informe con la intención de ejecutarlo en el futuro y se selecciona un inicio relativo de 7 días significa que la hora de inicio del informe será trascurridos 7 días desde la ejecución de cada informe. El uso de una fecha y hora concretas solo es útil si este informe se va a ejecutar una sola vez, sin que vuelva a ejecutarse en el futuro. Fin Si se ha seleccionado una hora relativa en la sección Inicio, al seleccionar Ahora, la hora del informe se establecerá de forma dinámica en la hora en que éste se haya ejecutado. Si se ha seleccionado una hora y fecha concretas, es más probable que lo más recomendable sea especificar una fecha y hora concretas para la finalización del informe. Hora del día La búsqueda de día completo incluye las 24 horas del día. En los casos en los que una búsqueda se extienda durante varios días, pero solo durante un periodo de tiempo concreto, se deben seleccionar días parciales. Por ejemplo, es posible realizar una búsqueda en 7 días, pero solo entre las 10:00 y las 20:00 de cada día, y descartar los resultados generados fuera de ese horario. Intervalo de tiempo Seleccione el intervalo de tiempo que se vaya a utilizar en el informe. 120 Capítulo 2 Recuentos de objetos en una línea 8. Capítulo 2 Haga clic en Siguiente para abrir la ficha Línea. En la lista desplegable, seleccione una cámara y añada una línea para contar los objetos que la atraviesen. Realice esta acción para cada una de las cámaras seleccionadas. Mueva la línea a la ubicación donde se deban contar los objetos. • • • Para prolongar la línea: haga clic en la imagen del fondo para crear un nuevo segmento de línea que parta de la línea existente hasta el punto en el que haga clic. Para eliminar un segmento: haga clic en el botón Delete Segment (Eliminar segmento) para eliminar el último segmento creado. Delete Segment (Eliminar segmento) no eliminará el último segmento de línea (original) para garantizar que quede al menos un segmento de línea para el informe. Para cambiar la forma de la línea: desplace el ratón sobre el segmento del cuadrado en el extremo de la línea y el cursor cambiará a una mano. Haga clic y arrastre. La forma del cursor cambiará a un icono de movimiento (flechas) y le permitirá arrastrar el vértice. Imagen 58. Ficha Línea - Extender y cambiar de forma la línea de recuento 9. Seleccione el formato y cree una lista de destinatarios de correo electrónico para el informe en la ficha Distribution (Distribución) > Correo electrónico. Los formatos posibles son PDF, CSV (documento separado por comas), XML e imagen de mapa de bits. También puede incluir información resumida acerca de los recuentos de entradas y los recuentos de salidas. 10. Programe cuándo deben llevarse a cabo los informes, incluido el intervalo del que deben recogerse los datos, la recurrencia y la duración del intervalo programado. 121 Capítulo 2 Recuentos de objetos en una línea Capítulo 2 11. Haga clic en Siguiente para continuar. En la ficha Vista de tabla, especifique las columnas que deben incluirse en el informe. Seleccione el vínculo Columna y arrastre un encabezado de columna al encabezado superior. De esta forma, la información se agrupa por categoría de columnas. De forma predeterminada, todas las columnas disponibles se muestran en la Vista de tabla, salvo que se eliminen de forma manual. Haga clic en Página siguiente para continuar. Imagen 59. Columnas del Diseñador de reportes 12. (Opcional) Seleccione un Tipo de gráfica, el Tamaño de gráfica y la Graph Default (Gráfica predeterminada), por ejemplo, Contar entrada o Contar salida para la información resumida. (El tamaño de la gráfica es el tamaño de la imagen de la gráfica del informe). 13. Seleccione Guardar y, a continuación, Ejecutar para finalizar el informe. 14. Para guardar el informe generado anteriormente en el formato seleccionado en Distribution (Distribución) > subficha File (Archivo), haga clic en Enviar reporte y, a continuación, en File (Archivo). Importante: De acuerdo con los permisos de escritura, el informe generado se almacenará en la carpeta \Data\Reports en el equipo del servidor maestro. (Esta carpeta predeterminada se designa durante la instalación y configuración inicial de Symphony y se puede modificar en el campo de la ruta del servidor. Póngase en contacto con el administrador o consulte la Guía de administración de Aimetis Symphony. 122 Capítulo 2 Imagen de mapa de calor Capítulo 2 Imagen de mapa de calor Este informe permite generar un informe sobre el número de objetos presentes en diferentes partes de la imagen. Procedimiento Para acceder al informe de imagen de mapa de calor: 1. En el menú Reportes, seleccione Administrar. Se abrirá el cuadro de diálogo Reportes. 2. Haga clic en Reporte nuevo. Se abrirá el cuadro de diálogo Diseñador de reportes. 3. En la ficha General, introduzca una descripción para el informe en el campo Nombre. 4. En Tipo de reporte, seleccione la opción Imagen de mapa de calor. 5. En la ficha Cámaras, haga clic en Agregar una cámara y, a continuación, seleccione una o varias cámaras de la lista. 6. En la ficha Inicio y fin, defina la hora de inicio y de finalización del informe. Opción Descripción Inicio Seleccione si desea utilizar una hora relativa o una hora y fecha concretas para ejecutar el informe. Por ejemplo, si ha guardado este informe con la intención de ejecutarlo en el futuro y se selecciona un inicio relativo de 7 días significa que la hora de inicio del informe será trascurridos 7 días desde la ejecución de cada informe. El uso de una fecha y hora concretas solo es útil si este informe se va a ejecutar una sola vez, sin que vuelva a ejecutarse en el futuro. Fin Si se ha seleccionado una hora relativa en la sección Inicio, al seleccionar Ahora, la hora del informe se establecerá de forma dinámica en la hora en que éste se haya ejecutado. Si se ha seleccionado una hora y fecha concretas, es más probable que lo más recomendable sea especificar una fecha y hora concretas para la finalización del informe. Hora del día La búsqueda de día completo incluye las 24 horas del día. En los casos en los que una búsqueda se extienda durante varios días, pero solo durante un periodo de tiempo concreto, se deben seleccionar días parciales. Por ejemplo, es posible realizar una búsqueda en 7 días, pero solo entre las 10:00 y las 20:00 de cada día, y descartar los resultados generados fuera de ese horario. Intervalo de tiempo Seleccione el intervalo de tiempo que se vaya a utilizar en el informe. 123 Capítulo 2 Imagen de mapa de calor 7. Capítulo 2 Al haber seleccionado el informe Imagen de mapa de calor, la ficha Sensibilidad estará activada. La información de sensibilidad corresponde realmente a la contenida en la ficha Heat Map View (Vista de mapa de calor). En la ficha Heat Map View (Vista de mapa de calor), seleccione si Rutas de objetos o Tiempo de permanencia de objeto será la gráfica predeterminada que se muestre al finalizar el informe. • Rutas de objetos: vista de la cantidad de objetos que han pasado por una ubicación • Tiempo de permanencia de objeto: vista de la cantidad total de tiempo que los objetos han permanecido en una ubicación Intersections (Intersecciones): puntos de la imagen que se han atravesado en distintas direcciones Para definir las trayectorias que han seguido los objetos por un punto se utiliza una gama de colores. Esto ayuda a identificar las trayectorias más habituales de los objetos, incluso en áreas en las que hubiese al menos un objeto en cada punto. EXCEPTO en el caso de algunas áreas de la imagen, que no son de especial interés, que pueden presentar una cantidad de intersecciones inusualmente elevada o reducida. Esto puede conllevar que la gama de colores utilizados en otras áreas sea demasiado pequeña como para advertir diferencias significativas. • Establezca la opción Use Minimum Intersections (Utilizar mínimo de intersecciones) en el nivel inferior de la gama de colores. Cualquier área cuya cantidad de intersecciones sea inferior a este valor se ocultará. • Establezca la opción Use Maximum Intersections (Utilizar máximo de intersecciones) en el nivel superior de la gama de colores. Todas las áreas cuya cantidad de intersecciones sea superior a este valor tendrán el mismo color. Tiempo de permanencia: muestra las trayectorias que han seguido los objetos. El tiempo de permanencia es el periodo de tiempo que ha estado un objeto determinado en un punto concreto. La duración del tiempo de permanencia se muestra mediante un color. En todos los puntos por los que haya pasado más de un objeto, el color representa el tiempo de permanencia medio de todos los objetos. EXCEPTO para algunas áreas de la imagen, que no son de especial interés, cuyo tiempo de permanencia es inusualmente largo o corto. Éstas corresponderían a zonas por donde pasen objetos a una velocidad muy rápida o donde haya objetos prácticamente inmóviles. Esto puede conllevar que la gama de colores utilizados en otras áreas sea demasiado pequeña como para advertir diferencias significativas. • Defina Minimum Dwell Time (Tiempo mínimo de permanencia) para establecer el nivel inferior de la gama de colores. Cualquier punto cuyo tiempo de permanencia medio sea inferior a este valor se ocultará. • Defina Maximum Dwell Time (Tiempo máximo de permanencia) para definir el nivel superior de la gama de colores. Todos los puntos cuyo tiempo de permanencia medio supere este valor tendrán el mismo color. 124 Capítulo 2 Imagen de mapa de calor Capítulo 2 Imagen 60. Ficha Sensibilidad 8. Seleccione el formato y cree una lista de destinatarios de correo electrónico para el informe en la ficha Distribution (Distribución) > Correo electrónico. Los formatos posibles son PDF, CSV (documento separado por comas), XML e imagen de mapa de bits. 9. Programe cuándo deben llevarse a cabo los informes, incluido el intervalo del que deben recogerse los datos, la recurrencia y la duración del intervalo programado. 10. En la ficha Vista de tabla, especifique las columnas que deben incluirse en el informe. Seleccione el vínculo Columna y arrastre un encabezado de columna al encabezado superior. De esta forma, la información se agrupa por categoría de columnas. De forma predeterminada, todas las columnas disponibles se muestran en la Vista de tabla, salvo que se eliminen de forma manual. Haga clic en Siguiente para continuar. 11. En la ficha Heat Map View (Vista de mapa de calor), defina si Rutas de objetos o Tiempo de permanencia de objeto será la gráfica predeterminada que se muestre al finalizar el informe. Si la imagen es demasiado grande, active la casilla de verificación Resize image for screen resolution (Cambiar tamaño de imagen según la resolución de pantalla). (Si la imagen no se ajusta a la resolución de pantalla, se mostrará la casilla de verificación independientemente de que la ventana esté maximizada o no.) • • Rutas de objetos: vista de la cantidad de objetos que han pasado por una ubicación Tiempo de permanencia de objeto: vista de la cantidad total de tiempo que los objetos han permanecido en una ubicación 12. Haga clic en Añadir zona por cada zona concreta de la escena que desee incluir en el informe. a. Haga clic en el nombre de zona, por ejemplo, Zona 0, para editar el nombre del cuadro. b. Haga clic en Actualizar para guardar los cambios. c. (Opcional) Para eliminar una zona, haga clic en el nombre de la zona (por ejemplo, haga clic en el nombre Zona 0) y haga clic en Eliminar zona. 13. Seleccione Guardar y, a continuación, Ejecutar para finalizar el informe. Para guardar el informe generado anteriormente en el formato seleccionado en Distribution (Distribución) > subficha File (Archivo), haga clic en Enviar reporte y, a continuación, en File (Archivo). 125 Capítulo 2 Recuentos de objetos Capítulo 2 Recuentos de objetos Este informe permite a los usuarios generar un informe sobre el número de objetos registrados dentro de la Máscara de movimiento de la cámara. Procedimiento Para acceder al informe Recuentos de objetos: 1. En el menú Reportes, seleccione Administrar. Se abrirá el cuadro de diálogo Reportes. 2. Haga clic en Reporte nuevo. Se abrirá el cuadro de diálogo Diseñador de reportes. 3. En la ficha General, introduzca una descripción para el informe en el campo Nombre. 4. En Tipo de reporte, seleccione la opción Recuentos de objetos. 5. En la ficha Cámaras, haga clic en Agregar una cámara y, a continuación, seleccione una o varias cámaras de la lista. 6. En la ficha Inicio y fin, defina la hora de inicio y de finalización del informe. Opción Descripción Inicio Seleccione si desea utilizar una hora relativa o una hora y fecha concretas para ejecutar el informe. Por ejemplo, si ha guardado este informe con la intención de ejecutarlo en el futuro y se selecciona un inicio relativo de 7 días significa que la hora de inicio del informe será trascurridos 7 días desde la ejecución de cada informe. El uso de una fecha y hora concretas solo es útil si este informe se va a ejecutar una sola vez, sin que vuelva a ejecutarse en el futuro. Fin Si se ha seleccionado una hora relativa en la sección Inicio, al seleccionar Ahora, la hora del informe se establecerá de forma dinámica en la hora en que éste se haya ejecutado. Si se ha seleccionado una hora y fecha concretas, es más probable que lo más recomendable sea especificar una fecha y hora concretas para la finalización del informe. Hora del día La búsqueda de día completo incluye las 24 horas del día. En los casos en los que una búsqueda se extienda durante varios días, pero solo durante un periodo de tiempo concreto, se deben seleccionar días parciales. Por ejemplo, es posible realizar una búsqueda en 7 días, pero solo entre las 10:00 y las 20:00 de cada día, y descartar los resultados generados fuera de ese horario. Intervalo de tiempo Seleccione el intervalo de tiempo que se vaya a utilizar en el informe. 7. Seleccione el formato y cree una lista de destinatarios de correo electrónico para el informe en la ficha Distribution (Distribución) > Correo electrónico. Los formatos posibles son PDF, CSV (documento separado por comas), XML e imagen de mapa de bits. 8. Programe cuándo deben llevarse a cabo los informes, incluido el intervalo del que deben recogerse los datos, la recurrencia y la duración del intervalo programado. 9. En la ficha Vista de tabla, especifique las columnas que deben incluirse en el informe. Seleccione el vínculo Columna y arrastre un encabezado de columna al encabezado superior. De esta forma, la información se agrupa por categoría de columnas. De forma predeterminada, todas las columnas disponibles se muestran en la Vista de tabla, salvo que se eliminen de forma manual. Haga clic en Siguiente para continuar. 126 Capítulo 2 Estadísticas de objetos Capítulo 2 10. Defina el Tipo de gráfica y el Tamaño de gráfica (el tamaño de la gráfica es el tamaño de la imagen de la gráfica del informe). 11. Seleccione Guardar y, a continuación, Ejecutar para finalizar el informe. 12. Después de ejecutar el informe, seleccione la ficha Tabla para exportar los datos necesarios a formato Excel, CSV, PDF o RTF. Para guardar el informe generado anteriormente en el formato seleccionado en Distribution (Distribución) > subficha File (Archivo), haga clic en Enviar reporte y, a continuación, en File (Archivo). Estadísticas de objetos Este informe permite generar un informe sobre el número de objetos presentes en diferentes partes de la imagen. Procedimiento Para acceder al informe Estadísticas de objetos: 1. En el menú Reportes, seleccione Administrar. Se abrirá el cuadro de diálogo Reportes. 2. Haga clic en Reporte nuevo. Se abrirá el cuadro de diálogo Diseñador de reportes. 3. En la ficha General, introduzca una descripción para el informe en el campo Nombre. 4. En Tipo de reporte, seleccione la opción Estadísticas de objetos. 5. En la ficha Cámaras, haga clic en Agregar una cámara y, a continuación, seleccione una o varias cámaras de la lista. 6. En la ficha Inicio y fin, defina la hora de inicio y de finalización del informe. Opción Descripción Inicio Seleccione si desea utilizar una hora relativa o una hora y fecha concretas para ejecutar el informe. Por ejemplo, si ha guardado este informe con la intención de ejecutarlo en el futuro y se selecciona un inicio relativo de 7 días significa que la hora de inicio del informe será trascurridos 7 días desde la ejecución de cada informe. El uso de una fecha y hora concretas solo es útil si este informe se va a ejecutar una sola vez, sin que vuelva a ejecutarse en el futuro. Fin Si se ha seleccionado una hora relativa en la sección Inicio, al seleccionar Ahora, la hora del informe se establecerá de forma dinámica en la hora en que éste se haya ejecutado. Si se ha seleccionado una hora y fecha concretas, es más probable que lo más recomendable sea especificar una fecha y hora concretas para la finalización del informe. Hora del día La búsqueda de día completo incluye las 24 horas del día. En los casos en los que una búsqueda se extienda durante varios días, pero solo durante un periodo de tiempo concreto, se deben seleccionar días parciales. Por ejemplo, es posible realizar una búsqueda en 7 días, pero solo entre las 10:00 y las 20:00 de cada día, y descartar los resultados generados fuera de ese horario. Intervalo de tiempo Seleccione el intervalo de tiempo que se vaya a utilizar en el informe. 127 Capítulo 2 Recuentos de alarmas Capítulo 2 7. Seleccione el formato y cree una lista de destinatarios de correo electrónico para el informe en la ficha Distribution (Distribución) > Correo electrónico. Los formatos posibles son PDF, CSV (documento separado por comas), XML e imagen de mapa de bits. 8. Programe cuándo deben llevarse a cabo los informes, incluido el intervalo del que deben recogerse los datos, la recurrencia y la duración del intervalo programado. 9. En la ficha Vista de tabla, especifique las columnas que deben incluirse en el informe. Seleccione el vínculo Columna y arrastre un encabezado de columna al encabezado superior. De esta forma, la información se agrupa por categoría de columnas. De forma predeterminada, todas las columnas disponibles se muestran en la Vista de tabla, salvo que se eliminen de forma manual. Haga clic en Siguiente para continuar. 10. Defina el Tipo de gráfica y el Tamaño de gráfica (el tamaño de la gráfica es el tamaño de la imagen de la gráfica del informe). 11. Seleccione Guardar y, a continuación, Ejecutar para finalizar el informe. Para guardar el informe generado anteriormente en el formato seleccionado en Distribution (Distribución) > subficha File (Archivo), haga clic en Enviar reporte y, a continuación, en File (Archivo). Recuentos de alarmas Este informe permite a los usuarios generar un informe sobre el número de alarmas generadas durante un periodo de tiempo concreto. Las alarmas se definen por reglas. Procedimiento Para acceder al informe Recuentos de alarmas: 1. En el menú Reportes, seleccione Administrar. Se abrirá el cuadro de diálogo Reportes. 2. Haga clic en Reporte nuevo. Se abrirá el cuadro de diálogo Diseñador de reportes. 3. En la ficha General, introduzca una descripción para el informe en el campo Nombre. 4. En Tipo de reporte, seleccione la opción Recuentos de alarmas. 5. En la ficha Cámaras, haga clic en Agregar una cámara y, a continuación, seleccione una o varias cámaras de la lista. 6. En la ficha Inicio y fin, defina la hora de inicio y de finalización del informe. Opción Descripción Inicio Seleccione si desea utilizar una hora relativa o una hora y fecha concretas para ejecutar el informe. Por ejemplo, si ha guardado este informe con la intención de ejecutarlo en el futuro y se selecciona un inicio relativo de 7 días significa que la hora de inicio del informe será trascurridos 7 días desde la ejecución de cada informe. El uso de una fecha y hora concretas solo es útil si este informe se va a ejecutar una sola vez, sin que vuelva a ejecutarse en el futuro. Fin Si se ha seleccionado una hora relativa en la sección Inicio, al seleccionar Ahora, la hora del informe se establecerá de forma dinámica en la hora en que éste se haya ejecutado. Si se ha seleccionado una hora y fecha concretas, es más probable que lo más recomendable sea especificar una fecha y hora concretas para la finalización del informe. 128 Capítulo 2 Ejecución de un informe en la web Opción Descripción Hora del día La búsqueda de día completo incluye las 24 horas del día. En los casos en los que una búsqueda se extienda durante varios días, pero solo durante un periodo de tiempo concreto, se deben seleccionar días parciales. Por ejemplo, es posible realizar una búsqueda en 7 días, pero solo entre las 10:00 y las 20:00 de cada día, y descartar los resultados generados fuera de ese horario. Intervalo de tiempo Seleccione el intervalo de tiempo que se vaya a utilizar en el informe. 7. Seleccione el formato y cree una lista de destinatarios de correo electrónico para el informe en la ficha Distribution (Distribución) > Correo electrónico. Los formatos posibles son PDF, CSV (documento separado por comas), XML e imagen de mapa de bits. 8. Programe cuándo deben llevarse a cabo los informes, incluido el intervalo del que deben recogerse los datos, la recurrencia y la duración del intervalo programado. 9. En la ficha Vista de tabla, especifique las columnas que deben incluirse en el informe. Seleccione el vínculo Columna y arrastre un encabezado de columna al encabezado superior. De esta forma, la información se agrupa por categoría de columnas. De forma predeterminada, todas las columnas disponibles se muestran en la Vista de tabla, salvo que se eliminen de forma manual. Haga clic en Siguiente para continuar. Capítulo 2 10. Defina el Tipo de gráfica y el Tamaño de gráfica (el tamaño de la gráfica es el tamaño de la imagen de la gráfica del informe). 11. Seleccione Guardar y, a continuación, Ejecutar para finalizar el informe. Para guardar el informe generado anteriormente en el formato seleccionado en Distribution (Distribución) > subficha File (Archivo), haga clic en Enviar reporte y, a continuación, en File (Archivo). Ejecución de un informe en la web Aimetis Symphony incluye una interfaz web. Cada servidor dispone de su propia interfaz web. La interfaz web está diseñada para imitar el cliente enriquecido de Windows (Cliente Symphony) en la medida de lo posible. Si el árbol de cámaras contiene más de 100 dispositivos, el cliente de web muestra el vídeo de las cámaras como páginas independientes, a las que se accede a través de los botones de avance y retroceso. Se incluyen todas las funciones fundamentales como registro de alarmas, escala de tiempo, generación de informes y reproducción de vídeo en directo. Importante: Para ver un informe de mapa de calor que contenga las rutas de objetos y los tiempos de permanencia de los objetos, es necesario crear primero 2 informes en el Cliente Symphony. Consulte la sección “Creación de dos informes de mapa de calor en la web” en la página 132. 129 Capítulo 2 Ejecución de un informe en la web Capítulo 2 Imagen 61. Acceso web de Aimetis Symphony 130 Capítulo 2 Ejecución de un informe en la web Capítulo 2 Procedimiento Cómo ejecutar informes en la web: Tarea 1: Acceder a la interfaz web: 1. Acceda a http://NOMBRESERVIDOR:50000 (donde NOMBRESERVIDOR puede ser el nombre de host de Windows o la dirección IP del servidor). 2. Inicie sesión. Imagen 62. Inicio de sesión en la web Tarea 2: Obtener el ID del informe: 1. Haga clic en el vínculo de informes. 2. Seleccione le informe que desee ejecutar y haga clic en Editar. Observe que el ID del informe aparece en la URL mostrada en el navegador web. Recuerde el ID. Tarea 3: Preparar la URL del informe: 1. Introduzca esta URL http://NOMBRESERVIDOR:50000/Reports/ReportOutput.aspx?username=<nombreusuario>& password=<contraseña>&report=<IDinforme>, donde • • • • 2. NOMBRESERVIDOR es el nombre del host en el que se ejecuta el Servidor Symphony o la dirección IP del servidor <nombreusuario> es el nombre de usuario con el que inicie sesión normalmente en la versión web de Aimetis Symphony en la Tarea 1, paso 2 <contraseña> es la contraseña con la que inicie sesión normalmente en la versión web de Aimetis Symphony en la Tarea 1, paso 2 <IDinforme> es el ID obtenido en la Tarea 2, paso 2 En función del tipo de resultados que desee obtener, añada una de las siguientes variables de formato a la URL: XLS: &format=XLS CVS: &format=CVS PDF: &format=PDF RTF (formato de texto enriquecido): &format=RTF 131 Capítulo 2 Creación de dos informes de mapa de calor en la web Capítulo 2 Nota: Los mapas de calor y las gráficas se generan como imagen de mapa de bits (.bmp). Tarea 4: Invoque la URL en la línea de comandos: Utilice un programa de línea de comandos para invocar la URL con el fin de generar el informe. Puede utilizar un programa como CURL (http://curl.haxx.se/download.html). 1. Por ejemplo, introduzca lo siguiente en la línea de comandos: curl -L –O <URL>, donde <URL> es la dirección URL especificada en la Tarea 3 (<http://NOMBRESERVIDOR:50000/Reports/ReportOutput.aspx?username= <nombreusuario>&password=<contraseña>&report=<IDinforme>) 2. Se ejecutará la secuencia de comandos y el archivo correspondiente se guardará en el equipo local. Puede crear una secuencia de comandos por lotes para ejecutar todos los informes que desee al mismo tiempo. Creación de dos informes de mapa de calor en la web Para ver un informe de mapa de calor que contenga las rutas de objetos y los tiempos de permanencia de los objetos en la web, es necesario crear primero 2 informes en el Cliente Symphony. Procedimiento Cómo configurar informes de mapa de calor para que se ejecuten en la web: 1. En el menú Reportes, seleccione Administrar. Se abrirá el cuadro de diálogo Reportes. 2. Haga clic en Reporte nuevo. 3. Seleccione la opción Imagen de mapa de calor y, para mayor comodidad, asigne al primer informe el nombre Rutas de objetos del mapa de calor. 4. Configure el informe como desee, pero en la pantalla Heat Map View (Vista de mapa de calor), no olvide seleccionar Rutas de objetos en la lista desplegable Default Map (Mapa predeterminado). 5. Guarde el mapa. 6. Cree otro informe de Imagen de mapa de calor nuevo y, en esta ocasión, asígnele el nombre Tiempo de permanencia de objetos del mapa de calor. 7. Configure el informe como desee, pero en la pantalla Heat Map View (Vista de mapa de calor), no olvide seleccionar Tiempo de permanencia del objeto en la lista desplegable Default Map (Mapa predeterminado). 8. Guarde el mapa. 9. Para ver la información en la web, debe ejecutar 2 informes. Por ello, deberá utilizar los ID de informe correspondientes a los informes Rutas de objetos del mapa de calor y Tiempo de permanencia de objetos del mapa de calor. Siga las instrucciones de la web de la sección “Cómo ejecutar informes en la web:” en la página 131. 132 Capítulo 2 Envío de informes de problemas a Aimetis Capítulo 2 Envío de informes de problemas a Aimetis Puede registrar problemas con Aimetis en el Cliente Symphony. Procedimiento Para generar un informe de un problema: 1. En el menú Ayuda, seleccione Informar de un problema. Se abrirá el cuadro de diálogo Reporte de errores de Aimetis Symphony. Imagen 63. Menú principal - Ayuda > Informar de un problema 2. Introduzca los detalles y haga clic en Enviar reporte. Imagen 64. Cuadro de diálogo Reporte de errores de Aimetis Symphony 133 Capítulo 2 Copyright © 2012 Aimetis Inc. Todos los derechos reservados. Esta guía está destinada a fines informativos únicamente. AIMETIS NO OFRECE NINGUNA GARANTÍA EXPRESA, IMPLÍCITA O REGLAMENTARIA RELACIONADA CON LA INFORMACIÓN CONTENIDA EN ESTE DOCUMENTO. El usuario es responsable de cumplir todas las leyes aplicables sobre derechos de autor. Sin ánimo de limitar los recursos derivados de los derechos de autor, ninguna parte de este documento podrá reproducirse, almacenarse o introducirse en un sistema de recuperación, o bien transmitirse en cualquier formato o por cualquier medio (electrónico, mecánico, fotocopia, grabación u otros), o para cualquier otro propósito, sin el consentimiento previo por escrito de Aimetis Corp. Aimetis puede disponer de patentes, aplicaciones de patentes, marcas comerciales, derechos de autor u otros derechos de propiedad intelectual aplicables referentes al contenido de este documento. A no ser que se especifique lo contrario en un acuerdo de licencia por escrito de Aimetis, la entrega de este documento no le proporciona ninguna licencia a dichas patentes, marcas comerciales, derechos de autor o propiedad intelectual. Aimetis y Aimetis Symphony son marcas comerciales o marcas registradas de Aimetis Corp. en los Estados Unidos y/o en otros países. Portions Copyright © 1993-2012 ARH Inc. Parte de este software se basa parcialmente en el trabajo de Independent JPEG Group. 134