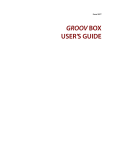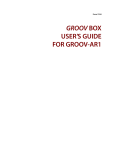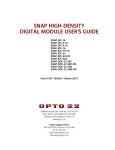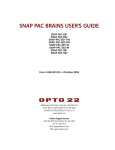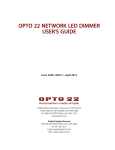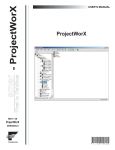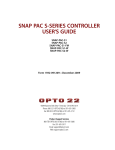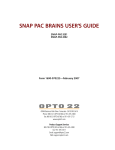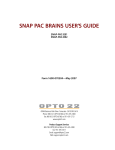Download groov Server User's Guide
Transcript
Form 2078 GROOV SERVER FOR WINDOWS USER’S GUIDE groov SERVER FOR WINDOWS USER’S GUIDE Form 2078-150512—May 2015 43044 Business Park Drive • Temecula • CA 92590-3614 Phone: 800-321-OPTO (6786) or 951-695-3000 Fax: 800-832-OPTO (6786) or 951-695-2712 www.opto22.com Product Support Services 800-TEK-OPTO (835-6786) or 951-695-3080 Fax: 951-695-3017 Email: [email protected] Web: support.opto22.com groov Server for Windows User’s Guide Form 2078-150512—May 2015 Copyright © 2013–2015 Opto 22. All rights reserved. Printed in the United States of America. The information in this manual has been checked carefully and is believed to be accurate; however, Opto 22 assumes no responsibility for possible inaccuracies or omissions. Specifications are subject to change without notice. Opto 22 warrants all of its products to be free from defects in material or workmanship for 30 months from the manufacturing date code. This warranty is limited to the original cost of the unit only and does not cover installation, labor, or any other contingent costs. Opto 22 I/O modules and solid-state relays with date codes of 1/96 or newer are guaranteed for life. This lifetime warranty excludes reed relay, SNAP serial communication modules, SNAP PID modules, and modules that contain mechanical contacts or switches. Opto 22 does not warrant any product, components, or parts not manufactured by Opto 22; for these items, the warranty from the original manufacturer applies. These products include, but are not limited to, OptoTerminal-G70, OptoTerminal-G75, and Sony Ericsson GT-48; see the product data sheet for specific warranty information. Refer to Opto 22 form number 1042 for complete warranty information. Wired+Wireless controllers and brains are licensed under one or more of the following patents: U.S. Patent No(s). 5282222, RE37802, 6963617; Canadian Patent No. 2064975; European Patent No. 1142245; French Patent No. 1142245; British Patent No. 1142245; Japanese Patent No. 2002535925A; German Patent No. 60011224. Opto 22 FactoryFloor, groov, Optomux, and Pamux are registered trademarks of Opto 22. Generation 4, groov Server, ioControl, ioDisplay, ioManager, ioProject, ioUtilities, mistic, Nvio, Nvio.net Web Portal, OptoConnect, OptoControl, OptoDataLink, OptoDisplay, OptoEMU, OptoEMU Sensor, OptoEMU Server, OptoOPCServer, OptoScript, OptoServer, OptoTerminal, OptoUtilities, PAC Control, PAC Display, PAC Manager, PAC Project, SNAP Ethernet I/O, SNAP I/O, SNAP OEM I/O, SNAP PAC System, SNAP Simple I/O, SNAP Ultimate I/O, and Wired+Wireless are trademarks of Opto 22. ActiveX, JScript, Microsoft, MS-DOS, VBScript, Visual Basic, Visual C++, Windows, and Windows Vista are either registered trademarks or trademarks of Microsoft Corporation in the United States and other countries. Linux is a registered trademark of Linus Torvalds. Unicenter is a registered trademark of Computer Associates International, Inc. ARCNET is a registered trademark of Datapoint Corporation. Modbus is a registered trademark of Schneider Electric, licensed to the Modbus Organization, Inc. Wiegand is a registered trademark of Sensor Engineering Corporation. Nokia, Nokia M2M Platform, Nokia M2M Gateway Software, and Nokia 31 GSM Connectivity Terminal are trademarks or registered trademarks of Nokia Corporation. Sony is a trademark of Sony Corporation. Ericsson is a trademark of Telefonaktiebolaget LM Ericsson. CompactLogix, MicroLogix, SLC, and RSLogix are trademarks of Rockwell Automation. Allen-Bradley and ControlLogix are a registered trademarks of Rockwell Automation. CIP and EtherNet/IP are trademarks of ODVA. groov includes software developed by the OpenSSL Project for use in the OpenSSL Toolkit. (http://www.openssl.org) All other brand or product names are trademarks or registered trademarks of their respective companies or organizations. Opto 22 Automation Made Simple. ii groov Server for Windows User’s Guide Chapter 1 Table of Contents Chapter 1: Getting Started . . . . . . . . . . . . . . . . . . . . . . . . . . . . . . . . . . . . . . . . . . . . . . . . . . . . . 1 Welcome . . . . . . . . . . . . . . . . . . . . . . . . . . . . . . . . . . . . . . . . . . . . . . . . . . . . . . . . . . . . . . . . . . . . . . . . . . . . . . . . 1 Try Before You Buy . . . . . . . . . . . . . . . . . . . . . . . . . . . . . . . . . . . . . . . . . . . . . . . . . . . . . . . . . . . . . . . . . . . . . . . 1 For Help . . . . . . . . . . . . . . . . . . . . . . . . . . . . . . . . . . . . . . . . . . . . . . . . . . . . . . . . . . . . . . . . . . . . . . . . . . . . . . . . . 2 What You Will Need. . . . . . . . . . . . . . . . . . . . . . . . . . . . . . . . . . . . . . . . . . . . . . . . . . . . . . . . . . . . . . . . . . . . . . 2 Setting Up groov Server . . . . . . . . . . . . . . . . . . . . . . . . . . . . . . . . . . . . . . . . . . . . . . . . . . . . . . . . . . . . . . . . . . 2 Step 1. Activate groov . . . . . . . . . . . . . . . . . . . . . . . . . . . . . . . . . . . . . . . . . . . . . . . . . . . . . . . . . . . . . . . . 3 Step 2. Download Software . . . . . . . . . . . . . . . . . . . . . . . . . . . . . . . . . . . . . . . . . . . . . . . . . . . . . . . . . . . 3 Step 3. Install Software . . . . . . . . . . . . . . . . . . . . . . . . . . . . . . . . . . . . . . . . . . . . . . . . . . . . . . . . . . . . . . . . 4 Step 4. Start groov and Install the License File . . . . . . . . . . . . . . . . . . . . . . . . . . . . . . . . . . . . . . . . . . 4 Working with groov. . . . . . . . . . . . . . . . . . . . . . . . . . . . . . . . . . . . . . . . . . . . . . . . . . . . . . . . . . . . . . . . . . . . . . 5 Create a New Username and Password . . . . . . . . . . . . . . . . . . . . . . . . . . . . . . . . . . . . . . . . . . . . . . . . 5 Add a Tag Database . . . . . . . . . . . . . . . . . . . . . . . . . . . . . . . . . . . . . . . . . . . . . . . . . . . . . . . . . . . . . . . . . . 6 Build an Operator Interface . . . . . . . . . . . . . . . . . . . . . . . . . . . . . . . . . . . . . . . . . . . . . . . . . . . . . . . . . . . 8 Create Layouts . . . . . . . . . . . . . . . . . . . . . . . . . . . . . . . . . . . . . . . . . . . . . . . . . . . . . . . . . . . . . . . . . . . . . . 10 Chapter 2: Using an SSL Certificate . . . . . . . . . . . . . . . . . . . . . . . . . . . . . . . . . . . . . . . . . . . . 15 Using a Self-Signed Certificate . . . . . . . . . . . . . . . . . . . . . . . . . . . . . . . . . . . . . . . . . . . . . . . . . . . . . . . . . . . 16 Step 1: Create a Self-Signed Certificate and Private Key . . . . . . . . . . . . . . . . . . . . . . . . . . . . . . . . 16 Step 2: Add the Self-Signed Certificate to the Browser Trust Store on Client Computers . 18 Windows . . . . . . . . . . . . . . . . . . . . . . . . . . . . . . . . . . . . . . . . . . . . . . . . . . . . . . . . . . . . . . . . . . . . . . . 18 OS X . . . . . . . . . . . . . . . . . . . . . . . . . . . . . . . . . . . . . . . . . . . . . . . . . . . . . . . . . . . . . . . . . . . . . . . . . . . . 20 Step 3: Install a SSL Certificate on Mobile Devices . . . . . . . . . . . . . . . . . . . . . . . . . . . . . . . . . . . . . 21 iOS Devices . . . . . . . . . . . . . . . . . . . . . . . . . . . . . . . . . . . . . . . . . . . . . . . . . . . . . . . . . . . . . . . . . . . . . 21 Android Devices . . . . . . . . . . . . . . . . . . . . . . . . . . . . . . . . . . . . . . . . . . . . . . . . . . . . . . . . . . . . . . . . 22 Using a CA-Signed Certificate. . . . . . . . . . . . . . . . . . . . . . . . . . . . . . . . . . . . . . . . . . . . . . . . . . . . . . . . . . . . 22 Step 1: Create a CSR . . . . . . . . . . . . . . . . . . . . . . . . . . . . . . . . . . . . . . . . . . . . . . . . . . . . . . . . . . . . . . . . . 23 Step 2: Obtain a CA-Signed Certificate . . . . . . . . . . . . . . . . . . . . . . . . . . . . . . . . . . . . . . . . . . . . . . . . 24 Step 3: Install the CA-Signed Certificate on the Computer . . . . . . . . . . . . . . . . . . . . . . . . . . . . . 25 Chapter 3: Maintenance and Troubleshooting . . . . . . . . . . . . . . . . . . . . . . . . . . . . . . . . . 27 Starting and Stopping groov Server . . . . . . . . . . . . . . . . . . . . . . . . . . . . . . . . . . . . . . . . . . . . . . . . . . . . . . 27 Changing and Opening the groov SSL Port. . . . . . . . . . . . . . . . . . . . . . . . . . . . . . . . . . . . . . . . . . . . . . . 29 Changing the groov Port . . . . . . . . . . . . . . . . . . . . . . . . . . . . . . . . . . . . . . . . . . . . . . . . . . . . . . . . . . . . . 29 groov Server for Windows User’s Guide iiiiii Manually Opening Ports . . . . . . . . . . . . . . . . . . . . . . . . . . . . . . . . . . . . . . . . . . . . . . . . . . . . . . . . . . . . . Getting groov Updates . . . . . . . . . . . . . . . . . . . . . . . . . . . . . . . . . . . . . . . . . . . . . . . . . . . . . . . . . . . . . . . . . . Erasing Your groov Project . . . . . . . . . . . . . . . . . . . . . . . . . . . . . . . . . . . . . . . . . . . . . . . . . . . . . . . . . . . . . . . Backing Up and Restoring Your Project . . . . . . . . . . . . . . . . . . . . . . . . . . . . . . . . . . . . . . . . . . . . . . . . . . . Troubleshooting . . . . . . . . . . . . . . . . . . . . . . . . . . . . . . . . . . . . . . . . . . . . . . . . . . . . . . . . . . . . . . . . . . . . . . . . groov Server doesn’t start . . . . . . . . . . . . . . . . . . . . . . . . . . . . . . . . . . . . . . . . . . . . . . . . . . . . . . . . . . . Cannot read or write to a Modbus/TCP device OR the data doesn’t make sense . . . . . . . . Problems with groov Build or groov View . . . . . . . . . . . . . . . . . . . . . . . . . . . . . . . . . . . . . . . . . . . . For Help . . . . . . . . . . . . . . . . . . . . . . . . . . . . . . . . . . . . . . . . . . . . . . . . . . . . . . . . . . . . . . . . . . . . . . . . . . . . iv groov Server for Windows User’s Guide 30 30 31 31 33 33 33 33 33 Chapter 2 1: Getting Started Welcome groov Server for Windows (p/n GROOV-SVR-WIN) runs on a PC instead of a groov Box appliance. groov Server for Windows includes groov Build for building operator interfaces and groov View for using them. Although this software is stored and served on a Windows PC, any computer with a modern web browser can be used to build interfaces. These operator interfaces can then be viewed on almost any computer or mobile device regardless of its manufacturer or operating system, including PCs, tablets, smartphones, and even smart high-definition televisions. Once installed, groov Server runs as a service on the server computer. This means that it starts when Windows does, and it continues to run in the background as long as Windows is running. In order to build or use groov interfaces on any device, this PC must be on and groov Server must be running. For more information on building and using interfaces, see form 2027, the groov User’s Guide. Try Before You Buy A fully functional version of the software-based groov Server for Windows is available to download and try so you can see your own system’s data on a smartphone, tablet, or other mobile device. It includes groov’s built-in Data Simulator, so while you’re evaluating groov it doesn’t have to be connected to a live machine or system. Just download and install groov Server for Windows (groov.com). Simple instructions walk you through software setup, connecting to one or more systems, and building simple interfaces so you can quickly see realtime system data on a mobile device. groov Server operates for two hours without a license key. NOTE: You must log on as an administrator to install groov Server for Windows. If you need an OPC UA server to connect to a third-party controller, Kepware Technologies’ KEPServerEX 5 communication platform is also available for download and trial (www.kepware.com). It also operates for two hours without a license key. groov Server for Windows User’s Guide 11 FOR HELP For Help If you have questions about using groov Server and you cannot find the answer you need in this document or in the groov User’s Guide, please contact Opto 22 Product Support. Phone: 800-TEK-OPTO (835-6786) 951-695-3080 Monday through Friday, 7 a.m. to 5 p.m. Pacific Time Fax: 951-695-3017 E-mail: [email protected] Website: www.opto22.com What You Will Need To install and run groov Server for Windows you’ll need: • A PC on the same network as your control device, with one of the following Microsoft® operating systems. This can be the same computer where the tag server is installed, or a separate computer. – Windows® 7 Professional (32-bit and 64-bit) – Windows 8 Professional (32-bit and 64-bit) – Windows Server 2008 R2 – Windows Server 2012 NOTE: .NET Framework 3.5 or greater is required for all operating systems. Use the “Add roles and features” option for Windows Server 2012. • A minimum of 250 MB available disk space to install groov Server for Windows. Additional disk space is required to create projects. (Projects may be created on this PC or on another computer.) Setting Up groov Server Setting up groov Server for Windows is a four-step process: activate groov, download software, install software, and download and apply your License File. All steps except installing software require Internet access. If the PC where you plan to install groov Server has Internet access, do all steps on that PC. Start with “Step 1. Activate groov” on page 3. If the PC where you will install groov Server does not have Internet access, you can use another PC to activate and download files. However, to download the License File, you need to know a MAC address on the PC where groov Server will be installed. To get it, go to the server PC and open a Command Prompt. Type ipconfig /all and look for “Physical Address.” It will be a hex value with 12 digits separated by hyphens into groups of two. Write it down, go to the PC with Internet access, and follow the procedures starting with “Step 1. Activate groov” on page 3. 2 groov Server for Windows User’s Guide CHAPTER 1: GETTING STARTED Multiple groov Server installations. If you plan to install groov Server on multiple PCs, here are some important things to know: • Each groov must be individually activated using its Activation Key, because each purchase of groov is a separate installation. • The software download file is the same for all groov Servers for Windows, so if you are downloading from one PC and then installing on multiple other PCs, you only need to download the software once. • Each groov requires its own License File, which is tied to a MAC address for the PC on which it’s installed. If you download multiple License Files, you can tell them apart by the MAC address in the filename. Make sure the correct License File goes on each server PC. Step 1. Activate groov NOTE: If you already have the groov Server Installation File, skip to “Step 3. Install Software” on page 4. 1. Open a web browser (Firefox or Chrome recommended). Go to activate.groov.com. 2. Log in using your email address and your My.Opto22 password. You may have set up your free My.Opto22 account when you purchased groov Server. If you don’t have a My.Opto22 account, enter your email address and other information, and the account will be created. 3. Enter the Activation Key you received via mail or email when you purchased groov Server. Click Go. Your groov is activated. Step 2. Download Software Click Download groov Software and save the file to your computer. (Or click Show next to your groov in the list, and download the groov Server Installation File.) (Optional) If you already know the MAC address of the PC where you’re installing groov Server, you can also get your License File now. To do so, enter it in the MAC address field, click Go, click Get License File, and save the file to your PC. groov Server for Windows User’s Guide 33 SETTING UP GROOV SERVER Step 3. Install Software NOTE: You must log on as an administrator to install groov Server for Windows. 1. On the PC where you want to install groov Server, double-click the groov Server installation file and follow the onscreen instructions. 2. When asked whether to open port 443 (needed to access groov), check the box to open it unless you need to use a different port or want to open it manually. (See page 29 for instructions.) groov Server begins running as soon as it is installed. You can tell it’s running by the groov Monitor icon in the system tray. The little green arrow means it’s running. Step 4. Start groov and Install the License File 1. If you haven’t already started groov App, in your web browser type: https://localhost Make sure you include the s in https as the s indicates a secure connection. If you’re not on the PC that’s running groov Server for Windows, type https:// plus the hostname or IP address of the groov Server computer. 2. When your browser connects to groov for the first time, accept the security warning. This is normal behavior for groov. Your groov data is protected by the Secure Socket Layer 256-bit encryption, so you can safely accept the warning. For Chrome: Click “Proceed anyway.” For Firefox: a. b. c. d. Expand “I Understand the Risks.” Click Add Exception to open the Add Security Exception dialog box. Select “Permanently store this exception.” Click Confirm Security Exception. For Safari: Click Continue. For Internet Explorer: Click “Continue to this website (not recommended).” 4 groov Server for Windows User’s Guide CHAPTER 1: GETTING STARTED 3. When prompted to add a license file to groov, click the word “here” and follow the onscreen instructions. 4. After you have saved the license file on your PC, come back to the Licensing dialog box and click Install License. 5. Browse to the license file, then click Open. If you have any trouble opening groov, check the groov Monitor icon in the system tray (lower right corner of the screen) to make sure groov Server is running. If you don’t see it, click the Show Hidden Icons arrow. For more about groov Monitor, see Chapter 3: Maintenance and Troubleshooting. If groov Server does not start, see Chapter 3: Maintenance and Troubleshooting. If groov Server is running but groov Build does not open, see Troubleshooting in form 2027, the groov User’s Guide. 6. Continue with “Create a New Username and Password” on page 5. Working with groov Create a New Username and Password Follow the on-screen instructions to create an administrator username and password for groov Build. If the security warning appears again, accept the warning again. Write down your Username and Password, and keep it in a safe place. You will need this information each time you log in. groov Server for Windows User’s Guide 55 WORKING WITH GROOV CAUTION: If you lose your login information, you will not be able open your project. There is no password recovery option! To log in to groov again you’ll need to erase your project and start over. See “Erasing Your groov Project” on page 31. After you have completed the instructions in Welcome to groov, groov Build opens in your web browser. Add a Tag Database You can import a tag database from an Opto 22, an OPC UA-compatible tag server, or a Modbus/TCP slave device. This section describes briefly how to import tags from an Opto 22 controller. For more information about this or about how to use tags from another manufacturer’s system, see form 2027, the groov User’s Guide. Follow these steps to add an Opto 22 controller that the operator interface will communicate with. When you add a controller and the .idb.txt file associated with the strategy that runs on the controller, the strategy’s tags become available in groov for you to use. Repeat the steps to add additional Opto 22 controllers and tags. 1. Under Gadget Palette on the right side, click Configure Devices & Tags, or select Configure > Devices and Tags. 6 groov Server for Windows User’s Guide CHAPTER 1: GETTING STARTED 2. Click Add New Device and then select Opto 22 Controller. 3. Enter the hostname or IP address of the controller running the strategy you want to use. For a SoftPAC controller, use the full name of the computer running SoftPAC as in this example: JAlvarez-w7.ACME.com 4. Click Browse to locate the .idb.txt file you want to use. NOTE: When PAC Control compiles a strategy it automatically generates an .idb.txt file and places it in the same directory as the strategy. If you are setting up groov on a computer other than the one used to develop the PAC Control strategy, copy the .idb.txt file into a directory that is accessible to the computer you are using to set up groov. 5. Click Import. Build imports the .idb.txt file. The tag database is now available in groov. groov Server for Windows User’s Guide 77 WORKING WITH GROOV Build an Operator Interface 1. Click Add Page on the left side under Pages. Add Page 2. Type a new name for the page, then click OK. 3. Under Page Properties, click the box next to Background and select a background color. 4. Select the Gadget tab in the Gadget Palette. Gadget Properties Gadget Palette Gadget tab 5. Select a gadget such as a Round Gauge and drag it into the work area. 6. Click None Selected in Gadget Properties (in the upper-right corner). 8 groov Server for Windows User’s Guide CHAPTER 1: GETTING STARTED 7. In the Update Tag for Gadget dialog box, browse to a tag and select it. 8. Click Update Gadget 9. Configure the gadget’s properties. groov Server for Windows User’s Guide 99 WORKING WITH GROOV For example, the Round Gauge allows you to add zones with different colors for each zone. To add a zone, simply click the Add Zone button, then choose the Min Value, Max Value, and Units that make sense for your variable. 10. Select File > Save All and Switch to groov View. You should now see your gadget running in View. The round gauge’s needle shows the tag’s current value. Note that the live value is shown in blue text. Live value Create Layouts 1. Click the gear symbol in the upper-right corner of View, and select “Switch to groov Build.” 2. Add several more tags and gadgets to your project, and arrange them in the Desktop & Tablet view. For help, see form 2027, the groov User’s Guide. 10 groov Server for Windows User’s Guide CHAPTER 1: GETTING STARTED – For a Graph gadget, use a variable that will change over time and generate a curve, such as temperature. – For a Text Box gadget, use a variable that can be changed with text input. – For a Slider, use a variable that can be changed within a given range. 3. Click the Handheld tab at the top of the work area. handheld tab You’ll notice that the gadgets are arranged differently in the Handheld view, but both views contain exactly the same gadgets, tags, and properties. groov Server for Windows User’s Guide 11 11 WORKING WITH GROOV 4. Drag each gadget into position, and resize it as necessary for the Handheld view. Drag into position Resize 5. Switch to the Desktop & Tablet layout. You’ll notice that arranging the gadgets in the Handheld layout does not affect the Desktop & Tablet layout. 6. Select File > Save All Changes and Switch to groov View. Your completed operator interface might look something like this: 12 groov Server for Windows User’s Guide CHAPTER 1: GETTING STARTED After you have arranged the Handheld layout, the same project viewed on a handheld device might look like this: groov Server for Windows User’s Guide 13 13 WORKING WITH GROOV 14 groov Server for Windows User’s Guide Chapter 1 2: Using an SSL Certificate groov uses an SSL certificate to encrypt communications and prove groov’s identity to client browsers. An SSL certificate contains the server name, the name of the organization that controls the server, and digital signatures of organizations that vouch for the authenticity of the certificate. The certificate is digitally signed either by a certificate authority (CA) or it is self-signed. The default certificate type (a self-signed certificate) and configuration will cause your web browser to issue an untrusted site warning when accessing groov. To avoid the warning you can install the self-signed certificate in all the browser certificate stores used to access groov. However, whether or not the certificate is installed in the certificate stores, communication is always encrypted. Here’s a comparison of the certificate types: Self-Signed Certificate (default) Self-Signed Certificate installed on all browser certificate stores CA-Signed Certificate For one or two groovs and a small set of client browsers that remain pretty much the same, and users who trust that your certificate is valid Same as default, plus it avoids seeing the untrusted site warning from the browser Use with a system with many groovs, or the set of browsers that will access groovs is unknown or changes frequently, or users who will not trust your self-signed certificate Free Free Public CA-signed certificates cost anywhere from $9 to $100 or more per year Ease of Configuration Easiest configuration Must install in the browser certificate store for every browser that accesses the server More complex initial configuration because a certificate authority signature must be obtained Untrusted Site Warning Browser raises untrusted site warning. (But communication is still encrypted.) No untrusted site warning from browser No untrusted site warning from browser. Trusted by all major browsers. Trusted by those to whom the groov administrator has demonstrated the validity of the certificate (e.g. by providing the certificate thumbprints). Trusted by those who trust the groov administrator enough to install or let him or her install the certificate in their browser certificate store Trusted by everyone Best Use Cost Trust Level If you are using a self-signed certificate, see “Using a Self-Signed Certificate” on page 16. If you are using a CA-signed certificate, see “Using a CA-Signed Certificate” on page 22. groov Server for Windows User’s Guide 15 15 USING A SELF-SIGNED CERTIFICATE Using a Self-Signed Certificate A self-signed certificate encrypts communications, but does not include a digital signature from a commercial CA. It is free and easy to configure, but if you want to avoid having your users see an untrusted site warning every time they use groov, you must install the self-signed certificate in the browser certificate store for every browser that will access groov. This type of certificate is a good solution for a small set of groovs and a small set of client browsers that you can configure. Follow these steps to create and install a self-signed certicate: “Step 1: Create a Self-Signed Certificate and Private Key” on page 16 “Step 2: Add the Self-Signed Certificate to the Browser Trust Store on Client Computers” on page 18 “Step 3: Install a SSL Certificate on Mobile Devices” on page 21 Step 1: Create a Self-Signed Certificate and Private Key Follow the steps below to generate the following components required to configure self-signed certificate SSL communication. • Private Key: This must be kept secret and never shared. Keep a copy of it in a safe and secure place. • Signed Certificate: Contains identification information, the public key, and a digital signature. Identification information includes the server name and the name of the organization that controls the server. The self-signed certificate is digitally signed by the Private Key to establish authenticity. The certificate is automatically installed on the groov Server. Creating a self-signed certificate also generates in the groov folder a certificate-signing request (.csr) file that you can use to get an SSL certificate from a Certificate Authority. See “Using a CA-Signed Certificate” on page 22. NOTE: You must have administrator privileges to use the SSL Certificate utility. To generate a private key and self-signed certificate: 1. On the computer where groov Server is installed, do one of the following: – For Windows 7 and Windows Server 2008, choose Start > All Programs > Opto 22 > groov > groov SSL Certificate. – For Windows 8, click the groov SSL Certificate utility metro tile. – For Windows Server 12, navigate to the directory where groov was installed (C:\Program Files (x86)\Opto22\groov, by default). The SSL Certificate Utility is in the “bin” folder. Start the utility. 16 groov Server for Windows User’s Guide CHAPTER 2: USING AN SSL CERTIFICATE The utility opens in a DOS window. 2. Enter 1 and press RETURN. 3. Enter the information requested by the onscreen instructions, including the following. Server Name—Enter the fully qualified hostname of this groov Server that client browsers will use to access groov (i.e. the hostname and domain name, such as mobilehmi.mydomain.com.) The server name may contain letters a–z (case insensitive), digits 0–9, or a hyphen (-). No other characters are allowed. The server name must not start with a hyphen. Example: If the URL you will use to access groov in client browsers is https://process1.acme.com enter process1.acme.com Example: If the URL client browsers will use to access this groov Server is https://mobilehmi.mydomain.com enter mobilehmi.mydomain.com Department: Use this field to differentiate between divisions within an organization. For example, “Engineering” or “Manufacturing.” If applicable, you can enter the DBA (doing business as) name in this field. Organization: The legally registered name of your business. The listed organization must be the legal registrant of the domain name in the certificate request. If you are enrolling as a small business or sole proprietor, please enter the certificate requester’s name in this field, and the DBA (doing business as) name in the Organizational Unit field. City or Location: Name of the city or locality where your organization is located. Please spell out the name of the city or locality. Do not abbreviate. State: Name of state, province, region, territory where your organization is located. Please enter the full name. Do not abbreviate. Two-Letter Country Code: The two-letter International Organization for Standardization (ISO-) format country code for the country in which your organization is legally registered. See http://www.digicert.com/ssl-certificate-country-codes.htm for a list of codes. For example, the code for the United States is US. Days until expiration: Enter the number of days before the certificate is expired and has to be replaced. We recommend 3560 (10 years). groov Server for Windows User’s Guide 17 17 USING A SELF-SIGNED CERTIFICATE The utility will stop groov Server, install the new private key and certificate, and then restart groov Server. When successful, the following message appears. The following files are created and placed in the directory where groov was installed (C:\Program Files (x86)\Opto22\groov, by default). – groov.key (private key) – groov.cer (self-signed certificate) 4. – groov.csr (certificate signing request) Press any key to exit. Step 2: Add the Self-Signed Certificate to the Browser Trust Store on Client Computers To prevent the untrusted site warning in browsers, the self-signed certificate must be added to the trust store for each browser used to access groov. This step describes how to add the self-signed certificate on a computer. See the section below for the client computer's operating system. “Windows” on page 18 “OS X” on page 20 If you want to add a self-signed certificate on a mobile device, see Step 3. Windows Internet Explorer & Chrome 1. In Windows file explorer, browse to the groov.cer file you created previously. See “Step 1: Create a Self-Signed Certificate and Private Key” on page 16). This file is available in the directory where groov was installed (C:\Program Files (x86)\Opto22\groov, by default). 2. Right-click on the certificate file groov.cer and choose Install Certificate to open the Certificate Import Wizard. 18 groov Server for Windows User’s Guide CHAPTER 2: USING AN SSL CERTIFICATE Windows 7 Windows 8 3. (Windows 8 only) If you are administrator of local machine, choose the Local Machine certificate store so this certificate will be trusted by all user accounts. Otherwise it will only be trusted by the current user account. 4. Click Next. 5. Select “Place all certificates in the following store.” 6. Click Browse to open the Select Certificate Store dialog box. 7. Select Trusted Root Certification Authorities, then click OK. 8. Click Next. 9. Click Finish. 10. A security warning alerts you that certificate installation is a risk if you don’t trust the certificate. 11. Click Yes to affirm that you trust the self-signed certificate. 12. To verify the certificate was installed correctly, open Internet Explorer or Chrome and enter the hostname specified on the certificate. If the browser does not generate an untrusted site warning, the certificate was installed correctly. Firefox The self-signed certificate is added to the certificate store by adding a security exception. Firefox will present several warnings about creating a security exception for a self-signed certificate, but because you created and control the private key and certificate and installed the private key on the server, you can trust the certificate identifies your server. 1. Open Firefox and enter https://<server name> A warning appears that says, “This Connection is Untrusted.” 2. Expand “I Understand the Risks.” 3. Click Add Exception to open the Add Security Exception dialog box. 4. Select “Permanently store this exception.” groov Server for Windows User’s Guide 19 19 USING A SELF-SIGNED CERTIFICATE 5. Click Confirm Security Exception. Expand this Click here Click here 6. To verify the certificate was installed correctly, open Firefox and enter the hostname specified on the certificate. If the browser does not generate an untrusted site warning, the certificate was installed correctly. OS X Safari and Chrome 1. Open Safari and enter https://<server name> to open this dialog box: 20 groov Server for Windows User’s Guide CHAPTER 2: USING AN SSL CERTIFICATE 2. Click Show Certificate to reveal the full details: 3. If the certificate looks good to you, check the “Always trust <server name> when connecting to <server name>” and click Continue. You will be asked to provide your password to authorize the addition of this certificate to your keychain, after which the browser and the Hosted Projects window will accept the SSL certificate as valid. 4. To verify the certificate was installed correctly, open a browser and enter the hostname specified on the certificate. If the browser does not generate an untrusted site warning, the certificate was installed correctly. Step 3: Install a SSL Certificate on Mobile Devices When you open the operator interface in a browser on a smart phone or tablet a security warning will appear unless you have installed a self-signed or third-party SSL certificate. See the section below for the device’s operating system. • “iOS Devices” on page 21 • “Android Devices” on page 22 iOS Devices 1. Email the groov.cer file you created previously (see “Step 1: Create a Self-Signed Certificate and Private Key” on page 16) to an email account accessible from iOS. This file is available in the directory where groov was installed (C:\Program Files (x86)\Opto22\groov, by default). 2. 3. 4. 5. 6. 7. On the iOS device, open the email message containing groov.cer. Tap on groov.cer A message appears, “The authenticity of <server name> cannot be verified...” Click Install. Click Install Now. Click Done. groov Server for Windows User’s Guide 21 21 USING A CA-SIGNED CERTIFICATE 8. To verify the certificate was installed correctly, open a browser and enter the hostname specified on the certificate. If the browser does not generate an untrusted site warning, the certificate was installed correctly. Android Devices 1. Email thegroov.cer file you created previously (see “Step 1: Create a Self-Signed Certificate and Private Key” on page 16) to an email account accessible from Android. This file is available in the directory where groov was installed (C:\Program Files (x86)\Opto22\groov, by default). 2. On the Android device, open the email and click the groov.cer file to install the certificate. 3. When prompted for a certificate name, type in a name. Make sure “Credential use:” is set to “VPN and apps.” 4. Click OK. 5. To verify the certificate was installed correctly, open a browser and enter the hostname specified on the certificate. If the browser does not generate an untrusted site warning, the certificate was installed correctly. Using a CA-Signed Certificate If groov is installed on a network that is exposed to the Internet, Opto 22 strongly recommends obtaining an SSL certificate from a third-party vendor called a certificate authority. When installed on groov and the devices that access groov, the certificate validates the connection between the user and groov Server, and it alerts users if they are re-directed to another groov Server on a different network. So long as you stay connected directly to groov on a secure connection (using https) you are protected from a man-in-the-middle attack. The cost of a certificate from a certificate authority ranges from free to $300 or more, depending on the features and company you buy them from. Please work with your IT department if you choose this option. Creating a self-signed certificate generates in the groov folder a certificate-signing request (.csr) file that you can use to get an SSL certificate from a Certificate Authority. NOTE: You must have administrator privileges to use the SSL Certificate utility. Follow these steps to create a certificate signing request (CSR) and install a CA-signed certicate: “Step 1: Create a CSR” (see page 23) “Step 2: Obtain a CA-Signed Certificate” (see page 24) “Step 3: Install the CA-Signed Certificate on the Computer” (see page 25) 22 groov Server for Windows User’s Guide CHAPTER 2: USING AN SSL CERTIFICATE Step 1: Create a CSR IMPORTANT: This procedure will create and install a new private key on the groov Server. You will send the CSR to the Certificate Authority (CA) of your choice. The CA verifies the identification information and signs the CSR, which then becomes a CA-signed Certificate. To create a certificate signing request (CSR), you’ll use the SSL certificate utility to generate a self-signed certificate. This will also generate the CSR. 1. On the computer where groov Server is installed, do one of the following: – For Windows 7 and Windows Server 2008, choose Start > All Programs > Opto 22 > groov > groov SSL Certificate. – For Windows 8, click the groov SSL Certificate utility metro tile. – For Windows Server 12, navigate to the directory where groov was installed (C:\Program Files (x86)\Opto22\groov, by default). The SSL Certificate Utility is in the “bin” folder. Start the utility. The utility opens in a DOS window. 2. Enter 1 and press RETURN. 3. Enter the information requested by the onscreen instructions, including the following. Server Name—Enter the fully qualified hostname of this groov Server that client browsers will use to access groov (i.e. the hostname and domain name, such as mobilehmi.mydomain.com.) The server name may contain letters a–z (case insensitive), digits 0–9, or a hyphen (-). No other characters are allowed. The server name must not start with a hyphen. Example: If the URL you will use to access groov in client browsers is https://process1.acme.com enter process1.acme.com Example: If the URL client browsers will use to access this groov Server is https://mobilehmi.mydomain.com enter mobilehmi.mydomain.com Department: Use this field to differentiate between divisions within an organization. For example, “Engineering” or “Manufacturing.” If applicable, you can enter the DBA (doing business as) name in this field. groov Server for Windows User’s Guide 23 23 USING A CA-SIGNED CERTIFICATE Organization: The legally registered name of your business. The listed organization must be the legal registrant of the domain name in the certificate request. If you are enrolling as a small business or sole proprietor, please enter the certificate requester’s name in this field, and the DBA (doing business as) name in the Organizational Unit field. City or Location: Name of the city or locality where your organization is located. Please spell out the name of the city or locality. Do not abbreviate. State: Name of state, province, region, territory where your organization is located. Please enter the full name. Do not abbreviate. Two-Letter Country Code: The two-letter International Organization for Standardization (ISO-) format country code for the country in which your organization is legally registered. See http://www.digicert.com/ssl-certificate-country-codes.htm for a list of codes. For example, the code for the United States is US. Days until expiration: Enter the number of days before the certificate is expired and has to be replaced. We recommend 3560 (10 years). The utility will stop groov Server, install the new private key and certificate, and then restart groov Server. When successful, the following message appears. The following files are created and placed in the directory where groov was installed (C:\Program Files (x86)\Opto22\groov, by default). – groov.key (private key) – groov.cer (self-signed certificate) 4. – groov.csr (certificate signing request) Press any key to exit. Step 2: Obtain a CA-Signed Certificate A CA-signed certificate contains identification information, the public key, and a digital signature. Identification information includes the server name and the name of the organization that controls the server. The certificate is digitally signed by a CA to establish authenticity. The Certificate is installed on the computer where groov Server for Windows is installed. When you apply for an SSL certificate from a certificate authority, you will need to send them a Certificate Signing Request (CSR). If you have not yet created a CSR file, see “Step 1: Create a CSR” on page 23. 24 groov Server for Windows User’s Guide CHAPTER 2: USING AN SSL CERTIFICATE When filling out a form for a certificate authority, keep in mind that an SSL certificate can be used with any operating system. If you are asked to select an operating system, you can select “other” if that is an option, but it’s OK to select some other operating system. 1. Provide the text to the certificate authority in whatever form they require, whether it’s a text file or just text pasted into a text field. 2. Finish the transaction with the certificate authority and receive your new SSL certificate. Step 3: Install the CA-Signed Certificate on the Computer 1. On the computer where groov Server is installed, do one of the following: – For Windows 7 and Windows Server 2008, choose Start > All Programs > Opto 22 > groov > groov SSL Certificate. – For Windows 8, click the groov SSL Certificate utility metro tile. – For Windows Server 12, navigate to the directory where groov was installed (C:\Program Files (x86)\Opto22\groov, by default). The SSL Certificate Utility is in the “bin” folder. Start the utility. The groov SSL Certificate utility opens in a DOS window. 2. Enter 2 and press RETURN. The following message appears. 3. If you are unsure, enter n. A prompt says, “Provide the path and file name of the private key file.” 4. Enter the path and file name of the groov.key file if it’s the currently installed key. A prompt says, “Provide the path and file name of the certificate file.” groov Server for Windows User’s Guide 25 25 USING A CA-SIGNED CERTIFICATE 5. Enter the path to the CA-signed certificate file. For example, C:\Certificates\sub.class1.server.ca.pem When the operation has finished, a message says “Installed successfully.” 26 groov Server for Windows User’s Guide Chapter 2 3: Maintenance and Troubleshooting Starting and Stopping groov Server groov Server must be running on the Windows computer where it’s installed in order for anyone on any device to use groov for building or viewing operator interfaces. If you need to stop groov Server or start it again, you can use the Windows control panel or groov Monitor. groov Monitor is a utility that starts with groov Server but runs independently from the service and lets you see information about it. NOTE: You must have administrator privileges to use groov Monitor. To use groov Monitor: 1. In the Windows notification area of the taskbar, find the groov Monitor icon . (If you don’t see it, click the Show Hidden Icons arrow.) 2. To check whether groov Server is running or stopped, look at the icon or hover over it. 3. For other options, right-click the icon. Use the commands as follows: groov Monitor commands Notification area (also known as the system tray) Start groov Server starts the groov Server service. Stop groov Server stops the groov Server service. About groov Server shows groov Server’s version number and other information. groov Server User’s Guide 27 27 STARTING AND STOPPING GROOV SERVER Click Network Info to see hostname, MAC addresses, and other information helpful for using groov: Host Name—Typically part of the URL when you access groov from another computer or from a tablet or smartphone. You open a web browser and type https:// plus this hostname. MAC Address—Use one of these to get your groov Server License File, which is required to use groov. See steps on page 2. IP Address—If your network does not use hostnames, you may access groov from another computer/tablet/smartphone by opening a web browser and typing https:// plus the IP address. Exit groov Monitor closes groov Server Monitor and the icon disappears. Exiting groov Server Monitor does not affect the groov Server service. If the service is running, it will continue to run after you exit Monitor. To start groov Server Monitor again, click “groov Monitor” in the Windows Start menu. If groov Server is stopped, starting the monitor will not start the service. To start the service again, use groov Monitor’s Start command. You can also stop, start, or restart groov Server in the Windows control panel: 1. Open the Windows Control Panel and click Administrative Tools. In Windows 7, if the control panel is viewed by category, Administrative Tools is in the System and Security group. 2. Double-click Services. 3. Select groov Server. 28 groov Server User’s Guide CHAPTER 3: MAINTENANCE AND TROUBLESHOOTING 4. Click the command you want to use. Click a command Changing and Opening the groov SSL Port By default groov communicates on port 443. If 443 is not available, 8443 is used. Changing the groov Port If you want to change the SSL port number, first consult with your IT manager. If you change the port, you will need to use the following format when connecting to groov Server: https://localhost:port where port is the new port number. For example if the new port number is 888, you enter https://localhost:888 To change the SSL port, do the following steps: 1. In Notepad or a similar program, open the jetty.conf file installed on the groov Server computer. Find the file in the directory where groov was installed (C:\Program Files (x86)\Opto22\groov\jetty, by default). 2. Change only the port number. 3. Save and close the file. 4. Restart groov Server: a. Open the Windows Control Panel and click Administrative Services. b. Select groov Server. c. Click Restart. groov Server User’s Guide 29 29 GETTING GROOV UPDATES Click Restart Manually Opening Ports When you install groov Server, you’re given the option to have the groov SSL port 443 opened automatically. If you didn’t choose this option, you’ll need to open the port manually. Steps may vary depending on your version of Windows. 1. On the computer where groov Server is installed, choose Start > Control Panel > Windows Firewall. 2. Click Advanced Settings. 3. Create an Inbound Rule for the Program groov. (By default, groov is installed in C:\Program Files (x86)\Opto22\groov). 4. Restart groov Server (see “Starting and Stopping groov Server” on page 27). Getting groov Updates Because you have activated groov, you are eligible to receive updates. Updates add new capabilities and fix issues that may arise. Each groov installation is treated independently, so you must activate each one; updates are valid for a specific groov installation only. To install an update, download the update file and then run the installation. If updates are available, an updates icon appears next to the groov logo in the upper-right corner of groov Build. Click the updates icon (or select Help > Check for Updates). Click the updates icon The Check for Updates dialog box tells you what kind of updates are available. Follow the onscreen instructions to download an update file or view a list of updates on the latest groov readme. 30 groov Server User’s Guide CHAPTER 3: MAINTENANCE AND TROUBLESHOOTING Another way to check for updates is to go directly to manage.groov.com. If there is an update available for your groov, download the file. To install an update for groov Server for Windows, double-click the downloaded update file and run the installation. Before updating the application, make sure to save any changes in your project so that they will still be there after the update takes effect. Erasing Your groov Project If you’ve forgotten your password and can’t login, or if you just want to start your project over again from scratch, you can delete the project as follows. Also see the next section, “Backing Up and Restoring Your Project.” 1. Stop groov Server for Windows. For help, see “Starting and Stopping groov Server” on page 27. 2. Navigate to the groov installation directory. Usually this is C:\Program Files (x86)\Opto22\groov. 3. Find the project file named project.grv. 4. If you are sure you don’t want to keep the project, delete the project file. Otherwise you should archive the project by moving or renaming the project file. 5. Restart groov Server. Backing Up and Restoring Your Project You should back up groov frequently because there is no automatic backup. During backup, your project is saved to a file on your computer. IMPORTANT: Your groov project files are not encrypted or obfuscated in any way. This means that most of the project information (except for groov User passwords) in them can be read, including the following: • SMTP account info (including password) • User email accounts (does not include the groov User passwords, which are securely hashed before being stored) • Device addresses • Tag address information (PAC tag names, Modbus addresses, OPC node-id, etc.) Opto 22 recommends that you secure your backup files using file or disk-based encryption provided either by the operating system or other software/hardware. Also, be aware that if you send project files to Opto 22, our personnel will have access to the information listed above. To back up your project, select File > Backup Project to Computer. A backup file is saved to your computer. groov Server User’s Guide 31 31 BACKING UP AND RESTORING YOUR PROJECT To restore your project from a backup file: CAUTION: Only restore your project if you have to. You will lose all work done since the last backup, and all users will be logged out. 1. Select File > Restore Project from Computer. 2. In the Restore Project dialog box, browse to the Windows Download directory to locate the tar.gz backup file. 3. Enter the username and password for the Admin account. 4. Click Restore. The following warning appears. 32 groov Server User’s Guide CHAPTER 3: MAINTENANCE AND TROUBLESHOOTING 5. If you are sure you want to proceed, click OK. When the restoration process is complete, the restored project opens in groov View. Troubleshooting groov Server doesn’t start groov Server normally starts as soon as it is installed, even though no window opens. Check to see if the groov Monitor icon is in the system tray. (If you don’t see it, click the Show Hidden Icons arrow.) Hover over the icon with your mouse to see groov Server status. If status shows “Stopped,” right-click the icon and choose Start groov Server from the popup menu. If the status shows “Running,” try stopping groov and then starting it again. If you can’t find the icon, from the Start menu choose “groov Monitor.” See “Starting and Stopping groov Server” on page 27 for more information. If groov Server fails to start, there might be a conflict with another service running on your computer. In this case, you might need to change the SSL port groov Server uses to run. To change the port number, first consult with your IT manager, and then follow steps in “Changing the groov Port” on page 29. The following command can be run at a command prompt to see what application (if any) is listening on port 443: netstat -a -n -p tcp -b Cannot read or write to a Modbus/TCP device OR the data doesn’t make sense Modbus/TCP devices, though based on a standard protocol, may be set up differently from one another. Some use zero-based addressing and some use one-based addressing. Some devices don’t support all Modbus functions. Modbus/TCP devices also vary in the way they present float data. And device documentation sometimes doesn’t specify how the device is set up. If you’re having trouble reading or writing to your device, or if the data is clearly wrong, you probably need to change settings for your Modbus device. In groov Build, choose Configure > Devices and Tags and locate your device in the list. Follow instructions in the groov Build and View User’s Guide to understand and change settings. You may need to try different combinations of settings to see what works. Problems with groov Build or groov View See the Troubleshooting chapter in the groov Build and View User’s Guide. To open the user’s guide in groov Build, choose it from the Help menu. For Help Product support for groov Server is free. See “For Help” on page 2 for contact information. groov Server User’s Guide 33 33 TROUBLESHOOTING 34 groov Server User’s Guide