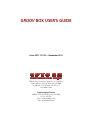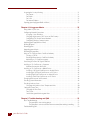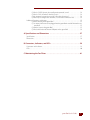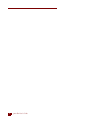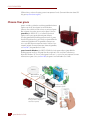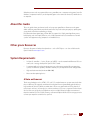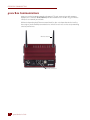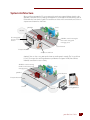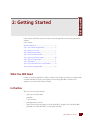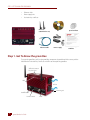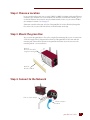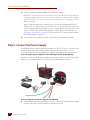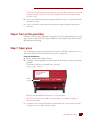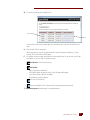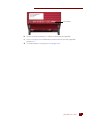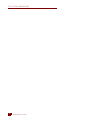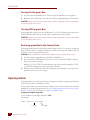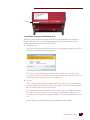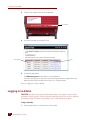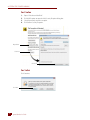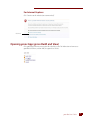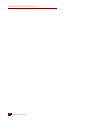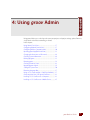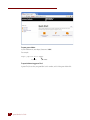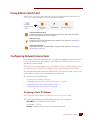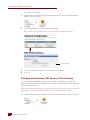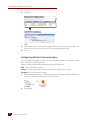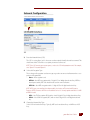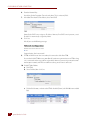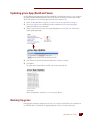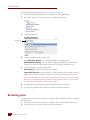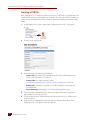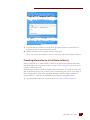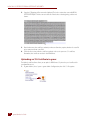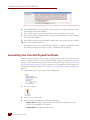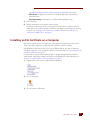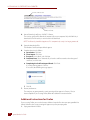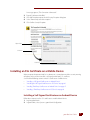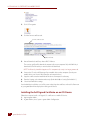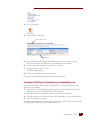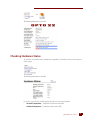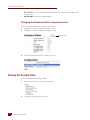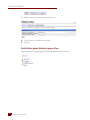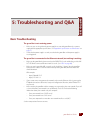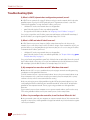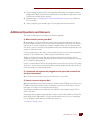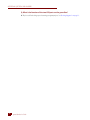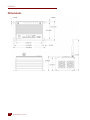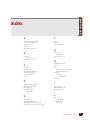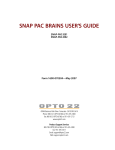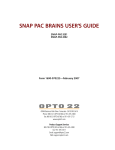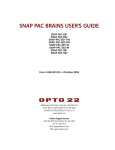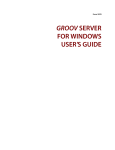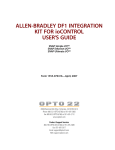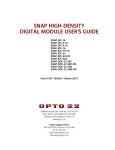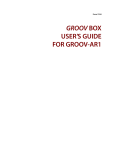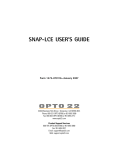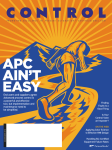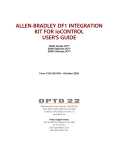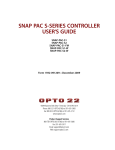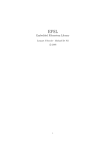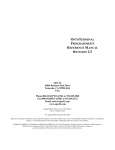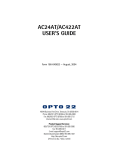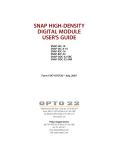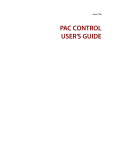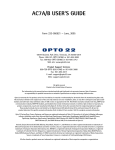Download groov Box User`s Guide
Transcript
Form 2077 GROOV BOX USER’S GUIDE GROOV BOX USER’S GUIDE Form 2077-131125—November 2013 43044 Business Park Drive • Temecula • CA 92590-3614 Phone: 800-321-OPTO (6786) or 951-695-3000 Fax: 800-832-OPTO (6786) or 951-695-2712 www.opto22.com Product Support Services 800-TEK-OPTO (835-6786) or 951-695-3080 Fax: 951-695-3017 Email: [email protected] Web: support.opto22.com groov Box User’s Guide Form 2077-131125—November 2013 Copyright © 2013 Opto 22. All rights reserved. Printed in the United States of America. The information in this manual has been checked carefully and is believed to be accurate; however, Opto 22 assumes no responsibility for possible inaccuracies or omissions. Specifications are subject to change without notice. Opto 22 warrants all of its products to be free from defects in material or workmanship for 30 months from the manufacturing date code. This warranty is limited to the original cost of the unit only and does not cover installation, labor, or any other contingent costs. Opto 22 I/O modules and solid-state relays with date codes of 1/96 or newer are guaranteed for life. This lifetime warranty excludes reed relay, SNAP serial communication modules, SNAP PID modules, and modules that contain mechanical contacts or switches. Opto 22 does not warrant any product, components, or parts not manufactured by Opto 22; for these items, the warranty from the original manufacturer applies. These products include, but are not limited to, OptoTerminal-G70, OptoTerminal-G75, and Sony Ericsson GT-48; see the product data sheet for specific warranty information. Refer to Opto 22 form number 1042 for complete warranty information. Wired+Wireless controllers and brains and N-TRON wireless access points are licensed under one or more of the following patents: U.S. Patent No(s). 5282222, RE37802, 6963617; Canadian Patent No. 2064975; European Patent No. 1142245; French Patent No. 1142245; British Patent No. 1142245; Japanese Patent No. 2002535925A; German Patent No. 60011224. Opto 22 FactoryFloor, groov, Optomux, and Pamux are registered trademarks of Opto 22. Generation 4, groov Server, ioControl, ioDisplay, ioManager, ioProject, ioUtilities, mistic, Nvio, Nvio.net Web Portal, OptoConnect, OptoControl, OptoDataLink, OptoDisplay, OptoEMU, OptoEMU Sensor, OptoEMU Server, OptoOPCServer, OptoScript, OptoServer, OptoTerminal, OptoUtilities, PAC Control, PAC Display, PAC Manager, PAC Project, SNAP Ethernet I/O, SNAP I/O, SNAP OEM I/O, SNAP PAC System, SNAP Simple I/O, SNAP Ultimate I/O, and Wired+Wireless are trademarks of Opto 22. ActiveX, JScript, Microsoft, MS-DOS, VBScript, Visual Basic, Visual C++, Windows, and Windows Vista are either registered trademarks or trademarks of Microsoft Corporation in the United States and other countries. Linux is a registered trademark of Linus Torvalds. Unicenter is a registered trademark of Computer Associates International, Inc. ARCNET is a registered trademark of Datapoint Corporation. Modbus is a registered trademark of Schneider Electric. Wiegand is a registered trademark of Sensor Engineering Corporation. Nokia, Nokia M2M Platform, Nokia M2M Gateway Software, and Nokia 31 GSM Connectivity Terminal are trademarks or registered trademarks of Nokia Corporation. Sony is a trademark of Sony Corporation. Ericsson is a trademark of Telefonaktiebolaget LM Ericsson. CompactLogix, MicroLogix, SLC, and RSLogix are trademarks of Rockwell Automation. Allen-Bradley and ControlLogix are a registered trademarks of Rockwell Automation. CIP and EtherNet/IP are trademarks of ODVA. groov includes software developed by the OpenSSL Project for use in the OpenSSL Toolkit. (http://www.openssl.org) All other brand or product names are trademarks or registered trademarks of their respective companies or organizations. Opto 22 Automation Made Simple. ii groov Box User’s Guide Table of Contents Chapter 1: Welcome . . . . . . . . . . . . . . . . . . . . . . . . . . . . . . . . . . . . . . . . . . . . . . . . . . . . . 1 Choose Your groov . . . . . . . . . . . . . . . . . . . . . . . . . . . . . . . . . . . . . . . . . . . . . . . . . . . . . . . . . . . . . . . . . . . . . . 2 About this Guide. . . . . . . . . . . . . . . . . . . . . . . . . . . . . . . . . . . . . . . . . . . . . . . . . . . . . . . . . . . . . . . . . . . . . . . . . 3 Other groov Resources . . . . . . . . . . . . . . . . . . . . . . . . . . . . . . . . . . . . . . . . . . . . . . . . . . . . . . . . . . . . . . . . . . . 3 System Requirements . . . . . . . . . . . . . . . . . . . . . . . . . . . . . . . . . . . . . . . . . . . . . . . . . . . . . . . . . . . . . . . . . . . . 3 A Note on Browsers . . . . . . . . . . . . . . . . . . . . . . . . . . . . . . . . . . . . . . . . . . . . . . . . . . . . . . . . . . . . . . . . . . 3 groov Box Communications . . . . . . . . . . . . . . . . . . . . . . . . . . . . . . . . . . . . . . . . . . . . . . . . . . . . . . . . . . . . . . 4 System Architecture. . . . . . . . . . . . . . . . . . . . . . . . . . . . . . . . . . . . . . . . . . . . . . . . . . . . . . . . . . . . . . . . . . . . . . 5 What’s In This Guide . . . . . . . . . . . . . . . . . . . . . . . . . . . . . . . . . . . . . . . . . . . . . . . . . . . . . . . . . . . . . . . . . . . . . 6 Product Support . . . . . . . . . . . . . . . . . . . . . . . . . . . . . . . . . . . . . . . . . . . . . . . . . . . . . . . . . . . . . . . . . . . . . . . . . 6 Chapter 2: Getting Started . . . . . . . . . . . . . . . . . . . . . . . . . . . . . . . . . . . . . . . . . . . . . . . 7 What You Will Need. . . . . . . . . . . . . . . . . . . . . . . . . . . . . . . . . . . . . . . . . . . . . . . . . . . . . . . . . . . . . . . . . . . . . . 7 In the Box . . . . . . . . . . . . . . . . . . . . . . . . . . . . . . . . . . . . . . . . . . . . . . . . . . . . . . . . . . . . . . . . . . . . . . . . . . . . . . . 7 Step 1. Get To Know the groov Box . . . . . . . . . . . . . . . . . . . . . . . . . . . . . . . . . . . . . . . . . . . . . . . . . . . . . . . 8 Step 2. Choose a Location . . . . . . . . . . . . . . . . . . . . . . . . . . . . . . . . . . . . . . . . . . . . . . . . . . . . . . . . . . . . . . . . 9 Step 3. Mount the groov Box . . . . . . . . . . . . . . . . . . . . . . . . . . . . . . . . . . . . . . . . . . . . . . . . . . . . . . . . . . . . . 9 Step 4. Connect to the Network. . . . . . . . . . . . . . . . . . . . . . . . . . . . . . . . . . . . . . . . . . . . . . . . . . . . . . . . . . . 9 Step 5. Connect the Power Supply . . . . . . . . . . . . . . . . . . . . . . . . . . . . . . . . . . . . . . . . . . . . . . . . . . . . . . . 10 Step 6. Turn on the groov Box . . . . . . . . . . . . . . . . . . . . . . . . . . . . . . . . . . . . . . . . . . . . . . . . . . . . . . . . . . . 11 Step 7. Open groov . . . . . . . . . . . . . . . . . . . . . . . . . . . . . . . . . . . . . . . . . . . . . . . . . . . . . . . . . . . . . . . . . . . . . 11 Step 8. Create New Usernames and Passwords . . . . . . . . . . . . . . . . . . . . . . . . . . . . . . . . . . . . . . . . . . . 14 Step 9. Activate Your groov Box. . . . . . . . . . . . . . . . . . . . . . . . . . . . . . . . . . . . . . . . . . . . . . . . . . . . . . . . . . 14 Chapter 3: Powering On, Logging In . . . . . . . . . . . . . . . . . . . . . . . . . . . . . . . . . . . . .17 Using the On/Off Button . . . . . . . . . . . . . . . . . . . . . . . . . . . . . . . . . . . . . . . . . . . . . . . . . . . . . . . . . . . . . . . . 17 Turning On the groov Box . . . . . . . . . . . . . . . . . . . . . . . . . . . . . . . . . . . . . . . . . . . . . . . . . . . . . . . . . . . 18 Turning Off the groov Box . . . . . . . . . . . . . . . . . . . . . . . . . . . . . . . . . . . . . . . . . . . . . . . . . . . . . . . . . . . 18 Restoring groov Box to the Factory State . . . . . . . . . . . . . . . . . . . . . . . . . . . . . . . . . . . . . . . . . . . . . . 18 Opening Admin . . . . . . . . . . . . . . . . . . . . . . . . . . . . . . . . . . . . . . . . . . . . . . . . . . . . . . . . . . . . . . . . . . . . . . . . 18 Logging in to Admin . . . . . . . . . . . . . . . . . . . . . . . . . . . . . . . . . . . . . . . . . . . . . . . . . . . . . . . . . . . . . . . . . . . . 20 groov Box User’s Guide iiiiii Accepting the Security Warning. . . . . . . . . . . . . . . . . . . . . . . . . . . . . . . . . . . . . . . . . . . . . . . . . . . . . . . . . . For Chrome . . . . . . . . . . . . . . . . . . . . . . . . . . . . . . . . . . . . . . . . . . . . . . . . . . . . . . . . . . . . . . . . . . . . . . . . . For Firefox . . . . . . . . . . . . . . . . . . . . . . . . . . . . . . . . . . . . . . . . . . . . . . . . . . . . . . . . . . . . . . . . . . . . . . . . . . For Safari . . . . . . . . . . . . . . . . . . . . . . . . . . . . . . . . . . . . . . . . . . . . . . . . . . . . . . . . . . . . . . . . . . . . . . . . . . . For Internet Explorer . . . . . . . . . . . . . . . . . . . . . . . . . . . . . . . . . . . . . . . . . . . . . . . . . . . . . . . . . . . . . . . . Opening groov App (groov Build and View) . . . . . . . . . . . . . . . . . . . . . . . . . . . . . . . . . . . . . . . . . . . . . . 21 21 22 22 23 23 Chapter 4: Using groov Admin . . . . . . . . . . . . . . . . . . . . . . . . . . . . . . . . . . . . . . . . . . 25 Using Admin’s Quick Start . . . . . . . . . . . . . . . . . . . . . . . . . . . . . . . . . . . . . . . . . . . . . . . . . . . . . . . . . . . . . . . Configuring Network Connections . . . . . . . . . . . . . . . . . . . . . . . . . . . . . . . . . . . . . . . . . . . . . . . . . . . . . . . Assigning a Static IP Address . . . . . . . . . . . . . . . . . . . . . . . . . . . . . . . . . . . . . . . . . . . . . . . . . . . . . . . . Changing the Hostname, DNS Servers, or IPv4 Gateway . . . . . . . . . . . . . . . . . . . . . . . . . . . . . . . Configuring ETH1 for the Control Network. . . . . . . . . . . . . . . . . . . . . . . . . . . . . . . . . . . . . . . . . . . . Configuring Wireless Communications . . . . . . . . . . . . . . . . . . . . . . . . . . . . . . . . . . . . . . . . . . . . . . . Updating groov App (Build and View) . . . . . . . . . . . . . . . . . . . . . . . . . . . . . . . . . . . . . . . . . . . . . . . . . . . . Backing Up groov . . . . . . . . . . . . . . . . . . . . . . . . . . . . . . . . . . . . . . . . . . . . . . . . . . . . . . . . . . . . . . . . . . . . . . . Restoring groov . . . . . . . . . . . . . . . . . . . . . . . . . . . . . . . . . . . . . . . . . . . . . . . . . . . . . . . . . . . . . . . . . . . . . . . . . Upgrading groov Admin. . . . . . . . . . . . . . . . . . . . . . . . . . . . . . . . . . . . . . . . . . . . . . . . . . . . . . . . . . . . . . . . . Restarting the groov Box. . . . . . . . . . . . . . . . . . . . . . . . . . . . . . . . . . . . . . . . . . . . . . . . . . . . . . . . . . . . . . . . . Using an SSL Certificate from a Certificate Authority . . . . . . . . . . . . . . . . . . . . . . . . . . . . . . . . . . . . . . . Creating a CSR File . . . . . . . . . . . . . . . . . . . . . . . . . . . . . . . . . . . . . . . . . . . . . . . . . . . . . . . . . . . . . . . . . . Providing Information to a Certificate Authority . . . . . . . . . . . . . . . . . . . . . . . . . . . . . . . . . . . . . . Uploading an SSL Certificate to groov . . . . . . . . . . . . . . . . . . . . . . . . . . . . . . . . . . . . . . . . . . . . . . . . Generating Your Own Self-Signed Certificate . . . . . . . . . . . . . . . . . . . . . . . . . . . . . . . . . . . . . . . . . . . . . Installing an SSL Certificate on a Computer . . . . . . . . . . . . . . . . . . . . . . . . . . . . . . . . . . . . . . . . . . . . . . . Additional Instructions for Firefox . . . . . . . . . . . . . . . . . . . . . . . . . . . . . . . . . . . . . . . . . . . . . . . . . . . . Installing an SSL Certificate on a Mobile Device . . . . . . . . . . . . . . . . . . . . . . . . . . . . . . . . . . . . . . . . . . . Installing a Self-Signed Certificate on an Android Device . . . . . . . . . . . . . . . . . . . . . . . . . . . . . . Installing the Self-Signed Certificate on an iOS Device . . . . . . . . . . . . . . . . . . . . . . . . . . . . . . . . Installing Third-Party Certificate on an Android Device . . . . . . . . . . . . . . . . . . . . . . . . . . . . . . . . Installing a Third-Party Certificate on an iOS Device . . . . . . . . . . . . . . . . . . . . . . . . . . . . . . . . . . . Changing the Username and Password. . . . . . . . . . . . . . . . . . . . . . . . . . . . . . . . . . . . . . . . . . . . . . . . . . . Checking System Information . . . . . . . . . . . . . . . . . . . . . . . . . . . . . . . . . . . . . . . . . . . . . . . . . . . . . . . . . . . . Checking Hardware Status . . . . . . . . . . . . . . . . . . . . . . . . . . . . . . . . . . . . . . . . . . . . . . . . . . . . . . . . . . . . . . . Changing the Hardware Status Temperature Units . . . . . . . . . . . . . . . . . . . . . . . . . . . . . . . . . . . Setting the System Time . . . . . . . . . . . . . . . . . . . . . . . . . . . . . . . . . . . . . . . . . . . . . . . . . . . . . . . . . . . . . . . . . Changing the Time Zone . . . . . . . . . . . . . . . . . . . . . . . . . . . . . . . . . . . . . . . . . . . . . . . . . . . . . . . . . . . . Time Server . . . . . . . . . . . . . . . . . . . . . . . . . . . . . . . . . . . . . . . . . . . . . . . . . . . . . . . . . . . . . . . . . . . . . . . . . Switch from groov Admin to groov View . . . . . . . . . . . . . . . . . . . . . . . . . . . . . . . . . . . . . . . . . . . . . 27 27 27 28 29 30 33 33 34 36 37 37 38 39 40 42 43 44 45 45 46 47 48 48 48 49 50 50 51 51 52 Chapter 5: Troubleshooting and Q&A . . . . . . . . . . . . . . . . . . . . . . . . . . . . . . . . . . . 53 Basic Troubleshooting . . . . . . . . . . . . . . . . . . . . . . . . . . . . . . . . . . . . . . . . . . . . . . . . . . . . . . . . . . . . . . . . . . . The groov Box is not receiving power . . . . . . . . . . . . . . . . . . . . . . . . . . . . . . . . . . . . . . . . . . . . The groov Box is connected to the Ethernet network, but nothing is working . . . . . . Troubleshooting Q&A . . . . . . . . . . . . . . . . . . . . . . . . . . . . . . . . . . . . . . . . . . . . . . . . . . . . . . . . . . . . . . . . . . . iv groov Box User’s Guide 53 53 53 54 Q: What's a DHCP (dynamic host configuration protocol) server? . . . . . . . . . . . . . . . . . . 54 Q: What’s a DNS and what if I don't have one? . . . . . . . . . . . . . . . . . . . . . . . . . . . . . . . . . . . . 54 Q: My computer has more than one NIC. What does that mean? . . . . . . . . . . . . . . . . . . . 54 Q: When I try to configure the controller, it can't be found. What do I do? . . . . . . . . . . 54 Additional Questions and Answers. . . . . . . . . . . . . . . . . . . . . . . . . . . . . . . . . . . . . . . . . . . . . . . . . . . . . . . 55 Q: Where should I put the groov Box? . . . . . . . . . . . . . . . . . . . . . . . . . . . . . . . . . . . . . . . . . . . . 55 Q: Can external wifi antennas be plugged into the groov Box instead of the two that are provided? . . . . . . . . . . . . . . . . . . . . . . . . . . . . . . . . . . . . . . . . . . . . . . . . . . . . . . . . . . . . . . . . . . 55 Q: How do I connect the groov Box? . . . . . . . . . . . . . . . . . . . . . . . . . . . . . . . . . . . . . . . . . . . . . 55 Q: What’s the function of the two USB ports on the groov Box? . . . . . . . . . . . . . . . . . . . . 56 A: Specifications and Dimensions . . . . . . . . . . . . . . . . . . . . . . . . . . . . . . . . . . . . . . .57 Specifications. . . . . . . . . . . . . . . . . . . . . . . . . . . . . . . . . . . . . . . . . . . . . . . . . . . . . . . . . . . . . . . . . . . . . . . . . . . 57 Dimensions. . . . . . . . . . . . . . . . . . . . . . . . . . . . . . . . . . . . . . . . . . . . . . . . . . . . . . . . . . . . . . . . . . . . . . . . . . . . . 58 B: Connectors, Indicators, and LEDs . . . . . . . . . . . . . . . . . . . . . . . . . . . . . . . . . . . . .59 Connectors and Indicators. . . . . . . . . . . . . . . . . . . . . . . . . . . . . . . . . . . . . . . . . . . . . . . . . . . . . . . . . . . . . . . 59 LEDs . . . . . . . . . . . . . . . . . . . . . . . . . . . . . . . . . . . . . . . . . . . . . . . . . . . . . . . . . . . . . . . . . . . . . . . . . . . . . . . . . . . 60 C: Maintaining the Fan Filters . . . . . . . . . . . . . . . . . . . . . . . . . . . . . . . . . . . . . . . . . . .61 groov Box User’s Guide v v vi groov Box User’s Guide 1: Chapter 1 1: Welcome groov is Opto 22’s web-based operator interface system that is simple, mobile, and connects easily to almost everything. Simple: groov requires only a web browser to build and view interfaces. Because it puts ready-made gadgets at your fingertips and requires zero programming, it’s simple to build, deploy, and view effective and 100% scalable operator interfaces. Mobile: groov can be viewed on almost any mobile device or computer regardless of its manufacturer, operating system, or screen size, including smartphones, tablets, PCs, and even smart high-definition televisions. groov can augment existing human-machine interfaces (HMIs) and SCADA systems by making important information available at any time and in any location. Connects easily: You can connect groov to Opto 22 controllers directly, or you can connect to devices from other manufacturers through a tag server that supports OPC UA (Unified Architecture). When connected to a tag server you can monitor and control PLCs and PACs such as Allen-Bradley ControlLogix and CompactLogix, Siemens SIMATIC S7, Schneider Electric Modicon, GE PACSystems, and many more. In addition you can use groov with databases, SNMP devices, weather stations, OPC-DA servers, or any device or system supported by your tag server. groov gets important data from process control, groov Box User’s Guide 11 CHOOSE YOUR GROOV OEM machines, and manufacturing systems into operators’ hands. (For more information about OPC UA, go to opcfoundation.org/UA.) Choose Your groov groov is available as either the standalone groov Box hardware appliance or the PC-based groov Server for Windows software. Also available at reduced cost are versions of groov Box and groov Server that connect only to Opto 22 devices. groov Box (p/n GROOV-AT1) is an industrially hardened appliance that comes preloaded with groov software, including groov Build for building operator interfaces, groov View for using the interfaces you’ve built, and groov Admin for administering the Box itself. The groov Box communicates over a standard Ethernet network or wireless LAN (local area network), or both. For more information about the groov Box, see form 2077, the groov Box User's Guide. groov Server for Windows (p/n GROOV-SVR-WIN) includes groov software (groov Build for building operator interfaces and groov View for using them) and is ready for installation on a Microsoft® Windows® PC. Once installed, groov Server runs as a service on your computer. For more information on groov Server, see form 2078, the groov Server for Windows User’s Guide. Assets Internet Opto 22 SNAP PAC Controller Another company’s automation system groov Box OPC-UA tag server (only needed if using another company’s automation system) groov Build groov View 2 groov Box User’s Guide Whether you store and serve groov software on a groov Box or on a computer using groov Server for Windows, an operator interface you develop with groov can be viewed on almost any mobile device or computer. About this Guide This user’s guide shows you how to install and set up your groov Box, and how to use the groov Admin software. groov Admin provides the tools to back up and restore your project, update groov, set up wired and wireless networking, and more. For information about groov App, see form 2027, the groov User’s Guide. groov App allows you to build, deploy, and view simple, effective, and scalable operator interfaces to monitor and control systems and equipment using computers and mobile devices. Other groov Resources Resources for groov and other related products—such as PAC Project—are also available on the Opto 22 website www.opto22.com. System Requirements • An Opto 22 controller—S-series, R-series, or SoftPAC—on the network with firmware R9.2a or newer, and a strategy developed in Opto 22’s PAC Control. • A computer with at least the minimum processor and memory required for your operating system, and Ethernet capability. Additional memory may be required for some configurations. • High-resolution monitor (minimum 800 x 600). • Mouse or other pointing device A Note on Browsers Thanks to technologies such as HTML5, SVG, and CSS3, modern browsers are now more similar than they are different. Consequently, our browser-based groov View and groov Build work reliably on a large number of device/OS/browser combinations. We’ve seen groov work on HDTVs, phones of many shapes and sizes, and new devices, and we test them as fast as we can get our hands on them. We can’t test every single device/OS/browser version available. But we’re happy to recommend those that work well, such as Firefox, Chrome, and Internet Explorer 10. We also encourage you to let us know your experiences with devices you find. groov Box User’s Guide 33 GROOV BOX COMMUNICATIONS groov Box Communications groov uses standard computer networks and protocols. The unit communicates with computer networks over a standard 10/100/1000 Mbps Ethernet network or over an 802.11b, g, or n wireless LAN (local area network), or over both. With two independent wired Ethernet network interfaces plus an independent wireless interface, the unit gives you the flexibility to monitor devices in hard-to-reach areas and to set up networking suited to your business. Wireless antenna Ethernet connectors 4 groov Box User’s Guide System Architecture When you first set up groov, the PC you use must reside on the same network (subnet domain) as the groov Box. In this quick and easy setup, the development PC and smartphone or tablet running View all reside within the same domain as groov. The controller can also be on the same network, or it can be on a separate control network as shown here. Assets groov Box Internet PC running groov View in a modern browser SNAP PAC controller running the PAC Control strategy and managing assets Control Network Enterprise Network Smartphone with View (optional) You can also access groov on the Internet, outside groov’s network. The Secure Sockets Layer (SSL) encrypts data exchanged between your browser and groov. A VPN (Virtual Private Network) connection increases security. SNAP PAC controller running the PAC Control strategy and managing assets Assets groov Box Control Network Enterprise Network Firewall Internet Smartphone and PC running groov View groov Box User’s Guide 55 WHAT’S IN THIS GUIDE What’s In This Guide Here’s what is in this user’s guide: Chapter 1: Welcome introduces this user’s guide and groov. Chapter 2: Getting Started describes how to get groov up and running quickly. Chapter 3: Powering On, Logging In details how to log in to groov Build and groov Admin and how to manage SSL certificates. Chapter 4: Using groov Admin describes how to use groov Admin to back up and restore groov, manage the network connections, access system information, and more. Chapter 5: Troubleshooting and Q&A provides troubleshooting information and answers questions you might have about groov. Appendix A: Specifications and Dimensions provides technical specifications and groov Box dimensions. Appendix B: Connectors, Indicators, and LEDs describes connector names and what the status and activity LEDs mean. Appendix C: Maintaining the Fan Filters describes how to clean and replace the fan filters. Product Support If you have any questions about groov, you can call, fax, or e-mail Opto 22 Product Support. Phone: 800-TEK-OPTO (800-835-6786) 951-695-3080 (Hours are Monday through Friday, 7 a.m. to 5 p.m. Pacific Time) Fax: 951-695-3017 Email: [email protected] Opto 22 website: www.opto22.com NOTE: Email messages and phone calls to Opto 22 Product Support are grouped together and answered in the order received. When calling for technical support, be prepared to provide the following information about your system to the Product Support engineer: • groov Image version and groov Admin version. Click the System Information icon in the Admin Quick Start (see page 27). • A description of your system equipment: – Computer type, speed, memory, and operating system – Controller model and firmware version 6 • A description of the network • Specific error messages or other diagnostic indications groov Box User’s Guide 2: Chapter 2 2: Getting Started In this chapter you’ll find instructions on how to install the groov Box and set up the groov Admin software. In this chapter: What You Will Need....................................................................... 7 Step 1. Get To Know the groov Box........................................ 8 Step 2. Choose a Location .......................................................... 9 Step 3. Mount the groov Box .................................................... 9 Step 4. Connect to the Network .............................................. 9 Step 5. Connect the Power Supply.......................................10 Step 6. Turn on the groov Box.................................................11 Step 7. Open groov......................................................................11 Step 8. Create New Usernames and Passwords..............14 Step 9. Activate Your groov Box .............................................14 What You Will Need In order to set up your groov Box and do the activities in this chapter you will need a computer with a modern web browser on the same network you’ll use for the groov Box. For the best user experience, we recommend Chrome or Firefox. In the Box These items are included in the box: • groov Quick Start, form 2063 • groov Box • 2 extra fan filters • groov Box wireless antennas • groov CD that includes the groov User’s Guide (form 2027), the groov Quick Start (form 2063), groov Box User’s Guide (form 2077), and the groov Find utility groov Box User’s Guide 77 STEP 1. GET TO KNOW THE GROOV BOX • Ethernet cable • Power supply unit • Activation key certificate Antennas (attach before use) CD Ethernet cable Power supply Spare fan filters groov Box Activation key certificate Step 1. Get To Know the groov Box To set up the groov Box, you’ll use the groov Box components shown below. Make sure to peel the label from the Activation Key Certificate and affix it to the top of the groov Box. Affix the Activation Key label here. LEDs Airflow Mounting tab On/Off button Power terminal 8 groov Box User’s Guide ETH0 Step 2. Choose a Location Locate a suitable wall or panel near a standard 120VAC or 240VAC wall outlet and the wired Ethernet network(s) your computer is on. If your computer and controller are on different networks, you can use the two Ethernet connections to connect to both networks. In this case, you connect ETH0 to your computer’s network. See also page 55. Allow room around the front, top, and sides of the groov Box. Air needs to flow freely though the fans on the sides, and you need to be able to see the information on the top. Step 3. Mount the groov Box You can mount the groov Box on a flat surface using the four mounting tabs, or you can mount it on a DIN rail using the DIN rail clips provided on the back of the groov Box. Use #8 screws with the mounting tabs. If there will be vibration at the groov Box installation site, make sure to use the mounting tabs for a secure installation. Method 1: Mount to a flat surface using the mounting tabs Method 2: Mount to a DIN rail Step 4. Connect to the Network ETH1 to control network ETH0 to computer network groov Box User’s Guide 99 STEP 5. CONNECT THE POWER SUPPLY a. Connect an Ethernet cable from ETH0 to your computer’s network. IMPORTANT: If ETH0 and ETH1 will be connected to the same subnet, and you have a Dynamic Host Configuration Protocol (DHCP) server on the network, first make sure to configure a static IP address to either ETH0 or ETH1. Otherwise there might be communication errors. See “Assigning a Static IP Address” on page 27. groov is designed to work with a network that has a Dynamic Host Configuration Protocol (DHCP) server and a Domain Name Server (DNS). In this case, you do not need to assign an IP address to the groov Box; you just plug it in and it’s assigned automatically. However, if you do not have a DHCP server, you will need to configure a static IP address. For information, see “Assigning a Static IP Address” on page 27. If you do not have DNS, you will need to use groov Find to log into groov (see page 15). b. If your controller is on a different network, connect ETH1 to your controller’s network. Step 5. Connect the Power Supply Your groov Box requires a power supply with an output of 14-36 VDC, 24 VDC @ 1 amp. You can use the power supply that comes with the groov Box, or provide your own. In either case, we recommend using a UPS (uninterruptible power supply) for backup power and surge protection. If you are using the power supply that came with the groov Box, do the following: Plug the small connector on the power supply into the terminal marked 14–36 VDC. Plug the other end into a standard 120 or 240 VAC outlet. The LED marked PWR will light solid green. If you are using your own power supply, do the following: a. With the power supply off or unplugged, connect the + (positive) lead from the power supply (normally red) to the + (positive) terminal on the power connector. 10 groov Box User’s Guide CAUTION: Reversing wire polarity may cause damage to your groov Box. This damage is not covered by Opto 22’s warranty. If you are not certain about the polarity of the wires on your power supply, check with a meter. b. Connect the COM wire from the power supply (normally black) to the – (negative) terminal on the power connector. c. Connect a lead from a known earth/chassis ground to the (ground) terminal on the power connector. Step 6. Turn on the groov Box Briefly press and release the On/Off button. Wait until the SYS LED has stopped blinking and is solid green. Also, take a look at the LNK ACT light for ETH0. If the cable is properly connected, the LNK ACT light should be on or blinking. Step 7. Open groov You can open groov using just your web browser. Or, if you have a Windows computer, you can use groov Find (see below). If your network does not have DNS, use groov Find. Using your web browser: a. On your computer, open Firefox or Chrome. b. Enter https:// and your groov Box’s hostname as the URL. The hostname is printed on top of the groov Box. For example, if the hostname is opto-01-ab-c2, you type https://opto-01-ab-c2 Default hostname Make sure you type https. The s indicates it is a secure connection. NOTE: If you’ve assigned a static IP address to the groov Box, use the IP address instead of the hostname to open groov. c. Accept the security warning. Your groov data is protected by the Secure Socket Layer 256-bit encryption, so you can safely accept the warning. groov Box User’s Guide 11 11 STEP 7. OPEN GROOV For Chrome: Click “Proceed anyway.” For Firefox: – – – – Expand “I Understand the Risks.” Click Add Exception to open the Add Security Exception dialog box. Select “Permanently store this exception.” Click Confirm Security Exception. For Safari: Click Continue. For Internet Explorer: Click “Continue to this website (not recommended).” The Welcome to groov window opens in your web browser. Now go to “Step 8. Create New Usernames and Passwords” on page 14 Using groov Find: If you are using a Windows computer, you can use groov Find to locate the groov Boxes on your network. If your network does not have DNS, you must use groov Find. a. Insert the groov CD in your CD-ROM drive, then click the link to copy the Find application file to your computer. b. Open the Find application file. A message might appear asking if you want Find to be allowed to make changes to your computer. If it does, click Yes. NOTE: If you are using a Windows account that does not have Administrator privileges (such as Guest), a User Account Control dialog box will appear asking for the credentials of an administrator account. To proceed, enter the Administrator User Name and Password. If you do not have this information, contact your IT department. groov Find opens and automatically searches for groov Boxes on the network. c. Find the serial number on the top of the groov Box. Serial number 12 groov Box User’s Guide d. Locate the matching serial number in Find. Serial number Link If you do not see the serial number right away, wait 60 seconds and click Search for Devices again. e. Click the link “Click to start groov.” When your browser connects to groov for the first time, the browser will display a security warning. This is normal behavior for groov. f. Accept the security warning. Your groov data is protected by the Secure Socket Layer 256-bit encryption, so you can safely accept the warning. For Chrome: Click “Proceed anyway.” For Firefox: – – – – Expand “I Understand the Risks.” Click Add Exception to open the Add Security Exception dialog box. Select “Permanently store this exception.” Click Confirm Security Exception. For Safari: Click Continue. For Internet Explorer: Click “Continue to this website (not recommended).” The Welcome to groov window opens in your web browser. groov Box User’s Guide 13 13 STEP 8. CREATE NEW USERNAMES AND PASSWORDS Step 8. Create New Usernames and Passwords Follow the on-screen instructions to create usernames and passwords for groov Admin and for groov Build. The security warning will appear once more; when it does, accept the warning again. CAUTION: Write down your Username and Password, and keep it in a safe place. You will need this information each time you log in. If you lose your login information, you will have to reset the groov Box back to factory defaults which will erase your project. There is no password recovery option. After you have completed the instructions in welcome to groov, groov Build opens in your web browser. For information on using groov Build, see form 2027, the groov User’s Guide. Step 9. Activate Your groov Box From time to time Opto 22 will provide important updates for groov as well as optional features for purchase. In order to get groov updates or options, you must first activate the maintenance for each groov Box. a. Get the groov Box’s serial number. You’ll find it on the top of the groov Box, along with the default hostname. (Your serial number will be different from this example.) 14 groov Box User’s Guide Serial number b. Get the activation key printed on a certificate included with your groov Box. c. Go to activate.groov.com and follow the instructions there to activate the groov Box maintenance. d. To check for updates at any time, go to manage.groov.com. groov Box User’s Guide 15 15 STEP 9. ACTIVATE YOUR GROOV BOX 16 groov Box User’s Guide 3: Chapter 3 3: Powering On, Logging In In this chapter: Using the On/Off Button...........................................................18 Opening Admin.............................................................................18 Logging in to Admin...................................................................20 Accepting the Security Warning............................................21 Opening groov App (groov Build and View)....................23 Before using the information in this chapter, install your groov Box and set it up on the network. For instructions, see Chapter 2: Getting Started. Using the On/Off Button The groov Box On/Off button can do the following: • Turn the groov Box on and off • Restore the groov Box to the factory state STOR LED SYS LED PWR LED On/Off button groov Box User’s Guide 17 17 OPENING ADMIN Turning On the groov Box 1. Check to make sure the PWR LED is on. This means that the groov Box is receiving power. 2. Briefly press the On/Off button. Wait until the SYS LED has stopped blinking and is solid green. CAUTION: If you press the button for longer than four seconds, the groov Box will be restored to default settings. Your project will be erased. Turning Off the groov Box With the groov Box on, briefly press the On/Off button. The SYS LED will blink orange and then turn off. The PWR button will remain on as long as there is power from the power supply. CAUTION: If you press the button for longer than four seconds, the groov Box will be restored to default settings. Your project will be erased. Restoring groov Box to the Factory State Restoring the groov Box restores the default network settings and erases all user data, including your project. When the process is complete, the Box will send out a DHCP request on ETH0, and you will be able to connect using the default hostname. CAUTION: When the groov Box is restored to factory default settings, your project will be erased. 1. Check to see that the groov Box is turned off, but the PWR LED is on. 2. Press and hold the On/Off button for at least four seconds and until the STOR LED is blinking orange. Then release the button. Both the SYS LED and STOR LED will be blinking orange at this point. When both the SYS LED and STOR LED stop blinking orange, the procedure is finished. 3. Briefly press the On/Off button to turn off the groov Box, then briefly press it again to turn the groov Box back on so that you can log in. Opening Admin Using groov Admin you can back up and restore your projects and project settings, update firmware, set up wired and wireless networking, and more. To open a groov Admin, you need to know the default hostname, which is printed on the top of the groov Box. If you want to change the hostname, see “Changing the Hostname, DNS Servers, or IPv4 Gateway” on page 28. To use Admin, see Chapter 4: Using groov Admin. To open groov Admin using a URL: In your web browser, enter https://hostname:10000/ For example: https://opto-01-ab-c2:10000/ hostname 18 groov Box User’s Guide port 10000 Hostname To open Admin using groov Find (Windows only) groov Find is a utility included on the groov CD that locates your groov Box on the network and provides a link so that you can access the groov applications. It is especially useful if you have multiple groov Boxes because it finds and lists them all. 1. Open groov Find. If you have User Account Control (UAC) turned on, a message appears asking if you want Find to be allowed to make changes to your computer. NOTE: If you are using a Windows account that does not have Administrator privileges (such as Guest), you will need to enter the Administrator User Name and Password in order to use groov Find. If you do not have this information, contact your IT department. 2. Click Yes. NOTE: Clicking Yes permits Find to have temporary administrative privileges to create an additional temporary IP address for each network interface on the computer. This enables Find to locate a groov Box on a network that does not have DNS and DHCP. If the network does not have DNS and DHCP, you will need to assign a static IP address to the groov Box in order to maintain communication. (See “Assigning a Static IP Address” on page 27.) If the network does have DNS and DHCP, the temporary IP address is not used and is removed when you exit Find. groov Find opens and automatically searches for groov Boxes on the network. groov Box User’s Guide 19 19 LOGGING IN TO ADMIN 3. Find the serial number on the top of the groov Box. Serial number 4. Locate the matching serial number in Find. Serial number Link 5. Click the link groov Admin. The Welcome to groov window opens in your web browser. If you have already created a new user and password in groov Admin, the groov Admin and groov View links will be available instead. In that case, click groov Admin. Next see “Logging in to Admin” (below). Logging in to Admin CAUTION: Write down your Username and Password, and keep it in a safe place. You will need this information each time you log in. If you lose your login information, you will have to reset the groov Box back to factory defaults which will erase your project. There is no password recovery option. To log in normally: 1. Enter the groov Admin account Username and Password. 20 groov Box User’s Guide 2. Click the Login button. groov Admin appears. Accepting the Security Warning groov uses the Secure Sockets Layer (SSL) to protect your data by encrypting data exchanged between your browser and the groov Box. When a device attempts to access groov, your browser will issue a security warning unless the appropriate SSL security certificate is installed on the device. If your computer resides in the same domain as the groov Box, you can safely accept the warning because your data is protected by SSL’s 256-bit encryption. However, if you want to avoid seeing the security warning, you can install the self-signed certificate on your computer and other devices that access groov. If your computer or other device will access groov applications from outside groov’s network or over the Internet, Opto 22 strongly recommends you obtain an SSL Certificate from a third-party company that is authorized to confirm your user’s ID. See “Installing an SSL Certificate on a Computer” on page 43 and “Installing an SSL Certificate on a Mobile Device” on page 45. To accept the security warning, see one of these sections: • “For Chrome” on page 21 • “For Firefox” on page 22 • “For Safari” on page 22 • “For Internet Explorer” on page 23 For Chrome 1. Click “Proceed anyway.” Click here groov Box User’s Guide 21 21 ACCEPTING THE SECURITY WARNING For Firefox 1. 2. 3. 4. Expand “I Understand the Risks.” Click Add Exception to open the Add Security Exception dialog box. Select Permanently store this exception. Click Confirm Security Exception. Expand this Click here Click here For Safari Click Continue. Click here 22 groov Box User’s Guide For Internet Explorer Click “Continue to this website (not recommended).” Click here Opening groov App (groov Build and View) Click groov App in the menu tree on the left side of the screen. For information on how to use groov Build and View, see form 2027, the groov User’s Guide. groov Box User’s Guide 23 23 OPENING GROOV APP (GROOV BUILD AND VIEW) 24 groov Box User’s Guide : Chapter 4 4: Using groov Admin Using groov Admin you can back up and restore your projects and project settings, update firmware, set up wired and wireless networking, and more. In this chapter: Using Admin’s Quick Start ......................................................... 27 Configuring Network Connections........................................ 27 Configuring Wireless Communications............................... 30 Updating groov App (Build and View)................................. 33 Changing the Username and Password.............................. 48 Checking System Information ................................................. 48 Backing Up groov .......................................................................... 33 Restoring groov.............................................................................. 34 Checking Hardware Status ........................................................ 49 Upgrading groov Admin ............................................................ 36 Setting the System Time ............................................................ 50 Restarting the groov Box............................................................ 37 Using an SSL Certificate from a Certificate Authority.... 37 Generating Your Own Self-Signed Certificate .................. 42 Installing an SSL Certificate on a Computer ...................... 43 Installing an SSL Certificate on a Mobile Device ............. 45 groov Box User’s Guide 25 25 To open groov Admin: In your web browser, enter https://hostname:10000/ For example: https://opto-01-ab-c2:10000/ hostname port 10000 To open Admin using groov Find: In groov Find, locate the your groov Box’s serial number, and click the groov Admin link. 26 groov Box User’s Guide Using Admin’s Quick Start Admin’s Quick Start links to system settings that may need configuration out of the box. You can access Quick Start by clicking on Quick Start in the Admin menu tree. Configure Network Interfaces Configure IP settings for the wired and wireless Ethernet interfaces: ETH0, ETH1, and WLAN0. See “Configuring Network Connections” on page 27. Update groov App Check to see if you have the latest Build and View installed on your system. See “Updating groov App (Build and View)” on page 33. View System Information Check system information, see usage statistics, and apply security updates. See “Checking System Information” on page 48. Configuring Network Connections Depending on your network requirements, you can configure the groov Box network connections to have a static, fixed IP address, or the address can be assigned by a DHCP server. You can also set groov Box on a wireless network. NOTE: If you are using a laptop computer to assign an IP address, make sure you disable Windows’ Internet Connection Sharing (ICS). If you don’t, the laptop will act like a router and assign a dynamic address. The two independent Ethernet connectors (ETH0 and ETH1) have separate IP addresses that can be used to segment a control system’s network from the enterprise LAN. This section includes the following topics: • “Assigning a Static IP Address” on page 27 • “Changing the Hostname, DNS Servers, or IPv4 Gateway” on page 28 • “Configuring ETH1 for the Control Network.” on page 29 • “Configuring Wireless Communications” on page 30 Assigning a Static IP Address NOTE: Only assign a static IP address if you do not have a DHCP server on the network. You’ll need to get the following networking information from your IT department: • IPv4 address—A unique, fixed (static) IP address. For example: 172.18.234.1 • Netmask—Mask that divides the local network into subnetworks. groov Box User’s Guide 27 27 CONFIGURING NETWORK CONNECTIONS For example: 255.255.225.0 1. In groov Admin, select Networking > Network Configuration, or click the Configure Network Interfaces icon in Quick Start. OR 2. Click the wired Ethernet connection you want to configure. NOTE: Use ETH0 as the main connection. Only use ETH1 if you have segmented networks. Static IP address 3. Select Static configuration and enter a static IP address and Netmask. 4. Click Save. Changing the Hostname, DNS Servers, or IPv4 Gateway In order to identify the groov Box more easily on the network, you might want to change the hostname from the default. And, depending on your network setup, you might need to change the DNS Servers or IPv4 Gateway. NOTE: Keep in mind that any changes to this interface may make your system inaccessible via your current wired or wireless connection. Be sure to write down a new hostname or any other changes. 1. Select Networking > Network Configuration, or click the Network Interfaces icon in Quick Start. OR 28 groov Box User’s Guide 2. In the Client Options dialog box, change the hostname, DNS servers, or IPv4 Gateway as necessary. NOTE 1: A hostname cannot have spaces or special characters. NOTE 2: Any changes to this interface may make your system inaccessible via your current wired or wireless connection. Be sure to write down a new hostname or any other changes. 3. Click Save. Configuring ETH1 for the Control Network. If your computer is on a different network than the control network, you need to configure ETH1 by assigning it an IP address and subnet appropriate for the control network. 1. In groov Admin, select Networking > Network Configuration, or click the Configure Network Interfaces icon in Quick Start. OR groov Box User’s Guide 29 29 CONFIGURING NETWORK CONNECTIONS 2. Click ETH1. 3. If the network has DNS and DHCP, select “From DHCP.” If it doesn’t, enter a static IP address and Netmask. If you are using static addresses, ETH1 must be different from ETH0. 4. Click Save. Configuring Wireless Communications You can configure the groov Box to connect to a wireless network through an access point using the 802.11b, 802.11g, and 802.11n protocols. Before you begin, get the following information from your IT Department: SSID—Name of the wireless network Security—Encryption type (WPA or WPA2) and network key input type (hex or ASCII) Password—To access the wireless network 1. With the groov Box connected via ETH0, in Admin select Networking > Network Configuration, or click the Configure Network Interfaces icon in Quick Start. OR 2. Click WLAN0. 30 groov Box User’s Guide 3. Enter the Network Name (SSID) The SSID is a string from 1 to 32 characters used to uniquely identify the wireless network. This should match the SSID of the access point you want to connect to. NOTE: If the SSID contains one or more spaces, enclose the SSID with quotation marks. For example, enter “Opto 22” instead of Opto 22. 4. Select the Encryption Type. This is the type of encryption used to encrypt any packet sent or received between the access point and the groov Box. – None—No encryption used. – WEP64—Use WEP encryption with a 5 digit ASCII or 10 digit hexadecimal key. WEP has been deprecated by IEEE and should not be used in new installations. – WEP128—Use WEP encryption with a 13 digit ASCII or 26 digit hexadecimal key. NOTE: WEP is not secure and has been deprecated by the Institute of Electrical and Electronics Engineers (IEEE). Do not use WEP in new installations unless it is the only option available. Use WPA or WPA2 instead. – WPA—Use TKIP encryption (RC4) with an 8 to 63 digit ASCII or 64 digit hexadecimal key. – WPA2—Use CCMP encryption (AES) with an 8 to 63 digit ASCII or 64 digit hexadecimal key. 5. Choose the Network Key Type. Select ASCII or Hexadecimal keys. Typically, WEP uses hexadecimal keys and WPA uses ASCII keys. groov Box User’s Guide 31 31 CONFIGURING NETWORK CONNECTIONS 6. Enter the Network Key. Use the key for the Encryption Type selected above. This is a write only field. 7. In the Boot Time Interface Parameters, select From DHCP. Normally, the DHCP server assigns an IP address. However, if no DHCP server is present, a static IP address is automatically assigned by Admin. 8. Click Save. Wait till you see the following message. Congratulations. You’re connected! 9. If ETH0 and WLAN are on the same subnet, disconnect the cable from ETH0. You need to disable ETH0 because groov Box will continue to communicate over ETH0 as long as it is connected on the same subnet and enabled. However, if you are using a control network and enterprise network, and ETH0 is on a different subnet, you can leave it connected. 10. Disable ETH0 as follows: a. Click ETH0. b. Select Disabled, then click Save. c. Click the Back button, and notice that ETH0 is disabled (Down) and WLAN0 is now enabled (Up). 32 groov Box User’s Guide Updating groov App (Build and View) Use the Update groov App option to update groov Build and View. Make sure to save any changes in your project before updating the application so that they will still be there after the update takes effect. If the update is successful, the application will restart automatically. 1. Make sure the groov Box is activated. See “Step 9. Activate Your groov Box” on page 14. 2. Go to manage.groov.com and follow directions to download and save the latest groov Application update to your computer. 3. Under System in the menu tree, select groov App Update, or click Quick Start and then the Update groov App button. OR 4. Click Choose File, find the downloaded update file, and then click Open. 5. Click Update. The application is downloaded, installed, and restarted automatically. When the operation is complete, a success message appears. Backing Up groov During backup, the project components you select are saved to a backup file on your computer or to a USB flash drive. You should back up groov frequently. There is no automatic backup. groov Box User’s Guide 33 33 RESTORING GROOV To restore groov from the backup file, see “Restoring groov” on page 34. 1. If you are backing up to a USB flash drive, insert the device into groov Box now. 2. In the Admin menu tree, click System, and then click Backup and Restore. 3. Select the Backup tab. Backup tab 4. Select the components you want to back up. groov (Build, View, projects) saves your groov App (Build and View) project. Ethernet/Wireless Settings saves any settings configured for ETH0, ETH1, and the wireless network. This includes IP, Subnet, Gateway, Hostname, SSID, Wireless Network Key, etc. 5. Select where you want to save the backup file. Download to PC saves the backup file to your computer. Save to USB Flash Drive saves the backup file to a USB Flash drive. Make sure there is only one USB Flash drive installed. Otherwise it might not save the backup file to the intended drive. NOTE: If you are backing up to a USB flash drive, and you did not insert the memory device into groov Box in step 1, the USB option will not be available. To make the option available, insert the memory device and then click Backup/Restore in the menu tree again. 6. Click Backup, then wait while the backup file is downloaded to your computer. 7. If you are using a USB flash drive, click the Eject button and remove the device. Restoring groov Use the following instructions to restore groov components from a backup file saved on a computer or USB flash drive. 1. If the backup file you want to restore is on a USB flash drive, insert the USB flash drive now. 2. In the menu tree, click System, and then click Backup and Restore. 34 groov Box User’s Guide 3. Select the Restore tab. Restore tab 4. Select the components you want to restore. groov (Build, View, projects) restores the groov software and the projects you’ve built in groov. If groov App was not included in the backup file, then this selection will have no effect. Ethernet/Wireless Settings restores any settings configured for ETH0, ETH1, and wireless, including IP addresses, subnets, gateway, hostname, SSID, and so on. If the Ethernet/Wireless Settings backup was not included in the backup file, then this selection will have no effect. 5. Select where you want to restore the backup file from. Upload from PC restores groov from your computer. Click Choose File to select your backup file. Load from USB Flash Drive restores groov from a USB Flash drive. Make sure there is only one USB Flash drive installed so that you access the intended drive. Click the Choose File button to select your backup file. 6. Click Restore, and then wait while the files are uploaded. When the files are restored successfully, the following message appears. 7. If you are using a USB flash drive, click the Eject button to eject the device. NOTE: Make sure to eject your USB Flash drive before removing it. groov Box User’s Guide 35 35 UPGRADING GROOV ADMIN Upgrading groov Admin You can upgrade your entire groov Admin from an application update downloaded from the Opto 22 website. All of your configuration settings will be kept. 1. Go to manage.groov.com and follow directions to download and save the groov Admin update file to your computer. 2. Select System > groov Admin Configuration. 3. Click Upgrade groov Admin. 4. Click Choose File to locate the groov Admin software update file on your computer. 5. Highlight the file, and click Open. 36 groov Box User’s Guide 6. Click Upgrade. The application is downloaded, installed, and restarted automatically. Restarting the groov Box If for some reason you need to restart the groov Box, during the restart all users will be disconnected and you won’t be able to continue working in groov Build. To restart the groov Box hardware: 1. Select System > groov Admin Configuration. 2. Click the Restart groov Box button. During restart, you’ll notice the LED lights on the groov Box go off and then come back on. While the groov Box is restarting you cannot continue working in groov. All users will be disconnected. The groov applications will automatically restart once the groov Box has fully restarted and the SYS LED has stopped flashing. Using an SSL Certificate from a Certificate Authority If groov is installed on a network that is exposed to the Internet, Opto 22 strongly recommends obtaining an SSL certificate from a third-party vendor called a certificate authority. When installed on groov and the devices that access groov, the certificate validates the connection between the user and groov Box, and it alerts users if they are re-directed to another groov Box on a different network. So long as you stay connected directly to groov on a secure connection (using https) you are protected from a man-in-the-middle attack. The cost of a certificate from a certificate authority ranges from free to $300 or more, depending on the features and company you buy them from. Please work with your IT department if you choose this option. This section includes the following topics: • “Creating a CSR File” on page 38 • “Providing Information to a Certificate Authority” on page 39 • “Uploading an SSL Certificate to groov” on page 40 groov Box User’s Guide 37 37 USING AN SSL CERTIFICATE FROM A CERTIFICATE AUTHORITY Creating a CSR File When applying for an SSL certificate you will need to create a CSR (Certificate Signing Request) and submit it to the certificate authority. Before you create the CSR, contact the certificate authority you want to use; you must follow the certificate authority’s procedures for filling out the form in groov Admin. 1. In groov Admin, select System > groov Admin Configuration, then click SSL Encryption. 2. Click the Create certificate tab. 3. Enter information in the following required fields: – Server name: Also known as the Common Name. The Fully Qualified Domain Name (FQDN) associated with the SSL Certificate. – Country code: The 2 digit code of the country. See http://www.digicert.com/ssl-certificate-country-codes.htm for a list of codes. – RSA key size: Encryption key size of the SSL Certificate. 2048 is the current industry recommendation. – Days before expiry: How long the SSL Certificate will be good for, in days. 4. Enter information in the optional fields as desired, including Email address, Department, Organization, City or locality, and State. 5. Click Create Now to create a block of text that includes the private key, SSL certificate, and certificate request. 6. Drag your mouse to highlight the entire body of text, including all of the dashes at the beginning and end and copy the text to the clipboard. 38 groov Box User’s Guide 7. Paste the text into a text file and save the file in convenient location on your hard drive. Or, paste the text into an email and send it to yourself. 8. Refresh your browser and accept the security warning again. This is necessary because the process creates a new SSL key and a new self-signed certificate. Providing Information to a Certificate Authority When you apply for an SSL certificate from a Certificate, you will need to send them some of the information captured in the previous section, “Creating a CSR File” on page 38. If you have not yet created a CSR file, do this now. When filling out a form for a certificate authority, keep in mind that an SSL certificate can be used with any operating system. If you are asked to select an operating system, you can select “other” if that is an option, but it’s OK to select some other operating system. The important thing is to request that the SSL certificate is in the PEM format, because this is what groov requires. 1. Open the text file or email you created previously in “Creating a CSR File” on page 38. groov Box User’s Guide 39 39 USING AN SSL CERTIFICATE FROM A CERTIFICATE AUTHORITY 2. Copy the CSR portion of the text to the clipboard. That’s the section that starts with BEGIN CERTIFICATE REQUEST. Make sure to include all of the dashes at the beginning and the end shown. 3. Provide the text to the certificate authority in whatever form they require, whether it’s a text file or just text pasted into a text field. 4. Finish the transaction with the certificate authority and receive your new SSL certificate. Remember, the certificate must be in the PEM format. Uploading an SSL Certificate to groov The Upload certificate form allows you to upload a PEM format SSL private key and certificate for your groov Box to use. 1. In groov Admin, select System > groov Admin Configuration, then click SSL Encryption. 40 groov Box User’s Guide 2. Click the Upload certificate tab on the SSL Certificate page. 3. Open the text file or email you created previously. See “Creating a CSR File” on page 38. 4. Copy the top portion of the text to the clipboard. Start with the first dash preceding BEGIN PRIVATE KEY, and include all of the dashes after END PRIVATE KEY. 5. In the Private key text box, paste the text for the private key. groov Box User’s Guide 41 41 GENERATING YOUR OWN SELF-SIGNED CERTIFICATE NOTE: The Private Key should be kept private. If it gets compromised, security is no longer guaranteed. 6. Open the PEM text file sent to you by the certificate authority and copy the entire top section (including the dashes) to the clipboard. 7. In the “Certificate text” box, select “Entered below” and paste the text you just copied. 8. Return to the certificate authority text file and copy the entire two bottom sections (including the dashes) to the clipboard. 9. In the “Chained certificate text” box, select “Entered below” and paste the text you just copied. 10. Click Save to complete the process. The browser pauses for a few seconds while the certificates are applied to the groov box. When the certificates have been installed successfully, a confirmation message appears. Generating Your Own Self-Signed Certificate Follow these steps to generate your own (new) self-signed certificate that can be installed on your devices. A self-signed certificate can be used if the groov Box is within your network and you are not going to access it over the Internet. This will avoid users seeing the security warning (see “Accepting the Security Warning” on page 21). If users are going to access the groov Box over the Internet, you should obtain a third-party certificate (see “Using an SSL Certificate from a Certificate Authority” on page 37). 1. In groov Admin, select System > groov Admin Configuration. 2. Click SSL Encryption. 3. Click the Create certificate tab. 4. Provide the requested information, especially the following. – Server name: Also known as the Common Name. The Fully Qualified Domain Name (FQDN) associated with the SSL Certificate. – Country code: The 2 digit code of the country. 42 groov Box User’s Guide See http://www.digicert.com/ssl-certificate-country-codes.htm for a list of codes. – RSA key size: Encryption key size of the SSL Certificate. 2048 is the current industry recommendation. – Days before expiry: How long the SSL Certificate will be good for, in days. 5. Click Create Now. 6. Refresh your browser and accept the security warning. You have to accept it again, because you just generated a brand new certificate with new information. Once you have installed a certificate in your browser, you won’t get this warning any more. See “Installing an SSL Certificate on a Computer” below and “Installing an SSL Certificate on a Mobile Device” on page 45. Installing an SSL Certificate on a Computer Follow these steps to install an SSL certificate on your computer. The procedure is the same for either a self-signed certificate or a certificate purchased from a certificate authority. If the groov Box and the devices that access it are on different subnets, you must use either the self-signed or generate a new self-signed certificate. To create your own, see “Generating Your Own Self-Signed Certificate” on page 42). If a device will access groov over the Internet, Opto 22 strongly recommends that you obtain a certificate from a third-party company and install it on the groov Box. For more information, see “Using an SSL Certificate from a Certificate Authority” on page 37. 1. In groov Admin, select System > groov Admin Configuration. 2. Click SSL Encryption. 3. Click the Current certificate tab. groov Box User’s Guide 43 43 INSTALLING AN SSL CERTIFICATE ON A COMPUTER Current certificate tab PKCS12 format 4. Next to Download certificate, click PKCS12 format. The security certificate file downloads automatically to your computer. Only the Public Key is downloaded. The Private Key is not included in the download. NOTE: The Private Key should be kept private. If it is compromised, security is no longer guaranteed. 5. Open the downloaded file. The Windows Certificate Import Wizard appears. 6. Complete the wizard as follows: a. Introduction: Click Next. b. File to Import: Click Next. c. Password: Leave it blank, and click Next. d. Certificate Store: Select “Automatically select the certificate store based on the type of certificate,” and click Next. e. Completing the Certificate Import Wizard: Click Finish. A Security Warning appears. Click Yes. If successful, the following message appears. f. Click OK. 7. Restart your browser. The next time you open groov the security warning will not appear in Chrome, Safari, or Internet Explorer. If you are using Firefox, follow the additional instructions below. Additional Instructions for Firefox If you are using Firefox, you need to do some additional steps the first time you open groov Build or Admin. Otherwise the security warning will appear every time you open groov. 1. Open groov Admin in Firefox. 44 groov Box User’s Guide A message appears, “This Connection is Untrusted.” 2. 3. 4. 5. Expand “I Understand the Risks.” Click Add Exception to open the Add Security Exception dialog box. Select “Permanently store this exception.” Click Confirm Security Exception. Expand this Click here Click here Installing an SSL Certificate on a Mobile Device When you open the operator interface in a browser on a smart phone or tablet a security warning will appear unless you have installed a self-signed or third-party SSL certificate. See one of the following sections to install a certificate on a mobile device: • “Installing a Self-Signed Certificate on an Android Device” • “Installing the Self-Signed Certificate on an iOS Device” on page 46 • “Installing Third-Party Certificate on an Android Device” on page 47 • “Installing a Third-Party Certificate on an iOS Device” on page 48 Installing a Self-Signed Certificate on an Android Device Follow these steps to install an SSL certificate on a mobile Android device. 1. Log into groov Admin. 2. In groov Admin, select System > groov Admin Configuration. groov Box User’s Guide 45 45 INSTALLING AN SSL CERTIFICATE ON A MOBILE DEVICE 3. Click SSL Encryption. 4. Click the Current certificate tab. Current certificate tab PKCS12 format 5. Next to Download certificate, choose PKCS12 format. The security certificate file downloads automatically to your computer. Only the Public Key is downloaded. The Private Key is not included in the download. NOTE: The Private Key should be kept private. If it is compromised, security is no longer guaranteed. 6. Connect the SD card, or USB storage of your mobile device to the computer. (Consult your mobile device user’s manual for instructions on how to do that.) 7. Copy the certificate to the root folder of the device. Do not put it in a directory. 8. From the Settings, select location and security (for Android 4.0) or Security (for Android 4.1). 9. Select Install from device storage. Your Android device will then scan its file system and pick up the certificate and install it. From now on, your groov Box will not display the warning on the device. Installing the Self-Signed Certificate on an iOS Device Follow these steps to install a self-signed SSL certificate on a mobile iOS device. 1. Log into groov Admin. 2. In groov Admin, select System > groov Admin Configuration. 46 groov Box User’s Guide 3. Click SSL Encryption. 4. Click the Current certificate tab. Current certificate tab PEM format 5. Next to Download certificate, right-click PEM format and choose Save Link As... (or the equivalent command in your browser) to save the PEM file to your computer. 6. Send the security file (cert.pem) in an email to your iOS device. 7. Open the file on the mobile iOS device. An Install dialog box appears. 8. Tap “Install” and follow the on-screen instructions. From now on, your groov Box will not display the warning on the device. Installing Third-Party Certificate on an Android Device If you are using your own certificate, make sure your certificate is in the PKCS12 format and in a directory on your computer. 1. Connect the SD card, or USB storage of your mobile device to the computer. (Consult your mobile device user’s manual for instructions on how to do that.) 2. Copy the certificate to the root folder of the device. Do not put it in a directory. 3. From the Settings, select “location and security” (for Android 4.0) or “Security” (for Android 4.1). 4. Select “Install from device storage.” Your Android device will then scan its file system and pick up the certificate and install it. From now on, your groov Box will not display the warning on the device. groov Box User’s Guide 47 47 CHANGING THE USERNAME AND PASSWORD Installing a Third-Party Certificate on an iOS Device Follow these steps to install a third-party SSL certificate on a mobile iOS device. Make sure your certificate is in the PEM format and in a directory on your computer. 1. Send the security file (cert.pem) in an email to your iOS device. 2. Open the file on the mobile iOS device. An Install dialog box appears. 3. Tap “Install” and follow the onscreen instructions. From now on, your groov Box will not display the warning on the device. Changing the Username and Password You can change the username and the password for the groov Admin user that is currently logged in. This does not affect the usernames and passwords in Build. 1. Under System in the menu tree, select Change Username/Password. 2. Enter the new Username or password in both boxes, and then click Save. CAUTION: Write down your Username and Password, and keep it in a safe place. You will need this information each time you log in. If you lose your login information, you will have to reset the groov Box back to factory defaults which will erase your project. There is no password recovery option. The login dialog box appears. 3. Log in using the new username and password. Checking System Information Select System Information in the menu tree, or click the System Information icon in Quick Start. 48 groov Box User’s Guide OR The following information is provided. Checking Hardware Status To check the status of the internal components in groov Box, click Hardware Status in the menu tree under System. The following information is provided. If any value is out of range, it will be displayed in red and a message will appear. • Heatsink Temperature—Temperature of the internal heatsink • Ambient Temperature—Temperature of the internal PCB groov Box User’s Guide 49 49 SETTING THE SYSTEM TIME • Fan 1 or Fan 2—Fan speed in Revolutions per Minute. If this value is 0, then call Opto 22 for a fan replacement • Input Voltage—Main power supply for groov Changing the Hardware Status Temperature Units You can change the temperature units for Hardware Status. 1. Under System in the menu tree, click Hardware Status. 2. Click Module Config under Help on the right-hand side. Module Config 3. Select either Fahrenheit or Celsius, and then click Save. Setting the System Time You can set the time used by the groov Box. 1. Under System in the menu tree, select System Time. 2. Set the time and date and then click Save. 50 groov Box User’s Guide Changing the Time Zone The default timezone is set to Pacific Standard Time. 1. Under System in the menu tree, select System Time. 2. Click the Change timezone tab. 3. In the drop-down list, select a time zone, and then click Save. Time Server Use the Time Server dialog box to configure the system to automatically synchronize the time with a remote server. Synchronization will be done using the Unix time protocol or NTP, depending on what the remote system supports. 1. Under System in the menu tree, select System Time. 2. Click the Time server sync tab. groov Box User’s Guide 51 51 SETTING THE SYSTEM TIME 3. Enter the hostnames or addresses of the time servers. 4. Select Yes next to “Synchronize once per day.” 5. Click Save. Switch from groov Admin to groov View To open groov View, click groov App in the menu tree on the left side of the screen. 52 groov Box User’s Guide 5: Chapter 5 5: Troubleshooting and Q&A Basic Troubleshooting The groov Box is not receiving power • Make sure you are using either the power supply that came with groov Box or else a power supply with the appropriate specifications. See "Appendix A: Specifications and Dimensions” on page 57. • Check that the power supply is securely attached to the groov Box and the power supply is receiving power. The groov Box is connected to the Ethernet network, but nothing is working • Make sure the groov Box has been turned on, the PWR LED is lit and not blinking, and the LNK ACT LED for the connected Ethernet interfaces are lit. (See “LEDs” on page 60.) • Make sure you’ve typed the URL accurately and included the “s”: https:// plus the groov Box hostname or IP address. Check the label on the top of the groov Box, where the hostname should be written. URL examples: – https://Opto-06-51-f2 – https://192.168.11.2 • If you cannot connect to groov on the network, make sure the Ethernet cable is connected to ETH0, which must be used for initial setup and configuration. After that, either ETH0 or ETH1 may be used. • Make sure that the groov Box and the computer are connected to the same network. If you still can’t reach the Box, your network is set up differently. That’s OK. Find out the following information about your network and your computer: – Does your network have a DHCP server? – Does your network have a DNS server? – Does your computer have more than one network interface card (NIC)? See the next questions for more answers. groov Box User’s Guide 53 53 TROUBLESHOOTING Q&A Troubleshooting Q&A Q: What's a DHCP (dynamic host configuration protocol) server? A: A DHCP server automatically assigns IP addresses to devices on the network, which is what the groov Box expects. If you have no DHCP, work with your IT Department to choose a static IPv4 address for the groov Box. To assign the fixed IP address, you’ll need: • a Windows PC on the same network subnet as the groov Box • groov Find utility (on the CD that came with the groov Box) • to assign the static IP address to the Box. See “Assigning a Static IP Address” on page 27. Once you’ve assigned the static IP address, open your web browser and for the URL enter https:// plus the IP address you assigned to groov. For example: https://182.154.1.68 Q: What’s a DNS and what if I don't have one? A: A DNS (domain name server) keeps track of the unique hostname for each device on the network, so you can find it by name even if its IP address changes. If your network has no DNS, you won’t be able to access the groov Box using its hostname, but you can access it using its IP address. To determine the IP address, you’ll need: • a Windows PC on the same network subnet as the groov Box • groov Find utility (on the CD that came with the groov Box). See “To open Admin using groov Find (Windows only)” on page 19. Once you’ve found your groov Box in groov Find, click the link to set up the Box. Also make a note of the IP address shown, so later you can use it in your web browser instead of the hostname: for the URL enter https:// plus the Box’s IP address. For example: https://192.168.1.54 Q: My computer has more than one NIC. What does that mean? A: More than one NIC can cause a problem when you’re trying to communicate with groov using your browser and the groov Box’s hostname. Each NIC communicates on a separate network subnet. You may have one network subnet set up for your computers and a second one set up for your control system, for example (this is a pretty common scenario, and in fact we recommend it for security). Make sure you’re trying to reach the groov Box using the NIC for the network subnet it is on. You could unplug the Ethernet cable from your controller network NIC to force the PC to look for the groov Box on the computer network. Then try again using your browser and the groov Box’s hostname. If your control system and your computers are on separate network subnets, you’ll need to set up ETH1 on the groov Box in order to reach your control system. See the next question. Q: When I try to configure the controller, it can't be found. What do I do? A: Are your control system and your computers on separate network subnets? We recommend this setup for security reasons, and the groov Box is designed to work this way. Here’s what to do so groov can find your controller: 54 groov Box User’s Guide 1. Plug the control network into ETH1 on the groov Box. (Remember, your computer network is plugged into ETH0. The two Ethernet network interfaces on the Box are independent, so that keeps the two network subnets separate.) 2. Follow the steps in “Configuring ETH1 for the Control Network.” on page 29 to configure the ETH1 connection. 3. Now try configuring your controller again. This time groov should be able to find it. Chapter 5 Additional Questions and Answers This section answers questions you might have about the groov Box. Q: Where should I put the groov Box? A: The groov Box is an industrial appliance made to operate in tough environments, so it doesn’t have to be pampered. Make sure you check the specs for temperature and humidity, and then place it where you can connect it to both your company computer network and your control network. (You will use separate connectors on the groov Box for these two networks to keep them physically separated—better for security.) If you’re using the wireless LAN, choose a location where the signal is constant and strong. Wireless networks can be unreliable unless carefully designed and periodically checked. The Box can be DIN-rail mounted (DIN clips are built into the back) or mounted on a wall or equipment using the four exterior mounting tabs. Make sure there’s space on both sides of the box so air can flow freely through the fans. If you’re a machine builder or OEM and including groov in your machine, the same basic ideas apply: check specs, check security, and mount where there’s room for the Box to breathe. Also, make sure you have network access to the Box for updates. Q: Can external wifi antennas be plugged into the groov Box instead of the two that are provided? A: Yes, if you want to use external antennas, the connector is a reverse SMA. Q: How do I connect the groov Box? A: Plug the groov Box into your Ethernet computer network using the ETH0 connector. You must use ETH0 because that’s the network interface the groov Box uses to send a DHCP request—which is how it gets an IP address so your network knows where it is. Next, plug the groov Box into your Ethernet-based SNAP PAC control network using the ETH1 or wireless connector. Now plug the power supply into the groov Box and into a standard 120 or 240 VAC wall outlet. The power supply handles 100–240 VAC, so if you’re outside North America, just use an adapter plug. Once it’s plugged in, briefly push the On/Off button to turn it on. See Chapter 2: Getting Started. groov Box User’s Guide 55 55 ADDITIONAL QUESTIONS AND ANSWERS Q: What’s the function of the two USB ports on the groov Box? A: They’re used for backing up and restoring your groov project. See “Backing Up groov” on page 33. 56 groov Box User’s Guide Appendix A A: Specifications and Dimensions Specifications Ethernet Communication (wired) Two independent 10/100/1000 Mbps RJ-45 connectors, each with a separate IP address (separate subnets) Ethernet Comm (wireless) 802.11 b/g/n Security (wireless) WEP64 WEP128 WPA PSK (also known as WPA Personal) WPA2 PSK (also known as WPA2 Personal) Antenna Connector Reverse polarity SMA (RP-SMA or RSMA) Power Consumption 14-36 VDC, 24 VDC @ 1 amp (Power supply included; input 100-240 VAC. Use international adapter if needed.) Enclosure Sturdy metal case USB USB 2.0 (two) Indicators Ethernet interfaces (2): Link/Activity and Speed System: STOR, WLAN, USER, BATT, TEMP, FAN, SYS, & PWR Operating Temperature 0 to 50 °C (32 to 122° F) Storage Temperature -20 to 60 °C (-4 to 140° F) Operating Humidity 10% to 90% relative humidity, non-condensing Storage Humidity 5% to 95% relative humidity, non-condensing Agency Approvals CE, RoHS, DFARS Wireless: U.S., FCC Part 15 Subpart C; Canada, IC RSS-210 Warranty 30 months groov Box User’s Guide 57 57 DIMENSIONS Dimensions 58 groov Box User’s Guide Appendix B B: Connectors, Indicators, and LEDs Connectors and Indicators Status and activity LEDs Ethernet LEDs On/Off button Power connector USB Independent 10/100/1000 Mbps Ethernet interfaces (RJ-45 connectors) groov Box User’s Guide 59 59 LEDS LEDs The groov Box’s LEDs use color and blinking to show status information. LED STOR Color What it means Blinking green Activity on hard drive Blinking orange Hard drive is being restored to factory defaults Off groov Box is disconnected from the wireless LAN. groov Box is connected to the wireless network Hard drive activity WLAN Wireless network connection status and network activity Green Blinking green Wireless LAN activity USER Not used n/a n/a Green Battery 90% Charged Blinking green Battery charging Red Outside voltage range. BIOS may be corrupted. Contact Product Support. Green Temperature OK BATT TEMP FAN SYS PWR SPEED LINK ACT 60 What it shows groov Box User’s Guide Battery status Temperature status Red Temperature outside operating range Green Fans are operating properly Red One or both fans have failed Off groov Box is turned off Fan status Green groov Box is turned on Blinking green groov Box is booting up Blinking orange groov Box is shutting down Off No input power Green Good input power Red Input power outside normal range Off 10 Mbps Green 100 Mbps groov Box status Power to Box Ethernet link speed Ethernet network activity Orange 1000 Mbps Off No Ethernet link Green There is an Ethernet link, but no activity Blinking green There is a link and activity B: A: AppTitleAppendix C C: Maintaining the Fan Filters Make sure to check and clean the fan filters periodically. How often you do this will depend on the installation environment. If the fan filters on the groov Box become clogged, they can be re-used. A pair of extra filters are also provided. 1. Pry off the outer cover using a small utensil around the outer edge. 2. Remove the old filter. 3. Rinse and pat dry the old filter, or replace it with a new one. 4. Using your fingers, snap the outer cover back into place. groov Box User’s Guide 61 61 62 groov Box User’s Guide Index A F access point, wireless, 30 activate maintenance, 14 activation key, 14 airflow, 9 architecture, system, 5 fans, 9 Find, 12 Firefox, 3, 22, 44 B groov App update, 27 groov Find, 12, 19 back up groov, 33 browsers, 3, 7, 11, 21 C CCMP, 31 Chrome, 3, 21 Client Options dialog, 29 communications, 4 control network, 5 CSS3, 3 D default network settings, 18 DHCP, 10, 18, 27, 54 DIN rail clips, 9 DNS, 10, 11, 54 servers, 29 E encryption, 31 enterprise network, 5 environmental requirements, 57 Ethernet connectors, 4, 10, 11, 18, 27 G H hardware status, 49 HDTV, 3 help Opto 22 Product Support, 6 Product Support, 6 hostname groov Box changing, 29 HTML5, 3 I installing, 9 Internet Explorer, 23 IPv4 Gateway, 29 L LED PWR, 10, 18 STOR, 18 SYS, 11, 18 groov Box User’s Guide 63 63 M memory, 57 mounting, 9 N network configure, 27 control, 5 enterprise, 5 interface card (NIC), 53 key, 31 O On/Off button, 11, 17 operating temperature, 57 Opto 22 Product Support contacting, 6 P password create, 14 groov Admin, 48 power requirements, 9, 57 supply, 10 private key, 42 processor, 57 PWR LED, 10, 18 T Technical Support. See Opto 22 Product Support, 6 temperature, 50 and humidity, 57 time server, 51 zone, 51 TKIP, 31 troubleshooting Opto 22 Product Support, 6 U quick start, Admin, 27 update, 14 groov Admin, 36 groov App, 33 User Account Control, 19 R W reset groov Box, 18 restart groov Box, 37 restore groov, 34 welcome to groov, 14 WEP, 31 wired network, 4, 9 wireless communications, 30 LAN, 4 specifications, 57 WPA, 31 Q S Safari, 22 security 64 warning, 11, 21 specifications, 57 SSID, 31 SSL, 11 certificate buy, 39 encryption, 37 static IP address, 10, 11 assign, 27 STOR LED, 18 storage temperature, 57 SVG, 3 SYS LED, 11, 18 system architecture, 5 information, 27, 48 time, 50 groov Box User’s Guide