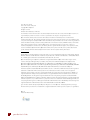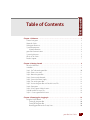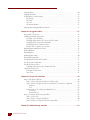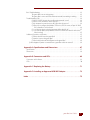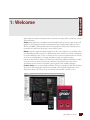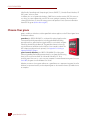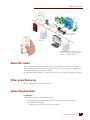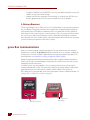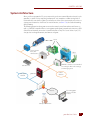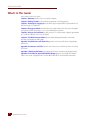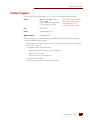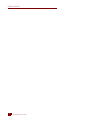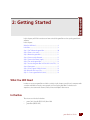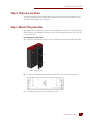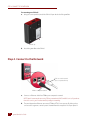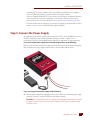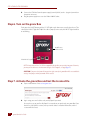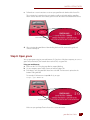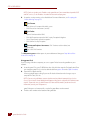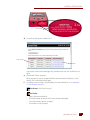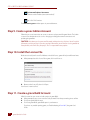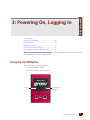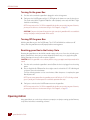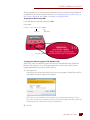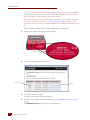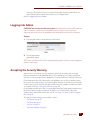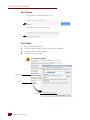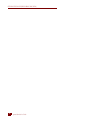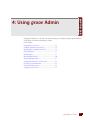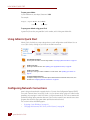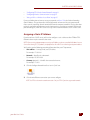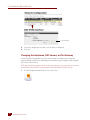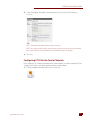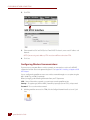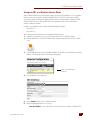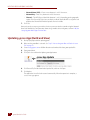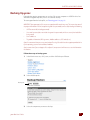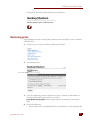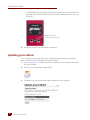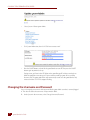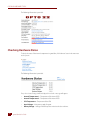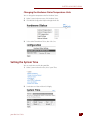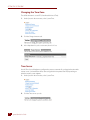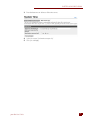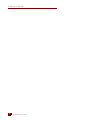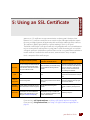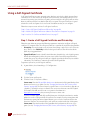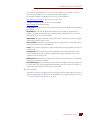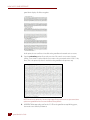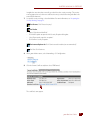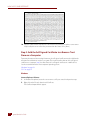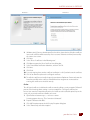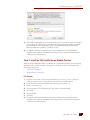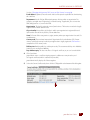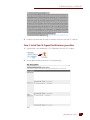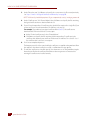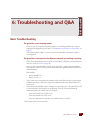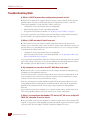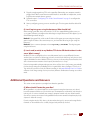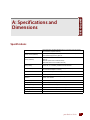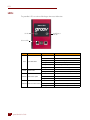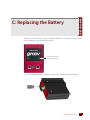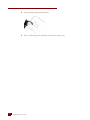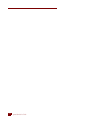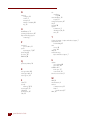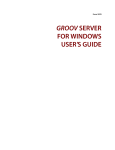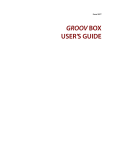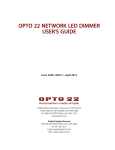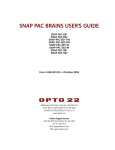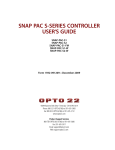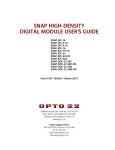Download Rosewill WIRELESS N ADAPTER RNX-N150UBE User`s guide
Transcript
Form 2104 GROOV BOX USER’S GUIDE FOR GROOV-AR1 GROOV BOX USER’S GUIDE for GROOV-AR1-BASE Form 2104-150518—May 2015 43044 Business Park Drive • Temecula • CA 92590-3614 Phone: 800-321-OPTO (6786) or 951-695-3000 Fax: 800-832-OPTO (6786) or 951-695-2712 www.opto22.com Product Support Services 800-TEK-OPTO (835-6786) or 951-695-3080 Fax: 951-695-3017 Email: [email protected] Web: support.opto22.com groov Box User’s Guide Form 2104-150518—May 2015 Copyright © 2015 Opto 22. All rights reserved. Printed in the United States of America. The information in this manual has been checked carefully and is believed to be accurate; however, Opto 22 assumes no responsibility for possible inaccuracies or omissions. Specifications are subject to change without notice. Opto 22 warrants all of its products to be free from defects in material or workmanship for 30 months from the manufacturing date code. This warranty is limited to the original cost of the unit only and does not cover installation, labor, or any other contingent costs. Opto 22 I/O modules and solid-state relays with date codes of 1/96 or newer are guaranteed for life. This lifetime warranty excludes reed relay, SNAP serial communication modules, SNAP PID modules, and modules that contain mechanical contacts or switches. Opto 22 does not warrant any product, components, or parts not manufactured by Opto 22; for these items, the warranty from the original manufacturer applies. These products include, but are not limited to, OptoTerminal-G70, OptoTerminal-G75, and Sony Ericsson GT-48; see the product data sheet for specific warranty information. Refer to Opto 22 form number 1042 for complete warranty information. Wired+Wireless controllers and brains are licensed under one or more of the following patents: U.S. Patent No(s). 5282222, RE37802, 6963617; Canadian Patent No. 2064975; European Patent No. 1142245; French Patent No. 1142245; British Patent No. 1142245; Japanese Patent No. 2002535925A; German Patent No. 60011224. Opto 22 FactoryFloor, groov, Optomux, and Pamux are registered trademarks of Opto 22. Generation 4, groov Server, ioControl, ioDisplay, ioManager, ioProject, ioUtilities, mistic, Nvio, Nvio.net Web Portal, OptoConnect, OptoControl, OptoDataLink, OptoDisplay, OptoEMU, OptoEMU Sensor, OptoEMU Server, OptoOPCServer, OptoScript, OptoServer, OptoTerminal, OptoUtilities, PAC Control, PAC Display, PAC Manager, PAC Project, SNAP Ethernet I/O, SNAP I/O, SNAP OEM I/O, SNAP PAC System, SNAP Simple I/O, SNAP Ultimate I/O, and Wired+Wireless are trademarks of Opto 22. ActiveX, JScript, Microsoft, MS-DOS, VBScript, Visual Basic, Visual C++, Windows, and Windows Vista are either registered trademarks or trademarks of Microsoft Corporation in the United States and other countries. Linux is a registered trademark of Linus Torvalds. Unicenter is a registered trademark of Computer Associates International, Inc. ARCNET is a registered trademark of Datapoint Corporation. Modbus is a registered trademark of Schneider Electric, licensed to the Modbus Organization, Inc. Wiegand is a registered trademark of Sensor Engineering Corporation. Nokia, Nokia M2M Platform, Nokia M2M Gateway Software, and Nokia 31 GSM Connectivity Terminal are trademarks or registered trademarks of Nokia Corporation. Sony is a trademark of Sony Corporation. Ericsson is a trademark of Telefonaktiebolaget LM Ericsson. CompactLogix, MicroLogix, SLC, and RSLogix are trademarks of Rockwell Automation. Allen-Bradley and ControlLogix are a registered trademarks of Rockwell Automation. CIP and EtherNet/IP are trademarks of ODVA. groov includes software developed by the OpenSSL Project for use in the OpenSSL Toolkit. (http://www.openssl.org) All other brand or product names are trademarks or registered trademarks of their respective companies or organizations. Opto 22 Automation Made Simple. ii groov Box User’s Guide Table of Contents Chapter 1: Welcome . . . . . . . . . . . . . . . . . . . . . . . . . . . . . . . . . . . . . . . . . . . . . . . . . . . . . . . . . . . 1 Choose Your groov . . . . . . . . . . . . . . . . . . . . . . . . . . . . . . . . . . . . . . . . . . . . . . . . . . . . . . . . . . . . . . . . . . . . . . 2 About this Guide. . . . . . . . . . . . . . . . . . . . . . . . . . . . . . . . . . . . . . . . . . . . . . . . . . . . . . . . . . . . . . . . . . . . . . . . . 3 Other groov Resources . . . . . . . . . . . . . . . . . . . . . . . . . . . . . . . . . . . . . . . . . . . . . . . . . . . . . . . . . . . . . . . . . . . 3 System Requirements . . . . . . . . . . . . . . . . . . . . . . . . . . . . . . . . . . . . . . . . . . . . . . . . . . . . . . . . . . . . . . . . . . . . 3 A Note on Browsers . . . . . . . . . . . . . . . . . . . . . . . . . . . . . . . . . . . . . . . . . . . . . . . . . . . . . . . . . . . . . . . . . . 4 groov Box Communications . . . . . . . . . . . . . . . . . . . . . . . . . . . . . . . . . . . . . . . . . . . . . . . . . . . . . . . . . . . . . . 4 System Architecture. . . . . . . . . . . . . . . . . . . . . . . . . . . . . . . . . . . . . . . . . . . . . . . . . . . . . . . . . . . . . . . . . . . . . . 5 What’s In This Guide . . . . . . . . . . . . . . . . . . . . . . . . . . . . . . . . . . . . . . . . . . . . . . . . . . . . . . . . . . . . . . . . . . . . . 6 Product Support . . . . . . . . . . . . . . . . . . . . . . . . . . . . . . . . . . . . . . . . . . . . . . . . . . . . . . . . . . . . . . . . . . . . . . . . . 7 Chapter 2: Getting Started . . . . . . . . . . . . . . . . . . . . . . . . . . . . . . . . . . . . . . . . . . . . . . . . . . . . . 9 What You Will Need. . . . . . . . . . . . . . . . . . . . . . . . . . . . . . . . . . . . . . . . . . . . . . . . . . . . . . . . . . . . . . . . . . . . . . 9 In the Box . . . . . . . . . . . . . . . . . . . . . . . . . . . . . . . . . . . . . . . . . . . . . . . . . . . . . . . . . . . . . . . . . . . . . . . . . . . . . . . 9 Step 1. Get To Know the groov Box . . . . . . . . . . . . . . . . . . . . . . . . . . . . . . . . . . . . . . . . . . . . . . . . . . . . . . 10 Step 2. Choose a Location . . . . . . . . . . . . . . . . . . . . . . . . . . . . . . . . . . . . . . . . . . . . . . . . . . . . . . . . . . . . . . . 11 Step 3. Mount the groov Box . . . . . . . . . . . . . . . . . . . . . . . . . . . . . . . . . . . . . . . . . . . . . . . . . . . . . . . . . . . . 11 Step 4. Connect to the Network. . . . . . . . . . . . . . . . . . . . . . . . . . . . . . . . . . . . . . . . . . . . . . . . . . . . . . . . . . 12 Step 5. Connect the Power Supply . . . . . . . . . . . . . . . . . . . . . . . . . . . . . . . . . . . . . . . . . . . . . . . . . . . . . . . 13 Step 6. Turn on the groov Box . . . . . . . . . . . . . . . . . . . . . . . . . . . . . . . . . . . . . . . . . . . . . . . . . . . . . . . . . . . 14 Step 7. Activate the groov Box and Get the License File . . . . . . . . . . . . . . . . . . . . . . . . . . . . . . . . . . . 14 Step 8. Open groov . . . . . . . . . . . . . . . . . . . . . . . . . . . . . . . . . . . . . . . . . . . . . . . . . . . . . . . . . . . . . . . . . . . . . 15 Step 9. Create a groov Admin Account . . . . . . . . . . . . . . . . . . . . . . . . . . . . . . . . . . . . . . . . . . . . . . . . . . . 18 Step 10. Install the License File. . . . . . . . . . . . . . . . . . . . . . . . . . . . . . . . . . . . . . . . . . . . . . . . . . . . . . . . . . . 18 Step 11. Create a groov Build Account . . . . . . . . . . . . . . . . . . . . . . . . . . . . . . . . . . . . . . . . . . . . . . . . . . . 18 Chapter 3: Powering On, Logging In . . . . . . . . . . . . . . . . . . . . . . . . . . . . . . . . . . . . . . . . . . . 19 Using the On/Off Button . . . . . . . . . . . . . . . . . . . . . . . . . . . . . . . . . . . . . . . . . . . . . . . . . . . . . . . . . . . . . . . . 19 Turning On the groov Box . . . . . . . . . . . . . . . . . . . . . . . . . . . . . . . . . . . . . . . . . . . . . . . . . . . . . . . . . . . 20 Turning Off the groov Box . . . . . . . . . . . . . . . . . . . . . . . . . . . . . . . . . . . . . . . . . . . . . . . . . . . . . . . . . . . 20 Resetting groov Box to the Factory State . . . . . . . . . . . . . . . . . . . . . . . . . . . . . . . . . . . . . . . . . . . . . . 20 groov Box User’s Guide iiiiii Opening Admin . . . . . . . . . . . . . . . . . . . . . . . . . . . . . . . . . . . . . . . . . . . . . . . . . . . . . . . . . . . . . . . . . . . . . . . . . Logging into Admin . . . . . . . . . . . . . . . . . . . . . . . . . . . . . . . . . . . . . . . . . . . . . . . . . . . . . . . . . . . . . . . . . . . . . Accepting the Security Warning. . . . . . . . . . . . . . . . . . . . . . . . . . . . . . . . . . . . . . . . . . . . . . . . . . . . . . . . . . For Chrome . . . . . . . . . . . . . . . . . . . . . . . . . . . . . . . . . . . . . . . . . . . . . . . . . . . . . . . . . . . . . . . . . . . . . . . . . For Firefox . . . . . . . . . . . . . . . . . . . . . . . . . . . . . . . . . . . . . . . . . . . . . . . . . . . . . . . . . . . . . . . . . . . . . . . . . . For Safari . . . . . . . . . . . . . . . . . . . . . . . . . . . . . . . . . . . . . . . . . . . . . . . . . . . . . . . . . . . . . . . . . . . . . . . . . . . For Internet Explorer . . . . . . . . . . . . . . . . . . . . . . . . . . . . . . . . . . . . . . . . . . . . . . . . . . . . . . . . . . . . . . . . Opening groov App (groov Build and View) . . . . . . . . . . . . . . . . . . . . . . . . . . . . . . . . . . . . . . . . . . . . . . 20 23 23 24 24 25 25 25 Chapter 4: Using groov Admin . . . . . . . . . . . . . . . . . . . . . . . . . . . . . . . . . . . . . . . . . . . . . . . . .27 Using Admin’s Quick Start . . . . . . . . . . . . . . . . . . . . . . . . . . . . . . . . . . . . . . . . . . . . . . . . . . . . . . . . . . . . . . . Configuring Network Connections . . . . . . . . . . . . . . . . . . . . . . . . . . . . . . . . . . . . . . . . . . . . . . . . . . . . . . . Assigning a Static IP Address . . . . . . . . . . . . . . . . . . . . . . . . . . . . . . . . . . . . . . . . . . . . . . . . . . . . . . . . Changing the Hostname, DNS Servers, or IPv4 Gateway . . . . . . . . . . . . . . . . . . . . . . . . . . . . . . . Configuring ETH1 for the Control Network . . . . . . . . . . . . . . . . . . . . . . . . . . . . . . . . . . . . . . . . . . . Configuring Wireless Communications . . . . . . . . . . . . . . . . . . . . . . . . . . . . . . . . . . . . . . . . . . . . . . . Using an AR1 as a Wireless Access Point . . . . . . . . . . . . . . . . . . . . . . . . . . . . . . . . . . . . . . . . . . . . . . Updating groov App (Build and View) . . . . . . . . . . . . . . . . . . . . . . . . . . . . . . . . . . . . . . . . . . . . . . . . . . . . Backing Up groov . . . . . . . . . . . . . . . . . . . . . . . . . . . . . . . . . . . . . . . . . . . . . . . . . . . . . . . . . . . . . . . . . . . . . . . Restoring groov . . . . . . . . . . . . . . . . . . . . . . . . . . . . . . . . . . . . . . . . . . . . . . . . . . . . . . . . . . . . . . . . . . . . . . . . . Updating groov Admin . . . . . . . . . . . . . . . . . . . . . . . . . . . . . . . . . . . . . . . . . . . . . . . . . . . . . . . . . . . . . . . . . . Restarting the groov Box. . . . . . . . . . . . . . . . . . . . . . . . . . . . . . . . . . . . . . . . . . . . . . . . . . . . . . . . . . . . . . . . . Changing the Username and Password. . . . . . . . . . . . . . . . . . . . . . . . . . . . . . . . . . . . . . . . . . . . . . . . . . . Checking System Information . . . . . . . . . . . . . . . . . . . . . . . . . . . . . . . . . . . . . . . . . . . . . . . . . . . . . . . . . . . . Checking Hardware Status . . . . . . . . . . . . . . . . . . . . . . . . . . . . . . . . . . . . . . . . . . . . . . . . . . . . . . . . . . . . . . . Changing the Hardware Status Temperature Units . . . . . . . . . . . . . . . . . . . . . . . . . . . . . . . . . . . Setting the System Time . . . . . . . . . . . . . . . . . . . . . . . . . . . . . . . . . . . . . . . . . . . . . . . . . . . . . . . . . . . . . . . . . Changing the Time Zone . . . . . . . . . . . . . . . . . . . . . . . . . . . . . . . . . . . . . . . . . . . . . . . . . . . . . . . . . . . . Time Server . . . . . . . . . . . . . . . . . . . . . . . . . . . . . . . . . . . . . . . . . . . . . . . . . . . . . . . . . . . . . . . . . . . . . . . . . 28 28 29 30 31 32 35 36 37 39 40 41 42 43 44 45 45 46 46 Chapter 5: Using an SSL Certificate . . . . . . . . . . . . . . . . . . . . . . . . . . . . . . . . . . . . . . . . . . . . .49 Using a Self-Signed Certificate . . . . . . . . . . . . . . . . . . . . . . . . . . . . . . . . . . . . . . . . . . . . . . . . . . . . . . . . . . . Step 1: Create a Self-Signed Certificate and Private Key . . . . . . . . . . . . . . . . . . . . . . . . . . . . . . . Step 2: Add the Self-Signed Certificate to a Browser Trust Store on a Computer . . . . . . . . Windows . . . . . . . . . . . . . . . . . . . . . . . . . . . . . . . . . . . . . . . . . . . . . . . . . . . . . . . . . . . . . . . . . . . . . . OS X . . . . . . . . . . . . . . . . . . . . . . . . . . . . . . . . . . . . . . . . . . . . . . . . . . . . . . . . . . . . . . . . . . . . . . . . . . . Step 3: Install an SSL Certificate on Mobile Devices . . . . . . . . . . . . . . . . . . . . . . . . . . . . . . . . . . . iOS Devices . . . . . . . . . . . . . . . . . . . . . . . . . . . . . . . . . . . . . . . . . . . . . . . . . . . . . . . . . . . . . . . . . . . . Android Devices . . . . . . . . . . . . . . . . . . . . . . . . . . . . . . . . . . . . . . . . . . . . . . . . . . . . . . . . . . . . . . . . Using a CA-Signed Certificate on groov Box . . . . . . . . . . . . . . . . . . . . . . . . . . . . . . . . . . . . . . . . . . . . . . . Step 1: Create a CSR . . . . . . . . . . . . . . . . . . . . . . . . . . . . . . . . . . . . . . . . . . . . . . . . . . . . . . . . . . . . . . . . . Step 2: Obtain a CA-Signed Certificate . . . . . . . . . . . . . . . . . . . . . . . . . . . . . . . . . . . . . . . . . . . . . . . Step 3: Install the CA-Signed Certificate on groov Box . . . . . . . . . . . . . . . . . . . . . . . . . . . . . . . . . 50 50 54 54 56 57 57 58 58 58 60 61 Chapter 6: Troubleshooting and Q&A . . . . . . . . . . . . . . . . . . . . . . . . . . . . . . . . . . . . . . . . . .63 iv groov Box User’s Guide Basic Troubleshooting. . . . . . . . . . . . . . . . . . . . . . . . . . . . . . . . . . . . . . . . . . . . . . . . . . . . . . . . . . . . . . . . . . . 63 The groov Box is not receiving power . . . . . . . . . . . . . . . . . . . . . . . . . . . . . . . . . . . . . . . . . . . . 63 The groov Box is connected to the Ethernet network, but nothing is working . . . . . . 63 Troubleshooting Q&A . . . . . . . . . . . . . . . . . . . . . . . . . . . . . . . . . . . . . . . . . . . . . . . . . . . . . . . . . . . . . . . . . . . 64 Q: What's a DHCP (dynamic host configuration protocol) server? . . . . . . . . . . . . . . . . . . 64 Q: What’s a DNS and what if I don't have one? . . . . . . . . . . . . . . . . . . . . . . . . . . . . . . . . . . . . 64 Q: My computer has more than one NIC. What does that mean? . . . . . . . . . . . . . . . . . . . 64 Q: When I try to configure the Modbus/TCP device, OPC UA server, or Opto 22 SNAP PAC controller, it can't be found. . . . . . . . . . . . . . . . . . . . . . . . . . . . . . . . . . . . . . . . . . . . . 64 Q: I can’t log into groov using the hostname. What should I do? . . . . . . . . . . . . . . . . . . . 65 Q: I can’t read (or write) to my Modbus/TCP device OR the data doesn’t make sense. What’s wrong? . . . . . . . . . . . . . . . . . . . . . . . . . . . . . . . . . . . . . . . . . . . . . . . . . . . . . . . . . . . . . 65 Additional Questions and Answers. . . . . . . . . . . . . . . . . . . . . . . . . . . . . . . . . . . . . . . . . . . . . . . . . . . . . . . 65 Q: Where should I locate the groov Box? . . . . . . . . . . . . . . . . . . . . . . . . . . . . . . . . . . . . . . . . . 65 Q: How do I connect the groov Box? . . . . . . . . . . . . . . . . . . . . . . . . . . . . . . . . . . . . . . . . . . . . . 66 Q: What’s the function of the USB ports on the groov Box? . . . . . . . . . . . . . . . . . . . . . . . . 66 Q: What happens if power is removed from a groov Box and then restored? . . . . . . . . . . . . 66 Appendix A: Specifications and Dimensions . . . . . . . . . . . . . . . . . . . . . . . . . . . .67 Specifications. . . . . . . . . . . . . . . . . . . . . . . . . . . . . . . . . . . . . . . . . . . . . . . . . . . . . . . . . . . . . . . . . . . . . . . . . . . 67 Dimensions. . . . . . . . . . . . . . . . . . . . . . . . . . . . . . . . . . . . . . . . . . . . . . . . . . . . . . . . . . . . . . . . . . . . . . . . . . . . . 68 Appendix B: Connectors and LEDs . . . . . . . . . . . . . . . . . . . . . . . . . . . . . . . . . . . . . .69 Connectors and Indicators. . . . . . . . . . . . . . . . . . . . . . . . . . . . . . . . . . . . . . . . . . . . . . . . . . . . . . . . . . . . . . . 69 LEDs . . . . . . . . . . . . . . . . . . . . . . . . . . . . . . . . . . . . . . . . . . . . . . . . . . . . . . . . . . . . . . . . . . . . . . . . . . . . . . . . . . . 70 Appendix C: Replacing the Battery . . . . . . . . . . . . . . . . . . . . . . . . . . . . . . . . . . . . .71 Appendix D: Installing an Approved USB WiFi Adapter . . . . . . . . . . . . . . . . . .73 Index . . . . . . . . . . . . . . . . . . . . . . . . . . . . . . . . . . . . . . . . . . . . . . . . . . . . . . . . . . . . . . . . . .75 groov Box User’s Guide vv vi groov Box User’s Guide 1: Chapter 1 1: Welcome groov is Opto 22’s web-based operator interface system that is simple, mobile, and connects easily to almost everything. Simple: groov requires only a web browser to build mobile interfaces. Because it puts ready-made gadgets at your fingertips and requires zero programming, it’s simple to build, deploy, and view effective and 100% scalable operator interfaces. Using tags from a built-in Data Simulator you can test project ideas without connecting to a live machine or system. Mobile: Get the free groov View app for Android or iOS for a native experience on your iPhone, iPad, or Android phone or tablet. If you have a different brand device you want to use, from a smartphone to a web-enabled big-screen TV, you can do that, too. You can view your groov interface on virtually any device or computer that has a modern web browser. groov can augment existing human-machine interfaces (HMIs) and SCADA systems by making important information available at any time and in any location. Using event notification, selected personnel can be alerted anywhere by email or a text message about system events based on multiple conditions. Connects easily: You can connect groov to Modbus/TCP devices and Opto 22 SNAP PAC controllers directly, or to devices from other manufacturers through a OPC UA (Unified Architecture) server. When connected to a OPC UA server you can monitor and control PLCs and PACs such as groov Box User’s Guide 11 CHOOSE YOUR GROOV Allen-Bradley ControlLogix and CompactLogix, Siemens SIMATIC S7, Schneider Electric Modicon, GE PACSystems, and many more. In addition you can use groov with databases, SNMP devices, weather stations, OPC-DA servers, or any device or system supported by your OPC UA server. groov gets important data from process control, OEM machines, and manufacturing systems into operators’ hands. (For more information about OPC UA, go to opcfoundation.org/UA.) Choose Your groov groov is available as either the standalone groov Box hardware appliance or the PC-based groov Server for Windows software. groov Box (p/n GROOV-AR1-BASE) is an industrially hardened appliance that comes preloaded with groov software, including groov Build for building operator interfaces, groov View for using the interfaces you’ve built, and groov Admin for administering the Box itself. The groov Box communicates over a standard Ethernet network or wireless LAN (local area network), or both. The WiFi adapter must be purchased separately. See Appendix D: Installing an Approved USB WiFi Adapter. groov Server for Windows (p/n GROOV-SVR-WIN-BASE) includes groov software (groov Build for building operator interfaces and groov View for using them) and is ready for installation on a Microsoft® Windows® PC. Once installed, groov Server runs as a service on your computer. For more information on groov Server, see form 2078, the groov Server for Windows User’s Guide. Whether you store and serve groov software on a groov Box or on a computer using groov Server for Windows, an operator interface you develop with groov can be viewed on almost any mobile device or computer. 2 groov Box User’s Guide CHAPTER 1: WELCOME Internet Assets Modbus/TCP device Opto 22 SNAP PAC groov Box Another company’s automation system groov Server for Windows groov Build groov View OPC UA server (Only needed if using another company’s automation system. Not needed for Opto 22 or Modbus/TCP devices.) About this Guide This user’s guide shows you how to install and set up your groov Box, and how to use the groov Admin software. groov Admin provides the tools to back up and restore your project, update groov, set up wired and wireless networking, and more. For information about building and viewing groov interfaces, see form 2027, the groov User’s Guide. Other groov Resources Resources for groov are available on groov.com. System Requirements For groov Box To build operator interfaces with groov you’ll need: • Any computer with a modern web browser. This does not have to be a Windows PC. • One or more of the following: – A Modbus device that communicates over Ethernet groov Box User’s Guide 33 GROOV BOX COMMUNICATIONS – An Opto 22 SNAP PAC System (SNAP PAC S-series, R-series, with firmware R9.2a or newer or SoftPAC, running a PAC Control strategy) – Another manufacturer’s automation system with tags accessible by your OPC UA server, plus the appropriate drivers for your system installed on the server computer. A Note on Browsers Thanks to technologies such as HTML5, SVG, and CSS3, modern browsers are now more similar than they are different. Consequently, our browser-based groov View and groov Build work reliably on a large number of device/OS/browser combinations. We’ve seen groov work on HDTVs, phones of many shapes and sizes, and new devices, and we test them as fast as we can get our hands on them. We can’t test every single device/OS/browser version available. But we’re happy to recommend those that work well, such as Firefox, Chrome, and Internet Explorer 10 or newer. We also encourage you to let us know your experiences with devices you find. groov Box Communications groov uses standard computer networks and protocols. The unit communicates with computer networks over a standard 10/100/1000 Mbps Ethernet network. For use on a wireless network, you must purchase and install a USB WiFi adapter that has been tested and approved by Opto 22. For more information, see Appendix D: Installing an Approved USB WiFi Adapter. With two independent wired Ethernet network interfaces plus an optional independent wireless interface, the unit gives you the flexibility to monitor devices in hard-to-reach areas and to set up networking suited to your business. In addition, you can use your groov Box as an access point in order to create a private wireless network with WPA2-PSK security. This is particularly useful for connecting a phone or tablet to the groov App when there is no other wireless network available. SoftAP can be used by any WiFi-capable device. Your groov Box can be connected to either a wireless or Ethernet network. See “Using an AR1 as a Wireless Access Point” on page 35. Top Ethernet connectors 4 groov Box User’s Guide USB connector for WiFi adapter CHAPTER 1: WELCOME System Architecture When you first set up groov, the PC you use must reside on the same network (broadcast domain) as the groov Box. In a quick and easy setup, the development PC and smartphone or tablet running View all reside within the same domain as groov. The controller can also be on the same network, or it can be on a separate control network as shown here. For more information, see form 1796, the Guide to Networking Opto 22 Products. The following illustration shows groov connected to control systems from other manufacturers as well as a SNAP PAC controller. When accessing groov outside groov’s network on the Internet, a VPN (Virtual Private Network) connection is recommended for security. The Secure Sockets Layer (SSL) encrypts data exchanged between your browser and groov. Assets Control systems from other manufacturers SNAP PAC controller is recommended for running the PAC Control strategy and managing assets OPC UA server Enterprise Network Control Network groov Box Internet PC running groov View in a modern browser VPN server Smartphone with View groov Box User’s Guide 55 WHAT’S IN THIS GUIDE What’s In This Guide Here’s what is in this user’s guide: Chapter 1: Welcome introduces this user’s guide and groov. Chapter 2: Getting Started describes how to get groov up and running quickly. Chapter 3: Powering On, Logging In details how to log in to groov Build and groov Admin and how to manage SSL certificates. Chapter 4: Using groov Admin describes how to use groov Admin to back up and restore groov, manage the network connections, access system information, and more. Chapter 5: Using an SSL Certificate describes using an SSL certificate that is digitally signed either by a certificate authority (CA) or it is self-signed. Chapter 6: Troubleshooting and Q&A provides troubleshooting information and answers questions you might have about groov. Appendix A: Specifications and Dimensions provides technical specifications and groov Box dimensions. Appendix B: Connectors and LEDs describes connector names and what the status and activity LEDs mean. Appendix C: Replacing the Battery describes how to remove and replace the backup battery. Appendix D: Installing an Approved USB WiFi Adapter provides a list of USB WiFi adapters Opto 22 has tested and approved for use with GROOV-AR1-BASE, and installation instructions. 6 groov Box User’s Guide CHAPTER 1: WELCOME Product Support If you have any questions about groov, you can call, fax, or e-mail Opto 22 Product Support. Phone: 800-TEK-OPTO (800-835-6786) 951-695-3080 (Hours are Monday through Friday, 7 a.m. to 5 p.m. Pacific Time) Fax: 951-695-3017 Email: [email protected] Opto 22 website: www.opto22.com NOTE: Email messages and phone calls to Opto 22 Product Support are grouped together and answered in the order received. When calling for technical support, be prepared to provide the following information about your system to the Product Support engineer: • groov Image version and groov Admin version. Click the System Information icon in the Admin Quick Start (see page 43). • A description of your system equipment: – Computer type, speed, memory, and operating system – Browser type and version – OPC UA server type and configuration • A description of the network • Specific error messages or other diagnostic indications groov Box User’s Guide 77 PRODUCT SUPPORT 8 groov Box User’s Guide 2: Chapter 2 2: Getting Started In this chapter you’ll find instructions on how to install the groov Box and set up the groov Admin software. In this chapter: What You Will Need.................................................................................9 In the Box .....................................................................................................9 Step 1. Get To Know the groov Box............................................... 10 Step 2. Choose a Location ................................................................. 11 Step 3. Mount the groov Box ........................................................... 11 Step 4. Connect to the Network ..................................................... 12 Step 5. Connect the Power Supply................................................ 13 Step 6. Turn on the groov Box.......................................................... 14 Step 7. Activate the groov Box and Get the License File...... 14 Step 8. Open groov............................................................................... 15 Step 9. Create a groov Admin Account........................................ 18 Step 10. Install the License File........................................................ 18 Step 11. Create a groov Build Account......................................... 18 What You Will Need In order to set up your groov Box and do the activities in this chapter you will need a computer with a modern web browser on the same network you’ll use for the groov Box. For the best user experience, we recommend Chrome, Firefox, or Internet Explorer 10 or newer. In the Box These items are included in the box: • groov Quick Start for GROOV-AR1, form 2103 • groov Box (GROOV-AR1) groov Box User’s Guide 99 STEP 1. GET TO KNOW THE GROOV BOX • groov CD that includes the groov User’s Guide (form 2027), the groov Quick Start for GROOV-AR1 (form 2103), groov Box User’s Guide for GROOV-AR1 (form 2104), and the groov Find utility • Ethernet cable • Power supply unit • One DIN clip and one flat surface mounting bracket (includes four screws) • Drill template for the mounting bracket • Activation key certificate Mounting brackets and screws Ethernet cable groov Box CD Drill Template Power supply Activation key certificate You’ll need the activation key for step 7 when you activate your groov Box, so make sure to put your activation key certificate in a safe place. Step 1. Get To Know the groov Box To set up the groov Box, you’ll use the groov Box components shown below. Make sure to put the activation key certificate label in a safe place. You’ll need the activation key later when you activate your groov Box. SYS LED Bottom On/Off button and Power LED ETH0 10 groov Box User’s Guide Power terminal CHAPTER 2: GETTING STARTED Step 2. Choose a Location When deciding where to place the groov Box, make sure there is room around the front, top, and sides of the groov Box to allow air to flow freely around the device. You need to be able to see the information on the bottom. Also see page 65. Step 3. Mount the groov Box Mounting brackets are provided for you to attach the groov Box to a flat surface or a DIN rail. If there will be vibration at the groov Box installation site, make sure to mount the device to a flat surface for a secure installation. For mounting on a flat surface: a. Using the screws provided, install the surface mounting bracket on the back of the groov Box. Surface mounting bracket b. Using the hole template provided, drill holes for #6 or #8 screws in the mounting surface. c. Secure the device to a flat surface with #6 or #8 screws. groov Box User’s Guide 11 11 STEP 4. CONNECT TO THE NETWORK For mounting on a DIN rail: a. Using the screws provided, install the DIN rail clip on the back of the groov Box. DIN rail clip b. Attach the groov Box to the DIN rail. Step 4. Connect to the Network ETH1 to control network (if on a separate subnet) ETH0 to computer network a. Connect an Ethernet cable from ETH0 to your computer’s network. NOTE: Opto 22 recommends connecting ETH0 to a network with DHCP and DNS services. If you do not have these services, you’ll need to manually configure networking. b. The two independent Ethernet connectors (ETH0 and ETH1) have separate IP addresses that can be used to segment a control system’s network from the enterprise LAN. If your Opto 22 12 groov Box User’s Guide CHAPTER 2: GETTING STARTED controller, OPC UA server, or Modbus device is on a different network than your computer, connect ETH0 to your computer's network and ETH1 to the other network. If you are using both ETH0 and ETH1, make sure they have IP addresses on different subnets. In some situations, this may require configuring a static IP address. Otherwise there may be communication errors. For more information, see “Assigning a Static IP Address” on page 29. For detailed information on setting up your network and setting up communications over the Internet, see form 1796, the Guide to Networking Opto 22 Products. Step 5. Connect the Power Supply Your groov Box requires a power supply with an output of 8–36 VDC, 24 VDC @ 500 mA. You can use the power supply that comes with the groov Box, or provide your own. In either case, we recommend using a UPS (uninterruptible power supply) for backup power and surge protection. If you are using the power supply that came with the groov Box, do the following: Plug the small connector on the power supply into the power terminal on the bottom of the groov Box, and tighten the screws. Plug the other end into a standard 120 or 240 VAC outlet. If you are using your own power supply, do the following: a. With the power supply off or unplugged, connect the + (positive) lead from the power supply (normally red) to the + (positive) terminal on the power connector. CAUTION: Reversing wire polarity may cause damage to your groov Box. This damage is not covered by Opto 22’s warranty. If you are not certain about the polarity of the wires on your power supply, check with a meter. groov Box User’s Guide 13 13 STEP 6. TURN ON THE GROOV BOX b. Connect the COM wire from the power supply (normally black) to the – (negative) terminal on the power connector. c. Plug the power supply into a standard 120 or 240 VAC outlet. Step 6. Turn on the groov Box Firmly press the On/Off button until the SYS LED lights up (in about one second), then release. Take a look at the LNK ACT light for ETH0; if the cable is properly connected, the LNK ACT light should be on or blinking. On/Off button and Power LED ETH0 LNK ACT light NOTE: Always wait until the SYS LED has stopped blinking before you try to log into groov. Otherwise, you may not be able to use the hostname to log in. If this happens, see page page 65. CAUTION: If you press the button for longer than eight seconds, the groov Box will be reset to default settings. Your project and all passwords will be erased. Step 7. Activate the groov Box and Get the License File a. Open a web browser. Go to activate.groov.com. b. Log in using your email address and your My.Opto22 password. You may have set up your free My.Opto22 account when you purchased your groov Box. If you don’t have a My.Opto22 account, enter your email address and other information, and the account will be created. 14 groov Box User’s Guide CHAPTER 2: GETTING STARTED c. Follow the on-screen instructions to activate your groov Box and download the license file. The activation key is printed on the activation key certificate included with the groov Box. When asked to enter the serial number, you’ll find it on the label on the bottom of the device. Serial number d. After activating the groov Box and downloading the license file, return to this guide and continue with step 8. Step 8. Open groov You can open groov using just your web browser. Or, if you have a Windows computer, you can use groov Find (see below). If your network does not have DNS, use groov Find. Using your web browser: a. Make sure the SYS LED on the groov Box has stopped blinking. b. On your computer, open Firefox, Chrome, or Internet Explorer 10. c. Enter https:// and your groov Box’s hostname as the URL. The hostname is printed on the bottom of the groov Box. For example, if the hostname is opto-00-d2-dc, you type https://opto-00-d2-dc Hostname Make sure you type https. The s indicates it is a secure connection. groov Box User’s Guide 15 15 STEP 8. OPEN GROOV NOTE: If you’ve assigned a static IP address to the groov Box, or if your network doesn’t provide DHCP and DNS services, use the IP address instead of the hostname to open groov. d. Accept the security warning as described below. For more information, see “Accepting the Security Warning” on page 23. For Chrome: – Click “Advanced” to expand the initial screen. – Click “Proceed to <hostname> (unsafe).” For Firefox: – – – – Expand “I Understand the Risks.” Click Add Exception to open the Add Security Exception dialog box. Select “Permanently store this exception.” Click Confirm Security Exception. For Internet Explorer 10 or newer: Click “Continue to this website (not recommended).” For Safari: Click Continue. The Welcome to groov window opens in your web browser. Now go to “Step 10. Install the License File” on page 18. Using groov Find: If you are using a Windows computer, you can use groov Find to locate the groov Box on your network. a. Insert the groov CD in your CD-ROM drive, then click the link to copy the Find application file to your computer. groov Find can also be downloaded from groov. com or the Opto 22 website. b. Open the Find application file. A message might appear asking if you want Find to be allowed to make changes to your computer. If it does, click Yes. NOTE: If you are using a Windows account that does not have Administrator privileges (such as Guest), a User Account Control dialog box will appear asking for the credentials of an administrator account. To proceed, enter the Administrator User Name and Password. If you do not have this information, contact your IT department. groov Find opens and automatically searches for groov Boxes on the network. c. 16 Find the serial number on the bottom of the groov Box. groov Box User’s Guide CHAPTER 2: GETTING STARTED Serial number d. Locate the matching serial number in Find. Serial number Link If you do not see the serial number right away, wait 60 seconds and click Search for Devices again. e. Click the link “Click to start groov.” When your browser connects to groov for the first time, the browser will display a security warning. This is normal behavior for groov. f. Accept the security warning as described below. For more information, see “Accepting the Security Warning” on page 23. For Chrome: Click “Proceed anyway.” For Firefox: – – – – Expand “I Understand the Risks.” Click Add Exception to open the Add Security Exception dialog box. Select “Permanently store this exception.” Click Confirm Security Exception. groov Box User’s Guide 17 17 STEP 9. CREATE A GROOV ADMIN ACCOUNT For Internet Explorer 10 or newer: Click “Continue to this website (not recommended).” For Safari: Click Continue. The Welcome to groov window opens in your web browser. Step 9. Create a groov Admin Account Follow the on-screen instructions to create a username and password for groov Admin. The Admin account is for administrative tasks such as changing or editing the network connections and updating the groov Box. CAUTION: Write down your Username and Password, and keep them in a safe place. You will need this information each time you log in. If you lose your login information, you will have to reset the groov Box to factory defaults, which will erase your project. There is no password recovery option. Step 10. Install the License File Make sure to install your license file. Without an installed license, groov will only work for two hours. a. When prompted to add a license file to groov, click Install License. b. Browse to the license file, then click Open. Your license is now installed. Step 11. Create a groov Build Account A Build account lets you create and edit a project in groov Build. a. When prompted, enter a new username and password. Enter the password again to confirm. b. Click Create groov Build Account. c. Click Go to groov Build. groov Build opens in your browser. If you have any trouble opening groov, see Troubleshooting in form 2027, the groov User’s Guide. 18 groov Box User’s Guide 3: Chapter 3 3: Powering On, Logging In In this chapter: Using the On/Off Button...........................................................20 Opening Admin.............................................................................20 Logging into Admin ....................................................................23 Accepting the Security Warning............................................23 Opening groov App (groov Build and View)....................25 Before using the information in this chapter, install your groov Box and set it up on the network. For instructions, see Chapter 2: Getting Started. Using the On/Off Button The On/Off button can do the following: • Turn the groov Box on and off. • Reset the groov Box to the factory state SYS LED On/Off button/ Power LED groov Box User’s Guide 19 19 OPENING ADMIN Turning On the groov Box 1. Check to make sure that the groov Box is plugged in and receiving power. 2. Firmly press the On/Off button until the SYS LED lights up (in about one second), then release. Take a look at the LNK ACT light for ETH0; if the cable is properly connected, the LNK ACT light should be on or blinking. NOTE: Always wait until the SYS LED has stopped blinking before you try to log into groov. Otherwise, you may not be able to use the hostname to log in. If this happens, see page 65. CAUTION: If you press the button for longer than eight seconds, the groov Box will be reset to default settings. Your project and all passwords will be erased. Turning Off the groov Box With the groov Box on, press the On/Off button. The SYS LED will blink blue and then turn off. Always allow the groov Box to turn off properly before removing power. Resetting groov Box to the Factory State Resetting the groov Box resets the default network settings and erases all user data, including your project. groov will be in the state it was when shipped from the factory, so any upgrade to groov Admin, groov App, or license(s) will have to be re-applied. CAUTION: When the groov Box is reset to factory default settings, your project and all passwords will be erased. 1. Check to make sure that the groov Box is turned off, but the device is plugged in and receiving power. 2. Press and hold the On/Off button for at least eight seconds and until the SYS LED is blinking red and green. Then release the button. The reset defaults operation can last several minutes. When the process is complete, the groov Box will power off. NOTE: Do not remove power from the groov Box or turn it off while the SYS LED is blinking red and green. If you do, you'll need to repeat the reset defaults operation from step 1. 3. Firmly press and release the On/Off button to turn on the groov Box. NOTE: Always wait until the SYS LED has stopped blinking before you try to log into groov. Otherwise, you may not be able to use the hostname to log in. If this happens, see page 65. Opening Admin Using groov Admin you can back up and restore your projects and project settings, update firmware, set up wired and wireless networking, and more. 20 groov Box User’s Guide CHAPTER 3: POWERING ON, LOGGING IN To open groov Admin, you need to know the default hostname, which is printed on the bottom of the groov Box. If you want to change the hostname, see “Changing the Hostname, DNS Servers, or IPv4 Gateway” on page 30. To use Admin, see Chapter 4: Using groov Admin. To open groov Admin using a URL: In your web browser, enter https://hostname:10000 For example: https://opto-00-d2-dc:10000/ hostname port 10000 Hostname To open groov Admin using groov Find (Windows only) groov Find is a utility included on the groov CD that locates your groov Box on the network and provides a link so that you can access the groov applications. It is especially useful if you have multiple groov Boxes because it finds and lists them all. 1. Open groov Find. If you have User Account Control (UAC) turned on, a message appears asking if you want Find to be allowed to make changes to your computer. NOTE: If you are using a Windows account that does not have Administrator privileges (such as Guest), you will need to enter the Administrator User Name and Password in order to use groov Find. If you do not have this information, contact your IT department. 2. Click Yes. groov Box User’s Guide 21 21 OPENING ADMIN NOTE: Clicking Yes permits Find to have temporary administrative privileges to create an additional temporary link-local IP address for each network interface on the computer. This enables Find to locate a groov Box on a network that does not have DNS and DHCP. If the network does not have DNS and DHCP, you will need to assign a static IP address to the groov Box in order to maintain communication. (See “Assigning a Static IP Address” on page 29.) If the network does have DNS and DHCP, the temporary IP address is not used and is removed when you exit Find. groov Find opens and automatically searches for groov Boxes on the network. 3. Find the serial number on the bottom of the groov Box. Serial number 4. Locate the matching serial number in Find. Serial number Link 5. Click the link “Click to start groov.” A security warning appears in your web browser. 6. Dismiss the security warning. For more information, see “Accepting the Security Warning” on page 23. The Welcome to groov window opens in your web browser. 22 groov Box User’s Guide CHAPTER 3: POWERING ON, LOGGING IN If you have already created a new user and password in groov Admin, the groov Admin and groov View links will be available instead. In that case, click groov Admin. Next see “Logging into Admin” (below). Logging into Admin CAUTION: There is no password recovery option. Write down your Username and Password, and keep it in a safe place. You will need this information each time you log in. If you lose your login information, you will have to reset the groov Box back to factory defaults which will erase your project. To log in: 1. Enter the groov Admin account Username and Password. 2. Click the Login button. groov Admin appears. NOTE: There is a session timer of 10 minutes. If you don’t do anything for 10 minutes, you will be logged out and have to log in again. Accepting the Security Warning groov uses the Secure Sockets Layer (SSL) to protect your data by encrypting data exchanged between your browser and the groov Box. When a device attempts to access groov, your browser will issue a security warning unless the appropriate SSL security certificate is installed on the device. If your computer resides in the same domain as the groov Box, you can safely accept the warning because your data is protected by SSL’s 256-bit encryption. However, if you want to avoid seeing the security warning, you can install the self-signed certificate on your computer and other devices that access groov. See “Using a Self-Signed Certificate” on page 50. If your computer or other device will access groov applications from outside groov’s network or over the Internet, Opto 22 strongly recommends you obtain an SSL Certificate from a third-party company that is authorized to confirm your user’s ID. See “Using a CA-Signed Certificate on groov Box” on page 58. To accept the security warning, see one of these sections: • “For Chrome” on page 24 • “For Firefox” on page 24 • “For Safari” on page 25 • “For Internet Explorer” on page 25 groov Box User’s Guide 23 23 ACCEPTING THE SECURITY WARNING For Chrome – Click “Advanced” to expand the initial screen. – Click “Proceed to <hostname> (unsafe).” For Firefox 1. 2. 3. 4. Expand “I Understand the Risks.” Click Add Exception to open the Add Security Exception dialog box. Select Permanently store this exception. Click Confirm Security Exception. Expand this Click here Click here 24 groov Box User’s Guide CHAPTER 3: POWERING ON, LOGGING IN For Safari Click Continue. Click here For Internet Explorer Click “Continue to this website (not recommended).” Click here Opening groov App (groov Build and View) Click groov App in the menu tree on the left side of the screen. For information on how to use groov Build and View, see form 2027, the groov User’s Guide. groov Box User’s Guide 25 25 OPENING GROOV APP (GROOV BUILD AND VIEW) 26 groov Box User’s Guide 2104_Using_Admin.fm: Chapter 4 4: Using groov Admin Using groov Admin you can back up and restore your projects and project settings, update firmware, set up wired and wireless networking, and more. In this chapter: Using Admin’s Quick Start ......................................................... 28 Configuring Network Connections........................................ 28 Updating groov App (Build and View)................................. 36 Backing Up groov .......................................................................... 37 Restoring groov.............................................................................. 39 Updating groov Admin............................................................... 40 Restarting the groov Box............................................................ 41 Changing the Username and Password.............................. 42 Checking System Information ................................................. 43 Checking Hardware Status ........................................................ 44 Setting the System Time ............................................................ 45 groov Box User’s Guide 27 27 USING ADMIN’S QUICK START To open groov Admin: In your web browser, enter https://hostname:10000 For example: https://opto-00-d2-dc:10000/ hostname port 10000 To open groov Admin using groov Find: In groov Find, locate the your groov Box’s serial number, and click the groov Admin link. Using Admin’s Quick Start Admin’s Quick Start links to system settings that may need configuration out of the box. You can access Quick Start by clicking on Quick Start in the Admin menu tree. View System Information Check system information and see usage statistics. “Checking System Information” on page 43. Update groov App Update groov Build and View. See “Updating groov App (Build and View)” on page 36. Update groov Admin Update your entire groov Admin installation to a new version. See “Updating groov Admin” on page 40. Configure Network Interfaces Configure IP settings for the wired and optional wireless Ethernet interfaces: ETH0, ETH1, and WLAN0. See “Configuring Network Connections” on page 28. Configuring Network Connections groov is designed to work with a network that has a Dynamic Host Configuration Protocol (DHCP) server and a Domain Name Server (DNS). In this case, you do not need to assign an IP address to the groov Box; you just plug it in and the IP address is assigned automatically. This is the recommended method for setting up the groov box. However, if you need to customize your network connections for groov after the initial setup, groov Admin provides the tools to do that. This section includes the following topics: 28 • “Assigning a Static IP Address” on page 29 • “Changing the Hostname, DNS Servers, or IPv4 Gateway” on page 30 groov Box User’s Guide CHAPTER 4: USING GROOV ADMIN • “Configuring ETH1 for the Control Network” on page 31 • “Configuring Wireless Communications” on page 32 • “Using an AR1 as a Wireless Access Point” on page 35 If you need information on how to set up your network, see form 1796, the Guide to Networking Opto 22 Products. This guide provides detailed information on how to make your groov network more secure by separating control network traffic from the computer network. It also describes how to directly communicate with groov over the Internet using a virtual private network (VPN) or with port forwarding (PF). While PF is easier to set up, a VPN is recommended because it is more secure. Assigning a Static IP Address If you do not have a DHCP server, you’ll need to configure a static address to either ETH0 or ETH1. Otherwise there may be communication errors. NOTE: If you are using a laptop computer to assign an IP address, make sure you disable Windows’ Internet Connection Sharing (ICS). If you don’t, the laptop will act like a DHCP server and assign a dynamic address. You’ll need to get the following networking information from your IT department: • IPv4 address—A unique, fixed (static) IP address. For example: 172.18.234.1 • Netmask—Identifies the subnetwork. For example: 255.255.225.0 • Gateway (optional)— Identifies the route to the Internet. For example: 172.18.1.1 1. Click the Configure Network Interfaces icon in Quick Start. 2. Click the wired Ethernet connection you want to configure. NOTE: Use ETH0 as the main network connection. Only use ETH1 if you have segmented networks. groov Box User’s Guide 29 29 CONFIGURING NETWORK CONNECTIONS Static IP address 3. Select Static configuration and enter a static IP address and Netmask. 4. Click Save. Changing the Hostname, DNS Servers, or IPv4 Gateway In order to identify the groov Box more easily on the network, you might want to change the hostname from the default. And, depending on your network setup, you might need to change the DNS Servers or IPv4 Gateway. NOTE: Keep in mind that any changes to this interface may make your system inaccessible via your current wired or wireless connection. Be sure to write down the new hostname or any other changes. 1. Click the Configure Network Interfaces icon in Quick Start. 30 groov Box User’s Guide CHAPTER 4: USING GROOV ADMIN 2. In the Client Options dialog box, change the hostname, DNS servers, or IPv4 Gateway as necessary. NOTE 1: A hostname cannot have spaces or special characters. NOTE 2: Any changes to this interface may make your system inaccessible via your current wired or wireless connection. Be sure to write down the new hostname or any other changes. 3. Click Save. Configuring ETH1 for the Control Network If your computer is on a different network than the control network, you need to configure ETH1 by assigning it an IP address and subnet appropriate for the control network. 1. Click the Configure Network Interfaces icon in Quick Start. groov Box User’s Guide 31 31 CONFIGURING NETWORK CONNECTIONS 2. Click ETH1. 3. If the network has DNS and DHCP, select “From DHCP.” If it doesn’t, enter a static IP address and Netmask. NOTE: If you are using static addresses, ETH1 must be on a different subnet than ETH0. 4. Click Save. Configuring Wireless Communications If you want to use your groov Box on a wireless network, you must purchase and install a USB WiFi adapter that has been tested and approved by Opto 22. See Appendix D: Installing an Approved USB WiFi Adapter. You can configure the groov Box to connect to a wireless network through an access point using the 802.11b, 802.11g, and 802.11n protocols. Before you begin, get the following information from your IT Department: SSID—Name of the wireless network access point you want the groov Box to join Security—Encryption type (WPA or WPA2), network key input type (hex or ASCII), and password Password—To access the wireless network 1. With the groov Box connected via ETH0, click the Configure Network Interfaces icon in Quick Start. 32 groov Box User’s Guide CHAPTER 4: USING GROOV ADMIN 2. Click WLAN0. 3. Enter the Network Name (SSID) The SSID is a text string from 1 to 32 characters used to uniquely identify the wireless network. This should match the SSID of the access point you want to connect to. NOTE: If the SSID contains one or more spaces, enclose the SSID with quotation marks. For example, enter “Opto 22” instead of Opto 22. 4. Select the Encryption Type. This is the type of encryption used to encrypt any packet sent or received between the access point and the groov Box. – None—No encryption used. – WEP64—Use WEP encryption with a 5 digit ASCII or 10 digit hexadecimal key. WEP has been deprecated by IEEE and should not be used in new installations. – WEP128—Use WEP encryption with a 13 digit ASCII or 26 digit hexadecimal key. NOTE: WEP is not secure and has been deprecated by the Institute of Electrical and Electronics Engineers (IEEE). Do not use WEP in new installations unless it is the only option available. Use WPA or WPA2 instead. – WPA—Use TKIP encryption (RC4) with an 8 to 63 digit ASCII or 64 digit hexadecimal key. – WPA2—Use CCMP encryption (AES) with an 8 to 63 digit ASCII or 64 digit hexadecimal key. 5. Choose the Network Key Type. Select ASCII or Hexadecimal keys. Typically, WEP uses hexadecimal keys and WPA uses ASCII keys. 6. Enter the Network Key. Use the key for the Encryption Type selected above. This is a write-only field. groov Box User’s Guide 33 33 CONFIGURING NETWORK CONNECTIONS 7. In the Boot Time Interface Parameters, select From DHCP. Normally, the DHCP server assigns an IP address. However, if no DHCP server is present, a static IP address may be used. 8. Click Save. Wait till you see the following message. Congratulations. You’re connected! 9. If ETH0 and WLAN are on the same subnet, disconnect the cable from ETH0. NOTE: You need to disable ETH0 because groov Box will continue to communicate over ETH0 as long as it is connected on the same subnet and enabled. However, if you are using a control network and enterprise network, and ETH0 is on a different subnet, you can leave it connected. 10. Disable ETH0 as follows: a. Click ETH0. b. Select Disabled, then click Save. c. Click the Back button, and notice that ETH0 is disabled (Down) and WLAN0 is now enabled (Up). 34 groov Box User’s Guide CHAPTER 4: USING GROOV ADMIN Using an AR1 as a Wireless Access Point groov’s SoftAP (Software Access Point) feature allows you to use your groov Box as an access point in order to create a private wireless network with WPA2-PSK security. This is particularly useful for connecting a phone or tablet to the groov App when there is no other wireless network available. SoftAP can be used by any WiFi-capable device. Your groov Box can be connected to either a wireless or Ethernet network. In order to use SoftAP, you will need one of the following WiFi adapters: • Netis WF2119S • Netis WF2116 These are the only WiFi adapters tested and approved for this feature. 1. Follow the instructions on page 73 to install your Netis WF2119S USB WiFi adapter. 2. With the groov Box connected via ETH0, click the Configure Network Interfaces icon in Quick Start. 3. Click WLAN0, and make sure that WLAN0 is Disabled. (To disable it, select Disabled next to IPv4 Address in the Boot Time Interface Parameters dialog box.) Make sure that WLAN0 is Disabled 4. Click the Wireless Access Point tab. 5. Next to Enable?, choose Yes to enable this feature. 6. Edit the following parameters as necessary: – Static IPv4 Address—Use an IP address that is not on the same subnet as ETH0 or ETH1. groov Box User’s Guide 35 35 UPDATING GROOV APP (BUILD AND VIEW) – Network Name (SSID)—Enter a name between 1 and 32 characters. – Network Key—Enter a key between 8 and 63 characters. – Channel—The WiFi Channel should be between 1 and 14, depending on the geographic region. Click Execute WiFi Sight Survey to display a table of detectable WiFi access points and populate the Channel field with the quietest channel available. 7. Click Save. Now you’re ready to connect your wireless device to your new wireless network using the Network Name and Network Key. For information about using a mobile device with groov, see form 2105, the Setting Up groov Mobile Apps Technical Note. Updating groov App (Build and View) 1. Back up your project before updating groov. 2. Make sure the groov Box is activated. See “Step 7. Activate the groov Box and Get the License File” on page 14. 3. Go to manage.groov.com and follow directions to download the latest groov update file. 4. Open groov Admin. 5. Click Quick Start and then the Update groov App button. 6. Click Choose File, find the downloaded update file, and then click Open. 7. Click Update. The application is installed and restarted automatically. When the operation is complete, a success message appears. 36 groov Box User’s Guide CHAPTER 4: USING GROOV ADMIN Backing Up groov During backup, project components are saved to a file on your computer or a USB flash drive. You should back up groov frequently. There is no automatic backup. To restore groov from the backup file, see “Restoring groov” on page 39. IMPORTANT: Your groov project files are not encrypted or obfuscated in any way. This means that most of the project information in them (except for the groov User passwords) can be read, including the following: • SMTP account info (including password) • User email accounts (does not include the groov User passwords, which are securely hashed before being stored) • Device addresses • Tag address information (PAC tag names, Modbus addresses, OPC node-id, etc.) Opto 22 recommends that you secure your backup files using file or disk-based encryption provided either by the operating system or other software/hardware. Also, be aware that if you send project files to Opto 22, our personnel will have access to the information listed above. Follow these steps to back up groov: 1. In the Admin menu tree, click System, and then click Backup and Restore. 2. Select the Backup tab. Backup tab 3. Select the components you want to back up. groov Box User’s Guide 37 37 BACKING UP GROOV groov (Build, View, projects) saves your groov App (Build and View) and your project. Ethernet/Wireless Settings saves any settings configured for ETH0, ETH1, and the wireless network. This includes IP, Subnet, Gateway, Hostname, SSID, Wireless Network Key, etc. 4. Do one of the following: – Select Download to PC. – Insert a USB drive into a USB slot on the front of the groov Box. Then select Save to USB Flash Drive. USB connectors for backing up and restoring 5. Click Backup. 6. If saving to the PC, select Save File in the dialog box that appears, then click OK. The backup file is downloaded to the Downloads directory on your PC. 38 groov Box User’s Guide CHAPTER 4: USING GROOV ADMIN If saving to a USB flash drive, the file downloads to your USB drive. Restoring groov Use the following instructions to restore groov components from a backup file saved on a computer or USB flash drive. 1. In the menu tree, click System, and then click Backup and Restore. 2. Select the Restore tab. Restore tab 3. Select the components you want to restore. Please note, if a selection you make below isn't included in the backup file, then it won't have any affect. groov (Build, View, projects) restores the groov software and the projects you’ve built in groov. 4. Do one of the following: – To restore from your PC, select Upload from PC, then click Browse to select your backup file. groov Box User’s Guide 39 39 UPDATING GROOV ADMIN – To restore from USB, insert a USB drive that has the backup file into a slot on the front of the groov Box. Select Load from USB Flash Drive, then click the browse button and select your backup file. USB connectors for backing up and restoring 5. Click Restore, and then wait while the files are uploaded. Updating groov Admin You can update your entire groov Admin from an application update file downloaded from the Opto 22 website. All of your configuration settings will be kept. 1. Go to manage.groov.com and follow directions to download and save the groov Admin update file to your computer. 2. Click Quick Start and then Update groov Admin. 3. Click Browse to locate the groov Admin software update file on your computer. 40 groov Box User’s Guide CHAPTER 4: USING GROOV ADMIN 4. Highlight the file, and click Open. 5. Click Update. The application file is downloaded, and the neccessary components are installed. 6. After the groov Box is done updating, click “Click here to restart now.” Your groov Box must be restarted for the update to take effect. (Other ways to restart the groov Box are described in the next section, “Restarting the groov Box.”) During the restart, you’ll notice the LED lights on the groov Box go off and then come back on. While the groov Box is restarting you cannot continue working in groov. All users will be disconnected. The groov applications will automatically restart once the groov Box has fully restarted and the SYS LED has stopped flashing. Restarting the groov Box When the groov Box is restarted, all users will be disconnected and you won’t be able to continue working in groov Build. The groov Box must be restarted in order for updates to take effect. To restart the groov Box hardware, do one of the following: • groov Box User’s Guide After updating the groov Box, the following message appears. Click “Click here to restart now.” 41 41 CHANGING THE USERNAME AND PASSWORD • Select System > Restart groov Admin. • Click System Information, then click “Click here to restart now” • Press the On/Off button and wait for the groov Box the to turn off. Then press the On/Off button again to power it back up. During restart, you’ll notice the LED lights on the groov Box go off and then come back on. While the groov Box is restarting you cannot continue working in groov. All users will be disconnected. The groov applications will automatically restart once the groov Box has fully restarted and the SYS LED has stopped flashing. Changing the Username and Password You can change the username and the password for the groov Admin user that is currently logged in. This does not affect the usernames and passwords in Build. 1. Under System in the menu tree, select Change Username/Password. 42 groov Box User’s Guide CHAPTER 4: USING GROOV ADMIN 2. Enter the new Username or password in both boxes, and then click Save. CAUTION: Write down your Username and Password, and keep it in a safe place. You will need this information each time you log in. If you lose your login information, you will have to restore the groov Box back to factory defaults which will erase your project. There is no password recovery option. The login dialog box appears. 3. Log in using the new username and password. Checking System Information Select System Information in the menu tree, or click the System Information icon in Quick Start. OR groov Box User’s Guide 43 43 CHECKING HARDWARE STATUS The following information is provided. Checking Hardware Status To check the status of the internal components in groov Box, click Hardware Status in the menu tree under System. The following information is provided. If any value is out of range, it will be displayed in red and a message will appear. 44 • Internal Temperature 1—Temperature of the internal PCB • Internal Temperature 2—Temperature of the internal PCB • CPU Temperature—Temperature of the CPU • Input Voltage—Main power supply for groov • Battery Voltage—Voltage of the battery that maintains the date and time. groov Box User’s Guide CHAPTER 4: USING GROOV ADMIN Changing the Hardware Status Temperature Units You can change the temperature units for Hardware Status. 1. Under System in the menu tree, click Hardware Status. 2. Click Module Config under Help on the right-hand side. 3. Select either Fahrenheit or Celsius, then click Save. Setting the System Time You can set the time used by the groov Box. 1. Under System in the menu tree, select System Time. 2. Set the time and date and then click Apply. groov Box User’s Guide 45 45 SETTING THE SYSTEM TIME Changing the Time Zone The default timezone is set to UTC (Coordinated Universal Time). 1. Under System in the menu tree, select System Time. 2. Click the Change timezone tab. 3. In the drop-down list, select a time zone, then click Save. Time Server Use the Time Server dialog box to configure the system to automatically synchronize the time with a remote server. Synchronization will be done using the Unix time protocol or NTP, depending on what the remote system supports. 1. Under System in the menu tree, select System Time. 2. Click the Time server sync tab. 46 groov Box User’s Guide CHAPTER 4: USING GROOV ADMIN 3. Enter the hostnames or addresses of the time servers. 4. Select Yes next to “Synchronize once per day.” 5. Click Sync and Apply. groov Box User’s Guide 47 47 SETTING THE SYSTEM TIME 48 groov Box User’s Guide 2104_Using_SSL_Certificate.fm: Chapter 5 5: Using an SSL Certificate groov uses an SSL certificate to encrypt communications and prove groov’s identity to client browsers. An SSL certificate contains the server name, the name of the organization that controls the server, and digital signatures of organizations that vouch for the authenticity of the certificate. The certificate is digitally signed either by a certificate authority (CA) or it is self-signed. The default certificate type (a self-signed certificate) and configuration will cause your web browser to issue an untrusted site warning when accessing groov. To avoid the warning you can install the self-signed certificate in all the browser certificate stores used to access groov. However, whether or not the certificate is installed in the certificate stores, communication is always encrypted. Here’s a comparison of the certificate types: Self-Signed Certificate (default) Self-Signed Certificate installed on all browser certificate stores CA-Signed Certificate For one or two groovs and a small set of client browsers that remain pretty much the same, and users who trust that your certificate is valid Same as default, plus it avoids seeing the untrusted site warning from the browser Use with a system with many groovs, or the set of browsers that will access groovs is unknown or changes frequently, or users who will not trust your self-signed certificate Free Free Public CA-signed certificates cost anywhere from $9 to $100 or more per year Ease of Configuration Easiest configuration Must install in the browser certificate store for every browser that accesses the server More complex initial configuration because a certificate authority signature must be obtained Untrusted Site Warning Browser raises untrusted site warning. (But communication is still encrypted.) No untrusted site warning from browser No untrusted site warning from browser. Trusted by all major browsers. Trusted by those to whom the groov administrator has demonstrated the validity of the certificate (e.g. by providing the certificate thumbprints). Trusted by those who trust the groov administrator enough to install or let him or her install the certificate in their browser certificate store Trusted by everyone Best Use Cost Trust Level If you are using a self-signed certificate, see “Using a Self-Signed Certificate” on page 50. If you are using a CA-signed certificate, see “Using a CA-Signed Certificate on groov Box” on page 58. groov Box User’s Guide 49 49 USING A SELF-SIGNED CERTIFICATE Using a Self-Signed Certificate A self-signed certificate encrypts communications, but does not include a digital signature from a commercial CA. It is free and easy to configure, but if you want to avoid having your users see an untrusted site warning every time they use groov, you must install the self-signed certificate in the browser certificate store for every browser that will access groov. This type of certificate is a good solution for a small set of groovs and a small set of client browsers that you can configure. Follow these steps to create and install a self-signed certificate: “Step 1: Create a Self-Signed Certificate and Private Key” on page 50 “Step 2: Add the Self-Signed Certificate to a Browser Trust Store on a Computer” on page 54 “Step 3: Install an SSL Certificate on Mobile Devices” on page 57 Step 1: Create a Self-Signed Certificate and Private Key Follow the steps below to generate the following components required to configure self-signed certificate SSL communication. The self-signed certificate is automatically installed on the groov Box. • Private Key: This must be kept secret and never shared. Keep a copy of it in a safe and secure place. There is also a Public Key included in the signed certificate. You will not handle the public key using groov Admin. • Signed Certificate: Contains identification information, the public key, and a digital signature. Identification information includes the server name and the name of the organization that controls the server. The self-signed certificate is digitally signed by the Private Key to establish authenticity. The Certificate is automatically installed on the groov Box. To generate a private key and self-signed certificate: 1. In groov Admin, select Networking > SSL Configuration. 2. Click the Create certificate tab. 3. Fill in the Create SSL key form as follows: Server name: Enter the fully qualified domain name (or hostname) of this groov Box that client browsers will use to access groov. (See also, “Changing the Hostname, DNS Servers, or IPv4 Gateway” on page 30.) The server name may contain letters a–z (case insensitive), digits 0–9, or a hyphen (-). No other characters are allowed. The server name must not start with a hyphen. For example, if the URL you will use to access groov in client browsers is https://process1.acme.com, then you enter process1.acme.com If you have multiple groovs with fully qualified hostnames all with the same domain, another option is to create a self-signed wildcard certificate. For example, if you have two groovs with the hostnames groov1.foo.com and groov2.foo.com, you can create a certificate that has the hostname *.foo.com. The same private key and certificate are then installed on all the groovs. Server name: Enter the hostname of this groov Box that client browsers will use to access groov. (See also, “Changing the Hostname, DNS Servers, or IPv4 Gateway” on page 30.) The 50 groov Box User’s Guide CHAPTER 5: USING AN SSL CERTIFICATE server name may contain letters a–z (case insensitive), digits 0–9, or a hyphen (-). No other characters are allowed. The server name must not start with a hyphen. For example, if the URL client browsers will use to access this groov Box is: https://process1.acme.com, enter process1.acme.com If the URL client browsers will use to access this groov Box is: https://mobilehmi, enter mobilehmi Email address: (optional) Enter the email address of the person responsible for administering this certificate. Department: Use this field to differentiate between divisions within an organization. For example, you might enter “Engineering” or “Manufacturing.” If applicable, you can enter the DBA (doing business as) name in this field. Organization: The legally registered name of your business. This business must be the legally registered owner of the domain name. City or Locality: Name of the city or locality where your organization is located. Spell out the name of the city or locality. Do not abbreviate. State: Full name of the state, province, region, territory where your organization is located. Do not abbreviate. Country code: The two-letter International Organization for Standardization (ISO-) format country code for the country in which your organization is legally registered. Click here for a complete list of ISO country codes. RSA key size: Both the public key and the private key. The recommended key size is 2048 bits. Avoid key sizes smaller than 2048 bits. Days before expiry: Enter the number of days before the self-signed certificate is expired and has to be replaced. It’s up to the groov Administrator how many days to enter. For example, if you want the certificate to be valid for 10 years, enter 3650. 4. Click Create Now. groov Admin creates the new private key and self-signed certificate. groov Admin also creates a certificate signing request (CSR) to use if you want to obtain a CA-signed certificate (see “Using a CA-Signed Certificate on groov Box” on page 58). groov Box User’s Guide 51 51 USING A SELF-SIGNED CERTIFICATE groov Admin displays all of these together. At this point, the new certificate is installed on the groov Box and network services restarts. 5. Copy the private key portion of text and paste it to a file named <server name>-key.pem (where <server name> is replaced by the server name value you entered on the Create SSL key form.) This is the private key that was installed on the groov Box in the previous step. NOTE: Do not lose the private key. You must keep a copy of it to restore later in case you commission a replacement groov Box or have to restore the Box to factory defaults. 6. IMPORTANT: Before proceeding, wait for the SYS LED on the groov Box to stop blinking green, then make sure to refresh your browser. 52 groov Box User’s Guide CHAPTER 5: USING AN SSL CERTIFICATE It might take some time, but eventually you should see the security warning. (The security warning appears because the new certificate that was just installed on the groov Box is not trusted by the browser.) 7. Accept the security warning as described below. For more information, see “Accepting the Security Warning” on page 23. For Chrome: Click “Proceed anyway.” For Firefox: – – – – Expand “I Understand the Risks.” Click Add Exception to open the Add Security Exception dialog box. Select “Permanently store this exception.” Click Confirm Security Exception. For Internet Explorer 10: Click “Continue to this website (not recommended).” For Safari: Click Continue. 8. When groov Admin returns, select Networking> SSL Configuration. 9. Click the Current Certificate tab, then select “PEM format.” The certificate’s text appears. groov Box User’s Guide 53 53 USING A SELF-SIGNED CERTIFICATE 10. Copy the certificate text and paste it to a file named <server name>.cer (where <server name> is replaced by the server name value you entered on the Create SSL key form.) Step 2: Add the Self-Signed Certificate to a Browser Trust Store on a Computer To prevent the untrusted site warning in browsers, the self-signed certificate must be added to the trust store for each browser used to access groov. This section describes how to add a self-signed certificate on a computer. Step 3 describes how add a self-signed certificate on a mobile device. See the section below for the client computer’s operating system. “Windows” on page 54 “OS X” on page 56 Windows Internet Explorer & Chrome 1. In Windows file explorer, locate the <server name>.cer file you created in the previous step. 2. Right-click on the file and choose Install Certificate. The Certificate Import Wizard appears. 54 groov Box User’s Guide CHAPTER 5: USING AN SSL CERTIFICATE Windows 7 Windows 8 3. (Windows 8 only) If you are administrator of local machine, choose the Local Machine certificate store so this certificate will be trusted by all user accounts. Otherwise it will only be trusted by the current user account. 4. Click Next. 5. Select “Place all certificates in the following store.” 6. Click Browse to open the Select Certificate Store dialog box. 7. Select Trusted Root Certification Authorities, and then click OK. 8. Click Next. 9. Click Finish. 10. A security warning alerts you that certificate installation is a risk if you don’t trust the certificate. 11. Click Yes to affirm that you trust the self-signed certificate. 12. To verify the certificate was installed correctly, open Internet Explorer or Chrome and enter the hostname specified on the certificate. If the browser does not generate an untrusted site warning, the certificate was installed correctly. Firefox The self-signed certificate is added to the certificate store by adding a security exception. Firefox will present several warnings about creating a security exception for a self-signed certificate, but because you created and control the private key and certificate and installed the private key on the server, you can trust the certificate identifies your server. 1. Open Firefox and enter https://<server name> A warning appears that says, “This Connection is Untrusted.” 2. Expand “I Understand the Risks.” 3. Click Add Exception to open the Add Security Exception dialog box. 4. Select “Permanently store this exception.” groov Box User’s Guide 55 55 USING A SELF-SIGNED CERTIFICATE 5. Click Confirm Security Exception. Expand this Click here Click here 6. To verify the certificate was installed correctly, open Firefox and enter the hostname specified on the certificate. If the browser does not generate an untrusted site warning, the certificate was installed correctly. OS X Safari and Chrome 1. Open Safari and enter https://<server name> to open this dialog box: 2. Click Show Certificate to reveal the full details: 56 groov Box User’s Guide CHAPTER 5: USING AN SSL CERTIFICATE 3. If the certificate looks good to you, check the “Always trust <server name> when connecting to <server name>” and click Continue. You will be asked to provide your password to authorize the addition of this certificate to your keychain, after which the browser and the Hosted Projects window will accept the SSL certificate as valid. 4. To verify the certificate was installed correctly, open a browser and enter the hostname specified on the certificate. If the browser does not generate an untrusted site warning, the certificate was installed correctly. Step 3: Install an SSL Certificate on Mobile Devices When you open the operator interface in a browser on a smart phone or tablet a security warning will appear unless you have installed a self-signed SSL certificate. See the section below for the device’s operating system. • “iOS Devices” on page 57 • “Android Devices” on page 58 iOS Devices 1. Email the <server name>.cer file you created previously (see “Step 1: Create a Self-Signed Certificate and Private Key” on page 50) to an email account accessible from iOS. 2. On the iOS device, open the email message containing <server name>.cer. 3. Tap on <server name>.cer 4. A message appears, “The authenticity of <server name> cannot be verified...” 5. Click Install. 6. Click Install Now. 7. Click Done. 8. To verify the certificate was installed correctly, open a browser and enter the hostname specified on the certificate. If the browser does not generate an untrusted site warning, the certificate was installed correctly. groov Box User’s Guide 57 57 USING A CA-SIGNED CERTIFICATE ON GROOV BOX Android Devices 1. Email the <server name>.cer file you created previously (see “Step 1: Create a Self-Signed Certificate and Private Key” on page 50) to an email account accessible from Android. 2. On the Android device, open the email and click the <server name>.cer file to install the certificate. 3. When prompted for a certificate name, type in a name. Make sure “Credential use:” is set to “VPN and apps.” 4. Click OK. 5. To verify the certificate was installed correctly, open a browser and enter the hostname specified on the certificate. If the browser does not generate an untrusted site warning, the certificate was installed correctly. Using a CA-Signed Certificate on groov Box Follow these steps to create a certificate signing request (CSR) and install a CA-signed certificate: “Step 1: Create a CSR” (see page 58) “Step 2: Obtain a CA-Signed Certificate” (see page 60) “Step 3: Install the CA-Signed Certificate on groov Box” (see page 61) Step 1: Create a CSR IMPORTANT: This procedure will create and install a new private key on the groov box. Follow the steps below to generate a certificate signing request (CSR). You will send the CSR to the Certificate Authority (CA) of your choice. The CA verifies the identification information and signs the CSR, which then becomes a CA-signed Certificate. 1. In groov Admin, select Networking > SSL Configuration. 2. Click the Create certificate tab. 3. Fill in the Create SSL key form as follows: Server name: Enter the fully qualified hostname of this groov Box that client browsers will use to access groov (i.e. the hostname and domain name, such as mobilehmi.mydomain.com.) The server name may contain letters a–z (case insensitive), digits 0–9, or a hyphen (-). No other characters are allowed. The server name must not start with a hyphen. For example, if the URL you will use to access groov in client browsers is https://process1.acme.com, then you enter process1.acme.com If the URL client browsers will use to access this groov Box is: https://mobilehmi.mydomain.com, enter mobilehmi.mydomain.com 58 groov Box User’s Guide CHAPTER 5: USING AN SSL CERTIFICATE See also, “Changing the Hostname, DNS Servers, or IPv4 Gateway” on page 30. Email address: (optional) Enter the email address of the person responsible for administering this certificate. Department: Use this field to differentiate between divisions within an organization. For example, you might enter “Engineering” or “Manufacturing.” If applicable, you can enter the DBA (doing business as) name in this field. Organization: The legally registered name of your business. This business must be the legally registered owner of the domain name. City or Locality: Name of the city/locality in which your organization is registered/located. Spell out the name of the city/locality. Do not abbreviate. State: Full name of the state, province, region, territory where your organization is located. Do not abbreviate. Country code: The two-letter International Organization for Standardization (ISO-) format country code for the country in which your organization is legally registered. Click here for a complete list of ISO country codes. RSA key size: Both the public key and the private key. The recommended key size is 2048 bits. Avoid key sizes smaller than 2048 bits. Days before expiry: This does not affect a CA-signed certificate, so you can leave this blank. 4. Click Create Now. groov Admin creates a certificate signing request in addition to a new private key and self-signed certificate (which is automatically installed). groov Admin initially displays all of these together. 5. Select the Current Certificate tab, then click the CSR hyperlink at the bottom of the dialog box. groov Box User’s Guide 59 59 USING A CA-SIGNED CERTIFICATE ON GROOV BOX 6. Copy and paste the entire text to a file named <server name>.csr (where <server name> is replaced by the server name value you entered on the Create SSL key form in step 3.) Step 2: Obtain a CA-Signed Certificate A CA-signed certificate contains identification information, the public key, and a digital signature. Identification information includes the server name and the name of the organization that controls the server. The certificate is digitally signed by a CA to establish authenticity. The Certificate is installed on the groov Box or Server. When you apply for an SSL certificate from a certificate authority, you will need to send them the information captured in a Certificate Signing Request (CSR). If you have not yet created a CSR file, see “Step 1: Create a CSR” on page 58. When filling out a form for a certificate authority, keep in mind that an SSL certificate can be used with any operating system. If you are asked to select an operating system, you can select “other” if that is an option, but it’s OK to select some other operating system. 1. Open the .csr file you created previously in “Step 1: Create a CSR” on page 58. 2. Provide the text of the CSR to the certificate authority in whatever form they require, whether it’s a text file or just text pasted into a text field. To paste the text into a text field on the CA’s website, open your .csr file in a text editor such as Notepad, select all of the text and press CTRL+C to copy the text to the clipboard. 60 groov Box User’s Guide CHAPTER 5: USING AN SSL CERTIFICATE 3. Finish the transaction with the certificate authority and receive your new SSL certificate. Step 3: Install the CA-Signed Certificate on groov Box 1. In groov Admin, select Networking > SSL Configuration, then click SSL Encryption. 2. Click the Upload certificate tab on the SSL Encryption page. groov Box User’s Guide 61 61 USING A CA-SIGNED CERTIFICATE ON GROOV BOX 3. Under “Private key text” click Browse and specify the <server name>.key file created previously. See “Step 1: Create a Self-Signed Certificate and Private Key” on page 50. NOTE: The Private Key should be kept private. If it gets compromised, security is no longer guaranteed. 4. Under “Certificate text” click “Entered below,” then click Browse and specify the file containing the signed certificate that was obtained from the CA. 5. If your CA used intermediate CA certificates, they should all be contained in a single file. (If you are not sure if your CA used intermediate CA certificates, ask your CA.) For example, if you obtained your signed certificate from StartSSL™, the certificate was downloaded to a file named sub.class1.server.ca.pem. a. Under “Chained certificate text,” select “Entered below.” b. Click Browse and specify the file containing all the intermediate CA certificates in the certificate chain between your certificate and the root CA certificate. For a StartSSL class 1 free certificate this is sub.class1.server.ca.pem. 6. Click Save to complete the process. The browser pauses for a few seconds while the certificates are applied to the groov box. When the certificates have been installed successfully, a confirmation message appears. 7. To verify the certificate was installed correctly, use a browser to access the groov Box using the hostname specified on the certificate. If the browser does not generate an untrusted site warning, the certificate was installed correctly. 62 groov Box User’s Guide 6: Chapter 6 6: Troubleshooting and Q&A Basic Troubleshooting The groov Box is not receiving power • Make sure you are using either the power supply that came with groov Box or else a power supply with the appropriate specifications. See "Appendix A: Specifications and Dimensions” on page 67. • Check that the power supply is securely attached to the groov Box and the power supply is receiving power. The groov Box is connected to the Ethernet network, but nothing is working • Make sure the groov Box has been turned on, and the LNK ACT LED for the connected Ethernet interfaces are lit. (See “LEDs” on page 70.) • Make sure you’ve typed the URL accurately and included the “s”: https:// plus the groov Box hostname or IP address. Check the label on the bottom of the groov Box, where the hostname should be written. URL examples: – https://opto-06-51-f2 – https://192.168.11.2 • If you cannot connect to groov on the network, make sure the Ethernet cable is connected to ETH0, which must be used for initial setup and configuration. After that, either ETH0 or ETH1 may be used. • Make sure that the groov Box and the computer are connected to the same network. If you still can’t reach the Box, your network is set up differently. That’s OK. Find out the following information about your network and your computer: – Does your network have a DHCP server? – Does your network have a DNS server? – Does your computer have more than one network interface card (NIC)? See the next questions for more answers. groov Box User’s Guide 63 63 TROUBLESHOOTING Q&A Troubleshooting Q&A Q: What's a DHCP (dynamic host configuration protocol) server? A: A DHCP server automatically assigns IP addresses to devices on the network, which is what the groov Box expects. If you have no DHCP, work with your IT Department to choose a static IPv4 address for the groov Box. To assign the fixed IP address, you’ll need: • a Windows PC on the same network subnet as the groov Box • groov Find utility (on the CD that came with the groov Box) • to assign the static IP address to the Box. See “Assigning a Static IP Address” on page 29. Once you’ve assigned the static IP address, open your web browser and for the URL enter https:// plus the IP address you assigned to groov. For example: https://182.154.1.68 Q: What’s a DNS and what if I don't have one? A: A DNS (domain name server) keeps track of the unique hostname for each device on the network, so you can find it by name even if its IP address changes. If your network has no DNS, you won’t be able to access the groov Box using its hostname, but you can access it using its IP address. To determine the IP address, you’ll need: • a Windows PC on the same network subnet as the groov Box • groov Find utility (on the CD that came with the groov Box). See “To open groov Admin using groov Find (Windows only)” on page 21. Once you’ve found your groov Box in groov Find, click the link to set up the Box. Also make a note of the IP address shown, so later you can use it in your web browser instead of the hostname: for the URL enter https:// plus the Box’s IP address. For example: https://192.168.1.220 Q: My computer has more than one NIC. What does that mean? A: More than one NIC can cause a problem when you’re trying to communicate with groov using your browser and the groov Box’s hostname. Each NIC communicates on a separate network subnet. You may have one network subnet set up for your computers and a second one set up for your control system, for example (this is a pretty common scenario, and in fact we recommend it for security). Make sure you’re trying to reach the groov Box using the NIC for the network subnet it is on. You could unplug the Ethernet cable from your controller network NIC to force the PC to look for the groov Box on the computer network. Then try again using your browser and the groov Box’s hostname. If your control system and your computers are on separate network subnets, you’ll need to set up ETH1 on the groov Box in order to reach your control system. See the next question. Q: When I try to configure the Modbus/TCP device, OPC UA server, or Opto 22 SNAP PAC controller, it can't be found. A: Are your control system and your computers on separate network subnets? We recommend this setup for security reasons, and the groov Box is designed to work this way. Here’s what to do so groov can find your OPC UA server, Opto 22 SNAP PAC controller, or Modbus/TCP device: 64 groov Box User’s Guide CHAPTER 6: TROUBLESHOOTING AND Q&A 1. Plug the control network into ETH1 on the groov Box. (Remember, your computer network is plugged into ETH0. The two Ethernet network interfaces on the Box are independent, so that keeps the two network subnets separate.) 2. Follow the steps in “Configuring ETH1 for the Control Network” on page 31 to configure the ETH1 connection. 3. Now try configuring your tag server or controller again. This time groov should be able to find it. Q: I can’t log into groov using the hostname. What should I do? When starting a groov Box, always wait until the SYS LED has stopped blinking before you try to access groov. Otherwise, you might not be able to log in using the hostname. If this happens, try one of the following methods to log in: Method 1: Open groov Find and locate the IP address of the groov you want to log into. Log into groov using the IP address. After some time passes, you should be able to log in again using the hostname. Method 2: Open a command prompt and enter ipconfig /flushdns. Then log into groov using the hostname. Q: I can’t read (or write) to my Modbus/TCP device OR the data doesn’t make sense. What’s wrong? Modbus/TCP devices, though based on a standard protocol, may be set up differently from one another. Some use zero-based addressing and some use one-based addressing. Some devices don’t support all Modbus functions. Modbus/TCP devices also vary in the way they present float data. And device documentation sometimes doesn’t specify how the device is set up. If you’re having trouble reading or writing to your device, or if the data is clearly wrong, you probably need to change settings for your Modbus device. In groov Build, choose Configure > Devices and Tags and locate your device in the list. Follow instructions in the groov Build and View User’s Guide to understand and change settings. You may need to try different combinations of settings to see what works. Additional Questions and Answers This section answers questions you might have about the groov Box. Q: Where should I locate the groov Box? A: The groov Box is an industrial appliance made to operate in tough environments, so it doesn’t have to be pampered. Make sure you check the specs for temperature and humidity, and then place it where you can connect it to both your company computer network and your control network. (You will use separate connectors on the groov Box for these two networks to keep them physically separated—better for security.) If you’re using the wireless LAN, choose a location where the signal is constant and strong. Wireless networks can be unreliable unless carefully designed and periodically checked. groov Box User’s Guide 65 65 ADDITIONAL QUESTIONS AND ANSWERS The Box can be mounted on a DIN rail or on a wall or equipment using one of the mounting brackets provided. Make sure there’s space on both sides of the box so air can flow freely around the device. If you’re a machine builder or OEM and including groov in your machine, the same basic ideas apply: check specs, check security, and mount where there’s room for the Box to breathe. Also, make sure you have network access to the Box for updates. Q: How do I connect the groov Box? A: Plug the groov Box into your Ethernet computer network using the ETH0 connector. You must use ETH0 because that’s the network interface the groov Box uses to send a DHCP request—which is how it gets an IP address so your network knows where it is. Next, plug the groov Box into your Ethernet-based control network using the ETH1. Now plug the power supply into the groov Box and into a standard 120 or 240 VAC wall outlet. The power supply handles 100–240 VAC, so if you’re outside North America, just use an adapter plug. Once it’s plugged in, firmly push the On/Off button to turn it on. See Chapter 2: Getting Started. Q: What’s the function of the USB ports on the groov Box? A: The USB port on the top is for a USB WiFi adapter for connecting to a wireless network (see “Configuring Wireless Communications” on page 32). The USB ports on the front are for using a USB flash drive for backing up and restoring project components (see “Backing Up groov” on page 37 and “Restoring groov” on page 39). Q: What happens if power is removed from a groov Box and then restored? If power to the groov box is removed, such as when there is a power outage, when the power is restored the groov box will return to the state it was in prior to the power being removed. If it was on, it will power up. If off, it will remain off. 66 groov Box User’s Guide Appendix A A: Specifications and Dimensions Specifications Ethernet Communication (wired) Two independent 10/100/1000 Mbps RJ-45 connectors, each with a separate IP address (separate subnets) Ethernet Comm (wireless) (Optional) 802.11 b/g/n provided by a commercial USB WiFi adapter that has been tested and approved by Opto 22 Security (wireless) WEP64 WEP128 WPA PSK (also known as WPA Personal) WPA2 PSK (also known as WPA2 Personal) Backup battery BR2032 button cell lithium battery with a nominal voltage of 2.8 volts. Lasts 8 years at 25 °C. This battery maintains the date and time. Power Consumption 8-36 VDC, 24 VDC @ 500mA (Power supply included; input 100-240 VAC. Use international adapter if needed.) Enclosure Compact and sturdy metal. Fanless operation. USB USB 2.0 (three) Indicators Ethernet interfaces (2): Link/Activity and Speed System: SYS & PWR Operating Temperature 0 to 70 °C (32 to 158° F) Storage Temperature -20 to +80 °C (-4 to 176° F) Operating Humidity 10% to 90% relative humidity, non-condensing Storage Humidity 5% to 95% relative humidity, non-condensing Agency Approvals CE, RoHS, DFARS Warranty 30 months groov Box User’s Guide 67 67 DIMENSIONS Dimensions 68 groov Box User’s Guide Appendix B B: Connectors and LEDs Connectors and Indicators USB connectors for backing up and restoring Independent 10/100/1000 Mbps Ethernet interfaces (RJ-45 connectors) Bottom Top USB connector for WiFi adapter* Power connector * For more information, see Appendix D: Installing an Approved USB WiFi Adapter on page 73. groov Box User’s Guide 69 69 LEDS LEDs The groov Box’s LEDs use color and blinking to show status information. SYS LED On/Off button and LED Ethernet LEDs LED SYS What it shows Color What it means Off groov Box is turned off Green groov Box is turned on Blinking green groov Box is booting up Blinking blue groov Box is shutting down groov Box status Blinking red and green Default settings are being restored On/Off SPEED Blinking red Restoration to default settings failed Green groov Box is turned on Blinking red Input power is outside normal range or battery is low Off 10 Mbps Green 100 Mbps Power to Box Ethernet link speed Orange 1000 Mbps Off No Ethernet link LINK ACT Ethernet network activity Green Blinking green 70 groov Box User’s Guide There is an Ethernet link, but no activity There is a link and activity B: A: AppTitleAppendix C C: Replacing the Battery The battery maintains the Date and Time. If the power LED blinks red, input power is outside normal range or the battery is low and should be checked. Check the battery if the power LED blinks red. 1. On the top of the groov Box, unscrew the captive screw, and pull out the battery holder. groov Box User’s Guide 71 71 2. Using your fingers, pop out the old battery. 3. Put in a new battery, push in the holder, and secure the captive screw. 72 groov Box User’s Guide C: A: AppTitleAppendix D D: Installing an Approved USB WiFi Adapter If you want to use the groov Box on a wireless network, you must purchase and install one of the following USB WiFi adapters Opto 22 has tested and approved for use with GROOV-AR1. Unapproved WiFi adapters should not be used. • Netis WF2119S • Netis WF2116 • Rosewill RNX-N150UBE • Patriot Memory PCUSBW1150 Install the WiFi adapter and restart the groov Box as follows: 1. If the groov Box is on, press the On/Off button to turn it off. CAUTION: If you press the button for longer than eight seconds, the groov Box will be restored to default settings. Your project and all passwords will be erased. 2. Insert the WiFi adapter into the USB connector on the top of the device. Top USB connector for WiFi adapter 3. Firmly press the On/Off button. The Power LED will turn on. Wait until the SYS LED has stopped blinking and is solid green. 4. Open groov Admin as described on page 20. 5. Configure wireless communications as described on page 32. groov Box User’s Guide 73 73 74 groov Box User’s Guide Index A access point, wireless, 32 architecture, system, 5 B back up groov, 37 browsers, 4, 9, 15, 23 Firefox, 4, 24 G groov Admin update, 28 groov Find, 16, 21 H CCMP, 33 Chrome, 4, 24 Client Options dialog, 31 communications, 4 control network, 5 CSS3, 4 hardware status, 44 HDTV, 4 help Opto 22 Product Support, 7 Product Support, 7 hostname groov Box changing, 31 HTML5, 4 D I C default network settings, 20 DHCP, 20, 28, 64 DIN rail clip, 12 DNS, 15, 28, 64 servers, 31 Internet Explorer, 25 IPv4 Gateway, 31 L LED PWR, 20 SYS, 20 E encryption, 33 enterprise network, 5 environmental requirements, 67 Ethernet connectors, 4, 12, 20 M memory, 67 F Find, 16 groov Box User’s Guide 75 75 N network configure, 28 control, 5 enterprise, 5 interface card (NIC), 63 key, 33 O On/Off button, 19 operating temperature, 67 Opto 22 Product Support contacting, 7 P password groov Admin, 42 power requirements, 13, 67 private key, 62 processor, 67 PWR LED, 20 Q quick start, Admin, 28 R reset groov Box, 20 restart groov Box, 41 restore groov, 39 S Safari, 25 security warning, 16, 23 session timer, 23 SoftAP, 35 specifications, 67 SSID, 33 76 groov Box User’s Guide SSL certificate buy, 60 static IP address, 16 assign, 29 storage temperature, 67 SVG, 4 SYS LED, 20 system architecture, 5 information, 28, 43 time, 45 T Technical Support. See Opto 22 Product Support, 7 temperature, 45 and humidity, 67 time server, 46 zone, 46 TKIP, 33 troubleshooting Opto 22 Product Support, 7 U update groov Admin, 40 groov App, 36 USB flash drive back up to, 37 restore from, 39 User Account Control, 21 W WEP, 33 wired network, 4 wireless communications, 32 LAN, 4 specifications, 67 WPA, 33