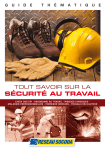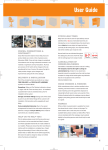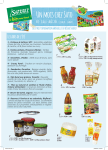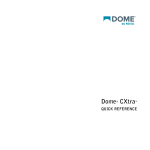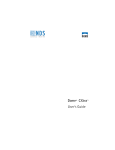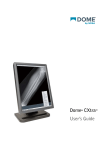Download Dome GX2MP Plus Display User's Guide
Transcript
Dome GX2MP Plus User’s Guide ©2011 NDS Surgical Imaging, LLC. All rights reserved. Information in this document has been carefully checked for accuracy; however, no guarantee is given to the correctness of the contents. This document is subject to change without notice. Go to web site www.ndssi.com for the latest documentation. NDSsi provides this information as reference only. Reference to products from other vendors does not imply any recommendation or endorsement. This document contains proprietary information protected by copyright. No part of this manual may be reproduced by any mechanical, electronic, or other means, in any form, without prior written permission of NDSsi. NDS Surgical Imaging, NDSsi, the NDSsi logo, Dome, the Dome by NDSsi logo, Dome GX2MP, Dome CXtra, and DICal are either registered or unregistered trademarks of NDS Surgical Imaging. All other trademarks are the property of their respective owners. 020-0908-00B ii Contents Product Information About the Display iv 1 Installing the Display 6 Using Display Controls 11 Technical Information 16 Index 22 Appendix A: Regulatory Compliance 23 Appendix B: Warranty and Service Terms & Conditions 26 iii Product Information The design of the Dome GX2MP Plus display takes into account every known measure to ensure your personal safety. Improper use of the display can result in electric shock, fire, or damage to components. Read all instructions before setting up the display, and observe the safety precautions listed. Symbol explanations CAUTION. Read the accompanying text carefully, for proper operation and maintenance of the display system. DANGEROUS VOLTAGE. Important precautions about electric shock. Read the accompanying text carefully, to prevent damage to components of the display system and for your safety. DIRECT CURRENT. BAROMETRIC PRESSURE. Transport and storage 12,000 meters (39,400 feet), maximum in unpressurized container. RELATIVE HUMIDITY. Transport and storage 10% to 90% (noncondensing). TEMPERATURE. Transport and storage -20° to 60° C. iv | Dome GX2MP Plus Safety precautions • Use only the power cord shipped with the unit. If the power cable is faulty in any way, speak with your account representative for resolution. • The power supply cord serves as the primary disconnection device. Make sure a grounded AC outlet is within easy reach of the installation location. • Operate the display only from a power source indicated by the display specifications. • Never open the display case, even when the power is off. Dangerous high voltage inside may cause electric shock or death. • To avoid damage to the display, use the grounded power supply and video cable supplied by Dome, or use certified replacements. • Be sure the display is electrically grounded. You must connect the third grounding pin on the US power cord to a grounded outlet. The European power cord does not have a third grounding pin, but it must be plugged into a grounded outlet. • Avoid using overloaded AC outlets, extension cords, frayed power cords, or broken plugs. • If you cannot insert the plug into the outlet you plan to use, have a licensed electrician replace the outlet with a properly grounded outlet. If the power cord connects directly into the computer, make sure the computer is grounded. • Call or e-mail Dome technical support when the display is not operating properly. • Keep the display dry in all instances. The display lacks protection against liquids or spills. • In locations where 240V outlets are used, connect the display to a center-tapped, 240V, single-phase supply only (for Canada and the United States). Product Information | v Unpacking and handling tips The Dome GX2MP Plus display requires proper care to maintain product operation and adherence to specification. Unpack the display and components carefully, then set up and handle the unit properly to avoid damage to the LCD panel. • Use both hands to grasp the display case when lifting it from the shipping carton, but avoid touching the screen. • Do not apply pressure to the screen or touch the screen with bare fingers or objects. Pressure can affect image quality. Cosmetics and oils on the skin are both detrimental to the screen and difficult to remove. • Allow the display to warm up to room temperature before turning it on. Avoid sudden temperature changes in the environment, as this may cause condensation, which damages the display. • Secure the display properly onto a standard VESA 100-mm mounting unit if you elect not to use the desk stand. • Do not place the display on a sloping shelf unless it is properly secured. • Do not set up the display near strong light or heat sources. • Do not block the vents on the back of the display or install the display in a built-in enclosure. Blocked vents cause excessive heat to build up inside the display, increasing risk of fire. • When installing components, turn off your computer, but leave it plugged into a grounded outlet. • Do not remove the back cover or disassemble the display. There are no user-serviceable parts inside. Preventing fire and injury • Replace the power supply cord or video cables if damaged. • Use only the power source indicated in this guide or listed on the display. • Do not plug the power supply into an overloaded AC outlet or extension cord. Overloaded AC outlets and cords can result in electric shock or fire. • Do not drop or push objects into the display case. Internal components contain high voltage. • Unplug the power cord from the wall outlet during thunderstorms. • Do not place magnetic devices, such as motors, near the display. • Always turn off the display when it will not be in use for more than a short period of time. • Do not add accessories that have not been designed for use with this display. vi | Dome GX2MP Plus Cleaning the display • Unplug the power supply before cleaning the display or LCD screen. • Use a slightly damp (not wet) clean, lint-free cloth to clean the display. • Dampen a clean cloth with a small amount of isopropyl alcohol to remove glue or dust if the screen is still not clean. Do not saturate the cloth; otherwise, the liquid may seep into the display case and collect in the enclosure. Use a clean, dry cloth to completely remove wet residue. • Do not use chemically treated dust cloths, acetone, toluene, or harsh solvents on the display case or the screen. • Do not expose the display to water or excessive moisture. Do not allow water or other stains to stand on the unit. Wipe liquids off immediately to prevent damage to the display case and the screen. • Do not use aerosol directly on the display screen. Overspraying may cause electric shock. WARNING DISCONNECT SUPPLY BEFORE SERVICING AVERTISSEMENT COUPER L’ALIMENTATION AVANT L’ENTRETIEN ET LE DEPANNAGE Shipping/storing the display Keep the display in its shipping container until installation. Return the display to its original container whenever you need to store the unit, move it to another location, or return it for repair. The packaging supplied by the manufacturer protects the display while it is in transit. See environment specifications for more information. Before returning the display to the container, do the following: 1 Swivel the display panel to landscape mode. 2 Push the panel down to the lowest position. 3 Use the stand lock to anchor the panel. Disposal information Follow your local governing ordinance and recycling policy for proper disposal or recycling of display components. Product Information | vii Dome GX2MP Plus display mounted on desk stand Display controller* Quick reference DVI cable Power cord Display driver and calibration software * The Quadro NVS 300 board (x16 or 1x) ships with a DMS59 to DVI-I cable adapter supporting two single link DVI connections. viii | Dome GX2MP Plus About the Display The Dome GX2MP Plus color display system, using Active Matrix Liquid Crystal Display, or AMLCD, technology, is a cost-effective, general-purpose unit. You can view images in portrait or landscape resolutions of up to 1600 x 1200 pixels (UXGA). The complete system consists of the LCD panel, display controller, and display driver. The display panel can show 8-bit color data per subpixel (24-bits per pixel) from a palette of 256 values, implementing gamma correction via the video card for a maximum presentation of 16.7 million colors. The Dome GX2MP Plus display includes a backlight stabilization, or BLS, feature that maintains 185 cd/m2 luminance with an internal backlight sensor. Bundled with the display system, the Dome CXtra software enhances the functionality of the Dome GX2MP Plus display with a range of value-added services, such as DICOM calibration, error reporting, and backlight saver. Network management of Dome GX2MP Plus displays running the Dome CXtra software requires the Enterprise Management Service for Dome CXtra. For more information, refer to Dome CXtra User’s Guide. System Requirements • • • • • • Intel or AMD multi-core processor PCI Express x16 or x1 lane slot 50 MB hard disk space 256 MB RAM CD-ROM drive Windows 7 or Windows XP Service Pack 3 About the Display | 1 Display Components Onscreen menu controls, power control, and display status indicator are located on the front of the unit, lower right. The onscreen menu allows you to make adjustments to display settings such as brightness, contrast, position, and language. See “Using Display Controls” on page 11 for more information. The light-emitting diode, or LED, indicates display status as follows. • Blue. The display is connected and running properly. • Amber. The display is in Sleep (power-saving) mode, or the video signal is not being received. Improper cable connections could cause no image to appear on the display screen or the LED to glow amber. See “Troubleshooting” on page 16 for more information. 1 2 3 Legend 1 Onscreen menu controls. Adjust display settings. 2 Power button. Powers display ON or OFF. 3 Power indicator. Reports display status. 2 | Dome GX2MP Plus Review the following illustration of the back panel to identify ports on the display unit. 1 2 3 Legend 1 Power input port. Requires AC 100 - 240V 50/60Hz 1.2A. 2 DVI, digital video input port. Requires a DVI connector. 3 VGA, analog video input port. Requires a D-sub connector. NOTE: The Dome GX2MP Plus display is supported only in digital mode. Use of DICOM calibration with the Dome CXtra software can only be supported on the DVI-D interface. Do not use analog mode (the D-sub connector). About the Display | 3 Display Positions You can adjust the tilt, height, viewing angle, and orientation of the display to maintain an ergonomic and comfortable viewing position. Select a suitable workspace for the display. You need a stable, level, and clean surface near a wall outlet. Tilt range Height range To adjust the tilt, use both hands To adjust the height, unfasten to pull the display head forward the stand lock then raise the or push it backward. display head. Viewing angle Orientation mode To adjust the viewing angle, use To rotate the display, use both both hands to swivel the display hands to turn the head clockwise head from side to side. from landscape to portrait mode. 4 | Dome GX2MP Plus Desk Stand Features Unfasten the stand lock to adjust display height. Remove the stand cover to thread the power cord and video cable connections to the display. To activate the USB hub function, the display must be connected to a USB-compliant computer or another hub with a USB cable. Even if the display is in power-saving mode, the USB devices function when connected to the USB ports of the display. Stand height lock Move the stand lock lever to the left to adjust the height of the display. Stand cable cover Press the PUSH button at the bottom of the desk stand and pull the stand cable cover down and out to remove it. USB hub Use the integrated, buspowered USB hub to attach USB devices to the display rather than to the computer. About the Display | 5 Installing the Display Before you install the display controller, remove any existing graphics card and its driver from your system. Also disable any onboard graphics capability on the motherboard. NOTE: The Dome GX2MP Plus display is supported only in digital mode. Use of DICOM calibration with the Dome CXtra software can only be supported on the DVI-D interface. Do not use analog mode; that is, the D-sub interface. Some NVIDIA boards require a DisplayPort-to-DVI adapter for each connector port. Warning In locations where 240V outlets are used, connect the display to a center-tapped, 240V, single-phase supply only (for Canada and the United States). If you leave the computer turned on, you could suffer electric shock or cause damage to system components. Remove the display controller slowly from its package and staticshielding bag to prevent an electrostatic discharge. Static electricity can damage the controller. When touching the board or parts of the motherboard, take these precautions: • Wear an antistatic wrist strap. • Discharge your body’s static electricity repeatedly by touching the power supply or the metal surface of the computer chassis. 6 | Dome GX2MP Plus Install the Display Controller Before you install the display controller, choose a well-ventilated location with an adequate amount of space. Excessive heat cannot dissipate when display vents are blocked. Make sure a grounded AC outlet is within easy reach. Turn your computer off. Leave the power cord plugged into the grounded outlet. To install the controller board 1 Remove the computer cover and then the blank bracket from the PCI Express slot. 2 Insert the display controller into the slot, align the connector pins, and press the board down until it is firmly seated. 3 Secure the mounting bracket, and reattach the computer cover. Installation Tips • Graphics card. If you are using the display with another graphics card and without the Dome CXtra software, use the instructions shipped with that graphics card. • Video mode. Although the Dome GX2MP Plus display can be used with either a digital or analog video cable, the installation instructions in this manual relate to the use of the display with the DVI cable. Use of the display controller that shipped with the display, as well as the DICal calibration feature of the Dome CXtra software, can only be supported on the DVI-D interface. • Multiple displays. Connect all displays to the video board before you turn on the computer and install the driver. Installing the Display | 7 Connect the Video Cable and Power Cord Turn your computer off. Leave the power cord plugged into the grounded outlet. Use the video cable and cord shipped with the display. To connect the display and board 1 Plug one end of the DVI cable into the video port and the power cord into the input port on the interface plate. (See the illustration below.) Secure the connections. 2 Plug the other end of the video cable into the video port on the installed display controller. Secure the connection. 3 Plug the power cord into a grounded AC outlet. 4 Repeat steps 1 to 3 to connect a second display to the controller. 5 Power on the display first, then the computer. Installation Tips • Access to ports. For displays mounted on a desk stand, rotate the LCD panel from landscape to portrait for access to the ports. • Cable management. Thread the video cable and power cord through the stand column. Make sure the cable and cord run through the notches. To reattach the stand cover, align the hooks with the slots on the stand. Press the cover into place. A click sound signals a secure connection. 8 | Dome GX2MP Plus Install the Display Driver Before you install the driver, remove any previously installed display driver for the display controller from your system. After installation, use the Display Properties dialog to makes changes to the video settings or to set up a dual-display configuration. To install the driver 1 Start the system. Click Cancel on the Found New Hardware Wizard. Click No when the system prompts you restart the computer. 2 Insert the driver installation CD and run Setup.exe. 3 Click Next. 4 Click Yes to the license agreement. The installation starts. 5 Follow the onscreen instructions to complete the installation. Dome recommends that you select the Express installation option. 6 When the Setup complete message appears, select Yes, I want to restart my computer now, and click Finish. 7 If the Digital Signature Not Found message appears, click Yes or Continue to complete the driver installation. To configure the display For Windows 7 1 Right-click the desktop and select Personalize. 2 Click Display on the left pane of the dialog. 3 Click Adjust Resolution on the left pane. 4 Pull down the Resolution box to make changes to the appearance of a selected display. Use the native resolution of the display. 5 Click OK until you return to the desktop. For Windows XP 1 Right-click the desktop and select Properties > Settings. 2 Use the native resolution of the display. 3 Click OK. Installing the Display | 9 Adjust Display Properties Use the Display Properties dialog to make changes to the video settings or to set up a dual-display configuration. To set display orientation For Windows 7 1 Right-click the desktop and select Screen resolution. 2 Select the display, then select the orientation. 3 Click OK to finish. For Windows XP 1 Right-click the desktop and select Properties > Settings. 2 Select the monitor that you want to change. Then click Advanced. 3 Click the Monitor tab. Make sure that the check box for Hide modes that this monitor cannot display is empty (unchecked). 4 Click the Adapter tab, then click the List All Modes button. 5 Choose the mode and click OK. Click OK to finish. To use a dual-display configuration For Windows 7 1 Right-click the desktop and select Screen resolution. 2 Click the display icon 2. Then select Extend desktop to this display. 3 Set the resolution and color quality for the second display. 4 Click OK. For Windows XP 1 Right-click the desktop and select Properties > Settings. 2 Click the monitor icon 2. Then select Extend my Windows desktop onto this monitor. 3 Set the resolution and color quality for the second display. 4 Click Apply or OK. 10 | Dome GX2MP Plus Using Display Controls Use the onscreen menu to make adjustments to display settings such as brightness, contrast, position, and language. You can access the menu whenever both the computer and display are on. If the computer is off or in power-saving mode, the menu is inaccessible. IMPORTANT: Allow the display to stabilize for at least 30 minutes before making image adjustments. 1 2 3 4 5 6 Legend 1 MENU. Entry to or exit from onscreen commands and functions. 2 MINUS. Selection or adjustment of function. 3 PLUS/SOURCE. Selection or adjustment of function. 4 AUTO/SET. Selection of command or function. 5 POWER. ON/OFF function. 6 POWER INDICATOR. Display status. Using Display Controls | 11 Control Function MENU Use to enter or exit the menu. Menu locked/unlocked. Prevent the current control settings from being changed inadvertently. Press and hold the MENU button for several seconds. The message OSD LOCKED appears. Unlock the menu controls by pressing the MENU button for several seconds. The message OSD UNLOCKED appears. MINUS and PLUS Use the MINUS and PLUS buttons to select or adjust functions on the menu. SOURCE Toggle to make the D-Sub or DVI connector active. Use this feature when two computers are connected to the display. Default setting: D-Sub. AUTO/SET Use to enter a selection on the menu. Auto Image Adjustment. When adjusting your display settings, always press the AUTO/SET button before entering the menu. This automatically adjusts your display image to the ideal settings for the current screen resolution size (display mode). The best resolution: 1600 x 1200. POWER Turns the display ON/OFF. (With analog video, the Self Image Setting function is executed automatically.) POWER INDICATOR Lights up blue when the display operates normally (ON mode). In Sleep (energysaving) mode, the color changes to amber. In OFF mode, no color appears. 12 | Dome GX2MP Plus Adjustments via OSD Menu IMPORTANT: Allow the display to stabilize for at least 30 minutes before making image adjustments. The onscreen display, or OSD, menu appears in the lower right area of the screen. Use the following procedure to make screen adjustments. To adjust the display screen 1 Press the MENU button. The main menu appears. Press MENU again to access controls. 2 Use the MINUS or PLUS button to access a menu control. 3 Press Down arrow (AUTO/SET button) to access the submenu. Use the MINUS or PLUS buttons to adjust the value of a parameter. (Press the AUTO/SET button to select other submenu items, then use the MINUS or PLUS button to adjust.) 4 Press the MENU button to return to the main menu. Press MENU again to exit. Using Display Controls | 13 OSD Main Menu Only menu controls related to operation the Dome GX2MP Plus display using DVI-D input are presented here. NOTE: Certain commands are inactive when DICOM Gamma on the Color menu is set to BLS (backlight stabilization). All units ship with BLS enabled. Main Menu Submenu Description Brightness Set brightness value from 0 to 100. Contrast Set contrast value from 0 to 100. Sharpness Set sharpness value from 0 to 10. Color Temp Set to Preset or User for screen color adjustment. Preset: Set to Warm (reddish), Medium (sRGB standard color specification), or Cool (bluish). User: Set Red, Green, or Blue color level from 0 to 100. Gamma Set black-white level of response output to Gamma 0 (black), Gamma 1, or Gamma 2 (white). DICOM Gamma Set gamma values for medical characteristics and luminance: On, Off, or BLS. NOTE: Select On to maintain luminance at the factory default value. Select BLS for an internal backlight sensor to maintain luminance at 185 cd/m2. All units ship with BLS enabled. 14 | Dome GX2MP Plus Main Menu Submenu Description Menu inactive with DVI-D input. Language Set language of OSD menu. Power Indicator Turn LED luminance on (Yes) or off (No). White Balance Function inactive with DVI-D input. Factory Reset Restore factory default (Yes) or not (No). Using Display Controls | 15 Appendix Troubleshooting Problem Possible Cause Solution No image on the screen. Computer or display is not powered on. Turn on computer or display. Power cord is not securely connected. Tighten power cord connection and turn on computer. Improper video cable connection. Make sure the video cable is properly connected to the computer and to the display, to prevent the “Check Signal Cable” message. Signal from the video card is out of horizontal or vertical frequency range of the display. Check the Video Modes table on page page 19 and configure the display again, to prevent “Out of Range” message. Erroneous settings. When the power indicator is blue, adjust the brightness and the contrast. Display is in powersaving mode. Move the mouse or strike a key on the keyboard to activate the screen. Make sure the computer is turned on. OSD LOCKED message on the screen. MENU is locked. Press MENU for several seconds. The OSD UNLOCKED message appears. Display is not functioning. Display driver has not been installed. Install the display driver that ships with the video card you have installed. “Unrecognized monitor, Plug & Play (VESA DDC) monitor found” message on the screen. Video card does not support Plug and Play function. Check the specification of your video card. Replace the card if it does not support the Plug and Play function. 16 | Dome GX2MP Plus Problem Possible Cause Solution Display image is incorrect. Display position is incorrect. Press AUTO/SET to automatically adjust your display image to the ideal setting. If the results are unsatisfactory, adjust the image position using the H position and V position icon in the on screen display. Check Control Panel > Display > Settings to see if the frequency or the resolution were changed. If yes, readjust the video card to the recommend resolution. On the screen background, the vertical bars or stripes are visible. Press AUTO/SET to automatically adjust your display image to the ideal setting. If the results are unsatisfactory, decrease the vertical bars or stripes using the CLOCK icon in the on screen display. Horizontal noise appears in an image, or characters are not clearly portrayed. Press AUTO/SET to automatically adjust the display image to the ideal setting. If the results are unsatisfactory, decrease the horizontal bars using the PHASE icon in the menu. Check Control Panel > Display > Settings to adjust the display to the recommended resolution or adjust the display image to the ideal setting. Set the color setting higher than 24 bits (true color). The screen color is mono or abnormal. Check if the signal cable is properly connected. Make sure the video card is properly inserted in the slot. Set the color setting higher than 24 bits (true color) at Control Panel > Display > Settings. The screen blinks. Check if the screen is set to interlace mode. If yes, change it to the recommend resolution. Make sure the power voltage is high enough. It must be higher than AC100-240V 50/60Hz. Technical Information | 17 Specification In locations where 240V outlets are used, connect the display to only a center-tapped, 240V, single-phase supply (for Canada and the United States only). Category Characteristic Item Specification Screen Screen size diagonal 510.5 mm (20.1 in.) Resolution 1600 x 1200 pixels (landscape) 1200 x 1600 pixels (portrait) Pixel pitch 0.255 mm x 0.255 mm Sync Input Interface Input format Power Number of colors supported 16.7 million, programmable gamma Refresh rate 60 Hz (56-85 Hz input range) Contrast ratio 800:1 typical, 400:1 minimum Brightness 250 cd/m2 typical Pixel rise/fall time 14 ms typical, 25 ms maximum Viewing angle 178° horizontal; 178° vertical Feature Anti-glare coating Horizontal frequency Analog 28 - 83 kHZ (automatic) Digital 28 - 83 kHz (automatic) Vertical frequency 56 - 86 Hz (automatic) Digital Video In DVI-D 24-pin connector Analog Video In VGA D-sub 15-pin connector Display brightness/contrast Front button controls, with multi-language onscreen display Display identification EDID read using DDC2B+ Display status LED on display front Landscape orientation 1600 x 1200 24-bit color per pixel Portrait orientation 1200 x 1600 24-bit color per pixel VGA/XGA 640 x 480 ~ 1024 x 768 Supply AC 100 ~ 240V 50/60Hz 1.2A Consumption ON mode 58 W (typical) Sleep Mode ≤1 W OFF Mode ≤1 W Size Without stand Weight With stand Less than 10 kg (23 lb) Mounting options Standard Desktop stand 100 mm VESA mounting standard Height, pivot, swivel, and tilt adjust 18 | Dome GX2MP Plus 445 mm x 345 mm x 72 mm (17.5 x 13.6 x. 2.8 in) Environment Category Item Characteristic Item Specification Temperature operating 0° C to 50° C (within specification) storage -20° C to 60° C operating 10% to 90% Relative Humidity (noncondensing) storage 10% to 90% Relative Humidity (noncondensing) transport and storage 12,000 meters (39,400 feet), maximum in unpressurized container Humidity Altitude Power Indicator Mode LED Color ON Blue Sleep Amber OFF None Preset Video Modes Resolutions expressed in pixels (W x H). Item Resolution Horizontal Frequency (kHz) Vertical Frequency (Hz) 1 2 640x480 640x480 31.47 37.50 59.94 75.00 3 720x400 31.46 70.08 4 800x600 37.88 60.32 5 1024x768 48.36 60.00 6 1280x1024 63.98 60.02 7 1600x1024 62.11 60.00 8* 1600x1200 75.00 60.00 * - Digital mode (recommended) Technical Information | 19 DVI Connector Port The video signal connector is a standard DVI connector. Pin Signal (DVI-D) Pin Signal (DVI-D) 1 T.M.D.S.*Data2- 13 T.M.D.S. Data3+ 2 T.M.D.S. Data2+ 14 +5V Power 3 T.M.D.S. Data2/4 Shield 15 Ground** 4 T.M.D.S. Data4- 16 Hot Plug Detect 5 T.M.D.S. Data4+ 17 T.M.D.S. Data0- 6 DDC Clock 18 T.M.D.S. Data0+ 7 DDC Data 19 T.M.D.S. Data0/5 Shield 8 Analog/Vertical Sync. 20 T.M.D.S. Data5- 9 T.M.D.S. Data1- 21 T.M.D.S. Data5+ 10 T.M.D.S. Data1+ 22 T.M.D.S. Clock Shield 11 T.M.D.S. Data1/3 Shield 23 T.M.D.S. Clock+ 12 T.M.D.S. Data3- 24 T.M.D.S. Clock- * - T.M.D.S. Transition Minimized Differential Signaling ** - Return for +5V, H. Sync., and V. Sync. 20 | Dome GX2MP Plus Power Management You have two ways to lower energy usage when the display is idle: • Dome CXtra Backlight Saver service (preferred) • Screen Saver (set via Windows operating system) Activate the power saver when you anticipate periods of inactivity, such as at the end of the work day. Once activated, Backlight Saver (or Screen Saver) automatically turns the backlight off during the period of inactivity. Backlight Saver and Screen Saver both extend the life of the backlight and reduce burn-in of images. Do not use the Backlight Saver and Screen Saver concurrently. Technical Information | 21 Index A L adjusting screen 13 LED indicator 2, 19 C M cleaning display vii components, display 2 connecting display 8 connector port, DVI 20 contents, package viii controls, display 11 managing power usage 21 menu, onscreen 11, 12, 14 D desk stand 5 display about 1 components 2 controller, installing 7 controls, using 11 desk stand 5 driver, installing 9 dual configuration 10 installing 6 interface plate 3 orientation setting 10 positions 4 properties, changing 10 DVI cable, connecting 8 I information disposal vii product iv recycling 25 technical 18 installing display 6 display controller 7 display driver 9 interface plate 3 22 | Dome GX2MP Plus P package contents viii power cord, connecting 8 power management 21 precautions v product about 1 cleaning vii disposal vii information iv preventive measures vi recycling 25 shipping/storing vii unpacking and handling vi use, intended 25 R requirements, system 1 S safety precautions v screen adjustment 13 specification 18 symbols, explained iv system requirements 1 T tips, installation 7, 8 troubleshooting 16 V video modes 19 Regulatory Compliance U.S. FCC Compliance Statement This device complies with Part 15 of the FCC Rules. Operation is subject to the following two conditions: (1) This device may not cause harmful interference, and (2) this device must accept any interference received, including interference that may cause undesired operation. NOTE: This equipment has been tested and found to comply with the limits for a Class B digital device, pursuant to Part 15 of the FCC Rules. These limits are designed to provide reasonable protection against harmful interference in a residential installation. This equipment generates, uses, and can radiate radio frequency energy and, if not installed and used in accordance with the instruction, may cause harmful interference to radio communications. However, there is no guarantee that interference will not occur in a particular installation. If this equipment does cause harmful interference to radio or television reception, which can be determined by turning the equipment off and on, the user is encouraged to try to correct the interference by one or more of the following measures: • Reorient or relocate the receiving antenna. • Increase the separation between the equipment and receiver. • Connect the equipment into an outlet on a circuit different from that to which the receiver is connected. • Consult the dealer or an experienced radio/TV technical for help. CAUTION: Changes or modifications to this equipment not expressly approved by the party responsible for compliance could void the user’s authority to operate the equipment. Appendix A: Regulatory Compliance | 23 Canadian Class B Statement This digital apparatus does not exceed the Class B limits for radio noise emissions from digital apparatus as set out in the interferencecausing equipment standard entitled "Digital Apparatus," ICES-003 of the Department of Communications. Cet appareil numérique respecte les limites de bruits radioelectriques applicables aux appareils numériques de Classe B prescrites dans la norme sur le materiel brouilleur: "Appareils Numériques," NMB-003 edictée par le ministre des Communications. Japan VCCI Class B Statement Safety Certification Canada and the United States European Union, according to 73/23/EEC and 89/336/EEC Directives China Compulsory Certification Japan Voluntary Control Council for Interference Korea Certification 24 | Dome GX2MP Plus Environmental Compliance HAZARDOUS SUBSTANCE. Lamp(s) inside this product contain mercury. This product may contain other electronic waste that can be hazardous if not disposed of properly. Recycle or dispose in accordance with local, state, or federal laws. For more information, contact the Electronic Industries Alliance at WWW.EIAE.ORG. For lampspecific disposal information, check WWW.LAMPRECYCLE.ORG. RECYCLING. Do not use household or municipal waste collection services for disposal of electrical and electronic equipment. EU countries require the use of separate recycling collection services. ENVIRONMENT-FRIENDLY USE PERIOD. The number encircled by the recycling symbol indicates the safe-use period (in years) of the product. China requires the use of recycling services at the end of product life for electronic devices containing toxic or hazardous substances. Appendix A: Regulatory Compliance | 25 NDSsi Dome® Display Products Warranty and Service Terms and Conditions STANDARD LIMITED WARRANTY COVERAGE: NDS Surgical Imaging, LLC (hereinafter "NDSsi") warrants this product to be in compliance with the specifications provided by NDSsi and to be free from defects in material and workmanship as defined in such specifications. Subject to the conditions set forth below, NDSsi agrees to repair or replace any defective part of the enclosed unit for the length of period indicated on the chart below. NDSSI PRODUCT STANDARD WARRANTY COVERAGE Dome® E Series Radiology Displays • Standard 5-year “repair and return” warranty • Industry-leading 10-year backlight warranty on grayscale displays* • Industry-leading 5-year backlight warranty on color displays† ‡ Dome® S Series Radiology Displays • Standard 5-year “repair and return” warranty • Industry-leading 10-year backlight warranty on grayscale displays • Industry-leading 5-year backlight warranty on color displays Dome® GX Series Display Standard 3-year “repair and return” warranty * If, within 10 years of initial purchase, the maximum output of the Dome EX/SX grayscale display is determined by NDSsi to be less than 300 cd/m², NDSsi will repair or replace the display at its sole discretion. The displays must have been run at or below the CXtra default brightness setting as configured from the factory. † If, within 5 years of initial purchase, the maximum output of the Dome EX/SX color display (excluding the DOME E4c) is determined by NDSsi to be less than 250 cd/m², NDSsi will repair or replace the display at its sole discretion. The displays must have been run in native color mode at or below the CXtra default brightness setting as configured from the factory. ‡ If, within 5 years of initial purchase, the maximum output of the Dome E4c color display is determined by NDSsi to be less than175 cd/m², NDSsi will repair or replace the display at its sole discretion. The displays must have been run in native color mode at or below the CXtra default brightness setting as configured from the factory 26 | Dome GX2MP Plus EXCLUSIONS – WHAT IS NOT COVERED 1 Any product with a defaced, modified, or removed serial number. 2 Damage, deterioration or a malfunction resulting from accident, misuse, neglect, fire, water, lightning, or other acts of nature, unauthorized product modification, or failure to follow instructions supplied with the product. 3 Cosmetic damage including, but not limited to: scratches, cracks, dents, markings, glue and adhesive residue. 4 Any damage of the product due to shipment. 5 Any damage caused by factors external to the product, such as electric power fluctuation or failure. 6 Normal wear and tear, including backlights dimming over time, or image retention resulting from displaying fixed images for long periods of time. 7 Removal, installation, and set-up service charges. 8 Failures not reported within the warranty term. 9 Any NDSsi products purchased through a distributor, reseller, or medical device manufacturer other than NDSsi (each, an “Intermediary”), where such Intermediary provides direct warranty service to its end-user customers in connection with such product.* DISCLAIMER This limited product warranty sets forth your sole and exclusive remedy and NDSsi’s sole and exclusive liability under the Standard Limited Warranty described herein. THERE ARE NO WARRANTIES, EXPRESS OR IMPLIED, WHICH EXTEND BEYOND THE DESCRIPTION CONTAINED HEREIN INCLUDING, BUT NOT LIMITED TO, THE IMPLIED WARRANTY OF MERCHANTABILITY, FITNESS FOR A PARTICULAR PURPOSE, OR NONINFRINGEMENT. * Note that NDSsi sells its products through distributors, resellers, and other medical device manufacturers which prefer to provide their end-user customers with direct warranty support. Contact NDSsi Customer Care to determine if the product that you purchased is covered by this Standard Limited Warranty or whether you need to contact the Intermediary through which you purchased the product for warranty service. Appendix B: Warranty & Service Terms | 27 NDSSI’S LIABILITY IS LIMITED TO THE COST OF REPAIR OR REPLACEMENT OF THE PRODUCT. NDSSI SHALL NOT BE LIABLE FOR THE FOLLOWING: 1 DAMAGE TO OTHER PROPERTY CAUSED BY ANY DEFECTS IN THE PRODUCT, DAMAGES BASED UPON INCONVENIENCE, LOSS OF USE OF THE PRODUCT, LOSS OF TIME, LOSS OF PROFITS, LOSS OF BUSINESS OPPORTUNITY, LOSS OF GOODWILL, INTERFERENCE WITH BUSINESS RELATIONSHIPS, OR OTHER COMMERCIAL LOSS, EVEN IF ADVISED OF THE POSSIBILITY OF SUCH DAMAGES. 2 ANY OTHER DAMAGES, WHETHER INCIDENTAL, INDIRECT, CONSEQUENTIAL OR OTHERWISE. 3 ANY CLAIM AGAINST THE CUSTOMER BY A THIRD PARTY. End-users are cautioned that system configuration, software, the application, customer data and operator control of the system, among other factors, affect the product performance. While NDSsi products are considered to be compatible with many systems, specific functional implementation by the customers of the product may vary. Therefore, suitability of a product for a specific purpose or application must be determined by consumer and is not warranted by NDSsi. This warranty gives you specific legal rights. You may have other rights, which may vary from locality to locality. Some localities do not allow limitations on implied warranties and/or do not allow the exclusion of incidental or consequential damages, so the above limitations might not apply to you. WARRANTY SERVICE - REPAIR & RETURN – (US AND CANADA ONLY) • Our standard warranty service is “Repair and Return”. Repair and Return requires the defective unit to be returned to our service location for repair. • Our service location will repair your unit within ten (10) business days. The service time-period does not include in-transit shipping time to or from our service location. • Cost of shipment of the defective unit to NDSsi is the responsibility of the customer. Cost of shipment of the repaired unit to Customer is the responsibility of NDSsi (duties and taxes to Canada are not included). • NDSsi reserves the right in its sole discretion to provide Customer with a comparable refurbished replacement unit in lieu of repair of customer’s defective unit. • If NDSsi is unable within a reasonable time to repair or replace the defective unit, it shall refund the purchase price for the product paid by the customer (exclusive of taxes, installation and shipping related fees). 28 | Dome GX2MP Plus CONTACTING NDSSI CUSTOMER CARE PRODUCT LINE Dome® TOLL FREE (866) 961-9340 LOCAL (503) 620-3787 E-MAIL [email protected] HOURS 6 A.M. – 5 P.M. Mon –Fri Pacific Time 1 Contact NDSsi Medical Support during the hours listed above. Have your NDSsi model number and serial number available. You may be required to provide proof of purchase as a condition for receiving warranty service. 2 Our representative may perform troubleshooting and diagnosis of the problem by telephone or e-mail. If our representative is unable to fix the problem by telephone or e-mail, we will issue a Return Material Authorization (RMA) for the nonfunctioning unit and provide return instructions. 3 Upon receipt of the returned product, a service technician will evaluate the unit and confirm the failure description provided by the customer. (a) If the found failure type is covered under warranty, the repair, parts, labor and shipment back to the customer will be at no charge. (b) If the found failure type is not covered under warranty, NDSsi’s then current evaluation fee will apply in addition to the cost of parts, labor and the return shipment. (c) If the unit is within the warranty period but the customer does not provide a problem description and the service technician cannot determine the failure (no problem found – “NPF”) NDSsi’s then current evaluation fee will apply in addition to return shipment. PAYMENT FOR NONWARRANTY EVALUATIONS AND REPAIRS AND OTHER EVALUATION CHARGES: Nonwarranty repairs requested by customer will be performed at NDSsi’s then current rates for any nonwarranty repairs and will include applicable evaluation fees and the cost of return shipping (if customer requests that NDSsi ship the repaired product). NDSsi further reserves the right in its sole discretion to request pre-payment for any nonwarranty repairs, NPF evaluations, and return shipping charges prior to return of the product to customer. Any invoiced amount not paid when due shall be subject to a service charge equal to the lesser of one and one-half percent (1.5%) per month or the maximum rate permitted by law. If NDSsi undertakes collection or enforcement efforts, customer shall be liable for all costs thereof, including attorney’s fees. NDSsi reserves the right to suspend warranty coverage to any customer who is in default of payment until such payment has been made. Appendix B: Warranty & Service Terms | 29 NDS Surgical Imaging, LLC 5750 Hellyer Avenue San Jose CA 95138-1000 USA www.ndssi.com