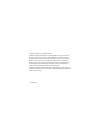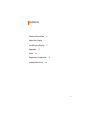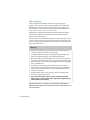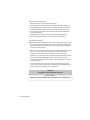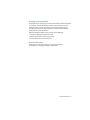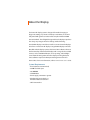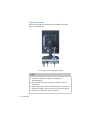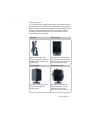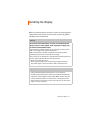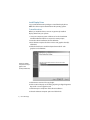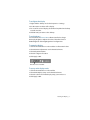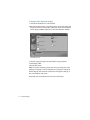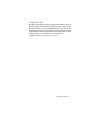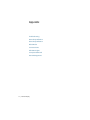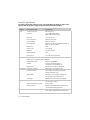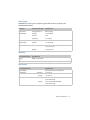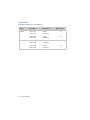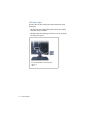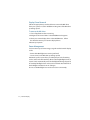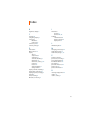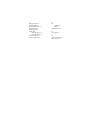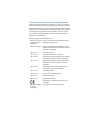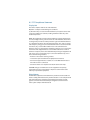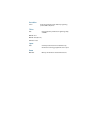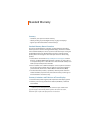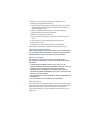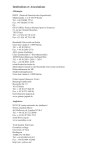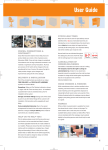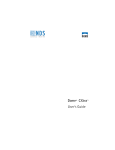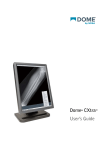Download Dome CXtra User`s guide
Transcript
Dome EX Display MX2/MX3 Display Controller USER’S GUIDE © 2006 Planar Systems, Inc. All rights reserved. Information in this document has been carefully checked for accuracy; however, no guarantee is given to the correctness of the contents. This document is subject to change without notice. Planar provides this information as reference only. Reference to other vendors’ product does not imply any recommendation or endorsement. This document contains proprietary information protected by copyright. No part of this manual may be reproduced by any mechanical, electronic, or other means, in any form, without prior written permission of the manufacturer. Planar, Dome, Dome E2, Dome E3, Dome CXtra, and RightLight are either registered trademark or trademarks of Planar Systems, Inc. All other trademarks are the property of their respective owners. 020-0493-00A Contents Product Information About the Display iv 1 Installing the Display Appendix Index 5 12 23 Regulatory Compliance Standard Warranty 25 30 iii Product Information The design of the Dome EX digital display takes into account every known measure to ensure your personal safety. Improper use of the display can result in electric shock, fire, or damage to the display. Read all instructions before setting up the display. Classification: Shock Protection: Class I. Degree of Protection Against Electric Shock: No applied part. Degree of Protection Against Harmful Ingress of Water: Ordinary equipment (IPX0). Degree of Safety in the Presence of Flammable Anaesthetic Mixture with Air or with Oxygen or Nitrous Oxide: Not suitable for use in the presence of a flammable anaesthetic mixture with air or with oxygen or nitrous oxide. Mode of Operation: Continuous. Important recycle instruction: LCD lamp(s) inside this product contain mercury. This product may contain other electronic waste that can be hazardous if not disposed of properly. Recycle or dispose in accordance with local, state, or federal laws. For more information, contact the Electronic Industries Alliance at WWW.EIAE.ORG. For lamp-specific disposal information, check WWW.LAMPRECYCLE.ORG. iv | Dome EX Display Symbol explanations DISPOSAL. Do not use household or municipal waste collection services for disposal of electrical and electronic equipment. EU countries require the use of separate recycling collection services. CAUTION. Read the accompanying text carefully, for proper operation and maintenance of the display system. DANGEROUS VOLTAGE. Important precautions about electric shock. Read the accompanying text carefully, to prevent damage to components of the display system and for your safety. DIRECT CURRENT. BAROMETRIC PRESSURE. Transport and storage 12,000 meters (39,400 feet), maximum in unpressurized container RELATIVE HUMIDITY. Transport and storage 5% to 90% (non-condensing). TEMPERATURE. Transport and storage -10° to 60° C. Intended use The Dome EX display is an AMLCD display designed for viewing medical X-ray images. This unit should not be used near patients and should be kept outside of 1.83 m perimeter and 2.29 m vertical. This device must not be used in primary image diagnosis in mammography. CAUTION: Federal law restricts this device to sale by or on the order of a medical practitioner. Product Information | v Safety precautions External equipment intended for connection to signal input, signal output, or other connectors, must comply with the relevant IEC standard (EN/IEC 60601-1 series for medical electrical equipment). In addition, all such combinations (systems) must comply with the standard IEC 60601-1-1, Safety requirements for medical electrical systems. Equipment not complying to IEC 60601 must be kept outside the patient environment, as defined in the standard as at least 1.5 meters from the patient or the patient support. Any person who connects external equipment to signal input, signal output, or other connectors has formed a system and is therefore responsible for the system to comply with the requirements of IEC 60601-1-1. If in doubt, speak with a qualified technician. Safety tips • Never open the display case, even when the power is off. Dangerous voltage inside may cause electric shock or death. • To avoid damage to the display, use the grounded power supply and video cable supplied by Planar, or use certified replacements. • Be sure the display is electrically grounded. You must connect the third grounding pin on the US power cord to a grounded outlet. The European power cord does not have a third grounding pin, but it must be plugged into a grounded outlet. • If you cannot insert the plug into the outlet you plan to use, have a licensed electrician replace the outlet with a properly grounded outlet. If the power cord connects directly into the computer, make sure the computer is grounded. • Keep the display dry if it is part of a surgical system. The display lacks protection against liquids or spills. • In locations where 240V outlets are used, connect the Dome EX display only to a center-tapped, 240V, single-phase supply (only for Canada and the United States). GROUNDING RELIABILITY CAN ONLY BE ACHIEVED WHEN EQUIPMENT IS CONNECTED TO AN EQUIVALENT RECEPTABLE MARKED “HOSPITAL ONLY” OR “HOSPITAL GRADE.” vi | Dome EX Display Unpacking and handling tips The Dome EX display is a precision instrument that requires proper care to maintain product operation and adherence to specification. Unpack the display and components carefully, then set up and handle the unit properly to avoid damage to the LCD panel. • Use both hands to grasp the display case when lifting it from the shipping carton, but avoid touching the screen. • Do not apply pressure to the screen or touch the screen with bare fingers or objects. Pressure can affect image quality. Cosmetics and oils on the skin are both detrimental to the screen and difficult to remove. • Allow the display to warm up to room temperature before turning it on. Avoid sudden temperature changes in the environment, as this may cause condensation, which damages the display. • Secure the display properly onto a standard VESA 100-mm mounting unit if you elect not to use the desk stand. • Do not set up the display near strong light or heat sources. • Do not block the vents on the back of the display or install the display in a built-in enclosure. Blocked vents cause excessive heat to build up inside the display, increasing risk of fire. • When installing components, turn off your computer, but leave it plugged into a grounded outlet. • Do not remove the back cover or disassemble the display. There are no user-serviceable parts inside. Product Information | vii Preventing fire and injury • Replace the power supply or cables if damaged. • Use only the power source indicated in this guide or listed on the display. • Do not plug the power supply into an overloaded AC outlet or extension cord. Overloaded AC outlets and cords can result in electric shock or fire. • Do not drop or push objects into the display case. Internal components contain high voltage. • Unplug the power cord from the wall outlet during thunderstorms. • Do not place magnetic devices, such as motors, near the display. Cleaning the display Observe the following guidelines to maintain the display and the LCD screen. • Use a clean, lint-free, absorbent cotton cloth to clear off any residual glue from removal of the protective film or to remove surface dust. Apply light pressure to remove the dust. • Dampen a clean cloth with a small amount of isopropyl alcohol to remove glue or dust if the screen is still not clean. Do not saturate the cloth; otherwise, alcohol may seep into the display case and collect in the enclosure. Use a clean, dry cloth to completely remove the alcohol residue. • Do not use chemically treated dust cloths, acetone, toluene, or harsh solvents on the display case or the screen. They can damage the polarizer and the display case. • Do not expose the display to water or excessive moisture. Do not allow water or other stains to stand on the unit. Wipe liquids off immediately to prevent damage to the display case and the screen. WARNING DISCONNECT SUPPLY BEFORE SERVICING AVERTISSEMENT COUPER L’ALIMENTATION AVANT L’ENTRETIEN ET LE DEPANNAGE viii | Dome EX Display Shipping/storing the display Keep the display in its shipping container until installation. Return the display to its original container whenever you need to store the unit, move it to another location, or return it for repair. The packaging supplied by the manufacturer protects the display while it is in transit. See environment specifications for more information. Before returning the display to the container, do the following: 1 Swivel the display panel in portrait mode. 2 Push the panel down to the lowest position. 3 Use the stand lock to anchor the panel. Disposal information Follow your local governing ordinance and recycling policy for proper disposal or recycling of display components. Product Information | ix AMLCD panel mounted on desk stand Display controller DC power adapter Display driver and calibration software DVI cables Power cords Quick reference About the Display The Dome EX display system is designed for medical imaging in diagnostic settings, in portrait or landscape orientation, and comes fully tuned with gamma correction that complies with the DICOM Part 14 Standard. The all-digital design enables the display to produce the sharp, crisp images critical to softcopy medical viewing. Use the MX2 display controller to install one or two Dome E2 displays. Install one or two Dome E3 displays using the MX3 display controller. Bundled with the display system, the Dome CXtra software enhances the functionality of the Dome EX display with a range of value-added services, such as DICOM calibration, error reporting, and backlight saver. Network management of Dome displays running the Dome CXtra software requires the Enterprise Management Service for Dome CXtra. For more information, refer to Dome CXtra User’s Guide. System Requirements • PCI slot (64-bit recommended) • 50 MB hard disk space • 256 MB RAM • CD-ROM drive • Power supply, 350 watts or greater • Windows XP Service Pack 1 or Windows 2000 Service Pack 4 • .NET Framework 1.1 Display Components Review this illustration of the back panel to identify controls and ports on the display unit. 12 3 4 Connector plate on Dome EX grayscale display Legend 1 Reset button. Restores the display configuration to its default setting. 2 LED status lights. Provides information about the status of the display. 3 DIN connector. Drives power to the display; 4-pin connector on the Dome E2 display, 8-pin connector on the Dome E3 display. 4 DVI connector. Drives the data to the display. 2 | Dome EX Display Display Positions You can adjust the tilt, height, viewing angle, and orientation of the display to maintain an ergonomic and comfortable viewing position. Make sure that your eyes are level with the top of the display cabinet so that you look downward to read the screen contents. Select a suitable workspace for the display. You need a stable, level, and clean surface near a wall outlet. Tilt range Height range Adjust the tilt angle of the display so that the screen faces slightly down-ward from your angle of view. Unfasten the stand lock at the top of the desk stand (slide it to the left) then raise or lower the panel to adjust the height. Viewing angle Orientation mode Swivel the display panel from side to side to adjust the viewing angle. Use both hands to turn the display 90 degrees counterclockwise to move from portrait to landscape modes. About the Display | 3 Desk Stand Features Unfasten the stand lock to adjust display height. Remove the stand cover to thread the power cord and DVI cable connections to the display. To activate the USB hub function, the display must be connected to a USB-compliant computer or another hub with a USB cable. Even if the display is in power-saving mode, the USB devices function when connected to the USB ports of the display. Stand height lock Move the stand lock lever to the left to adjust the height of the display. Stand cable cover Press the PUSH button at the bottom of the desk stand and pull the stand cable cover down and out to remove it. USB hub Use the integrated, buspowered USB hub to attach USB devices to the display rather than to the computer. 4 | Dome EX Display Installing the Display Before you install the display controller, remove any existing graphics card and its driver from your system. Disable any onboard graphics capability on the motherboard. Warning In locations where 240V outlets are used, connect the Dome EX display only to a center-tapped, 240V, single-phase supply (only for Canada and the United States). If you leave the computer turned on, you could get an electric shock and cause damage to the system components. Remove the display controller slowly from its package and staticshielding bag to prevent an electrostatic discharge. Static electricity can damage the controller. When touching the board or parts of the motherboard, take these precautions: • Wear an antistatic wrist strap. • Discharge your body’s static electricity repeatedly by touching the power supply or the metal surface of the computer chassis. Tips • Access to ports. For displays mounted on a desk stand, rotate the LCD panel from portrait to landscape for access to the ports. • Threading cables. Remove the stand cover and thread the DVI cable and power cord through the stand column. Make sure the cable and cord run inside the notches. To reattach the cover, align the hooks with the slots on the stand. Press the cover into place. A click sound signals a secure connection. Installing the Display | 5 Install Display Controller Before you install the display controller, make sure your display system is set up in a well-ventilated location with an adequate amount of space. Excessive heat cannot dissipate when display vents are blocked. Make sure a grounded AC outlet is within easy reach. Main (Video 1) connector MX2/MX3 display controller To install controller board 1 Turn off your computer and peripherals. Disconnect all the cables. Leave the power cord plugged into the grounded outlet. 2 Remove the computer cover and then the blank bracket from the available PCI slot. 3 Insert the display controller into the slot, align the connector pins, and press the board down until it is firmly seated. 4 Secure the mounting bracket, and reattach the computer cover and the peripherals. 6 | Dome EX Display Connect the Video and Power Cables Leave your computer off. Make sure the power cord is plugged into the grounded outlet. Use only the power adapter and video cables shipped with the Dome EX display. ( For the Dome E2 display, use power adapter Ault MW116KA1249F53. For the Dome E3 display, use power adapter Ault MW122KA1223F52.) Power input port (left) Video port (right) Dome EX display connector plate To connect the cables 1 Starting with your first or only display, plug one end of the DVI cable into the DVI port on the connector plate. Secure the connection. 2 Plug the power cord into the power input port on the plate. 3 Plug the other end of the DVI cable into the main connector (Video 1) port on the installed video card (the bottom port of the MX2 or MX3 board). (See page 6.) Secure the connection. 4 Plug the other end of the power cord into the power adapter, and plug the power adapter cord into a grounded AC outlet. 5 If setting up a second display, attach the DVI cable to the display port and to the top port of the controller board. Then install the power adapter unit. Installing the Display | 7 Install Display Driver Log on with administrator privileges to install the display driver. NOTE: This driver requires the Windows XP operating system. To install the driver Before you install the driver, remove any previously installed display driver from your system. 1 Start your computer system. Click Cancel on the Found New Hardware Wizard. Click No to respond to restart prompt. 2 Insert the driver installation CD and click Next. 3 Auto-detection reports the driver version and graphics board(s). Click Next. 4 Click the check box to enable independent mode for each graphics card. Click Next. Dialog for enabling independent mode per graphics card (Example: MX3 board ) 5 Click Next to continue. File copy begins. 6 Click Continue Anyway on the dialog reporting no digital signature. Repeat for a second graphics card. 7 Click Next upon completion of the driver installation. 8 Select the Restart computer option and click Finish. 8 | Dome EX Display To configure the display 1 Right-click the desktop and select Properties > Settings. 2 Use the native resolution of the display. 3 For use of the second display, select Extend my Windows desktop onto this monitor. 4 Click OK until you return to the desktop. To set brightness You must have the Dome CXtra software installed to change the display brightness. Adjust the value of the white level on the Backlight tab of the RightLight Panel Configuration. To rotate the display 1 Click the PowerDesk icon on the taskbar. See illustration below. 2 Select Monitor Adjustments on the PowerDesk menu. 3 Select Adjust Orientation. 4 Select the degree of rotation. 5 Click Apply or OK. PowerDesk icon on taskbar To set up multi-display mode 1 Click the PowerDesk icon on the taskbar. 2 Select Multi-Display Setup on the PowerDesk menu. 3 Select the device and multi-display setup you want to use. 4 Click Apply or OK. Installing the Display | 9 To change video setting per display 1 Click the PowerDesk icon on the taskbar. 2 On the PowerDesk menu, select the graphics card representing the display you want to change video settings on, then select Grayscale Setup category. NOTE: Grayscale mode is the installation default. PowerDesk menu 3 Select the grayscale option and the fixed linear gray palette. 4 Click Apply or OK. 5 Restart the system. NOTE: You must restart the system each time you change the video settings of a display. For dual configurations, change the settings of the first display and restart the system, then change the settings of the second display and restart. Click Help on the PowerDesk menu for more information. 10 | Dome EX Display Install Dome CXtra Bundled with the display system, the Dome CXtra software enhances the functionality of the Dome E2 and Dome E3 displays with a range of value-added services, such as DICOM calibration, error reporting, and backlight saver. Network management of Dome displays running the Dome CXtra software require the Enterprise Management Service for Dome CXtra. For more information and instructions on installation, refer to Dome CXtra User’s Guide. Installing the Display | 11 Appendix Troubleshooting Dome E2 Specification Dome E3 Specification Video Modes Connector Ports LED Status Lights Component Removal Power Management 12 | Dome EX Display Troubleshooting Problem Possible Cause Solution No information after installation of video adapter board Board not properly installed. Make sure the board is firmly seated in the slot and all cable connections are secure. Unsupported graphics device. Disable onboard graphics capability on the motherboard. Computer is not powered on. Turn on computer. Power cord is not securely connected. Tighten power cord connection and turn on computer. Video cable connected incorrectly. Make sure the VGA cable and the DVI cables are connected correctly to the triple-display cable. Conflict between driver and display settings. Check the display settings. Make sure the resolution entered is correct for each display you are using. No image appears on the screen Image is garbled Troubleshooting | 13 Dome E2 Specification In locations where 240V outlets are used, connect the Dome E2 display to only a centertapped, 240V, single-phase supply (only for Canada and the United States). Category Screen Interface Input formats Physical Power 14 | Dome EX Display Characteristic Item Specification Screen size diagonal 498 mm (19.6 in.) Resolution 1200 x 1600 pixels (portrait) 1600 x 1200 pixels (landscape) Pixel pitch 0.249 mm x 0.249 mm Pixel arrangement Subpixel vertical stripe Active area (mm) 398.4 (H) x 298.8 (V) Grayscale supported 3061 shades of gray Refresh rate 60 Hz Contrast ratio 600:1 (typical) Brightness 900 cd/m2 (when new) Pixel rise/fall time 40 ms (typical) Viewing angle 170° (± 85°) horizontal/vertical Digital Video In DVI Rev. 1.0 single digital channel connector Display control - brightness/ contrast DDC2B+ Display identification EDID read using DDC2B+ USB hub Universal Serial Bus (USB) Rev. 1.1: 1 uplink B port; 2 downlink A ports Display status Dual-stack tricolor LEDs on back panel Landscape orientation 1600 x 1200 (8-bit and 24-bit per pixel) Portrait orientation 1200 x 1600 (8-bit and 24-bit per pixel) VGA to XGA/SXGA 640 x 480 to 1024 x 768 in both landscape and portrait rotations, 1280 x 1024 displayed in landscape rotation Screen type AMLCD (active matrix liquid crystal display) Display size (without stand) 440 mm x 343 mm x 95 mm (17.3 in. x 13.5 in. x 3.75 in.) Display weight (without stand) 5.5 kg (12 lb) Mounting options Desktop stand (standard); 100-mm VESA mounting (optional) Adapter Ault MW116KA1249F53 (CAUTION: Use only the power adapter supplied with the display unit.) Power Supply CAUTION: Use only the power adapter supplied with the Dome E2 display unit; Ault MW116KA1249F53. Category Characteristic Item Specification Power input requirements Voltage selection Auto-ranging Voltage 100 – 240V AC Current 1.0 A Frequency 50 to 60 Hz Power output requirements Voltage 12 V DC ±5% Current 6.67 A (80 W) Physical Size 127.0 mm x 76.2 mm x 44.5 mm (5 in x 3 in x 1.75 in) Weight 0.7 kg (1.5 lb) Reliability Characteristic item Specification Display MTBF >50,000 hours Backlight MTBF 50,000 hours to 50% brightness with backlight on continuously Environment Characteristic item Specification EMI shielding Temperature Humidity No emission of low-level radiation operating 0° C to 40° C storage -10° to 60° C operating 10% to 80% Relative Humidity (non-condensing) storage 5% to 90% Relative Humidity (non-condensing) Dome E2 Specification | 15 Dome E3 Specification In locations where 240V outlets are used, connect the Dome E3 display to only a centertapped, 240V, single-phase supply (only for Canada and the United States). Category Screen Interface Characteristic Item Specification Screen size diagonal 528 mm (20.8 in.) Resolution 1536 x 2048 pixels (portrait) 2048 x 1536 pixels (landscape) Pixel pitch 0.207 mm, 123 ppi Pixel arrangement Subpixel vertical stripe Active area (mm) 423.9 (H) x 318.0 (V) Color supported 256 shades of gray, programmable gamma from palette of up to 3061 shades Refresh rate 60 Hz Contrast ratio 700:1 (typical) Brightness 800 cd/m2 (typical) Pixel rise/fall time 35 ms Viewing angle 170° (± 85°) horizontal/vertical Digital Video In DVI Rev. 1.0 digital dual-channel connector Display control - brightness/contrast DDC2B+ Input formats Physical Power Display identification EDID read using DDC2B+ USB hub Universal Serial Bus (USB) Rev. 1.1: 1 uplink B port; 2 downlink A ports Display status Dual-stack tricolor LEDs on back panel Landscape orientation 2048 x 1536 (8- and 24-bit per pixel) Portrait orientation 1536 x 2048 (8- and 24-bit per pixel) with automatic hardware rotate VGA to SXGA 640 x 480 to 1280 x 1024 pixels displayed in both landscape and portrait rotations Screen type AMLCD (active-matrix liquid crystal display) Display size (without stand) 475 mm x 368 mm x 96 mm (18.7 in. x 14.5 in. x 4.0 in.) Display weight (without stand) 6.35 kg (<15 lb) Mounting options Desktop stand with integrated USB (standard); 100-mm VESA mounting (optional) Adapter Ault MW122RA1223F52 (CAUTION: Use only the power adapter supplied with the display unit.) 16 | Dome EX Display Power Supply CAUTION: Use only the power adapter supplied with the Dome E3 display unit; Ault MW122RA1223F52. Category Characteristic Item Specification Power input requirements Voltage selection Auto-ranging Voltage 100 – 240V AC Current 2.0 A Frequency 50 to 60 Hz Power output requirements Voltage 12 V DC ±5% Current 10.0 A (120 W) Physical Size 228.6 mm x 76.2 mm x 50.8 mm (9 in x 3 in x 2 in) Weight 1.3 kg (2.75 lb) Reliability Characteristic item Specification Display MTBF >50,000 hours Backlight MTBF 50,000 hours to 50% brightness with backlight on continuously Environment Characteristic item Specification EMI shielding Temperature Humidity No emission of low-level radiation operating 0° C to 40° C storage -10° to 60° C operating storage 10% to 80% Relative Humidity (non-condensing) 5% to 90% Relative Humidity (non-condensing) Dome E3 Specification | 17 Video Modes Resolutions expressed in pixels (W x H). Display Resolution Orientation Dome E2 1200 x 1600 1600 x 1200 Portrait Landscape 8 1200 x 1600 1600 x 1200 Portrait Landscape 32 1536 x 2048 2048 x 1536 Portrait Landscape 8 1536 x 2048 2048 x 1536 Portrait Landscape 32 Dome E3 18 | Dome EX Display Bits per pixel Connector Ports The video signal connector is a standard DVI connector. The Dome E2 display uses a 4-pin DIN connector. The power input is 12V ±5% (80 W). The Dome E3 display uses a 8-pin DIN connector. The power input is 12V ±5% (120 W). Power port on connector plate Details of DIN connectors VCC 1 2 GND 4-pin connector GND 3 4 VCC VCC 8 VCC 7 1 GND VCC 6 2 GND VCC 5 8-pin connector 3 GND 4 GND Connector Ports | 19 LED Status Lights The two LEDs on the back panel provide information about the display. • LED A describes the digital-link status between the display controller and the interface. • LED B describes the display-panel status. it shows any faults currently in the panel. Reset (left) and LEDs on connector plate LED A, top LED B 20 | Dome EX Display Power-up sequence information from LED LED A Action/Sequence LED B Action/Sequence Dark Initial power-on Flashing yellow Initial power-on Blink yellow Self test Solid yellow Power-on self test Dark One (1) second after power -on Flashing green Self test pass LED A status information after initial power-on LED Status Description Solid green Functional link – normal operation Flashing yellow Link working, unrecognized sync information Solid yellow Receiving DDC information LED B status information after initial power-on LED Status Description Solid green Functional system – normal operation Flashing green Fault Solid yellow DDC power-on, 12V power not detected Alternating green/yellow POST failure LED Status Lights | 21 Display Driver Removal Follow the appropriate procedure below to remove the MX driver from your system, or use the Add/Remove Programs of the Windows operating system. To remove the MX driver 1 Close all applications that are running. 2 Navigate to the Control Panel. Select Add/Remove Programs. 3 Select your current display driver. Select Add/Remove. Follow the wizard to remove your current display drivers. 4 Restart your system. Power Management You have two ways to lower energy usage when the Dome EX display is idle: • Dome CXtra Backlight Saver service (preferred) • Screen Saver (set via Windows operating system) Activate the power saver when you anticipate periods of inactivity, such as at the end of the work day. Once activated, Backlight Saver (or Screen Saver) automatically turns the backlight off during the period of inactivity. Backlight Saver and Screen Saver both extend the life of the backlight and reduce burn-in of images. Do not use the Backlight Saver and Screen Saver concurrently. 22 | Dome EX Display Index B I brightness, display 9 information product iv technical 14, 16 installing controller board 5 display controller 6 display driver 8 C cleaning viii configuring display 9 connecting DVI cable 7 power cord 7 connector port 19 contents, package x L LED status lights 20 D M desk stand 4 DIN connector 19 display about 1 components 2 configuring 9 controller, installing 6 multi-mode 10 multi-mode, setting 9, 10 positions 3 rotation 10 setting brightness 9 setting rotation 9 display controller, installing 5 display driver, removing 22 display properties, changing 9 disposal ix driver, installing 8 DVI cable, connecting 7 managing power usage 22 multi-display mode 10 multi-mode, setting 9, 10 P package contents x power cord, connecting 7 power management 22 PowerDesk software 10 precautions vi preventive measures viii product care vii product information iv R removing display driver 22 rotation 10 rotation, setting 9 23 S T safety precautions vi setting brightness 9 setting multi-mode 9, 10 setting rotation 9 shipping/storing ix specification Dome E2 display 14 Dome E3 display 16 symbols, explained v system requirements 1 tips installation 5 safety vi troubleshooting 13 U use, intended v V video card, installing 5 video modes 18 Regulatory Compliance Canada, European Union, United States This display has been tested and found to comply with IEC/EN 60601-1 and IEC/EN 60601-1-2 standards, and is certified to meet medical standard C22.2 No. 601.1-M1990 (C US Mark). The medical display, in addition to meeting medical requirements, has been tested and found to comply with the limits for Federal Communications Commission (FCC) Class B computing devices in a typically configured system since many medical offices are located in residential areas. It is the system integrator’s responsibility to test and ensure that the entire system complies with applicable electromagnetic compatibility (EMC) laws. Planar Systems, Inc. has made great efforts to support the medical device industry, in particular, medical device manufacturers and medical device system integrators. We offer state-of-the-art color displays that are compliant with worldwide accepted medical device safety standards, and for the European market, CE-marked displays based on compliance with counsel directive 93/42/EEC—commonly referred to as the Medical Device Directive (MDD). The following summarizes our qualification of these displays as it relates to compliance with the MDD. The European Medical Device Directive requires that the intended use of the device be defined. The intended use of these displays is “to display alphanumeric, graphic, and image data as inputted from any type of medical device.” These displays do not provide a measurement function in any way, and it is the device and systems manufacturer’s responsibility to verify its function in the integrated device or system. The display was classified as required by the MDD according to Annex IX of the directive and the medical device (MEDDEV) guidance available at the time of classification. Because the display uses electrical energy and has no direct patient connections and—by itself—no medical utility, the display is classified according to Rule 12 as an MDD Class I device, component, or accessory. The MDD states that manufacturers of Class I medical devices or accessories shall satisfy the requirements in regard to design and manufacturing controls, that is, the applicable assessment route to be used for CE-marking under the MDD, and it shall carry the CE mark according to Annex XII of the directive, with no notified body annotation. The applicable safety standards for an MDD Class I display are IEC/EN 60601-1:1990 along with Amendments 1 and 2. To help the medical device designer evaluate the suitability of these displays, Planar has also conducted EMC testing to IEC 60601-1-2 as it can be applied. The display with its power supply alone does not represent a functional medical device. Hence, Planar configured a minimal operating system to exercise the display. The resulting data are made available to interested parties. This is informative data, not certification data. Certification data must be obtained by the device or system integrator according to Article 12 of the MDD titled “Particular procedure for systems and procedure packs.” Paragraph 2 clearly outlines the device or system integrator’s responsibility in this matter. In summary, Planar Systems, Inc. is CE-marking these displays under the Medical Device Directive, which establishes compliance to the basic medical safety standards. However, EMC compliance can only be accomplished in the configured medical device or system and is the responsibility of the device or system manufacturer. Planar has the necessary documentation such as IEC 60601-1 notified body and other third-party test reports and certifications, a risk/hazard analysis, an essential requirements checklist, and the Planar International Electrotechnical Commission (IEC) declaration of conformity. Planar Systems, Inc., located in Beaverton, Oregon, USA, is the manufacturer of these displays in the meaning of the directive. As required by the MDD in Article 14, Planar Systems, Inc., not residing in the European Economic Area (EEA), has a European representative, Planar Systems, Inc.—Olarinluoma 9, P. O. Box 46, FIN-02201 Espoo, Finland (phone + 358 9 420 01; fax + 358 9 420 0200). In the opinion of Planar Systems, Inc. registration required to put this device into commerce is the responsibility of the medical device/system manufacturer, and Planar supports this requirement by providing a European Commission (EC) declaration of conformity. If Planar supplies a display to an end user, rather than a device manufacturer, it is the end user’s responsibility to ensure continued compliance with the MDD of the system in which the display is integrated. The supplier will make available on request, circuit diagrams, component part lists, etc. For vigilance reporting as required under Article 10 of the MDD, Planar Systems, Inc. will provide any information requested by competent authority to support any reported incident investigation by such an authority. EU Declaration of Conformity for Medical Application A Declaration of Conformity has been filed for this product. For additional copies of the Declaration of Conformity document, contact Planar Systems. The Dome EX digital flat-panel display meets the essential health and safety requirements, is in conformity with, and the CE marking has been applied according to the relevant EU Directives listed below, using the relevant section of the following EU standards and other normative documents; EU EMC Directive 89/336/EEC EU Electromagnetic Compatibility Directive EN 60601-1-2 (2001) Section 1.2. Collateral standard electromagnetic Medical Electrical compatibility requirements Equipment EN 55011 (Class B) Limits and methods of measurements for radio interference characteristics of industrial, scientific, and medical equipment IEC 1000-3-2 Harmonic emissions IEC 1000-3-3 Voltage fluctuations/flicker emissions IEC 1000-4-2 Electrostatic discharge requirements for industrial process measurement and control equipment IEC 1000-4-3 Radiated electromagnetic field requirements for industrial process measurement and control equipment IEC 1000-4-4 Electrically fast transients for industrial process measurement and control equipment IEC 1000-4-5 Surge requirements IEC 1000-4-11 Voltage variations/dips/interrupts IEC 1000-4-6 Conducted immunity IEC 1000-4-8 Magnetic field immunity Conformance to the Medical Device Directive 93/42/EEC EN 60601-1 Medical Part 1: General requirements for safety Electrical Equipment U.S. FCC Compliance Statement Display Unit This device complies with Part 15 of the FCC Rules. Operation is subject to the following two conditions: (1) This device may not cause harmful interference, and (2) this device must accept any interference received, including interference that may cause undesired operation. NOTE: This equipment has been tested and found to comply with the limits for a Class B digital device, pursuant to Part 15 of the FCC Rules. These limits are designed to provide reasonable protection against harmful interference in a residential installation. This equipment generates, uses, and can radiate radio frequency energy and, if not installed and used in accordance with the instruction, may cause harmful interference to radio communications. However, there is no guarantee that interference will not occur in a particular installation. If this equipment does cause harmful interference to radio or television reception, which can be determined by turning the equipment off and on, the user is encouraged to try to correct the interference by one or more of the following measures: • Reorient or relocate the receiving antenna. • Increase the separation between the equipment and receiver. • Connect the equipment into an outlet on a circuit different from that to which the receiver is connected. • Consult the dealer or an experienced radio/TV technical for help. CAUTION: Changes or modifications to this equipment not expressly approved by the party responsible for compliance could void the user’s authority to operate the equipment. Video Adapter The MX video adapter board included in this product has been tested and listed to comply with FCC Class A by the manufacturer. To be compliant with FCC requirements, the configured system utilizing the display and the graphics controller must be tested by the integrator to ensure that the entire system complies with FCC Class B. Australian C-Tick Australian Communications Authority regulating product EMC compliance. China CCC China Compulsory Certification regulating safety and EMC. GB4943-2001 GB9254-1998 (Class A) CB17625.1-2003 Japan VCCI Voluntary Control Council for Interference by information technology equipment sold in Japan. Korea MIC Mark Ministry of Information and Communications. Standard Warranty Summary • Standard 1-year “repair and return” warranty • Industry-leading 10-year backlight warranty on grayscale displays* • Typical repair turnaround time of 10 business days Standard Warranty Return Procedure As a Planar Standard Warranty customer, you must follow the procedure below if you have a non-functioning Dome EX display. The Planar customer service staff will attempt to correct any minor issues that may be causing the problem. Once Planar has determined that you have a non-functioning product, Planar will arrange for return and repair of the non-functioning product. 1 Contact Planar via the web at http://www.planar.com/support. In North America, call (866) PLANAR1 (866.752.6271). In Europe, call +358 9 420 01 or send your info by fax to +358 9 420 0200. Have the model number, serial number, and proof-of-purchase available. 2 Planar customer service staff will attempt to correct any minor issues that may be causing the problem. If we are unable to correct the problem to your satisfaction, we will issue a Return Material Authorization (RMA). 3 You must return the product, as specified, to Planar Systems. Planar will validate the defect, repair the unit, and return the unit to you. The typical turnaround time is 10 business days. Summary Limitations and Exclusions of Dome Displays 1 Customer must provide original proof of purchase of the display system. 2 Warranty is void on any product with a defaced, modified, or removed serial number. * If, within 10 years of initial purchase, the maximum output of the Dome EX grayscale display is determined by Planar Systems to be less than 300 cd/m2, Planar will repair or replace the display at the its sole discretion. 3 Warranty is void on any product with damage, deterioration, or malfunction resulting from the following: a) Accident, misuse, neglect, fire, water, lightning, or other acts of nature, unauthorized product modification, or failure to follow instructions supplied with the product. b) Repair or attempted repair by anyone not authorized by Planar. c) Any damage of the product due to shipment. d) Removal or installation of the product. e) Causes external to the product, such as electric power fluctuations or failure. f ) Use of supplies or parts not meeting Planar's specifications. g) Normal wear and tear. h) Any other cause, which does not relate to a product defect. 4 Warranty excludes removal, installation, and setup service charges. Limitation of Implied Warranties THERE ARE NO WARRANTIES, EXPRESS OR IMPLIED, WHICH EXTEND BEYOND THE DESCRIPTION CONTAINED HEREIN INCLUDING THE IMPLIED WARRANTY OF MERCHANTABILITY AND FITNESS FOR A PARTICULAR PURPOSE. Exclusion of Damages THE LIABILITY OF PLANAR IS LIMITED TO THE COST OF REPAIR OR REPLACEMENT OF THE PRODUCT. PLANAR SHALL NOT BE LIABLE FOR THE FOLLOWING: 1 DAMAGE TO OTHER PROPERTY CAUSED BY ANY DEFECTS IN THE PRODUCT, DAMAGES BASED UPON INCONVENIENCE, LOSS OF USE OF THE PRODUCT, LOSS OF TIME, LOSS OF PROFITS, LOSS OF BUSINESS OPPORTUNITY, LOSS OF GOODWILL, INTERFERENCE WITH BUSINESS RELATIONSHIPS, OR OTHER COMMERCIAL LOSS, EVEN IF ADVISED OF THEIR POSSIBILITY OF SUCH DAMAGES. 2 ANY OTHER DAMAGES, WHETHER INCIDENTAL, INDIRECT, CONSEQUENTIAL OR OTHERWISE. 3 ANY CLAIM AGAINST THE CUSTOMER BY ANY OTHER PARTY. Effect of Local Law This warranty gives you specific legal rights, and you may have other rights, which vary from locality to locality. Some localities do not allow limitations on implied warranties and/or do not allow the exclusion of incidental or consequential damages, so the above limitations and exclusions may not apply to you. America Sales Planar Systems, Inc. 1195 NW Compton Drive Beaverton, OR 97006-1992 USA (503) 748-1100 phone (503) 748-1493 fax Medical Sales Planar Systems, Inc. 400 Fifth Avenue Waltham, MA 02451-8738 USA (781) 895-1155 phone (781) 895-1133 fax [email protected] [email protected] www.planar.com Europe Sales European Representative Planar Systems, Inc. Olarinluoma 9, P. O. Box 46 FIN-02201 Espoo, Finland + 358 9 420 01 phone + 358 9 420 0200 fax [email protected] [email protected] www.planar.com Asia-Pacific Sales Planar Systems, Inc. 388 Nan Jing West Road, Suite 3905 Shanghai Peoples Republic of China + 86 21 6334 5050 phone + 86 21 6334 6339 fax sales @planar.com.cn [email protected] www.planar.com.cn