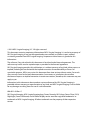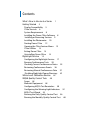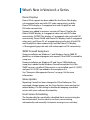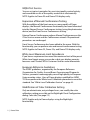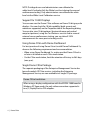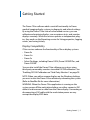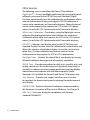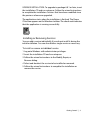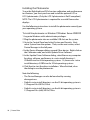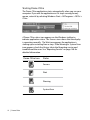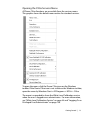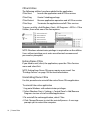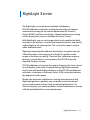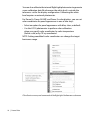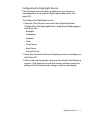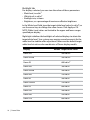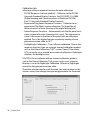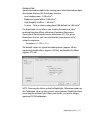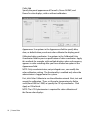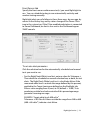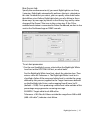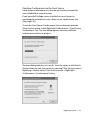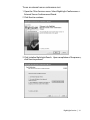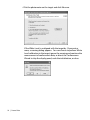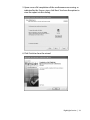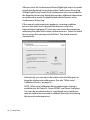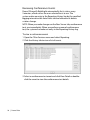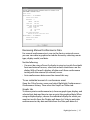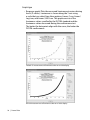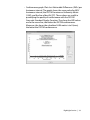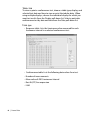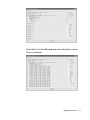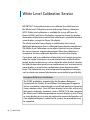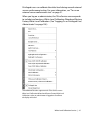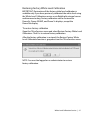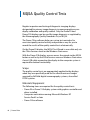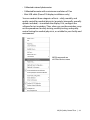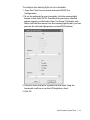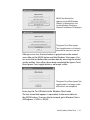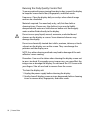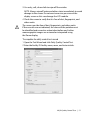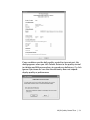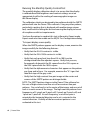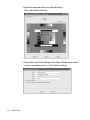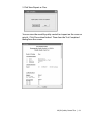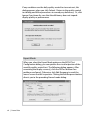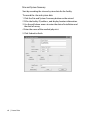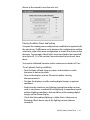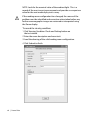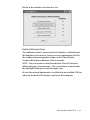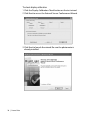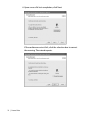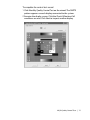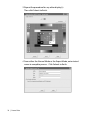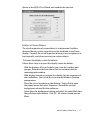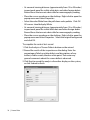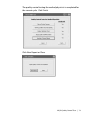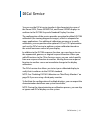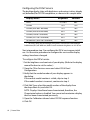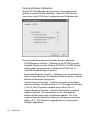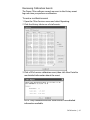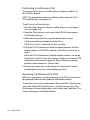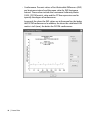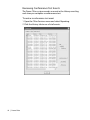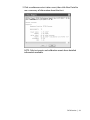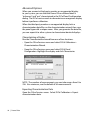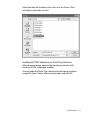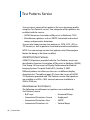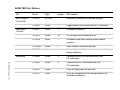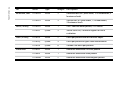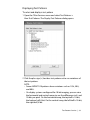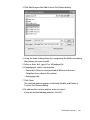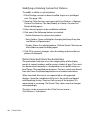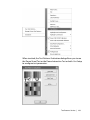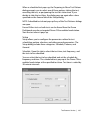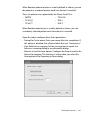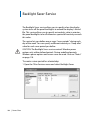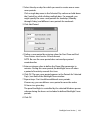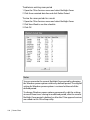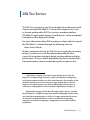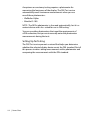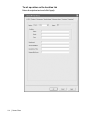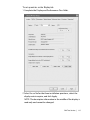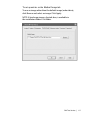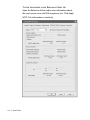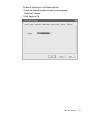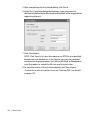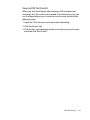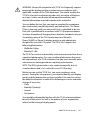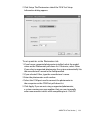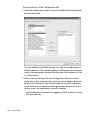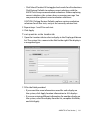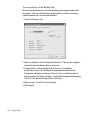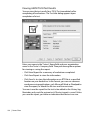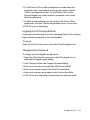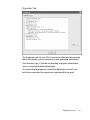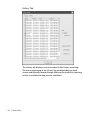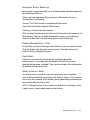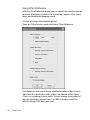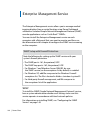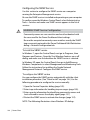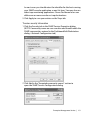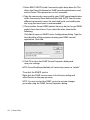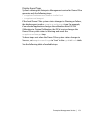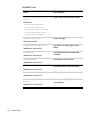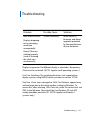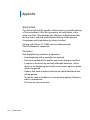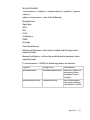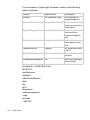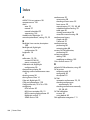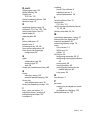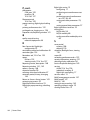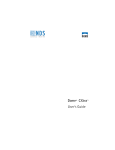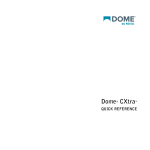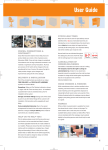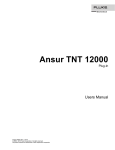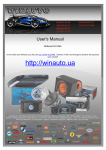Download Dome CXtra User`s guide
Transcript
Dome CXtra ® User’s Guide ™ © 2014 NDS Surgical Imaging, LLC. All rights reserved. This document contains proprietary information of NDS Surgical Imaging. It is exclusive property of NDS Surgical Imaging. It may not be reproduced or transmitted, in whole or in part, without a written agreement from NDS Surgical Imaging. No patent or other license is granted to this information. The software, if any, described in this document is furnished under licensed agreement. The software may not be used or copied except as provided in the licensed agreement. NDS Surgical Imaging provides this publication as is without warranty of any kind, either express or implied, including but not limited to the implied warranties of merchantability or fitness for a particular purpose. NDSsi may revise this document from time to time without notice. Go to web site www.ndssi.com for the latest documentation. Some states or jurisdictions do not allow disclaimer of express or implied warranties in certain transactions; therefore, this statement may not apply to you. Information in this document about products not manufactured by NDS Surgical Imaging is provided without warranty or representation of any kind, and NDS Surgical Imaging is not be liable for any damages resulting from the use of such information. 020-0911-03 Rev. G NDS Surgical Imaging, NDS Surgical Imaging logo, Dome, Dome by NDSsi logo, Dome CXtra, DICal, RightLight, Dome Dashboard, and all Dome display names are either registered trademarks or trademarks of NDS Surgical Imaging. All other trademarks are the property of their respective owners. Contents What’s New in Version 6.x Series 1 Getting Started 5 Display Compatibility 5 CXtra Services 6 System Requirements 8 Installing the Dome CXtra Software 8 Installing or Removing Services 9 Installing the Photometer 10 Starting Dome CXtra 12 Opening the CXtra Services Menu 13 CXtra Utilities 14 Exiting Dome CXtra 14 Uninstalling Dome CXtra 14 RightLight Service 15 Configuring the RightLight Service 17 Running Conformance Tests 28 Checking Current Conformance Status 35 Reviewing Conformance Events 36 Reviewing Manual Conformance Data 37 Disabling RightLight Popup Warnings 42 White Level Calibration Service 44 MQSA Quality Control Tests 48 Scope 48 Materials/Equipment 48 Configuring MQSA Test Reminders 50 Configuring the Warning Light Indicators 52 MQSA Test Wizard 54 Running the Daily Quality Control Test 56 Running the Monthly Quality Control Test 60 DICal Service 81 Configuring the DICal Service 82 Using DICOM Response Function as Default Calibration Choosing Display Calibration 84 Performing a Custom DICOM Calibration 85 Reviewing Calibration Events 87 Performing a Conformance Test 88 Reviewing Conformance Test Data 88 Reviewing Conformance Test Events 92 Advanced Options 94 Test Patterns Service 96 AAPM TG18 Test Patterns 96 Miscellaneous Test Patterns 96 Displaying Test Patterns 99 Adding Custom Test Patterns 100 Modifying or Deleting Custom Test Patterns 102 Dome Visual and Interactive Evaluations 102 Backlight Saver Service 108 DIN Test Service 111 Setting Up for Testing 112 Running a DIN Acceptance Test 122 Running a DIN Constancy Test 123 Viewing DIN Test Results 125 AAPM TG18 Test Service 126 Privilege Service 138 Reporting Service 140 Enterprise Management Service 146 SNMP 146 SNMP Management Console 147 The SNMP Model 147 Configuring the SNMP Service 148 Troubleshooting 155 Appendix 156 Index 160 83 What’s New in Version 6.x Series Dome Displays Dome CXtra support has been added for the Dome S6c display, a 6-megapixel color unit with DVI video connectivity, and the Dome GX24 display, a 2-megapixel unit with DisplayPort and DVI video connectivity. Support was added in previous versions of Dome CXtra for the Dome GX4MP display, a 4-megapixel color unit with DVI video connectivity; GX2MP Plus display, a 2-megapixel color unit with DVI connectivity; Dome E3cHB and Dome S3c displays, both 3-megapixel color units, and Dome S3, a 3-megapixel grayscale unit, all with DVI and DisplayPort video connectivity; and the Dome S10 display, a 10-megapixel grayscale unit with video input via DVI connectivity. SNMP Firewall Exceptions During installation on Windows 7 and Windows Server 2008 R2 platforms, an inbound program rule named CXtra SNMP is created for snmp.exe. During installation on Windows XP and Server 2003 platforms, snmp.exe is added to the Windows Firewall exceptions list if the SNMP service is installed. If the service is not installed, port 161 (UDP) and port 162 (UDP) are added to the exceptions list. See “Enterprise Management Service” on page 146 for more information. Menu Update Reporting Control has been changed to CXtra Preference. This command change appears on the Cxtra Services menu and on the related dialog. Use this dialog to disable the beeping sound that occurs with some software functionality. Front Sensor Scheduling The functionality for specifically scheduled front sensor testing has been eliminated. You can elect to run front sensor testing automatically and manually. Automatic testing occurs each day. MQSA Test Service You can set up test reminders for consistent quality control activity and record the results of the quality control tests electronically. NOTE: Applies to Dome E5 and Dome S10 displays only. Expansion of Manual Conformance Testing With the addition of the front sensor on some models of Dome displays, the Manual Conformance functionality has been bifurcated into the External Sensor Conformance testing (using the photometer device) and the Front Sensor Conformance testing. External Sensor Conformance replaces Manual Conformance on the CXtra Services menu and the Conformance wizard. All operational procedures are unchanged. Front Sensor Conformance has been added to the menu. With this functionality you can perform auto and manual conformance testing. NOTE: Applies to Dome S3, Dome S3c, and Dome S10 displays only. White Level Maximum Limit Exceedance If you have a requirement to exceed the maximum limit of the preset White Level target range, you can do so but your display warranty becomes void. Contact NDSsi Customer Care for more information. European Reference Guidelines The EUREF guidelines, organized by the European Reference Organization for Quality Assured Breast Screening and Diagnostic Services, promotes mammography care of high quality in European Union member states. Users of Dome displays qualified for AAPM TG18 can perform the White Level Calibration procedure to meet this standard. See “White Level Calibration Service” on page 44. Modification of Color Calibration Setting Only an administrator, not privileged users, can modify the color calibration setting accessible on the RightLight Panel Configuration dialog, Color tab. (See page 22.) NOTE: Applies only to Dome displays using the RightLight functionality. 2 | Dome CXtra Windows Platform Support Support is available for the Microsoft Windows 7 (x86 or x64) and Windows Server 2008 R2 (x64 only) operating systems. Support for the Microsoft Windows XP x64 operating system was added to the Dome CXtra 6.x series in an earlier version. CXtra Utilities Users can start, restart, and stop all CXtra services and application, and run CXtradiag with utilities. Access the tools via the Windows Start menu. NOTE: Windows administrator privilege is required to run the utilities. Users without privilege must enter an authorized username and password as prompted. Fast User Switching The Fast User Switching feature is not supported on display systems using NVIDIA drivers previous to version 197.03. Installation Upgrades The installation procedure for Dome CXtra is now simpler, faster, and more reliable. All services and features are installed by default. To customize your installation, you must deselect the service or application feature you do not wish to install. White Level Calibration Correction of the display white level can now be done via manual conformance testing or with the White Level Calibration service. A one-time, end-user calibration of the white level may be necessary when the target luminance is outside the tolerance established for proper display conformance, such as when the white level of a display has failed a manual conformance test, or when two or more displays in a multi-unit configuration show disparate white levels. An external photometer is required. What’s New in Version 6.x Series | 3 NOTE: Privileged users and administrators can calibrate the white level if a display fails the White Level test during the manual conformance testing. Only administrators can calibrate the white level via the White Level Calibration service. Support for 10-Bit Displays You can now run the Dome CXtra software on Dome 10-bit grayscale displays. You can check for 10-bit capability (both current and maximum supported) on the Properties tab of the Reporting dialog. You can also view 10-bit patterns (horizontal ramp and vertical ramp test patterns) using the Test Patterns service. And in manual external sensor conformance testing, you can take all 1024 measurements for more precise testing results. Using Dome CXtra with Dome Dashboard For best practice of using Dome Cxtra 6.x with Dome Dashboard 2.x, observe the following requirement and recommendation. • When using Dome Dashboard 2.x, make sure that Dome CXtra 6.x or later is installed on each CXtra workstation. • On the CXtra workstation, limit the retention of history to 365 days (one year). Single Dome CXtra Package The separate packaging of the Enterprise Management Service has been discarded. All CXtra services, including the Enterprise Management Service, are now available in a single CD package. Dome CXtra Limitation When using a display configuration with the NVIDIA 1800 board in Windows XP Span mode, the only video connection supported is two (2) DisplayPort-to-DVI adapters. 4 | Dome CXtra Getting Started The Dome CXtra software adds essential functionality to Dome medical imaging display systems in diagnostic and referral settings. By using the Dome CXtra suite of value-added services, you can calibrate and maintain displays, run acceptance tests, and monitor displays remotely. While the services operate as independent plugins, they each use the Reporting service for listing properties, logging events, and saving history. Display Compatibility CXtra services enhance the functionality of these display systems: • Dome Ex • Dome Gx • Dome Sx • Select Desktops, including Dome GX24, Dome GX2MP Plus, and Dome GX2MP You can also install the Dome CXtra software on systems using third-party commodity monitors to enable DICOM calibration. See “Enabling DICOM Calibration on Third-Party Monitors” on page 95. NOTE: When you add or remove displays on the Windows desktop, you must restart the Dome CXtra software by rebooting the system. (Refer to ReadMe file for more information.) WARNING: When the Dome CXtra application is running on the system, power off the workstation before you either connect a DVI cable to or disconnect a cable from the Dome display. Connecting or disconnecting a DVI cable with the workstation power on may corrupt the display EDID data. Getting Started | 5 CXtra Services The following services constitute the Dome CXtra software. RightLight™ – Assures backlight stabilization for your display panel, calibrates your panel to the DICOM Grayscale Standard Display Function, automatically tests the calibration for conformance, allows manual conformance testing, and supports DICOM calibration at various color coordinates on Dome color displays. (Manual external sensor conformance testing requires the LCD or the LCD II photometer. Use only the LCD II photometer with Dome color displays.) White Level Calibration – For displays using the RightLight service, calibrates the display photometer that stabilizes the white level. (Calibration of the white level requires the LCD or the LCD II photometer. Use only the LCD II photometer with Dome color displays.) DICal™ – Calibrates your display panel to the DICOM Grayscale Standard Display Function, tests the calibration for conformance, and allows the selection of individual displays to run the service at any given time. (Custom calibration and manual external sensor conformance testing require the LCD or LCD II photometer.) Backlight Saver – Extends the clinical life of your display by turning off panel backlights during periods of inactivity you define. MQSA Tests – Provides procedures for daily tests, monthly tests, and quality control tests for medical physicists (quarterly, biannually, or annually) to support consistent image quality and constant display maintenance in accordance with the Mammography Quality Standards Act. Available for Dome E5 and Dome S10 displays only. Test Patterns – Provides test images and allows use of custom test patterns for demonstrating and evaluating the performance of your display. AAPM TG18 – Performs flat panel evaluations recommended by the American Association of Physicists in Medicine, Task Group 18. DIN Test – Tests your display for compliance with German standard DIN 6868-57. 6 | Dome CXtra Privilege – Password-protects operating parameters of the display system. Reporting – Collects, displays, and prints configuration data, characteristics, and event logs created by most other services. Enterprise Management – Manages displays from a central location. Requires SNMP console (not provided) for remote viewing. The use of CXtra services is display-dependent. Check the following table for display compatibility by service: CXtra Service Dome Ex, Dome GX4MP & Dome Sx RightLight White Level Calibration* MQSA Testing† GX24, GX2MP Plus & GX2MP DICal Backlight Saver Test Patterns AAPM TG18 DIN Test Privilege Reporting Enterprise Management * Restoration of factory White Level calibration available only on Dome Ex, Dome GX4MP, and Dome Sx displays. This functionality is not available for the Dome S6c display. † Service applies to Dome E5 and Dome S10 displays only. Getting Started | 7 System Requirements The Dome CXtra software requires one of these operating systems: • Windows 7 (x86 or x64) • Windows Server 2008 R2 (x64 only) • Windows XP Professional (x86 or x64), Service Pack 3 Installing the Dome CXtra Software NOTE: Install the Dome CXtra software to a local disk drive only. The software may not work properly if any components are installed on a network drive. To install the Dome CXtra software 1 Log onto Windows with administrator privileges. 2 Insert the installation CD and run setup.exe. 3 Follow the wizard instructions to complete the installation. FIRST-TIME INSTALLATION: By default, all services are selected for installation. To customize your installation, deselect the services you do not wish to install. 8 | Dome CXtra UPGRADE INSTALLATION: To upgrade to package 6.0.1 or later, insert the installation CD and run setup.exe. Follow the wizard instructions to complete the installation. Services that have been modified since the previous release are upgraded. The application starts when the installation is finished. The Dome CXtra icon appears on the Windows taskbar. The check mark indicates that the application is running successfully. Installing or Removing Services You can add a service individually if you do not install it during the initial installation. You can also delete a single service as necessary. To install or remove an individual service 1 Log onto Windows with administrator privileges. 2 Insert the installation CD and run setup.exe. 3 Follow the wizard instructions to the Modify, Repair, or Remove dialog. 4 Select and deselect the service to be installed or removed. 5 Follow the wizard instructions to complete the installation or remove the service. Getting Started | 9 Installing the Photometer To use the RightLight and DICal custom calibration and conformance test features, you must purchase and install the optional LCD or LCD II photometer. (Only the LCD II photometer is RoHS compliant.) NOTE: The LCD II photometer is required for use with Dome color displays. Use the following instructions to install the photometer correctly per your operating system. To install the photometer on Windows 7/Windows Server 2008 R2 1 Log onto Windows with administrator privileges. 2 Plug the photometer into an available USB slots on the system. 3 Go to the Control Panel and select System and Security. Next, select System from the options. Then, on the next screen, select Device Manager in the left pane. 4 In the Device Manager dialog, expand Other device. Right-click on the Calibrator node, and select Update Driver Software. 5 In the Update Driver Software dialog, select Browse my computer for driver software, and browse to <cxtra install directory>\ USBx64Driver for 64-bit operating systems. Or, browse to <cxtra install directory>\USBDriver for 32-bit operating systems. 6 Click Next to start the driver installation. When finished, close the dialog to use the photometer. Note the following: • The Device Manager can also be launched by running devmgmt.msc. • Default <cxtra install directory> on the 32-bit operating system is C:\Program Files\NDSsi\CXtra. • Default <cxtra install directory> on the 64-bit operating system is C:\Program Files (x86)\NDSsi\CXtra. 10 | Dome CXtra To install the photometer on Windows XP 1 Log onto Windows with administrator privileges. 2 If necessary, install the Dome CXtra software. (See page 8.) 3 Connect the photometer to a USB port on the computer. The operating system detects the new hardware and opens the Found New Hardware Wizard. NOTE: If you connect the photometer to a USB hub and the Found New Hardware Wizard does not appear, connect the photometer directly to a USB port on the computer. 4 Follow the wizard instructions until a window prompts you to select a driver for the device. 5 Select Search for a suitable driver for my device and click Next. 6 Select Specify a location and click Next. 7 Navigate to the folder on your hard drive containing the photometer driver. If you accepted the default location during installation, the driver is stored in this folder: C:\Program Files\NDSsi\CXtra\USBDriver 8 Click Next to install the driver. 9 Click Finish to complete the installation. Getting Started | 11 Starting Dome CXtra The Dome CXtra application starts automatically when you run your computer. If you exit the application or if it stops running for any reason, restart it by selecting Windows Start > All Programs > NDSsi > CXtra. A Dome CXtra status icon appears on the Windows taskbar to indicate application status. The Success icon shows that the display is operating normally. The Wait icon appears the application is starting up or restarting from a stop. If the Warning or System Error icon appears, check the History tab in the Reporting service and troubleshoot the error. See “Reporting Service” on page 140 for detailed information. Dome CXtra Icon Status Success Wait Warning System Error 12 | Dome CXtra Opening the CXtra Services Menu All Dome CXtra functions are accessible from the services menu. This graphic shows the default menu entries for standard services. To open the menu, click the Dome CXtra icon on the Windows taskbar. If the Dome CXtra icon is not visible on the Windows taskbar, open the menu by Windows Start > All Programs > NDSsi > CXtra. The menu is expanded to show the White Level Calibration service when the user is logged on as administrator. For more information, see “White Level Calibration Service” on page 44 and “Logging On as Privileged User/Administrator” on page 138. Getting Started | 13 CXtra Utilities The following utilities have been added to the application. CXtra Start Launch the application and all CXtra services CXtra Diag Create Cxtradiag package CXtra Restart Resume application operation and all CXtra services CXtra Stop Terminate the application and all CXtra services To access a utility, click Windows Start > All Programs > NDSsi > CXtra Utilities, then select one of the four options. NOTE: Windows administrator privilege is required to run the utilities. Users without privilege must enter an authorized username and password as prompted. Exiting Dome CXtra If you need to exit (close) the application, open the CXtra Services menu and select Exit. NOTE: Exiting from Dome CXtra may require a password. See “Privilege Service” on page 138 for more information. Uninstalling Dome CXtra Use this procedure to uninstall the entire Dome CXtra application. To uninstall the entire application 1 Log onto Windows with administrator privileges. 2 Select Windows Start > Settings > Control Panel > Add/Remove Programs to view a list of installed applications. 3 To uninstall the entire application, select CXtra. 4 Click Change/Remove to start the uninstall process. A message prompts you to restart the computer. 14 | Dome CXtra RightLight Service The RightLight service performs backlight stabilization, DICOM calibration, automatic conformance testing, and manual conformance testing via an external photometer for Dome Ex, Dome GX4MP, and Dome Sx displays. Manual conformance testing via the display front sensor is available for Dome Sx units. With RightLight, you can set a target white level, equalize the black level across the displays, set a desired response function, and specify ambient light in the viewing area. This service also reports current white and black levels. RightLight automatically calibrates the displays at regular intervals. Calibration adjusts the response of a display to conform to the response function you specify. There are four calibration response functions, one of which is a correction to the DICOM Grayscale Standard Display Function. DICOM calibration is based on the unique characteristic curve stored in each display at the time of manufacturing. RightLight routinely checks how well each display conforms to the DICOM standard and calculates a Luminance Uniformity Metric (LUM) value that indicates the degree of conformance. Besides the automatic conformance testing and adjustment that RightLight performs regularly, you can perform manual external sensor conformance testing, using an optional photometer. On Dome Sx displays, you can also perform manual conformance testing with the embedded front sensor photometer. RightLight Service | 15 You can also calibrate the internal RightLight photometer to generate a new calibration data file whenever the white level is outside the tolerances set for the display configuration. Calibrating the white level requires an external photometer. For Dome Ex, Dome GX4MP, and Dome Sx color displays, you can set color coordinates for panel appearance in one of two ways: • Select an option for panel appearance with blue, clear, or default. • Use the LCD II photometer to perform color calibration when you specify color coordinates by color temperature (Kelvin scale) or by CIE xy coordinates. NOTE: Setting nondefault color coordinates can change the target luminance range. CXtra Services menu, and commands of the RightLight Conformance submenu 16 | Dome CXtra Configuring the RightLight Service If the Privilege service has been installed, you must log on as a privileged user to change the RightLight configuration. (See page 138.) To configure the RightLight service 1 Open the CXtra Services menu and select RightLight Panel Configuration. The RightLight Panel Configuration dialog appears with these tabs: • Backlight • Calibration • Ambient • Color • Front Sensor • Rear Sensor • External Sensor 2 Check the selection box for each display you want to configure, or click Select All. 3 Select a tab and change the settings as described in the following sections. Click Apply to activate the changes without closing the dialog; click OK to activate the changes and close the dialog. RightLight Service | 17 Backlight tab For displays selected, you can view the values of these parameters: • Black level, in cd/m2 • White level, in cd/m2 • Backlight use, in hours • Brightness, as a percentage of maximum effective brightness In the White Level field, type the target white level value (in cd/m2) or use the arrow keys to change the value shown. Click Apply or OK. NOTE: White Level values are limited to the upper and lower ranges specified per display. RightLight stabilizes the backlights of selected displays to attain the target white level. Your system may require several moments for the white level to stabilize after adjustment. Below are the default target white level at native color coordinates of Dome display models. Display 18 | Dome CXtra Default Target White Level Dome E2c 400 cd/m2 Dome E2cHB 500 cd/m2 Dome E3 600 cd/m2 Dome E3c 300 cd/m2 Dome E3cHB 500 cd/m2 Dome E4c 250 cd/m2 Dome E5 500 cd/m2 Dome GX4MP 250 cd/m2 Dome S3 600 cd/m2 Dome S3c 500 cd/m2 Dome S6c 450 cd/m2 Dome S10 600 cd/m2 NOTE: If you set the white level too close to the maximum brightness capability of the display, frequent warnings on high white levels may appear. To correct this problem, reduce the white level setting on the Backlight tab until the warnings stop appearing or use the CXtra Preference dialog to disable the warning popups. If you have a requirement to exceed the maximum limit, you can do so but you void your display warranty. Contact NDSsi Customer Care for instructions. Dome CXtra gives you three options for controlling dynamic range. • Maximize - Causes each selected display to be calibrated using its full dynamic range. The range of the selected displays may differ. • Equalize - Causes all selected displays to be calibrated using the same dynamic range. The system locates the selected display that has the smallest dynamic range and adjusts the range of the other selected displays to match it. • Specify - Causes all selected displays to be calibrated using the specified dynamic range. The system notifies you if any of the selected displays cannot achieve the specified range. If all the selected displays have similar dynamic range, there may be little or no visual difference among the selections. The black levels and white levels shown on the Backlight tab include the ambient light level specified on the Ambient tab. NOTE: Choosing the Native or the No RightLight Calibration option on the Calibration tab or on the services menu prevents RightLight from equalizing black levels. When you do this, you are no longer applying DICOM calibration. RightLight Service | 19 Calibration tab Select one of these response functions for auto-calibration: • DICOM Response Function (default) – Calibrates to the DICOM Grayscale Standard Display Function. See DICOM PS 3.14-2000 (Digital Imaging and Communications in Medicine (DICOM), Part 14: Grayscale Standard Display Function). • Exponential (log linear) Response Function – Calibrates to an exponential (log linear) response function. The logarithm of the luminance is a linear function of the digital driving level. • Native Response Function – Automatically sets the flat panel to its native response function (characteristic curve). The characteristic curve is the response function of the panel with no calibration applied. This is the display function created by loading a linear gamma correction table, or GCT. • No RightLight Calibration – Turns off auto-calibration. Choose this response function if you are using an external calibration product such as the Dome Calibration TQA™ system. Dome CXtra retains GCTs currently set or created by an external calibration. RightLight stabilizes the backlights only. CAUTION: Do not calibrate with an external calibration product, such as the Dome Calibration TQA system, unless your response function is set to No RightLight Calibration. Otherwise, RightLight overwrites the gamma correction table. Check the selection box for each function you want to place on the services menu, then change the operating parameter via the menu. 20 | Dome CXtra Ambient tab Specify the ambient light in the viewing area. Select the ambient light description that best fits the display location: • Low (reading room - 0.20 cd/m2) • Moderate (typical office - 0.80 cd/m2) • High (brightly lit office - 1.50 cd/m2) • Custom – Fill in a value ranging from 0.00 (default) to 5.00 cd/m2. The RightLight service allows you to enter luminance in cd/m2 resulting from the diffuse reflection of ambient illuminance. Since typical Dome panels have a reflectance of 1.25%, given illuminance E in lux, you can calculate the luminance in cd/m2 using this equation: luminance = 1.25% E / The default values are typical of reading rooms (approx. 50 lux), moderately bright offices (approx. 200 lux), and brightly lit offices (approx. 375 lux). NOTE: Choosing the Native or the No RightLight Calibration option on the Calibration tab or on the services menu prevents RightLight from correcting for ambient light. When you do this, you are no longer applying DICOM calibration. RightLight Service | 21 Color tab Specify the panel appearance of Dome Ex, Dome GX4MP, and Dome Sx color displays, with or without calibration. Appearance. Use options in the Appearance field to specify blue, clear, or default when you do not color-calibrate the display panel. Calibrated color coordinates. Use options in the Calibrated Color Coordinates field for precise specification of color coordinates. Apply this method, for example, with multiple displays when a discrepancy appears in color matching after you have selected an option in the Appearance field. NOTE: Only an administrator, not privileged users, can modify the color calibration setting. The functionality is enabled only when the administrator is logged onto the system. First, click Color Calibrate to run the calibration wizard. Next, test and accept the calibration. Then, set the color temperature by Kelvin scale (from 5000 to 12000) or specify the CIE xy coordinates. Click Apply or OK to finish. NOTE: The LCD II photometer is required for color calibration of the Dome color displays. 22 | Dome CXtra Front Sensor tab Specify the front sensor conformance test(s) you want RightLight to run. You can schedule testing to run automatically each day and conduct testing manually. RightLight alerts you of a failure in these three ways: by message, by entries in the History log, and by status change of the Dome CXtra icon in the system tray. If the CXtra-enabled workstation is connected to Dome Dashboard, an alert is also sent to the Dashboard app or SNMP console. To set auto alert parameters Click the selection box for the automatically scheduled and manual tests you want to run. • For the RightCheck White Level test, enter a value for Tolerance ±. Then check the scheduled or manual selection box, or both, for test alerts. The RightCheck White Level test is classified a failure if the measured white level is outside the range defined by this percent, applied to the Target Luminance defined on the Backlight tab. Enter a value ranging from 0 (zero) to 25 (default = 10.00). Tests producing a white level value outside of this percentage range generate a warning message. EXAMPLE: Target white level: 600 cd/m2 Tolerance: ±10% Result: Values outside the range from 540 to 660 (600 ± 60 cd/m2) indicate a test failure. RightLight Service | 23 • For the DICOM LUM test, enter a value for Maximum allowed. Then check the scheduled or manual selection box, or both, for test alerts. The DICOM LUM test is classified a failure if it produces a value greater than the maximum allowed. Enter a value ranging from 0 (zero) to 2 (default=1.00). A value of 0 (zero) indicates perfect conformance with the DICOM Grayscale Standard Display Function. The DICOM LUM Test assesses the standard deviation of JNDs (Just Noticeable Differences) per digital interval. EXAMPLE: Maximum allowed: 1.00 Result: A test result of 0.421 passes, because it is less than 1.00. Enter the number of measurement you want the system to take for this test. For the front sensor, the default number of measurements is 15; the minimum,5; the maximum, 32 (All). If you run the Front Sensor Conformance Wizard with the selection boxes unchecked for both the DICOM LUM test and the White level test, you are logging the data from a completed conformance test without applying the criteria of the DICOM LUM and White Level tests for Pass/Fail determination. 24 | Dome CXtra Rear Sensor tab Specify the conformance test(s) you want RightLight to run. Every 5 minutes, RightLight automatically performs the tests selected on this tab. For each test you select, you can specify a threshold value that defines a test failure. RightLight alerts you of a failure in these three ways: by message, by entries in the History log, and by status change of the Dome CXtra icon in the system tray. If the CXtraenabled workstation is connected to Dome Dashboard, an alert is also sent to the Dashboard app or SNMP console. To set alert parameters 1 For the rear (backlight) sensor, select either the RightLight White Level test or the DOICOM LUM test, or select both. For the RightLight White Level test, check the selection box. Then enter a value for Tolerance ±. The RightLight White Level test is classified a failure if the measured white level is outside the range defined by this percent, applied to the Target Luminance defined on the Backlight tab. Enter a value ranging from 0 (zero) to 25 (default = 10.00). Tests producing a white level value outside of this percentage range generate a warning message. EXAMPLE: Target white level: 600 cd/m2 Tolerance: ±10% Result: Values outside the range from 540 to 660 (600 ± 60 cd/m2) indicate a test failure. RightLight Service | 25 For the DICOM LUM test, check the selection box. Then enter a value for Maximum allowed. The DICOM LUM test is classified a failure if it produces a value greater than the maximum allowed. Enter a value ranging from 0 (zero) to 2 (default=1.00). A value of 0 (zero) indicates perfect conformance with the DICOM Grayscale Standard Display Function. The DICOM LUM Test assesses the standard deviation of JNDs (Just Noticeable Differences) per digital interval. EXAMPLE: Maximum allowed: 1.00 Result: A test result of 0.421 passes, because it is less than 1.00. 2 In the Log interval section, enter a time interval and starting time for the first daily test in the hours starting at field. RightLight logs the first set of conformance tests at the time specified and at regular intervals thereafter until the end of the day. Enter a positive integer for hours and a time in the 24-hour format, such as 13:30. This interval specifies how often the system logs the results of the selected test(s). When a selected test fails, a message appears and the CXtra icon changes to indicate a warning state. View the test results in the Reporting History log. NOTE: The log interval and start time must apply to all displays. These fields are not enabled unless all displays are selected. 26 | Dome CXtra External Sensor tab Specify the external sensor tests that you want to complete manually. For each manual test that you select, you can specify a threshold value that defines a test failure. When a failure occurs, the CXtra icon is set to a warning state. In addition, if the CXtra-enabled workstation is connected to Dome Dashboard, an alert is also sent to the Dashboard app or SNMP console. Selections made on this tab determine operating parameters for the Conformance Wizard, which guides the manual test. To set alert parameters 1 Select either the RightLight White Level test or the DICOM LUM test or both, for external sensor conformance testing. • RightLight White Level test. Check the selection box, then enter a value for Tolerance ±. The RightLight White Level test is classified a failure if the measured white level is outside the range defined by this percent, applied to the Target Luminance defined on the Backlight tab. Enter a value ranging from 0 (zero) to 25 (default =10.00). • DICOM LUM test. Check the selection box, then enter a value for Maximum allowed. The DICOM LUM test is classified a failure if it produces a value greater than the maximum allowed. Enter a value ranging from 0 (zero) to 2 (default=1.00). A value of 0 (zero) indicates perfect conformance with the DICOM Grayscale Standard Display Function. RightLight Service | 27 2 Select the number of luminance measurements you want to make during each manual test. Note: For the external sensor, the default number of measurements is 15. When you select All, 256 measurements are taken on 8-bit display systems; 1024 measurements are taken on 10-bit systems. If you run the External Sensor Conformance Wizard with the selection boxes unchecked for both the DICOM LUM test and the White Level test, you are logging the data from a completed manual conformance test without applying the criteria of the DICOM LUM and White Level tests for Pass/Fail determination. Running Conformance Tests After you configure the RightLight service, the conformance tests that you specified on the Front Sensor, Rear Sensor, and External Sensor tabs are set to run. That is, per your selections, RightLight performs White Level tests or DICOM LUM tests or both where auto and manual alerts are set accordingly for front, rear, and external sensor conformance testing. ALERT Front Sensor Auto > White Level > DICOM LUM 28 | Dome CXtra Rear Sensor External Sensor Auto-scheduled > RightCheck White Level > DICOM LUM Manual > White Level > DICOM LUM Checking Conformance via the Front Sensor Front sensor conformance tests are run per criteria you input for auto-scheduled or manual testing. If you have the Privilege service installed, you must log on as a privileged user before you run a front sensor conformance test. (See page 138.) To run the Front Sensor Conformance Test on demand, open the CXtra Services menu, select RightLight Conformance > Front Sensor Conformance Test. The test dialog appears onscreen while the conformance check is in progress. The next dialog indicates test results. View the report or click Finish. Anytime later you can view results by opening CXtra Services menu > Reporting > History tab or CXtra Services menu > RightLight Conformance > Conformance History. RightLight Service | 29 Auto Conformance Testing via the Rear Sensor Automatic conformance testing shows how well your display conforms to the DICOM standard. RightLight automatically performs the tests selected on the Rear Sensor tab every 5 minutes. See page 25 to view or modify the test parameters. If you have the Privilege service installed, you must log on as a privileged user before you set up auto conformance testing. (See page 138.) Checking Conformance via the External Sensor If you have configured RightLight properly and have an external photometer installed, you can run a manual external sensor conformance test. If you have the Privilege service installed, you must log on as a privileged user before you run a manual conformance test. (See page 138.) As with automatic conformance testing, the manual conformance test shows how well your display conforms to the DICOM standard. You are able to specify, however, the number of measurements to be taken. See “External Sensor tab” on page 27 for configuration information. See “Installing the Photometer” on page 10 for how to install the photometer. Before starting a manual conformance test, select Dome RightLight DICOM Calibration on the services menu. NOTE: If you run a conformance test with another response function (such as Dome RightLight Exponential Calibration or Dome RightLight Native Calibration), the system presents a warning message. Continuing to run the test causes the system to show the CXtra icon in the warning state. 30 | Dome CXtra To run an external sensor conformance test 1 Open the CXtra Services menu. Select RightLight Conformance > External Sensor Conformance Wizard. 2 Click Next to continue. 3 Click Initialize RightLight Panels. Upon completion of the process, click Next to proceed. RightLight Service | 31 4 Put the photometer on the target and click Measure. If the White Level is unaligned with the target by 15 percent or more, a warning dialog appears. You can choose to perform White Level calibration to the target, ignore the warning and continue the measurement of conformance data, or direct the Conformance Wizard to skip the display panel, redo the initialization, or close. 32 | Dome CXtra 5 Upon successful completion of the conformance measuring, as indicated by the Success icon, click Next. You have the option to view the report via this dialog. 6 Click Finish to close the wizard. RightLight Service | 33 After you close the Conformance Wizard, RightLight enters the event in both the Reporting History log and the Conformance History log. All RightLight history events from conformance tests are recorded in the Reporting History log. RightLight provides additional information on conformance events in graphical and tabular formats in the Conformance History log. If the manual conformance test produces a warning condition because the white level is beyond the tolerance set on the External Sensor tab (page 27), then you can correct the warning by calibrating the white level via the conformance test. Select the check box to correct the warning, and click Next. The wizard executes automatically. Alternatively, you can adjust the tolerance for the failing test to bring the display into conformance. (See also “White Level Calibration Service” on page 44.) NOTE: White Level calibration during conformance testing is available only for Dome Ex, Dome GX4MP, and Dome Sx displays. You must be an administrator or a privileged user to perform a manual conformance test and to calibrate the white level during the manual conformance test. 34 | Dome CXtra Checking Current Conformance Status To view the results of the latest manual (external sensor or front sensor) conformance test, open the CXtra Services menu. Select RightLight Conformance > Current Conformance Status. In the same dialog, you can also view the results of the latest automatic (rear sensor) conformance test. RightLight Service | 35 Reviewing Conformance Events Dome CXtra polls RightLight automatically for its status every 5 minutes, which causes the user-selected tests to run. The system makes an entry in the Reporting History log by the specified logging interval on the Auto Alerts tab and whenever it detects a status change. NOTE: When you make changes on the Rear Sensor tab, conformance tests run immediately. When you perform a manual conformance test, the system also makes an entry in the Reporting History log. To view a conformance event 1 Open the CXtra Services menu and select Reporting. 2 Click the History tab to view a list of events. 3 Select a conformance test event and click View Detail or doubleclick the event to view the conformance test details. 36 | Dome CXtra Reviewing Manual Conformance Data For manual conformance tests run via the front or external sensor, you can view data in graphical or tabular format by selecting sensor type, display model, and date. Not the following: • You must be using a Dome Sx display to view test results from both front and external sensors; select one or both check boxes on the dialog. With a Dome Ex display, all data result from conformance testing with the external (or manual) sensor. • Auto conformance data cannot be viewed this way. To see a detailed account of a conformance event Open the CXtra Services menu and select RightLight Conformance > Conformance History. Then select the Graphs or Tables tab. Graphs tab To view or print a conformance test, choose a graph type, display, and selected test date and time to view or print the graphical data. When using multiple displays, choose the individual display for which you want test results from the Display pull-down list. Select a particular conformance test by date and time from the Date pull-down list. RightLight Service | 37 Graph type • Response graph. Plots the measured luminance at various driving levels (P-values). Luminance is shown along the Y axis using a scale that you select from three options: Linear / Lum, Linear / Log Lum, and Linear / JND Lum. The graph consists of the luminance values specified by the DICOM standard and the luminance values measured during the conformance test. The better the data points align with the curve, the better the DICOM conformance. Default 15 measurements of luminance taken on an 8-bit display All 1024 measurements of luminance taken on a 10-bit display 38 | Dome CXtra • Conformance graph. Plots Just Noticeable Differences (JNDs) per luminance interval. The graph shows the mean value for JND/ luminance interval, the DICOM Luminance Uniformity Metric (LUM), and the line of best fit (FIT). These values are useful in quantifying the quality of conformance with the DICOM Grayscale Standard Display Function. The closer the JND values are to the mean line, the better the DICOM conformance. Moreover, the closer the calculated LUM metric is to 0 (zero), the better the DICOM conformance. RightLight Service | 39 Tables tab To view or print a conformance test, choose a table type, display, and selected test date and time to view or print the tabular data. When using multiple displays, choose the individual display for which you want test results from the Display pull-down list. Select a particular conformance test by date and time from the Date pull-down list. Table type • Response table. Lists the luminance value measured for each luminance interval in a selected conformance test. • Conformance table. Lists the following data values for a test. – Number of measurements – Mean value of JND/Luminance Interval – Best fit (FIT) line expression – LUM 40 | Dome CXtra • Color table. Lists the following data values by Kelvin scale or CIE xy coordinates. RightLight Service | 41 Disabling RightLight Popup Warnings You can disable all warning message popups related to the RightLight service. NOTE: Disabling of warning message popups is not recommended. Read the notice on page 43 before disabling any popups. To disable RightLight popup warnings 1 Open the CXtra Services menu and select CXtra Preference. 2 Check the box in the Disable RightLight Popups field. 3 Click OK. NOTE: The CXtra icon on the Windows taskbar continues to show warning conditions from the RightLight service and RightLight warnings continue to be recorded in the CXtra history log. 42 | Dome CXtra Important notice on disabling RightLight popup messages WARNING: The Dome CXtra software includes "popup" warning dialogs (popups), which, unless disabled, appear on the operator's display screen under various operational conditions. These warnings include important messages about the performance of the display which may impact the integrity and reliability of the information displayed, such that the accuracy of the radiologist's or other medical user's diagnosis may be compromised. For example, a popup may warn the operator that the display is out of DICOM conformance to ensure an accurate display image. The Dome CXtra software includes a feature that allows the PACS or system administrator to disable the popup feature such that no popups appear on the operator's display screen, even if such popup warning is warranted under the particular operational circumstances. While Dome provides this feature as a convenience for those who choose not to view popup warnings and, accordingly, agree to assume the risk of any and all consequences of not viewing such messages, DOME DOES NOT RECOMMEND THE DISABLING OF THIS IMPORTANT POPUP SAFETY FEATURE. LIMITATION OF LIABILITY: BY DISABLING THE POPUP FEATURE, THE CUSTOMER, OWNER AND ANY USER ACKNOWLEDGE THAT SUCH CUSTOMER, OWNER OR USER UNDERSTANDS AND ASSUMES ALL RISKS AND ACCEPTS FULL RESPONSIBILITY FOR ANY HARMS, INJURIES, DAMAGES AND FEES WHICH ARISE OUT OF OR RELATE TO THE ABSENCE OF SUCH POPUP WARNINGS. THESE INCLUDE ALL CONSEQUENTIAL, INCIDENTAL, INDIRECT, SPECIAL, AND PUNITIVE DAMAGES, AS WELL AS ALL ASSOCIATED ATTORNEY FEES, EXPENSES AND COSTS, ARISING OUT OF OR RELATING TO THE NON-USE OF THE POPUP SAFETY FEATURE. FURTHER, SUCH CUSTOMER, OWNER OR USER SHALL INDEMNIFY AND DEFEND DOME AND HOLD DOME HARMLESS FROM ANY AND ALL SUCH HARMS, INJURIES, DAMAGES, AND FEES WHETHER SUCH HARMS, INJURIES, DAMAGES, AND FEES ARISE FROM OR RELATE TO ACTIONS IN TORT (INCLUDING NEGLIGENCE AND STRICT LIABILITY), CONTRACT, STATUTE, OR OTHERWISE, AND DOME'S LIABILITY SHALL BE LIMITED TO THE PRICE PAID FOR THE SUBJECT PRODUCT. RightLight Service | 43 White Level Calibration Service IMPORTANT: Only administrators can calibrate the white level via the White Level Calibration service and restore factory calibration. NOTE: White level calibration is available for use on all Dome Ex, Dome GX4MP, and Dome Sx displays, except the Dome S6c display. Restoration of the factory white level calibration is available for these same displays, except the Dome S6c display. The white level of a Dome display is stabilized by the internal RightLight photometer that is calibrated during display manufacture. The White Level Calibration service allows the end user to calibrate the sensor using an external photometer. When the calibration is completed, the new calibration data file is stored in the display. A one-time, end-user calibration of the white level may be necessary when the target luminance is outside the tolerance established for proper display conformance, such as when the white level of a display has failed a manual external sensor conformance test, or when two or more displays in a multi-unit configuration show disparate white levels. The calibration may also be required for equipment changes, such as when new external photometers are installed at your facility. European Reference Guidelines The EUREF guidelines, organized by the European Reference Organization for Quality Assured Breast Screening and Diagnostic Services, promotes mammography care of high quality in European Union member states. Users of Dome displays must start with a unit that meets uniformity standards, such as AAPM TG18, and complete the White Level Calibration procedure on each display system. If one or more displays on a system are replaced or removed altogether, or if an additional display is added to the system, the procedure must be repeated. 44 | Dome CXtra Privileged users can calibrate the white level during manual external sensor conformance testing. For more information, see “To run an external sensor conformance test” on page 31. When you log on as administrator, the CXtra Service menu expands to include two functions, White Level Calibration Wizard and Restore Factory White Level Calibration. (See “Logging On as Privileged User/ Administrator” on page 138.) Two additional functions appear on the CXtra Services menu– White Level Calibration Wizard and Restore Factory White Level Calibration–when an administrator is logged on to calibrate the display white level White Level Calibration Service | 45 Running the White Level Calibration Wizard IMPORTANT: White level calibration via the White Level Calibration service is available for use on all Dome Ex, Dome GX4MP, and Dome Sx displays, except the Dome S6c display. Restoration of the factory white level calibration is also available for these Dome Ex, Dome GX4MP, and Dome Sx displays, except the Dome S6c display. To calibrate the white level First, open the CXtra Services menu and click White Level Calibration Wizard. Next, click Yes to proceed in replacing the factory calibration data with the calibration data to be measured at your site. Then, follow the calibration wizard to reinitialize the display panel. 46 | Dome CXtra Restoring Factory White Level Calibration IMPORTANT: Restoration of the factory white level calibration is available only if you have previously calibrated the white level using the White Level Calibration service or via RightLight external sensor conformance testing. Factory calibration can be restored for Dome Ex, Dome GX4MP, and Dome Sx displays, except the Dome S6c display. To restore factory calibration Open the CXtra Services menu and select Restore Factory White Level Calibration. Click Yes to restore factory calibration. After the factory calibration is restored, the Restore Factory White Level Calibration function is grayed out on the CXtra Services menu. NOTE: You must be logged on as administrator to restore factory calibration. White Level Calibration Service | 47 MQSA Quality Control Tests Regular inspection and testing of diagnostic imaging displays designated for primary image diagnosis in mammography ensure display calibration and quality control. Only the Dome E5 and Dome S10 displays can be used for image diagnosis as regulated by the Mammography Quality Standards Act, or MQSA. The Dome CXtra software helps you set up test reminders for consistent quality control activity and provides a way for you to record the results of the quality control tests electronically. On the Dome E5 display, the MQSA Test Wizard is accessible only via the CXtra Services menu or the Windows Start menu. With the Dome S10 display, you can access the wizard via the MQSA button as well as by the CXtra Services menu or Windows Start menu. A mini-USB cable connecting the display to the computer system is required for button functionality. Scope The quality control tests are appropriately applied to the displays when they are specifically used for the clinical review of images acquired by full-field digital mammography systems, also called FFDM systems. Materials/Equipment The following items are required for the quality control tests. • Dome E5 or Dome S10 display system with graphics controller and driver installed • Computer workstation running Microsoft Windows XP Service Pack 3 or later • Dome CXtra software 48 | Dome CXtra • Calibrated external photometer • Calibrated luxmeter with a minimum resolution of 1 lux • Mini-USB cable (Dome S10 display installations only) You can conduct three categories of tests—daily, monthly, and quality control for medical physicists (quarterly, biannually, annually options included)—to maintain the display. First, configure the software for test reminders. Then, when you see the reminders, carry out the procedures for daily testing, monthly testing, and quality control testing for medical physicists, as suitable for your facility and environment. MQSA commands on the CXtra Services menu MQSA Quality Control Tests | 49 Configuring MQSA Test Reminders Quality Control tests are simple checks that must be performed regularly to ensure the Dome display is operating to design standards. These tests are meant to detect any changes that might compromise image quality, as well as any deterioration in equipment performance that may occur over time. Setting test reminders facilitates the MQSA quality control activities. You must log on as a privileged user to set up or modify the MQSA test configuration. (Be sure the Privilege service is installed. Also see page 138.) Then use the CXtra Services menu to access the MQSA Test Configuration dialog for setting up and later modifying test reminders. NOTE: For Dome S10 display only. If the MQSA light is flashing, it stops when you open the MQSA Test Configuration dialog. Use the MQSA Test Configuration dialog to enable and set up test reminders 50 | Dome CXtra To configure the MQSA test reminders 1 Open the CXtra Services menu and select MQSA Test Configuration. 2 Optional: Check the selection box to enable Expert Mode. This mode allows radiological technicians and medical physicists already familiar with evaluation of the SMPTE test pattern to quicken visual inspection of the display screen. 3 Check the selection box to enable the functionality for MQSA test reminders. NOTE: Reminders are issued only for the test(s) that you enable on the dialog. 4 Enter a time period for test postponement. Input a number from 1 to 59 for the number of minutes, or a number from 1 to 24 for the number of hours. NOTE: When using the Dome S10 display, you can click the Ignore Test button on the wizard to temporarily reschedule a reminder. The reminder snoozes for the length of time specified. Notice that the button face toggles to Reset Ignore Test. Click the button again to restart the countdown of the test postponement time. 5 Set the daily test reminder. Use the pull-down arrow to select a time for any or all weekdays. Click the corresponding selection box(es) to enable the daily test for the day(s). On the Dome S10 display, configure the warning light indicator. See “To configure the warning lights for test reminders” below. 6 Set the monthly test reminder. Enter a day or date. When you select a day, you also need to choose an ordinal value. Click the selection box to enable the test. Configure the warning light indicator, if using a Dome S10 display. See “To configure the warning lights for test reminders” below. 7 Set the quality control test reminder for medical physicist. Select the frequency of the tests, either quarterly, biannually, or annually. Click the selection box to enable the test. Set the starting month for the tests, then enter a day or date. When you select a day, you also need to select an ordinal value. Configure the warning light indicator, if using a Dome S10 display. See “To configure the warning lights for test reminders” below. 8 Click OK to finish. MQSA Quality Control Tests | 51 Configuring the Warning Light Indicators NOTE: The Dome S10 display has LED warning light indicators to notify you of the need to run MQSA quality control. Each indicator glows in one of two colors—yellow or blue—by one of four patterns—slow blink, double blink, fast blink, or solid. The LEDs are built into the MQSA button located on the lower right underside, beneath the display ID. Both the MQSA button and the functionality for setting the warning lights are available only for Dome S10 display installations. LEDs built into the MQSA button the Dome S10 display glow by preset color and pattern to indicate a quality control test is due A yellow or blue glowing pattern means a test is due. No glowing of either color means all quality control activity is completed until the next due date. The LEDs are ranked by priority of tests. For example, if two categories of tests are due and using the same indicator color, the indicator of the higher ranking test activates. Upon completion of that test, the indicator activates for the lower ranking test. 52 | Dome CXtra First Quality Control for Medical Physicist— Quarterly, Biannually, or Annually Second Monthly Third Daily To configure the warning lights for test reminders 1 Open the CXtra Services menu and select MQSA Test Configuration. 2 To set the indicator for a test reminder, click the warning light button in that field. (NOTE: The default or previously selected pattern appears on the button face. For Dome S10 display only: When you hold the mouse over the warning light button, you can preview the selected light pattern via the MQSA button.) 3 Choose a color and select a pattern for that color. Drag the horizontal scroll bar to set the LED brightness level. 4 Click OK. MQSA Quality Control Tests | 53 MQSA Test Wizard When you configure the MQSA test reminders, you can see due status of tests to perform via LED indicators in the MQSA button (on Dome S10 displays) and by the test wizard accessible via the CXtra Services menu. Depending upon the display you are using or how you access the test wizard—by the MQSA button (only on the Dome S10 display), the CXtra Services menu, or the Windows Start menu—the appearance of the wizard may vary. Accessing the Test Wizard via the taskbar menu When accessed via the CXtra Services menu, the test wizard shows the due status of each category of tests. After a test is completed, the wizard shows the next due date of that test. MQSA Test Wizard that appears via the CXtra Services menu Accessing the Test Wizard via the MQSA button When you press the MQSA button, you gain access to each test category as well as a toggle button that allows you to ignore a test reminder for the length of the time you specified in the configuration dialog, or to reset the ignore period. The Ignore Test command is visible only when one or more tests are due. The MQSA button is available only on the Dome S10 display. The wizard that appears is equivalent to that accessible via the Windows Start menu. NOTE: On the Dome E5 display, access this same test wizard via the taskbar or Windows Start menu. There is no button on the unit. 54 | Dome CXtra MQSA Test Wizard that appears via the MQSA button (Dome S10 display only) and via the Windows Start menu (Dome E5 and Dome S10 displays) The Ignore Tests/Reset Ignore Tests toggle button is visible only when one or more tests are due After you run a test, that test button is grayed out on the wizard accessible via the MQSA button and the Windows Start menu. You can rerun the test before the next due date by accessing the wizard via the taskbar. Once all test have been completed the Ignore Tests/ Reset Ignore Tests toggle button is no longer visible. The Ignore Tests/Reset Ignore Tests toggle button is no longer visible after all tests are completed Accessing the Test Wizard via the Windows Start menu The test wizard that appears is equivalent to that accessible via the MQSA button. To access the test wizard, go to Windows Start > All Programs > NDSsi > MQSA. MQSA Quality Control Tests | 55 Running the Daily Quality Control Test To ensure optimal image viewing from day to day, inspect the display to keep the screen free of dust, fingerprints, and other marks. Frequency. Clean the display daily or on days when clinical image reviews are scheduled. Materials required. You need only a dry, soft, lint-free cloth or cleaning tissue. If necessary, the cloth or tissue may be lightly dampened with water or a mild cleanser before use. Never apply water or other fluids directly to the display. Do not use or spray liquid, aerosol, ammonia, or alcohol-based cleaners on the display or screen. Some chemical cleaners may damage the display. Do not use chemically treated dust cloths, acetone, toluene, or harsh solvents on the display case or the screen. They can damage the polarizer and the display case. NOTE: Any other cleaning methods may lead to damage of the antireflective screen coating. Procedure. Care must be taken when cleaning the display screen not to press too hard. If you apply excessive pressure, you may affect the image view or damage the display. Do not touch the LCD screen with your fingers. Skin oils are hard to remove from the screen. To clean the display unit 1 Unplug the power supply before cleaning the display. 2 Gently clean all display screens using a dampened cloth or cleaning tissue to remove dust, fingerprints, and other marks. 56 | Dome CXtra 3 Use a dry, soft, clean cloth to wipe off the residue. NOTE: Always wipe off water and other stains immediately to avoid damage to the screen. Do not exert excessive pressure on the display screen as this can damage the LCD module. 4 Check the screen to verify that it is free of dust, fingerprints, and other marks. The screen must be free of dust, fingerprints, and other marks. If these results are not obtained, the source of the problem must be identified and corrective action taken before any further mammographic images are reviewed or interpreted using the Dome display. To complete the daily control test record 1 Open the Test Wizard and click Daily Quality Control Test. 2 Enter the facility ID: facility name, room, and tester initials. MQSA Quality Control Tests | 57 3 Click the selection box to record the clean status of the display(s). Click the Check All Clean button to select the Clean check boxes simultaneously for a multiple display workstation. Click Uncheck All Clean button to remove the clean status or to be able to select the clean status for individual displays. NOTE: Hover the mouse over the italic text to read the tooltips for materials required and procedures. 4 Review the light conditions according to the most recent medical physicist’s evaluation posted in the reading room. Click the selection box for each parameter if conditions are met. Enter a description of the ambient light. 5 Click Submit to finish. 6 Click View Report or Close. You can view the daily quality control test report on the screen or print it. Click Close when finished. Then clear the Test Completed dialog from the screen. 58 | Dome CXtra If any conditions are the daily quality control test are not met, this dialog appears when you click Submit. Return to the quality control test dialog and follow procedures to remedy any deficiency. Or, click Ignore if you know for sure that the deficiency does not impede display quality or performance. MQSA Quality Control Tests | 59 Running the Monthly Quality Control Test The monthly display calibration check is to ensure that the display is calibrated and the brightness and contrast settings are at an appropriate level for the reading of mammographic images on the Dome display. The calibration check was designed to be performed with the SMPTE pattern built into the Dome CXtra software. Using any other pattern, particularly a pattern that is displayed with another image viewer tool, could result in failing the test and causing the display to be out of compliance with test requirements. You have the option to conduct this test in Normal or Expert mode. Expert mode must be enable on the MQSA Test Configuration dialog. To inspect display screen quality When the SMPTE pattern appears on the display screen, examine the image carefully for the following features: • Verify that the 0%-5% contrast is visible. • Verify that the 95%-100% contrast is visible. • Verify that each gray level step from 0% to 100% can be distinguished from the adjacent squares. Verify that you can, for example, distinguish the 0% square from the 10% square or the 90% square from the 100% square. • Verify that the alphanumeric characters that appear on the pattern are sharp and in focus. For example, examine the “%” signs that label the steps of the gray scale. • Verify that the high contrast line-pair images at the center and corners of the SMPTE pattern are distinguishable. NOTE: The SMPTE pattern shown via the Dome CXtra software has five sets of high-contrast and five sets of low-contrast line-pair patterns. One set of each is in the center of the image, and one set of each is in each corner of the image. The high-contrast patterns have frequencies of 3- pixels-on/3-pixels-off, 2-pixels-on/2-pixels-off, and 1-pixel-on/1-pixel-off. At each frequency, a set of line-pairs is oriented in the horizontal direction and a set is oriented in the vertical direction. Visibility of the low-contrast patterns is not evaluated in this test. 60 | Dome CXtra To complete the monthly control test record 1 Click Monthly Quality Control Test on the wizard. The SMPTE pattern appears on each display connected to the system. 2 Examine the display screen. Click the Check All button if all conditions are met. Click Next to inspect another display. MQSA Quality Control Tests | 61 3 Repeat the procedure for any other display(s). Then click Submit to finish. 4 From either the Normal Mode or the Expert Mode, enter tester’s name to complete process. Click Submit to finish. 62 | Dome CXtra 5 Click View Report or Close. You can view the monthly quality control test report on the screen or print it. Click Close when finished. Then clear the Test Completed dialog from the screen. MQSA Quality Control Tests | 63 If any conditions are the daily quality control test are not met, this dialog appears when you click Submit. Return to the quality control test dialog and follow procedures to remedy any deficiency. Or, click Ignore if you know for sure that the deficiency does not impede display quality or performance. Expert Mode When you select the Expert Mode option on the MQSA Test Configuration dialog, you can quicken the visual inspection of the monthly quality control test. The following dialog appears. After examining the display screen(s), click the All Pass button if no problems are found. Otherwise, click Edit Response to mark the area of screen that fail inspection. Clicking the Edit Response button directs you to the preceding Normal mode dialog. 64 | Dome CXtra Running the Quality Control Tests for Medical Physicists The Quality Control tests listed in this section must be performed by the medical physicist to ensure that the Dome display provides a high level of mammographic image quality. These tests also establish the basis of the equipment evaluation that must be performed following the installation of a Dome display, the repair or replacement of a major component of the system, the relocation of a Dome display to another viewing location, or the substantial change of illumination in an existing viewing environment. You must conduct the medical physicist series of quality control tests at least annually. Use the test configuration dialog to set up test reminders, or to set up reminders to conduct the test series more frequently, quarterly or biannually. MQSA Quality Control Tests | 65 Site and System Summary Start by recording the site and system data for the facility. To record the site and system data 1 Click the Site and System Summary button on the wizard. 2 Fill in the facility ID, address, and display location information. 3 Use the pull-down arrows to enter the date of installation and the date of survey. 4 Enter the name of the medical physicist. 5 Click Submit to finish. 66 | Dome CXtra Return to the wizard to start the next test. Viewing Condition Check and Setting Compare the reading room configuration established as optimal with the actual one. If differences exist between this configuration and the actual one, adjust the room configuration to match that shown in the drawing. For example, if desk lights were described to be turned off, turn them off. Or, if the curtains were described to be closed, close them. You need a calibrated luxmeter with a minimum resolution of 1 lux. To set optimal viewing conditions • Turn the lights off and close any doors and windows to make the room as dark as possible. • Turn on the displays at least 30 minutes before starting the measurement. • Position the displays used for reading digital images in optimal conditions. • Reduce to the minimum any lighting coming from other sources, such as view boxes, overhead or task lighting, to reproduce typical ambient lighting conditions that would be set for reading digital images on the Dome display. • Check that the ambient lighting is stable; that is, there are no flickering effects due to any of the lighting sources that are turned on. MQSA Quality Control Tests | 67 NOTE: Look for the nominal value of the ambient light. This is a record of the most recent measurement and provides a comparison value for the next medical physicist survey. If the reading room configuration has changed, the source of the problem must be identified and corrective action taken before any further mammographic images are reviewed or interpreted using the Dome display. To record the viewing conditions 1 Click Viewing Condition Check and Setting button on the test wizard. 2 Enter the room description and room trait. 3 Load the drawing of the valid reading room configuration. 4 Click Submit to finish. 68 | Dome CXtra Return to the wizard to start the next test. Display Calibration Check The calibration check is to ensure that the display is calibrated and the brightness and contrast settings are at an appropriate level for the reading of mammographic images on the Dome display. Conduct the display calibration at least annually. NOTE: You must power on the Dome display at least 30 minutes before doing any measurements. This is mandatory to ensure that the backlight heating has reached steady state. Be sure the external photometer is installed into an available USB slot, either on the back of the display stand or on the computer. MQSA Quality Control Tests | 69 To check display calibration 1 Click the Display Calibration Check button on the test wizard. 2 Click Next to access the External Sensor Conformance Wizard. 3 Click Next to launch the wizard. Be sure the photometer is already installed. 70 | Dome CXtra 4 Place the photometer on an opaque surface, then click Initialize. When the initialization is completed, click Next when the button is enabled. 5 Place the photometer on the target, and click Measure. After the measurement have been taken, click Next when the button is enabled. MQSA Quality Control Tests | 71 6 Upon successful test completion, click Next. If the conformance test fails, click the selection box to correct the warning. The wizard repeats. 72 | Dome CXtra Once you have completed a successful conformance test, return to the MQSA Test Wizard, and conduct the next test. Image Quality of SMPTE Pattern The quality control of the SMPTE pattern is to ensure the display is calibrated and the brightness and contrast settings are at an appropriate level for the reading of mammographic images on the Dome display. Conduct an image quality of the SMPTE pattern at least annually. The calibration check was designed to be performed with the SMPTE pattern built into the Dome CXtra software. Using any other pattern, particularly a pattern that is displayed with another image viewer tool, could result in failing the test and causing the display to be out of compliance with test requirements. You have the option to conduct this test in Normal or Expert mode. Expert mode must be enable on the MQSA Test Configuration dialog. MQSA Quality Control Tests | 73 To inspect display screen quality When the SMPTE pattern appears on the display screen, examine the image carefully for the following features: • Verify that the 0%-5% contrast is visible. • Verify that the 95%-100% contrast is visible. • Verify that each gray level step from 0% to 100% can be distinguished from the adjacent squares. Verify that you can, for example, distinguish the 0% square from the 10% square or the 90% square from the 100% square. • Verify that the alphanumeric characters that appear on the pattern are sharp and in focus. For example, examine the “%” signs that label the steps of the gray scale. • Verify that the high contrast line-pair images at the center and corners of the SMPTE pattern are distinguishable. NOTE: The SMPTE pattern shown via the Dome CXtra software has five sets of high-contrast and five sets of low-contrast line-pair patterns. One set of each is in the center of the image, and one set of each is in each corner of the image. The high-contrast patterns have frequencies of 3- pixels-on/3-pixels-off, 2-pixels-on/2-pixels-off, and 1-pixel-on/1-pixel-off. At each frequency, a set of line-pairs is oriented in the horizontal direction and a set is oriented in the vertical direction. Visibility of the low-contrast patterns is not evaluated in this test. 74 | Dome CXtra To complete the control test record 1 Click Monthly Quality Control Test on the wizard. The SMPTE pattern appears on each display connected to the system. 2 Examine the display screen. Click the Check All button if all conditions are met. Click Next to inspect another display. MQSA Quality Control Tests | 75 3 Repeat the procedure for any other display(s). Then click Submit to finish. 4 From either the Normal Mode or the Expert Mode, enter tester’s name to complete process. Click Submit to finish. 76 | Dome CXtra Return to the MQSA Test Wizard, and conduct the next test. Analysis of Screen Defects The visual inspection of screen defects is to determine if artifacts observed during system inspection can be attributed to the Dome display. Conduct the visual inspection during system acceptance, at least annually, and when necessary to isolate artifacts. To inspect the display screen for defects Follow these steps to inspect the display screen for defects. • With the displays off or in the dark state, view for scratches and gouges. Record on the form those that are not admissible for mammography reading. • With displays turned on, prepare the displays for the inspection of dots and debris. You can do this by using the Windows Desktop popup menu. • Place the cursor anywhere on the desktop. Right-click to open the popup menu and select Properties. Record the existing background selected for later reference. • Select None for background setting and select the color Black from the pull-down color palette. Click OK. All screens should present Black. MQSA Quality Control Tests | 77 • At a normal viewing distance (approximately from 13 to 20 inches) inspect each panel for visible white dots and other foreign debris. Record those that are not admissible for mammography reading. • Place the cursor anywhere on the desktop. Right-click to open the popup menu and select Properties. • Select the color White from the pull-down color palette. Click OK. All screens should display White. • At a normal viewing distance (approximately from 13 to 20 inches) inspect each panel for visible black dots and other foreign debris. Record those that are not admissible for mammography reading. • Place the cursor anywhere on the desktop. Right-click to open the popup menu and select Properties. Select the original background and click OK. To complete the control test record 1 Click the Analysis of Screen Defects button on the wizard. 2 Record the results of the inspection on the dialog. Enter the percentage of black or white defects and descriptions of any artifact, visible scratch, black or white point. Then enter any general comments about the screen defects observed. 3 Click Next to record the analysis of another display on the system, or click Submit to finish. 78 | Dome CXtra The quality control testing for medical physicists is completed for the current cycle. Click Finish. Click View Report or Close. MQSA Quality Control Tests | 79 You can view the quality control test report on the screen or print it. Click Close when finished, then clear any remaining dialog from the display screen. 80 | Dome CXtra DICal Service You can use the DICal service to adjusts the characteristic curve of the Dome GX24, Dome GX2MP Plus, and Dome GX2MP displays to conform to the DICOM Grayscale Standard Display Function. The configuration of the service provides an option for default DICOM calibration (for viewing diagnostic images), which is adequate for many applications. For additional calibration accuracy or to verify calibration, you can purchase the optional LCD or LCD II photometer and use the DICal service to perform custom calibration based on the actual luminance values of your display. In addition to the DICOM response function, you can choose to use the exponential, gamma, or original response function. When you add all functions to the CXtra Services menu, you can switch quickly from one response function to another. Moving from one response function to another causes an immediate change to the display calibration. The DICal service also allows you to test your calibrated display to verify that it conforms to the DICOM standard. NOTE: See “Enabling DICOM Calibration on Third-Party Monitors” on page 95 if you are using a third-party monitor. To facilitate the configuration of multiple displays, you can export the characterization data from one system to another. NOTE: During the characterization or calibration process, you can skip or ignore non-DICal displays on the system. DICal Service | 81 Configuring the DICal Service The desktop display ships with brightness and contrast values already set (defaulted) for DICOM compliance, as shown in this sample table. Display Model GX24 Brightness Contrast 77%-83% 80% GX2MP 75% 75% GX2MP (JUN 2007 and later) 75% 70% GX2MP (JAN 2010 and later) 65% 70% GX2MP (FEB 2011 and later) 65% 70% GX2MP (SEPT 2011 and later) 65% 70% GX2MP Plus* 65% 70% (NOV 2011 and later) * This entry shows the percentages of brightness and contrast with Backlight Stabilization (BLS) off. When on, the BLS sensor maintains brightness at 185 cd/m2. Start at procedure step 2 to configure the DICal service upon initial use. Use the entire procedure to configure the service after display settings have been changed. To configure the DICal service 1 Set the brightness and contrast of your display. (Refer to the display manual for how to set the values.) 2 Open the CXtra Services menu and select DICal Panel Configuration. 3 Verify that the model number of your display appears in the dialog. If the correct model number is visible, skip to step 5. If the model number is incorrect, continue to step 4. 4 Click Edit Type, select the model number of the display from the drop-down list, and click OK. NOTE: Displays listed have been characterized; therefore, the Characterize button is disabled. You cannot recharacterize a display that has been characterized previously. 5 Open the Calibration tab and select DICOM response function. 6 Click OK. 82 | Dome CXtra Using DICOM Response Function as Default Calibration Open the DICal Panel Configuration dialog to the Configuration tab. To activate DICOM grayscale calibration at each system startup, click the check box for DICOM response function. The default DICOM calibration is applied to your display settings whenever you select Desktop DICOM Calibration from the services menu. No other steps are needed to apply the DICOM calibration after installation. To apply the original calibration each time you start the system, leave the box unchecked. To apply another response function, choose from the options on the Calibration tab. See “Choosing Display Calibration” on page 84. NOTE: For proper display calibration, you must configure the DICal service after installation. See page 82. DICal Service | 83 Choosing Display Calibration Besides DICOM calibration, you can choose to use exponential, gamma, or original display calibration. Open the CXtra Services menu, then select DICal Panel Configuration and Calibration tab. Choose one of these response functions for auto-calibration: • DICOM Response Function – Calibrates to the DICOM Grayscale Standard Display Function. Refer to DICOM PS 3.14-2000 (Digital Imaging and Communications in Medicine (DICOM), Part 14: Grayscale Standard Display Function). • Exponential Response Function – Calibrates to an exponential (log linear) response function. The logarithm of the luminance is a linear function of the digital driving level. • Gamma Response Function – Calibrates to a gamma (nonlinear) response function. The default value is 2.2. The range extends from 1.5 to 3.5; the CRT gamma standard ranges from 2.0 to 2.5. • Original Response Function – Calibrates the desktop its original response function. The characteristic curve is the response function of the display with no calibration applied. This is the response function created by loading a linear gamma correction table, or GCT. (This function is appropriate for running typical Windows applications.) 84 | Dome CXtra NOTE: Upon software installation, only Desktop DICOM Calibration and Desktop Original Calibration are default entries on the services menu. On the Calibration tab, select or deselect check boxes in the Menu field to customize calibration entries on the services menu. To switch to another calibration Open the CXtra Services menu. Choose from the display calibrations you have added to the services menu. Otherwise, go to the Calibration tab of the DICal Panel Configuration dialog to make a choice. Click OK to finish. Your selection causes an immediate change to the display calibration. NOTE: If a photo-editing program or other Windows application performs a color calibration while DICOM Calibration is selected, the DICal menu selection switches to Original Calibration and a warning appears. To reapply the DICOM calibration, select the command from the services menu or the DICal Panel Configuration dialog. Performing a Custom DICOM Calibration A custom DICOM calibration uses the actual luminance values of your display to adjust the response curve. After you complete the calibration, the new values are applied in place of the default DICOM calibration whenever DICOM Calibration is selected on the services menu. NOTE: This procedure requires installation of the optional LCD or LCD II photometer as described on page 10. DICal Service | 85 To perform a custom calibration 1 If you have one of the display models listed on the configuration dialog, follow instructions provided with the display to verify that the contrast is set properly. This sample table shows the contrast percentage for a set of the display models. Display Model Contrast GX24 80% GX2MP 70% GX2MP (JUN 2007 and later) 70% GX2MP (JAN 2010 and later) 70% GX2MP (FEB 2011 and later) 70% GX2MP (SEPT 2011 and later) 70% GX2MP Plus (NOV 2011 and later) 70% 2 If the Privilege service has been installed, log on as a privileged user. (See page 138.) 3 Open the CXtra Services menu. Select DICal Calibration > Calibration Wizard. 4 Follow the instructions for using the photometer in each Calibration Wizard window and click Next. NOTE: Abort the calibration at any time by pressing Ctrl+C. 5 If necessary, verify that your display calibration conforms to the DICOM standard. (See page 88 for instructions.) NOTE: If you change panel brightness using the brightness control on the display, you must repeat the preceding calibration steps. 86 | Dome CXtra Reviewing Calibration Events The Dome CXtra software records an event in the History event log each time you perform a calibration. To review a calibration event 1 Open the CXtra Services menu and select Reporting. 2 Click the History tab to see a list of events. 3 Click a DICal service calibration event, then click View Detail to see detailed information about the event. NOTE: Only calibration and test status events have detailed information available. DICal Service | 87 Performing a Conformance Test You can use DICal service to verify that your display conforms to the DICOM standard. NOTE: This procedure requires installation of the optional LCD or LCD II photometer. (See page 10.) To perform a conformance test 1 If the Privilege service has been installed, log on as a privileged user. (See page 138.) 2 Open the CXtra Services menu and select DICal Conformance > Conformance Wizard. 3 Follow the instructions for using the photometer in each Conformance Wizard window and click Next. NOTE: Press Ctrl+C to abort the test at any time. 4 If the last DICal Conformance Wizard window indicates that the display conforms to DICOM standards, click Next or Finish. Go to step 5. If the last DICal Conformance Wizard window contains a warning, click Next or Finish to close the window. Perform a custom DICOM calibration as described on page 85. After calibration, perform another conformance test. Start at step 1. 5 If necessary, review the conformance test data and test events according to instructions in the following section. Reviewing Conformance Test Data Whenever you perform a conformance test, the DICal service stores the generated data in both graphical and tabular formats. To view the most recent conformance data, open the CXtra Services menu and select DICal Conformance > Conformance History. The Conformance History dialog opens with Graphs and Table tabs. The Graphs tab appears initially by default. 88 | Dome CXtra Using the Graphs Tab Use the controls on the Graphs tab to select a conformance test and change how the system shows the data for a selected test. When using multiple display panels, select a particular panel in the Display drop-down list. Select a particular conformance test by selecting the data and time of the test in this drop-down list. Use Print Graph to output the graph currently on the screen. Graph Type • Response. Presents the luminance values at various luminance intervals (P-values). Luminance is shown along the vertical axis using a scale that you select from three options: Linear / Lum, Linear / Log Lum, and Linear / JND Lum. The Response graph consists of a curve and a set of data points. The curve shows the luminance values specified by the DICOM standard and the data points show the luminance values measured during the conformance test. In general, the closer the data points match the curve, the better the DICOM conformance. DICal Service | 89 • Conformance. Presents values of Just Noticeable Differences (JND) per luminance interval and the mean value for JND/luminance interval. These values include the Luminance Uniformity Metric (LUM - DICOM metric) value and the FIT line expression used to quantify the degree of conformance. In general, the closer the JND values are to the mean line, the better the DICOM conformance. In addition, the closer the calculated LUM metric is to 0 (zero), the better the DICOM conformance. 90 | Dome CXtra Using the Tables Tab The Tables tab shows response and conformance numerical data for a given conformance test. When using multiple display panels, select a particular panel in the Display drop-down list. Select a particular conformance test by selecting the data and time for the test in this drop-down list. Use Print Table to output the data currently on the screen. Table Type • Response. Presents the luminance value measured for each luminance interval in a selected conformance test. • Conformance. Shows the following data values for a selected test: – Number of measurements – Mean value of JND/Luminance Interval – Best fit (FIT) line expression – LUM DICal Service | 91 Reviewing Conformance Test Events The Dome CXtra system records an event in the History event log each time you complete a conformance test. To review a conformance test event 1 Open the CXtra Services menu and select Reporting. 2 Click the History tab to see a list of events. 92 | Dome CXtra 3 Click a conformance test status event, then click View Detail to see a summary of information about that test. NOTE: Only test events and calibration events have detailed information available. DICal Service | 93 Advanced Options When you connect a third-party monitor or unsupported display to your system, you see that the Dome CXtra software labels it “unknown” and “not” characterized in the DICal Panel Configuration dialog. The DICal service needs to characterize or recognize a display before it performs calibration. When the third-party monitor or unsupported display lacks a characterization data file, run the characterization wizard, then save the panel type with a unique name. After you generate the data file, you can export it to other systems to characterize identical displays. Characterizing a Display Run the Characterization wizard from one of two locations: • Open the CXtra Services menu and select DICal Calibration > Characterization Wizard. • Open the CXtra Services menu and select DICal Panel Configuration. Highlight the display and click Characterize. NOTE: The number of measurements you can take ranges from 0 to 256. At a minimum, run the default of 64 measurements. Exporting Characterization Data Open the CXtra Services menu. Select DICal Calibration > Export characterization data. 94 | Dome CXtra Select the data file to export, then store it in the Dome CXtra dat folder on the other system. Enabling DICOM Calibration on Third-Party Monitors After characterization, operate the third-party monitor with Desktop DICOM Calibration enabled. You can undo the Panel Type selection for third-party monitors using Edit Type. Choose <Not characterized> and click OK. DICal Service | 95 Test Patterns Service You can view a variety of test patterns for assessing image quality using the Test Patterns service. Two categories of test patterns are installed with the service: • AAPM (American Association of Physicists in Medicine) TG18 • Miscellaneous patterns such as SMPTE, horizontal and vertical ramps, and geometric distortions You can also import custom test patterns in .DCM, .DC3, .JPG, or .TIF formats, as well as perform visual and interactive evaluations. NOTE: You can manage custom test patterns only if the program feature for doing so has been installed. AAPM TG18 Test Patterns AAPM TG18 patterns provided with the Test Patterns service are described in American Association of Physicists in Medicine (AAPM), Task Group 18 Assessment of Display Performance for Medical Imaging Systems Pre-print Draft (v9.0), October 9, 2002. Different pattern sets allow you to assess six different display characteristics. The table on page 97 shows the six sets of AAPM TG18 patterns provided with Test Patterns service. Most patterns are available in a1024 x 1024 size and some are available in a 2048 x 2048 size. Miscellaneous Test Patterns The following miscellaneous test patterns are installed with Test Patterns service. • Bull’s-eye • Horizontal Ramp • Geometrical Distortions Coarse • Single pixel • Geometrical Distortions Fine • SMPTE • Geometrical Distortions Hs • Vertical Ramp 96 | Dome CXtra AAPM TG18 Test Patterns Set Series Type Images Description Multi Purpose (1K and 2K) TG18-QC Vis./Qnt 1 Resolution, luminance, distortion, artifacts TG18-BR Visual 1 Briggs pattern, low contrast detail vs. luminance TG18-CT Visual 1 Luminance response TG18-LN Quant. 18 DICOM grayscale calibration series TG18-UN Visual 2 Luminance and color uniformity and angular response TG18-UNL Quant. 2 Same as above with defining lines TG18-AD Visual 1 Contrast threshold at low luminance for evaluating display reflection TG18-RH Quant. 3 5 horizontal lines at 3 luminance levels for LSF evaluation TG18-RV Quant. 3 5 vertical lines at 3 luminance levels for LSF evaluation TG18-PX Quant. 1 Array of single pixels for spot size TG18-CX Visual 1 Array of Cx patterns and a scoring reference for resolution uniformity Luminance (1K only) Resolution Test Patterns Service | 97 98 | Dome CXtra Set Type Images Description Resolution, cont. TG18-LPH Visual 3 Horizontal bars at 1 pixel width, 1/16 modulation, 3 luminance levels TG18-LPV Visual 3 Vertical bars at 1 pixel width, 1/16 modulation, 3 luminance levels TG18-AFC Visual 1 4 AFC contrast-detail pattern, 4 CD values TG18-NS Quant. 3 Similar to RV/RH, 5 uniform regions for noise evaluation TG18-GV Visual 2 Dark spot pattern with low contrast object TG18-GQ Quant. 3 Dark spot pattern for glare ratio measurement TG18-GA Quant. 8 Variable size dark spot patterns TG18-CH Visual 1 Reference anatomical PA chest pattern TG18-KN Visual 1 Reference anatomical knee pattern TG18-MM Visual 2 Reference anatomical mammogram pattern Noise (1K only) Glare (1K only) Anatomical Series Displaying Test Patterns To select and display a test pattern 1 Open the CXtra Services menu and select Test Patterns > View Test Patterns. The Display Test Patterns dialog opens. 2 Click the plus sign (+) beside a test pattern set to see variations of the test pattern. NOTE: • Some AAPM TG18 patterns have variations such as 10%, 50%, and 80%. • On display systems configured for 10-bit imaging, you can view the horizontal and vertical ramps to see the differences in 8- and 10-bits per pixel. On the horizontal ramp, the top half is 10-bit; the bottom half, 8-bit. On the vertical ramp, the left half is 10-bit; the right half, 8-bit. Test Patterns Service | 99 3 Click a pattern or variation name to show that pattern. To invert the pattern (change black to white and white to black), click the Invert. (Some test patterns cannot be inverted.) 4 If necessary, click Hide Dialog to provide a clear view of the pattern. To restore the dialog, press the space bar. 5 To exit the test pattern and the dialog, click Close. Adding Custom Test Patterns You can add test patterns of the following types to the Display Test Patterns dialog described in the preceding section: • DCM or DC3 (DICOM) • JPG • TIF or TIFF To add a custom test pattern 1 If the Privilege service has been installed, log on as a privileged user. (See page 138.) 2 Open the CXtra Services menu and select Test Patterns > Manage Custom Test Patterns. The Add, Modify, or Delete a Custom Test Pattern dialog opens. 100 | Dome CXtra 3 Click Add to open the Add Custom Test Pattern dialog. 4 Using the Look In drop-down list, navigate to the folder containing the pattern you want to add. 5 Select a .dcm, .dc3, .jpg, .tif, or .tiff pattern file. 6 If appropriate, select a view option: – Zoom to fit (Select a sizing method of Bilinear or Nearest – Neighbor if you choose this option.) – Ramp grayscale 7 Click Open. The selected pattern appears in the Add, Modify, and Delete a Custom Test Pattern dialog. 8 To add another custom pattern, return to step 4. If you are finished adding patterns, click OK. Test Patterns Service | 101 Modifying or Deleting Custom Test Patterns To modify or delete a custom pattern 1 If the Privilege service has been installed, log on as a privileged user. (See page 138.) 2 Open the CXtra Services menu and select Test Patterns > Manage Custom Test Patterns. The Add, Modify, or Delete a Custom Test Pattern dialog opens. 3 Select the test pattern to be modified or deleted. 4 Click one of the following buttons as needed: – Delete. Removes the custom test pattern. – View Options. Opens a dialog for changing the Ramp Grayscale and Zoom to fit parameters. – Display. Shows the selected pattern. Click the Dome CXtra icon on the taskbar to open the dialog again. 5 Click OK to save any changes, close the dialog, and close the test pattern (if displayed). Dome Visual and Interactive Evaluations The evaluations help you assess the image quality of the display panels at various locations and for various shades of gray. These tests can be launched manually or scheduled to run at specific times on local Dome CXtra-enabled workstations. The tests can also be forced from the Dome Dashboard application on a remote workstation. When launched, these tests run sequentially on all supported displays. Upon the completion of the tests, the results are logged into Reporting History. If any test fails on any of the displays, it is represented as a warning. The Dome CXtra status icon also changes correspondingly. The tests can be accessed via the CXtra Services menu > Test Patterns > Evaluations. 102 | Dome CXtra When invoked, the Test Patterns Evaluation dialog allows you to run the Dome Visual Test or the Dome Interactive Test or both. Use Setup to configure test parameters. Test Patterns Service | 103 Run Dome Visual Test Use this test to display a visual pattern that you have selected (on the Setup dialog) and make a response to the resolution, uniformity, and visibility of details present in the pattern. The pass/fail status of the test is determined by your responses to the test questions. Run Dome Interactive Test With the interactive test, you can decipher textual strings that are shown on a background with very little contrast difference, 5 percent. A randomly generated alphabet string of 8 characters is shown over a background pattern. You are expected to read this string and enter it into the field provided. If the string that you enter does not match the string shown, the test fails and you are given one more chance to take the test. When a second test is run, the results of both tests are logged into Reporting History. Run Both Tests This option runs both tests on all supported displays connected to the Dome CXtra-enabled workstation. The Dome Visual Test runs first on the displays, followed by the Dome Interactive Test. After the test is run, a Test Complete dialog appears where you are prompted to enter your name (configurable) and have the option to view or save the report. Results are also logged into the Reporting service and can be viewed from Reporting > History. Test Modes Immediate. You can manually perform either test or both tests using the Evaluations command: CXtra Services menu > Test Patterns > Evaluations. Scheduled. You can schedule a test either locally on the Dome CXtraenabled workstation or remotely from the Dome Dashboard console. Either tests or both tests can be scheduled. If you are using the Dome Dashboard software, you can override the local Dome CXtra settings with the settings in the Dome Dashboard application. 104 | Dome CXtra When a scheduled test pops up, the Preparing to Show Test Pattern dialog prompts you to select one of three options: taking the test, canceling the test, or postponing the test for a later time. If you decide to take the test later, the dialog pops up again after a time specified on the General tab of the Setup dialog. NOTE: Scheduled test do not pop up if any of the Test Patterns dialogs are open. Forced. Either tests or both tests can be forced from the Dome Dashboard console on targeted Dome CXtra-enabled workstation. Start the test when it pops up. Setup Setup allows you to configure the parameters related to test scheduling, pattern selection, and other general parameters. The Setup dialog include three categories: Schedule, Patterns, and General. Schedule. Open this tab to select the test time, test frequency, and the tests to be scheduled. You can select the test to be scheduled and set the schedule by frequency and time. The scheduled tests pop up at the Dome CXtraenabled workstation at the specified test time. Test time is scaled by 30-minute intervals. Test Patterns Service | 105 Patterns. Open this tab to configure the pattern type and location for the Dome Interactive Test and the pattern type for the Dome Visual Test. NOTE: Random is the default selection for all parameters of each test. Four types of patterns are supported by the Dome Interactive Test. • Eight step gradation from white to black • Eight step gradation from black to white • Eight step gradation from black to gray • Eight step gradation from gray to black Each gradation has a random character in which the gray shade is 5% more or less than the background gradation gray shade. When Random pattern type is used by default or choice, you see a randomly selected pattern each time the test is invoked. You can place these patterns at the following locations on the display panel, or in a random location. • Top right • Top left • Bottom right • Bottom left • Center 106 | Dome CXtra When Random pattern location is used by default or choice, you see the pattern in a random location each time the test is invoked. These six patterns are supported by the Dome Visual Test: • SMPTE • TG18-GV • TG18-QC • DIN-1 • TG18-CT • DIN-2 When Random pattern type is used by default or choice, you see a randomly selected pattern each time the test is invoked. Open this tab to configure these three parameters: • Prompt for Tester name: Enter your name after test completion. If this option is disabled, the software labels the user “Anonymous.” • View failed test as warning: Set the message box to report test failure as a warning dialog or an information dialog. • Minutes to wait for Later option: Configure the time in minutes for the test to reappear. This function is active when you select the Later option in the Preparing to Show dialog. Test Patterns Service | 107 Backlight Saver Service The Backlight Saver service allows you to specify when the display system turns off the panel backlights to extend the display’s clinical life. This service allows you to specify an inactivity value in minutes; the panel backlights turn off whenever a period of inactivity exceeds this value. The service lets you define one or more “saver periods” during each day of the week. You can specify a different inactivity or “sleep after” value for each saver period you define. CAUTION: The Backlight Saver service controls Window power options only within defined periods. During undefined periods, Windows power options and screen saver are used. Also see “Notes” on page 110. To create a saver period for selected days 1 Open the CXtra Services menu and select Backlight Saver. 108 | Dome CXtra 2 Select the day or days for which you want to create one or more saver periods. Click a single day name in the Selected Day column or hold down the Control key while clicking multiple days. For example, you might specify the same saver periods for weekdays (Monday through Friday) and different saver periods for weekends. 3 Click Add Period. 4 Define a saver period by entering values for Start Time and End Time. Entries must be in a 24-hour format. NOTE. Be sure the saver period does not overlap a period created earlier. 5 Enter an integer value to define the Sleep After parameter in minutes. During this saver period, the backlight turns off when a period of inactivity exceeds this time. 6 Click OK. The new saver period appears in the Periods for Selected Day(s) text field of the Backlight Saver window. 7 Repeat steps 2 to 6 to define additional saver periods. If necessary, you can define a saver period to cover the entire 24 hours in a given day. The panel backlight is controlled by the selected Windows power scheme during the hours not included in defined Backlight Saver periods. 8 Click OK. Backlight Saver Service | 109 To delete an existing saver period 1 Open the CXtra Services menu and select Backlight Saver. 2 Click the associated data line and click Delete Period. To view the saver periods for a week 1 Open the CXtra Services menu and select Backlight Saver. 2 Click View Week to see the schedule. 3 Click OK. Notes You can overwrite the current Backlight Saver period by changing the Windows power options within any defined period. The original setting for Windows power options is restored at the end of the defined period. To change Windows power options permanently, edit the settings at one of three times: during an undefined period, after the current Backlight Saver period is deleted, or after the CXtra app and services are ended via the CXtra Stop utility. 110 | Dome CXtra DIN Test Service The DIN Test service tests your Dome displays for conformance with German standard DIN 6868-57. A successful acceptance test such as the one performed by DIN Test service is mandatory before DIN 6868-57 application category A and B devices* can be accepted in a hospital or other diagnostic setting. For more information about DIN acceptance criteria, obtain a copy of the DIN 6868-57 standard through the following web site: http://www2.din.de. Besides acceptance testing, the DIN Test service provides constancy testing. Constancy tests can be performed periodically after successful acceptance testing to detect any degradation in display performance. The tests detect degradation by measuring deviation from performance values recorded during the acceptance test. * Application category A includes image display devices for the diagnosis of digital images taken by means of projection radiography, including storage phosphors or solid-state detectors, for example, of the skeleton, thorax or mamma. However, image display devices for the diagnosis of digital images from dental radiography, fluoroscopy, or subtraction angiography are not included in application category A. Application category B includes all image display devices suitable for the diagnosis of digital images from dental radiography, fluoroscopy, and subtraction angiography as well as of images generated by means of sectional imaging procedures (such as computed tomography, magnetic resonance tomography, sonography) and nuclear-medical procedures. DIN Test Service | 111 Acceptance or constancy testing requires a photometer for measuring the luminance of the display. The DIN Test service automatically reads luminance measurements when you use one of these photometers: • Wellhofer LXplus • Minolta LS-100 NOTE: The NDSsi photometer is also read automatically, but it is a contact device and is less suited for use in DIN testing. You can use other photometers that meet the requirements of a DIN evaluation, but you must manually enter the photometer measurements during the tests. Setting Up for Testing The DIN Test service presents a wizard that helps you determine whether the selected display device meets the DIN standard. Part of this process involves taking measurements with a photometer and comparing the measurements with the DIN standard. 112 | Dome CXtra To set up the display for testing 1 Open the CXtra Services menu and select DIN Test. The DIN Test service dialog appears. 2 Click Setup. The DIN Test Setup dialog appears, open to the Location tab. DIN Test Service | 113 To set up entries on the Location tab Enter descriptive text and click Apply. 114 | Dome CXtra To set up entries on the Display tab 1 Complete the Display and Performance Class fields. 2 Select Yes or No for the three installation questions, select the display matrix require, and click Apply. NOTE: The descriptive information in the middle of the display is read-only and cannot be changed. DIN Test Service | 115 To set up entries on the Photometers tab 1 Select a photometer from the pull-down list. Select Other if your photometer is omitted from the list. NOTE: All photometers must adhere to section 7.1 of the DIN specification. When you select Other, you must manually enter the measured values in the test wizard dialogs. 2 If you selected Other in step 1, type the name of the photometer manufacturer in the Manufacturer field. 3 Enter the photometer serial number in the Serial Number field. 4 On the COM Port pull-down list, select the COM port used to connect the photometer to the computer. 5 Click Apply. If you selected Other in step 1, a message reminds you to manually enter measurement values while conducting the tests. Click OK to close the message. 116 | Dome CXtra To set up entries on the Medical Image tab To use an image other than the default image (achest.dcm), click Browse and select an image. Click Apply. NOTE: A landscape image, chestah.dcm, is available in the installation folder’s dat folder. DIN Test Service | 117 To view information on the Reference Values tab Open the Reference Values tab to view information about the most recent successful DIN acceptance test. Click Apply. NOTE: This information is read-only. 118 | Dome CXtra To set up entries on the Constancy tab 1 Open the Constancy tab to set DIN constancy test parameters. The tab shows the previously saved constancy settings for the display identified in the Display field. DIN Test Service | 119 2 To use the settings in the DIN constancy specification (recommended), click Restore Defaults. NOTE: Using the default settings is recommended to assure conformance with the DIN specification. The default values for Veil Test Interval and the Contrast Ratio Test Interval depend on whether Luminance Control and Contrast Stability are shown as Present or Not Present. They also depend on whether you enable Constant Ambient Illumination. (Luminance Control always appears as Present for Dome Ex, Dome GX4MP, and Dome Sx displays. Contrast Stability is always shown as Not Present.) 3 To use thresholds and test intervals other than those in the DIN specification (not recommended), change them as desired in the Measurement Tests and Visual Tests sections of the tab. NOTE: Do not use thresholds greater than 50%. 4 To create a reminder entry in the history log and change the Dome CXtra icon on the taskbar to warning status when a test interval is exceeded, click the Remind Me box next to the test. (The warning icon is shown on page 12.) 5 Click Apply to accept the values on the tab, or click OK to accept the values and close the DIN Test Setup dialog. If you used any nondefault setting or value, a warning message appears when you click Apply or OK. 120 | Dome CXtra To specify language on the Reporting tab 1 Open the Reporting tab and select your language, English or German. 2 Click Apply or OK. DIN Test Service | 121 Running a DIN Acceptance Test If the Privilege service is installed, you must log on as a privileged user before you run a DIN acceptance test. (See page 138.) To run a DIN acceptance test 1 Open the CXtra Services menu and select DIN Test. The DIN Test service dialog appears. 2 Click Run Acceptance Test. 3 Using the photometer identified in the setup procedure, follow the instructions provided by the test wizard. NOTE: For photometers not identified by name on the setup pull-down list, type the photometer readings into the field provided in the test wizard dialogs. 4 After completing the last wizard dialog, click Finish. If the test was successful, a message prompts you to save the measured values as reference values. 5 To save the measured values on the Reference Values tab of the Setup dialog, click Yes. To continue without saving the measured values as reference values, click No. 6 In the Test Complete dialog that appears, type your name in the name field. 7 Click Save Report. 8 To view the results of the test immediately, click View Report. To view the results at a later time, see “Viewing DIN Test Results” on page 125. 122 | Dome CXtra Running a DIN Constancy Test You must successfully run a DIN acceptance test (described in the previous section) on the device being tested before you can run the constancy test described below. If the Privilege service is installed, you must log on as a privileged user before you run a DIN constancy test. (See page 138.) To run a DIN constancy test 1 Open the CXtra Services menu and select DIN Test. 2 Click Run Constancy Test to open the test selection dialog. 3 Select the constancy tests you want to run, and then click OK. 4 Using the photometer identified in the setup procedure, follow the instructions provided by the test wizard. NOTE: For photometers not identified by name on the setup pulldown list, type the photometer reading into the fields provided in the test wizard dialogs. DIN Test Service | 123 5 After completing the last wizard dialog, click Finish. 6 In the Test Complete dialog that appears, type your name in the Name field and enter the name and location of the organization requesting the test. 7 Click Save Report. NOTE: Click Save As to store the report as an RTF file at a specified location on your hard drive. In this format, you can use common word-processing applications such Microsoft Word or Wordpad to view the report, or attach the file to e-mail transmissions. 8 To view the results of the test immediately, click View Report. To view the results at another time, see “Viewing DIN Test Results” on page 125. 124 | Dome CXtra Viewing DIN Test Results When you click Save Report after running a DIN acceptance or constancy test, the results are recorded in the history log. You can use the Reporting service to view the results at any time with the following steps: 1 Open the CXtra Services menu and select Reporting. 2 Click the History tab. 3 Click the line corresponding to the test results you want to view, and then click View Detail. DIN Test Service | 125 AAPM TG18 Test Service The AAPM TG18 Test service supports the testing of Dome Ex, Dome GX4MP, and Dome Sx displays in accordance with the recommendations of the American Association of Physicists in Medicine Task Group 18. The evaluations supported by this service are fully described in the AAPM TG18 document. Obtain a copy of the document at this URLS: http://deckard.mc.duke.edu/~samei/tg18. If you have the Privilege service installed, you must log on as a privileged user to use this service. The AAPM TG18 document describes many characteristics of electronic display devices and the factors that affect the quality of displayed images. As an integral part of this discussion, the task group defines evaluations that you can use to measure the various characteristics of your display device. The task group recommends a test consisting of several evaluations for acceptance testing to ensure a new display initially provides image quality suitable for the healthcare environment. For ongoing maintenance, the report recommends daily, monthly/quarterly, and annual tests to be sure the display continues to display the same image quality. The TG18 Test service helps you complete various evaluations recommended by the task group. To help you complete a test suite (set of evaluations), the TG18 Test presents a wizard that briefly describe the basic steps you must complete for each evaluation in a test. When an evaluation requires a subjective evaluation of a test pattern, the wizard explains the criteria for satisfactory display performance. 126 | Dome CXtra WARNING: Successful completion of a TG18 Test frequently requires preparing the display and the environment in accordance with applicable sections of the TG18 document. The wizard used by the TG18 Test for each evaluation provides only an outline of the basic test steps. It does not describe all prerequisite conditions and detailed information required to perform the evaluation. You can define the test that you want to complete for acceptance, plus routine daily, monthly/quarterly, and annual tests. The Dome CXtra system can notify you when each test is scheduled to be run. Each test is predefined in accordance with TG18 recommendations. You have the option of changing the evaluations included in any test. Completing many of the TG18 evaluations for a Dome Ex, Dome GX4MP, or Dome Sx display requires a spot photometer designed for use with LCD panels. The TG18 Test supports the following photometers: • Wellhofer LXplus • Minolta LS-100 The TG18 Test service automatically reads measurements from these supported photometers. You can use other photometers that meet the requirements of a TG18 evaluation, but you must manually enter measurements during procedures requiring a photometer. NOTE: The NDSsi photometer is also read automatically, but it is a contact device and is less suited for use in TG18 testing. Before you can use the TG18 Test, you must complete a setup process. During the setup process, you need to identify your display panels and the photometer you have installed. You can then review the default evaluations in each of the following test suites and make changes if necessary: • Daily • Monthly/Quarterly • Annual • Acceptance You should be thoroughly familiar with the TG18 recommendations for each of these tests, as well as the policies of your organization related to the testing of display panels. AAPM TG18 Test Service | 127 AAPM TG18 Test Setup You must complete at least part of the setup procedure before you use the TG18 Test to run a test on any display. During initial setup, specify a number of operating parameters within these categories on the Setup Information dialog: • Photometers • Configuration • Location • Displays • Reminders Review and change the operating parameters at any time to meet changes in equipment or required testing. Before starting the setup procedure, install a photometer on your computer that meets the requirements of evaluations you plan to complete. You need the photometer serial number and the number of the COM port used by the device. To access the Setup Information dialog 1 Select AAPM TG18 Test on the CXtra Services menu. The TG18 Test dialog appears. NOTE: The Monthly/Quarterly, Daily, and Annual Test options are disabled until you run an Acceptance Test. 128 | Dome CXtra 2 Click Setup. The Photometers tab of the TG18 Test Setup Information dialog appears. To set up entries on the Photometers tab 1 If you have a supported photometer installed, select the model name on the Photometer pull-down list. Otherwise, select Other. If you select a supported photometer, the system automatically lists the manufacturer’s name in the field provided. 2 If you selected Other, type the manufacturer’s name. 3 Enter the photometer serial number. 4 Select the COM port used to connect the photometer to the computer on the COM Port pull-down list. 5 Click Apply. If you are not using a supported photometer, a system warning message explains that you must manually enter measurement values while completing tests. Click OK. AAPM TG18 Test Service | 129 To set up entries on the Configuration tab 1 Open the Configuration tab to view and modify default evaluations for each test listed. You can replace the defaults for any test with any combination of listed evaluations. The number sequence following each evaluation name is the paragraph number that describes the evaluation in the TG18 document. 2 Select a test in the Select Test to Configure list. During an initial setup, the system automatically selects recommended evaluations for a test by checking in the selection box next to each evaluation name. If the test was redefined during previous setup activity, the system shows the evaluations currently selected. • Add or delete an evaluation by toggling a check mark in or out of the selection box. 130 | Dome CXtra • Click Select/Deselect All to toggle check marks for all evaluations. Click Restore Defaults to replace current selections with the AAPM Task Group recommended evaluations. Before replacing current selections, the system shows a warning message. You can proceed to replace current evaluation selections. CAUTION: Clicking Restore Defaults replaces custom evaluation selections for all four tests, not just the currently selected test. 3 Repeat steps 1 and 2 for each test. 4 Click Apply. To set up entries on the Location tab 1 Open the Location tab to select a display in the Display pull-down list. The system lists a name in the field to the right if the display is a recognized type. 2 Fill in the fields provided. • If you want the same information saved for each display on the system, click Apply location information to ALL displays. • If you are entering different information for another display on the system, select the display from the list, complete the fields, and click Apply. AAPM TG18 Test Service | 131 To set up entries on the Displays tab Review the characteristics of each display panel connected to the computer. You can indicate how each panel is used by selecting a performance class as described below. 1 Click the Displays tab. 2 Select a display in the Display pull-down list. The system supplies values for the attributes shown, if known. 3 Designate the selected display as Primary or Secondary performance class by clicking the appropriate radio button. Designate a display as Primary (Class A) if it is used for medical interpretation. All other displays should be designated Secondary (Class B). The default designation is Primary. 4 Repeat steps 2 and 3 for each display. 5 Click Apply. 132 | Dome CXtra To set up entries on the Reminders tab Schedule optional reminders for completing tests other than acceptance. For example, if you specify a reminder for the daily test suite, the system automatically generates a reminder message for each display that you have not tested. Dome CXtra provides reminders for only those tests that are enabled. The routine tests (daily, monthly, annual) are not enabled until an acceptance test has been completed for a given display and the report saved for a given display. 1 Click the Reminder tab. 2 Toggle a check mark into the selection box for each reminder period you want. If you select Monthly/Quarterly, you also need to indicate how often you want to complete this suite — every 30 days (monthly) or every 90 days (quarterly). AAPM TG18 Test Service | 133 3 Select the type of reminder message you want to receive — Informational or Warning. Selecting the Informational reminder adds a reminder event to the History log for each display at the intervals specified. Selecting the Warning reminder causes a message box to appear on your screen. In addition, the reminder event changes the Dome CXtra icon in the system tray and adds an entry into the History log for each display. If the reminder is issued as a warning, a status change trap is sent to the SNMP console. See “SNMP Management Console” on page 147 for more information. 4 Click Apply or OK. Completing AAPM TG18 Tests You can complete the following tests for each display: • Acceptance Test – A non-scheduled set of evaluations used to determine if the performance of a new display panel is satisfactory. • Monthly/Quarterly Test – A set of evaluations that you can choose to complete at 30- or 90-day intervals. • Daily Test – Evaluations you want to complete every day. • Annual Test – Evaluations completed only once a year. The routine tests (daily, monthly, annual) are not enabled until the acceptance test has been completed and the report has been saved for a given display. By default, the system assigns evaluations to each test based on the TG18 recommendations. You can use the Configuration tab to change the evaluations assigned to any test suites. See “To set up entries on the Configuration tab” on page 130 for more information on viewing and changing assigned evaluations. 134 | Dome CXtra To run a test 1 Open the CXtra Services menu and select AAPM TG18 Test. 2 Select a display panel in the Select Display list. 3 Select a test in the Select Test list box. 4 Click Run Test to access the wizard, which prompts you to complete each evaluation in the test. Where necessary, you enter measurement or evaluation data as you complete each evaluation. NOTE: Some evaluations require you to complete multiple wizard dialogs. The Skip button at the bottom of each wizard dialog moves to the next evaluation and not to the next dialog in the current evaluation. After completing all evaluations in the test, you have options to view and save a report. AAPM TG18 Test Service | 135 Viewing AAPM TG18 Test Results You can view the test results for a TG18 Test immediately after completing all evaluations. The Test Info dialog appears upon completion of a test. Enter your name in the Tester’s Name field and your organization name in the Tester’s Company field. Then pick among these options for viewing or saving the report: • Click View Report for a summary of evaluations completed. • Click Save Report to store the information. • Click Save As to store the information as an RTF file at a specified location on your hard drive. In this format, you can use common word-processing applications such Microsoft Word or Wordpad to view the report, or attach the file to e-mail transmissions. You must save the report for the test to be added to the History log. Reminders only work for a given test if the test report is saved. Unless you save the report, you have no indication that the test was run. 136 | Dome CXtra When you click Save Report, Dome CXtra records the test event in the History log. You can then use the Reporting service to view events in the History log. Select the TG18 Test event in the log and click View Detail to review saved test results. AAPM TG18 Test Service | 137 Privilege Service The Privilege service allows only privileged users and administrators to change the operating parameters of the display system. All others, called non-privileged users, are limited to viewing status information and the current operating parameter values. Logging On as Privileged User/Administrator NOTE: Passwords are case-insensitive. You can change the password by following the instructions on page 139. To log onto Dome CXtra as a privileged user/administrator 1 Open the CXtra Services menu and select Privileged User. The Privileged Logon dialog opens. 2 Select either Administrator or Privileged in the Privilege field. 3 Enter your user password in the Password field. (The default password for privileged user is CXtra. The default password for administrator is CXtraAdmin). 138 | Dome CXtra 4 To start Dome CXtra in the privileged user mode when the computer starts and without entering a password, click the “Start as privileged user” box. To start Dome CXtra in the non-privileged user mode when the computer starts, leave the box unchecked. 5 To allow non-privileged users to exit from the Dome CXtra application, click the “Allow non-privileged users to exit” box. 6 Click OK to close the dialog. Logging Out of Privileged Mode To prevent unauthorized users from changing Dome CXtra settings, log out when leaving the system unattended. To log out Open the CXtra Services menu and select Non-Privileged User. Changing Your Password To change your privileged user password 1 Open the CXtra Services menu and select Privileged User to open the Privileged Logon dialog. 2 Click Change to open the Change Password dialog. 3 Enter your current password in the Old Password field. 4 Enter your new password in the New Password field 5 Enter your new password again in the Confirm New field. 6 Click OK to close the dialog and activate your new password. Privilege Service | 139 Reporting Service The Reporting service records and displays properties and events related to CXtra services installed for your display system. Properties include information about which services and versions are installed. Events are status messages transmitted at regular intervals by each CXtra service. Events are recorded in the History log. The log contains routine events and error messages and events useful in troubleshooting system error conditions. NOTE: The Reporting, Backlight Saver, and Privilege services do not create History events. Viewing Reports Open the CXtra Services menu and select Reporting. The Reporting window contains two tabs: Properties and History. 140 | Dome CXtra Properties Tab The Properties tab lists the CXtra services installed and information about the display system components and operating parameters. Click the plus sign (+) beside any heading to display subordinate items containing detailed information. Check the display properties under the RightLight service to see both the current and the maximum supported bits per pixel. Reporting Service | 141 History Tab The History tab displays events recorded in the History event log. The events appearing in the History log are dependent on each service and typically record changes that may be useful for capturing history or troubleshooting an error condition. 142 | Dome CXtra Sorting the History Event Log Each event is represented by a row of information with data shown in the following columns: Status. An icon indicating the event type: Information, Success, System Error, or Warning. Service. The CXtra service associated with the event. Date. Record of date and time of the event. Summary. A brief event description. Click a column heading to sort the event list based on the contents of that column. The list is initially displayed in reverse chronological order based on the Date (the most recent event at the top). Display Selected Events - Filter In the Filter section on the right side of the list, you can select Current Only to display only the most recent events. The alternative is to select History to display all events. View Details Select an event and click View Details to display detailed information in a message box if available. (Not all events have detailed information available.) You can also display this information by double-clicking the event. Return to Success Status To restore success mode if a current warning or error condition cannot be conveniently corrected, click Restore Success. This may be necessary, for example, if the display panel generating a warning has been removed from the system. NOTE: Clicking Restore Success does not delete the warning or error. It adds a new, superseding event to the history. Reporting Service | 143 Using CXtra Preference With the CXtra Preference dialog you can specify the retention period for event information stored in the History log, suppress all or some alerts, and disable the beeping sound. To view or change the retention period Open the CXtra Services menu and select CXtra Preference. Click Retain to save events for the specified number of days. Events older than the specified number of days are deleted unless Dome CXtra is in a warning or error status. You can change the number of days by entering an integer from 7 to 1000 in the days field. The default setting is 365 days (one year). 144 | Dome CXtra NOTE: If you are using Dome CXtra in conjunction with Dome Dashboard, you can exercise best practice by limiting history retention to 365 days (one year). To retain event information indefinitely, select Retain Complete History. When this option is selected, event information is never deleted and the History log continues to lengthen as long as the Dome CXtra application is operating. To suppress alerts Use the selections in the Disable All Popups field to deactivate all, some, or none of the popups for all of the Dome CXtra software. Check the box in the Disable RightLight Popups field to deactivate popups only in the RightLight service. You can use the selections of both field to deactivate a combination or set of popups. For example, check the box in the Disable RightLight Popups field and select Information in the Disable All Popups field to deactivate all popups in the RightLight service as well as all Information popups from all other CXtra services. To control beeping sounds Check the box in the Beep Control field to disable the beeping sound that occurs with some software functionality. Reporting Service | 145 Enterprise Management Service The Enterprise Management service allows you to manage medical imaging displays from a central location using Dome Dashboard software or standard Simple Network Management Protocol (SNMP) console applications such as Castle Rock™ SNMPc. You must install the Enterprise Management service on each computer with a flat panel that you want to monitor and then use the information in this chapter to configure the SNMP service running on the computer. SNMP Setup with Firewall Protection Note the following for setting up the SNMP service with your system’s firewall protection. • The SNMP port is 161; the protocol, UDP. • The SNMP trap port is 162; the protocol, UDP. • For Windows 7 and Windows Server 2008 R2, be sure the SNMP service (on the exceptions list by default) is enabled. • For Windows XP, add file snmp.exe to the Windows Firewall exceptions list. The file is located in folder c:\windows\system32. • For third-party firewall management, add file snmp.exe to the exceptions list of the application. SNMP To install the SNMP (Simple Network Management Protocol) service, have a system administrator decide on all settings to be sure this service operates in accordance with local network policies. For information on installing SNMP, see “Configuring the SNMP Service” on page 148. 146 | Dome CXtra SNMP Management Console You can use Dome Dashboard software or a console application on your computer to obtain the following types of information from each display running the Enterprise Management service in conjunction with the SNMP service: • Hardware identification • Current operating parameters • Test results • Status messages From your management console, you can also reconfigure a display by changing selected operating parameters. The Dome CXtra display agent is compatible with Dome Dashboard software and any SNMP console. The Enterprise Management service has been tested with Dome Dashboard software and the Castle Rock SNMPc console application. The SNMP Model Managing network components with SNMP is based on a manager/ agent model. When managing a number of displays from a central location, the computer associated with each display is designated as the “agent.” The SNMP console application running at the central location is designated as the “manager.” Routine communications take place as a result of the manager polling each agent for information and occasionally changing a data item on the agent. Each agent can also be configured to initiate communication with a manager as the result of a “trap” condition. Trap configuration defines the set of conditions that cause the agent to send a message, the message content, and the message recipient. Enterprise Management Service | 147 Configuring the SNMP Service Use this section to configure the SNMP service on a computer running the Enterprise Management service. Be sure the SNMP service is installed and operating on your computer. To confirm, open the Windows Control Panel, select Administrative Tools > Services and make sure SNMP service appears in the list of services. WARNING! SNMP Service Configuration Community names are case sensitive and must be identical with the case used for the Dome Dashboard client settings. Be sure the accepted community name matches exactly the SNMP trap community entered in the Dome Dashboard Edit Workstation dialog > Network Configuration tab. To install the SNMP service In Windows 7, open the Control Panel, next go to Programs, then Programs and Features. Open the Turn Windows features on or off dialog, and make sure the checkbox for SNMP Service is selected. In Windows XP, open the Control Panel, then go to Add/Remove Windows Components to select Management and Monitoring Tools. Follow the instructions for installing the Simple Network Management Protocol. Configure the SNMP service. To configure the SNMP service You can configure the SNMP service automatically with the silent installation procedure. (See “Silent Install” on page 156.) Use the following procedure to configure the service manually. 1 Open the Service Properties dialog (page 149). 2 Enter traps information for handling trap messages (page 150). 3 Enter security information for identifying community names and hosts allowed to access the display agent (page 151). 4 Restart the SNMP server to activate the changes (page 152). NOTE: The following illustrations show Windows XP dialogs. 148 | Dome CXtra To open the Service Properties dialog 1 Open Control Panel > Administrative Tools > Services to see a list of installed services. 2 Right-click the SNMP service name and select Properties on the popup menu to open the General tab of the SNMP Service Properties dialog. Enterprise Management Service | 149 To enter traps information 1 Click the Traps tab in the SNMP Service Properties dialog. 2 Create the community name used by the SNMP console application. Type that name in the Community name field then click Add to List. (NOTE: Community names are case sensitive. Be sure the community name matches exactly the SNMP trap community entered in the Dashboard Edit Workstation dialog > Network Configuration tab.) 3 Create a list of trap destinations. Click Add to open an SNMP Service Configuration dialog. 4 Enter information for each destination. (Dome Dashboard users: The host name, IP, or IPX address must match the name of the workstation on which Dome Dashboard is running.) 150 | Dome CXtra In most cases you should enter the identifier for the host running your SNMP console application as one list item. You may also run other trap monitoring applications. Dome Dashboard users can define one or more consoles as trap destinations. 5 Click Apply to save your entries on the Traps tab. To enter security information 1 Click the Security tab in the SNMP Service Properties dialog. (NOTE: Community name are case sensitive and should match the SNMP communities entered in the Dashboard Edit Workstation dialog > Network Configuration tab.) 2 Click Add in the “Accepted community names” section to open the SNMP Service Configuration dialog. Enterprise Management Service | 151 3 Select READ CREATE in the Community rights drop-down list. This allows the Dome Dashboard or SNMP console application to read and set Dome CXtra parameters on this computer. 4 Type the community name used by your SNMP console application in the Community Name field and click Add. (NOTE: You can enter different community names for read, read/write, and read/create, but using the same name is recommended.) 5 Choose either Accept SNMP packets from any host or Accept SNMP packets from these hosts. If you select the latter, then do the following: Click Add to open an SNMP Service Configuration dialog. Type the host identifier of the computer running your SNMP console application. Click Add. 6 Click OK to close the SNMP Service Properties dialog and save your settings. NOTE: Dome Dashboard defaults all community names to “public.” To restart the SNMP service Right-click the SNMP service name in the Services dialog and select Restart on the pop-up menu. NOTE: You must restart the SNMP service to activate changes you made using the SNMP Service Properties dialog. 152 | Dome CXtra Display Agent Traps Systems running the Enterprise Management service for Dome CXtra generate only the following traps: • trapStatusObserverConnectionFailed • trapStatusChanged If the local Dome CXtra system status changes to Warning or Failure, the display agent sends a trapStatusChanged trap. For example, if an external application changes the calibration from DICOM Calibration to Original Calibration, the DICal service changes the Dome CXtra system status to Warning and sends the trapStatusChanged trap. To have traps sent when the Dome CXtra system status changes to Success, set snmpSuccessTraps to “true” in the sysDOMEinfo table. See the following table of available traps. Enterprise Management Service | 153 Available Traps Item Description trapStatusObserverConnection- Status observer connection failed. Failed Data Items: historyStatusStatus, historyStatusRecord, historyStatusServiceTest, historyStatusDateTime, historyStatusSummary trapStatusChanged Status changed. Data Items:(none) trapFPConnectionFailed (obsolete in version 3.0) Connection to RightLight service failed. (obsolete in version 3.0) Flat-panel white point cannot be achieved. trapFPLUMTest Flat-panel LUM test failed. trapFPAlert (obsolete in version 3.0) trapFPWhiteLevelTest Flat-panel White Level test failed. (obsolete in version 3.0) trapFPAlertEx Flat-panel alert. (obsolete in version 3.0) trapBacklightSaverConnection- Connection to Backlight Saver Failed service failed. (obsolete in version 3.0) 154 | Dome CXtra Troubleshooting Problem Possible Cause Solution Blue screen crashes. System instability. Install the BIOS, firmware, and driver upgrades provided by the manufacturer of your hardware. Displays dropping out or changing resolution unexpectedly. Dome CXtra not starting properly (such as showing the clock icon continuously). Display Assignment. If a different display is selected as the primary, CXtra must be restarted. (NOTE: Applies to all operating systems.) Fast User Switching. The switching function is not supported on display systems using NVIDIA drivers previous to version 197.03. Text Size. If text size is changed to 150%, Test Patterns appear fuzzy and too large, due to the client window scaling by Windows. To correct this, after selecting 150% Text size, select Set custom text size (DPI) in the left pane. Then check the Use Windows XP style DPI scaling checkbox, and click OK. (NOTE: Applies to Windows 7 systems only.) Troubleshooting | 155 Appendix Silent Install The servicesToInstall file specifies which services get installed during a CXtra installation. If this file is present in the same folder as the setup.exe of the CXtra package, any selections or deselections that the user makes with the select/deselect feature will be ignored. Components not listed below are always installed. Starting with CXtra 6.2.2, SNMP service configuration for Dome Dashboard is supported. File Syntax Note the following conditions of operation: • Lines beginning with a semicolon are ignored. • Each uncommented line specifies one service that gets installed. • A comma is the necessary and only allowable delimeter. White spaces at the beginning and end of servicenames, options, option values are ignored. • Options that need an option value but are specified without one will be ignored. • An option value must follow its corresponding option. Otherwise, order is unimportant. • All words are case-insensitive. 156 | Dome CXtra Service Format <servicename>[, <option>[, <option value>]][, <option>[, <option value>]] ... where <servicename> is one of the following: BacklightSaver RightLight DICal DIN TG18 TestPatterns SNMP Privilege Note the following: WhiteLevelCalibration <will not be installed with Privilege unless explicitly listed> ManageTestPatterns <will not be installed with testpatterns unless explicitly listed> If <servicename> is SNMP, the following options are allowed: <option> <string value> <description> dashboardserver nameofdashboardserver Name of IP address of workstation where Dashboard Server is installed dashboardcommunity nameofcommunity Name of dashboard community (optional and default as “public”) Appendix | 157 If <servicename> is RightLight, the options shown in the following table are allowed. <option> <option value> <description> Ambient low | moderate | high Sets the quality of ambient brightness Measurements <integer> from 5 to 256 Sets the number of measurements during conformance DynamicRange equalize | maximize Sets contrast ratios over time for the luminance of light to dark Tolerance <integer> from 0 to 25 Sets the tolerance percentage for white level TargetWhiteLevel <integer> Sets target white level in cd/m2 DisablePopUps N/A Blocks all alert messages DisableRightLightPopUps N/A Example #1: Install All Services BEGIN FILE... backlightsaver rightlight whitelevelcalibration dical din tg18 testpatterns managetestpatterns snmp privilege ...END FILE 158 | Dome CXtra Blocks only RightLight alert messages Example #2: Install Selected Services Install TestPatterns, Privilege, SNMP, and RightLight services, setting the number of measurements during conformance, no popups, Dome Dashboard Server and Community, and the ambient brightness: BEGIN FILE... rightlight, ambient, low, measurements, 32, dynamicrange, equalize, tolerance, 10, targetwhitelevel, 500, disablepopups, disablerightlightpopups testpatterns snmp, dashboardserver, ndsddv2, dashboardcommunity, ddv2community privilege ...END FILE Appendix | 159 Index A AAPM TG18 test patterns 96 acceptance test 126 alerts auto 25 manual 27 manual/scheduled 23 suppressing 144 Ambient tab, RightLight 21 auto alert parameters, setting 23, 25 B Backlight Saver service, description 108 Backlight tab, RightLight configuration 18 brightness 18 C calibration 15, 20 custom DICOM 85 events, reviewing 87 Calibration tab, RightLight configuration 20 characterizing display 94 checking current conformance status 35 cleaning screen 56 closing Dome CXtra 14 Color tab, RightLight 22 COM port, photometer 129 Configuration tab, TG18 Test 130 configuring DICal service 82 MQSA test reminder 50, 51 MQSA warning light indicator 52 RightLight service 17 SNMP service 148 160 | Dome CXtra conformance 92 auto testing 30 checking current status 35 front sensor 29 manual testing 27, 29, 30, 69 scheduled/manual testing 29 table type 40 viewing event detail 36 wizard for manual testing 30 conformance history Graphs tab 89 Tables tab 91 conformance test performing 88 reviewing data 88 custom DICOM calibration, performing 85 custom test pattern adding 100 modifying or deleting 102 CXtra Services menu 13 D default DICOM calibration, using 83 DICal service calibrating with 81 configuring 82 description 81 DICOM automatic conformance 23, 25 checking conformance automatically 30 checking conformance manually 29, 30, 69 DICOM calibration custom 85 using default 83 DIN application categories 111 D, cont. Display agent traps 153 display cleaning 56 Displays tab TG18 Test 132 Dome Dashboard software 146 dynamic range 19 E equalizing dynamic range 19 evaluation, TG18 Test 126, 130 exiting from Dome CXtra 14 expert mode 64 exporting data 94 F factory calibration 47 features, new 3 fit line expression 39, 40 front sensor conformance 29 Front Sensor tab, RightLight configuration 23 G graph conformance type 38 response type 37 scale 38 Graphs tab, conformance history 89 installing Dome CXtra software 8 individual services 9 optional photometer 10 L launching Dome CXtra 12 Location tab TG18 Test 131 LUM (Luminance Uniformity Metric) 15, 39, 40 LUM test threshold 24, 26 M manual alert parameters, setting 27 Manual Alerts tab, RightLight 27 materials/equipment 48 maximizing dynamic range 19 menu CXtra services 13 MQSA tests 54 utilities 14 MQSA test 48 configuring remainder 50, 51 configuring warning light indicator 52 running daily 56 running monthly 60 running quality control test for medical physicist 65 using menu 54 H history event log, sorting 143 retention period, changing 144 History log auto conformance event 36 History tab, Reporting window 142 I icons, status, on taskbar 12 individual services, installing 9 informational reminder 134 installation 3 N new features 3 P password entering for privileged user mode 138 privileged user, changing 139 performance classes 132 Index | 161 P, cont. photometer COM port 129 installing 10 TG18 Test 127 Photometer tab TG18 Test 129 popup warnings, RightLight, disabling 42 primary performance class 132 privileged user, logging on as 138 Properties tab, Reporting window 141 Q quality control testing materials/equipment 48 R Rear Sensor tab, RightLight configuration 25 reinitializing white level calibration 46 reminder types 134 Reminders tab, TG18 Test 133 report DIN test 125 viewing results, TG18 Test 137 Reporting service, description 140 Reporting window 141, 142 reports, viewing 140 response function 20 restoring white level calibration 47 retention period, history, changing 144 Return to Success Status button 143 reviewing test events 92 RightCheck White Level test 23 RightLight popup warnings, disabling 42 162 | Dome CXtra RightLight service 15 configuring 17 performing auto conformance test 30 performing manual conformance test 29, 30, 69 setting auto alert parameters 23, 25 setting manual alert parameters 27 RightLight White Level test 25 running test MQSA daily 56 MQSA monthly 60 quality control for medical physicist 65 S saver period creating 108 deleting 110 schedule, Backlight Saver, viewing 110 scope 48 secondary performance class 132 security information, entering 151 selecting display calibration 84 Service Properties dialog box 149 services AAPM TG18 Test 126 individual, installing 9 RightLight, configuring 17 services menu 13 SNMP management console 147 SNMP model 147 SNMP V1 146 sorting history event log 143 specifying dynamic range 19 starting Dome CXtra 12 S, cont. Success Status, returning to 143 suppressing alerts 144 system error icon on taskbar 12 system requirements, Dome CXtra software 8 T table conformance type 40 response type 40 Tables tab, conformance history 91 target white level 18 test completing TG18 134 criteria for front sensor conformance 23 criteria for manual conformance 27 criteria for rear sensor conformance 25 defining failure 23 defining TG18 130 MQSA daily 56 MQSA medical physicist 65 MQSA monthly 60 RightCheck White Level 23 RightLight White Level 25 TG18 126 viewing results, TG18 Test 136 test patterns AAPM TG18 96 adding custom 100 displaying 99 miscellaneous 96 test reminder, MQSA 50, 51 testing scope 48 TG18 Test service completing 134 Configuration tab 130 description 126 Displays tab 132 Location tab 131 Reminders tab 133 setting up test 128 viewing results 136 traps information, entering 150 U uninstalling CXtra services and software 14 utilities 14 V viewing reports 140 TG18 Test results 136 W warning icon on taskbar 12 reminder 134 white level 18 limit exceedance 2, 19 white level calibration 3 reinitializing settings 46 restoring factory setting 47 White Level Calibration service 44 wizard manual conformance 29, 30 MQSA testing 54 Index | 163 NDS Surgical Imaging, LLC 5750 Hellyer Avenue San Jose CA 95138-1000 USA www.ndssi.com