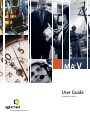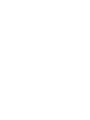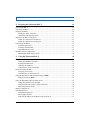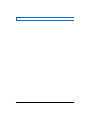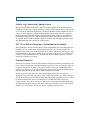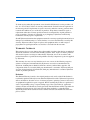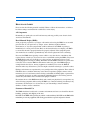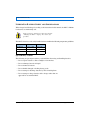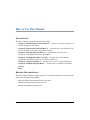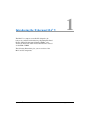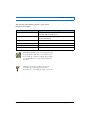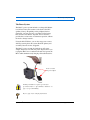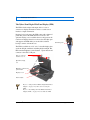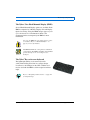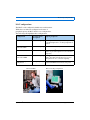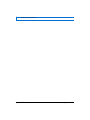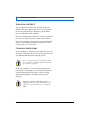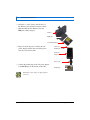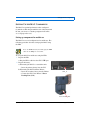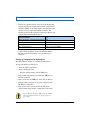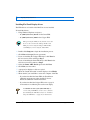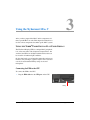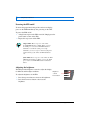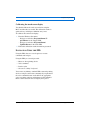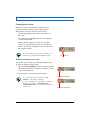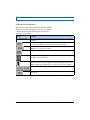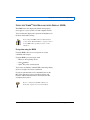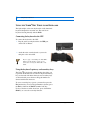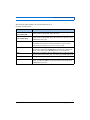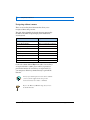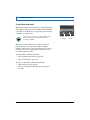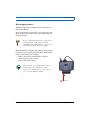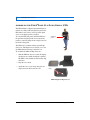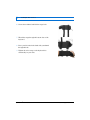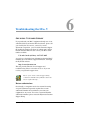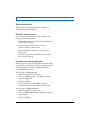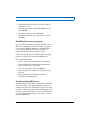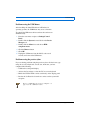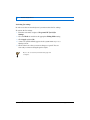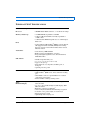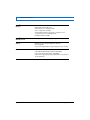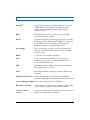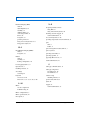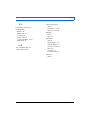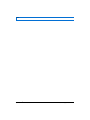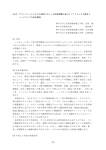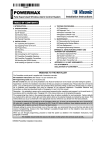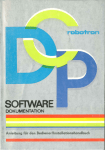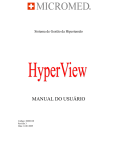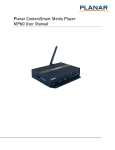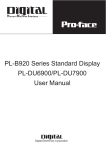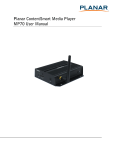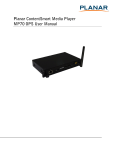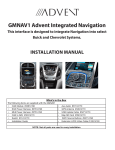Download MA®V User Guide
Transcript
MA® V User Guide Mobile Assistant® V Technology that Works with You sm Contents Safety and Compliance Certifications.............................................................................................. vi FCC Class B Radio Frequency Interference Statement ................................................................... vi Limited Warranty ............................................................................................................................. vi Warranty Coverage ......................................................................................................................... vii Acknowledgments .......................................................................................................................... viii Health and Safety ............................................................................................................................. ix Lithium-Ion Battery Safety and Specifications ..................................................................................x How to Use This Manual xi Organization ..................................................................................................................................... xi Related Documentation .................................................................................................................... xi Conventions..................................................................................................................................... xii 1. Introducing the Xybernaut MA® V 1 The central processing unit (CPU) .....................................................................................................2 The MA V Holster .....................................................................................................................4 The Power System .....................................................................................................................5 The Xyber®Panel Digital Flat Panel Display (FPD) .................................................................6 The Xyber®View Head-Mounted Display (HMD) ..................................................................7 The Xyber®Key wrist-worn keyboard ......................................................................................7 Ear piece/microphone ................................................................................................................8 Other input devices ....................................................................................................................8 MA V configurations .................................................................................................................9 Xybernaut MA® V User’s Guide v. 2 i Customer Support: 1-877-877-0297 Contents 2. Preparing the Xybernaut MA® V 11 Preparing the MA V .........................................................................................................................11 Unpacking the MA V .......................................................................................................................12 Charging the Battery ........................................................................................................................12 Testing the charge of batteries .................................................................................................13 Assembling and charging batteries ..........................................................................................13 Setting Up the MA V Components ..................................................................................................15 Setting up components for mobile use .....................................................................................15 Setting up components for desktop use ....................................................................................16 Powering Up the MA V ...................................................................................................................17 Powering up the CPU ...............................................................................................................17 Powering down the CPU ..........................................................................................................17 CPU LED indicator status ........................................................................................................18 Installing Software on the MA V .....................................................................................................19 Installing Flat Panel Display drivers ........................................................................................20 3. Using the Xybernaut MA® V 21 Using the Xyber®Panel Digital Flat Panel Display.........................................................................21 Connecting the FPD to the CPU ..............................................................................................21 Powering the FPD on/off .........................................................................................................22 Adjusting the brightness ...........................................................................................................22 Calibrating the touch screen display ........................................................................................23 Navigation Using the FPD ...............................................................................................................23 Using the passive stylus ...........................................................................................................24 Activating the on-screen keyboard ..........................................................................................25 Using the Xyber®View Head-mounted Display (HMD).................................................................27 Navigation using the HMD ......................................................................................................27 Using the Xyber®Key Wrist-worn Keyboard..................................................................................28 Connecting the keyboard to the CPU .......................................................................................28 Using the keyboard’s primary and secondary keys .................................................................28 Navigating without a mouse ....................................................................................................30 Battery Configurations .....................................................................................................................31 Extended Operation..........................................................................................................................31 Using hibernation mode ...........................................................................................................32 Hot-swapping batteries ............................................................................................................33 Removing the CPU from the Holster while powered on: ........................................................34 Xybernaut MA® V User’s Guide v. 2 ii Customer Support: 1-877-877-0297 Contents 4. Assembling the MA® V for Wear 35 Assembling the CPU ........................................................................................................................35 Assembling the MA V Holster.........................................................................................................37 Assembling the Xyber®Panel Flat Panel Display (FPD) ................................................................38 Assembling the Xyber®Key Wrist-worn Keyboard ........................................................................39 5. Caring for the MA® V 41 Caring for the Xybernaut MA V ......................................................................................................41 Operating Temperatures and Environments ............................................................................41 Special Battery Cautions ..........................................................................................................42 Cleaning ...................................................................................................................................42 6. Troubleshooting the MA® V 43 Obtaining Customer Support............................................................................................................43 Return authorizations ...............................................................................................................43 Troubleshooting ...............................................................................................................................44 The MA V will not turn on ......................................................................................................44 Using alternate boot-up procedures .........................................................................................44 The FPD will not turn on or operate ........................................................................................45 Trouble launching FPD drivers ................................................................................................45 FPD does not activate from screen saver .................................................................................46 The video does not display on an external VGA monitor ........................................................46 Problems using the USB Mouse ..............................................................................................47 Problems using the passive stylus ............................................................................................47 Xybernaut MA V Specifications ......................................................................................................49 Glossary 51 Index 55 Xybernaut MA® V User’s Guide v. 2 iii Customer Support: 1-877-877-0297 Contents Xybernaut MA® V User’s Guide v. 2 iv Customer Support: 1-877-877-0297 Safety and Limited Warranty Information in this document is subject to change without notice. No part of this document may be reproduced or transmitted in any form or by any means, mechanical or electronic, for any purpose, without the expressed written consent of Xybernaut Corporation. Xybernaut Corporation may have patents or pending patent applications, trademarks, copyrights, or other intellectual property rights covering subject matter in this document. All rights relating to intellectual property, copyright and trademarks are expressly reserved by Xybernaut Corporation. This document is provided for informational purposes only. Except for the limited warranty section contained herein, this document is not intended as a warranty or to create any other contractual obligations between Xybernaut Corporation and the user. The Mobile Assistant® V, including all components, is not designed to be operated in an explosive atmosphere. If the user is in an explosive atmosphere, the unit should be removed from the area immediately. Interface Warning: This personal computer is not manufactured to any specific software suite. There are various software packages and add-on hardware options available on the market; however, because the computer industry lacks standards in these areas, Xybernaut does not and cannot make any warranty or representation with respect to the performance of this product with any particular software packages and/or non-Xybernaut add-on hardware options. Therefore, Xybernaut hereby disclaims any representations or warranty that this product is compatible with any combination of products you may choose to connect. While Xybernaut representatives or Xybernaut authorized dealers may be able to assist you, and may make recommendations, they are NOT authorized to vary or waive this disclaimer. Second Edition, October 2001 Xybernaut MA® V User’s Guide v. 2 v Customer Support: 1-877-877-0297 Safety and Limited Warranty SAFETY AND COMPLIANCE CERTIFICATIONS The Xybernaut® Mobile Assistant® V (MA® V) mobile computer and Xybernaut branded peripherals are subjected to testing and quality controls to ensure that the devices will perform as set forth in the published specifications. All Xybernaut MA V mobile computers have been safety tested and designed to comply with the identified information technology standards. All Xybernaut MA V mobile computers and Xybernaut branded peripherals are certified to Underwriters Laboratories UL 1950 and Canadian Standards Association CAN/CSA C22.2 No 950. The Xybernaut MA V mobile computers and Xybernaut branded peripherals comply with IEC 60950 3rd edition with many country deltas. FCC CLASS B RADIO FREQUENCY INTERFERENCE STATEMENT This equipment has been tested and found to comply with the limits for a Class B digital device, pursuant to part 15 of FCC Rules. This equipment generates, uses, and can radiate radio frequency energy and, if not installed and used in accordance with the instructions, may cause harmful interference with radio communications. Operation of this device in a residential area is likely to cause harmful interference, in which case the user will be required to correct the interference at his/her own expense. LIMITED WARRANTY Xybernaut Corporation warrants that the hardware and software products it manufactures will be free of defects in materials and workmanship for a period of: a) one year from date of invoice for defects in materials, b) 90 days from date of invoice for defects in workmanship. This warranty is provided only to the original purchaser of the Xybernaut products including those end-users that purchase directly from an authorized Xybernaut reseller. Should the product fail to conform to this warranty during the period set forth herein, Xybernaut Corporation will, at its option, repair or replace the product at no additional charge. As such, Xybernaut Corporation may exchange the product with a product that is new or which has been manufactured from new, reconditioned or re-manufactured parts. Xybernaut Corporation may, at its option, use new, reconditioned or re-manufactured replacement parts. All replacement products and parts will either assume the remaining warranty of the original product or be covered under warranty for 90 days, whichever period is longer. Xybernaut MA® V User’s Guide v. 2 vi Customer Support: 1-877-877-0297 Safety and Limited Warranty To obtain service under this Agreement, owner should call Xybernaut’s service provider, toll free, at 1-877-877-0297. Notice of warranty claims must be received before the expiration of the warranty period. If replacement or repair is necessary under the warranty, purchaser must return the unit within one year of the date of purchase. All products returned for repair or replacement under these warranty provisions must be accompanied by original purchaser’s proof-of-purchase. Customer is responsible to pay shipping to Xybernaut on units being returned for warranty repair or replacement. Should Xybernaut determine that equipment returned for warranty repair/replacement has been damaged or is malfunctioning as a result of misuse or reasons other than that covered by this warranty, Xybernaut will not repair or replace such equipment unless or until receipt of prepayment for repair/replacement costs and fees is received from the customer. WARRANTY COVERAGE This warranty does not cover damage due to disassembly of product other than by an authorized Xybernaut technician; external causes including accident, abuse, neglect or misuse; problems with electrical power; servicing not authorized by Xybernaut; use not in accordance with product instructions or specifications and problems caused by components or parts not supplied by Xybernaut. This warranty does not cover any items that are in one or more of the following categories: software not designed or manufactured by Xybernaut, accessories not manufactured by Xybernaut, including but not limited to hard hats, memory and hard drive upgrades, and components which are covered by third party manufacturer’s warranties. Xybernaut will pass on to the original purchaser all transferable, third party manufacturer’s warranties Xybernaut obtains on products purchased. Exclusions This Limited Warranty is made to the original purchaser only and is voided if the Product is resold unless purchased directly from an authorized Xybernaut reseller. Xybernaut Corporation will not be liable for alteration or loss of software programs, operating systems or data stored on equipment brought in for repair or upgrade. Before returning the product, it is purchaser’s/ owner’s responsibility to keep a separate backup copy of the system software, application software and data, and disable any security passwords. Purchaser/Owner will be responsible for reinstalling all such software, data and passwords. Items attached to, or installed in the Xybernaut product when returned for service will be removed at the Technician’s discretion prior to service. Xybernaut MA® V User’s Guide v. 2 vii Customer Support: 1-877-877-0297 Safety and Limited Warranty This Limited Warranty does not cover labor performed for configuring software and virus detection. Removal and performance of such services will be subject to non-Warranty diagnostic and repair fees. Xybernaut Corporation is not responsible for repairs or defect testing of non-covered items. THIS LIMTED WARRANTY GIVES YOU SPECIFIC LEGAL RIGHTS THAT VARY FROM STATE TO STATE. XYBERNAUT'S RESPONSIBILITY FOR MALFUNCTIONS AND DEFECTS IN HARDWARE AND SOFTWARE IS LIMTED TO REPAIR AND REPLACEMENT AS SET FORTH IN THIS WARRANTY STATEMENT. ALL EXPRESS WARRANTIES ARE LIMITED TO THE TERMS CONTAINED IN THIS STATEMENT. ALL IMPLIED WARRANTIES, INCLUDING BUT NOT LIMITED TO ANY IMPLIED WARRANTIES OF AND CONDITIONS OF MERCHANTABILITY AND FITNESS FOR A PARTICULAR PURPOSE ARE EXPRESSLY EXCLUDED. XYBERNAUT DOES NOT ACCEPT LIABILITY BEYOND THE REMEDIES SET FORTH IN THIS LIMITED WARRANTY STATEMENT OR LIABILITY FOR INCIDENTAL OR CONSEQUENTIAL DAMAGES, INCLUDING WITHOUT LIMITATIONS ANY LIABILITY FOR PRODUCTS NOT BEING AVAILABLE FOR USE OR FOR LOST DATA OR SOFTWARE. SOME STATES DO NOT ALLOW THE EXCLUSION OR LIMITATION OF INCIDENTAL OR CONSEQUENTIAL DAMAGES, SO THE ABOVE EXCLUSION OR LIMITATION MAY NOT APPLY TO YOU. The employees and agents of Xybernaut Corporation are not authorized to make modifications to warranties, or offer additional warranties binding on Xybernaut Corporation; accordingly, additional statements, whether oral or written, do not constitute warranties and should not be relied upon by the Purchaser. The warranties set forth in the warranty statement allocate the risk of Product failure between seller and buyer as authorized by the Uniform Commercial Code and other applicable law. Xybernaut Corporation reserves the right to change its warranty policy at any time. Such new warranty shall immediately take effect and apply to products sold and distributed after the date of such change in warranty. ACKNOWLEDGMENTS Mobile Assistant, MAV, XyberView, XyberPanel, and XyberKey are trademarks of Xybernaut Corporation. Windows, Windows 98 and Windows 2000 are registered trademarks of Microsoft Corporation. Pentium, Intel, and Celeron are registered trademarks of Intel Corporation. FireWire is a registered trademark of Apple Computer Incorporated. All other trademarks and registered trademarks are property of their respective corporations. Xybernaut MA® V User’s Guide v. 2 viii Customer Support: 1-877-877-0297 Safety and Limited Warranty HEALTH AND SAFETY Please review the following material carefully. Failure to follow the instructions, or failure to heed the warnings contained herein could lead to serious injury. All Components Dismantling or opening the case will void warranty and may possibly cause electric shock. Avoid wet environments. Head-Mounted Display (HMD) Some people may experience eye fatigue or discomfort after using the HMD for an extended period of time. If you experience eye fatigue, nausea, dizziness, light-headedness, disorientation, or any other symptom that could be attributed to the HMD, stop using it immediately for a short period of time. Refer to the instructions that accompany your HMD to ensure that the unit is properly fitted and is properly adjusted. If the symptoms persist after normal use is resumed, stop immediately and consult a physician before continuing. Never use the HMD when operating a motor vehicle or any other device or machinery that requires the use of both eyes. If you need to move or walk while wearing the HMD, always turn the HMD display unit away from the eye so that you have an unobstructed view of your surroundings prior to moving or walking. Remember that the HMD is tethered via a power cable to the CPU. Do not use the HMD in environments where any part of the HMD might get entangled with other objects, moving equipment or machinery. Do not use the HMD in situations where any obstruction to your view might cause harm or damage to yourself or others. Epilepsy and seizures are experienced by a very small portion of the population. These affected individuals have a condition which may cause them to experience epileptic seizures or have momentary loss of consciousness when viewing certain kinds of flashing lights or patterns that are commonly present in our daily environment. Individuals that have not had any previous seizures may nevertheless have an undetected epileptic condition. Discontinue the use of the HMD immediately and consult your physician if you experience any of the following symptoms while wearing the HMD: eye or muscle twitching, involuntary body movements, disorientation, loss of awareness of your surroundings, mental confusion, dizziness, sickness, and/or convulsions. Statement of Intended Use The HMD should not be subjected to extreme environments and extra care should be taken in handling, packaging and shipping of the unit. DO NOT use the HMD while operating any vehicle or other machinery. DO NOT use the HMD while maintaining or servicing equipment with moving parts which are exposed and present a hazard. Xybernaut MA® V User’s Guide v. 2 ix Customer Support: 1-877-877-0297 Safety and Limited Warranty LITHIUM-ION BATTERY SAFETY AND SPECIFICATIONS When charged and discharged according to the instructions in this manual, the MA V’s lithiumion batteries are intrinsically safe. Always follow the charging procedures described in “Charging the Battery” on page 12 to assure safe operation. The MAV’s batteries can be safely handled and stored within the following temperature guidelines. Battery status °F Discharged +32 to +104 °C 0 to +40 Charged +32 to +113 0 to +45 Stored –14 to +140 –20 to +60 Special Battery Cautions The following are special precautions you should take when using and handling batteries. • Do not expose batteries to direct sunlight or extreme heat • Do not submerge batteries in liquid • Do not incinerate batteries • Do not handle damaged or leaking battery packs • Do not attempt to discharge batteries by short-circuiting them • Do not attempt to charge batteries with a charger other than one approved for use with the MA V. Xybernaut MA® V User’s Guide v. 2 x Customer Support: 1-877-877-0297 How to Use This Manual ORGANIZATION This User’s Guide is organized in the following manner: • Chapter 1, Introducing the Xybernaut MA® V — presents an overview of the uses for and the components of the MA V. • Chapter 2, Preparing the Xybernaut MA® V — describes how to take the MAV from the box and put it to use in the most productive manner. • Chapter 3, Using the Xybernaut MA® V — describes how to use the various components and peripherals that make up the MA V. • Chapter 4, Assembling the MA® V for Wear — describes how to assemble the components of the MA V and how to wear them for mobile use. • Chapter 5, Caring for the MA® V — describes how to care for and clean the MA V. • Chapter 6, Troubleshooting the MA® V — describes how to troubleshoot the MA V. • Glossary • Index RELATED DOCUMENTATION This User’s Guide will help you make the most of your Xybernaut MAV. You should consult other related documentation including: • Microsoft Windows documentation and on-line help • LINUX documentation and on-line resources • Head-mounted display documentation Xybernaut MA® V User’s Guide v. 2 xi Customer Support: 1-877-877-0297 How to Use This Manual CONVENTIONS This User’s Guide uses the following conventions: This icon indicates an additional note relating to the MA V. This icon indicates a tip that can help you to use the MA V more effectively. This icon indicates a warning you should be aware of as you are using the MA V. This icon indicates a reference to another document or to another section of this User’s Guide. Xybernaut MA® V User’s Guide v. 2 xii Customer Support: 1-877-877-0297 Introducing the Xybernaut MA® V 1 The MA V is a compact, wearable PC designed to be body-worn, and interacted with using a digitizing Flat Panel Display (FPD), Head-mounted Display (HMD), voice, wrist-worn keyboard, and/or mouse. Information is viewed via the FPD or HMD. The following illustrations give you an overview of the MA V and its components. Xybernaut MA® V User’s Guide v. 2 1 Customer Support: 1-877-877-0297 1 Introducing the Xybernaut MA® V THE CENTRAL PROCESSING UNIT (CPU) The MA V is a fully functional PC with a high-performance, ultra-low voltage Intel® Celeron® 500 MHz processor, available with 2 GB or 5 GB hard drive, up to 256 MB RAM, and a choice of operating systems including Windows 98®, Windows 2000®, or LINUX. The CPU is the core of the MA V wearable computer. It contains ports to connect Xybernaut peripheral modules as well as industry-standard peripheral devices, such as flash memory or a digital video camera. Top view USB port Primary battery Primary battery release button Compact Flash slot UIP port that supports GVIF and LVDS connections Side view Bottom view Side view Power switch DC-IN jack Power Docking Port (PDP) Hibernate button FireWire® (IEEE 1394) Xybernaut MA® V User’s Guide v. 2 2 Customer Support: 1-877-877-0297 The central processing unit (CPU) The following table identifies the CPU’s ports and the peripherals they support. CPU Port Typical Peripheral Device(s) Supported Universal Serial Bus (USB) Xyber®Key wrist-worn keyboard, external hard drive, and any other USB compatible device User Interface Port (UIP) Xyber®Panel flat digital panel display, Xyber®View head-mounted display Compact Flash Any Compact Flash compatible card or device Power Docking Port (PDP) MA V Holster DC-IN AC power adapter to connect to a wall outlet ® Any FireWire® or IEEE 1394 compatible device FireWire The USB and FireWire® ports are plug-and-play and hot-plug capable which allows you to add or remove devices while the computer is running. The operating system automatically recognizes and configures the new device. The CPU is designed for mobile wear using an attachable clip or optional pouch. For more information, see “Assembling the CPU” on page 35. Xybernaut MA® V User’s Guide v. 2 3 Customer Support: 1-877-877-0297 1 Introducing the Xybernaut MA® V The MA V Holster The MA V Holster extends the capabilities of the MA V in terms of: • Longer operating times — a secondary battery that attaches to the Holster adds up to two hours of additional operation. The Holster also allows hot-swapping the battery without first shutting down the CPU. • Added connectivity options — the Holster has additional ports, including USB, FireWire®, VGA (CRT), and a Type II or Type III PCMCIA card slot. • Desktop operation — the Holster doubles as a desktop docking station; connect a monitor, AC power, keyboard, and a mouse for optimum desktop use. • Added wearability — the Holster is designed to be worn on the body. The Holster may be attached to a belt, suspenders, vest, shoulder pack or backpack. Cable clamp Ports: USB VGA (CRT) FireWire® Belt clips PCMCIA slot Secondary battery Power Docking Port Front view of the MA V Holster Xybernaut MA® V User’s Guide v. 2 Rear view of the MA V Holster 4 Customer Support: 1-877-877-0297 The central processing unit (CPU) The Power System The MA V’s power system includes a rechargeable lithiumion (Li-Ion) battery that attaches to the back of the CPU (primary battery). Depending on the peripheral devices purchased, you may also have a secondary Li-Ion battery that attaches to the Holster. Together, the two batteries provide three to four hours of continuous operation, without the need to change batteries. Using the MA V Holster, you can hot swap power sources without powering down the system. Both the primary and secondary batteries are hot swappable. The MA V’s power system also includes an AC power adapter and power cord. The AC power adapter allows you to plug the MA V into a standard wall outlet and operate the MA V while simultaneously charging all installed batteries. Power cord and AC power adapter Working with batteries requires special safety precautions. Refer to “Special Battery Cautions” on page x for special handling. Refer to page 12 for charging information. Xybernaut MA® V User’s Guide v. 2 5 Customer Support: 1-877-877-0297 1 Introducing the Xybernaut MA® V The Xyber®Panel Digital Flat Panel Display (FPD) The FPD is both an input and output device; it acts as a monitor to display information and uses a touch screen interface to input information. Designed to be body-worn, the FPD comes with a zippered pouch that protects the FPD when it is not in use. An optional carrying case is available that not only protects the touch screen display when it is not in use, but also flips open and supports the FPD while you work with it, without having to remove it from the case. Standard pouch The FPD is available in a 6.4" or 8.4" viewable display that works in all light conditions, including bright sunlight. The FPD contains brightness control buttons, a power button and connects to the CPU’s UIP port. Clips to connect to a belt or vest, etc. Optional carrying case Brightness controls and power button Display screen Passive stylus Refer to “Using the Xyber®Panel Digital Flat Panel Display” on page 21 for directions on using the FPD. Refer to “Assembling the Xyber®Panel Flat Panel Display (FPD)” on page 38 to assemble the FPD. Xybernaut MA® V User’s Guide v. 2 6 Customer Support: 1-877-877-0297 The central processing unit (CPU) The Xyber®View Head-Mounted Display (HMD) Several Head-Mounted Display options are available. Each HMD is comprised of a Headset, Display Unit and Display Optics for viewing. Using the HMD, images appear to your eye as if viewed on a 15 inch monitor. Refer to the documentation that accompanied your HMD for more information. Never use the HMD when operating a motor vehicle or machinery. Refer to “Health and Safety” on page ix for more information. The HMD and FPD are sold separately in bundled configurations. The HMD is available with a hardhat option, allowing it to be worn with protective headgear. The Xyber®Key wrist-worn keyboard The lightweight, 60-key, wrist-worn keyboard is a fully functional keyboard, but in a compact design. It connects to the USB port on the CPU or Holster and may be used with the HMD to aid in navigation and data input. Refer to “Navigating without a mouse” on page 30 for navigation tips. Xybernaut MA® V User’s Guide v. 2 7 Customer Support: 1-877-877-0297 1 Introducing the Xybernaut MA® V Ear piece/microphone If you purchased a HMD, a microphone and speaker are integrated into the unit and can be used for speech activated computing and voice communication applications such as voice-over IP or cellular. You can also use any industry-standard, USB connected ear piece/microphone with the FPD. Other input devices The ports on the CPU or Holster can also be used for other peripheral devices such as a mouse, video camera or wireless LAN. The following table lists just a few third-party devices you can connect to the MA V. Port Typical Peripheral Device USB Mouse, keyboard, printer, modem, external storage, CD-ROM, floppy disk, digital camera, digital audio, microphone, global positioning system, touch pad FireWire® Digital audio/video, digital camera, hard disk VGA Desktop monitor/VGA projector Compact Flash Wireless communications, storage PCMCIA Wireless LAN, wired LAN, modem, CD-ROM interface, storage Xybernaut MA® V User’s Guide v. 2 8 Customer Support: 1-877-877-0297 The central processing unit (CPU) MA V configurations The MA V can be configured to handle most work situations. While there are numerous configurations in terms of peripheral options, the MA V has five core configurations. The following table highlights these configurations. Configuration Operating Mode Description Typical peripherals MA V connected to FPD Wearable computing The simplest MA V configuration, using the FPD as an input/output device, no other peripherals are needed MA V and Holster connected to FPD Wearable computing Holster, secondary battery, and FPD MA V connected to HMD Wearable computing HMD and Xyber®Key Wrist-worn keyboard and/or ear piece/microphone for voice activated computing MA V and Holster connected to HMD Wearable computing Holster, secondary battery, HMD, and Xyber®Key Wrist-worn keyboard or ear piece/ microphone for voice activated computing MA V in desktop configuration Desktop computing Holster, Monitor, USB mouse, USB full-size keyboard, PCMCIA network card, AC power MA V with FPD Xybernaut MA® V User’s Guide v. 2 MA V in desktop configuration 9 Customer Support: 1-877-877-0297 1 Introducing the Xybernaut MA® V Xybernaut MA® V User’s Guide v. 2 10 Customer Support: 1-877-877-0297 Preparing the Xybernaut MA® V 2 PREPARING THE MA V So how do you get your new MA V up and running? Follow the steps below to take the MA V from the box and put it to work. Each of these steps is covered in this chapter. Unpack the MA V Charge the battery Set up MA V components Power up the MA V Install additional software Xybernaut MA® V User’s Guide v. 2 11 Customer Support: 1-877-877-0297 2 Preparing the Xybernaut MA® V UNPACKING THE MA V You’ve unpacked your MA V box and these parts look different from any computer that you’ve ever seen. That’s because the components are designed to give the MA V more versatility than other computers. Please check the Xybernaut MA V box to make sure that all the items you ordered are present and in good condition. If any item is missing or damaged, contact your authorized dealer, or call Xybernaut Corporation toll free (U.S. and Canada only) at 1-877-877-0297. CHARGING THE BATTERY To use the MA V as a mobile unit, you will first want to test the charge of the battery. If necessary, charge the battery and any additional batteries before using the system. Before using the batteries for the first time, make sure you read the “Lithium-Ion Battery Safety and Specifications” on page x. Unlike other batteries, you need not fully discharge the batteries before recharging; you can charge the batteries at any time without harm. Each battery can be recharged approximately 500 times (with 80% capacity) before replacing. Shipping regulations prohibit Xybernaut from shipping the unit with a fully charged battery. You will need to charge the battery prior to using the MA V. Xybernaut MA® V User’s Guide v. 2 12 Customer Support: 1-877-877-0297 Charging the Battery Testing the charge of batteries The battery includes a LED indicator that allows you to determine the charge remaining on a battery. To test the charge of a battery: 1. Press the Power Check button on the battery. 2. The LED display shows the battery’s charge level in increments of 25%. A red LED indicates a charge of 25% or less. You should recharge the battery when the LED is red. Power Check button Assembling and charging batteries Charging the MA V requires the primary battery to be inserted into the CPU and optionally, the secondary battery into the Holster. To charge the batteries: 1. Insert the primary battery into the CPU so that the battery and CPU’s metal contacts connect. If not using the Holster, skip to step 4. When configured with the Holster, the primary battery in the CPU will charge first, followed by the secondary battery in the Holster. Xybernaut MA® V User’s Guide v. 2 13 Customer Support: 1-877-877-0297 2 Preparing the Xybernaut MA® V 2. Insert the secondary battery into the base of the Holster so that the metal contacts connect. 3. Slide the CPU into the Holster so that the PDP port is fully engaged. Holster PDP port Secondary battery 4. Plug one end of the power cord into the AC power adapter and the other end of the power cord into an electrical outlet. Connects to DC-IN port on CPU AC Power Adapter Power cord 5. Connect the female plug of the AC power adapter to the DC-IN port on the bottom of the CPU. DC-IN port Each battery fully charges in approximately 1.5 hours. Xybernaut MA® V User’s Guide v. 2 14 Customer Support: 1-877-877-0297 Setting Up the MA V Components SETTING UP THE MA V COMPONENTS The MA V has optimal performance when configured for mobile use. But keep in mind that it is a fully functional PC that you can use as a desktop computer in the office or as a laptop on the road. Setting up components for mobile use The MA V has several configurations for mobile use. The following procedure describes setting up the MA V using the FPD. To use the HMD instead of the FPD, plug the HMD cable into the UIP port on the CPU. To set up the MA V for mobile use using the FPD: 1. Prepare the FPD. a. Plug the FPD’s cable into the CPU’s UIP port. 2. Prepare the battery. a. When using the MA V as a standalone unit: – Insert the primary battery into the CPU. b. When using the MA V with the Holster: – Insert the secondary battery into the Holster. – Connect the CPU to the Holster’s Power Docking Port (PDP). UIP port Power Docking Port Xybernaut MA® V User’s Guide v. 2 15 Customer Support: 1-877-877-0297 2 Preparing the Xybernaut MA® V 3. Prepare any optional devices. You can use the Xyber®Key wrist-worn keyboard, ear piece/microphone, external hard disk drive (HDD), or any other industry-standard device that connects to ports on the CPU module or Holster. The following table specifies the ports required for displays and optional Xybernaut peripheral devices. Xybernaut Device Port Flat Panel Display or Head-mounted Display UIP Wrist-worn keyboard USB Mouse/pointing device USB Ear piece/microphone USB or integrated in HMD 4. Connect all the peripheral devices including the FPD to the belt or optional suspenders, vest, shoulder bag, or backpack. Setting up components for desktop use The MA V Holster doubles as a desktop docking station. To set up the MA V for desktop use: 1. Attach the CPU to the Holster. 2. Attach a desktop monitor. – Plug the desktop monitor into the VGA port. 3. Plug a USB-compatible keyboard into the USB port on the CPU or Holster. 4. Plug a mouse into the USB port on the CPU or Holster. 5. Plug the female connector of AC power adapter into the DC-IN port on the CPU. 6. Plug one end of the power cord into the AC power adapter and the other end into a standard AC wall socket. You can plug the AC power adapter into an ordinary wall socket, but it is best to use a surge-protector power strip. Xybernaut MA® V User’s Guide v. 2 16 Customer Support: 1-877-877-0297 Powering Up the MA V POWERING UP THE MA V Like any other PC running Microsoft Windows, there is a proper sequence for powering the MA V on/off. To power the MA V up or down using LINUX, refer to the operating system user manual. Powering up the CPU Powering up the MA V requires you to slide and hold the MA V’s power switch for approximately two seconds. This prevents you from accidentally cycling the power. To power up the CPU: 1. Make sure you have set up the MA V for either mobile or desktop use. 2. Slide and hold the power switch for approximately two seconds and then release. The boot process begins. Powering down the CPU To shut down Windows and power down the CPU: 1. Save all of your work and close all applications. 2. Click the Start button in the Windows taskbar. 3. Click Shut Down in the Start menu. The Shut Down Windows popup window appears. 4. Select Shut down and click OK. Power switch If using an operating system other than Windows, refer to user manual. Xybernaut MA® V User’s Guide v. 2 17 Customer Support: 1-877-877-0297 2 Preparing the Xybernaut MA® V CPU LED indicator status AC/DC Status Continuous green LED System is powered by AC or is operating under battery power and remaining battery charge is greater than 10% of its capacity Continuous amber LED Battery is charging Blinking amber LED System is operating under battery power and the remaining battery charge is less than 10% of its capacity Power Management Status Rapid blinking green LED CPU is either going into or coming out of standby mode Slow blinking green LED (approx. every 5 seconds) CPU is in standby mode Xybernaut MA® V User’s Guide v. 2 18 Customer Support: 1-877-877-0297 Installing Software on the MA V INSTALLING SOFTWARE ON THE MA V Every MA V system comes preloaded with the following software: • Operating System Software (Windows 98®, Windows 2000®, or LINUX) • Flat Panel Display (FPD) drivers • CIC Jot tutorial The operating system software allows you to boot the MA V. The FPD drivers are required to use the touch panel display and, the CIC Jot tutorial provides instructions and tips on using the passive stylus with the FPD. Depending on the optional hardware you purchased, you may have additional software loaded. To install additional software on the MA V, you may have to connect an external CD-ROM or external hard drive to the CPU via a USB port.You can also install software on the MA V across a network. To do so, you must first set up network communications. For information on loading additional software onto the MA V, refer to the documentation that accompanies the software you want to load. Xybernaut MA® V User’s Guide v. 2 19 Customer Support: 1-877-877-0297 2 Preparing the Xybernaut MA® V Installing Flat Panel Display drivers The FPD drivers are loaded on the MA V but are not installed. To install the drivers: 1. Using Windows Explorer, navigate to: – C:\MAV\Drivers\Gunze for the Janus FPD. – C:\MAV\Drivers\IBM for the Calypso FPD. When powering the MA V for the first time, there will be two icons located on the desktop. Double click FPD_A if you are using the Calypso FPD. Double click FPD_B if you are using the Janus FPD. 2. Double-click Setup.exe to begin the installation process. 3. Click Next and Accept (License agreement). 4. If you are installing the Calypso FPD driver, click Next for the next seven screens and skip to Step 7. If you are installing the Janus FPD driver, click Next for the next five screens and continue to Step 5. 5. Select the Gunze, AHL, Serial option and click Next. 6. Click Next, two more times. 7. A progress bar displays as files are copied. 8. When the “Install Successful” window displays, select Finish. 9. When asked if you would like to restart the computer, click Yes. – If you have installed the Janus FPD, the TouchScreen calibration program starts when the MA V reboots. Follow the calibration routine instructions. – If you have installed the Calypso FPD, refer to page 23 for instruction on calibrating the touch screen display For Windows 98 users of the Janus FPD only: If you are using a USB Mouse, it may cease to function after installing the FPD drivers. Refer to “Problems using the USB Mouse” on page 47 for instructions. Xybernaut MA® V User’s Guide v. 2 20 Customer Support: 1-877-877-0297 3 Using the Xybernaut MA® V After you have prepared the MA V and its components, it’s time to put the MA V to work. This chapter describes how to use the various components that make up the MA V system. USING THE XYBER®PANEL DIGITAL FLAT PANEL DISPLAY The Flat Panel Display (FPD) is a unique MA V peripheral; it is, at the same time, both an input and output device. On one hand, the FPD is an all-light readable monitor that can be viewed in all ambient light conditions. On the other hand, you can input data using the touch screen interface and your finger or passive stylus. Voice activation can also be used with the FPD by using an external microphone. Connecting the FPD to the CPU To connect the FPD to the CPU: 1. Plug the FPD cable into the UIP port on the CPU. UIP port Xybernaut MA® V User’s Guide v. 2 21 Customer Support: 1-877-877-0297 3 Using the Xybernaut MA® V Powering the FPD on/off To ensure the proper functioning of the touch screen display, power on the FPD immediately after powering on the CPU. To power the FPD on/off: 1. A single button powers the FPD on and off. Simply press the power button to turn on the FPD. 2. Repeat the step to turn off the FPD. Calypso FPD: When you power on the CPU, the FPD LED indicator is blank. When you press the FPD power switch, the FPD LED indicator illuminates red, and when fully powered up, illuminates green. If you power down the flat panel without turning off the CPU, the LED illuminates red. Janus FPD: When you power on the CPU, the FPD LED indicator blinks red. When you press the FPD power switch, the FPD LED indicator illuminates amber. Adjusting the brightness The FPD provides brightness controls to adjust the display for different ambient light conditions. Brightness To adjust the brightness of the FPD: 1. Press the up arrow button to increase the brightness. 2. Press the down arrow button to decrease the brightness. Xybernaut MA® V User’s Guide v. 2 22 controls Power button Customer Support: 1-877-877-0297 Navigation Using the FPD Calibrating the touch screen display You should calibrate the touch screen before using the MA V and thereafter as needed. The calibration routine is quick and easy, and helps to minimize entry errors. To calibrate the touch screen display: 1. From the Windows Start menu: – Navigate to and select Programs\Gunze\ Utp\Calibrate for the Calypso FPD. – Navigate to and select Programs\Gunze\ Updd\Calibrate for the Janus FPD. 2. Follow the calibration routine instructions presented. NAVIGATION USING THE FPD Using the FPD, there are several options to execute commands and navigate. Using the FPD you can navigate with: • Mouse or other pointing device • Voice command • Passive stylus • On-screen “softkey” keyboard You can use any industry-standard USB-connected pointing device to navigate and execute commands. If you purchased the voice command feature on the MA V, the appropriate voice recognition software and hardware will be included. Refer to the instructions that accompany these pieces. Xybernaut MA® V User’s Guide v. 2 23 Customer Support: 1-877-877-0297 3 Using the Xybernaut MA® V Using the passive stylus The passive stylus is a navigation tool that allows you to perform functions similar to that of using a mouse. The following are tips for using the passive stylus: • Click by tapping the passive stylus or your finger on the screen. • Drag and drop by highlighting the area and dragging it to the desired location. • Double-click by tapping the screen twice, in rapid succession, using the passive stylus or your fingertip. • Right or left click by touching the event selector icon in the system tray menu. If you are having trouble accurately clicking icons and menus, perform the FPD calibration routine. Event Selector Writing text using the passive stylus You can also write text directly on the FPD using the stylus. To write text using the passive stylus: 1. Click on the CIC penX ink icon in the system tray menu. When the CIC penX ink is enabled, you will see a pencil in the system menu tray. 2. Use the stylus as you would a pencil on paper. CIC pen X ink enabled If you are having trouble writing, run the Jot Tutorial to learn writing techniques. If you are left-handed, go to the Windows start menu and navigate toand select Programs\CIC Jot 1.0\Recognition Tuner to accommodate left-handed writing styles. Xybernaut MA® V User’s Guide v. 2 24 CIC pen X ink disabled Customer Support: 1-877-877-0297 Navigation Using the FPD Activating the on-screen keyboard You can also navigate and enter text using an on-screen keyboard. To activate the on-screen keyboard: 1. Select the CIC On-Screen Keyboard icon from the Windows desktop or system tray menu. The following screen displays: Xybernaut MA® V User’s Guide v. 2 25 Customer Support: 1-877-877-0297 3 Using the Xybernaut MA® V Using the on-screen keyboard The on-screen keyboard is a fully functional keyboard and many keys serve the same purpose as those on a standard computer keyboard. The following table describes the functions of several keys. Key(s) Function Esc, Ctrl, Alt, Enter These keys perform the same functions as the respective keys on a computer keyboard Press Shift to alternate between lower case letters and numbers, and upper case letters and numbers; this feature is active for one key stroke Press CpLk to lock the keyboard into upper case letters and symbols; press CpLk again to release the caps lock Press Win to display the Windows start menu Press the Right-click pop-up menu key for cut and paste options, as well as the ability to change font styles Press the Number lock key to display a number key pad with mathematical symbols; press the key again to display navigation and editing options, such as Hm (home), PU (page up), Ins (insert), and arrow up, down, left, and right The function keys are dependant on the software that is active Pressing the International ASCI character key displays the ASCII character set Xybernaut MA® V User’s Guide v. 2 26 Customer Support: 1-877-877-0297 Using the Xyber®View Head-mounted Display (HMD) USING THE XYBER®VIEW HEAD-MOUNTED DISPLAY (HMD) The HMD houses the display unit which, when properly used, appears to your eye like a 15 inch computer monitor. You can adjust the display unit’s position and brightness for the most comfortable viewing. Before using the HMD, read the health and safety section called “Health and Safety” on page ix. Never use the HMD while operating a vehicle or other machinery. Navigation using the HMD Using the HMD, there are several options to execute commands and navigate. Using the HMD you can navigate with: • Mouse or other pointing device • Voice command • Xyber®Key wrist-worn keyboard You can use any industry-standard USB-connected pointing device to navigate and execute commands. If you have purchased the voice command feature on the MA V, the appropriate voice recognition software and hardware will be included. Refer to the instructions that accompany these pieces. Refer to “Using the Xyber®Key Wrist-worn Keyboard” on page 28 for more information. Xybernaut MA® V User’s Guide v. 2 27 Customer Support: 1-877-877-0297 3 Using the Xybernaut MA® V USING THE XYBER®KEY WRIST-WORN KEYBOARD The light-weight, wrist-worn keyboard is a fully functional keyboard designed for wearable use. The wrist-worn keyboard is used primarily with the HMD. Connecting the keyboard to the CPU To connect the keyboard to the CPU: 1. Plug the wrist-worn keyboard into the USB port on the CPU or Holster. USB port 2. Attach the wrist-worn keyboard to your wrist using the velcro wrist band. Refer to page “Assembling the Xyber®Key Wrist-worn Keyboard” on page 39 for instruction on using the Xyber®Key wrist band. Using the keyboard’s primary and secondary keys The Xyber®Key keyboard contains 60 keys that allow you to perform all the functions of a full-size keyboard. Primary keys are denoted with white characters and secondary keys are denoted with green characters. Keypad numbers are denoted with brown characters. To access secondary keys (green), you must first press the Fn (function) key. To access keypad numbers (brown), press the Fn key and then the Nm Lk (number lock) key. If a key contains two white characters, press and hold the Shift key to access the secondary function. Xybernaut MA® V User’s Guide v. 2 28 Customer Support: 1-877-877-0297 Using the Xyber®Key Wrist-worn Keyboard The following table identifies the various function keys on the wrist-worn keyboard. Function Keys Description Ctrl, Alt, Delete, Shift, Space, Enter, TAB These keys perform the same functions as the respective keys on a full-size keyboard, and are denoted with white characters. Insert, Back Space, Esc, Home, PgDn, PgUp These keys perform the same functions as the respective keys on a full-size keyboard, and are denoted with green characters. To use these keys, press the Fn (Function) key first. Fn Fn enables the secondary numbers and functions. Secondary functions are denoted with green characters and keypad numbers are denoted with brown characters. This feature is active for one key stroke. Nm Lk Nm Lk enables the keypad numbers (brown characters). Press the Fn (function) key and then the Nm Lk (number lock) key. The number lock remains active until you press Fn, Nm Lk again to release the lock. Caps Caps enables capital letters. Press the Fn (function) key and then the Caps (capital lock) key. This feature stays active until you press Fn, Caps again. Win Win displays the Windows start menu. Win2 Win2 is the right-click pop-up menu key, and provides cut and paste options, as well as the ability to change font styles. To use this key press the Fn (Function) key first. Xybernaut MA® V User’s Guide v. 2 29 Customer Support: 1-877-877-0297 3 Using the Xybernaut MA® V Navigating without a mouse There are several keyboard shortcuts that allow you to navigate without using a mouse. The table below identifies keyboard shortcuts supported by the Microsoft Windows Operating System and the wristworn keyboard. Shortcut Keys Cycle through buttons on the task bar Alt, Tab Display Find: All Files Win + F or Win, F, F or Fn, F3 Display Find: Computer Ctrl + Win + F Display the Run command Win, R Display the Start menu Win Minimize or restore all windows Win + D Display help Fn, F1 Refresh the contents of a window Fn, F5 Select all items Ctrl + A Look at the column labeled Keys in the table; if several keys are separated with a comma, press each key separately to perform the function. If several keys are separated by (+), you must press all the keys simultaneously to perform the function. Don’t forget that drop down menus in the task bar of most software applications also provide shortcut instructions to basic commands. Refer to the Microsoft Windows help files for more keyboard shortcuts. Xybernaut MA® V User’s Guide v. 2 30 Customer Support: 1-877-877-0297 Battery Configurations BATTERY CONFIGURATIONS For mobile use, the MA V is powered by a rechargeable battery system consisting of a primary battery attached directly to the CPU and optionally, a secondary battery attached to the Holster. Which battery configuration you use depends on the duration of your needs. For example: • Use the primary battery connected to the CPU as a standalone unit for up to two hours of uninterrupted operation, without changing a battery. • Use the secondary battery connected to the Holster for a total of up to four hours of uninterrupted operation, without changing a battery. Before using the batteries for the first time, make sure you read “Special Battery Cautions” on page x. EXTENDED OPERATION Your MA V’s power management preferences have been set to “Always On.” You may want to optimize these settings for mobile computing. Consult your operating system user guide for additional power management strategies. There are several things you can do to extend the operating time of your batteries: – Turn off the FPD when not in use – Keep the FPD and HMD brightness controls at the lowest possible settings – Utilize the power management features associated with your operating system – Use hibernation mode on the CPU when you anticipate an extended period of non-use, but do not want to turn off the MA V. Xybernaut MA® V User’s Guide v. 2 31 Customer Support: 1-877-877-0297 3 Using the Xybernaut MA® V Using hibernation mode Hibernation mode saves all open work to the hard disk, turns off the display and powers down the MA V. When the MA V is brought out of hibernation, all previously opened work is returned to its original state. Going into and coming out of hibernation mode is quicker than completely shutting down and restarting the MA V. Hibernation button Power switch Hibernation can be used when you want to replace the primary battery but are operating the MA V without a Holster and do not have access to A/C power. It can also be used to save power when the MA V will not be used for extended periods of time. To put the MA V in hibernation mode: 1. Press the hibernation button on the CPU. 2. Wait for the MA V to power off. To power on the MA V from hibernation mode 1. Slide the power switch upward. 2. Turn on the display immediately after powering on the CPU. Xybernaut MA® V User’s Guide v. 2 32 Customer Support: 1-877-877-0297 Extended Operation Hot-swapping batteries The MA V supports hot-swapping batteries with both the CPU and the Holster. To hot-swap the battery in the CPU, you can either place the MA V in hibernation mode or hook up the MA V using the AC power adapter. Refer to “Using hibernation mode” on page 32 for more information on hibernation mode and “Assembling and charging batteries” on page 13 for information on using the AC power adapter. When the MA V is configured with a Holster, hot-swapping the battery does not require placing the MA V in hibernation mode or using the AC power adapter. 1. Remove the battery from the Holster or CPU by sliding the battery release button. 2. Insert a fully charged battery. When the battery’s power supply drops to 35%, you should prepare to hot-swap batteries. Always monitor your remaining power by referencing the power icon in the Windows task bar. Battery release button Xybernaut MA® V User’s Guide v. 2 33 Customer Support: 1-877-877-0297 3 Using the Xybernaut MA® V Removing the CPU from the Holster while powered on: The MA V can be removed from the Holster without first shutting down the MA V. To ensure that you do not inadvertently cut off power to the CPU and lose any open work, follow the procedures listed below. To remove the CPU from the Holster without shutting down the MA V: 1. Lift the cable clamp on the CPU. 2. Slide the battery release button on the bottom of the Holster. This step causes the MA V to draw power from the primary battery before removing the MA V from the Holster. 3. Release the Holster battery so that it no longer connects with the battery’s metal contacts. 4. Remove the MA V from the Holster. Xybernaut MA® V User’s Guide v. 2 34 Customer Support: 1-877-877-0297 Assembling the MA® V for Wear 4 This chapter describes how to assemble the individual components of the MA V for wear. The CPU, Holster, and FPD are designed to be worn on a belt or vest, suspenders, shoulder pack, or backpack. The HMD is worn on your head and the keyboard is worn on your wrist, keeping your hands free and your body mobile. ASSEMBLING THE CPU The CPU comes with a clip attachment enabling it to be body-worn. To assemble the CPU and body clip for wear: 1. Align the body clip with the guide bar on the backside of the CPU. 2. Slide the body clip onto the CPU. 3. Connect the CPU and body clip to a belt. Xybernaut MA® V User’s Guide v. 2 35 CPU guide bar Body Clip Customer Support: 1-877-877-0297 4 Assembling the MA® V for Wear An optional body-worn pouch is available for the CPU. The pouch protects the CPU from the elements while keeping it cool with a roll up front cover. To assemble the CPU and pouch for wear: 1. Insert the CPU into the pouch so that the ports line up with the openings in the pouch. 2. Zip the pouch closed. 3. Using the velcro straps, attach the CPU pouch to a belt. To keep the CPU cool while using it in the pouch, open the front flap and secure it to the top of the pouch with velcro. Xybernaut MA® V User’s Guide v. 2 36 Customer Support: 1-877-877-0297 Assembling the MA V Holster ASSEMBLING THE MA V HOLSTER For extended battery operation, you can use the MA V Holster and still remain hands free and mobile. The Holster is designed to be worn on a belt, suspenders, vest, shoulder or back pack. To assemble the Holster for wear on a belt: 1. Attach the secondary battery to the base of the Holster. – Insert the secondary battery into the Holster so that the battery’s metal contacts meet the Holster’s metal contacts. 2. Attach the CPU to the power docking port (PDP) on the Holster. – Position the CPU so that its PDP faces down. – Slide the CPU along the Holster’s guide channels. 3. Attach the Holster to the belt by threading the belt through the two clips on the back of the Holster. 4. Attach any other peripheral devices to the available ports on the Holster and CPU. PDP port Secondary Battery Clips Xybernaut MA® V User’s Guide v. 2 37 Customer Support: 1-877-877-0297 4 Assembling the MA® V for Wear ASSEMBLING THE XYBER®PANEL FLAT PANEL DISPLAY (FPD) The FPD includes a zippered pouch with clips for mobile wear. The pouch is designed to protect the FPD when it is not in use, and to provide quick access to the display panel as needed. To carry the FPD and pouch, slide the FPD into the pouch and zip the pouch closed. Attach the pouch to your body using the two clips located on the back of the pouch. Standard pouch The FPD is also available with an optional flip down case. The flip down case allows you to use the FPD without removing it from the case. To assemble the FPD and flip down case: 1. Slide the FPD into the case so that the display and buttons are visible through the openings. The FPD’s cable should extend from the snap enclosure. 2. Snap the case closed. 3. Attach the case to your body using the two clips located on the back of the case. Clips FDP with optional flip down case Xybernaut MA® V User’s Guide v. 2 38 Customer Support: 1-877-877-0297 Assembling the Xyber®Key Wrist-worn Keyboard ASSEMBLING THE XYBER®KEY WRIST-WORN KEYBOARD ® The Xyber Key mini-keyboard attaches to a wrist band for wearing the keyboard on your left wrist. To assemble the keyboard and wrist band: 1. Cut a portion of the velcro material included with your keyboard, so that it covers the back of the keyboard. 2. Attach the velcro to the back of the keyboard. 3. Lay the keyboard face down on a table with the velcro facing up. 4. Attach the wrist band to the keyboard by pressing the velcro on the wrist band into the velcro on the keyboard. 5. Thread the wrist band straps through the top slots of the keyboard. Xybernaut MA® V User’s Guide v. 2 39 Customer Support: 1-877-877-0297 4 Assembling the MA® V for Wear 6. Secure the wristband and fold the straps back. 7. Thread the straps through the bottom slots of the keyboard. 8. Place your left wrist in the band with your thumb through the hole. 9. Tighten the velcro straps so the keyboard sits comfortably on your wrist. Xybernaut MA® V User’s Guide v. 2 40 Customer Support: 1-877-877-0297 5 Caring for the MA® V CARING FOR THE XYBERNAUT MA V Although the MA V is an industrial tool, it is not completely weatherproof. You should make every effort to avoid extreme temperatures and to keep the unit dry and free from contaminates such as sand, oil, and fumes. Operating Temperatures and Environments As a general rule, if it is too hot or cold for you to work in an area, avoid leaving the MA V in that area for prolonged periods. Of course, as a body-worn device, you can extend the MA V’s capabilities by wearing it under the same protective garments you wear to work in extreme environmental and weather conditions. To handle and store the MA V batteries at safe temperatures, follow the guidelines in the table below. Battery status °F Discharged +32 to +104 0 to +40 Charged +32 to +113 0 to +45 Stored –14 to +140 –20 to +60 Xybernaut MA® V User’s Guide v. 2 °C 41 Customer Support: 1-877-877-0297 5 Caring for the MA® V Special Battery Cautions The following are special precautions you should take when using and handling batteries. • Do not expose batteries to direct sunlight or extreme heat • Do not submerge batteries in liquid • Do not incinerate batteries • Do not handle damaged or leaking battery packs • Do not attempt to discharge batteries by shortcirculating them • Do not attempt to charge batteries with a charger other than the one supplied with the MA V Cleaning Routine cleaning will extend the life and improve the serviceability of the MA V. The following are general cleaning guidelines you should follow: • Avoid using abrasives and general solvents • Use a damp, lint-free cloth on the hardware and cables • Use canned air on contacts • Use a soft brush on the belt and vest Always turn the MA V off and disconnect it from any power source before cleaning. Always power the MA V down using the Windows Shutdown procedure. The Power button is for powering up the unit. Xybernaut MA® V User’s Guide v. 2 42 Customer Support: 1-877-877-0297 Troubleshooting the MA® V 6 OBTAINING CUSTOMER SUPPORT If you purchased your MA V equipment through one of our authorized dealers and need technical assistance, please call your local dealer. If, however, you need to contact Xybernaut Corporation, you can call the Customer Support Group directly between the hours of 9:00 am and 5:30 pm Eastern Standard Time. Be sure to have your MA V serial number available. U.S. and Canada (toll free): 1-877-877-0297 A good way to obtain the latest information about the MA V, including up-to-the-minute support information, is through the Xybernaut website. http://www.xybernaut.com This site provides direction for self-support and troubleshooting. Please review the site to see if you can resolve your particular support issue. The site offers on-line technical support during certain hours, Monday through Friday, and on-line chat for repairs and usage. Return authorizations Occasionally, a component needs to be returned for testing or repair. Xybernaut Corporation requires that a return authorization number be issued before you return your equipment for any reason. To receive a return merchandise authorization number, please contact the Xybernaut Customer Support Group. Xybernaut MA® V User’s Guide v. 2 43 Customer Support: 1-877-877-0297 6 Troubleshooting the MA® V TROUBLESHOOTING The following sections provide additional support for troubleshooting specific problems. The MA V will not turn on If you are having problems powering up the MA V, run through the following checklist: • Slide and hold the power switch for approximately two seconds before releasing • Check that all power connections are secure • Check for damage to the AC cable • Check for damage to the battery connectors or the battery itself • Check the charge level of the battery to be certain the battery is fully charged Using alternate boot-up procedures It may become necessary to boot the MA V without loading the operating system and drivers. This is accomplished using a boot disk. These procedures should be performed by a system administrator, only. To boot using a USB Floppy Disk: 1. Make sure the MA V is powered off. 2. Connect a USB floppy drive to the MA V and insert a bootable floppy disk. 3. Power on the MA V. 4. It is now possible to flash the BIOS, update the controller, and perform other diagnostic operations. To boot using a USB CD-ROM drive: 1. Make sure the MA V is powered off. 2. Connect a USB CD-ROM drive to the MA V and insert a bootable CD. 3. Power on the MA V. Xybernaut MA® V User’s Guide v. 2 44 Customer Support: 1-877-877-0297 Troubleshooting 4. At the Xybernaut boot screen, press F12 to enter the boot devices screen. 5. From the menu, choose ATAPI CD-ROM Drive and press ENTER. 6. The MA V will boot from the CD-ROM. 7. Follow the instructions that came with the bootable CD-ROM. The FPD will not turn on or operate If you are having problems powering on the FPD or if the FPD is not responding to touch screen input, you should reboot the CPU and FPD. Make sure you turn the FPD power on immediately after turning on the CPU to synchronize the signal between the two devices. If after rebooting the system, the FPD is still not working properly, you may need to re-install the FPD drivers. To install the FPD drivers: 1. Create a target folder on the C:\ drive for the MA V. 2. Copy the FPD driver information included with the MA V system into the target folder. 3. Go to the target folder and locate setup.exe. 4. Using the left mouse, double click to open the setup program. 5. The program leads you through an automatic installation of the FPD drivers. Trouble launching FPD drivers The FPD requires specific drivers to utilize the touch screen. The drivers enable you to adjust the display settings and calibrate the touch screen. These drivers are located on the hard drive of MA V’s purchased with the FPD option. If the system tray menu or FPD driver icons have been deleted or you are having problems with the touch screen, you can reinstall the FPD drivers. Xybernaut MA® V User’s Guide v. 2 45 Customer Support: 1-877-877-0297 6 Troubleshooting the MA® V Refer to “Trouble launching FPD drivers“on page 45 for information on installing the FPD drivers. For the FPD drivers to load, the FPD must be on. Therefore, power on the FPD right after powering on the CPU. FPD does not activate from screen saver First, attempt to activate the FPD display using the mouse, keyboard, or touching the touch screen with the stylus. If the FPD does not return to its normal state, slide and hold the CPU power switch for 1 second. The video does not display on an external VGA monitor An older monitor may not meet the newest VGA pin out standards. Please record your monitor’s make and model number and contact our Customer Support Group. Xybernaut MA® V User’s Guide v. 2 46 Customer Support: 1-877-877-0297 Troubleshooting Problems using the USB Mouse After installing the Janus FPD drivers in Windows 98 operating systems, the USB Mouse may cease to function. To reinstall the USB mouse drivers and use the touch screen simultaneously: 1. From the start menu, navigate to Settings\Control Panel. 2. Double click the System icon and click on the Device Manager tab. 3. Double click the Mouse icon and choose HIDcompliant mouse. 4. Click the Remove button 5. Click OK 6. Unplug the USB mouse from the MA V, wait several seconds, and re-insert the USB mouse. Problems using the passive stylus If you are having problems using the passive stylus to click on icons, type using the on-screen keyboard, or write text, make sure you have completed the following: • Calibrate the touch panel display • Activate the Jot settings to view the CIC on-screen keyboard • Enable the CIC PenX ink to write text directly on the display panel • Review the Jot Tutorial to learn how to write text the system will recognize . Refer to “Calibrating the touch screen display” on page 23 for the calibration routine. Xybernaut MA® V User’s Guide v. 2 47 Customer Support: 1-877-877-0297 6 Troubleshooting the MA® V Activating Jot settings In order to use the on-screen keyboard, you must activate the Jot settings. To activate the Jot settings: 1. From the start menu, navigate to Programs\CIC Jot 1.0\Jot Settings. 2. Go to the Mode tab and select the appropriate Inking Mode setting. 3. Click Apply and then Ok. 4. A new icon (CIC PenX ink) appears in the system menu tray or as a floating tool bar. 5. Click on the icon so that your cursor changes to a pencil. You are now ready to write text using the passive stylus. Refer to the Jot tutorial for hand writing tips and techniques. Xybernaut MA® V User’s Guide v. 2 48 Customer Support: 1-877-877-0297 Xybernaut MA V Specifications XYBERNAUT MA V SPECIFICATIONS Central Processing Unit: Processor • 500 MHz Intel® Mobile Celeron®, 1.1 V Ultra Low Voltage Memory and Storage • 128 MB SDRAM, expandable to 256 MB • 2 GB or 5 GB internal HDD, externally expandable to 32 GB or more • 1 GB removable HDD through the use of a 1 GB Compact Flash card Ports Audio/Video CPU Chassis • Compact Flash, USB, FireWire® (IEEE 1394), DC-IN jack, UIP (supports LVDS and GVIF), PDP (Power Docking Port) for connection to the MA V Holster, Power switch, Hibernate button • Video memory 8 MB SDRAM • Built-in sound card, full-duplex, stereo I/O • Integrated Digital Signal Processor; Texas Instruments TMS320C5416™ • • • • Durable magnesium alloy case 5.9" x 3.5" x 2" (15 cm x 9 cm x 5 cm) Approx. 1 lb. (455 g) Worn with belt, vest, suspenders, shoulder pack, or backpack • Optional protective pouch Holster • 1 Type II or III PCMCIA card slot • USB, FireWire® (IEEE 1394), VGA, and Power Docking port • CPU Module connect to optional Holster for extended connectivity and operation • Holster doubles as desktop docking station Xyber®Panel Digital Flat Panel Display • 6.4" (16.3 cm) viewable, all-light readable display, 640 x 480 color VGA • 8.4" (21.3 cm) viewable all-light readable display, 800 x 600 color SVGA • Brightness control, up to 500 cd/m2 • Onscreen keyboard and built-in handwriting recognition • Activation: voice, passive stylus, or touch-screen • Zippered protective pouch • Optional flip-down carrying case Xybernaut MA® V User’s Guide v. 2 49 Customer Support: 1-877-877-0297 6 Troubleshooting the MA® V Xyber®View Head Mounted Displays • • • • • Xyber®Key Wrist-worn Mini-Keyboard • 60-key, wrist-mounted, ruggedized QWERTY keyboard Battery • Primary and Secondary Lithium-ion batteries • Hot-swappable • AC power adapter/battery charger with protective circuitry Software • • • • Xybernaut MA® V User’s Guide v. 2 VGA, SVGA color direct view display Monocular or binocular view Transmissive or occluded viewing Left- or right-side wearable Integrated microphone and earpiece speaker for voice activation and voice communications • Hardhat models available Microsoft® Windows 98, 2000, or, Linux CIC JOT Handwriting Recognition (with FPD) On-Screen Keyboard Software (with FPD) Other drivers appropriate with peripheral devices purchased from Xybernaut 50 Customer Support: 1-877-877-0297 Glossary AC power adapter Part of the power system that uses a detachable power cord to plug into an electrical outlet to either power the MA V during desktop use or to charge the batteries while they are installed in the CPU and Holster. battery The power source for the MA V in mobile configurations. The MA V can be configured with primary and secondary lithium-ion batteries. The batteries are rechargeable. BIOS Basic Input Output System is system level software that provides a set of instructions for booting the computer. The MA V’s system BIOS is optimized to take advantage of the performance of the MA V while minimizing power consumption. cellular connection A wireless dial-up connection that uses cellular technology for connections to the network. Compact Flash A standard for volatile memory. The MA V has a Compact Flash slot on the CPU and accepts Compact Flash cards conforming to Compact Flash Type II standards. CPU The Central Processing Unit. display unit The display unit on the Head-mounted Display (HMD) that acts as a monitor. DC-IN The port on the CPU used to connect the MA V to an AC power adapter and wall outlet. earphone/microphone The earpiece that serves as a microphone to accept voice commands and as a earphone for audio response. FPD See Xyber®Panel Digital Flat Panel Display. Xybernaut MA® V User’s Guide v. 2 51 Customer Support: 1-877-877-0297 Glossary FireWire® An ultra high-speed port on the CPU and Holster. Also know as IEEE 1394A. The external bus standard supports data transfer rates up to 400Mbps making it ideal for audio and video devices. HDD The mechanism that reads and writes data on a hard disk for data storage on the computer. Holster An optional component of the MA V that connects to the CPU. The Holster provides USB, FireWire® (IEEE 1394), VGA ports and a PCMCIA card slot, and holds a secondary battery. The Holster doubles as a desktop docking station. hot-swapping The act of removing one power source from the MA V and replacing it with another without the loss of data or shutting down the system. HMD See XyberView™ Head-Mounted Display. LAN A Local Area Network. The MA V can use a variety of PCMCIA cards to connect to a LAN through RF wireless or wired LAN PCMCIA cards. LED Light Emitting Diodes. LEDs on the MA V batteries indicate the remaining charge of a battery. MA V The Xybernaut Mobile Assistant V, wearable computer from Xybernaut. PCMCIA slots (PC slots) A slot on the Holster that accepts a Type II or III PCMCIA (Personal Computer Memory Card International Association) card. power docking port (PDP) The port that connects the CPU to the Holster. RF wireless connection A radio frequency connection to, for example, a LAN, a WAN, a private network, or public switched network (PSTN). speech recognition software Software that comprehends voice input for navigating between applications and speech-to-text dictation. Xybernaut MA® V User’s Guide v. 2 52 Customer Support: 1-877-877-0297 Glossary UIP User Interface Port on the CPU that supports LVDS and GVIF connections. USB Universal Serial Port. The evolving industry standard for connecting peripherals. voice activation The ability to navigate and enter data into the MA V with verbal commands. VGA port Video Graphics Array port. A port on the Holster for connecting a standard desktop monitor to the MA V. video camera Captures and records moving and still images. Can be attached to the MA V via a PCMCIA card, USB, or FireWire® (IEEE1394). Xyber®Key Wrist-worn Mini-Keyboard A miniature, yet fully functional keyboard designed to be worn on the wrist during mobile use to input information to the MA V. Used primarily with the HMD. Xyber®Panel Digital Flat Panel Display (FPD) A miniature, touch-screen activated, all-light readable display, designed to be worn on the body as an I/O option for the MA V. Xyber®View Head-Mounted Display (HMD) A head-worn I/O device with a miniature display mounted on an eyepiece. When positioned correctly, the HMD provides the same view as a 15 inch monitor. A microphone and earpiece are incorporated into the HMD for voice-activated computing. Xybernaut MA® V User’s Guide v. 2 53 Customer Support: 1-877-877-0297 Glossary Xybernaut MA® V User’s Guide v. 2 54 Customer Support: 1-877-877-0297 Index A–B cleaning the MA IV, 42 components Central Processing Unit (CPU), 2 Flat Panel Display (FPD), 6 Head Mounted Display (HMD), 7 holster, 4 other input devices, 8 power system, 5 setting up for desktop use, 16 setting up for mobile use, 15 AC power adapter see also charging batteries activate on-screen keyboard, 25 adjust FPD brightness, 22 alternate boot-up procedures, 44 assemble FPD, 38 holster, 37 wrist-worn keyboard, 39 configurations battery, 31 MA V, 9, 15, 16 battery charging, 12–?? configurations, 31 hot-swapping, 33 testing charge of, 13 CPU about, 2 ports, 3 power management features, 3 powering down, 17 powering up, 17 C customer support, 43 return authorizations, 43 caring for the MA IV, 41 cleaning, 42 operating temperatures and environments, 41 D–F Central Processing Unit (CPU) about, 2 ports, 3 power management features, 3 powering down, 17 powering up, 17 Xybernaut MA® V User’s Guide v. 2 desktop configuration, 16 drivers FPD, 45 earphone, 8 extended operation, 31 55 Customer Support: 1-877-877-0297 Index N–P Flat Panel Display (FPD) about, 6 adjust brightness, 22 assembly, 38 calibrate display, 23 connecting to CPU, 21 drivers, 45 navigation, 23 powering on/off, 22 using on-screen keyboard, 25–?? using passive stylus, 24 navigating without a mouse using FPD, 23 using wrist-worn keyboard, 30 obtaining customer support, 43 return authorizations, 43 on-screen keyboard, 25–26 operating temperatures and environments, 41 ports CPU, 3 holster, 4 H–I power management features, MA V, 3 Head Mounted Display (HMD) about, 7 navigation, 27 power system, 5 powering down CPU, 17 powering up CPU, 17 Holster about, 4 assembly, 37 desktop configuration, 16 preparing MA V for use, 11 return authorizations, 43 S hot-swapping batteries, 33 input devices, 8 setting up communications, 19 installing software, 19 setting up components for desktop use, 16 for mobile use, 15 Jot settings activating, 48 software setup installing software, 19 keyboard on-screen, 25–26 wrist-worn, 7, 28–??, 28–30, ??–40 specifications, MA V, 49 stylus, 24 L–M support, 43 return authorizations, 43 MA V see also components troubleshooting, 44 MA V configurations, 9 MA V specifications, 49 microphone, 8 Xybernaut MA® V User’s Guide v. 2 56 Customer Support: 1-877-877-0297 Index T–U wrist-worn keyboard about, 7 assembly, 39, ??–40 using, 28–??, 28–30 testing charge of batteries, 13 troubleshooting FPD, 45, 46 FPD drivers, 45 jot settings, 48 passive stylus, 47 powering up MA V, 44, 45 USB mouse, 47 XyberKey about, 7 using, 28 XyberPanel about, 6 adjust brightness, 22 calibrate display, 23 connecting to CPU, 21 drivers, 45 navigation, 23 powering on/off, 22 V–X video, troubleshooting, 46 website, Xybernaut, 43 XyberView about, 7 Xybernaut MA® V User’s Guide v. 2 57 Customer Support: 1-877-877-0297 Index Xybernaut MA® V User’s Guide v. 2 58 Customer Support: 1-877-877-0297 Xybernaut Corporation Headquarters 12701 Fair Lakes Circle Suite 550 Fairfax, Virginia 22033 Phone: 703.631.6925 Fax: 703.631.6734 www.xybernaut.com E-mail Sales: [email protected] Xybernaut GmbH - EMEA Otto-Lilienthal-Strabe 36 D71034 Böblingen Phone:+49.7031.714.850 Fax: +49.7031.714.849 E-mail: [email protected] Member of Softwarezentrum Böblingen/Sindelfingen e.V. Xybernaut KK - Japan Urban Square Yokohama Bldg. 10F 1-1 Sakae-cho, Kanagawa-ku Yokohama-shi, Kanagawa 221-0052 Japan Phone: +81.45.440.0950 Fax: +81.45.440.0957 E-mail: [email protected] Ask your Xybernaut representative for more information or visit www.xybernaut.com Sales: 888.992.3777 Customer Support: 877.877.0297