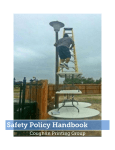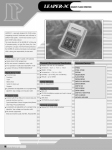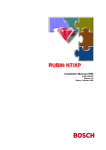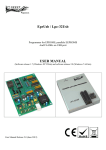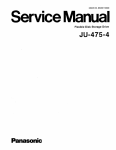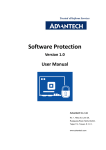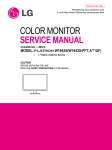Download GQ USB Universal Programmer User Guide
Transcript
GQ USB Universal Programmer User Guide Revision 4.10 March 2009 Revision History and Acknowledgement Re 4.10 Re 4.00 Re 3.01 Re 3.00 Re 2.00 Re 1.00 Revised for new software by MCUmall Nov 2009 Revised for new software by MCUmall March 2009 Revised by Robert W. Meister September 2008 Revised for GQ-4X by MCUmall August 2008 Revised for GQ-3X by MCUmall July 2007 Initial version for GQ-2X by MCUmall May 2006 Table of Contents 1. INTRODUCTION ..................................................................................................... 5 2. SOFTWARE INSTALLATION .............................................................................. 6 2.1 WINDOWS 98SE / ME / 2000 / XP / VISTA 32 BIT .................................................. 6 2.2 USB DRIVER 2.0 OR LATER VERSION ....................................................................... 8 2.3 START THE PROGRAMMER'S SOFTWARE ................................................................... 8 3. HARDWARE............................................................................................................. 9 4. SOFTWARE INTERFACE ................................................................................... 10 4.1 BASIC MENU AND THE TOOL BAR ITEM ................................................................. 11 4.1.1 LOAD / SAVE DATA FILE .................................................................... 11 4.1.2 Modify the data buffer.................................................................................... 11 4.1.3 Set the data buffer starting offset address in the buffer window................... 11 4.1.4 "Edit" menu item ............................................................................................ 12 4.1.5 Fill Buffer ....................................................................................................... 12 4.1.6 "Find" ............................................................................................................. 12 4.1.7 The pop-up menu............................................................................................ 13 4. 2 DEVICE TYPE SELECTION .............................................................................. 13 4.2.1 The My Favorite Devices List ........................................................................ 13 4.2.2 Searching a devices from the device list........................................................ 14 4.3 TEST H/W MENU ITEM........................................................................................... 14 4.4 SOFTWARE STATUS BAR......................................................................................... 14 4.4.1 Checksum ....................................................................................................... 15 4.4.2 Programmer status......................................................................................... 15 4.4.3 Programmer revision ..................................................................................... 15 4.5 DATA BUFFER TABS .............................................................................................. 15 4.6 DIP SETTING INDICATION (GQ-2X ONLY) ............................................................. 15 4.7 OPERATION SPEED MEASUREMENT ....................................................................... 15 4.8 THE ADAPTERS ...................................................................................................... 16 4.9 THE AVR ISP PROGRAMMING .............................................................................. 16 4.10 THE JTAG PROGRAMMING .................................................................................. 16 5. DEVICE OPERATION .......................................................................................... 18 5.1 STEPS .................................................................................................................... 18 5.2 FILE OFFSET ........................................................................................................... 18 5.3 DEVICE OFFSET ...................................................................................................... 18 5.4 WRITE (PROGRAM) ........................................................................................ 18 5.5 READ ............................................................................................................ 19 3 5.6 ERASE ............................................................................................................ 19 5.7 BLANK ........................................................................................................... 19 5.8 VERIFY.......................................................................................................... 19 5.9 LOCK/PROTECT ............................................................................................ 19 5.10 READ ID ...................................................................................................... 20 5.11 SPEED .................................................................................................................. 20 5.12 AUTO MODE ............................................................................................... 20 5.13 DEVICE LOCATION IN ZIF.................................................................................... 21 6. THE DEVICES.TXT FILE .................................................................................... 21 4 1. Introduction The new generation GQ USB universal programmer is designed to be a portable and convenient device. The programmer uses the USB port for both power and communications, so it will work on a laptop that only has a USB port. It integrates a high-speed MCU with USB connectivity on board. The programmer (GQ-2X, GQ3X, GQ-4X) is hardware compatible with the Willem EPROM Programmer, so it will accept existing Willem EPROM Programmer’s adapters (except the FWH/HUB adapter which needs a simple modification to increase the speed). The programmer uses an on-board MCU timer to operate the target chip, so it will be much more stable than a parallel EPROM programmer. On-board dual power management lets the user control the voltage independently during programming, verification, blank checking and reading operations. The programmer also has an external DC input jack for situations where an un-powered USB hub is used. The programmer software also provides many new features, such as: Auto-detection of the programmer model and hardware revision. Binary data editing capabilities, such as Find, Search, Copy and Paste. Device search feature to provide a fast way of finding the device model. The Favorite Devices feature provides another quick way to let you store frequently used target devices, thus eliminating redundant searching each time. • The software provides short cut key to all operations. • A Auto Run feature for quick batch operations. • The user is able to add new device IDs to the ID library and device list. • • • • The GQ USB universal programmer software supports Windows 98SE / ME / 2000 / XP / VISTA (both 32-bit and 64-bit). IMPORTANT NOTE: Please Install The Software Before You Connect The Programmer To The Computer. USB driver 1.0 Will Be Installed Automatically. 5 2. Software Installation The software needs to be installed before you connect the programmer to a PC. This will eliminate the USB driver installation step on all 32-bit Windows system. 2.1 Windows 98SE / ME / 2000 / XP / Vista 32-bit 1. Unplug the programmer’s USB cable from the PC. 2. Run Setup.exe from CD and follow the installation instructions. Setup.exe will install both the application and a USB driver for the programmer. 3. Once the installation has completed and the PC has been restarted, connect the GQ USB programmer to the PC's USB port. Note: If you are using an un-powered USB hub or extension hub, it may not provide enough power to operate the USB programmer. In this case, you may need a 9V, 200mA (or greater) DC adapter with a center-positive, 2.1mm DC plug. For Win2000 you will see these installation screens: 4. Restart the computer if it prompts you. 5. The programmer's green power LED should light up. For Windows XP you will see these installation screens: 6 Click on "Continue Anyway" to finish the driver installation. 7 -Restart the computer if the computer prompts you. -The programmer's green power LED should light up. 2.2 USB driver 2.0 or later version The USB driver 2.0 or later version is a Microsoft digitally signed USB driver. It works on Windows XP SP2, XP 64-bit, Vista 32-bit and Vista 64-bit Windows systems. The driver needs to be installed manually, either from Windows New Hardware Installation Wizard or Update the driver from the Windows Device Manager. The USB driver 2.0 has no impact on speed versus USB driver 1.0. 2.3 Start the programmer's software 1. Run the GQ USB Programmer Software from the Windows menu: Start Programs. 8 Wait for 5-10 seconds for the ''Programmer: Ready'' message to show up on the status bar. 2. You are ready to program the device. 3. Hardware There are three LEDs located at the left bottom of programmer. Those LEDs indicate the current state of programmer. Note: Do not remove or insert the chip when the Vcc/Busy or Vpp is on. 1. The programmer board has an on-board 5-pin ICSP header. The ICSP header is located at the right edge side of the programmer. The ICSP header is for PIC chips that are not be able to fit in the ZIF. 2. The 4-pin EXT header is not used any more. 3. The DIP-switch on GQ-2X needs to be set before doing any operation. The software will show the proper switch pattern. The GQ-3X and GQ-4X do not have a DIP-switch. 4. The extended address line header is for devices that need the A19-A23, such as high-density flash chips. Some adapters will use this header too. 9 4. Software Interface The main software user interface consists of the following areas: 1. Left side: Command shortcut area 2. Middle area: message log and buffer area tabs 3. Right side: configuration panel 4. Bottom edge: status bar 5. Top edge: menu items and control tool bar 6. Message board providing user tips and messages for certain operations with specific chips 10 4.1 Basic Menu and the Tool bar item 4.1.1 Load / Save data file The following file formats are supported: • Binary file: .bin • Intel Hex file: .hex • Motorola format: .s Before loading the data file, you may want to change the file buffer offset (start address) from the configuration panel: Once the data file has been loaded into the buffer, its contents will be shown in the data buffer window. 4.1.2 Modify the data buffer Move the cursor to the position you want to change, click the mouse then key in the data in hexadecimal format. 4.1.3 Set the data buffer starting offset address in the buffer window If a big data block is loaded into buffer, you may want to change the buffer starting 11 address in the window. This is down by dragging the address buffer slider bar, so that you can easily see all other part data you wanted. 4.1.4 "Edit" menu item 4.1.5 Fill Buffer "Fill Buffer" provides an easy way to fill a buffer block with specified data. 4.1.6 "Find" Find the specified hex value in the data buffer. A hex string is acceptable too. 12 4.1.7 The pop-up menu If you right-click on the data area, a pop-up menu appears. You can copy/paste hex data from/to the buffer. 4. 2 Device type selection When you click on the tool bar "D" button, this window will show up: You can click on device name to select the device or highlight the device and then use the "Select" button to select it. 4.2.1 The My Favorite Devices List You can use the ">>" and "<<" buttons to add or remove frequently used devices to speed up device selection. 13 4.2.2 Searching a devices from the device list Type in the device name; the device list will be filtered by the string you've entered. 4.3 Test H/W menu item The software will test the system link status when it starts up. However you can test and detect the programmer at any idle time by clicking on the Test H/W menu item. The message box will report the hardware revision and the hardware serial number. Test H/W Voltage menu item (GQ-4X Only) will automatically check all voltages available in system. The test result will be displayed in the Voltage Diagnostic message window. 4.4 Software status bar 14 The software status bar is the bottom-most area of the software's window. It includes Prompt messages, Checksum, Programmer status and the Hardware version. 4.4.1 Checksum The checksum will be calculated after the buffer has been loaded from a file or device. 4.4.2 Programmer status The programmer's status will always be displayed on the status bar. A new operation will only be accepted when the programmer is idle. 4.4.3 Programmer revision The programmer's hardware revision will be read from the hardware during hardware initialization phases. 4.5 Data Buffer Tabs Different buffers may be displayed based on the device type by clicking one of the tabs at the top of the window. Here is example of a PIC16F84 device. 4.6 DIP setting indication (GQ-2X only) The different device may have different DIP-switch setting. The software will pop up a message box when it needs to be set or checked. 4.7 Operation Speed Measurement Once an operation task is completed, the duration used will be displayed with 1% 15 second accuracy. 4.8 The adapters The adapter information will be displayed after a device has been selected. It is possible that more than one adapter is available for a device. 4.9 The AVR ISP programming Both GQ-3X and GQ-4X support AVR ISP programming. The AVR ISP connection information will be displayed differently on GQ-3X and GQ-4X. The connection diagram indicated the connection pin-out to a standard Atmel AVR ISP port on the target board. The recommended connection wire length is about 20cm. Longer wire connections may cause unstable signals. The AVR ISP connection pin-out. 4.10 The JTAG programming The GQ-4X supports the device JTAG programming. A JTAG programming driver adapter is recommended for the JTAG programming. User may use the JTAG signal from the ZIF socket directly, but the connection wire length may be limited depend on the design of target board. 16 GQ-4X JTAG ZIF pin-out. 17 5. Device Operation 5.1 Steps Connect the GQ USB programmer to the PC. Run programmer software. 1. Load the data file to buffer. 2. Confirm that the programmer supports the device, especially the EPROM's Vpp. 3. Lock the target device into the programmer's ZIF socket. 4. Select the device type. 5. Click on the ID button of tool bar. The programmer and the software should correctly recognize the device signature. Example: 6. The Read/Write/Erase/Verify operation can now proceed. 5.2 File offset files start at address 0, but you can specify any address as a start to write address. This should be set before Normally loading the data file into buffer. The default is 0. 5.3 Device offset This is the device start address. The specified address will be used for writing data as the starting address of the device. 5.4 Write (Program) 18 Before clicking on Write you MUST make sure the device type is correct and the programming voltage is correct(on some old EPROM only). Otherwise the target device maybe damaged. The write operation includes a verify operation. It will prompt with an error message if writing fail. The extra verify operation will be executed if the write operation is completed successfully. However, this extra verification step can be skipped if the Verify check box is unchecked in the Batch Run item box. 5.5 Read Read the device content into the program's buffer. 5.6 Erase Erase the entire device and fill it with "FF". This only works on Electrically-Erasable devices. EPROMs need a separate UV eraser to erase the device. 5.7 Blank Blank checks the device to see if it's empty or blank. This is an important step before any write operation. All bytes in the device must be filled "FF". It will stop the check and display a message if the device is not blank. 5.8 Verify This compares the data in the buffer with the data in the device. It will stop the verification operation and display a message if a difference is detected. 5.9 Lock/Protect 19 Lock/Protect runs the lock utility feature. It will bring up the lock utility window based on the device selected. 5.10 Read ID This reads the device signature. It includes manufacturer ID as well. 5.11 Speed Different devices have different writing speed requirements, even if the device came from the same manufacturer. The speed setting is on the configuration panel. You can select five different speeds for all operation. 5.12 Auto Mode The right side of the window shows the Auto operation list. Check the items you want to do all at one time then press the button on toolbar. 20 5.13 Device Location in ZIF The device location picture will be shown once the device has been selected. Here are the some examples of device locations: 24C02 PIC628A AT29C256 M29F040B 6. The devices.txt file The devices.txt file is the main supported device list configuration file. It is located in the application's directory. Advanced users may change it or add new devices to it. The file format is text format and it can be opened and edited by any text editor. Each device has to be defined with one text entry, which can span several lines. The following device attributes can be defined individually: Name="Device Name", ID="Device ID in Hexadecimal", Class="Class Name", Category="Category Type", MFG="MFG Name", Speed="Default Speed", Package="Package", Adapter="Adapter", CodeSize="Code Size", EepromSize="Eeprom Size", DIP="DIP Setting", VCC="Vcc", WVPP="Write Vpp", WVCC="Write Vcc", BVCC="Blank Vcc", RVPP="Read Vpp", Message="Text to be displayed to the user about switch settings, adapters, etc"; The 'Name=' and 'ID=' must be the first two fields and they must always be defined. All of the other fields are optional and are separated with commas. Long entries can be broken up into multiple short lines. If the first two fields are the only ones defined, then only the device ID will be added. The device itself will not be added to the search list. At least three fields are needed for any device entry; otherwise it will be ignored. All entries start with 'Name=' and end with a semicolon (;). 21 ID="XXXX" defines an unknown device ID or a generic device. Comment lines start with a semicolon. Do not use the double quote as the first character in your comment. You can also put comments at the end of any device entry after the semicolon. Here is a typical line from the file: Name="27C256",ID="298C",Class="27C256",Category="EPROM",MFG="Microchip"; 7. Command line operation The software is able to accept operation command from software command line box. User may type the operation command from keyboard. The latest command set will be listed when type the “?” or “help” in the command line box. The following are example commands (Capital letters are key word): -----------------------------? list all command available BLANKCHECK BYTESWAP CHECKBOX id/read/write/erase/blankcheck/double write/temp protect (check the checkbox) CLS (clear main message log screen) COLOR LOG BKG ffffff (where ffffff is the RGB color digit) COLOR COMMAND BKG ffffff (where ffffff is the RGB color digit) DEVICE SST27SF512 ERASE EXIT APP (exit the programmer software from windows) FILL <data> FILL <data> <fromAddress(hex)> FILL <data> <fromAddress(hex>) <toAddress(hex)> GOTO <label> HELP (this help message) LABEL <only> LOAD <myData.bin> LOG <this is a message log only.> MESSAGE <my message prompt> OFFSET FILE <offset value> OFFSET DEVICE <offset value> READ SCRIPT <myScript.gqs> SPEED <speed>(eg. +2) STOP (stop the script) 22 UNCHECKBOX <id/read/write/erase/blankcheck/double write/temp protect> (uncheck the checkbox) VERIFY WAIT <seconds> (wait seconds) WRITE 7.1 DOS prompt command line The GQ programmer software is able to run from DOS command prompt with a GQScript file as optional parameter. Example #1: C:\GQUSBPrg.exe This will lunch the programmer software. Example #2: C:\GQUSBPrg.exe StartScript.gqs This line will lunch the programmer software and then run the script file “StartScript.gqs” automatically once the software and programmer initialized. 8. The GQScript file .gqs GQScript is a unique feature of GQ USB Programmer. It allows user to edit a programming sequences and steps , and then run it automatically. It uses same command set of command line. The file extension is .gqs The comment line start with ";" The scrip will stop running when an error occurred, such as verify failed, write failed etc. The script will prompt to get a response if ID check failed. <BR><BR> There are GQScript example files located in GQScript directory. ;////////////////////////////////////// ; GQScript Demo ;////////////////////////////////////// 23 LABEL AT29C256 message Please be ready for AT29C256 color log bkg f0ff0f device at29c256 load D:\ChipTestFiles\my29C256Data.bin fill ff 00B1 00B1 checkbox ID uncheckbox verify wait 1 erase blankcheck write verify uncheckbox verify color log bkg ff0f0f message Please be ready for W27E257 log *********************** device W27E257 log *********************** read verify erase blankcheck write verify 24 color log bkg ffffeb goto AT29C256 message Script End 25