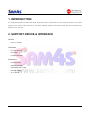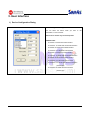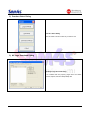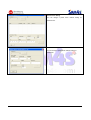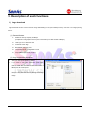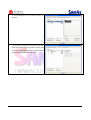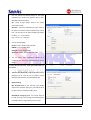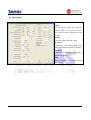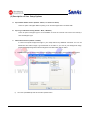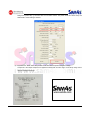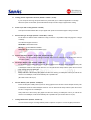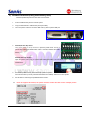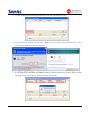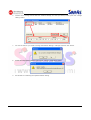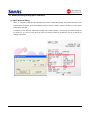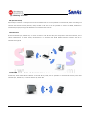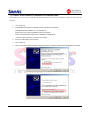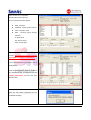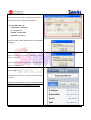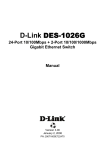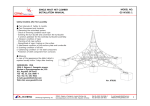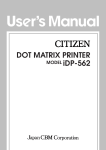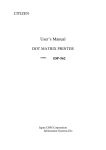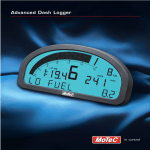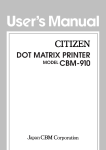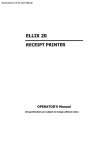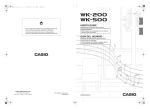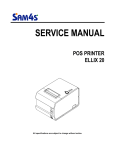Download User Guide ELLIXSet Ver 1.1
Transcript
SHC, SAM4S User Guide ELLIXSet Ver 1.1 ShinHeung Precision Co.,Ltd. FEB. 05. 2013 www.sam4s.com CONTENTS 1. INTRODUCTION..................................................................................................................................................... 3 2. SUPPORT DEVICE & INTERFACE...................................................................................................................... 3 3. USER INTERFACE................................................................................................................................................. 4 1) D EVICE CONFIGURATION D IALOG...................................................................................................................................................................................4 2) FUNCTION SELECT D IALOG .................................................................................................................................................................................................5 3) NV LOGO DOWNLOAD D IALOG .......................................................................................................................................................................................5 4) U SER SETUP DIALOG ........................................................................................................................................................................................................6 5) F IRMWARE DOWNLOAD DIALOG .....................................................................................................................................................................................6 6) N ETWORK SETTING D IALOG (ETHERNET-II INTERFACE )..........................................................................................................................................7 7) WI-FI NETWORK SETTING DIALOG (W I-FI INTERFACE) ...........................................................................................................................................7 3. DESCRIPTION OF EACH FUNCTIONS.................................................................................................................. 9 1) L OGO DOWNLOAD...............................................................................................................................................................................................................9 2) U SER SETUP ..................................................................................................................................................................................................................... 13 3) (1) Description of User Setup Options..................................................................................................................................................... 14 (2) New Option.................................................................................................................................................................................................... 19 F IRMWARE DOWNLOAD (USING ELLIXSET)............................................................................................................................................................. 20 (1) ELLIX30 / ELLIX40 ........................................................................................................................................................................................ 20 4) F IRMWARE DOWNLOAD (USING USB MEMORY STICK ) .......................................................................................................................................... 21 5) N ETWORK SETTING D IALOG (ETHERNET-II INTERFACE )....................................................................................................................................... 22 6) (1) Ethernet-II Network Dialog..................................................................................................................................................................... 22 (2) ELLIX Ethernet-II Network Setting Dialog........................................................................................................................................ 22 N ETWORK SETTING D IALOG (W I-F I INTERFACE ) .................................................................................................................................................... 25 (1) Wi-Fi Network Dialog.................................................................................................................................................................................. 25 (2) Glossary of Terms........................................................................................................................................................................................ 26 (3) Install a Virtual COM Driver (Windows XP, POSReady 2009)................................................................................................. 27 (4) Install a Virtual COM Driver (Windows 7, POSReady 7)............................................................................................................ 29 (5) Infrastructure mode setting...................................................................................................................................................................... 30 (6) Limited AP setting ........................................................................................................................................................................................ 33 (7) Print Test page (Windows XP, POSReady 2009)........................................................................................................................... 35 (8) Print Test page (Windows 7, POSReady 7) ..................................................................................................................................... 38 2 1. INTRODUCTION It is integrated software for POS Printer ELLIX 30/40 series and it includes the all of the necessary utility for our printer product. If you want to other resource for our printer example windows driver, OPOS driver and other interface driver, please visit our web site. 2. SUPPORT DEVICE & INTERFACE DEVICES - ELLIX30 / ELLIX40 FUNCTIONS - NV Logo download - User Setup - Firmware download INTERFACES - RS-232c (Serial) - IEEE1284 (Parallel) - USB (Virtual COM , USB) - Ethernet (TCP/IP) - Wi-Fi (TCP/IP) 3 3. User Interface 1) Device Configuration Dialog Device Configuration Dialog You can select the device which you want to use comfortable, on the ELLIXSet. Device list are shown only connected printer. <DEVICE LIST> - ELLIX30S : ELLIX30 with Serial Interface - ELLIX30U-I : ELLIX30 with Virtual COM Interface - ELLIX30P : ELLIX30 with Parallel Interface - ELLIX30U-II : ELLIX30 with USB Interface - ELLIX40S : ELLIX40 with Serial Interface - ELLIX40U-I : ELLIX40 with Virtual COM Interface - ELLIX40P : ELLIX40 with Parallel Interface - ELLIX40U-II : ELLIX40 with USB Interface - ELLIX40-EII : ELLIX40II with Ethernet-II Interface (TCP/IP type) - ELLIX40W : ELLIX40I with Wi-Fi Interface (TCP/IP type) 4 2) Function Select Dialog Function Select Dialog You can select a function button as you want to use. 3) NV Logo Download Dialog NV Image Logo Download Dialog It is consisted with five property pages which are Select, Preview, Upload, Print and Setup Bitmap tab. 5 4) User Setup Dialog User Setup Dialog You can change variable custom settings only for ELLIX 30 / 40 series. 5) Firmware Download Dialog Firmware Download Dialog You can update printer’s firmware. 6 6) Network Setting Dialog (Ethernet-II Interface) Ethernet-II Network Dialog If you enter IP and Port number, You can access Ethernet-II interface. ELLIX Ethernet0II Network Setting Dialog You can change a printer network setting. 7) Wi-Fi Network Setting Dialog (Wi-Fi Interface) Wi-Fi Network Dialog If you enter IP and Port number, You can access Wi-Fi interface. 7 Infrastructure Dialog You can change a printer Wi-Fi network setting for Infrastructure.. Limited AP Dialog You can change a printer Wi-Fi network setting for Limited AP.. 8 3. Description of each functions 1) Logo download Logo download function can be used for image downloading to NV (Non-Volatile) memory of ELLIX or for image printing from it. (1) General feature 1. Maximum memory capacity: 384Kbyte (It depends on NV graphics memory size of User Setup. ELLIX30 is fixed 128Kbyte.) 2. Total logo count : Maximum 255 3. Automatic center align 4. Black/White diverging point 5. Image data format : Changeable to a file 6. Gray Scale Image printing support. (2) Logo registration sequence Select the bitmap file stored in a printer. If you want to save with “Automatic center align” feature, check the checkbox located at the head of Bitmap No. like a red square. Note) It is very useful the case of printing a small logo image. 9 At Preview Bitmap tab, you can see the logo file you selected. If you press the Upload button, the Bitmap image data will be downloaded in the NV graphics memory area of the connected printer. If uploading process finishes successfully, the printer feeds paper a little. 10 You can specify the Printing Range for the logos uploaded in the printer’s NV graphics memory area. Selectable choices are below : All : Prints all logo images saved in the printer connected currently. Selection : Prints the selected logo image saved in the printer connected currently. Selection range can be from 1 to 255. But you can select multiple logo-images by using ‘,’ or ‘-‘ in the edit box. (e.g. “1,5,10” or “1-5,8,20-22”) You can specify Quality. Normal : Print in single height and width D/Width : Print in double width D/Height : Print in double height Quadruple : Print in double height and width You can select option with/without Header as a numbering value of the logo. It is printed on top of logo image. At Setup tab, you can select some options about the logo downloader. ‘Print to File’ check box: Image data format can be changed to a file. This file can be copied to printer directly by Upload button at “Upload Bitmap” tab. Option Setting: Max Printable Area: If your machine is set smaller value than a maximum value (512), it should be set as the same with your machine’s setting value. Black/White diverging point: If an image output is too dark or too light, you can adjust the diverging point to suitable value for output which you want to get. 11 Use Gray Printing: It can make a better result than the original print when printing the true color bitmap images. (notes : It needs more large space to store data than the normal print.) 12 2) User setup About Buttons [TEST] You can test the printer and check the printer’s setting. If you press this button, ELLIX prints out some characters and cuts the paper. [Default] Can reset to default values all of them. [Get Value] It queries the current setting values to the printer and shows those values on the dialog. [Set Value] It sets values with displayed on the dialog or selected of the printer. [EXIT] Quits this application and returns to Function Select Dialog. 13 (1) Description of User Setup Options A. Paper Width & Max Column (Default : 80mm / 30 column In 58mm) This is an option of the paper width for printing. It can be set the paper 58mm or 80mm width. B. Paper Type and Black Density (Default : Black / Medium) This is an option of the paper type. It can be set Black or 2Color. The second color can be red or blue by 2 color thermal paper type. C. Water Mark Function (Default : Disable) It is ELLIX that prints background image on your receipt without any additional commands. You can use Watermark with Sam4s Image Logo Downloader in ELLIXSet. If you want to print background image, prepare the bitmap image which will be background. And then follow steps as below. ① Run Sam4s Image Logo Downloader and select the prepared bitmap image. And check the image number. ② Go to the “Upload Bitmap” tab and click the “Upload” button. 14 ③ It will show the message box like below, click the “YES” button. . ④ All of images saved before on the printer will be deleted and new image data will be downloaded on your printer. ⑤ Printer feeds some paper when the logo upload is completed successfully. ⑥ Close Sam4s Image Logo Downloader and run User Setup from Function Select Dialog. ⑦ Set Enable of the Water Mark Function and input the number of logo image that you want to print as a 15 background. (Refer step ①) And then click the “Set Value” button. The printer will be set values newly and Water Mark Function setting is finished. ⑧ Try to click the “TEST” button and you will see the fantastic receipt with background image. Left picture is the sample receipt that is applied the Water Mark Function. Right one is bitmap image that is used as a background image. 16 D. Cutting position adjustment Function (Default : Disable / 0 Line) If your receipt is cut wrong, this option will be very useful with you, it makes the application not change. When this option set to enable, printer will feed amount (line number input) of paper before cutting. E. Drawer open with cutting (Default : Disable) This option will make drawer take an open-signal when printer is received the paper cutting command. F. Kitchen Bell Type & Length (Default : Sam4s Bell / 3 times) ELLIX offers one bell and three melodies for using on kitchen. It is possible to adjust ringing time or length of melody. The offered bell types are below. Sam4s Bell: Default sam4s bell Melody 1 ~ 3: Three different melodies Other Bell: Blend bell (Internal oscillation type) G. Default Code Page (Default : PC437-USA, Standard Europe) If you want to fix the specified codepage as default, select one of codepages in the list and then click the “Set Value” button. H. NV Graphic Memory Size (Default : 384Kbytes) ELLIX has NV (Non-volatile) memory area for saving graphics and user data. The NV Graphic memory size is 384Kbytes maximum and is 0byte minimum. You can take this size freely with this option. But it must be set in a range from 0 to 384Kbytes. Note) Total size of NV memory (NV graphic and NV user memory) is 448Kbytes. Even if you will set the amount over 448Kbytes, it will be automatically set to possible size. (ELLIX30 is fixed 128 Kbytes) I. NV User Memory Size (Default : 64 Kbytes) ELLIX has NV (Non-volatile) memory area for saving graphics and user data. The NV Graphic memory size is 320Kbytes maximum and is 64Kbytes minimum. You can take this size freely with this option. But it must be set in a range from 64 to 320Kbytes. Note) Total size of NV memory (NV graphic and NV user memory) is 448Kbytes. Even if you will set the amount over 448Kbytes, it will be automatically set to possible size. (ELLIX30 is fixed 64 Kbytes) J. Cutting Mode Select (Default : Partial Cut) You can choose one type of cutting between partial cut (with un-cut point in a center of paper) and full cut. 17 K. Max Print Speed (Default : 220 mm/sec) If printer, especially machine is fast and data transfer-speed is low, that is, two of them have speed mismatched. This case may be cause of an intermittent printing. You can control print speed from this option for better printing, e.g. smooth printing. L. Set Left Paper Margin (Default : 0 dot) Left margin of paper is changeable for better receipt (printed) shape. For example, if you are using 40column-format receipt on ELLIX, you may be seen a print-result tended to left side. In this case you can take much better result, if you set 24-dots which is the value of left margin. M. Drawer Open In Self-Test (Default : Disable) Check the drawer operation at print self-test mode. N. Received Buffer Size (Default : 4Kbytes) ELLIX’s received buffer can be 64Kbytes maximum. You can change buffer size with this option. O. Stop Bits (COM) (Default : ONE) Stop bits used during serial communication can be changed. P. Customize Setup Code (Default : 0) You can enter a Customize Setup Code . 18 (2) New Option New Option is designed for ELLIX printer that does not have dip switches. (Only ELLIX40 LCD type) A. Emulation (Default : EPSON) Select a printer’s emulation mode. B. Density (Default : Level 2) Select a Printer’s paper density level. C. Kitchen Bell (Default : OFF) Select whether to use Kitchen Bell. D. Auto Cut (Default : ON) Select whether to use Auto Cut. E. Self-Test (Default : Self-Test) Turn on the power while holding down the FEED button. The self-test begins. This option selects a self-test mode. (HEXADECIMAL DUMP MODE, Self Test mode) F. USB mode (Default : USB) Select whether to use a USB mode. (When this option changed, please restart ELLIXSet). G. Sleep mode (Default : OFF) Set a sleep mode. Default value is OFF. H. Paper save mode (Default : OFF) Set a Paper save mode. This mode saves paper. 19 3) Firmware download (Using ELLIXSet) (1) ELLIX30 / ELLIX40 Firmware update sequences are below. ERROR LED 1. Remember folder directory with downloaded firmware file. 2. Turn the ELLIX off. 3. Check the cable connection between ELLIX and your PC . If a printer have dip Switches, please turn off all dip switches. PAPER OUT LED 4. Open the printer cover. 5. Turn on ELLIX with FEED button; hold the feed button until the PAPER LED is ON. LCD model printer displays a message as shown. 6. Now, ELLIX is ready to update firmware. 7. Run the “Firmware Update Dialog” on ELLIXSet and open the downloaded firmware file. 8. And then, select the download area which you want to update. (generally select the “Program area”) 9. Select the connected port on your PC. (Already selected on ELLIXSet) 10.If you click the download button, the firmware update will be started and this application will show the status with progress-bar on dialog bottom side. (If progress-bar does not proceeding well, when you click download button, you should check ‘Port Select’ or cable connection whether settings are correct or not.) 11.If download is done, printer will notify download completion with 5 times buzzer. (in surely case that download is succeeded). And then turn off a printer. If buzzer does communication not ERROR ring that is occurred means during download. In this case, please check Cable connection status (It should be fasten – Normal). 12.Please try to operate ‘SELF TEST’ and check the updated firmware version. 20 4) Firmware download (Using USB memory stick) Firmware update sequences for ELLIX30 / 40 are below. 1. Format a USB memory stick to FAT file system. 2. Copy the firmware file to USB memory stick.(No folder) 3. Turn off a printer. And then connect a USB memory stick to printer USB port. 4. ELLIX30/40 with dip switch: Turn on the switch 7th of dip switch 2nd. Open the printer cover. Turn on a printer with holding the FEED Button. After 2 seconds, Release the FEED button. ELLIX40 with LCD display: Open the printer cover. Turn on a printer with holding the Button 2 of LCD display. After 2 seconds, Release the FEED button. . 5. If firmware update is done, printer will notify update completion with 3 times buzzer. (in surely case that download is succeeded). And then turn off a printer. 6. Do self-test for confirming the updated firmware version. Does not support this feature, the printer firmware version less than 1.10 or “Sample printer.” 21 5) Network Setting Dialog (Ethernet-II Interface) (1) Ethernet-II Network Dialog When you selected a Ellix40 Ethernet-II (ELLIX40-EII) In the “Device Configuration Dialog” and pressed OK button, Ethernet-II Network Dialog is appears. Enter the IP address and port number to connect. Press the OK button. Function Select Dialog will be executed. In addition, you can select the "ELLIX Ethernet-II Network Setting dialogue" It can change the network settings for the printer. Do you want to check ELLIX IP and Port number? Please run the Self-Test. You can confirm all the settings of the printer. . (2) ELLIX Ethernet-II Network Setting Dialog Here you can change the network settings for the printer. If you would like to change the network settings, please follow these steps. 1. The printer is connected to the router.. PC must be connected to the same router. 2. Turn on ELLIX40 normally. 22 3. Run the “ELLIX Ethernet-II Network Setting Dialog.” Press the “Search Printer” button. 4. If you can see the “Windows Security Alert” message, Click a “Unblock” button (Windows XP) or “Allow access” button (Windows 7). And retry the 3 Step. 5. If you can see the “The Printer has finished searching.” message, detected the printer's network settings appear. (If you can not see any list, Please check cable and network.) 23 6. Choose one to change the IP. Enter the network settings you want (as shown). Finally, press the “Change setting” button. 7. You can see the “Do you wand to change the Network Setting?” message. Press the “Yes” button. 8. Printer will notify update completion with buzzer, and then printer will be restart. 9. Do self-test for confirming the updated network setting. 24 6) Network Setting Dialog (Wi-Fi Interface) (1) Wi-Fi Network Dialog When you selected a Ellix40 Wi-fi (ELLIX40WI) In the “Device Configuration Dialog” and pressed OK button, Wi-Fi Network Dialog is appears. Enter the IP address and port number to connect. Press the OK button. Function Select Dialog will be executed. In addition, you can select the "Infrastructure Dialog" and “Limited AP Dialog”. It can change the network settings for the printer. Do you want to check ELLIX IP and Port number? Please run the Self-Test. You can confirm all the settings of the printer. 25 (2) Glossary of Terms AP (Access Point) AP, actually as a device is a hotspot that is like an Ethernet hub. It can be possible to communicate, which is binding one network with wireless clients (devices) nearly located in AP. And it can be possible to connect to WAN, backbone or another AP (hotspot) through the Ethernet line connected with one AP. Infrastructure If several terminals (PC, PCPOS etc.) or clients connect to one AP and they are composed to the same network, this is called ‘infrastructure’. In other words, infrastructure is a structure that ELLIX WLAN interface connects with PC or terminals through AP. Limited AP Limited AP, which ELLIX WLAN interface is become AP by itself, can be possible to communicate directly with other terminals (PC, PCPOS etc.) or clients without any other APs. 26 (3) Install a Virtual COM Driver (Windows XP, POSReady 2009) Virtual COM port driver must be installed when WLAN Interface sets up. During installation, Please do these steps are following. 1. Turn a printer off. 2. Install SAM4S Printer Driver for installing virtual COM driver automatically. (SAM4SPrinterDriverInstallerV1.4.1.exe 2012/05/10). Please refer to the manual of SAM4S Printer Driver Installer. (Select a connection type of the printer: ETHERNET CONNECTION Create a TCP/IP Printer Port : The value for use later) 3. Connect a USB cable to printer and PC. 4. Turn a printer on. 5. When “Found New Hardware Wizard” is appeared, select a “Install the software automatically(Recommended)” 27 6. Select a “Continue Anyway” Button. 7. When the installation is completed, run the “Device Manager” for checking a New Virtual COM port number. 28 (4) Install a Virtual COM Driver (Windows 7, POSReady 7) Virtual COM port driver must be installed when WLAN Interface to set up. During installation, Please proceed as follows, depending. 1. Turn a printer off. 2. Install SAM4S Printer Driver for installing virtual COM driver automatically. (SAM4SPrinterDriverInstallerV1.4.1.exe) Please refer to the manual of SAM4S Printer Driver Installer. (Select a connection type of the printer: ETHERNET CONNECTION Create a TCP/IP Printer Port: The value for use later) 3. Connect a USB cable to printer and PC. 4. Turn a printer on. 5. When Virtual COM port is installed properly in Windows, this balloon appears as shown. 6. When the installation is completed, run the “Device Manager” for checking a New Virtual COM port number. 29 (5) Infrastructure mode setting Click “Infrastructure” Button in Wi-Fi Network dialog. When message box is appeared, turn a printer on and then connect USB cable PC and printer. Click “Search AP” button to search AP list. When message box is appeared, click "OK" button. 30 When “Search AP” is completed, WLAN interface information and list of around the AP devices appear . SSID : AP Name CHANNEL: Communication channel TYPE : Operation mode RSSI : Received signal strength indication O: Weak signal OO : Normal signal OOO : Strong signal Select the SSID of AP which you want to connect. (You must select Normal or Strong signal SSID for a safety communication.) If you need a password for connection, enter a PASSWORD. Enter the Network setting values (IP, SUBNET, and GATEWAY) that are assigned from the network administrator. And then click “SET WLAN” button. Click the “OK” button; please wait for the completion of setting. 31 When the setting is completed, this message appears as shown in the figure. Then disconnect the USB cable from the printer, the printer off and turn it on. Run the ping test at the command prompt. Ex) ping 192.168.0.100 Note: PC and the printer must be on the same network. 32 (6) Limited AP setting Click “Limited AP” Button to in Wi-Fi Network dialog.. When a message box is appeared, turn a printer on and then connect USB cable between PC and printer. Click “1.OPEN” button to start WLAN interface setting. After a few seconds you can see the value of setting WLAN Interface as following image. AP NAME: WLAN Interface SSID PASSWORD: Password to connect WLAN Interface (Enter a password with 10 number digit or alphabetic value.) MAC ADDRESS : MAC address of WLAN Interface IP : WLAN Interface IP SUBNET : WLAN Interface Subnet GATEWAY : WLAN Interface Gateway PORT : WLAN Interface Port number (6001,only) 33 Enter unique AP name and 10-digit password and then set a network values (IP, SUBNET and GATEWAY ). Ex) AP NAME : TEST_AP PASSWORD : 1234567890 IP : 192.168.0.123 SUBNET : 255.255.255.0 GATEWAY : 192.168.0.1 Click the “2.SET” button; please wait for the completion of setting. When the setting is complete, a message appears as shown in the figure. Disconnect the USB cable from the printer, then turn the printer off and turn it on. To make sure it is set up properly, try searching WLAN interface. This figure shows result of connection to WLAN interface on IPhone. Please refer to the manual for how to set up a wireless network of wireless LAN equipment you are using. 34 (7) Print Test page (Windows XP, POSReady 2009) Install SAM4S Printer Driver Installer (SAM4SPrinterDriverInstallerV1.4.1.exe, 2012/05/10). Please refer to the manual of SAM4S Printer Driver Installer. (Select a connection type of the printer: ETHERNET CONNECTION Input a Create a TCP/IP Printer Port: any value) 1. Turn a print off. 2. Disconnect a USB cable from printer. 3. Turn a print on again. 4. Select “SAM4S ELLIX40” in “Printers and Faxes” folder. Click a right mouse button and select “Properties”. 5. Move “Ports” tab. 6. Select Standard TCP/IP Port and click “Configure Port” button. 35 7. Enter a WLAN IP and Port number (6001 only). 36 8. Move “General” tab; click “Print Test Page”. If a printer doesn’t print any page, check network setting and run ping test. 37 (8) Print Test page (Windows 7, POSReady 7) Install SAM4S Printer Driver Installer (SAM4SPrinterDriverInstallerV1.4.1.exe, 2012/05/10). Please refer to the manual of SAM4S Printer Driver Installer. (Select a connection type of the printer: ETHERNET CONNECTION / Input a Create a TCP/IP Printer Port: The value for use later) 1. Turn a print off.. 2. Disconnect a USB cable from printer. 3. Turn a print on again. 4. Click “SAM4S ELLIX40” in “start Control Panel Hardware and Sound Devices and Printers”. Click a right mouse button and click “Printer properties” . 5. Move “Ports” tab. 38 6. Select “Standard TCP/IP Port”. Click “Configure Port” button 7. Input a WLAN IP address and Port number (6001 only). 39 8. Move “General” tab; click “Print Test Page”. If a printer doesn’t print any page, check network setting and do ping test. 40 REV 1.0 Revision History 41 Rev 0.1 May, 09, 2012 Rev 0.2 Aug, 07,2012 Rev 1.0 Oct, 24, 2012 Rev 1.1 Feb,05, 2013