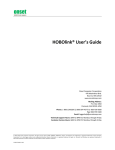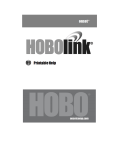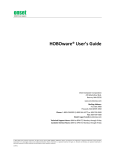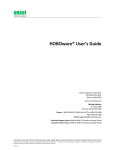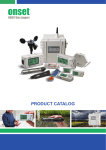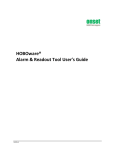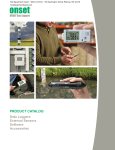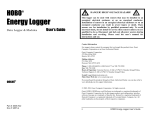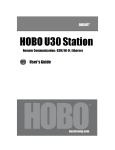Download HOBOlink User's Guide
Transcript
HOBOlink® User’s Guide Onset Computer Corporation 470 MacArthur Blvd. Bourne, MA 02532 www.onsetcomp.com Mailing Address: P.O. Box 3450 Pocasset, MA 02559-3450 Phone: 1-800-LOGGERS (1-800-564-4377) or 508-759-9500 Fax: 508-759-9100 Email: [email protected] Technical Support Hours: 8AM to 8PM ET, Monday through Friday Customer Service Hours: 8AM to 5PM ET, Monday through Friday © 2014–2015 Onset Computer Corporation. All rights reserved. Onset, HOBO, HOBOlink, and HOBOware are trademarks or registered trademarks of Onset Computer Corporation. Microsoft, Excel, and Internet Explorer are registered trademarks of Microsoft Corporation. All other trademarks are the property of their respective companies. 17672-D HOBOlink User’s Guide Contents Chapter 1 HOBOlink Quick Start ......................................................................................................... 3 Devices Page ...................................................................................................................................... 5 Data Page ........................................................................................................................................... 6 User Settings Page ............................................................................................................................. 7 Support Page...................................................................................................................................... 8 Chapter 2 Configuring a Device ........................................................................................................... 9 General Configuration...................................................................................................................... 10 Launch Configuration (U30 Stations Only) ....................................................................................... 10 Readout Configuration ..................................................................................................................... 12 Module/Sensor Configuration ......................................................................................................... 13 Scaling Sensor Data .......................................................................................................................... 16 Calculating Energy in Kilowatt-Hours ............................................................................................... 19 Calculating Power in Kilowatts ......................................................................................................... 19 Scaling Factors for FlexSmart TRMS Module (S-FS-TRMSA-D) and Sensors ..................................... 21 Scaling Factors for the E50B2 Power & Energy Meter ..................................................................... 22 Relay Configuration (RX3000 Stations Only) .................................................................................... 22 Start/Stop (RX3000 Stations Only) ................................................................................................... 23 Alarm Configuration......................................................................................................................... 23 Working with System Alarms ........................................................................................................... 24 Working with Sensor Alarms............................................................................................................ 25 Viewing Tripped Alarms ................................................................................................................... 27 Configuring the U30 Station Relay Contact...................................................................................... 28 Chapter 3 Monitoring a Device ......................................................................................................... 30 Viewing Latest Conditions................................................................................................................ 30 Viewing the Activity Log ................................................................................................................... 31 Viewing Data .................................................................................................................................... 32 Viewing Device Information............................................................................................................. 32 Viewing Graphs ................................................................................................................................ 33 Using the Summary Page (U30 Stations Only) ................................................................................. 34 Chapter 4 Managing Data from a Device .......................................................................................... 40 Downloading and Opening Data Files (U30 Stations Only) .............................................................. 40 Exporting Data ................................................................................................................................. 42 Changing Export File Format, FTP, and Email Settings ..................................................................... 45 Scheduling Exported Files for Data Delivery .................................................................................... 46 Chapter 5 Maintenance & Troubleshooting ...................................................................................... 50 Managing a Communications Plan................................................................................................... 50 Removing a Device ........................................................................................................................... 51 Troubleshooting ............................................................................................................................... 52 Frequently Asked Questions ............................................................................................................ 53 1-800-LOGGERS 2 www.onsetcomp.com HOBOlink User’s Guide Chapter 1 HOBOlink Quick Start HOBOlink is web-based software for HOBO U30 and RX3000 Remote Monitoring Stations. This section provides an overview for getting started with HOBOlink. • For instructions on setting up an RX3000 station, refer to the HOBO RX3000 Remote Monitoring Station manual at www.onsetcomp.com/manual/rx3000. • For instructions on setting up a U30 station, refer to the U30 Station User's Guide at http://www.onsetcomp.com/support/manuals/u30-xxx_12269. • For documentation on specific sensors or other devices, go to http://www.onsetcomp.com/support/manuals/. Step 1: Create a HOBOlink account or log in to an existing account at www.hobolink.com. Step 2: Use the Devices page to register the device. 1. Log in to your HOBOlink account. 2. Click Devices and select List (this page may automatically appear when first logging into HOBOlink). 3. Click the Register a Device link on the List tab. 4. Type a nickname for device, which will be used to identify the device in HOBOlink. The nickname can be up to 30 characters. If you will be registering one more than one device, select a meaningful name so that you can easily identify it from the list of all the devices in HOBOlink. 5. Type the serial number and the device key. Open the device door and find these numbers on the sticker inside. 6. Read the Data Uploading Terms and check the "I agree" box. 7. Click the Register button. Step 3: Once the device is registered, it will be appear in the list on the Devices page. Set up the hardware as described in the device Quick Start Guide or manual (see links at the top of this section). Step 4: Configure the device logging interval, connection interval, sensors, and more in HOBOlink. There are also several optional configuration steps that you can perform. Click the arrow next to the the available configuration options for your device. below the Configuration heading on the Devices page to access Or, click the device nickname to open the device's page and click the arrow next to the Configure button at the top. 1-800-LOGGERS 3 www.onsetcomp.com HOBOlink User’s Guide Use the Next button to move through each of the configuration screens. Click Save or Next in any screen to save your changes. You will lose any changes made if you click Back without clicking Next or Save first. You can also use the left menu to select one of the following: • Click General to change the nickname, the time zone, or image for the device. For a U30 station, you can also select whether the device will stop or continue logging (wrap) when the memory is full. • Click Launch to start or launch a U30 station (this option is not available for RX3000 stations). Enter a launch description (which is also used as the default data file name), set the logging interval, and enable and set the optional sampling interval. For information on all the available settings, see Launch Configuration in the next chapter. • Click Readout to set how frequently the device will connect to HOBOlink and configure an alternate “night mode” connection schedule. For U30 stations, you can also choose to save the data as a.csv file in addition to the default .dtf file. (If you are performing a pre-deployment test configuration with your device, consider setting the Connection Interval in the Readout Configuration panel to a more frequent rate than the one you will be using during deployment. This will allow you to verify proper operation of the device without having to wait a long time between readouts. For devices using a communications plan, this rate will be limited by the fastest connection allowed by your plan. Once you confirm the readouts are occurring as expected, then change the Connection Interval to the desired schedule during deployment.) • Click Smart Sensor Logging to configure smart sensors (both RX3000 and U30 stations) or click an analog module or channel to configure analog modules and sensors (RX3000 stations only). • Click Relay to configure relay modules (RX3000 stations only). • Click Start/Stop to start or stop logging (RX3000 stations only). • Click Alarm to set up system and sensor alarms. Step 5: A device will connect to HOBOlink based on the connection interval you selected in the Readout Configuration panel. After it has started connecting to HOBOlink, you can monitor the latest conditions, connections, and graphs on the device's page, like the example shown below. Refer to Chapter 3: Monitoring a Device for more details. You can also view or export data from the device as described in Chapter 4. 1-800-LOGGERS 4 www.onsetcomp.com HOBOlink User’s Guide Devices Page The Devices page provides a list of all devices registered to your HOBOlink account. Use the Devices page to quickly check the status of a device, including when it last connected to HOBOlink and whether an alarm has tripped. You can also select a device to view in more detail or register a new device from this page. Click the Devices button and select List to see a list of all registered devices. The following is shown for each device in the list: • Nickname. This is the name given to the device; you can change it by clicking this • S/N. This is the device serial number. • Last Connection. This is the date and time the device last connected to HOBOlink. If the device has never connected to HOBOlink, the status will be listed as "awaiting its first call." • Communications. Three icons indicate the current communication status: icon and selecting General Configuration. indicates the device is operating normally. indicates there is a message regarding the device. Hover over the icon to view the message, which could include that the device has not yet called in, the device has stopped logging, or the device is approaching either the limit or expiration date of its communications plan. indicates there is a warning regarding the device. Hover over the icon to view the warning, which could include that the device has missed its last expected connection by 10 or more minutes, there is an error with the device as indicated by the status in the Device Information panel, the device has exceeded the limit of its communications plan, or the plan has expired. • Relay. Two icons indicate whether the relay content on the device is open or closed . For RX3000 stations, hover over to see the status of the relays, if the station has a relay module. • Alarms. Four icons indicate the device's current alarm status: indicates an alarm is configured and active, but is not currently tripped. indicates a change to an alarm setting is pending and will take effect the next time the device connects to HOBOlink. indicates an alarm has tripped. Click the icon to view the tripped alarm on the Alarms page. indicates that either no alarms have been set up or previously configured alarms are not currently active. • Configuration. Click the arrow next to this icon and select an option to configure the device. Devices are sorted by their nickname in ascending alphabetical order. Click a column heading to change the sort order. To register a new device, click the "Register a Device" link. Type a nickname for the device. Enter the serial number and device key found on the sticker inside the device and click Register. To remove a device, click this icon and follow the instructions. See Removing a Device in Chapter 5 for more details. Click the Summary button to go to a different login page where you can access a tool for creating a customized summary page of your device. Refer to Using the Summary Page for more information. 1-800-LOGGERS 5 www.onsetcomp.com HOBOlink User’s Guide Data Page The Data page is where you can access the data logged by your device. For U30 stations, you can download the data files that are saved when the device connects to HOBOlink. For all devices, you can set up custom data exports and automatic delivery of exported files. Data Files (U30 stations Only) Click the Data Files tab to see a list of the files containing logged data from U30 stations (this option is not available for RX3000 stations). Data files from U30 stations are saved as HOBOware-compatible files (.dtf) and optional text files (.csv) if the Readout Configuration panel is set to "Save data as text file." You can select a file to download and open in HOBOware or another software program for further next to the file name indicates it is not been downloaded or the file contains new data since the last time it analysis. An orange dot was downloaded. For more details on downloading files, see Downloading and Opening Data Files in Chapter 4. To change the files displayed in the Data Files tab, select one or more drop down menu at the top of the list. You can change the list to show all files or only data (.dtf) or text (.csv) files from all devices or a single device for the past day, week, month, year, or all time. icon at the end of the row for the file you wish to delete. To delete multiple files, click the checkbox To delete a single file, click the next to each file name and then click the Delete button at the bottom of the page. To browse through multiple pages of files, use the arrows, page number icons, or page number drop-down list at the bottom right of the page. Custom Data Click the Custom Data tab to view and manage exports. You can export up to six months of sensor data from a device to a text (.csv), Microsoft Excel (.xlsx), or HOBOware .csv file for analysis in other programs. Exported files can either be downloaded as needed or scheduled for automatic delivery via FTP or email. You can create new export settings, manage saved export settings, export custom data on demand, or schedule regular delivery of exported data from this tab. See Exporting Data and Scheduling Exported Files for Data Delivery in Chapter 4 for more details. 1-800-LOGGERS 6 www.onsetcomp.com HOBOlink User’s Guide User Settings Page From the User Settings page, you can change both the global HOBOlink settings (account information and system unit types) and the settings associated with individual devices (creating URLs of the device page to share and selecting data export and data delivery settings). Click the User Settings button and choose Account Info, Units, Public Access, Export, or Data Delivery. Account Info Click the Account Info tab to see the first and last name, email address, and username associated with your HOBOlink account. You can change the name, email address, and password for the account, but you cannot change the username you selected when you created the account. Important: The email address listed here will be used for all correspondence related to this device, including device communications plan expiration warnings and plan renewal information if applicable. Alarms and Data Delivery emails, however, can be sent to any email address. To change the name associated with the account, type the new first or last name in the First Name and Last Name fields and click Save. To change the email address associated with the account, type the new address in the Email Address field and click Save. To change the password, click the Change Password link, type the old password and then the new password twice and click Save. Units Click the Units tab to display the current default units selected for all devices registered to your HOBOlink account. Click the drop-down arrow to select US or SI (Metric) units and click Save. The sensor readings displayed on the device page are updated immediately to reflect a change in units as are graphs for RX3000 stations. Device graphs for U30 stations, however, will not display the new units until the next time device connects to HOBOlink. Public Access By default, HOBOlink device and summary pages are only viewable when you are logged into your account. Click the Public Access tab to make your device and summary pages public and to create custom URLs for your pages that you can share with others. Device information, graphs, and data files are available on public pages, but the ability to change device settings is disabled. My Summary (U30 Stations Only) Click this checkbox if you want to create a URL for custom Summary page for U30 stations only (see Using the Summary Page in Chapter 3 for details on creating the page). If you select this checkbox, then all devices will automatically marked as public. Click Save. By Device Select the checkbox next to each device listed under "By Device" that you wish to make public. Deselect the checkbox for any device you do not want to be public. Click Save. This will create a URL for each of the devices selected. Click a URL to preview the page and copy the URL to share with others. Web Publishing (Weather Underground) You can link your HOBOlink device to Weather Underground by registering your station on that site and then adding the resulting station ID and password to the HOBOlink Public Access settings. This will generate a URL for your device that you can add to the Weather Underground website. 1. If you do not have an account with Weather Underground, go to http://www.wunderground.com and create one. 2. Follow the instructions on Weather Underground for signing up your station. For information on setting up a weather station, see the Weather Underground Wiki at: http://wiki.wunderground.com/index.php/PWS_-_Personal_Weather_Stations. 3. After you sign up your station with Weather Underground, write down the Station ID and password. Important: When registering a new station with Weather Underground, there is a wait time up to 30 minutes before the Station ID/Password can be validated by HOBOlink due to constraints on the Weather Underground system. Wait at least 30 minutes before continuing to the next step. 4. In HOBOlink, go the Settings page and select the Public Access tab. 5. Under Web Publishing (Weather Underground), check the box next to the device name. 1-800-LOGGERS 7 www.onsetcomp.com HOBOlink User’s Guide 6. Type in the Station ID you received from Weather Underground and your Weather Underground password. 7. Click Save. This will create a URL that links to your Weather Underground Station History page. If you have enabled public access for the device, then you can include the link on your Weather Underground personal weather station page. Click Edit for your station and paste the URL into the Link URL field. Add a title for the link in the Link Text field and click Submit. Data from your station will begin appearing in Weather Underground within 5 minutes after the latest connection to HOBOlink. Notes • If you see a message that the Weather Underground Station ID and Password are incorrect when attempting to enable Web Publishing in HOBOlink, you may not have waited long enough after registering the station with Weather Underground. Newly registered stations in Weather Underground will not be detected by HOBOlink for at least 30 minutes due to constraints on the Weather Underground system. If you're certain you've entered the Station ID and Password correctly, wait at least 30 minutes and then try enabling Web Publishing again. • When the station connects to HOBOlink, data from HOBOlink is automatically "pushed" to Weather Underground. This happens at every connection interval (readout time). There may be up to a 15-minute delay from the time the device calls in until the data appears in Weather Underground. • HOBOlink pushes information from the device data files to the Weather Underground Tabular Data only. HOBOlink does not control the Weather Underground Summaries or Stickers. If you are using Summaries or Stickers, be aware that there may be instances where the values do not match the HOBOlink data due to limitations in Weather Underground. • If the Weather Underground push service becomes temporarily unavailable, data that was uploaded to HOBOlink while that service is unavailable will not appear in Weather Underground immediately. Any data offloaded to HOBOlink while the connection to Weather Underground is unavailable will be pushed when the service comes back online. • Do not use the same station ID for multiple devices because Weather Underground is only able to display one data record per logging sample time. Instead, register each of your stations in Weather Underground separately, creating individual station IDs for use in HOBOlink. • Some measurements available in HOBOlink are not supported by Weather Underground. Export Click the Export tab to change the preferences used for exporting data, including file format, FTP, and email settings. See Changing Export File Format, FTP, and Email Settings in Chapter 4 for details on these settings. Note that the email address listed on this tab is associated with exported files only and it can be different than the one used for the HOBOlink account. Click the Account Info tab to change the email address associated with the HOBOlink account. Data Delivery Click the Data Delivery tab to set up automatic delivery of exported data files via email or FTP. See Scheduling Exported Files for Data Delivery in Chapter 4 for details on setting up data delivery. Support Page The Support page provides access to various tools to help you use HOBOlink including: • HOBOlink help system and other documentation • FAQs • Data Logger Resources Library • An email link for providing feedback • Terms of Use • Data Uploading Terms 1-800-LOGGERS 8 www.onsetcomp.com HOBOlink User’s Guide Chapter 2 Configuring a Device There are several settings you can configure for your device. Choose from the following options: • General Configuration. Choose a nickname, time zone, or image for the device. For a U30 station, you can also control whether the device will stop or continue logging (wrap) when the memory is full (RX3000 stations log continuously). • Launch Configuration (U30 stations only). Enter a launch description, set the logging interval, enable and set the optional sampling interval, and relaunch the device. (Note: See Module/Sensor Configuration for setting logging and sampling intervals for RX3000 stations.) • Readout Configuration. Set the connection interval and set up an alternate “night mode” connection schedule. For U30 stations, select to save the data as a.csv file in addition to the default .dtf file. • Module/Sensor Configuration. Configure smart sensors (both RX3000 and U30 stations) or analog sensors and modules (RX3000 stations only). For RX3000 stations, set the logging and sampling intervals. • Relay Configuration (RX3000 stations only). Configure optional relay modules. • Start/Stop (RX3000 stations only). Start or stop logging from HOBOlink. • Alarm Configuration. Set up and monitor system and sensor alarms. To access these panels, click the arrow next to the down menu. icon under Configuration on the Devices page and select an item from the drop- Or, click the arrow next to the Configure button from your device page and select an item from the drop-down menu. 1-800-LOGGERS 9 www.onsetcomp.com HOBOlink User’s Guide You can also click the icon next to a sensor or module on your device page. Once a configuration screen is open, you can move from one to the next using the Next button. Any changes you make will be saved by either clicking Next or Save in the configuration screens. You will lose any changes made if you click Back without clicking Next or Save first. General Configuration In the General Configuration panel, you can change the nickname, time zone, and image for the device. For U30 stations, you can also control whether the device wraps (continues logging) when the memory fills, and the image associated with the device. To change the nickname or time zone (RX3000 and U30 stations) and wrap settings (U30 stations only): 1. icon on the Devices page or next to the Click the arrow next to the and select General Configuration. button at the top of your device page 2. In the Nickname field, type a name up to 30 characters that identifies the device. 3. In the Time Zone field, select the time zone where the device is located. This setting ensures that the time stamp associated with each logged data point is displayed properly for your region. If the time switches between Daylight Saving Time and Standard Time during logging, the time shown on the graphs on your device page will be adjusted automatically. 4. For U30 stations only: Select the "Wrap when memory fills" checkbox if you want the device to wrap rather than stop logging after the device memory is full. If wrap is enabled, newly recorded data will overwrite the oldest logged information once the device memory is full. If this checkbox is not enabled, then the device will stop recording data when the memory is full and you will need to restart it. Changing this setting will cause the device to be relaunched the next time it connects to HOBOlink. (Note: RX3000 stations log continuously.) 5. Click Save (or click Next to move to the next configuration panel). Changes to the nickname will take effect immediately. Changes to the time zone will not be reflected in the device graphs until the next time the device connects with HOBOlink. When you change the time zone for the device, also double-check the night mode settings in the Readout Configuration panel to ensure the start and end time is still set correctly. The image selected in this panel is displayed on the banner at the top of your device page. You can keep the default image of the device or choose your own image. To change the image: 1. icon on the Devices page or next to the Click the arrow next to the and select General Configuration. button at the top of your device page 2. Click the Choose button. 3. Select the image you want to use. An image file must be a .jpg, .gif, or .png format and less than 1 MB. 4. Click the Upload button to use the newly selected image. The new image will be used in HOBOlink immediately. To revert to the original image for the device, click the Use Default button. Launch Configuration (U30 Stations Only) In the Launch Configuration panel, you can enter a launch description for the device, set logging and sampling intervals, and select other settings. Any changes you make in this panel will result in the device being relaunched the next time it connects to HOBOlink. Launch Configuration is only available for U30 stations. (Note: See Module/Sensor Configuration in this chapter for setting logging and sampling intervals for RX3000 stations.) 1-800-LOGGERS 10 www.onsetcomp.com HOBOlink User’s Guide To change the launch settings for your device: 1. icon on the Devices page or next to the Click the arrow next to the and select Launch Configuration. button at the top of your device page 2. In the Launch Description field, type a description of up to 30 characters for the launch. The launch description is used as the file name for data readouts. 3. Select a logging interval, which is the rate at which the device will record sensor data. The minimum logging interval is 1 minute and the maximum is 18 hours. The logging interval must be no more than half the connection interval, which is set in the Readout Configuration panel. Keep in mind that the faster the logging interval, the more quickly memory fills and battery power is consumed. If your device has a communications plan associated with it, you will also see the percentage of the plan used so far for the month as well as the estimated total usage for the month based on the logging interval settings. You may need to adjust the logging interval to fit within your communications plan. For more details, see Managing a Communications Plan in the last chapter. 4. If one or more of the sensors connected to the device support measurement averaging, then you can set a sampling interval for those sensors. Select the Enable checkbox and set the sampling interval, which must be less than or equal to the logging interval (up to four minutes). A sampling interval rate faster than 1 minute will reduce the device's battery life. What is a sampling interval? When a sampling interval is configured, the station will take multiple measurements within a given logging interval and then average them together to create a single logged data point. This is only an option if the smart sensor supports measurement averaging. Smart sensors that support measurement averaging are temperature (S-TMB-M0xx), PAR (S-LIA-M003), solar radiation (S-LIB-M003), barometric pressure (S-BPA-CM10 and S-BPB-CM50), 4-20mA input (S-CIA-CM14), 12-bit voltage input (S-VIA-CM14), and FlexSmart TRMS module (S-FS-TRMSA-D). Disable the sampling interval if none of your smart sensors support measurement averaging to avoid unnecessary drain on the battery power. 5. Select the "Force relaunch on next connection" checkbox only if you have not changed any other settings in the Launch Configuration panel and you wish to relaunch the device. You may need to force a relaunch if the device has stopped logging because the memory is full (if "wrap when memory is filled" was disabled in the General Configuration panel) or if you need to add or remove sensors. 6. Select the "Full readout upon power reset" if you want all data to be offloaded after turning off the device power. This will take a significant amount of time and is not recommended. If you are concerned about losing important data, you can configure a frequent Connection Interval in the Readout Configuration panel, or if you lose power, you can manually read out data from the device via a direct USB connection and HOBOware. 7. Click Save (or click Next to move to the previous or next configuration panel). Any changes made to this panel will take effect the next time the device connects to HOBOlink. Changes to the Launch Description, Logging Interval, or Sampling Interval will cause the device to be relaunched, as will enabling the "Force relaunch on next connection" checkbox. Notes • • Although you can launch the U30 stations with HOBOware, it is strongly recommended that launching be done exclusively through HOBOlink. HOBOlink launch settings take precedence over HOBOware settings. Therefore, any settings in the Launch Configuration panel in HOBOlink will override the settings in Launch Logger window in HOBOware. For example, if you launch the device in HOBOware with a 30-second logging interval and you set the logging interval to 1 minute in HOBOlink, the device will be relaunched with the 1-minute interval the next time it connects to HOBOlink. The delayed launch feature in HOBOware in which you select logging to begin on a specific date/time is not supported with HOBOlink. The device will begin logging at the next scheduled launch time as configured in HOBOlink. HOBOlink launches all loggers to take their first sample on the next even logging interval. 1-800-LOGGERS 11 www.onsetcomp.com HOBOlink User’s Guide Readout Configuration In the Readout Configuration panel, you can set how frequently the device connects to HOBOlink and reads out the latest data, saving it to a data file and an optional text file. You can also set up an alternate "night mode" connection schedule. Data from RX3000 stations is saved in a database and can be accessed by setting up custom data exports, which can be run as needed or delivered to an email or FTP address automatically on a regular basis. Data from U30 stations is saved to a data file for download and optionally to a text file. You also can set up export and data delivery of files from U30 stations. See Chapter 4 for more information on working with data from both RX3000 and U30 stations. To make changes in the Readout Configuration panel: 1. Click the arrow next to the icon on the Devices page or next to the and select Readout Configuration. button at the top of your device page 2. Select the connection interval for the device. This will control how often the device connects to HOBOlink and is offloaded, or read out. At each connection interval, data is uploaded to HOBOlink and your device's page is updated with the latest details, such as sensor readings and graphs. Keep in mind that frequent connections will reduce battery life. The box in the upper right corner of the Readout Configuration panel shows how many connections will take place per day based on the connection interval you select (not including any connections due to alarms). If your device has a communications plan associated with it, you will also see the percentage of the plan used so far for the month as well as the estimated total usage for the month based on the readout settings. You may need to adjust the connection interval to fit within your communications plan. For more details, see Managing a Communications Plan in the last chapter. 3. Select the "Night mode" checkbox if you wish to set up a second readout schedule using a different connection schedule during a time frame that you specify. This allows you to set up two readout schedules: one with more frequent connections during a specified period and the other with less frequent connections during a different period. This can help preserve battery power and minimize connection charges (if applicable) if there is a part of the day when you don't need as many data readouts. Select when you want night mode to begin and end for the device's time zone (note that "night mode" does not need to be at night). Enter a different rate in the hours, minutes, and seconds fields than you entered in the Connection Interval fields. Note that the second readout schedule will not begin at precisely the hours you select. Rather, it will begin and end with 1 to 59 minutes of the hours that you selected. 4. For U30 stations only: Select the "Save data as text file" checkbox if you want the data offloaded from the device to be saved in text file format (.csv) in addition to the default HOBOware format (.dtf). Be sure to select this checkbox if you have any sensors that were scaled in HOBOlink (such as pulses scaled as kWh, for example) because scaled data will not be available in the .dtf file. 5. Click Save (or click Next to move to the previous or next configuration panel). The changes will take effect the next time the device connects to HOBOlink. Important: Changes made in the Readout Configuration panel will not force device to restart. To restart an RX3000 station, select Start/Stop under Configure in HOBOlink or use the Start/Stop button on the device to stop and then start it again when desired. To restart a U30 station, select "Force relaunch on next connection" in the Launch Configuration panel. Notes • If you are performing a pre-deployment test configuration with your device, consider setting the Connection Interval to a more frequent rate than the one you will be using during deployment. This will allow you to verify proper operation of the device without having to wait a long time between readouts. For devices using a communications plan, this rate will be limited by the fastest connection allowed by your plan. Once you confirm the readouts are occurring as expected, then change the Connection Interval to the desired schedule during deployment. 1-800-LOGGERS 12 www.onsetcomp.com HOBOlink User’s Guide • For U30 stations only: An alternative to changing the connection interval is to manually connect to HOBOlink for a test using HOBOware. Connect the device to a computer, open HOBOware and click the Status button on the toolbar (or select Status from the Device menu). Click the Contact HOBOlink button in the Status window. This will force the device to connect to HOBOlink. Disconnect the device from the computer once the test is complete. The device will then connect to HOBOlink at the next scheduled time as determined by the connection interval. • If an alarm trips, the connection schedule will restart from the time of the alarm (unless the device is in night mode). For example, if the device has been connecting every hour (1:00, 2:00, and 3:00) and then an alarm trips at 3:15, the device will connect again at 4:15 instead of 4:00. • For U30 stations only: You can manually read out the device with HOBOware. Connect the device to the computer and open HOBOware. From the Device menu, select Readout. When the readout is complete, disconnect the device from the computer. If you are using the device with HOBOware during the device's regularly scheduled connection time, it will not connect to HOBOlink. When you are finished using the device with HOBOware, it will connect at the next scheduled connection time instead. • When you change the time zone for the device, also double-check the night node settings to ensure the start and end time is still set correctly. Module/Sensor Configuration For RX3000 stations, you can configure the logging and sampling interval for all connected smart sensors and the settings for each individual smart sensor (label, graphs, and scaling). You can also configure the battery settings and the optional analog sensor module. For U30 stations, you can configure each smart sensor and the battery settings. Logging and sampling intervals are set in the Launch Configuration panel. Configuring Smart Sensor Logging for RX3000 Stations 1. Click the arrow next to the icon on the Devices page or next to the and select Module/Sensor Configuration. button at the top of your device page 2. Select Smart Sensors Logging from the menu on the left. 3. Select the logging interval. This will be used by all enabled smart sensors. It can be different than the one used for analog sensors (if applicable). Minimum logging intervals are determined by the device model and communications plan. 4. Enable the sampling interval and enter the rate to use in minutes and seconds (only used with smart sensors that support sampling; refer to the sensor manual). What is a sampling interval? When a sampling interval is configured for smart sensors, the station will take multiple measurements within a given logging interval and then average them together to create a single logged data point. This is only an option if the smart sensor supports measurement averaging. Smart sensors that support measurement averaging are temperature (S-TMB-M0xx), PAR (S-LIAM003), solar radiation (S-LIB-M003), barometric pressure (S-BPA-CM10 and S-BPB-CM50), 4-20mA input (S-CIA-CM14), 12-bit voltage input (S-VIA-CM14), and FlexSmart TRMS module (S-FS-TRMSA-D). Disable the sampling interval if none of your smart sensors support measurement averaging to avoid unnecessary drain on the battery power. 5. Click Save (or click Next to move to the previous or next sensor or configuration panel as applicable). 1-800-LOGGERS 13 www.onsetcomp.com HOBOlink User’s Guide Configuring Smart Sensors (RX3000 and U30 Stations) 1. Click the arrow next to the icon on the Devices page or next to the button at the top of your device page and select Module/Sensor Configuration (RX3000 stations) or Sensor Configuration (U30 stations). 2. Select the sensor from the menu on the left. 3. To add a label to a sensor, type a name up to 30 characters in the Label field. Labels are helpful if you are using more than one sensor of the same type. The label for the sensor will be listed in parenthesis following the sensor measurement type. 4. Click Enable Graph to show a graph of data for the sensor on the device page. 5. Click Enable Graph Totals to add a dashed line to graphs for filtered totals from a rain gauge or pulse input adapter sensor. The dashed line will be added to the applicable graphs the next time the device connects to HOBOlink. When that option is selected, Past Day graphs note the total rainfall or pulses in the past day and the dashed line represents hourly totals. For Past Week and Past Month graphs, the total rainfall or pulses for the past week or month is noted and the dashed line represents daily totals. 6. Click Enable Scaling to set up scaling for the sensor. Fill in the scaled units, multiplier, offset, and scaled measurement type fields. For more details, see Scaling Sensor Data. 7. Click Save (or click Next to move to the previous or next sensor or configuration panel as applicable). Configuring Analog Sensors Logging (RX3000 Stations Only) 1. Click the arrow next to the icon on the Devices page or next to the and select Module/Sensor Configuration. button at the top of your device page 2. Select Module 1 (or 2): Analog Sensors Logging from the menu on the left. 3. Select the logging interval. This will be used by all enabled analog sensors for this module. It can be different than the one use for smart sensors (if applicable). Minimum logging intervals are determined by the device model and communications plan. 4. Click the Enable checkbox under Sampling Interval if you want to log statistics. Enter the sampling interval to be used for calculating statistics (must be a factor of the logging interval). Select the statistics to be logged: minimum, maximum, average, and standard deviation. Statistics will be calculated between each logging interval at the sampling interval rate you select. Each statistic value will then be logged at each logging interval. 5. Enable "Use excitation power" if you want the sensor to use excitation. Select Warmup and enter the seconds or milliseconds or select Continuous. • With Warmup, the device supplies excitation power for a brief period prior to each measurement. This allows you to select the minimum warm-up time needed to allow for sensor stabilization while conserving battery power. For example, if you specify a warm-up of one second and set the logging interval for the module to one minute, the device will power the external sensor for one second, log a measurement, and then turn off the excitation power for the next 59 seconds. Note that the excitation mode is automatically set to Continuous if the warmup time selected is within one second of or greater than the logging or sampling intervals. • With Continuous, the device supplies constant excitation power to the sensor for the entire duration of the deployment. Continuous mode is required if the sensor needs more than two minutes of warm-up time. Continuous mode greatly affects battery life and is generally not recommended. 1-800-LOGGERS 14 www.onsetcomp.com HOBOlink User’s Guide 6. Click Save (or click Next to move to the previous or next sensor or configuration panel as applicable). Configuring Analog Sensors (RX3000 Stations Only) 1. Click the arrow next to the icon on the Devices page or next to the and select Module/Sensor Configuration. button at the top of your device page 2. Click an analog sensor channel from the left menu. 3. Select Enable Graph to show a graph for the sensor on the device page. 4. Select "Enable this channel" if you want the device to record data for this channel. 5. Type a name up to 30 characters for the channel in the Label field. 6. Select the sensor or input that you will be using for this channel in the Sensor/Input Type drop-down list. This is needed to set the voltage or current range for the analog input. 7. Select Enable Scaling and then enter the scaled unit name and values as defined in the sensor manual. The raw unit name and values will be pre-filled based on the sensor/input type selected. Type the name for the scaled measurement in the Scaled Measurement Type. See also Scaling Sensor Data. 8. Click Save (or click Next to move to the previous or next sensor or configuration panel as applicable). Configuring the Battery (RX3000 and U30 Stations) 1. Click the arrow next to the icon on the Devices page or next to the button at the top of your device page and select Module/Sensor Configuration (RX3000 stations) or Sensor Configuration (U30 stations). 2. Select Battery from the left menu. Battery is listed below modules for RX3000 stations and with smart sensors for U30 stations. 3. Type an optional label, up to 30 characters. 4. Select Enable Graph to show a graph for the battery voltage on the device page. 5. Deselect Enable Scaling (scaling is not needed for a battery). 1-800-LOGGERS 15 www.onsetcomp.com HOBOlink User’s Guide 6. Click Save (or click Next to move to the previous or next sensor or configuration panel as applicable). Scaling Sensor Data You can configure a sensor to scale logged data into a different engineering unit than its default unit. This includes linear and pulse scaling, which allows scaling for kWh, kW, or for any device data that is output in electronic pulses, as well as analog inputs from the SCIA and S-VIA analog input adapters and scaling for the E50B2 Power & Energy Meter. To configure scaling for a smart sensor: 1. Go to your device page. Click the gear click the arrow next to the Configuration (for U30 stations). next to the sensor you wish to scale in the Conditions panel on your device page or button and select Module/Sensor Configuration (for RX3000 stations) or Sensor 2. Select the sensor from the menu on the left. 3. Select the Enable Scaling checkbox. 4. In the Scaled Units field, type the unit name (up to 20 characters) for the scaled data (e.g. kWh). 5. HOBOlink converts the raw values to scaled values using the following equation: y = m * x + b Where: y = scaled units m = multiplier, in scaled units x = unscaled value b = offset, in scaled units In the multiplier field, type the numerical value (up to 10 digits) used to scale the units. In the Offset field, type the numerical value (up to 10 digits) in the scaled units if applicable. Refer to the sensor documentation for scaling values. For WattNode sensors, see Calculating Energy in Kilowatt-Hours and Calculating Power in Kilowatts in this chapter. For the E50B2 Power & Energy Meter, see Scaling Factors for the E50B2 Power & Energy Meter in this chapter. If you are using a Veris Industries H8051 / H8053 kWh transducer, note that these devices provide a choice of “kWh per pulse” rate selectable with dip switches located on the transducer/CT. Make sure the scaling factors entered in these fields matches your choice. 1-800-LOGGERS 16 www.onsetcomp.com HOBOlink User’s Guide If you do not have a multiplier and offset, you can calculate them using the raw output range and the corresponding measurement range as described in Calculating Multiplier and Offset in this section. 6. In the Scaled Measurement Type field, type a name (up to 30 characters) for the scaled series (e.g. Energy Used). Do not use quotation marks (") in the series name if you plan to use .csv files with Microsoft Excel. 7. Click Save. In the Conditions panel on your device page, the measurement type for that sensor will be changed to the name you entered in the Scaled Measurement Type field followed by the name you entered for the scaled units. Enabled graphs will display the scaled series name, units, and data the next time the device connects to HOBOlink. Important note for U30 stations: Scaled sensor data will only appear in text files and not in the raw .dtf files. Make sure you select the "Save data as text file" checkbox in the Readout Configuration panel for any device with a scaled sensor. To remove scaling from a smart sensor, deselect the Enable Scaling checkbox for that sensor in the Sensor Configuration panel. To configure scaling for an analog sensor: 1. icon on the Devices page or next to the Click the arrow next to the and select Module/Sensor Configuration. 2. Click an analog sensor channel from the left menu. 3. Make sure "Enable this channel" is selected. 4. Select the sensor or input that you will be using for this channel in the Sensor/Input Type drop-down list. This is needed to set the voltage or current range for the analog input. 5. Select Enable Scaling and then enter the scaled unit name and values as defined in the sensor manual. The raw unit name and values will be pre-filled based on the sensor/input type selected. Type the name for the scaled measurement in the Scaled Measurement Type. 6. Click Save. In the Conditions panel on your device page, the measurement type for that sensor will be changed to the name you entered in the Scaled Measurement Type field followed by the name you entered for the scaled units. Enabled graphs will display the scaled series name, units, and data the next time the device connects to HOBOlink. Notes • • button at the top of your device page If you configure an alarm for a sensor with scaling, make sure you enter the values in the Alarm Configuration panel in the scaled units. If you configure scaling and have existing alarms, you must modify the alarms to use the scaled units. If you unplug a scaled sensor and then plug it back in, the scaling configuration will be deleted. Reconfigure the scaling after reconnecting the sensor. Calculating Multiplier and Offset for Smart Sensors Both a multiplier and offset (also referred to as slope and intercept) are needed to scale the data for a sensor. If the sensor documentation does not have this information, you can calculate them using the sensor's specifications for raw output range (raw values) and the corresponding measurement range (scaled values). You will need two raw values and their corresponding scaled values: raw1 -> scaled1 raw2 -> scaled2 To calculate the multiplier (m), use the following equation: m = (scaled2-scaled1)/(raw2-raw1) If both raw1 and scaled1 are zero, calculate the multiplier using the following equation: m = scaled2/raw2. In this case you do not need to enter an offset in the scaling configuration pane. Once you have determined the multiplier, calculate the offset (b) using the following equation: b = scaled1 - (m * raw1) For example, you have a water level sensor that measures 0–10 feet, output as 4-20mA to your device. In this case: raw1 = 4 mA raw2 = 20 mA scaled1 = 0 feet scaled2 = 10 feet 1-800-LOGGERS 17 www.onsetcomp.com HOBOlink User’s Guide Therefore, the multiplier equation for this sensor is: m = (10-0)/(20-4) m = 0.625 and the offset equation is: b = 0 - 0.625 * 4 b = -2.5 Some manufacturers provide their offsets in raw units so you must convert that value to scaled units (multiply by multiplier) using the following formula: b (offset in scaled units) = m (slope) * offset in raw units. Smart Sensor Scaling Examples These are two examples of scaling: counts to liters and current to inches of water column. Counts to Liters In this example, counts are converted to liters to measure water usage during peak hours. Given a ratio of 1 count (raw1 value) equal to 5 liters (scaled1 value), the multiplier is 5 (5/1 = 5). The scaled units are liters, the scaled measurement type is Water Usage, and there is no offset. In addition, the sensor label should be "peak hours." With this information entered, the sensor in the Sensor Configuration panel looks like this: And then appears like this in the Conditions panel: Current to Inches of Water Column In this example, current in mA is converted to inches in water column (in WC) to measure air duct pressure. Assuming the following values: raw1 = 4 mA, raw2 = 20 mA, scaled1 = 0 in WC, and scaled2 = 10 in WC. Therefore the multiplier calculation is: (10.0 - 0.0)/(20 - 4) = 0.625. The offset calculation is: 0 -(0.625*4) = -2.5. The scaled units are in WC, the scaled measurement type is Pressure, and the optional label is "air duct bldg 3." With this information entered, the sensor in the Sensor Configuration panel looks like this: 1-800-LOGGERS 18 www.onsetcomp.com HOBOlink User’s Guide And then appears like this in the Conditions panel: Calculating Energy in Kilowatt-Hours To calculate energy in kilowatt-hours, you need the kilowatt-hours per pulse. When configuring scaling for smart sensors, type the value for kilowatt-hours per pulse in the Multiplier field and enter 0 in the Offset field. Type kWh for the Scaled Units and Energy for the Scaled Measurement Type. To find the value for kilowatt-hours per pulse for a WattNode sensor, refer to WattNode Scaling Factors for Energy below. (These values are for the Standard Bidirectional Output model WattNode sensors only. Scaling factors for other WattNode models can be found in the WattNode manufacturer's manual included with each WattNode sensor.) To find the value for other manufacturers, refer to the documentation that came with the sensor. The E50B2 Power & Energy Meter uses different scaling factors; see Scaling Factors for the E50B2 Power & Energy Meter in this chapter for details. WattNode Sensor Scaling Factors for Energy CT Size (amps) 5 15 20 30 50 60 70 100 150 200 250 300 400 600 800 1000 1200 1500 2000 3000 Kilowatt-hours per pulse Model #: 3Y-208/3D-240 Model #: 3D-480 0.000125 0.0002885 0.000375 0.0008656 0.0005 0.0011541 0.00075 0.0017313 0.00125 0.0028854 0.0015 0.0034625 0.00175 0.0040396 0.0025 0.0057708 0.00375 0.0086563 0.005 0.011542 0.00625 0.014427 0.0075 0.017313 0.01 0.023083 0.015 0.034625 0.02 0.046167 0.025 0.057708 0.03 0.06925 0.0375 0.086563 0.05 0.11542 0.075 0.17313 Calculating Power in Kilowatts Power in kilowatts is calculated by multiplying the pulse count by the multiplier. To calculate the multiplier, use the following equation: (3600 ÷ Logging Interval in seconds) ÷ pulses per kWh = multiplier When configuring scaling for smart sensors, type the result of that equation in the Multiplier field and enter 0 in the Offset field. Type kWh for the Scaled Units and Power for the Scaled Measurement Type. To determine the value for the pulses per kWh, refer to the WattNode Scaling Factors for Power below. For other manufacturers, refer to the documentation that came with the sensor. The E50B2 Power & Energy Meter uses different scaling factors; see Scaling Factors for the E50B2 Power & Energy Meter later in this chapter for details. 1-800-LOGGERS 19 www.onsetcomp.com HOBOlink User’s Guide IMPORTANT: If you change the logging interval for a device with a sensor scaled for kWh, you will need to recalculate the scale factor. WattNode Sensor Scaling Factors for Power CT Size (amps) 5 15 20 30 50 60 70 100 150 200 250 300 400 600 800 1000 1200 1500 2000 3000 Pulses per kilowatt hour Model #: 3Y-208/3D-240 Model #: 3D-480 8000.00 3465.70 2666.67 1155.24 2000.00 866.450 1333.33 577.617 800.000 346.570 666.667 288.809 571.429 247.550 400.000 173.285 266.667 115.523 200.000 86.643 160.000 69.314 133.333 57.762 100.000 43.321 66.667 28.881 50.000 21.661 40.000 17.329 33.333 14.440 26.667 11.552 20.000 8.6643 13.333 5.7762 Calculating Power Examples These are two examples of setting up scaling for Wattnode Transducers. Example 1: WattNode Transducer Model WNB-3Y-208-P with 50 Amp CT The logging interval is set to 1 minute, or 60 seconds and the pulses per kWh for this transducer is 800 (see table above). Therefore the multiplier equation is (3600 ÷ 60) ÷ 800 = 0.075. The offset is 0, the scaled units name is KW, and the scaled measurement type is power. With this information entered, the sensor in the Sensor Configuration panel looks like this: 1-800-LOGGERS 20 www.onsetcomp.com HOBOlink User’s Guide Example 2: WattNode Transducer Model WNB-3D-240-P with 100 Amp CT The logging interval is set to 15 minutes, or 900 seconds and the pulses per kWh for this transducer is 400 (see table above). Therefore the multiplier equation is (3600 ÷ 900) ÷ 400 = 0.01. The offset is 0, the scaled units name is KW, and the scaled measurement type is power. With this information entered, the sensor in the Sensor Configuration panel looks like this: Scaling Factors for FlexSmart TRMS Module (S-FS-TRMSA-D) and Sensors When configuring scaling for a FlexSmart TRMS module and associated sensors, use the following table to fill in the appropriate fields. For your sensor model part number, enter the Scaled Units, Multiplier, Offset, and Scaled Measurement Type listed below in each of the fields. See Scaling Sensor Data for additional information on scaling. Sensor Model T-ACT-0750-020 T-ACT-0750-050 T-ACT-0750-100 T-ACT-0750-250 T-MAG-0400-005 T-MAG-0400-010 T-MAG-0400-020 T-MAG-0400-050 T-MAG-0400-075 T-MAG-SCT-005 T-MAG-SCT-020 T-MAG-SCT-050 T-MAG-SCT-100 T-MAG-SCT-200 T-MAG-SCT-600 Scaled Units Amp Amp Amp Amp Amp Amp Amp Amp Amp Amp Amp Amp Amp Amp Amp 0.0600006 0.1500015 0.300003 0.7500075 0.01501502 0.03003003 0.06006006 0.15015015 0.22522523 0.01501502 0.06006006 0.15015015 0.3003003 0.6006006 1.8018018 0 0 0 0 0 0 0 0 0 0 0 0 0 0 0 Scaled Measurement Type Current Current Current Current Current Current Current Current Current Current Current Current Current Current Current T-MAG-SPT-150 T-MAG-SPT-300 T-MAG-SPT-600 VAC VAC VAC 0.34534535 0.69069069 1.38138138 0 0 0 Voltage Voltage Voltage 1-800-LOGGERS Multiplier Offset 21 www.onsetcomp.com HOBOlink User’s Guide Scaling Factors for the E50B2 Power & Energy Meter If you are using the E50B2 Power & Energy Meter (T-VER-E50B2), you can apply scaling to the Counts channel. The following table lists the names and values you should enter in the Scaling fields. The default settings for the three native E50B2 data outputs are listed as well as all supported scaling values. These scaling factors must match the configuration entered into the device or inaccuracies will result. Documentation on the E50B2 is available at http://www.onsetcomp.com/products/sensors/t-ver-e50b2. For Scaled Units, Enter this: Choose a Multiplier to Enter: For Scaled Measurement Type, Enter this: VARh 1 VARh per pulse (Default) 10 VARh per pulse 100 VARh per pulse 1,000 VARh per pulse 10,000 VARh per pulse 1 Wh per pulse (Default) 10 Wh per pulse 100 Wh per pulse 1,000 Wh per pulse 10,000 per pulse 0.001 Ah per pulse 0.01 Ah per pulse (Default) 0.1 Ah per pulse 1 Ah per pulse 10 Ah per pulse Reactive Energy Wh Ah Real Energy Amp Hours In addition to the three native data outputs (VARh, Wh, and Ah), you can also calculate other types of data outputs. To do this, download the .csv file and follow the instructions in the Microsoft Excel file located here: http://www.onsetcomp.com/files/manual_pdfs/DerivedChannels.zip. That file uses the following calculations for each additional type of data output: Data Ouput Unit Calculation Reactive Power VAR VARh/h Volt-Amps VA SQRT (Wh^2 + VARh^2/h) Volts V SQRT (Wh^2 + VARh^2) Power Factor PF Wh/SQRT (Wh^2 + VARh^2) True Power W Wh/h True Power KW W/1000 Kilowatt Hours KWh Wh/1000 Amp A Ah/h (where 'h' is hours = Logging Interval/3600) Relay Configuration (RX3000 Stations Only) The RX3000 station can include an optional relay module with three individual relays for connecting devices. For help with a U30 station, see Configuring the U30 Station Relay Contact later in this chapter. To configure the relay module in an RX3000 station: 1. Click the arrow next to the icon on the Devices page or next to the and select Relay Configuration. You can also click the button at the top of your device page icon next to a relay in the Conditions panel on your device page. 2. Click a relay on the left menu to configure it. 3. Type a label and select Open or Closed for the Normal Relay State. The label can be used to show what Open or Closed corresponds to in your system (for example, "closed relay turns pump on"). 4. Select what should happen on the station's next connection to HOBOlink: open relay, close relay, or leave it at its current state. 1-800-LOGGERS 22 www.onsetcomp.com HOBOlink User’s Guide 5. Click Save (or click Next to move to the previous or next sensor or configuration panel as applicable). 6. Repeat steps 2 through 5 for any additional relays you want to configure. See Working with Sensor Alarms later in this chapter for details on configuring a relay to open, close, or pulse when a sensor alarm trips. Refer to the RX3000 station manual for information on connecting devices to the relay module. Start/Stop (RX3000 Stations Only) For RX3000 stations, you can start or stop logging as needed from within HOBOlink or by pressing the Start/Stop button on the device. To start or stop logging with HOBOlink: icon on the Devices page or next to the button at the top of your device page 1. Click the arrow next to the and select Start/Stop. 2. Click Start if you want the device to start logging data or click Stop if you want the device to stop logging data. The device will start or stop logging the next time it connects to HOBOlink. Alarm Configuration There are two types of alarms that can be configured in HOBOlink: • System alarms, where an alarm trips if the device misses a connection, the battery is low, or there is a sensor error. For U30 stations, there is also an alarm for low memory. • Sensor alarms, where an alarm trips if the sensor reading falls above or below a specific value or outside of a specified range. Important: Alarms can have a significant impact on the communications data usage for cellular devices. The amount of allocated data available for your communications plan should be considered when configuring alarms. To set up an alarm, click the arrow next to the icon on the Devices page or next to the button at the top of your device page and select Alarm Configuration. You can also click the alarm icon next to a sensor in the Conditions panel on your device page. On the Alarms page, you can then create, edit, or delete system and sensor alarms and view a list of the latest tripped alarms by clicking Alarm Logs. 1-800-LOGGERS 23 www.onsetcomp.com HOBOlink User’s Guide The U30 station also has an internal relay that can be configured to open or close when a sensor alarm trips. See Configuring the U30 Station Relay Contact later in this chapter for details. Working with System Alarms The following system alarms can be configured for the device: • Missed Connection. The device has missed its regularly scheduled connection to HOBOlink by a specified amount of time. • Battery Low. The battery level for the device has dropped below 4.05 volts and needs to be recharged. The device will stop communications after the battery drops to 3.9 volts. • Memory Low (U30 stations only). There is less than 12.5% memory remaining for the device (only available if the "Wrap when memory fills option" is disabled in the General Configuration panel). • Sensor Failure. A sensor connected to the device has failed. This alarm is automatically enabled when you enable a sensor alarm. To set up a system alarm: 1. icon on the Devices page or next to the Click the arrow next to the and select Alarm Configuration. button at the top of your device page 2. On the Alarms page, click Edit System Alarms under the System Alarms panel. 3. Under Communication, select the Missed Connection checkbox if you wish to set up a Missed Connection alarm. Select how long (in minutes, hours, or days) HOBOlink should wait to trip the alarm after a missed connection. The current connection schedule is displayed for your reference, with the regular interval listed first followed by the night mode interval. In the example below, the device is connecting every 30 minutes and then every hour during night mode and 10 minutes has been selected for the amount of time to wait before the alarm will trip after a missed connection. Select the notification action to be taken when the Missed Connection alarm trips: send an email or a text message (the default is to send an email to the address associated with the HOBOlink account). Select Email or Text Message from the drop-down list and enter an address in the field. Separate multiple addresses with a comma if you want more than one person to receive the notification. Select the "Send on clear also" checkbox if you want an email or text message to be sent when the alarm condition clears. Click the Add Action button to send both an email and a text message and fill in the same fields again. 4. Under Device, select the checkboxes for the device alarms that you wish to set up: Battery Low, Memory Low (U30 stations only), and Sensor Failure. Select the notification action to be taken when any of these three alarms trip (the default is to send an email to the address associated with the HOBOlink account). Select Email or Text Message from the drop-down list and enter an address in the field. Separate multiple addresses with a comma if you want more than one person to receive the notification. Click the Add Action button if you want to send both an email and a text message and fill in the same fields again. 1-800-LOGGERS 24 www.onsetcomp.com HOBOlink User’s Guide Important: A separate action must be set up for the device alarms even if you created an action under Communication for the Missed Connection alarm, and even if the action you want to take is the same for all the alarms under Communication and Device. 5. Click Save when you are finished configuring the alarms. Click Back to Alarms if you do not want to save your changes. Check the System Alarms panel to see the status of the alarms you have configured (hover over an alarm icon to see if it is active, pending, tripped, or inactive). Click Edit System Alarms to change any settings or to enable or disable any of the system alarms. When a Missed Connection alarm is enabled, HOBOlink checks every 5 minutes to see if the device has surpassed the specified late time. If it has, the alarm is tripped and the notification action (email, text, or both) is initiated. The Missed Connection alarm will clear after the device successfully connects. You will then receive notification of the cleared alarm if the "Send on clear also" setting is enabled if the device was able to reconnect on its own. The Missed Connection alarm will also clear if the device is relaunched or if you edit the alarm settings, but a notification will not be sent in those situations because the device did not resolve the missed connection on its own. For U30 stations: When any one of the device alarms (Battery Low, Memory Low, or Sensor Failure) trips, the other configured device alarms are automatically disabled. (The Missed Connection alarm, which is a communication alarm, will remain enabled if configured.) After you resolve the problem with the device, click Edit System Alarms to re-enable the device alarms and click Save, which will automatically clear the alarm. If you select the Clear checkbox on a tripped alarm, it will not re-enable the alarm. The alarm will remain disabled until you select that alarm in the Edit System Alarms page and click Save. Important note for U30 stations: If you re-enable the Memory Low or Sensor Failure alarms, the device automatically relaunches. For RX3000 stations: A tripped Battery Low and Sensor Failure alarm will clear automatically when the station stops logging. Otherwise, the Battery Low alarm will trip and clear depending upon the battery level. When a Sensor Failure alarm trips, you can either: • Click the Clear checkbox on the Alarms page. This will stop the logger, prompt HOBOlink to locate all connected sensors, and start logging again. • Press the stop button on the logger. Inspect all smart sensors. Use the Select button to switch to the smart sensors screen on the LCD and then press the Search button (under the magnifying glass icon) so that the station can locate all connected sensors. Press the Start button to start logging again when ready. Working with Sensor Alarms You can set an alarm to trip when a sensor reading is above or below a level you select or outside a normal operating range that you set for a specific number of readings. To set a sensor alarm: 1. Click the arrow next to the select Alarm Configuration. 2. On the Alarms page, click Add a Sensor Alarm under the Sensor Alarms panel. 3. Set up the Sensor Condition for the alarm: 1-800-LOGGERS icon on the Devices page or next to the 25 button at the top of your device page and www.onsetcomp.com HOBOlink User’s Guide a. Select a sensor from the drop-down list. b. Select the threshold for the alarm to trip: above, below, or outside range. If you select above or below, the alarm will trip if the sensor reading rises or falls below the value entered respectively. If you select outside range, the alarm will trip if the sensor reading falls outside the range you select. c. Type the value for the threshold, or two values for a range. If scaling was configured for this sensor, make sure the value entered is for the scaled units. Note that the actual values for the alarm limits are set to the closet values supported by the sensor. d. Type the number of sensor data points you want to be logged before the alarm trips. The current logging interval is listed for your reference. e. For RX3000 stations: If you had selected above or below for the alarm threshold, then you can also select when the alarm should clear. Select above or below the same value or above or below a different value and then enter the value in the field that appears. In the example below, a temperature sensor alarm was configured to trip when the temperature falls below 32°F for 4 consecutive data points. Because the logging interval is set to 5 minutes, this means an alarm will trip if the temperature falls below 32°F for 20 minutes. 4. Select the notification action to be taken when the alarm trips: send an email or a text message, or activate, deactivate, or pulse the relay. The default is to send an email to the address associated with the HOBOlink account. For email or text messages: Select Email or Text Message from the drop-down list and enter an address in the field. Separate multiple addresses with a comma if you want more than one person to receive the notification. Select the "Send on clear also" checkbox if you want a message to also be sent when the alarm condition clears. For relay switches with RX3000 stations: Select Open or Close for one of the three relays or select Pulse for one of the three relays from the drop-down list. For details on the relay module, see Relay Configuration in this chapter. For relay switches with U30 stations: Select Activate Relay (Close), Deactivate Relay (Open), or Pulse Relay from the drop-down list. The default relay setting for the device is normally open, which can only be changed in HOBOware. For details on the relay, see Configuring the U30 Station Relay Contact later in this chapter. 5. Click the Add Action button if you wish to set up more than one notification action when the alarm trips (for example, you want to send an email and activate the relay). Fill out the appropriate fields as needed. There can only be one type of relay action per alarm (you can, however, set up a second alarm on the same sensor with a different relay action). 6. Type any notes about the alarm that you want to be included in the email when the alarm trips (if an email action has been configured). This helps to differentiate between multiple sensor alarms. 1-800-LOGGERS 26 www.onsetcomp.com HOBOlink User’s Guide 7. Click Save. The alarm is added to the list of Sensor Alarms on the Alarms page as shown in the following example. Click the arrow to the left of the sensor name to see any notes related to the alarm. The alarm will be in a pending state until the next time the device connects. At that time, it will then remain active until it trips or is deleted or modified. Note that once you create a sensor alarm, the Sensor Failure system alarm is automatically enabled. To add another alarm to the same sensor or a different one, click Add a Sensor Alarm and follow steps 3 through 7. To edit an existing alarm, click the alarm name or the To delete an alarm, click the icon that pops up when you hover over the name. icon. You can also change the view of the Sensor Alarms panel to show all alarms or to only show the alarms that have tripped, have changes pending, or are inactive because the sensor is currently unavailable on the device. Click the drop-down arrow next to Viewing in the Sensor Alarms panel and choose the desired view. For details on tripped sensor alarms, see the next section. Viewing Tripped Alarms In addition to any notifications you may receive or relay switches when an alarm trips, there are several ways to check if the device has any tripped alarms within HOBOlink: • Check the Devices page for a tripped alarm. • There are several places on your device page to check for tripped alarms. A tripped alarm icon is displayed next to the sensor with an alarm. The icon includes an arrow indicator showing whether the sensor reading is above or below the threshold, or outside the range. In addition, red or blue shading appears on the graph for the sensor with the tripped alarm. In this example, the temperature sensor reading is above the threshold so the arrow in the alarm icon is pointing up and the graph has red shading. You can also check the Alarms tab of the Activity Log panel. Hover over the about the alarm. 1-800-LOGGERS 27 icon on the Alarms tab to view details www.onsetcomp.com HOBOlink User’s Guide • The Alarms page displays a tripped alarm icon next to the tripped alarm along with red shading. • Check the Alarms log for full details about the alarm, including whether it tripped or cleared, any notes, the sensor reading (if applicable), and the date and time the event occurred. To view the log, go to the Alarms page and click Alarms Log or go to your device page and click Full log on the Alarms tab in the Activity Log panel. To delete a tripped or cleared alarm from the log, click the applicable checkboxes and then click the Delete button. icon. To delete more than one entry at time, select all the Sensor alarms and the Missed Connection Alarm will automatically remain enabled when they trip or clear. All system alarms, however, become disabled as soon as one trips and must be re-enabled once the condition is resolved. See Working with System Alarms in this chapter for details. Configuring the U30 Station Relay Contact The relay contact on a U30 station can be opened, closed, or pulsed to control the operation of an external device, such as an irrigation system or fountain, when an alarm is tripped. Setting up the relay is a two-step process. First, use HOBOware to set the default deactivated state of the relay to open or closed (the factory default is normally open). Then, set the alarm action for the appropriate sensor to activate, deactivate, or pulse the relay in HOBOlink. For details on configuring a relay module in an RX3000 station, see Relay Configuration earlier in this chapter. To configure the relay in a U30 station: 1-800-LOGGERS 28 www.onsetcomp.com HOBOlink User’s Guide 1. With the device connected to the computer, open HOBOware and select Manage U30 > Control U30 Relay > Set default (deactivated) state. 2. Select Open if you want the relay to open when there is a sensor alarm (such as an irrigation system that shuts off when it is raining or a fountain that shuts off when it is too windy). Select Close if you want the relay to close when there is a sensor alarm (such as an irrigation system that turns on when the temperature drops below a specific reading to avoid frost damage to an orchard or cranberry bog). Select Pulse if you will be setting up a pulse relay in which the relay will close briefly to activate a piece of equipment and then reopen (such as if you want to trigger a water sample when the water level reaches a certain amount). 3. If you are setting up a pulse relay in which the relay will close, select Device > Manage U30 > Configure U30 Alarms in HOBOware. In the Sensor Alarms window, set the pulse width (the default is 1 second) and click Set . 4. icon under Configuration on the Devices page and select In HOBOlink, open the Alarms page (Click the arrow next to the Alarm Configuration from the drop-down menu or the Configure button at the top of your device page). 5. Click an existing sensor alarm or click Add a Sensor Alarm to create a new one. Set or edit the fields under Sensor Condition (see Working with Sensor Alarms in this chapter for more details). 6. Under Actions, select Activate Relay (Close) or Pulse Relay as needed if the default state was set to Open in HOBOware. Select Deactivate Relay (Open) if the default state was set to Closed in HOBOware. 7. If you selected Activate Relay (Close), you also have the option to deactivate the relay (reopen it) when the alarm clears. Select the Deactivate Relay (Open) on clear checkbox if desired. Another option would be to create a second alarm with a Deactivate Relay (Open) action and the conditions set to the values you wish to use to clear the relay (or stop the equipment). 8. Add or edit any additional actions for this alarm, such as sending an email or text message. 9. Click Save. Connect the equipment to the device and run a test to make sure the relay operates as expected. You can view the device relay state as of the last time the device connected to HOBOlink at the top of the Conditions panel. Refer to the U30 user guide for information on connecting equipment and examples of starting and stopping equipment. 1-800-LOGGERS 29 www.onsetcomp.com HOBOlink User’s Guide Chapter 3 Monitoring a Device Each device registered to your HOBOlink account has its own page where you can monitor the latest sensor readings, graphs, connections, and more. The device image and nickname appear at the top of the page along with a Configure button where you can access the configuration panels described in the previous chapter. Below the device name, the page is divided into the following five panels: • Conditions. This lists the most recent sensor readings and alarm conditions as of the last connection. • Activity Log. This lists the most recent connections to HOBOlink, alarm activity, and configuration changes (RX3000 stations only). • Data. This lists the most recent saved export settings (RX3000 and U30 stations) and data files (U30 stations only). • Device Information. This displays general information, such as device status and communications plan usage. • Graphs. This is the plotted data for each sensor over the past day, week, or month (for sensors in which Enable Graph has been selected in the Sensor Configuration panel). and at the top The four panels on the left of the page can be collapsed or expanded as needed to customize the page. Click the of each panel to collapse or expand it. Note that the example below does not show all available panels and graphs. For RX3000 stations, this icon at the top of the page indicates whether the device is currently logging or stopped configuration change has been made and is waiting for the next connection. while this icon indicates a Viewing Latest Conditions The Conditions panel on your device page shows the sensor readings from the last time the device connected to HOBOlink. This gives you a snapshot of the latest conditions where your device is located. The panel also shows the alarm condition for each sensor and latest relay conditions, and battery voltage for the device. If the sensor has a label, it will be listed in parenthesis following the sensor measurement type as in the first Temperature sensor in the example in this section. Click this icon to configure a sensor (RX3000 and U30 stations) or module (RX3000 stations only). 1-800-LOGGERS 30 www.onsetcomp.com HOBOlink User’s Guide Click this icon to drag the sensor up and down in the list. Any changes you make to the sensor order will also be reflected in the graphs (if graphs have been enabled for sensors). The order the sensors appear in this list will also be the order they appear in the Sensor Configuration panel. or Click to show or hide modules (RX3000 stations only). Viewing the Activity Log The Activity Log panel on your device page shows the following activity between the device and HOBOlink: • Connections. This tab displays the current connection status followed by the date and time of the five most recent connections. The status message will either indicate when the next connection is scheduled to occur or how long it is has been since it last connected if the device missed its regularly scheduled connection time. A device can occasionally miss a connection if its Wi-Fi or cellular signal is weak. Hover over the icon to see any warnings about signal status. • Configurations (RX3000 stations only). This tab displays the five most recent changes made to the device, such as the device started or stopped, sensor added or configured, or power reset. • Alarms. This tab displays the five most recent tripped or cleared alarms. Hover over the alarm. icon to see details about the Click Full Log at the bottom of the Activity Log panel to view complete connection, configuration, and alarm logs. Click the tabs to switch between the three logs. On the Connections log, you can click the Filter By drop-down arrow to change the view from the default of All Connections to either Only Errors or Scheduled Connections. On the Alarms log, you can click the checkboxes for multiple alarm entries and then click the Delete button. 1-800-LOGGERS 31 icon to delete an entry or select www.onsetcomp.com HOBOlink User’s Guide Viewing Data The Data panel on your device page shows the following: • Exports (RX3000 and U30 stations). Up to five saved export settings are displayed. (For U30 stations, these are found on the Custom Data tab.) Hover over an item in this list to see the time frame of data that will be included in the exported file. Click an item in the list to generate an exported file as defined in the export settings. To change, delete, or create new export settings, click All Exports at the bottom of this panel. For more details on exported files, see Exporting Data in Chapter 4. • Data files (U30 stations only). Up to five of the most recent data files that have been read out from the device are displayed on the Data Files tab. An orange dot next to the file indicates that the file has not been downloaded or the file contains new data since the last time it was downloaded. Click a file to download it. Both text (.csv) and HOBOware (.dtf) files are available if the device is set to "Save data as text file" in the Readout Configuration panel. To view a list of all available files for the device, click All Files at the bottom of this panel. For more information about data files, see Downloading and Opening Data Files in Chapter 4. Viewing Device Information The Device Information panel on your device page shows details about the device, such as the logging status, battery level, and communications plan information. The upper right corner of this panel shows the signal strength for the device (if applicable). General Click the General tab to view the following information about the device: • Status. This is the current logging status of the device. • Memory. For U30 stations, this indicates that the device is configured to continue logging when the memory is full (wrapping) or displays the remaining memory available if the device is configured to stop logging when full. For RX3000 stations, this displays “wrapping” because the device records data continuously. • Nickname. This is the name assigned to the device. • Serial Number (SN). This is the serial number for the device as listed inside the door. • Model. This is the model name for the device. • Firmware Version. This is the current version for the device's firmware. 1-800-LOGGERS 32 www.onsetcomp.com HOBOlink User’s Guide Communications Click the Communications tab to view the details for your device's communication plan, including the plan number and start and end date. For cellular models, you can view monthly cell use, which is the percentage of the allocated data that has been used for the current month based on your communications plan. Hover over the bar for monthly cell us to see whether the plan limit will be exceeded for the month and if so, by what percent. For additional details on communications plans, see Managing a Communications Plan in the next chapter. Viewing Graphs The Graphs panel on your device page shows plotted sensor data (graphs must be enabled for the sensor in the Sensor Configuration panel). The default view displays all the data from the past day, based on when the device last connected to HOBOlink. Click the Past Week or Past Month tabs to change the view for all graphs to either a week or a month of data. The order of the graphs is the same as the sensors listed in the Conditions panel. To change the order of the graphs, click the and drag the sensor up or down in the list. icon Rain gauge and pulse input adapter sensor graphs can show filtered data as a dashed line on the graph as shown in the example below. You can enable this feature in the Sensor Configuration panel by selecting Enable Graph Totals. When that option is selected, Past Day graphs note the total rainfall or pulses in the past day and the dashed line represents hourly totals. For Past Week and Past Month graphs, the total rainfall or pulses for the past week or month is noted and the dashed line represents daily totals. For graphs from RX3000 stations: • Sensor labels that were set in the Sensor Configuration panel appear in parenthesis following the sensor name to the right of the graph as shown with the "air temp" label in the first graph below. • Hover over a series to see data values as in the example shown in second graph below. • Use the sliders below each graph to zoom in and zoom out as shown in the third graph below. For graphs from U30 stations: 1-800-LOGGERS 33 www.onsetcomp.com HOBOlink User’s Guide • The data shown in the Past Month graphs are limited by the maximum data file size of 512K, which may be less than a month in some cases. The amount of days included in a data file depends on the logging interval as set in the Launch Configuration panel and the number of sensors. • Sensor labels as in the Sensor Configuration panel appear in the upper left corner of the graph as shown with the "Air Temp" label in the first graph below. Using the Summary Page (U30 Stations Only) The Summary page is a separate HOBOlink tool that allows you to create a customized view of your U30 stations using widgets (this page is not available for RX3000 stations). You can then share the Summary page with others or to make it easier for you to view by marking it for Public Access under User Settings. To access the Summary page: 1. Click the Summary button above the Nickname column on the Devices page. 2. Log in to the HOBOlink Summary page using the same username and password as your HOBOlink account. 3. Click Edit to modify an existing Summary page or add widgets to create a new one as described next. Creating a Summary Page There are three types of widgets that you can add to the Summary page: • Device widget. Displays sensor information, relay state, and battery voltage for your device. 1-800-LOGGERS 34 www.onsetcomp.com HOBOlink User’s Guide • Graph widget. Displays the graph for a specific sensor. • Measurement widget. Displays sensors of a specific measurement type, such as temperature or wind speed, from one or more devices. at the top of Click Edit to add widgets to an existing device page. While in Edit mode, you can also reposition the widget by clicking at the top right corner of the widget in Edit the widget and then dragging the widget to the new position. To remove a widget, click mode. Device Widget To add a device widget to the Summary page: 1. 2. Click a Device icon (like Bog 1 in the following example) to add it to the grid. Select or deselect the checkboxes to show or hide the relay state, sensors, and battery voltage for the device. Once a checkbox to see the item and then select the checkbox to add it back. is deselected, the item is removed from the widget. Click 1-800-LOGGERS 35 www.onsetcomp.com HOBOlink User’s Guide 3. Click Done to view the widget on the Summary page. The items you selected are displayed in the widget along with the current alarm state for all sensors. The last connection date/time is listed at the top of the widget with a device communication status icon. The icon in the example below indicates that there is an informational message about the device. To view more details about the communication status as well as other information about the device, return to the main HOBOlink system. To change the order of the measurements in the device widget, you must change the order of the sensors in the Latest Conditions panel on your device page in the main HOBOlink system. Graph Widget To add a graph widget to the Summary page: 1. Click Edit if a device widget is already on the page. If not, add a device widget as described in the previous section. 2. Click the graph icon next to a sensor to add the graph to the page. Click the Past Day, Past Week, or Past Month tab to change the default view to that tab. Use the arrow icons at the bottom of the graph to change the default sensor. 1-800-LOGGERS 36 www.onsetcomp.com HOBOlink User’s Guide 3. Click Done to view the widget on the Summary page. Click the tabs at the top of the graph to switch the views between the Past Day, Past Week, and Past Month (if available). As with the device widget, the last connection date/time and communication status icon is at the top of the graph. Although the default view for the graph is for the sensor that you selected, you can also click the left and right arrow buttons at the bottom of the graph to view other sensor graphs for the device. You can also add a graph widget by clicking a graph icon within the measurement widget. Measurement Widget To add a measurement widget to the Summary page: to add it to the grid. 1. Click a Measurements icon 2. Type a name for the measurement widget to replace "My Measurements." 3. Select the measurement you wish to add from the Measurement Type drop down list. 4. By default, the minimum and maximum supported values for the measurement type are listed for the range. Edit this to other values within the range if desired. 5. Click 1-800-LOGGERS to add the selected measurement type entry to the widget. 37 www.onsetcomp.com HOBOlink User’s Guide 6. Any sensors associated with the measurement type from all your devices are displayed in the drop-down list. Select the sensor you wish to include in the widget or select "Mean of widget's sensors" to show an average of all sensors associated with that measurement type. 7. Repeat steps 3–6 for any additional sensor you wish to add to the widget for this measurement type. In this example, one additional sensor was added along with an entry for the mean of the widget's sensors. To remove a sensor from the list, click the in the row for the sensor you wish to delete. Note that you cannot change the measurement type for the widget without first deleting all sensors from the list. 8. 9. Select how the sensors will be sorted in the widget: • Device. Sensors are sorted alphabetically by device description/nickname. Within a device group, sensors are then sorted by sensor label. • Label. Sensors are sorted alphabetically by sensor label. • Value. Sensors are sorted by sensor reading (for example, highest temperature to lowest). • Alarms. Sensors are sorted by alarm status in the order of tripped, active, and inactive. • Custom. This allows you to drag the sensors in the order you choose. Click and hold reorder and drag it to the desired position. next to the sensor you wish to Select the Show Statistics checkbox to include a sidebar on the widget with the Minimum, Maximum, Standard Deviation, and Mean calculated for the sensors in the widget. 1-800-LOGGERS 38 www.onsetcomp.com HOBOlink User’s Guide 10. Click Done to view the widget on the Summary page. The values for each sensor as of the last connection time are displayed in the widget along with statistics, if enabled. You can share the Summary page with others or to make it easier for you to view by marking it for Public Access under User Settings. 1-800-LOGGERS 39 www.onsetcomp.com HOBOlink User’s Guide Chapter 4 Managing Data from a Device Sensor data is recorded at each logging interval as defined in Module Configuration panel (RX3000 stations) or Launch Configuration panel (U30 stations). The data is stored on the device and then uploaded to HOBOlink at each connection interval as defined in the Readout Configuration panel. Data is then handled differently depending on the type of device you are using. Data from RX3000 Stations With an RX3000 station, data uploaded to HOBOlink is saved to a database. This gives you the flexibility to choose the precise sensor data you want from any point or any number of stations in a custom export. For example, you can set up an export that includes all sensor data or one that has only smart sensor data. Or, you can set up one export that has just temperature data and another that has just barometric pressure data. There are numerous ways to customize your data. You can have it automatically delivered to any email address or FTP location on a schedule that you select. For more details, see Exporting Custom and Scheduling Exported Files for Data Delivery later in this chapter. Important: It is recommended that you use scheduled data downloads to archive all the data in a safe location as a backup. Consider setting up an export that includes all sensor data (see Exporting Data) and is delivered to an email address or FTP location on a regular schedule (see Scheduling Exported Files for Data Delivery). You can then keep those files to retain a full data history as needed. Data from U30 Stations With a U30 station, all data uploaded to HOBOlink is saved by default in HOBOware-compatible file format (.dtf) and optional text file format (.csv) if "Save data as text file" was selected in the Readout Configuration panel. The file name consists of the description entered in the Launch Configuration panel followed by a sequence number identifying the order in which the files were created. The first time the device connects to HOBOlink after being launched, the new .dtf and .csv files (if applicable) are created. At each subsequent readout, new data recorded after the previous readout is added to the .dtf file until the device stops logging, is relaunched, or the memory wraps (because the device is set to "Wrap when memory fills" in the General Configuration panel). At that point, new .dtf and .csv files (if applicable) are created with a new sequence number. The following figure illustrates how data files are created when memory wraps. You can access these files from either the Data panel on your device page or on the Data Files tab on the Data page. For details on downloading and opening these files, see the next chapter. You can also create your own custom exported data in which you select the devices, sensors, and time frame you want to include in the file. Exported files can be created as needed or generated automatically for delivery via FTP or email on a schedule you specify. For more details, see Exporting Custom and Scheduling Exported Files for Data Delivery later in this chapter. Downloading and Opening Data Files (U30 Stations Only) Data files that are read out from a U30 station when the device connects to HOBOlink are available for download. 1-800-LOGGERS 40 www.onsetcomp.com HOBOlink User’s Guide To download a single file: 1. Go to the Data panel on your device page or go to the Data page and select the Data Files tab. 2. next to the file indicates that the file has not been downloaded or the file contains Click a file to download it. An orange dot new data since the last time it was downloaded. 3. Save the file or open it immediately as prompted by your browser. A .dtf file can be opened in HOBOware. A .csv file can be opened in Microsoft® Excel® or a similar program. To download multiple files: 1. Go to the Data page and select the Data Files tab. 2. Check the box next to the files you wish to download. 3. Click the Download as Zip button at the bottom of the page. A zip file is created in the default location determined by your browser settings. When opening the zip file, the files will be extracted and saved in the default location controlled by your browser. Data (.dtf) Files When you open a .dtf file in HOBOware, a Plot Setup window appears in which you can select the series you want to display, use applicable data assistants as desired, and adjust the Offset from GMT if needed. This offset is automatically set based on the time zone selected in the General Configuration panel when the device was launched. While the graphs viewed in HOBOlink automatically account for switches between Daylight Saving Time and Standard Time, files in HOBOware do not. If a switch to Daylight Saving Time or Standard Time occurs during the period of time included in the data file, the Offset from GMT will be the one in place at launch time. For example, if the device was launched in September during Eastern Daylight Time, the Offset from GMT would be -4. If you then were to open a .dtf from that device with data from September through December, the Offset from GMT in HOBOware would still be -4 even though there was a switch to Eastern Standard Time during that time period. You could change the Offset from GMT in the Plot Setup window to -5 if desired. If you were to then relaunch the device in December and open the subsequent data file in HOBOware, the Offset from GMT would then be -5 as that device was relaunched during Eastern Standard Time. Text (.csv) Files Text (.csv) files contain two sections: a header that is formatted using YAML (Yet Another Markup Language, see YAML.org) and a data section in comma delimited format. If you open the text file in Excel, the Text Import Wizard gives you the option to "Start Import at Row x." Type in the first row of the data section to remove the header information from the file. The sample text file in this section shows the header and data sections of the file. Within the header, there are the following three subsections: • Data Format. This section includes information about how the text file is formatted: dateTimeDelimiter, decimalSeparator, and dateDelimiter. These entries identify (between double quotation marks) the character used to separate date time, the character used as a decimal, and the character used to separate data values from one another respectively. dateFormat and timeFormat. These entries describe the way dates and times are formatted within the file as determined by the preference settings in HOBOware and the regional format settings of your operating system. For example, 07/31/13 would be represented by MM/dd/yy (single-digit values have leading zeros). The syntax is as follows: HH = 24-hour time (e.g. 15:00:00) and hh = 12-hour-time (e.g. 3:00:00 PM); this time format is followed with "a" to denote an AM/PM indicator (i.e. hh:mm:ss a). MM = months and mm = minutes. SS = milliseconds and ss = seconds. gmtOffset and daylightSavings. These entries indicate the offset in hours from GMT on the computer that launched the device and whether the computer was in Daylight Saving time (true or false). • Logger Info. This section lists information about the device associated with the file, including the launch description, model number, and serial number. • Series Info. This section lists each data series in order by column, excluding the first column (the number '#" column) and the date/time column. Each series has its own subsection that includes the series name, type, and unit name. The header and data sections in the text file are separated by a row of hyphens. Within the data section, the first row consists of the column headings, with each heading enclosed by double quotation marks (" ") and separated by a comma. The first column header is "#" for number and the second column header is "Time" for the date/time. The remaining columns identify each series name and unit type, if applicable, in the format "Series Name, Unit" (enclosed in double quotation marks). Each series has its own column. No zeros or spaces 1-800-LOGGERS 41 www.onsetcomp.com HOBOlink User’s Guide are used for fields that do not contain values. Rows of data are separated with a paragraph return. Thousands separators are not used. For example, two thousand is expressed as 2000, not 2,000. Exporting Data You can export sensor data from a device to a text (.csv), Microsoft Excel (.xlsx), or HOBOware .csv file for analysis in other programs. Exported files can either be downloaded as needed or scheduled for automatic delivery via FTP or email. To export data, you must first select a time frame for the data (e.g. all data from last week or all data between specific dates) and select which devices and sensors you want to include in the exported file. Then you can choose to export the data immediately, save the settings for a future export, and set up a schedule for delivering the exported data. Creating New Export Settings To create new export settings for a device: 1. Click the Data button and then click the Custom Data tab. 2. Click the Create Export Settings button. 1-800-LOGGERS 42 www.onsetcomp.com HOBOlink User’s Guide 3. In section 1, type a name for the export, a file type (Text, Excel, or HOBOware), and a time zone (it is recommended that you select the same time zone as the device). Choose one of the following time frames for exporting data: • Between two dates/times. Select "between" from the drop-down list and the click the two blank fields to select the date/time on each calendar. • Before a specific date/time. Select "before" from the drop-down list and then click the blank field to select the date/time on the calendar. • After a specific date/time. Select "after" from the drop-down list and then click the blank field to select the date/time on the calendar. • Over the past <x> days, hours, or minutes. Select "over the past" from the drop-down list. Type the number in the field and then select days, hours, or minutes. You must choose this time frame if you are planning on setting up a schedule to have the exported file delivered via email or FTP on a recurring basis. (When setting up data delivery, you will also have the option to deliver only new data. If you select that option, then be sure the “over the past” time frame is greater than the data delivery schedule interval that you select. See Tips for Using Data Delivery later in this chapter.) Important: Make sure the selected time frame accounts for the night mode schedule if applicable. This time frame should be at least as long as the night mode interval. For example, if the normal readout schedule is every 2 hours and the night mode readout schedule is every 6 hours, then the export time frame should be at least 6 hours. If you choose a shorter time frame (such as every 4 hours), then some of your export files may not have any data if they are generated during night mode. 4. In section 2, select the device you want to include in the export. Click the arrow to the left of the device checkbox to open the list of available sensors. Select each sensor you want to include in the export. The serial number, product part number and name, measurement type, and any custom labels are listed for each sensor to help you identify the ones you want to include. To quickly select all sensors in the export, click the checkbox next to the device name. This will automatically select all the sensors for that device. Note that this list shows all active sensors (in black) as well as all inactive sensors that were previously used with this device (in gray). You can select either active or inactive sensors, or a combination of both to include in the export. 1-800-LOGGERS 43 www.onsetcomp.com HOBOlink User’s Guide 5. The sensors will be listed in the order they appear in section 3 in the exported file. To change this order, use the arrow buttons or drag and drop the sensor to the desired position. 6. Click the Save button to save this export configuration. To export the data immediately, click the Export Data button. A file will be generated that you can download and save to a directory of your choice. After saving the settings, the new export settings will be listed on the Custom Data tab of the Data page and also available from the Data panel on your device page. Important: The settings will not be saved if you only click the Export Data button and do not click the Save button. If the new export settings use a time frame of "over the past," you can click the Schedule Delivery button to set up a data delivery schedule that automatically creates and delivers exported files via email or FTP (see Scheduling Exported Files for Data Delivery in this chapter). For details on changing the default time and number format in exported files, see Changing Export File Format, FTP, and Email Settings. Working with Existing Export Settings You can edit, copy, or delete existing export settings on the Custom Data tab. You can also export data immediately using any saved export settings. To work with an existing export: 1. Click the Data button and select the Custom Data tab. 2. Click the arrow to the left of an export settings name to the device included in the export. Click the arrow to the left of a device to see which sensors are included in the export. 3. Select one of the following four actions for an export in the list: • Edit. Click Edit to change the settings name, file type, time frame, devices, and sensors for this export. You can also click Edit if you need to change the order of the sensors listed. Make the changes and then click Save. Remember that only exports with a time frame of "over the past" can be scheduled for automatic delivery via email or FTP. • Copy. Click Copy to create another export that has the same settings as an existing one. Select the copied export settings entry and click Edit as described in the previous step to make any changes. This is a quick way to create a new export that is similar to an existing export. 1-800-LOGGERS 44 www.onsetcomp.com HOBOlink User’s Guide • Delete. Click Delete to permanently remove the export from the list. • Export Data. Click Export Data to immediately generate a file with data as defined by these settings. You can download and save the file to a directory of your choice. Changing Export File Format, FTP, and Email Settings Exported data files are saved in the format specified in the Export tab on the Settings page. The Export tab is also used to define the default FTP and email addresses used for delivering exported files when Data Delivery is configured. Follow the instructions below to change the default format, FTP, and email settings for exported files. To change the settings involving the time frame, device, and sensors included in an exported file, see Exporting Data in this chapter. File Format Settings To change the export file format settings: 1. Click the User Settings button and then click the Export tab. 2. In the File Format Settings pane, change the following settings as desired. You can preview changes made to the date and time format in the Date Sample field. 3. • Default File Format. Choose one of three ways for the exported data to be saved: Text (.csv), Excel (.xlsx), or HOBOware CSV (.csv). The "HOBOware CSV" file type will set up the exported file with the preferred settings for importing into HOBOware (settings that are ignored when selecting "HOBOware CSV" are marked on this tab). Note that YAML header information will be included HOBOware CSV files, but not in Text (.csv) or Excel (.xlsx) files. • Column Separator. Choose whether the data in the file should be separated by tabs, commas, or semi-colons. • Date Format. Choose how the date will be listed in the exported file: Month Day Year, Day Month Year, or Year, Month, Day. • Date Separator. Select the character that will separate the date in the exported file: Slash (/) or Dash (-). • Time Format. Select how the time will be listed in the exported file: in 12-hour format or 24-hour format. • Default Time Zone. Select which time zone should be used for the exported file. • Positive # Format. Select how positive numbers will be formatted in the exported file based on these examples: 1,234.56; 1 234,56; 1.234,56; or 1.234 56. • Negative # Format. Select how negative numbers will be formatted in the exported file based on these examples: -123; 123-; or (123). • Separate date and time into two columns. Select this option if you want the date and time to be in two columns instead of combined into one in the exported file. • Include line number column. Select this option if you want the exported file to contain a separate column to the left of the data that lists a line number for each data point. • Include sensor label in column header. Select this option to add any sensor labels (as set in the Sensor Configuration panel) to the sensor column header in the exported file. • Include export settings in header. Select this option to include the export name and time frame as defined on the Custom Data tab on the Data page. Click Save when done. 1-800-LOGGERS 45 www.onsetcomp.com HOBOlink User’s Guide Default FTP Settings To change the default FTP settings used with exported files: 1. Click the User Settings button and then click the Export tab. 2. In the Default FTP Settings pane, enter the following information for the FTP server where you want exported files to be delivered: • FTP Server. Type the name of the FTP server (e.g. ftp.companyname.com). Note that secure FTP (SFTP) is not supported. • FTP Port. Type the port number used for the FTP server or leave the field blank if the server uses the default port. • Remote Folder. Type the name of the folder on the FTP server where you want the exported files to be delivered. • Username. Type the username for the account used to access the FTP server. • Password. Type the password to access the FTP server. • Compress uploaded files. Select this option if you want to compress the file before delivering it to the FTP server. • Use passive mode. Select this option if the FTP server runs in passive mode (necessary if the server is running behind a firewall). 3. Click the Test FTP Connection button to make sure HOBOlink can connect to the FTP server using the settings entered. 4. Click Save when done. These FTP settings will automatically be available for exports on the Data Delivery tab. You can override these default settings for a specific Data Delivery without impacting the defaults. Default Email Settings To change the default email settings used with exported files: 1. Click the User Settings button and then click the Export tab. 2. In the Default Email Settings pane, type the email address to be used for delivering exported files. This email address is associated with exported files only. To change the email address for your HOBOlink account, click the Account Info tab. 3. Select "Compress email file attachments" if you want to minimize the size of the exported file before emailing it. 4. Click Save when done. These email settings will automatically be available for exports on the Data Delivery tab. You can override these default settings for a specific Data Delivery without impacting the defaults. Scheduling Exported Files for Data Delivery You can configure HOBOlink to automatically deliver exported data files to an email address or FTP site on a schedule that you specify. Before you can set up data delivery, you must first select the device and sensor data you want to include in the export as described in Exporting Data in this chapter. Important: Data delivery is only available for exports that are configured with a time frame of "over the past." For U30 stations, the logging interval must be 1 minute or greater for data delivery; see Tips for Using Data Delivery below for more details. To set up a new scheduled delivery: 1-800-LOGGERS 46 www.onsetcomp.com HOBOlink User’s Guide 1. Click the User Settings button and select the Data Delivery tab. 2. Click the New button under Scheduled Deliveries. 3. Ensure that the Active checkbox is selected. If the box is not selected, then the data will not be delivered. 4. Under General Settings, type a name for the new delivery schedule in the name field. 5. Select how often you want the exported file to be delivered (every "x" minutes, hours, days, or weeks). The minimum interval you can select is half the time frame saved in the export settings. For example, if the time frame for the export is set to over the past four days, the minimum delivery schedule is every two days. See Exporting Data in this chapter for details on setting the time frame, which should be at least as long as the night mode readout schedule, if applicable. The maximum interval is 24 weeks for any scheduled delivery. 6. Select the "Deliver only new data" checkbox if you want the file to contain only the latest data since the last delivered file. This will leave out data that was included in the last delivery. 7. Select the "Email on delivery failure" checkbox if you want to be notified when the exported file is unable to be delivered. 8. Under Select Data to Export, select the checkbox(es) next to the data you wish to export or click the checkbox in the column header row to quickly select all data listed. If there are no options in this list, make sure you have selected the device and sensor data to include in an export as described in Exporting Data. Note that only ongoing exports (those configured to occur over the past "x" number of days, hours, or minutes) will display in this list. If you have set up an export to occur before or after a specific date or between two dates, then the export will not display in the list. 9. Under Data Destination, select the FTP checkbox if you want the exported data file to be delivered to an FTP address. Enter the following information for the FTP server where you want exported files to be delivered: • FTP Server. Type the name of the FTP server (e.g. ftp.companyname.com). Note that secure FTP (SFTP) is not supported. • FTP Port. Type the port number used for the FTP server or leave the field blank if the server uses the default port. • Remote Folder. Type the name of the folder on the FTP server where you want the exported files to be delivered. • Username. Type the username for the account used to access the FTP server. • Password. Type the password to access the FTP server. • Compress uploaded files. Select this option if you want to compress the file before delivering it to the FTP server. • Use passive mode. Select this option if the FTP server runs in passive mode (necessary if the server is running behind a firewall). Click the Test FTP Connection button to make sure HOBOlink can connect to the FTP server using the settings entered. 1-800-LOGGERS 47 www.onsetcomp.com HOBOlink User’s Guide 10. Select the Email checkbox if you want the exported data file to be sent to an email address. Change the default email address listed if necessary. Select the "Compress email file attachments" checkbox if you want the export file size to be as small as possible. 11. Click Save when done. The new scheduled delivery will be displayed in the list as shown below. Delivery of the exported file will begin automatically using the settings you specified. Hover the mouse over the checkmark icon to view the status of the delivery. If you have configured the file to be delivered via email, the email message indicates the time period included in the file. Use the Scheduled Deliveries list on the Data Delivery tab to manage existing scheduled deliveries. • To make changes to a scheduled delivery, select the delivery from the list, enter the changes, and click Save. • To create a new delivery based on an existing delivery, select the delivery from the list and click Save As. Type in the new delivery name and then make any other changes and click Save. • To delete a scheduled delivery, select the delivery from the list and click Delete. • To activate or deactivate a scheduled delivery, select the delivery from the list and click the Active checkbox. Click Save. • If there is a problem with the delivery, that export will be flagged in this Scheduled Deliveries list. Click the delivery name and revise any settings as necessary. • If the delivered file has no data, check the time frame that you selected in the Export Settings and make sure it is at least as long as the night mode readout schedule. • If the delivered file is missing data, it may be because the device connection interval is similar to the time frame selected in the export saved settings. Increase the export settings time frame to avoid this (see the next section for more details). • If the data in the file is a different time period than the device, check the time zone selected in the export settings to make sure it is the same one as the device. Tips for Using Data Delivery Files automatically delivered on a regular schedule can be affected by several factors, including the logging interval, connection interval, the time frame in the saved export settings, and the data delivery schedule. A device records data on regular intervals as determined by the logging interval set in the Module Configuration panel (RX3000 stations) or Launch Configuration panel (U30 stations). That data is uploaded to HOBOlink every time the device connects as determined by the connection interval in the Readout Configuration panel. You can then configure an export setting that can gather selected device and sensor data from a set period of time into a file. This export can 1-800-LOGGERS 48 www.onsetcomp.com HOBOlink User’s Guide be done either on demand or automatically if you set up a data delivery schedule. The delivery schedule you select, however, determines the time period included in the export. For example, a device is set to a 5-minute logging interval with a 1-hour connection (readout) schedule. You set up an export to include data over the past 12 hours and the data delivery schedule to be once a day. Each exported file you receive will only have the most recent 12 hours of data (as determined by the export time frame), in 5-minute intervals (as determined by the logging interval). The file will not have a day's worth of data (which is the data delivery schedule). Similarly, if the time frame in the saved export settings was every 6 hours instead of every 12 hours, then the data delivered in the file once a day would be from the last 6 hours. The frequency of the data delivery schedule will not override the time frame selected in the saved export setting (unless "Deliver only new data" has been selected). Let's say you keep the device set to a 5-minute logging interval with a 1-hour connection schedule and an export time frame of 12 hours, but you change the delivery schedule to be every 12 hours to ensure you are getting 12 hours of data in each delivered file. You receive your first two files and each has 12 hours of data. However, you notice that the second file that was delivered does not start off immediately where the previous file left off. This is where the connection interval can impact the data delivery schedule. This could be because the device missed its regular connection interval due to a poor signal and a file was delivered during the missed connection resulting in some missed data. Or it could be because the connection interval is happening every hour around the 15-minute mark, while the data delivery schedule is occurring every 12 hours on the 10-minute mark. If the device had a second "night mode" connection schedule of every 3 hours, then data could be missing if the delivery occurred during the night mode schedule. Alternatively, if you select the "Deliver only new data" option when setting up data delivery, this means that only the latest data since the last file was delivered will be included in the next file. This can help to minimize missing data as described in the previous examples. However, it does not completely eliminate the risk as there could still be a file created during a period where there was a missed connection or when the device was on a night mode schedule. The key to minimizing data loss is to make the delivery schedule interval less than the saved export settings time frame and select "Deliver only new data" to also eliminate overlapping data in multiple files. Using the original example of a saved export settings time frame of 12 hours and a 1-hour connection schedule, data loss is minimized by scheduling a delivery for every 6 or 8 hours with "Deliver only new data" selected. With this configuration, the data will normally be cropped to 6 or 8 hours in each file. However, if the device happened to miss a connection or two, the data included in the file could expand to include up to 12 hours of data in one delivery (which is the export settings time frame). Keeping these factors in mind, data delivery is ideal when you want a snapshot of data for your device on a set schedule. For example, you want to see the general trend for temperature approximately every 12 hours, but you don't need each individual data point. If you do not need data on a regular basis, consider exporting data on demand instead. This solution works best when you want to quickly create a file containing data from a specific time period or group of sensors or across multiple devices. For U30 stations: Data delivery is only an option for devices with logging intervals of 1 minute or greater. This is because data is temporarily stored or "binned" at 1-minute intervals before being saved to the HOBOlink database, where it is then retrieved for exports and data delivery as needed. If the device is logging data more frequently than 1 minute (such as every second), then use data files instead. 1-800-LOGGERS 49 www.onsetcomp.com HOBOlink User’s Guide Chapter 5 Maintenance & Troubleshooting Refer to the following topics for help with maintaining and troubleshooting issues with the device or HOBOlink: • Managing a Communications Plan • Removing a Device • Troubleshooting • Frequently Asked Questions For help with changing the name, email address, or password for your HOBOlink account, see Settings Page in Chapter 1. Managing a Communications Plan A communications plan is required for cellular, Wi-Fi, and Ethernet devices. The Communications tab in the Device Information panel displays details about your device's communications plan, including the plan number, start and end date, signal strength (cellular and WiFi models only), and the monthly cellular usage (cellular models only). The plan options vary depending on the model and your connection needs. Contact Onset or your Onset Authorized Dealer for details on communications plans. Tracking Plan Usage Some communication plans are set up to allow a specific amount of data usage per month. To check the percentage of your plan used so far in a month, view the Communications tab on the Device Information panel on your device page. The bar for Monthly Cell Use indicates the percentage of the plan used so far in the month. Hover over the bar to see whether the plan limit will be exceeded for the month and if so, by what percent. The color of the bar also changes from green to orange or red depending on how close the device is to exceeding its plan limits. Another way to track monthly plan usage is to open the Launch Configuration panel (for U30 stations), Module Configuration panel (for RX3000 stations), or Readout Configuration panel. These show the actual usage to date (for example, 26% of the plan) and the estimated usage based on the current settings. As you change the logging interval or the connection interval in the Readout Configuration panel, the estimated usage will automatically update so that you can determine whether your communication plan can support the revised settings. Important: The estimated usage assumes the device will not be restarted and that there are no tripped alarms. A tripped alarm uses approximately 7K of communications data depending on your configuration and the number of sensors. Be sure to factor in the number of alarms you expect to receive when selecting logging and connection intervals. Also try to minimize the number of times the device is restarted in a month as this requires data from your plan. HOBOlink issues several notifications if the device is close to exceeding or has exceeded the byte allocation for your data plan: • The Launch Configuration (for U30 stations), Module Configuration (for RX3000 stations), and Readout Configuration panels display the date on which the plan usage will reach 100% based on the current settings. • A warning appears at the top of your device page. 1-800-LOGGERS 50 www.onsetcomp.com HOBOlink User’s Guide • An email is sent to the email address for the HOBOlink account. • The icon in the Communications column on the List tab of the Devices page changes to caution or warning. Hover over the icon to view the message. • The status on the General tab of the Device Information panel changes if the monthly data usage has been exceeded. or to indicate there is a If you see any warnings in HOBOlink or receive an email that the device is in danger of exceeding its plan limit, adjust the logging interval and/or the connection interval immediately to avoid suspension of service. If the device has already exceeded its limit, all alarms will be disabled and the device will not connect to HOBOlink again until the first day of the next month. Change the logging and/or connection interval to avoid exceeding the plan next month or contact Onset or your Onset Authorized Dealer about changing to a plan that better suits your data requirements. Plan Expiration The plan expiration or end date is listed on the Communications tab in the Device Information panel. If the plan is nearing expiration, an email will be sent to the email address for the HOBOlink account. The icon in the Communications column on the List tab of the Devices page will change to if the plan is nearing expiration or the device page like this: if it is past the expiration. A warning will also be displayed at the top of Important: Failure to renew your plan before the expiration date may require the device to be returned to Onset for service. Contact Onset or your Onset Authorized Dealer to renew a plan. For U30 stations: If you change the plan prior to its expiration date (which will result in an additional fee), you must follow these steps: 1. Remove or unregister the device from your HOBOlink account. 2. Remove the power sources from the device and then plug them back in to force a connection to HOBOlink. Allow the device to make one full connection to HOBOlink. 3. Re-register the device (click the Register a Device link on the Devices page). The device is now registered to your account with the new communications plan. The minimum logging and connection interval values supported by the plan are automatically entered in HOBOlink by default. Removing a Device To remove or unregister a device from your HOBOlink account: 1. For U30 stations: Download all the data files for the device because you will not be able to use HOBOlink to access files from that device once it is removed. For RX3000 stations, export any data (see Exporting Data in Chapter 4) you want to keep as you will not be able to use HOBOlink to access data from that device once it is removed. 2. Click the Devices button and find the device on the List tab. 3. Click the icon to remove the device. Confirm that you want to remove the device when prompted. The device is no longer registered to your account and will not automatically connect to HOBOlink anymore. The device can be registered to another account or re-registered on the same account in the future. For RX3000 stations, press the Connect button on the device to connect to HOBOlink once it is re-registered. For U30 stations, once the device is registered again, you can force it to connect to 1-800-LOGGERS 51 www.onsetcomp.com HOBOlink User’s Guide HOBOlink by cycling the power (disconnect the battery and AC adapter or solar panel, wait 20 to 30 seconds and then reconnect the battery first and then the AC adapter or solar panel) or by using the Contact HOBOlink button in the Status window in HOBOware. Troubleshooting Check this list or the frequently asked questions in this chapter if you are having trouble with your device. For additional help, contact Onset Technical Support at 1-800-LOGGERS or 508-759-9500 or at [email protected], or your Onset Authorized Dealer. There are no status indicators blinking on the U30 station. • The indicators are very faint under direct sunlight. If no indicators appear to be blinking, shield the device from the light and check the indicators again. • Check the Device Information panel on the device page and make sure the battery power is not too low. There needs to be at least 3.5 volts for logging to continue and 3.9 volts for cellular communication. • The memory may be full if the device was not set to "Wrap when memory is filled" in the General Configuration panel. Read out the device and relaunch it. • The device may not have been launched. Check the Connections tab in the Activity Log panel to see when the device is scheduled to connect or if it is awaiting its first call. Changes I made in the Launch Configuration panel (U30 stations), Module Configuration panel (RX3000 stations), or the Readout Configuration panel haven't taken effect. Any changes that you made in the Launch Configuration panel or the Readout Configuration panel will not take effect until the next time the device connects to HOBOlink. For example, if the connection interval for the device was set to two hours, then any change you made won't take effect until the next connection on that two-hour schedule. Too many calls are being made to HOBOlink. • Select a slower connection interval in the Readout Configuration panel. • Consider setting up a second connection schedule at a less frequent rate by enabling Night Mode in the Readout Configuration panel. • The cellular signal at the device location may be weak or there may have been an interruption in cellular service. Consider repositioning the device to a location with a stronger signal if the problem persists. Too much battery power is being used. • Make sure the solar panel is installed properly and functioning. The solar panel should provide enough power to recharge the battery during the day. • Use the AC adapter to recharge the battery. The power has run out. Recharge the battery for 12 hours with the AC adapter. If the battery cannot be recharged, you will need to replace the battery. Contact Onset Technical Support or your Onset Authorized Dealer. It is always recommended that either a solar panel or AC adapter be connected all the time to provide a trickle-charge to the battery. The device cannot operate on the AC adapter alone. Important: The station uses durable, high-capacity Flash memory so data is retained even when the battery runs out of charge. Do not restart the device until the data has been recovered. If the battery cannot be recharged and you are still unable to read out the device, contact Onset Technical Support or your Onset Authorized Dealer as it may be possible to retrieve the logged data. One or more of the installed sensors are not logging. • For RX3000 stations: Check that the sensor appears in the Sensor Configuration panel. If it does not, then use the Search button on the device to find the connected sensor and then reconnect to HOBOlink as described in the RX3000 manual. For analog sensors, make sure "Enable this channel" is selected in Sensor Configuration panel. • For U30 stations: If a sensor was added or changed while the device is logging, the device must be relaunched to detect the changes and begin recording data. Select "Force Relaunch on Next Connection" in the Launch Configuration panel. • Check for a loose connection in the sensors that are not logging. • If you are using the smart sensor expander board, make sure it is connected to the device's built-in smart sensor board with the short expander cable. See the U30 stations User's Guide for more details. • Make sure you have not exceeded 100 meters (328 ft) of network cable for all smart sensors. 1-800-LOGGERS 52 www.onsetcomp.com HOBOlink User’s Guide • Make sure you have not exceeded 15 smart sensor channels. Note that some smart sensors use multiple data channels. For RX3000 stations, check the smart sensor count on the LCD. For U30 stations, use HOBOware to see a list of all installed smart sensors in the Launch Logger window. Sensors are listed in ascending order by serial number. If more than 15 data channels are connected, the devices with the higher serial numbers will be ignored and their data will not be recorded. U30 stations: The data file contains errors. If you are missing data for a particular sensor, check that it was properly installed and configured. Remove and reconnect the sensor and check the status in HOBOware to verify that it can report accurate readings. If you find that it is not communicating, it may be damaged. Contact Onset Technical Support or your Onset Authorized Dealer. U30 stations: The data file cannot be opened. In rare circumstances, a data file may become corrupt. Contact Onset Technical Support or your Onset Authorized Dealer. I launched the U30 station in HOBOware, but my settings are not being logged. Launches attempted with HOBOware will be overridden the next time the device connects to HOBOlink. If the HOBO U30 stations is communicating with HOBOlink, then it most likely has been relaunched with settings in the Launch Configuration panel in HOBOlink. U30 stations: I configured the launch settings, but the station is not logging. If this is the first time the device has been launched, make sure you have set the connection interval in the Readout Configuration panel. If this is not the first launch and the device is connecting but still not launching, then select "Force Relaunch on Next Connection" in the Launch Configuration panel and wait for the next connection. Frequently Asked Questions Check this list or Troubleshooting in this chapter if you are having trouble with your device. For additional help, contact Onset Technical Support at 1-800-LOGGERS or 508-759-9500 or at [email protected], or your Onset Authorized Dealer. Why don't my graphs for the U30 station update when I switch from US to Metric (SI)? To ensure graphs can be viewed in HOBOlink without a delay, they are created at the time the device contacts HOBOlink. Therefore, graphs in the new units will be available after the next time the device connects. Why don't my sensor labels show up immediately on the HOBOlink graphs for the U30 station? Since graphs are created at the time the device connects, the new labels will not appear on the graphs until the next time the device connects to HOBOlink. Where do I find my device serial number and device key? The serial number and device key are found inside the door of the device. Keep track of these values as you will need them to register the device to your HOBOlink account. How do I configure the analog sensor port on the U30 station? You must use HOBOware to configure an analog sensor port. Connect the device to a computer with HOBOware and select Manage U30 from the Device menu. Channels configured in HOBOware will appear in HOBOlink. See the HOBOware User's Guide for more details. How do I toggle the relay or set the default state of the relay on the U30 station? You must use HOBOware to set the default state of the relay in real time. While you can see the state of the relay and set up alarm conditions to trip the relay in HOBOlink, it does not allow real-time control of the relay. I launched the U30 station in HOBOware, then it was relaunched by HOBOlink. Why did this happen? HOBOlink is designed to be the primary software for the U30 stations. If you launched your device in HOBOware with different launch or readout settings than HOBOlink, the U30 stations will be relaunched the next time it connects to ensure it is configured to match the settings in the HOBOlink account. How do I stop the U30 station from logging? You cannot stop a powered U30 stations from logging or connecting with HOBOlink as it is designed to run continuously without any user interaction. To stop logging and/or connecting to HOBOlink, unplug the battery. When you are ready for the device to begin logging again, you will likely need to select the Force Relaunch on Next Connection setting under the Launch Configuration panel. How do I stop my device from connecting to HOBOlink? You cannot stop regular connections to HOBOlink for a registered, powered device even if the station is not logging. You can change to a slower connection interval in the Readout Configuration panel. Unplug all power sources if you do not want it to connect to HOBOlink. How did my system alarms become disabled? As soon as one system alarm trips, all system alarms are disabled. For example, let's say the Battery Low and Sensor Failure alarms have all been configured and the Battery Low alarm trips. The Sensor Failure alarms will then be disabled until the Battery Low alarm is resolved and you re-enable all the system alarms. 1-800-LOGGERS 53 www.onsetcomp.com HOBOlink User’s Guide If I modify any setting in the Launch Configuration panel, will the U30 station be relaunched automatically? If you change the launch description, logging interval, sampling interval, or select Force Relaunch on Next Connection, the device will relaunch automatically. If you only change the Full Readout Upon Power Reset setting, then the device will not be relaunched at the next connection. Can I set the order that my graphs are displayed? Yes. The graphs are displayed in the same order as the sensors are listed in the Conditions panel on the device page. Drag the sensors in the Conditions panel to the desired order and then the graphs will automatically be updated to the same order. Note that graphs must be enabled in the Sensor Configuration panel for graphs to appear on the page. Why does rainfall show as zero in the Conditions panel even though it has been raining? The Conditions panel shows the rain that fell in the last logging interval only. For example, if the logging interval is set to 1 minute and there wasn't a tip in the rain gauge bucket during that minute, then the rainfall shows as zero. Why is there a gap in the data between subsequent data files from the U30 station? If the device's memory fills in a time period that is less than the length between scheduled connections, some of the data will be overwritten in the device. This can happen on devices that have a full suite of sensors, are set to a 1-minute logging interval, and have a connection/readout interval of more than 24 hours. To avoid this problem, set the connection interval in the Readout Configuration panel to less than 24 hours or increase the logging interval. Why don't the labels that I added to the dew point sensor and battery display in HOBOware for the U30 station? Because the battery is not a sensor and the dew point is a derived channel (temperature and RH data is needed to calculate the dew point), they do not have a presence in the header of the .dtf file. Therefore, there is no place to store those values for use in HOBOware. The labels for battery and dew point are saved in HOBOlink and only viewable there. Labels from all other channels are displayed in HOBOware when opening the downloaded .dtf file. 1-800-LOGGERS 54 www.onsetcomp.com