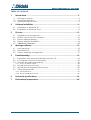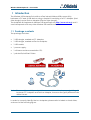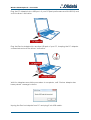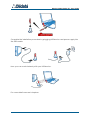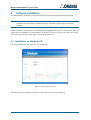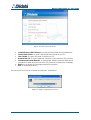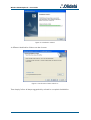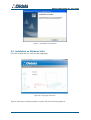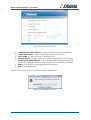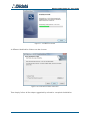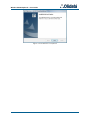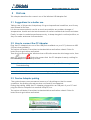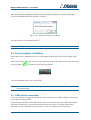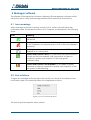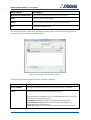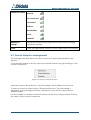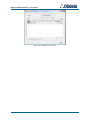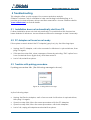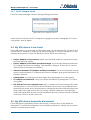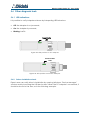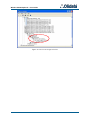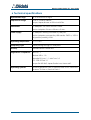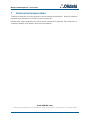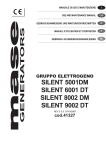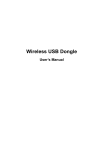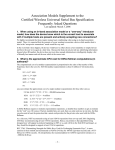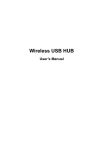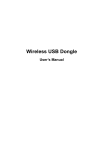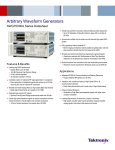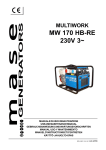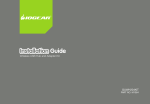Download Wireless USB Adapter Kit - User Guide
Transcript
Wireless USB Adapter Set User guide v2 www.olidata.com/wusb Wireless USB Adapter Kit - User Guide Table of contents 1 Introduction ...................................................................................................... 2 1.1 1.2 1.3 2 Package contents ................................................................................................. 2 System requirements ............................................................................................. 3 Installation steps in short ........................................................................................ 3 Software installation ........................................................................................ 6 2.1 2.2 3 Installation on Windows XP ................................................................................... 6 Installation on Windows Vista ............................................................................... 9 First use ........................................................................................................... 13 3.1 3.2 3.3 3.4 3.5 4 Suggestions for a better use ............................................................................... 13 How to connect the PC Adapter....................................................................... 13 Device Adapter pairing ...................................................................................... 13 Device Adapter installation ................................................................................ 14 USB device connection .......................................................................................... 14 Manager software ......................................................................................... 15 4.1 4.2 4.3 5 Icon meanings ..................................................................................................... 15 User interface ....................................................................................................... 15 Device Adapters management ........................................................................ 17 Troubleshooting ............................................................................................. 19 5.1 5.2 5.3 Installation does not automatically start from CD ............................................ 19 PC Adapter not found or not ready .................................................................. 19 Troubles with pairing procedure ........................................................................ 19 5.3.1 No PC Adapter found ................................................................................................... 20 5.4 5.5 5.6 My USB device is not found ................................................................................ 20 My USB device frequently disconnects ............................................................. 20 Other diagnosis tools ........................................................................................... 21 5.6.1 LED indications ............................................................................................................... 21 5.6.2 Drivers installation check .............................................................................................. 21 6 Technical specifications ............................................................................... 23 7 Environment preservation ............................................................................. 24 1 Wireless USB Adapter Kit - User Guide 1 Introduction The Wireless USB Adapter Set solution offers instant Wireless USB connectivity between a PC and a USB device using a simple kit consisting of a PC Adapter (Host side dongle) and a Device Adapter (Device side dongle). The Adapters kit implements Wireless USB specifications (http://www.usb.org) and it can interoperate with any other Wireless USB certified solution. 1.1 Package contents The package includes: 1 USB dongle, marked as PC Adapter; 1 USB dongle, marked as Device Adapter; 1 USB cradle; 1 power supply; 1 software and documentation CD; 1 printed Quick Start Guide. Note: To correctly use this product, the user must be able to properly distinguish between PC Adapter and Device Adapter, because they play different roles within the set. In order to correctly identify the two Adapters, please refer to labels on back sides, as shown in the following figure: 2 Wireless USB Adapter Kit - User Guide Figure 1: PC Adapter and Device Adapter 1.2 System requirements Operating System: Microsoft Windows™ XP w/ Service Pack 2 o 3, Microsoft Windows™ Vista w/ Service Pack 1. Hardware: Personal Computer (notebook or desktop) equipped with at least two USB ports (best performances with USB 2.0) or with one USB port connected to a USB hub (an external device that multiplies the number of USB ports connected to a computer). 1.3 Installation steps in short Install software and drivers from CD. Note: For an easier installation of this product, it is important to install software and drivers before plugging any of the two Adapters to your PC. 3 Wireless USB Adapter Kit - User Guide Plug the PC Adapter into a USB port of your PC(best performances with USB 2.0) and wait for drivers’ activation. Plug the Device Adapter into another USB port of your PC , keeping the PC Adapter connected and wait for drivers’ activation. Wait for Adapters association procedure to complete, until “Device Adapter has been paired” message is shown. Unplug the Device Adapter from PC and plug it into USB cradle. 4 Wireless USB Adapter Kit - User Guide Complete the installation procedure by plugging USB device and power supply into the USB cradle. Now you can work wirelessly with your USB device. For more details see next chapters. 5 Wireless USB Adapter Kit - User Guide 2 Software installation This paragraph describes in details software and drivers installation procedure. Note: If a previous version of Wireless USB Adapter Set software has been previously installed on your system, please remove it before continuing with newer version. Make sure that none of the two Adapters is plugged into your PC, then insert the CD and wait for installation to auto-start. If it does not occur in a few seconds, proceed with manual start from Windows “Computer resources”. 2.1 Installation on Windows XP First, the installer asks to choose the language: Figure 2: Language selection Then a welcome screen presents a menu with the following options: 6 Wireless USB Adapter Kit - User Guide Figure 3: Main menu windows Install Wireless USB Software: to start software and driver installation; Quick Start Guide: to open the Quick Start Guide from CD; User Guide: to open this User Guide from CD; Browse this CD: to open explorer window to browse the CD content; Download Acrobat Reader: to download Adobe Acrobat Reader ®, needed to read documents from CD (internet connection needed); Back: to go back to language selection window; Exit: to exit application. The first choice runs final software and drivers’ installation. Figure 4: Again, language selection 7 Wireless USB Adapter Kit - User Guide Figure 5: Installation wizard A different destination folder can be chosen. Figure 6: Destination folder selection Then simply follow all steps suggested by wizard to complete installation. 8 Wireless USB Adapter Kit - User Guide Figure 7: Installation completed 2.2 Installation on Windows Vista First, the installer asks to choose the language: Figure 8: Language selection Then a welcome screen presents a menu with the following options: 9 Wireless USB Adapter Kit - User Guide Figure 9: Main menu windows Install Wireless USB Software: to start software and driver installation; Quick Start Guide: to open the Quick Start Guide from CD; User Guide: to open this User Guide from CD; Browse this CD: to open explorer window to browse the CD content; Download Acrobat Reader: to download Adobe Acrobat Reader ®, needed to read documents from CD (internet connection needed); Back: to go back to language selection window; Exit: to exit application. The first choice runs final software and driver’s installation. Figure 10: Language selection 10 Wireless USB Adapter Kit - User Guide Figure 11: Installation wizard A different destination folder can be chosen. Figure 12: Destination folder selection Then simply follow all the steps suggested by wizard to complete installation. 11 Wireless USB Adapter Kit - User Guide Figure 13: Installation completed 12 Wireless USB Adapter Kit - User Guide 3 First use This chapter describes the correct use of the Wireless USB Adapter Set. 3.1 Suggestions for a better use Taking care of this product helps keep it in good operational conditions, and it may also extend its life time. It is also recommended to avoid, as much as possible, any sudden change of temperature, humid and dust environments as well as mechanical shocks and stress. Finally, in order to maximize performances try, to keep dongles in vertical position, as they use radio antennas for transmission. 3.2 How to connect the PC Adapter Plug the PC Adapter into one of the USB ports available on your PC (choose an USB 2.0 port when possible). The system will detect it and start a standard driver activation wizard. Follow its instructions to get drivers activated. Then the icon shown in the Windows bar notification area should change color, from grey into red . Red color means that the PC Adapter is ready, waiting for Device Adapter to get ready as well. Note: If the icon does not turn into red color, see chapter 5 of the user guide: Troubleshooting. Note: For further information on icon meaning, see paragraph 4.1 of the user guide. 3.3 Device Adapter pairing The system keeps some permanent memory of all pairings so that in normal conditions, the pairing procedure does not need to be repeated. During the pairing, keep the PC Adapter plugged into an USB port of your PC and plug the Device Adapter into another USB port, too. The system will detect it and start a standard driver activation wizard. Follow its instructions to get drivers activated. Figure 14: Drivers successfully loaded 13 Wireless USB Adapter Kit - User Guide Then wait for the pairing procedure to successfully complete, until the message “Device Adapter has been paired” is shown. Figure 15: Pairing successfully completed Unplug the Device Adapter from PC. Note: If pairing procedure fails, see chapter 5 of the user guide: Troubleshooting. 3.4 Device Adapter installation Insert the Device Adapter on top of USB cradle and plug in the power supply jack, too. After some while, the icon shown in the Windows bar notification area must turn from red into green , as shown in the following figure: Figure 16: The icon The two Adapters are now connected. Note: If the icon does not turn into green color, see chapter 5 of the user guide: Troubleshooting. 3.5 USB device connection It is now possible to plug the USB device into the bottom of USB cradle as well, close to the power supply jack. Windows should detect the USB device and should send common USB notifications until the USB device is connected and ready to be used. It is also possible that Windows tries to load USB device drivers, so let it complete the procedure. 14 Wireless USB Adapter Kit - User Guide 4 Manager software The Wireless USB Adapter Set includes a Wireless USB management software which allows the user to verify and manage Wireless USB connections and devices. 4.1 Icon meanings When manager software is running, a status icon is shown in the Windows bar notification area. It indicates the status of PC Adapter, as described in the following chart: Icon Meaning Connected: a wireless connection is established with a Wireless USB device. PC Adapter Enabled: wireless USB PC Adapter is connected to the PC (PC Adapter is connected and on, but no Device Adapter is detected). PC Adapter not connected or disabled: wireless USB PC Adapter is disabled or not connected. Wireless USB channel is busy: low channel quality detected, but at least one Device Adapter is still connected; to improve connection quality, see chapter 5 of the user guide: Troubleshooting. Wireless USB channel is not available: no available channel detected; to improve connection quality, see chapter 5 of the user guide: Troubleshooting. 4.2 User interface To open the manager software, right-click on the icon shown in the Windows bar notification area for contextual menu to be displayed as follow: Figure 17: Icon contextual menu The following chart explains menu options: 15 Wireless USB Adapter Kit - User Guide Menu option Description Wireless USB connections Opens the manager software main window. Help Opens a quick help page. About Shows product information and driver versions. Exit Closes the application. The second option opens the manager software main window, showing the list of known connections as well as their status. Figure 18: Manager software main window The following chart explains the main window contents. Item Description ID PC Adapter Displays the unique ID number of connected PC Adapter Show Determines which elements populate the list: All: displays the complete list of all available devices, including those that have been blocked. Connected: displays the list of connected devices only. Not connected: displays the list of devices which are not connected and not blocked. Blocked: displays the list of WUSB devices which are blocked. 16 Wireless USB Adapter Kit - User Guide Connection status Blocked: Not connected: Connected: Medium: Intermediate: Good: Excellent: Advanced settings Displays the Advanced Settings screen which allows verifying transmission settings. Close Closes the application window, but the application is still running. 4.3 Device Adapters management The manager software allows the user to remove or temporarily disable known devices. To temporarily disable a device, open the contextual menu by right-clicking on the chosen connection Figure 19: Device contextual menu and select option “Block device”. Device pairing is still available for future use. To remove a device, select option “Disassociate device”. Device pairing is discarded. A new pairing procedure is needed to work with the same Device Adapter again. It is also possible to modify connection names on the list, by simply double-clicking the name of the chosen connection. 17 Wireless USB Adapter Kit - User Guide Figure 20: Editing device name 18 Wireless USB Adapter Kit - User Guide 5 Troubleshooting This chapter offers a quick support for common problem analysis. Olidata Customer Care is available to help users during troubleshooting or to provide up-to-date software, drivers and documentation. Access Olidata website (www.olidata.com) to find all details. 5.1 Installation does not automatically start from CD If driver installation does not start automatically, it is possible that this feature has been disabled in Windows. Access Windows Resource Manager to start it manually. 5.2 PC Adapter not found or not ready If the system cannot detect the PC Adapter (grey icon), try the following steps: Unplug the PC Adapter, wait a few seconds for Windows to upload drivers, then plug it in again; If the previous step fails, close manager software by selecting “Exit” option from icon contextual menu (right-click), and then restart it. Last of all, restart the system. 5.3 Troubles with pairing procedure If pairing procedure fails, (the following message is shown): Figure 21: Pairing failed message try the following steps: Unplug the Device Adapter, wait a few seconds for Windows to upload drivers, then plug it in again; If previous step fails, follow the same procedure with the PC Adapter; If previous step fails, follow the same procedure with both Adapters; Last of all, unplug all Adapters and restart the system. 19 Wireless USB Adapter Kit - User Guide 5.3.1 No PC Adapter found If the following message is shown during pairing procedure, Figure 22: No PC Adapter found make sure that at least one PC Adapter is plugged (see also paragraph 5.2 of the user guide), and try again. 5.4 My USB device is not found If the USB device is connected to USB cradle and it is not detected by Windows, first check that PC Adapter is working well (see paragraph 5.2 of the user guide.). If the problem does persist, check the possible causes within the following: Device Adapter is not powered: make sure that USB cradle is connected to fully functional power supply; Device Adapter is not within operational range: try to shorten distance between PC Adapter and Device Adapter. The maximum range is 30 feet, but it can be affected by environment conditions; Obstacles between PC Adapter and Device Adapter: it is recommended to keep space clear between PC Adapter and Device Adapter (pay special attention to metallic objects); Pairing failed: try pairing procedure again (see paragraph 0 of user guide); PC Adapter not detected: carry out checks described on paragraph 5.2 of the user guide; This USB device is not supported yet: this is a really recent technology still under development. It can occur that some USB devices are not fully supported yet, especially the older ones. Several device categories are still under development and will be fully supported in the future (eg.: several webcams, microphones, audio USB cards and almost all audio-enabled devices). Please contact Olidata Customer Care to obtain more info. 5.5 My USB device frequently disconnects If the USB device frequently looses connection, it may be due to the distance between PC and Device Adapters or by interfering obstacles. Please, try to shorten distance or keep space clear. 20 Wireless USB Adapter Kit - User Guide 5.6 Other diagnosis tools 5.6.1 LED indications It is possible to verify Adapters statuses by interpreting LED behaviors: Off: the Adapter is not powered; On: the Adapter is powered; Blinking: traffic. Power/Traffic LED Figure 23: LED position on PC Adapter Power/Traffic LED Figure 24: LED position on Device Adapter 5.6.2 Drivers installation check Expert users can verify driver’s installation by opening Windows “Device Manager” window and by browsing the USB device tree. When the PC Adapter is connected, it should be shown in the tree, as in the following example: 21 Wireless USB Adapter Kit - User Guide Figure 25: Device Manager window 22 Wireless USB Adapter Kit - User Guide 6 Technical specifications Operational range Up to 30 feet line of sight. Frequencies range U.S.A.: 3.1GHz to 4.8GHz. Europe/Japan/Korea: 4.2GHz to 4.8GHz. Dimensions PC Adapter: 107 mm x 20 mm x 9 mm. Device Adapter: 96 mm x 20 mm x 9 mm. Power supply PC Adapter: directly powered by USB port. Device Adapter: powered by USB cradle, 5VDC+/-10% @. 1A (positive polarity) 2.5W. Operating temperature 0°C a +70°C. USB pairing type Cable pairing through PC USB ports. Security Standard WUSB 128-bit AES. Regulations compliance USB 2.0/1.1. Wireless USB v. 1.0. WiMedia PHY rev. 1.1, MAC rev 1.0. FCC CFR 47 Part 15. Europe EN 302 065, Japan Radio Law, Korea MIC. Operating systems Microsoft Windows™ XP w/ Service Pack 2 or 3, Microsoft. Windows™ Vista w/ Service Pack 1. 23 Wireless USB Adapter Kit - User Guide 7 Environment preservation Particular attention must be payed to environment preservation. Specific disposal regulations of different countries must be observed. Please refer to law regulations in force at the moment of disposal. Pay attention to correctly identify and classify all involved materials. www.olidata.com Olidata SpA, Via Fossalta 3055 – Zona ind. Pievesestina – 47023 Cesena (FC), Italy – Tel. +39.0547.419111 Fax +39.0547.419222 24