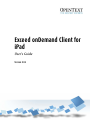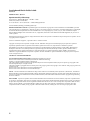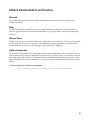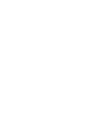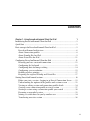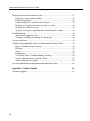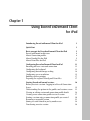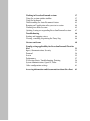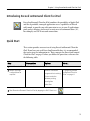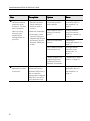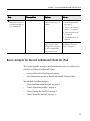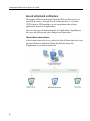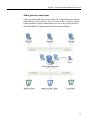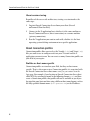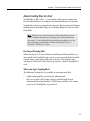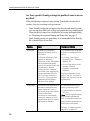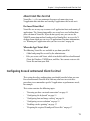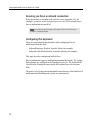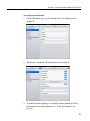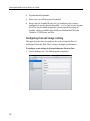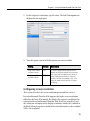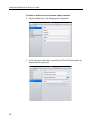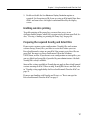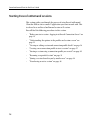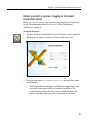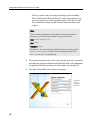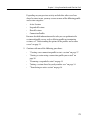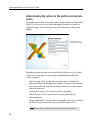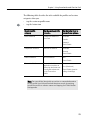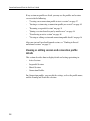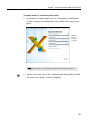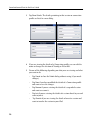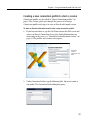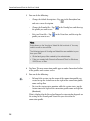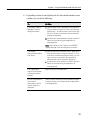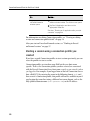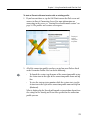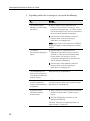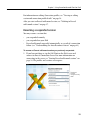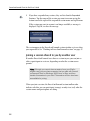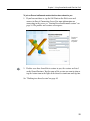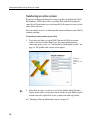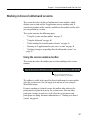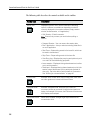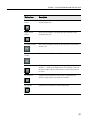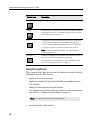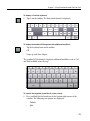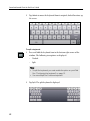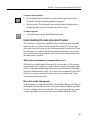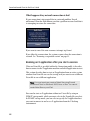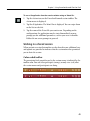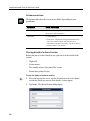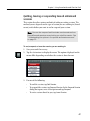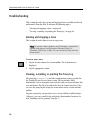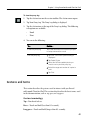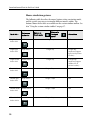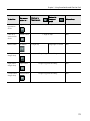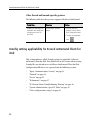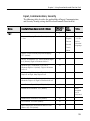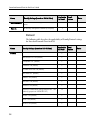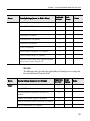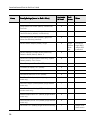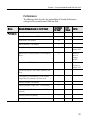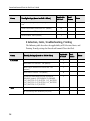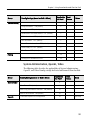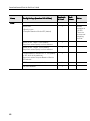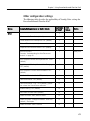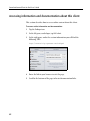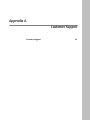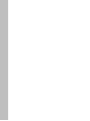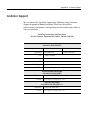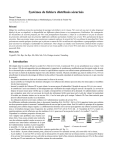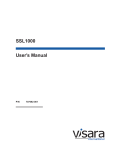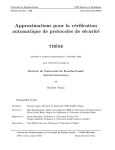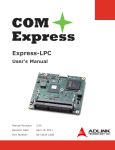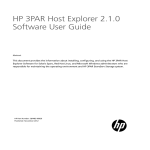Download Exceed onDemand Client for iPad User's Guide
Transcript
Exceed onDemand Client for iPad User’s Guide Version 8.0.4 Exceed onDemand Client for iPad User’s Guide Version 8.0.4 Published in Canada — June 2012 OpenText Connectivity Solutions Group 38 Leek Crescent • Richmond Hill, Ontario • L4B 4N8 • Canada Toll Free U.S.A./Canada +1 877 359 4866 Tel +1 905 762 6400 • Fax +1 905 762 6407 • E-mail [email protected] For more information, visit http://connectivity.opentext.com/ RESTRICTED RIGHTS LEGEND Unpublished rights reserved under the copyright laws of the United States. The SOFTWARE is provided with restricted rights. Use, duplications, or disclosure by the U.S. Government is subject to restrictions as set forth in subparagraph (c) of The Rights in Technical Data and Computer Software clause at DFARS 252.27-7013, subparagraph (c) (1) and (2) (a) (15) of the Commercial Computer Software-Restricted Rights clause at 48 CFR 52.227-19, as applicable, similar clauses in the FAR and NASA FAR Supplement, any successor or similar regulation. Information in this document is subject to change without notice and does not represent a commitment on the part of Open Text Corporation. Not all copyrights pertain to all products. iPad® is a trademark of Apple Inc., registered in the U.S. and other countries Copyright © 2012 Open Text Corporation. All rights reserved. Trademarks and logos are the intellectual property of Open Text Corporation. OpenText®, OpenText Kerberos™, OpenText Secure Shell™, OpenText Secure Server™, OpenText Secure Terminal™, OpenText SSL-LIPKEY™, Exceed®, Exceed Freedom™, Exceed 3D™, Exceed onDemand®, Exceed PowerSuite™, Exceed XDK™, HostExplorer®, HostExplorer Print Services™, HostExplorer Basic™, OpenText Deployment Wizard™, HostExplorer FTP™, OpenText SOCKS Client™, OpenText NFS Client™, OpenText NFS Gateway™, OpenText NFS Server™, OpenText NFS Solo™,TXP™, TXPM™, and Xweb® are trademarks or registered trademarks of Open Text Corporation. All other trademarks or registered trademarks are the property of their respective owners. All rights reserved. TECHNICAL ACKNOWLEDGEMENTS Exceed onDemand and Exceed Freedom include the following third-party software: Portions of the code have been contributed by Massachusetts Institute of Technology OpenGL is a registered trademark of Silicon Graphics Inc. This product includes software developed by the OpenSSL Project for use in the OpenSSL Toolkit. (http://www.openssl.org/) Copyright© 19982005 The OpenSSL Project. All rights reserved. This product includes cryptographic software written by Eric Young ([email protected]) Copyright © 1995-1998 Eric Young ([email protected]) All rights reserved. Portions of the code are based on the work of the VirtualGL Project. Portions of the code are based on the work of the FLTK Project. FONTS The fonts distributed are included free of charge. Some of the fonts were donated by Adobe Systems Inc., Bitstream Inc., International Business Machines Corporation, Hewlett Packard Company, Massachusetts Institute of Technology, the Open Group and Sun Microsystems Inc. to Open Text Corporation for redistribution in Exceed, Exceed PowerSuite, and Exceed Freedom. Each font contains a copyright message describing the owner of the font. DISCLAIMER Open Text Corporation software and documentation has been tested and reviewed. Nevertheless, Open Text Corporation makes no warranty or representation, either express or implied, with respect to the software and documentation other than what is expressly provided for in the Open Text Corporation Software License Agreement included within the software. In no event will Open Text Corporation be liable for direct, indirect, special, incidental, or consequential damages resulting from any defect in the software or documentation. In particular, Open Text Corporation shall have no liability for any programs or data used with the software, including the cost of recovering such programs or data. ii Related Documentation and Services Manuals All OpenText Connectivity manuals are available in PDF, in the Documentation folder of your OpenText Connectivity product. Help The online Help provides comprehensive, context-sensitive information regarding your OpenText product. It contains conceptual and reference information and detailed, step-by-step procedures to assist you in completing your tasks. Release Notes The Release Notes contain descriptions of new features and details on release-time issues for your OpenText product and its components. You can access the Release Notes in HTML format during installation or from the CD. It is recommended that you read the sections that apply to your product before installing it. Online Community The Connectivity Community on OpenText Online provides customers and partners with a variety of resources on products from usage tips, help files, information on product releases, and best practices. As a member you can visit users groups and special interest places, participate in forums to find information and ask questions of peer experts. While designed for end users, these communities are of interest to anyone who works with OpenText Connectivity products. To register or login to the Connectivity Community: http://communities.opentext.com/communities/llisapi.dll/open/Connectivity iii Contents Chapter 1: Using Exceed onDemand Client for iPad 1 Introducing Exceed onDemand Client for iPad ...................................................... 3 Quick Start ................................................................................................................. 3 Basic concepts for Exceed onDemand Client for iPad ............................................ 5 Exceed onDemand architecture ................................................................. 6 About Connection profiles ........................................................................ 8 About Xconfig files for iPad ....................................................................... 9 About Xstart files for iPad ....................................................................... 11 Configuring Exceed onDemand Client for iPad .................................................... 11 Ensuring you have a network connection ................................................ 12 Configuring the keyboard ........................................................................ 12 Configuring font and image caching ....................................................... 14 Configuring screen resolution ................................................................. 15 Enabling wireless printing ........................................................................ 17 Preparing the required Xconfig and Xstart files ...................................... 17 Starting Exceed onDemand sessions ....................................................................... 18 Before you start a session - logging in to Exceed Connection Server ...... 19 Understanding the options in the profiles and sessions screen ............... 22 Viewing or editing session and connection profile details ...................... 24 Creating a new connection profile to start a session ............................... 27 Starting a session using a connection profile you created ....................... 30 Resuming a suspended session ................................................................. 33 Joining a session shared to you by another user ...................................... 34 Transferring an active session .................................................................. 36 v Exceed onDemand Client for iPad User’s Guide Working in Exceed onDemand sessions ................................................................ 37 Using the session window toolbar ............................................................ 37 Using the keyboard ................................................................................... 40 Understanding the Auto-Reconnect feature ............................................ 43 Running an X application after you start a session .................................. 44 Working in a shared session ..................................................................... 45 Quitting, leaving or suspending Exceed onDemand sessions .................. 47 Troubleshooting ...................................................................................................... 48 Starting and stopping a trace .................................................................... 48 Viewing, e-mailing, or printing the Proxy Log ........................................ 48 Gestures and terms .................................................................................................. 49 Xconfig setting applicability for Exceed onDemand Client for iPad .................... 52 Input, Communication, Security ............................................................. 53 Protocol .................................................................................................... 54 Screen ....................................................................................................... 55 Performance ............................................................................................. 57 X Selection, Fonts, Troubleshooting, Printing ........................................ 58 System Administration, OpenGL, Video ................................................. 59 Other configuration settings .................................................................... 61 Accessing information and documentation about this client ............................... 62 Appendix A: Customer Support 63 Customer Support ................................................................................................... 65 vi Chapter 1 Using Exceed onDemand Client for iPad Introducing Exceed onDemand Client for iPad 3 Quick Start 3 Basic concepts for Exceed onDemand Client for iPad Exceed onDemand architecture About Connection profiles About Xconfig files for iPad About Xstart files for iPad 5 6 8 9 11 Configuring Exceed onDemand Client for iPad Ensuring you have a network connection Configuring the keyboard Configuring font and image caching Configuring screen resolution Enabling wireless printing Preparing the required Xconfig and Xstart files 11 12 12 14 15 17 17 Starting Exceed onDemand sessions Before you start a session - logging in to Exceed Connection Server Understanding the options in the profiles and sessions screen Viewing or editing session and connection profile details Creating a new connection profile to start a session Starting a session using a connection profile you created Resuming a suspended session Joining a session shared to you by another user Transferring an active session 18 19 22 24 27 30 33 34 36 Working in Exceed onDemand sessions Using the session window toolbar Using the keyboard Understanding the Auto-Reconnect feature Running an X application after you start a session Working in a shared session Quitting, leaving or suspending Exceed onDemand sessions 37 37 40 43 44 45 47 Troubleshooting Starting and stopping a trace Viewing, e-mailing, or printing the Proxy Log 48 48 48 Gestures and terms 49 Xconfig setting applicability for Exceed onDemand Client for iPad Input, Communication, Security Protocol Screen Performance X Selection, Fonts, Troubleshooting, Printing System Administration, OpenGL, Video Other configuration settings 52 53 54 55 57 58 59 61 Accessing information and documentation about this client 62 Chapter 1: Using Exceed onDemand Client for iPad Introducing Exceed onDemand Client for iPad Exceed onDemand Client for iPad combines the portability of Apple iPad and the dependable, managed-application-access capabilities of Exceed onDemand, to provide you with convenient access to your X applications, pixel-perfect drawing, and trusted security over telecommunication (3G, for example) and Wi-Fi network connections. Quick Start This section provides an overview of using Exceed onDemand Client for iPad. If you have not used Exceed onDemand before, it is recommended that you review the information in “Basic concepts for Exceed onDemand Client for iPad” on page 5 before you follow the procedures referenced in the following table: Step Prerequisites Options Go to... 1. Install Exceed onDemand Client for iPad from the App Store. 2. Perform pre-login configurations as required. Network connection Image and font caching Screen resolution “Configuring Exceed onDemand Client for iPad” on page 11 Wireless printing Xconfig files Xstart files 3. Start Exceed onDemand Client for iPad by tapping the EoD Client icon. 3 Exceed onDemand Client for iPad User’s Guide Step Prerequisites Options Go to... 4. Start an Exceed onDemand session (referred to as an X session). This step also includes the option of joining, resuming, and transferring an existing session to your iPad. • The name of the Exceed Connection Server machine to which you want to connect. Create a new Connection profile to start a session. “Creating a new connection profile to start a session” on page 27 Start a session with an existing Connection profile. “Starting a session using a connection profile you created” on page 30 Resume a suspended session. “Resuming a suspended session” on page 33 Join a session that has been shared to you. “Joining a session shared to you by another user” on page 34 Transfer a session you started with Exceed onDemand Client for Windows, for example. “Transferring an active session” on page 36 5. If necessary, start the application you want to work with. 4 • Valid user credentials. • If necessary, create custom Xconfig and Xstart files with Exceed onDemand Client for Windows, UNIX/Linux, or Mac. If necessary, use Exceed onDemand Client for Windows, UNIX/Linux, or Mac to create the appropriately configured Xstart file to connect to the X application host. “Running an X application after you start a session” on page 44 Chapter 1: Using Exceed onDemand Client for iPad Step Prerequisites 6. Work in your application using the controls provided on your iPad screen. Options Go to... Review documentation related to working in a session. • “Working in Exceed onDemand sessions” on page 37 • “Working in a shared session” on page 45 • “Gestures and terms” on page 49 • “Troubleshooting” on page 48 In some cases, you might need to make configuration changes to suit the application you are working in. “Configuring Exceed onDemand Client for iPad” on page 11 Basic concepts for Exceed onDemand Client for iPad This section provides two types of information for new users and for users who have used Exceed onDemand before: • a review of key Exceed onDemand concepts • Q&A information specific to Exceed onDemand Client for iPad You will find the following topics: • “Exceed onDemand architecture” on page 6 • “About Connection profiles” on page 8 • “About Xconfig files for iPad” on page 9 • “About Xstart files for iPad” on page 11 5 Exceed onDemand Client for iPad User’s Guide Exceed onDemand architecture The purpose of Exceed onDemand Client for iPad is to allow you to use your iPad to connect - through Exceed Connection Server - to remote UNIX, Linux, or VMS machines, so you can perform tasks and run applications (known as X applications). There are two types of connection paths to X applications, depending on the server-side architecture: direct and gateway connections. About direct connections A direct connection refers to cases where the Exceed Connection Server you log into with Exceed onDemand Client for iPad also houses the X application(s) you want to work with. 6 Chapter 1: Using Exceed onDemand Client for iPad About gateway connections A gateway connection refers to cases where the X applications you want to work with are not located on the Exceed Connection Server machine, but on remote machines. Exceed Connection Server acts as the gateway between your iPad and the X applications located on remote machines. 7 Exceed onDemand Client for iPad User’s Guide About session startup Regardless of the server-side architecture, starting a session involves the same steps: 1 Log into Exceed Connection Server from your client (Exceed onDemand Client for iPad). 2 Connect to the X application host, whether it is the same machine as Exceed Connection Server (direct connection) or a remote machine (gateway connection). 3 Run the X application you want to work with, whether it is the host operating system desktop environment or a specific application. About Connection profiles Connection profiles allow you to select the Xconfig (.cfg) and Xstart (.xs) files you want to use to configure and start your X session and the X application you want to run. You can create as many Connection profiles on your iPad as you require. Profiles are host-name specific Connection profiles are stored on your iPad, but they are host-name specific. That is, when you create a Connection profile, it is associated with the Exceed Connection Server host name exactly as you entered it on the login page. For example, if you log into an Exceed Connection Server host called ECS1 by entering the name in the following format, ecs1, and then create a Connection profile, that profile will not be available to you if you log into that same host machine using a different host name format, such as the fully qualified domain name (ecs1.opentext.com) or the IP address. 8 Chapter 1: Using Exceed onDemand Client for iPad About Xconfig files for iPad Xconfig files are files with a .cfg extension, which contain settings that Exceed onDemand uses to configure the look and behavior of X sessions. Xconfig file settings are grouped into categories. Each category of options is displayed on its own tabbed page in the Xconfig dialog box (not accessible from iPad). Note: Because you cannot create or edit Xconfig files from your iPad, complete descriptions of settings are not provided in this document. To view detailed Xconfig setting descriptions, see the documentation provided with Exceed onDemand Client for Windows, UNIX/Linux, or Mac. Do I need Xconfig files? When starting an X session with Exceed onDemand Client for iPad, you must specify the Xconfig file you want to use to govern the behavior of the session. Every Connection profile you create has saved within it your selection of Xconfig file. If you do not specify one, a default Xconfig file is used. Where do I get Xconfig files? The following Xconfig files are available to you from your iPad: • Global and group files created by the administrator. • Files you created with Xconfig, which is included with Exceed onDemand Client for Windows, UNIX/Linux, and Mac. You cannot create or edit Xconfig files on your iPad. 9 Exceed onDemand Client for iPad User’s Guide Are there specific Xconfig settings for profiles I want to use on my iPad? When considering creating or using existing Xconfig files for your iPad sessions, there are two things to keep in mind: • Some Xconfig settings do not apply to the Exceed onDemand sessions you start on your iPad. Such settings are ignored for Exceed onDemand Client for iPad sessions. For a detailed list of settings and applicability, see “Preparing the required Xconfig and Xstart files” on page 17. • Some Xconfig settings are mandatory or recommended if the Xconfig file is intended for use on iPad: Xconfig Issue Recommendations Input page By default, the Keyboard Mapping File setting is set to Auto Select. The keyboard input (language) needs to be configured in two places: For Exceed onDemand Client sessions on Windows, UNIX/Linux, or Mac, this ensures that the keyboard language used by the machine is matched automatically by Exceed onDemand Client. However, Auto Select is not supported by Exceed onDemand Client for iPad. This client continues to use the U.S. (Eng) keyboard, regardless of the language selected in iPad settings. • In Xconfig, under Input > Keyboard Input > Keyboard Mapping File If screen size is configured to be specified in millimeters (mm), display issues can occur on high-resolution screens offered on later model iPads. Occurrence of these display issues also depends on each X applications ability to support high-resolution displays. It is recommended that you select the following option: Video page • On your iPad device, under Settings>General> Keyboard>International Keyboard The two configurations must match. That is, if one is set to English, the other one must be set identically. • Compute Based on Monitor DPI: 100 Note: This is the default setting as of Exceed onDemand 8 SP2. Xconfig files created with earlier product versions specify screen size in millimeters. See also, “Configuring screen resolution” on page 15. 10 Chapter 1: Using Exceed onDemand Client for iPad About Xstart files for iPad Xstart files (.xs) let you automate the process of connecting to an X application host machine and starting X applications that reside on it. Do I need Xstart files? Xstart files are an easy way to connect to X application hosts and running X applications. The Connection profiles you create have saved within them your selection of Xstart file. If you do not specify one, you can use the XDMCP connection method (configured in Xconfig files) to access the X desktop, from which you can access X applications. For more information, see “Running an X application after you start a session” on page 44. Where do I get Xstart files? The following Xstart files are available to you from your iPad: • Global and group files created by the administrator. • Files you create with Xstart, which is included with Exceed onDemand Client for Windows, UNIX/Linux, and Mac. You cannot create or edit Xstart files on from your iPad. Configuring Exceed onDemand Client for iPad This section describes configurations you should consider before you run Exceed onDemand Client for iPad. You may also have to revisit these procedures to accommodate specific X applications or performance needs, for example. This section contains the following topics: • “Ensuring you have a network connection” on page 12 • “Configuring the keyboard” on page 12 • “Configuring font and image caching” on page 14 • “Configuring screen resolution” on page 15 • “Enabling wireless printing” on page 17 • “Preparing the required Xconfig and Xstart files” on page 17 11 Exceed onDemand Client for iPad User’s Guide Ensuring you have a network connection If you do not have a data plan with a wireless service provider (3G, for example), you must ensure that you have access to a Wi-Fi network to use Exceed onDemand on your iPad. Note: You cannot use Exceed onDemand Client for iPad if your iPad is in Airplane Mode. Configuring the keyboard There are two keyboard considerations when configuring Exceed onDemand Client for iPad: • keyboard language (English, Spanish, Italian, for example) • keyboard-related functionality (keyboard splitting, for example) This topic describes configuring both of these. Exceed onDemand supports multiple international keyboards. The settings for keyboards are contained in the Xconfig files you use. The keyboard file selected in the Xconfig file must match the keyboard you select on your iPad. The process of selecting an international keyboard ensures that both Exceed onDemand and iPad keyboard settings are synchronized. 12 Chapter 1: Using Exceed onDemand Client for iPad To configure your keyboard: 1 On the iPad home page, tap the Settings icon. The Settings panel is displayed. 2 Tap General > Keyboard. The Keyboard panel is displayed. 3 To enable keyboard splitting, set the Split Keyboard option to ON. For information on keyboard splitting, see “Using the keyboard” on page 40. 13 Exceed onDemand Client for iPad User’s Guide 4 Tap International Keyboards. 5 Either select or add the required keyboard. 6 Ensure that the Xconfig file you select to configure your session is configured to use the same keyboard file (.kbf) as you selected on your iPad. The list of available keyboards is located on the Input page of Xconfig, which is available only with Exceed onDemand Client for Windows, UNIX/Linux, and Mac. Configuring font and image caching This topic describes how to configure the cache settings for Exceed onDemand Client for iPad. These settings can impact performance. To configure cache settings for Exceed onDemand Client for iPad: 1 14 Tap the Settings icon. The Settings panel is displayed. Chapter 1: Using Exceed onDemand Client for iPad 2 In the left panel, under Apps, tap EoD client. The EoD Client options are displayed in the right pane. 3 Turn the option switch to ON for options you want to enable. Setting Default Description Clear Font Cache on Next Launch OFF Clear Image Cache on Next Launch OFF Font and image caches speed up the display of text and images on the screen. You may need to enable one or both of these options periodically to clear the caches, but this is necessary only if you begin to experience slow text or image rendering. Configuring screen resolution This section describes the screen resolution option and how to set it. Exceed onDemand Client for iPad supports the higher screen resolution offered on the latest iPad models. By default, this support is enabled in the settings for Exceed onDemand Client for iPad. If you are using iPad 1 or 2, the setting has no impact on the display resolution, whether it is enabled or disabled. When the option is disabled, Exceed onDemand uses the standard 1024 x 768 resolution. 15 Exceed onDemand Client for iPad User’s Guide To enable or disable the use of maximum display resolution: 16 1 Tap the Settings icon. The Settings panel is displayed. 2 In the left panel, under Apps, tap EoD client. The EoD Client options are displayed in the right pane. Chapter 1: Using Exceed onDemand Client for iPad 3 Enable or disable the Use Maximum Display Resolution option as required. Set the option to ON, if you are using an iPad model later than iPad 2 and want to use the higher resolution offered by the display screen. Enabling wireless printing To enable printing of the proxy log, you must have access to an AirPrint-enabled printer, which lets you print wirelessly from your iPad. See also, “Viewing, e-mailing, or printing the Proxy Log” on page 48. Preparing the required Xconfig and Xstart files If you require custom session configuration (Xconfig) files and custom session startup (Xstart) files, you have to create these before you start Exceed onDemand sessions on your iPad. You cannot create these files on your iPad. You must use Exceed onDemand Client for Windows, UNIX/Linux, or Mac. If you do not create configuration or startup files, you can use global and group files if provided by your administrator. A default Xconfig file is always available. Some of the settings available in Xconfig do not apply to Exceed onDemand sessions running on iPad. When creating Xconfig files for use on iPad, refer to “Xconfig setting applicability for Exceed onDemand Client for iPad” on page 52. If you are not familiar with Xconfig and Xstart, see “Basic concepts for Exceed onDemand Client for iPad” on page 5. 17 Exceed onDemand Client for iPad User’s Guide Starting Exceed onDemand sessions This section guides you through the process of using Exceed onDemand Client for iPad to start a remote X application you want to work with. This is referred to as an Exceed onDemand session or X session. You will find the following procedures in this section: 18 • “Before you start a session - logging in to Exceed Connection Server” on page 19 • “Understanding the options in the profiles and sessions screen” on page 22 • “Viewing or editing session and connection profile details” on page 24 • “Creating a new connection profile to start a session” on page 27 • “Starting a session using a connection profile you created” on page 30 • “Resuming a suspended session” on page 33 • “Joining a session shared to you by another user” on page 34 • “Transferring an active session” on page 36 Chapter 1: Using Exceed onDemand Client for iPad Before you start a session - logging in to Exceed Connection Server Before you can start an X session, you have to log into Exceed Connection Server. For information about the server, see “Exceed onDemand architecture” on page 6. To log into the server: 1 Tap the EoD Client icon on the iPad screen. The login screen is displayed, allowing you to connect to an Exceed Connection Server host. 2 Enter the Host name (MachineName.domain.com), and your User name and Password. • Touching the Host box displays a scrolling host-login history. You can touch a host name on the list to connect to the host. The credentials last used on the device to successfully connect to the host are also filled when you select a host using this method. 19 Exceed onDemand Client for iPad User’s Guide • If this is your first time accessing the login page after installing Exceed onDemand Client for iPad, the connection parameters are preset to connect you to the OpenText demo server. You can edit the credentials to connect to the Exceed Connection Server you require. Note: The connection parameters for the demo server are retained in memory so you can access it easily. They are as follows: Host—ipad.opentext.com User—demo Password—demo On this host, you can use the provided Connection profile, called Launch Linux Desktop, and the demo Xconfig and Xstart files, demo.cfg and demo.xs respectively. 3 If you want to connect to the same server with the same user credentials next time you start Exceed onDemand Client for iPad, set the Remember me option to ON. You can always reset this option, by selecting OFF. 4 Tap Login. The profiles and sessions screen opens. Displayed session categories may differ 20 Chapter 1: Using Exceed onDemand Client for iPad Depending on your previous activity and whether other users have shared sessions to you, you may see one or more of the following profile and session categories: • Active Sessions • Suspended Sessions • Shared Sessions • Connection Profiles For more detailed information on the tasks you can perform in the session and profile screen, such as deleting profiles or terminating sessions, see “Understanding the options in the profiles and sessions screen” on page 22. 5 Continue with one of the following procedures: • “Creating a new connection profile to start a session” on page 27 • “Starting a session using a connection profile you created” on page 30 • “Resuming a suspended session” on page 33 • “Joining a session shared to you by another user” on page 34 • “Transferring an active session” on page 36 21 Exceed onDemand Client for iPad User’s Guide Understanding the options in the profiles and sessions screen The profiles and sessions screen opens after you log into Exceed Connection Server. Use this screen to start, join, and manage (transfer, terminate, or suspend) sessions. You can also use it to create and manage Connection profiles. Displayed session categories may differ Depending on your previous activity and whether other users have shared sessions to you, you may see one or more of the following profile and session categories: • Active Sessions—lists sessions you started elsewhere (with Exceed onDemand Client for Windows, for example). Sessions are listed only if they are hosted by the same Exceed Connection Server to which you are currently connected. • Suspended Sessions—lists sessions you have suspended. • Shared Sessions—lists sessions shared to you by other Exceed onDemand users. • Connection Profiles—lists the connection profiles you have created for the Exceed Connection Server you are currently connected to. Note: Swipe down on the sessions and profiles list to refresh it. 22 Chapter 1: Using Exceed onDemand Client for iPad The following table describes the tasks available for profiles and sessions categories when you: • tap the session or profile name • tap the Action icon Session/profile category Tap the session/profile name to... Tap the Action icon to access these options... Active Sessions Transfer the session to your iPad. Terminate Transfer Suspend Show Details Suspended Sessions Resume the session. Terminate Resume Show Details Shared Sessions Join the session. Join Show Details Connection Profiles Connect to the X application machine as defined by the Xstart and Xconfig files referenced by the Connection profile. Run Run (Monitored) Show Details (permits editing of settings) Note: You can delete (terminate) any active or suspended session or any profile from the profiles and sessions screen by swiping across the profile or session name and tapping the Delete button that appears. 23 Exceed onDemand Client for iPad User’s Guide If any sessions or profiles are listed, you may use the profiles and sessions screen to do the following: • “Creating a new connection profile to start a session” on page 27 • “Starting a session using a connection profile you created” on page 30 • “Resuming a suspended session” on page 33 • “Joining a session shared to you by another user” on page 34 • “Transferring an active session” on page 36 • “Viewing or editing session and connection profile details” on page 24 After you start an Exceed onDemand session, see “Working in Exceed onDemand sessions” on page 37. Viewing or editing session and connection profile details This section describes how to display details and settings pertaining to: • Active Sessions • Suspended Sessions • Shared Sessions • Connection Profiles For Connection profiles, you can edit the settings, such as the profile name, and the Xconfig and Xstart file selection. 24 Chapter 1: Using Exceed onDemand Client for iPad To display session or connection profile details: 1 Log into Exceed Connection Server. See “Starting Exceed onDemand sessions” on page 18 for information. The profiles and sessions screen opens. Displayed session categories may differ Note: Swipe down on the sessions and profiles list to refresh it. 2 Tap the Action icon, next to the session or connection profile for which you want to view details. A menu is displayed. 25 Exceed onDemand Client for iPad User’s Guide 26 3 Tap Show Details. The details pertaining to that session or connection profile are listed in a new dialog. 4 If you are viewing the details of a Connection profile, you can edit the name or change the selection of Xconfig or Xstart files. 5 Do one of the following depending on what your are viewing and what you want to do: • Tap Cancel to close the Details dialog without saving (if you made changes). • Tap Done if you have modified the details of a Connection profile and want to save the changes. • Tap Resume if you are viewing the details of a suspended session and want to resume it. • Tap Join if you are viewing the details of a session shared to you and want to join it. • Tap Transfer if you are viewing the details of an active session and want to transfer the session to your iPad. Chapter 1: Using Exceed onDemand Client for iPad Creating a new connection profile to start a session Connection profiles are described in “About Connection profiles” on page 8. This section guides you through the process of creating a Connection profile and using it to start an Exceed onDemand session. To start an Exceed onDemand session with a new connection profile: 1 If you have not done so, tap the EoD Client icon on the iPad screen and connect to Exceed Connection Server. For detailed information on connecting to the server, see “Starting Exceed onDemand sessions” on page 18. The profiles and sessions screen opens. Displayed session categories may differ 2 Under Connection Profiles, tap the following link: Tap here to create a new profile. The Connection Profile dialog box opens. 27 Exceed onDemand Client for iPad User’s Guide 3 You can do the following: • Change the default description—Tap in the Description box, and enter a new description. • Change the Xconfig file—Tap the profile you want to use. • Select an Xstart file—Tap profile you want to use. in the Xconfig box, and then tap in the Xstart box, and then tap the Note: Swipe down on the Xconfig or Xstart file list to refresh it. You may need to scroll to view all files. The following types of Xconfig and Xstart files are available to your from your iPad: • Global and group files created by the administrator • Files you created with Exceed onDemand Client for Windows, UNIX/Linux, or Mac. 4 Tap Done. The new connection profile appears under Connection Profiles in the profiles and sessions screen. 5 You can do the following: • To launch the session, tap the name of the connection profile you created or tap the Action icon to the right of the connection profile name and tap Run. • To view the startup status monitor while the session starts, tap the Action icon to the right of the connection profile name and tap Run (Monitored). What is displayed in the Exceed onDemand session window depends on the settings in the Xconfig and Xstart files you selected in the connection profile. 28 Chapter 1: Using Exceed onDemand Client for iPad 6 Depending on what is now displayed in the Exceed onDemand session window, you can do the following: If... Do this... The XDMCP Display Manager Chooser dialog box opens. 1. Tap the name of the X application host machine that you want to connect to. If the host does not appear, tap + to add the host to the list then tap the host. You are connected to that host and its desktop is displayed. 2. Use the host’s native desktop controls to perform tasks, such as launching an application or managing files. Note: Swipe down on the host list in the XDMCP Display Manager Chooser dialog box to refresh. The XDMCP Query/Indirect dialog box opens. 1. Type the name or IP address of the X application host machine that you want to connect to. If the host name is listed under Recent Hosts, you can tap it. You are connected to the specified or selected host and its desktop is displayed. 2. Use the host’s native desktop controls to perform tasks, such as launching an application or managing files. The X application opens in the Exceed onDemand session window. Begin working in the application. You are connected to the remote X application machine and its desktop is displayed. Use the remote machine’s native desktop controls to perform tasks, such as launching an application or managing files. 29 Exceed onDemand Client for iPad User’s Guide If... Do this... An empty Exceed onDemand session window opens. 1. Tap the Action icon on the Exceed onDemand session window toolbar. The Action menu opens. 2. Tap Start X Application and then run the appropriate Xstart file. See also, “Running an X application after you start a session” on page 44. For information on editing Connection profiles, see “Viewing or editing session and connection profile details” on page 24. After you start an Exceed onDemand session, see “Working in Exceed onDemand sessions” on page 37. Starting a session using a connection profile you created If you have created Connection profiles to start sessions previously, you can reuse the profiles to start a session. Connection profiles are stored on your iPad but they are host-name specific. That is, the Connection profiles you have created, are associated with the Exceed Connection Server host name exactly as you entered it when you logged in. For example, if you logged into an Exceed Connection Server host called ECS1 by entering the name in the following format, ecs1, and then created a Connection profile, that profile will not be available to you if you log into that same host using a different host name format, such as the fully qualified domain name (ecs1.opentext.com) or the IP address. 30 Chapter 1: Using Exceed onDemand Client for iPad To start an Exceed onDemand session with an existing profile: 1 If you have not done so, tap the EoD Client icon on the iPad screen and connect to Exceed Connection Server. For more information on connecting to the server, see “Starting Exceed onDemand sessions” on page 18. The profiles and sessions screen opens. Displayed session categories may differ 2 All of the connection profiles you have created on your iPad are listed under Connection Profiles. You can do the following: • To launch the session, tap the name of the connection profile or tap the Action icon to the right of the connection profile name and tap Run. • To view the startup status monitor while the session starts, tap the Action icon to the right of the connection profile name and tap Run (Monitored). What is displayed in the Exceed onDemand session window depends on the settings in the Xconfig and Xstart files specified in the connection profile you ran. 31 Exceed onDemand Client for iPad User’s Guide 3 Depending on how the session opens, you can do the following: If... Do this... The XDMCP Display Manager Chooser dialog box opens. 1. Tap the name of the X application host machine that you want to connect to. If the host does not appear, tap + to add the host to the list then tap the host. You are connected to that host and its desktop is displayed. 2. Use the host’s native desktop controls to perform tasks, such as launching an application or managing files. Note: Swipe down on the host list in the XDMCP Display Manager Chooser dialog box to refresh the list. The XDMCP Query/Indirect dialog box opens. 1. Type the name or IP address of the X application host machine that you want to connect to. If the host name is listed under Recent Hosts, you can tap it. You are connected to the specified or selected host and its desktop is displayed. 2. Use the host’s native desktop controls to perform tasks, such as launching an application or managing files. The X application you want to work with opens in the Exceed onDemand session window. Begin working in the application. You are connected to the remote X application machine and its desktop is displayed. Use the remote machine’s native desktop controls to perform tasks, such as launching an application or managing files. An empty Exceed onDemand session window opens. 1. Tap the Action icon on the Exceed onDemand session window toolbar. The Action menu opens. 2. Tap Start X Application and then run the appropriate Xstart file. See also, “Running an X application after you start a session” on page 44. 32 Chapter 1: Using Exceed onDemand Client for iPad For information on editing Connection profiles, see “Viewing or editing session and connection profile details” on page 24. After you start an Exceed onDemand session, see “Working in Exceed onDemand sessions” on page 37. Resuming a suspended session You may resume a session that: • you suspended remotely • you suspended on your iPad • Exceed onDemand suspended automatically, as a result of a connection failure (see “Understanding the Auto-Reconnect feature” on page 43) To resume an Exceed onDemand session you previously suspended: 1 If you have not done so, tap the EoD Client on the iPad screen and connect to Exceed Connection Server. For more information on connecting to the server, see “Starting Exceed onDemand sessions” on page 18. The profiles and sessions screen opens. Displayed session categories may differ 33 Exceed onDemand Client for iPad User’s Guide 2 If you have suspended any sessions, they are listed under Suspended Sessions. Tap the name of the session you want to resume or tap the Action icon to the right of the suspended session name and tap Resume. If the session you want to resume is no longer available, a message is displayed. Tap OK, to close the message. The session opens in the Exceed onDemand session window as it was when you suspended it. See “Working in Exceed onDemand sessions” on page 37. Joining a session shared to you by another user If another Exceed onDemand user shares a session to you, you can join as either a participant or a viewer, depending on what the session owner permits. Note: Although you cannot share a session from your iPad to another user, you can share a session that you start with Exceed onDemand Client for Windows, UNIX/Linux, or Mac, and then transfer this session to your iPad. The session will then be shown as available for joining. When you join a session, the Exceed onDemand session toolbar color indicates whether you can participate (orange) or only view (red) what the session owner and participants are doing. 34 Chapter 1: Using Exceed onDemand Client for iPad To join an Exceed onDemand session that has been shared to you: 1 If you have not done so, tap the EoD Client on the iPad screen and connect to Exceed Connection Server. For more information on connecting to the server, see “Starting Exceed onDemand sessions” on page 18. The profiles and sessions screen opens. Displayed session categories may differ 2 If other users have shared their sessions to you, the sessions are listed under Shared Sessions. Tap the name of the session you want to join or tap the Action icon to the right of the shared session name and tap Join. See “Working in a shared session” on page 45. 35 Exceed onDemand Client for iPad User’s Guide Transferring an active session If you start an Exceed onDemand session using Exceed onDemand Client for Windows, UNIX/Linux, Mac, or another iPad, and then log into the same Exceed Connection server with your iPad, the remote session is listed under Active Sessions. You can transfer an active session from the remote machine to your iPad to continue working. To transfer an active session to your iPad: 1 If you have not done so, tap the EoD Client on the iPad screen and connect to Exceed Connection Server. For more information on connecting to the server, see “Starting Exceed onDemand sessions” on page 18. The profiles and sessions screen opens. Displayed session categories may differ 2 If you have an active session to you, it is listed under Active Sessions. Tap the name of the session you want to transfer to your iPad or tap the Action icon to the right of the active session name and tap Transfer. See “Working in Exceed onDemand sessions” on page 37. 36 Chapter 1: Using Exceed onDemand Client for iPad Working in Exceed onDemand sessions This section describes the Exceed onDemand session window, which displays your session and the X applications you are working with. It contains descriptions of the controls available on the toolbar and the tasks you can perform in a session. This section contains the following topics: • “Using the session window toolbar” on page 37 • “Using the keyboard” on page 40 • “Understanding the Auto-Reconnect feature” on page 43 • “Running an X application after you start a session” on page 44 • “Quitting, leaving or suspending Exceed onDemand sessions” on page 47 Using the session window toolbar This section describes the toolbar you use when working in the session window. Use the Show/Hide button to toggle the display of the toolbar The toolbar is visible at the top of the Exceed onDemand session window when the session starts. You can toggle it in and out of view using the Show/Hide button. If you are working in a shared session, the toolbar color indicates the permission level granted to you by the session owner. You can either participate (orange) or only view (red) what the session owner and participants are doing. For more information, see “Working in a shared session” on page 45. 37 Exceed onDemand Client for iPad User’s Guide The following table describes the controls available on the toolbar: Toolbar icon Description Action icon Displays the Action menu, which contains the following options in different combinations depending on what is currently displayed in the session window (empty session window, shared session, or X application): • Quit Session—Ends the session. Note: Ensure that you save your work before quitting a session. • Suspend Session—You can resume the session later. • Run X Application—Lets you select an existing Xstart file to run an X application. • Start Trace—Starts writing events to the trace file, which can be used to troubleshoot. • Stop Trace—Stops writing events to the trace file. • View Proxy Log—Displays the proxy log and options to print or e-mail it for troubleshooting purposes. • Leave session—Displayed during shared sessions to allow you to exit the session. • Grab input—Displayed during shared sessions in which the session owner has allowed you to participate (instead of view only). Tap to be able to perform tasks in the session. See “Working in a shared session” on page 45. 38 Touch mode Activates Touch mode, which lets you tap, press, slide, and use other gestures to interact with screen items. Trackpad mode Activates Trackpad mode, which lets you control an on-screen pointer as you would if using the track pad on a laptop, for example. In this case, the iPad screen functions as both display and trackpad. Left mouse button When this is enabled, a single finger tap simulates a left mouse button click. Chapter 1: Using Exceed onDemand Client for iPad Toolbar icon Description Middle mouse button When this is enabled, a single finger tap simulates a middle mouse button click. Right mouse button When this is enabled, a single finger tap simulates a right mouse-button click. No mouse button When this is enabled, a single finger tap does not simulate a mouse click. Hide or show toolbar Shows or hides the Exceed onDemand session toolbar. 1:1 Displays the root window in its actual size (1 pixel in the X root window = 1 pixel on the iPad screen). For example, if the root window is larger than the iPad screen, you will have to scroll to view it. Fit to screen Scales the root window to fit the screen, maintaining the width-to-height ratio of the window’s contents. Fit to width Scales the root window to fit the screen width. 39 Exceed onDemand Client for iPad User’s Guide Toolbar icon Description Fit to height Scales the root window to fit the screen height. Alt-Tab Simulates the Alt+Tab shortcut. If you have multiple windows or applications open in your session, use this button to move the focus from one to another. Fn • Displays the Functions keyboard with function, arrow, and other keys not available on the standard iOS keyboard, which includes additional modifiers such as Ctrl and Shift. • Provides the AltGr key, used by European keyboards. Note: Unlike the standard keyboard, you cannot split the Functions keyboard. Keyboard Displays the standard iOS keyboard with additional modifiers such as Ctrl and Shift available across the top. For information on keyboard functionality available on your iPad, see “Using the keyboard” on page 40. Using the keyboard This section describes how to work with the keyboards available in Exceed onDemand Client for iPad. You can: • display the Functions keyboard • display the standard iOS keyboard with additional modifiers such as Ctrl and Shift • undock a keyboard from its original location • split a keyboard (To split the keyboard, you must enable the option on your iPad. See “Configuring the keyboard” on page 12) Note: You cannot split the Functions keyboard. • 40 merge and dock a split keyboard Chapter 1: Using Exceed onDemand Client for iPad To display a Function keyboard: 1 Tap Fn on the toolbar. The Function keyboard is displayed. To display the standard iOS keyboard with additional modifiers: • Tap the keyboard icon on the toolbar. OR • Swipe up with three fingers. The standard iOS keyboard is displayed additional modifiers such as Ctrl and Shift available across the top. To undock the keyboard (reposition it on the screen): 1 Press and hold the keyboard icon in the bottom right corner of the window. The following two options are displayed: • Undock • Split 41 Exceed onDemand Client for iPad User’s Guide 2 Tap Undock to move the keyboard from its original, docked location, up the screen. To split a keyboard: 1 Press and hold the keyboard icon in the bottom right corner of the window. The following two options are displayed: • Undock • Split Note: • To split the keyboard, you must enable the option on your iPad. See “Configuring the keyboard” on page 12. • You cannot split the Functions keyboard. 2 42 Tap Split. The split keyboard is displayed. Chapter 1: Using Exceed onDemand Client for iPad To merge a split keyboard: 1 Press and hold the keyboard icon in the bottom right corner of the keyboard. The Dock and Merge option is displayed. 2 Tap the option. The keyboard is merged and docked (displayed in its original position, along the bottom edge of the screen). To hide a keyboard: 1 On the keyboard, tap the Hide Keyboard button. Understanding the Auto-Reconnect feature The automatic-reconnection capability of Exceed onDemand is especially important for users of Exceed onDemand Client for iPad. It ensures that your work is not lost if your session is unintentionally disconnected. When Auto-Reconnect is enabled, instead of terminating disconnected sessions, Exceed onDemand suspends them, and resumes them automatically when the connection is restored. When does an automatic reconnection occur? With the Exceed onDemand Client for iPad, it is not only a Wi-Fi or other network failure that constitutes a connection loss. If you swap applications (that is, if you open another application on your iPad without suspending your Exceed onDemand session), the session can be terminated by the iPad if the device requires memory or other resources to perform tasks. Your unsaved work is not retrievable. How do I enable this option? Auto-Reconnect is enabled or disabled in Xconfig files. However, for Exceed onDemand Client for iPad sessions, the feature is always enabled, regardless of what is configured in the Xconfig file. If user permissions do not permit session suspending, these permissions are overridden for iPad sessions. 43 Exceed onDemand Client for iPad User’s Guide What happens if my network connection is lost? If your connection is interrupted due to a network problem, Exceed onDemand Client for iPad informs you that a problem occurred and that it is attempting to restore the connection. If you want to cancel the auto-reconnect attempt, tap Cancel. If you allow the reconnection, the session resumes when the connection is restored. See “Resuming a suspended session” on page 33. Running an X application after you start a session When an Xstart file is specified within the Connection profile, it describes how to connect to the X application machine and which application to start. This section describes how to start an X application from an active session window if no Xstart file was used at startup, or if you want to run a different Xstart file to run a different application. Note: You must create any required Xstart files using Exceed onDemand Client for Windows, UNIX/Linux, or Mac. You cannot create Xstart files on your iPad. You can also start an X application without an X start file by using an XDMCP startup mode, which you must select in the Xconfig file you select. In XDMCP startup mode, you can select or specify the X application host you want to connect to and access X applications from the X desktop environment. 44 Chapter 1: Using Exceed onDemand Client for iPad To run an X application from the session window using an Xstart file: 1 Tap the Action icon, on the Exceed onDemand session toolbar. The Action menu is displayed. 2 Tap Run X Application. The Xstart Files is displayed. You can swipe down on the list to refresh it. 3 Tap the name of the Xstart file you want to run. Depending on the configuration, the application may be started immediately or may prompt you for additional parameters, such as your user credentials. Follow the on-screen prompts to proceed. Working in a shared session When you join a session that another user has shared to you, additional cues and options are provided to indicate what the session owner has permitted you to do in the session. Color-coded toolbar The permission level granted to you by the session owner is indicated by the toolbar color. You can either participate (orange) or only view (red) what the session owner and participants are doing. 45 Exceed onDemand Client for iPad User’s Guide Action menu items The options offered on the Action menu differ, depending on your permissions. Permission Action menu items View Only Leave session—Displayed during shared sessions to allow you to exit the session. Participate • Leave session • Grab input—Displayed during shared sessions in which the session owner has allowed you to participate (instead of view only). Tap to be able to perform tasks in the session. Viewing details of a shared session Before you join a session shared to you, you can view the details of the session: • Display ID • Session owner • The number of users that joined the session • Permissions granted to you To view the details of a shared session: 46 1 After you log into the server, tap the Action icon next to the shared session for which you want to view details. A menu opens. 2 Tap Details. The Shared Session dialog opens. Chapter 1: Using Exceed onDemand Client for iPad Quitting, leaving or suspending Exceed onDemand sessions This section describes various methods of ending or exiting sessions. The method you use depends on the type of session you are working in (shared or not) and whether you want to end or suspend your session. Note: You can also suspend and terminate remote sessions from the profiles and sessions screen before you start the session. See “Understanding the options in the profiles and sessions screen” on page 22. To end, suspend, or leave the session you are working in: 1 Save your work if necessary. 2 Tap the Action icon to display the menu. The options displayed on the menu differ depending on whether the session is shared or not. 3 Do one of the following: • To end the session, tap Quit Session. • To suspend the session, tap Suspend Session. In the Suspend Session dialog that opens, enter a description and tap Suspend. • To exit a session shared to you, tap Leave Session. 47 Exceed onDemand Client for iPad User’s Guide Troubleshooting This section describes the tracing and logging features available for Exceed onDemand Client for iPad. It contains the following topics: • “Starting and stopping a trace” on page 48 • “Viewing, e-mailing, or printing the Proxy Log” on page 48 Starting and stopping a trace This section describes how to start or stop a trace. Note: To access a trace created in an iPad session, suspend the session and resume it with Exceed onDemand Client for Windows, UNIX/Linux, or Mac. You can access the trace file from these clients. To start or stop a trace: 1 Tap the Action icon on the session toolbar. The Action menu is displayed. 2 Tap the appropriate action. Viewing, e-mailing, or printing the Proxy Log The proxy log (ewebhost.log) includes configuration settings specified in the Xconfig file used to start your session. The log includes other information, such as transport errors and the names of requested fonts that were not found. This file is located on the Exceed Connection Server. You can view the proxy log file using the Action menu on the session window toolbar. To print a proxy log, you must have access to an AirPrint-enabled printer. Otherwise, you can e-mail the log and print it from another location. See also “Enabling wireless printing” on page 17. 48 Chapter 1: Using Exceed onDemand Client for iPad To view the proxy log: 1 Tap the Action icon on the session toolbar. The Action menu opens. 2 Tap View Proxy Log. The Proxy Log dialog is displayed. 3 Tap the Action icon at the top of the Proxy Log dialog. The following two options are available: 4 • Email • Print You can to the following: To... Do this... E-mail the proxy log Tap Email and follow the on-screen prompts to setup and send the e-mail. Print the proxy log 1. Tap Print. The Printer Options dialog is displayed. 2. Tap Select Printer. 3. Select the AirPrint-enabled printer you want to use to print this proxy log. 4. Select the range and number of copies to print. 5. Tap Print. Gestures and terms This section describes the gestures used to interact with you Exceed onDemand Client for iPad. This section also describes the basic terms, used in the documentation, such as tap, press, or long press. Gesture terminology Tap—Touch and release. Press—Touch and hold (less than 0.5 seconds). Long press—Touch and hold (longer than 0.5 seconds). 49 Exceed onDemand Client for iPad User’s Guide Mouse-simulation gestures The following table describes the mouse button setting, navigation mode, and the gesture you can use to simulate different mouse actions. The buttons shown in the table are available on the session window toolbar. See also “Using the session window toolbar” on page 37. To do this... Set mouse button to... Gesture in Touch mode Gesture in Trackpad mode Alternatives Single left button click Left button 1-finger tap N/A Single right button click Right button 1-finger tap 1-finger tap anywhere (triggers right click at pointer location) Single center button click Middle button 1-finger tap 3- finger tap anywhere (triggers middle click at pointer location) Double left button click Left button 1-finger, 2 taps N/A Double right button click Right button 1-finger, 2 taps N/A Double center button click Middle button 1-finger, 2 taps N/A Other # of left button clicks Left button 1-finger, # taps N/A 50 Chapter 1: Using Exceed onDemand Client for iPad To do this... Set mouse button to... Gesture in Touch mode Gesture in Trackpad mode Alternatives Other # of right button clicks Right button 1-finger # taps N/A Other # of center button clicks Middle button 1-finger # taps N/A Move Pointer No button Left button drag & drop Left button 1-finger long press and drag N/A Right button drag & drop Right button 1-finger long press and drag N/A Center button drag & drop MIddle button 1-finger long press and drag N/A 1-finger tap Drag finger on screen N/A 51 Exceed onDemand Client for iPad User’s Guide Other Exceed onDemand-specific gestures The following table describes gestures supported by Exceed onDemand. To do this... Gesture Notes Display the standard iOS keyboard with additional modifiers such as Ctrl and Shift Three-finger, upward swipe • You can use this gesture in both Touch and Trackpad modes. • To hide the keyboard, click . Xconfig setting applicability for Exceed onDemand Client for iPad This section indicates which Xconfig settings are applicable to Exceed onDemand Client for iPad. You should refer to this section when creating Xconfig files you intend to use with Exceed onDemand Client for iPad. Configuration differences are separated into the following sections: 52 • “Input, Communication, Security” on page 53 • “Protocol” on page 54 • “Screen” on page 55 • “Performance” on page 57 • “X Selection, Fonts, Troubleshooting, Printing” on page 58 • “System Administration, OpenGL, Video” on page 59 • “Other configuration settings” on page 61 Chapter 1: Using Exceed onDemand Client for iPad Input, Communication, Security The following table describes the applicability of Input, Communication, and Security Xconfig settings for Exceed onDemand Client for iPad: Group Input Xconfig Settings (based on EoD 8 Client) Keyboard Mapping File: Auto Select (default), *.kbf Applicable for iPad? Avail. Values Notes Y Y U.S. (English) German Spanish Select the .kbf file for the intended language French Italian Allow X Clients to Modify Keyboard Mapping: OFF (default) Y Alt Key: To Windows, To X, Left to Windows Right to X (default), Right to Windows Left to X N Windows Key: To Windows, To X, Left to Windows Right to X (default), Right to Windows Left to X N Shift Key: Map Both Left and Right (default), Map Left as Right, Map Right as Left N Ctrl Key: To Windows, To X (default), Left to Windows, Right to X, Right to Windows Left to X N Use Windows Special Keys: ON (default) N Enable AltGr Simulation: OFF (default) Y AltGr available on Fn keyboard Middle Button Emulation: ON (default) N Click Interval: 100 msec (default) N Wheel Movement Sends Mouse Button Event (Button 4/5): ON (default) N 53 Exceed onDemand Client for iPad User’s Guide Group Xconfig Settings (based on EoD 8 Client) Communication All Communication settings are handled by the proxy Security All Security settings are handled by the proxy Applicable for iPad? Avail. Values Notes Y Y Protocol The following table describes the applicability of Xconfig Protocol settings for Exceed onDemand Client for iPad: Group Xconfig Settings (based on EoD 8 Client) Protocol 54 Applicable for iPad? Y BIG-REQUESTS: ON (default) Y Composite: OFF (default) Y DAMAGE: ON (default) Y DOUBLE-BUFFER: ON (default) Y MIT-SHM: OFF (default) Y RANDR: ON (default) Y RECORD: ON (default) Y RENDER: ON (default) Y RENDER: Disable When Using PseudoColor: ON (default) (grayed out if RENDER OFF) N SHAPE: ON (default) Y SYNC: ON (default) Y XFIXES: ON (default) Y Avail. Values Notes Chapter 1: Using Exceed onDemand Client for iPad Group Xconfig Settings (based on EoD 8 Client) Applicable for iPad? XFree86-Bigfont: ON (default) Y XFree86-Misc: OFF (default) Y XFree86-VidMode: ON (default) Y XINERAMA: ON (default) Y XInputExtension: ON (default) Y X-Resource: ON (default) Y XTEST: ON (default) Y DECwindows Compatibility: OFF (default) Y Custom Vendor String: OFF (default) Y Customer Vendor String: blank (default), available when Custom Vendor String is ON Y Avail. Values Notes Screen The following table describes the applicability of Xconfig Screen settings for Exceed onDemand Client for iPad: Applicable for iPad? Group Xconfig Settings (based on EoD 8 Client) Screen Y Panning: OFF (default) N Sun Microsystems Compatible Colormap: OFF (default) N Multiple Color Depths Support: ON (default) N Reset X Server When Last X Client Exits: ON (default) Y Exit on X Server Reset: OFF (default) Y Avail. Values Notes 55 Exceed onDemand Client for iPad User’s Guide Group 56 Xconfig Settings (based on EoD 8 Client) Applicable for iPad? Close Warning on Exit: ON (default) Y Server Visual: Auto Select (default), PseudoColor, TrueColor N Monitor (available only with Multiple Window Mode): Use All Monitor(s) (default), Use Monitor(s) N Use Monitor(s) field: blank (default), (grayed out unless Use Monitor(s) selected) N Window Mode: Multiple (default), Single N Window Manager (multiple window mode only): Default to Native (default), Native, X N Focus Policy (multiple window mode only): System Default (default), Click, Pointer N Close Warning on X Client Exit: OFF (default) N Fit Window to Display: OFF (default) N Cascade Windows: ON (default) N Root Mouse Actions to X: OFF (default) N Root Size: Width: 0 pixels (default) (single window mode only) Y Root Size: Height: 0 pixels (default) (single window mode only) Y Allow Root Window Scaling: OFF (default) (single window mode only) N Maintain Aspect Ratio: OFF (default) (single window mode only) N Save Geometry on Exit: OFF (default) (single window mode only) N Full Screen: OFF (default) (single window mode only) Y Avail. Values Notes Single Window Mode only Forced into single WM if multiple WM is selected Always cover whole screen Chapter 1: Using Exceed onDemand Client for iPad Performance The following table describes the applicability of Xconfig Performance settings for Exceed onDemand Client for iPad: Applicable for iPad? Avail. Values Notes Group Xconfig Settings (based on EoD 8 Client) Performance Y Exact Zero-Width Lines: OFF (default) N Draft Mode: ON (default) N Batch Requests: ON (default) Y Limit Window Exposures: ON (default) N LWE is always OFF Backing Store: Always (default), When Mapped, None N Backing store is always NONE Save Unders: OFF (default) N Save Unders is always OFF Connection Speed: Auto Detect (default), Fast, Slow Y Compression (not available for "Slow" speed): Large Data Only (default), All Data, None Y Caching Images: ON (default) Y Caching Images: Larger Than: 2 KB (default) Y Caching Images: Disk Space Limit: 40 MB (default) Y Caching Fonts: ON (default) Y Caching Fonts: Number of Fonts: 100 (default) Y 57 Exceed onDemand Client for iPad User’s Guide Group Xconfig Settings (based on EoD 8 Client) Applicable for iPad? Image Quality: Highest (default), High, Medium, Low y Clear Cache When Client Exits: OFF (default) N Shadow Window: OFF (default) Y Window Name: blank (default) Y Avail. Values Notes X Selection, Fonts, Troubleshooting, Printing The following table describes the applicability of X Selection, Fonts, and Printing Xconfig settings for Exceed onDemand Client for iPad: Group Xconfig Settings (based on EoD 8 Client) X Selection Y Auto Paste to X Selection: ON (default) Y Auto Copy X Selection on Focus Loss: ON (default) Y Send Text in Unicode: ON (default) N X Selection Associated with Edit Operations: PRIMARY (default), SECONDARY, CLIPBOARD, CUT_BUFFER0, CUT_BUFFER1, CUT_BUFFER2, CUT_BUFFER3, CUT_BUFFER4, CUT_BUFFER5, CUT_BUFFER6, CUT_BUFFER7 Y Font Y All Font settings are handled by the proxy 58 Applicable for iPad? Avail. Values Notes Chapter 1: Using Exceed onDemand Client for iPad Group Xconfig Settings (based on EoD 8 Client) Applicable for iPad? Troubleshooting Avail. Values Notes Y Proxy Information: ON (default) Y Font Opens: OFF (default) Y Window and Command Names: OFF (default) Y GLX Information: OFF (default) N SSL Information: OFF (default) Y Sound Server Information: OFF (default) N Trace Initially On: OFF (default) Y Slow Trace: OFF (default) Y Printing N Printing is not available for iPad N System Administration, OpenGL, Video The following table describes the applicability of System Administration, OpenGL, and Video Xconfig settings for Exceed onDemand Client for iPad: Group Xconfig Settings (based on EoD 8 Client) System Admin OpenGL Applicable for iPad? Y Allow Trace: ON (default) Y Allow Copy and Paste X Selection: ON (default) N Allow X Server Reset: ON (default) N Client side OpenGL is not supported N Avail. Values Notes SSR Only 59 Exceed onDemand Client for iPad User’s Guide Group Xconfig Settings (based on EoD 8 Client) Video Applicable for iPad? Notes Y Screen Size: Y • Specify in mm • Compute Based on Monitor DPI (default) 60 Avail. Values Specify in mm: Width: 0 mm (default) Grayed out unless Specify in mm is selected. Y Specify in mm: Height: 0 mm (default) Grayed out unless Specify in mm is selected. Y Compute Based on Monitor DPI: 75, 100 (default) or 300, which is the maximum. Grayed out unless Compute Based on Monitor DPI selected. Y RGB Database: rgb.txt (default) Y Edit RGB Database Y Default resolution is 100 DPI. This is the recommend ed setting for iPad. Chapter 1: Using Exceed onDemand Client for iPad Other configuration settings The following table describes the applicability of Xconfig Other settings for Exceed onDemand Client for iPad: Group Xconfig Settings (based on EoD 8 Client) Other Applicable for iPad? Avail. Values Notes Y Maximum Idle Time: 0 min (default) Y Close Session on X Desktop Exit: OFF (default) Y Custom Title: blank (default) N Suspend Disconnected Session: OFF (default) Y Auto Re-connect Y Always On. See also “Understanding the Auto-Reconnect feature” on page 43. Auto Suspend: Mouse and Keyboard Idle: 0 min (default) Y Auto Suspend: Desktop Contents Not Changing: OFF (default) Y Auto Suspend: X Screen Saver Activated: OFF (default) Y Use Audio Device for Xbell: OFF (default) N Use Sound Server: OFF (default) N Use Sound Server: Port: 4713 (default), grayed out unless Use Sound Server selected N Enable Sharing: OFF (default) N Edit Share List field: blank (default) N Share List Editor: Add / Remove users N Share List Editor: Change Permission: View Only (default) / Participate N Share List Editor: Save / Save As N 61 Exceed onDemand Client for iPad User’s Guide Accessing information and documentation about this client This section describes how to access online content about this client. To access online information and documentation: 1 Tap the Settings icon. 2 In the left pane, under Apps, tap EoD client. 3 In the right pane, under the version information you will find the following URL: http://connectivity.opentext.com/eodipad 62 4 Enter the link in your browser to visit the page. 5 Scroll to the bottom of the page to locate documentation links. Appendix A Customer Support Customer Support 65 Appendix A: Customer Support Customer Support You can contact the OpenText Connectivity Solutions Group Customer Support department Monday to Friday. Please have the product name/version, serial number, and operating system/version ready so that we can assist you faster. OpenText Connectivity Solutions Group 38 Leek Crescent, Richmond Hill, Ontario, Canada L4B 4N8 North America and Worldwide 8:00 AM to 8:00 PM (EDT) Telephone: Fax: E-mail: FTP: Web Support: Web Site: USA and Canada International 1-800-486-0095 +1-905-762-6400 +1-905-762-6407 [email protected] ftp.opentext.com connectivity.opentext.com/customer-care.aspx connectivity.opentext.com/ United Kingdom and Ireland 9:00 AM to 5:30 PM (GMT) Telephone: E-mail: + 44 (0) 118 984 8050 [email protected] Germany and Austria 9:00 AM to 6:00 PM (GMT +1) Telephone: E-mail: + 49 (0) 89 4629 1925 [email protected]