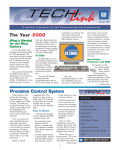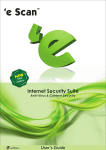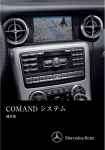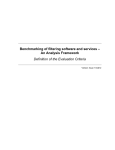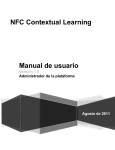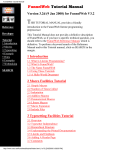Download User's Guide to AOLpress 2.0 - Lehrer-Uni
Transcript
User’s Guide to AOLpress 2.0 Do-it-Yourself Publishing for the Web 1997 America Online, Inc. AOL20-040797 Information in this document is subject to change without notice. Both real and fictitious companies, names, addresses, and data are used in examples herein. No part of this document may be reproduced without express written permission of America Online, Inc. 1997 America Online, Inc. All rights reserved. America Online is a registered trademark and AOLpress, AOLserver, PrimeHost, AOL, the AOL triangle logo, My Place, Netizens, and WebCrawler are trademarks of America Online, Inc. GNN is a registered trademark, and Global Network Navigator, GNNpress, and GNNserver are trademarks of Global Network Navigator, Inc. MiniWeb, NaviLink, NaviPress, NaviServer, and NaviService are trademarks of NaviSoft, Inc. Illustra is a trademark of Illustra Information Technologies, Inc. All other brand or product names are trademarks or registered trademarks of their respective companies or organizations. Author: Yvonne DeGraw Cover Art and Illustrations: Amy Luwis Special Thanks To: Thomas Storm, Cathe Gordon, Angela Howard, George W. Williams, V, Dave Long, Dave Bourgeois, Joel Thames, Natalee Press-Schaefer, Robin Balston, Linda T. Dozier, Jeff Dozier, Doug McKee, and Jeff Rawlings. C on te n ts Quick Table of Contents Part 1: Getting Started Welcome! 11 Chapter 1 Installing AOLpress 17 Chapter 2 Create a Web Page in 10 Easy Steps 21 Chapter 3 Browsing with AOLpress 33 Part 2: Creating Pages Chapter 4 Web Pages and What to Put in Them 45 Chapter 5 Creating and Saving Pages 53 Chapter 6 Creating Text and Lists 61 Chapter 7 Adding Tables 83 Chapter 8 Adding Images 91 Chapter 9 Adding Links and Multimedia 105 Chapter 10 Creating Frames 127 Chapter 11 Creating and Using Forms 137 Chapter 12 Viewing and Editing HTML 151 Part 3: Managing and Publishing Pages Chapter 13 Working with MiniWebs 159 Chapter 14 Publishing Pages 181 Chapter 15 Setting Preferences 191 Chapter 16 AOLpress Quick Reference 205 Chapter 17 What’s New in V2.0? 221 Part 4: Reference Do-It-Yourself Publishing for the Web 3 C on te n ts Detailed Contents Contents Part 1: Getting Started Welcome! Chapter 1: 11 Installing AOLpress 17 System requirements . . . . . . . . . . . . . . . . . . . . . . . . . . . . . . . . . . . . . 18 Installing AOLpress . . . . . . . . . . . . . . . . . . . . . . . . . . . . . . . . . . . . . 19 Upgrading to new versions of AOLpress . . . . . . . . . . . . . . . . . . . . . 20 Preferences you should set now . . . . . . . . . . . . . . . . . . . . . . . . . . . . 20 Chapter 2: Create a Web Page in 10 Easy Steps 21 Step 1: A little background . . . . . . . . . . . . . . . . . . . . . . . . . . . . . . . . 22 Step 2: Start AOLpress . . . . . . . . . . . . . . . . . . . . . . . . . . . . . . . . . . . 23 Step 3: Create a Web page . . . . . . . . . . . . . . . . . . . . . . . . . . . . . . . . 24 Step 4: Type and format text. . . . . . . . . . . . . . . . . . . . . . . . . . . . . . . 24 Step 5: Create a list . . . . . . . . . . . . . . . . . . . . . . . . . . . . . . . . . . . . . . 25 Step 6: Create links to other pages . . . . . . . . . . . . . . . . . . . . . . . . . . 25 Step 7: Create an email link . . . . . . . . . . . . . . . . . . . . . . . . . . . . . . . 27 Step 8: Add colors and images:. . . . . . . . . . . . . . . . . . . . . . . . . . . . . 28 Step 9: Saving to your local disk. . . . . . . . . . . . . . . . . . . . . . . . . . . . 30 Step 10: Publishing to PrimeHost or AOL . . . . . . . . . . . . . . . . . . . . 31 Learning More... . . . . . . . . . . . . . . . . . . . . . . . . . . . . . . . . . . . . . . . . 32 Chapter 3: Browsing with AOLpress 33 Quick start . . . . . . . . . . . . . . . . . . . . . . . . . . . . . . . . . . . . . . . . . . . . . 34 Opening pages. . . . . . . . . . . . . . . . . . . . . . . . . . . . . . . . . . . . . . . . . . 35 Viewing a page . . . . . . . . . . . . . . . . . . . . . . . . . . . . . . . . . . . . . . . . . 36 Following links . . . . . . . . . . . . . . . . . . . . . . . . . . . . . . . . . . . . . . . . . 38 If a link doesn’t work . . . . . . . . . . . . . . . . . . . . . . . . . . . . . . . . . . . . 39 History—returning to where you’ve been. . . . . . . . . . . . . . . . . . . . . 40 Hot list—keep track of pages . . . . . . . . . . . . . . . . . . . . . . . . . . . . . . 41 Where to browse . . . . . . . . . . . . . . . . . . . . . . . . . . . . . . . . . . . . . . . . 42 Part 2: Creating Pages Chapter 4: Web Pages and What to Put in Them 45 Things Web pages can contain . . . . . . . . . . . . . . . . . . . . . . . . . . . . . 46 Figuring out how a page was created . . . . . . . . . . . . . . . . . . . . . . . . 51 Page design guidelines . . . . . . . . . . . . . . . . . . . . . . . . . . . . . . . . . . . 51 Do-It-Yourself Publishing for the Web 5 ts C on te n Detailed Contents Chapter 5: Creating and Saving Pages 53 Creating a blank page . . . . . . . . . . . . . . . . . . . . . . . . . . . . . . . . . . . . 54 Editing and saving an existing page . . . . . . . . . . . . . . . . . . . . . . . . . 55 Importing a document . . . . . . . . . . . . . . . . . . . . . . . . . . . . . . . . . . . . 56 Selecting files . . . . . . . . . . . . . . . . . . . . . . . . . . . . . . . . . . . . . . . . . . 58 Chapter 6: Creating Text and Lists 61 Page titles . . . . . . . . . . . . . . . . . . . . . . . . . . . . . . . . . . . . . . . . . . . . . 62 Creating text . . . . . . . . . . . . . . . . . . . . . . . . . . . . . . . . . . . . . . . . . . . 62 Editing text . . . . . . . . . . . . . . . . . . . . . . . . . . . . . . . . . . . . . . . . . . . . 65 Formatting text . . . . . . . . . . . . . . . . . . . . . . . . . . . . . . . . . . . . . . . . . 70 Paragraph formats . . . . . . . . . . . . . . . . . . . . . . . . . . . . . . . . . . . . . . . 73 Lists . . . . . . . . . . . . . . . . . . . . . . . . . . . . . . . . . . . . . . . . . . . . . . . . . . 76 Removing formats. . . . . . . . . . . . . . . . . . . . . . . . . . . . . . . . . . . . . . . 81 Learning more... . . . . . . . . . . . . . . . . . . . . . . . . . . . . . . . . . . . . . . . . 82 Chapter 7: Adding Tables 83 Creating and formatting tables . . . . . . . . . . . . . . . . . . . . . . . . . . . . . 84 Adding or deleting table cells . . . . . . . . . . . . . . . . . . . . . . . . . . . . . . 85 Putting text and images into tables . . . . . . . . . . . . . . . . . . . . . . . . . . 86 Formatting table cells . . . . . . . . . . . . . . . . . . . . . . . . . . . . . . . . . . . . 87 Merging and splitting table cells . . . . . . . . . . . . . . . . . . . . . . . . . . . . 88 Learning more... . . . . . . . . . . . . . . . . . . . . . . . . . . . . . . . . . . . . . . . . 89 Chapter 8: Adding Images 91 Quick start . . . . . . . . . . . . . . . . . . . . . . . . . . . . . . . . . . . . . . . . . . . . . 92 Finding and creating images . . . . . . . . . . . . . . . . . . . . . . . . . . . . . . . 92 Inserting images . . . . . . . . . . . . . . . . . . . . . . . . . . . . . . . . . . . . . . . . 94 Positioning images . . . . . . . . . . . . . . . . . . . . . . . . . . . . . . . . . . . . . . 97 Horizontal rules . . . . . . . . . . . . . . . . . . . . . . . . . . . . . . . . . . . . . . . . . 99 Using built-in hit counters. . . . . . . . . . . . . . . . . . . . . . . . . . . . . . . . . 99 Rating your page content . . . . . . . . . . . . . . . . . . . . . . . . . . . . . . . . 100 Setting colors and background images . . . . . . . . . . . . . . . . . . . . . . 102 Learning more... . . . . . . . . . . . . . . . . . . . . . . . . . . . . . . . . . . . . . . . 104 Chapter 9: Adding Links and Multimedia 105 Quick start . . . . . . . . . . . . . . . . . . . . . . . . . . . . . . . . . . . . . . . . . . . . 106 About links . . . . . . . . . . . . . . . . . . . . . . . . . . . . . . . . . . . . . . . . . . . 106 Creating links . . . . . . . . . . . . . . . . . . . . . . . . . . . . . . . . . . . . . . . . . 108 Image maps—multiple links from images . . . . . . . . . . . . . . . . . . . 111 Multimedia links . . . . . . . . . . . . . . . . . . . . . . . . . . . . . . . . . . . . . . . 115 Toolbar navigation buttons . . . . . . . . . . . . . . . . . . . . . . . . . . . . . . . 117 6 User’s Guide to AOLpress 2.0 C on te n ts Detailed Contents Checking links. . . . . . . . . . . . . . . . . . . . . . . . . . . . . . . . . . . . . . . . . 118 Java applets . . . . . . . . . . . . . . . . . . . . . . . . . . . . . . . . . . . . . . . . . . . 121 Learning more... . . . . . . . . . . . . . . . . . . . . . . . . . . . . . . . . . . . . . . . 126 Chapter 10: Creating Frames 127 Creating frames . . . . . . . . . . . . . . . . . . . . . . . . . . . . . . . . . . . . . . . . 129 Resizing frames . . . . . . . . . . . . . . . . . . . . . . . . . . . . . . . . . . . . . . . . 130 Editing within frames . . . . . . . . . . . . . . . . . . . . . . . . . . . . . . . . . . . 131 Saving frames . . . . . . . . . . . . . . . . . . . . . . . . . . . . . . . . . . . . . . . . . 133 Linking to frames . . . . . . . . . . . . . . . . . . . . . . . . . . . . . . . . . . . . . . 134 Learning more... . . . . . . . . . . . . . . . . . . . . . . . . . . . . . . . . . . . . . . . 135 Chapter 11: Creating and Using Forms 137 Quick start . . . . . . . . . . . . . . . . . . . . . . . . . . . . . . . . . . . . . . . . . . . . 138 Choosing a program for a form to run . . . . . . . . . . . . . . . . . . . . . . 138 Creating forms. . . . . . . . . . . . . . . . . . . . . . . . . . . . . . . . . . . . . . . . . 139 Using the form palette. . . . . . . . . . . . . . . . . . . . . . . . . . . . . . . . . . . 140 Changing forms . . . . . . . . . . . . . . . . . . . . . . . . . . . . . . . . . . . . . . . . 149 Learning more... . . . . . . . . . . . . . . . . . . . . . . . . . . . . . . . . . . . . . . . 149 Chapter 12: Viewing and Editing HTML 151 Viewing HTML. . . . . . . . . . . . . . . . . . . . . . . . . . . . . . . . . . . . . . . . 152 Editing HTML. . . . . . . . . . . . . . . . . . . . . . . . . . . . . . . . . . . . . . . . . 153 Learning more... . . . . . . . . . . . . . . . . . . . . . . . . . . . . . . . . . . . . . . . 155 Part 3: Managing and Publishing Pages Chapter 13: Working with MiniWebs 159 Things to know about MiniWebs . . . . . . . . . . . . . . . . . . . . . . . . . . 160 Creating MiniWebs . . . . . . . . . . . . . . . . . . . . . . . . . . . . . . . . . . . . . 163 Viewing MiniWebs . . . . . . . . . . . . . . . . . . . . . . . . . . . . . . . . . . . . . 165 Editing MiniWebs . . . . . . . . . . . . . . . . . . . . . . . . . . . . . . . . . . . . . . 171 Managing MiniWebs. . . . . . . . . . . . . . . . . . . . . . . . . . . . . . . . . . . . 176 Chapter 14: Publishing Pages 181 Publishing with multiple authors . . . . . . . . . . . . . . . . . . . . . . . . . . 182 Publishing a whole folder . . . . . . . . . . . . . . . . . . . . . . . . . . . . . . . . 182 Publishing to PrimeHost . . . . . . . . . . . . . . . . . . . . . . . . . . . . . . . . . 183 Publishing to AOL . . . . . . . . . . . . . . . . . . . . . . . . . . . . . . . . . . . . . 184 Publishing to another AOLserver . . . . . . . . . . . . . . . . . . . . . . . . . . 185 Publishing to non-AOLservers . . . . . . . . . . . . . . . . . . . . . . . . . . . . 185 Publishing to other formats . . . . . . . . . . . . . . . . . . . . . . . . . . . . . . . 187 File names and URLs . . . . . . . . . . . . . . . . . . . . . . . . . . . . . . . . . . . 188 Do-It-Yourself Publishing for the Web 7 ts C on te n Detailed Contents Part 4: Reference Chapter 15: Setting Preferences 191 General preferences. . . . . . . . . . . . . . . . . . . . . . . . . . . . . . . . . . . . . 192 Network. . . . . . . . . . . . . . . . . . . . . . . . . . . . . . . . . . . . . . . . . . . . . . 196 Fonts . . . . . . . . . . . . . . . . . . . . . . . . . . . . . . . . . . . . . . . . . . . . . . . . 198 File extensions and MIME . . . . . . . . . . . . . . . . . . . . . . . . . . . . . . . 198 MIME viewers . . . . . . . . . . . . . . . . . . . . . . . . . . . . . . . . . . . . . . . . 199 MiniWeb icons . . . . . . . . . . . . . . . . . . . . . . . . . . . . . . . . . . . . . . . . 201 Sites . . . . . . . . . . . . . . . . . . . . . . . . . . . . . . . . . . . . . . . . . . . . . . . . . 202 Animation . . . . . . . . . . . . . . . . . . . . . . . . . . . . . . . . . . . . . . . . . . . . 203 Configure toolbar . . . . . . . . . . . . . . . . . . . . . . . . . . . . . . . . . . . . . . 203 Chapter 16: AOLpress Quick Reference 205 Page window . . . . . . . . . . . . . . . . . . . . . . . . . . . . . . . . . . . . . . . . . . 206 MiniWeb window . . . . . . . . . . . . . . . . . . . . . . . . . . . . . . . . . . . . . . 215 Using the mouse . . . . . . . . . . . . . . . . . . . . . . . . . . . . . . . . . . . . . . . 220 Chapter 17: What’s New in V2.0? 221 Frames . . . . . . . . . . . . . . . . . . . . . . . . . . . . . . . . . . . . . . . . . . . . . . . 222 New window design . . . . . . . . . . . . . . . . . . . . . . . . . . . . . . . . . . . . 222 Creating pages. . . . . . . . . . . . . . . . . . . . . . . . . . . . . . . . . . . . . . . . . 222 Links . . . . . . . . . . . . . . . . . . . . . . . . . . . . . . . . . . . . . . . . . . . . . . . . 222 Images . . . . . . . . . . . . . . . . . . . . . . . . . . . . . . . . . . . . . . . . . . . . . . . 223 Tables . . . . . . . . . . . . . . . . . . . . . . . . . . . . . . . . . . . . . . . . . . . . . . . 223 MiniWebs . . . . . . . . . . . . . . . . . . . . . . . . . . . . . . . . . . . . . . . . . . . . 223 Server-side include editing . . . . . . . . . . . . . . . . . . . . . . . . . . . . . . . 223 HTML support . . . . . . . . . . . . . . . . . . . . . . . . . . . . . . . . . . . . . . . . 224 8 User’s Guide to AOLpress 2.0 Part 1 Getting Started 1 Part 1 gives you an introduction to AOLpress. You’ll learn what it can do, how to install it, and you’ll learn the basics in a quick lesson. Read Welcome! to learn what AOLpress can do and how to get technical support if you need it. Read Chapter 1 if you need to install AOLpress. It covers installation and system requirements. It also covers a few essentials about preferences you may want to set before you use AOLpress. Follow the example in Chapter 2 to get a quick overview of how AOLpress helps you create Web pages. Read Chapter 3 to learn more about using AOLpress to browse the Web. Do-It-Yourself Publishing for the Web 9 Welcome! The World Wide Web has fueled the explosive growth of the Internet and the emerging software and services industries that surround it. The Web lets individuals, companies, and institutions—anyone with an Internet connection—publish electronically. The fundamental unit of the Web is the “page” you see when you browse for information. Pages are hypertext documents. When you click on a link, your computer retrieves the page referenced by the link and displays it on your screen. Web pages can also contain images, sounds, videos, forms, and other features. What is AOLpress? AOLpress helps you create and publish Web pages. The important difference between AOLpress and other Web browsers is that AOLpress is both an editor and a browser. The editing features are not available in normal Web browsers. Because AOLpress integrates authoring and browsing, you can integrate reading and editing. If you are browsing (reading) a page on your PrimeHost hosting service directory or any AOLserver where you have permission to change pages, you can make changes and republish the page immediately. Behind the scenes, Web pages are stored in a format called HTML (HyperText Markup Language). If you use AOLpress, you won’t have to learn this language. Instead, you can create Web pages just as you would create paper documents with a word processor like Microsoft Word. You can use AOLpress with or without access to the PrimeHost hosting service. With the PrimeHost hosting service, you will be able to save your pages directly to the AOLservers used by the service. What is the PrimeHost hosting service? AOLpress and the AOL PrimeHost hosting service give you an integrated publishing system for the World Wide Web. The computer on your desk connects to Web servers where you can publish your pages. AOLpress and the PrimeHost hosting service let you join the thousands who have made their presence known on the Internet. For information about PrimeHost, see http://www.primehost.com. Welcome! What are AOLservers? You can use AOLpress with several levels of service. As your Internet needs grow, you can move up to higher service levels. Each service level gives you more disk space and supports more frequent page accesses than the previous level. ♦ No service: You can use AOLpress to create Web pages without having a PrimeHost hosting service account. If you have your own AOLserver, you can use AOLpress to save pages directly to that server. Otherwise, you have to use some other file transfer mechanism (such as FTP) to move pages you create with AOLpress to the Web server you are using. ♦ Personal Service: With your AOL membership, you can access the Internet and publish your pages on the World Wide Web. Your AOL membership includes access to “My Place”, where you can publish up to 2 MB of pages and other files per screen name (up to 10 MB per account). My Place lets you use AOLpress to publish directly to http://members.aol.com/members. Go to keyword “My Place” on AOL to learn more. ♦ Domain Service: This service level gives you a unique “domain” name — such as mycompany.com. This makes your company easy to find on the Web (http://www.mycompany.com) and helps you project a professional image. ♦ Commercial Service: In addition to a domain name, this service level gives you control over most administrative, database, and programming capabilities of the AOLserver where your Web site is hosted. ♦ Dedicated Service: In addition to the features of the Commercial service, this service level gives you full access to the system, your choice of hardware and software configuration, and secure financial transactions. PrimeHost also provides the “Storefront Solution,” which lets you quickly put your catalog of products online so that you can accept electronic payment securely. What are AOLservers? AOLserver is the software the PrimeHost hosting service uses to store your Web pages and send the contents to people who want to read your pages. If you want to set up your own Web hosting service, you can download the AOLserver software for free from http://www.aolserver.com/. The AOLserver is extendable with C and Tcl APIs that can access various types of databases. Full CGI support is also provided. Why give our software away for free? In our ongoing effort to promote publishing on the World Wide Web, we make two major Web tools — AOLpress and AOLserver — available at no charge. AOLpress is the top-ranked Web page authoring software, and AOLserver is the remarkable server software (called “awesome” by New Media magazine) at the core of the PrimeHost hosting service. This free distribution is our gift to the Web community. 12 User’s Guide to AOLpress 2.0 Welcome! Our assumptions about you Our assumptions about you We realize there is probably no “typical” reader of this book or user of AOLpress. Some of you are novices; some have considerable experience. How you will use this book depends on what you already know. How we explain things depends on what we assume about you and your system. You can use AOLpress if you can use a word processor. ♦ We assume your computer connects to the Internet either directly or through a modem connected to AOL or an Internet Service Provider. Otherwise: • If your computer connects to a local-area network (LAN), you should contact your system administrator to find out how to connect to the Internet. • If your computer is not connected to a network or modem, you must connect it. ♦ We assume you know how to use your computer and its operating software. • You have experience with a window-based, graphical user interface, like Microsoft Windows or the Macintosh. • You know how to run programs. • You know how to use your computer’s mouse. ♦ We assume you have used one of the popular word-processing software packages, such as Microsoft Word. • The editing conventions in AOLpress are similar. • The file-saving operations in AOLpress look similar, but they also allow you to save files over the Internet. ♦ We do not assume that you are familiar with the World Wide Web and with the concept of navigating through information with hypertext, but we recognize that many of you are familiar with these services and concepts. • If you are familiar with Web navigation, scan Chapter 2 to see how AOLpress lets you browse the Web. Then, work through its examples to create a Web page. AOLserver administrators Administering AOLservers requires expertise typical of a system administrator. Extending or customizing the server requires programming expertise. The AOLserver manages permissions for access to information, user accounts, and modification of files. Hence, the AOLserver administrator has the responsibilities of a system administrator. Separate documentation for the AOLserver software is available for those who use the PrimeHost hosting service at the Commercial or Dedicated level and those who download the free AOLserver software and manage their own server. Do-It-Yourself Publishing for the Web 13 Welcome! • You know about files and directories (sometimes called documents and folders), how to create them, rename them, move them, and delete them. Welcome! About this book About this book This book is both a tutorial and a reference manual for the AOLpress software. We intend this book for the novice and the experienced user. If you are a new user, you should start with Part I, use the software for a while, and then read through the rest of the book. Experienced users can search through the chapters, table of contents, and index to find special topics explained. This book also covers the way AOLpress and the PrimeHost hosting service interact. The AOLserver documentation describes how to administer and program the server. How to use this book We urge you to use this book, not just read it. To learn about the software, use the book as a tutorial. We show how to accomplish a variety of tasks. Work through the instructions to learn. The book usually introduces a set of steps to accomplish a particular task with a distinctive heading: ➙ Do a task: Following the heading that introduces a task are either sequential steps or optional steps, each with its distinctive style: 1 Numbered paragraphs, like this one, designate step-by-step instructions. Follow them to learn how the tools work. 2 Menu commands are shown with arrows, for example, File➙Save means you should pull down the File menu and choose the Save option. ■ Paragraphs with a square bullet, like this one, are optional steps. Usually there is a sequence. Do one or more of the steps to cause the designated action or actions. We recommend that you review this book after you have used AOLpress for a while. You will discover useful features that you breezed over the first time. Online tutorial AOLpress comes with an online tutorial that teaches you how to use AOLpress. It’s really an online workbook, because you edit the Web pages that make up the tutorial to learn how to use AOLpress. To start the tutorial, choose Help➙Tutorial. Online help There are many online help pages available throughout AOLpress. Most windows have a help button that you can click to get assistance with a specific task. AOLpress provides several other ways you can find answers to your questions: 14 User’s Guide to AOLpress 2.0 Welcome! About this book ➙ ■ ➙ Use the online help and online documentation: Choose the Help➙Contents menu item. You will see a page that contains links to various types of online help and online documentation. For example, you can click on the link to the online User Guide to search the online version of this book. Search for help by looking up a word: 1 Choose the Help➙Search For Help On menu item. You will see a page that lets you search the AOLpress User’s Guide. 2 Type a word or words in the field, and click the Search button. You will see a list of sections that contain those words. You can click on a link to move to a section. The word you searched for will be highlighted. ➙ ■ ■ ➙ ■ Choose the menu Help➙FAQ. (“FAQ” stands for “Frequently Asked Questions,” and is usually pronounced “fack”.) Another FAQ with information about AOLpress is provided at http://www.aolpress.com/faq.html. Get contact information for help with technical questions: Choose the menu Help➙Tech Support. Find clip art and other resources: You can find clip art for your pages at http://www.aolpress.com/gallery/index.html and links to other clip art sites on the Web at http://www.primehost.com/members/create/index.htm. Typographical conventions We use a variety of fonts to identify items or processing steps: bold, sans serif: Menus, menu items, and field names. Menu names with options use arrows, for example, File➙Save. italic: To emphasize selected words. For example, “We urge you to use this book.” italic, underlined A hyperlink. When browsing a Web page, click on a hyperlink to display the Web page it references. courier Text that you type. For example: http://gnn.com/. Do-It-Yourself Publishing for the Web 15 Welcome! ➙ Search the list of Frequently Asked Questions: Welcome! What’s new in v2.0? Variations on different types of computers AOLpress is available for Microsoft Windows and Macintosh. We have compromised between making the application similar across different platforms, versus making it look similar to other applications on the same platform. Paragraphs in this book that apply to specific platforms are identified in the text. If you are using a Macintosh, the screen will look a little different from examples in this book, but the fields are the same and they work the same way. What’s new in v2.0? If you’ve used AOLpress (or GNNpress or NaviPress) before, see page 221 for a list of the new features you will find in AOLpress v2.0. The icon to the left identifies features that are new in this version. If you are using an earlier version, these features will not be available. To find out how you can upgrade to AOLpress v2.0, please visit our Web site (http://www.aolpress.com/). To contact us or get more information To sign up for the PrimeHost hosting service or to get technical support: ♦ ♦ ♦ ♦ ♦ Call 800/879-6882 Send email to [email protected] to sign up Send email to [email protected] for technical support Visit http://www.primehost.com/ Go to the “primehost” keyword on AOL To download AOLpress or AOLserver for free: ♦ Visit http://www.aolpress.com/ ♦ To find out about technical support, email lists, and AOL message boards about AOLpress, visit http://www.aolpress.com/feedback.html. 16 User’s Guide to AOLpress 2.0 Chapter 1 1 Installing AOLpress What you’ll find in this chapter: System requirements Installing AOLpress Upgrading to new versions of AOLpress Preferences you should set now 18 19 20 20 This chapter explains how to install AOLpress on the following operating systems: ♦ Microsoft Windows 3.1, 3.5 NT, Workgroups, and Windows95 (32-bit and 16-bit) ♦ Mac OS: System 7 and later You can download the AOLpress software from http://www.aolpress.com. (AOLpress may also be available for Solaris, SunOS, Irix, and HP UNIX platforms. Check the AOLpress Web site for availability.) Using AOLpress with an AOL account Your AOL membership includes Web space where you can publish up to 2 MB of pages and other files per screen name (for a total of 10 MB per account). Your Web address is http://members.aol.com/screen_name. If you are an AOL member and you want to publish to this location, read the instructions at http://www.aolpress.com/press/memberfaq.html. This page contains the latest information about using AOLpress with a connection to AOL. Do-It-Yourself Publishing for the Web 17 Installing AOLpress System requirements System requirements If you want to use AOLpress over the Internet, you need to have a “SLIP” or “PPP” connection from an Internet service provider, modem, and the appropriate connection software (for example, Trumpet winsock or Chameleon). You can still use AOLpress to author and access local files when your computer is not connected to the Internet. For example, while you create pages you may want to leave your modem off and then connect your modem to the Internet when you are ready to publish your pages. When your modem is off, you have access to all the features of AOLpress, but cannot open, save, delete, or browse on network locations. If you have additional questions about using AOLpress with various types of Internet connections, see the Frequently Asked Questions (FAQ) lists at http://www.aolpress.com/faq.html and at http://www.primehost.com/faq/faq.htm. MS Windows ♦ ♦ ♦ ♦ ♦ Microsoft Windows 3.1, NT, Workgroups, or Windows 95 Intel x86 microprocessor (386 minimum; 486 or above recommended) 4 Mbytes RAM minimum; 8 Mbytes recommended 5 Mbytes free disk space required for installation Internet TCP/IP software: • Windows NT and Windows95 have support for TCP/IP built in. Windows NT and Windows95 users do not need to install third-party software. • Windows 3.1 and Windows for Workgroups do not have built-in support for TCP/IP. You need “TCP/IP stack” software if you want to use the Web. Sources of TCP/IP stacks include FTP Inc., Microsoft, NetManage, Novell, and Spry. ♦ A modem or direct network connection ♦ Color monitor set to display at least 256 colors Macintosh ♦ ♦ ♦ ♦ ♦ ♦ System 7 or above. CPU: 68030 or higher, or Power PC 16 megabytes of RAM, 24 megabytes required to use AOL and AOLpress together 5 Mbytes disk space required for installation MacTCP or Open Transport software (check your system disks if it is not installed) A modem or direct network connection. (If you use a modem, you also need PPP or SLIP software.) ♦ Color monitor set to display at least 256 colors 18 User’s Guide to AOLpress 2.0 Installing AOLpress Installing AOLpress Installing AOLpress MS Windows ➙ Install AOLpress on Windows 3.1, NT, Workgroups, or Windows95: 1 Click on the Web link to download AOLpress. (For Windows 95 or later versions of Windows, download the 32-bit version. For Windows 3.1, download the 16-bit version.) Specify the location on your hard drive where you want to store the compressed AOLpress software. This can be a folder where you store temporary files. Use the File Manager or File Explorer to find the file you downloaded. Double-click on the file you downloaded to expand and run the setup procedure. Follow the prompts in the setup procedure to install AOLpress. When the installation is complete, you can double-click on the AOLpress icon in your Program Manager to run AOLpress. Installing with no Internet connection If you do not have a WINSOCK.DLL file (TCP/IP connection software), you will see a message that says “Couldn't find TCP/IP network (WINSOCK.DLL). Would you like a stand-alone installation?” If you proceed with a stand-alone installation, a null WINSOCK.DLL is placed in the AOLpress folder. AOLpress tells you that you are not connected to a network when you first try to access an Internet location. If you install AOLpress stand-alone and later decide you want to use it over the Internet, you must change the installation as follows: 1 Install Internet access connection software (this should place a file called WINSOCK.DLL in your Windows folder. 2 Arrange for Internet access from a provider such as the PrimeHost hosting service. 3 Start the Windows File Manager and search for AOLPRESS.EXE. Delete the WINSOCK.DLL file in the same folder as AOLPRESS.EXE. If there is no WINSOCK.DLL file in its folder, AOLpress will use the WINSOCK.DLL file in the Windows folder. If you delete the null WINSOCK.DLL without installing Internet access software, and then try to use AOLpress, it will not start. Either install a valid WINSOCK.DLL or reinstall AOLpress. Do-It-Yourself Publishing for the Web 19 1 Installing AOLpress 2 3 4 5 Installing AOLpress Upgrading to new versions of AOLpress Macintosh ➙ Install AOLpress on a Macintosh: 1 Click on the Web link to download AOLpress. Specify the location on your drive where you want to store the compressed AOLpress software. This can be a folder where you store temporary files. 2 Double-click on the file you downloaded to expand and run the installation. 3 Follow the prompts in the installation procedure to install AOLpress. 4 When the installation is complete, double-click on the AOLpress icon to run AOLpress. Upgrading to new versions of AOLpress When new versions of AOLpress are introduced, you can update over the network instead of re-installing. Select File➙Upgrade AOLpress. You can download a new version of the software and install it. Preferences you should set now Chapter 15 covers Preferences in detail, but you might need to set the Proxy server now if your site is behind a firewall or if you connect to the Internet through a service provider who runs your connections. First ask your System Administrator if you are behind a firewall. Some hints that you might be are: ♦ You cannot ftp to a remote site. ♦ You cannot log in to a remote site. ♦ You can reach internal Web servers but no external Web sites. ➙ 1 2 3 4 Set preferences: Start AOLpress. Choose the Tools➙Preferences➙Network menu item. Click the Always Proxy check box. Ask your system administrator for the name of the Proxy server. Typically it is in the form hostname:port (for example, www.mycom.com:81). Do not type the leading http://. 5 You may also need to set a SOCKS host name in this window if you are behind a firewall. Ask your system administrator. If you want to use AOLpress to send email, set your Mail Address in the Network Preferences window, too. 20 User’s Guide to AOLpress 2.0 Chapter 2 Create a Web Page in 10 Easy Steps 2 What you’ll find in this chapter: Step 1: A little background Step 2: Start AOLpress Step 3: Create a Web page Step 4: Type and format text Step 5: Create a list Step 6: Create links to other pages Step 7: Create an email link Step 8: Add colors and images: Step 9: Saving to your local disk Step 10: Publishing to PrimeHost or AOL Learning More... 22 23 24 24 25 25 27 28 30 31 32 The steps in this chapter show you how to quickly create a Web page for yourself. Your page will have text, links, and a way for people to send you email. And, you’ll be surprised how quickly you can create all of this. This chapter also shows you how to publish your page to the PrimeHost hosting service (if you have an account). Do-It-Yourself Publishing for the Web 21 Create a Web Page in 10 Easy Steps Step 1: A little background Step 1: A little background Before we start our tour of the World Wide Web and AOLpress, we’d like to explain a few of the terms you’ll see. They are a lot less mysterious than they sound. ♦ Web Pages: The documents you see on the Web are called “pages.” They contain text, images, and “links” that let you jump to other pages. ♦ Browse: When you look at a Web page, you are “browsing” that page, and the software you are using is called a “browser”. Another term for browsing Web pages is “surfing.” AOLpress is both a browser and an “authoring tool” — because it lets you look at pages and create or change them. ♦ Web server: The computer that stores the pages you see is called a “Web server.” It runs software that knows how to send pages and images to browsers. ♦ Web client: On the Web, the “client” is your own computer. You don’t need to understand “client-server computing” to use AOLpress. In case you’re curious, a “client” computer is one that sends requests to a “server” computer. The “server” processes the request, and the “client” takes care of showing you the results. URLs Pages/files Web servers (Web pages published here) Web client (or “browser”) ♦ URL: The strings of characters (like http://www.mycompany.com/) you keep seeing in advertisements are locations on the Web called Uniform Resource Locators or “URLs”. You can pronounce this as “you-are-els” or “earls”. ♦ Web site: All your pages, images, and other files make up your “Web site.” ♦ Home page: The first page you want people to see in Web site your set of pages is called the “home page.” Other pages are just “pages.” ♦ MiniWeb: With AOLpress, you can treat all the pages, images, and other files in a folder as a small version of the Web — called a “MiniWeb.” A MiniWeb acts as a “File Manager” for your Web pages. You use MiniWebs to manage your pages and see connections between files. 22 User’s Guide to AOLpress 2.0 “Home” page links Other pages Create a Web Page in 10 Easy Steps Step 2: Start AOLpress ♦ HTML: The language used behind-the-scenes to format Web pages is called HyperText Markup Language (HTML). In the past, people had to learn this language to create Web pages. Now, you can use AOLpress to create pages as easily as you would write a letter using a word processor. ♦ Publish: When you make your pages public to other people browsing the Web, you are “publishing” those pages. With AOLpress, publishing is about as easy as saving a file with a word processor. Step 2: Start AOLpress ■ To start AOLpress: Double-click the AOLpress icon in the AOLpress program group or folder. AOLpress automatically opens a Page Window with helpful pointers to documentation, support, and authoring assistance. You can set the Preferences (see page 196) to have AOLpress open a different page when you start AOLpress. Location field: enter address to open a Web page If you haven’t browsed the Web before, see page 33 to learn how. If you have already browsed the Web, you can browse the Web with AOLpress the same way you would with other browser software programs. Do-It-Yourself Publishing for the Web 23 2 Create a Web Page in 10 Easy Steps ➙ Create a Web Page in 10 Easy Steps Step 3: Create a Web page Step 3: Create a Web page AOLpress also includes an online tutorial that helps you learn to create and edit Web pages. To start the online tutorial, choose Help➙Tutorial in AOLpress. 1 Choose the File➙New➙New Page menu item. You’ll see a blank window that says “Please title this page.” This is just like a blank document in a word processor. 2 Let’s start by giving the page a title. In the Title field above the blank area, type “_____’s Page” and fill in your name. For example, type “Chris’s Page”. Press the Return key and you will see this title at the top of the window. Step 4: Type and format text 1 At the top of the page, type “Welcome to _____’s Home Page!” Fill in your name again. For example, type “Welcome to Chris’s Home Page!” Then, click on the welcome message you typed to make sure the cursor is in this line. 2 Choose the Format➙Heading➙Hdg 1 menu item. This makes your welcome message big and bold. Your welcome message will look like this: 24 User’s Guide to AOLpress 2.0 Create a Web Page in 10 Easy Steps Step 5: Create a list Step 5: Create a list 1 After your welcome message, type this text: light all of both lines.) 3 Choose the Format➙List➙Bulleted List menu item to make these two lines a list. Step 6: Create links to other pages 1 Use your mouse to highlight the word “AOLpress” in your window. Then choose the Element➙Link menu item. 2 Type the URL for the AOLpress home page (http://www.aolpress.com/) in the Link to Page field, like this. Then, click the OK button. The text that says “AOLpress” is now a link to the AOLpress home page. 3 Double-click on the link you just created. Double-clicking opens a second window. (Don’t worry if you accidentally single-click on the link. You can use the Back button later to move back to the page you are editing. Your changes to the page will still be there unless you close the window you were editing in without saving or click the “Reload Page” icon.) Do-It-Yourself Publishing for the Web 25 2 Create a Web Page in 10 Easy Steps 2 Use your mouse to highlight the lines that say “AOLpress” and “Excite”. (High- Create a Web Page in 10 Easy Steps Step 6: Create links to other pages 4 With the AOLpress home page window active, type http://www.excite.com/ into the Location field near the top of the AOLpress window. You will see the Web page for the Excite search engine. 5 Click the Copy URL button in the toolbar. 6 Now move back to the window you were editing and use your mouse to highlight the word “Excite”. Then choose the Element➙Link menu item. 7 With the cursor in the Link to Page field, press Ctrl+V to paste the URL you copied from the Excite page into this field. Then, click the OK button. The text that says “Excite” is now a link, too. 26 User’s Guide to AOLpress 2.0 Create a Web Page in 10 Easy Steps Step 7: Create an email link Step 7: Create an email link 1 Put your cursor after the word “Excite” and choose the Format➙Exit List Format menu item. This adds a regular text line below your list. 2 Type “Send me email”. 3 Highlight the word “email” and choose the Element➙E-mail Link menu item. 4 In the Send email to field, type your email address. Then click the OK button. For example: page that looks like this. Go ahead and send yourself an email message using AOLpress. 6 Notice that the return address for your email is “[email protected]” unless you already changed it. This is because AOLpress doesn’t yet know what your email address is (and you don’t have to tell it if you want to keep your email address private). Choose the Tools➙Preferences➙Network menu item to open a window where you can set your return email address. Do-It-Yourself Publishing for the Web 27 2 Create a Web Page in 10 Easy Steps 5 Click on the link you just created to try sending mail to yourself. You will see a Create a Web Page in 10 Easy Steps Step 8: Add colors and images: Step 8: Add colors and images: 1 Move back to the page you have been creating. 2 Choose the Format➙Page Attributes menu item. You will see a window with these fields at the top, which let you select colors for the background and text in your page. 3 Click the Pick button to the right of the Background Color field. You’ll see a color window. Click on a light background color like white or yellow. Then click the OK button in the color picker. The code for the color you selected will be shown in the Background Color field. 4 Click the OK button in the Page Attributes window. The background of your window will change to the color you selected. 28 User’s Guide to AOLpress 2.0 Create a Web Page in 10 Easy Steps Step 8: Add colors and images: Adding images: 5 It’s also easy to add images to pages with AOLpress. To find a sample image, choose Help➙Tutorial. Scroll down the page until you see the pencil image. 6 Use your mouse to highlight the pencil image. Press Ctrl+C to copy the image. 7 Move back to the window that contains your page. 8 Place the cursor in your page and press Ctrl+V to paste the image you selected. You 9 To copy the image to the folder where this page is stored, choose either “Relative” or “All” in the Save Images/Frames field. For more information about the choice in this window, see page 57. 10 Another way to insert an image when you know where the file is located is to choose the Element➙Image menu item. You can copy and paste graphics from any Web page to your page. (Remember that using someone else’s images without permission violates their copyright.) Do-It-Yourself Publishing for the Web 29 2 Create a Web Page in 10 Easy Steps will see an “Options” window that looks like this: Create a Web Page in 10 Easy Steps Step 9: Saving to your local disk Step 9: Saving to your local disk As you create Web pages, you should save copies of them to your local disk drive as described in this section. In fact, you can use AOLpress to create and save Web pages even when your modem is not connected. Then, when you connect to the Web, you can publish your pages as described in the next section. ➙ To save your home page to your local disk: 1 Choose File➙Save As. A file selection window appears. (For details on selecting files on various platforms, see page 58.) 2 Select your local drive in the field labeled Drives / Sites (Sites on a Macintosh). 3 In the Directory list (Windows) or the list of folders and files (Macintosh), doubleclick on the directory or folder where you want to save your page. 4 Move the cursor to the Page Location field (the unlabeled field below the Sites field on a Macintosh) and add index.html to the end of the page location. For example, the Page Location on your local disk could be c:\mydir\page2.htm on Windows 3.1, c:\mydir\page2.html on Windows 95, and BigDrive:Web Pages:page2.html on a Macintosh. (Colons separate layers of drive, folder, and file names on a Macintosh.) Home pages: (Use a file name of index.htm or index.html for your “home page” —the first page you want people to see when they visit your pages. If people don’t specify a file name when they visit your pages, most servers give them the index.htm or index.html file automatically.) 5 Click OK when you have finished setting the location. See page 173 for ways to customize how AOLpress saves images and modifies links when you save a page. 30 User’s Guide to AOLpress 2.0 Create a Web Page in 10 Easy Steps Step 10: Publishing to PrimeHost or AOL Step 10: Publishing to PrimeHost or AOL Publishing on the Internet with AOLpress is as easy as saving a file on your computer as you did in the previous section. The steps are basicaly the same, except you save to the PrimeHost hosting service or your AOL account instead of your local disk drive and you are asked to enter your username and password. If you don’t have an AOL account or a PrimeHost hosting service account, follow the instructions at http://www.primehost.com/ (or on America Online at keyword: primehost) to open an account. Once you have an account, you can publish pages as follows. ➙ To publish your personal home page: Make sure you are connected to the PrimeHost hosting service before you try to publish a page. If you do not yet have an Internet connection or a PrimeHost hosting service account, you should skip the rest of this section. 1 Choose the File➙Save As menu item. The file selection window you saw when you saved the file locally appears. (For details on using such windows, see page 58.) 2 If you are a member of AOL, type http://members.aol.com/screen_name/ in the Page Location field. For example, if your screen name is “snoopy”, type http://members.aol.com/snoopy/ (If you have problems saving to your AOL space, see http://www.aolpress.com/press/memberfaq.html.) If you have Domain, Commercial, or Dedicated service, type the Web address for your domain. For example, type http://www.mycompany.com/. Do-It-Yourself Publishing for the Web 31 2 Create a Web Page in 10 Easy Steps (See page 181 for more details on publishing pages and how to publish to locations other than PrimeHost or AOL.) Create a Web Page in 10 Easy Steps Learning More... 3 Move the cursor to the Page Location field and add a file name of index.html to the end of the location. (The index.htm file should be your “home page” —the first page you want people to see when they visit your pages. If people don’t specify a file name when they visit your pages, the server gives them the index.htm file automatically.) 4 Click OK to save your page. The first time you save to this location in each session, you will see this authentication window: Type your screenname (or username) and password if AOLpress prompts you for them. AOLpress will save the page and all the image files (lines, bullets, photos) associated with it. Saving the file across the network may take a few seconds. ■ If a page with the file name you typed already exists, a window will ask you whether to save the file, don’t save, or rename the page. ■ If any of your images already exist in this directory, AOLpress asks you if you want to save it, don’t save it, rename it, or cancel. There is no need to re-save image files now, though you can if you wish. AOLpress will ask what you want to do for each pre-existing file. Now your page is on the Web! Your friends with Web browsers can see it if they look at the address where you saved the page (for example, http://members.aol.com/screen_name/). Don’t forget to add your page to your own Hot List (by choosing the Browse➙Add to Hot List menu item), so you can get to it easily. If you want to change your page in the future, just display your page with AOLpress. Make your changes with AOLpress, then choose File➙Save to publish your changes. See page 173 for ways to customize how AOLpress saves images and modifies links when you save a page. Learning More... AOLpress also includes an online tutorial that helps you learn to create and edit Web pages. It includes information on lots of things not covered in this short chapter — like creating tables and frames. To start the online tutorial, choose Help➙Tutorial in AOLpress. 32 User’s Guide to AOLpress 2.0 Chapter 3 3 Browsing with AOLpress What you’ll find in this chapter: Quick start Opening pages Viewing a page Following links If a link doesn’t work History—returning to where you’ve been Hot list—keep track of pages Where to browse 34 35 36 38 39 40 41 42 This chapter explains how to use AOLpress to navigate and read information on the World Wide Web. While AOLpress is primarily a tool for creating and publishing Web pages, it is also a browser. Familiarity with AOLpress and its differences from other Web browsers is also important when you create pages. In general, browsing the Web with AOLpress is much like browsing the Web with an ordinary Web browser. Do-It-Yourself Publishing for the Web 33 Browsing with AOLpress Quick start Quick start Here is a quick summary of commands you can use while browsing the Web: Opening Pages page, or File➙Open When you know the URL Location field at top of menu, Location field Hyperlinks Single-click on the hyperlink (double-click to get the page in a new window) Window history Click drop-down arrow of Location field in page window. Global history Browse➙Global History. Hot List Browse➙Hot List Click Fetch button Viewing Back Back button at top of page Forward Forward No images Tools➙Preferences➙General Stop loading Stop Reload Browse➙Reload Page or press Browse button in Tool Bar Load or reload images Browse➙Load Images button at top of page button Hot List 34 Add URL to Hot List Browse➙Add To Hot List Edit Hot List Browse➙Hot List User’s Guide to AOLpress 2.0 Browsing with AOLpress Opening pages Opening pages As the following figures show, there are several ways to open Web pages in AOLpress. Open Locations: Follow hyperlinks: ➙ Use the Menu Bar: Opening pages with AOLpress: ■ You can follow a link in an open page to a new page (a new URL). ■ If you know the URL address, you can type it directly in the Location field or in the window you see after choosing File➙Open. ■ If you closed a window containing the page you now want to open (during this session or a previous session), check the File➙Open Recent list. ■ Each AOLpress Page window keeps a history of the current session. Using the Back and Forward buttons at the top of the window, you can move to any page AOLpress has displayed in a Page window in this session. ■ The AOLpress Hot List keeps track of addresses that you have placed there. You can use the Hot List to “remember” names of interesting Web pages, and consult your Hot List when you want to return to an URL you previously found. ■ AOLpress keeps a Global History of the current session. You can jump back to any page in the list of pages that AOLpress has displayed in any Page window. ■ There are many Web pages that provide information services for the World Wide Web. You can use these to search for information. Do-It-Yourself Publishing for the Web 35 3 Browsing with AOLpress Use the Tool Bar: Browsing with AOLpress Viewing a page Viewing a page A small web animation appears in the top right corner of the AOLpress window. This means AOLpress is searching for and loading a page. The status bar at the bottom of the window shows what AOLpress is doing. You may see hour glasses appear in the page, soon to be replaced by images. The hour glass appears while an image is being loaded, and is replaced by the image when it is ready to be displayed. If your system and network connection are fast enough, images may load before you see the hour glass. If you have set your preferences so that pictures are not loaded (see page 192), an hour glass icon or question mark icon appears and the image does not appear automatically. This is a useful option if your modem is not very fast. You can click the mouse on the icon to cause the image to appear. A lightning bolt appears if the image cannot be loaded. This usually occurs because a link is incorrect. Reloading pages and images When you load a page it is cached (stored in your computer’s memory). If you open that page again, it does not have to be transferred over the network again. However, sometimes you want to reload the current page. (For example, if the page provides current weather photos or stock prices.) To do this, you can use the Reload button or the Browse➙Reload Page menu item. This causes the page and all the images it contains to be transferred over the network again, even if the page is cached. When you reload a page, AOLpress shows changes to the page since you last visited it. If you are editing the page with AOLpress, you should save any changes to your pages before you reload. It you attempt to reload a page that you have edited, you will see a window that asks whether you want to save your changes or reload and lose changes. If you want to reload only the images in the page, you can use the Browse➙Load Images menu item. For example, you may have clicked the Stop button while images were loading. Or, you may have unchecked the “Load Remote Images” field in the Tools➙Preferences➙General window to make pages load faster. Stop If you want to stop loading a Web page or image, press this button. To resume loading after you have stopped it, use Browse➙Reload Page. This causes the page and images to be transferred again. 36 User’s Guide to AOLpress 2.0 Browsing with AOLpress Viewing a page Scrolling Most Web pages are longer than a screen. You can use the scroll bars on the right and bottom sides of the windows to scroll up and down or left and right. Printing a page Choose the menu File➙Print to print the current page. The menu File➙Print Setup lets you specify various printing options—size of page, orientation, scale, and color. External viewers for special file types If you have not specified an external viewer for a particular type of file, AOLpress copies the file to your local hard drive, and asks you for a file name. To set external viewers for AOLpress, see page 199. Browsing preferences You can choose the Tools➙Preferences➙General menu item to bring up the General Preferences window. This window lets you make some choices about what happens when you browse with AOLpress. Load images If the Load Remote Images field in the General Preferences window is not check marked, then when AOLpress opens a page it does not load the images in that page. Instead an hour glass icon or question mark icon is shown where the image would appear. This can save time if your modem is not very fast. See page 192 for details. Clicking on the question mark causes the image to be loaded. Or, you can choose the Browse➙Load Images menu item when you find a page with images you want to see. Prefetch pages If the Prefetch Pages field in the General Preferences window is check marked, then whenever a web page is opened, all pages to which that page links to are loaded into local memory. While this option causes the initial loading to go more slowly, browsing is much faster after the pages are loaded. See page 192 for details. Do-It-Yourself Publishing for the Web 37 3 Browsing with AOLpress Some links in Web pages point to files that AOLpress cannot display. Included in this category are such objects as images, video clips, audio clips, and PostScript files. When you click on the link to one of these types of files, AOLpress can launch an external viewer, and the contents of the file appears on your screen or plays through your audio device. Browsing with AOLpress Following links Following links ➙ To jump to another page: To jump to a page that is “linked” to text or an image in the current page, click the mouse on the appropriate text. (Linked text is usually a different color and underlined.) ■ Single-clicking replaces the page in the current Page window with the new page. ■ Double-clicking creates a new Page window showing the new Web page. AOLpress lets you open and browse in multiple windows. The number of windows you can open is limited by how much memory (RAM) your computer lets AOLpress use. You will see a message if there is not enough memory to open another window. Backward and forward ➙ Backward: ■ After you follow a hyperlink, notice that the Back button is no longer fuzzy. ■ Click this button to take you back a page. The backward function is also available in the Browse menu: Browse➙Backward. ➙ Forward: ■ After you back up, notice that the Forward button is no longer fuzzy. ■ This button takes you to a Web page you have just backed up from. The forward function is also available in the Browse menu: Browse➙Forward. With these two buttons you can move through the Web pages you have visited in this Page window. Notice also that the underline for the hyperlink you followed is a new color, and the underline is now dashed. This means the page this link points to is cached (stored in local memory). Hence, it is much faster to use the link again, because AOLpress no longer has to download the page across the Internet. Change locations within a page Some pages have links to internal anchors, which look like hyperlinks that have been already been used. They simply point to a location within the same page. You can read the page by scrolling up and down, but these anchors let you move to specific positions in the page. Cloning a page Double-click on the Page icon to the left of the Location field to open another window showing the same page. 38 User’s Guide to AOLpress 2.0 Browsing with AOLpress If a link doesn’t work If a link doesn’t work Sometimes the pages you request do not open successfully. When AOLpress cannot open a page, the server usually gives a helpful message. Some of the reasons for the lack of success are beyond your control. A common cause of problems is that the link you tried to follow was incorrect. Sometimes an URL connected to link has moved, yet the link is still there. You can sometimes figure out bad links. Look for the following possibilities if you typed the URL correctly: ♦ Some URLs require the trailing slash be at the end of the URL. ♦ Sometimes the file name requires the .html file ending and the author forgot to use it. Try .htm as well. Retrieve Failed Usually the result of a server error, which may be out of your control. Browse➙Reload Page may produce the correct result. Couldn’t Find Server The program couldn’t find the URL that contains the page. Either the URL is wrong or the server that contains the page is down. Not Found The filename is wrong, even though the server may be correct. Sometimes this occurs because a link points to a file that no longer exists. Couldn’t find File / Page/MiniWeb The file is not available. Sometimes this is because there are too may people trying to access the server that contains the page you want to see. “Forbidden” You do not have permission to access a particular page. Do-It-Yourself Publishing for the Web 39 3 Browsing with AOLpress Other messages you might see are: Browsing with AOLpress History—returning to where you’ve been History—returning to where you’ve been You can reopen pages you have viewed during this session using AOLpress’ history. Window history Click the down arrow to the right of the Location field to see a list of all Web pages you have visited since you opened that Page Window. You can re-open any page in this list by selecting it. This menu only lists pages opened from this window; it does not list pages visited from other windows you may have opened. Global history A similar list of all Web pages viewed by any Page Window since you started AOLpress is available if you choose the Browse➙Global History menu item. A list of Web pages appears. If the list is too long to fit in the small window, use the scrolling arrows on the right side of the window. Chronological list of all pages visited in the current session To view a page from this history, double-click on it to select it from the list, then click the Fetch button. You can open a Global History or Hot List item without opening a new page by using the Copy URL button to copy the URL of an item to the clipboard. Then, in a Page Window, paste the URL into the Location field. Closing the AOLpress application automatically clears your global history. Each launch of AOLpress begins a new global history. 40 User’s Guide to AOLpress 2.0 Browsing with AOLpress Hot list—keep track of pages Hot list—keep track of pages AOLpress also allows you to keep a Hot List from session to session. This is a list of Web sites (URLs) that you think you might visit frequently, or that you want to remember and access easily. Unlike the history list, the Hot List is maintained after you finish your session and exit AOLpress. This list is stored in your AOLpress preferences file, which AOLpress creates internally when you use any Tools➙Preferences item. Deleting this file erases your list. Adding or opening a page ➙ To add or open a page: have visited it already choose it either from the Browse➙Global History menu or by scrolling the arrow to the right of the Location field). 2 Choose the Browse➙Add To Hot List menu item to add the page to the list. To see the list, choose the menu item Browse➙Hot List. Collection of commonly visited Web locations 3 Double-clicking on any entry in the Hot List brings up that page in the Page Window, or you can single-click on any entry to select it, then click the Fetch button. If no entry is selected, the Fetch button is inactive. You can open a Hot List item without opening a new page by using the Copy URL button to copy the URL of an item to the clipboard. Then, in a Page Window, paste the URL into the Location field. Do-It-Yourself Publishing for the Web 41 3 Browsing with AOLpress 1 Go to that page in the Page Window (enter the URL in the Location field, or if you Browsing with AOLpress Where to browse Editing and formatting the Hot List When you add a page to your Hot List, it is added to the end of the list. You can edit and rearrange your Hot List. The buttons in the Hot List have these functions: Fetch Causes the selected page to be displayed in the Page Window. Click on Fetch after you have selected an entry from the list. Close Closes the Hot List Window. Add Label Allows you to add a label above a selection in the list. When you click on Add Label, a window appears and asks you for the name of the label. Type the name in the box indicated. Add Separator Adds a line across the list above the selected item. Move Up Select an entry, a separator, or a label. Click Move Up to raise the selection one notch up the list. Move Down Select an entry, a separator, or a label. Click Move Down to lower the selection one notch down the list. Remove Removes the selection from the list. Copy URL Copies the URL of the selection. You may then Paste the URL. Help Invokes the help window about the Hot List. Where to browse There are lots of resources — both printed and online — for finding interesting places to visit on the Web. We won’t attempt to give you a list here. However, if you are searching for something in particular, here are some places to start your search: ♦ Excite, search the Web, news, and newsgroups—http://www.excite.com/ ♦ Yahoo, use a catalog of Web sites—http://www.yahoo.com/ ♦ Infoseek, search the Web and more—http://www.infoseek.com/ You use a Page window for browsing with AOLpress. You can use the same window to create Web pages. 42 User’s Guide to AOLpress 2.0 Part 2 2 Creating Pages Part 2 shows you how to use AOLpress to create the kinds of things you may want to put in your Web pages. Read Chapter 4 to get a quick overview of the kinds of things you can put in your Web pages with AOLpress. Read Chapter 5 to learn how to create and save a new Web page. Read Chapter 6 to learn how to add text, lists, and formatting to your pages. Read Chapter 7 to learn how to add tables to your pages. Read Chapter 8 to learn how to add images and color to your pages. Read Chapter 9 to learn how to add links and multimedia to your pages. Read Chapter 10 to learn how to add frames to your pages. Read Chapter 11 to learn how to uses forms in your pages. Read Chapter 12 to learn how to view and edit the HTML for your pages. Do-It-Yourself Publishing for the Web 43 Chapter 4 Web Pages and What to Put in Them 4 What you’ll find in this chapter: Things Web pages can contain Figuring out how a page was created Page design guidelines 46 51 51 You’ve probably browsed the Web and seen things you’d like to put in your pages. How do you figure out how these things were created so that you can do the same thing? This chapter will describe the kinds of things you can put in your Web pages. We’ll also give you hints for using AOLpress to figure out how something was created. Later chapters will tell you the steps for putting these things in your pages. Do-It-Yourself Publishing for the Web 45 Web Pages and What to Put in Them Things Web pages can contain Things Web pages can contain You can’t always tell how a Web page was created just by looking at it. Web designers use plenty of tricks to make pages look the way they do. Often, there are several ways to create a similar look. The sections that follow list formats you may see in Web pages. They briefly describe ways to create each format and refer you to the section of this book that gives the appropriate step-by-step instructions. Text For information about putting text in your pages, see Chapter 6. ♦ Different fonts: You can easily make text bold or italic. Or, you can switch to a “typewriter” font like this one (page 70). Normally, you don’t control the fonts used by your reader’s browser. However, when you are an advanced user, you can change the font if you edit the HTML directly (page 82). Sometimes the text you see in a page is really an image (page 91). For example, if you want special effects like text with a shadow behind it, you might create an image of that text. Try to select the text by dragging your mouse in AOLpress. If you can’t select it like normal text, it’s probably an image. ♦ Bigger or smaller text: You make text larger or smaller by changing the type size (page 72). You can also change the size of text by changing a paragraph to a heading (page 74). ♦ Colored text: You can change the color of all the text and links in a page by changing the page attributes (page 102). You can change the color of some individual text by changing the type color (page 72). ♦ Indented paragraphs: You can indent a paragraph by making it a “blockquote” (page 75), by using definition lists (page 78), or by creating a table with hidden borders (page 84). ♦ Columns of text: You can create columns of text by creating a table (page 84). ♦ Spacing between paragraphs: Normally, there is space after each paragraph. You can remove the space by using a line break instead of a new paragraph (page 63). ♦ Centered or right-justified text: Normally, text is left-justified. You can center or right-justify text by aligning the paragraph (page 73). If the text is in a table, you can align the contents of the table cell horizontally and vertically (page 87), and you can center the table itself (page 87). ♦ Text overlapping images: You can’t overlap text and images (or two images) in a page. You can use some other graphics program to create an image that includes text overlaping the image. Or, you can use a background picture for your page. Then, text in your page will appear to overlap the background picture (page 102). 46 User’s Guide to AOLpress 2.0 Web Pages and What to Put in Them Things Web pages can contain Lists For information about putting lists in your pages, see Chapter 6. ♦ Bulleted lists: If you want a dot to appear to the left of each item in a list, you can create a bulleted list (page 76). Other symbols appear if you have a list within a list. If you want to use some other image as a bullet, you can insert your own image (page 94). If any bulleted item is longer than one line, you may want to use a table with hidden borders to make the text line up correctly (page 84). can create a definition list (page 78). Tables For information about putting tables in your pages, see Chapter 7. ♦ Tables with wide borders: You can make the borders around a table or the spacing between table cells as wide or narrow as you like when you change the table layout (page 84). ♦ Columns of text: If you see text columns that are narrower than the window, the designer probably used a table with no borders (page 89). The empty space may be an extra column (that contains spaces or an invisible image). ♦ Centered tables: Normally, a table is shown on the left side of a page. You can also center a table (page 87). Images and Animation AOLpress doesn’t create images; it lets you put images you create with other software into your Web pages. Here are some hints about the kinds of images you can create and use. For information about putting images in your pages, see Chapter 8. ♦ Creating or finding images: There are lots of software programs for creating images. You’ll want to find one or more that can create GIF or JPEG files. Another way to get images is to look for free clip art on the Web (page 92). ♦ Buttons: The gray buttons you see in forms are part of the form (page 148). Other buttons you see in Web pages are images of buttons. ♦ Horizontal dividers: For a simple line, create a horizontal rule (page 99). For rules of other colors and sizes, use an image or advanced HTML (page 104). Do-It-Yourself Publishing for the Web 47 4 Web Pages and What to Put in Them ♦ Numbered lists: To number list items, create a numbered list (page 76). ♦ Indented lists: If you want a list that contains terms with indented definitions, you Web Pages and What to Put in Them Things Web pages can contain ♦ Pictures linked to another place: You can link an image just as you would link text (page 98). If you don’t want a border shown around a linked image, turn off the link border for the image (page 94). ♦ Pictures with links to several other places: Pictures that link to several other places are called “image maps” (page 98), because a common use is to create links within a map. Sometimes images that look like image maps are really several images with no space between them. (Hold down the Ctrl key and double-click on an image to find the edges of the image.) ♦ Pictures you can see through: You can create “transparent” GIF files so that the background color or image shows through in transparent areas. This lets you create images that look like other shapes even though they are all really rectangles. ♦ Pictures next to paragraphs: You can make text wrap to the left or right of an image (page 94). You can also use tables to put images next to text (page 86). ♦ Animated pictures and video: The easiest way to create animated pictures is to use other software programs to create “animated GIFs.” You won’t see the animation in AOLpress, but you will when you use browsers that support animated GIFs. Other ways to create animation are to use other software programs that create Java, ActiveX, or a video format such as MPEG or QuickTime. Your readers may need to download special viewers to see these kinds of videos. ♦ Pictures that do something when you click on them: If you see an image that does something when you click on it, the image is either a Java applet or an ActiveX control. AOLpress lets you put Java applets into your pages (page 121), but you can’t see or use either Java applets or ActiveX controls within AOLpress. ♦ A background color or image: You can change the background color of the page or use a background image by setting the page attributes (page 102). Since the background image repeats to fill the page, you can use a small image to fill all the space. You can also use wide or tall background images to create interesting borders on the left side or top of the page. ♦ Fancy font styles: Sometimes the text you see in a page is really an image (page 94). For example, if you want special effects like text with a shadow behind it, you might create an image of that text. Try to select the text by dragging your mouse in AOLpress. If you can’t select it like normal text, it’s probably an image. ♦ Overlapping images: You can’t overlap two images in a page. However, you can cut the images into rectangular pieces to make it look like the images overlap. Instead of this: 48 User’s Guide to AOLpress 2.0 Do this: Web Pages and What to Put in Them Things Web pages can contain Links For information about putting links in your pages, see Chapter 9. ♦ Links to another page: Links help people move from place to place (page 108). ♦ Links to a specific position in a page: If you create an anchor somewhere in a page, a link can jump to that position (page 109). ♦ Links to send email: You can create a link that opens a page that lets the reader send an email message (page 115). AOLpress (page 117). Sound AOLpress doesn’t create sound files; it lets you put links to sound files you’ve created with other software into your Web pages. For information about putting multimedia in your pages, see Chapter 9. ♦ Click to play a sound: You can create a link to play a sound file (page 116). ♦ Background sound: You can make sound play when someone loads your page (page 126). Frames For information about putting frames in your pages, see Chapter 10. ♦ Divide a page into sections: You can create frames to divide a page into sections. The sections can be scrollable or not scrollable. For example, you can use frames to display a navigation menu on the left, right, top, or bottom edge of the window. Forms For information about putting forms in your pages, see Chapter 11. ♦ Forms with various fields: You can create forms with a wide variety of field types (page 140). ♦ Forms for sending email and other things: If you have a PrimeHost hosting service account, several programs are provided to process the information sent from a form (page 138). ♦ Counter that shows how many times a page is visited: If you have a PrimeHost hosting service account, a “hit counter” is provided to show how many visits your page receives (page 99). Do-It-Yourself Publishing for the Web 49 4 Web Pages and What to Put in Them ♦ Links to download a file: You can create a link to download a file (page 116). ♦ Extra buttons in the toolbar: You can add buttons to the toolbar for readers using Web Pages and What to Put in Them Things Web pages can contain Advanced Tools There are many advanced languages and tools you can use on the Web. Here’s a sample list. You can learn more about these languages and tools from other books. ♦ HTML: This is the language Web pages are written in. When you use AOLpress, you don’t need to learn HTML to create Web pages. However, you can edit the HTML and add special features that you can’t create directly with AOLpress (page 153). For example, by editing the HTML you can use different fonts, add colored backgrounds to table cells, set the width of a table, change the bullet symbol or number for a list item, or change the width and color of a horizontal rule. For information about editing HTML directly, see Chapter 12. ♦ Javascript: This is a language you can use to control how the Web browser behaves. For example, you can create scrolling status bar messages, put text in fields, make pages load automatically like a slide show, and more. ♦ Java: This is a language you can use to create software that runs in your Web pages. The language is similar to C++, but there are software tools that simplify creating Java “applets.” AOLpress helps you add Java applets to your pages (page 121). You’ll need to use another browser to test your applets. ♦ ActiveX: This is Microsoft’s language for creating software that runs in your Web pages. You can add ActiveX controls to your pages by editing the HTML directly. ♦ Cookies: These are files you send to be stored on a reader’s computer. If they visit again, you can read this file to learn what they did last time. ♦ Selling: If you want to sell products on your Web site, you can use the PrimeHost hosting service Storefront Solution (http://www.primehost.com/prices/store.htm). ♦ Searching: There are various tools for searching a Web site. If you have a PrimeHost hosting service account, you can allow visitors to search your Web pages. ♦ Database interaction: If you have data stored in a database, there are various ways to put that information into Web pages. If you have a PrimeHost hosting service account, you can create and use a database with your Web site. ♦ Server-parsed HTML: You can use this language to automatically add some information to a page. For example, you could put the same header and footer information on all my pages automatically. Or, you could insert a file that changes frequently within a page without having to update the page whenever the file changes (http://www.aolserver.com/server/docs/2.1/html/shtml.htm). ♦ Perl, Tcl, C, and other languages: Many other languages can be used to process forms and update information dynamically. ♦ And more...: New things you can do on the Web are being added all the time. The next section gives you some hints for figuring out how something was done in a Web page you like. 50 User’s Guide to AOLpress 2.0 Web Pages and What to Put in Them Figuring out how a page was created Figuring out how a page was created If you want to know how something in a Web page was created, open the page with AOLpress and try any of these tricks: Choose the Format➙Show Border menu item. You will see dotted lines around the cells in any hidden tables. You will also see dotted lines at the beginning and end of any lists or forms. ■ Select the item with your mouse in AOLpress. (If the item is linked to some other page, hold down the Ctrl key so that AOLpress doesn’t follow the link.) You can use this trick to find the edges of an image. ■ With the item selected, look at the first two commands in the Format menu. They let you exit from or remove the item’s format. The command names tell you whether the item has a paragraph, heading, list, or table format. For example, if you are in a table, the commands will be Exit Table Format and Remove Table Format. ■ Click your right mouse button on an item you have selected (or you can choose the Element➙Get Attribute menu item). If there is a window that lets you control this type of item, you will see that window. ■ Highlight the item and choose the Tools➙Show HTML menu item. You will see the actual code that defines this item highlighted. Even if you don’t know much HTML, you can probably guess what kind of item this is by looking at the tags. Page design guidelines Creating Web pages is easy with AOLpress. But, creating well-designed Web pages requires a little thought. The following hints will help you plan and create better pages. Entire books are devoted to good page design, so remember, this is just an overview. Browsers Display Pages Differently Different Web browsers display pages in slightly different ways. The best strategy is to test your pages with common Web browsers such as Netscape and Internet Explorer. If you can, see what your pages look like on both a Macintosh and a PC. Get your friends to tell you if your pages look right on their computers. HTML vs. Word Processors Creating Web pages with AOLpress is almost, but not quite, like using a word processor. The difference is that the language used to create Web pages is more “structure oriented” than “display oriented.” That is, you create a heading, and the reader’s browser decides what a heading should look like. This is useful because you don’t know the size of your readers’ screens or what fonts they can use. The reader also decides how big to make the browser window. This limitation is changing as Netscape and Microsoft add more capabilities for specifying fonts, font sizes, and window sizes. Do-It-Yourself Publishing for the Web 51 4 Web Pages and What to Put in Them ■ Web Pages and What to Put in Them Page design guidelines Headings ♦ Do not use header levels smaller than Hdg 3 for text you want to be read easily. ♦ Typically, the title of the page should also be in the text of the page as a heading. Images and graphics ♦ In the Alignment box under the Element➙Image menu item, check the Bottom, Left, ♦ ♦ or Right button for images, so text wraps nicely for those readers who make their window narrow. If you use Middle or Top there will be a large gap between lines. Some readers still use browsers that don’t display images. You should add some text in the Text for non-graphic browsers field for these readers. • For non-linked images this field should describe the image. • For linked images this field should tell where the link goes. • Use brackets to surround the text in the Text for non-graphic browsers field, for example [Lightning bolt image]. Keep image files smaller than about 30 Kbytes. Organize a set of Web pages ♦ Put important information or links near the top of the page, so that readers don’t need to scroll down to see it. ♦ When including textual or pictorial navigation aids, place cues on the left side to go back or to the previous page. Use the right side to go forward or to the next page. ♦ To keep the reader from getting lost, organize the information in a hierarchical format with 2-5 layers. • Let readers move down the hierarchy quickly by providing a table or contents, index, or menus. • Provide header and/or footer navigation bars (text or graphics) for moving up and down throughout the hierarchy. 52 User’s Guide to AOLpress 2.0 Chapter 5 Creating and Saving Pages 5 What you’ll find in this chapter: Creating a blank page Editing and saving an existing page Importing a document Selecting files 54 55 56 58 AOLpress is an easy-to-use word processor for creating and editing Web pages. As you create a page, it looks like does when you view it with a browser. Behind the scenes, AOLpress creates the page in Hypertext Markup Language (HTML). You never have to look at the HTML, although you may edit the HTML with AOLpress if you want to. You can create a new Web page in any of these ways: ♦ Start editing a new, blank page. ♦ Start editing any other Web page, and save it to a new location. ♦ Start with a document in some other format, and import it into a Web page. Do-It-Yourself Publishing for the Web 53 Creating and Saving Pages Creating a blank page Creating a blank page If you do not have documents in another format that you can import, you can create pages from scratch. There are several ways to open a blank page. Creating a new, blank page ➙ Open a new empty page: ■ Choose File➙New➙New Page from the menus. ■ If you want to use an existing page as a template for new pages, you can create a MiniWeb and make your template the “stationery” for that MiniWeb by choosing Edit➙Set Stationery. Then, when you create a new page, it will start with the contents of your stationery page. See page 171 for details. Setting the start-up page default When you run AOLpress, you see the “Welcome to AOLpress” page. To change the startup page, change the Startup View in the Tools➙Preferences➙General window. ➙ Set the start-up page: 1 Choose Menu item Tools➙Preferences➙General. 2 Select one of three choices for the Startup View: ■ ■ ■ ■ Home Page—opens with the page you specify. Blank Page—opens with a new empty page. MiniWeb—opens with a new MiniWeb and a new empty page in the MiniWeb. Nothing—doesn’t open any page or MiniWeb initially. AOLpress uses two kinds of windows: Page windows and MiniWeb windows. You use Page windows to browse and author individual Web pages, and you use MiniWeb windows to work on a collections of related pages. Page windows and MiniWeb windows have different menus and commands. However, the basic commands — such as drag-and-drop and copy and paste — work the same in both windows. See page 159 to learn more about MiniWebs. Recovering lost pages AOLpress stores backup copies of pages you have edited but have not saved. If you restart AOLpress after a crash, it opens these copies and tells you it is recovering old files. You can continue editing these files and save them without losing much work. If AOLpress is trying to recover files that don’t exist each time you start AOLpress, you can delete the files in the “autosave” folder inside the AOLpress folder. 54 User’s Guide to AOLpress 2.0 Creating and Saving Pages Editing and saving an existing page Editing and saving an existing page One of the most useful features of AOLpress is that it lets you browse and author at the same time. You can save pages you visit on the Web to your local files for editing. Saving a page to your local folder provides a quick way to format the page and then publish it on your PrimeHost hosting service directory. (But, remember that copyright law also applies to the Web, so you shouldn’t use someone else’s text or images without permission.) You can also copy an existing page to a new location with the File➙Copy File menu item. You can edit that new file without making changes to the existing page. See page 172 for details about copying files with AOLpress. Saving an existing page to a new location: 1 Browse to find the page you want to start editing. 2 Save the page with a new name. Choose the menu item File➙Save As, and save the page to a folder on your local disk. (For details on using file selection windows, see page 58. For details on saving files to your PrimeHost hosting service directory and to other locations, see page 181.) ■ Because you are creating a new page, you will see the Save As window. If you’ve already saved this page, choosing File➙Save will save your page without displaying this window. ■ If you want to be able to use file names longer than 8 characters (and you are not using Windows 3.1), choose Tools➙Preferences➙General. Make sure the “MiniWebs create as” field is set to “Macintosh” if you are using a Macintosh and “Posix” if you are using UNIX or a version of Windows that supports long file names. (If you are using Windows 3.1, set the field to “DOS”.) Do-It-Yourself Publishing for the Web 55 5 Creating and Saving Pages ➙ Creating and Saving Pages Importing a document Importing a document If you have a document that is stored in another format, you can import it into a Web page with AOLpress. The formats you can import are: ♦ HTML pages ♦ Plain Text (with line breaks at the end of each line or at the end of each paragraph) ➙ Import text from another Web page: 1 Place your cursor where you want to insert the file. 2 Choose the menu File➙Import. You will see this window. (For details on using such file selection windows, see page 58.) 3 When you click Import, the file and any included images are inserted at your cursor. This window has the following choices: 56 Import Imports whatever page is selected in the window into the document where your cursor is placed. Cancel Closes the Import window. Scan Browse your local files or your hosting service directory. If you enter a site that you don’t have permission to browse, the message “Cannot Browse Location” appears in the box where the file names would otherwise appear. User’s Guide to AOLpress 2.0 Creating and Saving Pages Importing a document 4 Within the File➙Import window is the Options button. Click this button to see the following choices: If there are any images in the page you are importing, they are not imported to the same folder that contains the page. If you want the imported page to reference the images in their original location, check the Relative Links to Full URL field. Relative All relative images are saved locally into your folder, and they are linked within the text of the document as local images. See page 106 for an explanation of relative and absolute references All All image files in the document are copied to your folder. Relative Links to Full URL All relative links in the imported page are converted to absolute URLs. Use Base when possible You can ignore this field. Checking it has no effect when you import from most pages. Do-It-Yourself Publishing for the Web 57 5 Creating and Saving Pages None Creating and Saving Pages Selecting files Selecting files Several commands in the File menu windows let you select a file. In addition, the Browse buttons in various windows open similar windows. These windows let you manipulate files on both your local disks and on your PrimeHost hosting service directory. When you save or open a file, you may be prompted for a user name and password if the file or location is protected. MS Windows The file selection windows under Microsoft Windows are much like file selection windows in other Windows software. ♦ In addition to selecting local disk drives (such as C:\), the Drives / Sites field lets ♦ ♦ 58 you select directories you’ve published to, such as your PrimeHost hosting service directory or your AOL personal publishing directory (http://members.aol.com/members). See page 202 to learn how to add more directories to this list. The Location field uses Windows file paths, such as c:\mydir\index.htm for local files. For files on a server, the Location field uses URLs, such as http://members.aol.com/members/myfile.htm. For pages, use a file extension of .htm (for example, mypage.htm). For MiniWebs, use no file extension. MiniWebs are stored both as directories and files, so they show up in both lists. Double-click on a MiniWeb in the Directory list to see a list of the files in the MiniWeb. Double-click on a MiniWeb in the Files list to perform the window’s action on the MiniWeb. User’s Guide to AOLpress 2.0 Creating and Saving Pages Selecting files Macintosh File selection windows on a Macintosh contain several additional fields. Browse up folder tree Select a file or folder Select a server Type of file to look for ♦ You can type the full location of the file or an URL directly into the Location field ♦ ♦ ♦ (the unlabeled field below the Sites field). Disks, folders, and files are separated by colons (:) in this field. For example, BigDrive:Web Pages:Club:index.htm is a file in the Club folder of the Web Pages folder on a drive called “BigDrive”. In addition to local disks, the Sites field lets you select Web locations you’ve published to, such as your PrimeHost hosting service directory or your AOL personal publishing directory (http://members.aol.com/members). See page 202 to learn how to add AOLservers, MiniWebs, and folders to this list. After you use the Sites field and the scrolling list of files and folders to find a directory, you can type a file name at the end of the text in the Location field (below the Sites field). To make your pages portable to all other platforms, it is best to use file names with 8 characters and no spaces. For pages, use a file extension of .htm (for example, my_page.htm). For MiniWebs, use no file extension. The Desktop button moves you to the files and folders on the Macintosh desktop. Do-It-Yourself Publishing for the Web 59 5 Creating and Saving Pages Location field Creating and Saving Pages Selecting files 60 User’s Guide to AOLpress 2.0 Chapter 6 6 Creating Text and Lists What you’ll find in this chapter: Page titles Creating text Editing text Formatting text Paragraph formats Lists Removing formats Learning more... 62 62 65 70 73 76 81 82 Editing and formatting text and lists in AOLpress is similar to editing and formatting text with an ordinary word processor. You don’t need to know the technical details about the HTML code AOLpress is creating behind the scenes. Do-It-Yourself Publishing for the Web 61 Creating Text and Lists Page titles Page titles Every page has a title. The title is different from the file name — it is the text that will be shown in the title bar at the top of a window displaying the page. Changing the title will not change the file name or Web address of a page, nor will changing the file name change the title. For your titles, choose about half a dozen words that describe the document’s contents. Search engines often use page titles first when assigning keywords for finding a page. ➙ Title a page: 1 Move your cursor to the Title field near the top of the AOLpress window and type a new title for the page. 2 The web in the icon next to the Location field breaks, to show that you have unsaved changes. Saving the page changes this icon back. Icon for a new, unsaved pages Icon for pages with unsaved changes Icon for saved pages Creating text As you move the mouse over the Page window, the cursor is I-shaped. When you click the mouse in the text, a flashing I-shaped cursor marks the point where text will be placed when you type. Once you have positioned the cursor, there are several ways to get text into your page. ➙ ■ Type text into your page: Type on the keyboard. The text appears at the cursor position. You do not see any HTML tags around text you type. (HTML is the language used to format Web pages. For example, a paragraph begins with a “<P>” tag.) If you want to see and edit the HTML code, choose the Tools➙Show HTML menu item. ➙ Copy text from another page: 1 With the mouse, highlight the text you want to copy, and click the Copy icon. (You can even copy and paste text from some other application to AOLpress. For example, in Microsoft Word or PowerPoint, select text and then choose the Edit➙Copy menu item.) 62 User’s Guide to AOLpress 2.0 Creating Text and Lists Creating text 2 Return to the Web page you are editing, position the cursor where you want to place the text, and click on the Paste icon (or choose Edit➙Paste or press Ctrl-V). ➙ Drag-and-drop from other page windows: 1 In any AOLpress page window, highlight the text you want to move. (You cannot drag-and-drop from other applications to AOLpress.) 2 Holding the cursor down on the highlighted text, drag the text to the page and location where you want to put it. 3 Release the cursor. The text is removed from where you selected it, and placed into the new location. Importing text: You can import text from another page or a text file into a page. For details see page 56. New paragraphs and forced line breaks When you reach the end of a line, you don’t need to press the <Enter> key to move to the next line. This happens automatically. Pressing <Enter> starts a new paragraph. Browsers automatically adjust the line lengths in paragraphs if you change the size of the window. ➙ Create a new paragraph — with a space after the previous paragraph: ■ Press the Enter (or Return) key to start a new paragraph. ■ In the middle of a list, you can add a new paragraph without creating another list item by choosing the Format➙Paragraph➙New menu item. ➙ ■ Create a Forced Line Break—same paragraph, one line below: Press Shift-Enter (or Shift-Return) or choose Element➙Forced Line Break. A line separated by a forced line break is still part of the same paragraph as the line above and is subject to that paragraph’s formatting. Do-It-Yourself Publishing for the Web 63 6 Creating Text and Lists ➙ Creating Text and Lists Creating text Spaces Normally in HTML, any number of spaces is shown as one space. This means if you type two spaces, you will only see one. If you type a tab it will also show up as a space. You can use the following methods in AOLpress to move text horizontally. ➙ Move text horizontally: ■ The best way to align text into columns is to use tables. See page 84 for details. ■ Another way to add horizontal spaces is to choose Tools➙ Preferences➙ General and check “Non-Breaking” in the Text Edit Spacing field. Then, you can type multiple spaces. However, some browsers show these non-breaking spaces as “ ” instead of as a space. If you select “One” in this field, you can only type one blank space at a time. ■ Another way to add spaces is to highlight the paragraph and choose Format➙Paragraph➙Preformatted to change the paragraph to a fixed width font and allow you to align text by adding spaces. Special characters If you want to use special characters (such as punctuation or letters with accent marks) in your Web page, you can copy them into AOLpress. ➙ To copy special characters: 1 Choose Help➙ Contents. Follow the link to “access the reference information”. You might need to scroll the page to see this link. 2 Click on the “Special characters” link (after the “Text” bullet item in the right column). Again, you might need to scroll the page to see this link. 3 Find the characters you want to use and highlight it. 4 Choose Edit➙ Copy or press Ctrl-C. 5 Move back to the page you are editing and put your cursor where you want to insert the special character. 6 Choose Edit➙ Paste or press Ctrl-V. 64 User’s Guide to AOLpress 2.0 Creating Text and Lists Editing text Editing text You can edit text with the mouse and keyboard, similar to most word processors. Select the text you want to edit, then use any of editing techniques in the following list. ➙ To edit text: To delete text, select it, then press Backspace or Delete on the keyboard, or use the Edit➙Clear or Edit➙Cut menu. ■ “Drag-and-drop”: To move text, highlight it, hold the mouse button down and move the cursor to the desired new location, then release the mouse button. ■ You can Cut and Paste text, either with the Edit menu (Edit➙Cut then Edit➙Paste) or the Cut and Paste buttons on the toolbar. ■ To replace text, select it then type over it. ■ To move a line of text up or down, place the cursor above the line or at the left margin, then press the <Delete> key to raise the line or the <Enter> key (or <Return> on some keyboards) to lower the line. ➙ Use the keyboard to control the cursor: ■ The arrow keys move the insertion point one character or line in each direction. ■ Holding down the control key makes the left and right arrows move left and right by a word rather than a character. (If your keyboard has word left/right keys they should work as well.) ■ The Home and End keys move to the start and end of the current paragraph respectively. With the control key down they move to the start and end of the current line. ■ The Next (+Page, PgDown) key and the Prev (-Page, PgUp) keys move the insertion point to the next or previous page, respectively. ■ Holding down the Shift key while you move the cursor with the keyboard selects text instead of just moving the cursor. ➙ Edit text with the keyboard: ■ If your keyboard has Cut, Copy and Paste keys, then these perform as labeled. ■ Holding down the CTRL key when depressing the Copy key copies the URL. ■ Pressing Enter (or Return) starts a new paragraph in whatever way seems appropriate. For example, in a list it creates a new list item. ■ Pressing CTRL+J (at the end of a list, header, or form) exits the current format (list, header, or form) and starts a new paragraph in whatever way seems appropriate. ■ Pressing Backspace (or CTRL+H) deletes the last character. Do-It-Yourself Publishing for the Web 65 6 Creating Text and Lists ■ Creating Text and Lists Editing text ■ Pressing CTRL+D deletes the next character. ■ Pressing Delete normally deletes the character to the right of the cursor, but you can make it delete the character to the left by choosing the Tools➙Preferences➙ General menu item and checking the UNIX Style Delete field. ■ ■ On a Macintosh, pressing Delete does a backspace. Pressing CTRL+U deletes to the beginning of the line. Finding and replacing text Edit➙Find/Replace opens a window that lets you find or replace text in the current page. Type characters to search for Type characters to replace with Choose method of search ➙ Find and replace text: 1 Type the characters to search for in the Find What box at the top. 2 Type the characters to replace these in the Replace With box underneath. 3 Optionally select one or more of the following Search Options: 66 Whole Word Checking this box makes the match find only whole words that match the text you type. When this box is not checked, the program matches your text even if it is a part of a word. For example, if you check this box, searching for “cat” will match “cat” only, and not words like “catalog”. Match Case Checking this box makes the match case-sensitive. When this box is not checked, the program finds matches that use either upper or lower case letters. For example, if you check this box, searching for “ZIP” matches “ZIP”, but not “zip” or “Zip”. Search Backward Checking this box makes the program search backward through the page beginning at the cursor position. The default is to search forward. User’s Guide to AOLpress 2.0 Creating Text and Lists Editing text Search HTML If you are finding and replacing in a MiniWeb, you can search the HTML tags directly, see page 153 for more information. 4 Use the buttons on the right side of the window to control the search. Finds and selects the next match. Close Closes the window. Replace Replaces the current selection with the characters in the Replace With box. Replace All Finds and replaces all the characters that match in the entire page. Find Next Finds the next match. The Search Backward field controls whether this is the next match in the forward or backward direction. Wrap & Find Same as Find Next, but starts over at the beginning of the page if it gets to the end of the page. Checking spelling You can check the spelling of the text in your page (or your entire MiniWeb) by using the Spell Checker. ➙ To check spelling: 1 Choose Tools➙Spell Check. 2 AOLpress will start checking your page starting at your cursor location. If it doesn’t recognize a word, you will see the Spell Check window. The unrecognized word is shown in the field at the top and suggested corrections are listed below. You can do these things to unrecognized words: ■ Correct: Select one of the suggested corrections or edit the word yourself. Then click Replace. If you want to fix all occurrences of the misspelled word automatically (even when you use the spell checker in future AOLpress sessions), check the Always Replace box before you click the Replace button. ■ Guess Again: If one of the suggested corrections is close to the word you want, select that word and click Guess. You will see a new list of suggested words. You can pick one of these words and use it to Replace the word or Guess again. Do-It-Yourself Publishing for the Web 67 6 Creating Text and Lists Find Creating Text and Lists Editing text If you want AOLpress to suggest words that contain characters with accent marks, click the Options button and type the accented characters into the field provided. Type all the digits (1234567890) in this field if you want AOLpress to suggest words you have added to the dictionary that contain numbers. ■ Add to Dictionary: If the unrecognized word is one that you want AOLpress to recognize in the future, click Learn to add the word to the dictionary. ■ Ignore: If you want to allow a word without adding it to the dictionary, click Skip. The word will be ignored until you exit from AOLpress. 3 AOLpress continues moving forward through your page to check the spelling. If you started the spell check in the middle of the page, it goes back to check the first part of your page, too. When you finish checking your page, click Done to close the Spell Check window. You can control the lists of words that have been added to your AOLpress dictionary and words that will be automatically replaced by the spell checker. ➙ To edit the list of learned words: 1 Click the Options button in the Spell Check window. You will see a window that looks like this one. 2 If you want to select a different Personal Dictionary or create a new one with no extra words, click the Select button. You will see a standard file selection window. You can select any dictionary you have created with AOLpress. To create a new dictionary, specify a file name with an extension of .hsh and click OK. 3 If you want to see or edit the list of learned words, click the Edit button for the Personal Dictionary. You will see a page like the following, which lists any words you have added to the dictionary. 68 User’s Guide to AOLpress 2.0 Creating Text and Lists Editing text 4 You can add words to this list or remove words. You must put exactly one word on each line. 5 When you are finished editing the list of words, save this page. The next time you spell check a page, the words you added will be recognized. ➙ To edit the list of automatically replaced words: 1 Click the Options button in the Spell Check window to open the Spell Options window. 2 If you want to select a different list of replaced words or create an empty list, click the Select button. You will see a standard file selection window. You can select any replaced words list you have created with AOLpress. To create a new list, specify a file name with an extension of .rpl and click OK. button for the Replacement List. You will see a page that lists any words you have replaced while the Always Replace box was checked. 4 You can add words to this list or remove words. Put exactly two words on each line. The first word should be the one you want to replace. The second word should be the one you want to replace it with. 5 When you finish editing the list of replaced words, save this page. The next time you spell check a page, the words you listed will be replaced automatically. Do-It-Yourself Publishing for the Web 69 6 Creating Text and Lists 3 If you want to see or edit the list of automatically replaced words, click the Edit Creating Text and Lists Formatting text Formatting text Text can be given distinctive styles, like bold, italic, fixed width, and more. To format the text you have selected, use the Format➙Type Style menu. Type styles are applied to individual characters (and strings of characters like words and sentences), as opposed to whole paragraphs or other page elements. Some paragraph styles also affect how text looks — for example, Headings and Quotations. You can use the type styles described in this section to further modify the type style of a Heading or other paragraph style. AOLpress provides two categories of type styles: formatted (physical) styles and logical styles. You can also change the type size (see page 72) and type color (see page 72) of any text. Formatted type styles Formatted type styles are styles that have a specific meaning, for example, bold or italic. Regardless of the browser used to view your page, text with formatted styles always appear in that style. AOLpress has these formatted styles: Plain Plain text Bold Bold text Italic Italicized text Underline Underlined text Fixed Pitch a monospaced font such as Courier – Superscript – – Subscript – a smaller point size of the current font, elevated above the baseline a smaller point size of the current font, moved slightly below the baseline Logical type styles Logical text styles describe how a particular word or phrase is used. In contrast, “formatted type styles” describe how a word or phrase should be displayed. Logical type styles have no “standard” appearance. Different browsers may display these styles in different ways. For example the “emphasis” style may be italicized on some browsers and shown in bold on others. The deleted text and new text styles are HTML 3.2 styles that are not yet supported by all browsers. 70 User’s Guide to AOLpress 2.0 Creating Text and Lists Formatting text The logical styles are: Text has been deleted, for example in a legal document or a software specification. By default, a line strikes through the text. New Text Text that has been added to a document. By default, the text is dark gray and change bars are added to the page. Citation A reference to a book, article, or other work, for example, “For more information, see Taylor, The Life of Birds”. Code Words or phrases that are part of code examples or commands, for example, “ls *doc”. Definition A defined word or phrase, for example “The second to last item is the penultimate item”. Emphasis An emphasized word or phrase. Some other browsers show this style in italics. Keyboard Text intended to be typed in by the reader on a command line or other text-entry environment. Sample Example text, similar to code. Strong Strongly emphasized text (stronger than the emphasis style). By default, AOLpress shows this style in red. Some other browsers show this style in bold. Variable A place holder for some other value in a command line or sample text, for example, “To print a file, use the print file name command, where file name is the file you want to print” Applying and removing type styles Both formatted and logical styles are cumulative, that is, you can apply several styles to a selection. When a style has been applied to a selection, that style name has a check next to it in the Format➙Type Style menu. ➙ Apply a type style: 1 Select the text you want to apply a style to. 2 Choose a type style from the Format➙Type Style menu. ■ You can apply more than one style at a time to text. To do this, repeat step 2 while the selected text is still highlighted. Do-It-Yourself Publishing for the Web 71 6 Creating Text and Lists Deleted Text Creating Text and Lists Formatting text ➙ Remove a single type style from a selection: 1 Select the text that has the style you want to remove. 2 Choose the type style (checked) you want to remove using the Format➙ Type Style menu. ➙ Remove all type styles from a selection: 1 Select the text you want to revert to plain text. 2 Choose Format➙Type Style➙Plain. ■ Use Edit➙Undo if you want to correct a recent formatting choice. The text you selected reverts to the default style of the surrounding text. Type sizes You can make text bigger or smaller by changing the type size. Bigger To make the text larger than the surrounding text, choose Format➙Type Size➙Bigger. Font size changes are cumulative. You can apply this style multiple times to text to increase the font size further. The actual font size varies on different browsers. Smaller To make the text smaller than the surrounding text, choose Format➙Type Size➙Smaller. You can apply this style multiple times to text to decrease the font size further. In AOLpress, you can make text 1 or 2 sizes smaller (depending on the paragraph format) and up to 4 sizes bigger. Other browsers may support even bigger or smaller sizes. Even if you don’t see the font size change in AOLpress when you apply an even bigger or smaller size, other Web browsers may show a size difference. Type colors ➙ To add color to selected text: 1 Highlight the text you want to change to a different color. 2 Choose the Format➙Type Color menu. 3 Choose from the list of colors, or select Custom to choose a color from a color picking window. Selecting Default sets the type back to the default color for the page. The sixteen colors listed are the standard color for 16-color PCs. If you want to change the color of all the text in a page, see page 102. 72 User’s Guide to AOLpress 2.0 Creating Text and Lists Paragraph formats Paragraph formats You can give paragraphs a format — like Heading, Numbered List, or Blockquote — to format your page. You use the Format menu to assign paragraph formats. In most word processors, to include the paragraph format when you copy text, you copy the entire line at the end of the paragraph. In AOLpress, you need to copy the blank line before the paragraph, instead. (The information about the paragraph format is stored before the paragraph.) Normal paragraphs Normal paragraphs start at the left margin with no indenting or special type styles. ➙ 1 Select the text you want to change back 2 Choose the Format➙Remove Format menu item. Aligning paragraphs You can make any paragraph, heading, or list centered, right aligned, or aligned on both the left and right. You can even align text that wraps next to an image. Note that some browsers (such as Netscape) do not support Align Flush. ➙ Align a paragraph: 1 Place the cursor in the paragraph, heading, or list you want to align or justify. 2 With the Format➙Paragraph menu item, choose Align Left, Align Right, Align Center, Flush, or Align Default. (“Align Flush” aligns both the left and right edges of the text. “Align Default” removes any previous paragraph alignment.) Do-It-Yourself Publishing for the Web 73 6 Creating Text and Lists Change a paragraph back to a normal paragraph: Creating Text and Lists Paragraph formats Headings AOLpress gives you six heading levels, from Hdg 1, the largest, to Hdg 6, the smallest. You use headings to title sections and to show the structure of your page. They are set off from the text with a larger font, bold text, or other form of emphasis. ➙ Apply a heading to text: 1 Place the cursor where you want the heading to start. 2 Choose a heading type from the Format➙Heading menu. 3 Type your heading text. ➙ Apply a heading to existing text: 1 Position the cursor in the line of text you want to affect. 2 Choose a Heading type from the Format➙Heading menu. ➙ Change a heading format: 1 Select all of the text in the heading. 2 Choose the new heading level you want to use from the Format➙Heading list. ➙ Remove a heading format: 1 Position the cursor anywhere in the heading text. 2 Choose the Format➙Remove Heading Format menu item. (Or, you can use Edit➙Undo 74 to undo a recent formatting choice.) User’s Guide to AOLpress 2.0 Creating Text and Lists Paragraph formats Blockquotes, preformatted text, and addresses Block Quotations are used for long passages of quoted material to be indented from regular paragraphs. Preformatted text is used when you want tabs, spaces, and line breaks in the text preserved, for example, for code samples that must appear as they are typed. Most browsers display Preformatted text in a monospaced font like Courier. ➙ Apply paragraph formats: 1 Place the insertion point where you want the structure to begin, or position the cursor in the paragraph you want to affect. 2 Choose one of these three structures from the Format➙Paragraph menu. ➙ Change paragraph formats: 1 Position the cursor in the paragraph you want to affect. 2 Choose BlockQuote, Preformatted, or Address from the Format➙Paragraph menu. ➙ Remove paragraph formats: 1 Position the cursor in the paragraph you want to affect. 2 Choose the menu Format➙Remove Paragraph Format. Do-It-Yourself Publishing for the Web 75 6 Creating Text and Lists Addresses are typically used at the top or the bottom of a page to indicate the owner of the document, when it was last changed, any copyright information, or any other administrative information for the page. Address signatures are usually in italics and indented, by default. Creating Text and Lists Lists Lists Lists are useful for organizing related text. They combine a group of lines, all separated by line breaks, into a single structure. There are three types of lists: ♦ Bulleted lists are indented with bullets marking each item. Bulleted lists are useful for listing items that can appear in any order. This structure indents and indicates items by bullets or squares. ♦ Numbered lists have sequential numbers. Numbered lists are best for items that are ordered in a specific sequence, as with procedures. ♦ Definition lists have a term line followed by a further-indented definition paragraph.The term and definition structure is repeated throughout the list. You can add, delete, and rearrange list items. You can also nest lists. Nested lists have multiple levels of sub-lists and can be mixed. For example, a Numbered list can be nested within a Definition or Bulleted list, or another Numbered list. Bulleted and numbered lists Bullets are not characters that can be selected. Think of them as part of the line break between paragraphs. The only way to select or delete bullets is to select or delete the line break. ➙ Apply a bulleted or numbered list structure: 1 Place the insertion point where you want the Bulleted or Numbered list to begin when you type Or, select the text you want to turn into a list. 2 Choose Bulleted List or Numbered List from the Format➙List menu. You cannot select the numbers or bullets associated with a list. They are part of the structure, but not part of the context. ➙ End the current list structure: 1 Place the cursor anywhere in the list. 2 Choose Format➙Exit List Format. The cursor moves to the line below the list, and leaves it unstructured. Exiting from a nested list takes you out one level. Repeat the Exit command to continue to move out. To move completely out of the list, place the cursor below the list and click. 76 User’s Guide to AOLpress 2.0 Creating Text and Lists Lists ➙ Paste or type new items: 1 Place the cursor at the end of the line before the new item you want to add. 2 Press Enter (or Return) to provide a line for the new item. 3 Type text or Paste previously typed list items. Several list items can be pasted in at once. The items below the new items shift downward to accommodate the new list items. ➙ ■ Delete or move items within the list: Use basic editing conventions—cut, copy, paste, and backspace. ➙ ■ Add a normal paragraph within a list: Normally, when you press the Enter (or Return) key within a list, the bullet or number for the next item is added automatically. However, sometimes you want to add a second paragraph to a single list item. To add a second paragraph within a list, choose Format➙Paragraph➙New. ➙ Remove a list structure (that is, make it unstructured): 1 Place the cursor in the list, and choose Format➙Remove List Format. ■ Individual items in a list cannot be unstructured. You must unstructure the whole list at once. ■ Use Edit➙Undo if you want to correct a recent formatting choice. Do-It-Yourself Publishing for the Web 77 6 Creating Text and Lists If you add or delete an item in the middle of a Numbered list, all the items below it are automatically renumbered to reflect the change. (If the numbers look odd, scroll up and down to refresh the screen.) Creating Text and Lists Lists Definition Lists Definition lists contain indented Terms followed by their Definitions, indented further. Terms Definitions Definition Lists follow the same basic rules as Bulleted and Numbered lists. The differences are described below. ➙ Apply a definition list structure: 1 Place the insertion cursor where you want the Definition list to begin. ■ Or, you can select text you want to turn into an Definition list. Terms and Definitions must be on separate lines. The Term item must be first, then the Definition line. Select text and use the “Definition” list style to format as a series of terms and indented definitions. 2 Choose Definition List from the Format➙List menu. (If you selected text before choosing this menu item, the first paragraph becomes a Term, the second a Definition, and so on until the last paragraph in the selection.) 3 Type text for the first Term. Press Enter (or Return) at the end of a Term to create a Definition line. 4 Press Enter (or Return) at the end of a Definition to create a new Term line. 78 User’s Guide to AOLpress 2.0 Creating Text and Lists Lists ➙ Change the relative positions of term and definition lines: 1 Place the cursor within or highlight the Term or Definition you want to change. 2 Choose Term or Definition from the Format➙List menu. ■ If you placed the insertion cursor within a line or at the beginning of a line, all the text to the right of the cursor moves down one line and changes to a Term or Definition (depending on which you choose). There is still a line for the term or definition where your cursor started, even if your cursor was at the beginning of the line. Placing the cursor in a line and pressing the Enter (or Return) key has the same effect as placing the cursor in a line and selecting the opposite line type from the Format➙List menu. ■ You can choose Format➙List➙Term when the cursor is in a Term line to create two Terms in a row. Likewise, you can choose Format➙List➙Definition when the cursor is in a Definition line to create two Definitions in a row. Put your cursor here and choose Format➙List➙Term. ■ If you highlight the entire term or definition line, that line slides left or right to become a Term or Definition (depending on which you choose) without moving down a line or affecting any other lines. Highlight a Term and choose Format➙List➙Definition. Do-It-Yourself Publishing for the Web 79 6 Creating Text and Lists Put your cursor here and choose Format➙List➙Definition (or press Enter). Creating Text and Lists Lists Nested Lists At any point in a list you can create a sub-list, which is indented from the current item. Bulleted list Numbered list Bulleted list Definition list Numbered list Bulleted list There is no limit to the number of nested list layers and the kinds of primary and nested lists that can be mixed. Nested lists can carry markers that are different from the primary lists that contain them. These markers may not look the same to all browsers. As with all Lists, the nested sub-list is itself a distinct list that adheres to basic list rules. See the list rules above to understand how nested lists work. ➙ To nest an existing list item(s): 1 Select the item(s) you want to nest. 2 Choose the list structure you want to use from the Format➙List menu. 3 Continue the nested list by pressing Enter (or Return) at the end of the nested list. There are two results, depending on how you select the item in step 1. 80 Placing the cursor in the item line: Placing the cursor in the item line shifts everything to its right to a new indented line. Everything to the left of the cursor remains in the original item position in the primary list. This is true even if the cursor rests to the left of all text in the line. Selecting the entire line: Selecting the entire line moves the entire item line to a nested position and erases the original item position. User’s Guide to AOLpress 2.0 Creating Text and Lists Removing formats ➙ Nest a new list with typed or pasted items: 1 Place the cursor at the end of the item line you would like to nest below. 2 Choose the desired list structure from the Format➙List menu 3 Type or Paste new items, as many as you want. ➙ Show and hide list borders: To help show the structure a nested list, you can add border lines above and below lists. Choose Format➙Show Border. The lines you see are not part of the page. They are shown only to help you edit the page and are only shown in AOLpress. (This also adds borders around tables with hidden borders and forms. ■ To hide the borders, choose Format➙Hide Border. ■ You can remove type styles and paragraph structures, leaving the text in a plain format. Use Edit➙Undo if you want to correct a recent formatting choice. ➙ Remove all type styles from a selection: 1 Select the characters you want to change back to plain text. 2 Choose Format➙Type Style➙Plain. ➙ Change a heading into a normal paragraph: 1 Place the cursor in the heading you want to change to plain text. 2 Choose Format➙Remove Heading Format. ➙ Remove Block Quotes, Preformatted text, or Address signatures: 1 Place the cursor in the paragraph you want to affect. 2 Choose Format➙Remove Paragraph Format. ➙ Remove a list structure: 1 Place the cursor anywhere in the list 2 Choose Format➙Remove List Format. You cannot remove the format of more than one list level at a time. Do-It-Yourself Publishing for the Web 81 6 Creating Text and Lists Removing formats Creating Text and Lists Learning more... Learning more... To practice creating text and lists in the online tutorial, choose Help➙Tutorial. Scroll to the bottom of the first page and click on the “TOC” icon. You’ll see a list of the lessons in the tutorial. Then, click on the “Creating Text” link or the “Creating Lists” link. Advanced HTML for text and lists If you want to edit the HTML for your pages directly, see Chapter 12 to learn how. Once you are comfortable adding finishing touches to your pages by editing HTML code, you can add the following features to your text and lists: ♦ Change the font: You can specify a different font for text. For example, this code displays text in the first font in the list found on the reader’s computer. <FONT FACE="Verdana,Arial,Helvetica">text</FONT> ♦ Change the list bullet: You can use a different list bullet for unnumbered lists by starting the list with any of the following tags: <UL TYPE=”disk”> <UL TYPE=”circle”> <UL TYPE=”square”> ♦ Change the numbered list type: You can use letters or Roman numerals for numbered lists by starting the list with a tag like the following. The TYPE can be 1 (numbers), A (uppercase letters), a (lowercase letters), I (uppercase Roman numerals), or i (lowercase Roman numerals). <OL TYPE=”A”> ♦ Change numbered list numbering: You can start a numbered lists at a number other than 1 or change the number of a particular list item tags like the following: <OL START=5> <LI VALUE=10> ♦ Prevent a paragraph from wrapping: Use the following tag to prevent browsers from breaking a paragraph into multiple lines. This is similar to using preformatted paragraphs, but does not use the fixed-width font. <P NOWRAP> ♦ Style sheets: You can also use style-sheets to define how your text looks. For more information on the style sheet features supports by AOLpress, choose Help➙Contents. Follow the “New features” link and scroll to the bottom of the New Features page. Then, follow the link to information about style sheets. ♦ Include files: You can use “server-side includes” to automatically include standard headers and footers in your pages. See page 153 for more information. 82 User’s Guide to AOLpress 2.0 Chapter 7 7 Adding Tables What you’ll find in this chapter: Creating and formatting tables Adding or deleting table cells Putting text and images into tables Formatting table cells Merging and splitting table cells Learning more... 84 85 86 87 88 89 Tables (like the one below) let you align text and images into columns and rows. Do-It-Yourself Publishing for the Web 83 Adding Tables Creating and formatting tables AOLpress gives you control over the look of your tables. ♦ You can set and modify the number of rows and columns in your table. ♦ You can add headings and table captions to your table. ♦ You can set the width of your table’s border and the amount of space in the margins of individual table cells. ♦ You can merge cells to create areas that span any number of rows and columns. ♦ You can align the contents of cells both horizontally and vertically. ♦ You can put almost anything inside a table cell: text, images, headings, links, forms, horizontal rules — even other tables. Creating and formatting tables ➙ To create a table: 1 Move your cursor to the place where you want to create the table. If the text or images you want to put in the table are already in your page, highlight them before you create the table. When you create the table, the table cells will be filled with the paragraphs you selected (from left to right and then from top to bottom). Lists, forms, and other tables are not split up; the entire list, form, or table is placed in a single cell. 2 Choose the Table➙Create Table menu item. You will see the Table window. 3 Set the number of vertical columns and horizontal rows you want in your table. (It’s easy to change these numbers later.) 4 If you want the table to have a caption, type the text for in the Caption field. The caption will be centered from left to right either Above or Below the table. 84 User’s Guide to AOLpress 2.0 Adding Tables Adding or deleting table cells 5 The fields at the bottom of the window control the borders and spacing of the table. Table border Header cells Spacing Padding If you want to hide the borders of the table, uncheck the Visible Borders box. (It’s actually easier to edit a table with borders, so you’ll probably want to leave this box checked while you are creating the table. When you are finished editing the table, you can hide the borders if you like.) ■ The Border Size field lets you set the width (in pixels) of the outside border of the table. If you make the Border Size a larger number (for example, 10), the table will look like it has a picture frame. ■ The Spacing field lets you set the width (in pixels) of the borders between the individual cells in the table. ■ The Padding field lets you set the amount of blank space (in pixels) between the text or other contents of a cell and the borders of that cell. You can think of this field as setting the margin widths of the cell. 6 Click OK when you are ready to create the table. 7 If you want to change any of these settings later, just put your cursor inside the table and choose the Table➙Alter➙Layout menu item. Adding or deleting table cells You can add or delete rows and columns using the options you see when you choose Table➙Alter. ➙ To add rows and columns: 1 Place your cursor in the row or column after the row or column you want to create. 2 Choose the Table➙Alter➙Insert Row or Table➙Alter➙Insert Column menu item. An empty row or column is added before the row or column containing your cursor. 3 If you want to add rows to the bottom of your table or columns to the right edge of your table, choose the Table➙Alter➙Layout menu item. In the window, increase the number of rows or columns in the table. Do-It-Yourself Publishing for the Web 85 7 Adding Tables ■ Adding Tables Putting text and images into tables ➙ To delete rows and columns: 1 Place your cursor in the row or column you want to delete. 2 Choose the Table➙Alter➙Delete Row or Table➙Alter➙Delete Column menu item. The row or column containing your cursor will be deleted. ➙ Removing a table: ■ If you want to remove a table but keep the contents of the cells, put your cursor in the table and choose the Format➙Remove Table Format menu item. ■ If you want to remove an entire table and all of its contents, use your mouse to highlight the entire table. Then, press the Backspace or Delete key. Putting text and images into tables You can put text, graphics, and other elements into table cells just as you would add them elsewhere on a page. Just position your cursor and type. You can also add text formatting, images, headings, links, forms, horizontal rules — even other tables. If the items you want to place in a table are already in your page, highlight them before you create the table. Then, when you create the table, table cells will be filled with the paragraphs you selected (from left to right and then from top to bottom). Lists, forms, and other tables are not split up; the entire list, form, or table is placed in a single cell. You can use the arrow keys to move the cursor from the end or beginning of one cell to another. You can start new paragraphs by pressing Enter (or Return on some keyboards). You can force text to wrap to the next line by choosing the Element➙Forced Line Break menu item. Cells automatically expand as you add elements. Once the table is as wide as your page window, text wraps to the next line in the cell. When your readers view this page, wide tables are adjusted to fit in the width of their browser windows. We recommend that you test the formatting of your tables with various page window widths. (See page 89 for advanced ways to control the width of your tables and table cells.) 86 User’s Guide to AOLpress 2.0 Adding Tables Formatting table cells Formatting table cells A special way of formatting table cells is to make them “header cells”. By default, the text in header cells is shown in bold. You might want to change the cells in the top row or the left column of a table into header cells. Another way you may want to format cells is to align the contents vertically or horizontally. ➙ To create a header cell: 1 Place the cursor in the cell that you want to be a header cell. 2 Choose the Table➙Header Cell menu item. The cell becomes a header cell, the text changes to bold, and the text is centered vertically and horizontally in the cell. 3 If you want to change a header cell back to a normal cell, choose the Table➙Normal Cell menu To align the table itself: ■ If you want to center the entire table on the page, put your cursor in the table and choose the Table➙Center Table menu item. ■ To align a centered table to the left of the page, put your cursor in the table and choose the Table➙Uncenter Table menu item. ➙ To align the contents of cells: ■ To change the vertical (top-to-bottom) alignment of the contents of a cell, place your cursor in the cell and choose the Table➙V Align Cell menu item. You can choose to align the contents to the Top, Middle, Bottom, or Baseline of the cell. ■ You can choose the Table➙V Align Row menu item to vertically align the contents of all the cells in a table row. (If you align the contents of a cell, that setting overrides the alignment of the row.) ■ To change the horizontal (left-to-right) alignment of a cell, highlight the text you want to align and choose the Format➙Paragraph menu item. You can choose Align Left, Align Right, Align Center, Align Flush, or Align Default to align the paragraphs. (“Align Flush” aligns both the left and right edges of the text. “Align Default” removes any previous paragraph alignment.) If you highlight the entire table, you can change the alignment of all the cells in the table. ■ To align an image with text, highlight the image and choose the Element➙Get Attribute menu item. In the Image window, choose an Alignment option—Top, Middle, Bottom, Left, or Right—to align the image with the adjoining text. Do-It-Yourself Publishing for the Web 87 7 Adding Tables ➙ item. Adding Tables Merging and splitting table cells Merging and splitting table cells You can merge table cells to create areas that span rows and columns. For example, you could create a table like this one: ➙ To merge table cells: 1 Move your cursor to the upper-left cell in the set of cells you want to merge. ■ Merging cells deletes the contents of all the cells you merge, except the contents of the upper-left cell. To keep the contents of the other cells, cut and paste them into the upper-left cell of the area before you merge cells. 2 Choose the Table➙Merge Cell menu item. You will see the Merge Cell window. 3 Type the number of Columns and Rows the cell should span, and click OK to merge the cells. For example, If you place the cursor in the upper-left cell of this table and merge that cell to span 2 columns and 2 rows ... ... the result will be a table that looks like this: 4 If you want to unmerge cells, choose the Table➙Split Cell menu item. The merged area will be split into the number of columns and rows that were merged. (You cannot split cells unless they have already been merged.) 88 User’s Guide to AOLpress 2.0 Adding Tables Learning more... Learning more... To practice creating tables in the online tutorial, choose Help➙Tutorial. Scroll to the bottom of the first page and click on the “TOC” icon. You’ll see a list of the lessons in the tutorial. Then, click on the “Creating Tables” link. Advanced HTML for tables If you want to edit the HTML for your pages directly, see Chapter 12 to learn how. Once you are comfortable adding finishing touches to your pages by editing HTML code, you can add the following features to your tables: ♦ Columns of text: If you see a page with text narrower than the full width of the page window, the empty space may be an extra column in a table with no borders. To force an empty column to have the correct width, you can use a transparent image with its Width set to the width you want the column to have. ♦ Column widths: Another way to specify a width for a column is to set the WIDTH <TABLE BORDER> <TR> <TD WIDTH="150">cell 1 contents</TD> <TD WIDTH="500">cell 2 contents</TD> </TR> </TABLE> Some common browsers don’t always use table cell widths (especially if the browser window is narrow), so it’s best to also insert an image (such as a transparent GIF image) into the column and set its width to the minimum width you want the column to have. ♦ Table widths: You can also use the WIDTH attribute to specify the width of the entire table. For example, this code makes the table half as wide as the window. The first cell is one quarter of the width of the table (1/8 the width of the window). <TABLE WIDTH=”50%”> <TR> <TD WIDTH="25%">cell 1 contents</TD> <TD WIDTH="75%">cell 2 contents</TD> </TR> </TABLE> Do-It-Yourself Publishing for the Web 89 7 Adding Tables attribute for a cell’s <TD> tag. You can specify a width in pixels or a percentage of the entire window width. For example, this code makes the first cell in the row 150 pixels wide and the second cell 500 pixels wide: Adding Tables Learning more... ♦ Table colors: You can control the background color of tables cells. For readers using Internet Explorer, you can also control the table and cell border colors. For example, this code makes the first cell background yellow and the second cell background gray in most browsers. With Internet Explorer, the highlighted part of the second cell’s border is also yellow and the shadowed part of the border is red. <TABLE BGCOLOR=”gray”> <TR> <TD BGCOLOR=”yellow”>cell 1 contents</TD> <TD BORDERCOLORLIGHT=”yellow” BORDERCOLORDARK=”red”>cell 2 contents</TD> </TR> </TABLE> You can set the BORDER, BORDERCOLOR, BORDERCOLORLIGHT, and BORDERCOLORDARK attributes in the <TABLE>, <TR>, <TD>, and <TH> tags. 90 User’s Guide to AOLpress 2.0 Chapter 8 8 Adding Images What you’ll find in this chapter: Quick start 92 Finding and creating images 92 Inserting images 94 Positioning images 97 Horizontal rules 99 Using built-in hit counters 99 Rating your page content 100 Setting colors and background images 102 Learning more... 104 Images give the Web its lively look and exploit the capabilities of electronic media. Though many pages use hypertext effectively without them, pictures can make information clearer and the page more appealing. This section covers inserting, positioning, and sizing images and changing the colors used by a page. Do-It-Yourself Publishing for the Web 91 Adding Images Quick start Quick start Here is a quick summary of commands you can use with images: Insert Images In-line Insert an image Element➙Image Copy image from page to page Copy View clip art library Help➙Online Resources and follow link to “Create your Web” and then to “Clip Art” and Paste or drag-and-drop Replace and Modify Images Replace in-line image Element➙Get Attribute, then Image window Change alignment with text Element➙Get Attribute, Re-position image Cut Copy image Copy Delete image Delete/Backspace, or Tools➙Cut Change page colors Format➙Page Attributes then Image window and Paste or drag-and-drop and Paste or drag-and-drop Finding and creating images You cannot create images with AOLpress. Instead, you create images with other software programs and add them to your Web pages with AOLpress. There are many software programs you can use to create and modify images. (Search the Web for “shareware” to find Web sites that provide inexpensive or free software.) Clip art gallery AOLpress also provides “clip art” you can use in your pages at http://www.aolpress.com/gallery/index.html. And, the PrimeHost hosting service provides links to other clip art collections if you choose Help➙Online Resources and follow the links. 92 User’s Guide to AOLpress 2.0 Adding Images Finding and creating images Image formats AOLpress and the common Web browsers support several image formats: GIF Graphical Interchange Format. File names normally have .gif suffix. Can use up to 256 colors. Compresses files without loss of information. Compression is best for images with areas of a single color. JPEG Joint Photographic Experts Group. File names normally have .jpg or .jpeg suffix. Can use many colors. Best for photographic or painted images. You can specify amount of file compression. Some of the information is lost during compression. XBM X bitmap format. Files normally have .xbm suffix. Uses only 2 colors. ♦ “Animated” GIF files contain a series of images that get shown to create movement. You can insert an animated GIF in AOLpress, but you will only see the first frame of the animation. However, the GIF will be animated when you view your pages with browsers that support animated GIFs. Most images are shown “in-line” — the image is shown as a part of the page itself. A common technique for displaying large images is to create a small version of the image called a “thumbnail”. Make the thumbnail an in-line image and link the thumbnail to either a page containing the full-size image or to the full-size image itself. If a browser cannot display a particular image type, the images are represented by an “undisplayed image” icon (or text) on the page. Double-clicking on the undisplayed image icon can spawn an external viewer to display the image. On Windows and Macintosh, for example, you can use Microsoft Imager or Paintbrush as an external viewer. To set the viewers for specific types of images, see page 199. AOLpress has two settings for image viewing. The default setting allows you to view transparent GIFs, progressive JPEGs, and ART files (used in AOL). If you notice that AOLpress crashes when loading images, choose Tools➙Preferences➙General and change the Image Display Method to Photoshop4 JPEG. Do-It-Yourself Publishing for the Web 93 8 Adding Images There are several types of GIF files: ♦ “Interlaced” GIF images use a window-shade effect — you see a low-resolution image quickly and the details are filled in as the rest of the image is loaded. JPEG files can also have this effect if you save them as a “progressive JPEG.” ♦ “Transparent” GIF files have one color that is designated as the background color. In most browsers, the background color or background image of the page shows through in areas of the image with this color. Transparent images are used when you want an image that doesn’t have a rectangular border. Adding Images Inserting images Inserting images There are several ways to insert an image into a page: ♦ Choosing the Element➙Image menu item or toolbar button. ♦ Using Copy and Paste or drag-and-drop from another page. You will see the Options window, which is described on page 57. ♦ Using the right mouse button to drag an icon for an image from a MiniWeb to a page. The image is added to the page. (If you use the left mouse button to drag the image instead, your page is replaced by a blank page containing the image. You must save this page before you can edit it.) ➙ To insert an image: 1 Position your cursor where you want the image to be. 2 Choose Element➙Image to open the Image window: Type file location or browse for file Toggle relative or absolute link Align image with text Check to import file into folder Type text for browsers that don’t show images Check if linked images should have a border Type image size or leave blank to set automatically 3 Enter the Location of the image. Either: 94 ■ Type an URL or the local file name in the Location field; or ■ Click the “Browse” button to browse for the file on your local disks or your Web directory. (For details on using such file selection windows, see page 58.) Click the OK button when you have selected the file you want. User’s Guide to AOLpress 2.0 Adding Images Inserting images URL or file to import List of files in the selected folder Directories in the selected drive or folder Click here to select a file type Select a drive or site from this list If the reference is already a relative reference, you can click the Abs button to change the reference to an absolute reference. See page 106 for an explanation of relative and absolute references. 5 Check the Import Image box if you want to copy the image file to the folder that contains the page. If you do not check this box, the image file stays where it is and the page references the image in the location where it already exists. ■ This box is dimmed if the image is already stored in the page’s folder. You don’t need to copy it since it is already there. ■ You cannot uncheck this box if the image is stored on your computer’s disk and the page is on a Web server. The image will be copied from your local disk to the server automatically because people accessing your page on the server cannot see image files on your computer’s disk. 6 Choose an Alignment option—Top, Middle, Bottom, Left, or Right—to choose how the image is aligned with adjoining text. Text aligns with images as shown below. Top Middle Bottom Left Right You can horizontally align the text next to an image with Format➙Paragraph. Do-It-Yourself Publishing for the Web 95 8 Adding Images 4 You can click the Rel button to change the reference to the image to a relative URL. Adding Images Inserting images 7 If you leave the Width and Height fields blank, AOLpress will figure out the size of the image and use that size. If you want to make the image appear bigger or smaller, you can type the size you want to use in these fields. You can also change the size of the image later. 8 In the Description field, type the text you want to appear instead of the image for readers using browsers that do not display graphics. 9 Uncheck the Show Link Border box if this image is going to be linked to some location and you don’t want a rectangular border shown around the image. 10 Click OK, and the image appears where your cursor was positioned. Copying images from another page You can copy images from one page to another. If the image is not already stored in the same folder as the page, AOLpress automatically copies the image to the folder that contains the page. ➙ To copy an image from one page to another, either: and Paste. Choose from the Edit menu or use edit buttons in the toolbar or their keyboard equivalents. You will see the Options window, which is described on page 57. ■ Copy ■ Drag-and-drop. Deleting images ➙ To delete an image, either: ■ Position the cursor just after an image and press the Delete or Backspace key. ■ Select the image and ■ Click Cut in the toolbar; ■ Press the Delete key; or ■ Choose File➙Delete. (For details on such file selection windows, see page 58.) Deleting an image from a page does not delete the actual image file. In addition, deleting a page file does not delete image files associated with it. If you want to delete files that are associated with another file, delete them separately using File➙Delete or by selecting and deleting the file icon in the MiniWeb view. 96 User’s Guide to AOLpress 2.0 Adding Images Positioning images Positioning images Once images are in a page, you can replace them, realign text to them, reposition them, or delete them. ➙ Replace an image: 1 Select an image by double-clicking on it or dragging across it. It is OK to select both an image and some of the associated text. 2 Choose Element➙Get Attribute to open the Image window. 3 Type a new file name in the Location field or click “Browse” to find the new image. 4 Put a check mark in the Import Image box if you want to copy the image to the folder you are working in. 5 Click OK. Change alignment of an image: 1 Select an image by double-clicking on it or dragging across it. It is OK to select both an image and some of the associated text. 2 Choose Element➙Get Attribute to open the Image window. 3 Change the Alignment setting to adjust the way the image aligns with adjoining text. 4 Click OK. ➙ To reposition an image, either: and Paste. You can use the commands in the Edit menu, the buttons in the toolbar, or the keyboard equivalents. ■ Cut ■ Drag-and-drop. ■ Change the vertical position by placing the cursor above the image and adding or deleting lines to move the image. ■ Press Shift-Enter (or Shift-Return) to move an image down a single line. This adds a forced line break ➙ Indent the image: 1 Use Format➙Paragraph➙Preformatted to preformat the image’s paragraph. This changes the font of the text in the paragraph as well. 2 Put the cursor to the left of the image and press the spacebar to indent the image. Do-It-Yourself Publishing for the Web 97 8 Adding Images ➙ Adding Images Positioning images Resizing images Most browsers can display images at different sizes than the actual size of the image in its file. When you import an image, the actual width and height of the image (in pixels) are specified in the page. You can change these values by resizing the image. ➙ To resize an image: 1 Double-click on the image you want to resize. You will see a dotted line around the image with drag arrows on the right and bottom edges. 2 Drag an arrow to change the image to the size you want. Drag left or right Drag in any direction Drag up or down 3 Or, you can highlight the image and choose Element➙Get Attribute to open the Image window. Then, remove the numbers from the Width and Height fields if you want AOLpress to reset the image to its original size. If you want to make the image bigger or smaller, you can type the size you want (in pixels) in these fields. Linking images and image maps You can create a link from an image to any other page. See page 108 for details. Image Maps are a special kind of link, based on an image. An image is divided, or mapped, into regions. Each region functions as a separate link. A single image, like a diagram of a truck, can be clicked in different places to link to information about that part of the image. Clicking on the truck’s hood could link to an engine specification page, or clicking on a wheel could link to a tire wear comparison. Image maps work well for geographic maps, diagrams, or large images that function as indexes to more information. For details about creating Image Maps, see page 111. 98 User’s Guide to AOLpress 2.0 Adding Images Horizontal rules Horizontal rules You can create horizontal rules, which span the full width of the page, to divide areas of the page. You don’t need to create an image to add a simple horizontal rule. ➙ Insert a Horizontal Rule: 1 Position the cursor where you want the rule to start. 2 Choose Element➙Horizontal Rule. ➙ Reposition or duplicate a Horizontal Rule. Either: ■ Use the basic editing conventions—select, cut, copy, paste, and drag-and-drop. ■ Use the Cut, Copy, and Paste buttons in the toolbar. If you are a PrimeHost hosting service customer or an AOL member, you can use a built-in counter image program to show how many times a page has been visited. For example: ➙ To find out how to add a counter to your page: ■ If you are a PrimeHost hosting service member, see the PrimeHost Getting Started Guide (at http://www.primehost.com/members/create/tutorial/index.htm) and the PrimeHost FAQ (at http://www.primehost.com/faq/faq.htm). ■ If you are an AOL member, see that Web Administrator’s page (http://members.aol.com/wwwadmin/index.htm). Do-It-Yourself Publishing for the Web 99 8 Adding Images Using built-in hit counters Adding Images Rating your page content Rating your page content If your pages contain text, images, or other content that might be offensive to children (or to their parents or teachers), you should add a rating to your pages. The rating you add is supported by several browsers to allow parents and teachers to control the level of potentially offensive material children can access. By rating your pages honestly and encouraging others to do so, you can help reduce the call for governmentsponsored censorship of the World Wide Web. AOLpress supports the Platform for Internet Content Selection (PICS) standard. You can type a label for any PICS implementation. Two popular implementations of the PICS standard are RSACi (Recreational Software Advisory Council on the Internet) and SafeSurf. Note that AOLpress doesn’t provide an interface to control whether pages with certain ratings can be accessed. Instead, you’ll need another browsers that supports content blocking based on ratings. ➙ To rate your page with RSACi: RSACi is supported by Microsoft Internet Explorer v3.0. 1 Go to the RSAC Web site at http://www.rsac.org/ and fill out the questionnaire to rate a page, a directory, or your entire site. You will be given a rating that reflects your answers to the questionnaire. Your rating will look similar to this: <META http-equiv="PICS-Label" content='(PICS-1.0 "http://www.rsac.org/ratingsv01.html" l gen true comment "RSACi North America Server" by "[email protected]" for "http://www.myaddress.com/index.htm" on "1996.04.16T08:15-0500" exp "1997.01.01T08:15-0500" r (n 2 s 0 v 1 l 0))'> 2 Highlight and copy the part of the rating shown in bold above. (That is, copy all the text between the quote marks at the beginning and end of the “content=” argument in this HTML tag.) 3 Choose the Format➙Page Attributes menu item 4 Paste the text you copied into the PICS Label field in the Page Attributes window. 100 User’s Guide to AOLpress 2.0 Adding Images Rating your page content ➙ To rate your page with SafeSurf: AOLpress lets you select SafeSurf ratings rather than typing the label by hand. 1 Choose the Format➙Page Attributes menu item. You will see the following window. Page rating 8 Adding Images 2 Click the Safe Surf button. You will see a window like this: 3 Add a rating by selecting different levels for any set of categories. Initially, all categories are unrated. For example, the levels for “Nudity” are: subtle innuendo, explicit innuendo, technical reference, non-graphicartistic, graphic-artistic, graphic, detailed graphic, explicit vulgarity, and explicit and crude. 4 After you rate your page in all categories that apply, click OK. The SafeSurf rating for the levels you selected will appear in the PICS Label field. For example, if your page contains non-graphic-artistic nudity, the rating label will look similar to this: (PICS-1.0 "http://www.classify.org/safesurf/" l on "1996.05.14T15:36+0800 r (SS~~004 4). You can cut and paste this label to the Page Attributes window for your other pages if you like. It is important to rate all your pages that can be found by searching the Web. 5 Click OK in the Page Attributes window when you have finished rating your page. For information on the other fields in this window, see page 102 and page 117. Do-It-Yourself Publishing for the Web 101 Adding Images Setting colors and background images Setting colors and background images The section on page 72 showed how to change the color of text in your page. In addition, you can change the color of all the text, the linked text, or the background color of a page. You can also use an image file for the background of a page. You use Format➙Page Attributes to set colors and select a background image. Any browser that allows background color changes will display the colors you set. ➙ To set background and text colors for the whole page: 1 Choose Format➙Page Attributes. You will see the following window. This window allows you to select colors for the page background, the normal text, text with an unused link, and text with a link that you have already followed. 2 Click Pick next to the item for which you want to choose a color. You will see the standard Color window. 3 Select a color from this window. You may want to choose a standard color so that the background will not be dithered on screens that can only display 256 colors. Another way to set a color is to type the RGB value for the color you want (in hexadecimal numbers) into the field directly. The first two characters are the red value, the next two green, and the final two blue. Therefore #ff0000 is red, #00ff00 is green, #0000ff is blue, #ffff00 is yellow, #000000 is black, and #ffffff is white. 102 User’s Guide to AOLpress 2.0 Adding Images Setting colors and background images 4 Click OK in the Color window. 5 In the Page Attributes window, you can set another color or click OK to see the effects of your changes. For information on the other fields in this window, see page 100 and page 117. If you set any color, we recommend that you set all four colors to prevent conflicts with settings your readers may have. For example, if you set a light background color and use the default text colors, a reader with a default background of black and light text may not be able to read your page because the text may appear light on a light background. The default colors are: Gray: #c0c0c0 Text Black: #000000 Link Blue: #0000ff Visited Link Deep Purple: #400080 To select a background image: 1 Choose the Format➙Page Attributes menu item. 2 Type an URL in the Location field or click the Browse button to find the new image. If the image you select is smaller than the browser window, the image will be “tiled” to fill the whole space. You should use an image with edges that match up when the image is tiled. Tiling allows you to specify a small image that will load quickly. 3 You can click the Rel button to change the reference to the background image to a relative URL. If the reference is already a relative reference, you can click the Abs button to change the reference to an absolute reference. See page 106 for an explanation of relative and absolute references. 4 If you want to copy the background image you selected to the same folder as your page, check the Import Image box. 5 Click OK to see the effects of your changes. AOLpress displays the page’s background color or image behind transparent GIF images. AOLpress lets you use a GIF or JPG file as a background image. For information on the other fields in this window, see page 100 and page 117. If you use a background image, we recommend that you also set the colors to avoid conflicts with your readers’ settings. In most cases, the colors in your background image should contrast strongly with the text colors you choose and the background image should be simple enough that it doesn’t distract from the text. Do-It-Yourself Publishing for the Web 103 8 Adding Images ➙ Background Adding Images Learning more... Learning more... To practice working with images in the online tutorial, choose Help➙Tutorial. Scroll to the bottom of the first page and click on the “TOC” icon. You’ll see a list of the lessons in the tutorial. Then, click on the “Adding Images” link. Advanced HTML for images If you want to edit the HTML for your pages directly, see Chapter 12 to learn how. Once you are comfortable adding finishing touches to your pages by editing HTML code, you can add the following features to your images: ♦ Space around images: You can add space around images by using the HSPACE attribute to add space to the left and right of an image and the VSPACE attribute to add space above and below an image. The number you provide is measured in pixels. For example: <IMG SRC=”filename.gif” HSPACE=”5” VSPACE=”10”> ♦ Provide space after image: To move text following an image aligned to the left or right down, you can use a tag like the following. You can choose to move text down until the left, right, or both edges of the window are clear of images. <P CLEAR=”left”> ♦ Custom horizontal rules: You can change the color, thickness, and width of a horizontal rule. For example, this code makes a red horizontal rule with no 3D shading. The rule is 10 pixels high and half the width of the window. <HR COLOR="red" NOSHADE SIZE="10" WIDTH="50%"> ♦ Background images to tables: You can add background images to tables and table cells by using the BACKGROUND attribute in a <TABLE> or <TD> tag. (Visible with Internet Explorer only.) For example: <TABLE BORDER BACKGROUND=”tbkgd.gif”> ♦ Non-scrolling background images: To prevent your background image from scrolling when the page scrolls, add the following attribute to the page’s <BODY> tag (Internet Explorer only): <BODY BACKGROUND=”bkgd.gif” BGPROPERTIES=”fixed”> 104 User’s Guide to AOLpress 2.0 Chapter 9 Adding Links and Multimedia 9 What you’ll find in this chapter: Quick start About links Creating links Image maps—multiple links from images Multimedia links Toolbar navigation buttons Checking links Java applets Learning more... 106 106 108 111 115 117 118 121 126 One of HTML’s distinctive features is the hyperlink, which is a link to another document. Hyperlinks are usually underlined and shown in a a different color than the rest of the text. Clicking on one will take you to the page it references. Links can be relative to the current page or absolute. You can have links to other locations in the same page and links to specific places in other documents. Do-It-Yourself Publishing for the Web 105 Adding Links and Multimedia Quick start Quick start Here is a quick summary of commands you can use with links: Create link Select text or position cursor. Choose Element➙Link Create anchor Select text or position cursor. Choose Element➙Anchor Change links and anchors Control/Option-select link or anchor. Choose Element➙Link, Element➙Anchor, or Element➙Get Attribute Create email link Select text or position cursor. Choose Element➙E-mail Link Remove a link Select link. Choose Element➙Unlink About links Relative and absolute links A link is a cross-reference to another file or target location in a file. Other files and anchors are the targets of links. A link can be either an absolute link or a relative link. ♦ Absolute links specify the full location of a file. You can only use absolute links to link to a file on a different server or disk. ♦ Relative links omit part of the file specification and use the current location as the default. (For example, http://www.mydomain.com/customer/index.htm is an absolute reference. Relative references to this file depend on where your current directory is. For example, index.htm or customer/index.htm. See page 180 for more about the syntax of relative references.) It’s usually best to use relative links within your own Web site. Relative links allow you to move the entire directory tree to a new location without breaking your links. You should try to use absolute links only to references files outside your own Web. AOLpress can automatically change references from absolute to relative references and back for you. If you see a Rel button in a window for creating links or setting image attributes, the link is currently an absolute link and you can click this button to make it a relative link. If you see an Abs button, you can change the relative link to an absolute link. Also, when you choose the File➙Save As menu item, the Options button provides a window that allows you to convert all relative references to absolute references by checking the Relative Links to Full URL box. 106 User’s Guide to AOLpress 2.0 Adding Links and Multimedia About links Anchors An anchor is a target location in a page. Links can point to anchors in the same page or another page. Anchors are often used to help readers find parts of a page. The “anchor” marks the place you want to move to. Links point to these anchors. Anchors don’t do anything when you click on them, they are only bookmarks to be linked to. Target Frames If you are using frames, your links can point to a variety of frame locations. See page 134 for details on choosing a target frame for a link. Web addresses (URLs) You can think of an URL as being a little like a file location on your disk drive. However, the URL also tells the location of the file on the Web and how to read the file. URLs contain three types of information. (Well, if you start writing programs for the Web, they can contain more than that. But, we won’t get into that now.) http://www.mydomain.com/directory/index.htm Access method Computer location File location ♦ Access method: Most URLs you see have an access method of http, which stands for HyperText Transfer Protocol. This is the standard protocol used to send Web pages across the Internet. (That’s really all you need to know about it unless you want to write programs for the Web.) If you see a Web address starting with something like “www.mycompany.com”, you need to put “http://” before that address to read that page with AOLpress. Other common access methods are: file, ftp, and mailto. Other access methods—such as gopher, news, and wais— need a proxy server, which you can set in the Tools➙Preferences➙Network window. See page 197 for details. Read the http://www.ncsa.uiuc.edu/demoweb/url-primer.html page if you want to learn more about URLs for other access methods. ♦ Computer location: The next part of the URL tells which computer holds the file. The location is usually “www.” plus the “domain” name you see in email addresses from this location (such as aol.com or www.aolpress.com). Some URLs contains a different prefix or no prefix before the domain name. You may occasionally see a number after the domain name. This is called a “port number.” Do-It-Yourself Publishing for the Web 107 9 Adding Links and Multimedia The cryptic strings of characters (like http://www.mycompany.com/) you keep seeing in advertisements are addresses on the Web. These addresses are called Uniform Resource Locators or “URLs.” You can pronounce this as “you-are-els” or “earls.” Browsers use these addresses to find Web pages and other files on the Internet. Adding Links and Multimedia Creating links ♦ File location: The last part of the URL tells where to find the file on the computer. The file location can contain a directory path and/or a file name. If you omit the directory, the top-level directory on the Web server is used. If you omit the file name, the default “home page” file name on the Web server is used. On most Web servers, the default home page is index.htm or index.html. For example: Location in URL Directory File /subdir/file.htm Use the “subdir” directory below top-level directory. Use the “file.htm” file. /file.htm Use the top-level directory. Use the “file.htm” file. /subdir/ Use the “subdir” directory below top-level directory. / Use the top-level directory. Use the default home page name for this Web server. Use the default home page name for this Web server. Creating links ➙ Make a link: 1 Select the text or image you want to make into a link, either to another web site or another page within your MiniWeb. 2 Choose the Element➙Link menu item to bring up the Link window. 3 Type the URL in the Link To Page field, for example, http://gnn.com/ 4 If you want to link to some place in the middle of a page, type an anchor name in the Append Anchor Name field. You will also need to create an anchor with the same name in the page you referenced in the Link To Page field. See page 109 for details. If the anchor you want to link to is in the same page as the link (that is, if you want the link to scroll the page), you don’t need to type anything in the Link To Page field. 5 If you are using frames, select or type the Target Frame you want to display the page you are linking to. See page 134 for details. 108 User’s Guide to AOLpress 2.0 Adding Links and Multimedia Creating links 6 The Link window also contains the following buttons: Browse Rel or Abs Allows you to browse your local files or your hosting service directory for files to choose as links. If you enter a site that you cannot browse, you get a message “Cannot Browse Location.” (For details on using such file selection windows, see page 58.) Click the Rel button to change the link reference to a relative URL. If the reference is already a relative reference, click the Abs button to change the reference to an absolute reference. See page 106 for an explanation of relative and absolute references. Close the Link window. Bulletin If you want to store a comment about the link and the date and time you created the link (in Universal Time), click this button, type your comment, and click OK. (Bulletins can also allow you to notify users of Smart Bookmarks when you update your pages. See http://www.firstfloor.com for details.) You can also create a Bulletin for a page if you choose Format➙Page Attributes. Help Provides online help on links. 7 Click OK. The text you selected in your document is now colored and underlined. Clicking on your new link takes you to the page you chose. Creating anchors Anchors allow you to link to a position in a page. The anchor is not a link and cannot be clicked on. For example, anchors can be used if you want to add a table of contents to a long page. ➙ Create an anchor within a page: 1 Select some text in your page. Or you can just position your cursor where you want to place the anchor. 2 Choose the Element➙Anchor menu item. 3 Type an anchor name in the field. For convenience, use an anchor name related to the text you selected. For example, you can type Top if you are placing an anchor at the top of a long page so links can jump to the top of the page. If you already created a link to this anchor, use the same anchor name you used in the link window. 4 Click OK. 5 Any text you selected in your page turns magenta (pink). This reminds you where the anchors are located. Other browsers show anchors as normal text. Do-It-Yourself Publishing for the Web 109 9 Adding Links and Multimedia Cancel Adding Links and Multimedia Creating links ➙ To check anchor names or remove anchors: ■ If you forget an anchor name and want to create a link to that anchor, select the anchor text and choose Element➙Anchor. You will see the anchor name in a window. ■ If you erase the anchor name from this window and click OK, the anchor will be removed from the page. ■ If you leave your mouse cursor motionless over a link for a second, AOLpress shows the link location in a blue popup area. You can turn off these popups by choosing Help➙Hide Page Popups. This also turns off pink HTML popups. (Windows only) Copying and pasting URLs In addition to selecting text to link to, you can copy-and-paste URLs from almost any source, including Hot Lists and web pages. ➙ ■ If the page you want to link to is stored in your Hot List, open your Hot List with the Browse➙Hot List menu item, select the page you want to link to, and click the Copy URL button. This copies the URL of the page so that you can paste it. ■ If you’ve already opened the page whose address you want to copy, choose the Edit➙Copy URL of Page menu item (or click the Copy URL button in the toolbar). This copies the URL of the current page so that you can paste it. ■ If the page you want to link to is listed as a link on another page, highlight that link and choose the Edit➙Copy URL in Selection menu item (or click the Copy URL button in the toolbar). You can hold down the Ctrl key on your keyboard while you highlight a link to prevent AOLpress from opening that page. This copies the URL of the link so that you can paste it. ➙ 110 Copying an URL: Pasting an URL to create a link: ■ If you want AOLpress to fill in the text for the link, position the cursor where you want to create the link, and choose the Edit➙Paste URL menu item (or click the Paste URL button in the toolbar). This creates a link to the URL you copied. If you copied the URL of a page, AOLpress adds the title of that page as the text for the link. If you copied the URL of a highlighted link, AOLpress adds the URL of the page as the text, instead. ■ If you want to turn existing text into a link, highlight the text you want to link, and choose the Edit➙Paste URL menu item (or click the Paste button in the toolbar). This makes the highlighted text a link to the URL you copied. User’s Guide to AOLpress 2.0 Adding Links and Multimedia Image maps—multiple links from images Changing links ➙ Modify an existing link: 1 CTRL+select an existing link, or, if the link is one word, CTRL+double-click on the link. You don't have to select the exact boundaries of an existing link; AOLpress will automatically retain the boundaries the link had before. 2 Choose the menu Element➙Get Attribute or Element➙Link. You can now make any changes to your link just as you would if you were creating a new link from plain text. Remove a link: 1 CTRL+select an existing link, or, if the link is one word, CTRL+double-click on the link. 2 Choose the menu Element➙Unlink. The selected text now appears in the state it was before it was a link. Image maps—multiple links from images Image maps let you send readers to different places depending on where they click on an image. For example, you can create an image map with symbols for parts of your business (support, sales, products) or parts of your Web site. When a reader clicks on a symbol in the image, the browser moves to the page for that subject. For example, this image map from America Online’s home page contains buttons that link to different pages. Server-side and client-side image maps AOLpress can create both server-side image maps and client-side image maps: ♦ Server-side image maps: When a reader clicks on a map image, the browser sends the coordinates of the click to the server, which runs a program to process the coordinates and decide which “hot spot” the mouse clicked on. The server then returns the page for that location in the map. ♦ Client-side image maps: Information about the map’s links is stored as part of the page. When a reader clicks on the map image, the browser decides which “hot spot” the mouse clicked on and asks the server for the correct page. This provides several advantages: Do-It-Yourself Publishing for the Web 111 9 Adding Links and Multimedia ➙ Adding Links and Multimedia Image maps—multiple links from images • Following client-side image map links is faster because less communication with the server is needed. • Pages that use client-side image maps are portable to any server. (The syntax for server-side image map files varies depending on the type of server, so serverside image maps are not portable. For information on using AOLpress’ serverside image maps on a different type of server, see the image map information in the AOLpress FAQ at http://www.primehost.com/faq.) • Most browsers that support client-side image maps show the link destination in the status bar as you move your cursor over the image. AOLpress also highlights linked areas as you move your cursor over the map. However, the disadvantage to using only client-side image maps is that some browsers don’t yet support them. Therefore, it is best to create both types of maps for the same image. Browsers that support client-side image maps use the map stored in your page, and browsers that don’t support them will contact the server to interpret the map. Creating image maps AOLpress makes it quick and easy to create both types of maps for an image. First create the image and include it in your page. Then you define the links in the image. If you are unfamiliar with how to import and use images in documents, see page 94. ➙ Creating an image map: 1 Select an image in your page that you want to turn into an image map. 2 Choose the Element➙Image Map menu item to see the Image Map window. You can resize the Image Map window to see more of your image. Draw hot spot locations on the image. Type location for the selected shape 3 Select a shape tool (for example, the circle tool) and draw a shape on your image. 112 User’s Guide to AOLpress 2.0 Adding Links and Multimedia Image maps—multiple links from images 4 In the Location field, type the link you want this shape to use. The link can be any link you could normally use for linked text or images. For example, mypage.htm, http://gnn.com/, or mailto:[email protected]. You can click the Browse button to search for a page you want to link to. See page 106 for details on links. If you type in the Location field when no shape is selected, you will be asked if you want to create a default rectangle. The “default rectangle” specifies a link to follow when someone clicks on the image but not inside any other shapes you have drawn. 5 If you want to link to some place in the middle of a page, type an anchor name in the Append Anchor Name field. You will also need to create an anchor with the same name in the page you referenced in the Location field. See page 109 for details. If the anchor you want to link to is in the same page as the link (that is, if you want the link to scroll the page), you don’t need to type anything in the Location field. you are linking to. See page 134 for details. 7 Press Enter (or Return). Then, select the arrow tool from the tool bar. 8 Move your cursor around the image. When your mouse moves over a shape, you will see a label that shows the location of the link. Where two shapes overlap, you see the location for the shape that is on top. You can use the “Ordering” tool in the toolbar to change which shape is on top. The toolbar to the left of the Image Map window lets you create and manipulate the shapes of areas that will be links. Arrow: Use this tool to select an existing shape so that you can set a location, move, resize, delete, or change the stacking order of the shape. Rectangle: Use this tool to create rectangular areas in your map. Then, type a location for that area. If you want to set a default location for all the parts of the image that don’t have shapes, draw a rectangle around the entire image. Set the default location for this shape. Then, select the shape and use the “Ordering” tool to move this shape to the back. Circle: Use this tool to create circular areas in your map. Then, type a location for that area. Polygon: Use this tool to create multi-sided shapes in your map. Then, type a location for that area. Delete Shape: Click this button to delete the currently selected shape. Delete All Shapes: Click this button to delete all the shapes in the map. Magnify: Click this button to zoom in and make the image appear larger. Reduce: Click this button to zoom out and make the image appear smaller. Do-It-Yourself Publishing for the Web 113 9 Adding Links and Multimedia 6 If you are using frames, select or type the Target Frame you want to display the page Adding Links and Multimedia Image maps—multiple links from images Ordering: Select a shape, then click this tool to select from a menu that lets you Bring to front, Bring forward (one layer), Send backward (one layer), or Send to back. If two shapes overlap, the link for the shape in front is used. Save: Use this button to save your changes. You will see a window that looks like the one to the right. By default, AOLpress creates both a server-side map file for use on the AOLserver (with an extension of .nvm) and client-side map information, which it stores in your page with the name you specify. You can uncheck one of the fields if you don’t want to create both types of map files. See page 111 for details about server-side and client-side image maps. Close: Click this button to close the Image Map window. You will be prompted to save any changes you have made. Help: Click this button for online help on making image maps. You can see the .nvm file you create for server-side image maps in the MiniWeb view. If you delete an image map from a page (by highlighting it and pressing the Delete key), the image and image map files are not deleted. To delete the files, you can use File➙Delete or select and delete the files’ icons in the MiniWeb view. 114 User’s Guide to AOLpress 2.0 Adding Links and Multimedia Multimedia links Multimedia links You can also use AOLpress to create links to email addresses, AOL keywords, and sound and video files. Email links If you want people who visit your pages to be able to send you email by clicking on a link, you can create an email link. ➙ Creating an email link: 1 Select the text you want to link. For example, you might select your email address 2 Choose the Element➙E-mail Link menu item to bring up the E-mail Link window. 3 In the Link field, type [email protected] 4 Click OK. When your readers click on this link, most browsers will let them send email to the address you typed. 5 (If you test an email link with AOLpress, the return email address will be “[email protected]” if AOLpress doesn’t yet know your email address. Choose the Tools➙Preferences➙Network menu item to open a window where you can set your return email address.) Links to AOL keywords You can also create links to AOL keywords. However, you cannot follow these links with AOLpress. In fact, the only people who can follow these links are people who are accessing the Web with AOL’s Web browser. ➙ Creating a link to AOL: 1 Find the keyword for the AOL location you want to link to. 2 Choose the Element➙Link menu item. 3 Type aol://1722:keyword in the Link To Page field, where keyword is the keyword for the AOL window you want to link to. For example, aol://1722:WEBMASTER links to the Web Developers Resource Center. (Even if the AOL keyword contains spaces, don’t include any spaces in the keyword you use in the link.) Do-It-Yourself Publishing for the Web 115 9 Adding Links and Multimedia or text that says “Send me email.” If you don’t select anything first, the e-mail address will automatically be added to the page and linked. Adding Links and Multimedia Multimedia links Links to sound and video One of the great things about the Web is that your pages can contain links to all kinds of things. In addition to other pages, you can link to sounds, video, and more. If your readers will need a special application to view your files, you can also provide a link that lets them download the application. This guide assumes you already have audio or video files if you plan on incorporating them into your web document. It does not explain how to create these types of files. Links to audio or video files are just like links to other pages. However, an external viewer (for video) or player (for audio) is required to use these types of links. See page 199 for details. ➙ 1 2 3 4 Insert an audio or video link: Select the text or image you would like to be linked to your audio or video file. Choose the menu Element➙Link. In the Link window, click the Browse button. In the List Files of Type field, choose “Sound” or “Video”. For example, a common type of sound file is a “.WAV” file. 5 Select the file you want to link to and click OK. 6 Finally, click OK in the Link window. The text is now linked to the file you chose. If you click on this link and you have an external viewer or player configured for this file type you will see or hear the file. See page 126 for ways to add “background” sounds to pages. Links to files to download If you want people to be able to download files from your Web site, you can make a link to any kind of file from a Web page. Of course, people will need to have the right software to use the file. If that software is free, you might want to include a link to a page where they can download the software. To copy other types of files to your Web site, you can make them part of a MiniWeb that you publish as described in the section on page 182. Or you can choose the File➙Copy File menu item and copy individual files. If you are using an uncommon file type, you may need to ask your system administrator to update your Web server’s list of MIME types to include this file type. MIME types are sent to Web browsers to tell the software the file type. Using this infomation, the Web browser can choose which application to open to read the file. 116 User’s Guide to AOLpress 2.0 Adding Links and Multimedia Toolbar navigation buttons Toolbar navigation buttons You can add toolbar icons like the ones to the right to the toolbar above a page. Such buttons can link to pages like your “Home” and “Next” pages. Many browsers do not display these additional toolbar icons, but for browsers that do display them, you can make navigation much easier. ➙ Adding toolbar navigation buttons: 1 Choose the Format➙Page Attributes menu item. These fields at the bottom of the Page Attributes window allow you to add toolbar icons. the following types of icons: Link to the home page Link to the “next” page in a series of related pages Link to the table of contents Link to the “previous” page in a series of related pages Link to the index Link to help information for this site Link to the glossary Link to a bookmark you want to provide Link to the copyright information Link to the “first” page in a series of related pages Link to the next “higher” level in a hierarchy of pages Link to the “last” page in a series of related pages 3 In the Link To field, type the location of the page you want this icon to link to. You can click the Browse button to search for the file you want. You can change the link from absolute to relative and back with the Abs/Rel button. 4 If you want to change the text shown when the mouse cursor hovers over this icon, type your text in the Button Help field. For example, if you create a bookmark icon, you should provide information about what type of page the bookmark links to. Do-It-Yourself Publishing for the Web 117 9 Adding Links and Multimedia 2 In the Link Type field, select the type of toolbar icon you want to add. You can add Adding Links and Multimedia Checking links 5 Click OK to see the effects of your changes. For details on other fields in this window, see page 100 and page 102. Checking links You use this AOLpress function to make your web information as accurate as possible. Check Links gives you the ability to select a page and check most of the links it contains. AOLpress finds links that are not working, for whatever reason. You can then edit your document and links as needed. Without Check Links, you would have to click on each link in the document to verify it. ➙ To check the links in any Web page: 1 Open any Web page, either in your local folder or on a Web server. 2 Choose menu Tools➙Check Links to see the Check Links window. 3 Watch the window. AOLpress scans links in the page and verifies that they work. A message in the window shows AOLpress’ activity. If it finds a bad link, the status message changes to indicate the problem. If no bad links are found you get “no bad links found” message. If you get a “Could not find “http://....” message, you can edit the link. 118 User’s Guide to AOLpress 2.0 Adding Links and Multimedia Checking links Changing a broken link ➙ Edit the URL: 1 Edit the URL as necessary in the Link to Page field. 2 Select the Change button. This corrects the link and starts checking the next link. Adding an anchor name ➙ Add an anchor to the URL: This changes the link, adds the anchor, and moves on to check the next link. Closing the Check Links window While the Check Links window is open, your page is locked. You cannot browse any links until you close the Check Links window. If you try, you get a “This page is temporarily locked...” message at the bottom of your Page window. You can use File➙Open to load pages though. ➙ Close the Check Links window: ■ Click the Done button. ■ You can also cancel the link checking while it is in progress by clicking this button. Stopping link checking ➙ ■ Abort the link checking: Click the Stop button. This gives you an “aborted ‘http://....[name of link currently being checked]’” message and allows you to change the link. Checking the next link ➙ ■ Continue link checking: Click Next. Use after interruption, or if you wish to leave in a link that is currently unavailable. Do-It-Yourself Publishing for the Web 119 9 Adding Links and Multimedia 1 Type in an anchor name in the Append Anchor Name field. 2 Select the Change button. Adding Links and Multimedia Checking links Browsing to choose links If you want to change the URL of a link, you may want to browse your local files or your PrimeHost hosting service directory. ➙ Browse files or a server: 1 Click the Browse button. 2 Click on the down-arrow to the right of the Drives / Sites field to choose a drive or server to browse. 3 Use the Files and Directory lists to browse files and directories once you have chosen a drive or server. If you enter a site you cannot browse, you see a “Cannot Browse Location” message. 120 User’s Guide to AOLpress 2.0 Adding Links and Multimedia Java applets Java applets Java is a programming language you can use to create “applets” (small applications) that run inside a Web browser. Applets are programs that run on the computer you are using to browse the Web. In contrast, most other programs you use on the Web run on the “server” computer (the one that stores the Web pages). You may have heard of both “Java” and “JavaScript”. They are actually two different programming languages: ♦ Java is an object-oriented language created by Sun Microsystems. It was designed ♦ JavaScript is an object-based language created by Netscape to let programmers control the browser’s behavior. For example, you can use JavaScript to open windows, to display specific Web pages, and to validate field values. JavaScript is more limited than Java (and a bit easier to learn). AOLpress currently does not run JavaScript, but JavaScript code already included in your pages is not erased. You can use AOLpress to add Java applets to your pages. These applets may have been written by you or by someone else. If you want to learn how to write Java applets, see http://java.sun.com/. Most browsers (including AOLpress) currently can’t run or display Java applets. By default, AOLpress shows a box with an “X” in it where Java applets occur. You can hide these “X”s to see the same thing as people with other browsers that don’t support Java. To do this, uncheck the “Show Java Windows” box in the Tools➙Preferences➙General window and restart AOLpress. There are at least three types of files an applet can use: ♦ Class file: This is an applet file that gets downloaded over the Web and run in a Java-enabled browser. It is a compiled version of the Java file. (Note that one applet can have multiple class files.) The file extension is normally .class on UNIX and Mac OS, and .cla on Windows. ♦ Java source file: This is the source code for the applet. You compile the Java source file using software from Sun Microsystems to create class files. The file extension is normally .java on UNIX and Mac OS, and .jav on Windows. ♦ Parameter file: This is a file that contains a list of the parameters used by the Java applet. You can also specify the valid and default values for each parameter in this file. If this file does not exist, AOLpress scans the Java source file to find parameters. The file extension is .param on UNIX and Mac OS, and .par on Windows. See page 123 for details. Do-It-Yourself Publishing for the Web 121 9 Adding Links and Multimedia for creating applications that can be downloaded from the Internet and run on many platforms. For example, you can create applets that put animation in your page, that calculate some value, that display different graphics, AOLpress lets you create Java applets and add them to your pages. However, AOLpress currently can’t run or display Java applets. Adding Links and Multimedia Java applets Inserting Java applets There are several ways to insert a Java applet into a page: ♦ Choose Element➙Java Applet to open the Applet window and select an applet. ♦ Copy and Paste or drag-and-drop a class file from a MiniWeb to a page. The applet ♦ is added to the page and the Applet window opens automatically along with a list of parameters if one is available. Copy and Paste or drag-and-drop the applet from another page. The first two methods above open the Applet window. In addition, you will see the Applet window if you select an applet and choose Element➙Java Applet. ➙ Using the Applet window: 1 Position the cursor where you want the Java applet to appear. 2 Choose Element➙Java Applet to open the Applet window: 3 Type the location of the applet’s class file or click the Browse button and select a class file. (Note that some applets are made up of multiple Class files. You need to select the main class file for the applet in order for the applet to run correctly.) ■ You can use the Rel/Abs button to switch between relative and absolute links to the applet file. ■ You can click the Display button to see the Java source file for the class file you have selected (if they are both in the same directory). 4 In the Width and Height fields, type the display size (in pixels) of the applet. 122 User’s Guide to AOLpress 2.0 Adding Links and Multimedia Java applets 5 Give the applet a Name if applets will need to communicate with each other. 6 Select how you want to align the applet with the text that follows it. The choices are the same as for images: Top, Middle, Bottom, Left, and Right. See page 94 for examples. 7 Many applets let you set parameters to control how the applet will run. For example, an applet that runs a slide show may let you set the speed at which the slide show will run. If someone has created a parameter file for this applet (or if the Java source file is in the same directory), AOLpress prompts you for parameter values when you drag the applet from a MiniWeb to a page. See page 123 for details on creating parameter files. ■ In the Parameter area’s Text field, type the name of the parameter, an equal sign, and the parameter’s value. Here are some examples: speed=10 slide1=myimage.gif nextpage=page2.html ■ In the Type field, select which type of parameter this is. If the value is the name of an image file, select “Image”. If the value is the name of a page or some other type of URL, select “Link”. For all other types of parameter values (such as, text, numbers, and dates), select “Normal”. ■ Click the Add button to add the parameter to the list. ■ You can Change or Remove parameters after you add them to the list. 8 When you are finished, click OK to place the applet in your page. Creating applet parameter files You can create parameter files to make it easier for you and other AOLpress users to include your applets in their pages. When you drag an applet from a MiniWeb to a page, AOLpress searches the MiniWeb for a file with the same name as the class file but with a file extension of .param. This file can contain a list of parameters the applet accepts, valid and default values for parameters, and formatting information for windows that prompt for parameter values. If a .param file does not exist, AOLpress looks for a .java source file, and scans it to find parameters. Do-It-Yourself Publishing for the Web 123 9 Adding Links and Multimedia Otherwise, you will need to enter parameters and their values by hand. For each parameter: Adding Links and Multimedia Java applets If AOLpress finds parameters for the applet, it displays a window with fields for each parameter. For example, the following windows prompt for several values. You can click Next in the first window to see the second window. ➙ Creating a parameter file: 1 Choose File➙New➙New Page to open an empty page window. 2 Choose Format➙Paragraph➙Preformatted. 3 Type the text of your parameter file. For example, the parameter file that allows AOLpress to create the previous windows looks like this: Parameters for Satellite Applet={title} Set values for each parameter:={text} speed=10 num_satellite= size_satellite= scale={atom,planet,solarsys,galaxy,megacluster} planet label=Hello World {next} infolink={url} helplink={url} satell/help.html centerimage={imageurl} satell/jupiter.gif satellimage={imageurl} 124 User’s Guide to AOLpress 2.0 Adding Links and Multimedia Java applets The first line in this example sets the window title for the first window. You can use any text followed by “={title}”. The second line puts text in the window to explain what users should do. You can use as many of these text lines as you like. Just end each text line with “={text}”. The line that says “{next}” splits the list of parameters into multiple windows that have Next and Prev buttons. The rest of the lines in this parameter file define parameter fields: • Normal text field: To create a field in which users can type text, numbers, or dates, just type the parameter name followed by an equal sign. If you want to provide a default value, type that value after the equal sign. For example: speed=10 scale={atom,planet,solarsys,galaxy,megacluster} planet • URL field: To create a field in which users can either type or browse for an URL, type the parameter name followed by “={url}”. If you want to provide a default URL, type that value after the last curly brace. For example: helplink={url} satell/help.html • Image field: To create a field in which users can either type or browse to find the URL of an image file, type the parameter name followed by “={imageurl}”. If you want to provide a default URL, type that value after the last curly brace. For example: centerimage={imageurl} satell/jupiter.gif The differences between this type of field and an URL field are that the image you select is copied to your directory unless you uncheck the Copy box in the window and the default file type for browsing is image files. 4 Choose File➙Save As. In the Save As window, click the Options button and choose to save the page as “Text” before you save the file. Creating Java source files You can also write Java source files (.java) with AOLpress. To do this, you must be in a MiniWeb. See page 171 for details. Do-It-Yourself Publishing for the Web 125 9 Adding Links and Multimedia • Radio field: To create a field in which users can select one of the values you provide, type the parameter name, an equal sign, and the list of valid values within curly braces. If you want to provide a default value, type that value after the last curly brace. For example: Adding Links and Multimedia Learning more... Learning more... To practice working with link in the online tutorial, choose Help➙Tutorial. Scroll to the bottom of the first page and click on the “TOC” icon. You’ll see a list of the lessons in the tutorial. Then, click on the “Creating Links” link. Advanced HTML for links If you want to edit the HTML for your pages directly, see Chapter 12 to learn how. Once you are comfortable adding finishing touches to your pages by editing HTML code, you can add the following features to your links: ♦ Sound background: You can make a sound file play automatically when your page is opened by adding tags like the following. (Currently, the <EMBED> tag plays the sound in Netscape and the <BGSOUND> plays it in Internet Explorer.) <EMBED SRC="filename.wav" AUTOSTART="True" HIDDEN="True"> <BGSOUND SRC="filename.wav"> If you want the sound to play continuously, use these tags: <EMBED SRC="filename.wav" LOOP="True" HIDDEN="True"> <BGSOUND SRC="filename.wav" LOOP=”infinite”> ♦ Other multimedia: See page 50 for a list of some of the other types of multimedia content you can include in your pages. 126 User’s Guide to AOLpress 2.0 Chapter 10 Creating Frames 10 What you’ll find in this chapter: Creating frames Resizing frames Editing within frames Saving frames Linking to frames Learning more... 129 130 131 133 134 135 Frames let you divide the page window into sections. Usually, you can scroll each frame separately. Do-It-Yourself Publishing for the Web 127 Creating Frames For example, here is a Web page that uses frames (you can see this page by choosing Help➙Contents and choosing to “View the Reference Guide.” Then, follow the link to the page on frames.): A page that contains frames is called a “FrameSet.” There are separate files for the FrameSet and for each page you want to display in the frames. If you already have pages you want to put inside a frame, first create a new FrameSet. Then, you can follow the instructions for putting a page in a frame and linking to frames. 128 User’s Guide to AOLpress 2.0 Creating Frames Creating frames Creating frames A page that contains frames is called a “Frameset.” Separate files store the Frameset information and each page displayed in a frame. ➙ To create a page to which you can add frames (a “FrameSet”): 1 Choose the File➙New➙New FrameSet menu item. You will see a new page with one frame outlined. ➙ To add frames to a FrameSet page: You can't add frames to a regular page, first you have to create a FrameSet page. Then, follow these steps to add frames to the FrameSet. hold down your mouse and drag across the window to create a frame. You now have two frames within a FrameSet. You can more frames if you like. If your page has a complicated set of frames, there may be several levels at which AOLpress could create a new frame. AOLpress normally creates frames within the smallest possible area. However, if you press the <Ctrl> key, it creates the new frame in the largest possible area. These pictures show an example: ➙ ➙ However, the order in which you create frames affects the “largest possible area” a frame can have. In general, it's best to create all the frames that divide the entire window first. Then, divide any of those frames into smaller frames. For example, in the second row of pictures above, if there were already a separate frame “row” below the frames shown, you couldn't create a new frame “row” across the entire width of the window. A better way to create the same frame layout would be Do-It-Yourself Publishing for the Web 129 10 Creating Frames 1 Move your mouse cursor to one of the page or frame margins. 2 When your cursor looks like the one to the right (pointing in any direction), Creating Frames Resizing frames to divide the window into three frame “rows” and then divide the middle row into two frame “columns”. These limitations exist because of the way HTML defines frames. However, you don't need to understand HTML in order to create and use frames. If you can't create the frame layout you want, try creating the frames in a different sequence. ➙ To remove a frame: 1 Put your cursor in a frame you want to remove and choose Format➙Frames➙Delete Frame. or 1 Move your mouse cursor to the frame border. 2 When your cursor looks like the one to the right, drag the frame border to the frame border next to it or to the edge of the page. 3 AOLpress will ask if you want to destroy the frame. Click Yes to remove the frame. (You cannot remove the last frame from a FrameSet page.) Resizing frames ➙ To resize a frame: 1 Move your mouse cursor to a frame border. 2 When your cursor looks like the one to the right, drag the border. ➙ To set an exact size for your frames: 1 Select the frame to which you want to assign a size. 2 Choose the Format➙Frames➙Frame Size menu item. You will see this window: If the frame you selected spans the full width or height of the FrameSet, the fields for the Width or Height will be grayed out because the frame is always as wide or tall as the window. 130 User’s Guide to AOLpress 2.0 Creating Frames Editing within frames • Percent: Initially, frame sizes are set to percentages of the entire page window size. For example, if the window is divided into a left and right frame, the percentages might be 30% and 70%. • Pixels: Selecting this option and typing a number of pixels sets a specific width or height for a frame. However, you should use a Relative size for at least one frame in each direction. This allows one frame to adjust to different page window sizes while the other frames stay the same size. • Relative: Selecting this option lets you give frames sizes that are relative to each other. If you want one frame to use all the remaining space after you specify pixel sizes for other frames, select Relative and use a relative width or height of 1. For example, if you want frame2 to be three times the width of frame1, use a relative width of 3 for frame2 and 1 for frame1. For example, if you want narrow frames across the top and left edge of the window, the frames could have the sizes shown here: Width = 150 pixels; Height = 1 relative 10 Creating Frames Width = (grayed out: full window width); Height = 150 pixels Width = 1 relative; Height = 1 relative Editing within frames ➙ To edit the contents of a frame: 1 Click inside a frame. The border of the frame will be outlined in red. (If the page is outlined in magenta, the entire FrameSet is selected.) 2 Edit the page within the frame as you would normally. Commands you select apply to the contents of the selected frame. For example, if you use Spell Check, it checks the text in the frame you have selected. ➙ To put a page inside a frame: 1 Select the frame in which you want to put a page. 2 Use File➙Open to open the page you want inside that frame. 3 Use your mouse to drag the web icon (to the left of the Location field) into the frame you selected. Do-It-Yourself Publishing for the Web 131 Creating Frames Editing within frames Or, you can put a page inside a frame this way: 1 Choose the Format➙Frames➙Frame Info menu item. You will see this window: 2 Type the name of the file in the URL field or click the Browse button to find the file. 3 In the Name field, give the frame a name. You will use this name when linking to pages that you want to appear in a particular frame. For example, “left” and “right”. 4 If you check the Disable Scrolling box, there won't be any scroll bars around the frame. Make sure that the pages you display in a frame that can't scroll are small enough to fit even if the reader's browser window is small. And, don't forget to test your frame sizes on both Macintoshes and PCs with several different browsers. 5 If you check the Disable Resize box, readers won't be able to drag the frame borders to resize the frames. Since AOLpress is primarily for creating pages, you can resize the frames in AOLpress even if you check this box. 6 You can set the Width and Height to the number of pixels around the frame contents. ➙ To work with the entire FrameSet: 1 Move your mouse cursor to the frame border until your cursor looks like the one to the right (or the same cursor rotated by a quarter turn). 2 Click your mouse button. The border of the entire page window will be outlined in magenta. (Or, you can choose Format➙Frames➙Select Frameset.) 3 You can use the following menu items on the FrameSet: • Edit➙Undo: • File➙Save or File➙Save As: Saves the file that contains a definition of the frame layout. If you use Save As to save to another folder, AOLpress normally saves Removes the last change you made to the frame layout. pages and images inside frames unless you made absolute links to them. (You can control whether frame contents are saved by clicking the Options button.) 132 • Tools➙Show HTML: • Browse➙Reload Page: User’s Guide to AOLpress 2.0 Shows you the HTML tags that define your frame layout. Reloads the file that defines the frame layout. Creating Frames Saving frames ➙ To edit what people without frame support see: Some older and less-common Web browsers do not support frames. AOLpress lets you see and edit what people using these browsers will see by hiding frames. 1 Select any individual frame in your window. 2 Choose the Format➙Frames➙Hide Frames menu item. This shows you what the FrameSet page looks like to people who use browsers that do not support frames. Initially, this page will be blank. 3 Edit the page as you would edit a normal page. For example, you might want to cut and paste the contents of your main frame (with frames shown) into the window you see when you hide frames. Also, don't forget to provide important links that are shown in your other frames. You may also want to provide a link that lets people download a browser (such as AOLpress) that supports frames. Saving frames ➙ To save frames: When you save the contents of one frame, the frame layout and the contents of the other frames are not also saved automatically. ♦ To save the contents of other frames, select each frame and choose the File➙Save menu item. ♦ To save the frame layout, select the FrameSet and choose the File➙Save menu item. (If you followed links within any frames, the pages that are displayed when you save the FrameSet will be displayed the next time you open the FrameSet.) If you use Save As to save the FrameSet to another folder, AOLpress normally saves the pages and images inside the frames unless you made absolute links to them. (To control whether frame contents are saved, click the Options button.) Do-It-Yourself Publishing for the Web 133 10 Creating Frames You can also hide all frames by default by unchecking the Show Frames field in the Tools➙Preferences➙General window. Creating Frames Linking to frames Linking to frames ➙ To create links to frames: If you want a link to show a page in a particular frame, you use the name you gave the frame as the “Target Frame” in the link. In addition, there are some special frame names you can choose from: ♦ _blank: Opens another page window and displays the linked page in that window. Each time someone clicks on a link to the _blank frame, a new window opens, even if that page is already open in a separate window. ♦ _self: Puts the linked page in the same frame that contains the link. This also happens if you don't select any Target Frame for a link. You can use the back button in newer browsers to move back though pages you have visited in a frame. ♦ _top: Removes the frames from your page windows and displays the linked page. For example, if you link to another Web site, you should use the “_top” target so the other Web site won't be displayed inside your frame layout. ♦ _parent: Puts the linked page in the frame that contains the current frame. Unless you have a complex frame layout, this is usually the same as the _top frame. ♦ Any other name: Puts the linked page in a new window. (Netscape and Internet Explorer will reuse the new window if the reader leaves the window open and later follows a link with the same target name.) For example, to create a link in a left frame called “toc” (for Table of Contents) that displays a page in a right frame called “main”, follow these steps: 1 Highlight some text in the left frame. 2 Choose the Element➙Link menu item. 3 Type the file name of the page you want to display in the Link to Page field. For example, you could type new.htm. 4 In the Target Frame field, select the frame where you want to display the page. For example, this frame is called “main”. 5 Click OK to create the link. You can also select a target frame when you create links in an image map, when you check links, and when you select a form handler. (The target for a form handler determines which frame will display the results of the program the form runs.) 134 User’s Guide to AOLpress 2.0 Creating Frames Learning more... Learning more... To practice working with frames in the online tutorial, choose Help➙Tutorial. Scroll to the bottom of the first page and click on the “TOC” icon. You’ll see a list of the lessons in the tutorial. Then, click on the “Creating Frames” link. Advanced HTML for frames If you want to edit the HTML for your pages directly, see Chapter 12 to learn how. Once you are comfortable adding finishing touches to your pages by editing HTML code, you can add the following features to your links: ♦ Borderless frames: You can create frames without borders by using the FRAMEBORDER and FRAMESPACING attributes in the <FRAMESET> tag. For example: ♦ Frame margins: You can set the margin of empty space around the contents of a frame with the MARGINWIDTH and MARGINHEIGHT attributes in the <FRAME> tag. For example: <FRAME MARGINWIDTH="15" MARGINHEIGHT="0" SRC="f2.htm" NAME="text"> ♦ Alternatives to frames: Frames have certain limitations. For example, if a reader tries to bookmark a page displayed within a frame, the bookmark actually points to the Frameset that contains the frame layout. It will display the initial page in that frame, not the page the reader was viewing when the bookmark was created. Instead of using frames, you might consider using tables with hidden borders if your readers may want to create bookmarks to pages within your site. Do-It-Yourself Publishing for the Web 135 10 Creating Frames <FRAMESET FRAMEBORDER="0" FRAMESPACING="0" ROWS="120,*"> <FRAME SRC="file1.htm" NAME="left" NORESIZE SCROLLING="no"> <FRAME SRC="file2.htm" NAME="text" NORESIZE> </FRAMESET> Creating Frames Learning more... 136 User’s Guide to AOLpress 2.0 Chapter 11 Creating and Using Forms 11 What you’ll find in this chapter: Quick start Choosing a program for a form to run Creating forms Using the form palette Changing forms 138 138 139 140 149 Forms give your readers a way to send you information or get customized information. For example, one of the forms in an electronic mail order company would allow the customer to specify their name, address, credit card number, and telephone number. This section explains how you create forms. Do-It-Yourself Publishing for the Web 137 Creating and Using Forms Quick start Quick start Here is a quick summary of commands you can use to create forms: Create a form within a page Format➙Form Insert a form element into a form Click appropriate button on form palette: Radio button Radio Check box Check Text field Text Text area field TArea Selection List Slist Image field Image Reset Reset Submit Submit Choosing a program for a form to run When you submit a form on the Web, a program on the server runs to send email, get information from a database, or whatever the particular form does. Normally, you would have to write programs to do these things. However, some built-in programs are provided with the PrimeHost hosting service. These programs let you use forms without being a programmer. Note: You can’t test your forms when they are stored on your local computer’s disk. You’ll need to save pages to your server before you test forms. ♦ PrimeHost hosting service customers: Several programs are provided with your account, including programs for sending form replies as email. See the PrimeHost features list (at http://www.primehost.com/members/features.htm) for details. 138 User’s Guide to AOLpress 2.0 Creating and Using Forms Creating forms ♦ AOL members: Several programs are provided with your membership, including programs for sending form replies as email and providing a “guestbook” where visitors can sign in. See the AOL Web Administrator’s page (at http://members.aol.com/wwwadmin/index.htm) for details. ♦ Commercial or Dedicated PrimeHost hosting service (or an AOLserver): There are a number of built-in programs for searching and adding information to database tables. See the AOLserver documentation for more information. ♦ Commercial or Dedicated PrimeHost hosting service (or an AOLserver): You can write your own form handling programs. These programs can use the AOLserver API or the CGI (Common Gateway Interface). See the AOLserver manual at http://www.aolserver.com/server/docs/2.0/html/toc.htm for details. the Web. See http://www.primehost.com/members/develop/index.htm for programs developed specifically for the AOLserver. Or, use your favorite search engine to look for “CGI programs” or “CGI libraries”. ♦ Stores on the Web: If you want to use forms to sell goods and services over the Web, see http://www.primehost.com/prices/store.htm. Creating forms A page can contain more than one form, but forms cannot be nested. ➙ Create a form that will run the program: 1 Choose the Format➙Form menu item to see this window: Type location of program or script 2 Type the URL of your CGI program or script in the Form Handler Location field. The previous section talks about form handlers you can use. Do-It-Yourself Publishing for the Web 139 11 Creating and Using Forms ♦ Other CGI programs: Other programs are available as shareware or freeware on Creating and Using Forms Using the form palette 3 In the Method field, select the HTTP method that will be used to submit the form to the server. The documentation for most programs should tell you which method to use. The choices are GET and POST. Most servers (all AOLservers) support both GET and POST; older servers may only support GET. You should use POST if you can, because it can transfer more information. The form data gets sent to the server in a different way depending on whether you choose GET or POST: • GET causes the filled-out form contents to be added to the URL as if they were a normal query. The program gets the data from an environment variable. • POST causes the filled-out form contents to be sent to the server in the hidden header information rather than as part of the URL. The program gets the data from the standard input location. 4 If you are using frames, select or type the Target Frame you want to display the page you are linking to. See page 134 for details. 5 Click OK to create the form. The Form Palette appears containing 8 buttons for field elements. You can move the Form Palette anywhere on your screen. 6 Dotted lines appear around the form. Click the cursor inside the form (between the dotted lines) to make the Form Palette visible. Click the cursor outside the form, to hide the Form Palette. 7 You can display or hide the dotted boundary of the form with Format➙Hide Borders/Show Borders. This also displays/hides dashed borders around lists. ➙ Moving out of a form or removing a form: ■ Click Format➙Exit Form Format when the form is at the bottom of the page and there is nothing beneath the form to click into, and you want to exit the form. ■ Use the option Format➙Remove Form Format to remove the form. You must remove all form elements first, but AOLpress reminds you to do this. Using the form palette Now that you have created a form, you need to add Fields, such as Text Fields, Radio Buttons, Check Boxes, Text Areas, Selection Lists, Image Fields, Reset buttons, and Submit buttons. Each field element needs to have a Form Tag to identify the field when the results are sent to the form handler. You can also put text, images, links, and tables in a form just as you do in the rest of the page. Form fields can be dragged-and-dropped or cut and pasted, but must always be placed within a form. 140 User’s Guide to AOLpress 2.0 Creating and Using Forms Using the form palette Radio Buttons A Radio Button is a diamond-shaped or circular button you can click on or off. Several Radio Buttons can be grouped by giving all the buttons in the group the same “Form Tag”. The group then acts like a single field in which only one button can be switched “on” at a time. The value of the button that is switched on becomes the value of the Radio Button field when you submit the form. For example, you might have a group of Radio Buttons with a Form Tag of “fruit”. The buttons in the group could have Button Labels and Values of Banana, Apple, and Kiwi. When you submit the form, the value of the “fruit” field is the selected fruit. ➙ Add a Radio Button:: Buttons with same form tag are bound together Text that follows button, identifying it on your page If selected, radio button is on initially Value of field if this item is selected 3 Specify values for Form Tag, Button Label, and Value. ■ The Form Tag is the name of the field. All Radio Buttons with the same Form Tag are part of the same field. Only one button may be selected at a time. ■ The Button Label is the text that follows the button, and therefore identifies it, in your page. It is not submitted with the form. ■ The Value is the field value. Each Value must be unique within a group of Radio Buttons with the same Form Tag. When a form is submitted, a string like “Form_Tag=Value” is included, where Value is the Value of the selected item. ■ If Default is selected, this Radio Button is on when the Form is reset. There can be no more than one default radio button with the same Form Tag. 4 Click OK to insert the Radio Button at the cursor position within the form. Do-It-Yourself Publishing for the Web 141 11 Creating and Using Forms 1 Position the cursor where you want the Radio Button to be. 2 Click the Radio button on the form palette to see this window: Creating and Using Forms Using the form palette For example, creating three Radio Buttons with values like these: Resulting field: Check Boxes Check Boxes are similar to Radio Buttons, except they allow multiple values to be submitted with the same Form Tag. ➙ Add a Check Box: 1 Position the cursor where you want the Check Box to be. 2 Click the Check button on the form palette to see this window: If selected, box is turned on when form is initialized Resulting field: 3 Specify values for Form Tag, Button Label, and Value. You may also click Checked. ■ The Form Tag is the name of the field. Each field must have a unique name, unless you want this check box to be a part of a radio field. ■ The Button Label is the text that follows the check box, and therefore identifies it, in your page. It is not submitted with the form to the server. ■ The Value is the field value when this check box is checked. If a check box contains a check mark, a string like “Form_Tag=Value” is included when the form is submitted. You can have multiple check boxes with the same Form Tag and different values. If multiple check boxes with the same Form Tag are checked, a string like “FormTag=Value1,Value2,...ValueN” is sent. ■ If Checked is selected, this Check Box is turned on by default when the Form is displayed. More than one check box with the same Form Tag may be Checked. 4 Click OK to insert the Check Box at the cursor position within the form. 142 User’s Guide to AOLpress 2.0 Creating and Using Forms Using the form palette Text Fields The Text Field is a one-line box on the Form where the user may type in text. It can have an initial setting, or it can be blank. ➙ Add a Text Field: 1 Position the cursor where you want the Text Field to be. 2 Click the Text button on the form palette to see this window: Length of text field Maximum number of characters allowed Resulting field: 3 Type a Form Tag to give this field a name. The Form Tag is required and must be unique in the form. 4 You can provide Initial Text to be displayed within the text field by default and to be submitted with the form data if the user does not change it. 5 Select the Field Type, either Text or Password. If Text is selected, the text that the user types appears in the field. If Password is selected, an asterisk (*) appears instead for each letter. 6 You can provide a Display Size to control the length of the text field shown in the form. 7 You can also provide a Max Input value to set the maximum number of characters users are allowed to type in this field. 8 Click OK, and the text field appears where the cursor was positioned. Every element in a form must have a “Form Tag” to name the field or button. This name identifies the fields that contained each value when the results are sent to the form handler. When a form is submitted, then the information sent to the form handler for a text field will contain “<Form Tag>=<Contents of the Text Field>”. Do-It-Yourself Publishing for the Web 143 11 Creating and Using Forms Optional text, displayed by default Creating and Using Forms Using the form palette Text Areas If you want to input more than one line of text you should use a Text Area rather than a Text Field. ➙ Add a Text Area: 1 Position the cursor where you want the Text Area to be. 2 Click the TArea button on the form palette to see this window, which allows you to insert a text area (a scrollable area in which the user can type more than one line of text) into a form. Resulting field: Size of text area in page 3 Type a Form Tag to give this field a name. The Form Tag is required and must be unique in the form. 4 You can provide Initial Text to be displayed within the text area by default and to be submitted with the form data if the user does not change it. 5 Optionally specify the Rows (number of rows) and Cols (number of columns) to set the size of the Text Area in the page. A user may enter more characters than the number of rows and columns can display, but the horizontal and vertical scroll bars allow the user to read everything in the text area. 6 Click OK, and the text area appears where the cursor was positioned. Every element in a form must have a “Form Tag” to name the field or button. This name identifies the fields that contained each value when the results are sent to the form handler. When a form is submitted, then the information sent to the form handler for a text area will contain “<Form Tag>=<Contents of the Text Area>”. 144 User’s Guide to AOLpress 2.0 Creating and Using Forms Using the form palette Selection Lists You can insert a Selection List—either a scrollable list from which the user may select one or many items, or a pull-down list from which the user may select one item—into a form. ➙ Add a Selection List: 1 Position the cursor where you want the Selection List to be. 2 Click the SList button on the form palette to see this window: Click to make item a default selection Enter new list items Selection list field Resulting field: 3 Type a Form Tag to give this field a name. The Form Tag is required and must be unique in the form. 4 Insert items to select from into the Elements list. ■ Type an item in the Elements field. ■ You can click the Select box to make this item a default selection. Unless the Allow Multiple Selections box is checked, there can be only one item selected as the default. ■ Click Add to add the item to the list. Do-It-Yourself Publishing for the Web 145 11 Creating and Using Forms Number of lines displayed in list Creating and Using Forms Using the form palette 5 To change the text or default status of an item in the list, highlight that item in the list (so that it is displayed in the Elements field), make the changes, and press Change. 6 To delete an item from the selection list, highlight the item in the text area and click the Delete button. 7 To change the order of items in the selection list, highlight the item and click the Up or Down buttons. 8 In the Selection List Attributes box type the number of lines to be displayed in the Display: # Lines field. ■ The default is to display one line. When only one selection is allowed (see the next step) it is common to display one line, since clicking on the Selection List provides a pull-down list from which the one selection can easily be chosen. ■ When multiple selections are allowed, it is probably better to display at least two lines for clarity and ease of use. 9 In the Selection List Attributes box choose, by clicking, whether to Allow Multiple Selections. The default is to not allow multiple selections. ■ If when using a Selection List that allows multiple selection you wish to make multiple, non-consecutive selections, depress the CTRL key (Command key on Macintosh) when making these selections. Otherwise the subsequent mouse clicks deselect the previous selection(s). 10 Click OK, and the selection list appears where the cursor was positioned. Every element in a form must have a “Form Tag” to name the field or button. This name identifies the fields that contained each value when the results are sent to the form handler. When a form is submitted, then the information sent to the form handler for a Selection List will contain “<Form Tag>=<Selected Item(s)>”. 146 User’s Guide to AOLpress 2.0 Creating and Using Forms Using the form palette Image Fields You can insert a “clickable” image into a form. Clicking on the image immediately submits the form, sending the x and y position of the click. ➙ Add an image field: 1 Position the cursor where you want the image to be. 2 Click the Image button on the form palette to see this window: Enter URL of desired image Save image to page’s folder and create relative link Resulting field: 3 Type a Form Tag to give this field a name. The Form Tag is required and must be unique in the form. 4 Enter the Location of the image. Either: ■ Type an URL or the local file name in the Location field. ■ Click the Browse button to search for and select the file. 5 Choose, by clicking, an Alignment option--Top, Middle, or Bottom--to choose how the image is aligned with the adjoining text. 6 You can check the Import Image box if you want the image file copied to this page's folder. ■ If imported, the image file is saved to the page's folder and has a relative link. ■ Otherwise, the image remains outside the page's folder. Its location is a full URL. 7 Click OK, and the image appears where the cursor was positioned. (Every element in a form must have a “Form Tag” to name the field or button. This name identifies the fields that contained each value when the results are sent to the form handler. When a form is submitted, then the information sent to the form handler for an image field will contain “<Form Tag>.x=<horizontal position of click (in pixels)>” and “<Form Tag>.y=<vertical pos>”.) Do-It-Yourself Publishing for the Web 147 11 Creating and Using Forms Choose how image is aligned with text Creating and Using Forms Using the form palette Reset buttons A form can have a Reset button. When pressed by the user, it sets the other field elements to their initial state. ➙ Add a Reset Button: 1 Position the cursor where you want the Reset button to be. 2 Click the Reset button on the form palette to see this window, which allows you to insert a Reset button, a box labeled, by default, Reset, into a form. 3 Type, optionally, a Button Label. The default is Reset. 4 Click OK, and the Reset button appears in the form at the cursor position. Submit buttons A form can have a Submit button. When clicked, it submits the current form to the form handler that was specified when the form was created. ➙ Add a Submit Button: 1 Position the cursor where you want the Submit button to be. 2 Click the Submit button on the form palette to see this window, which allows you to insert a Submit button, a box labeled, by default, Submit, into a form. 3 Type, optionally, a Button Label. The default is Submit. 4 Click OK, and the Submit button appears in the form at the cursor position. Image fields act as submit buttons, and if a form contains only a single text field (no other form elements), pressing Enter (or Return) within the text field submits the form to the form handler. 148 User’s Guide to AOLpress 2.0 Creating and Using Forms Changing forms Changing forms Text, images, links, etc. can be inserted and modified in the form just as in the rest of the page. Form elements can be dragged-and-dropped and cut and pasted, but must always be placed within a form. Form elements can be modified by selecting the element in the form and clicking the form palette button which corresponds to the type of form element selected. This produces the window for the selected form element with the current attributes displayed. Making changes in the window and clicking OK effects the changes in the form element. ➙ Change the form handler location or method: Handler Location and Method displayed. 3 Make changes in the window and press OK to change in the form. Learning more... To practice working with forms in the online tutorial, choose Help➙Tutorial. Scroll to the bottom of the first page and click on the “TOC” icon. You’ll see a list of the lessons in the tutorial. Then, click on the “Creating Forms” link. Advanced HTML for forms If you want to edit the HTML for your pages directly, see Chapter 12 to learn how. Once you are comfortable adding finishing touches to your pages by editing HTML code, you can add the following features to your forms: ♦ Hidden fields: You can create hidden fields in a form by creating a text field and changing the TYPE attribute to “hidden”. For example: <INPUT TYPE="hidden" VALUE="hiddenvalue" NAME="test1"> ♦ Slider fields: You can create a field that lets readers select a value using a slider by modifying the attributes of a field as shown here: <INPUT TYPE="range" VALUE="10" MIN="0" MAX="100" NAME="test2"> ♦ Disabled fields: You can prevent readers from changing the value in a form field by adding the DISABLED attribute to the <INPUT> tag. For example: <INPUT TYPE="text" DISABLED VALUE="sample text" NAME="test3"> Do-It-Yourself Publishing for the Web 149 11 Creating and Using Forms 1 Place the cursor within the form to be changed. 2 Choose Format➙Form. This opens the Form Handler window with the current Form Creating and Using Forms Learning more... 150 User’s Guide to AOLpress 2.0 Chapter 12 Viewing and Editing HTML 12 What you’ll find in this chapter: Viewing HTML 152 Editing HTML 153 Learning more... 155 The Hypertext Markup Language (HTML) is the language used to specify the contents and format of Web pages. When the Web was created, people first wrote pages by typing HTML tags by hand—just as they would write computer programs. Now, AOLpress lets you create pages without worrying about the HTML tags. You edit Web pages as you would edit documents with a word processor. However, if you do know HTML, AOLpress lets you edit the HTML code directly and then look at the results of your changes. This is useful when you want to add features that are too new or too browser-specific to be supported by AOLpress. Do-It-Yourself Publishing for the Web 151 Viewing and Editing HTML Viewing HTML Viewing HTML If you know the source language for Web pages, HTML, or if you want to learn about it by example, use the Tools➙Show HTML menu item. You will see the HTML tags that define the document. For example, you might also want to view the HTML source to find out how a particular page was created so that you can create similar pages. ➙ Open a window showing the HTML tags: 1 Open a Web page. The page does not need to be part of a MiniWeb. 2 Choose the Tools➙Show HTML menu item to open a window containing the HTML for your page. The HTML window automatically scrolls to the position of your cursor in the page. The HTML tags (such as <P> for paragraph) are blue, the HTML tag attributes (such as ALIGN= to align items) are purple, hidden comments are green, and your text is black. AOLpress automatically indents the HTML code for headings, lists, and other structures to make the code easier for you to read. 3 You can open multiple HTML windows for different Page windows. ➙ 152 To close the HTML window, either: ■ With focus in the HTML window, choose the File➙Close menu item. ■ Edit the page in the Page window. The HTML window closes when you edit the Page window so that changes you make in the two windows will not conflict. User’s Guide to AOLpress 2.0 Viewing and Editing HTML Editing HTML ➙ Viewing HTML popups: 1 When you highlight something in your page and leave your mouse cursor motionless over the selection for a second, AOLpress shows the HTML code behind the selection in a pink popup. 2 You can turn off these popups by choosing Help➙Hide Page Popups. This also turns off blue link popups. (Windows only) Editing HTML You can edit the HTML source and display the changes you have made in the Page window. For example, you can add the <P CLEAR=ALL> tag after a paragraph that wraps around an image to make sure the next paragraph or image starts below the first image. ➙ Editing the HTML source: 1 Open a page. 2 Choose the Tools➙Show HTML menu item. 3 You can edit the HTML by typing text directly or by using any of the commands in the Edit menu. ■ If you cut and paste from an HTML window to a Page window, you will be able to see the HTML tags in the Page window. You can use this technique if you want to create a Web page that explains how to use HTML tags. ■ If you cut and paste from a Page window into an HTML window, the tags will not be pasted. 4 To save changes you make in an HTML window, choose the File➙Parse menu item. AOLpress checks your HTML code for errors. If any errors are found, you will see a message explaining the error. If no errors occur (or if you choose to ignore the errors), your changes will be shown in the Page window. ■ You can also choose File➙Save As to save your HTML changes to a separate file. ■ Use File➙Reload if you want to discard changes you made to the HTML. Then, you can start modifying the HTML again. Do-It-Yourself Publishing for the Web 153 12 Viewing and Editing HTML For example, you might want to edit the HTML source to add tags and attributes for which AOLpress does not provide direct authoring support. The sections at the end of Chapter 6 through Chapter 11 list such tags and attributes. Viewing and Editing HTML Editing HTML ➙ Searching the HTML source: 1 When you choose Edit➙Find/Replace from a MiniWeb window, you can choose to search the HTML behind your pages by putting a check mark in the Search HTML box. Normally, AOLpress searches only the text that is visible in your pages. 2 Note that you must have created a MiniWeb for this folder in order to search the HTML. To create a MiniWeb for an existing folder, choose Tools➙Webize. ➙ Editing pages with server-side includes: If you use “server-side includes (SSI)” (also called “server-parsed HTML”) to automatically include other files, environment variables, or the results of programs in your pages, you can edit your source code with AOLpress (if your pages are stored on a v2.0 or later AOLserver). 1 To make AOLpress load the unparsed source files, choose Tools➙Preferences➙ General and put a check in the Never Load box for Server Side Includes. 2 If you are viewing the HTML for a page, you can choose File➙Reload with SSI to see the parsed source and File➙Reload without SSI to see the unparsed source. Server-side include commands are stored as comments in the HTML code, so you only see them when you edit the HTML. For example, the command to include a file called “include.txt” would look like: <!--#include file="include.txt" --> Most pages with server-side include coding have a file extension of .shtml. For details about server-side includes, see the AOLserver documentation at http://www.aolserver.com/server/docs/2.1/html/shtml.htm. AOLpress corrects HTML errors When you start to edit an existing page, AOLpress checks the page for any HTML errors. If AOLpress finds invalid HTML, it provides a message that says “AOLpress has modified this page for HTML conformance” to let you know it has changed the HTML. You can click the View Problems button to open the HTML editor for this page. AOLpress will highlight and describe each problem. You can choose to ignore problems, or you can fix them by editing the HTML code. When you use the HTML editor, AOLpress also checks the HTML code you wrote for problems. 154 User’s Guide to AOLpress 2.0 Viewing and Editing HTML Learning more... Here are some common HTML flaws: ♦ <HEAD> tags (like <TITLE>) inside the <BODY> section. AOLpress will move these tags up to the <HEAD> section, where they belong. ♦ <LI> tags not contained in any list. AOLpress will turn these into <P> tags. ♦ Character formatting around paragraphs. For example, if AOLpress finds “<B><H2>text</H2></B>”, it will convert it to “<B></B><H2>text</H2>” because the <B> tag cannot contain the <H2> tag. Learning more... See page 193 for details about how tags differ in HTML 3.2 and Netscape. In addition to the HTML tags you can add through WYSIWYG editing in AOLpress, the effects of additional tags and attributes listed at the end of Chapter 6 through Chapter 11 can be seen in AOLpress. Other browsers may not yet support all of these additional tags. You can add these tags and attributes to your pages by editing the HTML directly. However, you should have some experience working with HTML before you do this. Detailed information about the HTML standard is available on the Web. See the following URLs for details on these HTML tags and their attributes: ♦ HTML 3.2 (http://www.w3.org/pub/WWW/MarkUp/) ♦ Netscape (http://developer.netscape.com/library/documentation/htmlguid/index.htm) ♦Microsoft (http://www.microsoft.com/workshop/author/newhtml/htmlr000.htm) Do-It-Yourself Publishing for the Web 155 12 Viewing and Editing HTML The HTML 3.2 specification contains many of the HTML extensions introduced by Netscape and Microsoft. In fact, the differences between HTML 3.2 and Netscape's HTML are minor. AOLpress supports HTML 3.2. (You can choose to conform to Netscape or HTML 3.2 in the Tools➙Preferences➙General window.) Viewing and Editing HTML Learning more... 156 User’s Guide to AOLpress 2.0 Part 3 3 Managing and Publishing Pages Part 3 shows you how to publish and manage your pages with AOLpress. Chapter 13 describes the MiniWeb, which helps you organize and manage collections of pages. With a MiniWeb, you can visualize and organize a collection of pages into a document. Chapter 14 covers saving pages and publishing Web pages to the Web. Do-It-Yourself Publishing for the Web 157 Chapter 13 Working with MiniWebs 13 What you’ll find in this chapter: Things to know about MiniWebs Creating MiniWebs Viewing MiniWebs Editing MiniWebs Managing MiniWebs 160 163 165 171 176 MiniWebs help you manage the files that make up your Web site. You can think of a MiniWeb as being similar to the Windows File Manager or the Macintosh Finder. MiniWebs provide a visual structure for organizing and manipulating your Web pages. In addition to letting you visualize and edit your Web structures, one of the real strengths of MiniWebs is that they help you manage and maintain your Web structures. Do-It-Yourself Publishing for the Web 159 Working with MiniWebs Things to know about MiniWebs These are just some of the benefits provided by MiniWebs: ♦ MiniWebs help you visualize the organization of your pages and other files. You can view MiniWebs in many ways — as a web, as a tree, and as a list of files sorted by name, title, or type. These views make it easy to find broken links, pages not linked to other pages, pages you have links to but have not yet created, and more. ■ You can show or hide both links to files and links from files, and you can hide groups of files so that you can focus on other files. MiniWebs help you edit groups of files. ■ You can “Webize” an existing set of folders — making MiniWebs and SubWebs (nested MiniWebs) automatically. ■ You can perform a Find and Replace on all the pages in a MiniWeb at once. ■ You can create a “stationery” page to be used as a template for all new pages. ■ If you rename a file in a MiniWeb, links to that file in the current MiniWeb are automatically corrected. ■ You can drag-and-drop files from your MiniWeb to your pages to create links. MiniWebs help manage your pages and other files. ■ You can publish the contents of an entire folder (and it’s sub-folders, if you like) to your Web site by saving a MiniWeb to the Web. ■ ♦ ♦ ■ You can check all the links in your MiniWeb and fix any broken links. ■ You can find files that are not linked to and therefore are not needed. ■ You can spell check the entire MiniWeb at once. ■ You can print all the pages in a MiniWeb, or print any view of a MiniWeb. You can use a hierarchical folder structure with relative links between files in different folders. This makes it easy to move files to a different location. ■ Things to know about MiniWebs Each MiniWeb shows the contents of a folder on your local machine or on your hosting service directory. When you create files in a MiniWeb, you are also creating files in that folder. You can put one MiniWeb inside another MiniWeb to reflect the structure of your entire site. (Such nested webs are called “SubWebs”. See page 179 for details.) MiniWebs are excellent tools for creating Web sites with multiple pages — even if you expect your readers will be using browsers other than AOLpress. Because MiniWebs are unique to AOLpress, you cannot view MiniWebs with other browsers. In addition, you cannot use MiniWebs to view the directory structures of other servers. 160 User’s Guide to AOLpress 2.0 Working with MiniWebs Things to know about MiniWebs Quick start Here is a quick summary of commands you can use with MiniWebs: Open a MiniWeb File➙Open Open a new MiniWeb File➙New➙New MiniWeb or select the open icon in the MiniWeb view. or select the MiniWeb icon in the MiniWeb view. Open a file File➙Open Convert a folder into a MiniWeb Tools➙Webize Add Pages File➙New➙New Page or choose the Page icon in the toolbar. Set the Home Page Click the down arrow to the right of the Home Page field. Copy URLs Edit➙Copy URL or select the Open icon in the MiniWeb view. Delete Pages Highlight an icon, and press the delete or backspace key, or choose the Edit➙Cut or File➙Delete menu item. Save File➙Save Change an icon Edit➙Set Icon or Edit➙Make Icon Change a file’s title Edit➙Set Title Set a help file for a file Edit➙Set Help or File➙Save As Do-It-Yourself Publishing for the Web 161 13 Working with MiniWebs or choose the Copy URL icon in the toolbar. Working with MiniWebs Things to know about MiniWebs MiniWeb window The MiniWeb is like a “File Manager” for your Web pages. It helps you organize and manage the files that make up your Web site. It gives you a graphical view of the collection of files. This view shows all the pages and any other files (such as images and sounds) and the connections between them. One page is designated as the home page (it is displayed with a special icon—a spider at home in its web). If a page links to another page outside the folder, those pages are also shown. A MiniWeb uses icons to represent files (pages) and arrows to represent the links between them. Icons can be dragged and dropped into other MiniWeb windows and into Page windows. Arrows between icons represent links between the files. MiniWebs are color coded to show the status and relationships of the files within the MiniWeb: MiniWeb toolbar The toolbar gives you quick access to frequently used commands such as Open, Import, and Save As. op eck St h lC s el nk S p Li k ec Ch e iz tle eb i T W e by w am ie N V by b w e ie V as W w ie V ste Pa py Co t Cu As ve Sa t r po Im n pe e O g Pa eb ew iW in M N N ew 162 User’s Guide to AOLpress 2.0 Working with MiniWebs Creating MiniWebs MiniWeb menus The File menu operates on either Pages or MiniWebs—opening, saving, closing— either locally or remotely over the net. Click on any entry to access tools associated with the application. The Edit menu is used to copy URLs from or to the MiniWeb. The View menu controls the viewing scale and redraws the MiniWeb. The Tools menu has utilities or functions to access special services on the AOLserver. Browse examines the history and the Hot List. Help provides access to documentation, search tools, and examples. See the following sections for descriptions of the menus in MiniWeb windows. (See page 215 in Appendix 16 for a brief list and description of all the menu items you see when you are using a MiniWeb window.) ➙ Setting the MiniWeb type: A MiniWeb controls lengths of file names you can use. You should make sure the MiniWeb will use the correct file name rules before you create a MiniWeb. 1 Choose the Tools➙Preferences➙General menu item. 2 In the MiniWebs Create As field, select the file name rules you want to use: ■ If you choose DOS, you are restricted to the eight-dot-three file name format. (It is best to choose “DOS” if you may ever need to use your files on a PC running Windows 3.1.) ■ If you choose Macintosh, you can use file names with up to 31 characters. ■ If you choose Posix, most Unix systems allow you to use 256-character file names. (If you are using Windows 95 and will never need to transfer your files to a PC running Windows 3.1, choose Posix.) 3 Click OK. If you have already created a MiniWeb and want to change the file naming rules, delete the .nvd file in this folder, change your file naming preference, and recreate the MiniWeb as described on page 164. ➙ To create a new MiniWeb, either: ■ Choose the File➙New➙New MiniWeb menu item. ■ Click the “New MiniWeb” icon in the MiniWeb toolbar. If you have a MiniWeb open, the new MiniWeb you create will be a SubWeb of that MiniWeb. See page 179 for details about SubWebs. Do-It-Yourself Publishing for the Web 163 13 Working with MiniWebs Creating MiniWebs Working with MiniWebs Creating MiniWebs Webizing existing folders You may already have a set of files you want to publish on the Web. AOLpress makes it quick and easy to convert directories or folders containing pages and other files into a MiniWeb. We call this “Webizing” the folder. You can Webize a folder on your hard drive or in your PrimeHost hosting service directories. You cannot Webize someone else’s Web site. You can re-Webize a folder at any time. If you have a problem with a MiniWeb, try re-Webizing it. This makes the MiniWeb match the files in the folder. You should reWebize a folder if you add pages or other files to the folder with software other than AOLpress. ➙ To convert existing folders to MiniWebs: 1 From any Page or MiniWeb window, choose the Tools➙Webize Directory menu item. (Or, Tools➙Webize Folder on a Macintosh) 2 If the folder you want to Webize has subfolders that you want to turn into SubWebs, click Options. The Webize Options window lets you choose whether you want to Webize subfolders that are not already MiniWebs, and whether you want to Webize subfolders that are already MiniWebs. If you check both boxes, all subfolders are Webized. If you uncheck both boxes, no subfolders are Webized. 3 Browse to find the folder you want to convert to a MiniWeb. (To Webize a folder and its subfolders, find the highest-level folder you want to Webize.) 4 Double-click on the folder name in the list of Files. Or, select the folder in the Directory list and click Webize. 5 If a MiniWeb already exists for a folder, you will be asked whether you want to regenerate the MiniWeb. Click Regenerate to update the MiniWeb. 164 User’s Guide to AOLpress 2.0 Working with MiniWebs Viewing MiniWebs Viewing MiniWebs MiniWebs provide a visual structure for organizing and manipulating your Web pages. You can view MiniWebs in many ways — as a web, as a tree, and as a list of files sorted by name, title, or type. These views make it easy to find broken links, pages not linked to other pages, pages you have links to but have not yet created, and more. You can also show or hide both links to files and links from files, and you can hide groups of files so that you can focus on other files. Opening existing MiniWebs You can store MiniWebs on your local disk drives, on any disks you can connect to through your local network, or on your hosting service. There are several ways to open existing MiniWebs. ■ To open an existing MiniWeb, do one of the following: Choose the File➙Open menu item. Select MiniWeb in the List Files of Type field. Select the MiniWeb you want to open. Then, click Open. (If the MiniWeb is not listed as a separate file, select its folder and erase the file name of “new.htm” at the end of the Location field.) ■ Select the Open icon in the MiniWeb view. ■ Type the MiniWeb URL you want to open in the Location field of a Page window. For a MiniWeb stored on your hard drive (on a PC), you might type C:\users\me\myweb. For a MiniWeb stored on your AOL personal publishing directory, you might type http://members.aol.com/members/myweb. ■ Click on the MiniWeb icon to the left of the Title field in a Page window. You can click this button any time you are viewing a page that is part of a MiniWeb. The button is grayed out if the page is not part of a MiniWeb. See page 164 for information on converting folders into MiniWebs. Do-It-Yourself Publishing for the Web 165 13 Working with MiniWebs ➙ Working with MiniWebs Viewing MiniWebs Selecting a MiniWeb view The default way to view a MiniWeb is with the “Web” view. The MiniWeb is shown with icons for all the files in as a series of concentric circles. The icons are connected by arrows that show the connections between files. You can view MiniWebs in several other formats. The “Tree” and “Name” views are shown in the figures that follow. Web View Tree View Name View ➙ To select a MiniWeb view: 1 Choose the View➙Name menu item. The window will list files by file name. Links to files are indented below each file. 2 As you work, you can switch the MiniWeb view between Web, Tree, Name, Title, and MIME Type (which is similar to the file type). 3 Notice that each type of file has a different icon, and that there are several colors for arrows and text. The next sections explain these icons, arrows, and colors. 166 User’s Guide to AOLpress 2.0 Working with MiniWebs Viewing MiniWebs Icons in MiniWebs The icons for files in a MiniWeb are connected by lines that indicate links. Some files may not be connected to any other files; they are displayed either to the right or below the main graph. One page is designated the home page (it is displayed with a special icon—a spider in its web). Files that are referenced but have not yet been created are grayed out. References to other locations on the Web have another type of grayed icon, and their names are green. Different types of files (images, sounds, etc.) have different icons. Here are some examples: Home page Image New page External image Unsaved page Ghost image (file not yet created) You can change the icon for any file to an image you choose. For example, you can use the image itself as the icons for your image files. This makes it easier to find the image you want. It is best to use fairly small images as icons. Images are scaled down to fit in the normal MiniWeb icon size, so large images loose most of their detail. Do-It-Yourself Publishing for the Web 167 13 Working with MiniWebs HTML pages can have three icons: new, modified and normal. The normal icon is a full web, the modified icon is a broken web (until the file is saved), the new icon is a very small web. Images also have several variations on the standard icon. Working with MiniWebs Viewing MiniWebs ➙ To change an icon in a MiniWeb: 1 Select the icon you want to change. 2 Choose one of the following menu items: ■ If you want to use an image as the icon for its own file, choose the Edit➙Make Icon menu item. You can only choose this menu item if the MiniWeb icon you select is for an image file. ■ If you want to use some other image as the icon for this file, choose the Edit➙Set Icon menu item. You will see a window that lets you browse for the file you want. The icon changes when you click OK. 3 If you want to change all the icons for a particular type of file, see page 201. Arrows in MiniWebs When you use the “Web” or “Tree” view, arrows between the icons indicate the relationships between them. ♦ Black arrow: A normal, one directional link. ♦ Double-ended cyan arrow: Each page refers to the other. ♦ Blue arrow: Link to an in-line image. ♦ Green arrow: Link from a page containing a form to the form handler program. ♦ Gray dotted arrow: A link that does not appear in the page when it is displayed (for example, a link to an image map file) Color codes in MiniWebs MiniWebs are color coded to show the status and relationships of the files in the MiniWeb: Icon color/style 168 Solid The file is physically located in the MiniWeb. Dithered The file is a relative link, but is not physically located in the MiniWeb. See page 106 for an explanation of relative and absolute references Green text The file is an absolute link and is not physically located in the MiniWeb. Broken The file is physically located in the MiniWeb but has unsaved changes. User’s Guide to AOLpress 2.0 Working with MiniWebs Viewing MiniWebs Focusing the view AOLpress lets you focus on specific files, even if your MiniWeb contains lots of files. ➙ To hide various file types: 1 Choose View➙Display Control. 2 In the Display Control window, select the types of files you want to hide. Hold down the Shift key or the Ctrl key (the Command key on a Macintosh) to select a set of file types. hide files outside the MiniWeb or the Ghost files box to hide files that are linked to but do not exist. 5 To add file types to the list in this window, type a MIME type in the field and click Add. The new type will be added above “Anything else.” (For a list of MIME types, choose Tools➙Preferences➙Extensions/MIME.) ➙ To hide or display links in the Name, Title, or MIME type view: ■ If the Name, Title, or MIME Type view does not show links to other files, you can display them by choosing the View➙List Links To menu item. ■ If the same view does not show links from other files, you can display them by choosing the View➙List Links From menu item. ■ If a type of link is shown, you can hide those links by reselecting the menu item. ➙ To find a file: 1 If you want to find a particular file in a large MiniWeb, choose Edit➙Find Page. 2 In the Find Page window, type the full name of the file you want to find. The file can be a page or any other file in the MiniWeb. 3 Click OK. The file you named will be highlighted in the MiniWeb. ➙ To zoom in or out in the Web or Tree view: ■ You can view part of the MiniWeb at a larger size by choosing View➙Zoom In. ■ You can view more of a MiniWeb by choosing the View➙Zoom Out menu item. Do-It-Yourself Publishing for the Web 169 13 Working with MiniWebs 3 Click Apply to hide the selected file types. 4 Put a check in the External files box to Working with MiniWebs Viewing MiniWebs Using the MiniWeb view Pointing the mouse at an icon displays the file’s title (or URL if it has no title) in the status bar. (See page 176 if you want to change titles.) Clicking on an icon selects it. In the Web or Tree view, you can drag the selected icon around to reposition it. Opening pages and files Dragging-and-dropping an icon from a MiniWeb view into a Page Window opens the file in that Page Window. Double-clicking on an icon generally opens the file in a new Page Window. AOLpress performs the action that makes sense for each type of file. AOLpress cannot display certain types of files (such as Java applets). You can provide a help file that opens when you double-click on such files. To do this, choose the Edit➙Set Help menu item and browse to find the correct page that contains help information. Such help pages are particularly helpful for Java class files—you can provide information about what the applet does and the parameters it needs. Page If the page exists in the MiniWeb or there is an absolute link to the page, it is opened in a new Page Window. If the page has not been created (light dithered icon), AOLpress asks you if you want to create it. If there is a relative link to the page, you should first find the SubWeb that contains the page and open the page from that SubWeb. Image It attempts to launch an external viewer. If no viewer is available, and the image is either a GIF, JPEG, or XBM, then it opens a Page window containing just the image. Otherwise you are asked if you want to save the file. Video or Sound It attempts to launch an external viewer. If no viewer is available, you are asked if you want to save the file. Image Map The Image Map window is opened for the image. Form No useful result if double-clicked—produces a “Not Found” message, or something similar. Java class file (.class) It can’t display this type of file. You are asked if you want to save the file. Java source file (.java) The source code for the Java applet is opened. Parameter It can’t display this type of file. You are asked if you want to save file (.param) the file. 170 User’s Guide to AOLpress 2.0 Working with MiniWebs Editing MiniWebs Editing MiniWebs You can use MiniWebs to help you create, save, and delete pages and other files. MiniWebs also help you create a variety of links between files. Creating new pages in MiniWebs ➙ To create a new page or file in a MiniWeb, either: Choose the File➙New➙New Page menu item. ■ Click the New Page icon in the MiniWeb toolbar. ■ Double-click on any “ghosted” icon in your MiniWeb. (These icons show you which files are linked to but do not exist.) You will see a prompt that asks if you want to create the file. ➙ To define a page template (or “stationery”): 1 Highlight the page you want to use as a template in the MiniWeb window. 2 Choose the Edit➙Set Stationery menu item. When you create a new page, the page you selected will be used as the starting point for your new page. Creating Java source files in MiniWebs You can create new Java source files with AOLpress. You compile a Java source file using software from Sun Microsystems to create class files. The file extension is normally .java on UNIX and Mac OS, and .jav on Windows. ➙ To create a new Java source file: 1 Choose the Element➙Java Applet menu item. You will see a window that lets you type Java source code. For details about the Java language and compiling Java source, see http://java.sun.com/. 2 When you finish typing the source code, choose the File➙Save menu item. 3 Save the file with a file extension of .java on UNIX and Mac OS systems, and .jav on Windows. If you click the Options button, you will see that the Java file format is selected. This format saves the file with no HTML tags. Do-It-Yourself Publishing for the Web 171 13 Working with MiniWebs ■ Working with MiniWebs Editing MiniWebs Copying pages and files to MiniWebs MiniWebs help you manage the files that make up your Web site. You can think of a MiniWeb as being similar to the Windows File Manager or the Macintosh Finder. AOLpress gives you several ways to copy files to your MiniWebs. ➙ To copy a file from one location to another: 1 Choose the File➙Copy File menu item. You will see this window: 2 Choose the file you want to copy. The file can be any file on your local or networked disks. Or, it can be a file on your PrimeHost hosting service directory. 3 Click Copy when you have selected the file. You will see this window: 172 User’s Guide to AOLpress 2.0 Working with MiniWebs Editing MiniWebs 4 Select the folder where you want to save the file and add a file name. You can copy the file to a local disk, or to your PrimeHost hosting service directory. This method copies a single file. It doesn’t copy images within pages or other linked files to the new location. If you want to copy the images too, use the File➙Save As menu item and click the Options button to choose whether to save images. ➙ Other ways to copy files to your MiniWeb: Edit a page and choose the File➙Save As menu item to save the page to your MiniWeb with a new file name or location. ■ Drag-and-drop a file icon from one MiniWeb to another. This copies the file to the second MiniWeb. ■ Import an existing file into the MiniWeb by choosing the File➙Import menu item. Importing a page into a MiniWeb puts a separate copy of the file in your MiniWeb. ■ Paste a page into a MiniWeb by pasting its URL: (You can use this method to copy a file anywhere on the World Wide Web to your MiniWeb.) 1 Move to a Page Window, highlight a link inside a Page Window, or highlight an icon in a MiniWeb. 2 Click the Copy URL button in the toolbar or choose the Edit➙Copy URL menu item. (Double-clicking on a MiniWeb icon while holding down the Control key also copies the URL so you can paste it.) 3 Move to a MiniWeb window and choose the Edit➙Paste URL menu item. Options for copying links and images If you use any of the previous methods (except File➙Copy File) to copy a page to a MiniWeb, you can choose whether to copy images and whether to convert relative links to absolute links. You will either see the following Options window automatically, or you can click the Options button in a file selection window. Do-It-Yourself Publishing for the Web 173 13 Working with MiniWebs ■ Working with MiniWebs Editing MiniWebs This window allows you to set the following options: ■ File Format: Normally, pages are imported or copied as HTML pages. If you chose the File➙Save As menu item, you can change the format of the file that is saved to “Text without line breaks” or “Text”. ■ Save Images: When you copy a page, you can choose what you want to do with any images inside the page: None Choose None if you do not want to copy any of the images. If the images are not already part of your MiniWeb, also check the Relative Links to Full URL box so that the links to the images will still work. Relative Choose Relative if you want to copy images with relative links to your MiniWeb. You should also uncheck the Relative Links to Full URL box. All Choose All if you want to copy all the images in the page to your MiniWeb. You should also uncheck the Relative Links to Full URL box. ■ Control Links: If you want to convert relative links in the page to absolute links, check the Relative Links to Full URL box. For example, check this box if you copy a page from some other server and want the links in that page to continue working. ■ The Use Base when possible box is ignored when you are copying a file into a MiniWeb. Saving and publishing MiniWebs When you save a MiniWeb, AOLpress also saves all files in the MiniWeb that are open and have unsaved changes. The information about a MiniWeb is stored in a file with an extension of .nvd. ➙ To save a MiniWeb, either: ■ From the MiniWeb window choose the File➙Save menu item. This saves the MiniWeb in its current location along with any unsaved pages. ■ From the MiniWeb window choose the File➙Save As menu item. You can use this window to move the MiniWeb to a different location on your local disk or on the Web. The files in your MiniWeb are copied to the new location you choose. The File➙Save As menu item provides a quick way to publish all the files in a folder to the Web. See page 182 for details. The Options button opens a window that lets you choose whether or not to save all the SubWebs under this MiniWeb. You can also choose whether or not to convert relative references to absolute references. By default, relative links to files in the same MiniWeb are still relative in the new location and SubWebs under the MiniWeb are also copied to the new location. 174 User’s Guide to AOLpress 2.0 Working with MiniWebs Editing MiniWebs Deleting files in MiniWebs When you delete a file from a MiniWeb, you are also deleting the file from your disk or from the server’s disk. If other files in your MiniWeb link to the file you delete, you will still see a “ghost” image of the file icon. Deleting an image or image map from a page does not delete the actual file. Likewise, deleting a page file does not delete files associated with it—such as images and image maps. If you want to delete files associated with another file, you must delete them separately using one of the following techniques. ➙ To delete a file, either: In a MiniWeb view, highlight an icon and press the Delete or Backspace key. You will not be prompted, and there is no way to undo this action. ■ In a MiniWeb view, highlight an icon and choose the Edit➙Cut menu item. You can choose the Edit➙Paste menu item to restore the file. ■ In a MiniWeb view, choose the File➙Delete menu item to open the Delete window. Select the file you want to delete and click Delete. A prompt window will ask if you are sure you want to delete the file. Creating links using MiniWebs MiniWebs give you many ways to control links between pages and files. If you rename a file within a MiniWeb, the links to that file within the current MiniWeb (but not the SubWebs) are automatically fixed. From a MiniWeb window you can also use the “Check Links” feature (see page 118) to check the links in all the pages in your MiniWeb and in all of its SubWebs at once. ➙ ■ ■ ■ To create links: Use the right mouse button to drag a page icon from a MiniWeb to a page. Use the right mouse button to drag an icon for an image from a MiniWeb to a page. The image is added to the page. (If you use the left mouse button to drag the image, instead, your page is replaced by a blank page containing the image.) Paste a link into a page by pasting the URL: 1 Move to a Page Window, highlight a link inside a Page Window, or highlight an icon in a MiniWeb. 2 Click the Copy URL button in the toolbar or choose the Edit➙Copy URL menu item. (Double-clicking on a MiniWeb icon while holding down the Control key also copies the URL so you can paste it.) Do-It-Yourself Publishing for the Web 175 13 Working with MiniWebs ■ Working with MiniWebs Managing MiniWebs 3 Move to a Page window and position the cursor wherever you want to place the link. If the text or image you want to act as a link is already in the page, highlight it. If you don’t highlight any text, the title of the page you are linking to is automatically added to your page as a link. 4 Choose the Edit➙Paste URL menu item. Setting titles for files in a MiniWeb Page titles are the text that appears at the top of a Page window. You should use titles that describe the contents of individual pages but provide consistency within your Web site. To help you create consistent page titles, AOLpress lets you change titles from within a MiniWeb. In addition, you may want to provide text to describe other types of files. This text will appear in the status bar at the bottom of the window when your mouse points to the file in the MiniWeb. ➙ To change a page title: 1 Select the icon for a file. While your mouse points to this file, you will see the current title of the file in the status bar at the bottom of the window. If there is no title, you see the filename. 2 Choose the Edit➙Set Title menu item. You will see a window like this: 3 Edit the title and click OK. 4 When you have finished editing titles, save the MiniWeb. (This also saves all the changes you have made to the pages in the MiniWeb.) Managing MiniWebs In addition to letting you visualize and edit your Web structures, one of the real strengths of MiniWebs is that they help you manage and maintain your Web structures. Setting the home page The “home page” is the page where readers start in a directory. If a reader uses an URL with no file name (such as, http://www.mycompany.com/mydir/), the AOLserver automatically sends the home page in that MiniWeb to be displayed. 176 User’s Guide to AOLpress 2.0 Working with MiniWebs Managing MiniWebs ➙ To set a home page for a MiniWeb: 1 Click the arrow to the right of the Home Page field below the MiniWeb toolbar. You will see a list of the titles of pages in your MiniWeb. 2 From this list, select the title of the page you want to be the home page of your MiniWeb. The icon for that page in your MiniWeb will change to have a spider in the web. Finding and replacing MiniWeb-wide When you are in a MiniWeb window, you can perform a find and replace anywhere in your MiniWeb and make global changes to the MiniWeb. To find and replace text: 13 Working with MiniWebs ➙ 1 Choose the Edit➙Find/Replace menu item. 2 Type the text you want to search for in the Find What field. 3 If you want to change that text, type the new text in the Replace With field. ■ You can also choose one or more of the following Search Options: Whole Words Finds only whole words that match the characters you type. The default is to match any characters, even parts of words. Match Case Makes the match case-sensitive. The default is to ignore case. Search HTML If you are finding and replacing in a MiniWeb, you can search the HTML source directly. Do-It-Yourself Publishing for the Web 177 Working with MiniWebs Managing MiniWebs ➙ Use the buttons on the right to control the search. Find Finds and selects the next match. Close Closes the window. Replace Replaces the selection with the text in the Replace With field. Replace All Finds and replaces all the occurrences in the entire MiniWeb. Wrap & Find Repeats the current Find operation, but starts at the beginning of the first page in the MiniWeb. You can search for text in a paragraph even if there are hidden HTML tags within the text. For example, you can find text even if a link starts within the text or if some words in the text are bold. However, you cannot search for HTML tags themselves in all the pages of the MiniWeb. When you view the HTML (see page 152), you can perform a Find/Replace on a single page of HTML, including the tags. Spell checking MiniWeb-wide You can check the spelling of all the pages in your MiniWeb using the Tools➙Spell Check menu item. To check a single page, choose Tools➙Spell Check with the Page window active. To check the entire MiniWeb, choose Tools➙Spell Check with the MiniWeb window active. See page 67 for details. Printing pages and MiniWebs To manage a MiniWeb, you may need to create printed documentation about the MiniWeb. ➙ ■ ➙ To print all the MiniWeb pages: Move to the MiniWeb window and choose the File➙Print menu item. This will send all the pages in your MiniWeb to your current printer. To print the current MiniWeb view: 1 Move to the MiniWeb window and display the MiniWeb in the format you want to print. 2 Choose the File➙Print Graphs menu item. This sends the view of your MiniWeb to your current printer. 178 User’s Guide to AOLpress 2.0 Working with MiniWebs Managing MiniWebs Using SubWebs Larger Web sites use several related folders instead of a single folder. This makes maintaining the Web site easier in some ways, because you can make the folder structure match the structure of your site. For example, you might store customer support pages in a “custsupp” folder, sales pages in a “sales” folder, and images in an “images” folder. You manage multi-folder Webs in AOLpress with “SubWebs”. Each subfolder is its own SubWeb. A folder icon for each SubWeb is shown in the MiniWeb for the folder containing the SubWeb. In general, you use SubWebs the same as any other MiniWeb. For example, you can drag-and-drop files from one SubWeb to another SubWeb. The differences are the additional ways files in a SubWeb can interact with files in other SubWebs. To create a SubWeb, either: ■ Use the Tools➙Webize menu item to create a main MiniWeb and SubWebs for all of your existing folders. See page 164 for details. ■ Display the MiniWeb that will contain the SubWeb. Then choose the File➙New➙ New MiniWeb menu item or click the “New MiniWeb” icon in the MiniWeb toolbar. The new MiniWeb will be a SubWeb of the MiniWeb you were viewing. ■ Drag-and-drop a SubWeb icon into another MiniWeb window. ■ Create an empty MiniWeb. Then, choose the File➙Save As menu item to save the MiniWeb inside another MiniWeb. ■ Import one MiniWeb into another MiniWeb. ➙ To open a SubWeb, either: ■ Double-click on the SubWeb’s folder icon in the MiniWeb. ■ Choose the File➙Open menu item. ■ Select the Open icon in the MiniWeb view. ■ Type the SubWeb’s URL in the Location field of a Page window. Do-It-Yourself Publishing for the Web 179 13 Working with MiniWebs ➙ Working with MiniWebs Managing MiniWebs References between SubWebs It’s usually best to use relative links (see page 106) within your own Web site. Relative links allow you to move the entire directory tree to a new location (for example from your hard disk to the Web) without breaking your links. You should try to use absolute links only to referenced files outside your own Web. A relative reference to a file in the same directory is simple—just use the file name and omit any information about the Web location and the directory. For example, use other.htm instead of http://www.mydomain.com/mydir/other.htm You can also use relative links to reference files in different SubWebs within your site, but they are a little more complicated. Suppose you have a directory tree like this: main images products prod_a prod_b Relative references between files in these directories would have the following syntax: 180 Reference Between... Relative Link Format “main” to “products” products/file.htm “main” to “prod_a” products/prod_a/file.htm “products” to “prod_a” prod_a/file.htm “products” to “main” ../file.htm “products” to “images” ../images/fig.gif “prod_a” to “main” ../../file.html “prod_a” to “images” ../../images/fig.gif User’s Guide to AOLpress 2.0 Chapter 14 Publishing Pages 14 What you’ll find in this chapter: Publishing with multiple authors Publishing a whole folder Publishing to PrimeHost Publishing to AOL Publishing to another AOLserver Publishing to non-AOLservers Publishing to other formats File names and URLs 182 182 183 184 185 185 187 188 One of the most popular features of the AOLpress is the integrated ability to browse, edit, and publish pages. You can update pages and publish them at any time. If you have questions about publishing with AOLpress, see the Frequently Asked Questions (FAQ) lists at http://www.aolpress.com/faq.html and http://www.primehost.com/faq. Do-It-Yourself Publishing for the Web 181 Publishing Pages Publishing with multiple authors Publishing with multiple authors AOLpress helps you avoid conflicts when several people edit the same Web pages. When you publish a page, AOLservers (v2.1 or higher) make sure no one has changed the page since the last time you loaded it. If anyone has changed the page, the server sends you a message. (Other servers may check versions and give similar messages.) If you want to warn other people in your group that you are making changes to a page, you can lock the page. ➙ To lock a page: 1 Choose the Tools➙Administer Page➙Lock menu item. If the Lock item is dimmed and the Unlock item is not dimmed, this page is already locked. If both items are dimmed, the server that stores this page does not support page locking. (There may be a delay before the menu item is undimmed while AOLpress asks the server whether it supports file locking.) 2 If you haven’t already provided your username and password, AOLpress will prompt you for them so that it can lock the page. 3 While the page is locked, edit and then save the page. The page will still be locked even if you exit from AOLpress. Other people get a warning if they try to edit a page you have locked. The warning gives your username so they know who has locked the page. They can’t save changes to a page you have locked (unless they first unlock the page using their username and password). 4 When you have changed and saved the page, use Tools➙Administer Page➙Unlock. If this is a new session, AOLpress will ask for your username and password. Publishing a whole folder If you want to publish all the files in a folder on your computer to the Web, you can create a MiniWeb and save it to the Web to publish all the files quickly. ➙ Publishing a folder: 1 From any Page or MiniWeb window, choose the Tools➙Webize Directory menu item. (Or, Tools➙Webize Folder on a Macintosh.) See page 164 for details. 2 Select the folder you want to publish to the Web, and click OK. AOLpress will create a MiniWeb view of your folder. 3 From the MiniWeb window, choose the File➙Save As menu item. 4 Select the Web location where you want to publish these files (see the sections that follow for details). Click OK and AOLpress begins saving the files to the Web. 182 User’s Guide to AOLpress 2.0 Publishing Pages Publishing to PrimeHost Publishing to PrimeHost Once you create a Web page, you can publish it to your personal publishing space on the PrimeHost hosting service. Until you publish it, your page exists only on your disk. You can see your page; but no one else can. ➙ Publish your Web page to the PrimeHost hosting service: 1 Choose the File➙Save As menu item. This window appears. (For details on using such windows on PCs and Macintoshes, see page 58.) the Sites field if you’ve published to this location before). 3 If you want to add a directory, click the Create Dir button and use the window that opens to create a subdirectory under the directory for your username. Enter new directory name Do-It-Yourself Publishing for the Web 183 14 Publishing Pages 2 In the Page Location field, type URL for your publishing directory (or select it from Publishing Pages Publishing to AOL 4 Move the cursor to the Page Location field and add a file name for the Web page to the end of the page location. A common convention is a name followed by .htm (for example, you might type joespage.htm). 5 Click the OK button to save the page. Saving the file across the network may take a few seconds. ■ You may be asked for your username and password. If so, type your PrimeHost hosting service username and password. ■ If an older version of the page is already stored on the server, you will be asked to confirm that you want to replace the file. You will also be asked whether you want to replace any image files that are already stored on your Web site. Now your page is on the Web! If you have questions about publishing with AOLpress, see the Frequently Asked Questions (FAQ) list at http://www.primehost.com/faq. Publishing to AOL Your AOL membership includes publishing space for up to 2 MB of pages and images. Go to keyword “My Place” on AOL to set up your directory and learn more. In addition, you read http://www.aolpress.com/press/memberfaq.html for details about the version of the AOL software you need to be using to publish with AOLpress and troubleshooting hints. ➙ Publish your Web page to your AOL account: 1 Choose the File➙Save As menu item. 2 Type http://members.aol.com/screenname/pagename.htm in the Page field, where screenname is the name you used to log into AOL. If you this is your default page, give it a page name of index.htm or index.html. Location 3 Click the OK button to save the page. Saving the file across the network may take a few seconds. ■ 184 If an older version of the page is already stored on the server, you will be asked to confirm that you want to replace the file. You will also be asked whether you want to replace any image files that are already stored on your Web site. User’s Guide to AOLpress 2.0 Publishing Pages Publishing to another AOLserver Publishing to another AOLserver If you don’t have a PrimeHost hosting service account, you can sign up by following the instructions at http://www.primehost.com. If you want to set up your own Web server, you can download the AOLserver software for free from http://www.aolserver.com. The AOLserver is extendable with C and Tcl APIs that can access various types of databases. Full CGI support is also provided. Then, you can use AOLpress to publish to that server. ➙ Publish your Web page to another AOLserver: 1 Choose the File➙Save As menu item. 2 In the Page Location field, choose the AOLserver where you want to publish your 3 Click the OK button to save the page. Saving the file across the network may take a few seconds. ■ You may be asked for your username and password. If so, type your username and password for this AOLserver. ■ If an older version of the page is already stored on the server, you will be asked to confirm that you want to replace the file. You will also be asked whether you want to replace any image files that are already stored on your Web site. Publishing to non-AOLservers If you want to publish to a Web server other than the PrimeHost hosting service or your own AOLserver, you can save them directly if the Web server supports the HTTP (HyperText Transfer Protocol) PUT protocol. The Apache server and Cern httpd server don't support PUT initially, but you can add a PUT script and configure the server to use it. For information and a sample PUT script, see http://www.w3.org/pub/WWW/Amaya/User/Put.html and follow the link to “How to configure the CERN server.” Download the sample script; it's a small C program. After compiling it and installing in /cgi-bin as put.cgi, add this line to srm.conf and restart the server. Script PUT /cgi-bin/put.cgi Do-It-Yourself Publishing for the Web 185 14 Publishing Pages page (you must have write permission for the location where you want to publish). ■ If you have ever visited the AOLserver you are interested in, it shows up in the list you can see by clicking on arrow next to the Drives / Sites field. ■ If you have not visited this AOLserver before, then you can type its URL in the Page Location field at the top of the window. This AOLserver may be any server on the Internet where you have write permission. Publishing Pages Publishing to non-AOLservers Another way to save files to other types of servers is through FTP (File Transfer Protocol). If you can use FTP to move files directly to the page directories on your Web server, you can use FTP from within AOLpress to save your page or MiniWeb. If you do not have at least FTP access to your Web page directories, you will need to transfer the files with software other than AOLpress. ➙ To save a page or MiniWeb with FTP: 1 Choose the File➙Save As menu item. 2 In the Page Location field, type: ftp://[email protected]/path/filename.htm ■ “username” should be the name you use to log into the FTP server. ■ “your.ftp.site” should be the name of your ftp server (such as ftp.mydomain.com). ■ “path” should be the directory path to your file. Use the full directory path from the perspective of the FTP server. If you do not know the directory path, browse for the location after typing the ftp://[email protected] portion. ■ “filename.htm” should be the name of your Web page. For example, suppose you want to save a page called mypage.htm to the /users/myname/public_html directory on ftp.domain.com. You would type the following in the Page Location field: ftp://[email protected]/users/myname/public_html/mypage.htm 3 Click the OK button to save the page. Saving the file may take a few seconds. ■ You may be asked for your username and password. If so, type the username and password you would use to FTP files. ■ If an older version of the page is already stored on the server, you will be asked to confirm that you want to replace the file. You will also be asked whether you want to replace any image files that are already stored on your Web site. 4 To make this process easier, you can add your FTP location to the list of sites you commonly save to, by following these steps: ■ Choose the Tools➙Preferences➙Sites menu item. ■ In the Site Location field, type the ftp location you used above (without the file name for your page). For the example in step 2 above, you would type: ftp://[email protected]/users/myname/public_html/ ■ 186 Click the Add button, then click the Done button. Your FTP site will now be listed in the Drives / Sites list in the Save As window. User’s Guide to AOLpress 2.0 Publishing Pages Publishing to other formats ➙ To email pages: 1 Choose the File➙Save As menu item. 2 Click the Options button. In the Options window, select the file format you want to email. For example, you can send only the text, the HTML code, or an RTF file that can be imported into Microsoft Word. For details on file formats see page 187. 3 In the Page Location field, type the following where “[email protected]” is the email address of the person to whom you want to send the contents of the page. mailto:[email protected] 4 Click the OK button to email the page. Publishing to other formats You can choose any of the following file formats: ♦ HTML: Saves tagged text for use on the Web. This is the default format for pages. ♦ Text without line breaks: Saves only the text from your page. No formatting is included. Each paragraph is a single line in the text file. ♦ Text: Saves only the text from your page. Includes line breaks within paragraphs. ♦ Java: Removes all the formatting and saves only the text, which should be Java source code. See page 121 for details. ♦ Rich Text Format (RTF): Creates a file that you can import into Microsoft Word to retain most of the formatting you used in the page. You can also use this file as input to other software programs that create Microsoft Windows online help files. Note that when you save a page as text or RTF, the Web icon below the toolbar is still shown as a “broken” Web. This is to remind you that you will lose some of the formatting in your page if you do not also save it as HTML. Do-It-Yourself Publishing for the Web 187 14 Publishing Pages When you save a page, by default AOLpress saves the HTML code that will be used to display the page on the Web. There are several other ways you can save your pages. Clicking the Options button on the Save As window gives you this list of options: Publishing Pages File names and URLs When you save a page, AOLpress can also save the images along with the page. The Save Images field controls which images are saved: ♦ None: No images are saved. If you don’t want to save the images, but still want them to be visible in the saved page, you should check the Relative Links to Full URL field. The page will display the images from their original locations. ♦ Relative: All the images with relative file references (see page 180) are saved to the same directory as the page. ♦ All: All the images are saved to the same directory as the page. Uncheck the Relative Java Applets to Full URL field if you are saving the page to a location that already contains the Java applets used in the page. Check the Use Base if Possible box if you want to continue using relative links in the page but specify that they are relative to the original (base) location instead of the new location. (AOLpress can’t use a base location if you are saving the page into an existing MiniWeb or if you are saving a page from your own computer to a server.) File names and URLs File names have different restrictions depending on the type of computer you are using and the setting of the MiniWebs Create As field in the Tools➙Preferences➙General window. ■ If you choose DOS, file names can be no longer than eight characters, and must be at least one character. They may end with an extension of up to three characters (for example, .htm, but not .html). File names are not case-sensitive. URLs are casesensitive; only letters, numbers, and underscores are allowed. (It is best to choose “DOS” if you may ever need to use your files on a PC running Windows 3.1.) ■ If you choose Macintosh, you can use file names with up to 31 characters. File names are not case-sensitive, but case is retained. Extensions are not required, but you should use .htm or .html to make it easy to move the files to the server. ■ If you choose Posix, most Unix systems allow you to use 256-character file names, including file names with an extension of .html. (If you have installed the 32-bit version of AOLpress on a Windows 95 system and will never need to transfer your files to a PC running Windows 3.1, choose Posix.) If you have already created a MiniWeb for this folder and want to change the file naming rules, delete the .nvd file in this folder (which stored the MiniWeb information, change your file naming preference, and recreate the MiniWeb (see page 164). In general, to make files portable to all types of computers, it’s best to use the “8.3” file names required on Windows 3.1. 188 User’s Guide to AOLpress 2.0 Part 4 4 Reference Part 4 provides reference information about AOLpress. Read Chapter 15 to learn how to customize AOLpress by changing your Preferences. See Chapter 16 for a quick list of the menu commands and toolbar icons you can use in AOLpress. See Chapter 17 for a list of the new features in this version of AOLpress. Do-It-Yourself Publishing for the Web 189 Chapter 15 Setting Preferences 15 What you’ll find in this chapter: General preferences Network Fonts File extensions and MIME MIME viewers MiniWeb icons Sites Animation Configure toolbar 192 196 198 198 199 201 202 203 203 The Preferences windows let you control various aspects of the behavior of AOLpress. To see a list of the Preferences windows, choose the Tools➙Preferences menu item. Do-It-Yourself Publishing for the Web 191 Setting Preferences General preferences General preferences Choose the Tools➙Preferences➙General menu item to bring up the General Preferences window. You use this window to control general browsing and editing behaviors of AOLpress. Load Remote Images If you turn off Load Remote Images, images that are not stored on your local file system are not loaded unless you click on them. This speeds up page loading, especially if you are browsing pages with lots of large images or if you are using a fairly slow modem. If you find a page with images you want to see use the Browse➙Load Images menu item to load all the images in that page. Prefetch Pages If you turn on Prefetch Pages, AOLpress preloads pages to which the current page has links (so that when you click on one of these links it will already be loaded into your computer’s memory cache). Show Java Some browsers (including AOLpress) can’t run or display Windows Java applets. By default, AOLpress shows a box with an “X” in it where Java applets occur. You can hide these “X”s to see the same page layout as people with other browsers that don’t support Java. To do this, uncheck the Show Java Windows box and restart AOLpress. 192 User’s Guide to AOLpress 2.0 Setting Preferences General preferences Unix Style Under Microsoft Windows, the Delete key normally deletes the next Delete character and the Backspace key deletes the previous character. On most Unix and Macintosh systems, both keys delete the previous character. Setting Unix Style Delete causes both the Delete and Backspace keys to delete the previous character. Not setting this field causes the Delete key to delete the next character. Pressing CTRL+D always deletes the next character. Edit Complex Lists The Edit Complex Lists check box controls what happens when you paste paragraphs into a list or create a nested list (by adding list formatting to existing list items). ♦ If this field is unchecked: Pasting paragraphs into a list adds new ♦ If this field is checked: Pasting paragraphs into a list adds more paragraphs to the current list item. If you create a nested list, a new list item is added to the outer list to contain the nested list. Backup AOLpress stores backup copies of the pages you have edited but have Frequency not saved. When you restart AOLpress after a crash, it opens these copies and tells you that it is recovering old files. You can continue editing these files without losing much of your work. Use the Backup Frequency field to control how often AOLpress saves copies of your work. If you set this field to zero (0), AOLpress does not save any backup copies. The copies of your pages are stored with names like “auto1.htm” in the “autosave” subfolder below the folder where you installed AOLpress. AOLpress does not make backup files for changes to MiniWebs. If AOLpress gets stuck or crashes and then gets stuck when you try to run it again, try deleting the files in the “autosave” subfolder. Conform To This field lets you choose whether you want AOLpress to create and display HTML code using the Netscape conventions or HTML 3.2. If most of your readers will be using Netscape to browse your pages, you should conform to Netscape conventions. Otherwise, HTML 3.2 may be a better choice. Changing the Conform To field doesn’t affect how other browsers display your page. You may want to explicitly set features where the default varies to make all browsers use the same setting. Changing this setting affects the following areas: Do-It-Yourself Publishing for the Web 193 15 Setting Preferences list items to the list. If you create a nested list, the nested list is added within the current list item. Setting Preferences General preferences Multiple Spaces Feature Netscape HTML 3.2 Tags for font size changes <FONT SIZE=#> <BIG>, <SMALL> Does “>” end quoted attributes within tags? Yes No Can pages have multiple <TITLE>s Yes and <BODY>s? No Must <SCRIPT> be within <HEAD> block? Yes No By default, HTML displays multiple white-space characters (spaces, tabs, etc.) as a single space (except in “Preformatted” paragraphs). If One is selected in the Text Edit Spacing field, you can only type one space in a row. AOLpress provides a way for you to type multiple spaces by using special “non-breaking space characters.” When you type multiple spaces, spaces other than the first one are actually non-breaking spaces. Non-breaking spaces keep browsers from condensing spaces into one space. You can turn on this capability by selecting the “Non-breaking” option in the Text Edit Spacing field. However, some browsers will show “ ” instead of spaces if you do this. ServerSide Includes If you use “server-side includes (SSI)” (also called “server-parsed HTML”) to automatically include other files, environment variables, or the results of programs in your pages, you can edit your source code with AOLpress (if your pages are stored on a v2.0 or later AOLserver). 1 To make AOLpress load the unparsed source files, choose Tools➙Preferences➙General and put a check in the Never Load box for Server Side Includes. 2 If you are viewing the HTML for a page, you can choose File➙Reload with SSI to see the parsed source and File➙Reload without SSI to see the unparsed source. Most pages with server-side include coding have a file extension of .shtml. Server-side include commands are stored as comments in HTML, so you only see them when you edit the HTML. For example, the command to include a file called “include.txt” would look like: <!--#include file="include.txt" --> For details about server-side includes, see the AOLserver manual at http://www.aolserver.com/server/docs/2.1/html/shtml.htm. 194 User’s Guide to AOLpress 2.0 Setting Preferences General preferences MiniWeb Create As In the MiniWebs Create As field, select the file name rules you want to use: ■ If you choose DOS, you are restricted to the eight-dot-three file name format. (It is best to choose “DOS” if you may ever need to use your files on a PC running Windows 3.1.) ■ If you choose Macintosh, you can use file names with up to 31 characters. ■ If you choose Posix, most Unix systems allow you to use 256character file names. (If you are using Windows 95 and will never need to transfer your files to a PC running Windows 3.1, choose Posix.) MiniWeb Open This field lets you decide which windows you want to open when you open a MiniWeb with the File➙Open menu item or by moving to a MiniWeb URL that does not include the name of the page file to open. You can choose any of the following: ♦ Home Page: Opens only the page that has been selected as the home page (initial page) for this MiniWeb. ♦ ♦ Web: Opens the MiniWeb view for this MiniWeb. Both: Opens both the home page and the MiniWeb view for this MiniWeb. Note that other browsers do not support MiniWebs and always open the home page if the file name is not included in an URL. Frames You can hide all frames by unchecking the Show Frames field in the Tools➙Preferences➙General window. If you only want to hide frames occasionally, use the Format➙Frames➙Hide Frames menu item. Do-It-Yourself Publishing for the Web 195 15 Setting Preferences If you have already created a MiniWeb and want to change the file naming rules, delete the .nvd file in this folder, change your file naming preference, and recreate the MiniWeb as described (see page 164). Setting Preferences Network Image Display Method AOLpress has two settings for image viewing. The default setting allows you to view transparent GIFs, progressive JPEGs, and ART files (used in AOL). If you notice that AOLpress crashes when loading images, change the Image Display Method to Photoshop4 JPEG. Startup View This field controls which page is displayed first when you start AOLpress (with no command-line arguments). You can choose any of the following: ♦ Home Page: Starts with the page specified in the Home Page field. Use an absolute (complete) reference to the page you want. If you specify only a file name, AOLpress looks for the file in its help folder on your local disk. ♦ Blank Page: Starts with a new, blank page open. ♦ ♦ MiniWeb: Nothing: Starts with a new MiniWeb and a blank page. Starts with no page open. Network Click the menu Tools➙Preferences➙Network to bring up the Network Preferences window. You use this window to control how AOLpress interacts with your network. If AOLpress does not allow you to browse the Web, you may need to ask your system administrator how to set some of these fields. 196 User’s Guide to AOLpress 2.0 Setting Preferences Network Mail Address Type your email address in the Mail Address field. The email address you provide is used as a return address for mail you send from AOLpress, as a password when you download files with anonymous ftp, and as an identification line on all HTTP requests. SMTP Mail Host Type the name of the SMTP (Simple Mail Transfer Protocol) mail host machine. This is a machine that takes care of putting email from your internal mail system into an accepted Internet format. Most systems do not require you to specify the SMTP Mail Host. If you do not know whether your system uses SMTP or the name of the SMTP mail host, ask your system administrator. Name Server Most systems do not require you to specify the Name Server. If you do not know whether you need to specify a name server, ask your system administrator. If you do need to specify a name server, type the IP address of the name server in these fields. Proxy AOLpress does not handle news, gopher, or WAIS requests directly. If you are browsing these kinds of links you have to specify a Proxy server. When AOLpress finds an access method it does not understand it sends it to the specified proxy server, which handles the request. For example, you may use a CERN httpd server, with a name in the form hostname:port (for example, www.mycompany.com:81). Do not type the leading http://. If your site is behind a firewall, then you even need to proxy http (Web page) requests through that machine, so click the Always Proxy check box. However, you will not want to proxy domains inside your firewall, so list them in the “except these domains” field. If you use another server to proxy all http requests, you may not be able to browse directories on an AOLserver or publish your pages to an AOLserver, depending on the configuration of the proxy server you use. If you are not behind a firewall, do not check the Always Proxy box. You only want to proxy non-http requests. SOCKS Host If your system uses the SOCKS protocol for firewall security, you should type the name of the SOCKS host in this field. You can allow pages stored on trusted domains (such as the domains on your side of the firewall) to skip the SOCKS checking by typing those domain names in the field provided. Do-It-Yourself Publishing for the Web 197 15 Setting Preferences A name server interprets Web page addresses, and finds the addresses that correspond to the addresses. Setting Preferences Fonts Fonts You can decide what fonts you want AOLpress to use in the pages you look at. This decision does not affect the fonts that other people see when they read your pages. Many browsers let people choose fonts for regular text and fixed-width text, so you should test your pages with a variety of fonts. (If you want to change the font your readers see, see page 82.) ➙ To change the fonts: 1 Choose the Tools➙Preferences➙Font menu item. You will see the Font Preferences window: 2 You can choose a different font or font size for the Proportional font, which is the font used for most text and headings in your page. 3 You can also choose a different font or font size for the Fixed Width font, which is used for preformatted paragraphs and text in the HTML editing window. (Note that the Fixed Width font controls the font but not the font size of text formatted as “fixed pitch”, “code”, “keyboard”, “sample”, or “variable” within a non-preformatted paragraph.) 4 Click OK to apply the changes to your font preferences. File extensions and MIME When AOLpress loads a local file it attempts to handle it by looking at the extension on the file name, from which it can generate a MIME type. Then, it uses the MIME type and the external viewer you specify in the MIME Viewers preferences window to find out how to display the file. (MIME stands for “Multipurpose Internet Mail Extensions.” This standard identifies files sent across the Internet so the program that receives it can deal with it correctly.) Note that for files on your computer, AOLpress uses the MIME types you set in the window you see when you choose the Tools➙Preferences➙Extensions/MIME menu item. For files on the Web, AOLpress uses a hidden MIME types that is sent to your computer by the Web server that stores the page. 198 User’s Guide to AOLpress 2.0 Setting Preferences MIME viewers ➙ To modify the list of file extensions: 1 Choose the Tools➙Preferences➙Extensions/MIME menu item. You will see the Extensions/MIME Preferences window. Currently selected file extension 2 Select a file extension from the scrolling list. ■ To add an extension: Type a new file extension and a new MIME type. Then click Add. The new entry will be added before the selected entry. For example, you can add a file extension of .doc with a MIME type of application/msword to indicate that the files are Microsoft Word files. (You will also need to select winword.exe as the external viewer for this MIME type in order to have AOLpress open Microsoft Word automatically. See page 199 for details.) Or, you may want to add an entry with an additional file extension for a MIME type that is already listed. ■ To change an extension: Change the file extension or the MIME type and click Change. ■ To delete an extension: Select an entry and click Delete. MIME viewers When you follow a link to a file that AOLpress does not know how to display (for example, a video), AOLpress looks through the list of MIME viewers for a program to run to display the file. If there is no entry for the MIME type, AOLpress asks if you want to save the file on your local system. Do-It-Yourself Publishing for the Web 199 15 Setting Preferences MIME type for this file extension Setting Preferences MIME viewers ➙ To add a MIME viewer: 1 Choose the Tools➙Preferences➙MIME/Viewer menu item. You will see the MIME/Viewer Preferences window. Currently selected MIME type Location of external viewer for this MIME type 2 Type a MIME type. For example, you might type application/msword, which is the MIME type for Microsoft Word documents. 3 Type the file location of the viewer for these files in the External Viewer field. Or, you can click Browse to search for the file. For example, the location of the viewer for Microsoft Word files might be C:\MSOFFICE\WINWORD\WINWORD.EXE. 4 Click Add to save your new entry. (If the Add button is gray, type an extra space in the External Viewer field.) 5 To change a viewer, select the MIME Type, modify the viewer name, and click Change. For a list of common MIME types, choose the Tools➙Preferences➙Extensions/MIME menu item. (The file extensions are used only when you load local files. For remote files, the MIME type of the file is used directly.) These are some additional MIME types you might want to view: application/commonground application/macwriteii application/msword application/zip application/x-framemaker application/x-tcl application/x-wais-source text/tab-separated-values 200 User’s Guide to AOLpress 2.0 Setting Preferences MiniWeb icons MiniWeb icons If you have files with additional MIME types in your MiniWebs, you can add icons for these file types. These icons will be shown when you use the Web or Tree view. (See page 167 for instructions on how to change individual MiniWeb icons.) ➙ To select an icon for a MIME type: 1 Choose the Tools➙Preferences➙MiniWeb Icons menu item. You will see the MiniWeb Icon Preferences window. Location of icon for this MIME type 2 Type a MIME type. For example, you might type application/msword, which is the MIME type for Microsoft Word documents. The MIME types listed in the window you see when you choose the Tools➙Preferences➙Extensions/MIME menu item affect only MiniWeb icons for files inside your MiniWeb. To change the icon for files stored outside your MiniWeb, add a preface of “external/” to the MIME type. (You can use different icons for files inside and outside your MiniWeb.) 3 Type icon file’ location in the Icon Location field. Or, click Browse to search for the file. You can use gif, jpeg, or xbm file containing a 32x32 pixel image. 4 Click Add to save your new entry. (If the Add button is gray, type an extra space in the Icon Location field.) 5 To change an icon, select a MIME Type, change its icon location, and click Change. Do-It-Yourself Publishing for the Web 201 15 Setting Preferences Currently selected MIME type Setting Preferences Sites Sites This window lets you store a list of folders on your local drives and server sites on which you can save pages. AOLpress uses this list in various places. For example, the list in this window appears in the Drives / Sites field in the File➙Open window. The list can contain more than AOLserver locations. You can add any folder on your local drives, any directory on a server on which you publish pages, or any MiniWeb to this list. ➙ To add a new server or folder location: 1 Choose the Tools➙Preferences➙Sites menu item. You will see the following preferences window. 2 Type the URL or location you want to add in the Site Location field. You can add your AOL personal publishing directory, your PrimeHost hosting service directory, other AOLserver directories, local drives and folders, MiniWeb locations, FTP paths, and email addresses to this list. (See page 185 for details on FTP and email URLs.) You can also add directory URLs on any server that supports and enables the HTTP (Hypertext Transfer Protocol) PUT protocol, as AOLserver does. 3 Click Add. The location you added will now be listed when you are prompted for a drive, MiniWeb, or site location. 202 User’s Guide to AOLpress 2.0 Setting Preferences Animation Animation You can change the animation in the upper-right corner of a window when a page is being loaded. In the future, the http://www.aolpress.com/ Web site may contain additional animation files for you to download. AOLpress will prompt you to save the file and then ask if you want to use the file as the default animation. (You can press Ctrl+Shift+L to shift back and forth from the normal animation to the hidden walking lemur animation.) Configure toolbar You can add or remove icons from the AOLpress toolbar so that the commands you use most often are easy to select. To change the set of toolbar icons: 15 Setting Preferences ➙ 1 Choose Tools➙Preferences➙Configure Toolbar. You will see this window. 2 Hold down the Ctrl key, which lets you select multiple items that are not sequential. 3 While you hold down the Ctrl key, click on unselected items you want to add to the toolbar. Also, click on selected items you want to remove from the toolbar. Select the “-----” items in places where you want a wider space between buttons. 4 If you forget to hold down the Ctrl key, you can click the Revert button to return to the selections shown when you opened the Configure Toolbar window. Or, you can click the Default button to return to the default toolbar settings. 5 Click OK when you have selected the toolbar buttons you want. Another way to configure the toolbar is to add toolbar navigation buttons to your pages. See page 117 for details. Do-It-Yourself Publishing for the Web 203 Setting Preferences Configure toolbar 204 User’s Guide to AOLpress 2.0 Chapter 16 AOLpress Quick Reference 16 What you’ll find in this chapter: Page window 206 MiniWeb window 215 Using the mouse 220 Do-It-Yourself Publishing for the Web 205 AOLpress Quick Reference Page window Page window Page window toolbar The Toolbar gives you quick access to frequently used commands such as Cut, Copy, Paste, and Copy URL. There is also a MiniWeb icon and a Page icon. See page 203 for information about customizing the toolbar. e ul .R iz or H e ag Im nk L Li R U py Co ste Pa py Co t Cu ut ib ttr A ge Pa d re be t u m Li s N d te lle Bu er nt t Ce Lef n lig A r lo Co r le al nt Sm Fo er gg Bi es Page op St ard rw Fo ard w ck Ba ad lo Re s nk Li k ec k Ch hec lC el ML Sp T H ow le S h Ta b te ea Cr MiniWeb Page window menus The sections that follow give you a quick list and description of all the menu items you see when you are using a Page window. 206 User’s Guide to AOLpress 2.0 AOLpress Quick Reference Page window File menu You use the File menu to operate on pages either locally or remotely over the network. Lets you create a new page, a new MiniWeb, or a new Frameset containing one frame. Open Lets you browse (locally or remotely) for files or specify the URL directly. You may also choose how to use the file (for example, you can open an HTML page as a Text page and see the tags). Open Recent > Shows a list of recent pages from windows you have closed during the current session. Close Closes the current page. Prompts if you have unsaved changes. Save Saves the current page. Save As Lets you save the page locally or on the network. You can choose formats and other options. Import Lets you import text, HTML, or image file into the current page. Copy File Lets you copy a file from anywhere locally or on the network to anywhere else. Delete Lets you browse for files and delete them. Print Setup Lets you choose a printer and its settings. Print Lets you send the current page to a printer. Upgrade AOLpress Opens information about downloading the latest version. Exit Exits. Prompts if you have unsaved changes. Do-It-Yourself Publishing for the Web 207 16 AOLpress Quick Reference New AOLpress Quick Reference Page window Edit menu You use the Edit menu to modify your pages. 208 Undo Undoes the last edit (some operations, like Insert File may not be undone). There is no limit to the number of Undos. Redo Reverses the last Undo. Cut Saves selection to the clipboard and deletes it from the page. Copy Saves the selection to the clipboard. Paste Transfers the contents of the clipboard to the current page, either at the current insertion point or in place of the selection. If the clipboard contains an URL from a Copy URL command, acts like the Paste URL command. Clear Deletes the selection without saving it. Select All Selects the entire page. Copy URL of Page Saves the URL of the current page (or if the selection contains a link then the URL in the link) into the clipboard in such a way that pasting it yields a link. Paste URL Equivalent to Paste, except the selected text (if there is some) becomes a link to this URL. If there is no selection, then the text of the URL is added as a link. Find/Replace Invokes the Find/Replace window. This provides several options for finding and replacing text. Find Next Repeats the last Find without presenting a window. User’s Guide to AOLpress 2.0 AOLpress Quick Reference Page window Element menu You use the Element menu to add special features to your page. Allows you to set various attributes for the selection (for example, if you select a link, you see the Link window). Horizontal Rule Adds a horizontal line at the insertion point. Forced Line Break Forces a line break at the insertion point. Link Lets you attach a link to the current selection. If the selection already contains a link, lets you alter or remove the link. Anchor Lets you attach a name to a point in the page. You can use this name in links that move to this point in a page. E-mail Link Displays the Email Link window, in which you can type an email address that the link should allow readers to send email to. Image Lets you insert an image into the page and align text with it. Image Map Lets you make the selected image into a clickable image with multiple links. Unlink Removes the currently selected link. Java Applet Inserts a Java applet and lets you set parameters, size, and alignment. Do-It-Yourself Publishing for the Web 209 16 AOLpress Quick Reference Get Attribute AOLpress Quick Reference Page window Format menu The Format menu adds structure and modifies the appearance of your page. 210 Exit Format Creates a new paragraph outside the current format item (for example, list, form, heading, preformatted paragraph, etc.) and puts the cursor there. Remove Format Removes current paragraph, list, heading, or table formatting. In a nested list, it removes the formatting of one list level. Type Style > A submenu lets you emphasize text in various ways. Type Size > A submenu lets you make text bigger or smaller. Type Color > A submenu lets you choose a color for the selected text. Heading > A submenu lets you use one of six levels of headings. Paragraph > A submenu lets you create one of several types of paragraphs. It also lets you align text and table cells horizontally. List > A submenu lets you create one of three types of lists—Bulleted, Numbered, Definition. It also lets you reverse terms and definitions in a Definition list. Form Inserts a form and prompts you for the URL of a script on your server that runs when the form is submitted. Show Borders Draws a border around forms and lists so you can see where they start and end. When the borders are shown, this command changes to Hide Borders. Page Attributes Lets you change the background and text colors of your page. Frames A submenu lets you edit frames in a Frameset page. User’s Guide to AOLpress 2.0 AOLpress Quick Reference Page window Table menu The Table menu lets you create and format tables in your pages. Lets you create a table and specify the number of rows, set the spacing and border width, and create table captions. Alter > Lets you modify the number of rows and columns and the spacing and border width. Split Cell Lets you split a cell that has been merged. Merge Cell Lets you merge several cells into a single cell. Normal Cell Turns a header cell into a normal cell. Header Cell Turns a normal cell into a header cell. V Align Row Aligns contents of an entire row to the top, middle, or bottom. V Align Cell Aligns the contents of one cell to the top, middle, or bottom. Center Table / Uncenter Table Centers or uncenters the table your cursor is in. Do-It-Yourself Publishing for the Web 211 16 AOLpress Quick Reference Create Table AOLpress Quick Reference Page window Tools menu The Tools menu lets you show information about your page and the server it is stored on. You can also use this menu to customize the behavior of AOLpress 212 Show HTML Lets you view and edit the HTML tags for the current page. Spell Check Lets you check the spelling of your document. Webize Turns existing folders into MiniWebs. Check Links Checks to make sure all URLs referenced by the page exist. Search Server Opens a page that lets you search for text on an AOLserver to which you have access and that is configured to allow searching. For example, you can type http://www.aolpress.com as the server to search. Administer Server Opens a page with links to the server administration functions. (Not supported unless you have the Commercial or Dedicated level of the hosting service or your own server. See the server documentation.) Administer Page > Lets you set various options for a page on the server. (Not supported unless you have the Commercial or Dedicated level of the hosting service or your own server. See the server documentation.) Preferences > Lets you set preferences for a variety of behaviors. User’s Guide to AOLpress 2.0 AOLpress Quick Reference Page window Browse menu The Browse menu lets you find and display new or old pages. As you follow hyperlinks in the Web, a history of pages is stored. This item lets you backtrack through the history. Forward Moves forward through the page history after you backtrack. Stop Aborts any outstanding requests from this window to read files. Reload Page Reloads the current page (and all images in it) from the Web. Load Images Reloads all the images in the current page. Global History Lists all pages you have viewed in this session in any window. You can view one by double-clicking on it. Hot List Shows the list of pages you have added to this list. You can view one by double-clicking on it or pressing Fetch. Add to Hot List Adds the current page’s URL to the Hot List. Window menu The Window menu appears under Microsoft Windows only. It lets you arrange the Page and MiniWeb windows in your workspace. Tile Arranges your windows side-by-side or bottom-to-top. Cascade Arranges your windows so they overlap and titles are visible. Arrange Icons Arranges icons of minimized Page and MiniWeb windows. Do-It-Yourself Publishing for the Web 213 16 AOLpress Quick Reference Backward AOLpress Quick Reference Page window Help menu The Help menu provides a variety of ways to get more information on AOLpress. 214 Contents Shows a page with links to various types of AOLpress documentation. Follow the link to the “reference information” for online help. Search for Help Lets you search for keywords in the documentation. Online Resources Provides access to clip art and other resources. FAQ Answers Frequently Asked Questions Tutorial Teaches you how to use the software Tech Support Shows email addresses and telephone numbers for technical support. The mail link lets you send us an email message. Show Tool Tips Lets you turn on and off the labels that appear for toolbar items when you place the mouse over them. Show Page Popups Turns on and off popups of the HTML for selected text and links that appear when you place the mouse over them. About AOLpress Shows the version number of your copy of the software. User’s Guide to AOLpress 2.0 AOLpress Quick Reference MiniWeb window MiniWeb window MiniWeb window toolbar The toolbar gives you quick access to frequently used commands. op eck St h lC s el nk S p Li k ec Ch e iz tle eb i T W e by w am ie N V by b w e ie V as W w ie V st e Pa py Co t Cu As ve Sa t r po Im n pe e O g Pa e b iW in N N ew ew M 16 AOLpress Quick Reference MiniWeb window menus The sections that follow list the menu items you see in a MiniWeb window. Do-It-Yourself Publishing for the Web 215 AOLpress Quick Reference MiniWeb window File menu The File pull-down menu lets you operate on MiniWebs and pages locally or remotely over the network. It is identical to the File menu in the Page window, except it also contains the New Java and Print Graph items. Most of the items in this menu do the same thing when you are in a MiniWeb window as they do when you are in a Page window. These are the few differences: 216 New➙New Java Opens a window in which you can type the code for a Java applet. Close Closes the MiniWeb window. Prompts you to save any unsaved pages. Save Saves the MiniWeb. Save As Lets you save the MiniWeb either locally or on the network. Lets you choose formats and various options. Import Lets you import a file into the current MiniWeb. You can also import the images in the page along with the page. Print Prints all the pages in the current MiniWeb. Print Graph Prints the current MiniWeb view to the selected printer. User’s Guide to AOLpress 2.0 AOLpress Quick Reference MiniWeb window Edit menu The Edit menu lets you modify your MiniWeb. It is similar to the Edit menu in the Page window, except it does not have the Undo, Redo, and Select All items. It contains additional items to Find Page, Set Title, Set Icon, Make Icon, Set Help, and Set Stationery. Saves the selected page or other file to the clipboard and deletes it from the MiniWeb. Copy Saves the selected page or file to the clipboard. Paste Transfers the contents of the clipboard to the current MiniWeb. You can paste from a MiniWeb to a Page window, but you can’t paste from a Page window to a MiniWeb. Clear Removes the selected page from the MiniWeb. If there are still links to that page it is shown in faint gray. The icon cannot be removed until all links have been broken. Copy URL of MiniWeb/Page If nothing is selected, copies the URL of the MiniWeb into the clipboard. Otherwise it copies the URL of the selected page. Paste URL Equivalent to Paste. Find/Replace Lets you find text in any page in the MiniWeb. Find Next Finds the next occurrence of the text in the MiniWeb. Find Page Lets you select a page in the MiniWeb by typing its file name. Set Title Lets you set a title to be shown in the status bar when you place the mouse cursor over a file in the MiniWeb. Set Icon Lets you change the MiniWeb icon for the currently selected file. Do-It-Yourself Publishing for the Web 217 16 AOLpress Quick Reference Cut AOLpress Quick Reference MiniWeb window Make Icon Uses the actual image as the MiniWeb icon for the currently selected image. Set Help Lets you specify a file that provides help when you doubleclick on a file in the MiniWeb. Set Stationery Sets the currently selected Page as a “stationery” file for this MiniWeb. When a new page is created, the stationery page is used to initialize it. View menu The View menu helps you manage the appearance of the MiniWeb. 218 Clean Up Realigns all items in the MiniWeb view. Display Control Lets you hide various types of files in the MiniWeb view. Web Displays the MiniWeb as a graphical web. Tree Displays the MiniWeb as a graphical tree. Name Displays the MiniWeb as list sorted by file name. Title Displays the MiniWeb as list sorted by page title. MIME Type Displays the MiniWeb as list sorted by type of file. Zoom In Makes the MiniWeb icons larger and shows a smaller area. Zoom Out Makes the icons smaller and shows a larger area. Normal Goes back to the default icon size. List Links To Shows links to each file if checked. List Links From Shows links from each file to other files if checked. User’s Guide to AOLpress 2.0 AOLpress Quick Reference MiniWeb window Tools menu The Tools menu in the MiniWeb window does not contain the Show HTML and Administer Page items from the Page window. In addition, the MiniWeb version of this menu contains the Administer MiniWeb item. Lets you turn existing folders into MiniWebs. Check Links Runs through the links in all the pages in the MiniWeb and checks to make sure the URLs they reference exist. Administer MiniWeb Lets you set the Permissions options for a MiniWeb stored on a server.(Not supported unless you have the Commercial or Dedicated level of the hosting service or your own server. See the server documentation.) Browse menu The Browse menu in the MiniWeb window is a subset of the Browse menu in the Page window. It has only the Stop, Global History, and Hot List menu items. Window menu The Window menu in the MiniWeb window is the same as the Window menu in the Page window. Help Menu The Help menu in the MiniWeb window is the same as the Help menu in the Page window. Do-It-Yourself Publishing for the Web 219 16 AOLpress Quick Reference Webize AOLpress Quick Reference Using the mouse Using the mouse ➙ ■ ➙ Using the mouse on a Macintosh: If the instructions in this manual say to “right-click” with the mouse, hold down the command (apple or cloverleaf) key and click the mouse. Select text with the mouse: ■ To set the insertion point, click the mouse. ■ To set the insertion point in a link, use CTRL+click to avoid following the link (hold the CTRL button down and click the mouse). To select a block of text, hold the mouse button down and sweep over the letters or words you want to select. To extend any selection to the current mouse position, SHIFT+click (hold the SHIFT button down and click the mouse). To select a single word, double-click anywhere on the word. To select a whole paragraph, triple-click anywhere in the paragraph. To select the whole page, quadruple-click anywhere in the page. Click in the margin to select parts of a page: ■ ■ ■ ■ ■ ■ ■ ■ ➙ ■ ■ ■ ■ ■ ■ ■ 220 single-click selects a line double-click selects a paragraph Use the mouse for other miscellaneous tasks: As you move the mouse, the status bar shows the link destinations you move over. If you click on a link, the link is loaded into the current window. If you double-click on a link, it is loaded into a new window. If you hold down the mouse button on a link and drag the pointer into another AOLpress page window and then release, then that window follows the link. If you depress the mouse on a link and drag the pointer into a MiniWeb window, that page being linked to is inserted into the MiniWeb. If you depress the mouse on a link and drag the pointer out of any AOLpress window, then a new window is created to follow the link. If you hold down the right mouse button (on the Macintosh, hold the command key down and press the button) on a link and drag the cursor to another window, a link is made to the URL of the original link. The link is inserted where you release the mouse. If you release the mouse on top of a selection, the selection is bound to the link, otherwise the title of the page is inserted and used as the link. If you click on the icon of an image that has not been loaded (either because you clicked the Stop icon, or because image loading is turned off) then it is loaded. User’s Guide to AOLpress 2.0 Chapter 17 What’s New in V2.0? 17 What you’ll find in this chapter: Frames New window design Creating pages Links Images Tables MiniWebs Server-side include editing HTML support 222 222 222 222 223 223 223 223 224 This version of AOLpress allows you to create frames within Web pages, has a cleaner look, and gives you faster responses. In this book, the icon to the left identifies new features in this version. If you are using an earlier version, these features will not be available. To find out how you can upgrade to AOLpress v2.0, please visit our Web site (http://www.aolpress.com/). Do-It-Yourself Publishing for the Web 221 What’s New in V2.0? Frames Frames Frames let you divide the page window into sections that can be scrolled separately. See page 129 for details on how to create and control frames with AOLpress. New window design The windows in AOLpress are cleaner and clearer. The Absolutize/Relativize buttons have been replaced with smaller Abs/Rel buttons. Creating pages The File menu contains a New submenu that lets you create any of the following items: Pages, MiniWebs, and FrameSets. If you install the 32-bit version of AOLpress and choose “Posix” in the MiniWebs Create As field in the Tools➙Preferences➙General window, you can use file names longer than 8 characters and file extensions longer than 3 characters with Windows 95. Links You can create an e-mail link by choosing the Element➙E-mail Link menu item. Then type the e-mail address of the person you want the link to send mail to. If you select text before choosing Element➙E-mail Link, that text will become a link. If you did not select anything first, the e-mail address will automatically be added to the page and linked. If you leave your mouse cursor motionless over a link for a second, AOLpress shows the link location in a blue popup area. You can turn off these popups by choosing Help➙Hide Page Popups. (Windows only) You can create “bulletins” for links and for pages. (Bulletins can also allow you to notify users of Smart Bookmarks when you update your pages. See http://www.firstfloor.com for details) ♦ To create a bulletin for a link, choose the Element➙Link menu item and click the Bulletin button. ♦ To create a bulletin for a page, choose the Format➙Page Attributes menu item and click the Bulletin button. ♦ Creating a bulletin also stores a bulletin with the date the bulletin was created in Universal Time (GMT). 222 User’s Guide to AOLpress 2.0 What’s New in V2.0? Images Images AOLpress displays transparent GIF images correctly even if your images are on top of a background image. AOLpress can also display progressive JPEG images. You can set the width and height of an image in the window you see when you choose the Element➙Image menu item. (You can still resize images by dragging the border with the mouse.) To reset the width and height to the actual size of the image, open the Image window and remove the values from the Width and Height fields. When you click OK, the image returns to its actual size. AOLpress has two settings for image viewing. The default setting allows you to view transparent GIFs, progressive JPEGs, and ART files (used in AOL). If you notice that AOLpress crashes when loading images, change the Image Display Method to Photoshop4 JPEG in the Tools➙Preferences➙General window. You can convert a table to ordinary paragraphs by putting the cursor in the table and choosing the Format➙Remove Table Format menu item. You can center a table by putting the cursor in the table and choosing Table➙Center Table. You can uncenter a table by choosing Table➙Uncenter Table. MiniWebs MiniWebs now have a white background. The links in a name or title MiniWeb view have a colored background. Server-side include editing If you use “server-side includes (SSI)” (also called “server-parsed HTML”) to automatically include other files, environment variables, or the results of programs in your pages, you can now edit your source code with AOLpress (if your pages are stored on a v2.0 or later AOLserver). To make AOLpress load unparsed source files, choose Tools➙Preferences➙General and put a check in the “Never Load” box for Server Side Includes. If you are viewing the HTML for a page, you can choose File➙Reload without SSI to see the unparsed source and File➙Reload with SSI to see the parsed results. Do-It-Yourself Publishing for the Web 223 17 What’s New in V2.0? Tables What’s New in V2.0? HTML support HTML support When you highlight something in your page and leave your mouse cursor motionless over the selection for a second, AOLpress shows the HTML code behind the selection in a pink popup area. You can turn off these popups by choosing Help➙Show Page Popups. (Windows only) When you choose Edit➙Find/Replace from a MiniWeb window, you can choose to search the HTML behind your pages by putting a check mark in the Search HTML box. Normally, AOLpress searches only the text that is visible in your pages. The following HTML features are supported if you add them to your pages by editing the HTML directly. ♦ The WRAP=Physical attribute for a TEXTAREA in a form is supported. (However, WRAP=Virtual is not supported.) ♦ Netscape's <SPACER> tag is supported ♦ There is minimal support for the STYLE attribute and cascading style sheets on the <SPAN> and <DIV> tags. 224 User’s Guide to AOLpress 2.0 Index Index A Abs button, 106 Absolute links, 106 Accented characters, 64 Access method of an URL, 107 Add To Hot List menu item, 41 Address signatures, 75 Administer Page menu Lock item, 182 Unlock item, 182 Administer Server menu, 212 Alignment of images, 95 of paragraphs, 73 of table, 87 of table cells, 87 Alter Table menu item, 85 Altering tables, 85 Always Proxy check box, 20 America Online connecting with, 17 Anchor menu item, 109 Anchors appending to link, 119 checking anchor names, 110 color of, 109 creating, 109 definition of, 107 removing, 110 using in links, 108 Animation icon, 36 customizing, 203 Animation preferences, 203 AOL connecting with, 17 AOL location links, 115 Append Anchor Name field, 119 A Applets. see Java applets Arrows in MiniWebs, 168 ART files, 93 Assumptions about the reader, 13 Audio background, 126 icon in MiniWeb, 170 links to, 116 playing, 37 Authentication dialog, 32 Authoring definition of, 11 see also Editing pages, Publishing pages Authors, multiple, 182 Automatic backups, 193 autosave directory, 193 B Back button, 38 Background color, 102 Background graphics, 28 Background image, 103 non-scrolling, 104 Backspace vs. Delete, 193 Backup files, 54 Backup Frequency field, 193 Backups, automatic, 193 Backward menu item, 38 Bigger type size, 72 Blank frame, 134 Block quotes, 75 Body Attributes menu item, 103 Bold type style, 70 Bookmark icon, 117 Borders for forms, 140 for linked images, 96 for lists, 81 for table, 85 Do-It-Yourself Publishing for the Web 225 Index C Browse menu Add To Hot List item, 41 Backward item, 38 Forward item, 38 Global History item, 40 Hot List item, 41 Load Images item, 37 quick reference for MiniWeb windows, 219 for Page windows, 213 Reload Page item, 36 Stop item, 213 Browsers Microsoft, 155 Netscape, 155 Netscape, conforming to, 193 non-graphic, 52 Browsing, 33 backward, 38 commands for, 34 definition of, 22 Directory Services for, 42 following links, 38 forward, 38 history of pages visited, 40 Hot list, 41 preferences for, 37 stop loading, 36 Bulleted lists, 76 changing bullet, 82 creating, 25 selecting, 76 Bulletin link, 109 Bulletins, 222 C Cached pages, 36 Caption for table, 84 226 User’s Guide to AOLpress 2.0 Cascading style sheets, 82 Cells, 84 header, 87 normal, 87 padding, 85 spacing, 85 Centering table, 87 CGI scripts in forms, 139 service levels supporting, 139 Change bars, 71 Character styles, 70 applying and removing, 71 formatted, 70 logical, 70 Characters, 64 Check boxes, 142 Check Links menu item, 118 Citation type style, 71 Clear menu item, 65 Client, definition of, 22 Client-side image maps, 111 Clip art gallery, 92 Cloning a page window, 38 Close menu item, 207 Code type style, 71 Color default settings, 103 in MiniWeb diagrams, 162 of anchors, 109 of arrows in MiniWeb, 168 of background, 28 of files in MiniWebs, 168 of links, 102 of page, 102 of text, 102 of type, 72 RGB values, 102 table cells and borders, 89 Columns in table, 84 Commercial service level, 12 Index database forms support, 139 form handling programs, 139 publishing pages with, 31 Computer location specifying in URL, 107 Conform To field, 193 Contact information, 16 Content, 45 controlling viewing of, 100 Contents menu item, 15 Controlling viewed content, 100 Conventions file names, 188 typographical, 15 Copy File menu item, 172 Copy icon, 62 Copy menu item, 62 Copying pages, 55 Copying text, 62 Copyright icon, 117 Couldn’t Find File/Page/MiniWeb message, 39 Couldn’t Find Server message, 39 Counting visits to page, 99 Create Table menu item, 84 Creating MiniWebs, 163 Creating pages, 54 example of, 21 in MiniWebs, 171 see also Editing pages, Publishing pages Cursor controlling with keyboard, 65 for entering text, 62 Customer support, 15 Cut menu item, 65 D Database forms, 139 Dedicated service level, 12 database forms support, 139 D form handling programs, 139 publishing pages with, 31 Default page, 54 Definition lists, 78 rearranging terms and definitions, 79 Definition type style, 71 Definitions of terms, 22 Delete Frame menu item, 130 Delete key, 66 Delete menu item, 96 Delete vs. Backspace, 193 Deleted Text type style, 71 Design guidelines for HTML, 51 limitations, 51 Desktop button, 59 Dictionary adding words to, 68 creating, 68 editing words in, 68 Directories creating SubWeb from, 179 customizing list of, 202 names for, 188 selecting, 58 specifying in URL, 108 webizing, 164 Directory services, browsing, 42 Disabled fields, 149 Display Control menu item, 169 DNS. see Domain Name Server Domain name in URL, 107 Domain Name Server, 197 Domain service level, 12 publishing pages with, 31 DOS file names, 195 Download files, 116 Download site, 17 Downloading see also Loading pages Drag-and-drop Do-It-Yourself Publishing for the Web 227 Index E forms, 149 horizontal rules, 99 images, 94 Java class files, 122 text, 63 Drives / Sites field, 58 Drives, customizing list of, 202 Drives/Sites field customizing, 202 E Edit Complex Lists, 193 Edit menu Clear item, 65 Copy item, 62 Cut item, 65 Find Next item, 67 Find Page item, 169 Find/Replace item in MiniWeb, 177 in page, 66 Paste item, 63 quick reference for MiniWeb windows, 217 for Page windows, 208 Select All item, 208 Set Help item, 170 Set Stationery item, 171 Set Title item, 176 Editing pages, 53 conflicts between multiple authors, 182 example of, 21 Editing text, 65 with keyboard, 65 Eight-character file names, 195 Element menu Anchor item, 109 Email Link item, 115 Forced Line Break item, 63 228 User’s Guide to AOLpress 2.0 Get Attribute item, 97 Horizontal Rule item, 99 Image item, 94 Image Map item, 112 Java Applet item, 122, 171 Link item, 108 quick reference for Page windows, 209 Unlink item, 111 Email address, 197 Email Link menu item, 115 Email links, 115 Emailing pages, 187 Emphasis type style, 71 Error messages, 39 Errors in HTML, 154 Excite, 42 Exit Form Format menu item, 140 Exit List Format menu item, 76 Extensions/MIME preferences, 199 External viewers, 37 F FAQ (Frequently Asked Questions), 18 Figures. see Images File menu Close item, 207 Copy File item, 172 Delete item, 96 Import item, 56 New FrameSet item, 129 New Miniweb item, 163 New Page item, 54 Open item, 35 Open Recent item, 35 Parse item, 153 Print Graphs item, 178 Print item, 178 Print Setup item, 37 Index quick reference for MiniWeb windows, 216 for Page windows, 207 Reload item, 153 Save As menu item, 183 Save item, 55 Upgrade option, 20 File names length, 195 File selection dialogs for MS Windows, 58 on Macintosh, 59 File types see also MIME types Files copying to MiniWebs, 172 displayable or not displayable, 170 extensions, preferences, 198 finding in MiniWeb, 169 formats for saving pages, 187 naming conventions for, 188 selecting, 58 specifying in URL, 108 webizing, 164 Find Next menu item, 67 Find Page menu item, 169 Find/Replace menu item in MiniWeb, 177 in page, 66 Fire wall setting proxy, 20 SOCKS host, 197 First page icon, 117 Fixed pitch type style, 70 Fixed-width text, 75 Focusing view of MiniWebs, 169 Font changing, 82 Font preferences, 198 Font size, 72 Forbidden message, 39 F Forced Line Break menu item, 63 Forced line breaks, 63 Form Handler Location field, 138 Form menu item, 139 Form Tag, 141 Format menu Body Attributes item, 103 Delete Frame item, 130 Exit Form Format item, 140 Exit List Format item, 76 Form item, 139 Frame Info item, 132 Frame Size item, 130 Heading item, 74 Hide Frames item, 133 List item, 76 Page Attributes item, 102 Paragraph item, 73 Paragraph menu New item, 63 Preformatted item, 64 quick reference for Page windows, 210 Remove Form Format item, 140 Remove Format item, 73 Remove Heading Format item, 74 Remove List Format item, 77 Remove Paragraph Format item, 75 Select FrameSet item, 132 Show/Hide Border items, 81 Type Color item, 72 Type Size item, 72 Type Style item, 71 Formatted type styles, 70 Forms, 137 borders for, 140 CGI scripts in, 139 check boxes in, 142 creating, 139 database, 139 displaying, 170 Do-It-Yourself Publishing for the Web 229 Index G handler location, 138 handler location, changing, 149 hidden fields, 149 image fields in, 147 list of commands for, 138 method for, 140 Palette, 140 programs for AOL members, 139 radio buttons in, 141 reset button in, 148 selection lists in, 145 submit button in, 148 text areas in, 144 text fields in, 143 Forward button, 38 Forward menu item, 38 Frame Info menu item, 132 Frame Size menu item, 130 Frames, 127 adding, 129 borders, 135 hiding, 133 linking to, 134 margins, 135 removing, 130 resizing, 130 saving, 133 FrameSet, 128 creating, 129 saving, 133 Frequently Asked Questions. see FAQ FTP (File Transfer Protocol) publishing pages with, 186 G General preferences, 192 Get Attribute menu item, 97 GET method, 140 .gif files, 93 230 User’s Guide to AOLpress 2.0 transparent, 103 types of, 93 Global History menu item, 40 Global search and replace, 177 Glossary, 22 Glossary icon, 117 Gopher, proxy server for, 197 Graphics. see Images Guidelines for HTML design, 51 H Header Cell menu item, 87 Header cells in tables, 87 Heading menu item, 74 Headings creating, 24 levels of, 74 removing format, 74 style guidelines for, 52 Height image, 98 Help, 14 in dialogs, 14 searching, 15 table of contents, 15 Help button, 14 Help icon, 117 Help menu Contents item, 15 FAQ item, 15 quick reference, 214 Search For Help On item, 15 Tech Support item, 15 Tutorial item, 14 Hidden fields, 149 Hide Border menu item, 81 Hide Frames menu item, 133 Hiding files in MiniWeb, 169 History Index of all windows, 40 of current window, 40 Hit counter, 99 Home page as startup page, 54 definition of, 22 file name of, 32 setting in MiniWebs, 176 Home Page field arrow to the right of, 177 Home page icon, 117 Horizontal Rule menu item, 99 Horizontal rules, 99 custom, 104 Hosting service levels of, 12 publishing pages to, 31 signing up for, 16 Hot list, 41 copy and paste URL from, 110 customizing, 42 Hot List menu item, 41 Hour glass icon, 36 How to use this book, 14 .htm extension, 188 HTML definition of, 23 design guidelines for, 51 design limitations of, 51 editing, 153 errors in, 154 find and replace, 177 further references on, 155 links, 105 Microsoft tags, 155 multiple spaces, 64 Netscape tags, 155 overview of, 151 popups, 153 version 3.2 support, 155 version 3.2 support, conforming to, 193 I viewing source for pages, 152 .html extension, 188 HTTP, 202 PUT protocol, 186 Hyperlinks. see Links HyperText Markup Language. see HTML HyperText Transfer Protocol. see HTTP I Icons animation, 203 customizing on MiniWeb, 201 customizing on toolbar, 203 for file types in MiniWebs, 201 hour glass, 36 in MiniWebs, 167 lightning bolt, 36 question mark, 36 Image display method, 196 Image fields for Java parameters, 125 in forms, 147 Image Map menu item, 112 Image maps, 111 creating, 112 displaying, 170 links for, 113 portability of, 112 shapes in, 113 toolbar for creating, 113 Image menu item, 94 Images, 91 alignment of, 95 background, 103 clip art, 92 copying, 96 copying from another page, 96 copying into MiniWebs, 173 deleting, 96 Do-It-Yourself Publishing for the Web 231 Index J displaying, 170 file formats supported, 93 in forms, 147 inserting in-line, 94 list of commands for, 92 loading remote, 37 mappedClickable images. see Image maps relative vs. absolute reference, 95 reloading, 36 replacing and modifying, 97 repositioning, 97 resizing, 98 saving with pages, 188 space after, 104 space around, 104 transparent, 103 unable to display, 93 viewing, 37 viewing with external viewer, 93 Import menu item, 56 Including files, 154 Index icon, 117 index.htm file, 32 Infoseek, 42 In-line images, 93 Inserted text, 71 Inserting columns in tables, 85 Inserting rows in tables, 85 Installation Macintosh, 20 MS Windows, 19 requirements for, 18 Interlaced .gif files, 93 Internal anchors, 38 Internet connection, 18 Italic type style, 70 J Java Applet menu item, 122, 171 232 User’s Guide to AOLpress 2.0 Java applets, 121 class files for, 121 displaying, 170 displaying windows for, 192 inserting into a page, 122 parameter files for, 121 creating, 123 fields in, 125 source files for, 121 creating, 125 creating in MiniWebs, 171 displaying, 170 .java files, 123 Java format saving pages as, 187 Java language, 121 JavaScript language, 121 .jpeg files, 93 Justification of paragraphs, 73 see also Alignment K Keyboard commands, 65 Keyboard type style, 71 L Last page icon, 117 Learned words list, 68 Lemur animation, 203 Levels of service, 12 Lightning bolt, 36 Line breaks, 63 Link menu item, 108 Link popups, 110 Links, 105 absolute, 106 AOL locations, 115 Index appending anchor to, 119 arrows in MiniWeb, 168 between SubWebs, 180 broken, 36 browsing for URLs, 120 checking, 118 color of, 102 copying into MiniWebs, 173 creating, 108 creating using MiniWebs, 175 definition of, 106 double-clicking on, 38 download files, 116 email, 115 following, 38 from image maps, 111 hiding in MiniWebs, 169 in image maps, 113 including anchor, 108 list of commands for, 106 list of in MiniWebs, 169 modifying, 111 parts of links, 106 relative, 106 relative vs. absolute reference, 109 removing, 111 single-clicking on, 38 to a page, 108 to audio and video, 116 to frames, 134 to middle of page, 108 to multimedia, 115 within a page, 38 List bullet changing, 82 List Links From menu item, 169 List Links To menu item, 169 List menu item, 76 Lists, 76 adding items in, 77 adding paragraph in, 77 M borders for, 81 bulleted, 76 creating, 25 definition, 78 deleting items in, 77 editing complex, 193 nested, 80 nesting an existing list, 80 numbered, 76 pasting paragraphs in, 193 rearranging items in, 77 rearranging terms and definitions in, 79 removing structure, 81 Load Images menu item, 37 Load Remote Images field, 37 Loading pages animation during, 36 prefetching, 37 stopping, 36 Local files, 58 Location field, 58 Macintosh, 59 Lock menu item, 182 Locking pages, 182 Logical type styles, 70 Long file names, 195 M Macintosh file names, 195 filename conventions, 188 installation, 20 selecting files, 59 system requirements, 18 Mail Address field, 197 Mail host, 197 mailto link, 115 Maps. see Image maps Memory requirements Do-It-Yourself Publishing for the Web 233 Index M Macintosh, 18 MS Windows, 18 Menu bar MiniWeb window, 163 Menus quick reference of, 206 Merge Cell menu item, 88 Merging tables cells, 88 Messages error, 39 Method for a form, 140 Microsoft HTML tags, 155 MIME types, 198 icons in MiniWebs for, 201 sort MiniWeb by, 166 viewers for, 199 MIME viewers, 199 MIME/Viewer preferences, 200 MiniWeb File Type, 195 MiniWeb Icons preferences, 201 MiniWeb Open field, 195 MiniWeb window, 54 diagram of, 162 menus for, 215 toolbar, 162, 215 MiniWebs, 159 arrows in, 168 as startup page, 54 color of arrows in, 168 color of files in, 168 colors in, 168 copying images into, 173 copying links into, 173 copying pages and files into, 172 copying URLs into, 173 creating, 163 creating Java source files in, 171 creating links with, 175 creating pages in, 171 default windows opened, 195 234 User’s Guide to AOLpress 2.0 definition of, 22 deleting files in, 175 diagram of, 160 displayable files in, 170 file names for, 195 finding files in, 169 finding/replacing text in, 177 focusing view of, 169 hiding files in, 169 hiding links in, 169 home page for, 161 icons for file types, 201 icons for MIME types, 201 icons in, 167 importing files into, 173 in file selection dialog, 58 list of commands for, 161 nested, 179 opening, 165 opening pages and files in, 170 printing pages of, 178 saving, 174 setting home page for, 176 setting Titles in, 176 spell checking, 178 uses of, 160 viewing, 165 views of, 166 webizing, 164 zooming in or out, 169 see also SubWebs Monkey animation (it’s a lemur), 203 Mouse, using, 220 MS Windows filename conventions, 188 installation, 19 selecting files, 58 system requirements for, 18 Multimedia, links to, 115 Multiple authors, 182 Multiple spaces, 64 Index Multiple windows, opening, 38 My Place publishing to, 184 N Open Recent menu item, 35 P N Name server, 197 Name view of MiniWeb, 166 Navigating. see Browsing Navigation toolbar for pages, 117 Navigational aids for Web site, 52   characters, 64 Nested lists, 80 Netscape tags, 155 conforming to, 193 Network operations, 58 Network preferences, 196 New features in version 2.0, 16, 221 New FrameSet menu item, 129 New MiniWeb menu item, 163 New Page menu item, 54 New Text type style, 71 News groups, proxy server for, 197 Next icon, 117 Noframes case, 133 Non-breaking spaces, 64 Non-graphic browsers, 52 Non-scrolling background, 104 Normal Cell menu item, 87 Not Found message, 39 Numbered lists, 76 changing type and numbers, 82 .nvd file, 174 O Odometer, page visits, 99 Offensive content in pages, 100 Online help. see Help Open menu item, 35 Padding in table cell, 85 Page Attributes menu item, 102 content rating, 100 toolbar links, 117 Page Location field, 31 Page window, 54 at startup, 23 cloning, 38 for browsing, 42 limit on number of, 38 menus for, 206 opening multiple, 38 toolbar for, 206 Pages at startup, 23 background image for, 103 backups for, 193 cached, 36, 38 color of, 102 copying, 55 copying into MiniWebs, 172 creating, 21 default, 196 definition of, 22 displaying, 170 editing, 21 emailing, 187 empty, 54 filenames for, 188 home, 22 Hot list of, 41 HTML source for, 152 locking, 182 navigational aids for, 52 new, 54 opening, 55 Do-It-Yourself Publishing for the Web 235 Index P preloading, 192 printing, 37 rating content of, 100 reloading, 36 saving, 55 startup, 196 toolbar navigation on, 117 unsuccessfully opening, 39 Palette for forms, 140 Paragraph menu item, 73 Paragraphs, 73 address signatures, 75 alignment of, 73 block quotes, 75 in a list, 77 new, 63 normal, 73 preformatted, 75 removing format of, 75 removing structure, 81 selecting, 73 structure of, 73 .param files, 123 Parameter files for Java applets displaying, 170 Parent frame, 134 Parental control of content, 100 Parse menu item, 153 Parsed files, 154 Password verification dialog, 32 Paste icon, 62–63 Paste menu item, 63 Paste URL icon, 110 Pasting text, 62 Path name, specifying in URL, 108 Personal service level, 12 publishing pages with, 31 Phone numbers, 16 PICS (Platform for Internet Content Selection), 100 Pictures. see Images 236 User’s Guide to AOLpress 2.0 Plain text, 81 Plain type style, 70 Platform for Internet Content Selection. see PICS Platforms filename conventions on, 188 supported, 16 Popups HTML, 153 links, 110 Port number in URL, 107 Posix file names, 195 POST method, 140 PostScript files, viewing, 37 PPP connection, 18 Preferences menu Animation item, 203 Configure Toolbar item, 203 Extensions/MIME item, 199 Font item, 198 General item, 192 MIME/Viewer item, 200 MiniWeb Icons item, 201 Network item, 196 Sites item, 202 Prefetch Pages field, 37 Preformatted paragraphs, 64 Preformatted text, 75 Preloading pages, 192 Previous icon, 117 Print Graphs menu item, 178 Print menu item, 178 Print Setup menu item, 37 Printing pages and MiniWebs, 178 progressive JPEG, 93 Proxy server, 197 Publishing pages, 181 creating a directory for, 183 definition of, 23 file formats for, 187 to another server, 185 Index to Hosting service, 31 to other servers, 185 to WWW, 31 with FTP, 186 with images, 188 with multiple authors, 182 see also Saving pages PUT protocol, 186 Q Question mark icon, 36 adding to toolbar, 117 R Radio buttons in forms, 141 Radio fields for Java parameters, 125 Range fields, 149 Rating page content, 100 Reader, assumptions about, 13 Recovering pages, 54 References. see Links Rel button, 106 Relative Java Applets to Full URL check box, 188 Relative links, 106 using within a Web site, 180 Relative Links to Full URL check box, 106 Reload button, 36 Reload menu item, 153 Reload Page menu item, 36 Reloading images, 36 Reloading pages, 36 Remote files, 58 Remove Form Format menu item, 140 Remove Format menu item, 73 Remove Heading Format menu item, 74 Remove List Format menu item, 77 Remove Paragraph Format menu item, 75 Q Remove Table Format menu item, 86 Removing formats, 81 Replaced words list, 69 Replacing HTML, 177 Reset buttons, 148 Resizing frames, 130 images, 98 Retrieve Failed message, 39 RGB color values, 102 Rows in table, 84 .rpl files, 69 RSACi standard, 100 RTF (Rich Text Format) saving pages as, 187 Rules custom, 104 S SafeSurf standard, 100 Sample type style, 71 Save As menu item, 183 Save menu item, 55 Saving MiniWebs, 174 Saving pages, 55 backups for, 193 file formats for, 187 in frames, 133 to local disk, 30 see also Publishing pages Scaling images, 98 Search For Help On menu item, 15 Searching help, 15 HTML, 177 MiniWebs, 177 the Web, 42 Security Do-It-Yourself Publishing for the Web 237 Index S SOCKS host, 197 Security dialog, 32 Select All menu item, 208 Select FrameSet menu item, 132 Selecting text, 65 Selection Lists, 145 Self frame, 134 Server-parsed HTML, 154 Servers, 12 administering, 212 administrator, 13 definition of, 22 proxy, 197 publishing pages to, 185 Server-side image maps, 111 Server-side includes, 154 Set Help menu item, 170 Set Stationery menu item, 171 Set Title menu item, 176 Show Border menu item, 81 Show HTML menu item, 152 Show Java Windows, 192 .shtml files, 154 Signatures, address, 75 Sites customizing list of, 202 preferences, 202 see also Web sites Sites field, 59 Slider fields, 149 SLIP connection, 18 Smaller type size, 72 SMTP mail host, 197 SOCKS host, 197 Sound background, 126 icon in MiniWeb, 170 links to, 116 Source editing, 153 viewing, 152 238 User’s Guide to AOLpress 2.0 Spaces, 64 between table cells, 85 multiple, 64 non-breaking, 64 preformatted text, 75 Special characters, 64 Spell Check menu item, 67 Spell checking, 67 MiniWebs, 178 Split Cell menu item, 88 Splitting table cells, 88 SSI (Server-side includes), 154 Standalone installation, 19 Starting the software, 23 Startup page, 54 Startup page window, 23 Startup View field, 196 Stationery for page template, 171 Stop button, 36 Stop menu item, 213 Strikeout type style, 71 Strong type style, 71 Style sheets, 82 Subdirectories creating SubWeb from, 179 Submit button, 148 Subscript type style, 70 SubWebs, 179 creating, 179 links between, 180 opening, 179 saving, 174 using, 179 webizing, 164 Superscript type style, 70 Support, 15 Symbols, 64 System requirements, 18 Macintosh, 18 MS Windows, 18 Index T Table menu Alter Table item, 85 Create Table item, 84 Header Cell item, 87 Merge Cell item, 88 Normal Cell item, 87 quick reference for Page windows, 211 Split Cell item, 88 V Align Cell item, 87 V Align Row item, 87 Table of Contents icon, 117 Tables, 83 adding or removing cells, 85 aligning, 87 aligning cells, 87 altering, 85 background images, 104 caption for, 84 centering, 87 colors, 89 column widths, 89 columns in, 84 converting to paragraphs, 86 creating, 84 formatting, 84 formatting cells, 87 header cells, 87 inserting other elements in, 86 merging and splitting cells, 88 normal cell, 87 removing, 86 rows in, 84 widths, 89 Tabs in preformatted text, 75 Tags editing, 153 find and replace, 177 T HTML 3.2, 155 supported outside of WYSIWYG environment, 155 viewing, 152 Target frame, 134 TCP/IP, 18 Tech Support menu item, 15 Technical support, 15 Templates for pages, 171 Term definitions, 22 Text color, 102 color for whole page, 102 copying, 62 drag and drop, 63 editing, 65 entering, 62 entering and revising, 62 finding and replacing, 66 move horizontally, 64 pasting, 62 plain, 81 selecting, 65 wrapping around image, 95 Text Areas, 144 Text Edit Spacing, 194 Text fields for Java parameters, 125 in forms, 143 Text for non-graphical browsers, 52 Tiled background, 103 Title field, 24 Titles, 62 setting in MiniWebs, 176 Toolbar customize, 203 customizing, 203 for page window, 206 MiniWeb window, 162, 215 Toolbar Button Links field, 117 Do-It-Yourself Publishing for the Web 239 Index U Toolbar navigation for pages, 117 Tools menu Administer Page menu Lock item, 182 Unlock item, 182 Administer Server item, 212 Check Links item, 118 Preferences menu Animation item, 203 Configure Toolbar item, 203 Extensions/MIME item, 199 Font item, 198 General item, 192 MIME/Viewer item, 200 MiniWeb Icons item, 201 Network item, 196 Sites item, 202 quick reference for MiniWeb windows, 219 for Page windows, 212 Show HTML item, 152 Spell Check item, 67 Top frame, 134 Transparent .gif files, 93 Transparent images, 103 Tree view of MiniWeb, 166 Tutorial menu item, 14 Type Color menu item, 72 Type size, 72 Type Size menu item, 72 Type Style menu item, 71 Type styles, 70 applying and removing, 71 formatted, 70 logical, 70 removing, 81 Typographical conventions, 15 240 User’s Guide to AOLpress 2.0 U Underline type style, 70 Uniform Resource Locators. see URLs Unix delete vs. backspace, 193 file names, 195 UNIX platform support, 17 UNIX Style Delete field, 66 Unix Style Delete field, 193 Unlink menu item, 111 Unlinking, 111 Unlock menu item, 182 Unparsed files, 154 Up icon, 117 URL fieldfor Java parameters, 125 URLs coying into MiniWebs, 173 customizing list of, 202 definition of, 107 domain name in, 107 filename conventions for, 188 filenames for, 188 parts of, 107 port number in, 107 Use Base if Possible check box, 188 Usenet newsgroups, proxy server for, 197 Users, assumptions about, 13 V V Align Cell menu item, 87 V Align Row menu item, 87 Variable type style, 71 Version 2.0, 16 list of new features in, 221 Vertical alignment image, 95 Video displaying, 37 Index icon in MiniWeb, 170 links to, 116 View display control, 169 zoom in/out, 169 View menu Display Control item, 169 List Links From item, 169 List Links To item, 169 Name item, 166 quick reference for MiniWeb windows, 218 Viewers, external, 37 W WAIS, proxy server for, 197 Web client, definition of, 22 Web hosting. see Hosting service Web pages. see Pages Web servers, 12 administrator, 13 definition of, 22 Web site definition of, 22 navigational aids for, 52 Web view, 166 Webizing directories, 164 Width W horizontal rule, 104 image, 98 table and table columns, 89 Window menu quick reference, 213 Windows 95 file names, 195 Windows. see MS Windows, Page window, MiniWeb window WINSOCK.DLL connecting with AOL, 17 standalone installation, 19 World Wide Web publishing pages to, 31 searching, 42 Wrap text around image, 95 X .xbm files, 93 Y Yahoo, 42 Z Zooming in or out of MiniWeb, 169 Do-It-Yourself Publishing for the Web 241 Index Z 242 User’s Guide to AOLpress 2.0