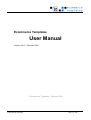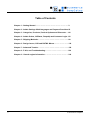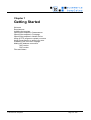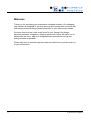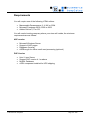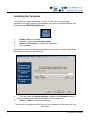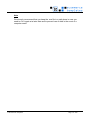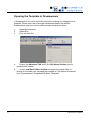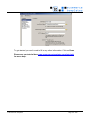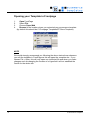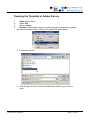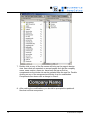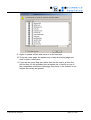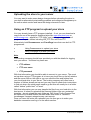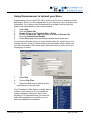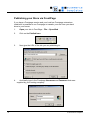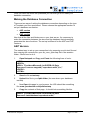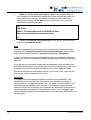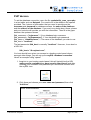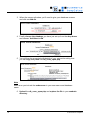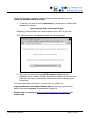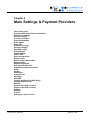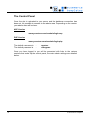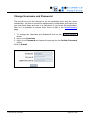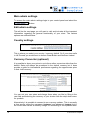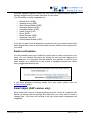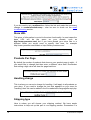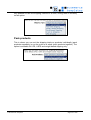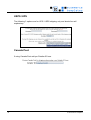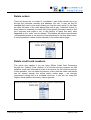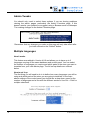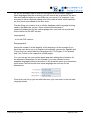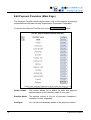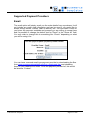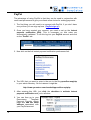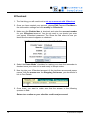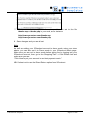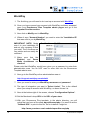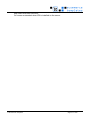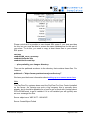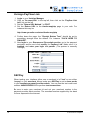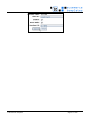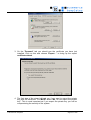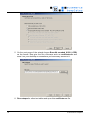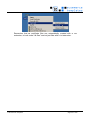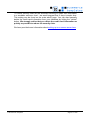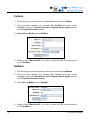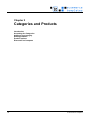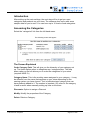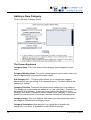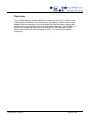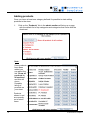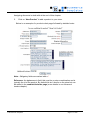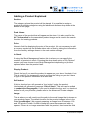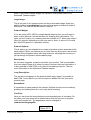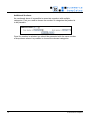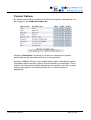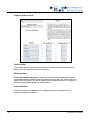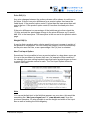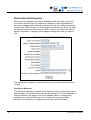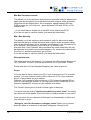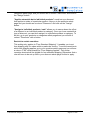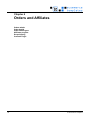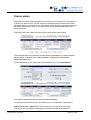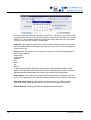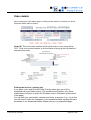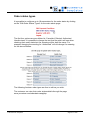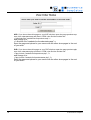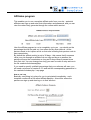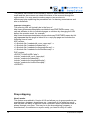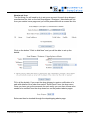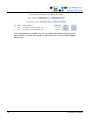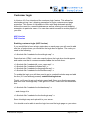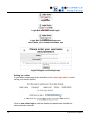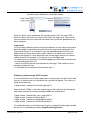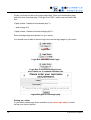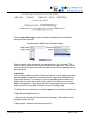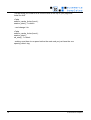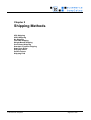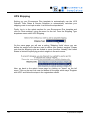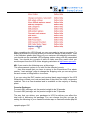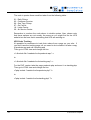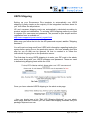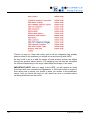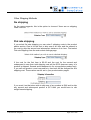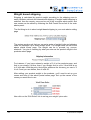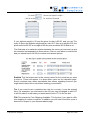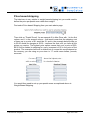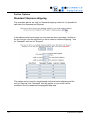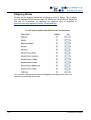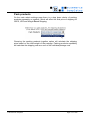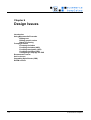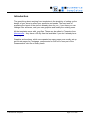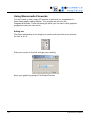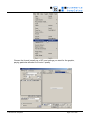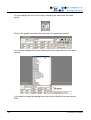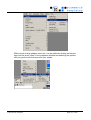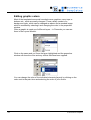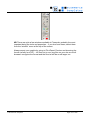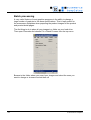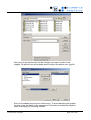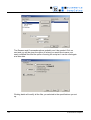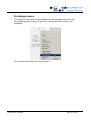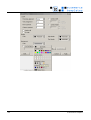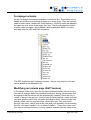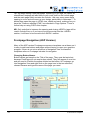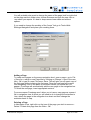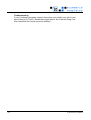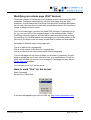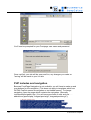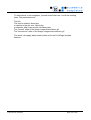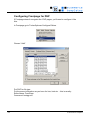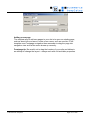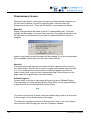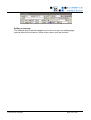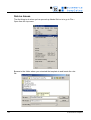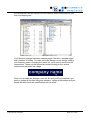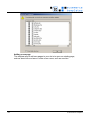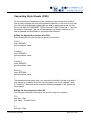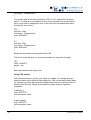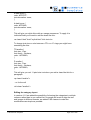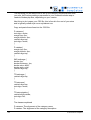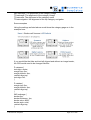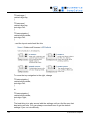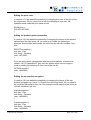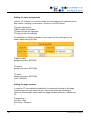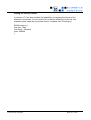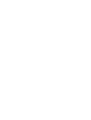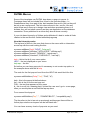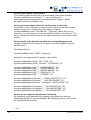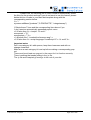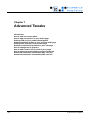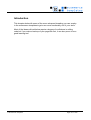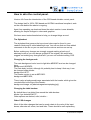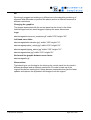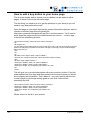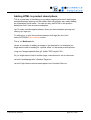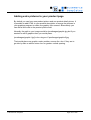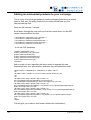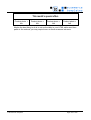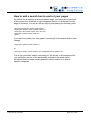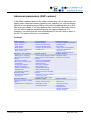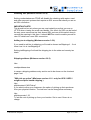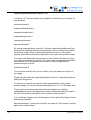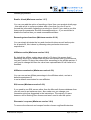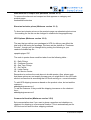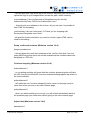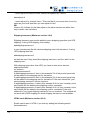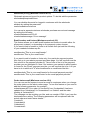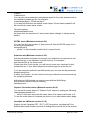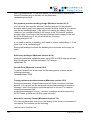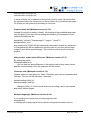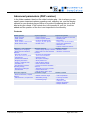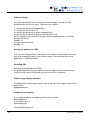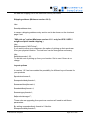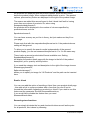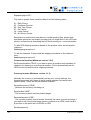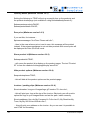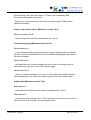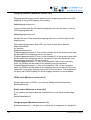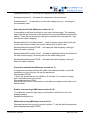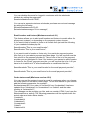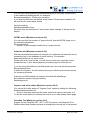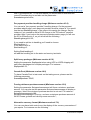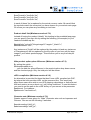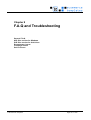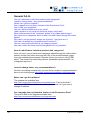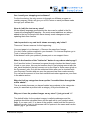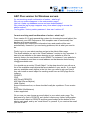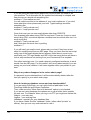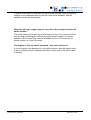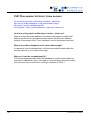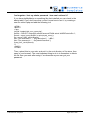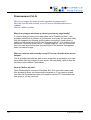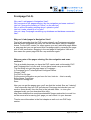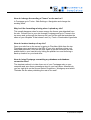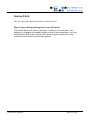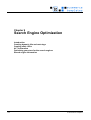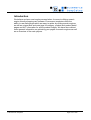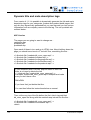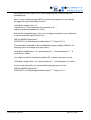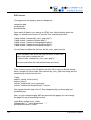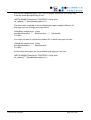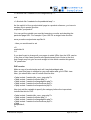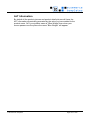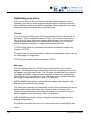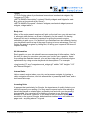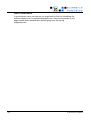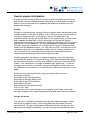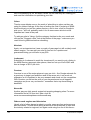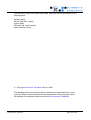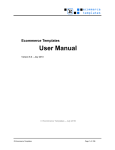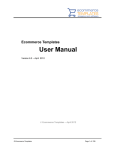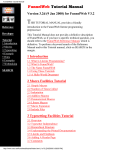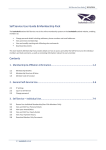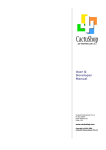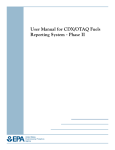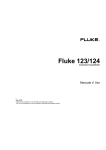Download ASP Version
Transcript
Ecommerce Templates
User Manual
Version 4.8.0 – February 2005
© Ecommerce Templates - February 2005
© Ecommerce Templates
Page 1 of 229
Table of Contents
Chapter 1 - Getting Started……………………………………………………3
Chapter 2 - Admin Settings. Multi-languages and Payment Providers.23
Chapter 3 - Categories, Products, Product Options and Discounts….. 66
Chapter 4 - Admin Orders, Affiliates, Dropship and Customer Login...82
Chapter 5 - Shipping Methods………………………………………………..99
Chapter 6 - Design Issues, CSS and DHTML Menus……………………. 116
Chapter 7 - Advanced Tweaks………………………………………………. 156
Chapter 8 - F.A.Q. and Troubleshooting…………………………………… 201
Chapter 9 – Search engine information…………………………………… 214
2
© Ecommerce Templates
Chapter 1
Getting Started
Welcome
Requirements
Installing the template
Opening the template in Dreamweaver
Opening the template in Frontpage
Opening the template in Adobe GoLive
Using an FTP program to upload your store
Using Dreamweaver to upload your store
Publishing your store via Frontpage
Making the database connection
ASP version
PHP version
Files and folders
© Ecommerce Templates
Page 3 of 229
Welcome
Thank you for purchasing our ecommerce template software. Our shopping
cart software is designed to get your store up and running with minimum cost
and hassle whilst providing a powerful solution to your ecommerce needs.
We have tried to do as much as the work for you, through the design,
payment processor integration, shipping options etc. which will leave you to
personalize the store, add your categories and products and get up and
selling as soon as possible.
Please take time to read through the notes provided here to get the most out
of your online store.
4
© Ecommerce Templates
Requirements
You will require one of the following HTML editors:
•
•
•
Macromedia Dreamweaver 3, 4, MX or 2004
Microsoft Frontpage 2000, 2002 or 2003
Adobe GoLive 5, 6 or CS
You will need a hosting company where your store will reside; the minimum
requirements are as follows:
ASP version
•
•
•
•
Microsoft Windows Server
Support of ASP pages
Database (Access)
ASPEncrypt for offline credit card processing (optional)
PHP Version
•
•
•
•
Unix / Linux Server
Support PHP version 4.1 or above
MySQL Database
cURL component installed for UPS shipping
© Ecommerce Templates
Page 5 of 229
Installing the Template
You should have downloaded an .exe file to your hard drive following
purchase; this will be the id of the template you have purchased with the .exe
extension e.g. 0003fe00bkg0021.exe
1.
2.
3.
4.
Double click on the icon
Read through the License Agreement
Select the Checkbox to accept the Agreement
Click on Next
You will then receive a window prompting you to provide a location where you
would like to save your extracted file:
5.
You can leave the default settings or click on the Browse button to
save the software to a different location on your hard drive.
6.
Click on “Start” to extract the software.
The extraction program will then run and your software will be saved on your
hard drive.
6
© Ecommerce Templates
Note
We strongly recommend that you keep the .exe file in a safe place in case you
need to run it again at a later date and to prevent loss of data in the event of a
computer crash.
© Ecommerce Templates
Page 7 of 229
Opening the Template in Dreamweaver
In Dreamweaver you must define the site before making any changes to the
template. Please note, there are slight variations between the different
Dreamweaver versions, but the basic principle remains the same.
1.
2.
3.
8
Open Dreamweaver
Select Site
Click on New Site
4.
Ensure the Advanced Tab and in the Site Name Section give the
template site a name
5.
In the Local Root Folder Section and select the yellow folder to
browse to the folder you extracted the template to. (By default this should
be C:\Dreamweaver Templates\DW Store Template).
© Ecommerce Templates
To get started you won't need to fill in any other information. Click on Done
Please see our tutorial here www.ecommercetemplates.com/tutorials/
for more help.
© Ecommerce Templates
Page 9 of 229
Opening your Template in Frontpage
1.
2.
3.
4.
Open FrontPage
Select File
Choose Open Web
Browse to the location where you extracted your ecommerce template
(by default this should be C:\Frontpage Templates\FP Store Template).
NOTE
We would strongly recommend you following the above instructions whenever
you edit the template in FrontPage as this will open the complete site. If you
choose File > Open, this will only open one individual file and when you make
changes such as changing the location of a Hyperlink it will not establish the
Cache for the whole site.
10
© Ecommerce Templates
Opening the Template in Adobe GoLive
1.
2.
3.
4.
Open Adobe Golive
Select File
Choose Open
Browse to the location where you extracted your ecommerce template
(by default this should be C:\GoLive Templates\GL Store Name).
5. Locate the .site file
6. This will open the list of files and folders that make up your GoLive
store
© Ecommerce Templates
Page 11 of 229
7. Double click on any of the file names will bring up the page in design
view. Items that are repeated on several pages such as the company
name, news section, menu etc. have been set up as GoLive
components so the whole site can be updated from the one file. Double
clicking on any of the components will bring it up for modification.
Components are shown with a change in cursor:
8. After making the modifications you should be prompted to update all
files that use that component
12
© Ecommerce Templates
9. Agree to update all files and move on to the next one
10. To set up a new page, the easiest way is take an existing page and
save it under a new name.
11. If you see the green bug icon rather than the tick next to a file in the
site list then you will probably have a broken link in that file or one of
the components included on that page. Bug icons in the vsadmin or inc
folders can usually be ignored.
© Ecommerce Templates
Page 13 of 229
Uploading the store to your server
You may want to make some design changes before uploading the store to
your host or alternatively start adding products and categories straightaway to
the online admin section and leave the design elements to later.
Using an FTP program to upload your store
You may already have a FTP program installed – if not, you can download a
copy from one of the popular download sites like www.download.com or
www.tucows.com - search for “FTP Utility” and you’ll get a large choice of
programs. Popular utilities including WS_FTP Pro and Cute FTP
Alternatively both Dreamweaver and FrontPage have their own built in FTP
programmes.
•
Using Dreamweaver to upload your store
•
Using Frontpage to publish your store
Note.
Your hosting company should have provided you with the details for logging
onto your server – the three key items are:
•
FTP address
•
FTP user name
•
FTP password
With that information you should be able to connect to your server. The usual
set up when using a FTP program is to have your local files on the left window
and the server files on the right so you can send the files and folders from
your local hard drive to your server. The hosting company will often have a
number of folders already set up and you may need to check their instructions
to find out where the store pages need to go but this will usually be in a folder
called “htdocs” public html” or “www”
With that information you can now transfer the files from your hard drive to the
host server. It is best to upload all the files and folders from your extracted
template – do not upload the main folder eg. DW Virtual Tones Ecomm Plus
but rather the files and folders included within that folder ie. /vsadmin/
/prodimages/ /images/ categories.asp, cart.asp etc.
Once you have the entire site uploaded you can then go on to make your
database connection and log in to the admin section.
14
© Ecommerce Templates
Using Dreamweaver to Upload your Store
Dreamweaver has an inbuilt FTP utility, which you can use to upload your files
and folders. When you first defined the site you may have only set up the local
information. If you want to use Dreamweaver to upload your store you will
need to add some details to the remote window:
1.
2.
3.
4.
5.
6.
Select Site
Click on Define Site
Double Click on the Template Site to Define
Ensure the Advance Tab is selected and choose Remote Info
Enter the Remote Host Details
Select Done and close and dialogue boxes that may be open
Your host should have given you these details when you signed up for your
hosting account. Once you have entered the information above, make sure
you are connected to the internet and hit the test button to make sure your
connection is correct.
7.
Select Site
8.
Choose Site Files
9.
Select the Put Icon to upload all files
and folders to your web host
The “Templates” folder doesn’t actually have to
reside on your server as it is only used for
making changes locally but it won’t harm
anything if it is uploaded.Once you have the
entire site uploaded you can then go on to
make your database connection.
© Ecommerce Templates
Page 15 of 229
Publishing your Store via FrontPage
If you have a Frontpage version and your host has Frontpage extensions
installed it is possible to use Frontpage to transfer your site from your hard
drive to your server.
1.
Open your site in FrontPage - File > Open Web
2.
Click on the Publish Icon:
3.
Next give the URL of the site you are publishing to:
4.
16
And finally type in the Frontpage Username and Password that were
supplied by your hosting company:
© Ecommerce Templates
Once you have the entire site published you can then go on to make your
database connection.
Making the Database Connection
There are two ways of setting the database connection depending on the type
of Template you have purchased. Please choose the appropriate section to
set your database connection.
•
ASP version
•
PHP version
Now that all the files and folders are on your host server, it’s necessary to
make the connection between the store and the database that dynamically
generates the store functions. The set up is different for the ASP and PHP
versions:
ASP Version
The easiest way to set up your connection is by preparing a quick test file and
then copying the contents into your db_conn_open.asp file in the vsadmin
folder - here's how to do it:
1.
Open Notepad and Copy and Paste the following lines of code:
<HTML>
<BODY>
sDSN = "Provider=Microsoft.Jet.OLEDB.4.0;Data
Source=<%=server.mappath("vsproducts.mdb")%>;"
</BODY>
</HTML>
2.
Save the file as test.asp
3.
Upload this file to your fpdb folder (the one where your database
resides)
4.
Now Open this page in your browser, the URL should be something
like www.yourdomain.com/fpdb/test.asp
5.
Copy the contents of that page - it should look something like this
sDSN = "Provider=Microsoft.Jet.OLEDB.4.0;Data
Source=C:\web\database\vsproducts.mdb;"
© Ecommerce Templates
Page 17 of 229
6.
Open the file db_conn_open.asp (located in the vsadmin folder of
your template) in notepad and replace the current content with what you
have copied from test.asp - just make sure that you don't delete the
opening and closing <% %> tags so your code in db_conn_open.asp
should look something like this:
<%
DIM sDSN
sDSN = "Provider=Microsoft.Jet.OLEDB.4.0;Data
Source=C:\web\database\vsproducts.mdb;"
%>
7.
Upload your new db_conn_open.asp to your server, overwriting the
original in the vsadmin folder
Note
That should be working fine now and you can check the connection at the
following URL: www.yourdomain.com/vsadmin/admin.asp and you can
login with the default username mystore and password changeme.
If when you login and you get a message saying your Database Connection
needs to be set then try following the above steps again checking everything
carefully.
If you get an error message saying that your database is not writeable then
this will indicate that your connection has been set correctly but you will need
to contact your host to get write permissions set to your database folder.
We would also recommend making a back up of the db_conn_open.asp file
just in case it gets overwritten at any time.
Important
The folder where the database resides should be non-browseable. This
means that nobody will be able to download your database by typing in
www.yourstore.com/fpdb/vsproducts.mdb - it’s worth running a check. If you
can download the database then ask your host if there is a special folder
under the root of the site where your database can be placed, if they can set
non-browseable permissions on the database folder, or in Frontpage, right
click the database folder, choose properties and uncheck the "allow files to be
browsed" box.
18
© Ecommerce Templates
PHP Version
To set the database connection, open the file vsadmin/db_conn_open.php
in a text editor such as Notepad. You need to fill in the details in the spaces
provided. The 4 pieces of information that you need to provide are the
username and password for database access, the name of the database
and the address of the database. If you are in any doubt about these, please
ask your host who will provide you with the information. Then fill in the gaps
between the quotes as shown.
$db_username = "loginname"; // Your database login username
$db_password = "loginpassword"; // Your database login password
$db_name = "databasename"; // The name of the database you wish to use
$db_host = "localhost";
The last parameter $db_host is normally "localhost". However, it can also be
a URL like
$db_host = "db.myhost.com";
You host should have given you access to a hosting control panel where,
amongst other things, you can set up the mySQL database connection.
Here’s an example using “cpanel”
1. Log into to your hosting control panel, this will typically be the URL
www.yoursite.com/admin/ or www.yoursite.com/cpanel/ and after
entering your username and password you should see a screen with
the mySQL icon:
2. Click there and choose your user name and password, then click
“Add User”
© Ecommerce Templates
Page 19 of 229
3. When the screen refreshes you’ll need to give your database a name
and click on Add db:
4. Finally choose the database you have just set up from the drop down
and choose “Add User to Db”
5. You will then be presented with details of your connection string that
you can copy and paste into db_conn_open.php.
Note
Make sure you include the underscore in your user name and database
name
6. Upload the db_conn_open.php and replace the file in your vsadmin
directory
20
© Ecommerce Templates
Once this information has been correctly entered and uploaded, you can
install the database tables and data.
7. To do this, just open the file createdb.php in a browser by entering the
address for instance:
http://www.yoursite.com/createdb.php
Replacing "www.yoursite.com" with whatever is the URL of your site.
The following screen will appear, please see following page:
8. Then click on the button to Install Ecommerce Plus and your
database will be created. Please remember to delete this file from your
web after running it, as otherwise others could use it to destroy your
information.
The store should be working fine now and you can check it at:
www.yourdomain.com/vsadmin/admin.php and you can login with the
default user name mystore and password changeme.
Please view our tutorial at www.ecommercetemplates.com/tutorials/ for
further help.
© Ecommerce Templates
Page 21 of 229
Files and folders
Now the store is on the server it may be an idea to become familiar with the
files and folders that make up the store itself. Below is an overview of what
each folder includes and its function:
Fpdb: This is where your database resides. (ASP version only)
Images: This folder contains all the graphics that are used in the design of the
site – it should also contain a folder called “extras”, where you can find the
.png files and/or blank graphics.
Prodimages: This is the default folder for placing your product images. You’ll
see that at the beginning it contains the dozen or so images used in the
default store.
Vsadmin: This is where all the admin pages, scripts and images are kept.
You don’t need to make any design changes here but there a couple of files
that you may need to edit once you have all the files published to your server.
Includes: This folder contains the include pages. If you’re not familiar with
includes, these are files that are used on several or all of the pages on the
store – updating these pages will cause all pages that “include” them to be
updated at the same time. They are typically news sections, headers, menu
and footers. (Frontpage only)
Templates: This folder should contain the .dwt file, usually called Main.dwt.
This is where you should make the global changes to your site. Once you've
made the changes to this file, save it and you'll be prompted if you want to
update all the files using this template - agree to the prompt and you should
be able to see the modifications you've made on subsequent pages.
(Dreamweaver only)
Library: Some of the templates use library items for the news sections or
menus. These can be inserted or deleted from the editable sections and like
the .dwt file, any changes made to the .lbi file will be made on all the pages
containing the library item on saving. (Dreamweaver only)
The other files are the ones that make up the site and store itself and will have
a .html, .php or .asp extension.
22
© Ecommerce Templates
Chapter 2
Main Settings & Payment Providers
The control panel
Change admin username and password
Main admin settings
Country settings
Currency converter
Email confirmation
Email object
Store URL
Products per page
Use top category
Handling charge
Shipping type
Pack products
USPS / UPS
Stock management
Delete orders
Delete credit card numbers
Admin tweaks
Multiple languages
Edit payment providers
Supported payment providers
Email
PayPal
2Checkout
Authorize.net
WorldPay
NOCHEX
Verisign PayFlow Pro (ASP Only)
Verisign PayFlow Link
SECPay
Capture card (ASP version)
Capture card (PHP version)
PsiGate
NetBanx
Custom
Setting up a secure server
© Ecommerce Templates
Page 23 of 229
The Control Panel
Once the site is uploaded to your server and the database connection has
been set, it’s possible to connect to the admin area. Depending on the version
your admin area will be here:
ASP Version
www.yourstore.com/vsadmin/login.asp
PHP Version
www.yourstore.com/vsadmin/login.php
The default username is
The default password is
-
mystore
changeme
Once you have logged in you will be presented with links to the various
sections that make up the control panel, the main admin settings are detailed
below.
24
© Ecommerce Templates
Change Username and Password
This should be your first change as all the templates come with the same
combination. It’s best to choose an alphanumeric combination and make sure
you write them down and save in a safe place. If you forget the combination
later on it is possible to retrieve them, there is help in our troubleshooting
page.
1. To change the Username and Password click on the
button.
2. Key in your Username
3. Key in your Password and repeat this process for the Confirm Password
option
Click on Submit
© Ecommerce Templates
Page 25 of 229
Main admin settings
To access the main admin settings login to your control panel and select the
Button.
Edit admin settings
This will be the next page you will want to visit and includes all the important
information regarding the general functionality of your store. The various
options are outlined below:
Country settings
This is where you select your country / currency default. So if your store sells
in UK Pounds you would want to choose Great Britain and Northern Ireland.
Currency Converter (optional)
It is possible to show your prices in up to three other currencies other than the
default. Sales will always be processed in the default currency but it does
provide a guide for international purchasers regarding the approximate price
in their local currency.
You can set your own rates and change them when you like by filling in the
rate field and selecting the currency of your choice from the drop down menu
for symbols.
Alternatively it is possible to connect to our currency updater. This is currently
a free service using the username (testuser) and password (testpw) but in
the future there will be a monthly charge for connecting to our updated rates.
26
© Ecommerce Templates
Although updated regularly these will only ever be approximations and we
strongly suggest that you make that clear on your store.
The currencies currently supported are:
•
•
•
•
•
•
•
•
•
•
Danish Krone (DKK)
Swedish Krone (SEK)
New Zealand Dollars (NZD)
Australian Dollars (AUD)
Canadian Dollars (CAD)
Swiss Francs (CHF)
Euros (EUR)
British Pounds (GBP)
Japanese Yen (JPY)
United States Dollars (USD)
If you do not want to show alternative currencies on your product and product
detail pages then leave all the fields blank and the feature will be ignored on
your store.
Email confirmation
You will probably want to be notified by email once an order is placed on your
store. You can choose that option by ticking the box here and adding your
email address. It is important that the address you stipulate is valid for your
store domain so it should be in the format of [email protected] rather
than [email protected]
If you have problems receiving emails from your store, please view our
troubleshooting guide.
Email object (ASP version only)
Most users won’t need to change anything here but if there is a problem with
emails not being received through the store then you may need to make a
change here. Your host will be able to tell you what email components are
supported.
© Ecommerce Templates
Page 27 of 229
If you do need to set a mailhost then follow the link and make the necessary
change in vsadmin/includes.asp – also be sure to check out the email
troubleshooting section.
Store URL
This piece of information is crucial to the store functionality. In most cases the
base URL will be the same as your domain, such as
http://www.yourstore.com/ but if you have placed your store files in a
different folder you would need to specify that here, for example
http://www.yourstore.com/folder/ or http://folder.yourstore.com/
Products Per Page
By default the number of products that show on your product page is eight – if
you would like to change that then enter a different value here. Remember
that setting a high value will slow the page load time.
Handling charge
This is where you can set a charge for handling. It will apply to all products on
your store. If you need to change the text that appears on your store for
“handling” then this can be edited in the file vsadmin/inc/languagefile.asp/.php
Shipping type
Here is where you will choose your shipping method. We have ample
instructions to help set up this part in our shipping section. Remember it is
28
© Ecommerce Templates
only possible to use one shipping method on a store, mixing them is currently
not an option.
Pack products
This is where you can set the shipping totals on products individually (pack
products separately) or on the order as a whole (pack products together). The
option is available for UPS, USPS and weight based shipping only.
© Ecommerce Templates
Page 29 of 229
USPS /UPS
The following 3 options are for UPS / USPS shipping only and should be selfexplanatory.
Canada Post
If using Canada Post add you Retailer ID here.
30
© Ecommerce Templates
Stock management
This allows you to set the number of items in stock and when the last item is
added to the cart the "Buy" button is replaced by an "Out of Stock" message.
The
text
for “Out of Stock”
vsadmin/inc/languagefile.asp/.php
can
be
changed
in
the
It's also possible to configure how long the last item can remain in someone's
cart until it becomes available again if a purchase is not made:
This means that if the last item is added to the cart, and the person decides
not to purchase, then after the designated time (three hours in the above
example) the item becomes available again for purchase.
The number of items left in stock is shown in the product admin section - each
product will have a number after it like this:
PC Keyboard (6)
The number will decrease with each sale. It is necessary to "turn on" the stock
management in your Main Admin page to use this feature.
If you are using Stock Management it is also possible to download the current
items you have in stock. This can be achieved through the products admin
page by clicking on the “dump inventory” button. This will download a .csv file
that can be viewed in Excel.
From Version 4.4.0 you can use stock management on product options as
well as on the overall product. On the products admin page if you are using
stock management you should see a drop down menu which allows you to
choose between "In Stock" that will set the stock level for the overall product
and "By Options" which will set stock levels by the stock of the product
options.
An important thing to note is that if you share an option between 2 products
the options stock is shared between 2 products. This could be useful if you
have say only 20 disk drives, each of which could go in one of 5 different
© Ecommerce Templates
Page 31 of 229
models of PC. However, if this is not what you intend then on the product
options admin page we have also provided a "Clone" button to quickly create
a copy of one product option. Using the Option Working Name you will also be
able to distinguish these internally.
32
© Ecommerce Templates
Delete orders
There will always be a number of “purchasers” who finally decide not to go
through the purchase process and abandon the cart. It may be they’ve
changed their mind or are simply finding out how the store works. In this case
the order will show in the order admin page with a gray “authorize” button. In
these cases it’s important to check with your payment processor admin to find
out if payment was made or not. In the majority of cases this won’t have
happened so the “order” can be deleted. This feature will delete unauthorized
/ uncompleted orders in the amount of time stipulated in the drop down menu.
It is also possible to delete orders manually in the orders admin page.
Delete credit card numbers
This option only applies if you are using Offline Credit Card Processing
through our “Capture Card” method. It is a further security measure so that
sensitive credit card information is left on the server for the minimum amount
of time possible. You can select the amount of time that the credit card details
can be viewed through the online admin orders page – we strongly
recommend setting this to a workable minimum. If you are not using the
Capture Card method, this feature can be ignored.
© Ecommerce Templates
Page 33 of 229
Admin Tweaks
You should only need to select these options if you are having problems
viewing the admin pages, particularly the Admin Countries page. If this
doesn’t resolve your problem we suggest using a Browser such as Netscape
7 for making changes to the Admin Countries page.
Remember that any changes you make on this page will only take effect after
you have clicked on the “Submit” button.
Multiple languages
How it works
This feature was added in Version 4.8.0 and allows you to have up to 3
languages running off the same database and control panel. You can select
the number of languages you require and which parts of the store you want to
translate from your main admin page. The full set up details are outlined
below.
How to set it up
The first thing you will need to do is to define how many languages you will be
using and which parts of the store you are going to translate. In the main
admin settings of the control panel you should see a drop down menu for the
number of languages and a box with the different sections. Use Ctrl + Click for
multiple selections.
34
© Ecommerce Templates
As you will probably want to offer the navigation and information pages in
other languages then the next thing you will need to do is upload all the store
files and vsadmin folder to a new folder on your server. For example, if you
are going to have a Spanish based store then make a folder called /spanish/
on your server and upload all the files there.
The last thing you need to do is to tell the database which language is being
used in that particular version. Open vsadmin/includes.asp or
vsadmin/includes.php for the new language store you have set up and add
this to the list for the ASP version:
languageid=2
..or for the PHP version:
$languageid=2;
where the number 2 is the identifier of the language. As an example if you
have the main store set up in English and language versions for Spanish and
French then you would have the languageid as 1 for English, 2 for Spanish
and 3 for French in the respective include pages.
You can now go into your control panel and start adding the information for
the alternative languages. As an example if you have chosen to have
separate language product names then in the products admin you should see
three boxes, the first for the main store language the next two for the
alternatives:
Once that is all set up you can add links from your main store to the two new
language stores.
© Ecommerce Templates
Page 35 of 229
Edit Payment Providers (Main Page)
The Payment Providers Admin page shows a list of the payment processing
companies and methods currently supported by Ecommerce Templates.
To access the Payment Provider click on the
36
button.
Order Column
This column allows you to define the order that payment
options appear on the checkout page of your store.
Provider Name
The second column is the list of payment companies /
methods currently supported.
Configure
You can set the necessary details of the payment method.
© Ecommerce Templates
Supported Payment Providers
Email
The email option will simply email you the order details from a purchase. It will
not include any credit card information and can be used if you would like to
accept money orders, checks, cash on delivery etc. You can make it clear on
your store the payment methods and process you are willing to accept here
and it’s possible to change the default text for “Email” in the “Show As” field.
You may wish to change this to something like “Check” depending on what
you will be using it for.
You can have a second email type payment provider by downloading the files
from www.ecommercetemplates.com/free_downloads.asp and uploading
these to your vsadmin/inc/ folder. From the payment provider list, this would
be listed as “Custom”.
© Ecommerce Templates
Page 37 of 229
PayPal
The advantage of using PayPal is that they can be used in conjunction with
credit card processors to give your clients more choice for making payments.
1. The first thing you will need is an account with PayPal, if you don’t have
one yet then you can sign up here. (PayPal sign up)
2. Once you have created your account, you need to set up the instant
payment notification (IPN). This is necessary so that sales are
automatically validated. To do this log into your PayPal account and click
on the "Profile" tab.
3. Now click on the link instant payment notification preferences link.
4. The URL that you want to enter is the one to the file ppconfirm.asp/php
in your admin directory. So for instance it might be:
http://www.yourstore.com/vsadmin/ppconfirm.asp/php
5. After entering this URL, just click the checkbox to activate instant
payment notification and you're all done.
6. You can then go to your
Ecommerce
Template
Payment Provider Admin
page and add the email
address associated with
your PayPal account.
38
© Ecommerce Templates
Troubleshooting PayPal
Setting up PayPal IPN is quite simple but if you have tried the above
instructions and your orders are still not automatically authorized, then we
have some troubleshooting information here for you.
Your host will need the XML pack installed on the server for IPN to work. You
can check this by opening the ppconfirm.asp/php page directly in your
browser by entering the URL like so:
http://www.yourstore.com/vsadmin/ppconfirm.asp/php
(you will of course need to change yoursite.com for the URL of your own site)
If you just get a blank page then probably the XML pack is installed. If you
receive an error then please send a note to your host asking them if they will
install the XML pack. It is available free here…
http://www.microsoft.com/xml/
Or comes as standard when IE6 is installed on the server.
PayPal has introduced a new Merchant Tools feature called “Auto Return”. If
you select this option in your account, PayPal has you add in the URL you
would like your customers to return to on your website. What actually happens
is that you are directed to the Thank You page that gives an error message
“Sorry there has been an error”. You will also not receive order confirmation,
so don't use this PayPal feature with the ecommerce templates.
For more information, rates and support, please visit www.paypal.com.
© Ecommerce Templates
Page 39 of 229
2Checkout
1. The first thing you will need to do is set up an account with 2Checkout.
2. Once you have created your account, choose Edit Payment Providers in
the store admin settings and click modify for 2Checkout.
3. Make sure the Enabled box is checked, and enter the account number
for your 2Checkout account. You do not need to, nor should you enter
your secret 2Checkout password. The Show As field refers to how you
would like the name to appear on checkout.
4. Select the Demo Mode” checkbox for testing your store but remember to
deselect once your store is live and ready to accept orders.
5. Now log into your 2Checkout account. At the top there are several popup
menus, with the mouse over the Shopping Cart menu, you should see a
link to Cart Details.
6. Once there, you want to make sure that the answer to the following
question is Yes.
Return to a routine on your site after credit card processed.
40
© Ecommerce Templates
7.
Also ensure that the URL of the return address is set to the file
thanks.asp or thanks.php in your web, so for instance
http://www.yourstore.com/thanks.asp
http://www.yourstore.com/thanks.php
8. Save changes and you are all set.
Note
As well as setting your 2Checkout account to demo mode using your store
admin, you can also set it to Demo mode in your 2Checkout admin page.
Make sure you are not in demo mode before going live by logging into your
2Checkout account, then go to the Shopping Cart -> Cart Details link and
make sure you see
"Click Here to put your account in cart test payment mode."
NB: It's best not to use the Direct Return option from 2Checkout.
© Ecommerce Templates
Page 41 of 229
Authorize.net (SIM method)
Included with your store template there is a special file in the admin directory
called wpconfirm.asp/php. The function of this file is to interpret the
response from Authorize.Net. You need to enter the URL of this file in your
Authorize.Net admin section to indicate that it is a valid URL. To do this:
1. Log into your account at https://secure.authorize.net
2. Scroll down till you see the "Transaction Response" section, and click
"Response/Receipt URLs"
3. Click "Add URL"
4. Enter the exact URL of this file, for instance . . .
http://www.yourstore.com/vsadmin/wpconfirm.asp /php
5. Click Submit.
6. Now go back to the https://secure.authorize.net settings main menu.
7. Scroll down until you see "Security", then click on "Obtain Transaction
Key".
8. Answer the Secret Question you used to set up your account and take
note of this transaction key.
Now, in your Ecommerce Template admin, go to the Payment Providers
section, click "Modify" for Authorize.Net and enter your Merchant Login Id
and Transaction Key where indicated. Make sure the system is set to
"Enabled" and is in demo mode to allow you to test easily.
You should now be ready to
run some tests through the
system. To test, use the
following visa card number
with any date in the future.
4007000000027
When you're ready to go live,
don't
forget
to
take
Authorize.Net out of demo
mode in your Ecommerce
Plus
Template
admin
section.
42
© Ecommerce Templates
Troubleshooting Authorize.net
If you receive an error such as "The referrer, relay response or receipt link
URL is invalid" or an error number 14, then please check that the Store URL
in your Admin Main page is correct. The Store URL should be the URL of the
base of your store. If it´s not in a subdirectory it would be
http://www.yoursite.com. If it is in a subdirectory then you will need to add
that, for instance . . . http://www.yoursite.com/store/
Do remember to change http://www.yoursite.com for the actual URL of your
site. You´ll be surprised how many trip up on that one.
If you receive the error "(13) The merchant login ID or password is invalid or
the account is inactive." then check that in the Merchant Login ID under the
Authorize.net payment providers page of the Admin Control Panel you have
entered
the
Login
number
not
the
Merchant
ID
number.
© Ecommerce Templates
Page 43 of 229
WorldPay
1. The first thing you will need to do is set up an account with WorldPay.
2. Once you have opened your account with WorldPay and been accepted,
open your Ecommerce Plus Template admin pages and go to the
Payment Provider section.
3. Now click on Modify next to WorldPay.
4. Where it says "Account Number" you want to enter the "Installation ID"
that was sent to you by WorldPay.
IMPORTANT NOTE: Make
sure it is your installation ID
and not your company ID that
you enter. The 2 numbers are
very similar and can easily be
confused.
5. Make sure that the
Enabled
and
Demo
Mode checkboxes are
checked.
Please note that WorldPay would have given you a password to enter their
administration area. You do NOT want to enter that into the Ecommerce
Template admin area.
6. Now go to the WorldPay online administration area at
http://support.worldpay.com/admin/
7. Here you need to enter your WorldPay username and password.
8. The type of integration you want is "Select Junior". This is the default
when you setup an account with WorldPay, so leave this as it is.
9. Now at the bottom-right of the screen, choose "Configuration Options".
10. Set the Merchant's shop URL to the URL of your store.
11. With your Ecommerce Plus template, in the admin directory, you will
notice that you have a file called wpconfirm.asp/php. You want to set the
"Callback URL" to point to this file. So for instance it might be . . .
http://www.yourstore.com/vsadmin/wpconfirm.asp/php
44
© Ecommerce Templates
12. Make sure the "Use callback response" checkbox is checked.
13. Now click "save changes".
14. While your WorldPay account is in test mode you can use the following
Credit Card number for testing purposes 4000 0000 0000 0002 along with
any valid (ie in the next 5 years) expiry date.
You are strongly encouraged to fully test the system.
NOTE: From Version 4.3.0 the 4 digit address validation code is now added to
the auth code for Worldpay transactions. To interpret this code please see . . .
http://support.worldpay.com/kb/user_guides/cms/help/appendix/cms_6130.ht
ml
© Ecommerce Templates
Page 45 of 229
NOCHEX
Once you have created your account, you just need to go to the Edit
Payment Providers link on your store admin, chose Modify for NOCHEX
and enter the email address that is associated with your NOCHEX account.
Setting up APC
1. The NOCHEX Automatic
Payment
Confirmation
system will mean that your
orders will be automatically
authorized when they come
in. Setting it up is quite
simple.
2. To enable APC support on your NOCHEX account you have to contact
NOCHEX support here:
http://www.nochex.com/help/contact/support/
3. Once you have done this you can log in to your NOCHEX account and
click on the "Edit Automatic Payment Confirmation Details" menu
option. The URL that you will need to enter is:
http://www.yourstore.com/vsadmin/ncconfirm.asp/php
(You will of course need to change yoursite.com for the URL of your own site)
Troubleshooting NOCHEX
Setting up NOCHEX APC is quite simple but if you have tried the above
instructions and your orders are still not automatically authorized, then we
have some troubleshooting information here for you.
Your host will need the XML pack installed on the server for IPN to work. You
can check this by opening the ncconfirm.asp page directly in your browser by
entering the URL like so:
http://www.yourstore.com/vsadmin/ncconfirm.asp/php
(You will of course need to change yoursite.com for the URL of your own site)
If you just get a blank page then probably the XML pack is installed. If you
receive an error then please send a note to your host asking them if they will
install the XML pack. It is available free here:
46
© Ecommerce Templates
http://www.microsoft.com/xml/
Or comes as standard when IE6 is installed on the server.
© Ecommerce Templates
Page 47 of 229
Verisign PayFlow Pro (ASP version only)
Verisign PayFlowPro is slightly more complicated than other payment
processing systems we offer, in that the credit card transaction takes place on
your own server, and hence you require an SSL certificate on your site.
Enabling Payflow Pro will force the second phase of checkout to take place on
a secure (https) connection. For instance, with Payflow Pro enabled, you will
find that after viewing the contents of the cart and clicking checkout, the URL
changes from
http://www.yourstore.com/cart.asp
to
https://www.yourstore.com/cart.asp
If you do not yet have a certificate installed this will fail. To purchase an SSL
certificate we can recommend www.thawte.com www.geotrust.com
www.instantssl.com
For testing purposes we have provided a way around this. In the file
vsadmin/includes.asp set the following where you see the line
pathtossl = ""
. . . and fill in your usual URL.
pathtossl = "http://www.yourstore.com/"
Now you just need to enter the information that Verisign sent you when you
opened your account by going to your store admin and clicking on Edit
Payment Providers, and you should be all set.
48
© Ecommerce Templates
Please note that it is possible to use shared SSL space if your host provides
for this, but you must be able to access the same database as for the rest of
your store. To do this, you need to copy at least these files to your shared
SSL space . . .
cart.asp
vsadmin/db_conn_open.asp
vsadmin/includes.asp
vsadmin/inc/inccart.asp
. . . plus probably your images directory.
Then set the pathtossl as above to the directory that contains these files. For
instance
pathtossl = "https://www.yourhost.com/yourdirectory/"
We have provided more information about setting up on a secure server here
Note
The PayFlow Pro systems does need the PayFlow Pro Com Control installed
on the server. As Verisign are such a big company this is normally done
already, but it should be possible for a host to get in touch with Verisign about
PFProCOMControl to get it installed. If it is not installed you will typically see
an error message like this:
Server object error 'ASP 0177 : 800401f3'
Server.CreateObject Failed
© Ecommerce Templates
Page 49 of 229
Verisign PayFlow Link
1. Login to your Verisign Manager
2. Click on "Account Info" in the top left, then click on the "Payflow Link
Info" link on the left
3. Set the "Return URL Method:" to POST
4. Set the Return URL to the thanks.asp/php page in your web. For
instance this may be
http://www.yoursite.com/store/thanks.asp/php
4. Further down the page, the "Receipt Button Text:" should be set to
something stronger than the default. For instance "CLICK HERE TO
FINALIZE".
5. Now login to your Ecommerce Plus admin section, go to the payment
providers section and click modify for Payflow Link. Make sure it is
enabled, and enter your login and partner. (The partner is normally
VeriSign)
SECPay
When testing your interface either use a merchant id of 'test' or use either
'secpay' or your merchant_id and make sure SECPay is set to demo mode
in your template payment provider admin. You can use the test credit card
number 4444333322221111 to perform test transactions.
Be sure to enter your merchant id and not your merchant number in the
payment provider admin section. The merchant number supplied by the bank
is never exposed to the Internet.
50
© Ecommerce Templates
© Ecommerce Templates
Page 51 of 229
Capture card (ASP version)
The Capture Card system is available so that you can safely capture and
store credit card numbers from your customers to process on your own credit
card processing terminal.
Requirements.
· Windows server supporting .asp pages and an Access database
· SSL certificate
· Personal certificate
· ASPEncrypt component installed on your server (Optional
recommended)
· Internet Explorer 5.5+
but
Setting up the "Capture Card" system with ASPEncrypt
installed.
To set up the "Capture Card" system please do the following.
1. To obtain a Personal Certificate, please go to the following URL and
follow the onscreen instructions.
http://support.persits.com/encrypt/demo_cert.asp
2. Once you have installed your Personal Certificate in Internet Explorer,
you must now export your Public Key. To do this, in Internet Explorer go
to Tools -> Internet Options and click on the "Content" tab. Now click on
"Certificates…".
52
© Ecommerce Templates
3. On the "Personal" tab you should see the certificate you have just
installed. Click on this and choose "Export…" to bring up the export
certificate wizard.
4. The first step of the wizard will ask you if you want to export the private
key with the certificate. You MUST select "No, do not export the private
key". This is most important as if you export the private key you will be
compromising the security of the system.
© Ecommerce Templates
Page 53 of 229
5. On the next page of the wizard choose Base-64 encoded X.509 (.CER)
as the format. Now give the file a filename such as certificate.cer and
save it on your desktop or somewhere you have easy access to it.
6. Run notepad or other text editor and open this certificate.cer file.
54
© Ecommerce Templates
Remember that as certificate files are automatically created with a .cer
extension, to look under "all files" and not just files with a .txt extension.
© Ecommerce Templates
Page 55 of 229
7. Open your Ecommerce Plus template online admin section, click on
Payment Providers and then click on modify for Capture Card.
8. You want to make sure the processor is "Enabled", select the credit
card types that you want to use and in the box at the bottom where it says
"Upload New Certificate" you want to copy and paste all the information
in your certificate.cer file to the this box, and then click "Submit" to
upload the certificate information.
Now try a test transaction. After the first checkout page all information will be
taken on a secure connection.
(For instance https://www.yoursite.com/cart.asp.) For this to work you will
need to have an SSL certificate installed on your site, and which you can
obtain from www.thawte.com or www.geotrust.com.
If you do not have an SSL certificate installed then for testing purposes you
can override this by opening the file vsadmin/includes.asp and set the
following
pathtossl = "http://www.yoursite.com/"
(Obviously you would replace yoursite.com with the actual name of your site.)
This will force the system to use an http (unsecure) instead of https (secure)
connection.
56
© Ecommerce Templates
You can also use this method if you want to use a different URL for your
secure connection. Though do remember, both locations must be able to see
the database.
Also, the switch to secure server relies on the setting of the store URL in the
admin main page, so do remember to set this properly.
To complete a Capture Card transaction you will need a valid test credit card
number such as 4111111111111111 and just choose any date.
After completing a test transaction you now want to make sure you can view
the credit card number. Log in to your Ecommerce Plus admin section and go
to the orders page. Now click on the order you just made. You should see a
certificate pop up asking if you want to install Xencrypt by Persits software.
This is the object that will "decode" your credit card numbers, so please select
Yes to install this if you wish to view the results of credit card transactions.
This process only needs to be performed once. Remember to always view the
admin orders page on an HTTPS connection.
To reduce security risks set the automatic deleting of credit card information
to a workable minimum level - we would suggest that 2 days is ample time.
This setting can be found on the main admin page. You can also manually
delete the credit card information from your database by hitting the "delete"
button.
Checklist for the ASPEncrypt method
1. Go to http://support.persits.com/encrypt/demo_cert.asp and follow the
onscreen instructions.
2. In Internet Explorer go to Tools -> Internet Options -> Content ->
Certificates
3. Click on the new certificate and choose "Export"
4. Select "No" to export the private key
5. Choose Base-64 encoded X.509 (.CER) as the format
6. Name the file certificate.cer and save it to you desktop
7. Open the file certificate.cer in Notepad or your favorite text editor
8. In your admin section of your ecommerce template open the "payment
providers" page
9. Click on "Modify" for the "Capture Card" option
10. Select the credit card types you want to allow
11. Paste all the code from the certificate.cer that you have open in
Notepad to the box entitled "Upload new certificate"
12. Press submit and test!
© Ecommerce Templates
Page 57 of 229
F.A.Q.
•
•
•
•
•
· What is ASPEncrypt?
· What if ASPEncrypt is not installed on the server?
· Can I use my host's shared SSL certificate?
· What is a personal certificate?
· Is this system really secure?
What is ASPEncrypt?
ASPEncrypt is a component that resides on your host's server. It provides a
client-side ActiveX sub-component, called XEncrypt, which performs all
cryptographic operations directly on your machine for better security. In
particular, operations involving the user's private key such as digital signing
and data decryption can be performed without jeopardizing the security of the
private key. More information from www.aspencrypt.com.
Not all hosts have the component installed so it is worth asking - we
recommend the Windows hosting at www.tokios.net
What if ASPEncrypt is not installed on the server?
Although we strongly recommend using ASPEncrypt, it is possible to use the
system without by choosing encryptmethod="none" in vsadmin/includes.asp.
If you decide to use this method, remember to delete the credit card
information at very regular intervals. The details are still on a secure
connection but without the added security of encryption.
Can I use my host's shared SSL certificate?
Yes, you can. Alternatively you can apply for your own through a company
like Thawte, Geotrust or InstantSSL.
What is a personal certificate?
This is a data structure that stores someone's personal information such as a
name or email address, together with this person's public key. As the credit
card details are encrpyted, this will be necessary so that only you have
access to the credit card information through your control panel.
Is this system really secure?
It's as secure as we can possibly make it. If anyone was to gain access to
your database, they wouldn't be able to see any of the sensitive information
stored there as it is in an encrypted form. As with any web site, store or
application you should always pay particular attention to the security issues.
Remember to secure your database so that it cannot be downloaded, make
58
© Ecommerce Templates
regular back-ups, change your passwords, make them alphanumeric and if
you are running your own server, keep your Windows patches updated.
We have provided more information about setting up on a secure server here
© Ecommerce Templates
Page 59 of 229
Capture Card (PHP Version)
To set up the "Capture Card" system please do the following.
1. Open your Ecommerce Plus template online admin section, and click
on modify for Capture Card. You want to make sure the processor is
"Enabled", select the credit card types that you want to use.
2. Open the file vsadmin/includes.php and set $encryptmethod=""; to
$encryptmethod="none";.
Now try a test transaction. After the first checkout page all information will be
taken on a secure connection. (
For instance https://www.yoursite.com/cart.php.) For this to work you will need
to have an SSL certificate installed on your site, and which you can obtain
from www.thawte.com or www.verisign.com. If you do not have an SSL
certificate installed then for testing purposes you can override this by opening
the file vsadmin/includes.php and set the following
$pathtossl = "http://www.yoursite.com/";
(Obviously you would replace yoursite.com with the actual name of your site.)
This will force the system to use an http (insecure) instead of https (secure)
connection.
You can also use this method if you want to use a different URL for your
secure connection. Though do remember, both locations must be able to see
the database.
Also, the switch to secure server relies on the setting of the store URL in the
admin main page, so do remember to set this properly.
To complete a Capture Card transaction you will need a valid test credit card
number such as 4111111111111111 and just choose any date.
After completing a test transaction you now want to make sure you can view
the credit card number. Log in to your Ecommerce Plus admin section and go
to the orders page. Now click on the order you just made. Remember to
always view the admin orders page on an HTTPS connection.
60
© Ecommerce Templates
To reduce security risks set the automatic deleting of credit card information
to a workable minimum level - we would suggest that 2 days is ample time.
This setting can be found on the main admin page. You can also manually
delete the credit card information from your database by hitting the "delete"
button. We strongly advise that you delete the credit card information as
quickly as possible to reduce the security risks.
We have provided more information about setting up on a secure server here
© Ecommerce Templates
Page 61 of 229
PsiGate
1. The first thing you will need to do is set up an account with PsiGate.
2. Once you have opened your account with PsiGate and have been
accepted, open your Ecommerce Plus Template admin pages and go
to the Payment Provider section.
3. Now click on Modify next to PsiGate.
4. Where it says "Merchant ID" you want to enter the "ID" that was sent to
you by PsiGate.
NetBanx
1. The first thing you will need to do is set up an account with NetBanx.
2. Once you have opened your account with Netbanx and have been
accepted, open your Ecommerce Plus Template admin pages and go
to the Payment Provider section.
3. Now click on Modify next to NetBanx.
4. Where it says "Merchant ID" you want to enter the "ID" that was sent to
you by NetBanx.
62
© Ecommerce Templates
Custom
This option is for anyone wanting to add a payment provider that is not
currently supported by Ecommerce Templates.
It does require a solid knowledge of coding but this option will make things
simpler as the database is already set up to handle an extra processor and
any updates that are made in the future will not overwrite the modifications
that have been made. If you are not confident about making the changes
yourself, then we suggest contacting one of the developers here for a quote.
Do be aware also that not all payment systems will fit into the model we have
provided, but the vast majority should.
We do have a lot of Custom payment providers already set up, so please
check
here
for
the
latest
list
www.ecommercetemplates.com/free_downloads.asp
© Ecommerce Templates
Page 63 of 229
Setting up a secure server
Some payment methods like Verisign Payflow Pro, authorize.net (AIM) and
Capture Card require that the checkout portion of the process take place on a
secure server. There are two methods of doing this. One is to have a secure
certificate installed on your web. (Your host can tell you if this is possible with
your hosting plan). This means that you can access your web using both non
secure (http) and secure (https) methods. For instance both these URL´s
would be valid...
http://www.yoursite.com/products.asp
https://www.yoursite.com/products.asp
If you enable a payment method that does require the checkout on a secure
server, then the second stage of checkout will automatically switch to a
secure server. As during testing you may not have a secure certificate
installed, we have provided a method for you to override this. In your
vsadmin/includes.asp/php file set the following...
pathtossl = http://www.yoursite.com
By doing this you will force the second stage of checkout to remain on a non
secure (http) connection
One thing to note is that if you are on an https connection and then click on
say the link to the categories.asp/php page, you will remain on the https
connection, which is not really desirable. To overcome this you can make all
your links absolute. For instance, don´t link to categories.asp/php but rather
link to http://www.yoursite.com/categories.asp
Some hosting providers may provide shared space on their secure server.
Generally this is a cheaper option as you don´t have to purchase your own
secure certificate, but it is a bit more difficult to set up.
The first thing you must make sure of is that you can access your database
from both the secure and the non-secure areas. Your host can tell you if this
is possible when you contract the secure space.
You will need to make a copy to your secure area of the thanks.asp/php and
cart.asp/php pages. Also, you will need any images from your images
directory that are used by these pages and the whole vsadmin directory on
the secure space.
Now set the pathtossl, for instance...
pathtossl = "https://secure.yourhost.com/yourdir/"
pathtossl = "https://yoursubdomain.yourhost.com/"
64
© Ecommerce Templates
As above, remember to make links in your site absolute to make sure that
your customers do not get stuck on the secure portion of your site.
© Ecommerce Templates
Page 65 of 229
Chapter 3
Categories and Products
Introduction
Accessing the Categories
Adding a new category
Adding products
Product options
Discounts and coupons
66
© Ecommerce Templates
Introduction
After setting up the main settings, the next step will be to get your own
categories and products on your store. The software does come with some
sample data for you to work. You can have up to 10 levels of sub-categories.
Accessing the Categories
Select the “categories” link from the left hand menu.
The following screen will appear
The Screen Explained
Order Category Path: This will give you the hierarchy of your category set
up. The Home option refers to categories.asp / categories.php. The drop
down option on the left allows you to order the categories on your store
(requires MSIE 5+)
Category Name: This is the working name assigned to your category – it may
be different from the name that appears on your store depending on the
naming system you have chosen. Text in bold denotes a category that can
have products added to it. The number in brackets (15) refers to the category
id and is useful when manually setting up links on the store.
Discounts: Option to assign a Discount
Modify: Modify the properties of the Category
Delete: Delete a Category
© Ecommerce Templates
Page 67 of 229
Adding a New Category
Click on the New Category button
The Screen Explained
Category Name: This is the name of the category that will appear on your
store.
Category Working Name: This is for internal use only and is useful when you
have categories that could have the same name.
Sub Category Of…: This drop down allows you to choose the category
above the one you are adding. In the example above, “Toshiba” will be a subcategory of “laptop1”.
Category Function: There are two options when setting up a new category.
The category may have products added to it, in this case select “Products can
be added to this category”. If there are to be further sub-categories in the
hierarchy then select “Categories can be added to this category”. It will not be
possible to add a product to a category that has subsequent sub-categories.
Category Image: This is an optional field where you would place the path to
the image to accompany the category name.
Category Description: Also optional if you would like to describe the
category to your users. It is possible to add HTML to this field.
68
© Ecommerce Templates
Overview
The multiple category system allows for a hierarchy of up to 10 levels. If you
inadvertently exceed the 10 levels an error will appear. Products can only be
added to the last category in your hierarchy. Be sure that when creating sub
categories you don’t get into a loop of categories when the "Top Category" of
one of your categories links back to one of its own sub categories. If this
occurs you will see the error message “LOOP”. You must fix this before
continuing.
© Ecommerce Templates
Page 69 of 229
Adding products
Once you have at least one category defined it’s possible to start adding
products to the store.
1.
Click on the “Products” link in the admin section will bring up a page
with the default list of top categories and categories that come with the
download:
Note
Once products
have been
added you
can select the
link “Show all
products in
all sections”
and this will
give a
complete
listing of
products on
your store:
Products
shown in red
are currently
out of stock
items.
70
© Ecommerce Templates
Assigning discounts is dealt with at the end of this chapter.
2.
Click on “New Product” to add a product to your store.
Below is an example of a product admin page followed by detailed notes.
Note: Obligatory fields are marked with a *
Reference: An alphanumeric field, this must be a unique combination and is
typically the id of the product. By default this isn’t shown on the store but can
be added in the vsadmin/includes page (more details in our Advanced
tweaks chapter).
© Ecommerce Templates
Page 71 of 229
Adding a Product Explained
Section:
The category where the product will be placed. It is possible to assign a
product to multiple categories using the additional sections drop down at the
bottom of the page.
Prod. Name:
The name of the product that will appear on the store. It is also used for the
ALT information for the associated product image and is used in the search
function for locating products.
Price:
Numeric field for displaying the price of the product. It’s not necessary to add
a currency symbol as the software takes care of that by taking the information
from the country settings chosen in the main admin settings.
In Stock:
If using the Stock Management feature this is where you can specify the
number of products in stock. Choosing the drop down option of “By Options”
means you have chosen to set Stock Management depending on product
options rather than the product itself.
Display Product:
Check the box if you want the product to appear on your store. Uncheck if not.
This is useful if you temporarily need to remove the listing so you don’t have
to type in the product information at a later date.
Sell button:
If this is checked you will generate a “buy button” under the product.
Unchecked will generate a message “Out of Stock” This text can be edited
in vsadmin/inc/languagefile. If you need to disable the buy and / or checkout
button for all your products, please refer to the Advanced Tweaks chapter.
Image:
This is where you will need to set the path to the small image that is shown on
your product pages. The default location for the product images is the in the
folder /prodimages/. We suggest preparing an image here of between 100
and 150 pixels in width. It’s best to keep the name lowercase and with no
spaces. If there is no image associated with the product, then leave the field
72
© Ecommerce Templates
blank. If you need multiple images for a product, then please refer to our
Advanced Tweaks chapter.
Large Image:
This is the path to the images shown on the product detail page. Again the
default location is /prodimages/ and we would suggest a maximum width of
450 pixels. The field can be left blank if required.
Product Weight:
If you are using UPS, USPS or weight based shipping then you will need to
enter a value here as it will be the base for shipping cost calculations. The
value you set is up to you, meaning that the example of “6” above can mean 6
kilos or 6 pounds, depending on how you want to work. A value of 6.5 would
be 6 kilos 500 grams or 6 pounds 8 ounces.
Product Options:
This is where you can stipulate the number of product options associated with
each product. When you choose one or more from the drop down, the product
options field will appear below with drop downs for selecting the choices you
set up through the product options admin page.
Description:
As the name suggests, a place to describe your product. This is searchable
from your search page so it is best to make it keyword rich and informative. It
is also possible to add HTML to the field for formatting, links etc. There is
more information in the Advanced Tweaks chapter.
Long Description:
The text here will appear on the product detail page. Again it is possible to
add HTML. Leave blank if you do not require a details link from your main
product page.
Exemptions:
It is possible to make products tax exempt. Multiple choices can be made by
pressing and holding down the <ctrl> key whilst selecting.
List Price:
Here you can show the manufacturers recommended price of a product. On
the store your main price will be shown below with the list price in a lighter
color and crossed out. The appearance can be changed in
vsadmin/inc/languagefile.
© Ecommerce Templates
Page 73 of 229
Additional Sections:
As mentioned above it is possible to associate a product with multiple
categories. First you need to choose the number of categories the product is
to be placed in.
Once the number is selected you should be presented with the same number
of drop downs where it is possible to choose the relevant categories.
74
© Ecommerce Templates
Product Options
By default each product can have up to 15 product options, although this can
be changed in the vsadmin/includes file.
Selecting “New Option” will allow you to set up a new group of product
options that can be associated with one or more products.
Selecting “Clone” will allow you to make further copies of the product option
information without having to type all the information in a second time. This is
useful if you have product option sets that are very similar. Just click on clone
and give the option a new Working Name and / or Option Name as
appropriate.
© Ecommerce Templates
Page 75 of 229
Product Options Cont . . .
Option Name:
This will be the text that appears on the store below the product description
and next to the drop down menu for options.
Working name:
This if for internal use only. It may be that there are several product option
groups that would normally have the same name eg. Size (for shoes) Size (for
shirts) Size (for pants). By giving each a different working name, it is easier to
select the appropriate group for each product.
Force Selection:
If this is checked the field becomes obligatory and the purchaser has to
choose an option to continue.
76
© Ecommerce Templates
Price Diff (%):
Any price changes between the options chosen will be shown in real time on
the store. If there is no price difference for a product option then leave the
fields blank. If the product option costs $1 more than the base price then add
one to the box. If the product option costs $1 less than the base price then
enter –1.
If the price difference is a percentage of the total base price then check the
(%) box and add the percentage change to the price diff boxes eg 10 would
add 10% to the base price. The base price is the one set in the product admin
page.
Weight Diff(%):
It may be that a product option choice would involve an increase in weight of
the product to be shipped. You can modify the weight in much the same way
as the price as a flat rate, or as a percentage if the (%) box is selected.
New Text Input Option:
Sometimes it’s not possible to have a product option in a drop down menu as
it is up to the purchaser to choose their own. An example of this would be if
for example you were selling baseball caps that had a special slogan on them
or were offering domain names for sale. The Text Input Option allows for
custom user input.
Note
You can set default text in the field that appears on your store, this would be
something like “Add your slogan here” or “www.domain.com” from the
previous examples. It’s also possible to set the height and width of the input
box as well as making the field obligatory.
© Ecommerce Templates
Page 77 of 229
Discounts and Coupons
Discounts and coupons are powerful marketing tools that allow you to give
your clients special offers on products or categories, allow wholesalers to
purchase at special rates, provide incentives through your offline advertising
or help clear "difficult to sell" stock amongst many other uses. Once you have
set up the discounts and coupons you wish to use on your store you can go
back to the product / category admin pages to assign the ones you want to
use.
This explains the options you will see when you go to add a new discount or
coupon.
Coupon or discount:
The difference between a coupon and a discount is that a coupon will need a
special code to be entered during the checkout phase for it to be applicable. A
discount however will apply to all of your website visitors, as long as the
conditions you can set below are met. Coupons are especially useful
therefore for promotions in magazines or through other advertising.
78
© Ecommerce Templates
Coupon / Discount Effect:
You can choose between Free Standard Shipping, Flat rate discount or
Percentage discount. You can set up more than one coupon or discount at a
time to have combinations of these.
•
A flat rate discount would be for instance "$20 off if you spend over
$150 on our store".
•
A percentage discount would be for instance "5% discount on all our
goods".
Working Name:
You have to assign a name or phrase to the discount you create. This text will
also be shown to your website visitors to inform them of the discounts
available so it should be meaningful and short. Examples of "Working Name"
would be:
•
"Free Standard Shipping on orders of $35 or more"
•
"10% discount if you buy 3 or more products from our store"
or
Coupon Code:
If you are creating a coupon, you will need to assign a coupon code. This is
the code your website users will need to enter to access the discount. For
instance, if your coupon code is GH777733D then in your magazine
advertising you could put the following "Special offer for readers of this
magazine. Enter the code GH777733D during checkout to receive a 5%
discount".
Number Available:
With some promotions you may want to limit the number available. For
instance:
•
"5% discount to the first 50 people who purchase".
If you do not want to limit the number available, just leave this field blank.
Number Days Available:
Allows you to set a time limit in days. If you do not want to limit the time
available, just leave this field blank.
© Ecommerce Templates
Page 79 of 229
Min Max Purchase Amount:
This allows you to set minimum and maximum purchase limits for discounts to
apply and also the ability to include discounts and coupons within a banded
range that can be defined here. So for example, spend between $50 and
$100 products for a 5% discount - spend between $100 and 150 for a 10%
reduction etc.
...or you could have a simple set up like $25 off all orders over $100.
If you do not want to use this feature, just leave the fields blank.
Min / Max Quantity:
This allows you to set minimum and maximum limits for discounts to apply
and also the ability to include discounts and coupons within a banded range
that can be defined here. So for example, buy between 5 and 10 products for
a 5% discount - buy between 6 and 10 for a 7% reduction etc.
Also note that if your "banded" discounts have the same name they will only
be displayed once which can be advantageous. For instance the case where
For every 11 products purchased, get one free.
If you do not want to use this feature, just leave the fields blank.
Discount Amount:
The actual amount of the discount. For instance for a Percentage discount of
10%, just enter 10 here. For a flat rate discount of $15, just enter 15 here.
Please note that for Free Standard Shipping, this value is ignored.
Scope:
You may want to have a discount of 5% if your customer buys 5 of a certain
product. You may however want to offer a discount of 5% if your customer
buys 5 of any product on your website.
Likewise if you wanted to offer a discount of 5% if someone spends $50 or
more on one particular product, or you may want to offer a discount of 5% if
someone spends $50 or more on your website as a whole.
The "Scope" allows you to do both of these types of discount.
You would use the setting "Applies storewide to product totals" for setting
up a discount which applies to product totals on total purchase on your store.
Once you have set up a discount of this type it is automatically in effect and
you need do no more.
"Assign to cat’s for discounts on category totals" allows you to narrow
down the effect of a discount to individual categories. Now go to the
80
© Ecommerce Templates
categories admin page and you should see a column "Discounts" and click on
the "Assign" button.
"Applies storewide but to individual products" would set up a discount
that applies to totals of a particular product. Now go to the products admin
page and you should see a column "Discounts" and click on the "Assign"
button.
"Assign to individual products / cats" allows you to narrow down the effect
of a discount to an individual product or category. Once you have created this
type of discount, you can then assign it to a particular product or category. To
do this, go to your products or categories admin pages and you will see a
column "Discounts" with a button
Restrict to certain countries:
This setting only applies to "Free Standard Shipping". It enables you to set
free shipping only for orders within a particular country. To set the countries to
which free shipping applies, go to your countries admin page and you will see
a column "FSA" which stands for "Free Shipping Applies". Only those
countries checked will be eligible for free standard shipping. Remember that a
rule will have to be set up first in your discount admin page for this to apply.
© Ecommerce Templates
Page 81 of 229
Chapter 4
Orders and Affiliates
Orders admin
Order details
Order status types
Affiliates program
Drop shipping
Customer login
82
© Ecommerce Templates
Orders admin
Hopefully the Orders Admin page will be the one you will visit most so it is important
to know your way around. You will receive a notification email for each order that is
placed through your store but it is a good idea to check the page regularly in case the
purchaser didn’t make it back to your store after buying and the email notification
wasn’t triggered.
Clicking on the View orders link should bring up the orders admin page:
The interface here will provide you with all the information on orders as well
as the ability to search your order database, change the order status,
download orders etc.
To take advantage of the advanced search features, click on “Power Search”.
The various options on this screen are outlined below:
To refine the search options you can select one or a combination of parameters:
Orders From / On – Orders Till: This is where you can specify a date range.
Clicking on the “DP” button will bring up a calendar for easier date selection:
© Ecommerce Templates
Page 83 of 229
It is also possible to add single numbers to the From / Till fields. If you need to view
orders between the last 2 to 4 days then place 2 in the Orders From box and 4 in the
Orders Till. If you need all orders for the previous 4 days then place 4 in the Orders
From box and leave the Orders Till field blank.
Order ID: if you know the order id you want to check then placing the number here
will bring up the details of that particular order eg. Type “503” to view the details of
order number 503.
Search Text: This will allow you to perform a search on the following parameters:
authorization number
order name
email address
address
city
state
zip
phone
…and can be further refined by choosing the date selection and/or Order
Status. This will also come in useful for your marketing when you can make
advertising decisions based on where your orders are coming from.
Order Status: This allows you to view all orders dependent on the status of those
orders. For example you can view all Completed Orders over a particular date range.
Start with power search: Selecting the checkbox will set a cookie so that the
advanced search panel appears each time you visit the Orders Admin page.
Power Search: Clicking will hide the advanced search panel.
84
© Ecommerce Templates
Order details
When viewing the order admin page or looking at the results of a search you will be
presented with a table of results:
Order ID: This is the order number and the first order on your store will be
“501”. Click on the order number or on the Name to bring up the full details of
that particular order.
Printing the invoice / packing slip
If you press <ctrl> and click the Order ID at the same time you will be
presented with a printable version. (PC and Microsoft Explorer only. Other
combinations will have to select the Printable Invoice Checkbox at the bottom
of the page).
You can add your own header, address and footer to smarten it up – to do this
you will need to make the changes in your vsadmin/includes.asp/php file there
are details in our Advanced tweaks chapter and on our parameters page.
© Ecommerce Templates
Page 85 of 229
Method: This will show how the client has paid. Information in red will indicate
an uncompleted order.
Auth code: This is a very important field and particular attention should be
paid to the message that appears here. Under normal circumstances, when
an order goes through an authorization code will appear here – this means
that the order has been received and the purchaser has returned to your store
and should have received email notification of their purchase. If you see an
“authorize” button, as in the example above, the most likely reason is that the
buyer abandoned the cart before going through with checkout. It may be that
they changed their mind, suffered a power failure or were simply testing the
system, however it may also be possible that they never made it back to your
store after purchase. For this reason it’s important to check with your credit
card processing admin page before deleting or authorizing. If you find that the
order did in fact take place then you can click on the authorize button and add
the authorization code given by the payment processor. If there is no record of
the order you can delete from the drop down in the “Status” field.
Status: This is where you can set the status of your order and the default
options are unauthorized, cancelled, deleted, authorized, packing, shipping,
shipped, completed. It is possible to change these values in Admin Order
Status page to give a clearer message to the public if they choose to view the
status of their order.
Using Internet Explorer on a PC there is a quick method for changing lots of
order status at once. If you say change an orders status to "Shipped" and hold
down the Ctrl key the all the orders on that page will have the status changed
to shipped. This is not available on other browsers.
Purge deleted: Once an order is deleted, it will remain in the system for 3
days – this is a security measure in case an order is deleted by mistake.
Selecting “purge deleted” will remove all trace of deleted orders.
Dump orders to CSV file: Clicking here will prompt a download of the orders.
This can be opened in Excel. It will give details of the order such as address,
price, quantity and shipping.
Dump details to CSV file: This will also include the product information.
At the bottom of the page it is possible to quickly flick through date ranges, for
example, orders from a month ago, a week ago, yesterday etc.
86
© Ecommerce Templates
Order status types
It is possible to configure up to 18 parameters for the order status by clicking
on the “Edit Order Status Types” on the main admin page.
The first four options are pre-defined ie. Cancelled, Deleted, Authorized,
Unauthorized. It is possible to change the text that the public will see when
checking their order status but the meaning will be kept the same. For
example changing the wording for “Authorized” will not change it’s meaning
for the store software.
The following fourteen order types are free to edit as you wish.
The customer can view their order status details through the page
www.yourstore.com/orderstatus.asp/php
© Ecommerce Templates
Page 87 of 229
ASP: If you do not have this page on your ASP site then open the page products.asp
save it as orderstatus.asp and then in HTML view find the include line:
<!--#include file="vsadmin/inc/incproducts.asp"-->
and change it to:
<!--#include file="vsadmin/inc/incorderstatus.asp"-->
Save the page and upload to your server with the other store pages in the root
of your web.
PHP: If you do not have this page on your PHP site then open the page products.php
save it as orderstatus.php and then in HTML view find the include line:
<?php include "vsadmin/inc/incproducts.php"; ?>
and change it to:
<?php include "vsadmin/inc/incorderstatus.php"; ?>
Save the page and upload to your server with the other store pages in the root
of your web.
88
© Ecommerce Templates
Affiliates program
This enables you to run a complete affiliate suite from your site - potential
affiliates can sign up and enter their information and password, and you can
view the orders they generate through the online admin section.
How the affiliate program is run is completely up to you - you decide on the
percentage that will be paid out, how often and by what method - all the
partner needs to do is place a link on their site including their partner code to
earn commission.
By default the affiliate cookie is set to 30 days - this means that if someone
visits your site through an affiliate link one day and buys on another the
partner will earn the commission as long as 30 days haven't passed since
their first visit. You can change how long you want a cookie to stay actives in
the file vsadmin/includes.asp/php
If you need to specify a default percentage that your referrers will earn, you
will need a minimum of version 4.5.0 and add the corresponding parameter in
the vsadmin/includes.php / .asp page
How to set it up
Basically everything is in place for you to get started immediately - each
template comes with a file called affiliate.asp/php - this will be where the
partner can sign up and also log on to their account.
© Ecommerce Templates
Page 89 of 229
The partner can choose to be notified by email of each affiliate sale that is
made and the store owner can check the status of the account through the
online admin. You may want to make a page or two previous to
affiliate.asp/.php explaining the procedures etc. for earning commissions and
also a disclaimer.
Important information
The referring URL will typically be in the form of
http://www.ecommercetemplates.com/default.asp?PARTNER=name - you
can ask affiliates to link to individual pages or sections by changing the URL
before the question mark, for example
http://www.ecommercetemplates.com/products.asp?PARTNER=name but it's
very important that the page is linked to is a .asp/.php page and includes the
following lines of code:
ASP version:
<!--#include file="vsadmin/db_conn_open.asp"-->
<!--#include file="vsadmin/includes.asp"-->
<!--#include file="vsadmin/inc/languagefile.asp"-->
<!--#include file="vsadmin/inc/incfunctions.asp"-->
PHP version:
<SCRIPT LANGUAGE="php">
include "vsadmin/db_conn_open.php";
include "vsadmin/includes.php";
include "vsadmin/inc/languagefile.php";
include "vsadmin/inc/incfunctions.php";
</SCRIPT>
Drop shipping
How it works
This feature was added in Version 4.8.0 and allows you to group products per
manufacturer, designer, dropshipper etc., keep track of the sales per group
and includes the ability to send an email notification when a particular order is
placed through your store. This may be to the drop shipping company, a
manufacturer, a contributor or anyone really you need to notify of a sale.
90
© Ecommerce Templates
How to set it up
The first thing you will need to do is set up an account for each drop shipper /
manufacturer so click on the link Dropshipper / Designer / Manufacturers link
from your admin home page and you will be presented with a screen like this.
Click on the button "Click to Add New" and you will be able to set up the
details.
Fill in all the details. If you want the drop shipper to receive notification of a
sale with details of the order then select "Send Email" from the drop menu.
Once you have set up the accounts for each entity you can then choose who
needs to be notified from the drop down box on the product admin pages.
Sales can then be tracked through the dropshipping admin page.
© Ecommerce Templates
Page 91 of 229
The email address is clickable so you can contact the person directly and it's
also possible to modify their details or delete the entry from the dropshipping
admin page.
92
© Ecommerce Templates
Customer login
In Version 4.2.0 we introduced the customer login feature. This allows for
wholesale pricing / tax / shipping exemption for login customers and page
protection. This means it is possible to offer retail and wholesale pricing
without the need for a second database as well as offering tax and shipping
exemption to particular users. You can also restrict access to certain pages of
your site.
ASP Version
PHP Version
Enabling customer login (ASP Version)
If you would like to have a login status box on each page you will need to add
one line of code where you would like the login box to appear. The code you
need is the following:
<!--#include file="vsadmin/inc/incminilogin.asp"-->
Paste that into HTML / code view exactly where the login box should appear
and make sure that it comes somewhere after the include lines:
<!--#include file="vsadmin/db_conn_open.asp"-->
<!--#include file="vsadmin/includes.asp"-->
<!--#include file="vsadmin/inc/languagefile.asp"-->
<!--#include file="vsadmin/inc/incfunctions.asp"-->
To enable the login you will then need to go to vsadmin/includes.asp and add
the line (if it's not already present) enableclientlogin=true
Finally you'll need to set up the login page itself. Open your thanks.asp page
and save it as clientlogin.asp. Then go in to HTML / code view and locate this
line:
<!--#include file="vsadmin/inc/incthanks.asp"-->
....and change it to
<!--#include file="vsadmin/inc/incclientlogin.asp"-->
Save clientlogin.asp and upload it to your server.
You should now be able to see the login box and the login page on your store.
© Ecommerce Templates
Page 93 of 229
Login Box
Login Box after successful login
Login Box if enableclientlogin=true
hasn't been set in vsadmin/includes.asp
Login Dialogue on clientlogin.asp
Setting up a client
In your home admin page there should be a link client login admin, click to
set up your clients' options.
Click on new client login to add the details and parameters available for
each particular customer.
94
© Ecommerce Templates
Enter the client name, password, the relevant action (You can use CTRL +
Click to select more than one choice) and finally the login level. When done,
click on submit and your client will have been set up with the parameters you
have assigned.
Login level
You can assign different levels of login permissions on any page to say that a
particular page is restricted to anyone below the login level assigned in the
login admin section. For example, if you set requiredloginlevel=4 then only
people who you have set up with a login value of 4 or above can view the
page when logged on. Only place the code on the pages where you need to
restrict access, for example, it should not go on clientlogin.asp
To add the level of restriction to individual pages you will need to add the line:
<% requiredloginlevel=4 %>
...where 4 is the threshold of permission for that page. This needs to come
anywhere before the line
< !--#include file="vsadmin/inc/incfunctions.asp"-->
Enabling customer login (PHP Version)
If you would like to have a login status box on each page you will need to add
one line of code where you would like the login box to appear. The code you
need is the following:
<?php include "vsadmin/inc/incminilogin.php"?>
Paste that into HTML / code view exactly where the login box should appear
and make sure that it comes somewhere after the include lines:
<?php include "vsadmin/db_conn_open.php"?>
<?php include "vsadmin/includes.php"?>
<?php include "vsadmin/inc/languagefile.php"?>
<?php include "vsadmin/inc/incfunctions.php"?>
To enable the login you will then need to go to vsadmin/includes.php and add
the line (if it's not already present) $enableclientlogin=true;
© Ecommerce Templates
Page 95 of 229
Finally you'll need to set up the login page itself. Open your thanks.php page
and save it as clientlogin.php. Then go in to HTML / code view and locate this
line:
<?php include "vsadmin/inc/incthanks.php"?>
....and change it to
<?php include "vsadmin/inc/incclientlogin.php"?>
Save clientlogin.php and upload it to your server.
You should now be able to see the login box and the login page on your store.
Login Box
Login Box after successful login
Login Box if $enableclientlogin=true;
hasn't been set in vsadmin/includes.php
Login Dialogue on clientlogin.php
Setting up a client
In your home admin page there should be a link client login admin, click to
set up your clients' options.
96
© Ecommerce Templates
Click on new client login to add the details and parameters available for
each particular customer.
Enter the client name, password, the relevant action (You can use CTRL +
Click to select more than one choice) and finally the login level. When done,
click on submit and your client will have been set up with the parameters you
have assigned.
Login level
You can assign different levels of login permissions on any page to say that a
particular page is restricted to anyone below the login level assigned in the
login admin section. For example, if you set requiredloginlevel=4 then only
people who you have set up with a login value of 4 or above can view the
page when logged on. Only place the code on the pages where you need to
restrict access, for example, it should not go on clientlogin.php
To add the level of restriction to individual pages you will need to add the line:
<?php $requiredloginlevel=4;?>
...where 4 is the threshold of permission for that page. This needs to come
anywhere before the line
<?php include "vsadmin/inc/incfunctions.php"?>
© Ecommerce Templates
Page 97 of 229
The last thing you need to do is find the code at the top of your page that
looks like this:
<?php
session_cache_limiter('none');
session_start(); ?><html>
...and change it to:
<?php
session_cache_limiter('none');
session_start();
ob_start(); ?><html>
..making sure there is no space before the code and you just have the one
opening <html> tag.
98
© Ecommerce Templates
Chapter 5
Shipping Methods
UPS Shipping
USPS Shipping
No Shipping
Flat Rate Shipping
Weight Based Shipping
Price Based Shipping
Standard / Express Shipping
State Zone Rules
Shipping States
Pack Products
Shipping FAQ
© Ecommerce Templates
Page 99 of 229
UPS Shipping
Setting up your Ecommerce Plus template to automatically use the UPS
Online® Tools Rates & Service Selection to automatically calculate your
shipping costs is a simple matter. Just follow the steps below.
Firstly, log in to the admin section for your Ecommerce Plus template and
click on "main settings" using the menu on the left. From the Shipping Type
dropdown menu select UPS Shipping.
On the same page you will see a setting "Shipping Units" where you can
define the weight units that are used to define your product weights. Please
note that the shipping units are limited in some countries. Notably, the United
States is limited to specifying product weights in lbs and ounces.
Now, go back to the admin home page by clicking on "home" on the left
menu. Click on the text link near the bottom of the page which says "Register
with UPS" and follow the steps in the registration wizard.
100
© Ecommerce Templates
After completing the UPS Wizard you are now ready to test your system. Try
adding a product to your cart where you know the weight of the product. Then
in the checkout phase after filling out your customer and shipping information,
you should see the available UPS shipping options along with the associated
costs. You should do a couple of tests to make sure they match what you
would expect from the UPS online shipping calculator at http://www.ups.com/.
NB. If you receive the following error at this stage . . .
This measurement system is not valid for the selected country
. . . then this means that you have to return to the Ecommerce Plus admin
section, "main settings" page to change the Shipping units you are using from
lbs and ounces to Kilograms or vice-versa.
If you are using the PHP version and receive blank page instead of the UPS
Wizard then contact your host and ask them if they have the cURL component
installed. This is a free download and is available on the majority of hosting
plans.
Oversize Packages.
For each OS1 package, set the product weight to be 30 pounds.
For each OS2 package, set the product weight to be 70 pounds
The way that you deliver your packages to UPS for delivery can affect the
total cost of delivering the package. You can change the pick up type by
setting the following in your vsadmin/includes.asp or vsadmin/includes.php file
...
upspickuptype="03"
© Ecommerce Templates
Page 101 of 229
The code in quotes there would be taken from the following table...
01 - Daily Pickup
03 - Customer Counter
06 - One Time Pickup
07 - On Call Air
19 - Letter Center
20 - Air Service Center
Remember to enclose the code above in double quotes. Also, please note
that these options are not exactly the same as you might find on the UPS
website but we hear that is something that UPS are working on.
UPS Order Tracking
It's possible for customers to track their orders from a page on your site - if
you don't have the tracking page, all you need to do to enable it is take a copy
of products.asp and call it tracking.asp
Then go to HTML view and change the line
<!--#include file="vsadmin/inc/incproducts.asp"-->
to
<!--#include file="vsadmin/inc/inctracking.asp"-->
For the PHP version take the page products.php and save it as tracking.php
Then go to HTML view and change the line
<?php include "vsadmin/inc/incproducts.php" ?>
to
<?php include "vsadmin/inc/inctracking.php" ?>
102
© Ecommerce Templates
USPS Shipping
Setting up your Ecommerce Plus template to automatically use USPS
shipping is pretty simple as the majority of the integration has been done for
you. Just follow the steps below.
US and overseas shipping costs are automatically calculated according to
product weight and destination. To activate USPS shipping method you need
to register for a username and password. The process is quite simple and the
registration form is available at . . .
http://www.uspsprioritymail.com/et_regcert.html
Make sure you follow the link for the API password request, not the "Shipping
Assistant".
You will receive a long email from USPS with information regarding testing the
system before going live on the production server. We have already done this
step for you so that can be ignored. All that is needed is to follow the
instructions for going live on the production server.
The final step for using USPS shipping is to enter your ZIP code in the admin
main panel along with your USPS username and password. These are used
in determining shipping costs within the USA.
Once you have selected USPS shipping in the admin main page
…then you should see a link "Edit UPS Shipping Methods" on your admin
home page and that is where you can select the shipping methods that your
package shipment can use.
© Ecommerce Templates
Page 103 of 229
There's no more to it than that really, and as all the integration has already
been provided in the software you should be up and running with USPS.
All that is left to do is to add the weight of each product as they are added
through the product admin section. The shipping cost will then be calculated
on checkout depending on the origin, destination and weight of the order.
IMPORTANT NOTE: After you apply to the USPS, you will receive an email
from them with your username and password. In this email will be a couple of
lines about how to switch your profile to allow you access to the production
server. Until you follow this step you will receive an error in checkout about
not being authorized on the server.
104
© Ecommerce Templates
Other Shipping Methods
No shipping
As the name suggests, this is the option to choose if there are no shipping
costs involved.
Flat rate shipping
If you select flat rate shipping you can enter 2 shipping costs in the product
admin section. One is for the cost to ship one of an item, and the second is
the cost to ship the second and subsequent instance of an item. First select
Flat rate Shipping from the main admin settings page.
If the cost for the first item is $5.00 and the cost for the second and
subsequent is zero then total shipping cost will be $5.00 however many of a
product is shipped. Second and subsequent is for one particular product only.
If you sell one product x and one product y then both will be charged the first
shipping cost. These values can be set in your product admin pages.
If you want it so that store wide to ship one of any product is $XX and to ship
any second and subsequent product is $YY then you would have to use
weight based shipping.
© Ecommerce Templates
Page 105 of 229
Weight based shipping
Shipping is calculated by product weight according to the shipping zone to
easily facilitate national and international shipping. If weight based shipping is
selected, then the country zone can be set in the countries admin panel, and
new zones can be edited by following the Edit Postal Zones link in the main
admin panel.
The first thing to do is select weight based shipping in your main admin setting
page
The system works such that you can set a series of weight limits and shipping
costs for packages up to those weight limits. The weight limits are set in the
admin postal zones page. The weight can be in pounds, kg, ounces,
whatever. You give it meaning by what you enter as the product weight in the
products admin page.
For instance, if you have entered a weight of 2.4 in the products page, and
that to you means 2.4 kilos, then if your weight limit is up to 3 then that is up
to 3 kilos also. With the price, that will be whatever the currency you use is. If
it is 4.5 and you use dollars, then it is $4.50.
After adding your product weight to the products, you’ll need to set up your
zones and rules in the admin postal zones page. Set up the names of the
zones you would like to use.
Now click on the “Edit Rules” link to set up your weight / price ratio.
106
© Ecommerce Templates
If your highest weight is 50 and the price for that is $5.00, and you set "For
every 5 above the highest weight add an extra 0.5" then at a weight of 55, the
price would be $5.50, at a weight of 60 the price would be $6.00 and so on.
The final step is to make the relation between the zones you have set up and
the countries corresponding to those zones. Click on your admin countries link
and you should see a full list of counties and various options.
Enabled Tick the boxes next to the country name for the countries you want
to ship to. These will appear in a drop down menu on the checkout page.
Some countries have worse reputations than others regarding fraud so you
might want to bear this in mind when making your selection
Tax If you need to set a particular tax rate for a country, it can be entered
here. For example if you are based in the UK you may be obliged to add VAT
to all UK orders, in that case you would want to add 17.5 to the tax box.
FSA This stands for Free Shipping Available. Tick the box if you want to offer
free shipping to certain countries. In addition you will need to set this up as a
discount or coupon in your discount admin page.
© Ecommerce Templates
Page 107 of 229
Position This refers to the position of the country in the drop down menu that
appears on the checkout page. On Top of Top will be the first country that
appears, On Top will override the rest, which can be sorted alphabetically.
Postal Zone Indicates the zones you set up in your admin postal zones page.
Use the drop down choices to match the country with your zone.
108
© Ecommerce Templates
Price based shipping
The idea here is very similar to weight based shipping but you would need to
define the price per postal zone rather than weight.
First select Price based Shipping from you main admin page.
Then click on "Postal Zones". As an example fill in Max Price with 1 in the first
column and 1 in the second column - that would mean that the shipping cost
of items up to a price of $1 would be $1, and in the example below prices up
to $5.00 would be charges at $2.00 - continue like that until you have all the
prices you require. The highest price option means that over a price of $50,
$0.50 will be added to shipping for every increment of $5 in the price of the
product. The examples here are in dollars but of course this would depend on
the currency you are using on your store ie. “5” could mean dollars, pounds,
euros etc.
You would then need to set up your postal zones as explained above in
Weight Based Shipping.
© Ecommerce Templates
Page 109 of 229
Further Options
Standard / Express shipping
The examples above are only for Standard shipping rates but it is possible to
split them into Standard and Express.
In the admin postal zones page you may see the above message, clicking on
the link will give you the opportunity to set to rates for different shipping – one
for “Standard” and one for “Express”.
This option can be used for weight based and price based shipping and the
text for “Express” and “Standard” that will appear on your store can be
modified in the file vsadmin/inclanguagefile.php/.asp
110
© Ecommerce Templates
State Zone Rules
In the examples above we split the zones into countries or world zones but it
is possible to further fine tune these options by assigning different rates per
state / province / county.
In the Postal Zones page it’s possible to split the shipping zones into States.
You can then edit the rules, much the same as for the World Zone Rules
previously.
© Ecommerce Templates
Page 111 of 229
Shipping States
Clicking on the shipping states link will bring up a list of States. This is where
you can change the tax rate per state. By default the list will be US States but
this can be overwritten by applying our regional plug in available at
www.ecommercetemplates.com/free_downloads.asp
You can also choose which states will appear in the drop down menu on
checkout by selecting them here.
112
© Ecommerce Templates
Pack products
On the main admin settings page there is a drop down choice of packing
products separately or together, which will affect the final price of shipping for
USPS, UPS and Weight Based Shipping.
Choosing the packing products together option will calculate the shipping
price based on the total weight of the package. Packing products separately
will calculate the shipping cost as a sum of the individual postage cost.
© Ecommerce Templates
Page 113 of 229
Shipping FAQ
Can I show shipping costs before checkout?
Can I use multiple shipping methods?
I don't need to charge a per item shipping...someone can order 1 product or
20 products and I charge the same amount - I want them to have the option of
choosing either standard or express and not be charged per item.
I want to charge $5 for the first item entered into the cart, and then $1 for each
additional item. What method should I use?
How do I set up shipping based on a percentage of the final sales price?
How do I add tax to shipping?
Can I show shipping costs before checkout?
That's not really possible as the cart doesn't have the information of where the
items have to be shipped to. One suggestion is to set up a static shipping
charge page outlining costs and directing customers there.
Can I use multiple shipping methods?
It's not possible to mix 'n' match shipping methods.
I don't need to charge a per item shipping...someone can order 1
product or 20 products and I charge the same amount - I want them to
have the option of choosing either standard or express and not be
charged per item.
Using weight based shipping, set every product a very low weight, (say 0.1).
Then set up your postal zones with only one rule per zone, which has a very
high max weight, (say 9999) and the cost as your shipping cost. On the admin
main page make sure "pack products together" is set.
I want to charge $5 for the first item entered into the cart, and then $1 for
each additional item. What method should I use?
Use weight based shipping and set every weight to 1 to make things easy.
Then in the postal zones section, set the rules so that a weight of 1 is $5, a
weight of 2 is $6 and for each 1 above the highest weight add an extra $1.
114
© Ecommerce Templates
How do I set up shipping based on a percentage of the final sales price?
In the admin main page set up the shipping type to price based shipping.
Then for the postal zones admin page click on edit rules, and then just set
something like...
for every 1 above the highest weight add an extra 0.2 which would charge
shipping at 20%.
for every 1 above the highest weight add and extra 0.35
..which would add shipping at 35%.
The first example for instance would round to the nearest 20 cents of course,
but you could say
for every 0.5 above the highest weight add an extra 0.1
How do I add tax to shipping?
Open the file vsadmin/includes.asp or php and change taxShipping=0 to
taxShipping=1.
© Ecommerce Templates
Page 115 of 229
Chapter 6
Design Issues
Introduction
Using Macromedia Fireworks
Editing text
Editing graphic colors
Batch processing
Frontpage Issues
Frontpage includes
Frontpage includes (ASP)
Frontpage navigation (ASP)
Frontpage includes (PHP)
Configuring Frontpage for PHP
Dreamweaver issues
GoLive Issues
Cascading Style Sheets (CSS)
DHTML menus
116
© Ecommerce Templates
Introduction
The great thing about working from templates is the simplicity of setting up the
design of your store to reflect your products and needs. The hard work of
preparing the layout of the store is already done for you – from there you can
change color schemes, add your own graphics and modify the existing ones.
All the templates come with .png files. These can be edited in Fireworks from
Macromedia – they have a 30 day free trial available if you don’t already have
the program.
Graphics and sections, which are repeated on many pages, are usually set up
as include pages for Frontpage, components for GoLive or form part of the
Dreamweaver .dwt file or library items.
© Ecommerce Templates
Page 117 of 229
Using Macromedia Fireworks
You don’t have to own a copy of Fireworks to work with our templates but it
does make graphic editing simpler. The .png files are found in the
images/extras folder. There are blank gifs which you can use in other graphics
programs to add your own text to.
Editing text
File>Open and browse to the image you need to edit and click on the text tool,
the icon is an “A”
Place your cursor on the text and type your wording.
Save your graphic by going to File>Export Preview
118
© Ecommerce Templates
Choose the format (usually as a GIF) and settings you want for the graphic,
paying particular attention to file size / quality
© Ecommerce Templates
Page 119 of 229
You can change the color of the text by choosing the select tool (the white
arrow).
Click on the graphic and select the color from the properties window.
You can also change the font by selecting from the drop down list in the same
window.
If you need to change the background color choose Modify>Canvas>Canvas
Color.
120
© Ecommerce Templates
Effects such as drop shadow, bevel etc. can be added by clicking on the plus
sign next the word “effect” in the properties window and selecting the options
until you get the look that best suits your needs.
© Ecommerce Templates
Page 121 of 229
Editing graphic colors
Most of the templates have small rounded corner graphics, menu tops or
bottoms etc., which are easily changed. These usually consist of a
background color, which can be changed as above and a rounded image
which is modified by selecting it and changing the color in the properties
window.
Often a graphic is made up of different layers – in Fireworks you can see
them in the Layers Window.
Click on the name and you’ll see the layer highlighted and the properties
window will show the color and any effects that have been applied.
You can change the color of the individual elements (layers) by clicking on the
color next to the paint icon and selecting the color of your choice.
122
© Ecommerce Templates
NB There are quite a few windows available in Fireworks, probably the most
important being the tools and properties – if you don’t see these, select them
from the “window” menu at the top of the screen.
Always export your graphic by going to File>Export Preview and choosing the
format (usually as a GIF) – it’s best not to use .png files on your site as not all
browsers recognize the format and the file size will be much larger too.
© Ecommerce Templates
Page 123 of 229
Batch processing
A very useful feature of most graphics programs is the ability to change a
large number of graphics to the same specifications. This is really useful for
the ecommerce templates when preparing the product images for the product
and product detail pages.
The first thing to do is place all your images in a folder on your hard drive.
Then open Fireworks and choose File > Batch Process from the top menu
Browse to the folder where you saved your images and select the ones you
want to change or choose to select them all
124
© Ecommerce Templates
Now you can set up the rules for the changes you want to make to the
images. For photos you will probably want to export the picture as a .jpg file
And you’ll probably want to set a uniform size. To avoid distorting the graphic
it’s best to set the width (in the example at 150 pixels) and allow the height to
scale accordingly by choosing variable
© Ecommerce Templates
Page 125 of 229
The Rename and Commands options probably won’t be needed. Click on
next and you will be given the option of where you would like to save your
newly modified files and the option of saving the script so it can be used again
at a later date.
Clicking batch will modify all the files you selected to the specifications you set
up.
126
© Ecommerce Templates
Frontpage issues
The majority of the colors on the templates are cell backgrounds, which can
be changed by right clicking on the cell in normal view and choosing “cell
properties”.
You can then select the color of your choice.
© Ecommerce Templates
Page 127 of 229
128
© Ecommerce Templates
Frontpage includes
All the Frontpage ecommerce templates use include files. These allow you to
update the whole site by making changes on a single page. They are typically
used for news items, header and footer sections - anything really that appears
the same on all or most of the pages on a site. The include pages are kept in
a folder called /includes/. We've added a brief explanation below on how to
use them with the ASP and PHP templates.
The ASP templates use Frontpage includes - they're very simple to use and
can be added to and deleted at will.
Modifying an include page (ASP Version)
In Frontpage folder view, open the includes folder and double click on the file
you want to change. Make the modifications and on saving, all the pages that
are linked to that include file will be automatically updated. There are only a
couple of things to be wary of. If the include file uses graphics, make sure that
your new graphics will fit into the space provided for them. Some include files,
typically ones used for news sections, use smaller text. This is achieved
through .css class - take a look at the code and you'll probably see something
like this: <td class="smaller"> or <p class="smaller"> - if this is the case, and
you want to maintain the look, you may need to manually add the class to the
© Ecommerce Templates
Page 129 of 229
<p> tag when adding a new paragraph. Speaking of <p> tags, be careful as
sometimes Frontpage will add them to your code, both on the include page
and the main page which contains the include - this may cause some extra
spacing to occur and will mess up your design, particularly in Netscape 7. To
delete them open the page in HTML view, delete and save, making sure you
have the "Preserve existing HTML" box checked in Page Options. There is
further help on using CSS in this chapter.
NB. Only code that is between the opening and closing <BODY> tags will be
read in include files, so if you have to put some script into the <HEAD>
section, it will have to be moved to the <BODY> section.
Frontpage Navigation (ASP Version)
Many of the ASP version Frontpage ecommerce templates use a theme so it
is easy to add new buttons and pages without having to open your graphics
program. If there is not a tree structure in Navigation View it means the
templates relies on Frontpage includes for navigation.
Changing Button Names
Button names are based on the Title of the page. They must be kept short
because FrontPage will not wrap button names. They will appear on one line
and will need to fit within the space allotted on the button. In Frontpage, go
into Navigation View and right click on the page icon in the tree structure,
choose Rename and type the name of the page you need.
130
© Ecommerce Templates
You will probably also want to change the name of the page itself so right click
on the page name in folder view, choose Rename and type the new .htm or
.asp name you require. It’s best to keep names lower case and without
spaces.
If you need to change the wording of the “home” link go to Tools>Web
Settings>Navigation and place your wording there.
Adding a Page
To make more pages on the same navigation level, open a page > go to File
> Save As > assign a new Page title by clicking on Change > type in the new
title > OK > type in a new File name. Save. This will give you an exact copy of
the first page without altering the first page. Drag the new page's file name
into Navigation View in the place on the menu where you would like it to
appear. FrontPage will automatically add the new page to the navigation bar.
To finish the new page, insert appropriate content.
For some reason Frontpage won’t allow you to have a .asp page as a parent
file in navigation view so what you will need to do is change the extension to
.htm, attach the page in the navigation tree chart and then change the
extension back to .asp.
Deleting a Page
In Navigation View, right click on the icon of the page you wish to remove >
Delete > Delete this page from the Web > OK.
© Ecommerce Templates
Page 131 of 229
Troubleshooting
If your Frontpage navigation doesn’t show when you publish your site to your
server then go to Tools > Recalculate Hyperlinks to see if that will bring it up.
Also check that the theme has been attached.
132
© Ecommerce Templates
Modifying an include page (PHP Version)
There are a couple of issues with the Frontpage version when using the PHP
templates. Frontpage extensions do not work with pages with the .php
extension, so this means that FrontPage Includes and FrontPage Navigation
do not work. We have found a neat way around these issues, but there are a
couple of things to bear in mind.
First, for include pages, we have just used PHP includes. It's already set up
for you, and you will find the included pages in the includes folder. Unlike
FrontPage includes however, all links will be relative to the file that is doing
the including. So, for this reason we recommend you use links relative to the
site root if you want to use the same include files in folders and sub folders.
Examples of different ways to link pages are . . .
This is a relative link: mypage.php
This is a link relative to the site root: /mypage.php
This is an absolute link: http://www.mysite.com/mypage.php
The include page will not show up when you preview in a browser, so you'll
need to upload the site to your server to view your modifications. There is a
utility that will allow you to view your changes in Frontpage and they have a
30 day free trial available.
You can also work "live" on the server:
How to work "live" on the server
Open Frontpage
Select File > Open Web
In the box that appears type your full URL eg. http://www.yourdomain.com/
© Ecommerce Templates
Page 133 of 229
You'll now be prompted for your Frontpage user name and password
Once verified, your site will be open and live, any changes you make on
"saving" will be made to your live site
PHP includes and navigation
Because FrontPage Navigation is not available, you will have to make up and
over buttons for the navigation. (This does not apply to templates which use
DHTML PopOut menus as navigation or text based menus.) To change
navigation, open the page which contains the navigation. (Normally
includes/leftnavigation.htm.) You will see some lines of code such as . . .
addrollover('special.php','images/special.gif','images/specialov.gif');
134
© Ecommerce Templates
To add buttons to the navigation, just add extra lines here, or edit the existing
ones. The parameters are:
The link.
This can be relative: about.php
or relative to the site root: /about.php
or absolute: http://www.mysite.com/about.php
The "normal" state of the image: images/menu/about.gif
The "mouseover" state of the image: images/menu/aboutov.gif
The same rules apply about relative links as for the FrontPage Includes
however.
© Ecommerce Templates
Page 135 of 229
Configuring Frontpage for PHP
If Frontpage doesn't recognize the .PHP pages, you'll need to configure it like
this:
In Frontpage go to Tools>Options>Configure Editors
Choose "Add"
Put PHP for file type
Put the same information as you have for htm, html etc. - this is usually:
Editor Name: FrontPage
Command: frontpg.exe
136
© Ecommerce Templates
Adding a new page
The simplest way to add new pages to your site is to open an existing page,
such as about.htm and save it under a new name, such as new.htm. If the
template uses Frontpage navigation then remember to drag the page into
navigation view so that the menu shows up correctly.
Frontpage tip: Be careful not to drag the borders of your cells and tables in
an attempt to change the layout – always work with cell and table properties.
© Ecommerce Templates
Page 137 of 229
Dreamweaver Issues
Remember that before making any changes to a Dreamweaver template you
will first need to define your site by selecting Site > New Site from the
Dreamweaver top menu. There are full details in our introductory chapter.
Main.dwt
Global changes should be made in the file Templates/Main.dwt. These will
typically be the header, menu and footer sections. On making a change to the
file Main.dwt you will be asked if you want to update all the files using the
template
Agree to the prompt and all the pages will be updated. If you are not prompted
then it probably means that your site hasn’t been defined.
News.lbi
The news section will typically be a library file and if present will be found in
the Library folder. This file can be used to update all the pages that are linked
to it. If you need different news sections on different pages, save New.lbi
under a new name, make the text changes and drag it into the place on the
page where the original library item was located.
Editable Regions
Content which is unique to each page will be set up as an Editable Region.
The main body of content will be typically called “Body” and is represented by
a light blue box around the area that can be edited.
The cursor will show as an arrow within an editable region and as a circle with
a line through it in the locked region of the page.
To change the background colors in Dreamweaver, click in the cell in design
view and then select the bg color from the Properties Window.
138
© Ecommerce Templates
Adding a new page
The simplest way to add new pages to your site is to open an existing page,
such as about.htm and save it under a new name, such as new.htm.
© Ecommerce Templates
Page 139 of 229
GoLive Issues
The first thing to do when you've opened up Adobe GoLive is to go to File >
Open from the top menu.
Browse to the folder where you extracted the template to and locate the .site
file.
140
© Ecommerce Templates
You should then see the listing of all the files and folders that make up your
GoLive shopping cart.
You'll find the package has some sample pages, the store .asp/php pages
and a number of folders. To make site-wide changes to the design, adding
your company name, changing the menu etc. you'll need to work from the
components. These can be opened by double clicking on the various
components that make up a page.
Once you've made the changes, save the file and you'll be prompted if you
want to update all the files using this template - agree to the prompt and you
should be able to see the modifications you've made.
© Ecommerce Templates
Page 141 of 229
Adding a new page
The simplest way to add new pages to your site is to open an existing page,
such as about.htm and save it under a new name, such as new.htm.
142
© Ecommerce Templates
Cascading Style Sheets (CSS)
On the ecommerce templates we use cascading style sheets (css) to allow
you to easily manage the font and hyperlink properties. In the root of your web
you will have a file typically called style.css and on each page a link to it like
this <LINK REL=STYLESHEET TYPE="text/css" HREF="style.css">. This can
be edited in Frontpage, GoLive or Dreamweaver by double clicking on it or
can be opened and modified in a text editor like Notepad.
Editing the hyperlink properties with CSS
After opening the file you should see some lines like this:
A:link {
color: #3366FF;
text-decoration: none;
}
A:visited {
color: #3366FF;
text-decoration: none;
}
A:active {
color: #3366FF;
text-decoration: none;
}
A:hover {
color: #FF9966;
text-decoration: none;
}
The parameters are pretty clear, any hex value will suffice for the color and if
you require an underline when the cursor passes over a link, change "none"
to "underline". Note that some browsers, notably Netscape 4x will ignore the
hover option.
Editing the font properties with CSS
The font type and size is also set in the css file, here's an example:
TD {
font-size: 12px;
font-family : Verdana,Arial;
}
P{
font-size: 12px;
© Ecommerce Templates
Page 143 of 229
font-family : Verdana,Arial;
}
This means that all text that is between <TD> or <P> tags will be Verdana,
size12 - if Verdana is not installed on the user's machine then it will revert to
Arial. If you want to change the color of the text from the default then add a
line like this for red text:
TD {
font-size: 12px;
font-family : Verdana,Arial;
color: #CC0000;
}
P{
font-size: 12px;
font-family : Verdana,Arial;
color: #CC0000;
}
Editing the horizontal rule properties with CSS
This line of code will give you a blue horizontal rule, one pixel in height:
HR {
color : #3366FF;
height : 1px;
}
Netscape browsers will ignore this.
Using CSS classes
CSS classes allow you to vary your styles on a page, for example giving a
section smaller text or different link properties - this can be really handy when
for example you have light and dark backgrounds and you need your links to
show up well on both. Here's an example of using a class for hyperlink
properties:
A.dark:link {
color: #FFFFFF;
text-decoration: none;
}
A.dark:visited {
color: #FFFFFF;
text-decoration: none;
}
144
© Ecommerce Templates
A.dark:active {
color: #FFFFFF;
text-decoration: none;
}
A.dark:hover {
color: #FF9966;
text-decoration: none;
}
This will give you white links with an orange mouseover. To apply it to
individual links you'll need to add the class like this:
<a class="dark" href="mylink.html">link text</a>
To change text size or color between <TD> or <P> tags you might have
something like this:
TD.smaller {
font-size: 11px;
font-family : Verdana;
color : #CC0000;
}
P.smaller {
font-size: 11px;
font-family : Verdana;
color : #CC0000;
}
This will give you red 11 pixel size text when you add a class like this for a
paragraph:
<p class="smaller">
...or for the cell
<td class="smaller">
Editing the category layout
In version 4.1.0 we added the possibilty of showing the categories in multiple
columns rather than in one vertical list. As people will want to align the text
and images in different formats, we added CSS classes to make the
modifications as simple as possible.
© Ecommerce Templates
Page 145 of 229
The first thing you will want to do is set up the category format that best suits
your site, this involves adding a parameter to your vsadmin/includes.asp or
vsadmin/icludes.php files, depending on your version.
Next thing to do is open your CSS file, this is found in the root of your store
and is typically called style.css or stylesheet.css
Copy and paste these lines into the CSS file:
P.catname {
text-align: center;
margin-top: 0px;
margin-bottom: 4px;
vertical-align:top;
text-align: center;
}
P.catdesc {
margin-top: 0px;
margin-bottom: 4px;
vertical-align:top;
}
IMG.catimage {
border:1px;
border-thickness: 1px;
border-color: #000;
border-style: solid;
vertical-align:top;
}
TD.catimage {
vertical-align:top;
}
TD.catname {
vertical-align:top;
text-align: center;
}
TD.catnavigation {
vertical-align:middle;
text-align: left;
}
The classes explained
P.catname: The alignment of the category name
P.catdesc: The alignment of the category description
146
© Ecommerce Templates
IMG.catimage: The properties of the category image
TD.catimage: The alignment of the category image
TD.catname: The alignment of the category name
TD:catnavigation: the alignment of the top category navigation
Some examples
Using the settings as listed above would show the category page as in the
example here:
If you would like the titles and text left aligned and without an image border,
the CSS would need to be changed like this:
P.catname {
text-align: center;
margin-top: 0px;
margin-bottom: 4px;
vertical-align:top;
text-align: left;
}
P.catdesc {
margin-top: 0px;
margin-bottom: 4px;
vertical-align:top;
}
IMG.catimage {
border:0px;
border-thickness: 1px;
border-color: #000;
border-style: solid;
vertical-align:top;
}
© Ecommerce Templates
Page 147 of 229
TD.catimage {
vertical-align:top;
}
TD.catname {
vertical-align:top;
text-align: left;
}
TD.catnavigation {
vertical-align:middle;
text-align: left;
}
...and the layout would look like this:
To move the top navigation to the right, change
TD.catnavigation {
vertical-align:middle;
text-align: left;
}
to
TD.catnavigation {
vertical-align:middle;
text-align: right;
}
The best thing is to play around with the settings until you find the one that
best suits your site. You can always come back here to get the default
settings if you run into difficulty.
148
© Ecommerce Templates
Editing the price color
In version 4.1.6 we added the possibilty of changing the color of the price from
the style sheet. All you need to do is add the following to style.css, this
example would make the price show as red:
SPAN.price {
COLOR: #FF0000;
}
Editing the product options properties
In version 4.2.0 we added the possibilty of changing the format of the product
options from the style sheet. All you need to do is add the following to
style.css, this example would make the text show as red with Verdana 11px
font:
SELECT.prodoption {
font-size: 11px;
font-family : Verdana;
color : #FF0000;
}
If you are using stock management with the product options, introduced in
version 4.4.0, it's possible to "grey out" the options which are no longer in
stock by adding the following to your main style.css file
OPTION.oostock {
color : #A0A0A0;
}
Editing the top product navigation
In version 4.6.0 we added the possibilty of changing the format of the top
product navigation eg. Home >> Product from the style sheet. All you need to
do is add the following to style.css, this example would make the text show as
red with Verdana 11px font:
td.prodnavigation {
font-size: 11px;
font-family : Verdana;
color : #A0A0A0;
}
P.prodnavigation {
font-size: 11px;
font-family : Verdana;
color : #A0A0A0;
© Ecommerce Templates
Page 149 of 229
}
Editing the table backgrounds
Version 4.7.0 allows you to set the table and cell background properties in the
files search / tracking / order status / checkout via CSS classes.
The new classes are:
TABLE.cobtbl for the table.
TD.cobhl for the cell highlights
TD.cobll for the cell lowlights
For example the following addition to your style.css file would give you a
search table looking like this:
TABLE.cobtbl{
background-color: #FF0000;
}
TD.cobhl{
background-color: #FFC42B;
}
TD.cobll{
background-color: #FFF7B8;
color : #666666;
}
Editing the page numbers
In version 4.7.0 we added the possibilty of changing the format of the page
numbers from the style sheet. All you need to do is add the following to
style.css, this example would make the page numbers show as Verdana size
12:
P.pagenums {
font-size: 12px;
font-family : Verdana;
}
150
© Ecommerce Templates
Editing the curreny format
In version 4.7.0 we also included the possibility of changing the format of the
alternative currencies. All you need to do is add the following to style.css, this
example would make the currencies show in Verdana, size 10 and gray:
SPAN.extracurr {
font-size: 10px;
font-family : Verdana;
color: 666666
}
© Ecommerce Templates
Page 151 of 229
DHTML Menus
Some of the templates use DHTML drop down or pop-out menus. In
Frontpage these will be include files, found in the Includes folder – In
Dreamweaver they form part of the .dwt template files and In GoLive they will
be set up as a component. The link colors are set in the .css file. Like any
script these won’t show up in design view and when previewing them in a
browser they will not show correctly as they are dependent on the database
connection. Once published to a server they should show correctly.
If your site has a hierarchy of folders and subfolders it’s best to make all links
relative to the root like this: /folder/subfolder/page.asp
How the hierarchy works
The top level of links ie. the ones that show on the menu with no interaction
are set up with the code looking like this:
mymenu.addMenu("help","HELP", "help.asp")
mymenu.addMenu("affiliates","AFFILIATES", "affiliate.asp")
mymenu.addMenu("search","SEARCH", "search.asp")
mymenu.addMenu("checkout","CHECKOUT", "cart.asp")
help – this is the id of your menu option
HELP – the text displayed on your menu
help.asp – the link
So before you can have pop-outs it’s necessary to set a main top option, in
the example above with the id help
The code for the first pop-out level from the HELP link would look like this
mymenu.addSubMenu("help", "faq", "FAQ", "#")
help - this is the parent id defined above
faq – this is the id for the next pop-out
FAQ – the text that appears on the menu
# - this is a null link, meaning that if clicked the user won’t go to a new page,
often you would place a real link like faq.asp here
For a second level popout
mymenu.addSubMenu("faq", "", "COMPATIBILITY", "compatibility.asp")
The faq refers to the id we set up previously and because there will be no
further pop-outs the next space can be left blank with ""
You can have as many levels of pop-outs as you need.
© Ecommerce Templates
Page 153 of 229
How to open a link in a new window
If you want to make the link open in a new window, look at this example:
mymenu.addSubMenu("examples", "", "<b>virtual blue</b>",
'http://www.ecommercetemplates.com/dwpopoublue/" target="_blank')
Be careful with the punctuation here
How to get a text rollover effect if a section name is not a link
Sometimes it is not necessary to have a section linked, but the section has a
number of pop-outs - to keep things tidy instead of having
mymenu.addMenu("main","<b>main</b>", "main.htm") where the link is to
main.htm, you can change it to mymenu.addMenu("main","<b>main</b>", "#")
so you maintain the link color but are not taken anywhere in case anyone tries
to click.
How to get rid of the default help links and corresponding pop-outs
Heres an example but the theory is the same for all the templates using the
DHTML menu.
First delete this line:
mymenu.addMenu("help","HELP", "help.asp")
and then all the pop-outs that it spawns, which will be:
mymenu.addSubMenu("help", "faq", "FAQ", "#")
mymenu.addSubMenu("help", "tutorials", "TUTORIALS", "#")
mymenu.addSubMenu("faq", "", "COMPATIBILITY", "#")
mymenu.addSubMenu("faq", "", "DHTML MENUS", "#")
mymenu.addSubMenu("faq", "", "DHTML MENUS", "#")
mymenu.addSubMenu("faq", "", "GRAPHICS", "#")
mymenu.addSubMenu("faq", "", "LICENSE", "#")
mymenu.addSubMenu("tutorials", "", "TEMPLATE SET UP", "#")
mymenu.addSubMenu("tutorials", "", "INCLUDE PAGES", "#")
mymenu.addSubMenu("tutorials", "navigation", "NAVIGATION", "#")
mymenu.addSubMenu("navigation", "", "FP NAVIGATION", "#")
mymenu.addSubMenu("navigation", "", "DW NAVIGATION", "#")
mymenu.addSubMenu("navigation", "", "GL NAVIGATION", "#")
How to set up categories and products manually
By default the menu generates the category and product links from the
information passed on from the database. But deleting these two sets of lines
will remove that functionality:
/* <%
154
© Ecommerce Templates
' Please note, the following line of code is used to automatically create
the links for the product sections If you do not want to use this feature, please
delete this line of code in your Main.dwt template along with the
corresponding section below.
%> */
mymenu.addMenu("products","O PRODUCTS", "categories.asp")
// Delete these 7 lines and the corresponding lines above if you
// don't want an automatically generated popout menu.
<% if false then %> </script> <% end if
menuprestr = "O "
menupoststr = "" %>
<!--#include file="../vsadmin/inc/incmenu.asp"-->
<% if false then %> <script language="JavaScript1.2"> <% end if %>
Important notes
Don’t use category id’s with spaces, keep them lowercase and with no
strange characters
Make sure a main category id is set up before making a corresponding popout.
There must be at least one pop-out in the menu for it to function correctly.
There is nothing that needs editing in the .js file.
The .js file and clearpixel.gif must go in the root of your site.
© Ecommerce Templates
Page 155 of 229
Chapter 7
Advanced Tweaks
Introduction
How to skin the control panel
How to add a buy button to your home page
Adding HTML to your product descriptions
Adding thumbnail photos to your product detail page
Adding extra pictures to the product page
Adding recommended products to your cart page
How to change text to graphics
How to add a search box to each of your pages
How to pass search parameters to the search page
Advanced parameters and tweaks (ASP version)
Advanced parameters and tweaks (PHP version)
156
© Ecommerce Templates
Introduction
This chapter deals with some of the more advanced tweaking you can employ
in the ecommerce templates to get even more functionality out of your store.
Most of the ideas outlined below require a degree of confidence in editing
code but if you make a backup of your page/site first, it can also prove to be a
good learning tool.
© Ecommerce Templates
Page 157 of 229
How to skin the control panel.
Version 4.8.0 saw the introduction of the CSS based skinable control panel.
The design itself is 100% CSS based and XHTML transitional compliant, work
on the code behind the admin is ongoing.
Apart from speeding up download times the admin section is now skinable,
allowing for simple changes in colors and graphics.
We have some instructions below to help you change things around.
The Stylesheet
The stylesheet that governs the layout and colors can be found in your
vsadmin folder and is called adminstyle.css. You will see that we have added
comments to the file so you can see how the various sections are set up.
Before making any changes we strongly suggest making a back up of
adminstyle.css so you can always go back to the original. We would also
suggest not making any changes at all if you are not confident editing CSS.
Changing the backgrounds
The main background color is set to light blue #E6E9F5 and can be changed
here:
background: #E6E9F5;
The main body is white, although it's probably best to keep it that way it can
be changed under #main:
background: #FFF;
The header section is set at #BFC9E0:
background:#BFC9E0;
There is also a background image associated with the header which gives the
rounded effect at the top of the header:
background-image: url('adminimages/newtoptopbg.jpg');
Changing the table borders
By default there is a dotted line around the table borders:
border: 1px dotted #194C7F;
Other options are dashed, solid, double…
Other CSS changes
Most of the other changes that can be made relate to the color of the input
boxes, alternate cell colors, text and links. These should be self explanatory.
158
© Ecommerce Templates
NB
We strongly suggest not making any differences to the absolute positioning of
elements and remember to preview the admin section in different browsers at
different resolutions
Changing the graphics
The images associated with the control panel can be found in the folder
/adminimages/ and we would suggest keeping the same dimensions
Logo:
adminimages/ecommerce_templates.gif" width="278" height="53"
Left hand menu titles:
adminimages/administration.jpg" width="150" height="31"
adminimages/product_admin.jpg" width="150" height="31"
adminimages/shipping_admin.jpg" width="150" height="31"
adminimages/extras.jpg" width="150" height="31"
Horizontal line graphic between menu items:
adminimages/hr.gif
Observations
That should give you the basics for skinning the control panel but do check in
different browsers and at different resolutions. Do make a back up of the
original files before starting but if things become irreparable then get the latest
updater and replace the stylesheet and images from the original.
© Ecommerce Templates
Page 159 of 229
How to add a buy button to your home page.
This is pretty simple, and of course your buy button can be added to other
pages, it doesn’t have to be the home page.
The first thing you need to do is to get the products on your store as you will
need to copy and paste some code.
Open the page on your store that has the product information that you want to
include on another page this will typically be
http://www.yourstore.com/products.asp?id=1 and view source. You’ll need to
scroll down the page and find the code between the <form>….</form> tags –
it should look something like this…
<form method="POST" name="tForm0" action="cart.asp">
<tr>
<td colspan="2">
<p>This inkjet printer really packs a punch for the home user. Full color prints at photo quality.
Perfect for everything from letters to the bank manager, to printing out your favourite digital
family pictures.</p>
</td>
</tr>
<tr>
<td width="59%" align="center" valign="middle">
<b>Price:</b> <span id="pricediv0" name="pricediv0">$95.00</span>
</td>
<td align="right" valign="bottom">
<input type="hidden" name="id" value="inkjet001">
<input type="hidden" name="mode" value="add">
<input type="image" src="images/buy.gif" border="0"></td>
</tr>
</form>
This will give you a product description with a price and buy button. Copy the
code between the form tags and then paste it into the place where you would
like to display the information. That’s about it – you may need to edit the text
or add a photo to get things looking good so your final code will look
something like this:
<form method="POST" name="tForm0" action="cart.asp">
<input type="hidden" name="id" value="XXXXXX">
<input type="hidden" name="mode" value="add">
<input type="image" src="images/buy.gif" border="0">
</form>
Where xxxxxx is the id of your product.
160
© Ecommerce Templates
Adding HTML to product descriptions
This is a great way of formatting your product pages and product detail pages,
sometimes simply spacing out text rather than using blocks can make reading
the information much easier. You can use any valid HTML in the product
description field. Here are some examples:
<p>To make a double space between lines, put them between opening and
closing <p> tags</p>
To add colour to your text put them between font tags like this <font
color=”#CC0000>This is red text</font>
This is <b>Bold text</b>
Here’s an example of adding an image to the description, for example you
might want to add a heading for “special offers” or add extra product photos.
<img src="images/specialoffers.gif" width="350" height="30">
Or you might want to link to another page, manufacturer’s site or wherever:
<a href=”anotherpage.htm”>Another Page</a>
<a href=”http://www.ecommercetemplates.com”>Another Site</a>
© Ecommerce Templates
Page 161 of 229
Adding thumbnail photos to your product detail page
with JavaScript pop-ups.
Taking this last point a little further, a lot of products might require more than
one photo in the product detail page, a great way to do this would be to
provide thumbnail photos that link to larger pop-up windows. The first thing to
do is to set up a page with your large photo page, we’ll call it largephoto.htm,
save it and you’re ready to set up your script. There are two parts to the script,
first of all copy this line into Notepad and copy/paste into your
proddetail.asp/php page before the closing </HEAD> tag:
<SCRIPT LANGUAGE="JavaScript">
<!-function launch(url, windname,x,y) {
self.name = "opener";
remote = open(url, windname, "width="+x+",height="+y);
}
// -->
</SCRIPT>
NB In Dreamweaver this will have to go into your editable title tag
In the product detail field you’ll need this code:
<a href="javascript:launch('largephoto.htm','mywinname',400,540)"><img
src="images/largephoto.gif" width="100" height="135" border=”0”></a>
This will give you a pop-up link to the largephoto.htm page you created with a
width of 400 pixels and a height of 540. These can be edited to fit the size of
your photo.
If you want to add a “close this window” link on your largephoto.htm page the
code would be:
<a href=""onClick="window.close()">Close this Window</a>
162
© Ecommerce Templates
Adding extra pictures to your product page
By default you can have one product picture and one product detail picture. It
is possible to add HTML to your product description or merge the pictures in
your graphics program to make one graphic from several. Alternatively you
can add a little code to the product picture field.
Normally the path to your image would be /prodimages/graphic.jpg but if you
wanted to add 2 graphics then you would place:
/prodimages/graphic1.jpg"><br><img src="/prodimages/graphic2.jpg
That would place one graphic under another, remove the <br> if they are to
go side by side or add an extra <br> for greater vertical spacing.
© Ecommerce Templates
Page 163 of 229
Adding recommended products to your cart page.
This is a way of trying to get people to continue shopping after they’ve added
items to their cart, it’s really simple but you really should back up your
cart.asp/cart.php first.
Open the file cart.asp / cart.php
Scroll down through the code until you find the include lines, for the ASP
version they should be like this:
<!--#include file="vsadmin/db_conn_open.asp"-->
<!--#include file="vsadmin/includes.asp"-->
<!--#include file="vsadmin/inc/languagefile.asp"-->
<!--#include file="vsadmin/inc/incfunctions.asp"-->
<!--#include file="vsadmin/inc/inccart.asp"-->
..or for the PHP templates:
<SCRIPT LANGUAGE="php">
include "vsadmin/db_conn_open.php";
include "vsadmin/includes.php";
include "vsadmin/inc/languagefile.php";
include "vsadmin/inc/incfunctions.php";
include "vsadmin/inc/inccart.php";
</SCRIPT>
Add a couple of <br> tags after the above code to separate the cart
information from your special offers and then copy and paste this code:
<table border="0" cellpadding="2" cellspacing=”2” width="100%">
<tr>
<td width="100%" colspan="4"><b>This month's special offers</b></td>
</tr>
<tr>
<td width="25%" valign="bottom" align="center"><a
href="/proddetail.asp?prod=testproduct"><img border="0"
src="prodimages/computercable.gif" width="93" height="93"></a></td>
<td width="25%" valign="bottom" align="center"><a
href="/proddetail.asp?prod=inkjet001"><img border="0" src="prodimages/inkjetprinter.gif"
width="93" height="93"></a></td>
<td width="25%" valign="bottom" align="center"><a
href="/proddetail.asp?prod=keyboard001"><img border="0" src="prodimages/keyboard.gif"
width="93" height="93"></a></td>
<td width="25%" valign="bottom" align="center"><a
href="/proddetail.asp?prod=mouse001"><img border="0" src="prodimages/mouse.gif"
width="93" height="93"></a></td>
</tr>
</table>
This will give you a table in this format (without the cell borders):
164
© Ecommerce Templates
This month’s special offers
Product photo +
link
Product photo +
link
Product photo +
link
Product photo +
link
Maybe the best thing to do is to set up the table in your HTML editor and then
paste in the code as you may require more or fewer rows and columns.
© Ecommerce Templates
Page 165 of 229
How to change text to graphics.
All the default text that is generated by the store can be edited in file
/vsadmin/inc/languagefile.asp or .php so here for example you could change
the word “Details” on your product page to “More details” by editing this line
for the ASP version xxPrDets="Details" and changing it to xxPrDets="More Details".
For the PHP version it’s similar but the line looks like this $xxPrDets="Details";
It’s possible to take this a step further by changing the text “Details” to a
graphic and adding a bit of “spice” to your page – all you need to do is add a
line of code and make the graphic. So once you have a graphic and saved it
in your images folder you can open up the languagefile page and modify a
line of code:
ASP version
xxPrDets="Details" should be changed to: xxPrDets="<img src=””/images/details.gif””
border=””0””>"
PHP version
$xxPrDets="<img src=\"/images/details.gif\" border=\"0\">";
This of course applies to any of the store generated language but it’s
advisable not to go overboard on adding graphics everywhere just for the
sake of it. Make sure you pay particular attention to the syntax required. Again
make a backup of the languagefile page before trying out any tweaks of code.
166
© Ecommerce Templates
How to add a search box to each of your pages
As well as the all signing, all dancing search page, you may want to have just
a little search box in the left or right navigation column, or at the top of every
page for instance. You can do this by copying and pasting the following code.
<form method="POST" action="search.asp">
<input type="hidden" name="posted" value="1">
<input type="text" name="stext" size="16"><br>
<input type="submit" name="Search">
</form>
If you want to include your own graphic (search.gif) for the search button them
change
<input type="submit" name="Search">
to
<input type="image" name="Submit" src="images/search.gif" border="0">
This is the most basic search, searching for "All Words" in all categories. But
you could also use any of the parameters outlined in the tweak below
as hidden fields to create a really powerful custom search or to search
specific categories.
© Ecommerce Templates
Page 167 of 229
How to pass search parameters to the search page
You can create your own "custom search" by passing parameters to the
search page like this . . .
search.asp?pg=1&scat=ts1&stext=Search Text&stype=exact&sprice=15
This parameter needs to be there. Otherwise the search doesn't work
pg=1
This will specify a particular category. Top category id's should be preceeded
by ts, sub categories by ms
scat=ts1
scat=ms4
This is the text to search for
stext=serial
stext=Search Text
This is the search type, all words, any word, exact phrase. Leaving this
parameter out or blank will mean All Words, the default
stype=any
stype=exact
This is the maximum price. Just leave it out if you don't want to specify a max
price.
sprice=15
168
© Ecommerce Templates
Advanced parameters (ASP version)
In the folder vsadmin there's a file called includes.asp - this is where you can
specify some important options regarding mail, shipping, tax, and the display
options for your product pages. Below is a guide to preparing the set up that
best suits your needs. If you are updating your store from a previous version,
you will need to add the variables below to the page includes.asp. For
example if you don't have the line expireaffiliate=30 you will need to add it to
the list. The order of the list is not important.
Contents
Email Options
· Mail components
· Email a friend
· HTML emails
· Email orders
· Email headers and footers
· Order status email
Shipping / Tax Options
· Adding tax to shipping
· Removing the shipping
address
· Will pick up option
· Show tax inclusive prices
· UPS options
· Commercial location
· Shipping insurance
· Invoice / packing slips
· Canadian tax
· Per payment provider
handling charge
· Split heavy packages
· Canada Post
Discount Options
· Remove discount / coupon
feature
· Hide discount / coupon text
© Ecommerce Templates
Layout Options
· Product listings
· Product layout options
· Continue shopping link
· Category layout options
· DHTML menu
Payment Options
· Setting the path to your SSL
· Disabling SSL
· Encryption
· Dump credit card numbers
· Force form submission
· Authorize.net
· Capture card order status
Display Options
Affiliate Options
· Product page display numbers · Affiliates cookie
· Removing buy and checkout
· Affiliates commission
buttons
· Remove top navigation
· Terms and Conditions
· Quantity boxes
· Zero price message
· Show product id
· Hide product options
· Extra checkout fields
· Forcing minimum purchase
amount
· Alternative currency format
· Product detail link
· Hide product option price
Customer Login
Admin Tweaks
· Enable customer login
· SQL Server
· Wholesale pricing
· Forwarding page
·
·
·
·
·
Currency formats
Adjust date
Character sets
Multiple languages
Multiple admins
Page 169 of 229
Mail options (Minimum version 1.3.7 to 4.6.0*)
More often than not, you'll want to use CDONTS as your mail system but if
you need to specify a mailhost, you can do so in vsadmin/includes.asp.
Typically these would be smtp.yourhost.com or mail.yourhost.com - your host
should be able to help you with this if you need it. eg.
mailhost = "mail.yourhost.com"
* From version 4.6.0 the smtp server is set on the admin main page rather
than in the vsadmin/includes.asp file.
Product listings (Minimum version 1.3.7)
You can now choose how to sort your product listings - you can do this
alphabetically, by id or by price. There are four options:
1 = sorting the products alphabetically
2 = sorting the products by id
3 = sorting the products by price (cheapest first)
4 = sorting the products by price (most expensive first)
So for example if you wanted to list your products alphabetically you would
choose this option:
sortBy = 1 or by product id like this sortBy = 2
Setting the path to your SSL (Minimum version 1.3.7)
If you are using a payment provider that requires SSL then what the system is
going to look by default is your website URL on an HTTPS connection, ie
https://www.yoursite.com/cart.asp
If you have shared ssl space which requires a different url, or if you want to
override the switch to SSL for testing purposes then you can override it like
this:
pathtossl = "https://www.yourhostssl.com/yourdir/"
. . . or . . .
pathtossl = "http://www.yoursite.com/"
. . . to keep it on http and not go to https
Product page display numbers (Minimum version 1.3.7)
To display the product page number links at the top of the page as well as the
bottom set pagebarattop=1
170
© Ecommerce Templates
Disabling SSL (Minimum version 3.5.4)
Setting nochecksslserver=TRUE will disable the checking with capture card
and other payment systems that require an SSL server that check you are on
an SSL connection.
IMPORTANT NOTE:
This should not be set unless you are most certainly sure that you are on
HTTPS when viewing the credit card details. Our check for SSL can be fooled
the way some servers set up their shared SSL certs so all this switch does is
remove the warning in this case. It should NOT be used to enable yourself to
view CC details on a non-SSL connection.
Adding tax to shipping (Minimum version 3.5.9)
If you need to add tax to shipping you'll need to choose taxShipping=1 - if not
leave it as it is ie. taxShipping=0
Setting taxShipping=2 will add the shipping tax to the state and country tax
totals.
Shipping address (Minimum version 3.6.3)
Use:
noshipaddress=true
to cause a shipping address entry section not to be shown on the checkout
page if set.
"Will pick up option" (Minimum version 4.1.0 - only for UPS / USPS /
weight and price based shipping.)
Use:
willpickuptext="Will Pickup"
If you want to allow your customers the option of picking up their purchase
from your physical location. The text here can be changed as necessary.
Use
willpickupcost=1.32
To set the cost of picking up from your location. Set to zero if there is no
charge
© Ecommerce Templates
Page 171 of 229
Layout options (Minimum version 1.3.7)
In version 1.3.7 we have added the possibility for different layout formats for
your products:
productcolumns=2
useproductbodyformat=1
usesearchbodyformat=1
usedetailbodyformat=1
usecategoryformat=1
allproductsimage=""
By setting useproductbody format to 2 like this useproductbodyformat=2 the
products are displayed with the product options, price and buy button below
the product image. When useproductbodyformat is set to 1 the product
options, price and buy button are displayed to the right of the product image.
The reason we added this second layout is that it lends itself well to having
more than one column of products. So, when using useproductbodyformat=2
the products will be displayed in the number of columns specified by
productcolumns, such as
productcolumns=2
You can have as many as you like in theory, but just make sure they fit on
your page.
Please note that with the useproductbodyformat set to 1 the productcolumns
setting will be ignored.
To allow you to specify the search results independently of the general
product display, you can set usesearchbodyformat to 1 or 2 in the same way.
There is also a second product detail format available now. Setting
usedetailbodyformat=2 will display the product detail page with the image to
the left of the product description, price, quantity and buy button.
If you need the category text and description to the right of the image choose
usecategoryformat=2
allproductsimage="" allows you to specify an image for "All Products" and the
path can be inserted here.
172
© Ecommerce Templates
usecategoryformat=1
Email a friend (Minimum version 1.3.7)
You can now add the option of emailing a friend from your product detail page
- this adds a link to a pop-up window with a form that you can fill out to
forward the information regarding a product to a friend. If you wish to use this
feature set the parameter like this useemailfriend=true - if you would like to
disable the feature then you need useemailfriend=false
Removing store functions (Minimum version 2.0.0)
You can simply eliminate the buy and checkout buttons as well as the price
for all products, this is done by choosing nobuyorcheckout=true and
noprice=true.
Affiliates cookie (Minimum version 2.0.0)
By default the affiliate cookie stays active for 30 days, this means that if
somebody clicks on an affiliate link and then comes back later to purchase as
long as it's within 30 days, the sales will be accredited to the affiliate partner. If
you need to change this then the value here expireaffiliate=30 will have to be
modified.
Affiliates commission (Minimum version 4.5.0)
You can now set an affiliate percentage in the affiliates admin, and set a
defaultcommission=12
to set a default commission for new affiliates
SQL server (Minimum version 2.0.0)
If you need to use SQL server rather than the Microsoft Access database then
you will need to put sqlserver=true. Also make sure you change your
connection string as suggested in the instructions. The majority of users
however will be working from Access and won't need to use this option.
Discounts / coupons (Minimum version 3.0.0)
To remove the discount and coupon function choose nogiftcertificate=true.
© Ecommerce Templates
Page 173 of 229
Hide discount or coupon text (Minimum version 4.1.0)
To remove the discount and coupon text that appears on category and
product pages
noshowdiscounts=true
Show tax inclusive prices (Minimum version 3.1.2)
To show tax inclusive prices on the products page use showtaxinclusive=true
- the wording for the tax can be changed in vsadmin/inc/languagefile.asp.
UPS Options (Minimum version 3.5.0)
The way that you deliver your packages to UPS for delivery can affect the
total cost of delivering the package. We have set the default as "Customer
Counter", though you can change this by setting the following in your
vsadmin/includes.asp file . . .
upspickuptype="03"
The code in quotes there would be taken from the following table...
01 - Daily Pickup
03 - Customer Counter
06 - One Time Pickup
07 - On Call Air
19 - Letter Center
20 - Air Service Center
Remember to enclose the code above in double quotes. Also, please note
that these options are not exactly the same as you might find on the UPS web
site but we hear that is something that UPS are working on...more information
To add UPS shipping insurance based on the product value, but not ask the
customer...
addshippinginsurance=1
To ask the customer if they would like shipping insurance on the checkout
form...
addshippinginsurance=2
Commercial location (Minimum version 3.5.0)
Set commercialloc=true if you want to place a question and checkbox on
checkout for shipping to a commercial location. This is automatically set for
UPS but can be used for other shipping methods.
174
© Ecommerce Templates
Currency formats (Minimum version 3.1.2)
Normally the currency is automatically set by your country settings, but
sometimes servers don't seem to have locales installed, and some have
special needs. These are the parameters available:
overridecurrency=TRUE
- Switches the currency overriding on
orcsymbol="US$"
- The currency symbol used on product pages.
orcemailsymbol="US$"
- The currency symbol used in emails. Normally the same, but can be handy if
you wish to set your product page currency symbol to an HTML code like € or
¥ and then in the email set it to EURO or YEN
orcdecplaces=2
- How many decimal places your currency has.
orcpreamount=FALSE
- If you want to display the currency symbol before or after the amount.
orcurrencyisosymbol="USD"
- If you need to force the settlement in US Dollars even if you are selling from
another country.
Encryption (Minimum version 3.5.0)
At the moment for using the "capture card method", credit card encryption can
be used if ASPEncrypt is available on the server so the parameter will be
encryptmethod="aspencrypt". If you do not want encryption, you have to
explicitly set encryptmethod="none". Remember that by doing so, you have to
take extra care to make sure the database is secure and to delete the card
numbers from the database as soon as they are processed. If you are unsure
about your site security, it might be an idea to contact one of the developers
here for consultation.
Top navigation (Minimum version 3.5.0)
If you need to remove the top navigation ie. home >> category >> product
then set showcategories=false
© Ecommerce Templates
Page 175 of 229
Terms and Conditions (Minimum version 3.6.0)
If you need to make your customers agree to your terms and conditions on
checkout, set termsandconditions=true
You will also need to create a page with your terms and conditions called
termsandconditions.asp ...which will be shown in a 420 x 380 popup.
Quantity boxes (Minimum version 3.6.1)
Setting the following to TRUE will put up a quantity box on the products and
the product details page (not available if using usedetailbodyformat=2):
showquantonproduct=FALSE
showquantondetail=FALSE
Zero price (Minimum version 3.6.3)
If you set this, for instance...
pricezeromessage="<b>Price: Please call</b>"
...then in the case where a price is set to zero, this message will be printed
instead. If the pricezeromessage is not set then products with a zero price will
be displayed as Price: $0.00 as usual.
Show product id (Minimum version 3.6.3)
showproductid=true
...will cause the product id to display on the product pages. The text "Product
ID" is from the vsadmin/inc/languagefile.asp as xxPrId
Hide product options (Minimum version 3.6.4)
noproductoptions=true
...this will hide all the product options on the products page.
Invoices / packing slips (Minimum version 3.6.6)
invoiceheader="<img src='images/logo.gif' border='0'><br><br>"
176
© Ecommerce Templates
...this will print your logo at the top of the invoice. Obviously you will need to
upload the logo to your images folder and set the path / name correctly.
invoiceaddress="<br><b>EcommerceTemplates.com</b><br>My
Address<br>MyTown, 90210<br>California<br><br>"
... this will print your address on the invoice. As you can see it is possible to
use HTML for formatting.
invoicefooter="<br><br><font size='1'>Thank you for shopping with
EcommerceTemplates.com</font>"
..will print the footer information you need to include. Again HTML can be
used for formatting
Dump credit card numbers (Minimum version 3.6.6)
dumpccnumber=true
...this will dump the credit card numbers to the .csv file. Note that if you are
using ASPEncrypt this option will not be available as the numbers cannot be
decrypted in a CSV file.
Continue shopping (Minimum version 3.6.6)
actionaftercart=1
...or not setting anything will mean that the continue shopping button will take
the URL from the xxHomeURL from the vsadmin/inc/languagefile.asp which is
the current default.
actionaftercart=2
...will make the cart "continue shopping" button return to the page you just
came from when you are on the cart contents page.
actionaftercart=3
...when you add something to your cart, you will refresh immediately back to
the products page you came from without going to the cart contents page.
Adjust date (Minimum version 3.6.6)
dateadjust=3
© Ecommerce Templates
Page 177 of 229
...would adjust the date the order status was updated by 3 hours.
dateadjust=-4
...would adjust it by minus 4 hours. This is so that if your server time is not the
same as your local time then you can adjust for this.
NB
Version 4.6.3 allows for the date adjust in the admin section too rather than
only in public view as before.
Shipping insurance (Minimum version 3.6.6)
Shipping insurance can now be added to more shipping types than just UPS
shipping. If using UPS shipping, then adding
addshippinginsurance=1
to your includes.asp file will calculate shipping costs with insurance. If using
UPS shipping then add
addshippinginsurance=2
will ask the user if they would like shipping insurance, and if so add it to the
shipping cost.
With shipping types other than UPS, you have to also set an amount,
shipinsuranceamt
for instance...
shipinsuranceamt=5
If addshippinginsurance=1 then in this example 5% of the product price total
will be added to the shipping cost for insurance.
If addshippinginsurance=2 then in this example 5% of the product price total
will be added to the shipping cost for insurance IF the user checks the "yes I
want shipping insurance" box on checkout.
If addshippinginsurance=-1 then in this example 5.00 (of your monetary units,
say Dollars) will be added to the shipping cost for insurance.
If addshippinginsurance=-2 then in this example 5.00 (of your monetary units,
say Dollars) will be added to the shipping cost for insurance IF the user
checks the "yes I want shipping insurance" box on checkout. This method will
not work with USPS shipping for which shipping insurance is not available.
HTML email (Minimum version 4.0.0)
Emails can be sent in HTML if you wish by adding the following switch:
htmlemails=true
178
© Ecommerce Templates
Email orders (Minimum version 4.0.0)
If you need to set email orders as Unauthorized in your admin orders page,
set
emailorderstatus=2
Category layout (Minimum version 4.1.0)
categorycolumns=1 - will give you a vertical list of categories in a single list
categorycolumns=2 - will show the categories in two columns
categorycolumns=3 - will show the categories in three columns
' catseparator="" - is required to use the new category set up - no changes are
necessary here
Extra checkout fields (Minimum version 4.1.0)
It is possible to add two new fields to your cart checkout page. The company
name field will go at the top of the checkout form and the additional field at the
bottom. These can be moved by editing the vsadmin/inc/inccart.asp file - they
can also be made obligatory.
extraorderfield1="Company Name" - adds a company name field to the top of
your cart checkout page, the text can be edited here for other uses.
extraorderfield1required=true - will make this field obligatory, setting to false
will make it optional
extraorderfield2="Another Field" - will add an additional field to the bottom of
the cart checkout page, obviously the text will need editing here.
extraorderfield2required=true - will make this field obligatory, setting to false
will make it optional
Force form submission (Minimum version 4.1.3)
For payment processors where the credit card details are taken on an SSL
connection on your site you can set the parameter:
forcesubmit=true
...which will submit the form by default in 5 seconds. If you want to change
that 5 second interval you can set
forcesubmittimeout=5000
where the time is set in miliseconds, so the above example would result in a 5
second delay.
Enable customer login (Minimum version 4.2.0)
To enable the customer login box you will need to add the line (if it's not
already present)
enableclientlogin=true
© Ecommerce Templates
Page 179 of 229
Wholesale pricing (Minimum version 4.6.0)
Wholesale prices can be set for product options. To do this add the parameter
wholesaleoptionpricediff=true
You can disable discounts for logged in customers with the wholesale
attribute by adding the parameter
nowholesalediscounts=true
You can set a separate minimum wholesale purchase amount and message
by setting the following
minwholesaleamount=23.00
minwholesalemessage="Your message"
Email headers and footers (Minimum version 4.2.2)
This feature allows you to add email headers and footers to emails either for
all payment systems, or depending on the payment system chosen.
If you want to add a header or footer to all emails then just add the following
to your vsadmin/includes.asp file
emailheader="This is your email header"
emailfooter="This is your email footer"
If you want to add a header or footer only for a particular payment system
then first go to your admin payment providers page. You will see that now the
first column is the payment provider id. Take a note of the id of the payment
provider you are interested in. Now if for instance you wanted to add a header
or footer for the "Email" payment provider, you will see that the id is 4. All you
have to do is add the id "4" after emailheader or emailfooter like this...
emailheader4="This is your email header for the email payment provider"
emailfooter4="This is your email footer for the email payment provider"
Order status email (Minimum version 4.5.0)
You can now set the system to send an email to customers when you change
the order status on the admin orders page. To turn this feature on you need to
add the following parameter for example...
orderstatusemail="Your order id %orderid% from %orderdate% has been
updated from %oldstatus% to %newstatus% on %date% and the order
tracking is %statusinfo%"
The message can be anything you like, and can contain HTML if you have the
htmlemails=true setting. The following parameters will be replaced with the
actual order and order status details...
%orderid%
%orderdate%
%oldstatus%
%newstatus%
180
© Ecommerce Templates
%date%
%statusinfo%
You can also set a parameter orderstatussubject for the order status emails in
the vsadmin/includes.asp file, for example...
orderstatussubject = "Place text here"
If you don't set this then the default email subject "Order status updated" will
be used for the order status emails.
Using the setting
alwaysemailstatus=true
will mean that the checkbox for "email order status change" is always set by
default.
DHTML menu (Minimum version 4.6.0)
You can now limit the number of "popout levels" that the DHTML pops out to
by setting the parameter
menupoplimit=2
. . . where 2 in this example would limit to 2 popout levels.
Authorize.net (Minimum version 4.5.0)
Add the parameter secretword to encrypt your authorize.net merchant id and
transaction key in the database for extra security. For example...
secretword="this is my secret word"
Please note that if you set this, you will have to reset your merchant id and
transaction key in your admin payment providers page for authorize.net
If you are using the authorize.net AIM system you can now set the parameter
acceptecheck=true
to allow for eChecks. You will need to have your authorize.net account set up
for accepting eChecks.
Authorize.net AIM method can now be used with the WellsFargo
SecureSource system using the setting
wellsfargo=true
Capture Card order status (Minimum version 4.6.0)
You can set the order status of "Capture Card" orders by setting the following
capturecardorderstatus=5
. . . which in this case would set the order status of a capture card order to 5.
To see the order status id numbers just look on your order status admin page.
Canadian tax (Minimum version 4.3.0)
Support for the Canadian PST / GST / HST tax system, including the Price
Edward Island and Quebec systems of adding the provincial tax to the product
© Ecommerce Templates
Page 181 of 229
total + government tax. To use this feature you would need to download the
current Canadian plug-in and also set the parameter...
canadataxsystem=true
Per payment provider handling charge (Minimum version 4.3.0)
You can set a "per payment provider" handling charge. On the payment
providers admin page, each payment provider shows a unique id. You would
use the text handlingcharge + the unique id to assign the charge. Say for
instance if you wanted to add a $2.35 charge to the "2Checkout" payment
provider, then if you look on the payment providers admin page you will see
the ID for 2Checkout is 2, so you would set the following...
handlingcharge2=2.35
If you need to add tax to handling you'll need to choose taxHandling=1 - if not
leave it as it is ie. taxHandling=0
Setting taxHandling=2 will add the handling tax to the state and country tax
totals.
Split heavy packages (Minimum version 4.5.0)
Adding the parameter splitpackat when using UPS or USPS shipping will split
heavy packages into multiple packages. For instance...
splitpackat=70
Canada Post (Minimum version 4.6.0)
To place Canada Post in test mode on the testing server, please use the
following parameter
canadaposttest=TRUE
Forcing minimum purchase amount (Minimum version 4.3.0)
Setting the parameter minpurchaseamount will force a minimum purchase
amount. You can also set the parameter minpurchasemessage to display a
message / html if the minimum purchase amount is not met. For instance...
minpurchaseamount=4.99
minpurchasemessage="I'm sorry, we have a minimum purchase amount of
£4.99. Please go back and <b>buy some more</b>"
Alternative currency format (Minimum version 4.7.0)
You can now have total control over the display of the currency conversions if
you require. For instance use the following. . .
currFormat1="<b>€</b>%s"
182
© Ecommerce Templates
currFormat2="<b>£</b>%s"
currFormat3="<b>$</b>%s"
In each of these %s is replaced by the actual currency value. Be careful that
the symbols match the currencies you have chosen on your admin main page.
Of course you can place any formatting or text here.
Product detail link (Minimum version 4.7.0)
Instead of having the product “details” link leading to the proddetail.asp page,
you can specify your own link by adding the following (for example) to your
vsadmin/includes.asp file.
detailslink="<a href=""%largeimage%"" target=""_blank"">"
detailsendlink="</a>"
Any instances of %pid% will be replaced by the product id and any instances
of %largeimage% will be replaced by the the value of you have set for large
image in your admin products page. This will allow you to vary the links per
product.
Hide product option price difference (Minimum version 4.7.0)
By setting the switch . . .
hideoptpricediffs=true
. . . you can hide the price difference in the product option drop down menus
and the checkout page. Only the total price will be shown.
Character sets (Minimum version 4.7.0)
Greater support is now given for “Wide” Character sets such as Japanese and
Chinese. You can set the following 2 switches . . .
emailencoding="shift_jis"
adminencoding="shift_jis"
. . . changing “shift_jis” for the actual character encoding used in your emails
and admin section pages.
Multiple languages (Minimum version 4.8.0)
If you need to have more than one language then set:
languageid=2
to indicate which language is being used for that particular admin section.
© Ecommerce Templates
Page 183 of 229
Multiple admins (Minimum version 4.8.0)
You can have up to 5 different admins allowing you to have different store
URL's etc for copies of your store in subwebs etc. To use a different admin id
just set the following in your subweb's vsadmin/includes.asp file . . .
storeadminid=2
. . . where 2, 3, 4, 5 is the admin id you want to use in that subweb.
Client login forwarding page (Minimum version 4.8.0)
You can set per login level forwarding pages for the client login system or
send the logged in client back to the referring page. To set the forwarding
page for all pages you can set for instance . . .
clientloginref="yourpage.asp"
Or to use the "referring" page set . . .
clientloginref="referer"
Or optionally you can set . . .
clientloginref2="otherpage.asp"
. . . to set say a forwarding page for only those logged in with login level 2.
184
© Ecommerce Templates
Advanced parameters (PHP version)
In the folder vsadmin there's a file called includes.php - this is where you can
specify some important options regarding mail, shipping, tax, and the display
options for your product pages. Below is a guide to preparing the set up that
best suits your needs. If the include line is not present in your list, it can be
added and the position of the line is not important to functionality.
Contents
Email Options
· Email a friend
· HTML emails
· Email orders
· Email headers and footers
· Order status email
Shipping / Tax Options
· Adding tax to shipping
· Removing the shipping
address
· Will pick up option
· Show tax inclusive prices
· UPS options
· Commercial location
· Shipping insurance
· Invoice / packing slips
· Canadian tax
· Per payment provider
handling charge
· Split heavy packages
· Canada Post
Discount Options
· Remove discount / coupon
feature
· Hide discount / coupon text
© Ecommerce Templates
Layout Options
· Product listings
· Product layout options
· Continue shopping link
· Category layout options
· DHTML menu
Payment Options
· Setting the path to your SSL
· Disabling SSL
· Encryption
· Dump credit card numbers
· Force form submission
· Authorize.net
· Capture card order status
Display Options
Affiliate Options
· Product page display numbers · Affiliates cookie
· Removing buy and checkout
· Affiliates commission
buttons
· Remove top navigation
· Terms and Conditions
· Quantity boxes
· Zero price message
· Show product id
· Hide product options
· Extra checkout fields
· Forcing minimum purchase
amount
· Alternative currency format
· Product detail link
· Hide product option price
Customer Login
Admin Tweaks
· Enable customer login
· cURL compilation
· Wholesale pricing
· Forwarding page
·
·
·
·
·
Currency formats
Adjust date
Character sets
Multiple languages
Multiple admins
Page 185 of 229
Product listings
You can now choose how to sort your product listings - you can do this
alphabetically, by id or by price. There are four options:
1 = sorting the products alphabetically
2 = sorting the products by id
3 = sorting the products by price (cheapest first)
4 = sorting the products by price (most expensive first)
So for example if you wanted to list your products alphabetically you would
choose this option:
$sortBy = 1;
or by product id like this
$sortBy = 2;
Setting the path to your SSL
If you are not using authorize.net (AIM) or the Capture card method, then you
may wish to specify a path to your secure space, this would be done here:
$pathtossl = "/path/goes/here";
Disabling SSL
Setting $nochecksslserver=TRUE;
will disable the checking with capture card and other payment systems that
require an SSL server that check you are on an SSL connection.
Product page display numbers
To display the product page number links at the top of the page as well as the
bottom set
$pagebarattop=1;
Adding tax to shipping
If you need to add tax to shipping you'll need to choose
$taxShipping=1;
if not leave it as it is:
$taxShipping=0;
Setting $taxShipping=2;
186
© Ecommerce Templates
will add the shipping tax to the state and country tax totals.
Shipping address (Minimum version 3.6.3)
Use:
$noshipaddress=true;
to cause a shipping address entry section not to be shown on the checkout
page if set.
"Will pick up" option (Minimum version 4.1.0 - only for UPS / USPS /
weight and price based shipping.)
Use:
$willpickuptext="Will Pickup";
If you want to allow your customers the option of picking up their purchase
from your physical location. The text here can be changed as necessary.
Use
$willpickupcost=1.32;
To set the cost of picking up from your location. Set to zero if there is no
charge
Layout options
In version 1.0.3 we have added the possibility for different layout formats for
your products
$productcolumns=2;
$useproductbodyformat=1;
$usesearchbodyformat=1;
$usedetailbodyformat=1;
$usecategoryformat=1;
$allproductsimage="";
Those who are upgrading from previous versions will need to add these
parameters..
By setting useproductbody format to 2 like this
$useproductbodyformat=2;
© Ecommerce Templates
Page 187 of 229
the products are displayed with the product options, price and buy button
below the product image. When useproductbodyformat is set to 1 the product
options, price and buy button are displayed to the right of the product image.
The reason we added this second layout is that it lends itself well to having
more than one column of products. So, when using
$useproductbodyformat=2;
the products will be displayed in the number of columns specified by
productcolumns, such as
$productcolumns=2;
You can have as many as you like in theory, but just make sure they fit on
your page.
Please note that with the useproductbodyformat set to 1 the productcolumns
setting will be ignored.
To allow you to specify the search results independently of the general
product display, you can set usesearchbodyformat to 1 or 2 in the same way.
There is also a second product detail format available now. Setting
$usedetailbodyformat=2;
will display the product detail page with the image to the left of the product
description, price, quantity and buy button.
If you need the category text and description to the right of the image choose
$usecategoryformat=2;
$allproductsimage="";
allows you to specify an image for "All Products" and the path can be inserted
here.
Email a friend
You can now add the option of emailing a friend from your product detail page
- this adds a link to a pop-up window with a form that you can fill out to
forward the information regarding a product to a friend. If you wish to use this
feature set the parameter like this $useemailfriend=true;
if you would like to disable the feature then you need
$useemailfriend=false;
Removing store functions
You can simply eliminate the buy and checkout buttons as well as the price
for all products, this is done by choosing
188
© Ecommerce Templates
$nobuyorcheckout=true;
and
$noprice=true;
Affiliates cookie
By default the affiliate cookie stays active for 30 days, this means that if
somebody clicks on an affiliate link and then comes back later to purchase as
long as it's within 30 days, the sales will be accredited to the affiliate partner. If
you need to change this then the value here
$expireaffiliate=30;
will have to be modified.
Affiliates commission
You can now set an affiliate percentage in the affiliates admin, and set a
$defaultcommission=12;
to set a default commission for new affiliates
Discounts / coupons (Minimum version 3.0.0)
To remove the discount and coupon function choose
$nogiftcertificate=TRUE;
Hide discount or coupon text (Minimum version 4.1.0)
To remove the discount and coupon text that appears on category and
product pages
$noshowdiscounts=TRUE;
Show tax inclusive prices (Minimum version 3.1.2)
To show tax inclusive prices on the products page use
$showtaxinclusive=TRUE;
the wording for the tax can be changed in vsadmin/inc/languagefile.php.
UPS Options (Minimum version 3.5.0)
The way that you deliver your packages to UPS for delivery can affect the
total cost of delivering the package. We have set the default as "Customer
Counter", though you can change this by setting the following in your
vsadmin/includes.php file . . .
© Ecommerce Templates
Page 189 of 229
$upspickuptype="03";
The code in quotes there would be taken from the following table...
01 - Daily Pickup
03 - Customer Counter
06 - One Time Pickup
07 - On Call Air
19 - Letter Center
20 - Air Service Center
Remember to enclose the code above in double quotes. Also, please note
that these options are not exactly the same as you might find on the UPS web
site but we hear that is something that UPS are working on...more information
To add UPS shipping insurance based on the product value, but not ask the
customer...
$addshippinginsurance=1;
To ask the customer if they would like shipping insurance on the checkout
form...
$addshippinginsurance=2;
Commercial location (Minimum version 3.5.0)
Set $commercialloc=TRUE; if you want to place a question and checkbox on
checkout for shipping to a commercial location. This is automatically set for
UPS but can be used for other shipping methods.
Currency formats (Minimum version 3.1.2)
Normally the currency is automatically set by your country settings, but
sometimes servers don't seem to have locales installed, and some have
special needs. These are the parameters available:
$overridecurrency=TRUE;
- Switches the currency overriding on
$orcsymbol="US\$";
- The currency symbol used on product pages.
$orcemailsymbol="US\$";
- The currency symbol used in emails. Normally the same, but can be handy if
you wish to set your product page currency symbol to an HTML code like € or
¥ and then in the email set it to EURO or YEN
$orcdecplaces=2;
190
© Ecommerce Templates
- How many decimal places your currency has.
$orcdecimals=".";
- The symbol used for the decimal separator. Normally a "." but can be ","
$orcthousands=",";
- The symbol used for the thousands separator. Normally a "," but can be a "."
$orcpreamount=FALSE;
- If you want to display the currency symbol before or after the amount.
$orcurrencyisosymbol="USD";
- If you need to force the settlement in US Dollars even if you are selling from
another country.
Please note, the dollar sign ($) is a special character in PHP and so must be
preceeded with a slash, as in "US\$"
Encryption (Minimum version 3.5.0)
At the moment for using the "capture card method" with the PHP template
there is no encryption of the credit card numbers so it is actually necessary to
set
$encryptmethod="";
to
$encryptmethod="none";
Remember that by doing so, you have to take extra care to make sure the
database is secure and to delete the card numbers from the database as
soon as they are processed. If you are unsure about your site security, it
might be an idea to contact one of the developers here for consultation.
Top navigation (Minimum version 3.5.0)
If you need to remove the top navigation ie. home >> category >> product
then set
$showcategories=FALSE;
Terms and Conditions (Minimum version 3.6.0)
If you need to make your customers agree to your terms and conditions on
checkout, set $termsandconditions=TRUE;
You will also need to create a page with your terms and conditions called
termsandconditions.php ... which will be shown in a 420 x 380 popup.
© Ecommerce Templates
Page 191 of 229
Quantity boxes (Minimum version 3.6.1)
Setting the following to TRUE will put up a quantity box on the products and
the product details page (not available if using $usedetailbodyformat=2;):
$showquantonproduct=FALSE;
$showquantondetail=FALSE;
Zero price (Minimum version 3.6.3)
If you set this, for instance...
$pricezeromessage="<b>Price: Please call</b>";
...then in the case where a price is set to zero, this message will be printed
instead. If the pricezeromessage is not set then products with a zero price will
be displayed as Price: $0.00 as usual.
Show product id (Minimum version 3.6.3)
$showproductid=TRUE;
...will cause the product id to display on the product pages. The text "Product
ID" is from the vsadmin/inc/languagefile.php as xxPrId
Hide product options (Minimum version 3.6.4)
$noproductoptions=TRUE;
...this will hide all the product options on the products page.
Invoices / packing slips (Minimum version 3.6.6)
$invoiceheader='<img src="images/logo.gif" border="0"><br><br>';
...this will print your logo at the top of the invoice. Obviously you will need to
upload the logo to your images folder and set the path / name correctly.
$invoiceaddress='<br><b>My Company LLC</b><br>10, My Road<br>My
Town, MyCity 90210<br>USA<br><br>';
... this will print your address on the invoice. As you can see it is possible to
use HTML for formatting.
192
© Ecommerce Templates
$invoicefooter='<br><br><font size="1">Thank you for shopping with
EcommerceTemplates.com</font>';
..will print the footer information you need to include. Again HTML can be
used for formatting
Dump credit card numbers (Minimum version 3.6.6)
$dumpccnumber=TRUE;
...this will dump the credit card numbers to the .csv file.
Continue shopping (Minimum version 3.6.6)
$actionaftercart=1;
...or not setting anything will mean that the continue shopping button will take
the URL from the xxHomeURL from the vsadmin/inc/languagefile.php which is
the current default.
$actionaftercart=2;
...will make the cart "continue shopping" button return to the page you just
came from when you are on the cart contents page.
$actionaftercart=3;
...when you add something to your cart, you will refresh immediately back to
the products page you came from without going to the cart contents page.
Adjust date (Minimum version 3.6.6)
$dateadjust=3;
...would adjust the date the order status was updated by 3 hours.
$dateadjust=-4;
...would adjust it by minus 4 hours. This is so that if your server time is not the
same as your local time then you can adjust for this.
© Ecommerce Templates
Page 193 of 229
Shipping insurance (Minimum version 3.6.6)
Shipping insurance can now be added to more shipping types than just UPS
shipping. If using UPS shipping, then adding
$addshippinginsurance=1;
to your includes.asp file will calculate shipping costs with insurance. If using
UPS shipping then add
$addshippinginsurance=2;
will ask the user if they would like shipping insurance, and if so add it to the
shipping cost.
With shipping types other than UPS, you have to also set an amount,
shipinsuranceamt
for instance...
$shipinsuranceamt=5;
If $addshippinginsurance=1; then in this example 5% of the product price total
will be added to the shipping cost for insurance.
If $addshippinginsurance=2; then in this example 5% of the product price total
will be added to the shipping cost for insurance IF the user checks the "yes I
want shipping insurance" box on checkout.
If $addshippinginsurance=-1; then in this example 5.00 (of your monetary
units, say Dollars) will be added to the shipping cost for insurance.
If $addshippinginsurance=-2; then in this example 5.00 (of your monetary
units, say Dollars) will be added to the shipping cost for insurance IF the user
checks the "yes I want shipping insurance" box on checkout. This method will
not work with USPS shipping for which shipping insurance is not available.
HTML email (Minimum version 4.0.0)
Emails can be sent in HTML if you wish by adding the following switch:
$htmlemails=true;
Email orders (Minimum version 4.0.0)
If you need to set email orders as Unauthorized in your admin orders page,
set
$emailorderstatus=2;
Category layout (Minimum version 4.1.0)
$categorycolumns=1; - will give you a vertical list of categories in a single list
194
© Ecommerce Templates
$categorycolumns=2; - will show the categories in two columns
$categorycolumns=3; - will show the categories in three columns
$catseparator=""; - is required to use the new category set up - no changes
are necessary here
Extra checkout fields (Minimum version 4.1.0)
It is possible to add two new fields to your cart checkout page. The company
name field will go at the top of the checkout form and the additional field at the
bottom. These can be moved by editing the vsadmin/inc/inccart.php file - they
can also be made obligatory.
$extraorderfield1="Company Name"; - adds a company name field to the top
of your cart checkout page, text can be edited here for other uses.
$extraorderfield1required=TRUE; - will make this field obligatory, setting to
false will make it optional
$extraorderfield2="Another Field"; - will add an additional field to the bottom of
the cart checkout page, obviously the text will need editing here.
$extraorderfield2required=TRUE; - will make this field obligatory, setting to
false will make it optional
Force form submission (Minimum version 4.1.3)
For payment processors where the credit card details are taken on an SSL
connection on your site you can set the parameter:
$forcesubmit=TRUE;
...which will submit the form by default in 5 seconds. If you want to change
that 5 second interval you can set
$forcesubmittimeout=5000;
where the time is set in miliseconds, so the above example would result in a 5
second delay.
Enable customer login (Minimum version 4.2.0)
To enable the customer login box you will need to add the line (if it's not
already present)
$enableclientlogin=true;
Wholesale pricing (Minimum version 4.6.0)
Wholesale prices can be set for product options. To do this add the parameter
$wholesaleoptionpricediff=TRUE;
© Ecommerce Templates
Page 195 of 229
You can disable discounts for logged in customers with the wholesale
attribute by adding the parameter
$nowholesalediscounts=TRUE;
You can set a separate minimum wholesale purchase amount and message
by setting the following
$minwholesaleamount=23.00;
$minwholesalemessage="Your message";
Email headers and footers (Minimum version 4.2.1)
This feature allows you to add email headers and footers to emails either for
all payment systems, or depending on the payment system chosen.
If you want to add a header or footer to all emails then just add the following
to your vsadmin/includes.php file
$emailheader="This is your email header";
$emailfooter="This is your email footer";
If you want to add a header or footer only for a particular payment system
then first go to your admin payment providers page. You will see that now the
first column is the payment provider id. Take a note of the id of the payment
provider you are interested in. Now if for instance you wanted to add a header
or footer for the "Email" payment provider, you will see that the id is 4. All you
have to do is add the id "4" after emailheader or emailfooter like this...
$emailheader4="This is your email header for the email payment provider";
$emailfooter4="This is your email footer for the email payment provider";
Order status email (Minimum version 4.5.0)
You can now set the system to send an email to customers when you change
the order status on the admin orders page. To turn this feature on you need to
add the following parameter for example...
$orderstatusemail="Your order id %orderid% from %orderdate% has been
updated from %oldstatus% to %newstatus% on %date% and the order
tracking is %statusinfo%";
The message can be anything you like, and can contain HTML if you have the
$htmlemails=true; setting. The following parameters will be replaced with the
actual order and order status details...
%orderid%
%orderdate%
%oldstatus%
%newstatus%
%date%
%statusinfo%
196
© Ecommerce Templates
You can also set a parameter $orderstatussubject for the order status emails
in the vsadmin/includes.php file, for example...
$orderstatussubject = "Place your text here";
If you don't set this then the default email subject "Order status updated" will
be used for the order status emails.
Using the setting
$alwaysemailstatus=true;
will mean that the checkbox for "email order status change" is always set by
default.
DHTML menu (Minimum version 4.6.0)
You can now limit the number of "popout levels" that the DHTML pops out to
by setting the parameter
$menupoplimit=2;
. . . where 2 in this example would limit to 2 popout levels.
Authorize.net (Minimum version 4.5.0)
Add the parameter $secretword to encrypt your authorize.net merchant id and
transaction key in the database for extra security. For example...
$secretword="this is my secret word";
Please note that if you set this, you will have to reset your merchant id and
transaction key in your admin payment providers page for authorize.net
If you are using the authorize.net AIM system you can now set the parameter
$acceptecheck=true;
to allow for eChecks. You will need to have your authorize.net account set up
for accepting eChecks.
Authorize.net AIM method can now be used with the WellsFargo
SecureSource system using the setting
$wellsfargo=true;
Capture card order status (Minimum version 4.6.0)
You can set the order status of "Capture Card" orders by setting the following
$capturecardorderstatus=5;
. . . which in this case would set the order status of a capture card order to 5.
To see the order status id numbers just look on your order status admin page.
Canadian Tax (Minimum version 4.3.0)
Support for the Canadian PST / GST / HST tax system, including the Price
Edward Island and Quebec systems of adding the provincial tax to the product
© Ecommerce Templates
Page 197 of 229
total + government tax. To use this feature you would need to download the
current Canadian plug-in and also set the parameter...
$canadataxsystem=true;
Per payment provider handling charge (Minimum version 4.3.0)
You can set a "per payment provider" handling charge. On the payment
providers admin page, each payment provider shows a unique id. You would
use the text $handlingcharge + the unique id to assign the charge. Say for
instance if you wanted to add a $2.35 charge to the "2Checkout" payment
provider, then if you look on the payment providers admin page you will see
the ID for 2Checkout is 2, so you would set the following...
$handlingcharge2=2.35;
If you need to add tax to handling you'll need to choose
$taxHandling=1;
if not leave it as it is:
$taxHandling=0;
Setting $taxHandling=2;
will add the handling tax to the state and country tax totals.
Split heavy packages (Minimum version 4.5.0)
Adding the parameter $splitpackat when using UPS or USPS shipping will
split heavy packages into multiple packages. For instance...
$splitpackat=70;
Canada Post (Minimum version 4.6.0)
To place Canada Post in test mode on the testing server, please use the
following parameter
$canadaposttest=TRUE;
Forcing minimum purchase amount (Minimum version 4.3.0)
Setting the parameter $minpurchaseamount will force a minimum purchase
amount. You can also set the parameter $minpurchasemessage to display a
message / html if the minimum purchase amount is not met. For instance...
$minpurchaseamount=4.99;
$minpurchasemessage="I'm sorry, we have a minimum purchase amount of
£4.99. Please go back and <b>buy some more</b>";
Alternative currency format (Minimum version 4.7.0)
You can now have total control over the display of the currency conversions if
you require. For instance use the following. . .
198
© Ecommerce Templates
$currFormat1="<b>€</b>%s";
$currFormat2="<b>£</b>%s";
$currFormat3="<b>$</b>%s";
In each of these %s is replaced by the actual currency value. Be careful that
the symbols match the currencies you have chosen on your admin main page.
Of course you can place any formatting or text here.
Product detail link (Minimum version 4.7.0)
Instead of having the product “details” link leading to the proddetail.asp page,
you can specify your own link by adding the following (for example) to your
vsadmin/includes.asp file.
$detailslink="<a href=\"%largeimage%\" target=\"_blank\">";
$detailsendlink="</a>";
Any instances of %pid% will be replaced by the product id and any instances
of %largeimage% will be replaced by the the value of you have set for large
image in your admin products page. This will allow you to vary the links per
product.
Hide product option price difference (Minimum version 4.7.0)
By setting the switch . . .
$hideoptpricediffs=true;
. . . you can hide the price difference in the product option drop down menus
and the checkout page. Only the total price will be shown.
cURL compilation (Minimum version 4.3.0)
An alternative is provided for those that don't have cURL compiled into PHP,
but where the host provides cURL on the command line. This would only
affect those users who wish to use UPS shipping calculations or Authorize.net
AIM and receive an error about curl_init() being undefined. To use this feature
you need to set the path to the cURL binary on your server in the parameter
$pathtocurl. For instance...
$pathtocurl="/usr/local/curl";
Character sets (Minimum version 4.7.0)
Greater support is now given for “Wide” Character sets such as Japanese and
Chinese. You can set the following 2 switches . . .
$emailencoding="shift_jis";
$adminencoding="shift_jis";
© Ecommerce Templates
Page 199 of 229
. . . changing “shift_jis” for the actual character encoding used in your emails
and admin section pages.
Multiple languages (Minimum version 4.8.0)
If you need to have more than one language then set:
$languageid=2;
to indicate which language is being used for that particular admin section.
Multiple admins (Minimum version 4.8.0)
You can have up to 5 different admins allowing you to have different store
URL's etc for copies of your store in subwebs etc. To use a different admin id
just set the following in your subweb's vsadmin/includes.php file . . .
$storeadminid=2;
. . . where 2, 3, 4, 5 is the admin id you want to use in that subweb.
Client login forwarding page (Minimum version 4.8.0)
You can set per login level forwarding pages for the client login system or
send the logged in client back to the referring page. To set the forwarding
page for all pages you can set for instance . . .
$clientloginref="yourpage.php";
Or to use the "referring" page set . . .
$clientloginref="referer";
Or optionally you can set . . .
$clientloginref2="otherpage.php";
. . . to set say a forwarding page for only those logged in with login level 2.
200
© Ecommerce Templates
Chapter 8
F.A.Q and Troubleshooting
General F.A.Q.
ASP Plus version for Windows
PHP Plus version for Unix/Linux
Dreamweaver issues
Frontpage issues
GoLive issues
© Ecommerce Templates
Page 201 of 229
General F.A.Q.
How do I add links to individual products and categories?
I need to change hosts - any recommendations?
Where can I get the updaters?
Can I upgrade from my Store Version to the Ecommerce Plus?
Can I resell your templates?
How do I edit the default text on my store?
I add a product to my cart but it shows as empty, why's that?
What is the function of the "Authorize" button in my orders admin page?
Why don't all my categories show up after I've added them through the online
admin?
Why can’t I see the product images on my store? I just get a red “x”.
How can I download my complete product inventory?
How do I remove the dot after all my category names?
How can I match the fonts used on the graphics for my template?
How do I add links to individual products and categories?
Once you have your products and categories added through the online admin
section, browse your store and copy the URL of the product/category page
from your address bar and paste it into the link box you have in your HTML
editor. This should look something like this /proddetail.asp?prod=ref001 or
/categories.asp?cat=1
I need to change hosts - any recommendations?
We don't do hosting ourselves but you can find a number of recommendations
here on our hosting page http://www.ecommercetemplates.com/hosting.asp.
Where can I get the updaters?
The updates are available from
http://www.ecommercetemplates.com/updaters.asp. Free for the first 6
months and $29.95 for a further 6 months, please email us if you have a
change of address.
Can I upgrade from my Standard Version to the Ecommerce Plus?
The price is $60 for the upgrade available from
http://www.ecommercetemplates.com/upgrades.asp.
202
© Ecommerce Templates
Can I resell your shopping cart software?
For the time being, the only avenue is through our affiliates program or
reseller program, which will give you a 20% return on each purchase made
through your affiliate link.
How do I edit the text on my store?
All the default language generated by the store can be edited in the file
/vsadmin/inc/languagefile.asp/php - the most recent additions are always
added to the top for people who have already made changes and are
updating their store version.
I add a product to my cart but it shows as empty, why's that?
There are 2 known reasons for this happening:
Your cart page is in a frameset -> Remove the page from frames.
You don't have cookies enabled in your browser -> In Internet Explorer go to
Tools > Internet Options > Privacy
If that doesn't solve your problem, please post on our support forum.
What is the function of the "Authorize" button in my orders admin page?
You'll see this button if someone has gone through checkout but hasn't made
it back to your store, this may be because they're just playing around with the
cart, have decided at the last moment not to purchase or there was a glitch on
the Processor's site. Only hit the authorize button after you've checked with
your Payment Provider and are sure the payment has been made correctly.
You can set the amount of time that unauthorized orders appear on your store
in the admin section.
Why don't all my categories show up after I've added them through the
online admin?
This is probably because you haven't added any products to the categories once you associate a product with a category, they should show up.
Why can’t I see the product images on my store? I just get a red “x”.
The default folder for the product images is called prodimages and the
graphics should be uploaded there and the path set in your product admin
page. If you see a red “x” in place of the graphic, make sure the file name is
spelled correctly, that it is lowercase with no spaces in the name and has the
correct .jpg or .gif extension.
© Ecommerce Templates
Page 203 of 229
How can I download my complete product inventory?
You will need to be using the Stock Management program. This can be
switched on in your main admin setting page. Then go into the main products
admin page and click on the “Dump Inventory” button. This will download your
inventory to a .csv file, which can be opened in Excel.
How do I remove the dot after all my category names?
There is a setting your vsadmin/inc/languagefile.asp/.asp file.
For the ASP version find xxDot="." and change it to xxDot=""
For the PHP version find $xxDot="."; and change it to $xxDot="";
Remember to upload your language file to the server for the change to take
place.
How can I match the fonts used on the graphics in my template?
All the font information is included in the file instructions.txt that accompanies
the download. The fonts are just used as a suggestion so if you don’t have a
particular font installed you can use a different one or perform a search on
Google to see if it is available.
204
© Ecommerce Templates
ASP Plus version for Windows servers
I'm not receiving email confirmation of orders - what's up?
Why do my orders disappear in the orders admin page?
How do I make my database secure and non-downloadable?
Why does the log-in page reappear every time when trying to access the
admin section?
I've forgotten / lost my admin password - how can I retrieve it?
I'm not receiving email confirmation of orders - what's up?
From version 3.6.6 and upwards the system for choosing the email object (the
component your ASP Ecommerce Plus template uses to send email) has
become a lot more powerful.
Most people won't require the information here and emails will be sent
automatically. However if you are having problems, this is what you need to
do.
Firstly, log in to your admin section and go to the Admin Main page.
The email address you set in the "Email address:" section is very important. It
has to be an address on the same domain as your website as this is a
security feature for most hosts to avoid SPAM. For instance if your website is
www.yourwebsite.com then an email address on that domain would be say
[email protected].
You should see a section "Email Object". In the drop down list you will see a
list of the available email objects that are installed on your server. If you don't
see any available email objects in the list, then you need to ask your host if
they can install an email object for sending email from an ASP page like for
instance
CDONTS
CDO
ASP Email (PERSITS)
ASP Mail (ServerObjects)
JMail (Dimac)
Some of these are free, so there shouldn't really be a problem. From version
4.0.1
SMTPMail (SoftArtisans)
is also supported.
Ok, so now you can choose an email object in your admin main page. The
best one to try first is CDONTS, as it doesn't require any further configuration.
Set the email object to CDONTS and then press submit at the bottom of the
admin main page, and try an "email friend" to yourself. If you receive the email
you are all set.
© Ecommerce Templates
Page 205 of 229
If you are using an email object apart from CDONTS then you need to set
your mailhost. To do this open the file vsadmin/includes.asp in notepad, and
near the top you should see something like
mailhost = "your.mailserver.com"
You will need to set this to the address of your host's mailserver. If you don't
know what this is then please ask your host. Typical settings would be
something like
mailhost = "mail.yourhost.com"
mailhost = "smtp.yoursite.com"
Once that is set you can use email objects other than CDONTS.
One important note about using CDO to send mail. There are 2 ways to send
email using CDO, one which requires a mailhost and one which does not. It is
worth trying first
mailhost = "mail.yourhost.com"
and if that does not work, then try setting
mailhost = ""
If you still can't get email to work, please ask your host if they have a test
script for sending email from an ASP page. Once you have tried the test script
using one of the email objects that we support (listed above), send us an
email with your FTP login details and URL of the test script and we will have a
look at why emails are not working from your Ecommerce Plus template.
One other important note. You need a properly configured mailserver to send
emails from an ASP page. For this reason, don't worry about emails if you are
testing on your local machine. It will come together when you publish to your
host..
Why do my orders disappear in the orders admin page?
If a payment is not authorized then it will be automatically deleted after the
time you specify in your admin main page.
How do I make my database secure and non-downloadable?
If you are using FrontPage, you can right click the fpdb folder in the
FrontPage folder list and choose Properties...
Then, make sure the "Allow files to be browsed" option is not checked.
If you are not using frontpage the options are to use a folder that is outside
the web root. For instance, when you log in via FTP you might see folders like
/htdocs - your web root.
/logfiles - your web log files
/database - specially for your database files.
If you have a folder like this "database" folder, (often called "private" or
similar), then you are very much advised to use it.
206
© Ecommerce Templates
If neither of the above is true then you have to ask you host to set the security
settings on the database folder so that files can not be browsed, and the
database cannot be downloaded.
Why does the log-in page reappear every time when trying to access the
admin section?
The usual reason is that your store is hosted on a Unix / Linux server and the
host is using something like chilisoft.asp which doesn't support an Access
database. We do have Plus versions available for Unix / Linux servers so
please contact us if this is the case.
I've forgotten / lost my admin password - how can I retrieve it?
If you've forgotten the password to your admin section, then the easiest thing
to do is to download your database and have a quick look in the admin table
in Access.
© Ecommerce Templates
Page 207 of 229
PHP Plus version for Unix / Linux servers
I'm not receiving email confirmation of orders - what's up?
Why do my orders disappear in the orders admin page?
Why can't I run the createdb.php file?
I've forgotten / lost my admin password - how can I retrieve it?
I'm not receiving email confirmation of orders - what's up?
Make sure that the email address in the admin main page is a valid email
address on the server. Sometimes emails cannot be sent to an address
outside of the domain if the "From" address is not on the domain and valid.
Why do my orders disappear in the orders admin page?
If a payment is not authorized then it will be automatically deleted after the
time you specify in your admin main page.
Why can't I run the createdb.php file?
This usually happens when either the database connection hasn't been set
correctly in vsadmin/db_open_conn.php or if that has been done then check
with your host that your server is running a minimum of PHP4.1.
208
© Ecommerce Templates
I've forgotten / lost my admin password - how can I retrieve it?
If you have phpMyAdmin or something like that installed you can check in the
admin table. If you don't have that, or don't know how to use it, try creating a
new file called t.php and add the following to it
<HTML>
<BODY>
<?php
include "vsadmin/db_conn_open.php";
$sSQL = "SELECT adminUser,adminPassword FROM admin WHERE adminID=1";
$result = mysql_query($sSQL) or print(mysql_error());
$rs = mysql_fetch_assoc($result);
print "The username is : " . $rs["adminUser" ] . "<BR>";
print "The password is : " . $rs["adminPassword" ];
mysql_free_result($result);
?>
</BODY>
</HTML>
Then, upload this to your web, and put it in the root directory of the store, then
open in your browser. The most important thing to do is to remember to delete
the file from your web after using it, as otherwise anyone can get your
password.
© Ecommerce Templates
Page 209 of 229
Dreamweaver F.A.Q.
Why do my images not show up when I preview my page locally?
Why can I see the site correctly on my PC but on a friend's there are no
images?
How do I define my site?
Why do my images not show up when I preview my page locally?
It could be that you have your image paths set to "Relative to Root" - this
probably wouldn't be a problem on your server, but locally it'll more than likely
stop the images from showing and the paths not working. A path which is
relative to the root would look like this /images/mygif.gif - if it's relative to the
document it would be in the form of ../images/mygif.gif - you can choose the
form you want by selecting from the drop down in the window that appears
when you add an image.
Why can I see the site correctly on my PC but on a friend's there are no
images?
This is probably because the path to your image files is pointing to your hard
drive rather than the images on your server, the most likely cause is that the
site hasn't been defined...(see below)
How do I define my site?
Open Dreamweaver, and go to Site>New Site. Give your site a name and
then browse to where you extracted the template to. If you want to upload
your files via Dreamweaver then you'll need to add the FTP information that
was given to you by your host.
210
© Ecommerce Templates
Frontpage F.A.Q.
Why can't I add pages in Navigation View?
Why are parts of the pages missing, like the navigation and news sections?
How do I change the wording of "home" on the nav bar?
Why is all the formatting missing when I upload my site?
How do I make a back-up of my site?
How do I stop Frontpage overwriting my database and database connection
files?
Why can't I add pages in Navigation View?
First of all remember that the PHP version doesn't use Frontpage navigation
and that some templates rely solely on include files rather than a Frontpage
theme. For the ASP version, for some reason you can't add child pages below
a .asp page but you can get round this Frontpage quirk by renaming the page
with a .html termination, dragging in the new page to Navigation View and
then name the parent page with the .asp extension again.
Why are parts of the pages missing, like the navigation and news
sections?
This is probably because you have the PHP version and unfortunately PHP
and Frontpage don't mix too well, but we have found a way around this.
The first thing is to get the page open in Frontpage :In Frontpage go to Tools>Options>Configure Editors
Choose "Add"
Put PHP for file type
Put the same information as you have for htm, html etc. - this is usually
Editor Name: FrontPage
Command: frontpg.exe
Save
Now you can get the pages open you'll see that the include files are "missing"
- this is because they are PHP includes not Frontpage includes but you can
work on them directly from the files in the includes folder - to view your
changes locally you can download this utility
http://www.totalpconline.com/phprocketaddin/?page=orders.html or work live
on the server and on saving your page you can check it in your browser.
There's more information in the first chapter as well as in our PHP help
section.
© Ecommerce Templates
Page 211 of 229
How do I change the wording of "home" on the nav bar?
In Frontpage go to Tools > Web Settings > Navigation and change the
wording there.
Why is all the formatting missing when I upload my site?
This usually happens when for some reason the theme gets detached from
the site. Connect live to your site through Frontpage and go to Theme in the
top menu and go through the themes until you find the one that matches the
name of your template. If that doesn’t work, try Tools > Recalculate Hyperlinks
How do I make a back-up of my site?
Open your site live on the server by going to File>New>Web from the top
Frontpage menu and typing in the URL of your site, and then giving your
name and password. Your site will now open up on the server so you can
publish back to your hard drive by hitting the publish icon and choosing a
back-up location on your hard drive
How do I stop Frontpage overwriting my database and database
connection files?
The simplest method is to take them out of your Frontpage web on your
computer and save them somewhere else on your hard drive. Alternatively
you can right click on the file and Select Properties > Workgroup and select
"Exclude this file when publishing the rest of the web".
212
© Ecommerce Templates
GoLive F.A.Q.
Why do I get a little green bug icon in my site file list?
Why do I get a little green bug icon in my site file list?
This means there is an error on the page - usually an incorrect path - if it's
showing on all pages it's probably located in one of the components. You may
find that some files in the vsadmin folder show a green bug and due to the
include structure, these can be safely ignored.
© Ecommerce Templates
Page 213 of 229
Chapter 9
Search Engine Optimization
Introduction
Creating dynamic title and meta tags
Creating static URLs
ALT information
Optimizing your store for the search engines
Search engine information
214
© Ecommerce Templates
Introduction
We believe we have most angles covered when it comes to offering search
engine friendly shopping cart software. Ecommerce templates offers the
ability to use static pages which are easy to spider by visiting search engines
as well as unique titles and meta tags for category, product and product detail
pages and ALT information for all the product images. We have also outlined
some general information on optimizing your pages for search engines as well
as an overview of the main players.
© Ecommerce Templates
Page 215 of 229
Dynamic title and meta description tags
From version 4.1.1 it is possible to dynamically generate the title and meta
description tags for your categories, product and product detail pages. Not
only are they dynamically generated but you can also add you own unique
information such as company name to the title tag. The set up details are
outlined below:
ASP Version
The pages you are going to want to change are...
categories.asp
products.asp
proddetail.asp
Open each of these in turn and go to HTML view. About halfway down the
page you should see a bunch of "include" files, something like this...
<!--#include file="vsadmin/db_conn_open.asp"-->
<!--#include file="vsadmin/includes.asp"-->
<!--#include file="vsadmin/inc/languagefile.asp"-->
<!--#include file="vsadmin/inc/incfunctions.asp"-->
<!--#include file="vsadmin/inc/incproducts.asp"-->
If your template uses a DHTML pop-out menu or Mini Cart
there is no need to delete the line
< !--#include file="vsadmin/db_conn_open.asp"-->
Just open vsadmin/db_conn_open.asp in Notepad and make
sure you don't have a line
DIM sDSN
If you have that, just delete that line.
You can then follow the instructions below as normal.
Then, at the very top of the file before the first <html> tag add that
db_conn_open line along with the metainfo.asp include line like this...
<!--#include file="vsadmin/db_conn_open.asp"-->
<!--#include file="vsadmin/inc/metainfo.asp"-->
<html>
216
© Ecommerce Templates
Now repeat this with each of the 3 files categories.asp, products.asp and
proddetail.asp
Now, on your categories.asp AND the products.asp pages you can change
the page title tag to something like this...
<title>Bob's widget store: <%
if topsection<>"" then response.write topsection & ", "
response.write sectionname%></title>
Also on the categories page, if you use a category description you might want
to set the meta description tag to this...
<META NAME="Description"
CONTENT="<%=Replace(sectiondescription,"""",""")%>">
The information available to the proddetail.asp page is slightly different. On
that page you can change your page title to...
<title>Bob's widget store: <%= productname & ", " & sectionname & ", " &
productid %></title>
You might not want to include the product ID, in which case you can use...
<title>Bob's widget store: <%= productname & ", " & sectionname %></title>
For the meta description on the proddetail.asp page you can use...
<META NAME="Description"
CONTENT="<%=Replace(productdescription,"""",""")%>">
© Ecommerce Templates
Page 217 of 229
PHP Version
The pages you are going to want to change are...
categories.php
products.php
proddetail.php
Open each of these in turn and go to HTML view. About halfway down the
page you should see a bunch of "include" files, something like this...
<?php include "vsadmin/db_conn_open.php"?>
<?php include "vsadmin/includes.php"?>
<?php include "vsadmin/inc/languagefile.php"?>
<?php include "vsadmin/inc/incfunctions.php"?>
<?php include "vsadmin/inc/incproducts.php"?>
You will want to delete the first one, the db_conn_open.php line.
If your template uses a DHTML pop-out menu or Mini Cart
there is no need to delete the line
<?php include "vsadmin/db_conn_open.php"?>
You can now follow the instructions below as normal
Then, at the very top of the file before the first <html> tag you should already
have a couple of lines of code. Now add the db_conn_open line along with the
metainfo.php include line like this...
<?php
session_cache_limiter('none');
session_start();
include "vsadmin/db_conn_open.php";
include "vsadmin/inc/metainfo.php";?><html>
Now repeat this with each of the 3 files categories.php, products.php and
proddetail.php
Now, on your categories.php AND the products.php pages you can change
the page title tag to something like this...
<title>Bob's widget store: <?php
if($topsection != "") print $topsection . ", ";
print $sectionname?></title>
218
© Ecommerce Templates
Also on the categories page, if you use a category description you might want
to set the meta description tag to this...
<META NAME="Description" CONTENT="<?php print
str_replace('"','"',$sectiondescription)?>">
The information available to the proddetail.php page is slightly different. On
that page you can change your page title to...
<title>Bob's widget store: <?php
print $productname . ", " . $sectionname . ", " . $productid;
?></title>
You might not want to include the product ID, in which case you can use...
<title>Bob's widget store: <?php
print $productname . ", " . $sectionname;
?></title>
For the meta description on the proddetail.php page you can use...
<META NAME="Description" CONTENT="<?php print
str_replace('"','"',$productdescription)?>">
© Ecommerce Templates
Page 219 of 229
Converting dynamic to static URLs
The default URL for a products page would be something like
www.yoursite.com/products.asp?id=2 but it is possible to change this to
something even more search engine friendly like
www.yoursite.com/productname.asp. You can also do the same for the
category pages and the product detail, the information is outlined below.
ASP version
Make a copy of products.asp and call it say bobswidgets.asp
Now, open this page in notepad or your web editor and go to HTML view.
Now, you should see a set of include files like this:
<!--#include file="vsadmin/db_conn_open.asp"-->
<!--#include file="vsadmin/includes.asp"-->
<!--#include file="vsadmin/inc/languagefile.asp"-->
<!--#include file="vsadmin/inc/incfunctions.asp"-->
<!--#include file="vsadmin/inc/incproducts.asp"-->
Now just add the variable to specify the category before the incproducts
include like this for ASP
<!--#include file="vsadmin/db_conn_open.asp"-->
<!--#include file="vsadmin/includes.asp"-->
<!--#include file="vsadmin/inc/languagefile.asp"-->
<!--#include file="vsadmin/inc/incfunctions.asp"-->
<%
explicitid=2
%>
<!--#include file="vsadmin/inc/incproducts.asp"-->
If your template uses a DHTML pop-out menu or Mini
Cart then you will only find one of the ASP includes in
the main body of your site. The explicitid will still need
to precede the include line eg.
<%
explicitid=8
%>
<!--#include file="vsadmin/inc/incproducts.asp"-->
You can now do the same for categories.asp and proddetail.asp by adding the
explicitid before:
220
© Ecommerce Templates
<!--#include file="vsadmin/inc/inccategories.asp"-->
and
<!--#include file="vsadmin/inc/incproddetail.asp"-->
As the explicit id for a product detail page is a product reference, you have to
enclose this in quotes like this:
explicitid="yourprodref"
You can get the variable you need by browsing your site and checking the
particular page URL. For example if your URL for a widget looks like this:
www.yoursite.com/products.asp?id=14
...then you would want to set
<%
explicitid=14
%>
If you don't want to change all your pages to static URLs then the URL can be
in the form of http://www.yoursite.com/products.asp?cat=14 due to the fact
that Google may not give as much weight to links which contain this generic
"id" parameter.
PHP version
Make a copy of products.php and call it say bobswidgets.php
Now, open this page in notepad or your web editor and go to HTML view.
Now, you should see a set of include files like this:
<?php include "vsadmin/db_conn_open.php"?>
<?php include "vsadmin/includes.php"?>
<?php include "vsadmin/inc/languagefile.php"?>
<?php include "vsadmin/inc/incfunctions.php"?>
<?php include "vsadmin/inc/incproducts.php"?>
Now just add the variable to specify the category before the incproducts
include like this for PHP
<?php include "vsadmin/db_conn_open.php"?>
<?php include "vsadmin/includes.php"?>
<?php include "vsadmin/inc/languagefile.php"?>
<?php include "vsadmin/inc/incfunctions.php"?>
<?php
$explicitid=2;
?>
© Ecommerce Templates
Page 221 of 229
<?php include "vsadmin/inc/incproducts.php"?>
If your template uses a DHTML pop-out menu or Mini Cart
then you will only find one of the PHP includes in the main
body of your site. The explicitid will still need to precede the
include line eg.
<?php
$explicitid=8;
?>
<?php include "vsadmin/inc/incproducts.php"?>
You can now do the same for categories.php and proddetail.php by adding
the explicitid before:
<?php include "vsadmin/inc/inccategories.php"?>
and
<?php include "vsadmin/inc/incproddetail.php"?>
As the explicit id for a product detail page is a product reference, you have to
enclose this in quotes like this:
$explicitid="yourprodref";
You can get the variable you need by browsing your site and checking the
particular page URL. For example if your URL for a widget looks like this:
www.yoursite.com/products.php?id=14
...then you would want to set
<?php
$explicitid=14;
?>
If you don't want to change all your pages to static URLs then the URL can be
in the form of http://www.yoursite.com/products.php?cat=14 due to the fact
that Google may not give as much weight to links which contain this generic
"id" parameter.
222
© Ecommerce Templates
ALT Information
By default all the product pictures and product detail pictures will have the
ALT information dynamically generated by the value you have added for the
product name. So if your product name is "Blue Widget" then when your
mouse passes over the picture the name "Blue Widget" will appear.
© Ecommerce Templates
Page 223 of 229
Optimizing your store
Once you've got your store set up the next step is getting people to find it.
Preparing your site for search engines and directories is worth the time and
effort and pretty simple to do with the templates. We've prepared a very brief
introduction and guide below that is worth following.
Title tag
If you look at your HTML code, you'll find something like this near the top of
your page <TITLE>Untitled document</TITLE>. It's crucial to have a good
title, around 10 words that clearly explain what the page / site is about and
including words and phrases you think people will search on, so if you're
selling widgets for example you might have something like this
<TITLE>Online sales of professional manual and mechanical widgets. My
Company</TITLE>
It's a good idea to use different titles for different section/pages of your site, so
on a help page you might have:
<TITLE>How to install mechanical widgets</TITLE>
Meta tags
Far less important than the <TITLE> tag but still useful for some search
engines. The description tag is particularly handy for controlling how your link
will appear. Here you want to use 12 to 15 words that describe the content of
your page, preferably using the same collection of words and phrases that
can be found in your main body of text. This again could and should change
from page to page depending on content. For example:
<META NAME="description" content="Quality widgets and fidgets for sale.
Buy online at low prices at My Store">
The other main meta tag is the keywords. It seems their usefulness has all but
disappeared but they won't harm your site so it's best to include a few.
Choose words and phrases that people will search on, are relevant to your
site and appear in your main body of text. For example:
<META NAME="keywords" content="widgets,mechanical widgets,manual
widgets, widget sales">
So with this information the top of your code should look something like this:
<html>
224
© Ecommerce Templates
<head>
<TITLE>Online sales of professional manual and mechanical widgets. My
Company</TITLE>
<META NAME="description" content="Quality widgets and fidgets for sale.
Buy online at low prices at My Store">
<META NAME="keywords" content="widgets,mechanical widgets,manual
widgets, widget sales">
Body text
Many of the major search engines will pick up the text from your site and use
it, amongst other factors, as a test of relevancy for the search. So having
keyword rich text is extremely important for giving the search engine
something to pick up on. You shouldn't go overboard here but certainly having
your keywords near the top of the page is going to be an advantage. Don't try
fooling the search engines by hiding text, or listing your keywords 50 times to
improve ranking.
Alt information
Each graphic on your site should have accompanying alt information - that's
the text in a box you see when you pass your cursor over a graphic. Apart
from aiding the disabled viewers, you can also help with your search engine
optimization by using concise keyword rich descriptions. For example:
<img border="0" src="images/manual_widget.gif" width="140" height="113"
alt="Manual Widget">
Internal links
Help a search engine index your site, and a person navigate, by having a
clear navigation structure, text link alternatives to javascript and Flash, and a
text based site map.
Incoming links
It appears that particularly for Google, the importance of quality links to your
site will improve your ranking. You may want to spend some time asking to
have links placed on related sites, preferably text and with your keyword(s)
incorporated. You can start off by adding your store to our directory here.
Beware of "link farms" however. If you want to find out what a quality link
would be in the eyes of Google, download their toolbar here and check the
page rank - anything above 5 is good.
© Ecommerce Templates
Page 225 of 229
Other considerations
A good domain name can help so you might want to look for something like
manual-widgets.com or mechanicalwidgets.com. Use your keywords in your
page names where possible and without going over the top eg.
widgethelp.htm
226
© Ecommerce Templates
Search engine information
It's getting more and more difficult to keep up with how search engines work
and interact, we've outlined below the information in a brief guide to what we
believe to be correct and will be updating the details as and when we find
things have changed.
Google
Google is undoubtedly the top dog of search engines and a decent listing here
is without doubt, at the time of writing, one of the keys to the success of a site.
Listings in Google are free, although you can pay for AdWords to get
immediate traffic. Google will usually take up to a month to get your site listed,
and it appears the best way to do so is through the Google bot (spider)
picking up on your link from another site, spidering (indexing) your site content
and adding it to their database. The Google database is updated at irregular
intervals, commonly known as the "Google Dance" as this is when the major
shake up of the database occurs. You can add your URL to Google but as it's
important to get links in it's advisable to add your site to dmoz.org and even
our own store listing. We recommend avoiding link farms and be wary of
companies guaranteeing instant search engine success.
Google appears to rate sites on a number of aspects, one of the important
ones being the "quality" of in-bound links eg. a link from Microsoft.com being
far more interesting than one from your neighbor (unless you live next to Bill
Gates). Your importance in Google is measured as "page rank" - to find out
the page rank of a site you'll need to download Google's tool bar. Here is a
very general and unordered list of what Google is believed to look for on your
page:
Quality incoming links (preferably using your keywords in the text)
Keywords in the title
Keywords in the meta description
Keywords in the main body of text
Keywords in the ALT information
Keywords in the URL
Descriptive text links within the site
Text in <H1> tags
It's important not to overdo things, avoid trying to trick Google, study high
ranking competitor sites without ripping them off and above all have patience.
Google ad words
You can get into Google immediately through their adword program, rather
than trying to explain it here, you're best getting the information from the
horse's mouth. The great thing about adwords is that they will get your site
advertised on Google immediately, you can also pay for keywords that your
© Ecommerce Templates
Page 227 of 229
site is not showing up on, but keep a close eye on what they are costing you
and read the information on optimizing your ads.
Yahoo
There's some debate now on the worth of submitting to yahoo as they are
using the Inktomi listings. At the time of writing the cost of inclusion is $299 this should get you into the yahoo directory, and in turn a link for Google to
pick up on - all in all, probably worth it for an ecommerce site but not as
important as it was in the past.
To add your site to Yahoo, find the category that best suits your needs and
click on the "Suggest a Site" link at the bottom of the page - make sure you
read Yahoo's guidelines before submitting.
Altavista
Again, not as important as it was a couple of years ago but still a widely used
search engine. You can add your site for free but for a quicker and
guaranteed listing you will have to pay $39.
Looksmart
Submitting to Looksmart is worth the investment if you want to get a listing in
the MSN directory amongst other places, there's a set up of fee of $49 and
then a charge of $0.15 per click.
Overture
Overture is one of the major players in pay per click - like Google adwords it's
a great way to target your audience and in the same vein it can work out
expensive so it's important to do your research and check out the competition.
With Overture you bid on the price of your keywords and a well targeted
campaign can prove very successful - remember that a top three listing is
beneficial.
Kanoodle
Another pay-per-click search engine but targeting shopping sites. For more
information and a $10 free trial, take a look at
www.ecommercetemplates.com/kanoodle.asp
Other search engines and directories
Here's a list of other places to submit your site, some are free and some are
paid inclusions - it's also worth doing a search to find directories of sites that
are industry related or regional, but again avoid using free for all link farms 228
© Ecommerce Templates
you are likely to get more spam than trade, and may even be penalised by the
major players.
Inktomi (paid)
All the web (free + paid)
Lycos (paid)
Teoma / Ask Jeeves (paid)
Open Directory (free)
.
© Copyright Ecommerce Templates February 2005
This package must not be photocopied, reproduced, transmitted in any form
or by any means without the prior written permission of the copyright owner.
All requests for permission should be sent to Ecommerce Templates.
© Ecommerce Templates
Page 229 of 229