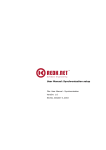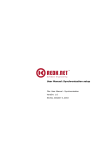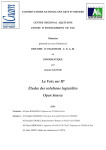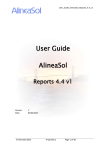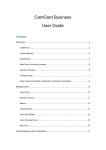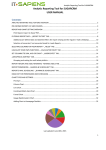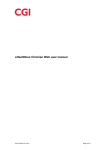Download User Guide
Transcript
getting started User Guide screen layout 2 1 Context Field 1 Where are you? The image directly beneath the Share2B logo shows your actual location. With this in mind, you always know to which site or group you are actually posting. What happens here? 3 Depending on where you are at any particular time, the context field accommodates different functionalities. 2 Sharing Area 3 News Bar Post it News The “Post it” field is a powerful collaboration tool and voice. Use it to share text, links, files and comments. The News Bar is a great tool when you use Share2B in conjunction with third party software, e.g. SugarCRM. You also keep in touch with your groups when you are currently working on a wiki or searching for experts. Activity Feed The Activity Feed shows you what just happened in the groups you follow. You can join the conversation with comments. 2 | Share2B User Guide Search Search for people without leaving your current activity screen or the third party software you are using. functionalities 1 Post it 7 Pages 9 Search Share your thoughts, links, files and polls or simply comment on colleagues’ news. Create a or collaborate in a huge multimedia knowledge database. Search for people, groups and pages. 2 Activity Feed 8 Profile Follow and join any dialogue in groups, directly with people. Edit your profile, contact data and expertise. Track your news, even when connected to third party software or use the search to find people. 10 News Bar 3 Polls Initiate a poll and get a quick opinion on your topic. 5 6 7 8 9 10 1 4 Files 2 Share files with colleagues and work together on documents or spreadsheets. 3 5 People Find experts, follow them and share your knowledge. Or invite external experts to join your Share2B instance. 4 6 Groups Create public or private groups. With colleagues or external partners. Share2B User Guide | 3 home screen Context Field: When you see your image 1 in the top left-hand corner, you are always in the base category. The “My Groups” 2 box displays your most active groups. The three green dots at the bottom of the box 3 lead you directly to an overview of all the groups and people that you follow. Sharing Area The Activity Feed 4 in your sharing area shows all the news that has been shared in your groups, by the people you follow, in pages or directed to you. You can comment on the activities directly. That means only you and the people following you will be able read your message. 4 | Share2B User Guide 1 2 4 3 people Your colleagues and selected partners in Share2B. As soon you enter “People”, the context field will provide you with a search field 1 . Additionally, you can invite external experts by creating a new user. 2 1 The system 2 gives you an overview of all the people in your Share2B suite. You can view a person’s detailed profile, including their contact information and expertise, by clicking on that person’s image 3 . 3 Share2B User Guide | 5 sharing thoughts Share2B is all about dialogue and collaboration. 1 The “Post it” 1 field is a tool that enables you to share thoughts and ideas, to start discussions or to link to other sites. By the way: to respond to something a person has shared, you can provide a comment. To do so, a smaller “Post it” field opens right beneath the post you want to comment on 2 . 6 | Share2B User Guide 2 sharing media The functionality of the “Post it” field does not end with text and links. If you need a quick opinion on a topic, you can easily create a poll 1 . Share2B would not be an effective collaboration tool if you could not share files or work together on them. Just upload any file type you want to share 2 . Share2B makes sure that it will be opened using the right software on your or your colleagues‘ computer. By the way: The “Files” 3 box shows the files that have been recently added or edited in the group. The three green dots at the bottom of the box lead you directly to an overview of all the files that have been shared in the group so far. 1 2 3 Share2B User Guide | 7 creating groups Share2B is next-generation groupware. You can join and follow existing groups or create new ones 1 . To create a new group you can choose between public groups that everybody can see and follow or private groups for selected participants 2 . 2 8 | Share2B User Guide 1 groups overview “Groups” gives you an overview of all public groups 1 . 1 Your basic “My Groups” screen, in contrast, displays all the groups that you follow 2 (context field). As we learned before, there are many other types of groups that you can follow directly or to which you are connected by the system: public and private groups 3 , people 4 and connections to third party software 5 (e.g. SugarCRM contacts). 2 3 4 5 Share2B User Guide | 9 the News Bar The News Bar displays all the news and activities in the groups you follow 1 . 2 3 This tool is very effective when using Share2B in conjunction with third party software (e.g. SugarCRM) where the News Bar will keep you updated on activities from your Share2B suite. You can switch to the search function for a people search 2 . You can hide the News Bar 3 . As soon as something new is shared in the groups that you follow, the bar provides a notification alert 4 . 1 4 10 | Share2B User Guide pages “Pages“ is an awesome feature for collaboration and sharing knowledge. Pages gives you and your team of experts the power to build up a huge and graphic knowledge database. You can create pages 1 and subpages 2 on a certain topic, tag them 3 and connect them to a certain Share2B group. Your colleagues can add content and subpages, so in very short time the knowhow of each of you is available in one entity for everybody in your Share2B suite. 1 2 3 Share2B User Guide | 11 www.Share2B.com Contact: Insignio CRM GmbH | Ludwig-Erhard-Straße 14 | 34131 Kassel | Tel.: +49 561 316663 72 | [email protected]