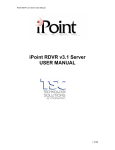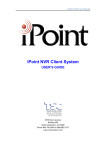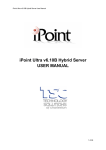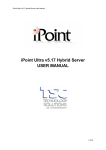Download User Guide - PresentationPoint
Transcript
User Guide iPoint – Player Table of Contents 1 LAUNCH THE PLAYER APPLICATION ......................................................................................................... 3 2 FIRST TIME USAGE .................................................................................................................................. 4 3 PROGRAM TYPE ...................................................................................................................................... 6 4 RUN AS DEDICATED PLAYER .................................................................................................................... 8 5 6 4.1 STARTING THE VIEWER .......................................................................................................................... 8 4.2 STOPPING THE VIEWER .......................................................................................................................... 8 4.3 CONFIGURE THE SERVER CONNECTION INFORMATION .................................................................................... 8 4.4 EXIT THE PLAYER SOFTWARE ................................................................................................................... 9 RUN AS MANUAL PLAYER.......................................................................................................................10 5.1 STARTING THE VIEWER .........................................................................................................................10 5.2 STOPPING THE VIEWER .........................................................................................................................10 5.3 CONFIGURE THE SERVER CONNECTION INFORMATION ...................................................................................10 5.4 EXIT THE PLAYER SOFTWARE ..................................................................................................................10 RUN AS SCREENSAVER ...........................................................................................................................11 6.1 SETTING UP THE SCREENSAVER ...............................................................................................................11 6.2 STARTING THE VIEWER .........................................................................................................................13 6.3 STOPPING THE VIEWER .........................................................................................................................13 6.4 CONFIGURE THE SERVER CONNECTION INFORMATION ...................................................................................13 7 RUNNING THE PLAYER ...........................................................................................................................15 8 LOGGING ...............................................................................................................................................16 8.1 LOGFILE ...........................................................................................................................................16 8.2 PLAYLIST FILES ...................................................................................................................................17 User Guide – iPoint - Player Page 2 of 17 1 Launch the player application Click Start > All Programs > PresentationPoint > iPoint Enterprise Edition > Player to launch the player application. This will launch the player application and add an icon to the Windows taskbar. User Guide – iPoint - Player Page 3 of 17 2 First time usage When you launch the player application for the first time, it will ask you where the iPoint server is located. Enter the ip address or computer name of the computer where the server is installed. Note: Use localhost (or ip address 127.0.0.1) as server name if the server and player are installed on the same machine. Verify and change if needed the communication port number. Note: Check with your system administrator what TCPIP port is used for the iPoint communication. Default value is 8000. Enter the optional authentication string in order to connect to the server. Note: Ask your system administrator whether an authentication string is needed for the players. Set the connection mode to active for normal network connections or when event pushing technology is required. Otherwise when the computer is connected over the internet or when you wish to use polling technology in the communication between the server and the player, set the connection mode to passive. Note: Pushing is a technology where the server is pushing a signal to the player that a given property was changed. This is the fasted and most direct communication possible. With polling the player is asking the server at regular intervals if something was changed. This technology is required when the player connects to the server over an internet connection or if you want to have an offline (delayed) approach in communication. User Guide – iPoint - Player Page 4 of 17 Click Test to test the connection settings. When this is valid, click OK to save these configuration settings. In case you cannot perform a valid test situation due to e.g. a missing network at this moment, you can check the ‘Ignore connectivity errors at this time’ and save and exit the configuration wizard. The connection information will still be saved for later whenever the server is available. When a player connects for the first time to a server, it will add itself automatically as a player. The player name corresponds to the computer machine name. To verify a computer’s machine name, right click the Computer icon on your desktop and choose Properties. In the Computer name, domain, and workgroup settings section, you will find the computer name as it will be used when connecting to the server. User Guide – iPoint - Player Page 5 of 17 3 Program type There are 3 program types for a player. Program type Description Dedicated player A dedicated player will automatically launch the player application when a computer is started and logged on. Select this mode if your player computer is not doing anything else then running the iPoint player, e.g. a monitor welcoming people at the reception desk. Manual player The computer is used for other applications then iPoint player as well and the iPoint player is started manually whenever its functionality is needed. Screensaver The screensaver type will start the player application as a Windows screensaver. This will happen only when the computer becomes idle and Windows is starting the selected screensaver. You can set the program type of a player or computer by using the scheduler application. Click Start > All Programs > PresentationPoint > iPoint Enterprise Edition > Scheduler to launch the scheduler application. User Guide – iPoint - Player Page 6 of 17 In the scheduler application, double click the name of the player to open its properties. Then in the right pane, locate the Runtime section. There you will find an entry called Program type that can be set to the 3 possible options. After the modification save the player properties by clicking the save button at the top of the scheduler application. Note: When you set the player type to dedicated, it is also advised to set the Auto logon properties. At the Auto logon properties you can set the username and password that should be used to log on automatically without user interaction after a computer was booted. If you do not set these logon parameters, you will have to log on manually to the computer each time it is booted. User Guide – iPoint - Player Page 7 of 17 4 Run as dedicated player The player application is launched automatically when a computer is booted. This option is typically used when you want to run the computer or display as the only application on the system. This implies that no user is using the system. A good example of a dedicated player is a computer at the reception desk of your company welcoming visitors. 4.1 Starting the viewer The viewer application that runs the assigned playlists is launched automatically when the computer is booted. You do not have to execute any manual actions to display your playlist. If the viewer process was stopped manually, you can always restart the viewer process by right clicking the iPoint icon in the Windows taskbar and by choosing Start viewer from its menu. 4.2 Stopping the viewer Just hit ESC on your keyboard to end the viewer process. 4.3 Configure the server connection information Right click the iPoint icon in the Windows taskbar and select Settings from the menu. Specify where the iPoint server resides and how to connect to it. Click OK to close. User Guide – iPoint - Player Page 8 of 17 4.4 Exit the player software Right click the iPoint icon in the Windows taskbar and select Exit from the menu. User Guide – iPoint - Player Page 9 of 17 5 Run as manual player The logged on user can decide when to start the viewer process. 5.1 Starting the viewer Right click the iPoint icon in the Windows taskbar and choose Start viewer from the list. 5.2 Stopping the viewer Just hit ESC on your keyboard to end the viewer process. 5.3 Configure the server connection information Right click the iPoint icon in the Windows taskbar and select Settings from the menu. Click the Settings button to specify where the iPoint server resides and how to connect to it. 5.4 Exit the player software Right click the iPoint icon in the Windows taskbar and select Exit from the menu. User Guide – iPoint - Player Page 10 of 17 6 Run as screensaver In this case the Windows screensaver functionality is responsible to launch the iPoint player process. 6.1 Setting up the screensaver Click Start > Control Panel. Select Appearance and Personalization User Guide – iPoint - Player Page 11 of 17 Click Personalization Click Screen Saver User Guide – iPoint - Player Page 12 of 17 Set the active screen saver to iPSS (iPoint screen saver). 6.2 Starting the viewer The iPoint screen saver is started automatically by Windows whenever the system becomes idle. The idle time is defined in the Windows screensaver settings as it is done for all other regular screensavers. 6.3 Stopping the viewer Hit any key on your keyboard or move the location of the mouse to end the screensaver. 6.4 Configure the server connection information Go back to your screen saver settings in your control panel and click the Settings button. This will open the server connection settings form. User Guide – iPoint - Player Page 13 of 17 Click the Settings button to specify where the iPoint server resides and how to connect to it. User Guide – iPoint - Player Page 14 of 17 7 Running the player When the viewer process is started, you will first see a black screen with a progress bar indicating the connection state to the server. This progress bar will be visible until the player has a valid connection to the server. After that it will calculate the current assigned playlist. From that playlist it will download the multimedia file(s) for local playback. Note: When the first file of a playlist is downloaded locally, it will first start to display that file. In the event that you have more than one file in the playlist, the player process will continue to download the consecutive files and it will start displaying those files whenever they are present locally. User Guide – iPoint - Player Page 15 of 17 8 Logging This topic explains where process activity information of the server is logged. 8.1 Logfile A detailed logfile about the activity of the player is written to your file system. In that given folder, you will find a logfile for each day with a maximum of 15 days. The location of this folder is C:\Users\[username]\AppData\Roaming\PresentationPoint\iPoint Player. Note: For older XP systems this folder location corresponds to C:\Documents and Settings\[username]\Application Data\PresentationPoint\iPoint player. User Guide – iPoint - Player Page 16 of 17 8.2 Playlist files All files of an assigned playlist to this monitor, are copied locally from the server to a local temporary folder for easy local playback. The location of this folder is C:\Users\[username]\AppData\Local\Temp\PresentationPoint\[internal id of the playlist]. Note: For older XP systems this folder location corresponds to C:\Documents and Settings\[username]\Local Data\Temp\PresentationPoint\[internal id of the playlist]. The names of the downloaded files all got a new unique name. User Guide – iPoint - Player Page 17 of 17