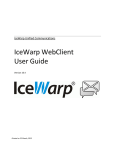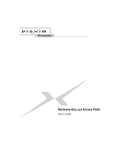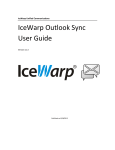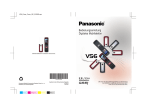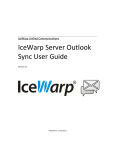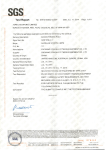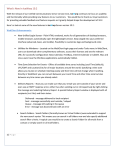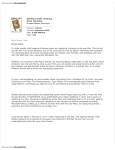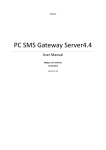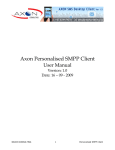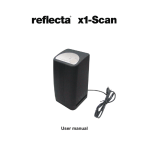Download IceWarp WebClient User Guide
Transcript
IceWarp Unified Communications IceWarp WebClient User Guide Version 11 Published on 1/24/2014 Contents IceWarp WebClient User Guide ................................................................. 7 Getting Started ............................................................................................................................... 8 Logging into IceWarp WebClient ....................................................................................... 8 Main Screen ....................................................................................................................... 9 Menu and Search Bar ....................................................................................................... 10 Search .............................................................................................................................. 14 Search Wizard ...................................................................................................... 15 Navigation Pane ............................................................................................................... 16 Tree View ......................................................................................................................... 17 Tree View Tools ................................................................................................... 17 Context Menu ...................................................................................................... 18 Create New Folder ......................................................................................... 19 Move Folder .................................................................................................. 20 Create New Search Folder ............................................................................. 21 Rename Folder .............................................................................................. 22 Set as Default................................................................................................. 23 Add Shared Account ...................................................................................... 23 Sharing and Permissions ................................................................................ 23 Synchronize ................................................................................................... 25 Manage Content ............................................................................................ 26 Delete Folder ................................................................................................. 26 Filter .............................................................................................................. 26 Add to Favorites ............................................................................................ 27 Export Folder ................................................................................................. 27 Recover Deleted Items .................................................................................. 27 Items View ....................................................................................................................... 27 Item Source in Subject ......................................................................................... 28 Reading Pane ................................................................................................................... 29 Communication Bar ......................................................................................................... 29 Minimized Items .............................................................................................................. 30 Printing Options ............................................................................................................... 30 New Menu .................................................................................................................................... 32 Composer Window .......................................................................................................... 32 Dropbox Integration ............................................................................................ 33 Meeting............................................................................................................................ 34 Start Meeting ....................................................................................................... 34 Join Meeting ........................................................................................................ 37 Schedule Meeting ................................................................................................ 37 Meeting Dialog – Other Features ........................................................................ 38 Meeting – Desktop Sharing ................................................................................. 39 Call ................................................................................................................................... 42 Settings ......................................................................................................................................... 44 My Details ........................................................................................................................ 44 Options ............................................................................................................................ 45 Accounts .............................................................................................................. 45 My Account ................................................................................................... 45 Private Certificates ........................................................................................ 46 Other Accounts .............................................................................................. 47 Mail ...................................................................................................................... 48 General .......................................................................................................... 49 Mail Compose ................................................................................................ 51 Autoresponder .............................................................................................. 53 Forwarder ...................................................................................................... 55 Rules .............................................................................................................. 56 Read Confirmation ........................................................................................ 61 Signature ....................................................................................................... 62 Calendar Options ................................................................................................. 64 Main .............................................................................................................. 64 Default Settings ............................................................................................. 65 Reminder ....................................................................................................... 65 Holidays ......................................................................................................... 66 Weather......................................................................................................... 67 Instant Messaging ................................................................................................ 68 General .......................................................................................................... 68 Chat Window ................................................................................................. 69 Adding Contact, Service Subscription ............................................................ 69 Subscribing Twitter ........................................................................................ 71 Miscellaneous ................................................................................................ 73 Phone................................................................................................................... 76 General ................................................................................................................ 77 Global Settings............................................................................................... 77 Default Folders .............................................................................................. 78 Anti-Spam ...................................................................................................... 79 Licenses ............................................................................................................... 80 Import/Export ...................................................................................................... 82 Import............................................................................................................ 82 Export ............................................................................................................ 83 GroupWare .................................................................................................... 83 Mobile Devices................................................................................................................. 84 Device Options Dialog.......................................................................................... 84 Folders ........................................................................................................... 84 Synchronization ............................................................................................. 86 Device ............................................................................................................ 87 Help .................................................................................................................................. 87 Switch Interface ............................................................................................................... 88 Old Interface .................................................................................................................... 88 Logout .............................................................................................................................. 88 Miscellaneous ............................................................................................................................... 89 Autofill ............................................................................................................................. 89 Sending GroupWare Items as Email Attachments ........................................................... 89 Sending GroupWare Items via WebClient Instant Messaging ......................................... 91 Inserting Pictures into Email Body ................................................................................... 91 Forwarding Multiple Messages as Attachments .............................................................. 93 Google Maps Integration ................................................................................................. 94 Attaching Multiple Files ................................................................................................... 96 File Upload Progress Indication ....................................................................................... 96 Recurrent Event Deletion ................................................................................................. 96 RSS Folders ....................................................................................................................... 97 Saving Email Messages .................................................................................................... 98 Time Zones ....................................................................................................................... 99 Delivery Reports............................................................................................................. 100 International Domain Names Support ........................................................................... 101 Address Book Selection Dialog ....................................................................................... 102 Meeting Scheduling – Distribution List Support ............................................................ 103 Change Invitation Announcements ................................................................................ 103 Tags Management ......................................................................................................... 104 Calendar Sharing ............................................................................................................ 106 Email Address in Mail View Context Menu .................................................................... 106 Contact Dialog – Full Name, Show As and Phones ......................................................... 107 Deleted GroupWare Items Recovery ............................................................................. 109 Next/Previous Message Switching ................................................................................. 109 Folder Tree Smart View ................................................................................................. 110 Event – Quick Edit .......................................................................................................... 110 Drag 'n' Drop a File ......................................................................................................... 111 Attachments Icons ......................................................................................................... 111 Item Preview .................................................................................................................. 112 Drag and Drop to Trash .................................................................................................. 112 Multiple Calendars ......................................................................................................... 113 Whitelisting/Blacklisting Items ...................................................................................... 114 vCard Import .................................................................................................................. 114 Files On-Line Editing....................................................................................................... 114 Redirect Emails .............................................................................................................. 114 Distribution List – SMS Support ..................................................................................... 115 IceWarp Server WebClient User Guide IceWarp WebClient User Guide This manual describes GUI and features of IceWarp WebClient. Legend Icon Description Warning – very important! Note or tip – good to know. Note within a table. Figure link – click the link to reveal the figure. Click it again to close it. (Works only in the CHM format.) Registered Trademarks iPhone, iPad, Mac, OS X are trademarks of Apple Inc., registered in the U.S. and other countries. Microsoft, Windows, Outlook and Windows Phone are either registered trademarks or trademarks of Microsoft Corporation in the United States and/or other countries. Android is a trademark of Google Inc. IceWarp is a registered trademark in the USA and other countries. Page 7 IceWarp Server WebClient User Guide Getting Started Logging into IceWarp WebClient To access IceWarp WebClient, you will need to access the URL specified by your administrator using a web browser such as Internet Explorer 8 or Mozilla Firefox. You will be presented with a login screen similar to this one: Field Description Username Enter your username (or email address) of your IceWarp Server email account (as supplied by your administrator). Password Enter your password for your IceWarp Server email account. Remember me Tick the box if you want to stay signed. SIGN IN Click the button to log in. Create an account Use the link to create a new email account. Fill in all fields, enter the shown Security code into the appropriate field and click the SING UP button. Do not forget to enter your Alternate Email as this is very important for forgotten password recovery. Contact our administrator Use the link in the case of forgotten password or other problems with your email account. A simple dialog is shown – Enter your email address, Describe your problem, enter the shown Security code into the appropriate field and click the Send button. This works properly only in the case, you have the Options dialog – My Account tab – Alternate Email field filled in. Your new credentials are sent to this email address (plus to your email account on IceWarp Server). Page 8 IceWarp Server Upper left-hand link (Desktop here) WebClient User Guide Select the interface type you want to use: Desktop – fully featured email interface. Tablet – interface optimized for tablets, slow connection or older browsers (without JavaScript). Mobile – interface optimized for mobile phones. Interface type offer is based on the last login plus the currently used device type. Upper righthand link Select your language from the list. (English here) Learn more about all features Click the arrow to open a simple guide that describes installation and use of different interfaces and email clients. Main Screen Once logged into IceWarp WebClient, you will see the main screen: There are seven main areas of the window: The Menu and Search Bar across the top The Navigation Pane on the very left The Tree View on the left (with Tree View Tools at the bottom) The Items View top center The Reading Pane bottom center The Communication Bar top right The IceWarp WebClient IM Client on the right (with IM Client Tools at the bottom) The Minimized Items Bar at the very bottom left and middle Page 9 IceWarp Server WebClient User Guide NOTE: The position of the reading pane can be changed by clicking the icon between the Print one and Search field. This can be very useful on wide-screens and large monitors. Menu and Search Bar The left side of the bar is constant for all folder types and is consistent for all folder types: It has the following functionality: Get New Clicking the Get New (two arrows) button tells IceWarp WebClient to retrieve all new messages from the server. Compose Clicking this button opens the mail composer window. New Clicking the New button shows a pop-up that lets you to create a new item of the type corresponding to the folder you are currently browsing. Hover over New and a drop-down menu will appear allowing you to select the type of a new item you want to create. These items are discussed in their relevant sections. The right side of the bar changes depending on the folder type you have selected. Page 10 IceWarp Server WebClient User Guide Mail It is obvious how to use the Reply, Reply To All and Forward buttons. Use the Manage icon to perform various actions with documents. Use the Delete icon (basket) to delete selected emails. Use the Print icon to print the selected email message – the standard Print dialog opens. Use the Preview icon to select a location of the reading pane. Use the Search field to search within the selected folder. Click the left-hand icon arrow to refine your search. The Search Wizard opens. Its content differs according to the folder type. For detailed information, refer to the Search chapter. Calendar Day, Week, Month – use these buttons to select your wished calendar layout. List – use the button to display a list of all your events. It is possible to sort them by clicking the appropriate column name. Print – use this icon to print a selected item. The Print Preview dialog is shown. Remove unwished events from the list by clicking the cross icon on the right. Manage – use the icon to perform various actions with calendar items. The Delete and Preview icons have the same functions as described within the Mail section above. Contacts Call Now – select a contact and click the button to call the person using WebPhone. The Call dialog is shown. For more details refer to the appropriate section (New Menu – Call). Meeting – use the button to establish an online meeting with selected users. Send SMS – select a contact and click the button to send an SMS to this person. The SMS dialog opens. It is similar to the mail composer window. Manage – use the icon to perform various actions with contact items. The Delete and Preview icons have the same functions as described within the Mail section above. Documents Open – select a document and click this button to open it. Create Document – hover over the icon and select from the pop-up menu the document type. Lock – use the icon to lock/unlock a selected document. In the case the document is shared, other users cannot edit it when locked. The green icon next to the document means that the document is locked by you. The red one means that someone else locked it. More – use the icon to perform various actions with documents. See further in this chapter. The Delete and Preview icons have the same functions as described within the Mail section above. Page 11 IceWarp Server WebClient User Guide Tasks and Notes The Manage, Delete and Preview icons have the same functions as described within the Mail section above. Documents – More... and Pop-up Menu NOTE: These two menus can slightly differ. Item Description Download Select the item to download it. The usual Open/Save dialog is shown. Open Select the item to open the document in a simple editor. New Select the item either to Upload File to the Files folder or create a new blanc document here – select the document type. This documant can be instantly edited. Share Select the document and this menu item. The Public URL dialog is shown. It includes a public URL that you can send to users you want to share the document with. Document Properties Click the item to open the Files dialog that shows properties of the selected document. This dialog consists of two tabs: General – enter some descriptive text. Use the Tags button to select tags at will. Revisions – the list of revisions is shown. Select the appropriate revision and use the buttons to Download this revision, Edit Comment, Revert to this revision or Remove it. See the figure bellow. New Revision Click the item to create a new revision of the selected document. Within the New Revision dialog, enter a descriptive comment. Notify of Select this item to set changes notification. The Notification Details dialog is shown. Here, you can Page 12 IceWarp Server Changes WebClient User Guide Automatically notify all collaborators about changes (selected by default) or select users that are to be notified (use the "+" (plus) button next to the Notify also field) or combine both these ways. NOTE: Notifications are not sent always once set. In the case you want to send notification after performed (and saved) document changes, you always have to click this option, select recipients and click OK. Lock When working with some document, it is very useful to lock it to inform other users, disable other changes and prevent work loss. Use this option to have an exclusive access to the document. When the document is locked, other users are not able to perform any changes. When done, unlock the document by selecting this item again. NOTE: The "keys" icon within the Menu and Search Bar has the same function. Send as Email Select this option to send the wished file as an email attachment. Tags Select this item to assign wished tags. The Tags dialog is opened. For details, refer to the Tags Management chapter. Rename Select a file and click this item. The file name is highlighted – you can to change it. Hit Enter. Move to Folder Select a file and click this item. Within the Move to Folder dialog, select the folder the file is to be moved to. Copy to Folder Select a file and click this item. Within the Copy to Folder dialog, select the folder the file is to be copied to. Delete Select a file and click this item to remove the file. The email composer window is opened with the file attached. Document Properties Dialog Page 13 IceWarp Server WebClient User Guide Search Search uses Smart Search. It is a simple text input where you specify your words to search for. Special search keys can be used (but you can still use a search without keys). These keys are specific to each folder type. To reveal a list of keys, enter the appropriate folder (Inbox, Contacts, etc.) and write a ? (question mark) to the search box. Keys are different for different folder types. (E. g. keys is:free, is:busy, etc. (for calendar type folders) do not occur for mail type ones.) NOTE: Keys are case sensitive, searched expressions are not. NOTE: You can search also for special characters: "%" and "_" (underscore). Examples Search box entry: Mike Sparrow will search for Mike, mike, Sparrow, sparrow, ... in the From, To and Subject fields. Search box entry: "meeting room" will search for this phrase. Search box entry: (from:"john doe" -"icewarp") or michael will search for John Doe in the From fields without IceWarp in any of default fields or with Michael in any default field. The automatic whisperer suggests the correct syntax and keywords. Page 14 IceWarp Server WebClient User Guide To reveal all items again, click the cross in the Search field. Search Wizard Click the left-hand icon arrow within the Search field to open the Search Wizard. Its content differs according to the folder type – mail, calendar (plus journal), contacts, files, notes. The following figure shows an example of the calendar folder type wizard: Create Search Folder Click the link to create a search folder. All items that match the search criteria will be placed into this folder. This feature enables an easy search within more folders. The Search Folders dialog is shown. Refer to the Create New Search Folder chapter for detailed description. Page 15 IceWarp Server WebClient User Guide Navigation Pane This bar includes icons that allow you to select the appropriate item type and folder: Mail (with a number of unread messages) Calendar Contacts Documents Tasks Notes Trash Page 16 IceWarp Server WebClient User Guide Tree View Tree View shows a hierarchical views of all your personal item folders and also any public or shared folders you have subscribed. The view is similar to the folder view shown in MS Outlook and also similar to the folder structure view shown when browsing a disk directory structure in most computer operating systems. However, you should note that different icons are used to show the type of data contained in each folder. The following icons signify email and spam processing folders: – your standard mail folders (also used for spam) – your default Inbox – your sent mail folders – folders with draft copies of mail items – folders with your blacklisted items – folders with your whitelisted items And these icons signify other item types: – your contact folders – your calendar folders – your file folders – your journal folders – your note folders – your task folders – your RSS feed folders – your deleted (recovery) folders – your search folders – your subscribed public folders Tree View Tools At the bottom of the Tree View, you can find Tree View Tools: Quick folder search – this feature lets you filter folder names. Just click the icon and start writing. Folders are filtered immediately. To reveal all folders, just click the cross on the right side of the field (not shown when the field is empty). Page 17 IceWarp Server WebClient User Guide Click the icon to reveal folders of all folder types within one folder tree. Select the parent folder and click this icon to add a subfolder. The Create New Folder dialog is shown. See the Create New Folder chapter for detailed information. Context Menu The Tree view has a context-sensitive menu that can be accessed by right-clicking on a folder within the tree view. The menu content may differ according to the folder item type: Page 18 IceWarp Server WebClient User Guide All possible menu items are: Create New Folder Selecting the Create a New Folder option opens a dialog where you can create a new folder: Page 19 IceWarp Server WebClient User Guide NOTE: The folder you right-clicked will be highlighted in the Parent Folder pane so you know where you will be creating your new folder. Simply fill in the Name field and select the Type of items it will contain. In the case you want to create a RSS type folder, select this type and within the Manage RSS Channels dialog, enter the appropriate address into the Channel field, click Addand OK. If you accidentally create the folder in the wrong place, do not worry, you can use the Move Folder menu item to re-locate it. However, there is no way to change a folder's item type. Therefore, if you select that wrong one, you will need do use the Delete Folder menu item and create it again with the correct type. Move Folder If you want to restructure your folder tree by moving a folder, or sub-folder, right-click the folder you want to relocate and select the Move Folder context menu item, a dialog will appear: Page 20 IceWarp Server WebClient User Guide The folder is highlighted. Locate the folder you wish to move this folder to, click it so it is now highlighted, and click OK. Your folder will be moved and the structure will update in the Tree View to reflect the change. NOTE: If you elect to move a folder which had one or more subfolders, the subfolders will move along with the parent. The structure under the parent will be copied, no matter how many sub-levels exist. NOTE: It is also possible to move folders using the drag-and-drop mouse feature. Create New Search Folder You may want to have contents of more folders of the same type merged and shown in one folder. Furthermore, you may want to have only specified items from some folders included in one folder. (E. g. you want to have all email sent to John Doe and to Alison White plus emails received from Alison White in one folder.) Efficient way how to do it is to create a search folder: 1. Right-click the account name in the Tree view. From pop-up menu, select the Create New Search Folder item. The Search Folder dialog is shown. Page 21 IceWarp Server 2. WebClient User Guide In the Search Folder dialog, fill in the folder Name, select the folder Type, in the left-hand frame, successively click names of folders that you want to merge and move them to the right-hand frame using the arrow button. See above. In the Filter field, you can filter folder items. For more information about filtering, refer to the Search Bar chapter as filtering mechanism and searching one are identical. 3. In the right-hand frame, double-click the folder that you want to mark as the primary one. The primary folder is used for saving items created within your search folder. Click OK. This search folder appears in the Tree view as a subfolder of the Search Folders node: Rename Folder You may want to rename a folder. Again, the context menu comes into play. 1. Right-click the folder you want to rename (in this case aaDone) and select the Rename Folder menu item. The folder name will be displayed in a standard text box allowing you to edit it: Page 22 IceWarp Server WebClient User Guide 2. Edit the name as needed (In this example, we are renaming the folder to Done.): 3. Press Enter when the name is correct. Note that the folder has moved to reflect the alphabetical display within the Tree view: Your folder is renamed and the Tree view updates to reflect this new structure. Set as Default Select this item for a folder that you want to set as a default one. For example, if you have more folders for sent emails, newly sent emails will go into this default one. Also, in the case, you want to create e. g. a new contact and use the New – Contact menu item, but do not have the appropriate contact folder open, this new contact will go to the folder set as the default one. When dealing with mail type folders, you may want to use the sub-menu (see the first figure of the Context Menu chapter) to select whether the folder is to be a default one for drafts, sent or trash items. NOTE: Some mobile devices synchronize only default folders. This is the way how to choose what folders you will have synchronized. Add Shared Account A shared account is an account that you have permission at least to view, and is the way that GroupWare is implemented on your server, if your administrator has activated it. To learn more about this option, and much more about GroupWare itself, see the GroupWare Guide, please. Sharing and Permissions This menu item is used for sharing folders (accounts) with other users. Page 23 IceWarp Server WebClient User Guide NOTE: This feature is available for mail folders of the IMAP and IMAP & POP3 account types only. For the POP3 account type mail folders, this feature is not available. For non-mail folders (i. e. for groupware ones), this feature is available for all account types. Sharing Folders To share a folder in the IceWarp WebClient, do the following: 1. Select the folder you want to share, right-click it and select the Sharing and Permissions item. 2. In the Sharing and Permissions dialog, click the Address book button to select users you want to share the folder to. 3. In the Select Contacts dialog, add desired accounts to the Selected field. Choose the desired folder from the upper combo box. List of contacts is shown. You can search in this list – use the Search field. To place the wished contact to the Selected field, highlight this contact and click the Selected button (or just double-click the contact). Repeat it for all contact you want to select. Click OK. 4. In the Sharing and Permissions dialog, select Permissions for individual users for both Items and Folder (Administration respectively – full rights) – click a user and tick the appropriate boxes. Click OK. Page 24 IceWarp Server WebClient User Guide NOTE: You can use the same way for sharing of a whole account. Subscribing Folders When someone shares their folder/account to you, a notification email is sent to you. Just click the Subscribe Folder (Subscribe Account respectively) button. The shared folder/account is added into your folder tree automatically. Working with Shared Folders Shared folders usage is quite obvious but this feature combined with other ones can became a powerful tool for email correspondence managing. For example, combination with email rules (both server and client defined) can be very efficient and save a lot of time when handling big amounts of email messages. Synchronize Available only for folders containing mail items. The Synchronize option lets you choose which folders will be synchronized with the server data when you click the Get New button on the Menu Bar. You should only choose to synchronize folders that are not updated automatically by the server. These folders are usually, but by no means limited to, the Inbox and Spam folders. Other folders may be populated by the server in accordance with any Rules you have set up to organize your incoming messages. If you have set up any Rules to file messages in other folders, you should probably set those folders to synchronize. Right-click on the folder and click the Synchronize menu item to have the folder synchronized – when you reveal the Context Menu again, this menu item is marked as selected: Page 25 IceWarp Server WebClient User Guide Click the item again to stop this folder synchronization. NOTE: Folder names in the folder tree are followed by bubbles with numbers of unread emails (if folders contain them). If you want to have these numbers synchronized after clicking the Get New button, use the Synchronize option for the appropriate folders. Otherwise, this number is synchronized after clicking the folder name. (Inbox is synchronized by default.) Manage Content This option allows you to: Mark As Read Only available for folders containing mail or RSS item types. As you browse through your messages or RSS feed items they are automatically marked as having been read. There may be times when you want to mark quickly all items in a folder as having been read, which this option allows you to do. For example: You subscribe to a mailing list which delivers hundreds of messages per day. You only read the ones where the subject catches your eye. You want to keep all the messages so you can search them for information at a later date. In this case, once you have looked at the list of new (unread) messages and viewed all the ones of interest, you can mark all the others as read. When the next messages come in you can easily identify them as they are highlighted. Right-click the folder in question and select the Mark As Read item from the context menu and all the items contained in that folder will be immediately marked as read. BE AWARE: There are many things, that can be done automatically using Rules, and they should be investigated if you find yourself repeating the same process over and over again! Copy To Folder Only available for folders containing mail or RSS item types. Select this option to copy all folder items to another folder. (Items are also left in the original folder.) The Copy To Folder dialog is shown to let you select the folder where to move items to. Move To Folder Only available for folders containing mail or RSS item types. Select this option to move all folder items to another folder. (Items are deleted from the original folder.) The Move To Folder dialog is shown to let you select the folder where to move items to. Empty Folder This feature is only available for mail-type folders. All folder items – email messages – are deleted. Right-click the folder name, select the Empty Folder item and confirm the action by clicking OK. Delete Folder Right-click the folder you want to delete, select the Delete Folder item form a pop-up menu and click OK to confirm the action. Filter This option allows you to filter folders within the folder tree. It is useful in the case you have very extensive folder list. Select this option. In the lower part of the folder tree pane, a search text field appears. Page 26 IceWarp Server WebClient User Guide Write a folder name or just its part. All folders that contain this string are shown. Delete the string to have all folders shown. Refer to the Folder Quick Filter chapter for an example. Add to Favorites You may want to add your most frequented folders into Favorites. Right-click the wished folder and select this option. NOTE: To have Favorites available, you have to enable it: Options – General – Layout – Show Favorite Folders. Export Folder You may want to export (save) some groupware folders. Right-click the folder and select the Export Folder option – the Open dialog appears. Select the Save File option and click OK. The Save dialog appears. Browse to the wished location (optionally rename the file) and click the Save button. Recover Deleted Items This option is available only for groupware folders. Deleted items are moved into the Recovery Items folder. In the case you want to recover some items, right-click the appropriate groupware folder and select this option. Items deleted from the folder that are still in the Recovery Items folder are shown in the list. Right-click the wished item and select the Recover option. The item is moved into the original folder. Items View This frame shows items of the folder selected in the tree view. E.g. when Inbox selected, items view lists incoming emails. These emails are distinguished by different icons. Icon Description Unread message Certified sender Message with attachment Read and replied message Page 27 IceWarp Server WebClient User Guide High importance Category flags NOTE: When using both IceWarp WebClient and IceWarp Outlook Sync, these category flags are synchronized only if first set in Outlook. Double-click the item that you wish to open. Item Source in Subject In the case you receive a message from other source than an email client (i. e. from Instant Messaging, SMS from a phone, etc.), this source is marked by a Subject prefix: SMS, IM, etc. You can even set a rule that redirects your IM correspondence to your email box when your IM status is Away. Also this correspondence will be marked by the IM prefix. In the case you want to set receiving IM messages as emails when your status is Away, do the following: 1. Navigate into the Options – Mail – Rules dialog and click the Add button. 2. Fill in the rule name into the Title field. 3. On the Conditions tab, click the Add button twice. Set lines exactly as shown it the image: 4. On the Actions tab, tick the Message box and select the Delete item from the list. 5. On the same tab, tick the Send message box and click the "..." button next to it. The Message dialog is shown. 6. Set all fields exactly as shown in the image: Page 28 IceWarp Server 7. WebClient User Guide Click OK – three times. Reading Pane This pane lets you view emails without necessity to double-click them in the Items View frame. Communication Bar This bar lets you manage the built-in instant messaging client, WebPhone and Online Meetings. The bar consists of: WebPhone icon – click the icon to make a WebPhone call. For more details, refer to the New Menu – Call chapter. Meeting icon – click the icon to establish an online meeting. For more details, refer to the New Menu – Meeting chapter. Status indicator – the dot next to your picture indicates your IM status. Click the dot to change your IM status. The IM Client pane is shown when your status is Online. Your avatar – hover over the avatar to reveal the settings menu. Here you can open the My Details dialog, manage your Options, Mobile Devices, reveal Help, switch into other WebClient Interfaces and Logout. Page 29 IceWarp Server WebClient User Guide Minimized Items This pane shows icons of minimized items. The pane is located at the very bottom left. Click the icon to show the dialog again. Printing Options Besides of usual printing of emails, WebClient allows you to print contacts, events, tasks, notes and journal items using the Print Preview feature. You can combine all mentioned item types. To print more object types, do the following: 1. Double-click the appropriate item to open it. 2. Click the Print button (printer icon) in the lower right-hand corner of the item window. The Print Preview dialog opens. (With more items combined here.) Page 30 IceWarp Server WebClient User Guide 3. Close the item. (Do not close the Print Preview dialog.) 4. Repeat these steps for all items you want to print. 5. Click the Print button in the Print Preview dialog. The usual Print dialog opens. (Optionally, change printing preferences.) 6. Click OK to print the selected items. Page 31 IceWarp Server WebClient User Guide New Menu Clicking this menu item allows you to create a new item of the type corresponding to the folder you are currently browsing. To create different item type, select it from the New submenu. See the Menu and Search Bar chapter. As creation of emails, contacts, events, etc. is obvious, we do not find necessary to describe it. However, the composer window features are described further. Composer Window This chapter describes all features of the composer window and their usage. Page 32 IceWarp Server WebClient User Guide Field Description From If not pre-selected, enter your email address or select it from the list. Show all entries icon Click the icon if you want to use the From, Cc and Bcc fields. To, Cc, Bcc Enter email addresses of the recipient(s) and users that are to receive message copies or blind copies. Use the "+" button to open the Select Contacts dialog with an address book and suggested contacts. Subject Enter a short message description – topic. Text formatting tools Use these tools to format the message body text. Options Click the button to reveal advanced email settings. These tools are enabled only if the HTML format is selected. For detailed description of these settings, refer to the Options – Mail – Mail Compose chapter. Attach from Local Disk Click the button to upload a file as an attachment. The usual File Upload dialog is shown. Attach from WebClient Click the button to attach a file or item (contact, event, etc.) that is already located within WebClient. Use the shown Select Item dialog to browse for the file/item. Save Click the button to save the message into the Drafts folder. Send Click the button to send the message. Red cross – Discard message This button is placed in the right-hand upper corner. Click the button to close the message. The Save message dialog is shown. Click the Discard button to cancel the message. Dropbox Integration Use the Dropbox icon ( the figure lower). – located within the message composer window – text editing tools) to open Dropbox Chooser (see This application allows you to connect to your Dropbox account and insert a link to a file you have uploaded to Dropbox into the message body. Page 33 IceWarp Server WebClient User Guide Meeting The New menu – Meeting item is one of those that can be a bit complicated. There are three possibilities: To start a meeting To join an existing meeting To schedule a new meeting Start Meeting 1. Click the New item (Menu and Search Bar) and select Meeting. The Meeting planner dialog appears: Page 34 IceWarp Server 2. WebClient User Guide Click the Start meeting now button. Alternatively, click the Meeting icon within the Communication Bar – . The Meeting dialog appears. 3. Within this dialog, you can set all meeting features: The menu bar consists of two parts: the left-hand one – this part is available to all meeting participants. the right-hand one – these tools are available only to the meeting organizer. The icons are described from the left to the right. Icon Description Microphone Click the icon to mute your microphone. Click it again to turn the sound on. Speaker Click the icon to mute the speaker(s). Click it again to turn the sound on. Information Click the icon to open the Meeting Info dialog. Page 35 IceWarp Server WebClient User Guide Field Description ID Administration information – you can ignore it. URL URL of the web page where it is possible to join the meeting. Login required. Invite Click the button to invite another user(s). The usual mail composer window is shown. Users selected in the To filed obtain this email message. They can join the meeting by clicking the Join meeting button (within the message – the button is added after the message is sent). VoIP The content of this field is used to join the meeting using a SIP phone (WebPhone). Phone This number is used to join the meeting using a usual phone. Call ID Administration information – you can ignore it. Invite As a meeting organizer, click the button to invite participants. The usual mail composer window appears. Users selected in the To filed obtain this email message. They can join the meeting by clicking the Join meeting button (within the message – the button is added after the message is sent). Share desktop Click the button to share your desktop with other meeting participants. New window with the organizer's desktop is opened. For more information, refer to the Meeting – Desktop Sharing subchapter further. Record audio The meeting organizer can make an audio record of the meeting. The file is saved into the user's Documents folder. NOTE: Another possibility how to start a meeting is to click the Start now button within the lower bar of the existing meeting calendar event. NOTE: When launching a new online conference, you may experience the situation when the conference freezes totally (including even a progress wheel). To resolve this issue: Launch the Windows Task Manager and kill JAVA (java.exe). Launch this conference again. Page 36 IceWarp Server WebClient User Guide Join Meeting 1. Follow the step # 1 of the Start Meeting section. 2. Click the Join existing meeting button. The Meeting ID dialog is shown. 3. Enter the Meeting ID. (This ID you can find in the meeting invitation mail.) The Meeting dialog is shown – see the Start Meeting and Meeting Dialog – Other Features sections. Schedule Meeting 1. Follow the step # 1 of the Start Meeting section. 2. Click the Schedule meeting button. The Appointment dialog appears. 3. On the General tab, fill in (at least) the Title, From and To fields. 4. On the Schedule tab, use the Address Book button to select attendees/participants. NOTE: The Appointment dialog features are very same as when creating a new event. 5. Attendees obtain information email messages, where they can either accept or decline invitation. Subsequently, you are informed by email message and within the meeting event dialog – Schedule tab. Page 37 IceWarp Server WebClient User Guide Meeting Dialog – Other Features The left-hand pane contains names of all attendees. By clicking someone's name, you can send a message only to him/her. Click the All attendees label to send messages to all meeting participants. In the case you are a meeting organizer or moderator, you can right-click an attendee's name to open the shown pop-up menu: Item Description Start Private Chat Click the item to start a private chat with the selected attendee. Another possibility how to start a private chat is just to click the attendee name within the attendee list. To stop the chat, just click the All attendees item of the attendee list or the cross next to the attendee name (within the chat text field). Make Moderator Click the item to establish the selected attendee as a moderator. For moderators, the same features as for the organizer are available – except for audio recording. Dismiss Attendee Click the item to terminate meeting participation of the selected attendee. Page 38 IceWarp Server WebClient User Guide Meeting – Desktop Sharing Desktop sharing provides additional features that are described lower. Participants List, Presenter, Control After the start of screen sharing, you can see the list of participants. To switch presenters, click the Presenter drop-down menu and select a new presenter. To allow remote control, click the Control drop-down menu and select the participant who will be able to control your keyboard and mouse. Whiteboard The whiteboard allows you to draw on your screen. Participants will see what you are drawing. You can allow other participants to use the whiteboard. Application Selection With the application selection feature, you can select which application windows you would like to show or hide. Uncheck the application window(s) that you would like to hide. The preview window will show exactly how your participants will see your screen. Page 39 IceWarp Server WebClient User Guide File Transfer To transfer files to participants during the screen sharing, click the Add button, select the file(s) you wish to transfer, select the recipient(s) and click Send. Page 40 IceWarp Server WebClient User Guide Settings You can set your preferences (e. g. Language or Picture Quality in the Setting section of the IceWarp Meeting dialog. Page 41 IceWarp Server WebClient User Guide Call The New menu – Call item is one of those that can be a bit complicated. Field Description <WebPhone Offline ... / Information whether an internal client or external one is used. WebPhone is Online... > Options – Click the button to open the Options dialog – Phone tab to manage WebPhone settings. For more information, refer to the Tools – Options – Phone chapter. Phone Book Phone numbers of contacts from the default contact folder (set under Tools – Options – General – Default Folders) are shown here. Dial Contains the dial pad for DTMF and direct calling. History Lists all calls. Missed Lists only missed calls. Incoming Lists only received calls. Outgoing Lists only calls realized by the user. Search Fill in a name, phone number or its part. To perform search, hit Enter. Tor reveal all contacts, click the cross icon on the right side of the Search field. Display only WebPhone contacts Tick the box to have only WebPhone numbers shown. Call Select the contact's name from the list and click the button to perform a call. Refresh History Click the button to update a shown list. Page 42 IceWarp Server WebClient User Guide (on the History, Missed, Incoming and Outgoing tabs) NOTE: You can reveal this dialog either from the New menu item or by clicking the phone icon within the Communication Bar (see the Main Screen section). You may face a warning message announcing that JAVA is not installed on your computer. It is needed for this service. In this case, follow the link, download and install the latest JAVA 6 (or 7) Update. Page 43 IceWarp Server WebClient User Guide Settings When you hover over your avatar within the Communication Bar, the Settings menu is shown. Here, you can: open the My Details dialog, manage your Options, Mobile Devices, reveal Help, switch into other WebClient Interfaces, switch into the Old Interface, and Logout. My Details Selecting this menu item opens the My Details dialog. Fill in your personal information that you want to publish. Data will automatically appear in all GAL folders in GroupWare and it will also automatically set your Instant Messaging vCard. For more information about completion, refer to the Miscellaneous chapter – Contact Dialog – Full Name, Show As and Phones section. Page 44 IceWarp Server WebClient User Guide Options This dialog allows you to manage all WebClient settings. Accounts The Accounts tab – My Account page lets you change the password and provide a description for your primary email (the one your administrator gave you with IceWarp WebClient). Within the Private Certificates page, you can manage your certificates. The Other Accounts page lets you define other email account messages you own so IceWarp WebClient can download those messages for you as well, keeping all your messages in one place, accessible from anywhere you have Internet access and a compatible browser. My Account Your primary account is the account that is defined on the server. This is the one your administrator provided with IceWarp WebClient. Page 45 IceWarp Server WebClient User Guide Field Description Disk Quota This graph shows your server disk space limit. Hover over the graph to reveal detailed information. The numbers show: used space percentage, used space size, disk space quota. This graph is shown only in the case, this limit is set by your administrator. SMS Quota This graph shows your SMS quota. Hover over the graph to reveal detailed information. The numbers show: sent SMS percentage, sent SMS number, your SMS quota. This graph is shown only in the case, this limit is set by your administrator. Name This is your name as you want it to be displayed to recipients of messages. Description A free-form description of the account for your purposes. Alternate email Enter an alternate email if you wish. Change password Click the button to open the Password change dialog. Enter your Old Password and new one twice (New Password, Confirm Password). Click OK. Last Login Time This shows the last time you logged in to the server. Last Login IP This shows the last IP address that accessed your account on the server. Private Certificates This page allows you to manage your personal email certificates. Page 46 IceWarp Server WebClient User Guide Button Description Upload Click the button to upload your private certificate(s) onto the server. The File Upload dialog opens. Browse for a certificate (you have to have this certificate ready within your computer). View Select a certificate and click the button to open the Certificate dialog with information about this certificate. Remove Select a certificate and click the button to remove this certificate from the server. Other Accounts Use this page to define any existing email accounts you own for which you would like IceWarp WebClient to collect and process messages. The text area shows all defined accounts. Press the Add button to define a new account. Select an account and press the Edit or Remove buttons to respectively modify or delete an account. Page 47 IceWarp Server WebClient User Guide Clicking the Add or Edit buttons opens a dialog similar to the following screenshot. Field Description Add Click the button to add a new account. The Add new email account dialog opens. Edit Select an account and click the button to edit settings of this account. Remove Select an account and click the button to remove this account. Email Enter the email address of the account that you want to collect messages for. Username Enter the username of the account as provided by the account supplier. Password Enter the password of the account as provided by the account supplier. Protocol Select the Protocol you wish to use for collecting messages from this account. You can choose from POP3 and IMAP. NOTE: Both protocols are not always available on email servers, check with your account provider. Server Enter the IP address or hostname of the account server, as provided by your account supplier. Port Enter the Port to be used to access the server. The Internet default will show in this box but your supplier may have changed the server options to use a non-default port, check with him. Description Enter a freeform description for this account so you can easily identify it. Mail Clicking Options from the Tools menu opens the Options pop-up window, with the Mail – General tab selected. Mail options setting is described in detail in this section. Page 48 IceWarp Server WebClient User Guide General Field Description Default Flag Use the drop-down to select the color of the flag you would like as your default. When you click on the flag icon next to a message it is automatically flagged with this default color. Forward messages Use the drop-down to choose how you would like forwarded messages to be handled. Inline – the original message will appear as part of your forwarded message (you can still add your own message to it). As attachment – the original message will be packaged in a file to be attached to your message. The file type is .eml, which is readable by most email clients. Enable sound notification Check this box and a sound will be played when a new message is received, notifying you of the event. Check for new emails every (Minutes) Check this box to have IceWarp WebClient automatically check for new messages. Enter a number in the text box to specify how often this check should occur. An interval of 5 minutes is usually frequent enough for the needs of most people. Entering too short a time interval may put unnecessary resource strain on your mail provider's server(s). Remember you can always click on Get new in the Menu bar if you are waiting for an urgent message. Save draft messages every (Minutes) Check this box and any message you in the process of creating will be saved at the interval you specify in the text box. This can be extremely useful if you are using an unstable connection to access and reply to your Page 49 IceWarp Server WebClient User Guide messages. Messages are saved to the Drafts Folder. Empty Trash every (Days) Check this box and all messages in your Trash Folder older than the number of days you specify in the text box will be permanently deleted. NOTE: This option is directly affected by the next setting. If you select to Move deleted messages to Trash Folder then you should use this option. It can also be affected by Folder Mapping as you can specify a different folder to be your Trash folder! Move deleted messages to Trash folder If you check this option then any messages you delete (using the Del keyboard shortcut, the Delete Menu Bar Item or the Right-click Context-sensitive menu) will be moved to the Trash folder rather than actually be deleted. Used in conjunction with the previous option this can give you a "window of opportunity" during which you could retrieve an accidentally deleted message. Remember that the actual location of the Trash folder can be affected by Folder Mapping. Delete messages on "Empty Folder" action This option overrides the effect of the "Move deleted messages Trash folder" option above when you use the right-click context-sensitive menu and select "Empty Folder". If this option is checked then all items in a folder will be deleted rather then moved to the Trash folder. Automatically add message recipients to Address Book Checking this box tells IceWarp WebClient to automatically add to your Contact List anyone you send a message to whose email address is not already listed. Automatically display external inline images Checking this box tells IceWarp WebClient to automatically display images of emails in html format. Images of emails in Spam folder are not displayed. Automatically preview attached images Checking this box tells IceWarp WebClient to display attached image file(s) as previews in the reading pane. Group Subject prefixes Checking this box tells IceWarp WebClient to show a number of messages with the same subject. E.g. Re[4]: Document corrections means that this is the fourth replay. Use Reply prefix (>) If this checkbox is checked, text of replied messages is marked by the > prefix. This applies only when plain text is used. Page 50 IceWarp Server WebClient User Guide Mail Compose Field Description Save sent message to Sent folder You should check this option if you want to save a copy of the messages. A copy of each sent message will be saved in the Sent folder. NOTE: The Sent folder's actual location can be affected by Folder Mapping. Page 51 IceWarp Server Encrypt messages WebClient User Guide Check this box to have your messages encrypted, NOTE: You must acquire and install a valid security certificate for encryption to work correctly. Digitally sign messages Use this option to have your messages automatically signed with the signature you set up in the Signature options. Request read confirmation Select whether you want to have a read confirmation email sent to you when your recipient reads the message. Recipients are asked whether they want confirmations to be sent. Never – read confirmation is not sent. Always – read confirmation is always sent. Ask me before sending – the Read Confirmation is shown before messages are sent. You can choose whether you want to obtain a read confirmation. NOTE: The outcome is entirely dependent on the settings of both the receiving server and the recipient's client setting, so a request for a read receipt does not guarantee getting one. You may also get a receipt from the receiving server before the receiving client picks up the message, so the fact that you do get a receipt could be as misleading as not getting a receipt. Check empty Subject If the box is checked, you are warned in the case, you are trying to send a message without its Subject filled in. Append My Details (vCard) Check this box if you want to have your My Details information attached to all your outgoing messages. See the My Details chapter. Add standard Signature separator "-" Check this box if you want to have your signature separated from message text. Two hyphens "-" are used. Signature at the top of message Check this box if you want to have your signature placed above message text. Use SmartAttach Select whether you want to use the SmartAttach content filter. This filter extracts message attachments, saves them to the specified directory and adds a link to them to the email message body. It is possible to set a limit for attachment size. SmartAttach is used only for bigger attachments. Message format Use the drop-down to select the type of message format you want to use as default (this can be overridden when you are drafting a message. HTML – this format lets you use a selection of formatting options within your email, such as Bold, Italic and Lists. Most modern email clients are capable of dealing with HTML format emails. Text – this format uses a plain-text format for the email, which pretty much every email client will understand. Response Message format Use the drop-down to select the type of message format you want to use as default for responses (this can be overridden when you are drafting a message. HTML – this format lets you use a selection of formatting options within your email, such as bold, italics, lists, etc. – very useful e.g. for signatures. Most modern email clients are capable of dealing with HTML format emails. Text – this format uses a plain-text format for the email, which pretty much every email client will understand. Priority Auto – the same format as a recieved message is used. Select a default Priority for messages you send. Most email clients can be configured up to show a priority and it can help your recipients streamline the way they work if used correctly. Choose from Lowest, Low, Normal, High and Highest. Page 52 IceWarp Server Spell checker language WebClient User Guide Choose a language from the dropdown for your spell checker to use. The drop-down will display all available languages – if the one you require is not included, contact your IceWarp WebClient administrator. Text direction (HTML) Select text direction that is to be used for writing messages. This applies only for HTML message format. See the Message format field above. Chose from Left to Right, Right to Left. Font Select the font you want to use for messages. Size Select the font size you want to use for messages. Charset Select the character set you want to use to create your messages. This affects the way that characters are represented within your message. If the language you want to use is not listed in the dropdown list then will probably be safe using "Auto Unicode (UTF8)". NOTE: This selected (default) charset is also used to decode incoming messages without charset defined. In the case an incoming message (without charset definition) uses a different charset, its text can be confused. Alias Select the default user that a message will be sent from. Use the dropdown to select one of the accounts you have specified in Primary or Other Accounts. Reply-to-address You can specify an email address here that will be used if the recipient hits the "reply" button in his email client. Autoresponder The Autoresponder page allows you to set up an automatic reply to incoming messages. This feature is useful for announcing that you are on vacation. However, please note that if you respond to a Spam message, you are effectively proving that you exist and that your email address is valid – thus causing a large influx of Spam messages to your address. Page 53 IceWarp Server WebClient User Guide Field Description Mode Select whether the Autoresponder should be used and, if so, what Mode it should run in. Disabled - The autoresponder is never invoked. Respond always - The autoresponder will be invoked for all incoming messages, even if they are from the same person. Respond once - The Responder will respond once to each sending email address; therefore if you receive 10 emails from the same person he will only get a response to the first one. Respond again after period - The responder will respond to the first email form a sending address, and will not respond to that address again for the number of days specified in the next option. Respond again after (Days) Enter the number of days between responses for the Respond again after period option above. From Specify a From: address for the response message. You could set this to a dead address to fool spammer techniques, but you should check that your Page 54 IceWarp Server WebClient User Guide IceWarp Server policies allow this. Subject Enter a subject line for the response here. This should be reasonably informative, something along the lines of "Out of Office – do not respond". You can use Server Variables in this field – see the figure. Text Enter free-form text in this box. This text will be used as the body of your email. Again, it should be something informative or useful to the recipient. Note that Server Variables can be used within the text area. Besides of those shown in the figure, you can use %%Date%% and %%Time%%. Respond to messages sent to user's email address only Check this box and only messages sent directly to your mailbox (i. e. your email address is in the To: header) will be responded to. Respond only if between Use the two boxes to specify to and from dates for the responder to be active. This can be useful to stop the responder responding to mailing list messages and the like. Use the '...' buttons to open calendar selectors. This option allows you to set up the responder in advance of your absence, as long as you know the dates. No Responder For Fill in an email address of a person you do not want to respond to. Click the Add button to add the address to a list. Remove Select an email address from the list and click the button to remove this address. Forwarder The mail Forwarder will automatically send your messages to other addresses, for archive or backup purposes. Field Description Forward to Enter an email address to have all messages forwarded to that address. Keep mails in mailbox Check this box to leave a copy of the forwarded messages on the server. Forward mail older than Check this box and enter a value in the text box to have older messages forwarded to an Page 55 IceWarp Server (Days) WebClient User Guide address. Once a message has been on the server for the number of days specified it will be forwarded to the addressed specified in the box below. Forward older mail to Specify the address that older messages should be forwarded to. Rules Here, you can define rules to deal with your incoming messages. A comprehensive set of tests can be performed on incoming messages and numerous actions can be taken according to the outcome of the test(s). NOTE: These rules are run on the server at the time the message comes in – you do not have to be logged on for these rules to be processed. The Rules dialog allows you to add and manage rules. Field Description List area This area shows all the rules you currently have defined. The check box can be used to activate/deactivate individual rules. The graphic after the checkbox indicates the basic action that is performed on the message. All possibilities are: Accept – the message is accepted to your mailbox. Reject – the message will not be accepted and the sending server will be told that the message has been rejected. (The sending server may notify the original sender. Delete – the messages will not be accepted but the sending server will not be informed of that fact, so the original sender will think his message got through. Spam – the message is marked as spam. Quarantine – the message is put into the quarantine queue. The rule description which you define when you create it – you should use this to allow you Page 56 IceWarp Server WebClient User Guide to easily identify what the rule does. Add Click the Add button to add a new rule to the list. The Rule dialog opens. Edit and Delete buttons Select a rule in the list and click the Edit or Delete buttons to modify or remove the rule respectively. Up and Down buttons The rules are processed in the order they appear in the list. You can modify this order by selecting a rule and pressing the Up or Down buttons to change its position in the list. NOTE: One of the Actions available in a rule is to Stop processing more rules. This is possibly one of the most useful actions as can significantly improve server processing of your message queue when used in conjunction with rule ordering. The Rule dialog opens when you Add or Edit a rule and allows you to define the rule description, conditions, and actions. On the Conditions tab, click the Add button again to define rule condition(s). NOTE: Multiple conditions can be added to a rule, and these conditions can be joined by logical AND or OR. The AND function always takes precedence over an OR so you may have to create complex condition lists when you want to check three or more items with mixed AND and OR selections. An example follows: Assume, you want to test for X AND (Y OR Z): If you specify X AND Y or Z this will be processed as (X AND Y) OR Z – not what you want. If you specify X AND Y OR X AND Z this will be processed as (X AND Y) OR (X AND Z) – this is what you want. Field Description Title Enter a description of the rule you are creating. This description should be meaningful and allow you to identify quickly a rule's purpose. Page 57 IceWarp Server From: WebClient User Guide Select the area of the message you want to test for the string. The drop down contains the following items that can be tested: contains From: This contains the From address of the message. To: This contains the To address of the message. Subject: This contains the subject information of the message. Cc: This contains any addresses that the messages were copied to. Reply-To: This contains the address that is specified as the reply address. Date: This contains the received date of the message. Message This is the whole message. Message body This is the content of the message. Custom message header This is any custom headers present in the message. Any message header This is every header in the message. Attachment name This is the name(s) of file(s) attached to the message. Sender This is the sender of the message. Recipient This is the intended recipient of the message. Sender's IP This is the IP address of the sender. rDNS (PTR) This is the rDNS or PTR record for the sending domain. Spam score This is the spam score assigned by the IceWarp Email Server. SMTP AUTH This is whether the message was delivered by a source that authorized or not. IP / Sender is the <BAC998XY> All messages means run this rule on all messages. This is the type of test to be performed on the message area selected. The content of the dropdown changes according to the message area and will contain a combination of the following options: contains this checks the requested message area for a string match. does not contain checks for no string match. is checks for an exact string match. is not checks that the message area is not equal to a string. matches regex checks if the area matches a regex expression. does not match regex checks if the area does not match a regex expression. priority is checks the priority value of the message priority is not checks that the message priority is not the priority selected. is spam checks if the message is marked as Spam. is not spam checks if the message is not marked as Spam. is greater than checks if the size of a message is greater than a value. is lower than checks if the size of the message is lower than a value. authorized checks if the message was sent by an authenticated sender. not authorized checks if the sender was not authenticated. Page 58 IceWarp Server WebClient User Guide matches does the IP / sender match some string. does not match does the IP / sender not match some string. NULL If you have selected the All messages option this field disappears. Text area or dropdown If this area is available after you have selected the Item to test and the type of test than you should specify the string to be tested against or select the appropriate options. Match case Check this box if you want the string test to be case sensitive. Whole word Check this box if you want the string to be considered unmatched if it is found but as part of a longer string. Selecting the Actions tab lets you choose which actions will be applied to a message if the conditions are evaluated as TRUE. NOTE: Multiple actions can be selected and they ALL will be performed. Page 59 IceWarp Server WebClient User Guide Field Description Title Described within the Conditions section. Message Check this box to perform a standard action to a message. Select an action from the dropdown: Accept - The message is accepted to your mailbox. Reject - The message will not be accepted and the sending server will be told that the message has been rejected. (The sending server may notify the original sender. Delete - The messages will not be accepted but the sending server will not be informed of that fact, so the original sender will think his message got through. Spam - The message is marked as Spam. Quarantine - The message is put into the Quarantine queue. NOTE: If you do not select this box, then all messages are, by default, accepted. Stop processing more rules Check this box and the server will not process this message with any other rules you have defined. This can be extremely useful if you are, for example, sorting mail from the same sender to different folders, and do not want to create any duplicates: Rule 1 says move all messages from fred@Domain1. com with subject Football into the Football folder. Rule 8 says move all messages from [email protected] into the folder of Fred. You should specify "stop processing more rules" for rule 1 otherwise all messages about football from Fred will be moved to the Fred folder, not the Football Folder. It can also be useful to save processing on the server as rules processing will be stopped as soon as a rule is evaluated as TRUE. Forward to Check the box and enter en email address and the message will be forwarded to that address. Move to Check the box and press the folder icon to select a folder and the message will be moved to that folder. A dialog opens showing your folder structure allowing you to select the target folder. You can also create new folders within the dialog. Copy to Check the box and press the folder icon to select a folder and the message will be copied to that folder. A dialog opens showing your folder structure allowing you to select the target folder. You can also create new folders within the dialog. Encrypt message Check the box and, if you have a certificate installed, your message will be encrypted on the server, meaning only holders of the key can read it. Send message Check this box and press the '...' button to define a custom message to be sent. You can set the To, From, Subject, and Body parts of the message and Server Variables can be used. Edit header Check the box and press the '...' button. A simple dialog opens letting you select which header to manipulate and how to manipulate it. Set message priority to Check the box and select a priority for the message from the dropdown. You can select from Lowest, Low, Normal, High, and Highest. Set message flag to Check the box and you can select flags which be set for this message. Multiple flags can be selected. Page 60 IceWarp Server WebClient User Guide Read Confirmation The Read Confirmation feature allows you to structure a standard message that will be sent if a message comes in with a request for read confirmation. Variables can be used here to automatically add values to the message. Field Description Allow sending Select from the list: Subject Ask me before sending – you will be always asked whether you want to send confirmation. Always – confirmation is always sent without asking. Never – confirmation is never sent. Enter a subject fro the Read Request. In the example above the %SUBJECT% variable is used to append the original subject of the message to the subject of the receipt. This adds value to the message as the sender can immediately identify what message has been read. Textbox Enter the standard message you want to send as a Read Confirmation. In the example above the server variables %FROM% and %TO% have been used to identify the original sender and recipient to add value. Page 61 IceWarp Server WebClient User Guide Signature You can define a standard signature which will be applied to all outgoing messages. Another feature you can use is selecting your aliases or email addresses of groups you are a member of. Field Description Add Click the button to define a new signature. The Add dialog is shown: Specify the signature name and click the Add button. Use the right-hand text area – see the Text area field. After creating a new signature, click the OK button. In the case you want to create more signatures, just create them and then click the button. Left-hand pane This field lists all defined signatures. Rename Select an existing signature and click the button to rename this signature. The Rename dialog is shown (similar to the Add one – above). Change the Name field and click the Rename button. Remove Select a signature from the list and click the button to delete this signature. Page 62 IceWarp Server Text area WebClient User Guide Enter the text of your signature in the text area. Use rich edit text icons to highlight your signature. Click the <> (HTML tag) icon to switch to the HTML code format for inserting HTML tags that are not included in the tool bar. Text in this field is checked by a spell checker. Advanced Options From Address This list includes your primary account address, all aliases, groups you are member of (provided that your administrator has set it) and your other server accounts (if you have some). Select an item from the list to set your full name and signatures for it. NOTE: This and the following settings are saved automatically. You can set/edit another alias/group account immediately. Enable Tick the box if you want to have this alias/group/account in the From list of the email composer window. This box is not editable for your primary account. Full Name Fill in your name will be shown for this alias/group/account. This field is not editable for your primary account. New Messages Select a signature that will be used for new messages created and sent from this address. Replies Select a signature that will be used for replies created and sent from this address. New From Address You may want to add a new From Address (your account on another server or another account on this server – e. g. a group account) without necessity to add this account into WebClient. This allows you to use WebClient even for sending messages from other accounts – e. g. you are a member of your support team and you want your customers to obtain your replies from the support group account. This is the way. Click this button and fill in a descriptive account name and its email address. Confirmation email will be sent to this address. This email message includes instructions how to verify this email account. OK Click the button to save all performed changes. Page 63 IceWarp Server WebClient User Guide Calendar Options Main Upon the Calendar – Main tab, you can set how you want certain views to be displayed. Field Description Time zone Select your time zone. Server time – IceWarp WebClient will use the time used by the appropriate server. This option can cause time differences when traveling to countries that use different rules for summer (daylight saving) time. Floating time – All events will keep their original times regardless of traveling to different time zones. [time zone] – Event times will be changed to the actual time zone. E. g.: You have created an event from 15 to 16 o'clock in Prague (CET – Central European Time) and traveled to Boston (ET – Eastern (American) Time). Times will be shifted for 6 hours – from 9 to 10 o'clock. For additional information on time zones, refer to the Miscellaneous chapter – Time Zones section. Day begins at Set your normal start time for working hours. This will affect the coloration of hours when you are in the Day view of the calendar. Day ends at Set your normal end time for working hours. This will affect the coloration of hours when you are in the Day view of the calendar. Week begins on Select the day that you wish to be displayed as the first day of the week. This affects the Week view and Month view of the Calendar. Week starts on actual day If you wish you can check this option and the Week view will start with the current day as the first day of the week. This can be useful if you always want to see a week ahead in the week view. This only affects the Week view Delete Trash items older then (Days) Specify the time after what deleted events will be removed from Trash. Enable automatic Select this option if you want to have a new document revision created after every editing. For Page 64 IceWarp Server revision of documents WebClient User Guide more information on document revisions, refer to the Menu and Search Bar chapter – Documents – More Menu section. Default Settings Field Description Appointments show as You can choose a default "show" type for event items. Using the dropdown choose one of the four options: Free – Although there is an event scheduled, it will not take up any of your working time (for example, someone's birthday). Tentative – The event is not yet confirmed. Busy – The event is confirmed and you will not be available for the duration of the event. Out of Office – You will not be in the office (for example, vacations or off-site courses). Appointment sharing Choose the default privacy setting for item types. For each type you can select either: Contact sharing Private – only people you have chosen can view the items. Journal sharing or Note sharing Public – anyone who can see your folders can view the items. File sharing Task sharing Reminder The Calendar – Default Reminder tab allows you to set default options for new reminders – they do not affect or override any options for reminders you already have set. Page 65 IceWarp Server WebClient User Guide Field Description Apply default reminder to new appointments Tick the box if you want to use the following reminder settings. Remind me ... before Enter a numeric value and select a time unit from the dropdown. These values will be used as the default values when you create a new item that can have a reminder associated with it. Reminder and agenda email address Specify an email address for the reminder to be sent to. Multiple addresses can be specified, separated by semicolons. e.g. [email protected];[email protected] NOTES: If no address is specified here, your main (logon) address is used for reminders. If you do specify an address then your main (logon) address will not receive a reminder unless explicitly specified here. Send daily agenda by email Tick this box if you want to obtain everyday emails with all events for the appropriate day. Send email reminders Tick this box if you want to have email reminders sent to the address specified above; pop-up reminders are shown too. If the box is not ticked, only pop-ups are shown. Holidays If your administrator has loaded holiday files to the system, you can choose which country's holidays you want to have displayed in your calendar. Page 66 IceWarp Server WebClient User Guide Field Description subscribed holidays Check the box next to each county whose holidays you wish to be displayed. Only countries that your administrator has supplied details for will be shown in the list. NOTE: These holidays may or may not be official public holidays in the country specified – they may only be notable days. Weather This tab allows you to add weather forecast for four days to all calendar views (day, week, month). Field Description Temperature Select a temperature scale. City Fill in the wished city (or city and state/country code). Add Click the button to add the filled city to the list. Page 67 IceWarp Server Remove WebClient User Guide Select a location and click the button to remove this location from the list. Instant Messaging To reveal the Instant Messaging pane, click the asterisk icon on the right side of the Menu bar. (See the Menu Bar section.) General Field Description Remember status Tick this box if you want the IM client to remember your last status (on-line, off-line, etc.) when closing it and use it next time. Available statuses By ticking the appropriate check box, select statuses that you want to have available within the Communication bar – Status indicator menu. Choose from Away, N/A (not available), DND (do not disturb) and Invisible. Enable sound notification Tick this box if you want to switch on sound alerts for incoming communication. Auto open chat window Tick this box if you want the chat window to auto-open when incoming communication arrives. Page 68 IceWarp Server Auto subscribe new users WebClient User Guide Thick this box if you want to subscribe new users without necessity to authorize them. Chat Window Field Description Send message by Enter Tick this box if you want to send just typed message by hitting the Enter key. Chat on new line Tick this box if you want to have chat text started on a new line – next one to the information about the contact. Use Emotikons Tick this box if you want to enable using emotikons within the chat window. Adding Contact, Service Subscription You can chat with your friends that use various instant messaging services provided that there is the appropriate gateway defined on your IceWarp Server. To see the list of gateways, go to the Subscribe Service tab. If your wished service is not involved, ask your server administrator. Otherwise, you have to register to the appropriate service first: 1. + Within the IM Client Tools bar (in the lower roster part), click the " " icon. The Add dialog opens. Select the Subscribe Service tab. Page 69 IceWarp Server 2. WebClient User Guide Select the service you want to register to and click the Register button. (Or just double-click the service name.) NOTE: In the case you are subscribing a private service gateway, you have to obtain the appropriate information from your administrator. Insert the service name into the Private field and click Add. The Subscribe Service dialog is shown: 3. Fill in your Username and Password for this service. (You have to have an account created there.) Click OK to finish registration. 4. Go to the Add Contact tab. From the Service list, select the service you have just registered to. Fill in the User ID of the contact you want to add to your roster and his/her Display name. Optionally, select the Group you want to include the contact to. Click OK to finish adding of the contact. Page 70 IceWarp Server WebClient User Guide NOTE: If you want to add only another WebClient instant messaging user, let the Service field set to Default and as User ID use the contact's email address. NOTE: If you have changed credentials for a service already subscribed (MSN, ICQ, ...), you have to remove this service from your roster and subscribe again with your new credentials. Subscribing Twitter Follow the description above to the step #3. 4. After clicking OK, you will receive a chat message with an authorization link: Follow this link. 5. Within the An application would like to connect to your account screen, click the Allow button. Page 71 IceWarp Server WebClient User Guide 6. From the next screen, copy the PIN provided: 7. Go back to the chat window, paste this PIN to the answer field: and hit the Send button. 8. Twitter will appear among your contacts: Page 72 IceWarp Server WebClient User Guide You will receive all tweets from the twitter.com user of that gateway. You can post new tweets by sending messages to the twitter user too. There are additional commands you can use: /replies – gets all replies /refresh – gets new tweets instantly /tag, /btag, /untag – automatically tags all your messages Miscellaneous Roster Search As you can have your friends from other chats (Facebook, Twitter, ...) integrated into WebClient Instant Messaging, its roster can became packed with lots of contacts. To ease contact search, just click the search icon – magnifying glass – (within the IM Client Tools bar) and write searched contact name into the field that appears. Contacts are sorted as you continue writing. To reveal all contacts, just click the cross on the right side of the search field or delete written letters. Open All Pending Messages When you are offline (or in the DND mode – Do Not Disturb), you can have multiple incoming communications. Once you are online again, you could have a trouble to locate all of them to display all messages. In this case, just click the icon blinking in the top of your roster (see figure). This will display a chat window with tabs for all people wishing to chat with you. These people are also indicated by blinking icons next to their names within the roster frame. Page 73 IceWarp Server WebClient User Guide Roster Contact Multi Select You might want to delete multiple users, send the same message to multiple users or even send an email to couple of users in your roster. Use CTRL + left-click to select more users. NOTE: Selecting more users does not allow you to start a chat with them. After sending a message, the window is closed. Page 74 IceWarp Server WebClient User Guide History Search You may want to search within your IM communication history. Right-click the person you communicated with about the subject and select the Show Conversation History item from a pop-up menu. Fill in your subject (or at least a part of this word) and hit Enter. You will see the results matching to your term. Now you can click the actual line date/time. This brings you to the complete conversion history starting at that time. Then you can click the << >> (arrows) buttons to move in time. Page 75 IceWarp Server WebClient User Guide Phone Field Description Integrate with your VoIP account (SIP) Select this option if you want to integrate WebPhone with your VoIP account on the same server. Start WebPhone automatically Tick the box if you want to have your WebPhone started within 30 seconds after WebClient launch. Integrate with external VoIP account (SIP) Tick the box if you want to integrate WebPhone with other (external) VoIP account. Username External account credentials. They can be of different format. (Email addresses, phone numbers, etc.) Password Server Ask your server administrator for them. Dial via your VoIP account (already registered softphone/hardphon e) Select this option if you want to dial via your VoIP account but use already registered desk phone. Dial via external VoIP account (SIP/HTTP) Select this option if you want to use external VoIP account. E.g. one provided by an external provider. When a call is dialed, the caller's phone is rung first. After the caller picks up, the called person's phone starts to ring. Fill in the SIP account number (on the external server). E. g.: *22@server_domain.com Page 76 IceWarp Server WebClient User Guide General The General tab allows you to customize look and feel of the IceWarp WebClient. Global Settings Field Description Skin Skins are available for IceWarp WebClient allowing you to change the look of the system as you use it. However, they are only available if your system administrator has installed them, you cannot install them yourself. Select the skin you want from the dropdown. Initial Page Here you can specify what will be shown after IW WebClient launch: Home Page – folder tree view plus a page with information about your email account are shown. Inbox – folder tree view plus Inbox Item List and reading pane are shown. Remember last folder – IceWarp WebClient will start up with the folder open that you were browsing when you last closed it down. Confirmation on exit Select whether/how the confirmation message will be shown: Never – no confirmation needed for exit of both composed (and not saved) emails and WebClient itself. Message Composed – you have to confirm only exit of an email composer. Page 77 IceWarp Server WebClient User Guide Always – you have to confirm exit of both composed emails and WebClient itself. Desktop Notifications Tick the box if you want yourdesktop to show pop-up notifications about email arrival. (Not all browsers support this feature.) Never – notifications are not shown. Auto (background only – browser notifications are shown only when the WebClient window is not focused. Always – browser notifications are shown always. Show Favorite Folders Tick the box if you want to have shown Favorites within the Tree View pane. Use Flash upload for attachments Flash upload allows you to upload multiple email attachments at once. Sometimes this can cause problems with SSL. Un-tick this box in this case. Use Open in Office when possible When an email attachment has a suitable format (MS Office), it is possible to open it in the appropriate MS Office application (Word, Excel, etc.). Tick the box if you want to enable this feature. Date format Select the date format you want to use from the dropdown list. Time format Select the time format you want to use from the dropdown list. US time format (AM/PM) is supported: hh:MMtt. Default Folders This page allows you to change mailbox folders mapping. Click the button with an icon next to the appropriate folder to select the wished destination: Page 78 IceWarp Server WebClient User Guide If the wished folder does not exist, create it before. Anti-Spam This page allows you to manage anti-spam and quarantine settings. Field Description Anti-Spam Check this box if you want your incoming messages to be processed with IceWarp Anti-Spam engine. NOTE: This option is only available and may only be changed if your administrator has allowed it. Quarantine Check this box if you want your incoming messages to go through the quarantine process. NOTE: This option is only available and may only be changed if your administrator has allowed it. Spam reports mode The spam report is a daily email containing a list of spam and/or quarantined items that have come in to your mail queue. Page 79 IceWarp Server WebClient User Guide Select spam reports mode: Disabled – you will not obtain spam reports. Default – spam reports follow server settings. If in doubt, ask your server administrator. New Items – only new email messages are listed in spam reports. All – spam reports list all spam and quarantined messages. Spam folder mode You can choose to have all spam messages delivered to a separate folder. By default this folder is called Spam, but may have been mapped to another folder name via folder mapping – see the Default Folders section. Select spam folder mode: Default – the server spam folder mode is followed. Do not use Spam folder – spam messages will arrive into your Inbox. Use Spam folder – Spam folder is created, spam messages will arrive into this folder. Licenses This tab is used for transfer of activation keys for IceWarp Outlook Sync and IceWarp Desktop Client – besides sending these keys by email – your sever (domain) administrator can do this. If activation keys are available, you can find them on the appropriate tabs and use them to activate (already installed) IceWarp Outlook Sync (IceWarp Desktop Client respectively). Copy the key and use it when registering the appropriate product. For example, when registering IceWarp Outlook Sync, do the following: 1. In the MS Outlook main menu, select the Add-Ins – Settings items. The IceWarp Outlook Sync Settings dialog opens. Navigate to the License tab. Page 80 IceWarp Server 2. WebClient User Guide Click the Open license dialog button. The License dialog opens. Navigate onto the Online Activation tab. 3. Insert your key into the Activation Key field. Click the Activate License button. 4. Two situations can occur: • The license server is online – your license will be activated, just confirm the notification message. • The license server is offline – follow instructions included in the License Server Offline dialog. 5. After saving this license and clicking the Enter License button, in the standard Open dialog, select the obtained new license file and click Open. Click OK. Activation is complete now. Page 81 IceWarp Server WebClient User Guide Import/Export IceWarp WebClient allows you to export and import Contacts and GroupWare data to various file formats. These files can be used as backups, allowing you to have restore points, or as a means to copy your data to other locations. Import The Import page lets you specify a source file, destination folder, column types and sharing mode to import. Field Description Upload your backup file Click the Upload button to open a standard file browser window allowing you to locate and select the source file for the import. NOTE: The target folder should be of the same type as the data within the source file. NOTE: It is possible to upload only one file at a time. In the case the file is very big, its upload can be very time consuming – it can last even ten minutes. Select destination folder Click the button to open the Select Folder dialog where you can select the folder where you want to import the data. Import Click the button to perform import. The Select column types for import section is shown. Page 82 IceWarp Server WebClient User Guide Export The Export tab selects very similar items to the Import sheet, except this time the folder is the source and the file is the target. Field Description Select source contact folder Click the button to open the Select Folder dialog and select a folder to export. Select export type Select the wished file export type – either vCard or CSV. For the CSV type, select a separator – choose from Comma, Semicolon, and Colon. Export CSV file Click the button to open a standard file browser dialog allowing you to select the location and a file name of the exported file. GroupWare The Groupware page allows you to export and import your groupware data. Button Description Export Click the button to open a standard file browser dialog and select the Save File option to select the location and name of the exported file. Import Click the button to open a standard file browser dialog to select the imported file. Page 83 IceWarp Server WebClient User Guide Mobile Devices Clicking the Mobile Devices menu item opens the Devices dialog that lists all devices you have ever used to connect to IceWarp ActiveSync. Field Description Device Model Shows the device model. Device Type Shows the device type. Protocol Shows the Active Sync protocol version. Registered Shows the date of the device registration onto the server. Last Sync Shows the time of the last synchronization. Properties Select a device and click the button to open the Device Options dialog for this device. See further. Delete Select a device and click the button to delete this device from the list and Active Sync devices database. This action does not delete any data, it just discards synchronization. Device Options Dialog This dialog consists of three tabs that allow you to manage the selected device properties. Click the Properties button to open it. Folders This tab allows you to manage folders that are to be synchronized in the device. Page 84 IceWarp Server WebClient User Guide Field Description GroupWare Folders Select what groupware folders you want to have synchronized: Default folders only – only one (default) folder per each groupware folder type will be synchronized (Contacts, Calendar, Notes, Tasks, Files – depending on what your device supports). All folders – in the case you have created more groupware folders of one type (e. g. Calendar and Private Events), all of them are synchronized. All folders as email – in the case your device allows you to synchronize only default groupware folders, IceWarp Server can synchronize other groupware folders items as emails. E. g. Files are sent as emails with the original files attached. Mail Folders Select what email folders you want to have synchronized: Default folders only – only folders that your device recognizes as default ones are synchronized. All folders – all email folders that you have created are synchronized. NOTE: In the case you have selected GroupWare Folders – All folders as email, this field is disabled. Archive Tick the box if you want to have archive folders synchronized into your device. BE AWARE: This can generate extensive traffic and consume considerable amount of the device memory. Public Folders Tick the box if you want to have public folders synchronized into your device. Shared Folders Tick the box if you want to have folders that other users share to you synchronized into your device. Remote Wipe USE WITH CARE! In the case your device is lost or stolen, you may want to set Remote Wipe. When this is set and the device connects Internet the first time after remote wipe setting, all data within the device are deleted. (Data on the server stay untouched.) NOTE: Should you set it by mistake, revoke it immediately – click the Reset Wipe button (on the same place). It is possible you will be quick enough to cancel it without data deletion. Page 85 IceWarp Server WebClient User Guide Synchronization Set other synchronization details here. Field Description Past Mail items Check the box and select how old emails you want to have synchronized. BE AWARE: Especially the Sync All option can cause extensive traffic. NOTE: In the case you do not check the box, the device setting is used. NOTE: Values that are set here override the device settings. Past Calendar events Check the box and select how old events you want to have synchronized. BE AWARE: Especially the Sync All option can cause extensive traffic. NOTE: In the case you do not check the box, the device setting is used. NOTE: Values that are set here override the device settings. Sync Tasks as Calendar evente Some devices do not support tasks. It is possible to synchrinize them as events. If applicable, check the box and select whether you want to have synchronized all items (Sync All) or Incomplete tasks only. Sync Tasks as Calendar evente – the second field Select whether you want to have these tasks synchronized into a New calendar folder or Merged to default calendar. Sync Notes as In the case your device does not support notes, tick the box and select how you want to have them synchronized: NOTE: In the case the Default folders only option is selected ( the Folders tab – GroupWare Folders field), this field is disabled with the Merge to default calendar option selected. Events – notes are synchronized as events. Tasks – notes are synchronized as tasks. Notes & Tasks app – you may want to use the Tasks & Notes application (for more information and download, refer to https://play.google.com/store/apps/details?id=org.myklos.inote&hl=en). Select this option in this case. NOTE: If the Sync Tasks as... box is ticked, this field is disabled with the Events option selected. Page 86 IceWarp Server Sync Notes as – the second field WebClient User Guide Select whether you want to have notes synchronized into a New folder or Merged to default folder. NOTE: In the case the Default folders only option is selected ( the Folders tab – GroupWare Folders field), this field is disabled with the Merge to default folder option selected. NOTE: If the Tasks option is selected (Sync Notes as – the first field), this field is disabled with the Merge to default folder option selected. Device On this tab, you can rename your device. Just write the wished name into the Device Model field and click the OK button. Help Choosing the Help option – Help tab opens a quick help guide containing some useful hints and information. Selecting the About tab reveals information about the current WebClient version and its main features and highlights. Page 87 IceWarp Server WebClient User Guide Switch Interface Choosing the Switch to ... Interface option switches to the given interface. From the desktop interface, it is possible to switch into the tablet interface and subsequently into the mobile interface. When using a desktop, it is always possible to switch back. Old Interface This option is meant for those who like the previous version interface appearance and design. Just click this option and enjoy the interface you are used to. However, it is recommended to use the new interface as it allows you to use WebClient capability fully. You will be prompted fortnightly either to Switch to the new interface or to Postpone this decision. . Logout Click the Logout menu item to log out from IceWarp WebClient. The WebClient login screen is shown. For more information on login, refer to the Getting Started – Logging into IceWarp WebClient chapter. Page 88 IceWarp Server WebClient User Guide Miscellaneous Autofill This feature helps you to select email addresses. After a couple of characters is written, autofill suggests email addresses that contain these characters. It offers: all contacts from the user's contact type folders (even if contacts only created, but never used), all contacts (even if only created, but never used) from GAL (Global Address List) – if GAL is used, plus 10 to 15 last written contacts that are stored at cookies. Sending GroupWare Items as Email Attachments WebClient provides an excellent possibility to send your contacts, events, tasks, notes, etc. easily as email attachments. 1. When composing an email message, click the item icon (see the figure). Page 89 IceWarp Server WebClient User Guide The Select Item dialog opens: 2. In the left-hand pane, select the folder. 3. In the right-hand pane, select the item(s) you want to send. NOTE: You can perform a search within the selected folder. Use the search tool in the lower part of the composer window. 4. Click OK to attach these items. Page 90 IceWarp Server 5. WebClient User Guide Optionally, repeat it for items from other folders. Another way how to send a groupware item is to right-click it and select the Send As Email item from the shown pop-up menu. BE AWARE: Mailbox quotas are checked when you are attempting to send groupware items. In the case any of quotas is exceeded, you are not allowed to send an email. In the same way, incoming emails with groupware items attached are rejected if they violate your quotas. Sending GroupWare Items via WebClient Instant Messaging It is also possible to send a groupware item via WebClient Instant Messaging: 1. Within the Instant Messaging pane, right-click the recipient's name. 2. From the shown pop-up menu, select the Send File item. 3. Use the item icon (see the previous chapter – the first figure) to select what you want to send. 4. Follow steps 2 to 4 of the previous workflow to send the item. Inserting Pictures into Email Body IceWarp WebClient offers an elegant way how to insert figures directly into email body. To insert a figure, do the following: 1. In the right-hand side of a composer window, select the HTML item from the list. (Can be switched into Text.) 2. Place a cursor into the mail body where you want to insert a figure to. 3. Click the image icon (see the blue arrow below) to reveal the Insert image dialog and upload the wished figures – use the Upload button. Page 91 IceWarp Server 4. WebClient User Guide From the Uploaded list, select the appropriate image and click the OK button. Repeat for other images. (As an alternative to steps 2 to 4, you can fill in the URL field and click OK.) Page 92 IceWarp Server WebClient User Guide Forwarding Multiple Messages as Attachments You can forward multiple email messages as an email attachment. Just select them using SHIFT + click or CTRL + click, right-click these selected emails and choose the Forward As Attachment option. Email messages will be attached to your email message that you are just composing – see lower. Page 93 IceWarp Server WebClient User Guide Google Maps Integration Each address in the contact dialog (Home address, Other address) has the Show on Map button. Click the button to open a WebClient dialog with a Google Map of this address. You can also use the Street View mode as usually. Page 94 IceWarp Server WebClient User Guide In the case your address search gives more results, just click the marker in the most appropriate position. Page 95 IceWarp Server WebClient User Guide Attaching Multiple Files You can attach multiple files to an email message using one upload dialog for all files (provided that they all are placed in one folder): 1. Within a composer window, click the Upload button. The File Upload dialog opens. 2. Select the desired files using CTRL + click or SHIFT + click shortcuts. 3. Click the Open button to upload files. File Upload Progress Indication WebClient indicates file upload progress within the Attach from Local Disk button. It is very useful when uploading big files or bigger number of files. This applies for email attachments as well as for uploading files into the File folder. Recurrent Event Deletion In the case, you want to delete a recurrent event, you can choose one of the following possibilities: Only this one – only the currently opened item is deleted. All following – the currently opened item and all following ones (to the end of the whole series) are deleted. All the series – the whole series is deleted. Page 96 IceWarp Server WebClient User Guide RSS Folders It is possible to subscribe to RSS feeds of various web sites. Once, you know a RSS channel address (e. g. http://www.nasa.gov/rss/universe.rss), create a new RSS type folder (see the Tree View – Context Menu – Create New Folder chapter): NOTE: You can set multiple feeds for one folder. Just add them using the Channel field and Add button. To add or remove a new channel to an existing RSS folder, right-click this folder and select the Manage RSS Channels item. Use the Add and Remove buttons. Page 97 IceWarp Server WebClient User Guide Saving Email Messages You can save email messages as .eml files. To do it, follow these steps: 1. Select the messages you want to save. Use CTRL + click and/or SHIFT + click to select more messages. 2. Right-click the selected messages and choose the Save As – EML items. If you get the Pop-up blocked message, click the message bar and select the Always Allow Pop-ups from This Site item. 3. In the opening/saving dialog, select the Save File option, click OK and in the Save As dialog, select the appropriate directory and click the Save button. Page 98 IceWarp Server WebClient User Guide Time Zones This excellent feature helps you to schedule your meeting with regard to a local time of a different time zone. As a bonus, you can use it as a time convertor. Use the drop down list next to the From/To time controls to specify the desired time zone. There are (GMT) UTC and many major locations around the world available. Besides all continents, also major world regions are included (e.g. Pacific). Using the feature as a time convertor is smooth and easy: 1. Specify event times (From, To – e. g. 10 am – 12 am) and select your time zone (e. g. America/New_York). 2. Select your partner's time zone (e.g. Europe/Prague). In the From/To time controls you can immediately read event local time in Prague (4 PM – 6 PM or 16:00 – 18:00 if using the 24 hour time format). Local daylight saving times are respected. If a converted time crosses midnight, the event date is changed. Page 99 IceWarp Server WebClient User Guide Delivery Reports This feature keeps you informed about the status of your sent email messages. (It works provided that it is set on your server – ask your administrator.) Tick the Show DeliveryReport box (to reveal it, click the Options button – see figure) to request a report about delivery status of the composed email message. You can also right-click a message or SMS in the Sent folder (as well as the Archive – Sent folder) and select the Delivery Report item from the pop-up menu. The Delivery Report dialog is displayed: Page 100 IceWarp Server WebClient User Guide Field Description Contact Name All email message recipients are shown, including Cc and Bcc ones. Status Delivered – message successfully delivered (only for local recipients). Sent – message successfully sent outside/relayed. Queue – message was temporally deferred, the server will try to send it later. Error – message was bounced back with an error (check your inbox for a detailed error message). Date Date and time of message sending. Refresh Click the button to refresh the Status field. If not clicked, the field is refreshed every 10 seconds. Cancel Click the button to close the dialog. International Domain Names Support WebClient supports IDN. I. e. you can use email addresses with domain names written in national alphabets – including diacritics and "unusual" letters (e. g. ß in German). BE AWARE: This applies only for domain part of email address – you still have to use user names without diacritics etc. E. g.: bartolomeu.dias@açúcarédoce.com.br is a correct (Brazil) Portuguese email address, while pedro.álvares.cabral@açúcarédoce.com.br IS NOT. Page 101 IceWarp Server WebClient User Guide Address Book Selection Dialog This dialog makes contact selection smooth and easy. To open it, click the "+" (plus) button next to the To field within the email composer window. Field Description upper list Select the appropriate item from the list: Search Address Book – contacts from your default contact folder plus contacts from all public folders you have access to are shown. Suggested Contact – all users who share any their folders to you are shown. Select Folder – a folder tree structure with contact type folders is shown. Select the folder you want to see contact from. Recently used folders. Write a name or part of it and click the button, to perform search within the displayed contacts. Page 102 IceWarp Server To Cc WebClient User Guide Select the appropriate contact from the displayed ones and click the button to place this contact to the desired field. Bcc Meeting Scheduling – Distribution List Support This feature can ease meeting scheduling. If you repeatedly organize meetings with a same group of people, you can use a distribution list. Just click the Address Book button (the Appointment dialog – Schedule tab) and select this distribution list. The members of the list will automatically be expanded so each user will keep their own status – you can see who accepted, declined, etc. Change Invitation Announcements When organizing a meeting, this feature keeps you informed about your attendees reactions. You will obtain announcements whether they have accepted the invitation, declined it or suggested a different date/time. The last mentioned is done by changing a date and/or time in the event window. No more is needed. You (as the meeting organizer) are informed about it and can also accept or decline. In the case you accept, other attendees are informed automatically about this change. The same applies to changes/cancellation done by you as the organizer. Page 103 IceWarp Server WebClient User Guide Tags Management This powerful feature allows you to perform very efficient search within all folders of one type. You can set tags (one or more) for all groupware items as well as for emails. To define a tag, right-click the item, select the Tags item, fill in the Add field and click the button. You can also tick an tag box in the list of existing tags. Selected tags are shown in the Selected field. You can also define a tag when creating a new item. In this case, click the Tags button. The same Tags dialog is shown. Page 104 IceWarp Server WebClient User Guide These created tags you can use in the Search Folder dialog – Filter field: Page 105 IceWarp Server WebClient User Guide Calendar Sharing It is possible to publish your events in three ways: Private authenticated – use this address: http://<server>/calednar/. You will be presented with a browser authentication window and just supply your email and password to access your calendar. This way allows you (or everyone you grant to) to access your calendar events. All events are displayed – including private ones. Public anonymous – use this address: http://<server>/calendar/?<email_address>, where email_address is the address of the user whose calendar you want to see. Only public events are displayed. Shared per item – You can share your groupware items with anybody on Internet. Each object (event, contact, etc.) has the Other tab. This tab contains a URL that can be copied and sent to anyone. Recipients can use their browsers to download these items. No authorization is required for the person downloading this object. Email Address in Mail View Context Menu Right-click any email address within an email message window – a context menu is shown. Its items allow you to do these actions: Send Message – an email composer window opens. Create New Contact – the Add Contact dialog opens. Add To Existing Contact – the Select Item dialog opens. The email address is added to the selected contact. Add To IM – the Add IM Contact dialog opens. Invite To Appointment – the Appointment dialog opens. Page 106 IceWarp Server WebClient User Guide Contact Dialog – Full Name, Show As and Phones To fill in the full contact's name, click the Full Name button. The Full Name dialog is shown. Page 107 IceWarp Server WebClient User Guide From the Show As list, you may want to select the combination that you prefer. You can use the enhanced Phone(s) option that allows you to store not less than 19 phone number types. These phone numbers are set using four Phone(s) fields within the Contact dialog. Just select a phone number type and insert the appropriate phone number into the field next to it. Once inserted, this number is saved. Select another number type and repeat the procedure. To change a number, just rewrite it. To reveal wished numbers, just select their types. You can reveal four numbers at once. Page 108 IceWarp Server WebClient User Guide Deleted GroupWare Items Recovery You may want to recover deleted groupware items (contacts, events, tasks, files, etc.). Enter the Recovery Items folder where they are stored for a period defined on the server (by default it is 30 days – for the actual one, ask your server administrator). Right-click the wished item and select the Recover option. The item is moved to the original folder (Events, Contacts, etc.). Next/Previous Message Switching This feature allows you to switch between email messages within the selected folder when you have one message dialog opened. Use the right arrow to get the previous message (lower in the list) or the left one to open the next message. You may want to sort messages by other columns (From, Subject, etc.), the message order in this sorted list is followed. Sort messages by Date to switch chronologically. Page 109 IceWarp Server WebClient User Guide Folder Tree Smart View When selecting any folder type tab, only folders of this type are shown in the folder tree structure (contact folders in the figure). To reveal the whole tree structure, click the Show All icon. Event – Quick Edit In the Calendar view, just select the wished time and start writing without a need to open the Appointment dialog. To edit an existing event, select it and hit the F2 key. You can also easily change start and/or end times – click and pull the appropriate event edge. Page 110 IceWarp Server WebClient User Guide Drag 'n' Drop a File This feature allows you to attach files without necessity to browse for them using the Upload button. Having them found in a file manager you can just drag and drop them to the message composer window. The same works for uploading files into File type folders. BE AWARE: To be able to use this beautiful feature, you have use a web browser that supports HTML5. Currently (December 2013), those are FireFox, Google Chrome, Internet Explorer and Safari. Attachments Icons You can easily see what file types are attached to incoming messages. WebClient supports more than 30 attachment icons out of more than 60 file types including: PDF Word and text editors Excel and spreadsheets PowerPoint and presentations Text Images Audio Page 111 IceWarp Server Video Archives and more WebClient User Guide Item Preview This feature lets you preview all IceWarp WebClient items without necessity to open them. You can preview any item type (mail, file, task, contact, note, etc.) but even items in the Recovery Items folder which is a mixture of item types. Just select the preview type (Normal, Wide – see the Main Screen chapter). Drag and Drop to Trash Whatever you want to delete – any item type (email message, folder, IM contact ...) – just use drag 'n' drop. Drag the item onto the trash bin icon within the Navigation Pane and drop it when the icon becomes highlighted red. It is the whole magic. Hold the CTRL key when dragging and dropping not to be asked to confirm deletion. Page 112 IceWarp Server WebClient User Guide Multiple Calendars This feature allows you to display more calendars in combined view. It can be very handy when planning your events. Just tick the calendars you want to have displayed. Every calendar has its own color – its events too. Double-click the wished event to edit it. Events keep their flag colors. Page 113 IceWarp Server WebClient User Guide To add a new event to some calendar in this mode, un-tick all other calendar folders (within the tree pane) and make sure that the appropriate calendar is highlighted bold (by clicking it). NOTE: This multiple display mode can also be used in the list item view. Whitelisting/Blacklisting Items This is another feature that can ease your work. In the case any genuine email falls into your Spam folder, just drag and drop it into the Inbox folder (or the Whitelist one, of course). Done – the email sender is whitelisted. Any spam message in your Inbox? Drag and drop it into the Spam folder (or the Blacklist one). vCard Import vCard is a contact information container which may contain one or more contacts including the information such as names, addresses, phones, emails, photos, attachments, etc. They usually come in the form of files with the .vcf file extension. It is possible to send vCards (contacts) as email attachments (see Sending GroupWare Items as Email Attachments in this chapter). In the case you have obtained such an item, just right-click it and select Import to WebClient. The Contacts dialog is shown. Click OK to save it. BE AWARE: This feature is only functional in the case, the SmartAttach technology was not used when the message was sent. Files On-Line Editing This powerful option allows you to edit files saved within the File folder directly without necessity to open them via a file manager. Select the file, click the Open main menu item (visible only when a file type folder is selected), (the OpenDocument message can be shown – click OK), in the Windows Security dialog, fill in your User name and Password (for your server) and edit the file. Refer to the Element IT web site (http://www.element-it.com/online-edit-in-openoffice-and-microsoft-office.aspx#formatslist) to find out all supported file formats. Redirect Emails This feature allows you to re-send obtained email messages to another persons with original senders kept in the From filed (and your name/address in the To field). Contrary to the Forward feature, when you are the sender. Just select the message, right-click it and select the Redirectpop-up menu item. A copy of this message is kept in your Inbox. In the case the final receiver uses the Reply function, their answer is sent to the original sender – not to you. Page 114 IceWarp Server WebClient User Guide Distribution List – SMS Support <product> supports sending SMS messages within distribution lists. When creating a distribution list – adding users, besides email addresses just add phone numbers of users SMS messages are to be sent to. For the Selected field, use the following syntax: sms:<phone_number> Example: sms:+420123456789 Page 115