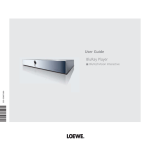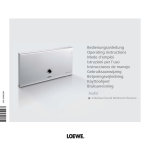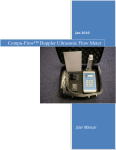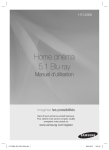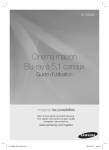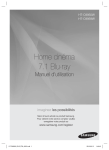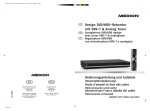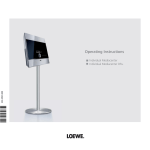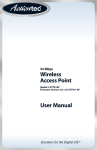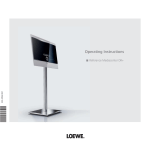Download User Guide Blu-ray DiscTM Player
Transcript
User Guide Blu-ray DiscTM Player 233–34466.020 BluTechVision 3D Getting Started Preparation Other Functions TV operation Call up the menu BluTechVision operation press briefly Close menu Switch device on/off Insert disc Button on device – Insert Disc – Operating modes Movie - Music - Photo OK Select operating mode If applicable select medium Disc - USB OK Title menu Disc Menu (Blu-ray, Disc™/DVD) Pop-Up Menu (Blu-ray Disc™) Menu Picture Mode Repeat (press several times) OK Zoom Menu Playback zoom out Playback zoom in Pause Stop (Continue) Screen off/on (Music) Stop Sets a marker Search forwards extended press, then press several times Search backwards extended press, then press several times Marker call up P+/- BD-LIVE™ Volume V+/- Pop-UP Menu (Blu-ray Disc™) Slow motion (press several times) extended pressOK HDMI Format Next/Previous Chapter Individual frame 34 Sub-menu/MenuBD-LIVE™ OK / press for a long period, then press several times -2 Please unfold this page. Remote Control Assist – BluTechVision 3D Operation Audio off / on (Loewe TV set) LED display for current operating mode Switch over to operate TV Device set, e.g. Operate DVD Recorder (Page 29) ............................................ Pop-Up/Disc menu (Page 28) ...................................................... Zoom menu Switch on/off in standby mode .........................(Page 13) Device set, e.g. Operate AudioVision AudioVision short: CD/DVD/USB/iPod; long: FM-Radio Device set, e.g. Operate BluTechVision Sound adjustment/sound via (Loewe TV set) MENU: Enter numbers or letters MENU: Enter numbers or letters (Page 25) .............................................................. Repeat (Page 28) ....................... DISC: Menu of the inserted DVD (Page 14) ...................................................... Setup menu Volume (Loewe TV set) Menu Picture Mode ..........................................(Page 29) Home Menu......................................................(Page 14) Title Menu ........................................................(Page 25) Close menu.......................................................(Page 14) DISC: Select title up/down.................................(Page 26) FILE: Browse list forwards/backwards ...............(Page 31) Select Setup menu ............................................(Page 14) (Page 14) ................................................... Confirm/Open Green button: Code screen for subtitles Red button: Music: Screen off/on (Page 25) ..................................... short: Previous chapter long: Search backwards (press several times) HDMI resolution (Page 25) ................................................................Pause Yellow button: Menu Marking: delete marking Blue button: short: Set marker long: Search bar Playback ..........................................................(Page 25) short: Next chapter ...........................................(Page 25) long: Search forwards (press several times) Stop..................................................................(Page 25) 3- Index of key words 3D Mode 16 A Area Code 19 Area Code List 38 Audio 17 Audio channels 26 B BD-LIVE 21, 30 Blu-ray 7 Blu-ray Disc Rating 19 Blu-ray Disc Storage Clear 22 Blu-ray Disc Storage Select 22 C Cabling 10 Cabling AudioVision (other TV sets) 11 Chapter 26 Cleaning 9 Company and editorial details 39 Conditions 24 Connecting 10, 11, 24 Connection options 7 D Device buttons 12 Digital Link HD (HDMI CEC) 13 Digital Sound Formats 26 Disc Languages 15 Disc Menu 27, 28, 29 Disc Playback 26 Display 16 Disposal 35 DivX Registration Code 19 DivX Subtitle 32 DivX® VOD 22 DRC 17 DVD button 12 E Ejecting the Disc 24 Electrical Data 39 Environment 35 F Factory settings 12 Fast forward 25 File formats supported 39 Film language 26 Frame by Frame 25 -4 Freeze Frame 25 Front / Rear View 6 G Getting Started 2 Glossary 37 H Handling Discs 24 HDMI CEC 13 HDMI Colour Adjustment 16 HDMI Format 35 Home Menu 14, 31 I Initialize 22 Inserting Discs 24 Intended Use 9 L Language 15 Language code list 38 Last Scene Memory 28 M Mains supply 13 Menu Display 16 Music Files 33 N Network 20 O Operating Loewe Equipment 12 P Password 18 Performance 7 Photo Files 34 Picture Mode 29 play 25 Playable Discs 24 R Rating 19 REC button 12 Regional Code 24 Remote Control 3, 12 Repeat 25, 28 Resolution 16, 35 S Sampling freq. 17 Saving energy 22 Scope of delivery 8 Search 25 Security 9 Selecting a Title 26 Setting up 8 Setting up the Assist Remote Control 12 Setup Menu 14 Slow motion 25 Sound functions 12 Start-up 12, 13 Subtitles 26 Supervision 9 Switching on/off 12, 13 Symbols 24 T Technical specications 39 Time 26 Trademark rights 39 TV Aspect Ratio 16 TV button 12 U Updating Software 23 USB Operation 32 V Video Files 31 Contents Getting Started ................................................................ 2 Remote Control Assist – BluTechVision 3D Operation ..... 3 Front / Rear View............................................................. 6 Performance .................................................................... 7 Welcome ..........................................................................8 Scope of delivery ...........................................................................................8 Setup ............................................................................................................8 For your Safety ................................................................ 9 About these operating instructions ...............................................................9 Connecting .....................................................................10 Cabling BluTechVision 3D (from chassis L271x/SLxx) ...................................10 Cabling BluTechVision 3D (other TV-/audio devices) .................................... 11 Start-up ......................................................................... 12 Installation of the Assist Remote Control.....................................................12 Setting up the Assist Remote Control ..........................................................12 Operating Loewe Equipment .......................................................................12 Connecting to the Mains Supply .................................................................13 Switching on/off..........................................................................................13 Digital Link HD............................................................................................13 Digital Link HD (HDMI CEC) ........................................................................13 Navigation in the Menu ..............................................................................14 Home Menu ................................................................................................14 Setup Menu ................................................................................................14 Language Menu..........................................................................................15 Menu Display ..............................................................................................16 Menu Audio ................................................................................................17 Menu Lock ..................................................................................................18 Network Menu ............................................................................................20 Menu Others ...............................................................................................22 Updating Software ........................................................ 23 Playback of Discs ........................................................... 24 Conditions ..................................................................................................24 Playback in General ....................................................................................25 Disc Playback ..............................................................................................26 Last Scene Memory .....................................................................................28 Disc Menu ..................................................................................................29 Picture Mode ..............................................................................................29 BD-LIVE™ ...................................................................................................30 Playback of Media Files ................................................. 31 Home Menu ................................................................................................ 31 Video Files .................................................................................................. 31 USB Operation ............................................................................................32 Music Files ..................................................................................................33 Photo Files ..................................................................................................34 Other Functions ............................................................ 35 HDMI Format Setup ....................................................................................35 Environment .................................................................. 35 Environmental Protection ............................................................................35 Troubleshooting ............................................................. 36 Glossary ......................................................................... 37 Language code list.........................................................38 Area Code List ...............................................................38 Technical specifications ................................................. 39 Company and editorial details.....................................................................39 Trademark rights .........................................................................................39 Service ...........................................................................40 5- Front / Rear View On CD/DVD/Blu-ray Switching Off in Standby Drive Playback / Pause Stop Open / Close Disc Drawer Display Screen Resolution USB socket Front side Operating display DIGITAL AUDIO OUT COAXIAL (digital sound output) HDMI Output (HDMI output) Mains Socket -6 LAN (RJ-45 networkconnection) USB USB socket Back Front ap (opened) IR Receiver VIDEO OUT (analogue video output) 2CH AUDIO OUT (analogue sound output stereo L/R) COMPONENT VIDEO OUT (Component TV video output) DIGITAL AUDIO OUT OPTICAL (optical digital sound output) Next chapter Previous chapter Performance Your Loewe BluTechVision 3D offers you comfortable access to your media collection. It plays Blu-ray Discs™ in the 2D/3D format, audio-CDs and video-DVDs. Digital Video, Photo and Music Files can also be played from USB Sticks and from Data Discs. Music Play Playback of MP3, WMA Audio files Repeating Titles, Tracks or Directories Shuffle Connection options 2x USB 2.0 HDMI OUT (HDMI output) VIDEO OUT (Video output) COMPONENT VIDEO OUT (Components Video Output) 2CH AUDIO OUT L/R (analogue sound output stereo L/R) DIGITAL AUDIO OUT - COAXIAL (digital sound output) DIGITAL AUDIO OUT - OPTICAL (optical digital sound output) LAN (network connection) Video Playback Playback of DivX(HD) Video Files Playback of Subtitles Blu-ray™/CD/DVD-Player Playback of Blu-ray™ 2D and 3D Discs Playback from Audio CDs, CD-R and CD-RW Discs Playback from DVD-Video, DVD-ROM and DVD-RW Discs DVD Upscaling (720p/1080p) Operation using drive buttons on the device and Assist remote control Photo Playback Playback of JPEG photo files Slideshow with music Use with other Loewe system components Connection of Loewe flat TV sets via Digital Link HD (HDMI CEC) (from mainframe L271x - if necessary, a software update of the TV set must be carried out) and operation only with one Assist remote control - also with the concealed setup of BluTechVision Interactive 3D. Media management Display of album graphics 7- Welcome Thank you for choosing a Loewe product. We are happy to welcome you as our customer. At Loewe, we combine the highest standards of technology, design and userfriendliness. This is equally true of TV, DVD, video, audio and accessories. Neither technology nor design is an end in itself, but both are intended to provide our customers with the best possible audio and visual experience. Our design is not influenced by short-term, fashionable trends. You have, after all, purchased a high-quality piece of equipment which you do not want to tire of tomorrow or the day after. Scope of delivery • • • • • BluTechVision 3D Assist Remote Control with 2 batteries HDMI cable Mains cable These operating instructions Setup • Place the device on a stable, level surface. • Do not set up the unit near strong heat sources or in direct sunlight. • If setting up in a shelf or a closed cupboard: Leave at least 2.5 cm clearance around the unit, so that the air can circulate unhindered and there is no heat build-up. • The picture and sound of a TV set, a player or a radio nearby could have their transmissions distorted. If this is the case, do not place the device in the immediate proximity of these devices. • Set the device up so that the infrared signal of the remote control can directly reach the display of the player (or, if this is not possible, refer to ”Digital Link HD (HDMI CEC)“ page 13). • Do not place any strong artificial light source in front of the unit. This could have a detrimental effect on the infrared reception. • Incorrect voltages can damage the unit. This unit may only be connected up to an electricity supply with the voltage and frequency stated on the rating plate. • During thunderstorms, disconnect the mains plug. A voltage surge caused by lightning conducted through the mains could damage the unit. • If the unit is not to be used for an extended period, the plug should also be disconnected from the mains. • The mains plug must be easy to reach to ensure that the unit can be disconnected from the mains at any time. • Position the mains cable in such a way that it can not be damaged. The network cable must not be bent or placed on sharp edges, should not be walked on and not be subjected to any chemicals. The latter applies to the entire unit. A mains cable with damaged insulation can cause electric shocks and represents a fire hazard. • When you want to unplug from the mains, pull on the plug housing rather than on the cable. The cables in the mains plug could otherwise be damaged and could cause a short-circuit when being plugged in again. Please also read and follow the safety advice on the following pages. -8 For your Safety ATTENTION: TO PREVENT ELECTRICAL SHOCK, DO NOT REMOVE THE COVER. THERE ARE NO PARTS INSIDE THE UNIT THAT CAN BE REPAIRED BY THE USER. REPAIRS SHOULD ONLY BE CARRIED OUT BY A LOEWE DEALER. For your safety, and to avoid unnecessary damage to your unit, please read and follow the safety advice below. Please keep the safety information in a safe place. Use for the intended purpose and ambient conditions This unit is intended exclusively for playback of video and audio signals. It is designed for living or office rooms and may not be used in rooms with a high level of humidity (e.g. bathroom, sauna) or a high dust concentration (e.g. workshops). The terms of the warranty only cover the intended use of the unit. If the unit is used outdoors, make sure that it is protected from moisture (rain, drips, spray or condensation). High concentrations of moisture and dust lead to creepage current in the unit which can make it dangerous if a live wire is touched, or it may cause a fire. If you have moved the unit out of the cold into a warm environment, leave it switched off for about an hour to avoid the formation of condensation. Always switch off your system (BluTechVision 3D, TV set and any other components which may be connected) before connecting or disconnecting other devices or speakers. Protect your device from: • Water, moisture, drips or sprayed water, steam. • Impacts and mechanical stress • Magnetic and electric fields • Cold, heat, direct sunlight and high temperature fluctuations • Dust • Covers that inhibit ventilation • Interference with the internal workings of the unit Only use Original accessories and spare parts from Loewe. Supervision Do not allow children to use the unit/TV set unsupervised. Do not allow children to play in the immediate vicinity of the unit/TV set. Do not operate your BluTechVision 3D without supervision. Please disconnect from the mains if you are going to be away for a long time. Cleaning Only clean your unit with a slightly damp, soft, clean cloth (without any aggressive or scouring cleaning agents). About these operating instructions The information in this guide refers to the Loewe product BluTechVision 3D. Unless stated otherwise, the instructions refer to the operating elements on the Assist remote control. Paragraphs beginning with the ➠ symbol indicate important hints, tips or conditions for perfect operation. Terms which you will find in the menu or printed on the unit are printed in bold type. Do not place objects containing liquids on top of the unit. In the functional descriptions, the necessary operating elements are arranged to the left of the text containing the handling instructions. Candles and other open flames must be kept away from the unit at all times to prevent the spread of fire. The diagrams in these operating instructions are only by way of example. This may vary from the actual display you see. Do not cover ventilation slits with magazines or blankets. Pay attention, for example, to curtains etc. 9- Connecting Cabling BluTechVision 3D (from chassis L271x/SLxx) Use the HDMI cable supplied to connect the socket HDMI OUT on the BluTechVision 3D with the socket HDMI IN on your TV set. Using an optional RJ-45 network cable of the BluTechVision 3D to a network connection (e.g. Switch or DSL Router) with a connection to the internet. Plug the small connector on the mains cable into the socket behind the unit (page 6) and then plug in the large connector on the mains cable into a 220-240V 50/60 Hz mains socket. ➠ It is possible that your Loewe TV set may need a software update. Please contact your specialist retailer. Loewe Flat TV set (from SL L271x) HDMI cable BluTechVision 3D Network cable Mains cable - 10 Connecting Cabling BluTechVision 3D (other TV-/audio devices) Use the HDMI cable supplied to connect the socket HDMI OUT on the BluTechVision 3D with the socket HDMI IN on your TV set. If your TV set does not have an HDMI IN socket, use three video-capable cinch cables to connect the three COMPONENT VIDEO OUT of the BluTechVision 3D with three video-suitable Cinch cables with the COMPONENT IN sockets on your TV set. You can also make a connection to a TV set using a video-compatible cinch cable via the VIDEO OUT socket. Using an optional RJ-45 network cable of the BluTechVision 3D to a network connection (e.g. Switch or DSL Router) with a connection to the internet. In order to play the audio from the BluTechVision 3D using your TV set (without HDMI) or your audio equipment, you need to make an audio connection between the audio equipment and the BluTechVision 3D. It is preferable to use an optional, digitally compatible audio cinch cable and to connect it to the DIGITAL AUDIO OUT COAXIAL socket.If your audio equipment has an optical digital input (TOSLINK), you can also make the connection with an optional fibre-optic cable using the socket DIGITAL AUDIO OUT OPTICAL. Alternatively, you can feed your audio equipment with the stereo audio signal from the BluTechVision 3D using an optional stereo cinch cable with the sockets 2CH AUDIO OUT on your BluTechVision 3D. Plug the small connector on the mains cable into the socket behind the unit (page 6) and then plug in the large connector on the mains cable into a 220-240V 50/60 Hz mains socket. TV set Component Video Cable HDMI cable BluTechVision 3D Digital Audio Network cable Mains cable 11 - Start-up Installation of the Assist Remote Control Sound functions It is possible to set the devices with which the buttons with the sound functions (V+/-, Mute and sound mode) should work. Press the device button TV and, at the same time, the button with the single digit function code from the list, for 5 sec. until the LED Display flashes twice. Function To insert or change the batteries, press where the arrow is embossed on the casing. While doing so, simply slide the battery compartment lid down and remove it. Insert alkaline manganese batteries LR 03 (AAA) and ensure the correct position of + and –. Slide the cover on again from the bottom. Setting up the Assist Remote Control Other Devices You can operate various Loewe devices using the Assist Remote Control. The device buttons REC - DVD - AUDIO can be set up for this. Press the required device buttons and the Stop button simultaneously for 5 sec. until the corresponding LED display flashes twice. Then select the two-digit device code from the table: Unit Code Loewe ViewVision 8106 H 10 Loewe ViewVision, Centros 21x2 12 Loewe ViewVision DR+ DVB-T 13 Loewe Auro 2216 PS/8116 DT 14 Loewe BlutechVision 15 Loewe Sound Projector 17 Loewe TV Radio digital 19 Loewe Mediacenter 20 Loewe BluTechVision 3D 21 HDMI CEC Mode ¾¾ 22 Loewe AudioVision 24 Loewe Sound Projector SL 25 Restore factory settings 99 Factory Set Figure 3 Page 11 Loewe Mediacenter 4 Loewe TV ¾ 5 Loewe Sound Projector 6 Page 10 ¾Factory settings ¾¾ From mainframe L271x, Software V9.16 Operating Loewe Equipment Using the remote control for a Loewe TV set Press TV button; the LED Display above it lights up for approx. 5 seconds Using the remote control for a Loewe recorder Press the REC button; the LED Display above it lights up for approx. 5 seconds Use the remote control for BluTechVision 3D REC Press the DVD button; the LED Display above it lights up for approx. 5 seconds Using the remote control for AudioVision AUDIO DVD The corresponding LED Display flashes twice. - 12 Loewe AudioVision Code Press the AUDIO button; the LED Display above it lights up for approx. 5 seconds Every time a button is pressed, the LED display lights up for the selected operating mode for checking purposes (TV – REC – DVD – AUDIO). Please refer to the respective operating conditions on how to operate the individual devices. Start-up Connecting to the Mains Supply Digital Link HD (HDMI CEC) Plug the mains plug (page 6) into a mains socket 220-240V/50-60 Hz. With Digital Link HD, Loewe TV sets (from Mainframe L271x, Software V9.2) pass the signals from the remote control via the HDMI connection from the Loewe TV set to compatible additional devices, such as BluTechVision 3D. Digital Link HD makes sense if you want to set up BluTechVision 3D in a concealed location and all the devices are to be controlled via the Loewe TV set. Switching on/off Set the remote control for BluTechVision 3D operation by briefly pressing the button DVD. Your BluTechVision 3D switches on. If you have connected a Loewe TV set (from L271x/SL 1xx) via HDMI, then this will switch on as well. Otherwise, switch your TV set on and set the respective AV programme slot. ➠ For your TV set you may have to adjust operation of BluTechVision 3D to suit the AV socket used (look under e.g. ”Operating other devices“ in the respective operating instructions for your TV set. As soon as BluTechVision 3D is ready to go, the green Operating Display (page 6) lights up. To switch the device off, press the On/Off button on the BluTechVision 3D or on the remote control Assist again. First of all, assign the HDMI CEC function for the Assist remote control to the desired device button (e.g. DVD) using Code 22 as described on page 12. Then carry out the allocation of the Digital Link HD function to the HDMI interface of the TV set used by pressing the button set above (e.g. DVD) for 5 sec. A selection menu will appear. HINT Here you select the device which you want to switch over your remote control to with the AUDIO key. After confirming the selection with OK all remote control commands are passed on to the selected device via the TV set in future when you press this key. Digital Link HD With Digital Link HD, Loewe TV sets and other TV sets supporting the CEC standard forward the signals from the remote control via the HDMI connection from the TV set to the BluTechVision 3D. SELECT HDMI DEVICE FOR KEY BluTech Vision No device OK DVD OK Adopt ➠ The TV set must be switched on. Select the desired equipment (e.g. BluTechVision). On the TV set, select the AV programme slot for HDMI. Confirm OK. As long as HDMI is selected as the programme slot, most TV remote control commands (ASSIST in TV mode) will be passed on to the connected HDMI unit. Volume, sound on/off, sound adjustment and TV aspect ratio however, still affect operation of the TV set. The AUDIO commands (ASSIST in AUDIO mode) are not passed on by the TV. By pressing the TV button for a long time, you can switch between HDMI and TV operation. Pressing the TV button briefly switches back to TV mode. Now, the signals from the Assist remote control of the Loewe TV set are transmitted to the BlueTechVision 3D if the relevant device button (e.g. DVD) is pressed beforehand. ➠ It is possible that your Loewe TV set may need a software update. Please contact your specialist retailer. With the TV button (press briefly), in TV operation you switch back to the last station watched and terminate the device control. ➠ It is possible that your Loewe TV set may need a software update. Please contact your specialist retailer. 13 - Start-up Navigation in the Menu Setup Menu In these operating instructions, the arrow buttons on the Assist Remote Control are shown as follows: In the Setup Menu you can carry out any settings and adaptations of your TV set, for example. In the text, the arrows correspond to: ”“. The OK button on the remote control is shown as OK in the text. 'LVSOD\ 79$VSHFW5DWLR 2ULJLQDO /DQJXDJH 5HVROXWLRQ $XWR $XGLR S'LVSOD\0RGH +] /RFN +'0,&RORU6HWWLQJ <&E&U 1HWZRUN '0RGH 2Q 2WKHUV Call up the Setup menu. Select the desired option. Move Back in the menu. Close the menu. Confirm OK. Home Menu Call up the Setup menu. The Home Menu of the BluTechVision 3D is shown on the screen of the TV set connected to it. Here you can select the desired functions. Call up Home Menu. Select the desired sub-category. Make the desired setting. Select desired category. Confirm OK. Close the menu. ➠ If the blue bar for menu selection appears at the first level Movie Music Photo Setup Select the desired function. Confirm OK. Movie Display of Film menu (page 31) for playback of video files or the disc menu Photo Display of the Photo menu (page 34) for photo file playback Music Display of Music menu (page 33) for playback of audio files Setup Display of Setup menu (page 14) to make settings ➠ In order to call up the Home Menu it may be necessary to close other open menus with . ➠ The Movie, Photo and Music menus can be selected when a corresponding medium is available. - 14 (left), you will see the current settings in the overview at the third level (right). Start-up Language Menu Your BluTechVision 3D attempts to set the menu language automatically over the HDMI-CEC connection to the same language as that of the Loewe TV set. You can also set the desired menu language manually. 'LVSOD\ 'LVSOD\0HQX /DQJXDJH 'LVF0HQX $XGLR 'LVF$XGLR /RFN 'LVF6XEWLWOH 'HXWVFK (QJOLVK )UDQ¨DLV ,WDOLDQR 1HWZRUN (VSD²RO 2WKHUV 1HGHUODQGV Call up the Setup menu. Select Language option. Select the Display Menu option. Select required language. Confirm OK. Close the menu. Disc Languages Select a language for the menu, the sound and the subtitles of the disc. If you want to use a language other than the ”original“ version of the disc, then select it here if it is available on the disc. Select option Disc Menu, Disc Audio or Disc Subtitles. Select the desired option. Off Switch off Subtitles on Disc Original The original language of the disc is selected. Other Select another language (page 38). Confirm OK. Close the menu. 15 - Start-up Menu Display In the menu DISPLAY you can set the screen view of your BluTechVision 3D on your TV set. ➠ These settings are automatically imported when the HDMI socket is used. 79$VSHFW5DWLR /DQJXDJH 5HVROXWLRQ $XGLR S'LVSOD\0RGH /RFN +'0,&RORU6HWWLQJ 1HWZRUN '0RGH 2WKHUV /HWWHU%R[ 3DQ6FDQ 2ULJLQDO )XOO Call the Setup menu. Select option DISPLAY. TV Aspect Ratio Select option TV Aspect Ratio. 4:3 Letter Box Select this setting if a standard TV unit with 4:3 TV Aspect Ratio is connected. In the wide screen aspect ratio, the picture appears with a black bar at the top and at the bottom of the screen 4:3 Pan Scan Select this setting if a standard TV unit with 4:3 TV Aspect Ratio is connected. The picture fills the complete screen and, if required, the areas on both sides are cut off 16:9 Original Select this setting if a wide-screen TV unit with 16:9 TV Aspect Ratio is connected. The 4:3 picture is displayed in the original TV aspect ratio with black strips on the left and right edges of the picture. 16:9 Full Select this setting if a wide-screen TV unit with 16:9 TV Aspect Ratio is connected. The 4:3 picture is stretched horizontally (with the same side ratio) in order to fill the entire screen. Confirm OK. Close the menu. - 16 Resolution You can set the resolution of the video signal at the socket HDMI OUT and COMPONENT VIDEO OUT. Select Resolution option. Auto Recordings in wide-screen format appear with black bars at the top and bottom of the screen 576i Output in 576 lines Interlaced Mode (Component only) 576p Output in 576 lines Progressive Mode 720p Output in 720 lines Progressive Mode 1080i Output in 1080 lines Interlaced Mode 1080p Output in 1080 lines Progressive Mode 1080p Display Mode Select the option 24Hz in order to show movies smoothly on HDMI compatible TV sets with 1080 lines at 24Hz picture frequency. Select the option 1080p Display Mode. 24HZ 24Hz picture frequency for cinema movies 50Hz 50Hz picture frequency for TV movies ➠ At the 24Hz frequency, picture faults can arise when changing between video and film material. In this case you should set to 50Hz. ➠ Even if the option 1080p Display Mode is set to 24Hz, the actual picture frequency of the video output is set to 50 Hz or 60 Hz, depending on the format of the video source, if your TV set does not support the 1080/24p resolution. HDMI Colour Adjustment Select the video output signal depending on which video output socket you use (page 11). Select the option HDMI Color Setting. YCbCr Select this setting when using the COMPONENT VIDEO OUT sockets RGB Select this setting when using the HDMI OUT sockets 3D Mode You can switch the 3D-depiction on or off. Select the option 3D Mode. On When a 3D-capable TV-set is connected to HDMI-OUT, 3D content can be played Off When playing, Blu-ray™ 3D media are replayed in 2D Start-up Menu Audio In the AUDIO menu you can make various sound settings. ➠ These settings are automatically imported when the HDMI socket is used. 'LVSOD\ +'0, /DQJXDJH 'LJLWDO2XWSXW $XGLR 6DPSOLQJ)UHT /RFN '5& 1HWZRUN '761HR 3&06WHUHR 3&00XOWL&K '765H(QFRGH 3ULPDU\3DVV7KUX 2WKHUV Call up the Setup menu. Select option AUDIO. HDMI/digital output The digital audio signal, which is outputted from the HDMI OUT or DIGITAL AUDIO OUT - COAXIAL/OPTICAL (SPDIF) socket (page 6), can be adjusted. PCM Stereo Select this option if a unit with a twin channel stereo amplifier is connected to the BluTechVision 3D PCM Multi-Ch Select this option if a unit with a digital multi-channel decoder is connected to the BluTechVision 3D (HDMI only) DTS Re-Encode Select this option if a unit with a DTS decoder is connected to the BluTechVision 3D Primary Pass-Thru Select this option if a unit with a Dolby Digital Plus, Dolby True HD, DTS or DTS HD decoder is connected to the BluTechVision 3D. ➠ If the option HDMI is set to PCM Multi-Ch, the audio may, under certain circumstances, be outputted as PCM stereo audio if the PCM Multi-Ch information cannot be obtained from the HDMI unit. Sampling Freq. If you use the socket DIGITAL AUDIO OUT - COAXIAL/OPTICAL (SPDIF), you can set the sampling frequency. 48KHz Select this option if your connected unit cannot process 192 KHz or 96 KHz signals. In this selection, your BluTechVision 3D automatically converts 192 KHz and 96 KHz signals into 48 KHz signals. 96KHz Select this option if your connected unit cannot process 192 KHz signals. In this selection, your BluTechVision 3D automatically converts 192 KHz signals into 96 KHz signals. 192KHz Select this option if your connected unit can process 192 KHz signals. DRC (Night Mode) With the setting Function DRC, you can limit the dynamics (i.e., the difference between the loudest and the softest sounds). In this manner, you can play a film even with minor loudness differences (e.g. in the night). Auto Select this option if you wish to play audio signals with the coding Dolby True HD with reduced dynamics Off Audio signals are replayed with the full scope of dynamics On Select this option if you wish to play audio signals with the coding Dolby Digital or Dolby Digital Plus with reduced dynamics DTS Neo: 6 If the device is connected with an AV-receiver via HDMI-OUT, 2-channel audio signals can be replayed in multi-channel surround quality. Off Stereo replay through front speakers Music Select this option if you wish to play stereo music in multi-channel quality Cinema Select this option if you wish to play a film in multichannel quality ➠ For this function, only audio signals with a sampling frequency of up to 48 kHz are possible. ➠ This function is only available if the option Audio - HDMI is set on PCM Multi-Ch. 17 - Start-up Menu Lock In the LOCK menu you can set playback limitations. 'LVSOD\ 3DVVZRUG '9'5DWLQJ 1HZ 9HULI\ /DQJXDJH $XGLR %OXUD\'LVF5DWLQJ 2. /RFN $UHD&RGH 1HWZRUN 2WKHUV Call the Setup menu. Select the LOCK option. Setting up a Password Please set your personal password. Select option Password. Select option New. Enter a four digit password using numeric keypad. Confirmation of the new password. Confirm OK. ➠ If entry is incorrect, before pressing OK, press repeatedly to delete the numbers. Reset password If you have forgotten your password or wish to disable the password function, you can reset it. ➠ Remove all media (Disc, USB) and close all menus. Call the Setup menu. Select the LOCK option. Select option Password. Using the numeric keys, input the key number (page 37). Password protection is now disabled. If required set up a new password, as described in ”Set up password“. - 18 Start-up DVD-Rating This function limits play of DVDs that have an adult rating, providing the discs have a corresponding code. For full play you are asked to enter the password. Select option DVD Rating. Press button. Use number buttons to enter the current four-digit Password. Confirm OK. Select the desired option. Unlock The disc is played completely Rating 1 to 8 Only the scenes of the disc inserted are played which comply with the assigned security level or with a security level below this. Level ”1“ has the most play restrictions. Area Code To use playback limitations of the discs, enter the Area Code of the respective country (list see page 38). Select option Area Code. Press button. Use number buttons to enter the current four-digit Password. Confirm OK. Select the desired code. Confirm OK. ➠ Not all discs have a rating. Blu-ray Disc Rating This function limits playback of Blu-Ray discs™ that have an adult rating, providing the discs have a corresponding code. For full play you are asked to enter the password. Select option Blu-ray Disc Rating. Press button. Use number buttons to enter the current four-digit Password. Confirm OK. Enter the three-digit code for adult rating release using the number buttons (this code can be found on the Blu-Ray disc ™ or on the accompanying material). Confirm OK. 255 The disc is played completely 0 to 254 Only the scenes on the inserted disc which comply with the assigned security level or with a security level below this are played. Code ”0“ has the most playback restrictions. ➠ Not all discs have a rating. 19 - Start-up If a dynamic IP Address has been allocated, a corresponding message appears. Network Menu Your BluTechVision 3D can be connected to a home network (LAN) with internet connection via the LAN connection on the back (page 10). This allows you to use the BD-LIVE™ service which provides you with optional information from the manufacturer of the Blu-Ray disc. You can carry out the settings required for your home network in the NETWORK Menu. &RQQHFWLRQ6HWWLQJ 6HWWLQJ:LUHG'\QDPLF,3FRPSOHWHG )RUWKHFRQQHFWLRQWHVWSUHVV7HVW 7HVW 'LVSOD\ &RQQHFWLRQ6HWWLQJ /DQJXDJH &RQQHFWLRQ6WDWXV $XGLR %'/,9(FRQQHFWLRQ 2. 3HUP 3HUPLWWHG /RFN 1HWZRUN 3DUWLDOO\SHUPLWWHG 2WKHUV 3URKLELWHG Select Test option in order to carry out a connection test. Confirm OK. &RQQHFWLRQ6WDWXV Setting the network connection automatically If you have DHCP server in your home network (e.g. a DSL Router), your BluTechVision 3D can carry out all network parameter settings automatically. Call up the Setup menu. Select option Network. Select option Connection Setting. Confirm OK. The menu Connection Setting appears. &RQQHFWLRQ6HWWLQJ ,30RGH '\QDPLF 6WDWLF $XWR 0DQXDO ,3$GUHVV 6XEQHW0DVN ,QWHUQHW6XFFHVV 1HWZRUNLVQRWFRQQHFWHG :LUHG1HWZRUN /RFDODUHDQHWZRUN6XFFHVV 0$&HEEFDGDE ,3 6XEQHW0DVN *DWHZD\ 3ULPDU\'16 6HFRQGDU\'16 6HWWLQJ 7HVW 2. If the connection test is successful a corresponding message appears in the Connection Status Menu. OK Close menu. Test Repeat connection test Setting Open Connection Settings menu *DWHZD\ '166HUYHU 3ULPDU\ 6HFRQGDU\ 2. &DQFHO Confirm OK. Your BluTechVision 3D now tries to create a connection to the internet router in your home network. In doing so, the standard setting shown above (IP Mode: Dynamic, DNS-Server: Auto) is used for the automatic search of the network parameters. - 20 Connection Status Menu You can have the current network parameters displayed. Call up the Setup menu. Select option Network. Select the option Connection Status. Confirm OK. The Connection Status Menu appears. Start-up Setting the network connection manually The network parameters can be permanently set manually (e.g. if there is no DHCP Server in your home network). Call up the Setup menu. A corresponding message appears that a permanent IP Address has been allocated. &RQQHFWLRQ6HWWLQJ Select option Network. Select option Connection Setting. Confirm OK. The menu Connection Setting appears. 6HWWLQJ:LUHG6WDWLF,3FRPSOHWHG )RUWKHFRQQHFWLRQWHVWSUHVV7HVW 7HVW 2. &RQQHFWLRQ6HWWLQJ ,30RGH '\QDPLF 6WDWLF ,3$GUHVV 6XEQHW0DVN *DWHZD\ '166HUYHU $XWR 0DQXDO 3ULPDU\ 6HFRQGDU\ 2. &DQFHO Select Test option in order to carry out a connection test. Confirm OK. &RQQHFWLRQ6WDWXV ,QWHUQHW6XFFHVV 1HWZRUNLVQRWFRQQHFWHG :LUHG1HWZRUN Select the option IP Mode: Static. Confirm OK. Enter IP Address, Subnet Mask and Gateway using the number keys on the Assist remote control. Select the option DNS-Server: Manual. Confirm OK. Enter the Primary and, if necessary, the Secondary DNS Server address using the number keys on the Assist remote control. Select option OK. Confirm OK. Your BluTechVision 3D now tries to create a connection to the internet router in your home network using the set parameters. 0$&HEEFDGDE ,3 6XEQHW0DVN *DWHZD\ 3ULPDU\'16 6HFRQGDU\'16 /RFDODUHDQHWZRUN6XFFHVV 6HWWLQJ 7HVW 2. If the connection test is successful a corresponding message appears in the Connection Status Menu. OK Close menu. Test Repeat connection test Setting Open Connection Settings menu BD-LIVE™Connection You can find out whether your BluTechVision 3D is allowed to create an internet connection to the BD-LIVE™ service (page 30). Call the Setup menu. Select option Network. Select option BD-LIVE™ Connection. Confirm OK. Permitted BD-LIVE™ is allowed for all content Partially permitted BD-LIVE™ is only allowed for content for which a user certificate is available. Prohibited BD-LIVE™ is blocked 21 - Start-up Menu Others Blu-ray Disc Storage Select You can choose whether to integrate in the unit or or to use an external memory for the BD-LIVE-Function, connected to the USB plug socket. Call up the Setup menu. Select option Others. Select option Blu-ray Disc Storage Select. Built-In Storage Memory integrated in unit USB Storage Memory connected to the USB socket of the unit Confirm OK. Blu-ray Disc Storage Clear You can delete the memory used for the BD-LIVE function (page 30) to make room for new files. Call up the Setup menu. Select option Others. Select option Blu-ray Disc Storage Clear. Confirm OK. Built-In Storage Memory integrated in unit USB Storage Memory connected to the USB socket of the unit Confirm the safety message with Yes. Confirm OK. DivX® VOD You receive the DivX® VOD (Video On Demand) registration recognition to borrow and buy movies using the DivX® VOD service. Call the Setup menu. Select option Others. Select option DivX® VOD. Register The registration code valid for your device is shown. You can register for the VOD Service on the internet at http://vod.divx.com. Here you can also get more information concerning use. Deregister The de-activation code valid for your device is shown. Confirm OK. ➠ All movies obtained from DivX® VOD can only be played back on this device. - 22 Saving energy To be able to save energy, the device should be set in such a way that after some time without playing, it automatically switches itself off. Call up the Setup menu. Select option Others. Select option Auto Power Off. Off The unit remains switched on, even having not been used for an extended period On After 30 minutes without function, the unit automatically switches off into standby mode Confirm OK. Initialize You can reset the device to the factory settings. Call up the Setup menu. Select option Others. Select option Initialize. Confirm OK. Confirm the safety message with Yes. Confirm OK. Updating Software Display software version status Call up the Setup menu. Select option Others. Select option Software. Select option Information. Confirm OK. An information page is displayed. You can see the current software version of the device to the right of the entries MAIN VER and SERVO VER. Confirm OK. Download new software You can download a software update suitable for your device from the Loewe Support Portal. • In the Internet browser of your computer, enter the address: http://support.loewe.tv • If you still do not have independent access to the Loewe Support Portal, set it up now. Click Register now. Fill out the information for your account and then click on Create account. Please check whether all data is correct and then click on Create account now. Shortly thereafter, you receive an email at the address already specified. Click on the link given above to confirm your registration. On successful registration, you receive an email for confirmation. • Enter your Email address and a Password under Access to your account. • Click on Register Loewe product - System BluTechVision 3d and enter the data requested for your device. Download the file displayed in the area Software. Unpack the downloaded file (e.g. with 7-zip) and copy the two unpacked files to a USB stick. ➠ The file system of the USB stick must be formatted in FAT32 and there must not be any partition present. Other file systems are not supported by the player. Update device software Switch on your BluTechVision 3D (and the TV set connected to it). Remove one inserted disc. Call up the main menu. Insert the USB stick with the two update files in the USB socket of the BluTechVision 3D and wait till the device has recognised the USB stick. Call up the Setup menu. Select option Others. Select option Software. Select option Update. Confirm OK. The software found on the USB stick is checked and the message is displayed. If the software is newer than that installed on the device, you can start the update. For confirming the precautionary query, select Yes. Confirm OK. The updating process starts and you will see a progress bar. ➠ The USB stick or the mains cable must not, under any circumstances, be removed from the device during the updating process! Upon successful completion of the updating process, switch off the appliance and switch it on again after 20 seconds. ➠ The firmware-update is intended exclusively for the Loewe BluTechVision 3D, item No. 51501. ➠ Use only the software that has been cleared by Loewe for your device! ➠ The model designation can be found on the rear side of the appliance. ➠ If any software from Loewe or another brand is loaded into any other appliance and that software is not intended for use with that appliance, damage may result. Any warranty entitlements and return entitlements in respect of the appliance will be rendered null and void as a result. ➠ The firmware update will not cause any significant changes in the technical functions of the appliance. ➠ You can download the latest version of the operating instructions as a PDF file from the Loewe Website: http://support.loewe.tv – User guide library. This is particularly recommended after a software update. 23 - Playback of Discs Conditions If you have carried out the relevant steps as described in the Chapters “Setup”, “Connecting“ and “Start-up“, switch your BluTechVision 3D and the devices connected to it on. For playing 3D content, you need a 3D-capable TV set with compatible 3D glasses, as well as Blu-ray 3D™ media. Playable Discs Only use discs that comply with the standards. This can be ascertained from the logos applied. Disc Type Blu-ray™/ Blu-ray 3D™ Regional Code B / ALL BD-RE/BD-R * DVD Video Regional Code 2 / ALL Recording Format Video Mode - the player is contaminated with condensation. Disc Size Audio + Video (Film) 12 cm (5”) even though its format is compatible, possibly because of the settings in the application software used to burn it. (You can get further information on this from the software provider). ➠ Depending on the recording device or the CD-R/RW (or DVD±R/±RW) disc Audio + Video (Film) 12 cm (5”) DVD±RW/DVD±R * Video Mode Audio + Video (Film) 12 cm (5”) Audio CD * Audio CD (CD-DA) Audio Audio CD (CD-DA) Audio 12 cm (5”) Regional code (Area Code) The regional code of this player is printed on the back of the equipment. Only Bluray™ or DVD discs with this code or with the regional code "ALL" can be played back. The regional code on the labels of many DVDs shows which type of DVD player can play back these discs. If you play back other discs, an error message will appear on the TV screen. On some discs, the label with the regional code is missing, even though the disc cannot be played back in all regions. Symbols in these operating instructions BD Blu-ray Disc™ DVD-V DVD Video Disc CD Audio CD DivX DivX files MP3 MP3 files WMA WMA files JPEG JPEG files ➠ If you write a disc with a PC, it may not be possible to play back the disc, itself, some CD-R/RW- (or DVD±R/±RW) discs can not be played back with this device. ➠ Do not use any unusually shaped CDs (e.g. heart-shaped or octagonal). Otherwise malfunction or damage can not be ruled out. * only nalised discs - 24 ➠ Discs cannot be played back if the disc is damaged or dirty or if the lens of Contents Video Mode CD-RW/CD-R * Handling Discs Do not touch the recorded side of the disc. Hold the disc by the edges to avoid touching the surface with your fingers. Do not apply any paper or sticky tape to either side of the disc. ➠ Fingerprints and scratches on the disc can impair play. Take care of the discs. Inserting Discs The disc drawer of your BluTechVision 3D is located behind the front flap (page 6). Press the button on the device to open the disc drawer Place the disc in this drawer. The printed side of the disc faces upwards. Press the button again to close the disc drawer. Ejecting the Disc Press the button again to remove the disc. Playback of Discs Playback in General Search BD DVD-V DivX CD Your BluTechVision 3D tries to read the disc. The Display shows READ. Depending on the medium, playback starts automatically or a disc menu is displayed. Follow the instructions on the screen or follow the documentation with the disc. Select the search direction and speed: Keep pressed: Rewind. Repeated pressing increases the reverse playback speed. Select title. Keep pressed: Fast forward. Repeated pressing increases the forward playback speed. OK Start play. Speed and direction are indicated as arrows. Play Start / continue playback. Close search mode and continue playback. Pause Stop play. Press briefly: next chapter. Freeze Frame and Frame by Frame Playback BD DVD-V DivX Pause Stop play. Press briefly: beginning of chapter. Pause press again: scroll forward picture-wise. Press 2x briefly: previous chapter. Stop End 2x playback. Display title menu. Continue playback Slow motion BD DVD-V DivX Pause: Stop play. 7LPH Keep pressed for a long time: Switch on slow-motion replay during the pause. Select the slow-motion speed: 03 &+ 1/16, 1/8, 1/4, 1/2 (forwards). (QJOLVK 2ULJLQDO Close Slow-motion mode and continue playback. 'HIDXOW In the title menu you can - providing the disc currently being played back supports this - set a selection of options, such as Title / Chapter selection or Subtitles (page 26). Select option. Set option. Confirm OK. ➠ If the parental control rating for the disc is higher the movie rating, then the four-digit password has to be entered (refer to Rating on page 19). Repeat BD DVD-V CD MP3 Press several times to select type of playback. Random sequence of playback Repeats the selected range (page 28) Chapter Repeats the current Chapter Title Repeats the current Title Repeats the current track Repeats all titles/tracks on the disc 2II No Repeat $% 25 - Playback of Discs Disc Playback You can display various information about the inserted disc on the screen and set options for playing. Call up the title menu during the playback. Selecting a Title CD DivX MP3 JPEG P+ during playback, to select the next title/ next photo or P- to return to the beginning of the current title. Press P- twice briefly to return to the previous title. Select Chapter / Track BD DVD-V DivX 7LPH If a title has several Chapters/Tracks, you can select another Chapter/another Track as follows: 03 &+ (QJOLVK P+ or P- during playback, to select the next Chapter/ the next Track or to return to the beginning of the current Chapter/Track. 2ULJLQDO 'HIDXOW Press P- twice briefly to return to the previous Chapter/Track. Select the desired function. Title Chapter Time Audio Subtitle Angle TV Aspect Ratio Picture Mode Current title (or track number)/Total number of titles Current Chapter number/Total number of Chapters Playback time that has elapsed, go to time with OK Selected sound formats, film language and audio channels Selected Subtitles Selected camera angle / total number of camera angles Selected,TV aspect ratio (e.g. aspect ratio 16:9) Selected picture node (e.g. optional color setting page 29) Selecting a Title BD DVD-V DivX In the field Time you are shown the elapsed playback time of the current disc. Select Time . Enter the time in the format hh:mm:ss. OK Start playback from a time you have entered. Digital Sound Formats, Film Language and Audio Channels Call up the title menu. . Select title number. OK Start of the playback of the selected title. - 26 Call up title menu. BD DVD-V DivX Here you can select the digital sound format in connection with the film language. Call up the title menu. Select Title Time (playback from ...) BD DVD-V DivX The function Time allows you to select any time for playback of a disc. Select Audio . Select another film language or sound format (BD, DVD-V DivX) - if available. Playback of Discs Markers BD DVD-V DivX You can start the playback from a saved marker. A maximum of nine markers can be saved. Subtitles BD DVD-V DivX Call up the title menu. Select Subtitle ➠ The marks remain in the memory only during playback of the current medium. . Select the subtitle language - if available. Blue button Press briefly while playing: Set marker Press for a longer time: Open display of markers. Angle BD DVD-V If the Disc includes scene which have been recorded from different angles, you can change to a different camera angle during playback. Call up the title menu. Select Angle . Select required camera angle - if available. The number of the current camera angle is shown. ➠ An angle mark symbol is shown on the screen during scenes which have been recorded from different camera angles. TV Aspect Ratio 0RYH 6HOHFW ,QSXW 0DUNHU 'HOHWH Rewind / Fast forward ,Select desired marker. BD DVD-V DivX OK Start playback from a selected marker Call up the title menu. or Select TV Aspect Ratio . Start playback from a desired marker. Select - the TV aspect ratio - if available. Yellow Button Delete selected marker. Picture Mode BD DVD-V DivX Overlay close markers. Call up the title menu. Select Picture Mode . Select - Picture Mode (page 29) - if available. 27 - Playback of Discs Zoom BD DVD-V JPG With the Zoom function you can increase the size of the video image and then navigate within the zoomed in picture during playback. Overlay open Zoom. =RRP Repeat Section (A-B) BD DVD-V At the start of the section to be repeated, push the button several times until the symbol $ appears: At the end of the section to be repeated, press OK. Press the button EPG several times till the symbol is displayed: 2II Last Scene Memory Yellow Button zoom out Green Button zoom in B Blue Button Normal depiction ➠ Last Scene Memory function for a previous disc is erased once a different disc is played. Move picture cut-out. ➠ This function may not work depending on the disc. Close zoom window. ➠ On BD-Video discs with BD-J, the last scene memory function does not work. ➠ The zoom function may not work on certain discs. ➠ This unit does not memorize settings of a disc if you switch off the unit before commencing to play it. Disc Menu DVD-V Video discs usually have their own menus. Go to Disc Menu. Select the desired option. Confirm OK. Close Disc Menu DVD. - 28 BD DVD-V Your BluTechVision 3D notes the last scene of the last disc (Blu-ray disc™, video DVD) played back. The position of the last scene is saved in the memory even if the disc is removed from the device or the device is switched off (or set to standby). When this disc is inserted again, the saved scene is automatically played back. Playback of Discs Disc Menu Picture Mode BD Some discs contain menus to set the language for the film soundtrack, for example, or for subtitles, or to select certain scenes. Accompanying film material may also be available. These menus are individually designed, depending on the disc. You can carry out various different settings for the screen representation during playback. Call up Picture Mode menu. Popup-M Select Popup /Disc menu. Example: 3LFWXUH0RGH &RQWUDVW %ULJKWQHVV &RORU 6KDUSQHVV 1RLVH5HGXFWLRQ 'HIDXOW Scene selection Language Extras ➠ Depending on the disc, it is possible that there is no such menu. If so, this button has no function. Select menu item. Confirm OK. It may be possible to select menu functions with the color buttons. &ORVH Selecting/setting options. Contrast Brightness Color Sharpness Noise Reduction Setting the Dynamic Contrast Setting image brightness Setting colour saturation Setting contour sharpness of image Set noise suppression End the Picture Mode. POP-UP-M Pop-Up/Disc Menu end. 29 - Playback of Discs BD-LIVE™ Your BluTechVision 3D supports the BD-LIVE™-function (Blu-ray™ Profile 2.0). This allows you to access interactive content which is provided by certain Blu-ray disc™ suppliers via the internet. Insert the Blu-ray disc™ with the BD-LIVE™ function. ➠ The BD-LIVE™ function requires a broadband internet connection. Set up the access to your home network as described from page 20 onwards. ➠ Activate the option that your BluTechVision 3D can create an online connection to the BD-LIVE™ service (page 21). ➠ Make sure there is adequate storage space for the BD-LIVE™ content by deleting the older temporarily stored data on the currently used BD-LIVE™ storage (page 22). If the internal storage of your BluTechVision 3D is not adequate, you can also connect an external USB Storage medium with 1GB free storage space. Select the BD-LIVE™ function in the Disc Menu of the Blu-ray disc™. The Player sets up an Internet connection to the content provider and displays a selection menu. These menus are designed individually, depending on the provider, and can contain the most varied functions and information, such as trailers, games, latest information etc. Select menu item. Confirm OK. It may be possible to select menu functions with the color buttons. The selected media are loaded (this can take several minutes, depending on the speed of the internet connection) and then a request appears to start playback or the function. ➠ Do not remove the connected external USB Storage whilst data transmission is being carried out. Stop 2x: Close BD-LIVE™. - 30 Playback of Media Files With your BluTechVision 3D, you can playback digital media files which are saved on discs or on USB sticks. Video Files Home Menu Playback of Video Files Call Home Menu. Call Home Menu. In the Home Menu you can select the desired operating mode Movie, Music or Photo (page 14). Movie Music Photo Setup Select the Option Movie in the Home Menu. Confirm OK. If both a disc and a USB Storage are available, a selection menu appears. Select desired medium. Confirm OK. Select file or folder. P+ or P- browse forwards/backwards. Select the desired operating mode. Confirm OK. If both a disc and a USB Storage are available, a selection menu appears. OK Start playback or change to folder. Play Start / continue playback. 0%0% 86% %OXUD\'LVF 86% 0RYLHDYL 0XVLF([DPSOHV 0RYLHDYL 0RYLHDYL 0RYL 9LGHR&OLSV ,QIRUPDWLRQ Select desired medium. Confirm OK. 'HYLFH&KDQJH %DFN ➠ For how to control playback of media files, see Chapter “Playback in General” (Page 25). 31 - Playback of Media Files DivX Subtitle Select the Subtitles as described on page 26. Green Button Select code table for DivX Subtitle by pushing several times. Conditions for video files • The maximum image resolution of the DivX file is smaller or equal to 1920 x 1080 (W x H) pixels. • File name and path together less than 180 characters. • Valid filename endings for videos are: “.avi“, “.divx“, “mpg“, “.mpeg“, “mp4“, “.mkv“. • Playable subtitle formats SubRip (*.srt/*.txt), SAMI (*.smi), SubStation Alpha (*.ssa/*.txt), MicroDVD (*.sub/*.txt), SubViewer 2.0 (*.sub/*.txt), TMPlayer (.txt), DVD Subtitles (.txt). • Playable video codecs “DivX3.xx“, “DivX4.xx“, “DivX5.xx“, “DivX6.xx“ (only standard playback), “Xvid.xx“, “H.264/MPEG-4 AVC“, “DIVX-HD“, “MPEG1 SS“, “MPEG2 PS“, “MPEG2 TS“. • Playable Audio Codecs that can be played back “Dolby Digital“ (AC3), “PCM“, “MP3“, “DTS (only at DIGITAL AUDIO OUT)“, “WMA“, “AAC". • Polling frequency: MP3: 16 - 48 kHz, WMA: 32 - 48 kHz. • Bit rates: MP3: 32 - 320 kbps, WMA: 20 - 320 kbps. • If the video file and the subtitle file have different file names, then while playing back a DivX file, it is possible that no subtitles are shown. • If the sound and video track are not synchronous, either sound or video is played. • HD movie files that are contained on CDs or USB 1.x storage may not be played back perfectly since the bandwidth is too small for data transfer. Instead use Blu-ray™, DVD or USB 2.0 storage media. • This device supports the H.264/MPEG-4 AVC - Main, High Level 4.1 profile. For media with a profile higher than this, a warning note is displayed. • This device does not support the MPEG4/DivX6.xx functions GMC*1 (Global Motion Compensation) or Qpel*2 (Quarter pixel). - 32 USB Operation • • • • • • You can connect a USB storage medium directly to the USB port. Only at the front USB socket (page 6), a USB hard disc can also be connected. The standard USB 1.1 and 2.0 is supported. The USB device may not be disconnected during a file transfer. Only the file systems FAT16, FAT32 and NTFS are supported. The maximum number of files and folders is 2000. The search can take longer than 1 minute. • Devices that require an additional software installation to be connected to a computer are not supported. • Other connection options than the USB connections mentioned above are not supported. Playback of Media Files Music Files Playback of Music Files Call up Home Menu. Select the Option Music in the Home Menu. Confirm OK. If both a disc and a USB Storage are available, a selection menu appears. Select desired medium. Confirm OK. Select file or folder. P+ or P- browse forwards/backwards. OK Start playback or change to folder. Play Start / continue playback. ➠ For how to control playback of media files, see Chapter “Playback in General“ (Page 25). 0%0% 86%03)LQMD 3HDFH 8SWR+HDYHQ 2QHPRUHWLPH 6D\LWORXG <HV 2QHPRUHWLPH Select type of repeat. Red Button Screen Off/On (from mainframe L271x, software V9.2 - if applicable a TV software update may be required). - 33 Conditions for Music Files • Sampling frequency between 11 - 48 kHz (MP3), between 8 - 48 kHz (WMA). • Bit-rate: between 8 and 320kbps (MP3 and WMA). • The maximum number of files and folders is 2000. The search can take longer than 1 minute. • File extensions: “.mp3” / “.wma”. • CD/DVD/Blu-ray Disc™-Format: ISO9660 / JOLIET / UDF (Bridge). • ID3 Tags are not supported. Playback of Media Files Selecting/setting options. Photo Files Playback of Photo Files Call up Home Menu. Select the option Photo. Confirm OK. If both a disc and a USB Storage are available, a selection menu appears. Select desired medium. Confirm OK. Select file or folder. Uppermost line Select photo with Slide show Slide show Pause/Play with OK Music Select Select music or slide show Music Music Pause/Play with OK Rotate Rotate the picture 90° to the right Zoom Call Zoom-mode with OK (page 28) Effect Set transition effects Speed Set display duration Music Select You can playback music to accompany the slide show. Select the option Music Select in the information menu Confirm OK. OK Display photo or change to folder. 0%0% 86%'&,0 Select medium and Music Album. ➠ Folders containing music are marked with the symbol . Select the button OK. Confirm OK. If required, in the information menu, start playback in the option Music with OK. 6OLGH6KRZ 'HYLFH&KDQJH Slide show You can play your photo files automatically as a slide show. Play Start/continue slide show. Pause Stop slide show. Stop Slide show/Photo display/Zoom mode. Fade/overlay info menu. %DFN Conditions for photo files • Max. pixel width: 4000 x 3000 pixels /24bit/pixels • Max. pixel width: 3000 x 3000 pixels /32bit/pixels • Max. file size 4 Mbyte • The maximum number of files and folders is 2000. The search can take longer than 1 minute. • File extensions: “.jpg”, “.jpeg”, “.png” • Photo-files that are compressed progressively or without any loss cannot be displayed. '&,0MSJ 6OLGH6KRZ 0XVLF6HOHFW 0XVLF 5RWDWH =RRP (ꊞHFW 2ꊞ 6SHHG 1RUPDO 34 - Other Functions Environment HDMI Format Setup Environmental Protection You can set the videoresolution of your BluTechVision 3D when using the HDMI OUT socket to adjust the picture quality optimally to your TV set. ➠ End the playback until you see the Home Menu. or press RES button on the device. Every time the is pressed again, the resolution switches between 576p, 720p, 1080 i and 1080p, provided that this is supported by the TV set connected. Confirm the safety message with Yes. Confirm OK. Cardboard box and packaging In line with national regulations regarding the disposal of packaging materials, we pay a fee to authorised recyclers who collect packaging from dealers. Nevertheless, we recommend that you keep the original cardboard box and the rest of the packaging materials so that the unit can, if necessary, be transported in the safest possible conditions. The Unit Attention:The EU Directive 2002/96/EC governs the proper return, handling and recycling of used electronic appliances. Old electronic appliances must therefore be disposed of separately. Never dispose of this unit in the normal domestic waste! You can hand in your old unit free of charge at identified collection points or to your dealer if you buy a similar new unit. Other details about return (also for non-EU countries) are available from your local authorities. Remote control batteries The batteries provided contain no harmful materials such as cadmium, lead or mercury. Regulations concerning used batteries mean that batteries may no longer be disposed of in household waste. You can dispose of used batteries free of charge at the collection points in commercial outlets. Your dealer will also have a collection point for used batteries. 35 - Troubleshooting Problem Possible Cause Remedy Not working at all Mains cable not plugged in. Plug the mains cable into a socket 220-240 V 50/60 Hz. No picture. The device is not connected properly. Make the connections as described on pages 10-11. The TV set is not set up to receive DVD signals. On the TV set, select the correct AV programme slot. The video cable is not connected properly. Check the both cable plugs to make sure they are firmly plugged into the sockets. Faulty connections of input or output cables. Connect the cables properly (page 10-11). If the problem persists, it is possible that the cables are faulty. The volume is set at minimum. Turn up the volume. The sound is set to mute. or V + on the remote control to activate audio output Press again and then adjust the volume. No disc has been inserted. Insert a disc A disc that can not be played has been inserted. Insert a playable disc (Check the disc type, the color system and the regional code). The Disc is dirty. Clean the disc. No sound. Playback does not work. The disc has not been inserted with the playable side Insert the disc with the playable side facing down. facing down. The disc has not been inserted in the groove. Place the disc correctly in the groove in the disc drawer. A displayed media file cannot be played. The file format is not supported. On a computer, convert the file into a supported format using an audio converter programme. The BD-LIVE ™ function does not work properly. The internal storage is not adequate. Delete the internal storage (page 22) or connect an external USB Storage (>1 GB). The internet connection does not work properly. Set the internet connection as described from page 20 onwards and make sure that you have a broadband connection available. BD-LIVE ™ is switched off. Switch the BD-LIVE™ function on (page 21). The unit is not working properly. The remote control is not working properly. - 36 Unplug the mains plug from the mains socket and then try plugging it in again after 30 seconds. The software of your Loewe TV set is not compatible wiht BluTechVision 3D. Contact your specialist retailer. The batteries in the remote control are dead. Replace the batteries with new ones. Glossary 24p cinema film showing: Film-makers of the present day record their films at 24 pictures per second (24p); traditional TV sets (and also most of the DVDs) show 50 images per second (50 Hz). To play the film, the original number of pictures is doubled and the film is accelerated. This is optimal for sports transmissions, however if you are watching a more sedate film, it can distort the image quality. The new Loewe TV sets automatically playback 24p films in the original 24p format. H HDMI: High Definition Multimedia Interface, is a newly developed interface for full digital transmission of audio and video data. B I Blu-ray Disc™: (BD) disc format for recording/playing back high definition video material (HD) for HDTV sets and for storing large amounts of data. Interlaced Mode: Technology for picture creation in line jump process for flickerfree representation of half pictures at double picture frequency. BD-LIVE™: Additional service offered by some providers of Blu-ray Disc™. This can be used to load current trailers, additional information and interactive media and applications (e.g. games) via a broadband internet connection. BD-J: The BD-ROM format supports the Java programming language for interactive functions. “BD-J” provides suppliers of content with a greater variety of functions when creating interactive BD-ROM titles. BD-ROM: On BD-ROM discs up to 25 GB (Single-Layer) or 50 GB (Dual-Layer) data can be stored on a single disc. C CEC: Abbreviation for Consumer Electronics Control. CEC makes overall component control functions available for consumer electronics devices (e.g. System-Standby, One Touch Play). CEC is referred to at Loewe as Digital Link HD. Component OUT: Connection via which the video signal is transmitted using three separate cinch connections. It is made up of the brightness signal “Y“ and the color difference signals “Pb“ and “Pr“. YPbPr is the original analogue version of digital YCbCr, which color codes the video data saved on the DVD or transmitted with DVB by satellite, cable or antenna. HDTV (HD): High Definition TeleVision is a generic term which denotes a series of high definition TV standards. IP-Address: IP addresses (Internet Protocol Addresses) are used to identify devices in an Internet Protocol (IP) network. IP addresses are made up of four groups of numbers of three digits each. J JPEG/JPG: Joint Photographic Experts Group is a body that developed a standardised process for compressing digital pictures. This process JPEG (abbreviated to JPG), that was named after the body, is a widespread graphics format for photos. L LAN: Abbreviation for Local Area Network. Mainly used as a name for networks with cabling (Ethernet). M MPEG: Digital compression process for video. MP3: Data format for compressed audio data. P PCM: Pulse Code Modulation for digital sound. D Progressive Mode: Technology for image construction with real full screen view for flicker-free depiction. Digital Link HD: System for controlling units via the HDMI connection of the Loewe TV set when they have been set up in a covered position. R DHCP: Abbreviation for Dynamic Host Configuration Protocol. DHCP allows automatic assignment of IP addresses with the aid of a DHCP server. DHCP server: Network service which takes care of automatic assignment of IP addresses to clients. DRM: Digital Rights Management. Processes to control copyright protected data. To be used correctly, DRM protected contents require not only a DRM capable device but also the possession of a license issued by the provider (to be paid for). DTS: digital multi-channel sound. DVD: Abbreviation of Digital Video Disc and later Digital Versatile Disc. U USB: Universal Serial Bus. Serial bus system for connecting external devices (USB card reader, USB stick). W WMA: Abbreviation for Windows Media Audio, Microsoft own audio data format. As with MP3 files, the content is compressed here as well. Y YCbCr: Digital colour model, see COMPONENT OUT. YCbCr: analogue colour model, see COMPONENT OUT. ✄ Dolby Pro Logic: Analogue multichannel sound. RGB: Color signals red, green and blue. Th ek an ey n d t um he b ch er 2 ild 1 -pr 04 oo 99 sa f loc ove fe k. rri pla Pl de ce eas s th . ek e ee pas p i sw t in o a rd Dolby Digital: Digital multichannel sound. 37 - Language code list Area Code List Enter the appropriate code for the initial setting of “Disc Audio”, “Disc Subtitles” and/or “Disc Menu“. (Page 15). Enter the appropriate code for the initial setting of the “Area Code” (Page 19). Afar Afrikaans Albanian Amharic Arabic Armenian Azerbaijani Assamese Aymara Baschkiri Basque Bengali, Bangla Bhutanese Bihari Breton Bulgarian Chinese Danish German English Esperanto Estonian Faroese Fijian Finnish French Friesian Galician Georgian Greek Greenlandic Guarani Gujarati Haussa Hebrew Hindi Indonesian Interlingua Irish Icelandic Italian Javan Yiddish Canadian Kazakhi Kashmiri Kirghizi Korean Croatian Kurdish Lao Latin Latvian Lingala Lithuanian Madagascar Malay Malayalam - 38 6565 6570 8381 6577 6582 7289 6590 6583 6588 6665 6985 6678 6890 6672 6682 6671 9072 6865 6869 6978 6979 6984 7079 7074 7073 7082 7089 7176 7565 6976 7576 7178 7185 7265 7387 7273 7378 7365 7165 7383 7384 7487 7473 7578 7575 7583 7589 7579 7282 7585 7679 7665 7686 7678 7684 7771 7783 7776 Maori Marathi Macedonian Moldavian Mongolian Burmese Nauru Nepalese Dutch Norwegian Oriya Punjabi Paschtu Persian Polish Portuguese Quechua Retoromanian Romanian Russian Samoan Sanskrit Scottish (Gaelic) Swedish Serbian Serbo-Croatian Shona Sindhi Sinhalese Slovak Slovenian Spanish Sudanese Swahili Tadjiki Tagalog Tamil Telugu Thai Tongalese Czech Turkish Turkmenian Twi Ukrainian Hungarian Urdu Uzbek Vietnamese Volapük Welsh White-Russian Wolof Xhosa Yoruba Zulu 7773 7782 7775 7779 7778 7789 7865 7869 7876 7879 7982 8065 8083 7065 8076 8084 8185 8277 8279 8285 8377 8365 7168 8386 8382 8372 8378 8368 8373 8375 8376 6983 8385 8387 8471 8476 8465 8469 8472 8479 6783 8482 8475 8487 8575 7285 8582 8590 8673 8679 6789 6669 8779 8872 8979 9085 Afghanistan Egypt Antilles Argentina Ethiopia Australia Belgium Bhutan Bolivia Brazil Chile China Costa Rica Denmark Germany Ecuador El Salvador Fiji Finland France Greece Greenland Great Britain Hong Kong India Indonesia Israel Italy Jamaica Japan Cambodia Canada Kenya Columbia Croatia Kuwait Libya Luxembourg Malaysia Maldives Morocco Mexico Monaco Mongolia Nepal New Zealand The Netherlands Nigeria Norway Oman Austria Pakistan Panama Paraguay Philippines Poland Portugal Czech Republic AF EG AN AR ET AU BE BT BO BR CL CN CR DK DE EC SV FJ FI FR GR GL GB HK IN ID IL IT JM JP KH CA KE CO HR KW LY LU MY MV MA MX MC MN NP NZ NL NG NO OM AT PK PA PY PH PL PT CZ Republic of Congo Slovak Republic Romania Russian Federation Saudi Arabia Sweden Switzerland Senegal Zimbabwe Singapore Slovenia Spain Sri Lanka South Africa South Korea Taiwan Thailand Turkey Uganda Ukraine Hungary Uruguay USA Uzbekistan Vietnam Zimbabwe CG SK RO RU SA SE CH SN ZW SG SI ES LK ZA KR TW TH TR UG UA HU UY US UZ VN ZW Technical specifications General BluTechVision 3D Operating temperature Humidity Dimensions (approx.) Weight Company and editorial details Item No. 51501 L/T 5 °C ... 35 °C 30 % ... 85 % (no condensation) 430 x 62 x 252 mm (W x H x D) 2,5 kg Electrical Data Power supply Power consumption Laser Storage for BD-LIVE™ Interfaces 2CH AUDIO OUT DIGITAL OUTPUT OUT (COAXIAL) DIGITAL OUTPUT OUT (OPTICAL) OUTPUT COMPONENT HDMI OUT VIDEO OUT USB LAN Playback Playback format Video standards Audio standards Frequency range Signal to noise ratio Scope of the dynamics (1 kHz) Harmonic distortions File formats supported Audio Photo Video Wired network Standards supported AC 200 - 240V, 50/60 Hz during operation:22 W Standby: 0.5 W Laser class 1, wavelength: 405nm/650nm 1 GB Analogue, Stereo, 2 V, 600 Ohm, RCA socket x 2 0.5 V (p-p), 75 Ohm, 44,1 kHz, RCA socket optical socket 1x, (TOSLINK) (Y) 1.0 V (p-p), 75 Ohm (Pb)/(Pr) 0.7 V (p-p), 75 ohms, RCA sockets x 3 Type A, 19 Pin, TMDS digital, V1.4 (FBAS) 1.0 V (p-p), RCA socket 2x V 2.0, Type A Wired network RJ-45 Blu-ray Disc™, Blu-ray 3D™ DVD VIDEO, DVD+/-R, DVD+/-RW (Video Mode) CD, CD-R, CD-RW TV Standard PAL / NTSC TV Aspect Ratio 16:9, Letterbox 4:3, 4:3 Pan Scan Dolby Digital (AC-3), Dolby, MPEG, PCM, 20 Hz to 20 kHz (48 kHz, 96 kHz, 192 kHz Sampling) > 100 dB (2CH AUDIO OUT) > 95 dB (DVD/Blu-ray Disc™) < 0.008 % (DVD/Blu-ray Disc™) MP3, WMA (without DRM) JPEG, PNG DivX, DivX HD Loewe Opta GmbH is a public limited company under German law with its Head Office in Kronach. Industriestrasse 11, 96317 Kronach Telephone: + 49 (0)9261 / 99-0 Fax: + 49 (0)9261 / 99-500 Email: [email protected] Commercial Registry: District Court of Coburg, No. HRB 42243 Turnover tax identification No.: DE 193216550 WEEE registration No: DE 41359413 Issue 02.11. 1st edition © Loewe Opta GmbH, Kronach All rights reserved including translation. Design and technical specifications are subject to change without notice. Trademark rights Blu-ray Disc™, Blu-ray™, Blu-ray 3D™, BD-Live™, BONUSVIEW™ and the logos are trademarks of the Blu-ray Disc Association. ABOUT DIVX VIDEO: DivX® is a digital video format created by DivX, Inc. This is an official DivX Certified® device that plays DivX video. Visit www.divx.com for more information and software tools to convert your files into DivX video. ABOUT DIVX VIDEO-ON-DEMAND: This DivX Certified® device must be registered in order to play purchased DivX Video-on-Demand (VOD) movies. To obtain your registration code, locate the DivX VOD section in your device setup menu. Go to vod.divx.com for more information on how to complete your registration. DivX®, DivX Certified® and associated logos are trademarks of DivX, Inc. and are used under license. HDMI, the HDMI logo and High-Definition Multimedia Interface are trademarks or registered trademarks of HDMI licensing LLC. Manufactured under licence from Dolby Laboratories. Dolby, ProLogic and the double-D symbol are trademarks of Dolby Laboratories. Manufactured under license under U.S. Patent #’s: 5,451,942; 5,956,674; 5,974,380; 5,978,762; 6,226,616; 6,487,535; 7,212,872; 7,333,929; 7,392,195; 7,272,567 & other U.S. and worldwide patents issued & pending. DTS and the symbol are registered trademarks, & DTS-HD, DTS-HD Master Audio, and the DTS logos are trademarks of DTS, Inc. Product includes software. © DTS, Inc. All Rights Reserved.Java and all trademarks and logos based on Java are trademarks or registered trademarks of Sun Microsystems, Inc. in the United States of America and in other countries. “AVCHD” and the “AVCHD” Logo are trademarks of the Panasonic Corporation and the Sony Corporation. Java and all Java-based trademarks and logos are trademarks or registered trademarks of Sun Microsystems, Inc. in the United States and other countries. 10 Mbit/s Ethernet (10Base-T), 100 Mbit/s Fast Ethernet (100Base-T) 39 - Service Loewe Austria GmbH Parkring 12 1010 Wien, Österreich Tel +43 - 810 0810 24 Fax +43 - 1 22 88 633 - 90 E-mail: [email protected] Loewe Opta GmbH, Customer Care Center Industriestraße 11 96317 Kronach, Deutschland Tel +49 180122256393 Fax +49 926199500 E-mail: [email protected] Issagogiki Emboriki Ellados S.A. 321 Mesogion Av. 152 31 Chalandri-Athens, Hellas Tel +30 - 210 672 12 00 Fax +30 - 210 674 02 04 E-mail: christina_argyropoulou@ isembel.gr Audio Products Group Pty Ltd 67 O’Riordan St Alexandria NSW 2015, Australia Tel +61 - 2 9669 3477 Fax +61 - 2 9578 0140 E-mail: [email protected] Kjaerulff1 Development A/S C.F. Tietgens Boulevard 19 5220 Odense SØ, Denmark Tel +45 - 66 13 54 80 Fax +45 - 66 13 54 10 E-mail: [email protected] Basys Magyarorszagi KFT Tó park u.9. 2045 Törökbálint, Magyar Tel +36 - 2341 56 37 (121) Fax +36 - 23 41 51 82 E-mail: [email protected] Gaplasa S.A. Conde de Torroja, 25 28022 Madrid, España Tel +34 - 917 48 29 60 Fax +34 - 913 29 16 75 E-mail: [email protected] Galerien und PartnerPlus Kings Tower 28D, 111 King Lam Street Kowloon, Hong Kong Tel +852 -92 60 89 88 Fax +852-23 10 08 08 E-mail: [email protected] Tedra Trading Oy Kuusemetsa 3 Saue 76506, Estonia Tel +372 - 50 14 817 Fax +372 - 67 09 611 E-mail: [email protected] Plug&Play Ltd. Bednjanska 8, 10000 Zagreb Hrvatska (Kroatia) Tel +385 1 4929 683 Fax +385 1 4929 682 E-mail: [email protected] Loewe Italiana S.r.L. Largo del Perlar, 12 37135 Verona (VR), Italia Tel +39 - 045 5281690 Fax +39 - 045 82 51 622 E-mail: [email protected] Loewe Opta Benelux NV/SA Uilenbaan 84 2160 Wommelgem, België Tel +32 - 3 - 2 70 99 30 Fax +32 - 3 - 2 71 01 08 E-mail: [email protected] SOFIA AUDIO CENTRE 138 Rakovski St. 1000 Soa, Bulgaria Tel +359 - 29 877 335 Fax +359 - 29 817 758 E-mail: [email protected] Telion AG Rütistrasse 26 8952 Schlieren, Schweiz Tel +41 - 44 732 15 11 Fax +41 - 44 732 15 02 E-mail: [email protected] Hadjikyriakos & Sons Ltd. 121 Prodromos Str., P.O Box 21587 1511 Nicosia, Cyprus Tel +357 - 22 87 21 11 Fax +357 - 22 66 33 91 E-mail: [email protected] BaSys CS s.r.o. Sodomkova 1478/8 10200 Praha 10 - Hostivar, esko Tel +420 2 34 70 67 00 Fax +420 2 34 70 67 01 E-mail: [email protected] Loewe France SAS Rue du Dépôt, 13 Parc de l l‘Europe, BP 10010 67014 Strasbourg Cédex, France Tel +33 - 3- 88 79 72 50 Fax +33 - 3- 88 79 72 59 E-mail: [email protected] Karevox Oy Museokatu 36 00100 Helsinki, Finland Tel +358 - 9 44 56 33 E-mail: kare@haloradio. Loewe UK Limited Century Court, Riverside Way Riverside Business Park, Irvine, Ayrshire KA11 5DJ, UK Tel +44 - 1294 315 000 Fax +44 - 1294 315 001 E-mail: [email protected] Clear electronic entertainment Ltd 13 Noah Mozes St. Agish Ravad Building Tel Aviv 67442, Israel Tel +972 - 3 - 6091100 Fax +972 - 3 - 6092200 E-mail: [email protected] Salem Agencies & Services Co. Hamad Al Haqueel Street, Rawdah, Jeddah 21413 Kingdom of Saudi Arabia Tel +966 (2) 665 4616 Fax +966 (2) 660 7864 E-mail: [email protected] A Cappella Ltd. Ausros Vartu 5, Pasazo skg. 01129 Vilnius, Lithuania Tel +370 - 52 12 22 96 Fax +370 - 52 62 66 81 E-mail: [email protected] Service Center Loewe per. Aptekarsky, dom 4 str. 2 105005 Moscow, Russia Tel +7 - 495 730 78 00 Fax +7 - 495 730 78 01 E-mail: [email protected] Loewe. service center Brivibas gatve 332, Riga, Latvia, LV-1006 Tel +371 673 105 68 E-mail: [email protected] Kjaerulff 1 AB Ridbanegatan 4, Box 9076 200 39 Malmø, Sverige Tel +46 - 4 06 79 74 00 Fax +46 - 4 06 79 74 01 E-mail: [email protected] Doneo Co. Ltd 34/36 Danny Cremona Street Hamrun, HMR1514, Malta Tel +356 - 21 - 22 53 81 Fax +356 - 21 - 23 07 35 E-mail: [email protected] Somara S.A. 377, Rue Mustapha El Maani 20000 Casablanca, Morocco Tel +212 - 22 22 03 08 Fax +212 - 22 26 00 06 E-mail: [email protected] Pce. Premium Consumer Electronics as Ostre Kullerod 5 3241 Sandefjord, Norge Tel +47 - 33 29 30 46 Fax +47 - 33 44 60 44 E-mail: [email protected] Mayro Magnetics Portugal, Lda. Rua Professor Henrique de Barros Edifício Sagres, 2º. C 2685-338 Prior Velho, Portugal Tel +351 - 21 942 78 30 Fax +351 - 21 940 00 78 E-mail: [email protected] Atlas Sound & Vision Pte Ltd 10 Winstedt Road #01-18 Singapore 227977 Tel +65 - 6334 9320 Fax +65 - 6339 1615 E-mail: [email protected] JADRAN d.d., Sežana Partizanska cesta 69 6210 Sežana, Slovenija Tel +386 57391200 Fax +386 57391460 E-mail: [email protected] BaSys SK, s.r.o. Stará Vajnorská 37/C 83104 Bratislava, Slovakia Tel + 421 2 49 10 66 18 Fax + 421 2 49 10 66 33 E-mail: [email protected] SERVISPLUS GENEL MERKEZ ÖRNEK MAH. ATES SOK. NO:1 34704 ATASEHIR, ISTANBUL, TÜRKIYE Tel +90 - 216 315 39 00 Fax +90 - 216 315 49 50 E-mail: [email protected] Tele Radio Video Ul. Boh. Getta Warszawskiego 18 81-609 Gdynia Tel. 58 624-50-09 E-Mail: [email protected] Dubai Audio Center P.O. Box 32836, Sheikh Zayed Road Dubai, UAE Tel +971 - 4 343 14 41 Fax +971 - 4 343 77 48 E-mail: [email protected] Avitech Co. SRL 1/II Pipera Tunari St. 007190 Voluntari, Ilfov, Romania Tel +40 - 21 200 64 64 Fax +40 - 21 200 64 65 E-mail:[email protected] The Soundlab (Pty) Ltd P.O. Box 31952, Kyalami 1684 Gauteng, Republic of South Africa Tel +27 - 1 14 66 47 00 Fax +27 - 1 14 66 42 85 E-mail: [email protected] © by Loewe Opta 19.01.11 40