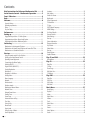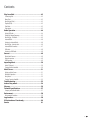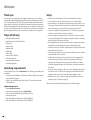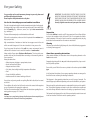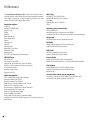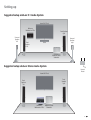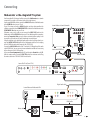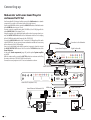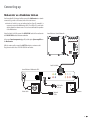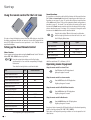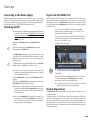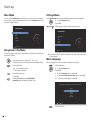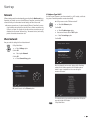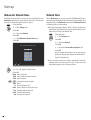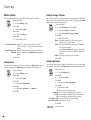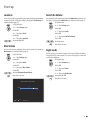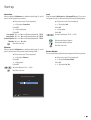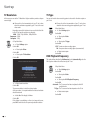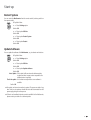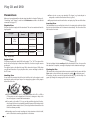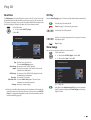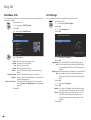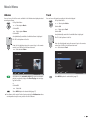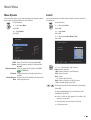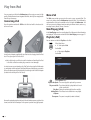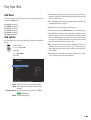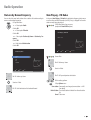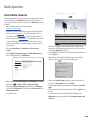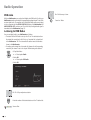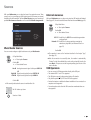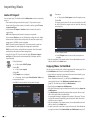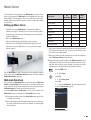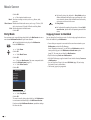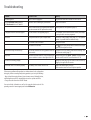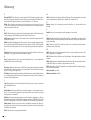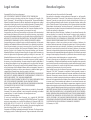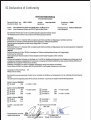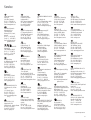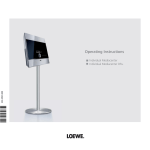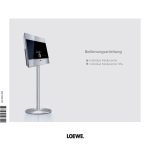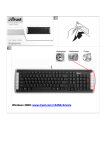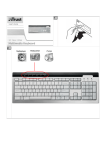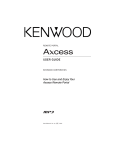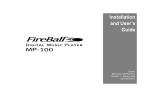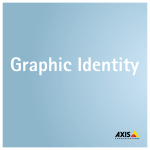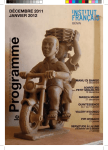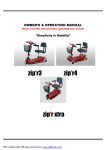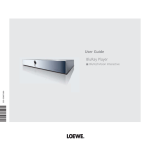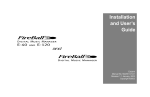Download Operating Instructions Op
Transcript
Operating Instructions Op 233–33592.021 Reference Mediacenter DR+ R Brief Instructions for Reference Mediacenter DR+ Preparation Radio TV operation remote control FM radio Stations by Name - select radio station Mediacenter remote control Internet radio Switch device on/off Insert disk Insert disk in the slot-in disk drive on the right side Eject disk Operating panel on the device - Radio - Internet radio Category - Select radio station DVB radio - Radio - DVB radio Select station Operating modes Screen off/on Main Menu Menu selection - Radio - FM radio - OK Settings Menu Audio CD Import CD Import - DVD/CD player - Import CD import Play DVD/CD player - DVD/CD player - Select title Music - Music - Category - Select media Play Pause Stop Forward (press several times) Backward (press several times) Next/Previous Chapter P+/- Volume V+/- Sound on / Mute Detailed information/DVD title menu Close/ go back in menu Menü Now Playing -2 Please unfold this page. Assist Remote Control – Mediacenter Operation Sound on / Mute LED display for current operating mode Short: Switch on/off in standby mode ...............(Page 17) Long: Mediacenter Reduced Power Down Switch over to operate TV Switch over to operate DVD recorder/Auro Short: Switching on Mediacenter last music selection Long: last radio station Shift to operate BluTechVision Interactive Sound functions................................................(Page 16) ¾ Setting TV Aspect Ratio Enter numbers or letters Enter numbers or letters ¾ ¾ ¾ "Main menu" ....................................................(Page 18) Info Menu Close/go back in menu .....................................(Page 18) Options menu Volume Select title up/down Select Setup menu ............................................(Page 18) Confirm/call ¾ (Page 37) ...........................................Now Playing menu; (Page 37) .....................................Screen Off/On Rewind (Page 33) short: ........................ Select title/chapter down (Page 33) long: .................................... Search backwards ¾ Pause ¾ Settings menu...................................................(Page 18) Play Fast forward Short: Select title/chapter up.............................(Page 33) Long: Search forwards ......................................(Page 33) Stop 3¾ without function Contents Brief Instructions for Reference Mediacenter DR+ .......... 2 Assist Remote Control – Mediacenter Operation ............. 3 Front / Side view .............................................................. 6 Back ................................................................................. 7 Welcome .......................................................................... 8 Scope of delivery ...........................................................................................8 Operating requirements ................................................................................8 Setup ............................................................................................................8 For your Safety ..............................................................................................9 Performance .................................................................. 10 Setting up ...................................................................... 11 Suggested setup solution: 5.1 Audio System ...............................................11 Suggested setup solution: Stereo Audio System...........................................11 Suggested setup solution: Multiroom System ..............................................12 Connecting ..................................................................... 13 Mediacenter in the integrated TV system.....................................................13 Mediacenter with Loewe Sound Projector and Loewe Flat TV Set ................14 Mediacenter as a Standalone Solution ........................................................15 Start-up.......................................................................... 16 Using the remote control for the first time...................................................16 Setting up the Assist Remote Control ..........................................................16 Operating Loewe Equipment .......................................................................16 Connecting to the Mains Supply..................................................................17 Switching On/Off.........................................................................................17 Digital Link HD (HDMI CEC).........................................................................17 Product Registration ...................................................................................17 Main Menu .................................................................................................18 Navigation in the Menu ..............................................................................18 Settings Menu.............................................................................................18 Menu Language ..........................................................................................18 Network ......................................................................................................19 Wired network ............................................................................................19 Wireless network ........................................................................................21 Mediacenter Network Name .......................................................................22 Network Share ............................................................................................22 Reduced Power Down .................................................................................23 Standby Timer .............................................................................................23 Screen Saver ...............................................................................................23 Automatic Return to Play ............................................................................23 Time Zone ...................................................................................................23 Privacy Policy ..............................................................................................23 Movie Audio ...............................................................................................24 Sound mode ...............................................................................................24 Dolby Pro Logic II Mode ..............................................................................24 Sound Adjustment ......................................................................................24 -4 Loudness.....................................................................................................25 Max Volume................................................................................................25 Switch On Volume .......................................................................................25 Night mode.................................................................................................25 Sound Components .....................................................................................26 TV Resolution ..............................................................................................28 TV Type .......................................................................................................28 DVD Playback Frequency .............................................................................28 HDMI Settings.............................................................................................29 Set Video Defaults.......................................................................................29 Parental Controls ........................................................................................29 Movie Ratings .............................................................................................29 Start-up ......................................................................................................30 System Information .....................................................................................30 Storage information ....................................................................................30 My Content .................................................................................................30 Delete Music ...............................................................................................30 Start-up ......................................................................................................31 Restart System ............................................................................................31 Update Software .........................................................................................31 Play CD and DVD............................................................ 32 Preconditions ..............................................................................................32 Play CD .......................................................................... 33 Read Disc ...................................................................................................33 CD Play .......................................................................................................33 Show Songs ................................................................................................33 Edit Music Info............................................................................................34 CD Settings .................................................................................................34 Play DVD ........................................................................ 35 Read Disc ...................................................................................................35 DVD Play.....................................................................................................35 DVD history.................................................................................................36 Edit Movie ..................................................................................................36 Music Menu ................................................................... 37 Now Playing ...............................................................................................37 Playlists.......................................................................................................37 Artists .........................................................................................................38 Music Menu ................................................................................................39 Albums .......................................................................................................39 Track ...........................................................................................................39 Music Menu ................................................................................................40 Covers.........................................................................................................40 Genres ........................................................................................................40 Music Options .............................................................................................41 Search.........................................................................................................41 Contents Play from iPod ............................................................... 42 Connecting iPod..........................................................................................42 Menu iPod ..................................................................................................42 Now Playing (iPod)......................................................................................42 Playlists (iPod) .............................................................................................42 iPod Music ..................................................................................................43 iPod options................................................................................................43 Radio Operation............................................................. 44 Setting FM Radio ........................................................................................44 Stations by Names/Frequency......................................................................45 Now Playing - FM Radio .............................................................................45 Internet Radio .............................................................................................46 Listening to Internet Radio ..........................................................................46 Now Playing - Internet radio .......................................................................46 Internet Radio Favourites ............................................................................47 DVB radio ...................................................................................................48 Listening to DVB Radio ...............................................................................48 Sources .......................................................................... 49 Wired Audio Sources ...................................................................................49 External memories ......................................................................................49 USB Operation ............................................................................................49 Importing Music ............................................................ 50 Audio-CD Import .........................................................................................50 Copying Music to Harddisk .........................................................................50 Music Server .................................................................. 51 Setting up Music Server ..............................................................................51 Multiroom Operation ..................................................................................51 Party Mode .................................................................................................52 Copying Covers to Harddisk ........................................................................52 Troubleshooting............................................................. 53 Index of key words ........................................................ 54 Glossary ......................................................................... 56 Technical specifications ................................................. 57 Company and editorial details.....................................................................57 Environment .................................................................. 58 Environmental Protection ............................................................................58 Legal notices .................................................................. 58 EC Declaration of Conformity ........................................ 60 Service 61 5- Front / Side view Device display CD/DVD Drive Table base Button M: Select source source in menu: upwards/downwards On/Off button: Switching on from standby mode Switching off in the standby mode Button – : Volume down LED indicator: = Standby (readiness) = Operate = Mediacenter in active Standby (server functionality is guaranteed) Button +: Volume up Button R: Radio on From standby mode switch on the radio in menu: downwards -6 Headphones socket USB socket Back COMPONENT OUT AUDIO IN L/R AUDIO LINK HDMI OUT HDMI IN USB ANT FM AUDIO OUT L/R RS-232 DIGITAL OUT DIGITAL IN Bracket VIDEO OUT Composite Video LAN network RJ-45 Mains switch Socket for network cable iPod Dock 7- Welcome Thank you for choosing a Loewe product. We are happy to welcome you as our customer. At Loewe we combine the highest standards of technology, design and user friendliness. This is equally true of TV, DVD, video, audio and accessories. Neither technology nor design is an end in itself, but both are intended to provide our customers with the best possible audio and visual experience. Our design is not influenced by short-term, fashionable trends. You have, after all, purchased a high-quality piece of equipment which you do not want to tire of tomorrow or the day after. Scope of delivery • • • • • • • • • • • Reference Mediacenter DR+ Assist Remote Control with 2 batteries Wall mount Antenna cable Network cable HDMI cable Mains cable Audio cable D-SUB/Cinch Self-adhesive spacer These operating instructions Assembly instructions Operating requirements To make optimum use of Loewe Mediacenter, the following prerequisites must be satisfied: • Connection to a wired(Ethernet, Powerline) or wireless (WiFi) home network, router with Internet access. • Loewe TV set with HDMI input (from chassis L271x onwards) and current TV/DVB software. Optional Expansions • Loewe Multiroom Receiver. • Loewe remote control of type Loewe Assist Media. • Loewe TV set with HDMI input (from Mainframe L271x) • Loewe Audio System • Floor Stand Reference Mediacenter, Art.No. 68281B10 • Table Stand Reference Mediacenter, Art.No. 68280B10 -8 Setup • Please refer to the indications in the enclosed assembly instructions. • Do not set up the unit near strong heat sources or in direct sunlight. • When setting up in a cupboard or enclosed shelving: Leave at least 2.5 cm of free space around the unit to allow air to circulate freely and to prevent heat accumulation. Do not cover the fan and opening on the back. • This device complies with the protection class 1. The power plug must be inserted in a socket with an earth wire connection. • Incorrect voltages can damage the unit. The unit may only be connected to an electricity supply with the voltage and frequency stated on the rating plate and using the enclosed mains cable. • During thunderstorms, disconnect the mains plug. A voltage surge caused by lightning conducted through the mains could damage the unit. • If the unit is not to be used for an extended period, the plug should also be disconnected from the mains. • The mains plug must be easy to reach to ensure that the unit can be disconnected from the mains at any time. • Position the mains cable in such a way that it can not be damaged. The mains cable may not be bent or laid across sharp edges, walked on or exposed to any chemicals; the latter applies to the whole unit. A mains cable with damaged insulation can cause electric shocks and represents a fire hazard. • When you want to unplug from the mains, pull on the plug housing rather than on the cable. The cables in the mains plug could otherwise be damaged and could cause a short-circuit when being plugged in again. • Malfunctions can occur if there are other devices operating in the same frequency range (2.4 GHz) (see page 19). Please also read and follow the safety advice on the following pages. For your Safety For your safety, and to avoid unnecessary damage to your unit, please read and follow the safety advice below. Please keep the safety information in a safe place. Use for the intended purpose and ambient conditions This unit is intended exclusively for wireless transmission and play of audio signals. It is designed for living or office rooms and may not be used in rooms with a high level of humidity (e.g. bathroom, sauna) or a high dust concentration (e.g. workshops). The terms of the warranty only cover the intended use of the unit. If the unit is used outdoors, make sure that it is protected from moisture (rain, drips, spray or dew). High concentrations of moisture and dust lead to creepage current in the unit which can make it dangerous if a live wire is touched or it may cause a fire. If you have moved the unit out of the cold into a warm environment, leave it switched off for about an hour to avoid the formation of condensation. Always switch off your system (Reference Mediacenter, TV and any other components which may be connected) before connecting or disconnecting other devices or speakers. Protect your device from: • Water, dampness, dripping or sprayed water, steam. • Knocks and mechanical stress • Magnetic and electric fields • Cold, heat, direct sunlight and high temperature fluctuations • Dust • Covers that inhibit ventilation • Interference with the internal workings of the unit Do not place any burning candles or anything filled with a liquid (such as vases) on the unit. The ventilation slits on the back of the unit must not be covered with magazines or rugs. Pay attention for example to curtains etc. This device is network-enabled. Please follow the instructions regarding the connecting options on pages 13-15 and 18. Volume Loud music can cause hearing damage. Avoid extreme volumes especially over extended periods of time and when using headphones. IMPORTANT: TO AVOID RISK OF ELECTRIC SHOCK, DO NOT REMOVE THE COVER (AND THE BACK OF THE UNIT). THERE ARE NO PARTS INSIDE THE UNIT THAT CAN BE REPAIRED BY THE USER. REPAIRS SHOULD ONLY BE CARRIED OUT BY A LOEWE DEALER. Use only Original accessories and spare parts from Loewe. Supervision Do not allow children to use the unit/TV set unsupervised. Do not allow children to play in the immediate vicinity of the unit/TV set. Do not operate the Mediacenter unattended. If the unit is not to be used for an extended period, the plug should also be disconnected from the mains or switched off. Cleaning Only clean your unit with a slightly damp, soft, clean cloth (without any aggressive or scouring cleaning agents). About these operating instructions Unless stated otherwise, the instructions refer to the operating elements on the Assist remote control. Paragraphs beginning with the ➠ symbol indicate important hints, tips or conditions for perfect operation. Terms which you will find in the menu or printed on the unit are printed in bold type. In the functional descriptions, the necessary operating elements are arranged to the left of the text containing the handling instructions. The diagrams in these operating instructions are only by way of example. The actual display may be different depending on the services available in your system. Please do read the enclosed document to understand this device and its capabilities. The individual chapters are based on each other and therefore complement each other. Always follow the instructions for setting up, operation and security. The keyword index/ glossary at the end of the manual explains certain terms used in the user interface of the device and its operating manual. 9- Performance The Loewe Reference Mediacenter DR+ provides you a convenient access to your media collection. It plays CDs and DVDs and receives radio signals via antenna, cable, satellite or Internet. You can also use digital music files from your home network, USB stick and MP3 player as iPod or iPhone. Connection options 2x USB 2.0 LAN RJ45 10/100/1000 Mbps WiFi 802.11 b/g HDMI In HDMI Out Video Composite Out Video Component Out Audio In Audio Digital In Audio Out Audio Digital Out Headphones 3.5 mm Stereo FM antenna 75 Ohm Loewe audio link RS-232 RJ12 (for external home network systems) Music Play Play Audio CD, CD-R and CD-RW disc Play MP3/VBR, WMA, FLAC, AAC audio files Play playlists Repeating Titles, Tracks or Directories Shuffle Streaming Server Connectivity+ UPnP-AV Audio Server Audio streaming to up to 6 media receivers via LAN/WiFi 2 harddisks of 160 GB each with data security in RAID 1 system (mirror image) Party mode Play an audio stream to several Loewe media receivers FM Radio FM radio with RDS display via cable or terrestrial means Streaming of FM radio into home network DVB Radio DVB radio in compatible Loewe TV devices Streaming of DVB radio into home network CD/DVD Player Slot-in disk drive DVD Upscaling (720p/1080p) Display of title, genre, album name, covers (if available) Operation via touch-sensitive sensor buttons on the device as well as remote control Streaming of audio content Ripping of audio CDs Internet Radio Supporting thousand radio stations via Internet radio Support internet radio favourites list - can also be edited via the Loewe Portal Media management DVD / CD identification through Internet databases Storage of metadata of last 500 CDs Storage of metadata of last 100 DVDs Display of covers and title information on the TV screen Display of ID3v1 and ID3v2 metadata Recursive search in CD-R/RW discs for files and directories Simple administration via TV screen menu Creation and administration of playlists Import of metadata from Internet Import of audio CDs and storage on integrated harddisk Import/export of audio files and album graphics via PC and saving on the integrated hard disc Use with other Loewe system components Connection of Loewe Flat-TV sets via HDMI/CEC (from Mainframe L271x) Connection of Loewe Audio Components via Audio Link - 10 iPod Support iPod Docking Station for iPod or iPhone (Airplane Mode) Convenient control through Loewe Assist remote control Battery charging Setting up Suggested setup solution: 5.1 Audio System Loewe Flat TV set Reference Mediacenter / DR+ Surround Speakers left Front Speakers left Front Speakers right Surround Speakers right Centre Reference Sound Subwoofer Suggested setup solution: Stereo Audio System Internet Router Loewe Flat TV set Front Speakers right Front Speakers left Reference Reference Sound Mediacenter / DR+ Subwoofer 11 - Setting up Suggested setup solution: Multiroom System Example: Living room Loewe Flat TV set Front Speakers left Front Speakers right Reference Mediacenter / DR+ Center Reference Sound Subwoofer Example: Secondary room Internet Router Speakers left Speakers right Individual Sound Multiroom Receiver - 12 Reference Sound Subwoofer Connecting Mediacenter in the integrated TV system Loewe Reference Sound Subwoofer Speaker Out Left max Front 250Hz min Right Center Left Rear Right 230V~50/60Hz OFF ON Power Auto Manu. Mode Bass Intensity Crossover Frequency +6dB 50Hz Line In Equalizer -3dB Phase 0° 180° Left Right Front AudioLink Rear Left Subw Right Use the supplied RJ-45 network cable to connect the Mediacenter to a network connection (e.g. switch or DSL router) with a link to the Internet. Use the supplied HDMI cable to connect the HDMI OUT socket of the Mediacenter to the HDMI IN socket on your TV set. If your TV set does not have an HDMI IN socket, use three video-capable cinch cables to connect the three COMPONENT OUT sockets of the Mediacenter to the COMPONENT IN sockets on your TV set. Otherwise, using a cinch cable you can connect the VIDEO OUT socket on the Mediacenter with the VIDEO IN socket on your TV set. But through this connection, termed as Composite Video, you only receive a restricted picture quality. As far as possible, you should use the earlier mentioned connection types. Using the supplied cinch cable (digital audio cable: socket in orange colour) connect the AUDIO DIGITAL IN socket of the Mediacenter with the cinch coupling of the D-SUB/Cinch audio cable. (Loewe Art.No. 70529.001). Connect the AUDIO LINK socket of the TV set to the D-SUB coupling of the audio cable D-SUB/Cinch. You can connect a Loewe subwoofer available as an accessory at the other end of the D-SUB coupling. In the menu Sound components (page 26), set the option Sound via on the TV. With the antenna cable, connect the ANT FM socket to an antenna socket. Plug the mains cable into a 220-240V 50/60 Hz wall socket. Audio cable D-SUB/Cinch Audio link cable Loewe Flat TV set (from L271x) Digital audio cable Loewe Reference Mediacenter DR+ HDMI cable Mains cable Network Cable FM Antenna 13 - Connecting up Mediacenter with Loewe Sound Projector and Loewe Flat TV Set Use the supplied RJ-45 network cable to connect the Mediacenter to a network connection (e.g. switch or DSL router) with a link to the Internet. Use the supplied HDMI cable to connect the HDMI OUT socket of the Mediacenter to the HDMI IN socket on your TV set. Connect, using the supplied audio cable D-SUB/Cinch, the D-SUB plug with the socket AUDIO-LINK on the Loewe TV set. Using the supplied cinch cable (digital audio cable: socket in orange colour) connect the AUDIO DIGITAL IN socket of the Mediacenter with the cinch coupling of the D-SUB/Cinch audio cable. (Loewe Art.No. 70529.001). Connect the AUDIO LINK socket of the TV set to the D-SUB coupling of the audio cable D-SUB/Cinch. You can connect a Loewe subwoofer available as an accessory at the other end of the D-SUB coupling. Use a cinch cable (digital audio cable: connector is orange in colour) to connect the AUDIO DIGITAL OUT socket of the TV set to the TV-COAXIAL socket of the Sound Projector. In the menu Sound components (page 26), set the option System amplifier on the TV. With the antenna cable, connect the ANT FM socket to an antenna socket. Plug the mains cable into a 220-240V 50/60 Hz wall socket. Connect the sound projector to the TV set and subwoofer as shown. Connection to the Subwoofer Loewe Sound Projector Digital audio cable Audio cable D-SUB/Cinch RS-232C Loewe at TV set (above L27x1) Loewe Reference Mediacenter DR+ HDMI cable Digital audio cable Network Cable Mains cable - 14 FM Antenna Connecting up Mediacenter as a Standalone Solution Use the supplied RJ-45 network cable to connect the Mediacenter to a network connection (e.g. switch or DSL router) with a link to the Internet. ➠ In order to be able to carry out settings (see from Page 18 onwards) it is necessary to connect the Mediacenter with a TV set (Page 13) in order to be able to operate the relevant menus. This is also recommended for operation of the Mediacenters. Left Front 250Hz min Right Center Left Rear Right OFF ON Power Auto Manu. Mode Bass Intensity With the antenna cable, connect the ANT FM socket to an antenna socket. Plug the mains cable into a 220-240V 50/60 Hz wall socket. max 230V~50/60Hz Crossover Frequency +6dB 50Hz Line In Equalizer -3dB Phase 0° 180° In the menu Sound components (page 26) set the option System amplifier on the Mediacenter. Loewe Reference Sound Subwoofer Speaker Out Using the Audio Link Cable connect the AUDIO-LINK socket of the mediacenter to the AUDIO-LINK socket of the Loewe subwoofer. Left Right Front AudioLink Rear Left Subw Right Audio link cable Loewe Reference Mediacenter DR+ HDMI cable to TV set Mains cable Network Cable FM Antenna 15 - Start-up Using the remote control for the first time To insert or change the batteries, press on the arrow. While doing so, simply slide the battery compartment lid down and remove it. Insert alkali manganese batteries LR 03 (AAA) and ensure the correct position of + and –. Slide the cover on again from the bottom. Sound functions It is possible to set the devices with which the buttons with the sound functions (V+/-, Mute and sound mode) should work. Depending upon which device configuration you use (page 13- page 15), set the device keys and sound functions of the Assist remote control. If you use the integrated network configuration as described on page 13, the Loewe TV set will process the sound and the sound functions of the Assist remote control do not have to be changed. With a configuration as described on page 14 and page 15, it is necessary to change the sound functions on the Assist remote control as described below. Press the device button TV and at the same time the button with the single digit function code from the list for 5 sec. until the LED Display flashes twice. Function Code Figure Setting up the Assist Remote Control Loewe AudioVision 3 Loewe Mediacenter 4 Page 15 Other Devices You can operate various Loewe devices using the Assist Remote Control. The device buttons REC - BD - AUDIO can be set up for this. Loewe TV ¾ 5 Page 13 / Page 14 Loewe Sound Projector 6 Press the required device buttons and the Stop button simultaneously for 5 sec. until the corresponding LED display flashes twice. Then select the two-digit device code from the table: Unit Code Restore defaults Loewe ViewVision 8106 H 10 Loewe ViewVision, Centros 21x2 12 Loewe ViewVision DR+ DVB-T 13 Loewe Auro 2216 PS/8116 DT 14 Loewe BlutechVision 15 Loewe Sound Projector 1 17 Loewe TV Radio digital 19 Loewe Mediacenter 20 AUDIO Loewe BlutechVision Interactive 21 BD HDMI CEC Mode ¾¾ 22 Loewe AudioVision 24 Loewe Sound Projector SL 25 Restore defaults 99 ¾¾ From mainframe L271x, Software V9.16 Operating Loewe Equipment Using the remote control for a Loewe TV set Press TV button; the LED Display above it lights up for approx. 5 seconds Using the remote control for a Loewe recorder REC Press the REC button; the LED Display above it lights up for approx. 5 seconds Using the remote control for BluTechVision Interactive The corresponding LED Display flashes twice. - 16 ¾ Restore defaults Press the BD button; the LED Display above it lights up for approx. 5 seconds Using the remote control for Mediacenter Press the AUDIO button; the LED Display above it lights up for approx. 5 seconds Every time a button is pressed, the LED display lights up for the selected operating mode for checking purposes (TV – REC – BD – AUDIO). Please refer to the respective operating conditions on how to operate the individual devices. Start-up Connecting to the Mains Supply Digital Link HD (HDMI CEC) Make the required cable connections as described in section “Connecting“ (page 13). First insert the smaller three-pin plug of the network cable into the socket for the network cable (page 7) at the rear of the player, then insert the large network plug into a 220-240V/50-60 Hz network socket. With the Digital Link HD, the Loewe TV sets (above chassis L271x) pass on the remote control signals over the HDMI link from the Loewe TV set to the compatible attachments, such as e.g. Mediacenter. Digital Link HD is useful if you want a concealed setup for the Mediacenter and the device is completely controlled via Loewe TV set. Switching On/Off ➠ Please switch your Mediacenter after the first boot process (it can take a few minutes) IN FUTURE ONLY switch on and off by pressing briefly of the on/off button on the remote control. Your Mediacenter remains ready for use more quickly in this way. Switch on the Mediacenter with the Network switch (page 7). Adjust the remote control for Mediacenter operation by briefly pressing the AUDIO button. Your Mediacenter switches on. If you have connected a Loewe TV set (from L271x) via HDMI, then this will switch on as well. Otherwise, switch your TV set on and set the respective AV programme slot. To switch off the device, press the On/Off switch on your Mediacenter (page 6) or Assist (page 3) remote control. ➠ To prevent loss of data, do not switch off until all write operations (e.g. reading from USB memory or iPod, CD import) on the harddisks have ended. While the Mediacenter starts up, the red LED indicator flashes (page 6). The moment the Mediacenter becomes operational, the green LED indicator begins to glows constantly. ➠ If available, a software update for the Mediacenter is automatically started after Product registration (on this page) and setting up of Internet access (from page 19) after confirmation (page 31). ➠ Switch your Mediacenter off if you are to be away for an extended period, first with the On/Off Button and then with the mains switch or pull out the mains plug. This will save energy and protect the environment. First of all, adjust the HDMI CEC function for the Assist remote control as described on page 16 to Code 22 on the required device button (e.g. AUDIO). Then carry out the allocation of the Digital Link HD function to the HDMI interface of the TV set used by pressing the button set above (e.g. AUDIO) for 5 sec. A selection menu will appear. Hint Here you select the device which you want to switch over your remote control to with the AUDIO key. After confirming the selection with OK all remote control commands are passed on to the selected device via the TV set in future when you press this key. Select HDMI device for key Mediacenter No device OK Adopt AUDIO OK END Select the desired device (e.g. Mediacenter). Confirm OK. Now, the signals from the Assist remote control of the Loewe TV set are transmitted to the Mediacenter if the relevant device button (e.g. BD) is pressed beforehand. ➠ It is possible that your Loewe TV set may need a software update. Please contact your specialist retailer. Product Registration The Mediacenter must be registered once during startup to be able to use all integrated services. In accordance with § 33 of the German Federal Data Protection Act (BDSG) we would like to highlight that the device number and the respective software version are processed and saved using electronic data processing equipment. The data guarantee that we are always able to provide you with the best service in the event of any repairs. All information is treated as confidential and not passed on to the third parties. 17 - Start-up Main Menu Settings Menu The menu of the Mediacenter is displayed on the screen of the connected TV set. From here, you can execute different functions of the Mediacenter and also make the necessary settings. Set the Mediacenter to meet your individual requirements and configuration. Select Settings option. Confirm OK. Calling up menu settings directly from other menus. Mediacenter Mediacenter DVD/CD Player iPod Music DVD/CD Player Radio iPod Sources Music Settings Radio Sources Settings BD BLU-RAY PALYER Navigation in the Menu In these operating instructions, the arrow buttons on the Remote Control Assist are shown as follows: In the text, the arrows correspond to: ““. The OK button on the remote control is shown as OK in the text. Call up Main Menu. Select required option. Move Back in the menu. Move Back in the menu. Confirm OK. Push the button BD to operate a BluTechVision Interactive player connected to the Loewe TV set.. BD BLU-RAY PLAYER ➠ If necessary, set the TV resolution as described on page 28 to have a better TV screen display. Menu Language Select a language for menus and dialogues displayed by the player. Call up Main Menu. Select Settings option. Confirm OK. Select Language option. Confirm OK. Select On Screen User Interface option. Confirm OK. Select required language. Confirm OK. Please select a language for the on screen user interface... Deutsch English Español Français Italiano Nederlands END Back ASSIST Home Call up Main Menu. - 18 Start-up Network Different settings must be made depending upon whether the Mediacenter has a Depending on whether you use a wired (Ethernet, Powerline) or wireless (WiFi) connection with your home network several settings will have to be made. ➠ Loewe recommends use of a wired network (Ethernet, Powerline) to ensure a high stability and quality of the data link. Use a wireless connection only if there is no option. As a matter of principle, wireless connections can get disturbed due to external influences (e.g. microwave devices) and mostly provide a lower data transmission rate. IP Address Type DHCP If a DHCP server is present in your home network (e.g. a DSL router), use this setting since all network parameters are set automatically. ➠ Call up menu as under “Wireless network“. Select Set Ethernet option. Confirm OK. Select IP address type option. Press several times to set the DHCP option. Select Test settings option. Confirm OK. Wired network Here you make the settings for the selected network. Call up Main Menu. Settings - Network - Ethernet Select Settings option. IP-Address Type Current Ethernet Settings : IP Address: 192.168.0.10 Gateway: 192.168.0.1 Confirm OK. Select Connect Using option. Subnet Mask: 255.255.255.0 DNS 1, 2: 192.168.0.1, 192.168.1.1 END Settings - Network Connect Using Ethernet Ethernet DHCP Test Settings Confirm OK. Select option Network. Back ASSIST Home Now, an automatic test run starts, during which all settings relevant for the flawless operation of the Mediacenter are tested. A report is outputted on the screen during the execution of the text. Network Name Connect to Network Share 1 Test Settings Connect to Network Share 2 Please wait...Test starting Checking hardware configuration MAC adress : 00:40:63:F9:95:73 Checking ethernet link...OK Requesting dynamic interface configuration...OK Determine subnet mask, DNS, route and IP addresses Subnet mask : 255.255.0.0 DNS1 address : 192.168.0.1 DNS2 address : 192.168.1.1 Press END Router address : 192.168.0.1 IP address : 192.168.0.10 Back ASSIST Home Checking IP address...OK Checking Router address...OK Checking DNS addresses...OK DNS lookup of w.openglobe.net...OK DNS lookup of eCDDB.cddb.com...OK OK several times to set the Ethernet option. Connecting to w.openglobe.net:80...OK Determine external IP address External IP address : 91.00.24.116 Checking time service...OK, Time is 08:04:26 (GMT) Connecting to w.openglobe.net:443...OK Connecting to w.openglobe.net:1755...OK Connecting to w.openglobe.net:8000...OK Connecting to eCDDB.cddb.com:8080...OK Test completed END Back ASSIST Home The network setting is successfully complete when all tests are over and indicate an OK status. Call up Main Menu. 19 - Start-up IP Address Type Manual The network parameters be fixed manually (e.g. when there is no DHCP server in your home network). Enter an Ethernet IP Address ➠ Call up menu as under “Wireless network“. Select Set Ethernet option. S T 1 9 2 . 1 6 8 . 0 0 0 . 0 0 1 Confirm OK. Select IP address type option. Press several times to set the Manual option. Select option IP Address Settings. Confirm OK. Settings - Network - Ethernet IP-Address Type Manual IP Address Settings T END Back ASSIST Home Select digit. Select position. Confirm OK. When all network parameters are set correctly: Move Back in the menu. Select Test settings option. Confirm OK. Test Settings Current Ethernet Settings : IP Address: 192.168.0.10 Gateway: 192.168.0.1 Subnet Mask: 255.255.255.0 DNS 1,2: 192.168.0.1, 192.168.1.1 END Back ASSIST Home Select desired option, e.g. IP Address. Now, an automatic test run starts, during which all settings relevant for the flawless operation of the Mediacenter are tested. A report is outputted on the screen during the execution of the text. Test Settings Please wait...Test starting Settings - Network - Ethernet - Manuell Checking hardware configuration MAC adress : 00:40:63:F9:95:73 Checking ethernet link...OK Requesting dynamic interface configuration...OK Determine subnet mask, DNS, route and IP addresses Subnet mask : 255.255.0.0 DNS1 address : 192.168.0.1 IP Address 192.168.0.10 Gateway DNS2 address : 192.168.1.1 Router address : 192.168.0.1 IP address : 192.168.0.10 192.168.0.1 Subnet Checking IP address...OK Checking Router address...OK 255.255.255.0 Checking DNS addresses...OK DNS lookup of w.openglobe.net...OK DNS1 192.168.0.1 DNS2 192.168.1.1 DNS lookup of eCDDB.cddb.com...OK Connecting to w.openglobe.net:80...OK Determine external IP address External IP address : 91.00.24.116 Checking time service...OK, Time is 08:04:26 (GMT) Apply Settings Connecting to w.openglobe.net:443...OK Connecting to w.openglobe.net:1755...OK Connecting to w.openglobe.net:8000...OK Connecting to eCDDB.cddb.com:8080...OK Test completed END END Back ASSIST Confirm OK. - 20 Back ASSIST Home Home The network setting is successfully complete when all tests are over and indicate an OK status. Scroll up/down the report. Call up Main Menu. Start-up Wireless network Select a WiFi Network... Here you make the settings for the selected network. Call up Main Menu. WLAN-Net1 Select Settings option. WiFi-Net2 MyHome Confirm OK. Select option Network. Confirm OK. Select Connect Using option. END Back ASSIST Home Select desired wireless network. Confirm OK. Settings - Network Connect Using Public-Net Neighbour Wifi ➠ If your wireless network is encrypted, then it is necessary to Wifi enter the WiFi password that allows access to the network. Network Name Connect to Network Share 1 ➠ The WiFi password must have a minimum of 8 characters Connect to Network Share 2 and a maximum of 64 characters. Mutated vowels (umlauts) are not supported. Press END Back ASSIST ➠ If you do not know the WiFi password, contact your network Home OK several times to set the WiFi option. Settings - Network - WiFi Select Network None IP Address Type DHCP administrator. Enter the Network password from the menu (as described under “Mediacenter Network Name“ on page 22). Enter the network password... Test Settings 72D7AebY10Zy Current WiFi Settings END IP Address: 192.168.0.10 A B C D E F G Gateway: 192.168.0.1 H I J K L M N Subnet Mask: 255.255.255.0 O P Q R S T U DNS 1, 2: 192.168.0.1, 192.168.1.1 V W X Y Z Space Lower < 1 > Back ASSIST Home Select WiFi option. Confirm OK. Clear END Back ASSIST Cancel Delete Save Home Select Network option. Confirm OK. Select WiFi network option. Confirm OK. The available wireless networks in the vicinity are searched and shown in a list for selection. ➠ The encryption as per the standard WEP is no longer considered safe. If possible, use the standards WPA or WPA2. Please make the appropriate settings in your WiFi router. 21 - Start-up Mediacenter Network Name Network Share The Mediacenter registers itself as a server in your home network with the name Mediacenter. Alternately, you can enter the name of your choice. This name must not exceed 15 characters (no special characters or spaces). Call up Main Menu. With the Mediacenter, you can access up to two CIFS/SMB Network Shares in your home network. Media stored in these directories (e.g. NAS harddisks) can be played back locally on the Mediacenter or streamed to the Multiroom Receivers or streaming clients in your home network. ➠ To enter the network path, either the “Name“ of the drive with at least one Select Settings option. Confirm OK. Select option Network. Confirm OK. Select Mediacenter Network Name option. Confirm OK. Enter the Mediacenter's Network Name... Mediacenter A B C D E F G H I J K L M N O P Q R S T U V W X Y Z Space Lower < 1 > Clear END Back ASSIST Cancel Delete Save Home Select alphabets / digits / function. Confirm OK. Capital Letters in uppercase Small Letters in lowercase / special characters Other Special characters / Country-specific special characters Space Spaces </> Select a digit between 0-9 Delete Delete a character to the left of the cursor Clear Completely delete the input field Cancel Close menu without saving Save Save entry and close menu - 22 enabled folder. If the Network Share cannot be addressed with this name, please use the IP Address of the Network Share. Call up Main Menu. Select Settings option. Confirm OK. Select option Network. Confirm OK. Select option Connect with network drive 1/2. Confirm OK. Enter the complete network path in the text input menu (as described on this page under “Mediacenter Network Name“). Example: //Diskstation/music ➠ After a successful connection, the medium is automatically “indexed“ for subsequent convenient and quick search of music. This process can take longer depending upon the size of the music collection. Start-up Reduced Power Down Automatic Return to Play With the function Reduced Power Down, you can save maximum energy (see page 57). It will however take somewhat longer to switch on the device. Call up Main Menu. The time, up to which the “Now Playing“ menu is displayed, can be set. Call up Main Menu. Select Settings option. Confirm OK. Select option Reduced Power Down. Confirm OK. Select option Reduced Power Down. Confirm OK. ➠ A Loewe TV set connected via HDMI cannot be automatically switched on by a Mediacenter in “Reduced Power Down” via the AV selection facility. Standby Timer With the standby timer, you can set that the Mediacenter switches off automatically (without user intervention) after a time set by you. Call up Main Menu. Select Settings option. Confirm OK. Select option General. Confirm OK. Select option Standby Timer. Confirm OK. Select option 1 - 60 minutes / never. Confirm OK. Screen Saver A screen saver animation can be set. Call up Main Menu. Select Settings option. Confirm OK. Select option General. Confirm OK. Select option Screen saver. Confirm OK. Select option 1 - 60 minutes / never. Confirm OK. Select Settings option. Confirm OK. Select option General. Confirm OK. Select option Automatic return to play. Confirm OK. Select option 5 - 60 seconds / never. Confirm OK. Time Zone The time zone, in which the Mediacenter is operated, can be set. Call up Main Menu. Select Settings option. Confirm OK. Select option General. Confirm OK. Select option Time zone. Confirm OK. Select option GMT -12:00 ... +11:00. Example for Central Europe: +1:00 (Normal time) Example for Central Europe: +2:00 (Summer time) Confirm OK. Privacy Policy Important instructions regarding data security can be accessed from here. Call up Main Menu. Select Settings option. Confirm OK. Select option General. Confirm OK. Select option Privacy Policy. Confirm OK. 23 - Start-up Movie Audio Dolby Pro Logic II Mode You can set the sound format for the digital audio output in DVD mode. Call up Main Menu. You can set the sound format for the analog stereo audio signal in the Dolby-Pro Logic II mode for surround playback. Use this option, if you operate the Mediacenter as a standalone solution (page 15) Call up Main Menu. Select Settings option. Confirm OK. Select option Audio. Confirm OK. Select option Movie. Confirm OK. Select desired option. Select Settings option. Confirm OK. Select option Audio. Confirm OK. Select option Dolby Pro Logic II Mode. Confirm OK. Select desired option. Movie Adjustment optimised for film sound play with emphasis on the central channel Music Adjustment optimised for music play with emphasis on the external channels. In the Custom Settings sub-menu you can carry out individual setting of the level and base width of the channels Matrix Simultaneous sound play on all channels. 5.1 Channel Surround Output of 5.1 Channel Surround Sound. Use this option if you use a 5.1 audio system (home theatre system). Two channel stereo- Output of two channel stereo sound. 5.1 Surround Downmix Sound is converted by the Mediacenter into stereo sound. Confirm OK. Sound mode You can enter the number of speakers connected to the Mediacenter. Use this option, if you operate the Mediacenter as a standalone solution (page 15) Call up Main Menu. Select Settings option. Confirm OK. Select option Audio. Confirm OK. Select option Sound mode. Confirm OK. Select option optimum / 1 - 5 speakers. Confirm OK. Confirm OK. Sound Adjustment You can select sound play from different sound settings or use your own settings. Use this option, if you operate the Mediacenter as a standalone solution (page 15). Call up Main Menu. Select Settings option. Confirm OK. Select option Audio. Confirm OK. Select option Sound adjustment. Confirm OK. Select desired option. Off No special sound setting is made Language The sound play is optimised for the language Classic The sound play is optimised for the classical music Pop The sound play is optimised for the pop music Pers. Music mode You can make two own sound settings Pers. Cinema mode and select one actively Confirm OK. / - 24 Set bass and treble Start-up Loudness Switch On Volume You can set an aurally compensated increase in higher and deeper sounds depending upon the volume. Set this option to On, if you operate the Mediacenter as a standalone solution (page 15). Call up Main Menu. You can specify here the volume to be set after the Mediacenter is started up. Use this option, if you operate the Mediacenter as a standalone solution (page 15). Call up Main Menu. Select Settings option. Select Settings option. / Confirm OK. Select option Audio. Confirm OK. Select option Loudness. Select option On / Off. / Confirm OK. Select option Audio. Confirm OK. Select option Switch On Volume. Confirm OK. Set desired volume. Move Back in the menu. Max Volume You can set the maximum adjustable volume. Use this option, if you operate the Mediacenter as a standalone solution (page 15). Call up Main Menu. Select Settings option. With this setting you can limit the dynamics (this means the difference between the loudest and the quietest sounds). You can thus also play back a movie with smaller volume differences. Call up Main Menu. Select Settings option. Move Back in the menu. / Confirm OK. Select option Audio. Confirm OK. Select option Night mode . Select option On / Off. Move Back in the menu. Adjust the Maximum Output Volume... 75 Volume 0 Back ASSIST Home S S END 99 S S / Confirm OK. Select option Audio. Confirm OK. Select option Max Volume. Confirm OK. Set desired Maximum Output Volume. Night mode Change Value 25 - Start-up Sound Components In this menu you can configure your audio system. Call up Main Menu. Select Settings option. ➠ Call up menu as under “Sound components“. Confirm OK. Select option Audio. Confirm OK. Select option Sound components. Confirm OK. Select option TV sound input. Select desired option. SPDIF The digital audio signal at the socket DIGITAL IN of the Mediacenter is processed. Line In The analogue stereo audio signal at the sockets AUDIO IN L/R of the Mediacenter is processed. Move Back in the menu. Audio - Sound Components System Amplifier TV TV Sound Input SPDIF Connections Distance Level Restore defaults END Back ASSIST Home System amplifier Depending upon whether you operate the Mediacenter as a compound system with a Loewe TV set (page 13 and page 14) or as standalone solution (page 15), with this option you can set which system is to be used to process the audio signals. ➠ Call up menu as under “Sound components“. Select option System amplifier. Select desired option. TV The audio signals are processed by the Loewe TV set. Make the sound settings in the TV set. Mediacenter The audio signals are processed by the Mediacenter. The sound settings in the menu Settings - Audio are applicable. ➠ Loewe recommends using the Loewe TV set (from chassis L271x onwards) as the system amplifier.If you connect the Mediacenter via an HDMI interface, operation will be simpler since the compatible units can be automatically switched on/off. - 26 TV Sound Input If you operate the Mediacenter as a standalone solution (page 15), use this option to set whether the audio signal (e.g. of a connected TV set) is outputted as an analogue or a digital signal. Start-up Connections When you operate the Mediacenter as a standalone solution (page 15), use this option to set which speakers are connected. ➠ Call up menu as under “Sound components“. Select option Connections. Confirm OK. Select desired option. Confirm OK. Front speaker Set to No or cut-off frequency between 10 ... 200 Hz Center Speaker Set to No or cut-off frequency between 10 ... 200 Hz Surround Speakers Set to No or cut-off frequency between 10 ... 200 Hz Subwoofer Set to No or Yes. Move Back in the menu. Distances When you operate the Mediacenter as a standalone solution (page 15), use this option to set the distance of the speakers from the listening position. ➠ Call up menu as under “Sound components“. / ➠ Call up menu as under “Sound components“. Select option Level. Confirm OK. Select speaker. Confirm OK. Set volume level between -12 dB ... +12 dB. Start automatic playing of speakers. Stop automatic playing of speakers. Move Back in the menu. Restore defaults You can reset all settings related to the sound components to the factory set values. ➠ Call up menu as under “Sound components“. Select option Distances. Confirm OK. Select speaker. Confirm OK. Set distance between 0.10 m ... 10.00 m. Select option Restore defaults. Confirm OK. Select option Yes / No. Move Back in the menu. Adjust the Distance to this Speaker... 1.90 Distance 0,10 m Back ASSIST Home S S END 5,00 m S S / Level When you operate the Mediacenter as a System amplifier (page 15), you can set each speaker such that it is heard at the same volume at your listening position. 10,00 m Change Value 27 - Start-up TV Resolution TV Type In this menu you can set the TV Resolution. Higher resolution provides a sharper screen display. You can set here the colour-encoding system to be used for the video output on your TV set. ➠ Please refer to the documentation of your TV set to learn ➠ Please refer to the documentation of your TV set to learn about the resolutions supported by your TV set at the used video socket. Depending upon which interfaces do you use for the Video link to the TV set, specific resolutions are required: HDMI 576i/p, 720p 50/60 Hz, 1080p 50/60 Hz Component 576i/p Composite 576p Call up Main Menu. about the colour-encoding system supported by your TV set. Call up Main Menu. Select Settings option. Confirm OK. Select option Video. Confirm OK. Select option TV Resolution. Confirm OK. Select the resolution that best matches your TV... 1080p - 60 Hz HDMI 1080p - 50 Hz HDMI 720p - 60 Hz HDMI 720p - 50 Hz HDMI 576p Component / HDMI 576i Component / 576p HDMI 576p Composite / 576p HDMI HDMI - 1080p; Component and Composite - Disabled END Back ASSIST Home Select desired resolution. Confirm OK. The screen resolution is set to the selected option. At the same time, it is inquired whether the selected resolution should be retained. Select Yes if the display is flawless. Confirm OK. If the display is unsatisfactory or there is no image to be seen, press OK to switch back to the previously selected resolution. - 28 Select Settings option. Confirm OK. Select option Video. Confirm OK. Select option TV type. Confirm OK. NTSC American colour-encoding system PAL European colour-encoding system (recommended) Select desired option. Confirm OK. DVD Playback Frequency This option defines whether the Mediacenter should (automatically) scale the DVD signal or whether this will be done by the TV set. Call up Main Menu. Select Settings option. Confirm OK. Select option Video. Confirm OK. Select option DVD Playback Frequency. Confirm OK. Automatic The TV screen refresh rate is adjusted to the DVD specified value TV Type The TV screen refresh rate depends on the TV set Select desired option. Confirm OK. Start-up HDMI Settings Enter a NUMERIC password with 4 to 8 digits... For the HDMI interface to the TV set, a few parameters can be set for the optimum operation. Call up Main Menu. 43659701 Select Settings option. Confirm OK. Select option Video. Confirm OK. Select option HDMI IN. Confirm OK. Audio delay Setting the audio delay (for e.g. lip-synchronised sound transmission) between 0 - 250 ms with / . Switch Auto/. Play on/off of the Auto-Play on the TV set with / . Status Checks the HDMI connection with the TV set Close menu. 1 2 3 4 5 6 7 8 9 0 Delete Clear END Back ASSIST Cancel Save Home Select digits / function. 0-9 Select digits between 0-9 Delete Delete a character to the left of the cursor Clear Completely delete the input field Cancel Close menu without saving Save Save entry and close menu ➠ To deactivate the password protection, select Clear and then Save Set Video Defaults Movie Ratings In this menu the video settings are reset to the factory set values. This function limits play of DVDs that have an adult rating, providing the discs have a corresponding code. For full play you are asked to enter the password. ➠ Call up menu as under “TV Resolution“. Select option Set Defaults. Confirm OK. The TV resolution is reset to 576i. Parental Controls In this menu you can set up a password to restrict the access to the “Settings“ menu as well as DVDs with Movie Ratings (legal protection for children and young persons). Call up Main Menu. ➠ Call up menu as under “Parental Controls“. Select option Movie Ratings. Confirm OK. Select required option. Rating 0 The disc is played back completely Rating 1 to 7 Only those scenes of the inserted disc are played which comply with the assigned security level or with a security level higher than this. Level “1“ has the most play restrictions. Select Settings option. Confirm OK. Select option Parental Controls. Confirm OK. Select option Password protection. Confirm OK. 29 - Start-up System Information My Content You can retrieve information, such as e.g. hardware version, software version, MAC address, IP address etc. about the Mediacenter. Call up Main Menu. An overview of the music and movie titles detected by the Mediacenter on the available mediums can be obtained through the menu “My content“. Additional information, such as e.g. Covers, artists, genres etc. is also shown. Call up Main Menu. Select Settings option. Confirm OK. Select option Utilities. Confirm OK. Select option System information. Confirm OK. Storage information You can retrieve information from the harddisks installed in the Mediacenter. Call up Main Menu. Select Settings option. Confirm OK. Select option Utilities. Confirm OK. Select Storage information. Confirm OK. - 30 Select Settings option. Confirm OK. Select option Utilities. Confirm OK. Select option My content. Confirm OK. Music Display of detected music Confirm OK. Delete Music From the menu “Delete music“, you can delete the tracks available on the harddisk of the Mediacenter. A selection is also possible according to criteria, such as e.g. artists or albums. Call up Main Menu. Select Settings option. Confirm OK. Select option Utilities. Confirm OK. Select option Delete music. Confirm OK. Select required option. Genres Selection from the list of genres Artists Selection from the list of artists Albums Selection from the list of albums All Tracks All Tracks on the harddisk Confirm OK. Start-up Restart System You can restart the Mediacenter from the remote control (as during switch-on from power switch). Call up Main Menu. Select Settings option. Confirm OK. Select option Utilities. Confirm OK. Select option Restart System. Confirm OK. Select option Restart. Confirm OK. Update Software You can update the software of the Mediacenter, e.g. to activate new functions. Call up Main Menu. Select Settings option. Confirm OK. Select option Utilities. Confirm OK. Select option Update software. Confirm OK. Auto. Update If this option is On, an automatic software update is performed when a newer version compared to the installed version is available. Check for update It is checked manually whether a new software is available Confirm OK. ➠ For update, an Internet connection is required. The process can take a long time. Under no circumstances should the device be disconnected from the power supply during the entire process. ➠ If there is no broadband internet connection available for the Mediacenter, please contact your dealer for a software update. 31 - Play CD and DVD Preconditions ➠ Please do not use any non-standard CD shapes (e.g. heart-shaped or When you have performed the relevant steps described in chapters “Setting up“, “Connecting“ and “Startup“, switch on the Mediacenter as well as the devices connected to it (page 17). ➠ Fingerprints and scratches on the disc can impair play. Take care of the discs. Playable Discs Only use discs that comply with the standards. This can be ascertained from the logos applied. Recording Format Contents Disc Size Video Mode Audio + Video (Movie) 12 cm (5“) DVD±RW/DVD±R * Video Mode Audio + Video (Movie) 12 cm (5“) Audio CD * Audio CD (CD-DA) Audio CD-RW/CD-R * Audio CD (CD-DA) Audio/MP3 Disc Type DVD Video Regional Code 2 / ALL octagonal) or smaller than Standard Discs (e.g. 8cm). Inserting Discs The Mediacenter has a so-called slot-in drive. It is located on the right side. Guide the disc into the disk drive until it is drawn in automatically. The cover side of the disk faces the front side. 12 cm (5“) * only nalised discs Regional Code This player can play back coded DVDs for the region “2“ or “All“. The region of the device can be changed up to three times. After this, the last set region remains unchanged. The regional code on the labels of many DVDs shows which type of DVD player can play back these discs. If you play other discs, an error message is shown on the TV screen. Handling Discs Do not touch the recorded side of the disc. Hold the disc by the edges to avoid touching the surface with your fingers. Do not apply any paper or sticky tape to either side of the disc. ➠ DVD-R/RW, DVD+R/RW- and CD-R/RW discs written with a PC or a DVD or CD Recorder can not be played back if the disc is damages or dirty or the lens of the player is covered with condensation. ➠ If you write a disc with a PC, it may not be possible to play back the disc, even though its format is compatible, possibly because of the settings in the application software used to burn it. (You can get further information on this from the software provider). ➠ Depending upon the sound recording unit, data structure or the disc itself, some of the media cannot be played back on this device. - 32 The device display indicates reading while the disc detection is on. As soon as the disc detection is complete, a message is displayed via the detected media type. Ejecting the Disc The inserted disc can be ejected either via remote control from the menu with the Eject option or from the device by pressing the symbol on the front panel. If necessary, the disc can also be ejected mechanically, e.g. with the help of a paper clip through the emergency hole in the slot-in drive. Play CD Read Disc CD Play The Mediacenter tries to identify the disc as soon as the CD is read. The disc will be identified by Internet based media recognition services (e.g. the Gracenote ®). If the query is successful, Covers as well as possible additional information about the disc is displayed. Otherwise, the data can also be entered manually. Call up Main Menu. The menu Now Playing (page 37) is shown and the playback starts automatically. Start the play of the selected title. Pause Stop play. To continue play, press again. Select option DVD/CD player. / Press briefly: Select title up/down. Confirm OK. DVD/CD Player / Play Stop End play. Show Songs Show Songs DVD History Eject Edit Music Info END Back ASSIST Home Press for a long time: Keep pressed for a long time to increase the playback speed. You can have an overview of the tracks on the audio CD. Call up Main Menu. Finja - Dream of Scandinavia Play Start the music play of the CD. The menu Now Playing appears. Show Songs An overview of the Track is displayed Import The tracks on an audio CD are stored as files on the harddisk of the Mediacenter DVD History An overview of last 100 DVD titles played back with the Mediacenter are displayed. Eject disc The inserted CD is ejected Edit music info The menu Music info appears. Title and Covers information can be edited manually Settings Settings for import and play ➠ If the disc is identified after inquiring from the databases in the Internet, the media information and if necessary, the cover is shown in the menu DVD/CD Player. If no appropriate information is found, the media information can also be entered manually (page 36). Select option DVD/CD player. Confirm OK. Select option Track. Confirm OK. DVD/CD Player Tracks Peace Up to Heaven One more time Say it loud Yes If we were ... North of here Unborn T END Back ASSIST Home Select title. Add album to the Automatic playlist (the previous automatic playlist is replaced), display menu Now Playing and start playing the first title 33 - Play CD Edit Music Info CD Settings If no corresponding information is found in the Internet, you can enter the media information manually. Call up Main Menu You can make the settings for importing and playing audio CDs. Call up Main Menu. Select option DVD/CD player. Confirm OK. Select option Edit Music Info. Select option DVD/CD player. Confirm OK. Select Settings option. Confirm OK. Edit Music - Finja DVD/CD Player Preferences Artist: Finja CD Insert Album: Avenue CD Import Year: 2010 Genre: Pop Tracks... Search for Cover... Lookup... Select Local Cover... Select what you want to do when a DVD disc END Back ASSIST Home Select option. Artist Album Year Genres Tracks... Enter the name of the artist or band Enter the name of the album Enter the year of release Select the genre from the list From the list select the title, whose name you wish to edit Search for Cover Search for the matching Covers in the Internet Lookup... Unknown music will be identified by the Gracenote ® media recognition service Select Local Cover... Correlate the title/album with the Covers from the directory Covers on <Mediacenter> in the harddisk (page 52) Confirm OK. - 34 END Back ASSIST Home is inserted into the front panel drive... Select option CD Insert. Confirm OK. Import and The inserted audio CD is automatically imported. Eject The individual titles are stored as digital audio files on the harddisk. After this, the CD is automatically ejected Display and The Mediacenter tries to identify the inserted audio CD. play If successful, Covers and media information are displayed. After this, the CD is automatically played back Confirm OK. Select option CD Import. Confirm OK. Encoder The format of the digital audio files used to import the inserted audio CD can be set: MP3, FLAC, WAV Bitrate The bitrate can be set for MP3 files:128, 160, 192, 320 kBit/s. Higher bitrates offer a better sound quality, but it requires more storage space on the harddisk Confirm OK. Play DVD Read Disc DVD Play The Mediacenter tries to identify the disc as soon as the DVD is read. The disc will be identified by Internet based media recognition services (e.g. the Gracenote ®). If the query is successful, Covers as well as possible additional information about the disc is displayed. Otherwise, the data can also be entered manually. Call up Main Menu. Depending upon the DVD, the playback starts automatically or a disc menu is displayed. Follow the instructions on the screen or follow the documentation with the disc. A menu may appear on the screen. Select title Select option DVD/CD player. OK Start play. Confirm OK. Pause Stop play. To continue play, press again. DVD/CD Player / Resume A FILM BY CLAUDE )9(5+ 6--0*, GARAMOND -034-,:;0=(3 Play Disc / Press briefly: Select chapter up/down. Press for a long time: Keep pressed for a long time to increase the playback speed. DVD Menu DVD History P+ / P- Select chapter up/down. Eject suzanna licko Edit Movie MAX MIEDINGER ADRIAN FRUTIGER Stop End play. END Back ASSIST Home Em zzril ulla adit praesti ncilit incip et praestrud digna faciliquat lam, si. Dit am dipis adit etuerci liquisi. Olorperos eugiat. Em irit wis acilla aliqui bla augueri Em zzril ulla adit praesti ncilit incip et praestrud digna faciliquat lam, si. Dit am dipis adit etuerci liquisi. Olorperos eugiat. Em irit wis acilla aliqui bla augueri Continue The play of the inserted disc can be continued from the last location Play entire disc Start the play of the DVD from the beginning DVD Menu The menu of the video DVD is displayed DVD History An overview of last 100 DVD titles played back with the Mediacenter are displayed. Eject disc The inserted DVD is ejected Edit Movie The menu Film info appears. Title and Covers information can be edited manually Display DVD title menu Title: 1 ➠ If the disc is identified after inquiring from the databases in the Internet, the media information and if necessary, the cover is shown in the menu DVD/ CD Player. If no appropriate information is found, the media information can also be entered manually (page 36). Chapter: 2 Subtitle: -- 73 min. of 112 remaining In the title menu you can - providing the DVD currently being played back supports this - set a selection of options, such as Title / Chapter selection or Subtitles. Select option. Set option. Confirm OK. ➠ The password must be entered when the parental control level of the disc is higher than the one set for the Movie Ratings (see Movie Ratings on page 29). 35 - Play DVD DVD history Edit Movie You can have an overview of the last 100 DVD titles played back by the Mediacenter. Call up Main Menu. If no corresponding information is found the Internet, you can enter the media information manually. Call up Main Menu. Select option DVD/CD player. Select option DVD/CD player. Confirm OK. Select option DVD history. Confirm OK. Select option Edit Movie . DVD History Edit Movie Edit Movie Info A FILM BY CLAUDE )9(5+ 6--0*, GARAMOND -034-,:;0=(3 More Options... S S suzanna licko MAX MIEDINGER END Back MENU Options ASSIST ADRIAN FRUTIGER Home Select movie. OK Start play. Calling up the Options menu. Delete selected The selected title is removed from the DVD drive. Delete All All titles are removed from the DVD drive. END Back ASSIST Home Em zzril ulla adit praesti ncilit incip et praestrud digna faciliquat lam, si. Dit am dipis adit etuerci liquisi. Olorperos eugiat. Em irit wis acilla aliqui bla augueri Em zzril ulla adit praesti ncilit incip et praestrud digna faciliquat lam, si. Dit am dipis adit etuerci liquisi. Olorperos eugiat. Em irit wis acilla aliqui bla augueri Select Edit Movie info. Title Enter the name of the movie Cast Enter the names of the artists Director Enter the name of the director Year Enter the year of release Genres Select the genre from the list Classification Select the Movie Ratings (page 29) Time Enter the runtime in minutes Format Select the Aspect Ratio Desc. Enter a brief description of the movie Confirm OK. Select More Options. Lookup this Movie Search for the name of the DVD in the Internet Search for Movie Search for the matching Covers in the Internet Select local Correlate the movie with Covers from the harddisk cover Harddisc Confirm OK. - 36 Music Menu The Music menu forms the central option to access various sources of music, such as network, external or internal harddisks, USB media or iPod. All available titles are shown together. You can have your music displayed sorted according to different criteria, such as e.g. according to artist, album, Covers etc. Now Playing In the Now Playing menu, the currently played Track, album and other information are displayed. Call up Now Playing from any menu (except with Screen Off/On option). Now Playing - Music Playlists Titles, albums, genres or any eclectic of up to 1000 titles are included in an automatic playlist, if you press the button Play or OK. With the Play button the selected album is completely added into the playlist and the first title starts playing. With the OK button, you can add a single title into the list and then sort the list. Call up Main Menu Select option Music. Select option Playlists. Confirm OK. Select playlist. Confirm OK. Song 01/12 Peace Top 25 Tracks X0:00 / 3:10 Album Avenue Peace Say it loud Artist Finja If we were ... Unborn Next: Up to Heaven - Finja END Back MENU Options ASSIST Home OK Auto-Play Screen Off/On Screen off/on. Call up Options menu. Shuffle The selected titles are played in a random sequence Repeat The selected title is repeated until the play is manually interrupted Display autom. playlist The content of Automatic playlist is displayed Clear autom. playlist The playlist is cleared (no data is deleted) Cancel Close menu ➠ The title information for audio CDs cannot be called up in the Music menu, but rather in the DVD/CD Player menu under Show songs. END Back MENU Options ASSIST Home Call up Options menu. Play now The selected playlist is played back Replace autom. The automatic playlist is replaced by the playlist selected playlist Play as next title The selected playlist is played in the end Save playlist Save the created playlist Edit playlist Edit the selected playlist Rename playlist Change the name of the playlist Delete playlist Delete the selected playlist Add to the autom. The selected title is added playlist at the end of the automatic playlist Add to the existing The selected title is added at the end of an already playlist existing playlist 37 - Music Menu Add to a new playlist The selected title is added at the end of a new playlist Remove Song The selected song is removed from the playlist to be edited Cancel Close menu The selected title is moved up or down. ➠ Different options are available depending upon the selected playlist and medium. Artists You can have a list of the music available in the Mediacenter displayed sorted according to artists. Call up Main Menu. Select option Music. Confirm OK. Select option Artists. Confirm OK. An alphabetically sorted list of available artists is displayed. P+ / P- Scroll up/down in the list. Enter the first alphabet using the numeric keys in the remote control (as in SMS) to find the searched word. Select desired Artists. Confirm OK. Select desired Album. All Artists All Pop Rock Soundtrack END Back MENU Options ASSIST Home Add album to the automatic playlist (the previous automatic playlist is replaced), display menu Now Playing and start playing the first title or Select title. Select MENU option for selected title (page 37) - 38 Music Menu Albums Track You can have a list of the music available in the Mediacenter displayed sorted according to albums. Call up Main Menu. You can have a list sorted according to the tracks displayed. Call up Main Menu. Select option Music. Confirm OK. Select option Albums. Confirm OK. An alphabetically sorted list of available albums is displayed. Select option Music. Confirm OK. Select option Track. Confirm OK. An alphabetically sorted list of available titles is displayed. P+ / P- Scroll up/down in the list. P+ / P- Scroll up/down in the list. Enter the first alphabet using the numeric keys in the remote control (as in SMS) to find the searched word. Select desired Album. Enter the first alphabet using the numeric keys in the remote control (as in SMS) to find the searched word. Select desired Track. All Titles All - Albums Alpha Flowers A valid Path Energy Abba Gold France Kafka Sounds Alice Heroes All you can do House Ammonia Avenue In my Car Ashanti Jamm Session Best of Jazz Lay out in T Kafka Sounds T END END Back MENU Options ASSIST Back MENU Options ASSIST Home Home Add album to the automatic playlist (the previous automatic playlist is replaced), display menu Now Playing and start playing the first title Select MENU option for selected title (page 37). or Confirm OK. Select title. Select MENU option for selected title (page 37) ➠ For albums, which contain Tracks of various artists, the Mediacenter makes an independent entry for every artist in the list of albums. 39 - Music Menu Covers Genres You can have a graphic display of the albums available in the Mediacenter filtered according to Genres (genres). Call up Main Menu. You can have a list of the music available in the Mediacenter displayed sorted according to genres. Call up Main Menu. Select option Music. Select option Music. Confirm OK. Select option Covers. Confirm OK. Select desired Genre. Confirm OK. Confirm OK. Select option Genres. Confirm OK. An alphabetically sorted list of available Genres is displayed. P+ / P- Scroll up/down in the list. All Albums Enter the first alphabet using the numeric keys in the remote control (as in SMS) to find the searched word. Select desired Genres. Genre Finja Avenue All Pop END Back MENU Options ASSIST Home Rock Select desired Album. Enter the first alphabet using the numeric keys in the remote control (as in SMS) to find the searched word. Add album to the automatic playlist (the previous automatic playlist is replaced), display menu Now Playing and start playing the first title or Confirm OK. Select title. Select MENU option for selected title (page 37). ➠ For albums, which contain Tracksof various artists, the Mediacenter makes an independent entry for every artist in the list of albums. - 40 Soundtrack END Back MENU Options ASSIST Home Select desired Album. Add album to the automatic playlist (the previous automatic playlist is replaced), display menu Now Playing and start playing the first title ➠ For eclectic of all genres, all available titles (up to 1000) are added to the Automatic playlist by pressing the Play button. or Select title. Select MENU option for selected title (page 37). Music Menu Music Options Search In the menu Music options, you can make the settings for the playback and manage the media information related to your music collection. Call up Main Menu. You can specifically search for artists, albums and titles of the music available in the Mediacenter. Call up Main Menu. Select option Music. Select option Music. Confirm OK. Select Options. Confirm OK. Confirm OK. Select Search. Confirm OK. Select option Artists, Album or Track. Confirm OK. Music Options Search Music By Track Shuffle Off Repeat Off He Playback behavior Up to Heaven Edit Music North from here Identify Unknown Music b c d e i j k l m n o p q r s t v w x y z Space 1 > Other < Back ASSIST g u Delete Clear Home / Back MENU Options ASSIST Home use and S S END Shuffle Switch the Shuffle of the selected title on or off Repeat Switch the automatic repetition of the selected title on or off Playback behaviour Set the play options for the activation of the PLAY and OK buttons. Edit music The media information of the digital audio files can be edited Identify Unknown Unknown music will be identified by the Gracenote ® Music media recognition service S S END f a h to select alternate characters Select alphabets / digits / function. Capital Letters in uppercase Small Letters in lowercase / special characters Other Special characters Space. Spaces </> Select a digit between 0-9 Delete Delete a character to the left of the cursor Clear Completely delete the input field Select special characters for fields marked with a white triangle. Confirm OK. On entering alphabets/digits, the successful hits are shown immediately on the left side. ➠ Entries, in which the string appears in the middle of the expression, are also found. Press several times to make selection in the hit list. Select desired result. 41 - Play from iPod You can connect your iPod to the Mediacenter and thus enjoy your music in high quality. The Mediacenter has an integrated iPod Dock, which you can simply detach from the top if necessary. Connecting iPod Press the position marked with PUSH on the iPod dock until it unlocks and detaches on its own. Menu iPod The iPod menu provides you access to the music on your connected iPod. The menu is only shown when the Mediacenter detects the iPod. This is followed by synchronisation of the tracks available on the iPod with the Mediacenter. You can have your music displayed sorted according to different criteria, such as e.g. according to artist, album, Genres, Covers etc. Now Playing (iPod) In the Now Playing menu, the currently played Track, album and other information are displayed. The functions are identical to the Now Playing menu on page 37. Playlists (iPod) You can retrieve and edit the Playlists on the iPod. Call up Main Menu. Select option iPod. Insert the dock adapter supplied with your iPod into the charging slot of the iPod dock. Then, place your iPod in the Dock. Confirm OK. Select option Playlists. Confirm OK. Playlists ➠ See to it that only a small force is used for insertion and handling of the iPod in the Dock so that the sensitive plug connection is not damaged. Jukebox Loewe Mediacenter Playlist 1 In order to ensure correct retention of an iPod Touch when using the Mediacenter in combination with the optional Table Stand Reference Mediacenter, you need to fit the self-adhesive spacer (included with in the delivery) to the iPod Dock-Adapter (included in the delivery of the iPod Touch). END Back MENU Options ASSIST Home Call up Options menu. Replace the Queue The current playlist is replaced by a new one Play as next title The selected playlist is played back at the end of the current track Play Next Playing the selected playlist as the next title Adding Music The selected one is added into a new playlist to Queue Clear queue The queue is emptied (no data is deleted) Remove the protective strip from the back of the self-adhesive spacer and place it (as shown) onto the iPod Dockadapter. Fix the spacer in position using light pressure. - 42 Play from iPod iPod Music The selection menus for the tracks saved on your iPod correspond to the ones described under Music menu. Menu Artists: see page 38. Menu Albums: see page 38. Menu Tracks: see page 39. Menu Covers: see page 39. Menu Genres: see page 40. Menu Search: see page 41. ➠ Depending upon the software version, at times your iPod cannot be operated from the system. We recommend that you update the software of your iPod to the newest version. ➠ The compatibility with your iPod may vary depending upon the model. For supported Apple devices, see page 57. ➠ Malfunctions can occur depending upon the iPod device. ➠ Disconnect your iPod from the Mediacenter only if it is not being accessed. iPod options In the iPod options menu you can make settings for the play and also make other settings. Call up Main Menu. Select option iPod. Confirm OK. Select Options. Confirm OK. ➠ Your Mediacenter is certified for the operation with an iPod (for supported devices see page 57). An iPhone can however also be connected as a source of music. A message appears on the iPhone on insertion in the dock. Keep your iPhone to the aeroplane mode while it is connected with the Mediacenter. It cannot simultaneously be used as a phone. ➠ After a successful connection, the medium is automatically “indexed“ for subsequent convenient and quick search of music. This process can take longer depending upon the size of the music collection. Wait until this process is complete. ➠ Your Mediacenter can manage up to five different iPods/iPhones. If a new unit is connected it replaces the oldest existing one. Music Options Shuffle Off Repeat Off Playback behavior Reindex END Back ASSIST Home Shuffle Switch the Shuffle of the selected title on or off Repeat Switch the automatic repetition of the selected title on or off Playback behaviour Set the play options for the activation of the PLAY and OK buttons. Reindex Start reindexing manually 43 - Radio Operation With your Mediacenter you can use several options to receive radio stations. In addition to the integrated receiver for FM radio (UKW), it is possible to receive digital radio (DVB radio), provided your Mediacenter is connected to an appropriately equipped Loewe TV set (page 13). In addition to this, the Internet radio can be received if a broadband Internet connection exists. Adjust sensitivity ➠ Call up menu as under “ Setting FM radio“. Select option Adjust Sensitivity.... Confirm OK. Setting FM Radio Adjust the FM Tuner Sensitivity... In the menu FM radio - Options the radio stations can be searched automatically, the sensitivity of the receiver can be set and the name of the radio station can be changed. Call up Main Menu. Sensitivity Low Medium High Select option Radio. Automatic search Select option Automatic search. Confirm OK. Back ASSIST Home S S END S S Confirm OK. Select option FM radio. Confirm OK. Select option Options. Confirm OK. Change Value Set the FM tuner sensitivity: Low Reception of local station or for connection with a cable system Medium Reception of regional station High Reception of distant station or for connection with a dipole antenna Adjust the desired FM tuner sensitivity. / FM Radio Options Enter a name for the FM Station Adjust Sensitivity... Searching Stations, Please Wait Stations Located: 9 Stations : 90.00 MHz / RADIO 1 END Back ASSIST Home An automatic search is made through the FM radio reception range and the found radio stations are displayed and entered into a radio station list. - 44 Move Back in the menu. Renaming Station... ➠ Call up menu as under “ Setting FM radio“. Select option Rename Station.... Confirm OK. Select radio station to be renamed. Confirm OK. Rename Station... menu appears. Enter a new name for the selected radio station, as described under “Mediacenter network name“ on page 22. Radio Operation Stations by Names/Frequency Now Playing - FM Radio You can select the saved radio stations from a stations list sorted according to names or radio station frequencies. Call up Main Menu. In the menu Now Playing - FM radio the radio station frequency, station name as well as other available information (via RDS), if any, is displayed for the radio station currently being played back. Call up Now Playing from any menu (except with Screen Off/On option). Select option Radio. Confirm OK. Select option FM radio. Confirm OK. Select option Stations by Name or Stations by Frequency . Confirm OK. Select desired Radio station. Confirm OK. Now Playing - FM Radio Station 90.00 MHz / RADIO 1 Information Radio Eins END Stations by Name Back MENU Options ASSIST Startseite Screen Off/On Screen off/on. RADIO 1 RTL SKY MTV V+ / V- Volume up / down. ANTENNE Sound on / Mute. END Back MENU Options ASSIST Home P+ / P- Call up next/previous radio station. V+ / V- Volume up / down. Sound on / Mute. P+ / P- Scroll radio stations list backward/forward. / FM fine setting up/down. Call up Options menu. Save station Permanently save changes (rename station... or FM fine setting) Delete Station The selected station is deleted from the radio station list Cancel Close menu 45 - Radio Operation Internet Radio Now Playing - Internet radio With the Mediacenter you can hear Internet Radio from a large number of radio stations with different genres, if the device is connected to the Internet through broadband connection (page 19). For convenient use of this service, we recommend that you register you Mediacenter with the Loewe Support Portal. You can then create and administer your own Internet Radio. In the menu Now playing - Internet radio the station name as well as other information (title, artist and station logo), if available, is displayed for the Internet radio station currently being played back. Call up Now Playing from any menu (except with Screen Off/On option). Listening to Internet Radio Call up Main Menu. Now Playing - Internet Radio Select option Radio. Confirm OK. Station Select option Internet Radio. Confirm OK. Select desired category. Confirm OK. Select desired Internet radio station. Confirm OK. Internet Radio 90.00 MHz / RADIO 1 Song Provider Logo Samba Artist Brazil END Back MENU Options ASSIST Home Screen Off/On Screen off/on. Lokal UK Favorites Countries Genre New Stations Popular Stations END Back ASSIST Home Local UK Internet radio stations in your region Favourites Your personal favourites, which you can administer on your own via Loewe support portal in the field of Internet radio (page 47). You can also create favourites saved in the Mediacenter from the menu item Add to Favorites. The individual stations can be deleted from favourites via Options - Remove from Favourites Countries Internet radio stations through a regional selection Music settings Internet radio stations sorted according to Genres (genre) New radio stations Recently introduced stations Popular radio stations Popular Internet radio stations - 46 Call up Options menu. Add to Favorites The selected station is added to your Favorites Cancel Close menu V+ / V- Volume up / down. Sound on / Mute. ➠ The categories and Internet radio stations may differ depending upon the location and application. Radio Operation Internet Radio Favourites From Loewe Support Portal, you can conveniently create and administer Internet radio favourite lists for your Mediacenter and other Internet radio devices. To set up your favourite Internet radio stations for your Mediacenter, proceed as follows: • Enter the following address in your Internet browser: www.loewe-int.de/en/support • If you still do not have an independent access to the Loewe Support Portal, set it up now. Click on Register now. Fill out the information for your account and then click on Create account. Please check whether all data is correct and then click on Create account now. Shortly thereafter, you receive an email at the already specified address. Click on the link given above to confirm your registration. On successful registration, you receive an email for confirmation. • Enter your e-mail address and a Password under Access to your account. • Click on Register Loewe product System - Individual Mediacente and enter the data requested for your Mediacenter. Support Access your account Username: Start Language: English | Français | Deutsch | Español | Italiano | Nederlands | Logout | My Preferences| Help My Favourite Groups >New >My Favourites My Added Stations You can add your own stations here. If you have found a station that is not in our list, you can add it yourself. Go Search Burn Fm Stations Podcasts Go • First select the language for this Internet page from the links at the top screen margin. This language should be same as the one set by you for the menus of your Mediacenter (page 18). • In the Search field enter the name of the desired Internet radio station and click on Continue. • When the name of the searched radio station appears in the results list, click on the symbol to its right. A new window opens. Individual configuration, updates and help Support for your Loewe products. add the Station Burn FM to your Favourites. Password: Register your Loewe product now and receive the following benefits: > Forgot your password? - Current software updates for your Loewe TV - User guides for your TV - Software downloads for Connectivity services (e.g. Twonky server) - Configure Internet radio > Register now - Configure Internet radio for Apple iPhone Login > Register now General support topics Create new Favourites Group with your station Burn Fm Go > Current support information > User guide library Add your station to an existing Favourites > Glossary > Frequently Asked Questions Group Go • When requested, enter the MAC address of your Mediacenter . It can be found under: - Settings - Utilities - System information. • Under the item Your Loewe products you will only find your Mediacenter. Click on the link Mediacenter and select in the row Internet radio the link Manage Internet radio. • A new window opens. • Create a new Favourites group by entering a name for this group in the input field, e.g. My Favorites and click on Continue. • A message appears that the desired radio station was added to the Favourites group. • Continue with the search for other radio stations or click on Logout to exit the page. • You can now listen to your favourite Internet radio stations with your Mediacenter as described on page 46 under Listening to Internet radio Favourites. 47 - Radio Operation V+ / V- Volume up / down. DVB radio With your Mediacenter you can play back digital radio (DVB radio). For this, your Mediacenter must be connected to an appropriately equipped Loewe TV set, which receives digital radio. The supplied cinch cable (digital audio cable: orange plug) is to be connected with the AUDIO DIGITAL IN socket of the Mediacenter and AUDIO DIGITAL OUT socket on your TV set. With this, the digital audio signal is transmitted to the Mediacenter (page 13). Listening to DVB Radio You can use digital radio in your Mediacenter as follows: • The station list for DVB radio is set up in the TV set. The radio stations from the station list currently set in the TV set, e.g. favourites list, is played back in the Mediacenter. The TV set transmits the station names and numbers shown in the Mediacenter. • For setting up the station list or favourites list, please refer to the operating manual of your Loewe TV set in the chapter “Administering radio stations“. Call up Main Menu. Select option Radio. Confirm OK. Select option DVB radio. Confirm OK. Now Playing - DVB Radio Station 1 - RADIO 1 Time 05:05 - 09:00 Information Radio Eins END Back ASSIST Home Screen Off/On P+ / P- Call up next/previous station. Enter the number of the desired station as in the TV stations list. Screen off/on. - 48 Sound on / Mute. Sources With your Mediacenter you can play back music from external sources. These sources can be e.g. analogue or digital audio signals, USB memory or external harddisks in the home network. The menu Other Sources gives you an overview of possible Wired sources of sound as well as available External storage media. External memories With your Mediacenter you can play music stored on USB media and Network Shares (page 22). You can access these music files from the menu Music (page 39). Call up Main Menu. Sources Select option Sources. Confirm OK. Select desired Source. Line IN Digital IN HDMI IN Side USB - 16GB USB 1/2 Audio files of a USB 1/2 connected storage medium are played back. Network 1/2 Audio files of a storage medium connected via network are played back (see “Network Share“ on page 22). Front USB - 1GB Network - NAS1 Network - MyPC END Back ASSIST Home Wired Audio Sources You can connect analogue or digital audio sources to your Mediacenter. Confirm OK. Call up Main Menu. ➠ The operation is same as the functions described in the chapter “play“ (from page 32). Select option Sources. ➠ After the connection is successfully done, the medium is automatically “indexed“ so that the available titles can be easily and quickly found in the menu Music. This process can take longer depending upon the size of the music collection. Confirm OK. Select desired Source. Line IN Analog stereo sound signal at the input AUDIO IN L/R Digital IN Digital sound signal at the input DIGITAL IN HDMI IN Digital sound signal at the input HDMI IN Confirm OK. ➠ The currently selected audio source is marked with a tick. V+ / V- Volume up / down. USB Operation • • • • • You can connect a USB storage medium directly to the USB port. The standard USB 1.1 and 2.0 is supported. The USB device may not be disconnected during a file transfer. Only the file systems FAT16, FAT32 and NTFS are supported. Devices that require an additional software installation to be connected to a computer are not supported. • Connection options other than the USB connections mentioned above are not supported. Sound on / Mute. 49 - Importing Music Close menu. You can import your CD collection into the Mediacenter and then conveniently access it. • First make the settings as described on page 33. If you want to import several audio CDs one after another, it is useful to set the option CD Insert to Import and Eject. • In the submenu CD Import - Encoder select the format to be used for music coding: MP3: Most frequently used format for loss-prone compression. In the submenu Bitrate you can set the bitrate for coding the music. Higher bitrates provide a higher audio quality and at the same time require larger storage space. 192kBit/s is good compromise. FLAC: Format for lossless compression. This format provides a good compromise between the audio quality and storage space requirement. WAV: Format for lossless coding without compression. Due to best audio quality this format requires maximum storage space. • Insert the CD (page 32). If you have set the option CD Insert to Import and Eject, the import process starts automatically. Otherwise, start the import manually. Call up Main Menu. Select option DVD/CD player. Confirm OK. Select option Import. Confirm OK. The CD Import menu is displayed. If required, set the option Select/Unselect Tracks only to import specific track. Press OK to tick mark the title that you wish to import. Select/Unselect Tracks to Import... Peace Say it loud If we were ... Unborn END - 50 Back MENU Options ASSIST Home Select option Start Import to start the import process. Confirm OK. The import process starts. On the screen user interface you will be able to follow the progress and also read the remaining processing time. CD Import Peace Say it loud If we were ... Unborn S Audio-CD Import Cancel about 7:51 minutes remaining Cancel import process . Close CD Import menu as soon as the import process is complete. • After the completion of the import process, the new albums/titles are available for selection in the Music menu. Copying Music to Harddisk You can copy your existing music collection (supported file formats page 54) on to the Mediacenter and access it conveniently from there. • Ensure that your computer is connected to the same home network as your Mediacenter and start the File Manager. Under “Network environment“, you will find your Mediacenter under the name specified by you in the Mediacenter network name option (page 22). The name set per default is <Mediacenter>. • Open the directory Import on <Mediacenter>. • With the File Manager, copy the desired music into the directory Import on <Mediacenter>. • Your Mediacenter automatically recognises that new music files are available in the import folder and indexes them. An appropriate message is displayed at the bottom of the screen. This process may take some time depending upon the amount of data. Please wait until the process is complete. • After the completion of the import process, the new albums/titles are available for selection in the Music menu. • In order to secure the music that is saved on the hard disc of the Mediacenter, copy the content of the Content folder on <Mediacenter> to your PC. Music Server You can stream the music played which your Mediacenter has access to in other rooms. For this purpose, the Mediacenter has an integrated music server compatible with the U-PnP-AV standard. Thus, you can stream the music from CDs, harddisk, USB memory, iPod/iPhone or radio via wired or wireless home network in up to 6 rooms. Setting up Music Server • If possible, connect your Mediacenter to the wired network (Ethernet, Powerline), see page 19. Alternately, you can also use the wireless network. Principally however, the latter gives a qualitatively poorer connectivity due to external disturbances. • Switch on the Mediacenter, page 17 • Make the network settings as described from page 19 onwards. • Import the music to the harddisk of the Mediacenter (page 50) connect external sources of sound (USB, iPod, etc.) or set up your radio reception (page 44, page 47). No transmission Music Source CD Single Source * MultiSource ** x Internal harddisk x iPod x USB media x Network media x FM Radio x DVB radio x Internet radio x Cable-linked sources x * Single Source: In multiroom operation the selected source can only be streamed in one adjacent room (last one wins). This source can also be heard in the main room if it was already selected. ** Multi-Source: Different (and the same) titles from a source can be played on several Multiroom-Receivers at the same time. ➠ During CD operation the titles are played on the Multiroom receiver, which selects this source first (first one wins). The other adjacent rooms can no more select this source and receive an error message. In the main room any title from this source can be played simultaneously without restrictions. Press the ROOM button. Now, the Mediacenter is ready to transmit music to the compatible multiroom clients, such as e.g. Loewe Multiroom Receiver or Loewe TV sets with integrated Network Media Player (streaming). Select Room. Confirm OK. Multiroom Operation Select Music Server. Confirm OK. If you operate the Loewe Mediacenter in connection with the Loewe Multiroom Receiver and Assist Media remote control, you can comfortably stream music in your rooms from a single remote control and if necessary, easily operate your Multiroom Receiver via remote control from other rooms also. On selecting Music Server - Mediacenter, a list of services available in the Mediacenter appears on the display of the Assist Media remote control. ➠ The following operation relates to the Assist Media remote control which Select your Mediacenter. The name corresponds to the one set for Network name (page 22). Mediacenter |Music |Other sources |iPod is available as an accessory. ➠ Technically, depending upon the selected medium, there are restrictions on the number of different sources that can be streamed. The following table shows the options. 12:34 Room 1 51 - Music Server Confirm OK. Select required media sources. Music Selection according to criteria, such as e.g. album, artist, genre, etc. Other Sources Mediacenter linked audio sources, such as e.g. CD drive, USB stick, wired sources, FM radio, DVB radio and Party Mode. iPod iPod docking station of Mediacenter. Confirm OK. ➠ Technically, during the playback in Party Mode runtime differences between the devices crop up causing echo. In this case, reduce the volume of the individual devices so that only one source can be heard in the room. Exit Party Mode. ➠ For further details regarding the operation of Loewe Multiroom Receiver, please refer to the operating manual of the device. Party Mode Copying Covers to Harddisk You can stream music currently being played back by the Mediacenter to one or more Loewe Multiroom Receivers in your home network. You can change the Covers for your music. For this, simply copy the desired cover file to the harddisk of your Mediacenter. ➠ First set the desired music play on the Mediacenter . Press the ROOM button. Select Room . Confirm OK. Select Music Server. Confirm OK. Select your Mediacenter. The name corresponds to the one set for Network name (page 22). Select Other Sources. Confirm OK. Mediacenter |CD-Player |DVB Radio |FM Tuner Line Input Party Mode 2:34 Room 1 Select Party Mode. Confirm OK. The music currently being played back by the Mediacenter is now streamed simultaneously to the Multiroom Receiver. If you have multiple Multiroom Receivers, repeat these settings for other units also. - 52 • Ensure that your computer is connected to the same home network as your Mediacenter and start the File Manager. Under “Network environment“, you will find your Mediacenter under the name specified by you in the Mediacenter network name option (page 22). The name set per default is <Mediacenter>. • Open the directory Covers on <Mediacenter>. • With the File Manager, copy the desired Covers into the directory Covers on <Mediacenter>. • You can Select Local Cover in the menu Edit Music (page 36) and assign the desired Covers to a title/album. • File formats: jpg and png supported. Troubleshooting Problem Possible Cause Remedy Not working at all Mains cable not plugged in. Plug the mains cable into a socket 220-240 V 50 Hz. Despite Automatic (DHCP) settings, the Mediacenter has no IP address. No DHCP server is working on your network. Set up a DHCP server. With a connection via an encrypted wireless network, Correctly enter the WiFi password (page 21) you have entered the WiFi password incorrectly. A displayed media file cannot be played. The file format is not supported (page 57). On a computer, convert the file into MP3 format, for example, by using an audio converter programme. No sound. Faulty connections of input or output cables. Connect the cables properly (from page 13). If the problem persists, it is possible that the cables are faulty. The volume is set at minimum. Turn up the volume. The sound is set to mute. or V + on the remote control to activate audio output Press again and then adjust the volume. No sound and long time to start up. The set was switched off during operation with the First switch the set to Stand-by mode before switching it off mains switch. with the mains switch (page 17). No picture. The video connection with the TV set is analog and the Simultaneously press the green - yellow - 0 buttons on the screen resolution is set at a value higher than 576i. remote control to reset the screen resolution to 576i. The unit is not working properly. The remote control is not working properly. Unplug the mains plug from the mains socket and then try plugging it in again after 30 seconds. The battery in the remote control is flat. Replace the batteries with new ones. Set the remote control for Sound Projector operation If there are any problems with operation in a wireless network , such as disruptions during play or devices reacting slowly during operation, you can try the following: - Keep at least three metres distance from microwave ovens, bluetooth devices, mobile telephones and Wi-Fi compatible devices such as printers and PDAs. - Change the active channel on the WiFi Router. You receive further information as well as the respective latest version of this operating manual in Loewe support portal under Mediacenter. 53 - Index of key words A Accessories 8 Albums 39 Artists 38 AUDIO LINK 7 Automatic Return to Play 23 B Back 7 C CD/DVD Drive 6 CD Play 33 Cleaning 9 Company and editorial details 57 Conditions 32 Connections 27 Copying Covers to Harddisk 52 Covers 39 D Delete Music 30 Device buttons 16 Device display 6 DHCP 19 Digital Link HD 17 Disposal 58 Distances 27 Dolby Pro Logic II Mode 24 DVD button 16 DVD history 36 DVD Play 35 DVD Playback Frequency 28 E Early Detection Monitoring 30 Editing Music Info 36 Edit Movie 36 Ejecting the Disc 32 Environment 58 Environmental protection 8 External memories 49 F FM Radio 44 Front view 6 - 54 G Genre 40 Genres 40 Getting Started 2 Glossary 54 H Handling Discs 32 Harddisk 50 HDMI CEC 17 HDMI IN 7 HDMI Output 7 HDMI Settings 22 Headphones socket 6 I Importing Music 50 Inserting Discs 32 Internet radio 46 iPod 42, 52 iPod Dock 7 iPod options 43 L Language 18 Legal notices 58 LEVEL 27 Loudness 25 M Main Menu 18 Mains cable 7 Mains supply 17 Mediacenter as a Standalone Solution 15 Menu Language 18 Movie Audio 24 Movie Ratings 29 Multiroom Operation 51 Multi Source 51 Music - options 41 Music Server 51 My Content 30 N Navigation in the Menu 18 Network 19 Network name 22 Network Share 22 Night mode 25 Now Playing 37 Index of key words O Operating Loewe Equipment 16 Operating requirements 9 Optional Expansions 8 P Parental Controls 29 Party Mode 52 Password Protection 29 Performance 10 Playlist 37 Playlists (iPod) 42 Privacy Policy 23 Product Registration 17 R REC button 16 Regional Code 32 Remote Control 3, 16 Restart System 30, 31 Restore defaults 16, 27 S Scope of delivery 8 Screen Saver 23 Search 41 Security 9 Service 59 Settings 18 Setting up 8 Setting up the Assist Remote Control 16 Set-up solution 11, 12 Show Songs 36 Side View 6 Single Source 51 Sound Adjustment 24 Sound Components 26 Sound functions 16 Sound mode 24 Standby operation 23 Standby Timer 23 Storage information 30 Streaming 51 Switching on/off 16, 17 Switch On Volume 25 System Information 30, 31 T Technical specications 55 Time Zone 23 Track 39 Trademark rights 58 Troubleshooting 53 TV button 16 TV Resolution 28, 29 TV Sound Input 26 TV Type 28 U Update 31 Update Software 31 USB Operation 49 USB socket 6 V Volume 25 W WiFi 21 Wired Audio Sources 49 Wired network 19 Wireless network 21 55 - Glossary C N Channel (WiFi): The channel is a certain part of the WiFi frequency band. Devices that want to communicate with each other have to use the same WiFi channel. In Europe the WiFi frequency band is currently divided into 13 channels. NAS: Abbreviation for Network Attached Storage. The term describes a hard disk which is independently linked to the network (i.e. without a PC). Client: Also referred to as network client; describes an end device such as your TV set that is connected to the network and gets data from a (media) server to make it accessible to the user. D DHCP: Abbreviation for Dynamic Host Configuration Protocol. DHCP allows automatic assignment of IP addresses with the aid of a DHCP server. DHCP-server: Network service which takes care of automatic assignment of IP addresses to clients. DRM: Digital Rights Management. Processes to control copyright protected data. To be used correctly, DRM protected contents require not only a DRM capable device but also the possession of a license issued by the provider (to be paid for). R Router: Device for connecting up several networks, e.g. home network and Internet. S Switch: Device for connecting several computers to a network. U UPnP AV: Abbreviation for Universal Plug and Play - Audio/Video. Is used to control network devices from all manufacturers. Has become a wide spread standard for home networking. USB: Universal Serial Bus. Serial bus system for connecting external devices (USB card reader, USB stick). E W Ethernet: Cable linked data net technology for local networks (LANs). Also covers standards for e.g. plug connectors and transfer speeds. WEP: Abbreviation for Wired Equivalent Privacy. Former standard process in the WiFi encryption, now outdated. H WiFi: Abbreviation for Wireless Local Area Network. Also abbreviated as wireless network. Host: Computer that the server services are provided from, i.e. that makes data available. Refer also to media server. I ID3 tags: Additional information on MP3 files. Among other things, data related to the artist, title, album and Covers can be saved here. This data is then processed by the PC using an ID3 tag editor. IP Address: IP addresses (Internet Protocol Addresses) are used to identify devices in an Internet Protocol (IP) network. IP addresses are made up of four groups of numbers of three digits each. L LAN: Abbreviation for Local Area Network. Mainly used as a name for networks with cabling (Ethernet). M MAC address: Hardware address of a network adapter, e.g. the network card in the PC. It is permanently assigned by the manufacturer and is used to uniquely identify devices in networks. Mbit/sec: Information about the transfer rate in networks in megabits, i.e. millions of characters per second. With WiFi the maximum speed is 11 (IEEE 802.11b) or 54 (IEEE 802.11g) Mbit/sec, in wired nets 10 Mbit/sec or 100 Mbit/sec (Fast Ethernet). Media-server: Stands for the device which multimedia contents are stored on, but is also the name for the service provided by the device that makes this data available to the network. MP3: Data format for compressed audio data. - 56 WMA: Abbreviation for Windows Media Audio, Microsoft own audio data format. As with MP3 files, the content is compressed here as well. WPA: Abbreviation for Wi-Fi Protected Access. Replaced WEP as standard encryption for wireless networks. Wired network: see LAN. Wireless network: see WiFi. Technical specifications General Reference Mediacenter DR+ Operating temperature Humidity Dimensions (approx.) Weight Weight with table base Company and editorial details Art.No. 68201 B00 5 °C ... 35 °C 30 % ... 90 % (no condensation) 475 x 353 x 63.5 mm (W x H x D) 7.1kg 10kg Loewe AG is a public limited company under German law with its Head Office in Kronach. AC 220 - 240V, 50/60 Hz Operation: 40 W Standby active: 27 W Standby Power Down: 0.5 W 2.4 GHz Trade Register: Municipal Court Coburg, No. HRB 42243 VAT ID-No.: DE 193216550 WEEE Registration number: DE 41359413 Electrical Data Power supply Power consumption Frequency range Interfaces AUDIO IN R/L AUDIO OUT R/L AUDIO DIGITAL IN AUDIO DIGITAL OUT VIDEO COMPONENT OUT HDMI IN HDMI OUT ANT FM Headphones AUDIO LINK RS-232 LAN USB File formats supported Audio Home networking standard Audio Wired network Standards supported Wireless network (WiFi) Supported standards Frequency range Encryption Supported Apple devices Audio Analogue, Stereo 1 V, 10 kOhm, RCA socket Analogue, Stereo 1 V, 10 kOhm, RCA socket SPDIF, 44.1/48/64/88.2/96 kHz, RCA socket Coaxial 44.1 kHz, RCA socket (Y) 1.0 V (p-p), 75 Ohm (Pb)/(Pr) 0.7 V (p-p), 75 ohms, RCA sockets x 3 Type A, 19 Pin, LVDS digital, V1.3 Type A, 19 Pin, LVDS digital, V1.3 FM antenna input, 75 Ohm jack plug 3.5 mm 26 pin D-SUB, Loewe System 9-pin RJ12 Wired network RJ-45 2x V 2.0, Type A Industriestrasse 11, 96317 Kronach Telephone: + 49 (0)9261 / 99-0 Fax: + 49 (0)9261 / 99-500 E-mail: [email protected] Issue 04.10. 2nd Edition SW: V1.2.2.15 © Loewe Opta GmbH, Kronach All rights reserved including translation. Design and technical specifications are subject to change without notice. MP3, WMA (without DRM), FLAC, AAC, WAV, LPCM, OGG Universal Plug and Play Audio/Video (UPnP AV) 10 Mbit/s Ethernet (10Base-T), 100 Mbit/s Fast Ethernet (100Base-T) 1000 Mbit/s Fast Ethernet (1000Base-T) IEEE 802.11b and 802.11g 2400-2483.5 MHz WEP, WPA, WPA2 iPod 3G - 5G, nano 2G - 4G, classic, touch 1G - 2G, iPhone - 3GS 57 - Environment Legal notices Environmental Protection This equipment has a WiFi function and complies with the essential requirements and other relevant provisions of Directive 1999/5/EC. It may be operated in all countries in the EU and also in Iceland, Norway and Switzerland. Cardboard box and packaging In line with national regulations regarding the disposal of packaging materials, we pay a fee to authorised recyclers who collect packaging from dealers. Nevertheless, we recommend that you keep the original cardboard box and the rest of the packaging materials so that the unit can, if necessary, be transported in the safest possible conditions. The Unit Important: The EU Directive 2002/96/EC governs the proper return, handling and recycling of used electronic appliances. Old electronic appliances must therefore be disposed of separately. Never dispose of this unit in the normal domestic waste! You can hand in your old unit free of charge at identified collection points or to your dealer if you buy a similar new unit. Other details about return (also for non-EU countries) are available from your local authorities. Remote control batteries The batteries provided contain no harmful materials such as cadmium, lead or mercury. Regulations concerning used batteries mean that batteries may no longer be thrown out with the household rubbish. You can dispose of used batteries free of charge at the collection points in commercial outlets. Your dealer will also have a collection point for used batteries. - 58 The reproduction of audio and/or video progammes received or downloaded from the internet and the programme carriers on your Loewe equipment or on the storage equipment connected to it is subject to national copyright laws. In principle, individual recordings of a live person for private use are permitted. If the programme or the recording has technical protection measures, then these must never be bypassed without the approval of the holder of the rights. Trademark rights Manufactured under licence from Dolby Laboratories. Dolby, ProLogic and the double-D symbol are trademarks of Dolby Laboratories. Manufactured under license under U.S. Patent #’s: 5,451,942; 5,956,674; 5,974,380; 5,978,762; 6,487,535 & other U.S. and worldwide patents issued & pending. DTS and the Symbol are registered trademarks & DTS Digital Surround and the DTS logos are trademarks of DTS, Inc. Product includes software. © DTS, Inc. All Rights Reserved. HDMI, the HDMI logo and High-Definition Multimedia Interface are trademarks or registered trademarks of HDMI licensing LLC. Macrovision U.S. Patent Informationen This product contains copyright protected technology which is protected by the process requirements of certain US patents and other intellectual copyright laws held by the Macrovision Corporation and other rights holders. The use of the copyright-protected technology must be approved by the Macrovision Corporation and applies only for limited use, unless approved otherwise by the Macrovision Corporation. Reverse Engineering or Disassebly are prohibited. U.S. Patent No. 6,836,549; 6,381,747; 7,050,698; 6,516,132; and 5,583,936. This product contains software which has been developed by third parties and/or software covered by the GNU General Public License (GPL) and/or the GNU Lesser General Public License (LGPL). You can hand on and/or modify it in accordance with Version 3 of the GNU General Public License or optionally any later version published by the Free Software Foundation. The publication of this programme by Loewe is carried out WITHOUT ANY GUARANTEE OR SUPPORT, particularly without an implicit guarantee concerning MARKET MATURITY or the USABILITY FOR A SPECIFIC PURPOSE. Details can be found in the GNU General Public License. You can obtain the software via the Loewe customer service department. The GNU General Public License can be downloaded from: http://www.gnu.org/licenses/. Legal notices Reseñas legales Gracenote® End User License Agreement USE OF THIS PRODUCT IMPLIES ACCEPTANCE OF THE TERMS BELOW. This product contains technology and data from Gracenote of Emeryville, California (“Gracenote”). The technology from Gracenote (the “Gracenote Embedded Software”) enables this product to do disc identification and obtain music-related information, including name, artist, track, and title information (“Gracenote Data”), which is included on the Gracenote Database (the “Gracenote Database”). You agree that you will use Gracenote Data, the Gracenote Database, and Embedded Software for your own personal non-commercial use only. You agree that you will access Gracenote Data only by means of the standard end user functions and features of this product. You agree not to assign, copy, transfer or transmit the Embedded Software or any Gracenote Data to any third party. YOU AGREE NOT TO USE OR EXPLOIT GRACENOTE DATA, THE GRACENOTE DATABASE, OR GRACENOTE COMPONENT, EXCEPT AS EXPRESSLY PERMITTED HEREIN. You agree that your non-exclusive license to use the Gracenote Data, the Gracenote Database, and Embedded Software will terminate if you violate these restrictions. If your license terminates, you agree to cease any and all use of the Gracenote Data, the Gracenote Database, and Gracenote Embedded Software. Gracenote reserves all rights in the Gracenote Data, Gracenote Database, and Gracenote Embedded Software, including all ownership rights. You agree that Gracenote may enforce its rights under this Agreement against you directly in its own name. The Embedded Software and each item of Gracenote Data are licensed to you “AS IS.” Gracenote makes no representations or warranties, express or implied, regarding the accuracy of any Gracenote Data. Gracenote reserves the right to delete data or to change data categories in any Data updates and for any cause that Gracenote deems sufficient. No warranty is made that the Embedded Software is error-free or that functioning of the Embedded Software will be uninterrupted. Gracenote is not obligated to provide you with any new enhanced or additional data types or categories that Gracenote may choose to provide in the future. GRACENOTE DISCLAIMS ALL WARRANTIES EXPRESS OR IMPLIED, INCLUDING, BUT NOT LIMITED TO, IMPLIED WARRANTIES OF MERCHANTABILITY, FITNESS FOR A PARTICULAR PURPOSE, TITLE, AND NON-INFRINGEMENT. GRACENOTE DOES NOT WARRANT THE RESULTS THAT WILL BE OBTAINED BY YOUR USE OF THE GRACENOTE COMPONENT OR ANY GRACENOTE SERVER. IN NO CASE WILL GRACENOTE BE LIABLE FOR ANY CONSEQUENTIAL OR INCIDENTAL DAMAGES OR FOR ANY LOST PROFITS OR LOST REVENUES. Gracenote Corporate Description: Music recognition technology and related data are provided by Gracenote®. Gracenote is the industry standard in music recognition technology and related content delivery. For more information visit www.gracenote.com Gracenote Proprietary Legends: CD and music-related data from Gracenote, Inc., copyright © 2000-2008 Gracenote. Gracenote Software, copyright © 2000-2008 Gracenote. This product and service may practice one or more of the following U.S. Patents: #5,987,525; #6,061,680; #6,154,773, #6,161,132, #6,230,192, #6,230,207, #6,240,459, #6,330,593, and other patents issued or pending. Some services supplied under license from Open Globe, Inc. for U.S. Patent: #6,304,523. Gracenote and CDDB are registered trademarks of Gracenote. The Gracenote logo and logotype, and the “Powered by Gracenote” logo are trademarks of Gracenote. Contrato de licencia del usuario final de Gracenote® Esta aplicación o dispositivo contiene software de Gracenote, Inc. de Emeryville, California (denominado “Gracenote”). Este software de Gracenote (el “software Gracenote”) permite que esta aplicación efectúe la identificación del disco y/o archivo y obtenga información sobre la música, incluyendo el nombre, artista, pista y título (“datos Gracenote”) de los servidores en línea o bases de datos incrustadas (denominados colectivamente “servidores Gracenote”) y efectúe otras funciones. Usted puede usar los datos Gracenote sólo mediante las funciones para el Usuario final de esta aplicación o dispositivo. Usted acepta que utilizará los datos, el software y los servidores Gracenote sólo para uso personal y no comercial. Usted acepta no asignar, copiar, transferir ni transmitir el software ni datos Gracenote a terceros. USTED ACEPTA NO USAR NI EXPLOTAR DATOS, EL SOFTWARE NI LOS SERVIDORES GRACENOTE, EXCEPTO SEGÚN SE PERMITE EXPRESAMENTE EN ESTE DOCUMENTO. Usted acepta que su licencia no exclusiva para usar los datos, el software y los servidores Gracenote terminará si infringe estas restricciones. Si su licencia termina, usted acepta cesar todo uso de los datos, el software y los servidores Gracenote. Gracenote se reserva todos los derechos de los datos, el software y los servidores Gracenote, incluyendo todos los derechos de propiedad. Bajo ninguna circunstancia Gracenote asumirá responsabilidad alguna de pagarle por la información que usted entregue. Usted acepta que Gracenote, Inc. puede hacer valer sus derechos según este Acuerdo contra usted directamente en su propio nombre. El servicio Gracenote usa un identificador exclusivo para registrar consultas con fines estadísticos. El objetivo del identificador numérico asignado al azar es permitir que el servicio Gracenote cuente las consultas sin saber nada sobre quién es usted. Si desea más información, consulte el sitio Web, donde encontrará la Política de privacidad de Gracenote para el servicio Gracenote. Usted recibirá licencia para el software Gracenote y cada elemento de los datos Gracenote “TAL CUAL”. Gracenote no manifiesta ni emite garantías, expresas o implícitas, sobre la exactitud de los datos de Gracenote contenidos en los servidores Gracenote. Gracenote se reserva el derecho a eliminar los datos de los servidores Gracenote o a cambiar las categorías de datos por cualquier motivo que considere suficiente. No hay garantía de que el software o los servidores Gracenote estén libres de errores o que el funcionamiento del software o los servidores Gracenote será ininterrumpido. Gracenote no está obligado a proporcionar categorías o tipos de datos nuevos mejorados o adicionales que Gracenote pueda decidir proporcionar en el futuro, y tiene la libertad de poner término a sus servicios en cualquier momento. GRACENOTE INVALIDA TODAS LAS GARANTÍAS EXPRESAS O IMPLÍCITAS, INCLUYENDO, PERO SIN LIMITARSE A ELLO, LAS GARANTÍAS IMPLÍCITAS DE COMERCIABILIDAD, IDONEIDAD PARA UN FIN EN PARTICULAR, TÍTULO E INCUMPLIMIENTO. GRACENOTE NO GARANTIZA LOS RESULTADOS QUE SE OBTENDRÁN POR EL USO DEL SOFTWARE O DE CUALQUIER SERVIDOR GRACENOTE. BAJO NINGUNA CIRCUNSTANCIA GRACENOTE SERÁ RESPONSABLE POR DAÑOS CONSECUENTES O ACCIDENTALES NI POR LA PÉRDIDA DE GANANCIAS O INGRESOS. © Gracenote, Inc. 2009 59 - EC Declaration of Conformity Service Loewe Austria GmbH Parkring 12 1010 Wien, Österreich Tel +43 - 1 22 88 633 - 0 Fax +43 - 1 22 88 633 - 90 Email: [email protected] International Dynamics Australasia Pty Ltd. 129 Palmer Street Richmond 3121, Victoria, Australia Tel +61 - 3 - 94 29 08 22 Fax +61 - 3 - 94 29 08 33 Email: mail@international dynamics.com.au Loewe Opta Benelux NV/SA Uilenbaan 84 2160 Antwerpen, België Tel +32 - 3 - 2 70 99 30 Fax +32 - 3 - 2 71 01 08 Email: [email protected] Darlington Service Kn. Klementina Street, bl. 193 1618 Soa, Bulgaria Tel +359 - 2 955 63 99 Fax +359 - 2 955 63 99 Email: [email protected] Telion AG Rütistrasse 26 8952 Schlieren, Schweiz Tel +41 - 44 732 15 11 Fax +41 - 44 732 15 02 Email: [email protected] HADJIKYRIAKOS & SONS LTD. 121 Prodromos Str., P.O Box 21587 1511 Nicosia, Cyprus Tel +357 - 22 87 21 11 Fax +357 - 22 66 33 91 Email: savvas@hadjikyriakos. com.cy BASYS CS SPOL. S.R.O Sodomkova 8/1478 10200 Praha 10 - Hostivar, esko Tel +420 2 34 70 67 00 Fax +420 2 34 70 67 01 Email: [email protected] Loewe Opta GmbH, Customer Care Center Industriestraße 11 96317 Kronach, Deutschland Tel +49 1801–22256393 Fax +49 9261–99500 Email: [email protected] EISAGOGIKI EMBORIKI ELLADOS S.A. 321 Mesogion Av. 152 31 Chalandri-Athens, Hellas Tel +30 - 210 672 12 00 Fax +30 - 210 674 02 04 Email: [email protected] Kjaerulff1 Development A/S C.F. Tietgens Boulevard 19 5220 Odense SØ, Denmark Tel +45 - 66 13 54 80 Fax +45 - 66 13 54 10 Email: [email protected] Basys Magyarorszagi KFT Tó park u.9. 2045 Törökbálint, Magyar Tel +36 - 2341 56 37 (121) Fax +36 - 23 41 51 82 Email: [email protected] Gaplasa S.A. Conde de Torroja, 25 28022 Madrid, España Tel +34 - 917 48 29 60 Fax +34 - 913 29 16 75 Email: [email protected] Plug&Play Bednjanska 8, 10000 Zagreb Hrvatska (Kroatia) Tel +385 1 4929 683 Fax +385 1 4929 682 Email: [email protected] TEDRA TRADING OY Kuusemetsa 3 Saue 76506, Estonia Tel +372 - 50 14 817 Fax +372 - 67 09 611 Email: [email protected] Loewe Opta France SAS 13 rue du Dépôt, Parc del l‘Europe, BP 10010 67014 Strasbourg Cédex, France Tel +33 - 3- 88 79 72 50 Fax +33 - 3- 88 79 72 59 Email: [email protected] Karevox Oy Museokatu 36 00100 Helsinki, Finland Tel +358 - 9 44 56 33 Fax +358 - 9 44 56 13 Email: kare@haloradio. Loewe UK Limited Century Court, Riverside Way Riverside Business Park, Irvine, Ayrshire KA11 5DJ, UK Tel +44 - 1294 315 000 Fax +44 - 1294 315 001 Email: [email protected] A Cappella Ausros Vartu 5, Pasazo skg. 01129 Vilnius, Lithuania Tel +370 - 52 12 22 96 Fax +370 - 52 62 66 81 Email: [email protected] Avitech Co. SRL 1/II Pipera Tunari St. 007190 Voluntari, Ilfov, Romania Tel +40 - 21 200 64 64 Fax +40 - 21 200 64 65 Email: [email protected] DONEO CO. LTD 34/36 Danny Cremona Street Hamrun, HMR02, Malta Tel +356 - 21 - 22 53 81 Fax +356 - 21 - 23 07 35 Email: [email protected] Service Center Loewe ul. Verkhnaya Maslovka, d. 29 125083 Moscow, Tel +7 - 495 612 50 43 Fax +7 - 495 612 47 10 Email: [email protected] SOMARA S.A. 377, Rue Mustapha El Maani 20000 Casablanca, Morocco Tel +212 - 22 22 03 08 Fax +212 - 22 26 00 06 Email: [email protected] Kjaerulff 1 AB Ridbanegatan 4, Box 9076 200 39 Malmø, Sverige Tel +46 - 4 06 79 74 00 Fax +46 - 4 06 79 74 01 Email: [email protected] Loewe Italiana S.r.L. Largo del Perlar, 12 37135 Verona (VR), Italia Tel +39 - 045 82 51 611 Fax +39 - 045 82 51 622 Email: [email protected] PCE. PREMIUM CONSUMER ELECTRONICS as Ostre Kullerod 5 3241 Sandefjord, Norge Tel +47 - 33 48 33 48 Fax +47 - 33 44 60 44 Email: [email protected] BaSys Czech & Slovak s.r.o. Stará Vajnorská 17/A 831 04 Bratislava, Slovakia Tel + 421 2 49 10 66 18 Fax + 421 2 49 10 66 33 Email: [email protected] Clear electronic entertainment (2009) Ltd 13 Noah Mozes St. Agish Ravad Building Tel Aviv 67442, Israel Tel +972 - 3 - 6091100 Fax +972 - 3 - 6961795 Email: [email protected] International Dynamics (NZ) Pty Ltd PO Box 109 317, Newmarket Auckland, New Zealand Tel +64 9 379 0179 Fax +64 9 379 0279 Email: enquiries@international dynamics.co.nz Origo Ltd Unit 23 Magna Drive Magna Business Park, City West Dublin 24, Republic of Ireland Tel +353-1-4666700 Fax +353-1-4666708 Email: [email protected] Mayro Magnetics Portugal, Lda. Rua Professor Henrique de Barros Edifício Sagres, 2º. C 2685-338 Prior Velho, Portugal Tel +351 - 21 942 78 30 Fax +351 - 21 942 78 30 Email: [email protected] SALEM AGENCIES & SERVICES CO. Hamad Al Haqueel Street, Rawdah, Jeddah Kingdom of Saudi Arabia Tel +966 (2) 665 4616 ext: 666 Fax +966 (2) 660 7864 Email: [email protected] DSV TRADING SA Plac Kaszubski 8 81-350 Gdynia, Polska Tel +48 - 58 - 6 61 28 00 Fax +48 - 58 - 6 61 44 70 Email: [email protected] ENKAY ELEKTRONIK SAN. Ve Tic. Ltd. Sti. Alemdag Cad: Site Yolu No.: 10 81230 Ümraniye/ Istanbul, Türkiye Tel +90 - 216 634 44 44 Fax +90 - 216 634 39 88 Email: [email protected] Dubai Audio Center P.O. Box 32836, Sheik Zayed Road Dubai, UAE Tel +971 - 4 343 14 41 Fax +971 - 4 343 77 48 Email: [email protected] THE SOUNDLAB (PTY) LTD P.O. Box 31952, Kyalami 1684 Republic of South Africa Tel +27 - 1 14 66 47 00 Fax +27 - 1 14 66 42 85 Email: [email protected] © by Loewe Opta 200110 61