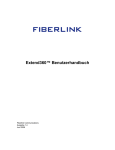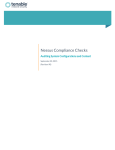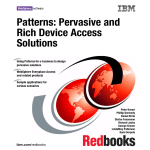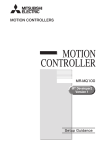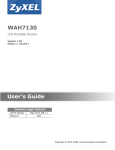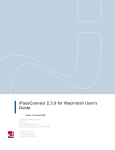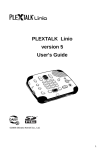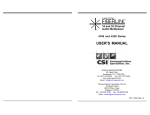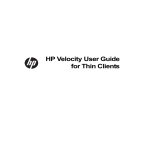Download Extend360 User Guide
Transcript
Extend360 User Guide Fiberlink Communications Release Version 1.4.5 August, 2006 Fiberlink Communications TABLE of CONTENTS Getting Started.............................................................................................................................................. 4 Checking System Requirements ............................................................................................................. 4 Installing the Application............................................................................................................................... 5 Starting the Application ........................................................................................................................... 5 Changing the Language for Using Extend360™..................................................................................... 5 System Tray Icon .................................................................................................................................... 6 System Tray Icon Menu ..................................................................................................................... 7 System Tray Icon Status .................................................................................................................... 8 Minimizing the Application....................................................................................................................... 8 Getting Phone Book, Policy, and Software Updates............................................................................... 8 Exiting the Application ............................................................................................................................. 9 About Connecting ....................................................................................................................................... 10 Public Venue Login ............................................................................................................................... 11 Entering Your Credentials ..................................................................................................................... 12 Automatic Connection Switching........................................................................................................... 13 Understanding the Status Indicators ..................................................................................................... 13 Security Policy Indicator................................................................................................................... 14 On-Line Indicator.............................................................................................................................. 14 Corporate Network Indicator ............................................................................................................ 14 Understanding Internet Connection Statistics.................................................................................. 14 Getting Detailed Connection Status ...................................................................................................... 15 Security Status ................................................................................................................................. 15 Active Connections Statistics ........................................................................................................... 16 WiFi Cellular Status.......................................................................................................................... 17 Last Update ...................................................................................................................................... 17 Secure Outside Connectivity Feature ................................................................................................... 17 Launching the VPN Client from the Windows Logon Screen................................................................ 18 Disconnecting from the Internet ............................................................................................................ 19 Disconnecting from your Corporate Network ........................................................................................ 19 Extend360 Connection Transports .................................................................................................... 19 Creating a Dial Connection ................................................................................................................... 20 Manually Selecting Phone Numbers................................................................................................ 22 Advanced Dial Settings .................................................................................................................... 24 Device/Server Settings ............................................................................................................... 24 Dial Properties Settings .............................................................................................................. 24 Calling Card Settings .................................................................................................................. 25 Dialing from Location .................................................................................................................. 25 Adding a Calling Card ...................................................................................................................... 26 Destination Number .................................................................................................................... 27 Specify Digits .............................................................................................................................. 27 Wait for Prompt ........................................................................................................................... 28 Editing a Calling Card ...................................................................................................................... 28 Deleting a Calling Card .................................................................................................................... 29 Creating an ISDN Connection ............................................................................................................... 29 Advanced ISDN Settings.................................................................................................................. 31 Device/Server Settings ............................................................................................................... 31 Dial Properties Settings .............................................................................................................. 31 Calling Card Settings .................................................................................................................. 31 Dialing from Location .................................................................................................................. 31 Creating a PHS Connection .................................................................................................................. 32 Extend360 1.4.5 User Guide 08/30/06 2 Fiberlink Communications Creating a Broadband Connection ........................................................................................................ 33 Automatic Connection Switching ................................................................................................ 35 Advanced Broadband Settings......................................................................................................... 35 Finding a Broadband Location ......................................................................................................... 37 Creating a WiFi Connection .................................................................................................................. 38 Using Existing WiFi Connections ..................................................................................................... 38 Automatic Connection Switching ................................................................................................ 40 WiFi Signal Rescan..................................................................................................................... 40 Network Details - WiFi...................................................................................................................... 41 Advanced WiFi Settings ................................................................................................................... 42 Advanced Network - WiFi Screen Settings................................................................................. 43 Advanced Security – WiFi screen settings ................................................................................. 44 802.1x Authentication ................................................................................................................. 45 Finding a WiFi Hot Spot ................................................................................................................... 45 WiFi Troubleshooting Tips ............................................................................................................... 46 WiFi Error Messages........................................................................................................................ 50 Creating a Mobile Data Connection ...................................................................................................... 51 Automatic Connection Switching ................................................................................................ 53 Application Conflicts......................................................................................................................... 53 Advanced Settings for Your GSM Mobile Card................................................................................ 55 Using the GSM PIN Security Feature ......................................................................................... 56 GSM Mobile Card Profile Information .............................................................................................. 59 About Bookmarks ....................................................................................................................................... 60 Saving a Connection as a Bookmark .................................................................................................... 61 Creating a New Bookmark .................................................................................................................... 61 Viewing a Bookmark.............................................................................................................................. 62 Editing a Bookmark ............................................................................................................................... 62 Deleting a Bookmark ............................................................................................................................. 63 Defaulting a Bookmark .......................................................................................................................... 64 Connecting through a Bookmark........................................................................................................... 64 About Preferences...................................................................................................................................... 65 Connection Switching............................................................................................................................ 65 Configuring Available Devices............................................................................................................... 66 Selecting Your Language ...................................................................................................................... 66 Resizing the Extend360™ Application Window .................................................................................... 67 Prompt for Application Conflicts ............................................................................................................ 67 Prompt for WiFi Rescan ........................................................................................................................ 68 Prompt for Existing WiFi Connections ........................................................................................................ 68 About Uploading Logs ................................................................................................................................ 68 Uploading the User Experience Log ..................................................................................................... 69 Help Menu .................................................................................................................................................. 69 Viewing the Online Help ........................................................................................................................ 69 Viewing the Message History ................................................................................................................ 70 Viewing Compliance Results................................................................................................................. 71 Compliance Message....................................................................................................................... 71 Viewing the Activity Log ........................................................................................................................ 71 Viewing Your Help Desk Contact Information ....................................................................................... 73 Viewing Version and Copyright Information .......................................................................................... 73 Viewing WiFi Help ................................................................................................................................. 74 Frequently Asked Questions ...................................................................................................................... 75 Extend360 1.4.5 User Guide 08/30/06 3 Fiberlink Communications Getting Started Welcome to your new remote access client software, Extend360™. Extend360 is designed to connect you as easily and quickly as possible by providing you with the best possible remote access experience. Extend360's intuitive, intelligent interface provides you with one-click access to important features and automatically gives you detail of what connectivity options are available – all while ensuring the highest levels of “always-on” protection to keep both your connection and data safe. This user guide assists you in understanding both the basic and advanced functionality of this exciting new product, allowing you to take advantage of the power Extend360™ has to offer. Using this software gives you the world’s largest, most reliable network for remote access -- spanning country and technology boundaries for access to your corporate office from home, the road, and everywhere in between. 360° of Connectivity • • • • True “anytime, anywhere” access through popular and emerging transport types, including dial-up, ISDN, PHS, cable and DSL, WiFi, and hotel broadband for the most comprehensive global access. Automatic detection of WiFi and wired broadband signals Automatic access number selection and connection Easy-to-understand visual indicators of current connection and compliance state 360° of Protection • • • End-to-end encryption of all user information A single, easy to use, interface for both Internet access and corporate VPN Persistent Policy Enforcement™ to provide automated security policy enforcement at system start-up, making sure that your data and connection is safe 360° of Management • User-friendly background updates with bandwidth sensitive resumable downloads updates to keep your software and access location lists current at all times with no drain on your online productivity Checking System Requirements Before installing Extend360™ please ensure that your computer meets the following recommended system requirements: • • • • • • • Processor: Pentium III, 500MHz Ram: 512 MB (1 Gigabyte recommended) Available Hard Disk Space: 200 MB Operating System (OS): Windows 2000 SP4, XP Professional SP1a, XP Home Edition SP1a, XP Professional 2, XP Home Edition 2 Internet Browser: Microsoft Internet Explorer 6.0 SP1 Screen Resolution: VGA Resolution (16-bit or 24-bit color SVGA recommended) Connectivity devices: ⇒Dial/ISDN - Windows compatible modem ⇒Broadband - Network Interface Card ⇒Mobile Data - Most popular wireless cards and devices. Check with your system administrator to see if your card is compatible. ⇒WiFi – 802.11 card with NDIS 5.1 (or higher) compliant drivers Extend360 1.4.5 User Guide 08/30/06 4 Fiberlink Communications Installing the Application Extend360™ can be installed through one of the following methods: • • • Downloading an installation executable from the Internet or your corporate network Through an installation CD (Compact Disc) provided by your company Through an update from an earlier version of your remote access client Regardless of which method is employed, the installation instructions are the same. Starting the Application Extend360™ can be started from either your desktop or the Windows Programs menu. To start Extend 360 from your desktop, follow these steps: 1. Locate the Extend360™ icon on your desktop. 2. Double-click the Extend360™ icon. This initiates the application and displays it, showing the New Connection tab. It also places the Extend360™ icon in the Windows System Tray (Systray) -- located at the lower right corner of your desktop in the Windows Task Bar. To start Extend 360 from the Windows Programs menu, follow these steps: 1. 2. 3. 4. Click the Windows Start button located on the lower left corner of your desktop. The Windows Start menu is displayed. Click the Programs menu option. The Windows Programs menu is displayed. Click the Fiberlink menu option. The Extend360™ menu options are displayed. Click the Extend360™ menu option. The application is initiated and the New Connection tab is displayed. The Extend 360™ icon is also placed in the Windows System Tray (Systray) -- located at the lower right corner of your desktop in the Windows Task Bar. Changing the Language for Using Extend360™ Extend360™ can be displayed in the following languages: • • • • • • English Japanese German French Simplified Chinese Traditional Chinese Extend360 1.4.5 User Guide 08/30/06 5 Fiberlink Communications Note: The set of languages displayed in your Preferences menu will depend on how your system administrator configures Extend360™ to meet your site's language needs. To display Extend360™ in one of these languages, follow these steps: 1. Go to the Preferences menu on the Extend360™ main application window. 2. Click on the menu to display the options. 3. Go to Select Language to display the Language drop down menu. 4. Move the cursor to the Language menu and click on your language to select it. Text, buttons, menus, and messages will display in your chosen language. To return to your language or choose another available language, go back to the Language list and select the option you wish to view. System Tray Icon When you launch the Extend360™ application, its icon is displayed in the Windows Systray. The Extend360™ Systray icon allows you to interact with the application in the following ways: • Positioning your mouse cursor over the icon causes a small Connection Status window to appear, indicating the connection status of Extend360™. • Clicking the icon once opens Extend360™ -- if it is not already displayed. Extend360 1.4.5 User Guide 08/30/06 6 Fiberlink Communications • Right-clicking the icon displays a pop-up menu enabling you to quickly perform actions as described in the section titled System Tray Icon Menu. Note: The Windows Systray is located on the lower right corner of your desktop in the Windows Task Bar. The Systray also contains several default items including volume control and data and time. System Tray Icon Menu The Extend360™ Systray icon menu allows you to take the following actions: • Connect Displays the Extend360 connection screen. This option is unavailable if you are already connected. • Disconnect Ends your Extend360 session. This option is unavailable if you are not connected. • Show Connection Status Displays the Internet Connection status of the session. This option is unavailable if you are not connected. • Show Security Alerts. Displays the Compliance Results screen. This option is unavailable if you are not connected. • Show Extend360 Displays the Extend360 application window. This option is always available. Extend360 1.4.5 User Guide 08/30/06 7 Fiberlink Communications System Tray Icon Status The Extend360™ icon is displayed in the Systray upon launching the application. The Extend360™ Systray icon allows you to interact with the application in the following ways: 1. Positioning your mouse cursor over the icon causes a small Connection Status screen to appear that indicates whether Extend360™ is connected. 2. Clicking the icon once opens Extend360™. 3. Right-clicking the icon displays a pop-up menu that enables you to quickly perform actions as described in the next section titled System Tray Icon Menu. Minimizing the Application You can minimize the application without closing it so you can perform other tasks. Note: Minimizing the application does not disconnect any established connections. To minimize the application from the Extend360™ Application window, follow these steps: 1. Locate the red V button in the upper right corner of the Extend360™Application screen. 2. Click the red V button. To minimize the application from the Extend360™ Systray icon, follow these steps: 1. Place your mouse cursor over the Extend360™ Systray icon and click the right mouse button 2. Click the Close menu option. To re-display (or maximize) the application, follow these steps: 1. Place your mouse cursor over the Extend360™ Systray icon and click the right mouse button. 2. Click the ShowExtend360 menu option. Note: Minimizing Extend360™ does not terminate any open connections. Getting Phone Book, Policy, and Software Updates Extend360™ checks for Phone Book, Policy, and Software updates every time it connects to your corporate network. If updates are available, it automatically downloads them to your computer in the background and applies them when you disconnect. Note: You can also initiate the update process manually during the time you have an active connection with your corporate network. To initiate a manual update of Phone Book information, Policy information, and Software, follow these steps: 1. Click the Updates menu located at the top of the Extend360™Application screen. 2. Click the Manual Update menu option. This initiates a manual update of Phone Book, Policy, and Software information through your active connection. Status messages appear in the Messages field at the bottom of the Extend360™ Application screen. Extend360 1.4.5 User Guide 08/30/06 8 Fiberlink Communications Note: The Manual Update menu option only uploads the updates to your computer. The updates are not applied until you disconnect. To make sure that a specific update is received and applied, you must be connected through Extend360™. Exiting the Application Exiting Extend360™ entails closing the Extend360™ Application screen and terminating any open connections. To exit Extend360™ from the Extend360™ Application screen, follow these steps: 1. If not connected, locate the red dot button in the upper right corner of the Extend360™ Application screen. 2. Click the red dot button. To exit Extend360™ from the Systray icon, follow these steps: 1. Place your mouse cursor over the Extend360™ Systray icon and click the right mouse button. 2. Click the Disconnect menu option. Extend360 1.4.5 User Guide 08/30/06 9 Fiberlink Communications About Connecting Create a New Connection through the Extend360™ New Connection tab. There are two steps involved in creating a new connection: 1. Choosing the type of connection (listed in the preceding bulleted list). Extend360™ automatically scans your computer for connection devices and highlights the types of connections that can be made through your computer. Choose one of the connection type icons (transports) and provide the required information (for example, if it is a Dial, ISDN, or PHL transport, select a number; if Broadband, select your connection; if WiFi, select a signal, and if Mobile Data, you may need to enter a PIN number and approve roaming if necessary.) Click on the Connect button. A pop up box displays with fields for entering your Username and Password. Note: Depending on your site requirements, you may only need to enter one set of credentials or you may be presented with two separate screens for Internet login and Network/VPN login. You may also be asked to enter a charge code or PIN number, depending on your site’s requirements. Extend360 1.4.5 User Guide 08/30/06 10 Fiberlink Communications 2. Verifying your identity. Enter your Username and Password (which is supplied to you by your corporate IT department) and click the OK button. This initiates the connection process and shows the connection progress on the screen with the specific steps for the connection type you are using. If successful, the On-Line and Corporate Network Status indicators will be set to green. If authentication fails, a message will indicate what happened so you can retry. Note that if you interrupt the connection process, you will remain on the status screen. Note: You can log in using free or personal account information from some public wireless and broadband networks (such as those found at hotels, airports, coffee shops, and bookstores) by selecting the checkbox marked Public Venue Login on the pop up credentials box that appears when you log in through broadband and WiFi connections. Public Venue Login For WiFi and Broadband connections, Extend360™ allows you to connect to non-Fiberlink locations that are normally accessed via web page log in without the need for special configuration or connection outside of Extend360™. When you select a signal for one of these locations or networks from within the Extend360™ client and go through the connection process, Extend360™ automatically detects the need for a web page log in. A pop-up window opens with the web page information for you to obtain the connection. When you complete the log in process for the network through this pop-up window, Extend360™ automatically resumes and continues the secure log in process without delay. If you close the pop-up window, the connection to the external network is cancelled. From the New Connection or Bookmark screens: 1. Click the Connect button. 2. Log in through the web page that is displayed. Authentication with the Fiberlink network occurs in the background and your connection is made upon successful authentication. Closing the pop-up window prior to login cancels the connection. Note: Extend360™ automatically recognizes the connection being made is to a non-Fiberlink network and it displays the appropriate web page to log in. Alternately, if you wish to use a web login for a Fiberlink partner location, such as at a hotel, brand-name coffee shop, or bookstore, you can force Extend360™ to use this method of connecting. From the New Connection or Bookmark screens: 1. Click the Connect button. 2. Select the Use Public Login checkbox, which indicates you wish to connect using a non-Fiberlink login. Extend360 1.4.5 User Guide 08/30/06 11 Fiberlink Communications 3. A pop-up window automatically displays with the web page login for the public network associated with this connection. 4. Log in through the web page. Authentication with the Fiberlink network occurs in the background and your connection is made upon successful authentication. Closing the pop-up window prior to logging in cancels the connection. Entering Your Credentials Verifying your identity is the second step in creating a new connection. If your site requires secure login, a pop up box requesting your Username and Password appears. Depending on your site requirements, you may be presented with a single or a dual credentials screen, or you may be presented with two separate screens for Internet login and Network/VPN login. You may also be asked to enter a charge code or PIN number. Note: Your corporate IT department should supply you with these credentials. To enter your credentials, follow these steps: 1. 2. Enter your Username and Password and any other information that may have been defined by your corporate IT department (for example, charge code or PIN number). Click on the OK button to initiate the Connection Process or click the Cancel button to cancel the creation of the new connection. You may also be asked to select a VPN server from a drop down list, depending on your site’s requirements. If you are logging in from Broadband and WiFi connections, you will see the Use Public Venue Login check box on the pop up credentials dialog box. Checking this allows you to use non-Fiberlink credentials to log in at coffee shops, bookstores, hotels, airports, and other sites that have open access. See Public Venue Login for more information. Note: Depending on the policy established by your corporate IT department, the Save checkbox and/or Charge Code pull-down menu may not be available. Extend360 1.4.5 User Guide 08/30/06 12 Fiberlink Communications Automatic Connection Switching The Preferences menu contains the Connection Switching option, which allows you to enable Automatic Connection Switching feature. When this is enabled, Extend360™ continuously searches for better connectivity options even when you have an active connection. If a better connection is detected, Extend360 will automatically establish a connection to that connection type and terminate the original connection. You can select the connection types you wish to use for this feature, as well as specify the priority order in which the transports are used, or you can disable the feature if you do not wish to use it. IMPORTANT: In Release 1.4.5, this feature is ONLY supported for use in conjunction with the IBM WECM roaming VPN. This feature is NOT available unless used with IBM WECM. To enable Connection Switching, follow these steps: 1. Click in the box next to Enable in the Automatic Connection Switching screen. A checkmark will display in the box to indicate it is selected and the table of Connection Types below it will become available. 2. Click each Connection Type's selection box that you wish to use: Broadband, WiFi, and/or Mobile Data. 3. To change the order of priority for any of the Connection Types, highlight it by clicking on it and click on the up or down arrow button to move the connection's position in the list. 4. Click the OK button to save your selections or click the Cancel button to cancel. Note: All possible connection types are presented in the list. Note: You may not be able to connect through all of these connection types. Click the New Connection tab to view the active Connection Types for your computer. Understanding the Status Indicators There are several Status indicators located at the bottom of the Extend360™ user interface. These indicators keep you informed of the status and mode of your connection. There are three states for each indicator: on (green), off (grey), or alert (red). Extend360 1.4.5 User Guide 08/30/06 13 Fiberlink Communications Security Policy Indicator If your computer meets the appropriate anti-virus, EVM, anti-spyware, and application level security criteria set by your corporate IT department, the Security Policy indicator will be green and you can make a network connection. If the Security Policy indicator is red, you have one or more violations of the policies set by your corporate IT department and you cannot connect. Issues, such as not having certain security software actively running on your computer, having protection files that are out of date, or having disallowed applications running on your computer could cause such violations. If this condition persists, contact your corporate Help Desk or System Administrator for assistance. If the Security Policy indicator is grey, Extend360™ is not maintaining Security Policy status. Note: The Status - More Details screen shows the Security status of the applications that are running on your system. You can also go to the Compliance Results through the Help menu to see the status and any message history relating to security compliance status. For more information, see Getting Detailed Connection Status. On-Line Indicator The On-Line indicator signifies whether there is an active Internet connection. The On-Line indicator is green when Extend360™ has established a connection to the Internet. Otherwise, it is grey. Corporate Network Indicator The Corporate Network indicator is green after Extend360™ has connected to the Internet and to your corporate network via the Virtual Private Network (VPN) software running on your computer. The Corporate Network indicator is grey, if you are not connected to your corporate network. Note: If you are disconnected from your corporate network, you may still be connected to the Internet, depending on your corporate network policy. Understanding Internet Connection Statistics Once an Internet connection is established as part of the connection process, the Internet Connection Statistics are continually updated on the Status tab for the duration of the connection. These statistics are described below: Time Online Time Online shows the amount of time that the Internet connection has been active. This is displayed in hours, minutes, and seconds (HH:MM:SS) Connection Speed The Connection Speed shows the speed of the connection as measured in Megabits per second (Mbps) Bytes Received Bytes Received shows the number of bytes received by your computer across the Internet connection Bytes Sent Bytes Sent shows the number of bytes sent by your computer across the Internet connection Extend360 1.4.5 User Guide 08/30/06 14 Fiberlink Communications Getting Detailed Connection Status The Status -- More Detail screen shows additional connection status information. Your Help Desk or System Administrator finds this information helpful when attempting to troubleshoot any problems that you may experience. To get detailed connection status, do the following: 1. Click the Status tab. 2. Click the More Detail button. The Detailed Connection Status is displayed as described in the sections below. Note: To return to the less detailed Status tab click the Less Detail button. Security Status The Security area of the Status – More Detail screen lists the following information: • • • • Name and version number of the VPN, EVM, anti-virus, or anti-spyware software running on your system Name of all the third party generic applications running on your system Icon indicating the policy status of all applications on your system, including the VPN, EVM, anti-virus, or anti-spyware software, as well as third party generic applications ON or OFF status of each application on your system Extend360 1.4.5 User Guide 08/30/06 15 Fiberlink Communications There can be four different icons displayed to the left of the application, indicating its status: Green circle with a checkmark The application is running according to policy. The Security Status indicator is green and there is connectivity. Yield sign The application is out of compliance with the policy, but there is still connectivity. The Security Status indicator is yellow. If this condition persists, contact your Help Desk Stop sign The application is out of compliance with the policy and there is no connectivity. The Security Status indicator is red. You will not be able to connect without contacting your System Administrator. Grey circle with a checkmark The application is running, but is not being monitored. This usually applies to third party generic applications and does not impact the connection status. To view out of compliance messages, you can click directly on the application that is out of compliance. It becomes a hyperlink to the Compliance Results to display its own individual compliance history. The immediate message that applies to the condition that caused the out of compliance will display. There will also be a View Results link that you can click on to see all the compliance messages for that application. If you choose the Compliance Results menu item from the Help drop down menu, you can see the compliance history for all the applications. For more information, see Viewing Compliance Results. . Note: You can get more information from the Messages line at the bottom of the screen. If you double-click on the Messages line, it displays the Message History. Note: Your system administrator determines whether out of compliance conditions will cause you to be disconnected. This will vary from site to site. For more information about this, contact your Help Desk or System Administrator. Active Connections Statistics The Active Connections area of the Status – More Detail screen lists the information described below. Connection Type Connection Type is the type of connection that is currently active (for example, Dial, ISDN, PHS, Broadband, WiFi, or Mobile Data). Connection Name Connection Name is a Bookmark name or New Connection name if not connecting through a Bookmark. Device Name Device Name is the name of the device through which the connection is being made. Speed Speed indicates the speed of the connection in Kbps or Mbps. Extend360 1.4.5 User Guide 08/30/06 16 Fiberlink Communications IP Address IP Address is the IP address of the device through which you are connecting (for example, modem, WiFi Card, LAN Card, and so on). Connected For Connected For indicates the duration of your current connection in hours, minutes, and seconds. Bytes Received Bytes Received is the number of bytes received by your computer over your current connection. Bytes Sent Bytes Sent is the number of bytes sent by your computer over your current connection. WiFi Cellular Status The WiFi/Cellular Status area of the Status – More Detail screen lists the information described below. Signal Strength The Signal Strength indicates the strength of the WiFi or cellular signal measured in bars. The more bars displayed the stronger the signal. Last Update Last Update indicates the date and time of the last completed Phone Book and Policy update. If an update is currently in progress, the area below the date and time uses bars to show the status of the update. Note: When this area is filled, the update should be complete or nearly complete. Secure Outside Connectivity Feature Using the Active Notification feature allows you to see available connections (not provided by Extend360™) that require authentication using different credentials and networks. With the new Secure Outside Connectivity feature, Extend360 supports: 1. PPPoE clients creating connections for broadband connections. 2. USB, serial, infrared, and other devices that are not reported in your computer’s Operating System (OS) to Extend360 as available, but have connections already established. This includes broadband devices reported as analog modems, and cellular devices connected to your computer using Microsoft Dial-Up Networking (DUN). To support these external devices and connectivity types, follow these steps: 1. Establish your Internet connection using an external application or Dial-Up Networking as you normally would. 2. Launch Extend360™. Extend360 1.4.5 User Guide 08/30/06 17 Fiberlink Communications 3. When such an externally created connection is detected, the Broadband indicator illuminates (turns black) to designate an available connection. The Broadband indicator also illuminates (turns black) if a wired Ethernet connection is recognized through a LAN adapter, such as a hotel broadband connection or a home or office LAN connection. When you click the Broadband indicator, the Selection box displays External Connection. 1. Select the Connection and click Connect. 2. Enter your credentials for policy validation and VPN corporate access. 3. Once verified, the On-Line indicator is illuminated and the VPN client launches and connects. 4. Extend360 software and location lists (for example, Dial Phone Book, WiFi, Hotel Broadband) are updated according to policy rules and availability. Launching the VPN Client from the Windows Logon Screen An Extend360 option function may be enabled by your corporate IT department to affect functions that normally take place when you log on to your corporate network in your office -- such as automatically applying corporate file scripts, updating corporate software, and mapping network drives and printers. When you first start your computer, a modified Windows Log on screen is displayed. If you are using Windows XP, the Use VPN checkbox is displayed. If you are using Windows 2000, the Use VPN checkbox and the Log on using dial up connection checkbox are displayed. When the Use VPN function is used, Extend360 connects you to the Internet, automatically launches your VPN client, and logs you onto your computer. Note: This feature may not be configured for all users. If you need additional information, contact your System Administrator. When you start your computer, the Windows Log on screen is displayed. 1. Enter your network log on credentials and check the Use VPN checkbox. 2. Extend360 is launched. Note: Extend360 is the only desktop item displayed. 3. You can close Extend360™ and log on to your machine without connecting by clicking the red dot in the upper right corner. 4. Select a Connection Type and connect. 5. Once the VPN to your corporate network is established, the logon process automatically logs you onto your computer. Your Windows Desktop icons and Start button are displayed and the Extend360 and VPN icons appear in the Systray. If for some reason a connection is not established within four (4) minutes, the log on process times out and you are brought back to the Ctrl + Alt + Del screen. Note: You can also return to the Ctrl + Alt + Del screen by closing Extend360 before establishing a connection. Note: If you do not check the Use VPN checkbox on the modified Windows Logon screen, you are logged onto your computer, but Extend360 does not launch automatically. Extend360 1.4.5 User Guide 08/30/06 18 Fiberlink Communications Disconnecting from the Internet Disconnecting from the Internet, which also causes you to be disconnected from your corporate network, closes your VPN connection and your Internet connection. To disconnect from the Internet, follow these steps: 1. 2. Note: Click the Status tab. Click the Disconnect button. Exiting Extend360™ also disconnects you from the Internet. See Exiting Extend360 to learn how to exit from the Extend360™ application. Disconnecting from your Corporate Network Disconnecting from your corporate network involves closing your VPN connection. Once the VPN connection is closed you remain connected to the Internet. To disconnect from your corporate network, follow these steps: 1. 2. Note: Click the Status tab. Click the Close VPN button. Disconnecting from your corporate network (closing your VPN connection) may also cause your Internet connection to close automatically depending on the disconnect policy established by your corporate IT department. Extend360 Connection Transports In order to securely transmit information between your computer and your company’s corporate network, a connection must be established between them. There are several types of connections that may be available to you, depending upon the hardware or connection devices installed on your computer. The following is a listing of all the possible connection types or transports: Dial A Dial Connection allows you to transmit information over ordinary telephone lines. This is the slowest type of connection (the maximum speed is 56 Kilobits Per Second (Kbps)). Your computer requires a modem to make this type of connection. See Creating a Dial Connection for information on creating this type of connection. ISDN An ISDN (Integrated Services Digital Network) Connection also allows you to transmit information over ordinary telephone lines, but at a much higher speed (128 Kbps). Your computer requires an ISDN modem to make this type of connection. See Creating an ISDN Connection for information on creating this type of connection. Extend360 1.4.5 User Guide 08/30/06 19 Fiberlink Communications PHS A PHS (Personal Handyphone System) Connection allows you to transmit information at speeds ranging from 32kbps to 128kbps. This connection is currently only available in Japan. See Creating a PHS Connection for more information Broadband A Broadband Connection allows you to transmit information over a high-speed network. This is typically in the form of a DSL (Digital Subscriber Line), Cable-TV, or LAN (Local Area Network) connection. This type of connection provides speeds up to 10 Megabits Per Second (Mbps) (up to 100 Mbps if on a local LAN). Your computer requires a DSL modem, Cable modem, or LAN Card to make this type of connection. See Creating a Broadband Connection for information on creating this type of connection. WiFi A WiFi (Wireless Fidelity) Connection allows you to transmit information over airwaves (wireless connection) through a WiFi Access Point, which is connected to a regular wired network. This type of connection provides speeds up to 11 Mbps. Your computer requires a WiFi LAN card to make this type of connection and you need to be near a WiFi Access Point. See Creating a WiFi Connection for information on creating this type of connection. Mobile Data A Mobile Data Connection allows you to transmit data over airwaves through a cellular provider's transmitter. This type of connection can provides high speed connections without the need for a wire. Your computer requires a cellular modem to make this type of connection. See Creating a Mobile Data Connection for information on creating this type of connection. You can create a new connection by single clicking the Extend360™ New Connection tab. There are two steps involved in creating a new connection: 1. Choosing the type of connection. Extend360™ automatically scans your computer for connection devices and highlights the types of connections that can be made through your computer (for example, Dial, ISDN, Broadband [DSL or Cable], WiFi or Mobile). Select the Connection Type radio button that best suits your needs and complete the fields under the Enter Your Location section of the screen. Click the Connect button to display the pop up credentials box. (Step 2.). 2. Verifying your identity. Enter the Username and Password that was supplied to you by your corporate IT department and click on the OK button to initiate the connection process. If the connection is successful, the On-Line and Corporate Network Status indicators will be green. Creating a Dial Connection A Dial connection allows you to transmit information over ordinary telephone lines (56 Kbps maximum speed). You can make this connection if your corporate IT department allows such access and your computer is equipped with a modem. To create a Dial Connection, follow these steps: 1. Click the New Connection tab. The New Connection screen is displayed. 2. Click the Dial Connection Type icon. The New Connection – Dial screen is displayed. Extend360 1.4.5 User Guide 08/30/06 20 Fiberlink Communications 3. Enter your location information (Country, Phone Number [or State and City]). Given this information, Extend360™ can automatically select the local phone numbers to dial. If you want to choose the phone numbers yourself, click on the Phone Book button. See Manually Selecting Phone Numbers for details on how to manually choose the phone numbers to be dialed. 4. If you are in an area that requires ten-digit dialing, you can check the Force 10-digit dialing checkbox. This requires the system to include the local area code when dialing the phone number for those regions that have the ten-digit dialing rules in effect. Note: Selecting access numbers by entering in your current location phone number is only available in North America. 5. Select a Dial Prefix (for example, *70 or 9) if any special numbers need to be dialed before the actual phone number is dialed. Optionally, you can enter a prefix if one does not appear in the pull-down menu. The prefix is saved in the pull-down menu until you exit the application. 6. Click the Advanced button if you need to enter Advanced Dial Settings. Otherwise, skip this step. See Advanced Dial Settings for more information. 7. Click the Save as Bookmark button if you want to save the connection information that you just entered. Otherwise, skip this step. See Saving a Connection as a Bookmark for more information. 8. Click the Connect button. A pop-up box is displayed for you to enter your credentials. Depending on whether your site requires secure VPN login, you may have two sets of fields for entering your username and password. Extend360 1.4.5 User Guide 08/30/06 21 Fiberlink Communications 9. Enter your credential information on the pop up box. See Entering Credentials for more information about completing the information on this screen. 10. Click the OK button. 11. A Connection Progress box is displayed that shows the success or failure of the login. Dial connections must dial and authenticate before connecting, which is shown in the Connection Progress display. In the event of connection failure, an appropriate message is displayed to assist in making the connection successful in the next attempt. 12. The Status tab is displayed when your computer attempts to establish a connection with your company’s corporate network. If the connection is successful, all three Status Indicators at the bottom of the Extend360™ Application screen are green. Manually Selecting Phone Numbers The Phone Book screen allows you to manually select the phone numbers to be used when making a Dial/ISDN connection. You can sort the list of available phone numbers by Country, City, and State or by Country and Phone Number. This option helps to arrange the view of the available phone numbers. Extend360 1.4.5 User Guide 08/30/06 22 Fiberlink Communications To manually select the phone numbers for a Connection, follow these steps: 1. Click the Phone Book button from the New Connection – Dial screen or the New Connection -- ISDN screen. 2. Select the country from where you are initiating the connection from the Country pull-down menu. 3. Check the Phone Number radio button and enter an Area Code and the first three numbers of the phone number or select the Location radio button and enter a State and/or City from the State and City pull-down menus. A list of phone numbers are displayed, each with an X next to it, indicating that they are all selected for use. 4. Clear the X from those phone numbers that you do not want Extend360™ to use when trying to establish a connection with your company’s corporate network. 5. Click the OK button to save your changes or click the Cancel button if you do not want to save your changes. Note: Your corporate IT department determines whether you have the capability to manually select your phone numbers. When connecting normally, all numbers found are selected for use and are attempted in a predetermined order when you connect. If a number does not operate correctly, the next number is attempted in succession. Extend360 1.4.5 User Guide 08/30/06 23 Fiberlink Communications Advanced Dial Settings The Advanced Dial settings described here can be edited for a dial connection selected from the New Connection – Dial screen. Click the OK button to save your new settings for this connection or click the Cancel button if you do not want to save your new settings. Device/Server Settings Hardware Device (Dial) The Hardware Device setting sets the hardware device (modem) on your computer that is used to make a dial connection. This needs to be set in situations where you have more than one modem that can be used to make such a connection. VPN Server The VPN Server pull-down menu allows you to choose a VPN server on your corporate network. Note: Your corporate IT department determines the availability of the VPN Server pull-down menu. Dial Properties Settings Dial Using The Dial Using pull-down menu can be set to either Tone or Pulse. Only change this setting to Pulse if you know that the line from which you are calling does not have touch-tone service. Extend360 1.4.5 User Guide 08/30/06 24 Fiberlink Communications Wait for Dial Tone before Dialing The Wait for Tone before Dialing checkbox indicates whether the modem should wait for a dial tone before dialing the phone number. Note: This box is checked by default and should only be unchecked for troubleshooting purposes. Calling Card Settings Use Calling Card (DIAL) The Use Calling Card checkbox indicates whether you will be using a calling card to make a dial connection. If you check the Use Calling Card checkbox, select the calling card from the pull-down menu next to this checkbox. To manage your calling card information: • • • Adding a New Calling Card Editing a New Calling Card Deleting a New Calling Card Dialing from Location Location is Different from Specified The Location is Different from Specified checkbox indicates if you are dialing from a location other than the location specified on the New Connection – Dial screen. Country The Country pull-down menu can only be changed if the Location is Different from Specified checkbox is checked. Area Code The Area Code field is not initially displayed. It is displayed when certain countries are chosen from the Country pull-down menu. Extend360 1.4.5 User Guide 08/30/06 25 Fiberlink Communications Adding a Calling Card To add a calling card from the Advanced – Dial or Advanced – ISDN screens, follow these steps: 1. Click the Add Card button from either the Advanced – Dial or the Advanced – ISDN screen. The New Calling Card screen is displayed. 2. Enter the Calling Card Name, Access Number, Account Number, and PIN. 3. Use the Access Number, PIN, Account Number, Destination Number, and the Specify Digits to add the dialing steps for making connections. In conjunction, use the Move Up, Move Down, Delete, and Clear buttons to reorder, delete, or delete all steps. You can see the number that is to be dialed at the bottom of the screen as you add, edit, re-order, and remove steps. 4. Click the Save button when you finish building the dialing steps or click the Cancel button to close this screen without saving any changes. Extend360 1.4.5 User Guide 08/30/06 26 Fiberlink Communications Destination Number The Destination Number dialog box is displayed when you click the Destination Number button on the Add New Calling Card screen. The Destination Number dialog box prompts you to select one or more of the following parts of the phone number to be dialed when establishing a connection: Country Code The Country pull-down menu can only be changed if the Location is Different from Specified checkbox is checked. Area Code The Area Code field is not initially displayed. It is displayed when certain countries are chosen from the Country pull-down menu. Click the OK button to save your selections or click the Cancel button to quit this dialog box without saving your selections. Specify Digits The Specify Digits dialog box is displayed when you click the Specify Digits button on the Add New Calling Card screen. The Specify Digits dialog box provides you with a field to type digits to be dialed (including special characters such as *, #, _, !, and A through D). Click the OK button to save the digits/characters entered or click the Cancel button to quit without saving. Extend360 1.4.5 User Guide 08/30/06 27 Fiberlink Communications Wait for Prompt The Wait for Prompt dialog box is displayed when you click the Wait for Prompt button on the Add New Calling Card screen. Once the Wait for Prompt dialog box is displayed, select the type of prompt to wait for before continuing with the dialing sequence. The types of prompts from which to select are as follows: • • • Wait for Dial Tone Wait for a Voice Message to Complete Wait for X number of seconds. Select the number of seconds from the pull-down menu. Click the OK button to save your selection or click the Cancel button to accept the default (Wait for Dial Tone). Editing a Calling Card To edit a calling card from the Advanced – Dial or Advanced – ISDN screens, follow these steps: 1. Click the Edit Card button. The New Calling Card screen is displayed. Extend360 1.4.5 User Guide 08/30/06 28 Fiberlink Communications 2. Edit the information on the New Calling Card screen. See Adding a Calling Card for detailed instructions. 3. Click the Save button to save your changes or click the Cancel button to quit from this screen without saving any changes. Deleting a Calling Card To delete a calling card from the Advanced – Dial or Advanced – ISDN screens, follow these steps: 1. Select the calling card to be deleted from the pull-down menu next to the Use Calling Card checkbox in the Calling Card section of the Advanced – Dial or the Advanced – ISDN screen. 2. Click the Delete Card button. The calling card will be removed from the pull-down menu. Creating an ISDN Connection An ISDN (Integrated Services Digital Network) Connection allows you to transmit information over special telephone lines at a much higher speed (up to 128 Kbps) than those of a Dial Connection. To make this connection, your computer must be equipped with an ISDN modem and your location must have ISDN service from a local telecommunications provider. Also, your corporate IT department must allow ISDN access. To create an ISDN Connection, follow these steps: 1. Click the New Connection tab. The New Connection screen is displayed. 2. Click the ISDN Connection Type icon. The New Connection – ISDN screen is displayed. Extend360 1.4.5 User Guide 08/30/06 29 Fiberlink Communications 3. Enter location information (Country, Phone Number or State and City). Given this information, Extend360™ can automatically select the most cost effective phone number to dial. If you want to choose the phone numbers yourself, click the Phone Book button. See Manually Selecting Phone Numbers for details on how to manually choose the phone numbers to be dialed. 4. If you are in an area that requires ten-digit dialing, you can check the Force 10-digit dialing checkbox. This requires the system to include the local area code when dialing the phone number for those regions that have the ten-digit dialing rules in effect. 5. Select a Dial Prefix (for example, *70 or 9) if any special numbers need to be dialed before the actual phone number is dialed. Optionally, you can enter a prefix if one does not appear in the pull-down menu. It is saved in the pull-down menu list until you exit the application. 6. If you want to “bond” both channels of your ISDN line to increase the speed of the connection, be sure the Attempt dual-channel connection radio button is checked. This attempts to initiate both channels when the phone number is dialed, assuming the selected number is dual-channel capable. Note: While this connection is faster, it typically incurs a higher cost. 7. Click the Advanced button if you need to enter advanced ISDN settings. Otherwise, skip this step. See Advanced ISDN Settings for more information. 8. Click the Save as Bookmark button if you want to save the connection information you just entered. Otherwise, skip this step. See Saving a Connection as a Bookmark for more information. 9. Click the Connect button. A pop-up screen is displayed for you to enter your credentials. Depending on whether your site requires secure VPN login, you may have two sets of fields for entering your username and password. 10. Enter your credential information on the pop up box. See Entering Credentials for more information on completing this screen. 11. Click the OK button. 12. A Connection Progress box is displayed that shows the success or failure of the log in. ISDN connections must dial and authenticate before connecting, which is shown in the Connection Progress display. In the event of connection failure, an appropriate message is displayed to assist in making the connection successful in the next attempt. 13. The Status tab is displayed when your computer attempts to establish a connection with your company’s corporate network. If the connection is successful, all three Status indicators at the bottom of the Extend360™ Application screen are green. Extend360 1.4.5 User Guide 08/30/06 30 Fiberlink Communications Note: For countries outside of North America, there may be no Exchange (for example, 489 in 610-489-5555) portion of the phone number due to differences in the telephone numbering systems. Advanced ISDN Settings The Advanced ISDN Settings described below can be edited for an ISDN connection selected from the New Connection – ISDN screen. Click the OK button to save your new settings for this connection or click the Cancel button if you do not want to save them. Device/Server Settings Hardware Device The Hardware Device setting sets the hardware device on your computer used to make an ISDN connection. This needs to be set in situations where you have multiple modem cards that could be used to make such a connection. VPN Server The VPN Server pull-down menu allows you to choose a VPN server on your corporate network. Note: Your corporate IT department determines the availability of the VPN Server pull-down menu. Dial Properties Settings Dial Using The Dial Using checkbox is used to set your dial settings to either Tone or Pulse. Wait for Dial Tone Before Dialing The Wait for Dial Tone before Dialing setting indicates whether your modem should wait for a dial tone before dialing the phone number. Note: This is checked by default and should only be unchecked for troubleshooting purposes. Calling Card Settings Use Calling Card (ISDN) The Use Calling Card checkbox indicates whether you are using a calling card to make an ISDN connection. If you check this checkbox, select the calling card from the pull-down menu next to the checkbox. To manage your calling card information: • • • Adding a New Calling Card Editing an Existing Calling Card Deleting a Calling Card Dialing from Location Location is Different from Specified The Location is Different from Specified checkbox indicates whether you are dialing from a location that is different from the location specified on the New Connection – ISDN screen. Country The Country pull-down menu can only be changed if the Location is Different from Specified checkbox is checked. Extend360 1.4.5 User Guide 08/30/06 31 Fiberlink Communications Area Code The Area Code field is not initially displayed. It is displayed when certain countries are chosen from the Country pull-down menu. Creating a PHS Connection A PHS Connection allows you to transmit information over a Personal Handyphone System. This type of connection provides speeds ranging from 32kbps to 128kbps. Note: PHS connections are currently only available in Japan. To create a PHS Connection, follow these steps: 1. Click the New Connection tab. The New Connection screen is displayed. 2. Click the PHS Connection Type icon. The New Connection – PHS screen is displayed. 3. Select the Prefecture and City from the drop down boxes to display a list of available local numbers with connection speeds. Extend360 1.4.5 User Guide 08/30/06 32 Fiberlink Communications 4. Select the VPN Server from the drop down box. 5. Click the Save as Bookmark button if you want to save the connection information that you just entered. Otherwise, skip this step. See Saving a Connection as a Bookmark for more information. Note: Any connection previously configured as a Bookmark is listed if it is detected. This way, all of your settings for that location are automatically applied. 6. Click the Connect button. A pop-up screen is displayed for you to enter your credentials. Depending on whether your site requires secure VPN login, you may have two sets of fields for entering your username and password. 7. Enter your credential information on the pop up box. See Entering Credentials for more details about completing the information on this screen. 8. Click the OK button. 9. A Connection Progress box is displayed that shows the success or failure of the log in. PHS connections must dial and authenticate before connecting, which is shown in the Connection Progress display. In the event of connection failure, an appropriate message is displayed to assist in making the connection successful in the next attempt. 10. The Status tab is displayed when your computer attempts to establish a connection with your company’s corporate network. If the connection is successful, all three Status indicators at the bottom of the Extend360™ Application screen are green. The Dial String is displayed at the bottom of the screen. Creating a Broadband Connection A Broadband Connection allows you to transmit information over a high-speed network. This is typically in the form of a DSL (Digital Subscriber Line), Cable-TV, or LAN (Local Area Network) connection. This type of connection provides speeds up to 10 Megabits Per Second (Mbps) (up to 100 Mbps if on a local LAN). You can make this connection if your corporate IT department allows such access and your computer is connected to a DSL modem, cable modem, and has a LAN card. To create a Broadband Connection, follow these steps: Extend360 1.4.5 User Guide 08/30/06 33 Fiberlink Communications 1. Click the New Connection tab. The New Connection screen is displayed. 2. Click the Broadband Connection Type icon. The New Connection – Broadband screen is displayed. 3. Click a connection in the Available Connections list to highlight it. Note: If the Available Connections list displays only External Connection, then a Broadband connection is available, but has not been configured. External Connection can also represent an existing wireless connection that is managed by a third party wireless connection manager (for example, WZC or ACU), especially if you chose to stay connected to an existing wireless connection and the WiFi connection type is displayed with a padlock icon over it. If New Location 0 is also present, it represents a wired broadband connection that is not yet configured. 4. Click the Advanced button if you need to enter advanced Broadband settings. Otherwise, skip this step. See Advanced Broadband Settings for more information. 5. Click the Save as Bookmark button if you want to save the connection information that you just entered. Otherwise, skip this step. See Saving a Connection as a Bookmark for more information. Note: Any connection previously configured as a Bookmark is listed if it is detected. This way, all of your settings for that location are automatically applied. 6. Click the Connect button. A pop-up box is displayed for you to enter your credentials. Extend360 1.4.5 User Guide 08/30/06 34 Fiberlink Communications 7. Enter your credentials information in the pop-up box. See Entering Credentials for more information about completing the information on this screen. Note: For Broadband connections, the credentials pop-up displays a checkbox for Public Venue Login, which allows you to log into a public broadband network, such as those found in hotels using non-Fiberlink credentials. For more information on how this works, see Public Venue Login. 8. Click the OK button. 9. A Connection Progress box is displayed that shows the success or failure of the log in. Broadband connections must authenticate before connecting, which is shown in the Connection Progress display. In the event of connection failure, an appropriate message is displayed to assist in making the connection successful in the next attempt. 10. The Status tab is displayed when your computer attempts to establish a connection with your company’s corporate network. If the connection is successful, all three Status indicators at the bottom of the Extend360™ Application screen are green. Note: If you are traveling or are planning to travel, you can click the Find a Location button to search for locations, such as a hotel or airport, that provide the wired Broadband access you need. See Finding a Broadband Location for more details. Note: If you are in a location where wired Broadband is available and part of the roaming network (such as a hotel), the location information will be displayed as a selection option when the network cable is connected. Automatic Connection Switching The Preferences menu provides the Connection Switching option, which allows you to enable Automatic Connection Switching feature that causes Extend360™ to continuously search for the best transport connection even if you are actively connected. Mobile data connections are supported in this feature. Advanced Broadband Settings The Advanced Broadband settings described below can be edited for a Broadband connection selected from the New Connection – Broadband screen. Click the OK button to save your new settings for this connection or click the Cancel button if you do not want to save them. Extend360 1.4.5 User Guide 08/30/06 35 Fiberlink Communications VPN Server The VPN Server pull-down menu allows you to choose a VPN server on your corporate network. Note: Your corporate IT department determines the availability of the VPN Server pull-down menu. Category The Category pull-down menu can be set to Home, Work, Roaming, Business Partner, or Other to classify your Broadband connection. Auto-Launch VPN If the Auto-Launch VPN button is present, it can be set to indicate that the VPN client software located on your computer be automatically launched during the connection process. The Auto-Launch VPN button is not present on your computer if your corporate IT department has configured the system to automatically launch the VPN client software every time you connect. The following information is also shown on the Advanced – Broadband screen, but cannot be edited. Bookmark Name The Bookmark Name is the name for this connection (if it has been previously saved as a Bookmark). Default Gateway MAC (Media Access Control) Address The Default Gateway MAC Address is the unique hardware number of the computer detected by a Broadband connection. This is automatically detected and is used to recognize this location. Extend360 1.4.5 User Guide 08/30/06 36 Fiberlink Communications Finding a Broadband Location The Find a Location – Broadband screen allows you to search for wired Broadband locations available to you as part of a remote access network, including detailed address information when available. This assists you in making travel plans, such as hotel reservations. Note: You cannot connect from this screen. To find a Broadband location, follow these steps: 1. Click the New Connection tab. 2. Click the Broadband Connection Type icon. 3. Click the Find a Location button. 4. Select (or enter) one or more of the following search criteria: Country, State, City, Area Code, Zip Code, or Category (for example, hotel). 5. Click the Run Search button. Your search results are displayed in the area below your search criteria. 6. Adjust the field widths to view the desired information for each location. 7. When finished running searches, click the OK button to return to the New Connection – Broadband screen. Extend360 1.4.5 User Guide 08/30/06 37 Fiberlink Communications Creating a WiFi Connection A WiFi (Wireless Fidelity) Connection allows you to transmit information over airwaves (wireless connection) through a WiFi Access Point, which is connected to a regular wired network. You can make this connection if your corporate IT department allows such access and your computer is equipped with a WiFi LAN card. Note: You also need to be near a WiFi Access Point. Using Existing WiFi Connections If you already have an existing wireless connection when you start the E360 client, the following screen displays, asking you to select whether you wish to use E360 to connect (this disconnects your existing connection) or if you wish to stay connected to your existing connection: Existing WiFi Connections allows you to use either the Extend360™ WiFi connection manager or a supported third party connection manager, such as WZC or ACU, to make your wireless network connection. If you choose to stay connected to the existing connection, the following occurs: • You can still use the E360 client; however, you will not be able to use the E360 WiFi bookmark functions, including accessing your existing bookmarks or making new bookmarks. • WiFi third party application conflicts will not be automatically resolved. • A padlock icon appears over the E360 WiFi transport, indicating that it is not available. • The middle of the E360 screen displays the following message indicating that another application has been detected to be managing your wireless connections. If you wish to have E360 manage your connections, select the Manage Connections button that is provided. Extend360 1.4.5 User Guide 08/30/06 38 Fiberlink Communications Note: If you click on the Manage Connections button, your existing wireless connection will be disconnected and the E360 connection manager will start. E360 then displays a list of available wireless signals for you to select a new connection. To create a WiFi Connection, follow these steps: 1. Click the New Connection tab. The New Connection – WiFi screen is displayed. 2. Click the WiFi Connection Type icon. The New Connection – WiFi screen is displayed. Note: Using active notification and “wireless-signal sniffing” technology, Extend360™ is able to detect the presence of WiFi networks and alert you to their presence by highlighting the WiFi Connection Type icon when you are within the range of a WiFi Network. 3. Click a WiFi network in the Available Networks list to highlight it. To view detailed information about a highlighted WiFi network, click the Network Details button. See Network Details-WiFi for more information. 4. Click the Advanced button if you need to enter advanced WiFi Network settings. Otherwise, skip this step. See Advanced WiFi Settings for more information. 5. Click the Save as Bookmark button if you want to save the connection information you just entered. Otherwise, skip this step. See Saving a Connection as a Bookmark for more information. 6. Click the Connect button to display the pop up credentials box. Extend360 1.4.5 User Guide 08/30/06 39 Fiberlink Communications 7. Enter your credential information on the pop credentials box. See Entering Credentials for more information about completing this screen. Note: For WiFi connections, the Credentials pop-up displays a checkbox for Public Venue Login, which allows you to log into a public wireless network, such as those found in hotels, airports, coffee shops, some cities, and bookstores using non-Fiberlink credentials. For more information on how this works, see Public Venue Login. 8. Click the OK button. 9. A Connection Progress box is displayed that shows the success or failure of the login. WiFi connections must associate, prepare authentication information, and then authenticate before connecting, which are all shown in the Connection Progress display. In the event of connection failure, an appropriate message is displayed to assist in making the connection successful in the next attempt. 10. The Status tab is displayed when your computer attempts to establish a connection with your company’s corporate network. If the connection is successful, all three Status Indicators at the bottom of the Extend360™ Application screen are green. Note: If you are traveling or are planning to travel, you can click the Find a Location button to search for global locations, such as a hotel, that provides WiFi Hot Spots. See Finding a WiFi Hot Spot for more details. Automatic Connection Switching The Preferences menu provides the Connection Switching option, which allows you to enable Automatic Connection Switching feature that causes Extend360™ to continuously search for the best transport connection even if you are actively connected. WiFi connections are supported in this feature. WiFi Signal Rescan You can break your existing WiFi connection to change your connection and update your list of WiFi signals by clicking on the Signal Rescan button. Important: Do not click on the Signal Rescan button while you are actively running applications, such as downloading email, because it disconnects you from the Internet and you can lose your data. Wait until all data transmission activities are completed before running a rescan. Extend360 1.4.5 User Guide 08/30/06 40 Fiberlink Communications Note: If you disabled the WiFi Rescan message from the pop-up dialog box, you can re-enable it using the Prompt for WiFi Rescan option in the Preferences menu. Network Details - WiFi The Network Details – WiFi screen displays detailed information about the WiFi signals on the New Connection – WiFi screen before you clicked the Network Details button. Extend360 1.4.5 User Guide 08/30/06 41 Fiberlink Communications The network details are presented in a table format listing the following information: SSID (Service Set Identifier) The SSID field uniquely names the Wireless Local Area Network (WAN) of the signal presented. MAC (Media Access Control) Address The MAC Address is the unique hardware number of the WiFi Access Point. Channel The Channel is the channel number where the signal is broadcast. Strength Signal strength measured as a percentage (100 percent means full strength). Encryption Type Encryption Type is Enabled or Disabled. Network Type The Network Type is either Infrastructure or Adhoc. Authentication Type The Authentication Type is whatever the network requires, which can be Open, Shared, 802.1x, WEP, WPA, WPA2, WPA-PSK, or WPA2-PSK. Authentication type may be enabled or disabled automatically, depending on the Encryption Type settings. Individual authentication types available depend on the configuration of your machine and the network with which you are attempting to connect. Pricing This indicates the type of wireless connection plan this signal provides with a single $ for Basic and double $$ for Premium. Advanced WiFi Settings The Advanced WiFi settings described below can be edited for a WiFi signal that is selected from the New Connection – WiFi screen. Select an available network from the list and click the Advanced button at the bottom of the screen to display the Advanced Network - WiFi screen. Note: In some cases, bookmarks will be imported for you automatically from your operating system or other WiFi client application. These bookmarks may not have editable fields in the Advanced Network section. Extend360 1.4.5 User Guide 08/30/06 42 Fiberlink Communications Advanced Network - WiFi Screen Settings Note: Use these settings only if you are the Corporate Network Administrator or if you are setting up your home wireless network. Network Service Set Identifier (SSID) The SSID uniquely names the Wireless Local Area Network (WAN) of the signal displayed. Mode The Mode setting is Network Mode Infrastructure which is used when connecting from your computer to an access point on a wireless network. VPN Server The VPN Server pull-down menu allows you to choose a VPN server on your corporate network. Note: Your corporate IT department determines the availability of the VPN Server pull-down menu. Extend360 1.4.5 User Guide 08/30/06 43 Fiberlink Communications Does not broadcast its SSID The Does not broadcast its SSID checkbox indicates whether the SSID of the signal is broadcast during the connection. Most public signals should have this box unchecked. If you are connecting to a network that is not broadcast, Extend360™ does not detect the network's existence, unless you create a bookmark for that network with this selection checked. If you are already connected to a network, Extend360™ does not detect any of the nonbroadcast SSID profiles you created; to see these, disconnect from the network. Click the Next> button to continue to the Advanced Security - WiFi screen or click the Cancel button if you do not want to save your settings. Advanced Security – WiFi screen settings Note: Use these settings only if you are the Corporate Network Administrator or if you are setting up your home wireless network. Wireless Network Key You must set up the network key from the drop down boxes for Network Authentication and Data Encryption. Network Authentication Can be set to Open, Shared, 802.1X, WPA, WPA2, WPA-PSK, or WPA2-PSK Data Encryption Can be set to Disabled or WEP for Open, Shared, and 802.1x; and TKIP or AES for WPA, WPA2, WPA-PSK, or WPA2-PSK Extend360 1.4.5 User Guide 08/30/06 44 Fiberlink Communications Network Key Set automatically or to the value provided by you Key Index (advanced) Allows you to select the Network (WEP) key from 1 to 4 from the drop down box, indicating that you can store up to four Network keys. Check the box to indicate if the Network Key is provided automatically. Note: If you do not provide the Network Key automatically, you must provide a value for it. 802.1x Authentication If you are using 802.1x authentication, consult with your Corporate Network Administrator to select the correct EAP Type: and set up the certificates according to your site's requirements. Check the following boxes as instructed by your Corporate Network Administrator: • • • Use my Windows Username, Password, and Domain (One-time reboot required after authentication) Authenticate as computer when information is available Authenticate as guest when computer or information is unavailable Note: When setting up your 802.1x authentication, you must reboot your device to properly store your credentials after installing E360. The buttons across the bottom of the screen are as follows: • • • <Back returns to the Advanced Network – WiFi screen Cancel cancels and returns to the New Connection – WiFi screen Save saves your changes and returns to the New Connection - WiFi screen Finding a WiFi Hot Spot The Find a Location – WiFi screen allows you to search for WiFi Hot Spot locations around the globe, including detailed address information when available. This assists you to make travel plans, such as hotel reservations. Note: You cannot connect from this screen. To find a WiFi Hot Spot, follow these steps: 1. 2. 3. Click the New Connection tab. Click the WiFi Connection Type icon. Click the Find a Location button. The following screen is displayed: Extend360 1.4.5 User Guide 08/30/06 45 Fiberlink Communications 4. 5. 6. 7. Select (or enter) one or more of the following search criteria: Country, State, City, Area Code, Zip Code, or Category (for example, hotel). Click the Run Search button. Your search results are displayed in the area below your search criteria. Adjust the field widths to view the desired information for each location. When you finish running searches, click the OK button to return to the New Connection – WiFi screen. WiFi Troubleshooting Tips What do I do if I can’t connect? If you can't connect, try each of the following until you have successfully connected: 1. 2. Check to be sure you have the latest Locations list, which can be accessed via the About Extend360 menu item Help drop down menu. You may need to do a Manual Update (which is found in the Updates drop down menu). The Locations list provides the signal addresses (SSIDs) that give you access to all the venues that are part of your license agreement. You may be in a public venue that you know has wireless signals, but they may not be part of your wireless network. (For access outside of the Fiberlink network, see Public Venue Login.) Try to connect again. Extend360 1.4.5 User Guide 08/30/06 46 Fiberlink Communications 3. 4. If you still cannot connect, close the E360 user interface and then restart it. If you still cannot connect, restart your computer. If your problem persists, contact your corporate Help Desk or System Administrator. I have a wireless card, but the WiFi button is not available Try the following troubleshooting tips to resolve this issue: • Check to make sure your wireless card is inserted into the correct slot on your computer. There should be lights on the card indicating a correct installation or if there is a problem with the card. Each card is different. • Verify that the wireless card has the latest drivers and is being identified by your computer. • Try removing and re-inserting the card from your computer. • Check to be sure your company has licensed WiFi access via E360 and that it is available to your group within the company. If you still have a problem, contact your corporate Help Desk or System Administrator for assistance. What does it mean when the WiFi button appears with a lock on it? When the WiFi connection type is shown with a padlock on it, it means a third party application, such as WZC, is managing your wireless network connections. To secure the connection so you can connect to your corporate network via a VPN client, select the External Connection on the Broadband connection screen and click the Connect button. How do I check the date of the Locations List? To check the date of the Locations List, go to the About E360 in the Help drop down menu. The date and time of the most recently downloaded Locations List appears next to the Wireless Locations entry on the menu. The list is updated once a week and is available for download to your machine during a successful connection attempt through the Extend360™ client. What if I get disconnected from my WiFi signal? In most instances, if you are disconnected, it is because your WiFi signal became too weak to remain connected due to the distance from the access point, or origin of transmission of the signal. If you moved away from it physically, you need to return to where the signal was still working and try to reconnect. For example, you are working from home and you took your laptop from your home office upstairs to your pool deck outside in your backyard, but your home wireless network signal is not strong enough to let you work outside. If you continue to have a problem with your signal strength, contact your corporate Help Desk or System Administrator. What if I have not moved, but I keep getting disconnected from my WiFi signal? If your WiFi signal keeps disconnecting it may be due to low signal strength or due to competing signals. If you are located inside a building that causes structural interference with the wireless signal, moving closer to the outer areas of the building, particularly to rooms with windows, can help improve signal reception. What can affect WiFi signal strength? WiFi uses the 2.4 GHz radio frequency band that is an unregulated, uncontrolled, and unlicensed frequency band. As such there are number of consumer and industrial electronic products that also use this band and can cause interference. Interference can result in low signal strength, poor throughput, and an increase in transmission errors causing re-transmissions. Extend360 1.4.5 User Guide 08/30/06 47 Fiberlink Communications Examples of equipment that can cause interference are: • • • • • • Cordless phones Florescent lights Microwave ovens Motors and Generators Baby monitors Industrial monitoring equipment Some building materials can also block transmission of signals. If you are inside a building where signal strength is low, you may find that moving towards an area with windows may help improve your signal strength. I know the area I am in has a hot spot, why is Extend360™ not displaying the signal? Extend360™may not be displaying the signal for a number of reasons. Here are some troubleshooting tips for this issue: • There may have been a change in the hot spot at that location. Make sure you have the latest WiFi Location list. • You may be in an area where the hot spot does not reach (otherwise known as a dead zone). See Finding a WiFi Hot Spot for information on finding a hot spot in your location. • Your WiFi card may not have the latest drivers or may not be installed properly. Check with your corporate Help Desk or System Administrator for assistance. • There may be another WiFi application running on your machine which is controlling the WiFi card and not allowing E360 to “see” the signals. See Conflicting Applications for more details. What if I find a signal, connect, and get a consistent credential error? This issue is normally caused by two problems: 1. Incorrect password or either CAPS lock/NUM lock are enabled. To avoid a case sensitivity or number entry issue, open a word processing program and start typing letters into it to see how they appear. The VPN concentrator is not functioning. For many industry standard VPN clients, if the concentrator is down, the screen will continually ask for your password. Contact your corporate Help Desk or your System Administrator to let them know your VPN is not connecting. Try to connect to the VPN concentrator directly from outside E360. 2. 3. Why don’t I see my WiFi signal? Your WiFi signal may not appear in your WiFi signal list for a variety of reasons. It may not be detected due to a low signal strength in the area where you are located, it may be due to electronic interference in the building, or some other temporary technical problem with the signal. If you continue to have difficulty, try the following: 1. Click on the WiFi Signal Rescan button to refresh the WiFi signal list. Note that when you do this, you will disconnect any running applications, such as email programs or software updates so be sure to wait for downloads to complete before starting the signal rescan. For more information see WiFi Signal Rescan. 2. Close E360 and open the Microsoft Windows Wireless Networking utility to check if your WiFi signals are working properly outside of E360. To do this, click on the wireless networking icon in the rightmost corner of the screen to display the Wireless Network Connection Screen. This screen will show the list of available signals. If your signal is not working in Windows, it will not work in E360. If your signal problem persists, contact your corporate Help Desk or System Administrator. Extend360 1.4.5 User Guide 08/30/06 48 Fiberlink Communications What if the WiFi tab doesn’t show any signals? If the WiFi tab is not showing any signals: 1. 2. 3. 4. 5. 6. Click on Signal Rescan. If the tab still is not showing signals, close the E360 user interface. Go to the Windows Network Connection (the single computer icon in the system tray at the bottom right of the screen) and click on it. If you have active signals, they will appear in the display. Close the display. Restart E360. If signals are still not displaying in E360, restart the computer. If the problem persists, contact your corporate Help Desk or System Administrator. If this does not help, the issue may be caused by a faulty access point or broadband circuit in that location. Check to see if anyone else in your location is having a similar problem. If so, alerting the venue owner to reset the networking hardware equipment may solve the problem. If you continue to have a problem with your signal strength contact your corporate Help Desk or System Administrator. What if I connect to the WiFi hotspot, but my VPN doesn’t connect (or my VPN client consistently asks for a password)? This issue is normally caused by two problems: 1. 2. 3. Incorrect password or either CAPS lock/NUM lock are enabled. To avoid a case sensitivity or number entry issue, open a word processing program and start typing letters into it to see how they appear. The VPN concentrator is not functioning. For many industry standard VPN clients, if the concentrator is down, the screen will continually ask for your password. Contact your corporate Help Desk or your System Administrator to let them know your VPN is not connecting. Try to connect to the VPN concentrator directly from outside E360. The green light showing connectivity is lit, but I cannot access the Internet In this case, you connected via E360 and the online status light is green, and you then open your browser, but it will not display a web page. 1. 2. 3. 4. Try to type in a known high availability web page, such as any major search engine like Google or Yahoo. Disconnect and reconnect in E360. If you still have this problem, restart the computer. Restart Extend360™. If the problem persists, contact your corporate Help Desk or System Administrator. I can’t get E360 to connect at home While we do not support non-managed networks, we can offer some suggestions to troubleshoot home or small office setups: 1. 2. 3. 4. Close and restart E360 and attempt to reconnect. Close E360 and open your Internet browser (for example Internet Explorer). Does this launch your home page? Try unplugging your broadband modem for one minute and then plugging it back in. Turn your router (access point) off and on. Call your home network broadband provider to verify that your network is currently up and online. Extend360 1.4.5 User Guide 08/30/06 49 Fiberlink Communications If you still cannot connect after attempting all these steps, contact your corporate Help Desk or System Administrator. Ever since I installed E360, I can’t connect to WiFi through Windows anymore, why? While the E360 user interface is running, you cannot initiate a new connection through Windows Network Connection. When you close the E360 user interface, control returns to the Windows Network Connection. How does E360 interact with Microsoft Windows? Extend360™ imports all the profile settings that Microsoft Windows uses for setting up your wireless network configuration. If you are able to make a wireless connection in Windows, you should already have the necessary settings to connect to WiFi when logging into E360. Conversely, if you are not able to connect via Windows, or the Windows Wireless Networking Utility is active when attempting to make an E360 WiFi connection, these applications are conflicting. See Conflicting Applications for some tips on how to repair this conflict. How does closing my laptop affect my wireless signals? Before you close your laptop to put it in "sleep" mode for any purpose, we recommend you disconnect from your session and close the E360 user interface. This ensures that you won't lose any work you may have in progress because you will save it when you close your applications. You will also have a clean disconnect from your wireless signal, as opposed to a time out condition, which can interfere with reconnecting within a limited period of time. Restarting your computer clears out the signal and refreshes your wireless signal list so you should not see "old" signals that are not valid. WiFi Error Messages You can receive following error messages when you are trying to connect to a wireless signal: "The signal is no longer available. Please try to connection again, try another signal or alert the venue owner." "Service temporarily unavailable or wireless card error. Please check card status or re-enable the card and try again. " "Unable to obtain IP address. If you see this error after trying to connect again, please contact the hotspot location administrator to verify location functionality." "Invalid Username and/or Password. Please verify your credentials and try again. " "A network error occurred while attempting to authenticate your connection. Please try again in a few moments." "A network error occurred while attempting to complete your authentication. Please try again in a few moments." The first three errors can occur in any wireless venue (home, corporate, or public login); the last three will only occur if you are attempting to log in at a public venue. Follow the instructions provided by the error messages and you can also: 1. 2. Close the E360 user interface Restart your computer If you are still experiencing difficulties connecting, contact your corporate Help Desk or System Administrator. Extend360 1.4.5 User Guide 08/30/06 50 Fiberlink Communications Creating a Mobile Data Connection A Mobile Data Connection (also known as cellular) allows you to transmit information over the airwaves through a cellular provider’s transmitter. This type of connection provides a high speed data connection without the need for a wire. You can make this connection if your corporate IT department allows such access and your computer is equipped with a mobile data device. Note: The Mobile Data indicator turns black when a compatible mobile data device and a valid signal are detected. Extend360™ accepts 3G cards, but may not recognize all mobile data devices. Check with your corporate Help Desk for the appropriate device compatibility. To create a Mobile Data Connection, follow these steps: 1. Click the New Connection tab. The New Connection screen is displayed. 2. Click the Mobile Data Connection icon. The New Connection – Mobile screen is displayed. 3. If the Select Network button is present, you can manually select your choice of network. For example, there may be financial advantages for connecting to one network over another, as well as data connectivity quality or support issues involved with choosing specific networks. Extend360 1.4.5 User Guide 08/30/06 51 Fiberlink Communications 4. The Mode indicator shows whether your card can be set Manually. If the card does not allow you to change the setting it will display as Locked and you cannot manually select a connection. (When the card’s SIM is locked it will also display as Locked and you can unlock it by following the instructions under Using the GSM PIN Security Feature.) If the card allows you select a connection, it will show Automatic and you can click on the Select Network button to change it to Manual. This will display a listing of the available networks from which you can choose the one to which you wish to connect. You can also let the system automatically connect without making any changes. Note: To return to Automatic mode from Manual mode, shut down the user interface and bring it back up again. 5. Click the Connect button. A pop up credentials box is displayed. 6. Enter your credentials information in the pop up credentials box. See Entering Credentials for more information about completing this screen. 7. Click the OK button. 8. A Connection Progress box is displayed that shows the success or failure of the login. Mobile Data connections must connect to the mobile network, acquire a Network Address, and authenticate before connecting, which is shown in the Connection Progress display. In the event of connection failure, an appropriate message is displayed to assist in making the connection successful in the next attempt. Extend360 1.4.5 User Guide 08/30/06 52 Fiberlink Communications 9. The Status tab is displayed when your computer attempts to establish a connection with your company’s corporate network. If the connection is successful, all three Status indicators at the bottom of the Extend360™ Application window are green. The network signal strength is displayed, along with the Network, Profile, Device, and whether you are roaming. Note: If your only available signal is Roaming, a warning will display, indicating that you may incur additional charges and asking if you wish to continue. You can choose not to continue if you do not wish to pay for a roaming connection. Note: If your Mobile Data device is not associated with a network provider, a warning will display that there are no available networks. Automatic Connection Switching The Preferences menu provides the Connection Switching option, which allows you to enable Automatic Connection Switching feature that causes Extend360™ to continuously search for the best transport connection even if you are actively connected. Mobile data connections are supported in this feature. See Automatic Connection Switching for more details. Application Conflicts The connectivity software that was provided by your mobile data carrier may have been needed to activate the card and perform some maintenance functions. Some cards have monitoring software and other non-essential background programs used for monitoring purposes that can be disabled. Running this external software while Extend360™ is active could cause compatibility issues that may damage your mobile data device's ability to operate properly. Extend360 1.4.5 User Guide 08/30/06 53 Fiberlink Communications The Application Conflicts feature allows you to manage these third party Mobile Data applications that may disrupt E360's interaction with a Mobile Data device. Conflicting applications can be disabled for the duration of the Extend360™ session and restarted after the E360 User Interface shuts down. If you have the Mobile Data transport icon appearing on your system, when Extend360™ initializes, you will be prompted to enable Application Conflicts. Choose from the following options: • Automatically resolve all conflicts without prompting • Allow conflicts without prompting • Always prompt for conflict resolution (This option is the default) The Preferences Menu contains the Prompt for Application Conflicts menu item, which allows you to manually turn off the Application Conflicts feature. Note: If you use the Prompt for Application Conflicts menu item to turn off this feature, you must go back through the menu item to turn it back on. Also, if you choose the first two options from the list above, if you wish to return to the default conflict resolution, you must also use the Preferences menu item. After the initial scan, Application Conflicts continues to run in the background as long as the Extend360™ User Interface is running. Extend360 1.4.5 User Guide 08/30/06 54 Fiberlink Communications Advanced Settings for Your GSM Mobile Card Advanced Mobile Data settings apply for GSM technology-based cards only (including GPRS, EDGE, and UMTS / wCDMA). Pressing the Advanced button on the New Connection - Mobile screen displays the Advanced - Mobile: Network screen. The Service Preference drop down allows users to select the type of connection to user from the following list: • 3G Only • 3G Preferred (with fallback to GPRS) Extend360 1.4.5 User Guide 08/30/06 55 Fiberlink Communications • GPRS Only • GPRS Preferred (with fallback to 3G) Note: These connection types are used primarily in Europe. The Access Method fields for Access Point Name and Dialed Number require you to supply an APN and a phone number in order to connect. These values are supplied by your mobile data device's carrier. You must also enter the username and password that was supplied by your carrier. Using the GSM PIN Security Feature Note: The GSM PIN Security Feature is only available for GSM Mobile Devices. Most GSM cards allow you to enable a 4 to 8 digit PIN number that lets you lock the SIM chip. When enabled, your mobile data device cannot be used without entering the PIN after the card has been removed or your laptop has been powered off with the card in place. Some cards ask for the PIN every time Extend360™ is started. To enable the GSM PIN number: 1. Press the Enable PIN button to display the Mobile Data Security box. 2. Enter the card’s 4 to 8 digit PIN number. Note: 3. The card comes with a pre-set PIN number, which you can change. Many cards come with a factory default PIN of 0000; however, refer to your card’s manufacturer’s documentation for the initial PIN code. Press OK to enable the card’s security. Note: If the PIN number is entered incorrectly three times in a row, the card locks and a PUK code must be entered to unlock it. For security purposes, you must contact your card’s carrier to obtain the PUK code to unlock the card. If a PUK code is entered incorrectly ten times, the SIM will be permanently disabled and it cannot be used again. Extend360 1.4.5 User Guide 08/30/06 56 Fiberlink Communications Once you enter the correct PUK code, you are asked to enter a new PIN number of your own choice and to verify it. Be sure to remember your new PIN number. To change the GSM PIN number: 1. Press the Change PIN button to display the Change PIN screen. 2. Enter the current PIN number in the top field. 3. Enter the new number in the New PIN field on the left. 4. Enter the new number again in the Verify PIN field on the right. 5. Press OK to enable the new PIN number. Extend360 1.4.5 User Guide 08/30/06 57 Fiberlink Communications If you entered any of the numbers incorrectly in the Verify PIN field, the previous invalid PIN error message is displayed. To disable the GSM PIN number: 1. Press the Disable PIN button to display the Mobile Data Security box. 2. Enter the card’s 4 to 8 digit PIN number. 3. Press OK to disable the card. Disabling the PIN security on your GSM card removes all security on it. Note: Be sure to use the same PIN number when you disable the PIN as when you enable it. The buttons across the bottom of the Advanced – Mobile: Network screen are as follows: • Selecting Restore Defaults restores all of the profile information with the original values from the network profiles for the current mobile data device's carrier. • Selecting Cancel cancels the profile and returns to the New Connection screen. • Selecting Next> displays the Advanced - Mobile: IP Settings screen. Extend360 1.4.5 User Guide 08/30/06 58 Fiberlink Communications The Advanced - Mobile: IP Settings screen allows you to set up your IP address, DNS settings, and IP header compression settings. These controls work identically to the advanced network properties in Windows™ networking. • Choose between obtaining your IP address automatically or entering one that you supply. • Choose between obtaining your DNS server address automatically or entering preferred and alternate DNS server addresses that your mobile data device's carrier supplied. • Check the box that indicates whether you want IP Header Compression. • Selecting <Back returns to the Advanced - Mobile: Network screen. • Selecting Cancel cancels the profile and returns to the New Connection screen. • Selecting Save saves the profile and returns to the New Connection screen. GSM Mobile Card Profile Information Mobile devices that support one or more of the GSM technologies (GPRS, EDGE, UMTS/W-CDMA) require information called a profile to create a connection to the network. This profile information is accessed through the Advanced Settings as detailed in the previous section. The information in a profile required to connect includes the following: Access Point Name (APN) Name of the server to which a connection is made Username and Password Credentials used to connect to the network Dialed Number Phone number to dial IP Configuration Whether to obtain an IP address automatically or use a specific IP address when connecting to the network DNS Configuration Whether to obtain DNS information automatically or use a specific primary and secondary DNS server IP Header Compression Whether to use IP header compression Each mobile data carrier uses a different profile to connect to its network. Some carriers use more than one profile, depending on how the GSM device is configured. Extend360™ is packaged with default profiles for a wide range of GSM carriers. When a new GSM device is inserted into Extend360™, it is automatically associated with the default profile for the device's carrier, if one exists. If the default profile is correct for this GSM device, you can connect to the network without any further configuration. If the default profile for a device’s carrier is not correct for this device, or if no default profile exists for the device’s carrier, you must modify the profile in Extend360™ by using the Advanced button on the New Connection - Mobile screen. You can find the information by either calling the device’s carrier or by looking at the profile information stored in the software that came with the device. Once you set the profile and advanced network settings for your carrier and device, this information is stored and is recalled each time you insert that device into your computer for connecting. Extend360 1.4.5 User Guide 08/30/06 59 Fiberlink Communications About Bookmarks Bookmarks allow you to store connection information under a name that you define so that future connections can be established with a few clicks of your mouse. Extend360™provides the following methods to create a Bookmark: • • Saving a Connection as a Bookmark from a New Connection screen. Creating a New Bookmark from the Bookmark tab. Extend360 1.4.5 User Guide 08/30/06 60 Fiberlink Communications Saving a Connection as a Bookmark All of the New Connection screens contain the Save as Bookmark button, except Mobile Data. This button allows you to save connection information that you entered on the New Connection screens. This saves you the time of having to re-key the information every time you connect. To save a connection as a Bookmark, follow these steps: 1. Click the Save as Bookmark button from one of the New Connection screens. 2. Enter a Name for the Bookmark and indicate whether you want this Bookmark to be your Default Bookmark by checking the Make this my default bookmark checkbox. 3. Click the Save button to create the Bookmark or click the Cancel button to cancel creating the new Bookmark. Note: When you click the Save as Bookmark button, Extend360™ performs several checks (for example, making sure all the required connection information was entered correctly) before displaying the Save as Bookmark pop-up window. Note: Mobile Data connections do not provide a bookmark option. Once created, Bookmarks can be viewed, edited, deleted or used to establish a connection. You can also designate a Bookmark as your Default Bookmark to quickly establish a connection from the Bookmark tab. Creating a New Bookmark A Bookmark is typically created through the New Connection tab (see Saving a Connection as a Bookmark.) However, Bookmarks can be created just as easily from the Bookmark tab because the same screens that are used to define a connection are also used to define a Bookmark. To create a new Bookmark, follow these steps: 1. Click the Bookmarks tab to view all the Bookmarks you created. 2. Click the New button. The New Bookmark screen is displayed, defaulting to one of the connection types available to your computer. 3. Click the Connection Type to define a Bookmark. The information on the New Bookmark screen changes based on your selection. 4. Enter the appropriate connection information. Click the Advanced button to enter Advanced settings for the connection. Extend360 1.4.5 User Guide 08/30/06 61 Fiberlink Communications 5. Click the Save button to finish creating your new Bookmark. Before saving your new Bookmark, Extend360™ performs several checks to be sure you entered a unique Bookmark name and that all of the connection information is entered properly. If any of these checks fail, the application prompts you with the appropriate corrective action. Note: In order to designate a Bookmark as the Default Bookmark, click the Mark this bookmark as the default checkbox after giving the Bookmark a unique name. Note: You can also create Bookmarks by clicking the Save Bookmark button in the desired Connection type. Mobile Data connections do not provide the Save Bookmark option. Note: For WiFi, it is easier to create a Bookmark when the desired signal strength is present and displayed in the Available Connection box. See the following topics for more details: • • • • • Viewing a Bookmark Editing a Bookmark Deleting a Bookmark Defaulting a Bookmark Connecting through a Bookmark Viewing a Bookmark Bookmarks allow you to create and store connection information so that future connections can be established with a few clicks of your mouse. To view your Bookmarks, follow these steps: Click the Bookmarks tab. The following information is displayed for each Bookmark that you created. • • Name (defined by you when creating a Bookmark) Connection Type (for example, Broadband, Dial-up, WiFi, and so forth.) Note: You can also view your Bookmarks by right clicking the Extend360™ Systray icon and selecting Bookmarks from the pop-up menu. Editing a Bookmark To change the connection information associated with a Bookmark, edit it. The Bookmark screens contain the same information that you supplied when creating a new connection. To edit an existing bookmark, follow these steps: 1. Click the Bookmarks tab to view all the Bookmarks you created. 2. Click a Bookmark in the list to highlight it. 3. Click the Edit button. This displays the appropriate screen, depending on the connection type of the Bookmark. Extend360 1.4.5 User Guide 08/30/06 62 Fiberlink Communications 4. Edit the information you wish to change and click the Save button. A Warning pop-up window displays a notification that you are about to overwrite the existing Bookmark. 5. Click the OK button on the Warning pop-up window to save your changes. Note: In order to designate a Bookmark as the default bookmark, click the Mark this bookmark as the default checkbox. Deleting a Bookmark To remove connection information stored as a Bookmark, delete it. Deleting the Bookmark permanently removes it from your computer. To delete a Bookmark follow these steps: 1. Click the Bookmarks tab to view all the Bookmarks that you have created. 2. Click a Bookmark in the list to highlight it. 3. Click the Delete button. A pop-up window displays, asking you to confirm that you want to delete the selected Bookmark. 4. Click Yes to permanently delete the Bookmark from your computer. It will be removed from the list of Bookmarks displayed on the Bookmarks tab. Note: Your corporate IT department may have pre-configured Bookmarks that cannot be deleted. Extend360 1.4.5 User Guide 08/30/06 63 Fiberlink Communications Defaulting a Bookmark To designate an existing Bookmark as your Default Bookmark, select the Bookmark you want to designate and click the Make Default button. Connecting through a Bookmark To establish a connection through a Bookmark, follow these steps: 1. Click the Bookmarks tab to view all the Bookmarks you created. 2. Click the Bookmark through which you want to connect. The Bookmark is highlighted. 3. Click the Connect button. The pop up credentials box is displayed. This is where you enter your network/corporate Username and Password, if required. See Entering Credentials for more information. 4. Enter your credentials if your site does not have serious authentication. Then click on the OK button. This begins the connection process and displays the Connection Progress for the connection type you choose. . Note: If you designated a Bookmark as your Default Bookmark, you can quickly connect through it by clicking the Bookmark tab, and then clicking the Connect button. Note: You can log in using free or personal account information from some public wireless and broadband networks (such as those found at hotels, airports, coffee shops, and bookstores) by selecting the checkbox marked Public Venue Login on the pop up credentials box. For more details, see Public Venue Login. Extend360 1.4.5 User Guide 08/30/06 64 Fiberlink Communications About Preferences Extend360 provides a Preferences menu that allows you to enable your roaming connection order, set your device configuration, make a language selection, change the size of the application window, and set the prompts for application conflict and WiFi rescan. To display the Preferences menu, move the cursor over the tab: Connection Switching The Preferences menu provides the Connection Switching option, which allows you to enable Automatic Connection Switching feature that causes Extend360™ to continuously search for the best transport connection even if you are actively connected. Mobile data connections are supported in this feature. See Automatic Connection Switching for more details. Note: All possible connection types are presented in the Connection list. Note: You may not be able to connect through all of these connection types. Click the New Connection tab to view the active Connection Types for your computer. Extend360 1.4.5 User Guide 08/30/06 65 Fiberlink Communications Configuring Available Devices Extend360™determines the connection devices that are resident on your computer and automatically assigns each device to a connection method. For example, if your computer contains a Local Area Network (LAN) card, Extend360™ uses it anytime you attempt a Broadband connection. There may be times when you need to manually configure your computer’s devices instead of accepting the configuration automatically set by Extend360™. For example, a device that serves a dual-purpose (such as a combined LAN and modem card) may need to be configured manually as the connection method chosen by Extend360™ may not suit your purposes. To manually configure the connection devices available on your computer, follow these steps: 1. Click the Preferences tab located at the top of the Extend360™ Application screen. 2. Click the Device Configuration menu option. The Device Configuration screen is displayed with a table containing available connection devices versus connection methods. Available connection devices are listed on the left side of the table and the available connection methods are listed across the top of the table. 3. Click a checkbox in the table to assign a connection device to a connection method. For example, to assign a modem card to an ISDN connection method. 4. Click the Save button to save your configuration changes or click the Cancel button to cancel any configuration changes. Note: Broadband, WiFi, and Mobile Data selections are not clickable because these devices are automatically detected and configured by Extend360™. Selecting Your Language Extend360 is localized for Japanese, German, French, Simplified Chinese, and Traditional Chinese. You can change the user interface to display in any of these languages. See Changing the Language for Using Extend360 for instructions on how to do this. Extend360 1.4.5 User Guide 08/30/06 66 Fiberlink Communications Resizing the Extend360™ Application Window You can resize the Extend360™ application window two different ways: through menu options and by dragging the lower right corner. Extend360™ can also automatically pick a larger display size for you depending on the dpi you choose to display. The Preferences menu on the top of the Application window provides a Resize option that has a drop down menu with the following options: Default Large Displays the Extend360™ application window at its default size. Displays the Extend360™ application window in a large size To change the size of the Extend360™ application window, follow these steps: 1. Go to the Preferences menu. 2. Select the Resize option from the drop down menu. 3. Choose the option to which you wish to size the window. Note: You can also click on the lower right corner of the Extend360™ application window and drag it until you make it the size you want it to be, larger or smaller. The lower right corner has a series of dots indicating it can be dragged to the size you want to make it, as shown below: Drag and Drop Resizing Prompt for Application Conflicts The Preferences Menu contains the Prompt for Application Conflicts menu item, which allows you to manually turn off the Application Conflicts feature. Note: If you use the Prompt for Application Conflicts menu item to turn off this feature, you must go back through the menu item to turn it back on. Also if you choose the first two options from the list above, if you wish to return to the default conflict resolution, you must also use the Preferences menu item. Extend360 1.4.5 User Guide 08/30/06 67 Fiberlink Communications Prompt for WiFi Rescan The Prompt for WiFi Rescan on the Preferences Menu allows you to re-enable the WiFi rescan warning message if you had chosen to the option to disable it from the pop-up dialog box. See WiFi Signal Rescan for more information. Prompt for Existing WiFi Connections The Prompt for Existing WiFi Connections menu item on the Preferences Menu allows you to re-enable the warning that is displayed when you start the E360 user interface while already connected to an existing third party wireless connection manager. The display allows you to choose the option to turn off the warning; the menu item allows you to turn it back on. About Uploading Logs All logs are automatically uploaded during the update process. When troubleshooting, your corporate Help Desk or System Administrator may want you to upload another log. The following instructions will help you upload additional logs: • Uploading the User Experience Log Extend360 1.4.5 User Guide 08/30/06 68 Fiberlink Communications Uploading the User Experience Log The User Experience Log (located locally on your computer) captures information about your connection (for example, when the connection was established, the speed of the connection, and so forth). This information is valuable in diagnosing connection problems and for collecting and reporting statistics about the usage of the application. Uploading the User Experience Log sends this information to a server at Fiberlink for use by the Help Desk. To upload your User Experience Log, follow these steps: 1. Click the Updates menu located at the top of the Extend360™ Application screen. 2. Click the Upload User Experience Log menu option. This uploads your User Experience Log from your computer to a server on your corporate network. Status messages are displayed in the Messages field at the bottom of the Extend360™ Application screen. Note: You must be connected to the Internet in order to upload your User Experience Log. Help Menu The Help Menu provides the following options: • • • • • • • Index Activity Log Message History About Extend360™ Compliance Results Help Caption (if your Help Desk has sent a message) WiFi Help Viewing the Online Help The Online Help feature provides detailed information about using Extend360™. Help for using your wireless networking or WiFi connection is now separated into a special standalone help menu so you can quickly access information from that menu item. You can read the Online Help sequentially or use the Index to jump to a specific topic. Note: If you are using Extend360™ in languages other than English, your Online Help will have a table of contents and search capabilities, but no index. To view Online Help, follow these steps: 1. Click the Help menu at the top of the Extend360™ application window. 2. Click Index. Online Help is displayed in a separate window. Extend360 1.4.5 User Guide 08/30/06 69 Fiberlink Communications Note: Some users will not see online help until after completely logging into Extend360. Viewing the Message History You can view Message History by accessing the Help Menu on the Extend360 Application screen or by doubleclicking on the Messages: line at the bottom of the main application screen. This section is useful for troubleshooting because it shows the progression of states that Extend360 passes through during the connection and updating process. You can copy this information and paste it into a document or Email it to your corporate Help Desk or System Administrator for additional assistance. Extend360 1.4.5 User Guide 08/30/06 70 Fiberlink Communications Viewing Compliance Results The Compliance Results option under the Help menu on the Extend360™ application window displays compliancerelated messages for EVM, firewall, anti-virus, and anti-spyware security features on the system. Compliance results can also be viewed by double-clicking on any out of compliance application on the Status - More Detail screen. This displays the Compliance Results for the specific application. Compliance-related status messages may also appear on the Status Line at the bottom of the Extend360™ application window. These messages will be listed in the Message History. (Note that you can double-click on the Messages: line to bring up the Message History.) Compliance Message When the end point becomes compliant, the message “Device in compliance” appears. If the end point goes out of compliance, then the “Device out of compliance” message is displayed. These messages only appear where the state of compliance changes. The following Status Line messages are displayed when the end point is out of compliance and one of these termination policies is in effect: ”Access to the Corporate Network will be temporarily suspended while critical updates are being applied to your system. Please wait while we enhance the security of your system” “Access to certain applications will be temporarily restricted while critical updates are being applied to your system. Please wait while we enhance the security of your system” “The connection is not allowed because your device is out of compliance” If an out of compliance state has caused the client to disconnect, the Security state on the More Details screen will be a stop sign and the light at the bottom of the screen will be red. Depending on your site's policy settings, one or more out of compliance devices may cause your connection to be terminated. In some cases, an out of compliance state can cause the Security state to be a yellow yield sign, which indicates a problem, but the client will not disconnect and the bottom light stays green. Contact your corporate Help Desk or System Administrator if you cannot reconnect due to compliance errors or if an out of compliance condition persists. Viewing the Activity Log The Activity Log provides you with a history of your connections. This information is valuable in assisting your Help Desk or System Administrator in tracing issues with your connection. To view the Activity Log, follow these steps: 1. 2. Click the Help menu at the top of the Extend360™ Application screen. Click the Activity Log option. The Activity Log screen is displayed presenting log entries dated in descending order by date and time. Extend360 1.4.5 User Guide 08/30/06 71 Fiberlink Communications 3. To see the details of any log item, highlight it and click on the Next> button to display a details page. 4. To return to the Activity Log list, click on the <Back button. To exit, click on the Cancel button. 5. You can also copy the contents of the Activity Log list to the clipboard so you can save it to a spreadsheet. Click on Copy to Clipboard to do this. Extend360 1.4.5 User Guide 08/30/06 72 Fiberlink Communications Viewing Your Help Desk Contact Information You can view Help Desk information by accessing the Help menu on the Extend360 Application screen. This menu item displays the necessary contact information in order to get additional support from your corporate IT department. Your corporate Help Desk may display a Help Caption option in the Help Menu. Clicking on the Help Caption option displays the Help Message on your screen. Click OK to close the message. Viewing Version and Copyright Information The About screen provides you with detailed version and copyright information for Extend360™. Your System Administrator and Help Desk employees can use the version information to resolve issues associated with your copy of Extend360™. To view version and copyright information, follow these steps: 1. Click the Help menu at the top of the Extend360™ Application screen. 2. Click About. The version and copyright information for Extend360™ is displayed along with other information about the application. Extend360 1.4.5 User Guide 08/30/06 73 Fiberlink Communications Viewing WiFi Help The WiFi Help menu item provides quick access to information to help you resolve your wireless network connection questions and problems. Clicking on the WiFi Help menu item takes you to the WiFi Help, which opens with Frequently Asked Questions about WiFi: As with E360 Online Help, you can search for the information you need within the topic of wireless networking in the WiFi Help. You can also read through the help for instructions for making WiFi connections, setting up WiFi bookmarks, finding WiFi hotspots, and troubleshooting WiFi problems. Extend360 1.4.5 User Guide 08/30/06 74 Fiberlink Communications Frequently Asked Questions Before contacting your Help Desk or System Administrator, please review the following list of Frequently Asked Questions to see if they can resolve your issue: Where do I enter my Username and Password? Your Username and Password are entered on the pop up credentials box that is displayed when you click on the Connect button found on every New Connection screen for every connection type. See the following topics for more information: • • • • • • • • Creating a WiFi Connection Creating a Mobile Data Connection Creating a Broadband Connection Creating an ISDN Connection Creating a Dial Connection Creating a PHS Connection Connecting through a Bookmark Entering Credentials What is my Username and Password? Your Extend360™ Username and Password should have been supplied to you by your corporate Help Desk or IT department. Contact them if you do not know your Username and/or Password. In which languages can Extend360™ be displayed? Extend360™ can be displayed in six languages: English, Japanese, German, French, and both Traditional and Simplified Chinese. Your system administrator will determine the languages that are available for display on your system. If your machine’s operating system is set to display one of these languages, it will automatically display if your system administrator allows it. For instructions on how to change the display to show your language, see Changing the Language for using Extend360™. How do I choose a number? There is no need to choose a dial number because Extend360™ automatically chooses one for you based on the location and/or phone number criteria that you entered on the New Connection – Dial or New Connection -ISDN screens. When you want to manually choose your phone number, click the Phone Book button, which is displayed on both the New Connection – Dial or New Connection -- ISDN screens. See the following topics for more information: • • • Creating a Dial Connection Creating an ISDN Connection Manually Selecting Phone Numbers How do I choose multiple numbers? The Extend360™ Phone Book screen allows you to manually select the phone numbers to be used when making a Dial/ISDN Connection. The list of available phone numbers can be sorted by Country, City, and State or Country, and Phone Number. See the following topics for more information: • • How Do I Choose a Phone Number? Manually Selecting Phone Numbers Extend360 1.4.5 User Guide 08/30/06 75 Fiberlink Communications How do I choose an ISDN Number? An ISDN number can be chosen as part of establishing a new ISDN Connection through the New Connection – ISDN screen. See the following topics for more information: • • • Creating an ISDN Connection How do I choose a Phone Number? Manually Selecting Phone Numbers How do I choose a PHS number? A PHS number can be chosen as part of establishing a new PHS Connection through the New Connection – PHS screen. See the following topics for more information: • • • Creating a PHS Connection How Do I Choose a Phone Number? Manually Selecting Phone Numbers How do I set up a Bookmark? A Bookmark can be set up through the Bookmark tab or as part of creating a new connection through the New Connection tab. See the following topics for more information: • • Creating a New Bookmark Saving a Connection as a Bookmark How do I edit a Bookmark A Bookmark can be edited through the Bookmarks tab. See Editing a Bookmark for more information. How do I update my Bookmark if the number I was using is removed? This is done automatically when the Phone Book is updated. Since the Bookmark remembers your location information and numbers you do not want to use, any Phone Book changes automatically result in a useful Bookmark. Where can I edit my dialing rules? Extend360™ automatically configures your dialing rules for you. However, if you need to manually edit these rules this can be done through the New Connection – Dial, Bookmarks – Dial, and/or Advanced – Dial screens. See the following topics for more information: • • • • Creating a Dial Connection Creating a New Bookmark Editing a Bookmark Advanced Dial Settings Extend360 1.4.5 User Guide 08/30/06 76 Fiberlink Communications I have multiple modems, how do I pick the one I want to use? You can select the modem that you want to use for a Dial Connection through the Advanced – Dial screen or the Device Configuration screen. See the following topics for more information: • • Advanced Dial Settings Configuring Available Devices How do I create a calling card entry? A calling card entry can be created through the Advanced – Dial screen. See the following topics for more information: • • Advanced Dial Settings Adding a Calling Card How do I modify or delete a calling card entry? A calling card entry can be created through the Advanced – Dial screen. See the following topics for more information: • • • Advanced Dial Settings Editing a Calling Card Deleting a Calling Card I need to dial a 9 (or other prefix), where do I enter it on the client? A Dial Prefix can be selected or entered through the Dial Prefix field on the New Connection – Dial screen. See Creating a Dial Connection for more information. How do I know the number I am dialing is local? Extend360™ uses its LCI (Local Call Information) tables to find a local phone number based on the location and/or phone number information provided by you during the creation of a New Dial Connection. If you want to manually choose your phone numbers you can do so through the Phone Book screen. See the following topics for more information: • • Creating a Dial Connection Manually Selecting Phone Numbers Note: When traveling to an unfamiliar area, it is always a good practice to check with the local phone company to be sure that a call is local and that hotel charges do not apply. I cannot find a local number, what do I do? If you cannot find a local number, use the Phone Book screen to check for toll-free phone numbers. See Manually Selecting Phone Numbers for more information. Note: When traveling to an unfamiliar area, it is always a good practice to check with the local phone company to be sure a call is local and to make sure that hotel charges do not apply. Note: Not all toll-free numbers are free of charge, depending on your country and location. Some may have local access fees. Extend360 1.4.5 User Guide 08/30/06 77 Fiberlink Communications How do I connect to a Broadband connection A Broadband Connection can be created through the New Connection – Broadband screen. See Creating a Broadband Connection for more information. Note: Be sure your Ethernet cable is connected to your computer before attempting to create a Broadband connection. If you are using wireless Broadband, see How Do I Connect to a Wireless Hot Spot? for more information. What does the Advanced button on the WiFi Connection Type do? The Advanced button located on the New Connection – WiFi and Bookmark – WiFi screens allows you to change advanced settings related to a WiFi connection. See Advanced WiFi Settings for more details. I know the area I am in has a hot spot, why is Extend360 not displaying the signal? Extend360™ may not be displaying the signal for a number of reasons. Here are some troubleshooting tips for this issue: • There may have been a change in the hot spot at that location. Make sure you have the latest Phone Book updates. See Getting Phone Book, Policy, and Software Updates for more information. • You may be in an area where the hot spot does not reach (otherwise known as a dead zone). See Finding a WiFi Hot Spot for information on finding a hot spot in your location. • Your WiFi card may not have the latest drivers or may not be installed properly. Check with your corporate Help Desk or System Administrator for assistance. How do I search for a wireless hot spot or hotel Broadband connection? You can find a wireless hot spot or Broadband location through the Find a Location – WiFi screen or the Find a Location – Broadband screen. See the following topics for more information: • • Finding a WiFi Hot Spot Finding a Broadband Location How do I determine the version of software I am using? The About Extend360™ screen provides version information about the Extend360™ software. See Viewing Version and Copyright Information for more detail. How do I know my Phone Book is up to date? The About Extend360™ screen provides version information about the Phone Book. Use this version number when contacting your corporate Help Desk or System Administrator so they can determine if you have the latest version of the Phone Book. See Viewing Version and Copyright Information for more details on obtaining the Phone Book version number. How often will my Phone Book be updated? The Phone Book will be updated when you make a successful connection. Fiberlink pushes Phone Book changes out at least once a month. The Security Policy Indicator is green, what does this mean? If your computer meets the appropriate anti-virus, EVM, and application level security criteria set by your corporate IT department, the Security Policy Status indicator will be green and you can proceed with your network connection. See Understanding the Status Indicators for additional information. Extend360 1.4.5 User Guide 08/30/06 78 Fiberlink Communications The Security Policy indicator light is red, what does this mean? A red indicator indicates that you have one or more violations of the policy, and cannot connect. Issues such as certain security software that is not actively running on your computer, protection files that are out of date, or disallowed applications running on your computer could cause violations. See Understanding the Status Indicators for additional information. The Security Policy indicator light is grey, what does this mean? A grey indicator means that functionality is not enabled in your version of Extend360™. Do not be concerned with this icon. Continue as normal. See Understanding the Status Indicators for additional information. The On-Line indicator light is green, what does this mean? A green indicator means that you are currently connected to Extend360™ and have an authenticated Internet connection. See Understanding the Status Indicators for additional information. The On-Line indicator light is grey, what does this mean? A grey indicator means that you do not have an authenticated Internet connection. See Understanding the Status Indicators for additional information. The corporate network indicator light is green, what does this mean? A green indicator means that you are currently connected to your corporate network through a secure VPN session. See Understanding the Status Indicators for additional information. The corporate network indicator light is grey, what does this mean? A grey indicator means that you are not currently connected to your corporate network. This occurs for one of the following reasons: • Extend360™ is still negotiating the connection and/or is in the process of connecting to your corporate network. • Extend360™ is still in the process of disconnecting. • You need to manually click the Corporate Connect (VPN) button on the Status screen to launch and connect to your corporate network. See Understanding the Status Indicators for additional detail. I have a Wireless card, but the WiFi button is not available Try the following troubleshooting tips to resolve this issue: • Check to make sure your wireless card is inserted into the correct slot on your computer. • Verify that the wireless card has the latest drivers and is being identified by your computer. • Try removing and re-inserting the card from your computer. If you still have a problem, contact your corporate Help Desk or System Administrator for assistance. My Mobile Data button is black, but the Network and Profile read Unknown These indicators are unknown because your mobile data card may be used on various networks, and it is not possible for Extend360™ to determine which is the default for the card. If the signal strength is indicated, and the Home indicator is present, you should be able to successfully connect. Extend360 1.4.5 User Guide 08/30/06 79 Fiberlink Communications How do I know what policies are being enforced on my computer? A green light in the Security Policy Status indicator shows that the anti-virus policies are being enforced. If you have a red indicator, check the Status – More Detail screen to see if anything is listed as inactive. See Getting Detailed Connection Status for more information. You may want to check the Activity Log to assist in troubleshooting the Security Policy Status indicator. See Viewing the Activity Log for more information. Note: Your company controls additional policies and you should contact your corporate Help Desk or System Administrator for additional information. What does Manual Update do? The Manual Update option allows you to get an update immediately if you are already connected to the Internet. See Getting Phone Book, Policy, and Software Updates for more information. How do I exit Extend360? You can only exit Extend360™ through the Extend360™ Systray icon located in the Windows Task Bar at the lower right corner of your desktop. See Exiting Extend360™ for more information. Note: Clicking the red “V” on the top right corner of the Extend360™ Application screen does not exit the application; it minimizes the Extend360™ Application screen to the Systray, so you can remain connected or easily initiate a connection. I have a message saying “Extend360 Agent Not Running” in the Messages section of Extend360. What does this mean? This error message is generated when the Extend360™Service Manager is not running on your computer. To resolve this error, reboot your computer. If the problem persists, contact your corporate Help Desk or System Administrator. I am unable to connect to a phone number. What might be wrong? Try the following troubleshooting tips in order to resolve this issue: • • • Verify that you have a dial tone and are entering the correct Username and Password. Make sure that you have appropriate dial prefixes entered as needed. Try to connect to another number. Contact your corporate Help Desk or System Administrator if you are still unable to connect. I need to dial the area code, but it is not showing on Extend360. What do I do? If you need to add additional dial information, you can do so by clicking the Advanced button, then selecting the Location is Different from Specified option. Select your country and use an area code different from the one you are attempting to dial. This forces Extend360™ to dial the area code associated with the number. See Advanced Dial Settings for more information. When I disconnect from my VPN, why does Extend360 disconnect as well? Extend360™disconnects because your corporate IT department has chosen to implement this policy for security reasons. This is not an error. I disconnected from my VPN, but the VPN login screen keeps coming up Your corporate IT department has chosen to implement a policy that restarts your VPN software whenever it is disconnected or encounters a failure. This displays the VPN login screen. If you want to disconnect from the VPN in this scenario you will need to disconnect from the Internet. See Disconnecting from your Corporate Network and Disconnecting from the Internet for additional information. Extend360 1.4.5 User Guide 08/30/06 80 Fiberlink Communications I keep trying to launch an application, but it closes automatically Your corporate IT department has chosen to implement a policy that prevents certain applications from running on your computer while your Extend360™ software is running. This is done for security reasons and is not an error. If you need to run these applications while Extend360™ is running contact your corporate Help Desk or System Administrator for assistance. I added a new modem to my computer, but it is not available in the Hardware Device pull-down menu. What do I do? First, verify that your modem is working properly. If it is working, go to the Device Configuration screen and make sure that the appropriate Connection Type is X’ed for that device. See Configuring Available Devices for more information. If you still encounter problems, contact your corporate Help Desk or System Administrator for assistance. How do I see how long I have been online and what my connection speed is? You can see this information by clicking the Status tab. See Understanding Internet Connection Statistics for additional details. What does the More Detail Button do on the Status screen? The More Detail button displays the Status -- More Detail screen. This screen shows additional connection status information that your corporate Help Desk or System Administrator may find useful when attempting to troubleshoot problems that you may experience. See Getting Detailed Connection Status for more information. What are conflicting applications and is this harmful to my machine? If you are using a Mobile Data device, it most likely has a third party network monitoring application that came with it. In some instances, these monitoring applications can disrupt the normal Extend360™ operations and are not needed when E360 is running. In order to allow Extend360™ to run normally, the Applications Conflict feature is provided to suspend the third party application during your E360 session. When you close the E360 user interface, the third party monitoring application can be restored to normal operations. The conflicting applications are not harmful as long as they are turned off before the Extend360™ user interface initializes. See Prompt for Application Conflicts for more information about the settings for this feature. Is there a Help option Available with Extend360? You will find help for the Extend360™ in the Help menu at the top of the screen Extend360™ Application screen. See the following topics for more information: • • • • • Viewing Online Help Viewing Activity Log Viewing Message History Viewing Compliance Results Viewing Version and Copyright Information On which Operating Systems does Extend360 run? See Checking System Requirements for supported Operating Systems (OS). Extend360 1.4.5 User Guide 08/30/06 81 Fiberlink Communications What is WiFi? WiFi stands for "WIreless FIdelity" and it is a term used to define any of the wireless technology in the IEEE 802.11 specification, including 802.11a, 802.11b, and 802.11g. WiFi enabled devices (laptops or PDAs) can send and receive data wirelessly from any location that is equipped with WiFi access. Access points that are installed within a WiFi location transmit a radio frequency signal to WiFi enabled devices that are within range of the access point, which is approximately 300 feet. The speed of the transmission is governed by the speed of the pipeline fed into the access pipe. Wireless carriers provide similar signal technologies, such as T1 connections between access points. What is a WiFi hotspot? A WiFi hotspot is any location in which 802.11 wireless technology exists and is available for use. The hotspot may provide free access, or the carrier providing the access at the hotspot may charge for usage. Hotspots allow users to log onto the Internet from remote locations such as hotels, airports, train stations, coffee shops, bookstores, and around some cities that are providing wide access. How do I connect to a wireless hotspot? A connection to a wireless hot spot can be created through the New Connection – WiFi screen. You can also connect through a Bookmark. See Creating a WiFi Connection and Creating a new Bookmark for more information. How can I tell if I'm connected? If you aren't sure if you're connected, you can do the following: 1. Check the Windows Network Connection icon in the System Tray located in the right most corner of your screen. This small computer monitor icon will indicate that you are connected by showing two curved lines next to it to represent that you are receiving signals. You can click on this icon to display a screen that will show your connection status. 2. Open a browser, such as Internet Explorer, and navigate to a known public URL. If you cannot connect, contact your corporate Help Desk or System Administrator. Can I access my corporate network using a hotspot? If your company uses a VPN (virtual private network) and a firewall, you can seamlessly access your corporate network. Hotspots, like any wireless communication, are not inherently secure, and, therefore, you should take every precaution to make sure you have proper security in place when using public hotspots. The WiFi Button is greyed out, what does this mean? When the New Connections tab is first initialized, the WiFi button may be greyed out. This can mean two things: 1. 2. Your company allows wireless connections, but you are not authorized to use it. You are authorized to use wireless connections, but no signals have been detected yet. Give the wireless ”sniffing" technology time to finish searching for the local signals. When active signals are detected, the icon will turn black and you can select it. If this does not happen, refer to “Why don't I see my WiFi Signal?” Extend360 1.4.5 User Guide 08/30/06 82 Fiberlink Communications There is no WiFi button, how do I get WiFi? Unfortunately, if there is no WiFi button showing on your E360 New Connection tab, it means that you are not authorized to use WiFi or your system does not support it. Because this is a rapidly growing new technology, you may wish to discuss this with your corporate System Administrator. Do I need to have an account with a WiFi Service Account Provider? In general, you do not need to have a WiFi service account. When you have Fiberlink branded signals available, the fees for using those signals are included as part of your E360 license. For signals that require a fee, you can connect to them and pay as you use them; instructions are usually provided when the browser software is opened for them. What is wireless roaming? If you have an account on a particular service provider, but a signal for that service is not available and you are able to connect on a signal for another service provider, that is known as roaming. Depending on the service agreements between providers, you may be charged a fee for roaming. Extend360 1.4.5 User Guide 08/30/06 83