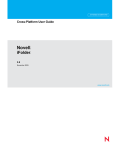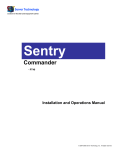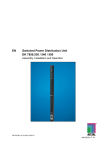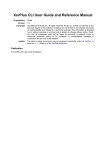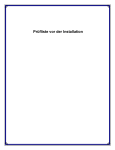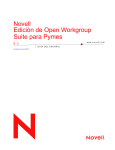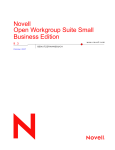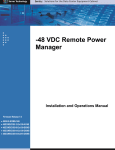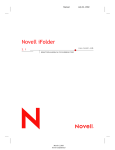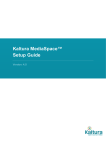Download Novell iFolder 3.7 Cross-Platform User Guide - Helmholtz
Transcript
Cross-Platform User Guide Novell ® iFolder ® 3.7 December 2008 www.novell.com Novell iFolder 3.7 Cross-Platform User Guide novdocx (en) 11 July 2008 AUTHORIZED DOCUMENTATION Novell, Inc., makes no representations or warranties with respect to the contents or use of this documentation, and specifically disclaims any express or implied warranties of merchantability or fitness for any particular purpose. Further, Novell, Inc., reserves the right to revise this publication and to make changes to its content, at any time, without obligation to notify any person or entity of such revisions or changes. Further, Novell, Inc., makes no representations or warranties with respect to any software, and specifically disclaims any express or implied warranties of merchantability or fitness for any particular purpose. Further, Novell, Inc., reserves the right to make changes to any and all parts of Novell software, at any time, without any obligation to notify any person or entity of such changes. Any products or technical information provided under this Agreement may be subject to U.S. export controls and the trade laws of other countries. You agree to comply with all export control regulations and to obtain any required licenses or classification to export, re-export or import deliverables. You agree not to export or re-export to entities on the current U.S. export exclusion lists or to any embargoed or terrorist countries as specified in the U.S. export laws. You agree to not use deliverables for prohibited nuclear, missile, or chemical biological weaponry end uses. Please refer to Novell International Trade Services Web Page (http://www.novell.com/info/exports/) for more information on exporting Novell software. Novell assumes no responsibility for your failure to obtain any necessary export approvals. Copyright © 2004-2008 Novell, Inc. All rights reserved. Permission is granted to copy, distribute, and/or modify this document under the terms of the GNU Free Documentation License (GFDL), Version 1.2 or any later version, published by the Free Software Foundation with no Invariant Sections, no Front-Cover Texts, and no Back-Cover Texts. A copy of the GFDL can be found at GNU Free Documentation Licence (http://www.fsf.org/licenses/ fdl.html). THIS DOCUMENT AND MODIFIED VERSIONS OF THIS DOCUMENT ARE PROVIDED UNDER THE TERMS OF THE GNU FREE DOCUMENTATION LICENSE WITH THE FURTHER UNDERSTANDING THAT: 1. THE DOCUMENT IS PROVIDED ON AN "AS IS" BASIS, WITHOUT WARRANTY OF ANY KIND, EITHER EXPRESSED OR IMPLIED, INCLUDING, WITHOUT LIMITATION, WARRANTIES THAT THE DOCUMENT OR MODIFIED VERSION OF THE DOCUMENT IS FREE OF DEFECTS, MERCHANTABLE, FIT FOR A PARTICULAR PURPOSE, OR NON-INFRINGING. THE ENTIRE RISK AS TO THE QUALITY, ACCURACY, AND PERFORMANCE OF THE DOCUMENT OR MODIFIED VERSION OF THE DOCUMENT IS WITH YOU. SHOULD ANY DOCUMENT OR MODIFIED VERSION PROVE DEFECTIVE IN ANY RESPECT, YOU (NOT THE INITIAL WRITER, AUTHOR OR ANY CONTRIBUTOR) ASSUME THE COST OF ANY NECESSARY SERVICING, REPAIR OR CORRECTION. THIS DISCLAIMER OF WARRANTY CONSTITUTES AN ESSENTIAL PART OF THIS LICENSE. NO USE OF ANY DOCUMENT OR MODIFIED VERSION OF THE DOCUMENT IS AUTHORIZED HEREUNDER EXCEPT UNDER THIS DISCLAIMER; AND 2. UNDER NO CIRCUMSTANCES AND UNDER NO LEGAL THEORY, WHETHER IN TORT (INCLUDING NEGLIGENCE), CONTRACT, OR OTHERWISE, SHALL THE AUTHOR, INITIAL WRITER, ANY CONTRIBUTOR, OR ANY DISTRIBUTOR OF THE DOCUMENT OR MODIFIED VERSION OF THE DOCUMENT, OR ANY SUPPLIER OF ANY OF SUCH PARTIES, BE LIABLE TO ANY PERSON FOR ANY DIRECT, INDIRECT, SPECIAL, INCIDENTAL, OR CONSEQUENTIAL DAMAGES OF ANY CHARACTER INCLUDING, WITHOUT LIMITATION, DAMAGES FOR LOSS OF GOODWILL, WORK STOPPAGE, COMPUTER FAILURE OR MALFUNCTION, OR ANY AND ALL OTHER DAMAGES OR LOSSES ARISING OUT OF OR RELATING TO USE OF THE DOCUMENT AND MODIFIED VERSIONS OF THE DOCUMENT, EVEN IF SUCH PARTY SHALL HAVE BEEN INFORMED OF THE POSSIBILITY OF SUCH DAMAGES. Novell, Inc. 404 Wyman Street, Suite 500 Waltham, MA 02451 U.S.A. novdocx (en) 11 July 2008 Legal Notices Online Documentation: To access the online documentation for this and other Novell products, and to get updates, see The Novell Documentation Web page (http://www.novell.com/documentation). novdocx (en) 11 July 2008 www.novell.com For Novell trademarks, see The Novell Trademark and Service Mark list (http://www.novell.com/company/legal/ trademarks/tmlist.html) Third-Party Materials All third-party trademarks are the property of their respective owners. novdocx (en) 11 July 2008 Novell Trademarks novdocx (en) 11 July 2008 Contents About This Guide 11 1 Overview of iFolder 13 1.1 1.2 1.3 1.4 1.5 Benefits of iFolder . . . . . . . . . . . . . . . . . . . . . . . . . . . . . . . . . . . . . . . . . . . . . . . . . . . . . . . . . . Component Overview. . . . . . . . . . . . . . . . . . . . . . . . . . . . . . . . . . . . . . . . . . . . . . . . . . . . . . . . 1.2.1 The iFolder Client . . . . . . . . . . . . . . . . . . . . . . . . . . . . . . . . . . . . . . . . . . . . . . . . . . . 1.2.2 iFolder Server . . . . . . . . . . . . . . . . . . . . . . . . . . . . . . . . . . . . . . . . . . . . . . . . . . . . . . 1.2.3 iFolder Web Access Console. . . . . . . . . . . . . . . . . . . . . . . . . . . . . . . . . . . . . . . . . . . iFolder Accounts . . . . . . . . . . . . . . . . . . . . . . . . . . . . . . . . . . . . . . . . . . . . . . . . . . . . . . . . . . . Key Features of iFolder . . . . . . . . . . . . . . . . . . . . . . . . . . . . . . . . . . . . . . . . . . . . . . . . . . . . . . 1.4.1 iFolder Sharing . . . . . . . . . . . . . . . . . . . . . . . . . . . . . . . . . . . . . . . . . . . . . . . . . . . . . 1.4.2 iFolder Access Rights . . . . . . . . . . . . . . . . . . . . . . . . . . . . . . . . . . . . . . . . . . . . . . . . 1.4.3 LDAPGroup Support . . . . . . . . . . . . . . . . . . . . . . . . . . . . . . . . . . . . . . . . . . . . . . . . . 1.4.4 SSL Support . . . . . . . . . . . . . . . . . . . . . . . . . . . . . . . . . . . . . . . . . . . . . . . . . . . . . . . 1.4.5 Merge. . . . . . . . . . . . . . . . . . . . . . . . . . . . . . . . . . . . . . . . . . . . . . . . . . . . . . . . . . . . . 1.4.6 File Synchronization . . . . . . . . . . . . . . . . . . . . . . . . . . . . . . . . . . . . . . . . . . . . . . . . . 1.4.7 Encryption . . . . . . . . . . . . . . . . . . . . . . . . . . . . . . . . . . . . . . . . . . . . . . . . . . . . . . . . . 1.4.8 Migration . . . . . . . . . . . . . . . . . . . . . . . . . . . . . . . . . . . . . . . . . . . . . . . . . . . . . . . . . . 1.4.9 Upgrade . . . . . . . . . . . . . . . . . . . . . . . . . . . . . . . . . . . . . . . . . . . . . . . . . . . . . . . . . . . 1.4.10 Default iFolder . . . . . . . . . . . . . . . . . . . . . . . . . . . . . . . . . . . . . . . . . . . . . . . . . . . . . . 1.4.11 Enhanced Web Access . . . . . . . . . . . . . . . . . . . . . . . . . . . . . . . . . . . . . . . . . . . . . . . 1.4.12 Synchronization Log . . . . . . . . . . . . . . . . . . . . . . . . . . . . . . . . . . . . . . . . . . . . . . . . . What’s Next . . . . . . . . . . . . . . . . . . . . . . . . . . . . . . . . . . . . . . . . . . . . . . . . . . . . . . . . . . . . . . . 2 What’s New 2.1 2.2 2.3 2.4 2.5 2.6 2.7 3 What’s New for iFolder 3.7 . . . . . . . . . . . . . . . . . . . . . . . . . . . . . . . . . . . . . . . . . . . . . . . . . . . . What’s New for iFolder 3.6 . . . . . . . . . . . . . . . . . . . . . . . . . . . . . . . . . . . . . . . . . . . . . . . . . . . . What’s New for iFolder 3.4 . . . . . . . . . . . . . . . . . . . . . . . . . . . . . . . . . . . . . . . . . . . . . . . . . . . . What’s New for iFolder 3.2 . . . . . . . . . . . . . . . . . . . . . . . . . . . . . . . . . . . . . . . . . . . . . . . . . . . . What’s New for iFolder 3.1 . . . . . . . . . . . . . . . . . . . . . . . . . . . . . . . . . . . . . . . . . . . . . . . . . . . . What’s New for iFolder 3.0 . . . . . . . . . . . . . . . . . . . . . . . . . . . . . . . . . . . . . . . . . . . . . . . . . . . . What’s Next . . . . . . . . . . . . . . . . . . . . . . . . . . . . . . . . . . . . . . . . . . . . . . . . . . . . . . . . . . . . . . . Using iFolder with Novell iFolder 3.7 3.1 3.2 3.3 3.4 Novell iFolder 3.7 . . . . . . . . . . . . . . . . . . . . . . . . . . . . . . . . . . . . . . . . . . . . . . . . . . . . . . . . . . . Benefits of Using iFolder 3.7 Services . . . . . . . . . . . . . . . . . . . . . . . . . . . . . . . . . . . . . . . . . . . Sharing iFolders Through an iFolder 3.7 Enterprise Server. . . . . . . . . . . . . . . . . . . . . . . . . . . Key Features of iFolder 3.7 . . . . . . . . . . . . . . . . . . . . . . . . . . . . . . . . . . . . . . . . . . . . . . . . . . . 3.4.1 The iFolder Client . . . . . . . . . . . . . . . . . . . . . . . . . . . . . . . . . . . . . . . . . . . . . . . . . . . 3.4.2 iFolder Enterprise Server Account . . . . . . . . . . . . . . . . . . . . . . . . . . . . . . . . . . . . . . . 3.4.3 Shared iFolders . . . . . . . . . . . . . . . . . . . . . . . . . . . . . . . . . . . . . . . . . . . . . . . . . . . . . 3.4.4 iFolder Access Rights . . . . . . . . . . . . . . . . . . . . . . . . . . . . . . . . . . . . . . . . . . . . . . . . 3.4.5 Encryption Policy Settings . . . . . . . . . . . . . . . . . . . . . . . . . . . . . . . . . . . . . . . . . . . . . 3.4.6 Security Settings . . . . . . . . . . . . . . . . . . . . . . . . . . . . . . . . . . . . . . . . . . . . . . . . . . . . 3.4.7 Multi-Server Support . . . . . . . . . . . . . . . . . . . . . . . . . . . . . . . . . . . . . . . . . . . . . . . . . 3.4.8 Multi-Volume Support . . . . . . . . . . . . . . . . . . . . . . . . . . . . . . . . . . . . . . . . . . . . . . . . 3.4.9 Server Migration . . . . . . . . . . . . . . . . . . . . . . . . . . . . . . . . . . . . . . . . . . . . . . . . . . . . 13 14 14 14 14 14 15 15 16 16 16 17 17 17 18 18 18 19 19 19 21 21 21 22 22 22 22 23 25 25 25 26 26 27 27 28 28 28 28 29 29 29 Contents 5 3.4.10 File Synchronization and Data Management . . . . . . . . . . . . . . . . . . . . . . . . . . . . . . . 29 What’s Next . . . . . . . . . . . . . . . . . . . . . . . . . . . . . . . . . . . . . . . . . . . . . . . . . . . . . . . . . . . . . . . 29 4 Comparing Novell iFolder 2.x and 3.7 4.1 4.2 Client Features and Capabilities . . . . . . . . . . . . . . . . . . . . . . . . . . . . . . . . . . . . . . . . . . . . . . . 31 Web Access Features and Capabilities . . . . . . . . . . . . . . . . . . . . . . . . . . . . . . . . . . . . . . . . . . 34 5 Getting Started 5.1 5.2 5.3 5.4 5.5 Prerequisites and Guidelines . . . . . . . . . . . . . . . . . . . . . . . . . . . . . . . . . . . . . . . . . . . . . . . . . . 5.1.1 Hardware . . . . . . . . . . . . . . . . . . . . . . . . . . . . . . . . . . . . . . . . . . . . . . . . . . . . . . . . . . 5.1.2 Client Computers . . . . . . . . . . . . . . . . . . . . . . . . . . . . . . . . . . . . . . . . . . . . . . . . . . . . 5.1.3 Mono . . . . . . . . . . . . . . . . . . . . . . . . . . . . . . . . . . . . . . . . . . . . . . . . . . . . . . . . . . . . . 5.1.4 Web Browser . . . . . . . . . . . . . . . . . . . . . . . . . . . . . . . . . . . . . . . . . . . . . . . . . . . . . . . 5.1.5 Network Connection . . . . . . . . . . . . . . . . . . . . . . . . . . . . . . . . . . . . . . . . . . . . . . . . . 5.1.6 Enterprise Server . . . . . . . . . . . . . . . . . . . . . . . . . . . . . . . . . . . . . . . . . . . . . . . . . . . . 5.1.7 Web Access Server . . . . . . . . . . . . . . . . . . . . . . . . . . . . . . . . . . . . . . . . . . . . . . . . . . Installing the iFolder Client . . . . . . . . . . . . . . . . . . . . . . . . . . . . . . . . . . . . . . . . . . . . . . . . . . . . 5.2.1 Installing iFolder for Linux . . . . . . . . . . . . . . . . . . . . . . . . . . . . . . . . . . . . . . . . . . . . . 5.2.2 Installing iFolder for Windows . . . . . . . . . . . . . . . . . . . . . . . . . . . . . . . . . . . . . . . . . . 5.2.3 Installing iFolder for Macintosh . . . . . . . . . . . . . . . . . . . . . . . . . . . . . . . . . . . . . . . . . Updating iFolder . . . . . . . . . . . . . . . . . . . . . . . . . . . . . . . . . . . . . . . . . . . . . . . . . . . . . . . . . . . . Updating Mono for Linux . . . . . . . . . . . . . . . . . . . . . . . . . . . . . . . . . . . . . . . . . . . . . . . . . . . . . What’s Next . . . . . . . . . . . . . . . . . . . . . . . . . . . . . . . . . . . . . . . . . . . . . . . . . . . . . . . . . . . . . . . 6 Novell iFolder Migration And Upgrade 6.1 6.2 6.3 Migrating from iFolder 2.x to iFolder 3.7 . . . . . . . . . . . . . . . . . . . . . . . . . . . . . . . . . . . . . . . . . 6.1.1 Understanding the Migration Process . . . . . . . . . . . . . . . . . . . . . . . . . . . . . . . . . . . . 6.1.2 Migration Procedure . . . . . . . . . . . . . . . . . . . . . . . . . . . . . . . . . . . . . . . . . . . . . . . . . Upgrading iFolder 3.x Clients . . . . . . . . . . . . . . . . . . . . . . . . . . . . . . . . . . . . . . . . . . . . . . . . . . 6.2.1 Automatically Upgrading to iFolder 3.7 . . . . . . . . . . . . . . . . . . . . . . . . . . . . . . . . . . . 6.2.2 Manually Upgrading to iFolder 3.7 . . . . . . . . . . . . . . . . . . . . . . . . . . . . . . . . . . . . . . . Coexistence of Novell iFolder 2.x and iFolder Clients . . . . . . . . . . . . . . . . . . . . . . . . . . . . . . . 7 Managing iFolder Accounts and Preferences 7.1 7.2 7.3 7.4 7.5 7.6 7.7 7.8 7.9 7.10 6 31 Cross-Platform Considerations . . . . . . . . . . . . . . . . . . . . . . . . . . . . . . . . . . . . . . . . . . . . . . . . Starting the iFolder Client. . . . . . . . . . . . . . . . . . . . . . . . . . . . . . . . . . . . . . . . . . . . . . . . . . . . . 7.2.1 Linux . . . . . . . . . . . . . . . . . . . . . . . . . . . . . . . . . . . . . . . . . . . . . . . . . . . . . . . . . . . . . 7.2.2 Windows . . . . . . . . . . . . . . . . . . . . . . . . . . . . . . . . . . . . . . . . . . . . . . . . . . . . . . . . . . 7.2.3 Macintosh . . . . . . . . . . . . . . . . . . . . . . . . . . . . . . . . . . . . . . . . . . . . . . . . . . . . . . . . . Configuring an iFolder Account . . . . . . . . . . . . . . . . . . . . . . . . . . . . . . . . . . . . . . . . . . . . . . . . Logging In to an iFolder Account . . . . . . . . . . . . . . . . . . . . . . . . . . . . . . . . . . . . . . . . . . . . . . . Viewing and Modifying iFolder Account Settings . . . . . . . . . . . . . . . . . . . . . . . . . . . . . . . . . . . Configuring iFolder Preferences for the Client . . . . . . . . . . . . . . . . . . . . . . . . . . . . . . . . . . . . . Configuring Local Firewall Settings for iFolder Traffic . . . . . . . . . . . . . . . . . . . . . . . . . . . . . . . 7.7.1 Using a Local Dynamic Port . . . . . . . . . . . . . . . . . . . . . . . . . . . . . . . . . . . . . . . . . . . 7.7.2 Using a Local Static Port . . . . . . . . . . . . . . . . . . . . . . . . . . . . . . . . . . . . . . . . . . . . . . Configuring Local Virus Scanner Settings for iFolder Traffic . . . . . . . . . . . . . . . . . . . . . . . . . . Deleting an iFolder Account . . . . . . . . . . . . . . . . . . . . . . . . . . . . . . . . . . . . . . . . . . . . . . . . . . . Logging Out of an iFolder Account. . . . . . . . . . . . . . . . . . . . . . . . . . . . . . . . . . . . . . . . . . . . . . 7.10.1 Linux . . . . . . . . . . . . . . . . . . . . . . . . . . . . . . . . . . . . . . . . . . . . . . . . . . . . . . . . . . . . . 7.10.2 Windows . . . . . . . . . . . . . . . . . . . . . . . . . . . . . . . . . . . . . . . . . . . . . . . . . . . . . . . . . . Novell iFolder 3.7 Cross-Platform User Guide 37 37 37 38 38 39 39 39 39 39 40 40 41 41 41 42 43 43 43 43 47 47 48 48 49 49 50 51 52 52 53 61 62 66 69 69 69 70 71 72 72 72 novdocx (en) 11 July 2008 3.5 7.10.3 Macintosh . . . . . . . . . . . . . . . . . . . . . . . . . . . . . . . . . . . . . . . . . . . . . . . . . . . . . . . . . 72 Exiting the iFolder Client . . . . . . . . . . . . . . . . . . . . . . . . . . . . . . . . . . . . . . . . . . . . . . . . . . . . . 73 What’s Next . . . . . . . . . . . . . . . . . . . . . . . . . . . . . . . . . . . . . . . . . . . . . . . . . . . . . . . . . . . . . . . 73 8 Managing Your iFolders 8.1 8.2 8.3 8.4 8.5 8.6 8.7 8.8 8.9 8.10 8.11 8.12 8.13 8.14 8.15 8.16 8.17 8.18 75 Guidelines for the Location and Use of iFolders . . . . . . . . . . . . . . . . . . . . . . . . . . . . . . . . . . . 75 Guidelines for File Types and Sizes to Not Synchronize . . . . . . . . . . . . . . . . . . . . . . . . . . . . . 77 8.2.1 Operating System Files . . . . . . . . . . . . . . . . . . . . . . . . . . . . . . . . . . . . . . . . . . . . . . . 77 8.2.2 Hidden Files . . . . . . . . . . . . . . . . . . . . . . . . . . . . . . . . . . . . . . . . . . . . . . . . . . . . . . . . 77 8.2.3 Database Files . . . . . . . . . . . . . . . . . . . . . . . . . . . . . . . . . . . . . . . . . . . . . . . . . . . . . . 77 Naming Conventions for an iFolder and Its Folders and Files . . . . . . . . . . . . . . . . . . . . . . . . . 77 Understanding iFolder Icons . . . . . . . . . . . . . . . . . . . . . . . . . . . . . . . . . . . . . . . . . . . . . . . . . . 78 Creating and Uploading an iFolder . . . . . . . . . . . . . . . . . . . . . . . . . . . . . . . . . . . . . . . . . . . . . 80 8.5.1 Linux . . . . . . . . . . . . . . . . . . . . . . . . . . . . . . . . . . . . . . . . . . . . . . . . . . . . . . . . . . . . . 80 8.5.2 Windows . . . . . . . . . . . . . . . . . . . . . . . . . . . . . . . . . . . . . . . . . . . . . . . . . . . . . . . . . . 83 8.5.3 Macintosh . . . . . . . . . . . . . . . . . . . . . . . . . . . . . . . . . . . . . . . . . . . . . . . . . . . . . . . . . 84 8.5.4 Creating iFolders on a FAT32 Mount Point (Linux) . . . . . . . . . . . . . . . . . . . . . . . . . . 85 Sharing an iFolder . . . . . . . . . . . . . . . . . . . . . . . . . . . . . . . . . . . . . . . . . . . . . . . . . . . . . . . . . . 86 8.6.1 Understanding User Access Rights . . . . . . . . . . . . . . . . . . . . . . . . . . . . . . . . . . . . . . 86 8.6.2 Accessing the Sharing Tab . . . . . . . . . . . . . . . . . . . . . . . . . . . . . . . . . . . . . . . . . . . . 87 8.6.3 Adding a User to an iFolder . . . . . . . . . . . . . . . . . . . . . . . . . . . . . . . . . . . . . . . . . . . . 88 8.6.4 Modifying User Access Rights . . . . . . . . . . . . . . . . . . . . . . . . . . . . . . . . . . . . . . . . . . 88 8.6.5 Removing a User from an iFolder . . . . . . . . . . . . . . . . . . . . . . . . . . . . . . . . . . . . . . . 89 8.6.6 Transferring Ownership to an iFolder User . . . . . . . . . . . . . . . . . . . . . . . . . . . . . . . . 89 Viewing and Hiding Available iFolders . . . . . . . . . . . . . . . . . . . . . . . . . . . . . . . . . . . . . . . . . . . 89 Merging iFolders . . . . . . . . . . . . . . . . . . . . . . . . . . . . . . . . . . . . . . . . . . . . . . . . . . . . . . . . . . . 90 8.8.1 iFolder-to-Folder Merge . . . . . . . . . . . . . . . . . . . . . . . . . . . . . . . . . . . . . . . . . . . . . . . 90 8.8.2 Moving Existing iFolders to Different Locations . . . . . . . . . . . . . . . . . . . . . . . . . . . . . 91 8.8.3 Merging a Migrated 2.x iFolder to iFolder 3.7 . . . . . . . . . . . . . . . . . . . . . . . . . . . . . . 91 Downloading an Available iFolder . . . . . . . . . . . . . . . . . . . . . . . . . . . . . . . . . . . . . . . . . . . . . . 92 Viewing and Configuring Properties of an iFolder . . . . . . . . . . . . . . . . . . . . . . . . . . . . . . . . . . 93 8.10.1 Understanding iFolder Properties . . . . . . . . . . . . . . . . . . . . . . . . . . . . . . . . . . . . . . . 93 8.10.2 Accessing iFolder Properties from a File Manager . . . . . . . . . . . . . . . . . . . . . . . . . . 94 8.10.3 Accessing iFolder Properties from the iFolder Browser. . . . . . . . . . . . . . . . . . . . . . . 94 Managing Passphrase for Encrypted iFolders . . . . . . . . . . . . . . . . . . . . . . . . . . . . . . . . . . . . . 94 8.11.1 Recovering an Encrypted iFolder . . . . . . . . . . . . . . . . . . . . . . . . . . . . . . . . . . . . . . . 95 8.11.2 Resetting the Passphrase . . . . . . . . . . . . . . . . . . . . . . . . . . . . . . . . . . . . . . . . . . . . . 96 Synchronizing Files . . . . . . . . . . . . . . . . . . . . . . . . . . . . . . . . . . . . . . . . . . . . . . . . . . . . . . . . . 96 8.12.1 Synchronizing Files on Demand . . . . . . . . . . . . . . . . . . . . . . . . . . . . . . . . . . . . . . . . 97 8.12.2 Configuring the Synchronization Interval . . . . . . . . . . . . . . . . . . . . . . . . . . . . . . . . . . 97 Resolving File Conflicts . . . . . . . . . . . . . . . . . . . . . . . . . . . . . . . . . . . . . . . . . . . . . . . . . . . . . . 97 8.13.1 Resolving File Version Conflicts . . . . . . . . . . . . . . . . . . . . . . . . . . . . . . . . . . . . . . . . 97 8.13.2 Resolving Filename Conflicts . . . . . . . . . . . . . . . . . . . . . . . . . . . . . . . . . . . . . . . . . . 98 Moving an iFolder. . . . . . . . . . . . . . . . . . . . . . . . . . . . . . . . . . . . . . . . . . . . . . . . . . . . . . . . . . . 99 Reverting an iFolder to a Normal Folder . . . . . . . . . . . . . . . . . . . . . . . . . . . . . . . . . . . . . . . . 100 Removing Membership From a Shared iFolder . . . . . . . . . . . . . . . . . . . . . . . . . . . . . . . . . . . 101 Deleting an iFolder . . . . . . . . . . . . . . . . . . . . . . . . . . . . . . . . . . . . . . . . . . . . . . . . . . . . . . . . . 101 What’s Next . . . . . . . . . . . . . . . . . . . . . . . . . . . . . . . . . . . . . . . . . . . . . . . . . . . . . . . . . . . . . . 102 9 Using Novell iFolder 3.7 Web Access 9.1 9.2 9.3 novdocx (en) 11 July 2008 7.11 7.12 103 Logging In . . . . . . . . . . . . . . . . . . . . . . . . . . . . . . . . . . . . . . . . . . . . . . . . . . . . . . . . . . . . . . . 103 Creating a New iFolder . . . . . . . . . . . . . . . . . . . . . . . . . . . . . . . . . . . . . . . . . . . . . . . . . . . . . 103 Browsing and Managing iFolders . . . . . . . . . . . . . . . . . . . . . . . . . . . . . . . . . . . . . . . . . . . . . . 104 Contents 7 9.6 9.7 9.8 A Uninstalling the iFolder Client A.1 A.2 A.3 A.4 Before You Uninstall iFolder . . . . . . . . . . . . . . . . . . . . . . . . . . . . . . . . . . . . . . . . . . . . . . . . . iFolder Client for Linux . . . . . . . . . . . . . . . . . . . . . . . . . . . . . . . . . . . . . . . . . . . . . . . . . . . . . . iFolder Client for Windows . . . . . . . . . . . . . . . . . . . . . . . . . . . . . . . . . . . . . . . . . . . . . . . . . . . iFolder Client for Macintosh . . . . . . . . . . . . . . . . . . . . . . . . . . . . . . . . . . . . . . . . . . . . . . . . . . B Troubleshooting B.1 B.2 B.3 B.4 B.5 B.6 B.7 B.8 B.9 B.10 B.11 B.12 B.13 B.14 First Attempt at Connecting to The iFolder Server Fails . . . . . . . . . . . . . . . . . . . . . . . . . . . . iFolder Linux Client Fails to Display All the iFolders on the Server . . . . . . . . . . . . . . . . . . . . iFolder Client Fails to Start Up . . . . . . . . . . . . . . . . . . . . . . . . . . . . . . . . . . . . . . . . . . . . . . . . B.3.1 Linux . . . . . . . . . . . . . . . . . . . . . . . . . . . . . . . . . . . . . . . . . . . . . . . . . . . . . . . . . . . . B.3.2 Windows . . . . . . . . . . . . . . . . . . . . . . . . . . . . . . . . . . . . . . . . . . . . . . . . . . . . . . . . . B.3.3 Macintosh . . . . . . . . . . . . . . . . . . . . . . . . . . . . . . . . . . . . . . . . . . . . . . . . . . . . . . . . Encrypted iFolders Take a Long Time to Synchronize. . . . . . . . . . . . . . . . . . . . . . . . . . . . . . No Name Conflict When Filenames Differs Only By Case. . . . . . . . . . . . . . . . . . . . . . . . . . . Resolving Name Conflict in Maintosh Client Throws Error. . . . . . . . . . . . . . . . . . . . . . . . . . . iFolder File Fails to Synchronize . . . . . . . . . . . . . . . . . . . . . . . . . . . . . . . . . . . . . . . . . . . . . . Client File Fails to Synchronize to the Server Even after Conflict Resolution . . . . . . . . . . . . All iFolders in an Account Fail to Synchronize . . . . . . . . . . . . . . . . . . . . . . . . . . . . . . . . . . . . Problem Synchronizing Some Files on a FAT32 File System on Linux . . . . . . . . . . . . . . . . . Client Fails to Set Up a New iFolder Account . . . . . . . . . . . . . . . . . . . . . . . . . . . . . . . . . . . . Repopulating Contents of a Read Only iFolder . . . . . . . . . . . . . . . . . . . . . . . . . . . . . . . . . . . GroupWise Files Become Corrupted in an iFolder. . . . . . . . . . . . . . . . . . . . . . . . . . . . . . . . . Possible Slowed Performance With ZoneAlarm 4.5 or Earlier . . . . . . . . . . . . . . . . . . . . . . . . C Documentation Updates C.1 8 December 2008 . . . . . . . . . . . . . . . . . . . . . . . . . . . . . . . . . . . . . . . . . . . . . . . . . . . . . . . . . . . C.1.1 Starting the iFolder Client . . . . . . . . . . . . . . . . . . . . . . . . . . . . . . . . . . . . . . . . . . . . C.1.2 Configuring an iFolder Account . . . . . . . . . . . . . . . . . . . . . . . . . . . . . . . . . . . . . . . . C.1.3 Viewing and Modifying iFolder Account Settings . . . . . . . . . . . . . . . . . . . . . . . . . . . C.1.4 Configuring iFolder Preferences for the Client. . . . . . . . . . . . . . . . . . . . . . . . . . . . . C.1.5 Comparing Novell iFolder 2.x and 3.7 . . . . . . . . . . . . . . . . . . . . . . . . . . . . . . . . . . . C.1.6 Using a Local Static Port . . . . . . . . . . . . . . . . . . . . . . . . . . . . . . . . . . . . . . . . . . . . . C.1.7 Guidelines for the Location and Use of iFolders . . . . . . . . . . . . . . . . . . . . . . . . . . . C.1.8 Understanding iFolder Icons . . . . . . . . . . . . . . . . . . . . . . . . . . . . . . . . . . . . . . . . . . C.1.9 Creating and Uploading an iFolder . . . . . . . . . . . . . . . . . . . . . . . . . . . . . . . . . . . . . C.1.10 Understanding iFolder Properties . . . . . . . . . . . . . . . . . . . . . . . . . . . . . . . . . . . . . . Novell iFolder 3.7 Cross-Platform User Guide 104 105 105 105 105 105 106 106 107 107 107 109 110 110 111 111 111 111 112 113 113 114 114 114 114 114 115 115 115 116 116 116 117 117 117 118 118 119 119 120 120 120 120 120 121 121 121 121 122 novdocx (en) 11 July 2008 9.4 9.5 9.3.1 Viewing a List of Folders and Files . . . . . . . . . . . . . . . . . . . . . . . . . . . . . . . . . . . . . 9.3.2 Navigating Directories . . . . . . . . . . . . . . . . . . . . . . . . . . . . . . . . . . . . . . . . . . . . . . . 9.3.3 Downloading a File . . . . . . . . . . . . . . . . . . . . . . . . . . . . . . . . . . . . . . . . . . . . . . . . . 9.3.4 Creating a New Folder . . . . . . . . . . . . . . . . . . . . . . . . . . . . . . . . . . . . . . . . . . . . . . . 9.3.5 Deleting Folders or Files . . . . . . . . . . . . . . . . . . . . . . . . . . . . . . . . . . . . . . . . . . . . . 9.3.6 Uploading a File . . . . . . . . . . . . . . . . . . . . . . . . . . . . . . . . . . . . . . . . . . . . . . . . . . . . 9.3.7 Search Folders and Files in an iFolder . . . . . . . . . . . . . . . . . . . . . . . . . . . . . . . . . . Searching iFolders . . . . . . . . . . . . . . . . . . . . . . . . . . . . . . . . . . . . . . . . . . . . . . . . . . . . . . . . . Managing iFolder Shared Members . . . . . . . . . . . . . . . . . . . . . . . . . . . . . . . . . . . . . . . . . . . . 9.5.1 Adding New Shared Members . . . . . . . . . . . . . . . . . . . . . . . . . . . . . . . . . . . . . . . . . 9.5.2 Assigning Rights to the Members . . . . . . . . . . . . . . . . . . . . . . . . . . . . . . . . . . . . . . Viewing History . . . . . . . . . . . . . . . . . . . . . . . . . . . . . . . . . . . . . . . . . . . . . . . . . . . . . . . . . . . Viewing Details. . . . . . . . . . . . . . . . . . . . . . . . . . . . . . . . . . . . . . . . . . . . . . . . . . . . . . . . . . . . Logging Out . . . . . . . . . . . . . . . . . . . . . . . . . . . . . . . . . . . . . . . . . . . . . . . . . . . . . . . . . . . . . . C.3 C.4 C.5 C.6 novdocx (en) 11 July 2008 C.2 C.1.11 Deleting an iFolder. . . . . . . . . . . . . . . . . . . . . . . . . . . . . . . . . . . . . . . . . . . . . . . . . . C.1.12 Resolving File Conflicts . . . . . . . . . . . . . . . . . . . . . . . . . . . . . . . . . . . . . . . . . . . . . . C.1.13 Uploading a File . . . . . . . . . . . . . . . . . . . . . . . . . . . . . . . . . . . . . . . . . . . . . . . . . . . . C.1.14 Troubleshooting . . . . . . . . . . . . . . . . . . . . . . . . . . . . . . . . . . . . . . . . . . . . . . . . . . . . March 2008 . . . . . . . . . . . . . . . . . . . . . . . . . . . . . . . . . . . . . . . . . . . . . . . . . . . . . . . . . . . . . . C.2.1 Merge. . . . . . . . . . . . . . . . . . . . . . . . . . . . . . . . . . . . . . . . . . . . . . . . . . . . . . . . . . . . C.2.2 Enhanced Conflict Resolution . . . . . . . . . . . . . . . . . . . . . . . . . . . . . . . . . . . . . . . . . C.2.3 Support for Macintosh . . . . . . . . . . . . . . . . . . . . . . . . . . . . . . . . . . . . . . . . . . . . . . . September 2007. . . . . . . . . . . . . . . . . . . . . . . . . . . . . . . . . . . . . . . . . . . . . . . . . . . . . . . . . . . C.3.1 Benefits of iFolder . . . . . . . . . . . . . . . . . . . . . . . . . . . . . . . . . . . . . . . . . . . . . . . . . . C.3.2 Key Features of iFolder . . . . . . . . . . . . . . . . . . . . . . . . . . . . . . . . . . . . . . . . . . . . . . C.3.3 Using iFolder with Novell iFolder 3.6 . . . . . . . . . . . . . . . . . . . . . . . . . . . . . . . . . . . . C.3.4 What’s New for iFolder 3.6 . . . . . . . . . . . . . . . . . . . . . . . . . . . . . . . . . . . . . . . . . . . C.3.5 Novell iFolder Migration and Upgrade . . . . . . . . . . . . . . . . . . . . . . . . . . . . . . . . . . . C.3.6 Installing the iFolder Client . . . . . . . . . . . . . . . . . . . . . . . . . . . . . . . . . . . . . . . . . . . C.3.7 Configuring an iFolder Account . . . . . . . . . . . . . . . . . . . . . . . . . . . . . . . . . . . . . . . . C.3.8 Viewing and Modifying the iFolder Account Settings . . . . . . . . . . . . . . . . . . . . . . . . C.3.9 Understanding iFolder Icons . . . . . . . . . . . . . . . . . . . . . . . . . . . . . . . . . . . . . . . . . . C.3.10 Managing Passphrase for Encrypted iFolders . . . . . . . . . . . . . . . . . . . . . . . . . . . . . C.3.11 Using Novell iFolder 3.6 Web Access . . . . . . . . . . . . . . . . . . . . . . . . . . . . . . . . . . . August 15, 2006 . . . . . . . . . . . . . . . . . . . . . . . . . . . . . . . . . . . . . . . . . . . . . . . . . . . . . . . . . . . C.4.1 What’s New . . . . . . . . . . . . . . . . . . . . . . . . . . . . . . . . . . . . . . . . . . . . . . . . . . . . . . . C.4.2 Getting Started. . . . . . . . . . . . . . . . . . . . . . . . . . . . . . . . . . . . . . . . . . . . . . . . . . . . . C.4.3 Managing iFolder Accounts and Preferences . . . . . . . . . . . . . . . . . . . . . . . . . . . . . C.4.4 Managing iFolders . . . . . . . . . . . . . . . . . . . . . . . . . . . . . . . . . . . . . . . . . . . . . . . . . . December 23, 2005 (Novell iFolder 3.2) . . . . . . . . . . . . . . . . . . . . . . . . . . . . . . . . . . . . . . . . C.5.1 What’s New . . . . . . . . . . . . . . . . . . . . . . . . . . . . . . . . . . . . . . . . . . . . . . . . . . . . . . . C.5.2 Getting Started. . . . . . . . . . . . . . . . . . . . . . . . . . . . . . . . . . . . . . . . . . . . . . . . . . . . . C.5.3 Managing iFolder Accounts and Preferences . . . . . . . . . . . . . . . . . . . . . . . . . . . . . C.5.4 Managing iFolders . . . . . . . . . . . . . . . . . . . . . . . . . . . . . . . . . . . . . . . . . . . . . . . . . . C.5.5 Troubleshooting . . . . . . . . . . . . . . . . . . . . . . . . . . . . . . . . . . . . . . . . . . . . . . . . . . . . August 19, 2005 (Novell iFolder 3.1) . . . . . . . . . . . . . . . . . . . . . . . . . . . . . . . . . . . . . . . . . . . C.6.1 Overview of iFolder . . . . . . . . . . . . . . . . . . . . . . . . . . . . . . . . . . . . . . . . . . . . . . . . . C.6.2 Using iFolder with Novell iFolder 3.x . . . . . . . . . . . . . . . . . . . . . . . . . . . . . . . . . . . . C.6.3 What’s New . . . . . . . . . . . . . . . . . . . . . . . . . . . . . . . . . . . . . . . . . . . . . . . . . . . . . . . C.6.4 Getting Started. . . . . . . . . . . . . . . . . . . . . . . . . . . . . . . . . . . . . . . . . . . . . . . . . . . . . C.6.5 Managing iFolder Accounts and Preferences . . . . . . . . . . . . . . . . . . . . . . . . . . . . . C.6.6 Managing iFolders . . . . . . . . . . . . . . . . . . . . . . . . . . . . . . . . . . . . . . . . . . . . . . . . . . C.6.7 Troubleshooting . . . . . . . . . . . . . . . . . . . . . . . . . . . . . . . . . . . . . . . . . . . . . . . . . . . . 122 122 122 122 123 123 123 123 124 124 124 125 125 125 125 126 126 126 126 127 127 127 127 127 128 128 128 128 129 129 129 129 130 130 130 130 130 131 131 Contents 9 novdocx (en) 11 July 2008 10 Novell iFolder 3.7 Cross-Platform User Guide novdocx (en) 11 July 2008 About This Guide This cross-platform user guide describes how to install and use the iFolder® 3.7 client on Linux*, Macintosh* and Windows* platforms in combination with a Novell® iFolder® 3.7 enterprise server and how to access iFolders via the iFolder 3.7 Web Access server. Chapter 1, “Overview of iFolder,” on page 13 Chapter 2, “What’s New,” on page 21 Chapter 3, “Using iFolder with Novell iFolder 3.7,” on page 25 Chapter 4, “Comparing Novell iFolder 2.x and 3.7,” on page 31 Chapter 5, “Getting Started,” on page 37 Chapter 6, “Novell iFolder Migration And Upgrade,” on page 43 Chapter 7, “Managing iFolder Accounts and Preferences,” on page 49 Chapter 8, “Managing Your iFolders,” on page 75 Chapter 9, “Using Novell iFolder 3.7 Web Access,” on page 103 Appendix A, “Uninstalling the iFolder Client,” on page 111 Appendix B, “Troubleshooting,” on page 113 Appendix C, “Documentation Updates,” on page 119 Audience This guide is intended for users of the iFolder client and iFolder Web access for Novell iFolder 3.7. Feedback We want to hear your comments and suggestions about this manual and the other documentation included with this product. Please use the User Comment feature at the bottom of each page of the online documentation, or go to www.novell.com/documentation/feedback.html and enter your comments there. Documentation Updates For the most recent version of iFolder 3.7 client documentation, see the following: Novell iFolder Documentaion (http://www.novell.com/documentation/beta/ifolder3/) Documentation Conventions In Novell documentation, a greater-than symbol (>) is used to separate actions within a step and items in a cross-reference path. A trademark symbol (®, TM, etc.) denotes a Novell trademark. An asterisk (*) denotes a third-party trademark. About This Guide 11 12 Novell iFolder 3.7 Cross-Platform User Guide novdocx (en) 11 July 2008 When a single pathname can be written with a backslash for some platforms or a forward slash for other platforms, the pathname is presented with a backslash. Users of platforms that require a forward slash, such as Linux* or UNIX*, should use forward slashes as required by your software. iFolderTM is a file-sharing application for Linux, Windows, and Macintosh clients. You can share files in multiple iFolders, each with different users or LDAPGroups. You control who can participate in an iFolder and the access level for each member. You can also participate in iFolders that others share with you. iFolder 3.7 provides you a simple, hassle-free user interface for client-side migration from iFolder 2.x to iFolder 3.7, and for a client-side upgrade from iFolder 3.x to iFolder 3.7. This section familiarizes you with the various benefits and features of iFolder: Section 1.1, “Benefits of iFolder,” on page 13 Section 1.2, “Component Overview,” on page 14 Section 1.3, “iFolder Accounts,” on page 14 Section 1.4, “Key Features of iFolder,” on page 15 Section 1.5, “What’s Next,” on page 19 1.1 Benefits of iFolder iFolder provides the following benefits: iFolder integrates with your native desktop environment, making it easy to create and manage multiple iFolders. iFolder is highly scalable and flexible, with no practical limit on the number of iFolders per user or on the number of members per iFolder. With encryption enabled, iFolder protects data as it travels across the wire and is stored on the iFolder server. With the enhanced Web Access console, you can access your files on the iFolder server from any workstation without the iFolder client, and use a Web browser to perform all the operations of iFolder client. You can easily and selectively share personal and business files. iFolder can migrate and upgrade your iFolder data to the latest version. iFolder supports LDAPGroups. You can control the access level of member users of the iFolders you own, or where you have the necessary rights to control the access rights of members. iFolder transparently updates your files to member iFolders on multiple workstations. When iFolder is running, it tracks and logs changes made while you work offline, and synchronizes those changes when you connect to the server. iFolder provides secure authentication of members who access an iFolder to synchronize its data. iFolders offers an alternative to exchanging files via e-mail, which avoids the file-size limits on e-mail attachments and reduces your e-mail storage requirements. Overview of iFolder 13 novdocx (en) 11 July 2008 1 Overview of iFolder 1 Section 1.2.1, “The iFolder Client,” on page 14 Section 1.2.2, “iFolder Server,” on page 14 Section 1.2.3, “iFolder Web Access Console,” on page 14 1.2.1 The iFolder Client The iFolder client integrates with your operating system to provide iFolder services in your native desktop environment. The iFolder client allows you to manage your own iFolders and to select which shared iFolders to set up on each computer. iFolder supports the following operating systems: SUSE® Linux Enterprise Desktop 10 SP1 Windows Vista* SP1 Windows XP SP2 Apple* Macintosh 10.4 and later 1.2.2 iFolder Server The iFolder enterprise server is a central repository for storing iFolders and synchronizing files. Before you start using iFolder, you need to connect to an iFolder server by using the IP address given by the administrator. For more information on iFolder accounts, see Section 1.3, “iFolder Accounts,” on page 14. iFolder 3.7 supports multi-server configuration, in which multiple servers participate in a single iFolder domain. A master-slave setup constitutes a multi-server configuration, where one or more slave servers are connected to a master server. This helps to host a large amount of data on your iFolder domain. For more information, see Chapter 3, “Using iFolder with Novell iFolder 3.7,” on page 25. 1.2.3 iFolder Web Access Console The iFolder 3.7 Web Access console provides you an interface for remote access to iFolders on the iFolder enterprise server. For more information on the Web Access Console, see Chapter 9, “Using Novell iFolder 3.7 Web Access,” on page 103. 1.3 iFolder Accounts An iFolder account is created when an iFolder services administrator provisions you as an iFolder user for an iFolder server. The administrator provides you with a username and password. For an enterprise, this might be your username or e-mail address and the related password. You must configure at least one iFolder account before you can create iFolders. For more information, see Section 7.3, “Configuring an iFolder Account,” on page 53. An iFolder session begins when you log in to an iFolder services account and ends when you log out, or when you exit the iFolder client. Your iFolders synchronize files with other active iFolders only when your session is active and you are working online. You can access data in your local iFolders at any time, whether you are logged in to the account, or not. For information, see Section 7.3, “Configuring an iFolder Account,” on page 53. 14 Novell iFolder 3.7 Cross-Platform User Guide novdocx (en) 11 July 2008 1.2 Component Overview novdocx (en) 11 July 2008 1.4 Key Features of iFolder Before you begin to use iFolder, it is important to understand the following key features: Section 1.4.1, “iFolder Sharing,” on page 15 Section 1.4.2, “iFolder Access Rights,” on page 16 Section 1.4.3, “LDAPGroup Support,” on page 16 Section 1.4.4, “SSL Support,” on page 16 Section 1.4.5, “Merge,” on page 17 Section 1.4.6, “File Synchronization,” on page 17 Section 1.4.7, “Encryption,” on page 17 Section 1.4.8, “Migration,” on page 18 Section 1.4.9, “Upgrade,” on page 18 Section 1.4.10, “Default iFolder,” on page 18 Section 1.4.11, “Enhanced Web Access,” on page 19 Section 1.4.12, “Synchronization Log,” on page 19 1.4.1 iFolder Sharing Typically, when you work in multiple locations or in collaboration with others, you must conscientiously manage file versions. With iFolder, the most recent version of your files can follow you to any computer where you have installed the iFolder client and created an iFolder for them. iFolder also allows you to share multiple iFolders and their separate content with other authorized users or LDAPGroups. For more information on shared iFolder, see “Shared iFolders” on page 15. The iFolder client supports sharing by synchronizing files across multiple computers through a central server. It allows you to do the following: Share files across computers Share files with others Own multiple iFolders Participate in multiple iFolders that other users share with you Participate as the owner or a member of iFolders in multiple accounts You work with iFolders directly in your file manager or in the iFolder browser that is part of the client. Within the iFolder, you can set up any subdirectory structure that suits your personal or corporate work habits. The subdirectory structure is constant across all member iFolders. Shared iFolders An iFolder is a local directory that selectively shares and synchronizes files via a central server with user-specified users. The iFolder files are accessible to all iFolder members and can be changed by those with the rights to do so. You can access your iFolders across multiple workstations and share them with both individual users and LDAPGroups. Overview of iFolder 15 1.4.2 iFolder Access Rights The iFolder client supports the owner and three levels of access for members of an iFolder: IMPORTANT: Members of an LDAPGroup inherit the access rights set for that group. Owner: Only one user serves as the owner of an iFolder. This is typically the user who creates the iFolder. The owner user can use the iFolder client to transfer ownership to another member of the iFolder. The owner of an iFolder has the Full Control right. This user has Read/Write access to the iFolder, manages membership and access rights for member users, and can remove the Full Control right for any member. If an LDAPGroup owns an iFolders, all the member users of that group are given the full control right. Full Control: A member of the shared iFolder, with the Full Control access right. This member has Read/Write access to the iFolder and manages membership and access rights for all users except the owner. Read/Write: A member of the shared iFolder, with the Read/Write access right to the directories and files in the iFolder. This member can modify a file, but the local changes are synchronized to other members’ copies of the iFolder. Read Only: A member of the shared iFolder, with the Read Only access right to directories and files in the iFolder. This member can modify a file, but the local changes are not synchronized to other members’ copies of the iFolder. Any iFolder user or LDAPGroup can own some iFolders and be a member of other iFolders. As an owner user, you always have the Full Control right. As a member user, your level of access in each shared iFolder can differ, depending on the access granted to you by any member with the Full Control right. 1.4.3 LDAPGroup Support iFolder supports LDAPGroups. You can share iFolders with LDAPGroups. Members of the LDAPGroup can create, own and share iFolders with other individual users or other LDAPGroups. 1.4.4 SSL Support Novell iFolder allows you use a secure channel to synchronize between iFolders on the server and on the local machine. You can enable secure channel for both regular and encrypted iFolders. 16 Novell iFolder 3.7 Cross-Platform User Guide novdocx (en) 11 July 2008 You decide who participates in each iFolder and the level of access for each member. Similarly, you can participate in shared iFolders that are owned by others in your collaboration environment. When you share an iFolder, member users with the Write permission can modify the directory structure, and those changes apply to all copies of the iFolder. Each user can locate the shared iFolder anywhere on his or her own computer if it satisfies the requirements in Section 8.1, “Guidelines for the Location and Use of iFolders,” on page 75. novdocx (en) 11 July 2008 1.4.5 Merge With Merge, you can consolidate the iFolder data and minimize the data transfer between the iFolder client and the server. Merge also allows you to move an existing folder to a different location on the client machine. For more information, see Section 8.8, “Merging iFolders,” on page 90. 1.4.6 File Synchronization When you are connected to the server, iFolder can synchronize iFolder membership and files in the background as you work. When you set up an iFolder account, you can enable Remember My Password so that iFolder can remember the password on that machine, and next time when you launch iFolder, it automatically connects to the server and synchronize the data without prompting for the password. You can configure the iFolder client to run automatically each time you log in to your computer’s desktop environment. The session runs in the background as you work with files in your local iFolders, tracking and logging any changes you make. You can synchronize the files manually or at specified intervals. iFolder also has delta synchronization capabilities. When you make any changes to an iFolder file, only the deltas or changes are synchronized to the server. In other words, delta synchronization only retrieves updates since the last synchronization between the iFolder client and the server. This increases the efficiency,because it reduces the synchronization time. 1.4.7 Encryption iFolder provides higher security for your confidential iFolder files, to protect them from intentional or unintentional access by unauthorized people. In the past, data security was not ensured on the server side, so the data was accessible to the administrator or to anyone who gained unauthorized access to the server. In addition, when you access iFolder files via an ISP provider, there is a chance that an unauthorized individual can inadvertently stumble across your confidential files. Now, you can encrypt and save your files on the server, and retrieve them through a passphrase known only to you. If you forget your passphrase, the Recovery agent you have selected during the creation of the encrypted iFolder helps you recover your data. The figure given below gives you an idea of how iFolder recover your lost data. Overview of iFolder 17 For more information on encryption, see “Managing Passphrase for Encrypted iFolders” on page 94. IMPORTANT: You cannot share an Encrypted iFolder. 1.4.8 Migration Novell iFolder provides a simple, hassle-free migration from iFolder 2.x to the iFolder client for Novell iFolder 3.7. The Migration Wizard provided in the iFolder client helps you migrate the existing iFolder 2.x data to iFolder 3.7 and later quickly and easily. For more information, see “Novell iFolder Migration And Upgrade” on page 43. 1.4.9 Upgrade Novell iFolder 3.7 provides a simple upgrade from iFolder 3.x to the iFolder client for Novell iFolder 3.7. For more information, see Section 6.2, “Upgrading iFolder 3.x Clients,” on page 47. 1.4.10 Default iFolder iFolder allows you to set up a default iFolder when you configure a new account. Whenever you configure a new iFolder account, iFolder automatically checks for the presence of the default iFolder. If you have not created a default iFolder, iFolder prompts you to create one. If it already 18 Novell iFolder 3.7 Cross-Platform User Guide novdocx (en) 11 July 2008 Figure 1-1 Passphrase Recovery novdocx (en) 11 July 2008 exists, the iFolder client prompts you to download. You are also allowed to ignore both these options. For more information, see Step 5 on page 58 in the Section 7.3, “Configuring an iFolder Account,” on page 53. 1.4.11 Enhanced Web Access iFolder provides an enhanced Web interface that allows you to access your iFolder files on remote servers. With the Web Access console, you can use a Web browser to access your files on the iFolder server from any workstation without the iFolder client. The Web Access interface enables you to perform all the operations of the iFolder client. When compared to the previous iFolder versions, iFolder 3.7 and later versions lets you create, browse, share, upload and delete iFolders via the enhanced Web access console. Mobile users can also make use of this facility through the Web. 1.4.12 Synchronization Log The synchronization log displays a log of your iFolder background activity, such as uploading and downloading files for different iFolders, policy violations, excluded files, and non-synchronized files. Whenever a synchronization error occurs, a synchronization log window is displayed listing all the error messages.To view the log of your background activity, you must open the Synchronization Log from the View menu. 1.5 What’s Next For information about configuring using the iFolder client, see the following: Chapter 7, “Managing iFolder Accounts and Preferences,” on page 49 Chapter 8, “Managing Your iFolders,” on page 75 Overview of iFolder 19 novdocx (en) 11 July 2008 20 Novell iFolder 3.7 Cross-Platform User Guide The iFolderTM client for Novell® iFolder® 3.x offers many new capabilities. This section identifies the new features and compares client services, management, and functions to iFolder 2.x. 2 Section 2.1, “What’s New for iFolder 3.7,” on page 21 Section 2.2, “What’s New for iFolder 3.6,” on page 21 Section 2.3, “What’s New for iFolder 3.4,” on page 22 Section 2.4, “What’s New for iFolder 3.2,” on page 22 Section 2.5, “What’s New for iFolder 3.1,” on page 22 Section 2.6, “What’s New for iFolder 3.0,” on page 22 Section 2.7, “What’s Next,” on page 23 For additional information about key features of Novell iFolder 3.7, see the Novell iFolder 3.7 Administration Guide (http://www.novell.com/documentation/ifolder3). 2.1 What’s New for iFolder 3.7 The following capabilities and features were added in the iFolder client for Novell iFolder 3.7: Added support for LDAP Groups. Added support for SSL communication. Added support for Vista and Macintosh platforms. Improved file conflict management. Added support for server migration. Added Merge functionality. Added client support for OpenSUSE 10.3 2.2 What’s New for iFolder 3.6 The following capabilities and features were added in the iFolder client for Novell iFolder 3.6: Web Access features in parity with the iFolder 3.6 client operations. Optional encryption support to protect data as it travels across the wire and while it is stored on the iFolder server. Flexibility in data transfer and security. Improved iFolder sharing. Consistency in user experience across different platforms. User interface for client-side migration and upgrade. What’s New 21 novdocx (en) 11 July 2008 What’s New 2 The following capabilities and features were added in the iFolder client for Novell iFolder 3.4: Support was added for SUSE Linux Enterprise Desktop 10. The user interface was redesigned for improved usability. 2.4 What’s New for iFolder 3.2 The following features are new in the iFolder client for Novell iFolder 3.2: Updates were made to address known defects. User help for the iFolder client was localized. A option was added to allow the iFolder administrator to specify whether users log in with their network user ID (LDAP common name) or their e-mail addresses. For information, see Section 7.3, “Configuring an iFolder Account,” on page 53. 2.5 What’s New for iFolder 3.1 Novell iFolder 3.1 includes the following enhancements: Improved consistency in labels and messages across client platforms. For information on cross- platform differences, see Section 7.1, “Cross-Platform Considerations,” on page 49. The version of Mono® used for Linux and Macintosh clients in 3.1 is 1.1.7.7x 2.6 What’s New for iFolder 3.0 Novell iFolder 3.0 includes several important new features: Multiple iFolders: You can create as many iFolders as desired and manage each one separately. Each iFolder functions independently to synchronize its own set of files. You specify the local path for each iFolder. Shared iFolders: Each iFolder can be kept private or shared with a different group of users. For a shared iFolder, if you own it or are a member with the Full Control right, you can control who participates in the iFolder and control the level of access granted to each member, such as Full Control, Read/Write, or Read Only. Centralized iFolder Synchronization and Storage: iFolder data is automatically synchronized by the iFolder client to the iFolder enterprise server over an IP network. The enterprise server stores files for each iFolder, then synchronizes them to other member computers. Your iFolder administrator controls whether data is transported securely with HTTPS (SSL) connections during synchronization, or if data is transported with standard HTTP connections. Multiple iFolder Accounts: You can concurrently access iFolder accounts on multiple servers. Web Access to iFolders: You access your iFolder accounts from any computer with Internet access. You can create subdirectories, upload files, and download files to any of your iFolders. All iFolders for the account are available, whether you are the owner or a member. 22 Novell iFolder 3.7 Cross-Platform User Guide novdocx (en) 11 July 2008 2.3 What’s New for iFolder 3.4 novdocx (en) 11 July 2008 2.7 What’s Next For more information on iFolder, see the following: Chapter 3, “Using iFolder with Novell iFolder 3.7,” on page 25 Chapter 4, “Comparing Novell iFolder 2.x and 3.7,” on page 31 Chapter 5, “Getting Started,” on page 37 Chapter 6, “Novell iFolder Migration And Upgrade,” on page 43 What’s New 23 novdocx (en) 11 July 2008 24 Novell iFolder 3.7 Cross-Platform User Guide 3 This section discusses how the iFolderTM client works with Novell® iFolder® 3.7. Section 3.1, “Novell iFolder 3.7,” on page 25 Section 3.2, “Benefits of Using iFolder 3.7 Services,” on page 25 Section 3.3, “Sharing iFolders Through an iFolder 3.7 Enterprise Server,” on page 26 Section 3.4, “Key Features of iFolder 3.7,” on page 26 Section 3.5, “What’s Next,” on page 29 3.1 Novell iFolder 3.7 Novell iFolder 3.7 delivers all the benefits of earlier iFolder versions and adds new features for greater productivity and flexibility for managing files securely in a collaborative environment. NOTE: Your administrator must configure Novell iFolder 3.7 services. For more information, see the Novell iFolder 3.7 Administration Guide (http://www.novell.com/documentation/beta/ifolder3) on the Novell iFolder 3.x Documentation Web Site (http://www.novell.com/documentation/ ifolder3). Enterprise Server The iFolder 3.7 enterprise server provides central storage, synchronization, and backup of files in your local iFolders. It allows local files to automatically follow you everywhere—online, offline, all the time—across computers. You simply save your files locally, as you have always done. The client automatically updates your iFolders’ local files to the iFolder 3.7 enterprise server, which delivers them to other user computers that share the iFolders. Web Access Server For mobile users, the iFolder 3.7 Web Access server provides anywhere, anytime access to your iFolder files on the iFolder 3.7 enterprise server. All you need is a Web browser and an Internet or network connection. 3.2 Benefits of Using iFolder 3.7 Services In addition to the benefits mentioned in Section 1.1, “Benefits of iFolder,” on page 13, using the iFolder client with Novell iFolder 3.7 provides the following capabilities: You can create iFolders and store files securely on a central enterprise server for anytime, anywhere access through a passphrase known only to you. If you forget your passphrase, the Recovery agent helps you recover your data. You can also reset your passphrase for future use. You can synchronizes files at any time through a central server, with improved availability, reliability, and performance over other sharing methods. Using iFolder with Novell iFolder 3.7 25 novdocx (en) 11 July 2008 Using iFolder with Novell iFolder 3.7 3 You can back up iFolders to backup media. You can restore files or entire iFolder contents from backup media. You can centrally manage all iFolders in the enterprise server with policy-based administration tools. You can manage all iFolders on the server via an enhanced Web Access console. 3.3 Sharing iFolders Through an iFolder 3.7 Enterprise Server In the following example, Ulrik owns an iFolder named Denmark and shares it via his iFolder enterprise account with Nigel, Luc, and Alice. Nigel travels frequently, so he also sets up the iFolder on his laptop. iFolder members can upload and download files from the Denmark iFolder from anywhere, using the iFolder Web Access server. In addition, Alice shares a non-work iFolder with her friend Ulrik. In this example, an asterisk next to the folder name indicates the iFolder owner. Figure 3-1 Collaboration and Sharing with iFolder The iFolder client synchronizes the most recent version of documents to all authorized users of your shared iFolder. All that you and other iFolder members need is an active network connection and the iFolder client. With an enterprise server, your iFolders are stored centrally where they are easily accessed by all iFolder members in a multi-server environment. 3.4 Key Features of iFolder 3.7 In addition to the features described in “Key Features of iFolder” on page 15, using the iFolder client with Novell iFolder 3.7 provides enhanced capabilities for the following features: Section 3.4.1, “The iFolder Client,” on page 27 Section 3.4.2, “iFolder Enterprise Server Account,” on page 27 Section 3.4.3, “Shared iFolders,” on page 28 26 Novell iFolder 3.7 Cross-Platform User Guide novdocx (en) 11 July 2008 You can back up local files to a server. novdocx (en) 11 July 2008 Section 3.4.4, “iFolder Access Rights,” on page 28 Section 3.4.5, “Encryption Policy Settings,” on page 28 Section 3.4.6, “Security Settings,” on page 28 Section 3.4.7, “Multi-Server Support,” on page 29 Section 3.4.8, “Multi-Volume Support,” on page 29 Section 3.4.9, “Server Migration,” on page 29 Section 3.4.10, “File Synchronization and Data Management,” on page 29 3.4.1 The iFolder Client Use the version of the iFolder client that is approved by your system administrator. Typically, compatible iFolder clients are downloadable from the enterprise server’s iFolder 3 Welcome page. Contact your system administrator for this information. For prerequisites and installation instructions, see “Getting Started” on page 37. 3.4.2 iFolder Enterprise Server Account Your administrator provisions an account for you on at least one iFolder 3.7 enterprise server. iFolder supports only one account for a given iFolder server domain under your current local login identity. If you have multiple identities on the local computer, each identity can have its own account on the same server. However, only one local user identity at a time can log in to the iFolder server from that computer. Each local identity on a computer must have its own copy of the iFolders related to its accounts. If you share iFolders between users who share the same computer, multiple copies of those iFolders must be stored locally where each user can modify the files within the user’s assigned workspace. iFolder 3.7 introduces a new feature, auto-account creation, which helps the iFolder administrator to create and configure an account for you. If your iFolder administrator has enabled auto-account creation, you don’t need to configure an account for yourself. When you start an iFolder for the first time, you are prompted to enter your password. Enter your password to complete configuring the account. If auto-account creation is not enabled, contact your system administrator for the IP address (such as 192.168.1.1) or DNS name (such as ifolder3svr1.example.com) of each iFolder 3.7 enterprise server where you have been assigned an account. Log in to the server with the username and password for the account. You must set up your enterprise server account before you can set up iFolders for it. The iFolder client allows you to set up multiple accounts, where a single account represents a given enterprise server. You specify the server address, username, and password to uniquely identify an account. On your computer, log in as the local user identity you plan to use to access an account and its iFolders, then set up the iFolder. Under your local login, you can set up multiple iFolder accounts, but each account must belong to a different iFolder enterprise server. For information, see Section 7.3, “Configuring an iFolder Account,” on page 53. Using iFolder with Novell iFolder 3.7 27 For your enterprise server account, you can share iFolders only with other users who also have an account on the same enterprise server. Contact your system administrator if you need to share iFolders with a user or group of users who are not yet provisioned for services on that server. The server hosts every iFolder created for that account. When you create an iFolder, the enterprise server makes it available to the specified list of users. 3.4.4 iFolder Access Rights When you use the iFolder client with iFolder 3.7, the administrator can provide the following support services: Transfer ownership of an iFolder to any user on the iFolder server, even if the user is not currently a member of the iFolder. Modify the access right for a member. Set a disk quota policy that restricts the amount of disk space that a user can consume for his or her iFolders. The policy can apply system-wide for all users or can be set for an individual user. To view the disk quota setting for your account, see Section 7.5, “Viewing and Modifying iFolder Account Settings,” on page 62 after you set up your enterprise server account. If an owner user is deleted as a user for the iFolder enterprise server, the iFolders owned by the user are orphaned. Orphaned iFolders are assigned temporarily to the iFolder administrator, who serves as a temporary custodial owner. Membership and synchronization continues while the iFolder administrator determines whether an orphaned iFolder should be deleted or assigned to a new owner. 3.4.5 Encryption Policy Settings iFolder 3.7 provide higher security for your sensitive files. With encryption policy set to On, all your iFolder files are transferred and stored encrypted on the iFolder enterprise server. Your iFolder admin determines the encryption policy for your iFolders. If encryption is enabled, You will have the option to choose between encrypted and regular. If you choose the former, the data is encrypted with your secret passphrase as it travels across the wire and stored on the iFolder server. For more information, see Section 8.11, “Managing Passphrase for Encrypted iFolders,” on page 94. 3.4.6 Security Settings Whenever iFolder connects to an enterprise server to synchronize files, it connects with HTTP connections to the server, and the server authenticates the user against its LDAP directory service. Your iFolder administrator determines whether iFolder traffic uses HTTP based iFolder settings. If there are no policy settings to set, you can choose HTTP from the client policy settings. You might need to configure the following settings on your local computer to accommodate this traffic: Section 7.7, “Configuring Local Firewall Settings for iFolder Traffic,” on page 69 Section 7.8, “Configuring Local Virus Scanner Settings for iFolder Traffic,” on page 70 28 Novell iFolder 3.7 Cross-Platform User Guide novdocx (en) 11 July 2008 3.4.3 Shared iFolders novdocx (en) 11 July 2008 3.4.7 Multi-Server Support Handling large amount of data and provisioning multiple enterprise users in a corporate environment is a major task for any administrator. iFolder 3.7 simplifies these tasks with multiserver configuration lets administrators provision many users and host large amount of data on your iFolder domain. Your Admin can scale up the domain across servers to enterprise-level requirements by adding multiple servers to a single domain. This allows you to leverage the under-utilized servers in an iFolder domain. 3.4.8 Multi-Volume Support One of the key features of iFolder is its storage scalability. With multi-volume support, Internet service providers and enterprise data centers can manage large amounts of data above the file system restrictions per volume. This facilitates moving data between the volumes, based on file size and storage space availability. 3.4.9 Server Migration iFolder 3.7 supports iFolder 2.x to iFolder 3.7 server migration. The server migration plug-in bundled with iFolder 3.7 converts the iFolder 2.x data format to that of iFolder 3.7. 3.4.10 File Synchronization and Data Management Your iFolder files are synchronized through the iFolder 3.7 server, where the iFolder administrator can optionally back up the iFolder files from the server to backup media. Contact your administrator if you need to recover a backup copy of a deleted or modified file. 3.5 What’s Next If you currently use Novell iFolder 2.x or 3.x in your environment, make sure to read the following: To Understand This Functionality Read This Comparing the capabilities of Novell iFolder 2.x and Novell iFolder 3.7. Chapter 4, “Comparing Novell iFolder 2.x and 3.7,” on page 31 Coexistence and migration for iFolder client for Novell iFolder 3.7 and the Novell iFolder 2.x client. Section 6.1, “Migrating from iFolder 2.x to iFolder 3.7,” on page 43 How to upgrade the iFolder 3.4 client to iFolder 3.7 Section 6.2, “Upgrading iFolder 3.x Clients,” on page 47 Section 6.3, “Coexistence of Novell iFolder 2.x and iFolder Clients,” on page 48 Using iFolder with Novell iFolder 3.7 29 novdocx (en) 11 July 2008 30 Novell iFolder 3.7 Cross-Platform User Guide 4 This section compares the features and capabilities of Novell® iFolder® 3.7 to Novell iFolder 2.x. Section 4.1, “Client Features and Capabilities,” on page 31 Section 4.2, “Web Access Features and Capabilities,” on page 34 4.1 Client Features and Capabilities The following table compares the features and capabilities of the iFolder 3.7 client to Novell iFolder 2.x. Table 4-1 Comparison of Novell iFolder 2.x and 3.7 Feature or Capability Novell iFolder 2.x Client Download location The iFolder download page is http://serveraddress/ iFolder Replace serveraddress with the IP address or DNS name of your iFolder server. For example, 192.168.1.1 or nifsvr1.example.com. iFolder Client with a Novell iFolder 3.7 Enterprise Server The administrator provides a download site where users can download the iFolder client, such as the iFolder 3.7 Welcome page on the iFolder enterprise server. The path is case sensitive. Default location of the iFolder directory on a client Windows: C:\Documents and Settings\username\My Documents\iFolder\userna me\Home Anywhere you want to create an iFolder on your Windows or Linux computers. Linux: /home/userid/ ifolder/userid Connect to server Log in to one account at a time. Set up accounts for multiple iFolder domains and log in to one or more as desired. Authenticated access Yes, with username and password authentication via your LDAP server. Yes, with username and password authentication via your LDAP server. Comparing Novell iFolder 2.x and 3.7 31 novdocx (en) 11 July 2008 Comparing Novell iFolder 2.x and 3.7 4 Novell iFolder 2.x Client iFolder Client with a Novell iFolder 3.7 Enterprise Server Encrypted data transfer Yes, with the encrypted iFolder option. Yes, with encrypted iFolder option. The Blowfish algorithm is applied The Blowfish algorithm is applied with a user-specified passphrase. with a user-specified passphrase. Administrators control whether connections use encryption or HTTP. iFolder data stored encrypted on the server Yes, with the encrypted iFolder option Yes, with the encrypted iFolder option The user must specify a passphrase when first creating the iFolder account. The user must specify a passphrase when first creating the iFolder account. iFolder data stored encrypted on clients No No iFolder data is stored unencrypted on the client. Use third-party local encryption options, if needed. iFolder data is stored unencrypted on the client. Use third-party local encryption options, if needed. Create an iFolder Yes, by logging in to the server for Yes, by selecting any local the first time after being directory and making it an iFolder. provisioned for iFolder services. You can create multiple iFolders in each of your iFolder accounts. Maximum iFolders per username One Multiple. You can own or participate in an almost-unlimited number of iFolders in one or multiple accounts. Share an iFolder across multiple computers Yes, by logging in to an iFolder account from another computer with an iFolder client and setting up the available iFolder. Yes, by logging in to an iFolder server from a computer with the iFolder client, or by accessing the iFolder via the Web with NetStorage. Share an iFolder with other users Not as designed, but it is possible. The administrator can create a username for this purpose. Membership in the iFolder is determined by who has access to the password for that username and its iFolder account. 32 Novell iFolder 3.7 Cross-Platform User Guide You can select which of the iFolders you own or participate in to set up on each computer, according to your needs at each location. Yes, as the owner user or a member user with the Full Control right. For each iFolder, specify a list of users. For each member of an iFolder, specify different levels of access with the Full Control, Read/Write, or Read Only right. novdocx (en) 11 July 2008 Feature or Capability novdocx (en) 11 July 2008 iFolder Client with a Novell iFolder 3.7 Enterprise Server Feature or Capability Novell iFolder 2.x Client Participate in a shared iFolder owned by another user Not as designed, but it is possible Yes, if the owner adds you as a if the iFolder’s owner shares his member. or her username and password. After the owner makes you a member of the iFolder, you can IMPORTANT: Sharing a view the shared iFolder listed on password is a security risk and is your iFolders window. Use the never recommended. iFolder Setup function to activate the iFolder on one or more computers where you want to participate. Allows the owner of a shared No iFolder to transfer ownership of a shared iFolder to another user Yes Allows the iFolder owner to transfer ownership the iFolder to another user No Yes Maximum file size Software limits file size to 4 GB. Below 4 GB, the maximum file size depends on the server’s and clients’ local file systems. There are no software restrictions, but the administrator can specify the maximum file size that users can synchronize as a system-wide policy. For example, on Windows clients, FAT32 limits file sizes to 4 GB. On Below the administrative maximum, the practical maximum Linux, EXT2 limits file sizes to 2 file size depends on the server’s GB. and clients’ local file systems. Restrict synchronization by including or excluding files by file type, such as .mp3 No Yes, with policies set by the administrator that can apply system-wide, to individual user accounts, or to individual iFolders. Maximum number of directories 32,765 No software restrictions; depends on the server’s and clients’ local file systems. Disk quotas No An owner can specify a quota for each iFolder, but the total combined administrative quotas for all owned iFolders cannot exceed the user’s system-wide quota. An iFolder member can specify a quota for the iFolder on each computer where the iFolder is set up. Minimum synchronization interval You set a synchronization interval for each workstation. The value cannot be less than the systemwide setting or individual user setting. You set a synchronization interval for each computer that applies to all iFolders in all accounts on that computer. Comparing Novell iFolder 2.x and 3.7 33 Novell iFolder 2.x Client iFolder Client with a Novell iFolder 3.7 Enterprise Server Allows users to suspend synchronization for a given client computer Yes, using any of the following methods: Yes, using any of the following methods: Log out of the iFolder server Disable Automatic Synchronization in the iFolder Preferences tab. You can remain logged in, and then synchronize when you want with the Synchronize Now option. Log out of the iFolder server account Disable Automatic Synchronization Disable the account in the Account window (deselect Enable Account) Remote access to iFolder data on Yes, using Novell NetStorage Yes, using iFolder 3.7 Web the server Access Your administrator must configure NetStorage for iFolder services. Your administrator must configure an iFolder 3.7 Web Access server. Backup of local files to a network server Files in your local iFolders are backed up on the iFolder server. Backup support to restore deleted Administrators must back up and files restore the entire iFolder contents. Files in your local iFolders are backed up on the iFolder enterprise server. Administrators can back up the entire iFolder account or individual iFolders, directories, and files in the account. They can restore as individual files, directories, iFolders, or accounts. 4.2 Web Access Features and Capabilities The following table compares the features and capabilities of Novell iFolder 3.7 Web Access to Novell iFolder 2.x. Table 4-2 Comparison of Web Access for Novell iFolder 2.x and 3.7 34 Feature or Capability Novell iFolder 2.x Web Access Web Access method For iFolder 2.1.4 and earlier, the iFolder 3.7 Web Access server Java* applet or Novell NetStorage (for NetWare® servers only) Novell iFolder 3.7 Cross-Platform User Guide Novell iFolder 3.6 Web Access novdocx (en) 11 July 2008 Feature or Capability Novell iFolder 2.x Web Access Novell iFolder 3.6 Web Access Web Access location http://serveraddress/ iFolder http://serveraddress/ webalias Replace serveraddress with the IP address or DNS name of your iFolder server. For example, 192.168.1.1 or nifsvr1.example.com Replace serveraddress with the IP address or DNS name of your iFolder server. For example, 10.10.1.1 or nifsvr1.example.com. The path is case sensitive. Replace webalias with the administrator-specified path. The default path is /ifolder. The path is case sensitive. For example: novdocx (en) 11 July 2008 Feature or Capability http://10.10.1.1/ifolder Connect to server or domain The user has only one iFolder per username. The user accesses the iFolder server where his or her files are located for that username. You separately access the different domain where you have accounts. All iFolders for the individual account are available. Authenticated access Yes, with username and password authentication via your LDAP server. Yes, with username and password authentication via your LDAP server. Encrypted data transfer Yes, with the encrypted iFolder option. Yes, with the encrypted iFolder option. The Blowfish algorithm is applied The Blowfish algorithm is applied with a user-specified passphrase. with a user-specified passphrase. Comparing Novell iFolder 2.x and 3.7 35 novdocx (en) 11 July 2008 36 Novell iFolder 3.7 Cross-Platform User Guide This section describes installation prerequisites and describes how to install the iFolderTM client for Novell® iFolder® 3.7 enterprise server and Web Access server. Section 5.1, “Prerequisites and Guidelines,” on page 37 Section 5.2, “Installing the iFolder Client,” on page 39 Section 5.3, “Updating iFolder,” on page 41 Section 5.4, “Updating Mono for Linux,” on page 41 Section 5.5, “What’s Next,” on page 42 5.1 Prerequisites and Guidelines To use iFolder, your workstation must meet the prerequisites discussed in the following sections: Section 5.1.1, “Hardware,” on page 37 Section 5.1.2, “Client Computers,” on page 38 Section 5.1.3, “Mono,” on page 38 Section 5.1.4, “Web Browser,” on page 39 Section 5.1.5, “Network Connection,” on page 39 Section 5.1.6, “Enterprise Server,” on page 39 Section 5.1.7, “Web Access Server,” on page 39 5.1.1 Hardware The iFolder client requires the following minimum hardware: At least enough space on your hard drive to download and install the iFolder client for your system (5-10 MB). A network adapter. A network connection must be active only when synchronizing files. When working with a Novell iFolder 3.7 enterprise server, workstations can use static or dynamic IP addresses. Getting Started 37 novdocx (en) 11 July 2008 5 Getting Started 5 The iFolder client supports the following workstation operating systems: SUSE® Linux Enterprise Desktop 10 SP2 (requires the Mono® framework). The Mono modules you need for this release are included in the iFolder install file. For information, see Section 5.1.3, “Mono,” on page 38. IMPORTANT: The iFolder 3.4 client is not compatible with the iFolder 3.7 server The Mono modules you need for this release are delivered with the operating system and installed as part of the default install package for Novell Software. Windows Vista SP1/XP SP2 with the latest Microsoft* .NET 2.0 support patches. Make sure you have installed the latest critical updates for your operating system and for .NET 2.0. See the “Windows Update Web site” (http://windowsupdate.microsoft.com). Apple Macintosh 10.4 and later. Mono® 1.2.5 is necessary to run iFolder client for Macintosh. You can download and install Mono for Macintosh from “Mono Download site” (http://www.go-mono.com/monodownloads/download.html) OpenSUSE 10.3 5.1.3 Mono For a Linux workstation, the iFolder client requires the Mono framework. Mono is a development platform for running and developing modern applications. Based on the ECMA/ISO Standards, Mono can run existing programs that target the .NET or Java frameworks. The Mono Project is an open source effort led by Novell and is the foundation for many new applications. For information about Mono, see the Mono Project Web site (http://www.mono-project.com). If you ever need to upgrade Mono for other software, please check the latest Readme on the Novell iFolder Documentation Web site (http://www.novell.com/documentation/ifolder3) to see if Novell explicitly supports that Mono version and to learn any necessary steps to make the upgrade work correctly. If you have previously installed Mono, make sure the permissions on Mono directories are set correctly: 1 On your Linux computer, open a terminal window. 2 At the prompt, log in as the root user by entering su, then enter your root password. 3 Navigate to the /usr/lib directory. At the prompt, enter cd /usr/lib 4 At the prompt, enter the following command to change the Mono permissions in the /usr/ lib directory: chmod 755 -R mono 5 Navigate to the /etc directory. At the prompt, enter 38 Novell iFolder 3.7 Cross-Platform User Guide novdocx (en) 11 July 2008 5.1.2 Client Computers novdocx (en) 11 July 2008 cd /etc 6 At the prompt, enter the following command to change the Mono permissions in the /etc directory: chmod 755 -R mono 5.1.4 Web Browser You need one of the following supported Web browsers on your client computers: Mozilla* Firefox* Microsoft Internet Explorer* 6.0/ 7.0 Safari* 3.0.4 and later Google Chrome For secure connections, Novell iFolder 3.7 servers expect users to connect to the enterprise server account and the Web Access server with SSL 3.0 connections. Both the client and browser connections use the browser’s settings for SSL. If Microsoft Internet Explorer is installed on your system, the iFolder client uses those settings over any other browser configuration for the client. Make sure the IE browser settings and other browsers you use to connect to iFolder servers are configured to use SSL 3.0. 5.1.5 Network Connection An active network connection is necessary to synchronize files in your iFolders. Your computer must be active and online for access to and synchronization with any enterprise servers where you have iFolder accounts. 5.1.6 Enterprise Server Contact your iFolder administrator to get the server IP address or DNS name of the Novell iFolder 3.7 enterprise server for your iFolder account. For example, 192.168.1.1 or ifolder3.example.com. 5.1.7 Web Access Server Contact your iFolder administrator to get the URL with the server IP address or DNS name of the Novell iFolder 3.7 Web Access server for your iFolder account. For example, http:// 192.168.1.1/ifolder or http://ifolder3.example.com/ifolder. 5.2 Installing the iFolder Client Make sure your system satisfies the Section 5.1, “Prerequisites and Guidelines,” on page 37. IMPORTANT: iFolder 3.7 client is not compatible with iFolder 3.2 servers. Use the following methods to install iFolder on your client computers: Section 5.2.1, “Installing iFolder for Linux,” on page 40 Getting Started 39 Section 5.2.3, “Installing iFolder for Macintosh,” on page 41 NOTE: iFolder 3.7 does not support a silent install (that is, a scriptable non-interactive install) on any platform. A silent install is possible for the Linux client using its .rpm files, but it is not supported. 5.2.1 Installing iFolder for Linux You can install the iFolder client for Novell iFolder 3.7 and its dependent .rpm files on your Linux computer by using command line instructions. The installation process requires Mono 1.2.5 with XSP 1.2.5. IMPORTANT: Do not install the client .rpm files on a server machine. 1 To install iFolder, use one of the following methods: Install Script: Run install-ifolder-script.sh to automatically install the iFolder client. Command Line: Open a terminal console, log in as the root user by entering su and entering your password, go to the directory where you placed the .rpm files, then enter rpm -ivh * If you get any dependency errors, install the softwares by using the SLED 10 SP2 media. 2 After the install is finished, log in with the local user identity you want to use when you create and use iFolders. 3 Start iFolder. For information, see Section 7.2, “Starting the iFolder Client,” on page 50. 4 Before you can use iFolder, you must configure at least one iFolder account. Continue with Section 7.3, “Configuring an iFolder Account,” on page 53. 5.2.2 Installing iFolder for Windows Use the install file for installing on Windows Vista/XP SP2/2000 Professional SP4. 1 Log on to the computer as an administrator user (or equivalent user). 2 Save the install file to a local directory. 3 Install iFolder by double-clicking the file, then follow the on-screen instructions. IMPORTANT: iFolder for Windows requires the Microsoft .NET 2.0 framework. If .NET is not detected, the install automatically installs .NET. 4 When prompted to reboot the computer, do one of the following: Click Yes and allow the reboot to continue, then continue with Step 5. Click No, log off of the Administrator user (or equivalent user) identity, then continue with Step 5. 5 To run iFolder, log on to the computer with the LDAP credentials when you create iFolders. 40 Novell iFolder 3.7 Cross-Platform User Guide novdocx (en) 11 July 2008 Section 5.2.2, “Installing iFolder for Windows,” on page 40 novdocx (en) 11 July 2008 iFolder begins automatically whenever you log on to your computer and prompts you to create an iFolder account. If it does not start, you can start it manually by selecting Start > Programs > iFolder 3 > iFolder 3 Client. 6 If you are running personal firewall software on your computer, you might receive a message asking whether you want to block Mono-XSP. Unblock (or do not block) Mono-XSP. For information about why you need Mono-XSP, see Section 7.7, “Configuring Local Firewall Settings for iFolder Traffic,” on page 69. 7 Before you can use iFolder on the computer, you must configure at least one iFolder account. You can configure it now or later. For information, see Section 7.3, “Configuring an iFolder Account,” on page 53. 5.2.3 Installing iFolder for Macintosh Use the ifolder-3.7.0-1.dmg file for installing on Macintosh. 1 Download ifolder-3.7.0-1.dmg. 2 Install iFolder by double-clicking the file, then follow the on-screen instructions. 3 To run iFolder, do any of the following: Double click iFolder in Applications directory window. Enter iFolder in the the spot light and select the application. 5.3 Updating iFolder Update the iFolder client only with patches or upgrades distributed by your iFolder administrator. The iFolder client checks for updates on the server whenever you log in, and prompts you to install a new update if it exists. Typical distribution methods on each platform are as follows: Linux: Your administrator can deliver updates for the iFolder client for Linux with a customer- hosted channel in an update manager. Windows: The iFolder client for Windows automatically checks for updates on the server whenever you log in, and prompts you to install a new update if it exists. Macintosh: You cannot upgrade existing Mac client. You must perform a fresh install for iFolder 3.7 client for Macintosh. For information about Mono updates, see Section 5.4, “Updating Mono for Linux,” on page 41. 5.4 Updating Mono for Linux The iFolder client for Linux supports only the version of Mono included in the install software. Whenever Novell iFolder 3.7 releases updates for the iFolder client, the update software also includes any updates for Mono on Linux. You can update Mono concurrently with the iFolder updates. If you need to upgrade Mono for another reason, please check the online documentation to see if the version is explicitly supported and to learn any necessary steps to make the upgrade work correctly. For information, see the latest version of the online documentation on the Novell iFolder Documentation Web site (http://www.novell.com/documentation/ifolder3). Getting Started 41 You are ready to set up your enterprise server account and preferences. Continue with the next section, “Managing iFolder Accounts and Preferences” on page 49. 42 Novell iFolder 3.7 Cross-Platform User Guide novdocx (en) 11 July 2008 5.5 What’s Next 6 This section discusses user-friendly migration to iFolder 3.7 client for Novell® iFolder® 3.7 from the Novell iFolder 2.x client. It also discusses upgrading the client from iFolder 3.x to iFolder 3.7. Before you migrate, see Chapter 4, “Comparing Novell iFolder 2.x and 3.7,” on page 31 to understand the differences in the capabilities of Novell iFolder 2.x and 3.7. Section 6.1, “Migrating from iFolder 2.x to iFolder 3.7,” on page 43 Section 6.2, “Upgrading iFolder 3.x Clients,” on page 47 Section 6.3, “Coexistence of Novell iFolder 2.x and iFolder Clients,” on page 48 6.1 Migrating from iFolder 2.x to iFolder 3.7 This section discusses the following: Section 6.1.1, “Understanding the Migration Process,” on page 43 Section 6.1.2, “Migration Procedure,” on page 43 6.1.1 Understanding the Migration Process Novell iFolder provides a simple migration from iFolder 2.x to the iFolder client for Novell iFolder 3.7. The Migration Assistant provided in the iFolder client helps you migrate the existing iFolder 2.x data quickly and easily. During the startup, the Migration Assistant detects the 2.x installation and prompts you to migrate your data. During the data migration, it prompts you again to convert the existing folders or to make a copy of the 2.x iFolder. For more information on this, refer Step 6 on page 44. iFolder prompts you about the resynchronization of the files to 3.7 server, and asks whether you need to retain the 2.x client until the 3.7 completes synchronization. During this process, only the data get migrated, hence, the user has to set the preference in the new client. 6.1.2 Migration Procedure 1 Install the iFolder client for iFolder 3.7, then configure your account for the iFolder 3.7 enterprise server. For information on installing the client and setting up the account, see “Managing iFolder Accounts and Preferences” on page 49. 2 In the iFolder browser, create one or more iFolders on your local computer. You can use any valid name for an iFolder. Do not create an iFolder in the same directory path as your current iFolder 2.x directory. For information, see Section 8.5, “Creating and Uploading an iFolder,” on page 80. 3 The iFolder displays a message about the existence of previous version data, and a request for a migration. Novell iFolder Migration And Upgrade 43 novdocx (en) 11 July 2008 Novell iFolder Migration And Upgrade 6 novdocx (en) 11 July 2008 Click OK to open a list of avilable 2.x iFolders. 4 Select the 2.x iFolder you want to migrate. Click Migrate to appear the Migration Assistant. NOTE: You can also reach the Migration Assistant by iFolder > Migration > Migrate from iFolder 2.x. Migration Assistant takes you through the Migration process to complete your data migration. 5 Click Forward to display the Migration options. 6 Select one of the following: 44 Novell iFolder 3.7 Cross-Platform User Guide novdocx (en) 11 July 2008 Migrate the iFolder and disconnect it from 2.x domain: Select this option to disconnect the existing folder from the iFolder 2.x domain after migrating it to 3.7. Create a copy of the iFolder and migrate: Select this option to create a copy of the iFolder 2.x files and convert them to the iFolder 3.7. This does not remove the files from the ifolder 2.x domain even after you migrate the files to the iFolder 3.7. If you select this option, you can also select Copy the parent folder if you want to copy not only the contents of the 2.x folder, but the parent folder as well. If you leave this option deselected, only the contents of the selected folder will be migrated to 3.7. Click Browse to find the location to save the migrated folder. For example, c:/Documents and Settings/<user name>/ifolder2dir is a 2.x iFolder and dir1 and dir2 are the directories under ifolder2dir. When you select the option Copy the parent directory, it create the ifolder2dir in the new location and the directories dir1 and dir2 are copied to it. If the option remains deselected, only the directories dir1 and dir2 are moved to the specified location. 7 Click Forward to select the domain and Security options as follows: 7a Select the domain from the drop-down list. Novell iFolder Migration And Upgrade 45 novdocx (en) 11 July 2008 7b Select the desired security option: Select Encrypted to encrypt the selected iFolder. If you did not set your passphrase during login, iFolder prompts you to enter the passphrase. You can skip this option and set the passphrase later. If you are not currently connected to the iFolder domain, it prompts you to connect to the domain. Select Regular to share the iFolder with other members in the iFolder 3.7 domain. You can migrate an encrypted 2.x iFolder to shared folder. When you attempt to migrate an encrypted 2.x iFolder to a shared folder, it prompts you to verify the action. Click OK to confirm your action. 8 Click Forward to migrate the selected iFolder. 9 Verify that the information you have entered is correct, if necessary, click Back to return to previous pages to make corrections. 46 Novell iFolder 3.7 Cross-Platform User Guide novdocx (en) 11 July 2008 If the given information is correct, click Migrate to begin migration. Click Back to go back and make any necessary changes. 10 Click Finish to complete the migration. 6.2 Upgrading iFolder 3.x Clients This section discusses the following: Section 6.2.1, “Automatically Upgrading to iFolder 3.7,” on page 47 Section 6.2.2, “Manually Upgrading to iFolder 3.7,” on page 48 IMPORTANT: Before upgrading your 3.4.1 client, you must back up your local Simias store. If you don’t do the backup, you lose all configuration information from the computer because it deletes the Simias store when the upgrade fails. 6.2.1 Automatically Upgrading to iFolder 3.7 The automatic upgrade is possible only if you have root access rights, because the process needs to install the RPM packages. The root password is requested during the upgrade. If you do not have root access rights, the package is not installed automatically. However, the client packages are downloaded to a temporary location. The Linux client is downloaded to /tmp/<32chardir>/ ifolder3-linux.tar.gz. This enables you to upgrade it later because the location contains two install scripts that you can run manually. Until you upgrade the client, you can not connect to the iFolder 3.7 domain with an iFolder 3.x client. 1 From an iFolder 3.x client earlier than iFolder 3.7, try to connect to the iFolder server. You are prompted about whether you want to upgrade. 2 Click Yes to automatically upgrade your iFolder 3.x client. For iFolder 3.4.1, if you click No and attempt to connect the iFolder 3.4.1 client to the iFolder 3.7 server, it displays an error message as shown below: Novell iFolder Migration And Upgrade 47 novdocx (en) 11 July 2008 NOTE: An iFolder 3.x client (other than iFolder 3.4.1 clients) connects to iFolder 3.7 server even if you choose not to upgrade. Although the 3.x client stays connected to the 3.7 server, you cannot perform any of the iFolder operations with this client. When you attempt to convert an existing folder to an iFolder, the server does not consider those changes, and displays an error message that the server is unavailable. The only operation that you can perform is that download the new RPMs from the server to install iFolder 3.7. 6.2.2 Manually Upgrading to iFolder 3.7 1 Open a terminal. At the command prompt, run install-ifolder.sh. 2 Enter the root password when it is requested. This closes the iFolder client if it is already running, then it updates the XSP Web server and iFolder client along with the Nautilus-ifolder3 plug-in. 3 Start iFolder from the Application menu. 6.3 Coexistence of Novell iFolder 2.x and iFolder Clients The iFolder client for Novell iFolder 3.7 and the Novell iFolder 2.x client can coexist on the same computer, but they are not integrated and their software should not be installed in the same folder. If you plan to use Novell iFolder 2.x on your computer, you must comply with the following restrictions: Any local directory where you store your Novell iFolder 2.x data should not be converted to an iFolder. Any directory that contains a local directory where you store your Novell iFolder 2.x data should not be converted to an iFolder. 48 Novell iFolder 3.7 Cross-Platform User Guide 7 This section discusses how to configure your iFolderTM accounts and how to manage preferences for the iFolder client. Section 7.1, “Cross-Platform Considerations,” on page 49 Section 7.2, “Starting the iFolder Client,” on page 50 Section 7.3, “Configuring an iFolder Account,” on page 53 Section 7.4, “Logging In to an iFolder Account,” on page 61 Section 7.5, “Viewing and Modifying iFolder Account Settings,” on page 62 Section 7.6, “Configuring iFolder Preferences for the Client,” on page 66 Section 7.7, “Configuring Local Firewall Settings for iFolder Traffic,” on page 69 Section 7.8, “Configuring Local Virus Scanner Settings for iFolder Traffic,” on page 70 Section 7.9, “Deleting an iFolder Account,” on page 71 Section 7.10, “Logging Out of an iFolder Account,” on page 72 Section 7.11, “Exiting the iFolder Client,” on page 73 Section 7.12, “What’s Next,” on page 73 7.1 Cross-Platform Considerations The user interfaces for the Linux, Windows, and Macintosh versions of the iFolder client conform to interface conventions of their individual platforms. The way you perform common tasks is parallel in each platform, but you might observe slight differences in the buttons, the display area, function labels, the location of the desktop notification area, the start iFolder preference, and so on as you perform the tasks. Except where procedures differ explicitly, this guide provides instructions for only one of the two platforms. The following table lists some typical differences and similarities in the client interface: Task Linux Windows Macintosh iFolder menu / RightQuit click option in the system tray icon Exit Quit iFolder Preferences > Accounts dialog Add button Add button Plus (+) button iFolder Preference > Accounts dialog Remove button Remove button Minus (-) button Managing iFolder Accounts and Preferences 49 novdocx (en) 11 July 2008 Managing iFolder Accounts and Preferences 7 Linux Windows Macintosh Multiple locations Close button OK, Cancel, and Apply buttons OK and Cancel button Actions are committed when you perform the action Actions are committed only when you click Apply or OK Actions are committed when you perform the action iFolder Preferences dialog Add iFolder to the desktop’s Startup Programs Select (enable) Start iFolder when logging In to the desktop This feature is not available Configuring an iFolder Account Remember my password Remember password on Remember Password this computer Notification area Notification area Status and Notification area Notification area Right-click notification area Account Settings Accounts This feature is not available iFolders > iFolder menu Properties Properties Get Info iFolder Wizards Forward button and Back button Next button and Back button No buttons to move front and back. You can configure your username, password and server in a single window. Configuring an iFolder Account iFolder Account Assistant iFolder Account Creation Preferences > Account Wizard iFolder Server Configuration Wizard iFolder Server Choose an iFolder Server Not available iFolder Identity Configuration Wizard Identity iFolder Account Information Not available 7.2 Starting the iFolder Client When iFolder is running, the iFolder Services icon appears in the notification area of the taskbar. iFolder is integrated in the desktop environment. The iFolder emblem (a green “i”) appears on iFolders when they are viewed in a file manager, on the desktop, or in the iFolder browser.The encrypted iFolder is indicated by the emblem (locked folder). IMPORTANT: The notification area of the taskbar must be enabled in order for the iFolder Services icon to be displayed when iFolder is running. You can work locally with files in your local iFolders at any time. Whenever the iFolder client is running, it logs the changes you make to local iFolder data as you work. If you make changes to local iFolder data when iFolder is not running, iFolder identifies and logs the differences the next time you start iFolder. When iFolder is not running, iFolders appear in the file manager or on the desktop. You can access files in your local copy of an iFolder, but you cannot manage iFolders. In addition, you must log in to an account to create an iFolder or synchronize its files. 50 Novell iFolder 3.7 Cross-Platform User Guide novdocx (en) 11 July 2008 Task novdocx (en) 11 July 2008 NOTE: During the account creation login happens through SSL. When you are prompted to accept the server certificate, you must validate the certificate and accept it for a successful connection. For information about stopping the iFolder client, see Section 7.11, “Exiting the iFolder Client,” on page 73. 7.2.1 Linux “Starting iFolder Automatically on Login” on page 51 “Starting iFolder Manually” on page 51 Starting iFolder Automatically on Login To enable iFolder to start automatically when you log in to the desktop, do one of the following: Open the applications menu, click More Applications, locate and right-click iFolder 3, then select Add to Startup Programs from the menu. Make sure iFolder is running when you log out, then save the session setup. Select this session option when you log in to the desktop. Open a terminal window, log in as the root user, then run /opt/gnome/bin/gnome- session-properties to add iFolder as a program to start when you log in to your computer. To disable iFolder from starting automatically on login, do one of the following: Open the applications menu, locate and right-click iFolder 3, then select Remove from Startup Programs. Make sure iFolder is not running when you log out, then save the session setup. Select this session option when you log in to the desktop. Starting iFolder Manually 1 Log in to your computer with the local Linux user identity you want to use when you create iFolders. 2 Use one of the following methods to start iFolder: In the taskbar, open the applications menu, click More Applications, locate iFolder 3 by searching or scrolling through the available options, right-click iFolder 3, then select Start iFolder 3. Open a terminal shell, then enter /usr/bin/ifolder Managing iFolder Accounts and Preferences 51 “Starting iFolder Automatically on Login” on page 52 “Starting iFolder Manually” on page 52 Starting iFolder Automatically on Login To start iFolder automatically when you log in to the desktop: 1 Right-click the iFolder Services icon, then select Preferences to open the iFolder Preferences dialog box to the General tab. 2 Select Start iFolder When logging in to the Desktop, then click Apply. 3 Click OK to close the iFolders Preferences dialog box. To disable iFolder from starting automatically when you log on to the desktop: 1 Right-click the iFolder Services icon, then select Preferences to open the iFolder Preferences dialog box to the General tab. 2 Deselect Start iFolder When logging in to the Desktop, then click Apply. 3 Click OK to close the iFolders Preferences dialog box. Starting iFolder Manually 1 Log in to the computer with the local Windows user identity you want to use when you create iFolders. 2 If iFolder does not start automatically on successful logon, start iFolder by clicking Start > Programs > iFolder 3, then select the iFolder 3 Client application. 7.2.3 Macintosh “Starting iFolder Automatically on Login” on page 52 “Starting iFolder Manually” on page 53 Starting iFolder Automatically on Login To enable iFolder to start automatically when you log in to your Macintosh computer, add iFolder to the Startup Items. 1 Start iFolder. 2 From the dock, right-click the iFolder icon and select the option Open at Login. or From the dock, press the Ctrl key, click the iFolder icon, then select Open at Login. To disable iFolder from starting automatically, remove iFolder from the Startup Items. 1 From the dock, right-click the iFolder icon, and deselect Open at Login. or From the dock, right-click or Ctrl-click the iFolder icon, then deselect Open at Login. 52 Novell iFolder 3.7 Cross-Platform User Guide novdocx (en) 11 July 2008 7.2.2 Windows novdocx (en) 11 July 2008 Starting iFolder Manually 1 Log in to your computer with the local Macintosh user identity you want to use when you create iFolders. 2 Use one of the following methods to start iFolder: Open the Applications directory on Macintosh HD, select Applications, then double- click iFolder 3. Type iFolder in the spotlight (Apple button + Spacebar or click the magnifying glass icon on top right) then click iFolder 3 under Applications. Open a terminal shell, log in as the root user, then enter /Applications/iFolder 3.app/Contents/MacOS/iFolder 3 7.3 Configuring an iFolder Account Use the iFolder Account Assistant to add and configure a new account. You must configure at least one iFolder account before you can create iFolders or share iFolders on your system. You can create only one account for any given iFolder host service, but you can have multiple accounts. You can log in separately to each account and be logged in concurrently to multiple accounts. Multiple users with different local login identities can have iFolders on the same computer. iFolder prompts the active user to set up an account on the first time the iFolder client runs under that local user identity. IMPORTANT: iFolder 3.7 introduces a new feature, auto-account creation, which helps the iFolder administrator to create and configure an account for you. If your iFolder administrator has enabled auto-account creation, you don’t need to configure an account for yourself. When you start an iFolder for the first time, you are prompted to enter your password. Enter your password to complete configuring the account. To configure a new account: 1 Access the iFolder Account Assistant, using one of the following methods: Managing iFolder Accounts and Preferences 53 novdocx (en) 11 July 2008 The first time you start iFolder under your current local login identity, iFolder prompts you to set up an iFolder account. Click Forward to go directly to the iFolder Account Assistant. Right-click the iFolder Services icon in the notification area, select Accounts to open the iFolder Preferences dialog box to the Accounts tab, then click Add to open the iFolder Account Assistant. 2 Follow the on-screen instructions to specify the following values: 54 Novell iFolder 3.7 Cross-Platform User Guide Description Server Address The DNS name or IP address of the iFolder enterprise server where you have an account. Get this information from your iFolder administrator. novdocx (en) 11 July 2008 Parameter For example: svr21.example.com or 192.168.1.1 The server name is always displayed along with it’s IP address in the iFolder user interface. For example: iFolder - 192.168.1.1 IMPORTANT: You cannot use an iFolder 3.7 client to connect to an iFolder 3.2 server. Make this my default server When you have multiple servers, select Make this my default server to make this server the one selected by default in the drop-down list of servers when you create and upload iFolders. Managing iFolder Accounts and Preferences 55 Description User Name Specify your user identity for this account. Your iFolder administrator decides whether the format you should use is your network user ID (LDAP common name) or your e-mail address. For example, if your name is John Smith with a user ID of jsmith and an e-mail address of [email protected], your administrator configures a setting for the server that determines which of the two formats to accept in the Username field for authentication purposes. Password Specify the password for your username. Authentication happens through a Secure channel (SSL). You are prompted to validate and accept the SSL server certificate. Remember My Password Select Remember My Password to log in automatically to this iFolder account whenever you log in to your computer. If your network password changes, automatic authentication fails gracefully the next time iFolder attempts to log in to the iFolder account. iFolder prompts you to log in with your new password and allows you to specify and save the new password. If your admin has set your encryption policy to on, iFolder will prompts you to enter your passphrase and select the passphrase Recovery agent. For more information on passphrase management, see Section 8.11, “Managing Passphrase for Encrypted iFolders,” on page 94. 56 Novell iFolder 3.7 Cross-Platform User Guide novdocx (en) 11 July 2008 Parameter Description Enter the Passphrase Enter your secret passphrase in the Passphrase field and re-enter it for verification. Remember the Passphrase on this Computer Select this option to automatically access the encrypted iFolder data during the current session. If you choose this option, iFolder can remember your passphrase. The next time you begin the login process, this passphrase exchange is done automatically; no dialog box appears. Passphrase Recovery Agents Select the desired Recovery agent from the list and click OK. novdocx (en) 11 July 2008 Parameter The Recovery agent is a trustworthy organizations that helps you recover the encrypted data if you forget or lose your passphrase. 3 Verify that the information you have entered is correct, return to previous pages to make corrections if necessary, then click Connect to validate the settings by logging in to the iFolder server. Managing iFolder Accounts and Preferences 57 novdocx (en) 11 July 2008 4 If you are prompted to Accept the certificate of this server, click Details to review the certificate information, then click OK to accept it. If you do not accept the certificate, you cannot connect to the server. On successful connection, you are asked to create a default iFolder, if you do not have one currently. 5 Specify the location where you want to create the default iFolder. The default iFolder name is Default_username, where username refers to your user identity for this account. For example: If your username for the current account is test1, the name of the default iFolder will be Default_test1. 58 Novell iFolder 3.7 Cross-Platform User Guide novdocx (en) 11 July 2008 By default, the default iFolder is stored at <users home directory>/ifolder/ server_name/user_name. You are allowed to change this location. 6 Select the type of the default iFolder that you want to create. If you choose Encrypted, it prompts you to give the passphrase. For more information see “Enter the Passphrase” on page 57 thru “Passphrase Recovery Agents” on page 57. If your iFolder administrator has not enabled your encryption policy, you can create only regular iFolders, and the Regular option is selected by default. In this case, both of the options for Security are disabled. IMPORTANT: You can share only the regular iFolders. Encrypted iFolders cannot be shared. 7 Select SecureSync to enable secure synchronization of files in the iFolder you are creating. For more information on Secure Sync, see in the “Secure Sync” on page 94. After a folder is made a default iFolder, you can change the type only by deleting it from the server. If you remove the default iFolder on the server, the next time you configure the account from any thick client, iFolder prompts you to create a default iFolder again. 8 If you have already set up a default iFolder, it asks you to download it to your local machine. Download the default iFolder and click Next to go to complete account configuration. Managing iFolder Accounts and Preferences 59 novdocx (en) 11 July 2008 9 On successful connection, click Finish to close the iFolder Account Assistant. iFolder synchronizes the user list for the specified account and identifies iFolders that are available for download. This initial download can take a few seconds to a few minutes, depending on the size of the user list for the account. 10 Verify that the account you set up appears in the list of accounts. 10a Right-click the iFolder Services icon in the notification area, then select Preferences from the menu to open the iFolder Preferences dialog box to the Accounts tab. When you are connected to the iFolder server, the Online check box is selected. 60 Novell iFolder 3.7 Cross-Platform User Guide novdocx (en) 11 July 2008 10b Close the iFolder Preferences dialog box. 11 Set up iFolders for the account using either of these methods: Right-click the iFolder Services icon in the notification area, then select iFolders to open the iFolder browser. Continue with Section 8.5, “Creating and Uploading an iFolder,” on page 80. If iFolders for this account are available for download from the server, they are listed on the iFolder window under iFolders on <iFolder_server_name>. The download icon indicates that the iFolder is available for download. Continue with Section 8.9, “Downloading an Available iFolder,” on page 92. 7.4 Logging In to an iFolder Account You can work locally with files in the iFolder directories at any time. You must be logged in to an iFolder account to synchronize the user list, synchronize iFolder data, upload new iFolders, download shared iFolders, share iFolders, and manage iFolders. You can log in separately and be logged in concurrently to multiple accounts. Managing iFolder Accounts and Preferences 61 Log In Automatically: Enable Remember My Password for your iFolder account if you want to log in automatically whenever the iFolder client starts. You can enable Remember My Password when you configure the account or by modifying the account settings later. Whenever your password changes, automatic authentication fails gracefully the next time you attempts to log in to the iFolder account. iFolder prompts you to log in, then you can enter the new password. Enable Remember My Password again if desired. Log In As Needed: Disable Remember My Password if you want to log in to an iFolder account only as needed. To enable or disable Remember My Password for an existing iFolder account: 1 Right-click the iFolder Services icon in the notification area, then select Accounts to open the iFolder Preferences dialog box to the Accounts tab. 2 Select the iFolder account, then click Properties to view its setting in the Properties dialog box 3 Click the Identity tab 4 Select (enable) or deselect (disable) Remember My Password. 5 Click OK for successful completion. 6 Click OK in the iFolder Properties dialog box to save your changes and log in to the server. To log in to an iFolder account: 1 Right-click the iFolder Services icon in the notification area, then select Accounts. 2 Select the iFolder account, then select the Online check box next to it. 3 If prompted for a password, specify the password, then click Connect. If Remember My Password is enabled for the account, you are not prompted to enter a password unless your password has expired. If login fails, an error message reports the cause, such as password failure. 4 On successful connection, close the iFolder Preferences dialog box. 7.5 Viewing and Modifying iFolder Account Settings The following parameters can be viewed in the Account Settings and Account Properties dialog boxes: 62 Novell iFolder 3.7 Cross-Platform User Guide novdocx (en) 11 July 2008 Use one of the following login methods for each account: novdocx (en) 11 July 2008 Table 7-1 Account Settings and Properties Parameter Description Location Online Indicates whether you are currently connected to the iFolder server for an account. iFolder Preferences > Accounts tab Select the Online check box next to the account to connect to the iFolder server for this account. Modifiable by User (Yes/No) Yes Deselect the Online check box next to the account to disconnect from the iFolder server. Name Displays the descriptive name of the iFolder server iFolder where your iFolders are stored for the account. This Preferences > name is supplied by the server and is controlled by Accounts tab the iFolder administrator. Account This setting cannot be modified by users. Properties > Server tab No User Name Displays the user identity for this account, such as your network user ID (LDAP common name) or your e-mail address. This setting cannot be modified. No The username is specified when you set up the account in the iFolder Account Assistant. It cannot be modified for an existing account. iFolder Preferences > Accounts tab Account Properties > Identity tab To use a different username on the same server, you must delete the existing account, then create a different account for it. Server Address Displays the DNS name or IP address of the iFolder enterprise server where you have an account. Get this information from your iFolder administrator. Account Properties > Server tab Yes Account Properties > Identity tab Yes For example: svr21.example.com or 192.168.1.1 You can modify the address but you must be disconnected from the iFolder server when you make the change. Password Allows you to specify the password for your username. Managing iFolder Accounts and Preferences 63 Description Location Remember Password Indicates whether iFolder automatically logs in for Account you whenever iFolder starts. If the account’s Properties > Automatically connect parameter is enabled Identity tab (default), then it attempts to connect with the saved password. Modifiable by User (Yes/No) Yes Select Remember password to log in automatically to this iFolder account whenever you log in to your computer. If your network password changes, automatic authentication fails gracefully the next time iFolder attempts to log in to the iFolder account. iFolder prompts you to log in with your new password and allows you to specify and save the new password. 64 Quota Reports the total amount of space allocated to your Account iFolder account on the enterprise server. This value Properties > might be the default quota set for all users, or a Disk Space tab user-specific quota. If no quota is set, the value is empty or N/A (Not Applicable). You can also view the space available in the iFolder main window for each server you have currently connected to. No Used Reports the total amount of space currently in use Account by all the iFolders you own for this account. It does Properties > not include space used by iFolders that are shared Disk Space tab with you but owned by others. No Available Reports the total amount of space currently Account available to you for iFolders on this iFolder account. Properties > The value is equal to the quota minus the used Disk Space tab space. No Novell iFolder 3.7 Cross-Platform User Guide novdocx (en) 11 July 2008 Parameter Description Location Automatically connect If this value is selected (enabled), iFolder connects Account to this account automatically when iFolder starts. Properties, on Deselect the setting to disable the account from all tabs connecting. novdocx (en) 11 July 2008 Parameter Modifiable by User (Yes/No) Yes This setting governs only client-side ability to enable or disable the account. When you use iFolder with a Novell® iFolder® 3.7 server, the iFolder system administrator can disable your iFolder account (usually temporarily) on the server side. You can expect the following behavior when this occurs: If you are logged in when the account is disabled from the server side, you can manage your iFolders and your iFolder data continues to synchronize with the server until you end your session by logging out or disabling synchronization, or until the server disconnects your session, whichever occurs first. If the account is disabled on the server side, you receive a pop-up message informing you that the account is disabled whenever you attempt to log in. Contact your iFolder system administrator for assistance. Account is default When you have multiple accounts, select the check Account box for Account is default to make this account the Properties, on one selected by default in the drop-down list of all tabs accounts when you create and upload iFolders. Yes, if you have multiple accounts This value cannot be modified if you have only a single account. Encryption settings You can set and reset your encryption settings, Security menu which are available under Security menu. For more information on Encryption settings, see “Managing Passphrase for Encrypted iFolders” on page 94 User can reset only the Passphrase 1 Right-click the iFolder Services icon in the notification area, then select Account Settings to open iFolder Preferences to the Accounts tab. In the Accounts report, you can manage the following parameters for each account: Online (select to connect; deselect to disconnect) Name (view only) User Name (view only) 2 Select the iFolder account you want to manage, then click Properties to open the Account Properties dialog box to the Server tab. On the Server tab, you can manage the following parameters for the selected account: Name (view only) Managing iFolder Accounts and Preferences 65 Server description (view only; scroll to view all information) Automatically connect (select to enable; deselect to disable) Account is default (select to enable; available only if multiple accounts exist) 3 Select the Identity tab to manage the following parameters for the selected account: User Name (view only) Password (specify the password) Remember password (select to enable; deselect to enable Automatically connect (select to enable; deselect to disable) Account is default (select to enable; available only if multiple accounts exist) 4 Select the Disk Space tab to view the following parameters for the selected account: Quota (view only) Used (view only) Available (view only) Automatically connect (select to enable; deselect to disable) Account is default (select to enable; available only if multiple accounts exist) 5 When you are done, close the Account Properties dialog box, then close the iFolder Preferences dialog box. 7.6 Configuring iFolder Preferences for the Client 1 Right-click the iFolder Services icon in the notification area, then select Preferences to open the iFolder Preferences dialog box to the General tab. 66 Novell iFolder 3.7 Cross-Platform User Guide novdocx (en) 11 July 2008 Address (view only if connected; modifiable if disconnected) novdocx (en) 11 July 2008 2 Specify your preferences for the following: Parameter Description Start iFolder When Logging In to the Desktop (Available only in Windows Client) Select this option to launch iFolder whenever you log in with the local username where you set up the iFolder account. For those accounts where you have enabled Remember My Password, synchronization occurs in the background at the specified synchronization interval. Show Confirmation Dialog When Creating iFolders Select this option to receive a confirmation message each time you create an iFolder, in addition to the normal visual cues such as the iFolder appearing in the list of iFolders. Notify of Shared iFolders Select this option to enable a pop-up message in the notification area whenever you receive a new invitation to share an iFolder. Deselect this option to start iFolder manually. Deselect this option to stop receiving the confirmation message. To view a list of iFolders that are available to download on your current computer, select Show Available iFolders in the iFolder browser whenever iFolder is running. Managing iFolder Accounts and Preferences 67 Description Hide iFolder Tray Icon (Available only in Windows Client) Select this option to hide the iFolder tray icon in the notification area. You can also hide the iFolder tray icon by using the right-click option in the notification area. Right-click the iFolder Services icon in the notification area, then select Hide. Deselect this option to display the iFolder tray icon when iFolder is running. Notify of Conflicts Select this option to enable a pop-up message in the notification area whenever a conflict occurs when synchronizing files. Deselect this option to disable the pop-up messages for synchronization conflicts. Whenever conflicts occur, the iFolder conflict iFolder when iFolder is running. Notify When a User Joins icon is displayed on the Select this option to enable a pop-up message in the notification area whenever a user accepts an invitation to share an iFolder. Acceptance is keyed to when the user actually sets up the iFolder on his or her own computer. Deselect this option to disable the pop-up messages for user share confirmation. You can view a complete list of iFolder users whenever iFolder is running by selecting the iFolder, then clicking Share with to open the iFolder Properties dialog box to the Sharing tab. Synchronization Automatically Synchronize iFolders: Select this check box to enable synchronization for all iFolders on this computer under your current local login or logon identity. Deselect the check box to disable synchronization. Synchronize iFolders Every: Specify the minimum interval to use for synchronizing iFolders on this computer under your current local login or logon identity. Specify the value and units. The default is 5 minutes, if this option is enabled. The minimum interval can be lowered to 5 seconds. NOTE: Change in the sync interval does not take effect in the current synchronization cycle. The new sync interval is only effective in the next synchronization cycle. For example, if the current sync interval is 10 minutes and you change that to 5 minutes, the change takes effect only after 10 minutes. If you use the iFolder client with Novell iFolder 3.7, the effective minimum synchronization interval is always the largest value of the following settings: The system policy default of zero (0), unless there is a user policy set. If a user policy is set, the user policy overrides the system policy, whether the user policy is larger or smaller in value. The local machine policy, or the setting on the client machine synchronizing with the server. The iFolder (collection) policy. 3 When you are done, click Apply to apply your changes. 4 Click OK to close the iFolder Preferences dialog box. 68 Novell iFolder 3.7 Cross-Platform User Guide novdocx (en) 11 July 2008 Parameter novdocx (en) 11 July 2008 7.7 Configuring Local Firewall Settings for iFolder Traffic If you use a local firewall, you must set your firewall to allow iFolder to choose a local dynamic port or configure a local static port for the iFolder client to communicate locally (the same computer) with Mono® XSP Server. iFolder uses Mono XSP Web services to communicate via HTTP with the Novell iFolder enterprise servers where you have iFolder accounts. The iFolder administrator configures iFolder services that determine whether communications use HTTP in your environment. Your firewall does not block traffic between Mono XSP and the Novell iFolder enterprise server because Mono XSP uses the standard HTTP ports for traffic. However, if you block the traffic between the client and Mono XSP, the client has no way to communicate with the server. You cannot log in to your iFolder account and synchronize iFolder data. Initially, the iFolder configuration does not specify a particular port to use for client-to-Mono XSP communications. When iFolder first runs, it opens an available local port to listen for requests from Mono XSP and to send data to the server via Mono XSP. It writes the port number to a configuration file and uses this port thereafter unless the port is not available whenever iFolder starts. If the port is in use by another application, iFolder selects a different available port, reconfigures the port in the configuration file, and uses the new port thereafter. For example, if iFolder is down and another application takes the port, iFolder must select and configure a different port to use when you restart iFolder. Section 7.7.1, “Using a Local Dynamic Port,” on page 69 Section 7.7.2, “Using a Local Static Port,” on page 69 7.7.1 Using a Local Dynamic Port If you use a local firewall on your computer, the firewall should detect the local traffic between the iFolder and Mono XSP server whenever iFolder contacts the server to synchronize its list of users and iFolder data. Select Allow to permit the iFolder traffic for this session. If you allow the traffic permanently, your firewall should not remind you again, and you can avoid receiving the pop-up alerts whenever iFolder starts. If you block the iFolder-to-Mono XSP traffic, your firewall prevents you from connecting with the iFolder server and you cannot synchronize your files. iFolder does not detect that traffic is blocked by the firewall; it reports only that it cannot connect to your account on the iFolder server. 7.7.2 Using a Local Static Port You can optionally add the Web Service Port parameter in the port section of the xspport.cfg file to allow Mono XSP Server to use a static port for this local traffic. This port can then be opened in the firewall to allow communications for Mono XSP. You can find xspport.cfg in the following locations: Operating System Location of the Simias.config File Linux /home/username/.local/share/simias/xspport.cfg Windows C:\Documents and Settings\username\Local Settings\Application Data\simias\xspport.cfg Managing iFolder Accounts and Preferences 69 Location of the Simias.config File Macintosh /Users/username/.local/share/simias/xspport.cfg To configure your system to use a specific port: 1 Configure your firewall to allow traffic for the port you want to use for iFolder traffic. See your firewall’s documentation for information on how to open a port in the firewall. 2 Stop the iFolder client by right-clicking the iFolder icon, then selecting Exit. 3 Modify the xspport.cfg file by adding the Web Service Port Range parameter to the Service Manager section. <XspPortConfiguration> <Port> <monoxsp_port> </Port> </XspPortConfiguration> 3a Replace monoxsp_port with a port number: Specify a value of a single four-digit port number (such as 1234) to use a single static port. For example: <1234> 4 Start the iFolder client. For more information, see Section 7.2, “Starting the iFolder Client,” on page 50. 7.8 Configuring Local Virus Scanner Settings for iFolder Traffic If you use virus scanning software on your computer, exclude the ..\simias\WorkArea\ directory from the virus scan. For example, the location of the ..\simias\WorkArea\ directory on Windows is c:\documents and settings\username\local settings\application data\simias\WorkArea\.simias.wf.guid. The ..\simias\WorkArea\ directory is where iFolder stages files for download from the server. If an iFolder file has a virus attached and your virus scanning software scans that virus while the file is in the ..\simias\WorkArea directory, the virus scanner pops up with a message indicating that a virus has been found, moves the file to quarantine, then iFolder again tries to synchronize the file. Not scanning the WorkArea allows the synchronization to finish. The infected file is successfully downloaded and moved to the local iFolder. The virus scanner then detects the infected file in the iFolder and moves it from that folder to quarantine, protecting the computer from infection. iFolder detects the deletion of the file and when the next synchronization begins, iFolder removes the file from the server and member computers. 70 Novell iFolder 3.7 Cross-Platform User Guide novdocx (en) 11 July 2008 Operating System novdocx (en) 11 July 2008 However, if the iFolder where the file is downloaded is Read-Only, the local deletion is not enforced to the server and other member computers. The virus must be detected elsewhere where permissions allow changes to be synchronized. The user’s virus scanner probably alerts the user of the virus, so the user should alert other iFolder members about the virus. 7.9 Deleting an iFolder Account You can specify whether to remove an account only from the current computer, or whether to also remove the iFolders you own from the server. If you remove an iFolder account only from your computer: The local iFolders for this account are reverted to normal folders. Use a file manager to locate and delete the local copy of the data if it is not needed. You can continue to access the iFolders from other computers with the iFolder client. When the iFolder client is used with a Novell iFolder 3.7 enterprise server, you can also access files from anywhere with Novell iFolder 3.7 Web Access. If you remove your iFolder account from the server: All of the iFolders you own are unshared. The local copies of iFolders on member computers are reverted to normal folders. Use a file manager to locate and delete the local copy of the data if it is not needed. The iFolder and its contents are removed from the server. You are removed as a member of iFolders that others shared with you. The account is removed from the local computer. If you decide to use this account again on this or another computer, you must set up the account and its iFolders just as you did when it was new. To delete an iFolder account: 1 Right-click the iFolder Services icon in the notification area, then select Account Settings to open the iFolder Preferences dialog box to the Accounts tab. 2 Select the iFolder account you want to delete, then click Remove. 3 A message prompts you to determine the extent of the remove action. Do one of the following: Remove the iFolder Account from Only the Current Computer: Make sure that Remove My iFolder and Files from the Server is deselected, then click Yes. Managing iFolder Accounts and Preferences 71 Remove My iFolder and Files from the Server, then click Yes. Cancel the Delete: Click No to back out of the delete action. Your account and its iFolders remain untouched. 7.10 Logging Out of an iFolder Account Log out of an iFolder account whenever you want to work offline. Section 7.10.1, “Linux,” on page 72 Section 7.10.2, “Windows,” on page 72 Section 7.10.3, “Macintosh,” on page 72 7.10.1 Linux 1 Right-click the iFolder Services icon in the notification area, then select Accounts to open the iFolder Preferences dialog to the Accounts tab. 2 Locate the account you want to manage, then deselect the Online check box beside it to disconnect from the iFolder server. 3 Click Close to close the iFolders Preferences dialog box. 7.10.2 Windows 1 Right-click the iFolder Services icon in the notification area, then select Accounts to open the iFolder Preferences dialog to the Accounts tab. 2 Locate the account you want to manage, then deselect the Online check box beside it. 3 Click Apply to disconnect from the iFolder server, then click OK to close the iFolders Preferences dialog box. 7.10.3 Macintosh 1 Click the iFolder Services icon in the dock, then select Accounts to open the iFolder Preferences dialog. 2 Click the Accounts icon from the toolbar to view a list of accounts in the current iFolder domain. 3 Locate the account you want to manage, then click Logout to disconnect from the iFolder server. 72 Novell iFolder 3.7 Cross-Platform User Guide novdocx (en) 11 July 2008 Remove the iFolder Account and Your iFolders and Files from the Server: Select novdocx (en) 11 July 2008 7.11 Exiting the iFolder Client To exit from the iFolder client follow any of the options given below: Right-click the iFolder Services icon in the notification area, then select Quit. Click iFolder > Quit When you select Quit, iFolder displays a confirmation message. Click Yes to confirm your action. Files are synchronized with your iFolder server account only when you are connected to the iFolder server. You can stop synchronization by logging out of an account. iFolder continues to run in the background in offline mode. For information, see Section 7.10, “Logging Out of an iFolder Account,” on page 72. You can have multiple accounts, each created on different host server (domain). 7.12 What’s Next For information about using the iFolder client, see the following: Chapter 8, “Managing Your iFolders,” on page 75 Chapter 6, “Novell iFolder Migration And Upgrade,” on page 43 Managing iFolder Accounts and Preferences 73 novdocx (en) 11 July 2008 74 Novell iFolder 3.7 Cross-Platform User Guide An iFolderTM is a local directory used to selectively share and synchronize files with user-specified members. The iFolder files are accessible to all members via a host service, such as a Novell® iFolder® 3.7 server. iFolder files can be modified and read by those with privileges to do so. This section discusses the following tasks for iFolder: Section 8.1, “Guidelines for the Location and Use of iFolders,” on page 75 Section 8.2, “Guidelines for File Types and Sizes to Not Synchronize,” on page 77 Section 8.3, “Naming Conventions for an iFolder and Its Folders and Files,” on page 77 Section 8.4, “Understanding iFolder Icons,” on page 78 Section 8.5, “Creating and Uploading an iFolder,” on page 80 Section 8.6, “Sharing an iFolder,” on page 86 Section 8.7, “Viewing and Hiding Available iFolders,” on page 89 Section 8.8, “Merging iFolders,” on page 90 Section 8.9, “Downloading an Available iFolder,” on page 92 Section 8.10, “Viewing and Configuring Properties of an iFolder,” on page 93 Section 8.11, “Managing Passphrase for Encrypted iFolders,” on page 94 Section 8.12, “Synchronizing Files,” on page 96 Section 8.13, “Resolving File Conflicts,” on page 97 Section 8.14, “Moving an iFolder,” on page 99 Section 8.15, “Reverting an iFolder to a Normal Folder,” on page 100 Section 8.16, “Removing Membership From a Shared iFolder,” on page 101 Section 8.17, “Deleting an iFolder,” on page 101 Section 8.18, “What’s Next,” on page 102 8.1 Guidelines for the Location and Use of iFolders Generally, you can put iFolders anywhere on your local hard drive when you create an iFolder or set up an iFolder that is shared with you. However, there are some practical and specific limitations. Consider the following guidelines for placing and using iFolders on your computer: An iFolder’s name must be a unique folder name in the directory where you put the iFolder. An iFolder’s name cannot contain the following invalid characters: \/:*?"<>|; For other naming conventions, see Section 8.3, “Naming Conventions for an iFolder and Its Folders and Files,” on page 77. The iFolder must reside on a local hard drive; the location cannot be on a network drive or non- physical drive. Managing Your iFolders 75 novdocx (en) 11 July 2008 8 Managing Your iFolders 8 An iFolder can be created only from a folder where you have the file system access rights to read and write files. When you set up a shared iFolder on a computer, you must have file system access rights to the folder where you are placing the iFolder. An iFolder cannot contain or reside in an applications folder such as the Program Files folder. The iFolder cannot contain or reside in the iFolder metadata folder. The default location of the metadata folder is as follows: Linux: In your home folder in the <Home Directory>\.local\share\simias subdirectory Windows: In the C:\Documents and Settings\WindowsLogonUsername\Local Settings\Application Data\simias directory Macintosh: In the $HOME/.local/share/simias An iFolder cannot contain or reside in other iFolders, including your Novell iFolder 2.x iFolder. iFolder does not support network folders as iFolders. For example, iFolders cannot be the users’ network-based /home directories that are mapped to the users’ workstations. iFolder also does not support WebDAV access for users from their desktop to their iFolder collection on the iFolder server’s user-data volume. Although you can log in to more than one iFolder account at a time, an iFolder can be associated with only one iFolder account. You cannot synchronize one iFolder against multiple accounts. When you create an iFolder, the iFolder can be shared only with other users and LDAPGroups that are provisioned in the same iFolder server or domain. An iFolder is available to all the members of an LDAPGroup when it is shared with that LDAPGroup. When multiple users share a computer, the local copies of your iFolders are private to your storage space on the disk if the file system supports privacy features, and if you configure your system to use them. On Windows, NTFS includes built-in security features such as file and folder permissions and the Encrypting File System (EFS), which is the technology used to store encrypted files on NTFS volumes. These security features are not supported on FAT32 file systems. Make sure the local login identities for users (other than the Administrator identity, of course) do not have the Administrator rights or equivalent. The Administrator user has access to all files and directories on the computer. For shared computers where privacy and security are essential for each user, the users can encrypt their local copy of iFolder data with EFS or a third-party file system encryption. Linux and Macintosh file systems are designed for multi-user environments. File permissions allow you to control access for the user, groups, and others. A user’s personal files are typically set with full permissions for the user and no access for the groups and others settings. If you store iFolders locally on a FAT32 volume on Linux, it requires special handling because FAT32 file systems are not POSIX* compliant. For information, see Section 8.5.4, “Creating iFolders on a FAT32 Mount Point (Linux),” on page 85. If users of the same computer share iFolders, multiple copies of the iFolder can exist on the device, with a copy for each user who downloads it from the server. Different local login identities cannot share a single location for the shared iFolders. 76 Novell iFolder 3.7 Cross-Platform User Guide novdocx (en) 11 July 2008 An iFolder cannot exist at the root of the hard drive. novdocx (en) 11 July 2008 8.2 Guidelines for File Types and Sizes to Not Synchronize When the iFolder client is used, your iFolder administrator might specify file type restrictions and maximum file size restrictions at the system, user, LDAPGroup or iFolder level. Your account might also be restricted in the amount of space you can use for the data in the iFolders you own. When you participate in other iFolders, the space consumed on the server is counted against the owner of that iFolder. Some file types are not good candidates for synchronization, such as operating system files, hidden files created by a file manager, or databases that are implemented as a collection of linked files. You might include only key file types used for your business, or exclude files that are likely unrelated to business, such as .mp3 files. 8.2.1 Operating System Files You should not convert system directories to iFolders. Most system files change infrequently and it is better to keep an image file of your basic system and key software than to attempt to synchronize those files to the server. 8.2.2 Hidden Files If your file system uses hidden files to track display preferences, your administrator might restrict those file types to exclude them from being synchronized on your system. Usually, hidden files are relevant only to the particular computer where they were created, and they change every time the file or directory is accessed. You do not need to keep these files, and synchronizing them results in repeated file conflict errors. For example, iFolder automatically excludes two hidden file manager files called thumbs.db and .DS_Store. 8.2.3 Database Files iFolder synchronizes individual files or the changed portions of individual files; it does not synchronize files as a set. If you have a database file that is implemented as a collection of linked files, do not try to synchronize them in an iFolder. Do not try to synchronize your GroupWise® data by making the GroupWise archive, cache, or remote directories into iFolders. If you do this, the GroupWise data files become corrupted after synchronizing the file a few times. GroupWise needs the files in the archive to be maintained as a set of files. 8.3 Naming Conventions for an iFolder and Its Folders and Files The iFolder client imposes naming conventions that consider the collective restrictions of the Linux, and Windows file systems. An iFolder, folder, or file must have a valid name that complies with the naming conventions before it can be synchronized. Managing Your iFolders 77 iFolder supports the Unicode* (http://www.unicode.org) character set with UTF-8 encoding. Do not use the following invalid characters in the names of iFolders or in the names of folders and files in them: \/:*?"<>|; iFolder creates a name conflict if you use the invalid characters in a file or folder name. The conflict must be resolved before the file or folder can be synchronized. The maximum name length for single path component depends upon the client file system. For filenames, the maximum length includes the dot (.) and file extension. When you attempt to download or synchronize an iFolder whose name length exceeds the maximum limit supported by the file system, iFolder displays an error message. Names of iFolders, folders, and files are case insensitive; however, case is preserved. If filenames differ only by case, iFolder creates a name conflict. The conflict must be resolved before the file or folder can be synchronized. If you create iFolders on a FAT32 file system on Linux, avoid naming files in all uppercase characters. The VFAT or FAT32 file handling on Linux automatically changes the filenames that are all uppercase characters and meet the MS-DOS 8.3 file format from all uppercase characters to all lowercase characters. This creates synchronization problems for those files if the iFolder is set with the Read Only access right. 8.4 Understanding iFolder Icons The following table describes iFolder icons and related tasks. Table 8-1 Description of iFolder Icons iFolder Icon Description The iFolder Services icon is displayed for the iFolder 3 Client in the desktop Applications menu. When iFolder is running, the iFolder Services icon also appears in the Notification area of the desktop taskbar. Right-click it for a menu of possible tasks, including iFolder browser, Account Settings, Synchronization Log, Preferences, and Help. The iFolder Upload icon is displayed in the iFolder browser under iFolders on This Computer if there are no iFolders are on the computer under your current local login identity. You can create a new iFolder or convert an existing folder to an iFolder. If you have multiple accounts, you must specify which account to use; an iFolder can belong to only one account. For information, see Section 8.5, “Creating and Uploading an iFolder,” on page 80. 78 Novell iFolder 3.7 Cross-Platform User Guide novdocx (en) 11 July 2008 Use the following naming conventions for your iFolders and the folders and files in them: novdocx (en) 11 July 2008 iFolder Icon Description The iFolder Download icon is displayed in the iFolder browser under iFolders on This Computer if no iFolders are on the computer under your current local login identity. The iFolder Download icon is displayed under iFolders on Server Name when an iFolder is available to you on the specified server, but you have not downloaded it to this computer. Server Name is the administrator-specified descriptive name of the server where you have an iFolder account. You can download any combination of iFolders from different accounts to the local computer. For information, see Section 8.9, “Downloading an Available iFolder,” on page 92. The encrypted iFolder icon (locked iFolder) indicates that the iFolder is encrypted and is displayed in the iFolder browser under iFolders on This Computer. The passphrase provided at the time of login retrieves you the files in the encrypted iFolder. For more information on Encryption, see Section 8.11, “Managing Passphrase for Encrypted iFolders,” on page 94. The iFolder emblem (green “i”) appears on iFolders whenever the iFolder Services application is running for iFolders viewed in a file manager, on the desktop, or in the iFolder browser. When iFolder is not running, iFolders appear as normal folders when viewed in the file manager or on the desktop. The iFolder browser is not available when iFolder is not running. It is a good practice to organize your local collection of iFolders in a separate directory that contains only iFolders. This makes it easy to remember which folders are iFolders even when iFolder is not running and providing icons to mark them as iFolders. The iFolder Warning icon indicates that the server is unavailable. iFolder is running but you are not connected to the iFolder server. Possible causes are: You are not logged in to the iFolder account. For information, see Section 7.4, “Logging In to an iFolder Account,” on page 61. The account is disabled on the client side; that is, the Automatically connect parameter is disabled. For information, see Automatically connect in Section 7.5, “Viewing and Modifying iFolder Account Settings,” on page 62. The server is down or your account is disabled on the server side. Contact your iFolder administrator for assistance. Your firewall is blocking iFolder traffic. For information to resolve this problem, see Section 7.7, “Configuring Local Firewall Settings for iFolder Traffic,” on page 69. Your network connection is down. Check your local network settings. The iFolder Conflict icon indicates that there is a file conflict between local copy and the server copy. Resolve the conflict by indicating which version of the file to keep. For more information on file conflict, see Section 8.13, “Resolving File Conflicts,” on page 97. The iFolder Waiting to Synchronize icon indicates that the iFolder contains files to be synchronized with the server, and the synchronization process has not yet begun. iFolder synchronizes one iFolder at a time, and queues the synchronization tasks. To make sure that files in this local iFolder are synchronized with the files on the server, wait to shut down iFolder until the synchronization begins and completes successfully, as indicated by the changes in the icon. Managing Your iFolders 79 Description The iFolder Synchronizing icon indicates that files in the iFolder are currently being synchronized with the server. The iFolder Error icon indicates that one or more files in the iFolder have not been synchronized because there is a policy conflict occured due to policy settings like file size limit or limit on number of iFolders. In the Sharing dialog box, the iFolder Owner User icon indicates that the user owns the shared iFolder. In the Sharing dialog box, the iFolder Current User icon indicates that the user is currently managing the iFolder. If the current user is the owner, the Owner User icon is displayed instead. 8.5 Creating and Uploading an iFolder You can create an iFolder by converting an existing folder that satisfies the following guidelines: Section 8.1, “Guidelines for the Location and Use of iFolders,” on page 75 Section 8.3, “Naming Conventions for an iFolder and Its Folders and Files,” on page 77 If the folder does not exist, you can browse to a location and create the new folder as part of the process. IMPORTANT: You can share only the regular iFolders. Encrypted iFolders cannot be shared. Within the iFolder, you can set up any subdirectory structure that suits your personal or corporate work habits. The subdirectory structure is constant across all member iFolders. Each workstation can specify a different parent directory for the shared iFolder. When you exceeds the limit for number of iFolders an individual user can create, iFolder displays an error message. For example, if your administrator has set the policy for Number of iFolder per user to 10 and you attempt to create the eleventh iFolder, iFolder 3.7 notifies you about the policy violation. Section 8.5.1, “Linux,” on page 80 Section 8.5.2, “Windows,” on page 83 Section 8.5.3, “Macintosh,” on page 84 Section 8.5.4, “Creating iFolders on a FAT32 Mount Point (Linux),” on page 85 8.5.1 Linux You can create iFolders with a file manager or with the iFolder browser, which is available in the client application. Use the following methods to create an iFolder: “Creating iFolders in the iFolders Browser” on page 81 “Creating iFolders in a File Manager” on page 82 80 Novell iFolder 3.7 Cross-Platform User Guide novdocx (en) 11 July 2008 iFolder Icon novdocx (en) 11 July 2008 Creating iFolders in the iFolders Browser 1 In the notification area, use one of the following methods to open the iFolder browser: Click the iFolder Services icon . Right-click the iFolder Services icon , then click iFolders. 2 Click Upload a folder. 3 Under More Options, specify the iFolder Account you want to use for this iFolder. If you have multiple iFolder accounts, the default account is listed first. Use the drop-down list to select a different account. 4 In the browser, navigate to the directory where you want to create an iFolder. 5 Select the normal folder you want to make an iFolder, using one of these methods: If the normal folder exists, select the folder, then click OK. If the normal folder does not exist, click Create Folder to create it, select the newly created folder, then click OK. 6 Select the iFolder Type from the given options. You can decide whether to create an encrypted iFolders or it to be shared with other users. NOTE: You are permitted to create encrypted iFolders only if your iFolder administrator has set your encryption policy to On. If not, you can create only regular iFolders, and this option is selected by default. In this case, both the options for Type are disabled. Select Passphrase Encryption to enable encryption for the selected iFolder. Managing Your iFolders 81 Select Regular to enable sharing for the selected iFolder. iFolder announces the availability of shared iFolders with a pop-up message in the notification area. Shared users can click the message to set up the iFolder at that time, or close the message and download the iFolder later. 7 Select Secure Sync to enable secure synchronization of files in the iFolder you are creating. For more information on Secure Sync, see Secure Sync in the Table 8-4, “Synchronization Parameters for iFolders Stored Locally,” on page 94. NOTE: You can also enable secure sync for a selected iFolder on your machine by using the right-click iFolder > Properties option in the iFolder main window. For that, right-click the iFolder and select Properties. In the General tab of the iFolder properties window, select the Secure Sync check box. 8 Click OK. The iFolder appears in the iFolders on This Computer list. 9 If the iFolder Created message appears, do one of the following: Click Close to dismiss the message. Select Do Not Show This Message Again to disable future notifications, then click Close to dismiss the message. If you later decide that you want to get confirmation messages, go to iFolder Preferences, select Show Confirmation Dialog When Creating iFolders, then click OK. Creating iFolders in a File Manager 1 Use the file manager to navigate to the folder you want to convert to an iFolder, then select the folder. 2 Use one of the following methods: Right-click the folder icon, then click Convert to an iFolder. On the toolbar, click File > Convert to an iFolder. The folder icon changes to a folder with an overlay of the iFolder emblem (green “i”). 3 If the iFolder Created message appears, do one of the following: Click Close to dismiss the message. Select Do not show this message again to disable future notifications, then click Close to dismiss the message. If you later decide that you want to get confirmation messages, go to iFolder Preferences, select Show Confirmation Dialog When Creating iFolders, then click OK. 82 Novell iFolder 3.7 Cross-Platform User Guide novdocx (en) 11 July 2008 If you have not set the passphrase during the login session, and you select Passphrase Encryption, it prompts you to enter the passphrase. Specify the passphrase in the Passphrase dialog box. novdocx (en) 11 July 2008 8.5.2 Windows You can create iFolders with a file manager or with the iFolder browser, which is available in the client application. Use the following methods to create an iFolder: “Creating iFolders in the iFolders Browser” on page 83 “Creating iFolders in a File Manager” on page 84 Creating iFolders in the iFolders Browser 1 In the notification area, use one of the following methods to open the iFolder browser: Click the iFolder Services icon. Right-click the iFolder Services icon, then click iFolders. 2 Click Upload a folder. 3 From the drop-down list, select the iFolder account you want to use for this iFolder. If you have multiple iFolder accounts, the default account is listed first. You can use the dropdown list to select a different account. 4 In the browser, navigate to the directory where you want to create an iFolder. 5 Select the normal folder you want to make an iFolder, using one of these methods: If the normal folder exists, select the folder, then click OK. If the normal folder does not exist, click Make New Folder to create it, and select the newly created folder. 6 Select the iFolder type from one of the following from the given options: NOTE: You are permitted to create encrypted iFolders only if your iFolder Administrators has set your encryption policy to On. If not, you can create only regular iFolders, and this option is selected by default. In this case, both the options for Type are disabled. Select Passphrase Encryption to enable encryption for the selected iFolder. If you did not set the passphrase during the login session, and you select Encrypted, it prompts you to enter the passphrase. Select Regular to enable sharing for the selected iFolder. When you share your iFolder with other iFolder members, iFolder announces the availability of shared iFolders with a pop-up message in the notification area. Shared users can click the message to set up the iFolder at that time, or close the message to download the iFolder later. 7 Select Secure Sync to enable secure synchronization of files in the iFolder you are creating. NOTE: You can also enable secure sync for a selected iFolder on your machine by using the right-click iFolder > Properties option in the iFolder main window. For that, right-click the iFolder and select Properties. In the General tab of the iFolder properties window, select the Secure Sync check box. For more information on Secure Sync, see Secure Sync in the Table 8-4, “Synchronization Parameters for iFolders Stored Locally,” on page 94. 8 Click OK. Managing Your iFolders 83 9 If the iFolder Created message appears, do one of the following: Click Close to dismiss the message. Select Do not show this message again to disable future notifications, then click Close to dismiss the message. If you later decide that you want to get confirmation messages, go to iFolder Preferences, select Show Confirmation Dialog When Creating iFolders, then click OK. Creating iFolders in a File Manager 1 Use the file manager to navigate to the folder you want to convert to an iFolder, then select the folder. 2 Use one of the following methods: Right-click the folder icon, then click Convert to an iFolder. On the toolbar, click File > Convert to an iFolder. The folder icon changes to a folder with an overlay of the iFolder emblem (green “i”) . 3 If the iFolder Created message appears, do one of the following: Click Close to dismiss the message. Select Do Not Show This Message Again to disable future notifications, then click Close to dismiss the message. If you later decide that you want to get confirmation messages, go to iFolder Preferences, select Show Confirmation Dialog When Creating iFolders, then click OK. 8.5.3 Macintosh You can create iFolders with the iFolder browser, which is available in the client application. 1 Click the iFolder Services icon from the dock to open the iFolder browser. 2 Use one of the following methods to open the browser. Click New in the toolbar Click File > New in the menu bar 3 In the browser, navigate to the directory where you want to create an iFolder. 4 Select the normal folder you want to make into an iFolder, then click Open. 5 Select the iFolder type from one of the following from the given options: 84 Novell iFolder 3.7 Cross-Platform User Guide novdocx (en) 11 July 2008 The iFolder appears in the iFolders on This Computer list. novdocx (en) 11 July 2008 NOTE: You are permitted to create encrypted iFolders only if your iFolder Administrators has set your encryption policy to On. If not, you can create only regular iFolders, and this option is selected by default. In this case, both the options for Type are disabled. Select Passphrase Encryption to enable encryption for the selected iFolder. If you did not set the passphrase during the login session, and you select Passphrase Encryption, it prompts you to enter the passphrase. Select Regular to enable sharing for the selected iFolder. When you share your iFolder with other iFolder members, iFolder announces the availability of shared iFolders with a pop-up message in the notification area. Shared users can click the message to set up the iFolder at that time, or close the message to download the iFolder later. 6 Select Secure Sync to enable secure synchronization of files in the iFolder you are creating. For more information on Secure Sync, see Secure Sync in the Table 8-4, “Synchronization Parameters for iFolders Stored Locally,” on page 94. NOTE: You can also enable secure sync for a selected iFolder on your machine by using the right-click iFolder > Properties option in the iFolder main window. For that, right-click the iFolder and select Properties. In the General tab of the iFolder properties window, select the Secure Sync check box. 7 Click OK. The iFolder appears in the iFolders on This Computer list. 8 Click OK. The iFolder appears in the iFolder browser window. 8.5.4 Creating iFolders on a FAT32 Mount Point (Linux) On Linux, iFolder supports creating and using iFolders on a mount point for a FAT32 file system. Before you can create new iFolders or set up shared iFolders on a FAT32 volume on your Linux computer, the iFolder user must own the FAT32 mount point where you want to store the iFolders, and the /etc/fstab file must explicitly identify the iFolder user’s local user ID for the mount point. IMPORTANT: This is required because FAT32 does not support file permissions. Any other file system that does not support permissions has the same issue. For dual boot systems, you can access the data in iFolders as normal folders from the system where the folder is not set up as an iFolder. If you set up the folder as an iFolder on both platforms, the data set is stored in two different iFolders on the server, which consumes double your allocated server disk resources. Because the FAT32 file system does not support POSIX file system permissions, make sure the iFolder user is the local owner of the mount point. Modify the /etc/fstab file to set the user ID (UID) parameter of the user’s local login identity to the iFolder user who creates iFolders on that mount point. 1 Log in to your computer as the root user. Managing Your iFolders 85 mkdir /home/username/fsmount Replace username with the username of the user who plans to use the FAT32 drive for iFolders. Replace fsmount with the directory name you want to use as the mount point. For example, if the username is jsmith and the directory name is fat32mntpt for a FAT32 drive or partition, enter mkdir /home/jsmith/fat32mntpt 3 Mount the FAT32 drive at the desired mount point. At a command prompt, enter mount -t vfat /dev/hda1 /home/username/fsmount Replace /dev/hda1 with the device or partition name of the non-Linux device. Replace username with the username of the iFolder user. Replace fsmount with the directory name you want to use as the mount point. Continuing the example, where the FAT32 file system (vfat) is on the hda4 device (/dev/ hda4), the username is jsmith, and the mount point directory is /home/jsmith/ fat32mntpt, enter mount -t vfat /dev/hda4 /home/jsmith/fat32mntpt 4 Edit the /etc/fstab file by adding the uid=username parameter of the iFolder user on the line that defines the FAT32 mount point. /dev/hda1 /home/username/fsmount vfat uid=username Continuing the example, modify /etc/fstab file by adding uid=jsmith to the mount point: /dev/hda4 /home/jsmith/fat32mntpt vfat uid=jsmith 8.6 Sharing an iFolder You can share an iFolder with multiple users. This section discusses the following tasks: Section 8.6.1, “Understanding User Access Rights,” on page 86 Section 8.6.2, “Accessing the Sharing Tab,” on page 87 Section 8.6.3, “Adding a User to an iFolder,” on page 88 Section 8.6.4, “Modifying User Access Rights,” on page 88 Section 8.6.5, “Removing a User from an iFolder,” on page 89 Section 8.6.6, “Transferring Ownership to an iFolder User,” on page 89 8.6.1 Understanding User Access Rights The following table describes the capabilities associated with each level of access for users or LDAPGroup. IMPORTANT: All the members of an LDAPGroup inherit the access rights set for that LDAPGroup. 86 Novell iFolder 3.7 Cross-Platform User Guide novdocx (en) 11 July 2008 2 Create the directory where you want to mount the FAT32 file system. At a command prompt, enter novdocx (en) 11 July 2008 Table 8-2 Capabilities of iFolder Owners and Members Based on Their User Access Rights Capability Owner Member with Full Control Member with Read/Write Member with Read Only With an enterprise server, the space consumed by the iFolder on the server is charged against the user’s quota No No No No Transfer ownership to another member whose state is iFolder User Yes No No No Set a quota for the iFolder No No No No Make the iFolder available to other users (sharing) Yes Yes No No Make the iFolder unavailable to other users Yes (stop sharing) Yes, except the owner No No Assign iFolder access rights for other users Yes Yes, except the owner No No Read directories and files in the iFolder Yes Yes Yes Yes Add, modify, or delete directories and files in the iFolder Yes Yes Yes No Rename directories and files in an iFolder Yes Yes Yes No Rename the iFolder No No No No Set up an iFolder on multiple computers Yes Yes Yes Yes Revert an iFolder (do not participate on a local computer) Yes Yes Yes Yes Delete an available iFolder to decline participating Yes Yes Yes Yes Delete the iFolder and delete the iFolder and its files from the server (make it a normal folder again and no longer share it with others) Yes No No No 8.6.2 Accessing the Sharing Tab You can manage membership for the iFolder from the Sharing tab in the iFolder Properties dialog box. IMPORTANT: You can share iFolders only if the iFolder administrator has enabled the sharing policy for your account. 1 If iFolder is not running, start iFolder. 2 Do one of the following to open the iFolder Properties dialog box to the Sharing tab. Managing Your iFolders 87 novdocx (en) 11 July 2008 In a file manager, right-click the iFolder you want to share, then select Share with. In the iFolder browser, select the iFolder, then select Share with. 8.6.3 Adding a User to an iFolder 1 On the Sharing tab, click Add to open the Select User dialog box. 2 From the list of users, select one or more users or LDAPGroups by adding them to the Selected Users list, then click OK. It can take several seconds for the users to synchronize up to the server. Soon after the sync, a notification appears at the bottom right of the page. 3 On the Sharing tab, select one or more users who you want to assign the same access right. 4 Click Access, select the Full Control, Read/Write, or Read Only access right, then click OK. 5 Repeat the previous steps until you have invited all the desired users or LDAPGroups to share the iFolder and have set their access rights. 6 Click Apply, then click OK to close the iFolder Properties window. 8.6.4 Modifying User Access Rights As the working relationships and status of members of an iFolder change, you might need to change a user’s access right for the iFolder. For example, you might want to give a trusted user the Full Control right for the iFolder. 1 On the Sharing tab, select one or more users who you want to have the same access right. 2 Select Access, then specify the Full Control, Read/Write, or Read Only right. 88 Novell iFolder 3.7 Cross-Platform User Guide novdocx (en) 11 July 2008 When you first invite a user or LDAPGroup to participate, the Make this user the owner of the iFolder option is disabled (dimmed) in the Access dialog box. If you intend to make the new user the owner, you must wait until the user’s state changes from Invited User to iFolder User, then you can transfer ownership. When you transfer the ownership to an LDAPGroup, all the members of that LDAPGroup get the ownership rights. 3 Click OK, then click OK to close the iFolder Properties window. 8.6.5 Removing a User from an iFolder To unshare an iFolder, you must remove a user or an LDAPGroup as a member of an iFolder. The iFolder on the user’s or LDAPGroup member’s workstation becomes a normal folder. A copy of the data remains on the former member’s workstation, but the files are no longer synchronized with the shared iFolder. 1 On the Sharing tab, select one or more users from the list. 2 Click Remove, click Apply, then click OK. 8.6.6 Transferring Ownership to an iFolder User The owner of an iFolder can transfer ownership of the iFolder to another individual member or LDAPGroup whose state is iFolder User. After the transfer, the original owner becomes a member with the Read/Write right, and the space consumed by the iFolder is charged against the new owner. When an LDAPGroup becomes the owner of an iFolder, all the members of the group get the ownership rights. 1 In a file manager or the iFolder browser, right-click the iFolder you want to transfer, then select Share With to open the iFolder’s Properties dialog box to the Sharing tab. 2 From the list of users, select the iFolder User who is to be the new owner, then click Access. 3 Select Make this user the owner of this iFolder. The Make this user the owner of the iFolder option is disabled (dimmed) in the Access dialog box if the user’s state is Invited User. In this case, exit the dialog box, wait until the user’s state changes from Invited User to iFolder User, then repeat the preceding steps to transfer ownership. 4 Click OK, then click OK to close the iFolder Properties window. 8.7 Viewing and Hiding Available iFolders You can decide which iFolders you want to download to each of your computers. If iFolders that you have not downloaded are available to you on the server, they are listed in the iFolder browser under the Server Name of the related account. The Server Name is the administrator-specified descriptive name of the server where you have an iFolder account. Managing Your iFolders 89 To hide the available iFolders in the iFolder browser, click Hide Available iFolders. 8.8 Merging iFolders Merge helps you consolidate the iFolder data and minimize the data transfer between iFolder server and client. You can merge the content in an iFolder on the server with the content on an existing local machine folder content. Section 8.8.1, “iFolder-to-Folder Merge,” on page 90 Section 8.8.2, “Moving Existing iFolders to Different Locations,” on page 91 Section 8.8.3, “Merging a Migrated 2.x iFolder to iFolder 3.7,” on page 91 8.8.1 iFolder-to-Folder Merge You can merge an iFolder and a normal folder with the same name. For example, you can merge the content of an iFolder named corporate with that of a normal folder named corporate. Assume that the corporate iFolder has three sub folders: hr, finance and marketing. You want to download the content of corporate iFolder to the folder named corporate, which contains only the hr and finance folders. In this case, you don’t need to download all the three folders to the corporate folder and increase the transer rate. Instead, you can merge the corporate iFolder to the corporate folder so that the Merge to folder feature intelligently avoids downloading the sub folders hr and finance, and downloads only marketing sub folder. If the data in the corporate iFolder and corporate folder is different, a version conflict is displayed. You can resolve the conflicts manually. Similarly, if a filename conflict is displayed, you can resolve it manually. To merge an iFolder on the server to an existing local machine folder content: 1 In the iFolder browser, right-click the desired iFolder from the list of iFolders on the selected server, then select Merge to folder. 2 Browse and select the folder and click Merge. 90 Novell iFolder 3.7 Cross-Platform User Guide novdocx (en) 11 July 2008 To view the available iFolders in the iFolder browser, click View Available iFolders. novdocx (en) 11 July 2008 Now, the contents of these two folders are compared and the files that are not present in the folder is downloaded from the iFolder. The files that are not present in the iFolder, but available in the folder are uploaded. 8.8.2 Moving Existing iFolders to Different Locations To move an existing iFolder named corporate to a different location on the client machine: 1 Convert the corporate iFolder into a normal folder. IMPORTANT: You must not delete the iFolder on the server. For more information, see Section 8.15, “Reverting an iFolder to a Normal Folder,” on page 100. 2 Move the corporate folder to a different location. IMPORTANT: You must not change the folder name while it is being moved. 3 In the iFolder browser window, select the corporate iFolder on the server, then click Merge to folder. 4 Select the corporate folder on the local machine, then click OK to merge the content. NOTE: If you use Sychronize Now (instead of Merge to folder), as described in Section 8.14, “Moving an iFolder,” on page 99, it checks for all the data in the iFolder on the server, and synchronizes all the data.Thus it increases data transfering time. In other hand, Merge to folder minimize the data transfer as it only merges the contents of the iFolder and the normal folder. For more information on merging, see Section 8.8.1, “iFolder-to-Folder Merge,” on page 90. 8.8.3 Merging a Migrated 2.x iFolder to iFolder 3.7 You can merge a migrated 2.x iFolder and iFolder 3.7 iFolder. For more information on migration, see Chapter 6, “Novell iFolder Migration And Upgrade,” on page 43. After migration, the 2.x iFolders are moved to the iFolder 3.7 server. You can choose to download the migrated iFolders on the 3.7 server to the client machine. However, those iFolders might already exist on the client machine. When you try to download a migrated iFolder, it prompts you to merge.In this case, use the merge functionality to avoid unnecessary data transfer from server to the client To merge a migrated 2.x iFolder to iFolder 3.7, 1 Select a migrated iFolder and click Merge to folder. iFolder prompts you a message as follows: Managing Your iFolders 91 Irrespective of the owner, you can select any of the iFolders on the machine to merge with the migrated iFolder on the server. 3 Click Merge to continue. If the name of the iFolders selected to merge are different, iFolder prompts you to rename the iFolder on the server to the name of the iFolder on the machine. 4 Click OK. You can view the merged iFolder listed under iFolders on This Computer in the iFolder main window. 8.9 Downloading an Available iFolder When others share iFolders with you, the iFolders appear with the iFolder Download icon under iFolders on iFolder Server Name in your iFolder browser, where the iFolder Server Name is the name of the server for that account. To participate in the shared iFolder on your computer, you can download the iFolder. When a new user joins your shared iFolder list, iFolder announces the availability of new shared user with a pop-up message in the notification area. Figure 8-1 Example of Notification of a New SharedUser 92 Novell iFolder 3.7 Cross-Platform User Guide novdocx (en) 11 July 2008 2 Click OK to open a list of 2.x iFolders on the machine. novdocx (en) 11 July 2008 The shared user also will get a balloon pop-up message in the notification area soon after he or she finishes downloading the shared iFolder. The message reads that the <Username of the user who shared the iFolder> has joined the <iFolder name>. Whenever a new user joins the shared members, all the existing member users are notified of the new shared member. 1 Right-click the iFolder Services icon , then click iFolders to open the iFolder browser. 2 In the list of iFolders, select the available iFolder, then click Download an iFolder. 3 If you are not logged in to the account, log in with your username and password, then click Connect. 4 Browse to the location where you want to create a local iFolder, then specify the name you want to use locally for this iFolder. The location and folder name must satisfy the following guidelines: Section 8.1, “Guidelines for the Location and Use of iFolders,” on page 75 Section 8.3, “Naming Conventions for an iFolder and Its Folders and Files,” on page 77 5 Click OK twice. 8.10 Viewing and Configuring Properties of an iFolder Use the iFolders Properties page to view and configure the following information about a selected iFolder. Section 8.10.1, “Understanding iFolder Properties,” on page 93 Section 8.10.2, “Accessing iFolder Properties from a File Manager,” on page 94 Section 8.10.3, “Accessing iFolder Properties from the iFolder Browser,” on page 94 8.10.1 Understanding iFolder Properties The following parameters report the disk space used on the server: Table 8-3 Storage Parameters for iFolders Stored on the iFolder Server Parameter Description Available The total amount of server disk space currently available for files or directories in the selected iFolder. The value is equal to the quota minus the used space. Used The total amount of server disk space currently consumed by all files and directories in the selected iFolder. Quota Tthe value reports the total amount of server disk space allocated to the selected iFolder by the iFolder administrator. If no quota is set, the value is empty or N/A (Not Applicable). The following parameters report the synchronization status for the local copy of the iFolder: Managing Your iFolders 93 Parameter Description Last Successful Synchronization The completion time of the most recent successful synchronization of your local copy of the iFolder with the iFolder server. mm/dd/yyyy hh:mm:ss Files/Folders to Synchronize The total number of storage items (files and folders) in the iFolder that need to be synchronized. Automatically Synchronizes Every The synchronization interval for the iFolder. Specify the value in minutes, hours, or days. When the iFolder client is used with a Novell iFolder 3.6 enterprise server, the interval cannot override the minimum interval specified by the iFolder administrator for the server or your account on the server, but it can override the client-wide synchronization interval. Synchronize Now Click the button to initiate a synchronization on demand. Secure Sync Secure Sync enables secure synchronization of files in the iFolder you are creating.You can enable secure channel for both regular and encrypted iFolders. With this option selected, iFolder allows you use a secure channel to synchronize between iFolder on the server and on the local machine. 8.10.2 Accessing iFolder Properties from a File Manager 1 In the file manager, navigate to the iFolder, then select it. 2 Right-click the iFolder, then click iFolder > Properties. 8.10.3 Accessing iFolder Properties from the iFolder Browser 1 In the notification area, right-click the iFolder Services icon, then click iFolders to open the iFolder browser. 2 In the list of iFolders, select the iFolder, then click Properties. 8.11 Managing Passphrase for Encrypted iFolders Novell iFolder provides user-friendly interface to encrypt your iFolders to ensure data security at the server side. After you successfully log in to the iFolder, an optional iFolder passphrase dialog box opens where you can enter your encryption passphrase if encryption is enabled by the Admin. iFolder uses the passphrase to generate a unique encryption key for encrypting and decrypting your iFolder.If you don’t provide a passphrase, the passphrase dialog box appears automatically while processing the encrypted iFolders. If you cannot recall your passphrase, the recovery agent you selected during login, helps you recover your encryption key. For more information, see “Enter the Passphrase” on page 57. 94 Novell iFolder 3.7 Cross-Platform User Guide novdocx (en) 11 July 2008 Table 8-4 Synchronization Parameters for iFolders Stored Locally novdocx (en) 11 July 2008 Encryption occurs before the files leave your workstation to travel securely across an Internet connection to be uploaded to, and stored on, the iFolder server. The iFolder data remain encrypted on the iFolder Server and travel securely on the channel to and from the server. The iFolder client decrypts the downloaded files as they arrive on your local workstation. 8.11.1 Recovering an Encrypted iFolder Each iFolder has a unique data encryption key which is auto-generated during iFolder creation. You use your passphrase to create the key that encrypts the unique data encryption key. If you forget the secret passphrase, you cannot access either the iFolder data or the encrypted key used for recovering it unless your passphrase is saved locally (enabling Remember passphrase). To avoid this problem, you must export the keys using the Export encrypted Keys menu item and send it manually to the recovery agent using e-mail address given in the dialog box. The recovery agent retrieves the keys and sends back to you (through e-mail or any other communication channel). You can import the keys and use them to reset the passphrase. NOTE: The Recovery agent is generally an entity independent of entities owning the iFolder server's infrastructure, or, independent of the IT department if deployed in a corporate environment. To export your data encryption key, 1 Select Security > Key Recovery > Export Encrypted Keys 2 Select the iFolder account from the drop down list. 3 Specify the location on your local machine where you want to store your exported file that contains the encrypted keys. 4 Click OK To import your recovered data encryption key, 1 Select Security> Key Recovery > Import Decryted Keys Managing Your iFolders 95 novdocx (en) 11 July 2008 2 Specify the location of the imported file that contains the decrypted keys. 3 Specify the One Time Passphrase provided by the Recovery agent to decrypt and rarefy the key.(optional) The Recovery agent can choose to encrypt the recovered decrypted keys using the one time passphrase. The one time passphrase and key file need to be send through different communication channels (for security reason). If the Recover agent choose not to re-encrypt, then the imported file contains decrypted keys. 4 Specify the New Passphrase to re-encrypt the data encryption key. 5 In the Re-type Passphrase field, re-type the passphrase to verify and then, click OK 8.11.2 Resetting the Passphrase For security reasons, you should reset the passphrase after you import the keys. You do this by using the one-time passphrase sent by your Recover agent. 1 Select Security > Reset Passphrase. 2 In the Reset Passphrase window, select the iFolder account you want to reset the passphrase for and specify the following details: Enter Passphrase: Enter the one-time passphrase. Enter New Passphrase: Enter the new passphrase you want to set for the current iFolder account. Retype Passphrase: Enter the new passphrase again for confirmation. Recovery Agent: Select the Recovery agent you have set for the current iFolder account. 3 Click Reset. 8.12 Synchronizing Files Section 8.12.1, “Synchronizing Files on Demand,” on page 97 Section 8.12.2, “Configuring the Synchronization Interval,” on page 97 96 Novell iFolder 3.7 Cross-Platform User Guide novdocx (en) 11 July 2008 8.12.1 Synchronizing Files on Demand 1 In the notification area, right-click the iFolder Services icon iFolder browser. , then click iFolders to open the 2 In the list of iFolders, select the iFolder, then click Synchronize Now. 8.12.2 Configuring the Synchronization Interval 1 In the notification area, right-click the iFolder Services icon the iFolder Preferences dialog box to the General tab. , then select Preferences to open 2 Do one of the following: Select Synchronize to enable background synchronization. Deselect Synchronize to disable synchronization. 3 If you enable synchronization, specify the interval for synchronizing files, such as every 1 hour or every 2 days. When the iFolder client is used with Novell iFolder, the minimum system Synchronization Interval, typically every 5 minutes, is configured by the iFolder administrator. You cannot override the system minimum. The absolute system minimum is 1 minute. 8.13 Resolving File Conflicts Conflicts can occur between file versions saved at the same time on different computers, or when a filename differs by case only. When conflicts occur, the file is stored in the conflict area and the file is flagged with a status of Name Conflict. The iFolder conflict icon is displayed on the iFolder. If the Notify of conflicts option is enabled in your iFolder Preferences, an alert is also sent to the notification area. You can control the pop-up behavior of notifications by setting your preference in the iFolder Preferences > General tab. To resolve file conflicts, see the following: Section 8.13.1, “Resolving File Version Conflicts,” on page 97 Section 8.13.2, “Resolving Filename Conflicts,” on page 98 8.13.1 Resolving File Version Conflicts To resolve file version conflicts, you must select the correct version in the Conflict Resolution dialog box.. 1 In the notification area, right-click the iFolder Services icon iFolder browser. 2 Select the iFolder in conflict , then click iFolders to open the , then click Resolve to open the Resolve Conflicts dialog box. Managing Your iFolders 97 novdocx (en) 11 July 2008 You can view two versions of the same file: Local Version: File saved on your local machine. Server Version: File saved on the server. You can view the details about the file on your local machine and the file on the server to determine which version of the file you want to keep. 3 Select any of the following options for Save to iFolder based on your preference. Local Version: Select this option if you want to save the local version to the iFolder. Server Version: Select this option if you want to save the server version to the iFolder. 4 Select Enable to enable the Save to Conflict Bin option. When you enable this option, the file in conflict is automatically selected to be saved in the Conflict bin. Your selection decides which version to be saved in the Conflict bin locally for later use. 5 When you are done resolving the conflict, click Save. 8.13.2 Resolving Filename Conflicts NOTE: Filename conflicts is not supported in the iFolder client for Macintosh. To resolve the filename conflict, open a file manager and navigate to the local copy of the file in conflict. Copy the file and save it with a unique name in the iFolder. iFolder synchronizes the file as a new file to the server. 98 Novell iFolder 3.7 Cross-Platform User Guide novdocx (en) 11 July 2008 Filename conflicts occur when the names of the local file version and the server file version differ by case. These type of conflicts can be resolved by renaming the local files, but be careful about where you rename the file. If the content is the same, you can rename the local file by using the Resolve Conflicts dialog box. If the content is different, make sure to make a copy of the local file and give it a different name, then return to the Resolve Conflicts dialog box and save the server version of the file. This allows both versions of the file to exist in the iFolder with different filenames. If you rename a file version within the Resolve Conflicts dialog box, that version of the file overwrites the other, and the content of the other file is destroyed. 1 In the notification area, right-click the iFolder Services icon iFolder browser. 2 Select the file in conflict box. , then click iFolders to open the , then click Resolve Conflicts to open the Resolve Conflicts dialog 3 Confirm that it is a file name conflict, and determine whether the content is the same or different. 4 Click Rename and rename the file with a unique name in the iFolder. iFolder synchronizes the file as a new file to the server and member computers. 5 Close the Resolve Conflicts dialog box. 8.14 Moving an iFolder After you create an iFolder, the path to the iFolder is static. You cannot move an iFolder from its original location to another location on your local computer and have it remain an iFolder. Moving the iFolder breaks the link between the synchronization database and the folder you converted to an iFolder. Managing Your iFolders 99 1 In a file manager or the iFolder browser, select the iFolder you want to move. 2 Revert the iFolder to a normal folder. 3 In a file manager, move the folder to another location on the computer. 4 Convert the folder back to an iFolder and upload the iFolder to the server. 5 (Optional) Share the iFolder. 6 Allow the iFolder to synchronize files with the iFolder server. To move an iFolder on a participating computer: 1 In iFolders, revert the iFolder to stop participating in the iFolder on the current computer. 2 Select the available iFolder, then click Download an iFolder. 3 Specify a new local path where you want to place the iFolder. 4 Allow the iFolder to synchronize files with the iFolder server. 8.15 Reverting an iFolder to a Normal Folder You can revert an iFolder to a normal folder for the local computer. After it is reverted, the collaborative share relationship remains for all the iFolder members, but the iFolder is no longer synchronized to your current computer. Reverting an iFolder does not delete the iFolder and its contents from member workstations or the server. 1 In a file manager or the iFolder browser, locate the iFolder that you want to revert to a normal folder. 2 Use one of the following methods to start reverting the iFolder: In a file manager, right-click the iFolder, then click Revert to a Normal Folder. In the iFolder browser, select the iFolder, then click File > Revert to a Normal Folder. The Revert this iFolder back to a normal folder? dialog box requests confirmation and clarification. 3 Do one of the following: Select No to keep the folder as an iFolder on the local computer. Select Yes to revert the iFolder to a normal folder. The local copy of the iFolder is normal folder and is no longer synchronized with the server. Other members of the iFolder are not affected. If you are the iFolder owner, you can optionally stop sharing this folder as an iFolder. Select Also delete this iFolder from the server, then click Yes. 100 Novell iFolder 3.7 Cross-Platform User Guide novdocx (en) 11 July 2008 To move an iFolder on the computer where you created it: 8.16 Removing Membership From a Shared iFolder To remove membership from a downloaded shared iFolder: IMPORTANT: Individual members of an LDAPGroup are not allowed to remove their membership from an iFolder if that iFolder is shared with that LDAPGroup. 1 In the file manager or the iFolder browser, locate the iFolder that you want to remove your membership from. 2 Right-click the iFolder and select Revert to a normal folder to display the confirmation dialog box. 3 In the confirmation dialog box, select Also remove my membership from the iFolder. 4 Click Yes to confirm. The local copy of the iFolder is a normal folder and is no longer synchronized with the server. To remove membership from a shared iFolder on the server: 1 In the iFolder browser, locate the iFolder that you want to remove your membership from. 2 Right-click the iFolder and Select Remove my membership. 3 Click OK to confirm your action. 8.17 Deleting an iFolder If you delete an iFolder from your collection, it deletes the local copy of the iFolder and its contents. It also can affect the share relationship for the iFolder, depending on the Access right you hold for it. You are allowed to delete the local copy of the iFolder which is shared with the LDAPGroup you are a member of. However, you cannot delete your membership from that iFolder. The following table outlines the effect on the share relationship and the member iFolders based on the Access right of the user who deletes the iFolder. Managing Your iFolders 101 novdocx (en) 11 July 2008 The iFolder reverts to a normal folder on your local computer and on all members’ computers. The server copy of the iFolder is permanently deleted from the server. Access Right of the user Who Deletes the iFolder Share Relationship Server Copy of the iFolder Member Copies of the iFolder Owner Ends the share relationship for the iFolder Deletes the iFolder metadata and contents from the server Reverts the iFolder to a normal folder for all users Full Control User Remove user from share No effect Reverts the local copy of the iFolder to a normal folder Read/Write User Remove membership of the user from the share No effect Reverts the local copy of the iFolder to a normal folder Read Only User Remove membership of the user from the share No effect Reverts the local copy of the iFolder to a normal folder The following table outlines the effect on the share relationship and the member iFolders based on the Access right of the LDAPGroup member who deletes the iFolder. Table 8-6 What to Expect When an LDAPGroup Member Deletes an iFolder Access Right of the LDAPGroup Member who Deletes the iFolder Owner Share Relationship Server Copy of the iFolder Memebr Copies of the iFolder Ends the share relationship for the iFolder Deletes the iFolder metadata and contents from the server Reverts the iFolder to a normal folder for all users Full Control LDAPGroup No effect Not allowed to delete the Reverts the local copy of iFolder from the server the iFolder to a normal folder Read/Write LDAPGroup Not allowed to end the share relationship Not allowed to delete the Reverts the local copy of iFolder from the server the iFolder to a normal folder Read Only LDAPGroup Not allowed end the share relationship Not allowed to delete the Reverts the local copy of iFolder from the server the iFolder to a normal folder Deleting an iFolder does not uninstall the iFolder client from your workstation. 1 In a file manager or iFolder browser, locate the iFolder that you want to delete. 2 Right-click the iFolder, then click Delete. 8.18 What’s Next For information about Web Access Server, see the following: Chapter 9, “Using Novell iFolder 3.7 Web Access,” on page 103 102 Novell iFolder 3.7 Cross-Platform User Guide novdocx (en) 11 July 2008 Table 8-5 What to Expect When You Delete an iFolder 9 Novell® iFolder® 3.7 Web Access provides an interface to allow users remote access to iFolders on the enterprise server. Section 9.1, “Logging In,” on page 103 Section 9.2, “Creating a New iFolder,” on page 103 Section 9.3, “Browsing and Managing iFolders,” on page 104 Section 9.4, “Searching iFolders,” on page 106 Section 9.5, “Managing iFolder Shared Members,” on page 107 Section 9.6, “Viewing History,” on page 109 Section 9.7, “Viewing Details,” on page 110 Section 9.8, “Logging Out,” on page 110 9.1 Logging In Log in to Novell iFolder 3.7 Web Access to gain access to folders and files in any of your iFolders available to you in your Novell iFolder enterprise server account. This includes iFolders that you participate in but have not set up on a local computer. (You cannot access 2.x iFolders with Web Access.) The enterprise server specified in the URL authenticates your username against the server’s LDAP directory services. You can also specify which of the supported localized interfaces to use. This is typically the Language Code of the iFolder enterprise server. Make sure to configure your browser’s Languages setting to support the desired language. 1 On the iFolder 3.7 Web Access Login page, specify the username and password for your account. 2 Use the Languages drop-down list to specify which language you want to use to access your files. 3 Click OK. This login gives you access only to those iFolders in the same domain as the server you specified in the URL. To log in to a different server, enter its server’s URL in your Web browser, then log in. 9.2 Creating a New iFolder You can create a new iFolder from the Home page. Perform the following steps to create a new iFolder: 1 Click the New iFolder link given in the Home page. 2 In the new page that opens, specify the following information: Name: Assign a name to the iFolder, such as myfolder. Using Novell iFolder 3.7 Web Access 103 novdocx (en) 11 July 2008 Using Novell iFolder 3.7 Web Access 9 Description: A short description of the iFolder. Type: select the type of the iFolder that you want to create. Encrypted: Select this option to encrypt your iFolder and the files within it.This option is not enabled until your Admin set your encryption policy to On. Regular: Select Sharable to share your iFolder with other iFolder accounts.Shared iFolders cannot be encrypted and encrypted ones cannot be shared. 3 Select the Recovery agent from the drop-down list. This option will not be available if your iFolder Administrator does not select Enable Recovery agent option while configuring the iFolder server. Unless you have set your Recovery agent, the encrypted data cannot be recovered in the unfortunate case that you lost the passphrase. 4 When you are prompted to accept the certificate, review the certificate information, then click OK to set the passphrase successfully. 5 Type the passphrase in the Enter Passphrase field. 6 Click Create to complete the new iFolder creation.Click Cancel to cancel the operation. 9.3 Browsing and Managing iFolders The Home page lists all iFolders available to you in the current domain. Available iFolders include those you own and those others have made available to you. You can access iFolders through Web Access even if you have not set up the iFolder on a local computer. To browse the iFolders, click any of the iFolder's name listed on the Home page to open the list of folders and files available for the selected iFolder to the Browse page. You can also upload and download files, create folders, and delete folders and files. Within an iFolder, you can perform the following tasks: Section 9.3.1, “Viewing a List of Folders and Files,” on page 104 Section 9.3.2, “Navigating Directories,” on page 105 Section 9.3.3, “Downloading a File,” on page 105 Section 9.3.4, “Creating a New Folder,” on page 105 Section 9.3.5, “Deleting Folders or Files,” on page 105 Section 9.3.6, “Uploading a File,” on page 105 Section 9.3.7, “Search Folders and Files in an iFolder,” on page 106 9.3.1 Viewing a List of Folders and Files The iFolder Browse page lists folders and files alphabetically. Scroll to locate the directory or file of interest. 104 Novell iFolder 3.7 Cross-Platform User Guide novdocx (en) 11 July 2008 IMPORTANT: When you attempt to create an iFolder whose name exceeds the file limit supported by the iFolder server file system, it throws an error message that reads “The name of the iFolder is too long to be created". Click name of the folder to open the folder and view a list of its contents. To return to a higher level directory, click the respective icon in the navigational bar. 9.3.3 Downloading a File Click the name of the file you want to download, then click Open or Save. IMPORTANT: iFolder 3.7 Web Access does not support the uploading and downloading of 10 MB or larger files. Open: Click Open to view the file’s contents. You must have a compatible application on your computer to open the file. The file is downloaded to a temporary folder where Internet files are saved, such as Temporary Internet Files in Windows, and then opened with your local application. If you plan to work in the file, it is best to save the file locally, modify the file, and then upload it. Save: Click Save to save the file locally or to a mapped drive. Navigate to the location where you want to place the file, then click Save. The file is downloaded to your computer. Options on the page might differ slightly, depending on the Web browser you use. 9.3.4 Creating a New Folder To create a new folder, 1 Click New Folder link in the navigation bar of the Browse page to open New folder creation page. 2 In the Name field, specify the name of the new folder. 3 Click Create. Folder names are case sensitive. When the page refreshes, the folder appears alphabetically in the list. Click to view the history of changes made to the selected Folder or file. 9.3.5 Deleting Folders or Files Select the check box next to one or more folders or files you want to delete, then click Delete to Confirm the deletion. 9.3.6 Uploading a File To upload a file, 1 Click Upload Files link in the navigation bar of the iFolder Browse page to open Upload Page. 2 Click Browse, locate a local folder you want to upload. 3 Select Overwrite Existing Files to overwrite the files on the server. Selecting this option allows you to overwrite the file on the server with the file you have selected to upload. Before you upload, ensure the copy of the file you want to retain. 4 Click Upload. Using Novell iFolder 3.7 Web Access 105 novdocx (en) 11 July 2008 9.3.2 Navigating Directories The maximum file size for the upload limit is configured by the administrator. By default, the limit is set to 10 MB; the limit for your server might differ. IMPORTANT: iFolder 3.7 Web Access does not support the uploading and downloading of 10 MB or larger files. 9.3.7 Search Folders and Files in an iFolder To search for folders and files within a selected iFolder, 1 Click Search to open the Search page. The Search page helps you locate the files or folders of your interest. Use the search tool located at the top right of the page for this purpose. 2 Use one or more of the following search methods and press Enter. Type one or more letters in the Search iFolders field. Type an asterisk (*) in the Search iFolders field to return a list of all iFolders on the system. Leave the Search iFolders field empty to return a list of all iFolders on the system. 3 Search result opens to the Search page with the search text highlighted in search result. 4 Do not click anywhere in the page until the page completely refreshes, then you can browse or manage the files or folders listed in the search results. Scroll up and down to browse the search results and locate the folder or file of your interest. The combination of the file or folder name and date created can help you identify the file or folder you seek. 9.4 Searching iFolders The search tool located at the top right of the Home page helps you locate the iFolder you want. The search result opens to the same page with the search text highlighted in the search result. Use one or more of the following search methods: Select a filter criterion (All, Recent, Owned, Shared) for the name of the iFolder, then type one or more letters in the Search iFolders field. Type an asterisk (*) in the Search iFolders field to return a list of all iFolders on the system. Leave the Search iFolders field empty to return a list of all iFolders on the system. Do not click anywhere in the page until the page completely refreshes, then you can browse the iFolders listed in the Search Results. Scroll up and down to browse the search results and locate the folder or file of your interest. The combination of the file or folder name and date created can help you identify the file or folder you seek. 106 Novell iFolder 3.7 Cross-Platform User Guide novdocx (en) 11 July 2008 When the page refreshes, the file appears alphabetically in the list. The iFolder Members page lists all the shared members for the current iFolder. You can add new shared members to it, remove the existing ones, and set rights to the selected members. Within an iFolder, you can perform the following tasks: 9.5.1 Adding New Shared Members To add new members to the shared members list, 1 Click Add to open a list of members in the current iFolder domain. 2 Locate the user by using the Search tool. Use the search criteria (User Name, First Name, Last Name), then type one or more letters in the Search field to locate the desired user. 3 Click next to the user you want to add to the shared members list. 4 Click Share. 9.5.2 Assigning Rights to the Members You can set three levels of access right for the shared members of your iFolder. For more information on access rights, see Section 1.4.2, “iFolder Access Rights,” on page 16 To set an access right for an user: 1 Select the user/group or users/groups from the list. 2 Click the link for the access right listed at the top. In the page, you can view the access right set for each user . Read Table 9-1, “iFolder Access Rights,” on page 107 to understand the various capabilities for a shared member at different access levels. Table 9-1 iFolder Access Rights Capabilities Owner Full Control Read/Write Read Only Reassign ownership to another user Yes No No No Set a quota for the iFolder Yes No No No Make the iFolder available to other users (sharing) Yes Yes No No Yes, except to the owner No No Make the iFolder Yes unavailable to other users (stop sharing) Using Novell iFolder 3.7 Web Access 107 novdocx (en) 11 July 2008 9.5 Managing iFolder Shared Members Owner Full Control Read/Write Read Only Assign iFolder access rights for other users yes Yes, except to the owner No No Read directories and files in the iFolder Yes Yes Yes Yes Add, modify, or delete directories and files in the iFolder Yes Yes Yes No Rename directories Yes and files in an iFolder Yes Yes No Rename the iFolder No No No No Set up an iFolder on multiple computers Yes Yes Yes Yes Revert an iFolder (do not participate on a local computer) Yes Yes Yes Yes Decline participating Yes Yes Yes Yes No No No Delete the iFolder Yes and delete the iFolder and its files from the server (make it a normal folder again and no longer share it with others) Read Table 9-2, “iFolder Access Rights for an LDAPGroup Member,” on page 108 to understand the various capabilities for a user in a shared group at different access levels. Table 9-2 iFolder Access Rights for an LDAPGroup Member Capabilities Owner Full Control Read/Write Read Only Reassign ownership to another user Yes Yes No No Set a quota for the iFolder Yes No No No 108 Novell iFolder 3.7 Cross-Platform User Guide novdocx (en) 11 July 2008 Capabilities Owner Full Control Read/Write Read Only Make the iFolder available to other users (sharing) Yes Yes No No Make the iFolder Yes unavailable to other users (stop sharing) Yes, except to the owner No No Assign iFolder access rights for other users Yes Yes, except to the owner No No Read directories and files in the iFolder Yes Yes Yes Yes Add, modify, or delete directories and files in the iFolder Yes Yes No No Rename directories Yes and files in an iFolder Yes Yes No Rename the iFolder Yes No No No Revert an iFolder (do not participate on a local computer) Yes Yes No No Decline participating Yes No No No Delete the iFolder Yes and delete the iFolder and its files from the server (make it a normal folder again and no longer share it with others) No No No 9.6 Viewing History Click History to view the history of the changes you have made to the selected iFolders, and to it’s files, folders and shared users. The History page tracks and displays all the iFolder operations and modifications performed on the selected iFolder. It lists all the folders and files that have been added to or removed from the selected iFolder by any user. It shows the time and date of iFolder operations performed, and the username that tells you who performed the iFolder operations on the selected iFolder and on its files and folders Using Novell iFolder 3.7 Web Access 109 novdocx (en) 11 July 2008 Capabilities Click Details to view the iFolder properties of the selected iFolder. You can also edit the description you have provided when the iFolder was created. You can view the following iFolder properties: Table 9-3 iFolder details Parameter Description Name (view only) The name assigned to the iFolder. Description A short description of the iFolder. To edit the iFolder description, click Edit. In the new page that opens, type the new description in the Description field and click Save. To cancel the changes made, click Cancel. Last modified (view only) Displays the last modified time of the iFolder when it was last modified by any user. Created (view only) Displays the date when the iFolder was created. Access (view only) Displays the username of the iFolder member who is currently accessing the iFolder. Owner (view only) Displays the username for the iFolder owner.This is the full distinguished name of the iFolder owner. Size (view only) Displays the size of the iFolder. Members (view only) Reports the total number of iFolder users belong to the iFolder. Files (view only) Displays the total number of files in this iFolder. Folders (view only) Displays the total number of folders in this iFolder. Locked (view only) Shows whether iFolder synchronization is enabled or not. If the iFolder Admin set the iFolder synchronization to enabled, the value for Locked is No. If it is set to disabled, the value for Locked is Yes. 9.8 Logging Out Log out by clicking Logout in the upper right header area, then close your browser. If you do not log out, your session remains open until your session times out, which can be a security risk. If the system connection times out when you are working in your iFolders, Web Access returns you to the Login page. You can log in again to resume working without closing your browser. 110 Novell iFolder 3.7 Cross-Platform User Guide novdocx (en) 11 July 2008 9.7 Viewing Details This section describes how to uninstall the iFolder client for Novell® iFolder® 3.7. A Section A.1, “Before You Uninstall iFolder,” on page 111 Section A.2, “iFolder Client for Linux,” on page 111 Section A.3, “iFolder Client for Windows,” on page 111 Section A.4, “iFolder Client for Macintosh,” on page 112 A.1 Before You Uninstall iFolder Ensure the Simias data store is backed up before an uninstall, so that it can be restored during any unknown corruption of the Simias database during an upgrade or re-install of the new client. Simias data store is not deleted during an uninstall, it should be manually removed if a clean uninstall is required. The Simias data store path for Linux is \<home directory>\.local\share subdirectory and for Windows is C:\Documents and Settings\username\Local Settings\Application Data\simias directory. Removal of the Simias data store doesn't affect any of the data in the folder that was converted to iFolder. IMPORTANT: Before upgrading your 3.4.1 client, you must take the backup of your local simias store. If you don’t take the backup, you will lose all configuration information from the computer as it deletes the simias store when upgrade fails. A.2 iFolder Client for Linux To uninstall with command line instructions: 1 Run the rpm -e command for each of the iFolder client .rpm files (simias, ifolder3, and nautilus-ifolder). 2 Delete the /opt/novell/ifolder3 directory. 3 Delete the ~/.local directory. A.3 iFolder Client for Windows 1 Click Start > Control Panel, then select Add/Remove Programs. 2 In the list of installed programs, select iFolder 3 client, then click Remove. 3 After the uninstall completes, restart Windows. 4 Log in to Windows. 5 Delete the C:\Documents and Settings\username\Local Settings\Application Data\simias directory. Uninstalling the iFolder Client 111 novdocx (en) 11 July 2008 Uninstalling the iFolder Client A 6 Delete the C:\Documents and Settings\<username>\Application Data\simias directory. If this directory is not deleted, it might cause future installs of the iFolder client to not work properly. A.4 iFolder Client for Macintosh To uninstall using a command line instruction: Open the Applications directory on Macintosh HD, select Applications, then double-click UninstalliFolder. Type UninstalliFolder in the spotlight (Apple button + Spacebar or click the magnifying glass icon on top right) then click UninstalliFolder under Applications. To uninstall manually: 1 Remove the following: /opt/novell/ifolder3 /Applications/iFolder 3.app /Library/Receipts/iFolderClient.pkg /Library/Receipts/Simias.pkg 112 Novell iFolder 3.7 Cross-Platform User Guide novdocx (en) 11 July 2008 Replace username with the Windows logon identity you used when you used the iFolder client. For example, if you logged on as porthos when you created iFolders, the directory to delete is C:\Documents and Settings\porthos\Local Settings\Application Data\simias. This section discusses the following troubleshooting issues for the iFolder client: Section B.1, “First Attempt at Connecting to The iFolder Server Fails,” on page 113 Section B.2, “iFolder Linux Client Fails to Display All the iFolders on the Server,” on page 114 Section B.3, “iFolder Client Fails to Start Up,” on page 114 Section B.4, “Encrypted iFolders Take a Long Time to Synchronize,” on page 115 Section B.5, “No Name Conflict When Filenames Differs Only By Case,” on page 115 Section B.6, “Resolving Name Conflict in Maintosh Client Throws Error,” on page 115 Section B.7, “iFolder File Fails to Synchronize,” on page 116 Section B.8, “Client File Fails to Synchronize to the Server Even after Conflict Resolution,” on page 116 Section B.9, “All iFolders in an Account Fail to Synchronize,” on page 116 Section B.10, “Problem Synchronizing Some Files on a FAT32 File System on Linux,” on page 117 Section B.11, “Client Fails to Set Up a New iFolder Account,” on page 117 Section B.12, “Repopulating Contents of a Read Only iFolder,” on page 117 Section B.13, “GroupWise Files Become Corrupted in an iFolder,” on page 118 Section B.14, “Possible Slowed Performance With ZoneAlarm 4.5 or Earlier,” on page 118 Additional Reading For an additional listing of questions and answers that have been submitted by Administrators and iFolder users, see the following: Novell iFolder 3.7 Administration Guide “Troubleshooting Tips For Novell iFolder 3.7” “Frequently Asked Questions” iFolder 3 Website (http://www.ifolder.com/index.php/FAQ) B.1 First Attempt at Connecting to The iFolder Server Fails iFolder does not currently allow you to connect to the server on your first attempt. When it fails to connect to the server, quit the client and delete the local Simias store. After a few seconds, start the client and try connecting to the server again. Troubleshooting 113 novdocx (en) 11 July 2008 B Troubleshooting B In an iFolder client for Linux, all the iFolders on the server are not displayed in the GUI if more than one iFolder exist on the server after you download the iFolders to your local machine. In this case, the first iFolder name in the alphabetically sorted list is not displayed under iFolders on Server list in the iFolder GUI. There is no display issues if only a single iFolder exists on the server after downloading the iFolders. The workaround for this issue is to logout from the current account and login again. B.3 iFolder Client Fails to Start Up If you are not able to run the iFolder client, consider the following cause: Multiple simias processes are running on the client. When it fails to launch, consider the following action: B.3.1 Linux 1 Close the iFolder client GUI. 2 Open a terminal console and run pkill -9<simias process id 1 simias process id 2> to end the simias processes. 3 Run rm -rf <home directory>/local/share/simias to remove the simias directory. NOTE: Removing the simias directory deletes all the meta data of iFolder, so you need to configure the account again. 4 Restart iFolder after a few seconds to launch it successfully. B.3.2 Windows 1 Close the iFolder client GUI. 2 In the Windows Task Manager, select the simias processes and terminate them by clicking End Process. 3 Remove the simias directory %APPDATA%/{username}/Local Settings/ Application Data/simias. NOTE: Removing the simias directory deletes all the meta data of iFolder, so you need to configure the account again. 4 Restart iFolder after a few seconds to launch it successfully. B.3.3 Macintosh 1 Close the iFolder client GUI. 114 Novell iFolder 3.7 Cross-Platform User Guide novdocx (en) 11 July 2008 B.2 iFolder Linux Client Fails to Display All the iFolders on the Server novdocx (en) 11 July 2008 2 Open a terminal console and run pkill -9<simias process id 1 simias process id 2> to end the simias processes. 3 Run rm -rf <home directory>/local/share/simias to remove the simias directory. NOTE: Removing the simias directory deletes all the meta data of iFolder, so you need to configure the account again. 4 Restart iFolder after a few seconds to launch it successfully. B.4 Encrypted iFolders Take a Long Time to Synchronize If the encrypted iFolder takes considerably long time to synchronize, consider the following causes: iFolder performs a full data sync every time the file is changed. You have reset the passphrase. To avoid the issue, consider the following actions: To avoid the issue with full data sync, you must remove the encrypted iFolder and create a new sharable iFolder. If the passphrase has been reset, you must re-login to synchronize the encrypted iFolders to and from the iFolder server. B.5 No Name Conflict When Filenames Differs Only By Case When filenames differ only by case, iFolder must create a name conflict. For example: You have created two files named A.txt and a.txt. If you don’t get a name conflict error message, consider the following possible cause: The first synchronization cycle synchronized only one file. To get a name conflict error message, consider the following actions: Wait for the second synchronization cycle. Perform a manual synchronization of both the files. B.6 Resolving Name Conflict in Maintosh Client Throws Error In iFolder client for Macintosh, when you attempt to resolve the name conflict from the GUI, it gives you an exception. This is because, the client does not support naming conflict. You must manually change the name of the file in conflict. Troubleshooting 115 If an iFolder file fails to synchronize, consider the following possible causes: You have the Read Only right to the shared iFolder. For information, see Section 8.6.1, “Understanding User Access Rights,” on page 86. The file size exceeds the maximum file size policy set by the iFolder Administrator. Contact your iFolder Administrator for assistance. The file size exceeds the maximum file size supported for uploads to or downloads from the Web Access server. The default maximum is 10 MB, but your administrator might configure a lower maximum file size. Contact your iFolder Administrator for assistance. The disk quota you used exceeds the limit set by the iFolder Administrator. Contact your iFolder Administrator for assistance. A conflict might exist between the server copy of a file and the local copy of the file. Right- click the iFolder icon and select Resolve Conflicts to resolve the conflicts. For more information, see Section 8.13, “Resolving File Conflicts,” on page 97. If the issue is file conflict, you must avoid working simultaneously on the same data of the same iFolder on more than one client. B.8 Client File Fails to Synchronize to the Server Even after Conflict Resolution Conflict resolution does not attempt a re-synchronization on the iFolder. If you select a local copy instead of a server copy, the file is synchronized only in the next synchronization cycle unless you perform a forced manual sync. If you select a server copy, re-synchronization is not required. B.9 All iFolders in an Account Fail to Synchronize If all iFolders in an account fail to synchronize, consider the following possible causes: You are not logged in to the iFolder account. Click the iFolder Services icon, select Account Settings, select the account, then select Online to connect to the server. Log in if necessary. The account is disabled on the client side; that is, the Automatically connect parameter is disabled. Click the iFolder Services icon, select Account Settings, select the account, select Properties, then select Automatically connect. The server is down or your account is disabled on the server side. Contact your iFolder administrator for assistance. Your firewall is blocking iFolder traffic. For information to resolve this problem, see Section 7.7, “Configuring Local Firewall Settings for iFolder Traffic,” on page 69. Your network connection is down. Check your local network settings. 116 Novell iFolder 3.7 Cross-Platform User Guide novdocx (en) 11 July 2008 B.7 iFolder File Fails to Synchronize novdocx (en) 11 July 2008 B.10 Problem Synchronizing Some Files on a FAT32 File System on Linux If you create iFolders on a FAT32 file system on Linux, avoid naming files in all uppercase characters. The VFAT or FAT32 file handling on Linux automatically changes the filenames that are all uppercase characters and meet the MS-DOS 8.3 file format from all uppercase characters to all lowercase characters. This creates synchronization problems for those files if the iFolder is set with the Read Only access right. To avoid this problem for iFolders on FAT32 file systems on Linux, do one or more of the following: Use only lowercase characters when naming files in the iFolder. Make sure all members of the iFolder follow this naming convention. Make sure the iFolder access right is not Read Only; use the Read/Write or Full Control right for iFolders on the FAT32 file system. If an iFolder is shared with the Read Only right, set up the iFolder on a traditional Linux file system instead of on the FAT32 file system. B.11 Client Fails to Set Up a New iFolder Account When an iFolder Admin user removes iFolder privileges for a given username on the iFolder server, iFolder removes the account from the account list in the user’s iFolder client. Afterwards, the user cannot reconfigure an iFolder account with the same username on the same iFolder server, unless the iFolder Admin user reconfigures privileges for the user on that server. That is expected. However, if the iFolder client fails to set up an iFolder account with a different username on the same iFolder server, it is likely because the user was logged in to the old account when the username was removed from the server’s users list. Some residual information about the old account might prevent the user from setting up a new account on the server from that client. To resolve this problem, exit the iFolder client, start the iFolder client again, then set up the new account with a different username that has privileges for the iFolder server. B.12 Repopulating Contents of a Read Only iFolder If you modify files in an iFolder where you have only Read Only rights, the changes are not synchronized to the server. To restore the file to its previous state, you need to re-download the iFolder contents from the server. To download the contents in an iFolder where you have Read Only rights: 1 In the iFolder browser, right-click the iFolder, then select Revert This iFolder to a Normal Folder. 2 In your file manager, locate and delete the local copy of the folder or save the files to a new location. You move or delete the old folder only if you plan to re-create the iFolder in the same location. This is necessary because iFolder does not allow you to download an iFolder if another iFolder or normal folder exists with the same name in the target directory. Troubleshooting 117 4 Allow the iFolder directories and files to download from the server to your local iFolder. B.13 GroupWise Files Become Corrupted in an iFolder iFolder synchronizes individual files or the changed portions of individual files; it does not synchronize files as a set. If you have a database file that is implemented as a collection of linked files, do not try to synchronize them in an iFolder. Do not try to synchronize your GroupWise® data by making the GroupWise archive, cache, or remote directories into iFolders. If you do this, the GroupWise data files become corrupted after synchronizing the file a few times. GroupWise needs the files in the archive to be maintained as a set of files. B.14 Possible Slowed Performance With ZoneAlarm 4.5 or Earlier You might observe extremely slow performance on your Windows computer when the iFolder client runs if you are using ZoneAlarm* and attempt to access folders using Windows Explorer. ZoneAlarm 4.5 and earlier for Windows blocks the shell extensions installed with the iFolder client on Windows, which results in a severe slowdown. This is not an issue for ZoneAlarm 5.0 and later. If you are using ZoneAlarm 4.5 or earlier on Windows, do the following to allow the iFolder client’s shell extensions to work properly: 1 Double-click the ZoneAlarm icon to bring up the Zone Labs Control Center. 2 Select the Program Control tab (on the left). 3 Scroll down the list, select Windows Explorer, then click Options. 4 Deselect (disable) Enable Privacy for This Program, then click OK. 118 Novell iFolder 3.7 Cross-Platform User Guide novdocx (en) 11 July 2008 3 In the iFolder browser, select the iFolder from the list of available iFolders for that account, click Download an iFolder, then specify a location on your computer where you want to create the iFolder. This section contains information about documentation content changes made to the iFolder User Guide for Novell iFolder 3 since the initial release of Novell® iFolder® 3.2. If you are an existing user, review the change entries to readily identify modified content. If you are a new user, simply read the guide in its current state. Refer to the publication date that appears on title page to determine the release date of this guide. For the most recent version of the iFolder User Guide for Novell iFolder 3.x, see the Novell iFolder 3.x documentation Web site (http://www.novell.com/documentation/ifolder3). In this section, content changes appear in reverse chronological order, according to the publication date. Within a dated entry, changes are grouped and sequenced, according to where they appear in the document itself. Each change entry provides a link to the related topic and a brief description of the change. This document was updated on the following dates: Section C.1, “December 2008,” on page 119 Section C.2, “March 2008,” on page 123 Section C.3, “September 2007,” on page 124 Section C.4, “August 15, 2006,” on page 127 Section C.5, “December 23, 2005 (Novell iFolder 3.2),” on page 128 Section C.6, “August 19, 2005 (Novell iFolder 3.1),” on page 129 C.1 December 2008 Updates were made to the following sections. The changes are explained below. Section C.1.1, “Starting the iFolder Client,” on page 120 Section C.1.2, “Configuring an iFolder Account,” on page 120 Section C.1.3, “Viewing and Modifying iFolder Account Settings,” on page 120 Section C.1.4, “Configuring iFolder Preferences for the Client,” on page 120 Section C.1.5, “Comparing Novell iFolder 2.x and 3.7,” on page 120 Section C.1.6, “Using a Local Static Port,” on page 121 Section C.1.7, “Guidelines for the Location and Use of iFolders,” on page 121 Section C.1.8, “Understanding iFolder Icons,” on page 121 Section C.1.9, “Creating and Uploading an iFolder,” on page 121 Section C.1.10, “Understanding iFolder Properties,” on page 122 Section C.1.11, “Deleting an iFolder,” on page 122 Section C.1.12, “Resolving File Conflicts,” on page 122 Section C.1.13, “Uploading a File,” on page 122 Section C.1.14, “Troubleshooting,” on page 122 Documentation Updates 119 novdocx (en) 11 July 2008 C Documentation Updates C The following changes were made to this section: Location Change “Starting iFolder Manually” on page 53 Updated the command to start the iFolder client for Macinitosh manually. C.1.2 Configuring an iFolder Account The following changes were made to this section: Location Change Section 7.3, “Configuring an iFolder Account,” on page 53 Added a note about the auto-account creation that helps the administrator to create an account on behalf of teh user. Step 3 on page 57 Added the instruction to verify and accept the SSL certificate to connect to the iFolder 3.7 server. Step 5 on page 58 Updated the screenshot to include the new option for secure sync. Step 6 on page 59 Added details about the new option for secure sync for default iFolder. C.1.3 Viewing and Modifying iFolder Account Settings The following changes were made to this section: Location Change “Quota” on page 64 Added the information that the disk space available for each server is displayed in the iFolder main window. C.1.4 Configuring iFolder Preferences for the Client The following changes were made to this section: Location Change “Notify of Conflicts” on page 68 Added the new icon for file conflicts. “Synchronization” on page 68 Added the default and minimum value for iFolder synchronization interval. C.1.5 Comparing Novell iFolder 2.x and 3.7 The following changes were made to this section: 120 Novell iFolder 3.7 Cross-Platform User Guide novdocx (en) 11 July 2008 C.1.1 Starting the iFolder Client novdocx (en) 11 July 2008 Location Change Chapter 4, “Comparing Novell iFolder 2.x and 3.7,” Added a new chapter. on page 31 C.1.6 Using a Local Static Port The following changes were made to this section: Location Change Section 7.10.3, “Macintosh,” on page 72 Added the location of the Simias.config file for iFolder Macintosh client. C.1.7 Guidelines for the Location and Use of iFolders The following changes were made to this section: Location Change “Macintosh:” on page 76 Added the default location of the metadata folder for iFolder client for Macintosh. C.1.8 Understanding iFolder Icons The following changes were made to this section: Location Change Table 8-1, “Description of iFolder Icons,” on page 78 Added or updated icons and description for the following: Warning iFolder Conflicts iFolder Errors C.1.9 Creating and Uploading an iFolder The following changes were made to this section: Location Change Step 6 on page 81 Updated the screenshot to include the new option for secure sync. Step 7 on page 82 Added details about the new option for secure sync. Step 7 on page 83 Added details on the new GUI option for Secure Sync in the iFolder client for Windows. Documentation Updates 121 Change Step 6 on page 85 Added details on the new GUI for Secure Sync option in the iFolder client for Macintosh. C.1.10 Understanding iFolder Properties The following changes were made to this section: Location Change “Secure Sync” on page 94 Added details about the new option for SSL communication. C.1.11 Deleting an iFolder The following changes were made to this section: Location Change Table 8-6, “What to Expect When an LDAPGroup Member Deletes an iFolder,” on page 102 Added a new table to outline the effect on the share relationship and the member iFolders based on the Access right of the LDAPGroup member who deletes the iFolder. C.1.12 Resolving File Conflicts The following changes were made to this section: Location Change Section 8.13.2, “Resolving Filename Conflicts,” on page 98 Updated the section to reflect the new method to resolve the filename conflicts.Added a new screen. C.1.13 Uploading a File The following changes were made to this section: Location Change Section 9.3.6, “Uploading a File,” on page 105 Added information about overwriting the existing fiel on the server. C.1.14 Troubleshooting The following changes were made to this section: 122 Novell iFolder 3.7 Cross-Platform User Guide novdocx (en) 11 July 2008 Location Change Section B.1, “First Attempt at Connecting to Added new troubleshooting issues. The iFolder Server Fails,” on page 113 Section B.2, “iFolder Linux Client Fails to Display All the iFolders on the Server,” on page 114 Section B.3, “iFolder Client Fails to Start Up,” on page 114 Section B.4, “Encrypted iFolders Take a Long Time to Synchronize,” on page 115 Section B.5, “No Name Conflict When Filenames Differs Only By Case,” on page 115 Section B.6, “Resolving Name Conflict in Maintosh Client Throws Error,” on page 115 C.2 March 2008 Updates were made to the following sections. The changes are explained below. Section C.2.1, “Merge,” on page 123 Section C.2.2, “Enhanced Conflict Resolution,” on page 123 Section C.2.3, “Support for Macintosh,” on page 123 C.2.1 Merge The following change was made to this section: Location Change Section 8.8, “Merging iFolders,” on page 90 Merging iFolders. C.2.2 Enhanced Conflict Resolution The following change was made to this section: Location Change Section 8.13.1, “Resolving File Version Conflicts,” on page 97 The enhanced GUI for resolving file conflicts helps you determine which version of the file you want to keep. If you want to save the other version locally for later use, use the Conflict bin. C.2.3 Support for Macintosh Updates were made to the following sections: Documentation Updates 123 novdocx (en) 11 July 2008 Location Change Section 7.2.3, “Macintosh,” on page 52 Section 7.10.3, “Macintosh,” on page 72 Section 5.2.3, “Installing iFolder for Macintosh,” on Features and install and uninstall instructions of iFolder 3.7 client for Macintosh. page 41 Section 8.5.3, “Macintosh,” on page 84 Section A.4, “iFolder Client for Macintosh,” on page 112 C.3 September 2007 Updates were made to the following sections. The changes are explained below. Section C.3.1, “Benefits of iFolder,” on page 124 Section C.3.2, “Key Features of iFolder,” on page 124 Section C.3.3, “Using iFolder with Novell iFolder 3.6,” on page 125 Section C.3.4, “What’s New for iFolder 3.6,” on page 125 Section C.3.5, “Novell iFolder Migration and Upgrade,” on page 125 Section C.3.6, “Installing the iFolder Client,” on page 125 Section C.3.7, “Configuring an iFolder Account,” on page 126 Section C.3.8, “Viewing and Modifying the iFolder Account Settings,” on page 126 Section C.3.9, “Understanding iFolder Icons,” on page 126 Section C.3.10, “Managing Passphrase for Encrypted iFolders,” on page 126 Section C.3.11, “Using Novell iFolder 3.6 Web Access,” on page 127 C.3.1 Benefits of iFolder The following change was made to this section: Location Change Section 1.1, “Benefits of Benefits of iFolder 3.6. iFolder,” on page 13 C.3.2 Key Features of iFolder Updates were made to the following sections. The changes are explained below. Location Change Section 1.4, “Key Features of iFolder,” on page 15 Key features of iFolder 3.6 are listed under this section. 124 Novell iFolder 3.7 Cross-Platform User Guide novdocx (en) 11 July 2008 Location novdocx (en) 11 July 2008 C.3.3 Using iFolder with Novell iFolder 3.6 Updates were made to the following sections. The changes are explained below. Location Change Section 3.1, “Novell About Novell iFolder 3.6 Enterprise server and web server. iFolder 3.7,” on page 25 Section 3.2, “Benefits of In addition to the Section 1.1, “Benefits of iFolder,” on page 13, this section Using iFolder 3.7 lists out the capabilities of iFolder client with the Novell iFolder 3.6 server. Services,” on page 25 Section 3.3, “Sharing iFolders Through an iFolder 3.7 Enterprise Server,” on page 26 Graphical representation and description of iFolder sharing through iFolder 3.6 enterprise server. Section 3.4, “Key In addition to “Key Features of iFolder” on page 15, this section covers the Features of iFolder 3.7,” capabilities and features of iFolder client with Novell iFolder 3.6. It includes on page 26 the encryption policy settings. C.3.4 What’s New for iFolder 3.6 Updates were made to the following sections. The changes are explained below. Location Change Section 2.2, “What’s New for iFolder 3.6,” on page 21 This section identifies its new features and compares client services, management, and functions to those of 2.x. C.3.5 Novell iFolder Migration and Upgrade Updates were made to the following sections. The changes are explained below. Location Change Section 6.1, “Migrating This section discusses user-friendly migration to iFolder3.6 client for from iFolder 2.x to Novell® iFolder® 3.6 from the Novell iFolder 2.x client. iFolder 3.7,” on page 43 . Section 6.2, “Upgrading This section discusses user-friendly upgrade to iFolder3.6 client for iFolder 3.x Clients,” on Novell® iFolder® 3.6 from the Novell iFolder 3.2 client. page 47 C.3.6 Installing the iFolder Client Updates were made to the following sections. The changes are explained below. Documentation Updates 125 Change Section 5.2, “Installing the iFolder Client,” on page 39 This section covers the install instructions. C.3.7 Configuring an iFolder Account Updates were made to the following sections. The changes are explained below. Location Change Section 7.3, “Configuring an iFolder Account,” on page 53 This section includes configuration steps using iFolder Account Assistant. It also include the description about Default iFolder. C.3.8 Viewing and Modifying the iFolder Account Settings Updates were made to the following sections. The changes are explained below. Location Change Section 7.5, “Viewing and Modifying iFolder Account Settings,” on page 62 This section includes the iFolder parameters that can be viewed and modified in the Account Settings and Account Properties dialog boxes. C.3.9 Understanding iFolder Icons Updates were made to the following sections. The changes are explained below. Location Change Table 8-1 on page 78 This table include description about the encrypted iFolder icon, upload and download iFolder icons. C.3.10 Managing Passphrase for Encrypted iFolders Updates were made to the following sections. The changes are explained below. Location Change Section 8.11, “Managing This section includes description about the user-friendly interface to Passphrase for encrypt your iFolders to ensure data security at the server side. Encrypted iFolders,” on page 94 126 Novell iFolder 3.7 Cross-Platform User Guide novdocx (en) 11 July 2008 Location Change Section 8.11.1, “Recovering an Encrypted iFolder,” on page 95 This section includes the steps you need to follow to recover the data in the encrypted iFolder in the case of you forgetting your secret passphrase. C.3.11 Using Novell iFolder 3.6 Web Access Updates were made to the following sections. The changes are explained below. Location Change Chapter 9, “Using Novell iFolder 3.7 Web Access,” on page 103 This chapter helps you using Novell iFolder 3.6 Web Access. C.4 August 15, 2006 Updates were made to the following sections. The changes are explained below. Section C.4.1, “What’s New,” on page 127 Section C.4.2, “Getting Started,” on page 127 Section C.4.3, “Managing iFolder Accounts and Preferences,” on page 127 Section C.4.4, “Managing iFolders,” on page 128 C.4.1 What’s New The following change was made to this section: Location Change “What’s New for iFolder 3.4” on page 22 This section is new. C.4.2 Getting Started The following changes were made to this section: Location “Installing the iFolder Client” on page 39 Change NOTE: iFolder 3.x does not support a silent install (that is, a scriptable noninteractive install) on any platform. A silent install is possible the Linux client using its .rpm files, but it is not supported. C.4.3 Managing iFolder Accounts and Preferences The following change was made to this section: Documentation Updates 127 novdocx (en) 11 July 2008 Location Change “Managing iFolder Accounts and Preferences” on page 49 Procedures in this section were updated for the redesigned interface. The new interface is available only for Linux in iFolder 3.4. The changes are scheduled for release in Windows and Macintosh in iFolder 3.6. C.4.4 Managing iFolders The following changes were made to this section: Location Change “Guidelines for the Location and Use of iFolders” on page 75 iFolder does not support network folders as iFolders. For example, iFolders cannot be the users’ network-based /home directories that are mapped to the users’ workstations. iFolder also does not support WebDAV access for users from their desktop to their iFolder collection on the iFolder server’s user-data volume. “Managing Your iFolders” on page 75 Procedures in this section were updated for the redesigned interface. C.5 December 23, 2005 (Novell iFolder 3.2) Updates were made to the following sections. The changes are explained below. Section C.5.1, “What’s New,” on page 128 Section C.5.2, “Getting Started,” on page 128 Section C.5.3, “Managing iFolder Accounts and Preferences,” on page 129 Section C.5.4, “Managing iFolders,” on page 129 Section C.5.5, “Troubleshooting,” on page 129 C.5.1 What’s New The following change was made to this section: Location Change “What’s New for iFolder 3.2” on page 22 This section is new. C.5.2 Getting Started The following change was made to this section: 128 Novell iFolder 3.7 Cross-Platform User Guide novdocx (en) 11 July 2008 Location Change “Installing iFolder for Windows” on page 40 Beginning with Step 4, more information was provided about whether rebooting is required and possible firewall message about Mono® XSP (unblock it). C.5.3 Managing iFolder Accounts and Preferences The following changes were made to this section: Location Change “Configuring an iFolder Account” on page 53 The iFolder administrator can now specify whether users log in with their network user ID (LDAP common name) or their e-mail addresses. “Configuring iFolder Preferences for the Client” on page 66 The definitions under Synchronization were updated for clarification. C.5.4 Managing iFolders The following change was made to this section: Location Change “Guidelines for the Location and Use of iFolders” on page 75 Although a user can log in to more than one iFolder account at a time, an iFolder can be associated with only one iFolder account. You cannot synchronize one iFolder against multiple accounts. The iFolder can be shared only with other users that are provisioned in the same iFolder server/domain where you have the account that you used when you created the iFolder. C.5.5 Troubleshooting The following change was made to this section: Location Change Possible Slowed This section is new. Performance With ZoneAlarm 4.5 or Earlier C.6 August 19, 2005 (Novell iFolder 3.1) Updates were made to the following sections. The changes are explained below. Section C.6.1, “Overview of iFolder,” on page 130 Section C.6.2, “Using iFolder with Novell iFolder 3.x,” on page 130 Section C.6.3, “What’s New,” on page 130 Documentation Updates 129 novdocx (en) 11 July 2008 Location Section C.6.5, “Managing iFolder Accounts and Preferences,” on page 130 Section C.6.6, “Managing iFolders,” on page 131 Section C.6.7, “Troubleshooting,” on page 131 C.6.1 Overview of iFolder The discussion of the benefits and uses of the iFolder client with Novell iFolder 3.x were moved to “Using iFolder with Novell iFolder 3.7” on page 25. C.6.2 Using iFolder with Novell iFolder 3.x The Using iFolder with Novell iFolder 3.7 section includes information about the benefits and uses of the iFolder client with Novell iFolder 3.x. This information was previously located in the “Overview of iFolder” on page 13. C.6.3 What’s New The following changes were made to this section: Location Change “What’s New for iFolder 3.1” on page 22 This section is new. “What’s New for iFolder 3.0” on page 22 This section was retitled. C.6.4 Getting Started The following changes were made to this section: Location Change “Mono” on page 38 This subsection of Prerequisites and Guidelines now lists the versions of Mono included in the various releases of the iFolder client for Novell iFolder 3.x. “Configuring Local Firewall Settings for iFolder Traffic” on page 69 This section was relocated to Managing iFolder Accounts and Preferences chapter. “Configuring Local Virus This section was relocated to the Managing iFolder Accounts and Scanner Settings for Preferences chapter. iFolder Traffic” on page 70 C.6.5 Managing iFolder Accounts and Preferences The following changes were made to this section: 130 Novell iFolder 3.7 Cross-Platform User Guide novdocx (en) 11 July 2008 Section C.6.4, “Getting Started,” on page 130 Change “Deleting an iFolder Account” on page 71 The following information was added for clarity: If you remove an iFolder account from your computer, the related local copies of iFolders are reverted to normal folders. You can continue to access the iFolders from other computers or the Web. If you remove your iFolder account from the server: All of the iFolders you own are unshared. The local copies of iFolders on member computers are reverted to normal folders. The iFolder and its contents are removed from the server. You are removed as a member of iFolders that others shared with you. “Configuring Local Firewall Settings for iFolder Traffic” on page 69 This section was relocated here from the Getting Started chapter. “Configuring Local Virus This section was relocated here from the Getting Started chapter. Scanner Settings for iFolder Traffic” on page 70 C.6.6 Managing iFolders The following changes were made to this section: Location Change “Guidelines for the Location and Use of iFolders” on page 75 This section is new. “Viewing and Configuring Properties of an iFolder” on page 93 Added definitions for the iFolder properties. Section 8.13.1, “Resolving File Version Conflicts,” on page 97 This section was updated for clarification. “Deleting an iFolder” on page 101 This section was updated for clarification. C.6.7 Troubleshooting This section is new. Documentation Updates 131 novdocx (en) 11 July 2008 Location