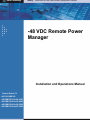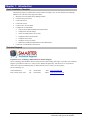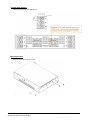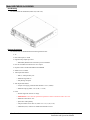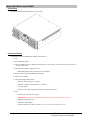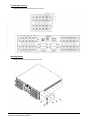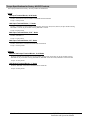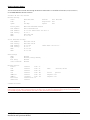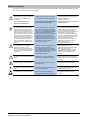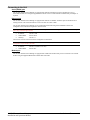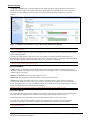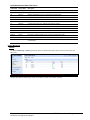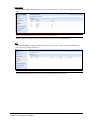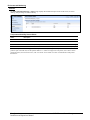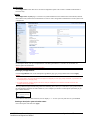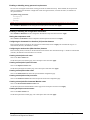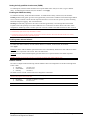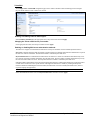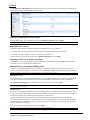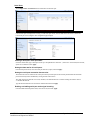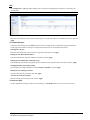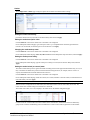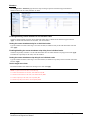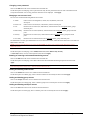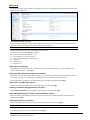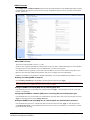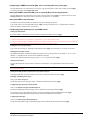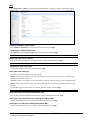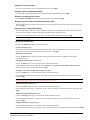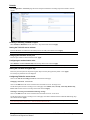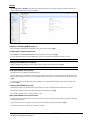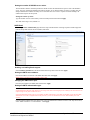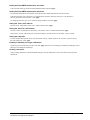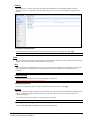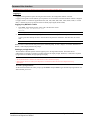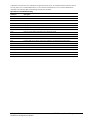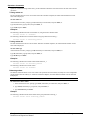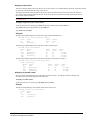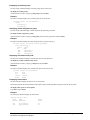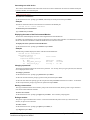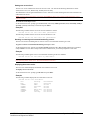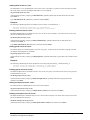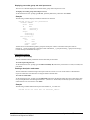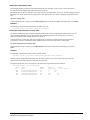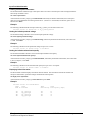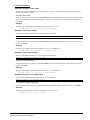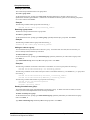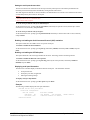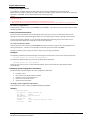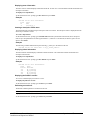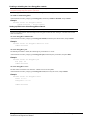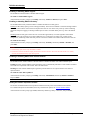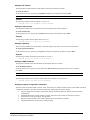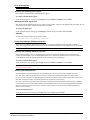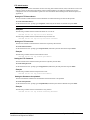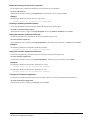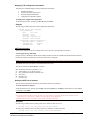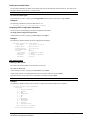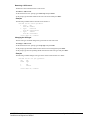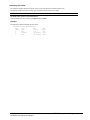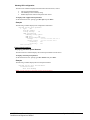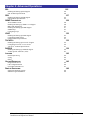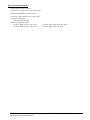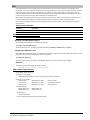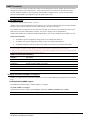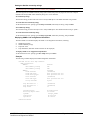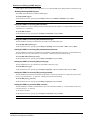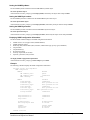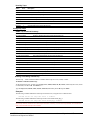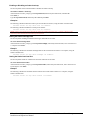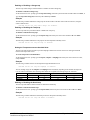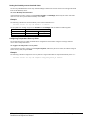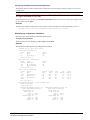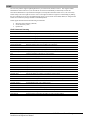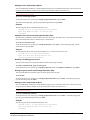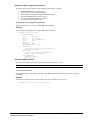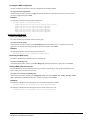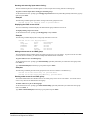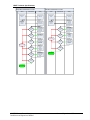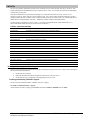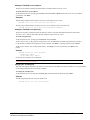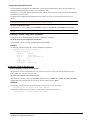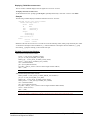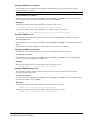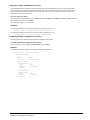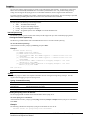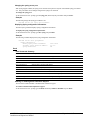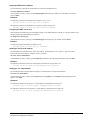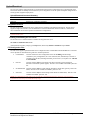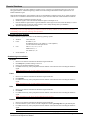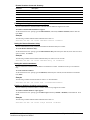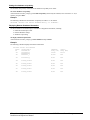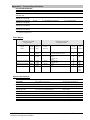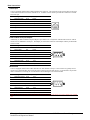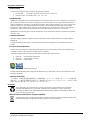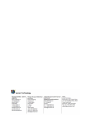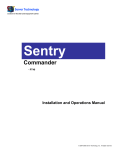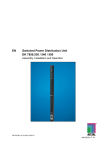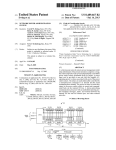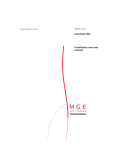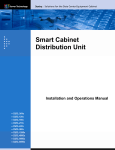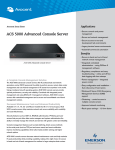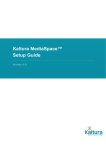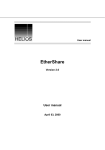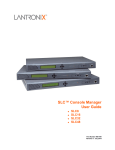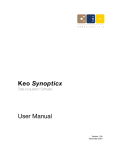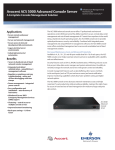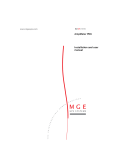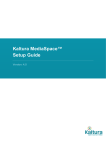Download 48 VDC Remote Power Manager
Transcript
-48 VDC Remote Power Manager Installation and Operations Manual Firmware Release 7.0 4805-XLS/XMS-16B 48DCWB/CXB-12-2x100-A1NB 48DCWB/CXB-08-2x100-BONB 48DCWB/CXB-04-2x100-DONB 48DCWB/CXB-04-4x070-DONB © 2003-2014 Server Technology, Inc. All rights reserved. Instructions This symbol is intended to alert the user to the presence of important operating and maintenance (servicing) instructions in the literature accompanying the appliance. Dangerous Voltage This symbol is intended to alert the user to the presence of un-insulated dangerous voltage within the product’s enclosure that may be of sufficient magnitude to constitute a risk of electric shock to persons. Protective Grounding Terminal This symbol indicates a terminal that must be connected to earth ground prior to making any other connections to the equipment. Life-Support Policy As a general policy, Server Technology does not recommend the use of any of its products in the following situations: life-support applications where failure or malfunction of the Server Technology product can be reasonably expected to cause failure of the life-support device or to significantly affect its safety or effectiveness. direct patient care. Server Technology will not knowingly sell its products for use in such applications unless it receives in writing assurances satisfactory to Server Technology that: the risks of injury or damage have been minimized, the customer assumes all such risks, and the liability of Server Technology is adequately protected under the circumstances. The term life-support device includes but is not limited to neonatal oxygen analyzers, nerve stimulators (whether used for anesthesia, pain relief or other purposes), auto-transfusion devices, blood pumps, defibrillators, arrhythmia detectors and alarms, pacemakers, hemodialysis systems, peritoneal dialysis systems, neonatal ventilator incubators, ventilators (for adults or infants), anesthesia ventilators, infusion pumps, and any other devices designated as “critical” by the U.S. FDA. Notices 301-4800-1 Rev G (011514) Copyright © 2003-2014 Server Technology, Inc. All rights reserved. 1040 Sandhill Drive Reno, Nevada 89521 USA All Rights Reserved This publication is protected by copyright and all rights are reserved. No part of it may be reproduced or transmitted by any means or in any form, without prior consent in writing from Server Technology. The information in this document has been carefully checked and is believed to be accurate. However, changes are made periodically. These changes are incorporated in newer publication editions. Server Technology may improve and/or change products described in this publication at any time. Due to continuing system improvements, Server Technology is not responsible for inaccurate information which may appear in this manual. For the latest product updates, consult the Server Technology website at www.servertech.com. In no event will Server Technology be liable for direct, indirect, special, exemplary, incidental or consequential damages resulting from any defect or omission in this document, even if advised of the possibility of such damages. In the interest of continued product development, Server Technology reserves the right to make improvements in this document and the products it describes at any time, without notices or obligation. The Globe logo is a trademark of Server Technology, Inc., registered in the US. Use of the logos for commercial purposes without the prior written consent of Server Technology may constitute trademark infringement and unfair competition in violation of federal and state laws. Server Technology, the Globe logo, Switched CDU and CDU are trademarks of Server Technology, Inc., registered in the US. Sentry, Cabinet Distribution Unit, Environmental Monitor, Pass-Thru, Post-On, and SMARTER Technical Support are trademarks of Server Technology, Inc. Other trademarks and trade names can be used in this document to refer to either the entities claiming the marks and names or their products. Server Technology, Inc. disclaims any proprietary interest in trademarks and trade names other than its own Please Recycle Shipping materials are recyclable. Please save them for later use, or dispose of them appropriately. Table of Contents CHAPTER 1: INTRODUCTION 4 Quick Installation Checklist ............................................................................................................. 4 Technical Support ............................................................................................................................ 4 About the -48 VDC Products ........................................................................................................... 5 Model 4805-XLS-16B ..................................................................................................................... 6 Model 48DCWB-12-2x100-A1NB .................................................................................................. 8 Model 48DCWB-08-2x100-BONB ............................................................................................... 10 Model 48DCWB-04-2x100-DONB ............................................................................................... 12 Model 48DCWB-04-4x070-DONB ............................................................................................... 14 Torque Specifications for Sentry -48 VDC Products ..................................................................... 16 IPv6 and Sentry Products ............................................................................................................... 17 CHAPTER 2: INSTALLATION 20 Standard Accessories ..................................................................................................................... 20 Optional Accessories ..................................................................................................................... 20 Additional Required Items ............................................................................................................. 20 Safety Precautions ......................................................................................................................... 21 Mounting ....................................................................................................................................... 22 Attaching the Expansion Module................................................................................................... 22 Connecting to the Power Source .................................................................................................... 22 Connecting Devices ....................................................................................................................... 22 Connecting to the Unit ................................................................................................................... 23 CHAPTER 3: OPERATIONS 25 Interfaces ....................................................................................................................................... 26 Web Interface................................................................................................................................. 27 Command Line Interface ............................................................................................................... 63 CHAPTER 4: ADVANCED OPERATIONS 104 SSL .............................................................................................................................................. 105 SSH .............................................................................................................................................. 107 SNMP/Thresholds........................................................................................................................ 108 LDAP ........................................................................................................................................... 122 TACACS+ ................................................................................................................................... 132 RADIUS ...................................................................................................................................... 138 Logging ........................................................................................................................................ 142 Upload/Download ........................................................................................................................ 146 Remote Shutdown ........................................................................................................................ 148 CHAPTER 5: APPENDICES 151 Appendix A: Resetting to Factory Defaults ................................................................................. 151 Appendix B: Uploading Firmware............................................................................................... 152 Appendix C: Technical Specifications ......................................................................................... 153 Appendix D: Warranty, Product Registration, and Support......................................................... 157 Chapter 1: Introduction Quick Installation Checklist The following steps are recommended to quickly install and configure your -48 VDC Remote Power Manager (RPM) for use in the data center equipment cabinet: 1. 2. 3. 4. 5. 6. 7. Mount the -48 VDC Remote Power Manager (RPM). Connect to the power source. Connect the devices. Connect the sensors. Connect to the -48 VDC RPM. Configure the -48 VDC RPM. Login as the predefined Administrator (admn/admn). Configure the network settings. Create new administrative user account. Configure location and unit names. Configure sensor names. Configure new user account(s). Remove the predefined administrator account (admn/admn). Connect the -48 VDC RPM to the network. Technical Support Experience Server Technology's FREE SMARTER Technical Support Server Technology understands that there are often questions when installing and using a new product. Free Technical Support is provided from 8:00 a.m. to 5:00 p.m. PST, Monday through Friday. After-hours service is provided to ensure your requests are handled quickly no matter what time zone or country you are located in. Server Technology, Inc. 1040 Sandhill Drive Tel: 775.284.2000 Reno, Nevada 89521 USA Fax: 775.284.2065 4 Introduction Web: www.servertech.com Email: [email protected] -48 VDC Remote Power Manager Installation and Operations Manual About the -48 VDC Products The following items have been designed into the current -48 VDC products covered in this user manual: Sentry firmware version 7.0 is provided with all -48 VDC black units, and with all -48 VDC beige/ivory units with part numbers ending in “/Q”. -48 VDC products with Sentry firmware version 7.0 more closely match the feature set of the Server Technology AC Switched CDUs. Generally, greater power distribution (greater than one output/outlet for each input/inlet) is provided. Remote power management (Switched outputs). Network and Serial RS-232 access. Per Outlet Current Sensing. NOTE: The current sensing per outlet in the -48 VDC units is not the same as Per Outlet Power Sensing (POPS) in the AC product firmware. The -48 VDC units only measure current (amps). For Environmental Monitoring, each master unit supports two combination temperature/humidity probes. Over-current protection is provided for each output: o GMT fuse for low-amp outputs up to 10A. o TPC fuses for high-amp output up to 125A. o Circuit breaker protection up to 100A available (with one model). -48 VDC Remote Power Manager Installation and Operations Manual Introduction 5 Model 4805-XLS-16B Unit Drawing The 4805-XLS-16B (master unit, front view): Product Description The 4805-XLS-16B has the following characteristics: 2U 16 low-amp outputs up to 10A maximum o Individually protected by Bussman GMT fuses Expansion unit is 4805-XMS-16/Q (beige) and 4805-XMS-16B (black) 100A input block details: o Dual ¼” studs spaced by 5/8” o Maximum lug width: ¾” o Only flat lugs accepted Low-amp (10A maximum) terminal details: o Accepts 14AWG maximum, ROJ to 5/8” Fuses: o Includes 16x10A GMT fuses o Maximum GMT fuse value allows: 10A o Optional values and spares sold separately o STI part number: FUSE-GMT-xxA/G (where “xx” is ¾, 1.0, 1.5, 2, 3, 5, 7.5, or 10.) o Additional values are available from alternate sources. 6 Introduction -48 VDC Remote Power Manager Installation and Operations Manual o Terminal Stud Spacing The 4805-XLS-16B terminal stud spacing: Mounting Bracket The 4805-XLS-16B mounting bracket: -48 VDC Remote Power Manager Installation and Operations Manual Introduction 7 Model 48DCWB-12-2x100-A1NB Unit Drawing The 48DCWB-12-2x100-A1NB (master unit, front view): Product Description The 48DCWB-12-2x100-A1NB has the following characteristics: 2U Output terminal block: o Dual #10 studs spaced by ¾” (20mm) o Maximum compression lug width: 0.57 (14.5mm) o Flat or 90° lugs accepted. Fuses: o Includes 8 10A GMT fuses (#FUSE-GMT-10A/G) - Optional STI fuse part number: FUSE-GMT-xxA/G (where “xx” is ¾, 1.0, 1.5, 2, 3, 5, 7.5, or 10.) o Includes four TPC fuses at no charge - IMPORTANT: TPC fuses must be specified as separate line items on the same order at zero cost. o Maximum TPC value allowed: 75A o STI fuse part number: FUSE-TPC-xx (where “xx” is 10, 13, 20, 25, 30, 40, 50, 60, or 75) o Optional values and spare fuses sold separately 8 Introduction -48 VDC Remote Power Manager Installation and Operations Manual Terminal Stud Spacing The 48DCWB-12-2x100-A1NB terminal stud spacing: Mounting Bracket The 48DCWB-12-2x100-A1NB mounting bracket: -48 VDC Remote Power Manager Installation and Operations Manual Introduction 9 Model 48DCWB-08-2x100-BONB Unit Drawing The 48DCWB-08-2x100-BONB (master unit, front view): Product Description The 48DCWB-08-2x100-BONB has the following characteristics: 2U Dual 100A inputs, A and B Eight mid-amp outputs up to 20A o Individually Bussman TPC-fused at up to 25A maximum One non-switched non-measured 5A AUX output Expansion unit is model 48DCXB-08-2x100-BONB NEBS Level 3 certified 100A input block details: o Dual ¼” studs spaced by 5/8” o Maximum lug width: ¾” o Only flat lugs accepted 20A output block details: o Accepts #10 ring lug, minimum hole diameter: 0.161” (4.0mm) o Maximum ring lug width: 7/16” (0.44”, 11.1mm) Fuses: o Includes eight TPC fuses at no charge o IMPORTANT: Fuses must be specified as separate line items on the same order at zero cost. o Maximum value allows: 25A o Spare fuses sold separately o STI part number: FUSE-TPC-xx (where “xx” is 10, 15, 20, or 25.) o Additional (lower) values are available from alternate sources. 10 Introduction -48 VDC Remote Power Manager Installation and Operations Manual Terminal Stud Spacing The 48DCWB-08-2x100-BONB terminal stud spacing: Mounting Bracket The 48DCWB-08-2x100-BONB mounting bracket: -48 VDC Remote Power Manager Installation and Operations Manual Introduction 11 Model 48DCWB-04-2x100-DONB Unit Drawing The 48DCWB-04-2x100-DONB (master unit, front view): Product Description The 48DCWB-04-2x100-DONB has the following characteristics: 2U Dual 100A inputs, A and B Four high-amp outputs up to 70A o Individually TPC-fused at up to 75A maximum One non-switched non-measured 5A AUX output Expansion unit is model 48DCXB-04-2x100-DONB NEBS Level 3 certified 100A input block details: o Dual ¼” studs spaced by 5/8” o Maximum lug width: ¾” o Only flat lugs accepted 70A output block details: o Dual #10 studs spaced by ¾” (20mm) o Maximum compression lug width: 0.57” (14.5mm) o Flat or 90° lugs accepted Fuses: o Includes four TPC fuses at no charge o IMPORTANT: Fuses must be specified as separate line items on the same order at zero cost. o Maximum value allows: 75A o Spare fuses sold separately o STI part number: FUSE-TPC-xx (where “xx” is 10, 15, 20, 25, 30, 40, 50, 60, or 75.) 12 Introduction -48 VDC Remote Power Manager Installation and Operations Manual Terminal Stud Spacing The 48DCWB-04-2x100-DONB terminal stud spacing: Mounting Bracket The 48DCWB-04-2x100-DONB mounting bracket: -48 VDC Remote Power Manager Installation and Operations Manual Introduction 13 Model 48DCWB-04-4x070-DONB Unit Drawing The 48DCWB-04-4x070-DONB (master unit, front view): Product Description The 48DCWB-04-4x70-DONB has the following characteristics: 2.5U Does not distribute power 4-In and 4-Out Remote Power Manager/Switched In-Line CDU with per-outlet-current-sensing (similar to AC model CS-2HD units) Four high-amp inputs and outputs up to 70A o Individually Bussman TPC-fused at up to 75A maximum Expansion unit is model 48DCXB-04-2x70-DONB NEBS Level 3 certified 70A input and output block details: o Dual #10 studs spaced by 3/4” (20mm) o Maximum compression lug width: 0.57” (14.5mm) o 90° lugs required o Includes 16 90° copper compression lugs for accepting #4 AWG size. Fuses: o Includes four TPC fuses at no charge o IMPORTANT: Fuses must be specified as separate line items on the same order at zero cost. o Maximum value allows: 75A o Spare fuses sold separately o STI part number: FUSE-TPC-xx (where “xx” is 10, 15, 20, 25, 30, 40, 50, 60, or 75.) 14 Introduction -48 VDC Remote Power Manager Installation and Operations Manual Terminal Stud Spacing The 48DCWB-04-4x070-DONB terminal stud spacing: Mounting Bracket The 48DCWB-04-4x070-DONB mounting bracket: -48 VDC Remote Power Manager Installation and Operations Manual Introduction 15 Torque Specifications for Sentry -48 VDC Products The torque specifications for Sentry -48 VDC products are listed below. Inputs 70A Input Terminal Blocks, 10-32 Studs Products: 48DCBW-04-4X070-DONB and 48DCXB-04-4X070-DONB Torque: 14 inch-pounds 100A Input Terminal Blocks, ¼” Studs Products: PDU400-0-2; all part numbers starting 4805, 4820, 4835, 4850, 4870, 4805/35; all part numbers starting 48DCWB-xx-2X100; all part numbers starting 48DCXB-xx-2X100 Torque: 40 inch-pounds 200A Input Terminal Blocks, 5/16” Studs Products: PDU400-0-3 Torque: 55 inch pounds 300A Input Terminal Blocks, 3/8” Studs Products: 48DCWB-10-2X300-E0 and 48DCXB-10-2X300-E0 Torque: 192 inch-pounds Outputs 50A and 70A Output Terminal Blocks, 10-32 Studs Products: PDU400-0-2; PDU400-0-3; all part numbers starting 4850, 4870, 4805/35; all part numbers starting 48DCWB-04; all part numbers starting 48DCXB-04; 48DCWB-12-2X100-A1NB; 48DCXB-12-2X100-A1NB Torque: 14 inch-pounds 125A Output Terminal Blocks, ¼” Studs Products: 48DCWB-10-2X300-E0 and 48DCXB-10-2X300-E0 Torque: 50 inch-pounds 16 Introduction -48 VDC Remote Power Manager Installation and Operations Manual IPv6 and Sentry Products Server Technology is introducing IPv6 “dual stack” support to the Sentry product line. IPv6 has been designed to succeed IPv4 as the dominant communications protocol for internet traffic, to avoid depletions of the IPv4 address space, and to allow more IP address growth. Many devices already in use support IPv6. IPv6 has several new operational methods: Static IPv6 Address: The IPv6 equivalent of Static IPv4. DHCPv6 Address: The IPv6 equivalent of a DHCP IPv4 address, also known as a “stateful” autoconfiguration of DHCPv6. IPv6 Stateless Auto-Configured Address – (RFC 4862): An automatically-generated unique link-local IPv6 address used for client based configurations. This address is always present in the Server Technology dual stack and cannot be disabled. DHCPv6 Stateless Auto-Configured Address – (RFC 3736): A “stateless” Dynamic Host Configuration Protocol (DHCP) service for IPv6 (DHCPv6). This address is used by nodes to obtain configuration information, such as addresses of DNS recursive name servers that do not require the maintenance of any dynamic state for individual clients. Sentry Firmware – Protocol Support IPv6 and IPv4 Protocols: The Sentry firmware supports the following network IPv6 and IPv4 protocols: DNS Ping FTP Server SNMPv1/2/3 FTP Updates SNTP HTTP HTTPS SMTP Static IPv6 DHCPv6 (stateless and stateful) Syslog SNMPv1/2/3 Traps Telnet SSH IPv4-Only Protocols: The firmware supports the following network IPv4-only protocols: Cisco EnergyWise LDAP Load Shedding * RADIUS * TACACS+ * = may work with IPv6 addresses, but not tested. -48 VDC Remote Power Manager Installation and Operations Manual Introduction 17 Network-Enabled Modes NOTES: For all network-enabled modes described below, the unit will set an auto-configured IPv6 address, and if IPv6 router announcements are active, a stateless DHCP IPv6 address will also be set. Further, in all network-enabled modes, at least one IPv4 or one IPv6 address will be active. For maximum backward compatibility, the default network mode is “IPv4 only”. Network disabled – No IPv4 or IPv6 addresses available. IPv4 only, DHCP disabled (static IPv4) – If the IPv4 Static Address and Net Mask of the unit are valid, they will be set. IPv4 only, DHCP enabled (DHCP IPv4) – The unit will try to resolve an IPv4 DHCP address. If a DHCP address cannot be obtained after 90 seconds, the unit can: (1) optionally fall back to its static IPv4 settings, or (2) indefinitely wait to acquire an address based on DHCP configuration settings. This setting is the default. Dual IPv6/IPv4, DHCP disabled (static IPv6/IPv4) – If the IPv6 Static Address and prefix of the unit are valid, they will be set. Otherwise, the unit will attempt to use DHCPv6 to obtain an IPv6 address. In addition, if the IPv4 Static Address and Net Mask of the unit are valid, they will be set. Dual IPv6/IPv4, DHCP enabled (DHCP IPv6/IPv4) – The unit will try to resolve both its IPv6 and IPv4 addresses by DHCP. If both DHCP requests are answered, the primary DNS server of the unit will become the primary IPv6 DNS server, and the secondary DNS server of the unit will become the primary IPv4 DNS server. If only one of the DHCP requests is answered, the DNS servers of the unit will map to the primary and secondary DNS server from that request. If a DHCP address cannot be obtained after 90 seconds, the unit can: (1) optionally fall back to its static IPv4 and/or IPv6 settings, or (2) indefinitely wait to acquire an address based on DHCP configuration settings. 18 Introduction -48 VDC Remote Power Manager Installation and Operations Manual Viewing Network Status You can obtain the IPv6 network status through the firmware Web Interface or Command Line Interface (CLI). For the CLI, use the show network command as follows: Switched -48 VDC: show network Network Settings State: Link: DHCP IPv6/IPv4 Up Network: Negotiation: Dual IPv6/IPv4 Auto Speed: 100 Mbps Duplex: Full AutoCfg IPv6: IPv6 Address: FE80::20A:9CFF:FE52:4104/64 FD01::1:B51A:E03C/64 IPv4 Address: IPv4 Gateway: 10.1.6.230 Subnet Mask: 255.255.0.0 10.1.1.1 DNS1: DNS2: FD01::A01:585 10.1.5.133 Static IPv4/IPv6 Settings IPv6 Address: IPv6 Gateway: FD01::A01:353/64 FD01::A01:353/64 IPv4 Address: IPv4 Gateway: 10.1.2.253 10.1.1.1 DNS1: 10.1.5.133 DNS2: 10.1.5.134 DHCP Settings DHCP: Subnet Mask: 255.255.0.0 Enabled FQDN: Boot Delay: Enabled [sentry3-524104] Enabled Static Fallback: Enabled Network Services Telnet: Enabled Port: 23 SSH: HTTP: Enabled Enabled Port: 22 Port: 80 Auth: SSL: SNMPv1/2: Enabled Enabled Port: 443 Port: 161 Access: Optional TrapPort: 162 SNMPv3: FTP Server: Disabled Port: 161 Enabled Port: 21 SPM Access: Enabled Password, Kb-Int TrapPort: 162 Command successful NOTE: The fields IPv4 Address, IPv4 Subnet Mask, IPv4 Gateway, DNS1, and DNS2 are equivalent to existing unit IPv4 settings except that current network settings and static settings are displayed separately. This allows you to view both static configuration settings and active network settings that can be obtained using DHCP. The DNS addresses can be in IPv4 or IPv6 (based on RFC4291) format at this time. -48 VDC Remote Power Manager Installation and Operations Manual Introduction 19 Chapter 2: Installation Before installing your -48 VDC Remote Power Manager, refer to the following lists to ensure that you have all the items shipped with the unit as well as all other items required for proper installation. Standard Accessories Mounting hardware: Two removable flanges with M4 screws. Cables/Adapters: RJ45 to RJ45 crossover cable. RJ45 to DB9F serial port adapter (for connection to standard DB9M DTE serial port). DB9F to DB25M modem cable. Optional Accessories Temperature/Humidity sensors Additional Required Items Flathead and Phillips screwdrivers Screws, washers, and nuts to attach the -48 VDC Remote Power Manager to your cabinet. 20 Installation -48 VDC Remote Power Manager Installation and Operations Manual Safety Precautions This section contains important safety and regulatory information that must be reviewed before installing and using the -48 VDC Remote Power Manager (RPM). Only for installation and use in a Restricted Access Location in accordance with the following installation and use instructions. Destiné à l'installation et l'utilisation dans le cadre de Restricted Access Location selon les instructions d'installation et d'utilisation. Nur für Installation und Gebrauch in eingeschränkten Betriebszonen gemäß der folgenden Installations-und Gebrauchsanweisungen. This equipment should only be installed by trained personnel. Cet équipement est uniquement destiné à être installé par personnel qualifié. Dieses Gerät ist nur für den Einbau durch Personal vorgesehen. This equipment is designed to be installed on a dedicated circuit. The dedicated circuit must have circuit breaker or fuse protection. CDUs have been designed without a master circuit breaker or fuse to avoid becoming a single point of failure. It is the customer’s responsibility to provide adequate protection for the dedicated power circuit. Protection of capacity equal to the current rating of the CDU must be provided and must meet all applicable codes and regulations. In North America, protection must have a 10,000A interrupt capacity. Le circuit spécialisé doit avoir un disjoncteur ou une protection de fusible. CDUs ont été conçus sans disjoncteur général ni fusible pour éviter que cela devient un seul endroit de panne. C’est la responsabilité du client de fournir une protection adéquate pour le circuit-alimentation spécialisé. Protection de capacité équivalant à la puissance de l'équipement, et respectant tous les codes et normes applicables. Les disjoncteurs ou fusibles destinés à l'installation en Amérique du Nord doivent avoir une capacité d'interruption de 10.000 A. Der feste Stromkreis muss mit einem Schutzschalter oder einem Sicherungsschutz versehen sein. CDUs verfügt über keinen Hauptschutzschalter bzw. über keine Sicherung, damit kein einzelner Fehlerpunkt entstehen kann. Der Kunde ist dafür verantwortlich, den Stromkreis sachgemäß zu schützen. Der Kapazitätsschutz entspricht der aktuellen Stromstärke der Geräte und muss alle relevanten Codes und Bestimmungen erfüllen. Für Installation in Nordamerika müssen Ausschalter bzw. Sicherung über 10.000 A Unterbrechungskapazität verfügen. Models with unterminated power inputs: Input connector must be installed by qualified service personnel. Input connector rating must be greater than or equal to the total current rating of the CDU and must meet all applicable codes and regulations. Modèles avec entrées d'alimentation non terminées: Le connecteur d’entrée doit être installé par un personnel qualifié. La consommation du connecteur d’entrée doit être supérieure ou égale à la consommation de courant totale de la centrale à tour et doit être conforme aux normes et à la réglementation en vigueur. Modelle mit Eingangskabeln ohne Stecker: Der Eingangsstecker darf nur von qualifiziertem Wartungspersonal installiert werden. Der Nennstrom des Eingangssteckers muss mindestens der Gesamtstromstärke der CDU sowie allen geltenden Codes und Bestimmungen entsprechen. Do not block venting holes when installing this product. Allow for maximum airflow at all times. Ne bloquez pas les orifices d'aération lors de l'installation de ce produit. Permettre une circulation d'air maximale à tout moment. Achten Sie darauf, dass keine Belüftungslöcher bei der Installation dieses Produkts. Damit für maximalen Luftstrom zu allen Zeiten. Always disconnect the power supply cord before opening to avoid electrical shock. Toujours déconnecter le cordon d’alimentation avant d’ouvrir pour éviter un choque électrique. Vor dem Offnen immer Netzleitung abziehen um elektrischen Schlag zu vermeiden. WARNING! High leakage current! Earth connection is essential before connecting supply! ATTENTION ! Haut fuite très possible ! Une connection de masse est essentielle avant de connecter l’alimentation ! ACHTUNG! Hoher Ableitstrom! Ein Erdungsanschluss ist vor dem Einschalten der Stromzufuhr erforderlich! ATTENTION! Observe precautions for handling Electrostatic Sensitive Devices. Attention ! Respecter les mesures de sécurité en manipulant des dispositifs sensibles aux décharges électrostatiques. Achtung! Vorsichtshinweise zur Handhabung elektrostatisch empfindlicher Geräte beachten. -48 VDC Remote Power Manager Installation and Operations Manual Installation 21 NEBS GR-1089-Core Information This product is suitable for installation in a Common Bonding Network (CBN). “WARNING: The intra-building port(s) of the equipment or subassembly is suitable for connection to intra-building or unexposed wiring or cabling only. The intra-building port(s) of the equipment or subassembly MUST NOT be metallically connected to interfaces that connect to the OSP or its wiring. These interfaces are designed for use as intra-building interfaces only (Type 2 or Type 4 ports as described in GR-1089-CORE, Issue 5) and require isolation from the exposed OSP cabling. The addition of Primary Protectors is not sufficient protection in order to connect these interfaces metallically to OSP wiring.” “Intended to be installed in Network Communications Facilities and in locations where the NEC applies.” This product has a common DC return (DC-C) terminal. In the DC-C configuration, the ampacity of the conductor connecting the equipment frame to the BR conductor shall be equal to or greater than the ampacity of the associated BR conductor. Mounting 1. 2. 3. Select the appropriate bracket mounting points for proper mounting depth within the rack. Attach the brackets to these mounting points with two screws for each bracket. Install the enclosure into your rack, using the slots in each bracket. The slots allow about ¼ inch of horizontal adaptability to align with the mounting holes of your rack. NOTE: A mounting bracket kit for 23” wide racks or cabinets is available. For more information, contact your Server Technology sales representative. Figure 1. Mounting Attaching the Expansion Module Connect the -48 VDC Remote Power Manager with the provided RJ12 crossover cable at the Link port on the unit. NOTE: The overall length of the RJ12 crossover cable should not exceed 10 feet. Connecting to the Power Source NOTE: Reverse polarity will damage the unit. Verify proper polarity before connecting to a power source. 1. 2. 3. Verify power source polarity and remove the fuses/open circuit breakers for all outlet terminal pairs. Attach the appropriate input power cable(s) for your installation’s operating voltage. Attach the opposite end of the power cable(s) to the power source. Connecting Devices 1. 2. Keep the On/Off switch on the device in the off position until after it is plugged into the outlet. Connect devices to the outlets on the -48 VDC Remote Power Manager. Always disconnect ALL power supply cords before opening to avoid electrical shock. Afin d’éviter les chocs électriques, débranchez TOUTES les cables électrique avant d’ouvrir. Immer ALLE Netzleitungen auskuppeln vor den Aufmachen um elektrischen Schlag zu vermeiden. 22 Installation -48 VDC Remote Power Manager Installation and Operations Manual Connecting to the Unit Serial (RS232) port The -48 VDC Remote Power Manager is equipped with an RJ45 Serial RS-232 port for attachment to a PC or networked terminal server using the supplied RJ45 to RJ45 crossover cable and RJ45 to DB9F serial port adapter as required. Ethernet port The -48 VDC Remote Power Manager is equipped with an RJ45 10/100Base-T Ethernet port for attachment to an existing network. This connection allows access to the unit via Telnet or Web. The -48 VDC Remote Power Manager is also configured with the following network defaults to allow unit configuration out-of-the-box through either Telnet or Web: NOTE: When installed on a DHCP enabled networks, the following network defaults do not apply because the Remote Power Manager (CDU) ships with DHCP support enabled. IP address: Subnet Mask: Gateway: 192.168.1.254 255.255.255.0 192.168.1.1 The local PC network connection must be configured as noted below: NOTE: For instructions about reconfiguring the network connection, contact your system administrator. A restart may be required for the reconfiguration of your network to take effect. IP address: Subnet Mask: 192.168.1.x (where x is 2-253) 255.255.255. Modem port The -48 VDC Remote Power Manager is equipped with a DB9 male modem serial port for connection to an external modem using the supplied DB9 female to DB25 male serial cable. -48 VDC Remote Power Manager Installation and Operations Manual Installation 23 Chapter 3: Operations INTERFACES Outlet Naming and Grouping Usernames and Passwords WEB INTERFACE Logging In System Summary Outlet Control Individual ............................................................................................................................. 31 Group ................................................................................................................................... 31 Power Monitoring Outlets .................................................................................................................................. 32 Input Feeds .......................................................................................................................... 33 UPS ...................................................................................................................................... 33 Environmental Monitoring Sensors ................................................................................................................................. 34 Configuration System .................................................................................................................................. 35 Network ................................................................................................................................ 37 Telnet/SSH ........................................................................................................................... 39 HTTP/SSL ............................................................................................................................ 40 Serial Ports .......................................................................................................................... 41 Towers.................................................................................................................................. 43 Input Feeds .......................................................................................................................... 43 UPS ...................................................................................................................................... 44 Outlets .................................................................................................................................. 45 Shutdown.............................................................................................................................. 46 Groups ................................................................................................................................. 47 Users .................................................................................................................................... 47 FTP ...................................................................................................................................... 49 SNTP/Syslog......................................................................................................................... 50 LDAP ................................................................................................................................... 54 TACACS+ ............................................................................................................................ 56 RADIUS ............................................................................................................................... 58 SMTP/Email ......................................................................................................................... 59 Features ............................................................................................................................... 61 Tools Ping ...................................................................................................................................... 61 Change Password ................................................................................................................ 61 View Log .............................................................................................................................. 61 Restart .................................................................................................................................. 62 COMMAND LINE INTERFACE Logging In Operations Commands Administration Commands User Administration ............................................................................................................. 72 Outlet Administration........................................................................................................... 75 Input Feed Administration ................................................................................................... 78 Tower Administration .......................................................................................................... 79 Group Administration .......................................................................................................... 81 Environmental Monitor Administration ............................................................................... 82 Serial Port Administration ................................................................................................... 82 System Administration ......................................................................................................... 84 TCP/IP Administration ........................................................................................................ 90 HTTP Administration ........................................................................................................... 93 Sentry Power Manager (SPM) Administration .................................................................... 93 Telnet Administration........................................................................................................... 94 FTP Administration ............................................................................................................. 95 SNTP Administration ........................................................................................................... 97 26 26 26 27 27 28 31 32 34 35 61 63 63 68 72 Interfaces The -48 VDC Remote Power Manager has two interfaces: the Web interface accessed by the HTTP enabled Ethernet connections, and the Command Line Interface (CLI) for serial and Telnet connections. Outlet Naming and Grouping For commands requiring an outlet name, you can specify it in one of two ways: a predefined absolute name or a descriptive name assigned by an administrator. For units with multiple infeed connectors, absolute names are specified by a period (.) followed by the tower letter, the infeed letter and outlet number. Example: The absolute name for outlet 8 on the B infeed of tower A is .AB8. Outlets can also be included in one or more named groups of outlets, allowing you to issue a command that affects all outlets in a named group. Usernames and Passwords The -48 VDC Remote Power Manager has one predefined administrative user account (username/password: admn/admn), and supports a maximum of 112 defined user accounts. NOTE: For security, Server Technology recommends removal of the predefined administrative user account after a new account with administrative rights has been created. Only an administrative-level user can perform operations such as creating/removing user accounts and command access, changing passwords and displaying user information. An administrator can also view the status of all sensors and power inputs. Usernames can contain from 1-16 characters and are not case sensitive; spaces are not allowed. Passwords can contain up to 16 characters, and are case sensitive. 26 Operations Installation and Operations Manual -48 VDC Remote Power Manager Web Interface The Web Interface provides web-based access to the Sentry firmware. The interface is designed with three major sections, illustrated below. 1. System Header: Shows the CDU description and location, IP address, and user/access. 2. Navigation Bar: Provides access to CDU configuration, control action, or status page. 3. Details Window: Current control/status information based on the page selected from the navigation bar. NOTE: The blinking of the CDU location string (IP address) in the System Header section may not work with all web browsers. This example shows the Outlet Control > Individual page: Figure 2. Example of Firmware Web Interface for the -48 VDC Remote Power Manager Logging In Logging in through Web requires directing the Web client to the configured IP address of the unit. To log in by Web Interface: In the login window, enter a valid username and password and press OK. If you enter an invalid username or password, you will be prompted again. You are given three attempts to enter a valid username and password combination. If all three fail, the session ends and a protected page will be displayed. NOTE: The default username/password is admn/admn. There is no “i” in admn. -48 VDC Remote Power Manager Installation and Operations Manual Operations 27 System Summary The System > Summary page is typically displayed as the default page at user login to the firmware Web interface. The System Summary page contains general temperature and humidity status information. The color-coded sensor graphs shown in the example provide a real-time view for monitoring environmental conditions in your device network. Figure 3. Example of System Summary Page for the -48 VDC Remote Power Manager NOTE: The -48 VDC products do not have information on total power or input feed line status. The DC products also do not measure voltage (for watt calculation). The System Summary page for the -48 VDC unit displays precise thermal and humidity readings and dynamic updates without a full page refresh. As long as the System Summary page is active, the sensor graphs are continually updating system statistics and threshold values. The data with the most impact on the system is displayed to reduce your analysis and troubleshooting time. If a sudden operating condition affects the network, you can quickly correct the unit. NOTE: Because the System Summary page continually requests updated status information from the unit, the page does not time-out. You will need to navigate to another page or manually log off. System Information Uptime: Displays the cumulative time the unit has been up and running since the last unit restarted. Uptime shows continuous, real-time system updates with an approximate 5-second automatic refresh. A manual refresh of the System Summary page is not required. Firmware Version: Shows the current Sentry firmware version. Ethernet NIC S/N: Displays the CDU serial number derived from the Ethernet NIC. Active Users: Displays the number of active user sessions accessing the firmware. These sessions include serial, TELNET, SSH, and Web sessions. Active Users also shows sessions that an unauthorized user can be attempting to access. The number shown in Active Users changes instantly as the number of active user sessions change. A total of 4 concurrent web user sessions are allowed (HTTP or HTTPS). NOTE: Depending on your web browser, multiple web accesses from the same machine are often treated as one user. Temperature Status The Temperature Status graph displays a blinking error whenever temperature exceeds the low or high threshold. The CDU will continue to display this state until the condition changes or the problem has been resolved. For the temperature sensor, the default range of low/high temperature values is 5º-45º C (41º-115º F). Up to four sets of dual temperature/humidity sensors can be displayed in this graph for a total of eight possible temperature sensor graphs. A thin blue line separates each set based on the tower or environmental monitor. NOTE: The temperature threshold values are user-defined. You must configure these threshold values on the SNMP/Thresholds page or the Command Line Interface (CLI). 28 Operations Installation and Operations Manual -48 VDC Remote Power Manager Humidity Status The Humidity Status graph displays a blinking error whenever humidity exceeds the low or high threshold. The CDU will continue to display this state until the condition changes or the problem has been resolved. For the humidity sensor, the default range of low/high humidity percentage is 0-100% (relative humidity). Up to four sets of dual temperature/humidity sensors can be displayed in this graph for a total of eight possible humidity sensor graphs. A thin blue line separates each set based on the tower or environmental monitor. NOTE: The humidity threshold values are user-defined. You must configure these threshold values on the SNMP/Thresholds page or the Command Line Interface (CLI). Field Descriptions The following fields and icons are viewed left to right for Line Status, Temperature Status, and Humidity Status: Icon: Provides quick viewing of current operational state: Information , Warning and Critical . ID: Device input feed or sensor identifier. Name: Descriptive, user-defined name for each input infeed or sensor. Load, Temp, Humidity: Current state of the reported input load (in amps), current temperature, or current percentage of relative humidity. Low Limit: Displays the user-defined low limit of the load, temperature, or humidity graph. These values depend on the sensor limited and cannot be set by the user. For example, a 0ºC low limit would be displayed as temperature sensor graph in Celsius. for a Sensor Graph and Level Indicator: The horizontal sensor graph shows current operating conditions in color-coded segments. See the section below, “Sensor Graph Color Coding” for details. The level indicator appears across the graph to indicate the relative position of the current data value with respect to the minimum (low limit) and maximum (high limit) values displayed at the left and right of the graph. High Limit: Displays the high limit of the load, temperature, or humidity graph. These values depend on the sensor limits are cannot be set by the user. For example, a 100ºC high limit would be displayed as sensor graph in Celsius. for a temperature Status: One of several operating conditions: System Summary – Status Descriptions Icon Status Description Reading Unit is reading a new or restored sensor. Normal Indicates normal operation. Load High Infeed current load exceeds present High threshold. Over Load Infeed current load exceeds the measurable range for the infeed. Temp Low Current temperature falls below present Low threshold. Temp High Current temperature exceeds present High threshold. Humid Low Current percentage of relative humidity falls below present Low threshold. Humid High Current percentage of relative humidity exceeds present High threshold. Lost The connection was lost to a sensor that was previously detected and the sensor is pulled from the original environment monitoring statistics. There is no data to report, the graph is meaningless, and the threshold settings remain displayed but are grayed. -48 VDC Remote Power Manager Installation and Operations Manual Operations 29 Sensor Graph Color-Coding The following colors change dynamically on the sensor graphs to communicate operating conditions: Temperature Status: Blue = cold; low temperature (threshold configured by user) Green = acceptable temperature range Red = hot; high temperature (threshold configured by user) User configures low/high temperature thresholds at Configuration > SNMP/Thresholds > Sensor Traps and Thresholds Humidity Status: Blue = wet; high humidity (threshold configured by user) Green = acceptable percentage of relative humidity Yellow = dry; low humidity (threshold configured by user) User configures low/high relative humidity thresholds at Configuration > SNMP/Thresholds > Sensor Traps and Thresholds 30 Operations Installation and Operations Manual -48 VDC Remote Power Manager Outlet Control The Outlet Control section provides access to the Individual and Group outlet control pages. From the Individual and Group pages, power control functions for all outlets and groups assigned to the current user can be monitored and controlled with On, Off, and Reboot commands. Individual The Outlet Control > Individual page displays all outlets assigned to the current user. The user can apply on, off or reboot actions to individual, multiple or all accessible outlets. To apply actions to individual or multiple outlets: In the Individual Outlet Control section, select the desired action from the Control Action drop-down menu for each individual outlet to be changed and Click Apply. To apply an action to all outlets: In the Global Control section, select the desired action from the Control Action drop-down menu and Click Apply. Group The Outlet Control > Group page displays all groups assigned to the current user, as well as the outlets for each group that can be controlled with an action command. To select a group: Select the group name from the drop-down menu and press Select. The page will refresh to display all outlets associated to the selected group name. To apply an action to a group: Select the desired action from the drop-down menu and Click Apply. -48 VDC Remote Power Manager Installation and Operations Manual Operations 31 Outlet State/Control State Field Values Outlet State Control State Description On On Outlet is on Off Off Outlet is off Off Pend On Outlet is off and about to turn on in response to a sequence timer Off Reboot Outlet is off and a Reboot action has been initiated On Idle On A restart has occurred – Last Control State has been maintained Off Idle Off A restart has occurred – Last Control State has been maintained On Wake On A power-loss has occurred – Wakeup State has been applied Off Wake Off A power-loss has occurred – Wakeup State has been applied On/Wait Off Outlet state in transition – Another query of outlet status is required Off/Wait On Outlet state in transition – Another query of outlet status is required On/Error (varies) Error State – Outlet should be off, but current is sensed at the outlet Off/Error (varies) Error State – Outlet should be on, but no current is sensed at the outlet Off/Fuse On Outlet should be on, but a blown fuse has been detected No Comm (varies) Communication to the outlet has been lost (control state will be applied when communication is re-established) Power Monitoring Outlets The Power Monitoring > Outlets page displays outlets by absolute/descriptive names and shows outlet status and outlet load. NOTE: For DC products, only the outlet current measurement (in amps) is provided for outlet monitoring. Monitor pages (like the Outlets page) refresh occasionally to reflect current status of the unit. 32 Operations Installation and Operations Manual -48 VDC Remote Power Manager Input Feeds The Power Monitoring > Input Feeds page displays the absolute/descriptive names of the input feed and the input status. NOTE: Although the DC products cannot measure and provide full information about input feed, power, capacity, voltage and other readings, the line status can be detected and monitored as shown in the Input Status field. Monitor pages (like the Input Feeds page) refresh occasionally to reflect current status of the unit. UPS The Power Monitoring > UPS page displays the index number, type, status, voltage, and hostname/IP address for each UPS device associated with the unit. NOTE: The UPS page displays both IPv4 and IPv6 formats in the Hostname/IP field. Monitor pages (like the UPS page) refresh occasionally to reflect current status of the unit. -48 VDC Remote Power Manager Installation and Operations Manual Operations 33 Environmental Monitoring Sensors The Environmental Monitoring > Sensors page displays the absolute/descriptive names of the sensor, the sensor readings, and percentage of relative humidity. Temperature/Humidity Sensor Status Status Description Found The CDU found the sensor and connection is established. Not Found On a fresh reboot, the CDU does not find a sensor. Lost The connection to a previously found sensor is now lost. No Comm Communication loss occurred due to a hardware issue (not loss of communication with the probes). 1 1 = The ENV part of the sensor supports two Temperature/Humidity (T/H) probes as part of the master unit, two T/H probes as part of the link unit, and the optional EMCU-1-1 (which can support two T/H probes, four contact-closure monitoring points, and one water sensor). The “No Comm” sensor status is not loss of communication with probes themselves. 34 Operations Installation and Operations Manual -48 VDC Remote Power Manager Configuration The Configuration section offers access to all unit configuration options. This section is available to administrative level users only. System The Configuration > System page is a reference of system information such as Ethernet NIC Serial Number, Ethernet MAC address and system firmware and hardware revisions as well as assignment and maintenance of other system wide configurations. For descriptive names, enter up to 24 alphanumeric and other typed characters - (ASCII 33 to 126 decimal) are allowed; spaces are not allowed. NOTE: You can use spaces only for the location description. Creating a pre-login banner: Click the Login Banner link. On the subsequent Login Banner page, type pre-login banner text and click Apply. NOTES: The pre-login banner can be up to 2069 characters in length and is displayed prior to the login prompt. If left blank, a system banner will not be displayed prior to the login prompt. For an SSH connection, the banner length is truncated to 1500 bytes in SSH packets to avoid failure of the SSH connection when configured with a long login banner. The Login Banner displays the following Characters Remaining box to show you in real-time as you type how many of the 2069 maximum characters are still available for you to complete your banner. The box adjusts dynamically as you type or delete characters. If you reach the maximum 2069 characters, the box displays “-1”. To clear your entry and start over, press Cancel. Creating a descriptive system location name: Enter a descriptive name and Click Apply. -48 VDC Remote Power Manager Installation and Operations Manual Operations 35 Enabling or disabling strong password requirements: The -48 VDC unit supports enforcement of strong passwords for enhanced security. When enabled, all new passwords must be a minimum of 8 characters in length with at least one uppercase letter, one lowercase letter, one number and one special character. Acceptable strong passwords: n0tOnmyw@tch john2STI? H3reUgo! NOTE: Strong password requirements also enforce a minimum change of four character positions when defining new strong passwords. Select Enabled or Disabled from the Strong Passwords drop-down menu and Click Apply. NOTE: The strong password requirement is applied against all new passwords. Enabling or disabling the configuration reset button: Select Enabled or Disabled from the Configuration Reset Button drop-down menu and click Apply. Setting the temperature scale: Select Celsius or Fahrenheit from the Temperature Scale drop-down menu and Click Apply. Configuring the Command Line Interface (CLI) session timeout: Enter a timeout period (in minutes) in the CLI Session Timeout field, and click Apply. The valid timeout range is 1 to 1440 minutes (24 hours); the default is 5 minutes. Configuring the web session (Web Interface) timeout: Enter a timeout period (in minutes) in the Web Session Timeout field. The valid timeout range is 1 minute to 1440 minutes (24 hours); the default web session timeout is 5 minutes. Creating a descriptive unit name: Click on the Tower Names link. On the subsequent Tower Names page, enter a descriptive name and Click Apply. Creating a descriptive input feed name: Click on the Input Feed Names link. On the subsequent Input Feed Names page, enter a descriptive name and Click Apply. Creating a descriptive outlet name: Click on the Outlet Names link which will open the Outlets configuration page. Creating a descriptive serial port name: Click on the Serial Port Names link which will open the Serial Ports configuration page. Creating a descriptive Environmental Monitor name: Click on the Environmental Monitor Names link. On the subsequent Environmental Monitor Names page, enter a descriptive name and Click Apply. Creating descriptive sensor names: Click on the Sensor Names link. On the subsequent Sensor Names page, enter a descriptive name and Click Apply. 36 Operations Installation and Operations Manual -48 VDC Remote Power Manager Network The Configuration > Network configuration page allows the administrator to maintain the network interface by determining IPv6 and IPv4 status, network state, IP address, gateway, subnet mask, primary/secondary DNS addresses, and the necessary settings and options for DHCP. NOTE: For maximum backward compatibility, the default network mode is “IPv4 only”. Network: The Network drop-down menu determines the acquisition method used for the protocol stack, IPv4 address, and IPv6 address. From the Network drop-down menu, select the acquisition method for your network (Disabled, IPv4 only, or Dual IPv6/IPv4), and click Apply. State: The view-only State field shows the current IPv6/IPv4 network status and can display any of the following values: Current Network States Acquiring Disabled Disconnected DHCP IPv4 DHCP IPv6 DHCP IPv6/IPv4 (both available) IPv4 Failed (Static IPv4 problem) IPv6 Failed (Static IPv6 problem) Static IPv4 Static IPv6 Static IPv6/IPv4 (both available) Unknown Additional network communication values are displayed for viewing only: Link, Speed, Duplex, and Negotiation. Also displayed for viewing are the IPv6 and IPv4 IP address, subnet mask, gateway, and primary/secondary DNS addresses. Setting the IPv6 or IPv4 static IP address, gateway, subnet mask, or DSN address: In the appropriate fields, type the IP address, gateway, subnet mask, or DNS address, and click Apply. NOTE: IPv6 address formats are accepted in the IPv6 Address field and IPv6 Gateway field. IPv4 formats are accepted in the IPv4-named Address, Subnet Mask, and Gateway fields. Enabling Dynamic Host Configuration Protocol (DHCP): To enable DHCP, check the Enable checkbox. To disable DHCP, uncheck (clear) the checkbox, and click Apply. -48 VDC Remote Power Manager Installation and Operations Manual Operations 37 Setting the fully-qualified domain name (FQDN): To enable FQDN, check the Enable checkbox and accept the default name “sentry3-521384” (or type a different name). To disable FQDN, uncheck (clear) the checkbox. Click Apply. Enabling the DHCP boot delay: To enable the boot delay, check the Enable checkbox. To disable the boot delay, uncheck (clear) the checkbox. Enabling the Boot Delay option gives the CDU approximately 100-seconds to establish a connection through a DHCP server. This interval allows various network component activities to occur as the CDU powers up (such as obtaining SNTP time stamps for logging). This is the default state. Disabling the Boot Delay option forces the CDU to boot after approximately 5-seconds regardless of the DHCP acquisition state. This speeds up a boot when a DHCP server is connected to one of the outlets in the CDU. In this configuration, SNMP traps, SNTP, and other protocols will not be available until a DHCP address has been resolved. NOTES: The Boot Delay option executes only when DHCP is enabled. The firmware can detect network link integrity and will wait for network connection. This means that if the network is not currently connected, the enabled Boot Delay option will be ignored. Enabling static address fallback: NOTE: The Static Address Fallback option executes only when DHCP is enabled. To enable static address fallback, check the Enable checkbox. To disable, uncheck (clear) the checkbox. Click Apply. Enabling the Static Address Fallback option informs the CDU to automatically fall back to a static address if a DHCP server does not respond after 100-seconds. This is the default state. Disabling the Static Address Fallback option generates DHCP server requests until the CDU obtains a dynamic address. NOTE: If the DHCP server boot time is excessive, you can need to disable the Static Address Fallback option. Network defaults The CDU is configured with the following network defaults to allow unit configuration out-of-the-box through either Telnet or Web: IP address: 192.168.1.254 Subnet Mask: 255.255.255.0 Gateway: 192.168.1.1 The initial local PC network connection must be configured as noted below: NOTE: Contact your system administrator for instructions in reconfiguring the network connection. Reconfiguration of your network connection may require a restart to take effect. IP address: Subnet Mask: 192.168.1.x (where x is 2-253) 255.255.255.0 NOTE: The unit must be restarted after network configuration changes. 38 Operations Installation and Operations Manual -48 VDC Remote Power Manager Telnet/SSH The Configuration > Telnet/SSH configuration page used to enable or disable Telnet and SSH support and configure the port number that the Telnet or SSH server watches. Enabling or disabling Telnet or SSH support: Select Enabled or Disabled from the appropriate Server drop-down menu and click Apply. Changing the Telnet or SSH server port number: In the appropriate Port field, enter the port number and click Apply. Enabling or disabling SSH server authentication methods: The SSH server supports two authentication methods for security and validation: Password and Keyboard-Interactive. Password is a method where the SSH client gathers username/password credentials and makes the authentication request to the SSH sever with the credentials. The Password method is controlled by the SSH client. Keyboard-Interactive is an authentication method where the SSH server controls an information field followed by one or more prompts requesting credential information from the SSH client. The client gathers credential information keyed-in by the user and sends it back to the server. The Keyboard-Interactive method is controlled by the SSH server. Individual enabling and disabling of the Password and Keyboard-Interactive authentication methods are supported to allow an SSH client to be forced to use a specific method. Although both methods are available, by enabling the KeyboardInteractive method and disabling the Password method, the SSH client is forced to used Keyboard-Interactive, which is required to display the login banner. NOTE: At least one authentication method must be enabled. Select the Password checkbox and/or the Keyboard-Interactive checkbox and click Apply. -48 VDC Remote Power Manager Installation and Operations Manual Operations 39 HTTP/SSL The Configuration > HTTP/SSL page configures HTTP server options, SSL options, and determines settings for the Sentry Power Manager (SPM) enterprise software product. Enabling or disabling HTTP or SSL support: From the HTTP or SSL Server drop-down menu, select Enabled or Disabled, and click Apply. NOTE: SSL-encrypted (HTTPS) must be used for secure website connections. Setting SSL secure access: SSL allows either optional or required connections. The default secure access is optional. Optional: Both non-secure (HTTP) and SSL-encrypted connections (HTTPS) are allowed access. Required: Only SSL-encrypted connections (HTTPS) are allowed access. From the Secure Access drop-down menu, select Optional or Required, and click Apply. Changing the HTTP server or SSL port number: In the HTTP or SSL section of the page, in the Port field, type the port number, and click Apply. The HTTP default port number is 80; the SSL default port number is 443. Setting the Sentry Power Manager (SPM) options: The Sentry Power Manager (SPM) is Server Technology’s enterprise management software product for the data center. The configuration options provided allow you to enable/disable SPM and reset the SPM password to its default. NOTE: The SPM options apply only if you are currently using Server Technology’s SPM software. SPM Secure Access: If your operation does not currently use SPM software, you can disable SPM Secure Access. However, if disabled, the CDU will not be able to use the SPM suite of secure network capabilities or the advanced remote configuration. Select Enabled or Disabled from the SPM Secure Access drop-down menu and click Apply. NOTE: Both HTTP and SSL must be enabled or the SPM Secure Access option will not be permitted. When SPM Secure Access is permitted, the default is Enabled. SPM Password: Each CDU has a default unique SPM password that communicates between SPM and the CDU. When SPM discovers a CDU in the network, SPM changes this password into a different unique password for added security. The SPM then continues to manage or alter these passwords as required for system security. If a CDU is relocated or swapped from the system after a password was generated, SPM may not be able to reestablish a connection to the unit. The Set SPM Reset Password command allows you to reset to the internal default password of the CDU so SPM can re-discover the device and add it to the system. Once the unit has been acquired by SPM, no further action is necessary. To reset the password, check SPM Password and click Apply. NOTE: Do not reset the password if SPM communication has already been established. 40 Operations Installation and Operations Manual -48 VDC Remote Power Manager Serial Ports The Configuration > Serial Ports allows maintenance of the serial port. NOTE: Pass-Thru connections can only be initiated from the command line interface via a Telnet/SSH session. A list of serial ports is displayed for viewing. To edit serial port values, click the Edit link in the Action column next to the serial port to be configured. The configuration page displays: Creating a descriptive serial port name: In the Port Name field, type a descriptive name up to 24 alphanumeric characters - (ASCII 33 to 126 decimal) are allowed; spaces are not allowed. Click Apply. Setting the data rate for all serial ports: From the drop-down menu, select the serial port data rate (in bps) and click Apply. Setting the serial port connection timeout value: The Serial Port Timeout Value sets the serial port inactivity timeout period. The timeout period defines the maximum period of inactivity before automatically closing the Pass-Thru session. The valid range for the timeout is 0 to 60 (in minutes). The default timeout is 5 minutes. Setting the timeout value to “0” disables the timeout. Type the timeout minutes in the Connection Timeout field and click Apply. Enabling or disabling serial port active signal checking: From the DSR Check drop-down menu, select On or Off, and click Apply. -48 VDC Remote Power Manager Installation and Operations Manual Operations 41 Enabling or disabling the Command Line Interface (CLI): This option enables or disables availability of the CLI for issuing action commands to the CDU. If disabled, only the Sentry firmware Web user interface will be available. Click on the Edit link in the Action column next to the port to be configured. On the following Serial Ports Edit page, select Enabled or Disabled from the CLI drop-down menu and click Apply. Enabling or disabling the Serial command Protocol (SCP): This option allows SCP functions to be enabled or disabled for a specific serial port. Click on the Edit link in the Action column next to the port to be configured. On the following Serial Ports Edit page, select Enabled or Disabled from the SCP drop-down menu and click Apply. NOTES: Upon a coldboot of the system, if the Coldboot Alert feature is enabled, the system will send a ½ second RS-232 break out to any SCP-enabled serial ports. The SCP option must be enabled to use the Bluetooth Android solution. Enabling or disabling the Serial command Protocol (SCP) emulation: This option notifies SCP of an MRV device on a specific serial port. Click on the Edit link in the Action column next to the port to be configured. On the following Serial Ports Edit page, select None or MRV from the SCP Emulation drop-down menu and click Apply. Enabling or disabling the RFTAG option: This option makes RF Code sensor tags available for the Server Technology wireless monitoring solution. Click on the Edit link in the Action column next to the port to be configured. On the following Serial Ports Edit page, select Enabled or Disabled from the RFTAG drop-down menu and click Apply. 42 Operations Installation and Operations Manual -48 VDC Remote Power Manager Towers The Configuration > Towers page allows assignment and/or editing of descriptive names, serial and model numbers, and operation voltage types. NOTE: If set at the factory, you cannot edit the serial number, model number, or voltage type. Creating a descriptive tower name: In the Tower Name field, enter a descriptive name and click Apply. Setting the tower serial number: In the Serial Number field, enter the serial number of the unit and click Apply. Setting the tower model number: In the Model Number field, enter the model number of the unit and click Apply. Setting the operational AC voltage type: From the 3-Phase drop-down menu, select yes or no, and click Apply Setting the operational AC or DC voltage type: From the AC/DC drop-down menu, select AC or DC, and click Apply. Input Feeds The Configuration > Input Feeds page allows the configuration of input feed name, voltage, and input feed load capacity. Editing the input feed name: In the Input Feed Name field, type the new descriptive name and click Apply. Setting the Input Feed Voltage: In the Input Feed Voltage field, type a value from 1 to 480 and click Apply Setting the Input Feed Load Capacity: In the Input Feed Load Capacity field, type a value from 1 to 300 and click Apply -48 VDC Remote Power Manager Installation and Operations Manual Operations 43 UPS The Configuration > UPS page allows adding a new UPS device and configuring the UPS devices connected to the –48 VDC unit. NOTE: The UPS page accepts both IPv4 and IPv6 formats in the Hostname/IP field. To add a new UPS: Select the UPS manufacturer type from the Type drop-down list, type an IP address (or hostname) for the UPS, and click Apply. To edit the UPS type: Under the Action heading, click the Edit link for the UPS to be configured. The Configuration UPS page reformats to an edit page where UPS device settings are configured and UPS devices are associated with an infeed. Selecting the UPS type: Select the UPS manufacturer type from the UPS Type drop-down list and click Apply. Editing the UPS Hostname/IP Address: In the Hostname/IP field, type an IP Address or Hostname and click Apply. Editing the UPS SNMP GET community string: In the SNMP GET Community String field, type the community string configured on the UPS device and click Apply. Enabling/Disabling UPS voltage polling: From the Poll UPS Voltage drop-down list, select Enabled or Disabled and click Apply. Editing the UPS SNMP port number: In the Port field, type the port number and click Apply. Associate the UPS with an infeed: Select the infeed(s) powered by the UPS and click Apply. To remove a UPS: On the Configuration UPS page, under the Action heading, click the Remove link for the UPS you want to remove. 44 Operations Installation and Operations Manual -48 VDC Remote Power Manager Outlets The Configuration > Outlets page configures options for all outlets and outlet shutdown settings. Setting the outlet reboot delay: Provide the reboot interval (in seconds) in the Reboot Delay field and click Apply. Editing the outlet descriptive name: Click the Edit link in the Action column next to the outlet to be configured. On the subsequent Outlets edit page, type a descriptive name. Up to 24 alphanumeric and other typed characters (ASCII 33 to 126 decimal) are allowed; spaces are not allowed. Click Apply. Changing the outlet wakeup state: Click the Edit link in the Action column next to the outlet to be configured. On the subsequent Outlet edit page, select On, Off or Last from the Wakeup State drop-down menu, and click Apply. Setting the outlet post-on delay: Click the Edit link in the Action column next to the outlet to be configured. On the subsequent Outlet edit page, type the outlet post-on delay (in seconds) in the Post-On Delay field, and click Apply. Setting the outlet locked (no control) state: The Outlet Locked feature protects against accidental switching off of critical equipment that should rarely, if ever, be relay-controlled. The feature also prevents unused outlets from being turned on, for example, when a circuit is at capacity and additional devices/loads should not be turned on. Click the Edit link in the Action column next to the outlet to be configured. On the subsequent Outlet edit page, check the Locked (No Control) checkbox to lock the outlet (or uncheck the box to unlock the outlet), and click Apply. NOTE: Outlets can only be locked and unlocked individually by outlet name; there is no global outlet lock/unlock command action. When an outlet is configured into the locked state, the outlet will lock at its current control state (On or Off). The outlet control state will then change to Locked On or Locked Off. The locked control state (Yes or No) displays in the outlets list on the Outlets configuration page: Control actions for a locked outlet will not be available in the web interface, and the outlet will not be affected by group actions or Smart Load Shedding actions. SNMP and CLI control actions will be ignored for a locked outlet. -48 VDC Remote Power Manager Installation and Operations Manual Operations 45 Shutdown The Configuration > Shutdown page allows the setup of settings required to enable and support the Remote Shutdown feature for the orderly shutdown of outlets. Enabling/disabling remote shutdown for an individual outlet: Check the Shutdown/Delay checkbox for the individual outlet name to enable remote shutdown support and click Apply. To disable remote shutdown for the outlet, clear the checkbox. Setting the remote shutdown delay for an individual outlet: Type the number of seconds (valid range is 30 to 900 seconds) for shutdown delay for the individual outlet name and click Apply. Enabling/disabling the remote shutdown script delay for an individual outlet: Check the Script/Delay checkbox to for the individual outlet name to enable shutdown script support and click Apply. To disable the script delay for the outlet, clear the checkbox. Setting the remote shutdown script delay for an individual outlet: Type the number of minutes (valid range is 30 to 900 minutes) for shutdown script delay for the individual outlet name and click Apply. Set the target server host: Provide the hostname or IP address for the target server and click Apply. NOTE: For global control of all outlets , do the following: To enable remote shutdown for all outlets, click Shutdown/Delay All. To disable remote shutdown for all outlets, click Shutdown/Delay None. To enable script delay for all outlets, click Script/Delay All. To disable script delay for all outlets, click Script/Delay None. 46 Operations Installation and Operations Manual -48 VDC Remote Power Manager Groups The Configuration > Groups allows the creation and deletion of group and assignment of outlets to groups. Creating a group: Enter a descriptive group name in the Group Name field. Up to 24 alphanumeric and other typed characters (ASCII 33 to 126 decimal are allowed); spaces are not allowed. Click Apply. Removing a group: Click on the Remove link in the Action column for the group to be removed and press Yes on the subsequent confirmation window. Adding and Deleting outlets from a group: Press the Edit link in the Action column for the associated group. On the subsequent Group Edit page, select or deselect outlets to be included in that group. Click Apply. Users The Configuration > Users page creates and removes usernames, assignment of accessible outlets and group, assignment of access levels, and the changing of user passwords. Creating a new user: Enter a user name in the Username field. Up to 16 alphanumeric and other typed characters (ASCII 33 to 126 decimal) are allowed; spaces are not allowed. Enter a password for the new user and verify in the Password and Verify Password fields. For security, password characters are not displayed. Click Apply. Removing a user: Click on the Remove link in the Action column for the user to be removed and press Yes on the subsequent confirmation window. -48 VDC Remote Power Manager Installation and Operations Manual Operations 47 Changing a user password: Click on the Edit link in the Action column for the associated user. On the subsequent User Edit page, enter a password and verify the new password for the new user in the Password and Verify Password fields. For security, password characters are not displayed. Click Apply. Changing a user’s access level: The -48 VDC unit has the following defined access levels: Admin: Full-access for all configuration, control (On, Off, Reboot), status and serial ports. Power User: Full-access for all control (On, Off, Reboot), status and serial ports. User: Partial-access for control (On, Off, Reboot), status and Pass-Thru of assigned outlets, groups and serial ports. Reboot-Only: Partial-access for control (Reboot), status and Pass-Thru of assigned outlets, groups and serial ports. On-Only: Partial-access for control (On), status and Pass-Thru of assigned outlets, groups and serial ports. View-Only: Partial-access for status and Pass-Thru of assigned outlets, groups and serial ports. The administrator can also grant administrative access to other user accounts, which allows the unit to have more than one administrative-level user. NOTE: You cannot remove administrative access from the default admn user unless you have already granted administrative access to another user account. Click on the Edit link in the Action column for the associated user. On the subsequent User Edit page, select Admin, Power-User, User, Reboot-only, On-only or View-only from the Access Level drop-down menu and Click Apply. Granting or removing environmental monitoring access: Click on the Edit link in the Action column for the associated user. On the subsequent User Edit page, select Yes or No from the Environmental Monitoring drop-down menu and click Apply. NOTE: Granting access to environmental monitoring (temperature/humidity/sensors) to a non-admin user also grants that user access to power monitoring (outlets, infeeds, towers – all the environmental data of the CDU). Adding and deleting outlet access: Click on the Outlets link in the Access column for the associated user. On the subsequent User Outlets page, select or deselect outlets to be accessed by the user and Click Apply. Adding and deleting group access: Click on the Groups link in the Access column for the associated user. On the subsequent User Groups page, select or deselect group to be accessed by the user and Click Apply. Adding and deleting serial port access: Click on the Ports link in the Access column for the associated user. On the subsequent User Ports page, select or deselect ports to be accessed by the user and Click Apply. 48 Operations Installation and Operations Manual -48 VDC Remote Power Manager FTP The Configuration > FTP page manages the settings required to perform an FTP firmware upload, configure automatic FTP updates, or system configuration uploads/downloads. NOTE: The FTP page accepts both IPv4 and IPv6 formats in the Host field. Setting the FTP Host Address: Enter the IP address or hostname in the Host field and Click Apply. Setting the FTP username: Enter the FTP server username in the Username field, and Click Apply. Setting the FTP password: Enter the FTP server password in the Password field, and Click Apply. Setting the filepath: Enter the path of the file to be uploaded in the Directory field, and Click Apply. Setting the filename for upload: Enter the filename of the file to be uploaded in the Filename field, and Click Apply. Testing the FTP upload configuration: This test validates that the unit is able to contact and log onto the specified FTP server, download the firmware file and verify that the firmware file is valid for this unit. Press Test. Enabling or disabling automatic updates: The unit features the ability to schedule automatic firmware updates. When enabled and configured, the unit will regularly check the FTP server for a new firmware image and upload it. Select Enabled or Disabled from the drop-down menu and Click Apply. Setting the automatic update scheduled day: Select the desired day for the automatic update from the drop-down menu and Click Apply. Setting the automatic update scheduled hour: Select the desired hour for the automatic update from the drop-down menu and Click Apply. Enabling or disabling the FTP server: The -48 VDC product has the capability to upload and download system configuration files to ease implementation across multiple units. Select Enabled or Disabled from the drop-down menu and click Apply. NOTE: The FTP server must be enabled for configuration upload or download. -48 VDC Remote Power Manager Installation and Operations Manual Operations 49 SNTP/Syslog The SNTP/Syslog page sets the options for the SNTP server, time zone, Daylight Savings Time (DST) automatic clock adjustment, and Syslog server. About Daylight Savings Time(DST) Support for DST is disabled by default. When enabled, the date and time are automatically adjusted forward one hour between the starting and ending dates and times (which can be configured). NOTE: If Daylight Savings Time (DST) is enabled, all system time displays will be shown with the current DST start/end date/time settings. The default time zone is set for the United Stated until at least 2015. The time zone format is: mo.w.d/h:m:s, as follows: mo = month from January to December (1-12) w = week number (1-4) or the last week (5) d = day of week from Sunday to Saturday (0-6) h = hour (0-23) m = minute (0-59) s = second (0-59) Setting the local date/time: The Date/Time (Local) field shows the current DST settings. To increment the settings – based on updates to the start/end day/time options – click Update. Setting the SNTP primary/secondary server address: The Primary/Secondary Host fields contact the SNTP server; the fields are populated with the external NTP pool time zones “2.pool.ntp.org” and “1.pool.ntp.org” as default for new CDUs that have not yet been time set. Enter the IP address or hostname in the Primary Host and/or Secondary Host field and click Apply. Setting the Local GMT offset (hours): Select the local offset from GMT value from the drop-down menu and click Apply. Enabling or disabling Daylight Savings Time (DST): Select Enabled or Disabled from the SNMPv3 Agent drop-down menu and click Apply. Setting Daylight Savings Time (DST) start/end date/time options: Select the week/day/month and hour/minute/second for the start date/time and end date/time from the drop-down menus and click Apply. Setting the Syslog server address: Enter the IP address or hostname in the Primary and/or Secondary Host field and click Apply. NOTE: Both IPv4 and IPv6 formats are accepted in the Primary/Secondary Host fields. Changing the Syslog server port number: In the Syslog Port field, enter the port number and click Apply. 50 Operations Installation and Operations Manual -48 VDC Remote Power Manager SNMP/Thresholds The Configuration > SNMP/Thresholds page allows the setup and maintenance of all SNMP agent settings required to enable SNMP. The page also provides access to the trap configuration pages for towers, input feed, environmental monitor, and sensors. About SNMP versions: The firmware supports SNMP versions 1, 2, and 3. SNMP version 3 supports authentication and encryption on a per user basis. Authentication types are None and MD5. Encryption types are None and DES. If you use authentication, you must use encryption. Two SNMPv3 users are supported: one user with read-write (RW) access, and one user with read-only (RO) access Both users have the same configuration parameters, and you can configure each user independently. SNMPv2 and SNMPv3 can be enabled or disabled independently. You can have SNMPv2 and/or SNMPv3, or none. Enabling or disabling SNMP v3 support: Select Enabled or Disabled from the SNMPv3 Agent drop-down menu and click Apply. NOTE: The default for SNMP support is Enabled. When Server Technology products are shipped, the default SNMP configuration for the GET community string is set to “public” and the SET community string is left blank. Setting the SNMPv3 read-write (RW) user or read-only (RO) user: Enter the Read-Write User or Read-Only User username and click Apply. A valid username can be set to any value between 1-31 characters. Configuring the SNMPv3 read-write (RW) user or read-only (RO) user authentication type: From the Read-Write User or Read-Only User Authentication Type drop-down menu, select None or MD5, and click Apply. To clear the password, check Change Password. Setting the SNMPv3 read-write (RW) user or read-only (RO) user authentication password: Enter the Read-Write (RW) User or Read-Only (RO) User Password and, and click Apply. To clear the password, check Change Password. A valid authentication password can be set to any value between 1-39 characters. A blank password will clear the string. -48 VDC Remote Power Manager Installation and Operations Manual Operations 51 Configuring the SNMPv3 read-write (RW) user or read-only (RO) user privacy type: From the Read-Write User or Read-Only User Privacy Type drop-down menu, select None or DES, and click Apply. To clear the password, check Change Password. Setting the SNMPv3 read-write (RW) user or read-only (RO) user privacy password: Enter the Read-Write User or Read-Only User privacy password and, and click Apply. To clear the password, check Change Password. A valid password can be set to any value between 1-31 characters Setting the SNMPv3 trap username: The optional trap username displays on SNMP activity logs to identify user actions. Type a name in the Trap Username field and click Apply. The trap username can be 1-31 alphanumeric characters; spaces are allowed; and the name is case sensitive. Configuring general parameters for any SNMP version: Setting trap destinations: Type an IP address or hostname as necessary in the trap destination field(s) and click Apply. NOTES: Both IPv4 and IPv6 formats are accepted in the “Trap Destination 1” and “Trap Destination 2” fields. Traps are generated according to a hierarchical architecture; for example, if a tower status enters a trap condition, only the tower status trap is generated. Infeed and outlet status traps are suppressed until the tower status returns to normal. Setting the error trap repeat time: Type a time value in the Error Trap Repeat Time field and click Apply. The valid range is 1 to 65535 (in seconds). Setting the trap format version: The SNMP Trap Format configures the SNMP trap format version. The trap format can be SNMP v1, v2, or v3. The default is v1, regardless of the versions that are enabled for the agent. From the Trap Format drop-down menu, select the v1, v2, or v3 option and click Apply. Setting IP restrictions: From the IP Restrictions drop-down menu, select the No Restrictions or Trap Destinations Only option and click Apply. NOTE: When the Trap Destinations Only option is selected, SNMP Manager Get and Set requests are allowed only from the IP address of the defined trap destinations. Setting the SNMP SysName, SysLocation or SysContact objects: In the appropriate field, enter the SysName, SysLocation or SysContact objects and click Apply. Enabling or disabling tower traps: Click on the Tower Traps link. On the subsequent Tower Traps page, select or deselect the desired traps and click Apply. Configuring input feed traps and thresholds: Click on the Input Feed Traps and Thresholds link. On the subsequent Input Feed Traps page, select or deselect the desired traps and click Apply. For Load traps, enter a maximum load value for the infeed in the High Load Threshold field and click Apply. The default input feed high load threshold is 80% of the input feed maximum load capacity. Configuring outlet traps: Click on the Outlet Traps and Thresholds link. On the subsequent Outlet Traps and Thresholds page, select or deselect the desired traps and click Apply. 52 Operations Installation and Operations Manual -48 VDC Remote Power Manager Enabling or disabling Environmental Monitor traps: Click on the Environmental Monitor Traps link. On the subsequent page, select or deselect the desired traps and click Apply. Configuring Temperature and Relative Humidity sensor traps: Click the Sensor Traps and Thresholds link. On the subsequent Sensor Traps and Thresholds page, select or deselect the desired trap checkboxes and click Apply. Configuring Temperature and Relative Humidity sensor thresholds: Click the Sensor Traps and Thresholds link. For temperature thresholds, type a low and high temperature value in the Low Temp and High temp fields and click Apply. For relative humidity thresholds, type a low and high humidity percentage in the Low Humid and High Humid fields, and click Apply. NOTE: For temperature thresholds, the valid range is 0 to 123 in degrees Celsius or 32 to 254 in degrees Fahrenheit. For relative humidity, the valid range is 0 to 100 (in percentage of relative humidity). Configuring Temperature Recovery Delta: Click the Sensor Traps and Thresholds link. The Recovery Delta field allows configuration of the number of degrees of change needed to recover from a temperature alarm. After exceeding the high-temperature threshold, the temperature value must fall below the hightemperature threshold by the number of degrees specified in the Recovery Delta field before the sensor recovers. For example, if the High Temp value is 80 degrees Fahrenheit, and the Recovery Delta field is 2 degrees Fahrenheit, the sensor will not recover until a temperature value of 78 degrees Fahrenheit is reported. To configure a temperature recovery delta, type a value (in degrees) in the Recovery Delta field and click Apply. NOTE: The acceptable value range for the Recovery Delta field is 0-10 degrees for Celsius and 0-18 degrees for Fahrenheit. The default value for the Recovery Delta field is 1 degree Celsius and 2 degrees Fahrenheit. -48 VDC Remote Power Manager Installation and Operations Manual Operations 53 LDAP The Configuration > LDAP page allows the setup and maintenance of settings required to enable LDAP support. Enabling or disabling LDAP support: Select Enabled or Disabled from the LDAP drop-down menu and click Apply. Configuring the authentication order: Select Remote > Local or Remote Only from the drop-down menu and click Apply. NOTE: Server Technology recommends not setting the authentication order to Remote Only until LDAP has been configured and tested. Setting the LDAP server address: Enter the IP address or hostname in the Primary and/or Secondary Host field and click Apply. NOTE: Both IPv4 and IPv6 formats are accepted in the Primary/Secondary Host fields. Changing the LDAP server port: Enter the port number in the LDAP Port field and click Apply. Setting the LDAP bind type: The CDU supports three standard LDAP bind methods: Simple: Uses unencrypted delivery of username-password over the network to the LDAP server for authentication, showing user credentials in plain text. TLS/SSL: (LDAP over TLS/SSL) Uses a trusted authority certificate to provide encryption of LDAP authentication. MD5: Provides strong protection using 1-way hash encoding that does not transmit the username-password over the network. From the Bind Type drop-down menu, select Simple, TLS/SSL, or MD5, and click Apply. NOTE: If LDAP over TLS/SSL is enabled, MD5 binding is disabled. Setting the search bind Distinguished Name (DN): Enter the fully-qualified distinguished name (FQDN) in the Search Bind field and click Apply. Setting the search bind password for Distinguished Name (DN): Enter the Search Bind Password in the Search Bind Password field and click Apply. Setting the user search base Distinguished Name (DN): Enter the User Search Base DN in the User Search Base DN field and click Apply. 54 Operations Installation and Operations Manual -48 VDC Remote Power Manager Setting the user search filter: Enter the User Search Filter in the User Search Filter field and click Apply. Setting the group membership attribute: Enter the group membership attribute in the Group Membership Attribute field and click Apply. Enabling or disabling group search: Select Enabled or Disabled from the Group Search drop-down menu and click Apply. Setting the group search base Distinguished Name (DN): The Group Search Base DN indicates where to start the search. Enter the Base DN in the Group Search Base DN field and click Apply. Setting the user membership attribute: The User Membership Attribute is a comma-delimited string of up to two attribute names whose values in the search results are the users that are members of the group. Maximum number of characters is 61. Enter the user membership attribute name(s) in the User Membership Attribute field and click Apply. NOTE: The user membership option allows the searching of directory entries of groups for a user membership attribute to find the groups for which the user is a member. Configuring LDAP groups: Click on the LDAP Groups link at the bottom of the page. Creating an LDAP group: Enter a descriptive group name in the LDAP Group Name field. Up to 16 alphanumeric and other typed characters (ASCII 33 to 126 decimal) are allowed; spaces are not allowed. Click Apply. Removing an LDAP group: Click on the Remove link in the Action column for the group to be removed and click OK on the subsequent confirmation window. Changing an LDAP group’s access level: Click on the Edit link in the Action column for the associated LDAP Group. On the subsequent LDAP Group - Edit page, select Admin, User, On-only, View-only, Reboot-only, Power User from the Access Level drop-down menu and click Apply. Granting or removing environmental monitoring viewing: Click on the Edit link in the Action column for the associated LDAP Group. On the subsequent LDAP Group - Edit page, select Yes or No from the Environmental Monitoring drop-down menu and click Apply. NOTE: Granting access to environmental monitoring (temperature/humidity/sensors) to a non-admin user also grants that user access to power monitoring (outlets, infeeds, towers – all the environmental data of the CDU). Adding and deleting outlet access: Click on the Outlets link in the Access column for the associated LDAP Group. On the subsequent LDAP Group - Outlets page, select or deselect outlets to be accessed by the LDAP Group and click Apply. Adding and deleting outlet group access: Click on the Groups link in the Access column for the associated LDAP Group. On the subsequent LDAP Group - Groups page, select or deselect outlet groups to be accessed by the LDAP Group and click Apply. Adding and deleting serial port access: Click on the Ports link in the Access column for the associated LDAP Group. On the subsequent LDAP Group - Ports page, select or deselect ports to be accessed by the LDAP Group and click Apply. -48 VDC Remote Power Manager Installation and Operations Manual Operations 55 TACACS+ The Configuration > TACACS+ page allows the setup and maintenance of settings required to enable TACACS+ support. Enabling or disabling TACACS+ support: Select Enabled or Disabled from the TACACS+ drop-down menu and click Apply. Setting the TACACS+ server address: Enter the IP address or hostname in the Primary and/or Secondary Host field and click Apply. NOTE: Both IPv4 and IPv6 formats are accepted in the Primary/Secondary Host fields. Changing the TACACS+ server port: Enter the port number in the Port field and click Apply. Configuring the authentication order: Select Remote > Local or Remote Only from the drop-down menu and click Apply. NOTE: It is recommended not to set the authentication order to Remote Only until TACACS has been fully configured and tested. Setting the TACACS+ encryption key: Enter a key and verify the new key the Encryption Key and Verify Encryption Key fields. Click Apply. For security, key characters are not displayed. Configuring TACACS+ access levels: Click on the TACACS+ Privilege Levels link at the bottom of the page. Changing a TACACS+ access level: Click on the Edit link in the Action column for the associated TACACS+ Privilege Level. On the subsequent TACACS+ Privilege Level - Edit page, select Admin, User, On-only, View-only, Reboot-only, Power User from the Access Level drop-down menu and click Apply. Granting or removing environmental monitoring viewing: Click on the Edit link in the Action column for the associated TACACS+ access level. On the subsequent TACACS+ Privilege Level - Edit page, select Yes or No from the Environmental Monitoring dropdown menu and click Apply. NOTE: Granting access to environmental monitoring (temperature/humidity/sensors) to a non-admin user also grants that user access to power monitoring (outlets, infeeds, towers – all the environmental data of the CDU). 56 Operations Installation and Operations Manual -48 VDC Remote Power Manager Adding and deleting outlet access: Click on the Outlets link in the Access column for the associated TACACS+ Privilege Level. On the subsequent LDAP Group - Outlets page, select or deselect outlets to be accessed by the TACACS+ Privilege Level and click Apply. Adding and deleting outlet group access: Click on the Groups link in the Access column for the associated TACACS+ Privilege Level. On the subsequent LDAP Group - Groups page, select or deselect outlet groups to be accessed by the TACACS+ Privilege Level and click Apply. Adding and deleting serial port access: Click on the Ports link in the Access column for the associated TACACS+ Privilege Level. On the subsequent LDAP Group - Ports page, select or deselect ports to be accessed by the TACACS+ Privilege Level and click Apply. -48 VDC Remote Power Manager Installation and Operations Manual Operations 57 RADIUS The Configuration > RADIUS page allows the setup and maintenance of settings required to enable support for the Remote Authentication Dial In Service (RADIUS). Enabling or disabling RADIUS support: Select Enabled or Disabled from the RADIUS drop-down menu and click Apply. Configuring the authentication order: Select Remote > Local or Remote Only from the drop-down menu and click Apply. For more information about remote authentication order, see the “Setting the authentication order” section. NOTE: It is recommended not to set the authentication order to Remote Only until the RADIUS has been fully configured and tested. Changing the RADIUS server address: Enter the IP address or hostname in the Primary and/or Secondary Server field and click Apply. NOTE: Both IPv4 and IPv6 formats are accepted in the Primary/Secondary Host fields. Setting the RADIUS shared secret: The shared secret is the RADIUS authentication key. Enter the shared secret in the Primary and Secondary Shared Secret field. Up to 48 upper and lowercase alphanumeric and other typed characters (ASCII 33 to 126 decimal) and spaces are allowed; control characters are not allowed. Click Apply. To change the shared secret, check the Change checkbox to clear the Shared Secret field, enter the new shared secret, and click Apply. Changing the RADIUS server port: This field specifies the port number used by the RADIUS server for incoming RADIUS authentication requests. Enter the port number in the Primary and/or Secondary Port field and click Apply. The valid port number range is 1-65535; default is 1812. Setting the RADIUS server timeout value: The Timeout field specifies the time interval (in seconds) to wait for a reply from the RADIUS server before resending an authentication request. Type the timeout value (in seconds) in the Primary and/or Secondary Timeout field and click Apply. The valid timeout range is 1-30 seconds; default is 5 seconds. 58 Operations Installation and Operations Manual -48 VDC Remote Power Manager Setting the number of RADIUS server retries: The Set RADIUS Retries command specifies the number of times the authentication request is sent to the RADIUS server. The CDU will attempt authentication with the primary server until the number of retries is reached, then will attempt authentication with the secondary server. If the CDU does not receive a response from these attempts, the authentication request will be rejected. Setting the number of retries: Type the number of retries in the Primary and/or Secondary Retries field and click Apply. The valid retries range is 0-10; default is 2. SMTP/Email The Configuration > SMTP/Email page allows the setup and maintenance of settings required to enable support for both the Simple Mail Transfer Protocol (SMTP) and Email. Enabling or disabling Email support: Select Enabled or Disabled from the Email Notifications drop-down menu and click Apply. Setting the SMTP server address: Enter the IP address or hostname in the SMTP Host field and click Apply. NOTE: Both IPv4 and IPv6 formats are accepted in the Host field. Changing the SMTP server port: Enter the port number in the SMTP Port field and click Apply. Setting the SMTP authentication type: NOTES: SMTP authentication allows the mail client in the CDU to login to the mail server during the process of sending a mail. The mail server can require this login to relay mail to another mail server. Supported SMTP authentication types are: None (default, no SMTP authentication); Digest-MD5; CRAM-MD5; Login; and Plain. SMTP authentication occurs with a configured username and password, or you can use the address in the ‘From’ Address field in place of the username. From the SMTP Authentication drop-down menu, select an authentication method. From the “with” drop-down menu, select “SMTP Username” or “From Address”. Click Apply. -48 VDC Remote Power Manager Installation and Operations Manual Operations 59 Setting the Email SMTP authentication username: In the Username field, type the desired Email SMTP username and click Apply. Setting the Email SMTP authentication password: The Set Email SMTP Password command sets the password for SMTP authentication with the username. In the Password field, type a password of 1-32 alphanumeric and other characters (ASCII 33 to 126 decimal) are allowed; passwords are case sensitive. Click Apply. To change the password, type over it, check the Change checkbox, and click Apply. Setting the ‘From’ email address: Enter the ‘from’ email address in the ‘From’ Address field and click Apply. Setting the ‘Send To’ email address: Enter the ‘send to’ email address in the Primary or Secondary ‘Send To’ Address field and click Apply. If the primary ‘send to’ address fails, the system then attempts to send the email to the secondary ‘send to’ address. Setting the subject ID: From the Subject ID drop-down menu, select the default “Sentry3_524640” option or the “Location” option to specify the email subject line. Click Apply. Enabling or disabling event type notifications: Check the type of event message to enable, and click Apply. Options are Event Messages, Authentication Messages, power Messages, and Configuration Messages. Sending a test email: After providing information in the Email/SMTP web page, click the Test button to send a test email to the target email destinations. 60 Operations Installation and Operations Manual -48 VDC Remote Power Manager Features The Configuration > Features page allows the activation and maintenance of the individual features purchased separately from Server Technology. From the Features page, you can review all activated features and activate new features. To activate a special feature: In the Feature Key Value field, enter the activation key provided by Server Technology and click Apply. NOTE: A restart of the CDU is required after activating new special features. Tools The Tools section contains access to rebooting the unit, uploading new firmware as well as resetting the unit to factory defaults. This section is available to administrative level users only. Ping The Ping feature tests the ability of the CDU to contact an IP address for another Ethernet-enabled device. For LDAP support, Ping tests the configuration of the Domain Name Server (DNS) IP address by testing for proper name resolution. NOTE: Both IPv4 and IPv6 formats are accepted in the Ping Host Name/IP Address field. Change Password The Change Password feature allows users to change their own password. NOTE: An administrator can always assign a new password. Changing a password: Enter the current password, enter a new password and verify the new password. Click Apply. View Log The View Log feature enables viewing of the internal system log. This features logs all authentication attempts, power actions, configuration changes and other system events. The system memory stores more than 4000 entries in a continuously aging log. For permanent off-system log storage, the Syslog protocol is supported. NOTE: Only system administrators can view the system log. Reviewing the system log: Click on the Previous Page or Next Page link to navigate through the log. -48 VDC Remote Power Manager Installation and Operations Manual Operations 61 Restart Performing a warm boot: Select the Restart from the Action drop-down menu and click Apply. NOTE: System user/outlet/group configuration or outlet states are NOT changed or reset with this command. Resetting to factory defaults: For more information about resetting a CDU to factory defaults from the Web interface, see Appendix A. Uploading new firmware: For more information about uploading new firmware from the Web interface, see Appendix B. Generating a new SSL X.509 certificate: Select the Restart and generate a new X.509 certificate from the Action drop-down menu and click Apply. Computing new SSH security keys: Select the Restart and compute new SSH keys from the Action drop-down menu and click Apply. 62 Operations Installation and Operations Manual -48 VDC Remote Power Manager Command Line Interface IMPORTANT: The Command Line Interface (CLI) was modified to allow both IPv4 and IPv6 settings. Logging In Logging in through Telnet requires directing the Telnet client to the configured IP address of the unit. Logging in through the Console (RS232) port requires the use of a terminal or terminal emulation software configured to support ANSI or VT100 and a supported data rate (300, 1200, 2400, 4800, 9600, 19200, 38400, 57600, or 115200 BPS) - 8 data bits-no parity-one stop bit and Device Ready output signal (DTR or DSR). Logging in by RS-232 or Telnet: 1. Press Enter. The following appears, where x.xx is the firmware version: Sentry Switched -48 VDC Version x.xx Username: NOTE: Logging in by Telnet will automatically open a session. It is not necessary to press Enter. 2. At the Username: and Password: prompts, enter a valid username and password. And press Enter. You are given three attempts to enter a valid username and password combination. If all three fail, the session ends. NOTE: The default username/password is admn/admn. When you enter a valid username and password, the command prompt -48 VDC: displays. If a location identifier was defined, it will be displayed before the prompt. Creating a pre-login banner: The Set Banner command specifies text that appears prior to the login authentication. This feature allows administrators to configure a message up to 2069 characters for display of legal, disclaimer, or other text as required by application. If left blank, the login prompt will display. NOTES: For SSH sessions only: The “keyboard-interactive” authentication method must be used for the banner to display. Banner length is truncated to 1500 bytes in SSH packets to avoid failure of SSH connection when configured with a long login banner. To create a pre-login banner: At the Switched Switched -48 VDC: prompt, type set banner and press Enter. Type the desired pre-login banner text. When finished, press Ctrl-z. -48 VDC Remote Power Manager Installation and Operations Manual Operations 63 Commands can be entered in any combination of uppercase and lowercase. All command characters must be entered correctly; there are no command abbreviations. A user must have administrative access to use the administration commands. The following tables list and briefly describe each command. Operations Command Summary Command Description On Turns one or more outlets on Off Turns one or more outlets off Reboot Reboots one or more outlets Status Displays the on/off status of one or more outlets IStat Displays the status of the infeeds Envmon Displays the status of the integrated Environmental Monitor Connect Connects to a serial port Login Ends the current session and brings up the Username: prompt Logout Ends a session OStat Shows the outlet status(A), voltage(V), and power(W) for individual, group, or all outlets Password Changes the password for the current user Ping Tests the ability of the CDU to contact an IP address for another Ethernet-enabled device Quit Ends a session List Outlets Lists all accessible outlets for the current user List Ports Lists all accessible serial ports for the current user List Group Lists all assigned outlets for a group name List Groups Lists all accessible groups for the current user UPSStat Displays the status of the associated UPS 64 Operations Installation and Operations Manual -48 VDC Remote Power Manager Administrative Command Summary Add Grouptouser Grants a user access to one or more groups Add Outlettogroup Adds an outlet to a group name Add Outlettouser Grants a user access to one or all outlets Add Porttouser Grants a user access to one or all serial ports Create Group Adds a group name Create UPS Adds a UPS association Create User Adds a user account Delete Groupfromuser Removes access to one or more groups for a user Delete Outletfromgroup Deletes an outlet from a group name Delete Outletfromuser Removes access to one or all outlets for a user Delete Portfromuser Removes access to one or all serial ports List User Displays all accessible outlets/groups/ports for a user List Users Displays access levels for all users Remove Group Deletes a group name Remove UPS Deletes a UPS association Remove User Deletes a user account Restart Performs a warm boot Restart Factory Performs a warm boot and resets to factory settings Restart Factory Keep Net Performs a warm boot and keeps network settings Restart FTPLoad Initiates an FTP firmware upload session Restart NewSSHKey Starts a new SSH session Restart NewX509Cert Starts a new session for certificate services Set Banner Set the pre-login banner text Set DHCP Enables or disables DHCP support Set DHCP Boot Delay Enables or disables a 100-second boot delay between CDU and DHCP server Set DHCP Static Address Fallback Enables or disables DHCP fallback to a static IP address Set DNS1/DNS2 Sets the IP address of the Domain Name Server Set EnergyWise Enables or disables the Cisco EnergyWise network Set EnergyWise Domain Sets the Cisco EnergyWise domain name Set EnergyWise Port Sets the Cisco EnergyWise port number Set EnergyWise Refresh Rate (in seconds) at which information is pushed to the EnergyWise manager Set EnergyWise Secret Sets the Cisco EnergyWise secret Set Envmon Name Specifies a descriptive field for the integrated environmental monitor Set Envmon THS Name Specifies a descriptive field for a temperature-humidity sensor Set FTP Autoupdate Enables or disables automatic FTP update support Set FTP Autoupdate Day Sets the automatic FTP update day Set FTP Autoupdate Hour Sets the automatic FTP update hour Set FTP Directory Specifies the directory for the file to be uploaded Set FTP Filename Specifies the file to be uploaded via FTP Set FTP Host Sets the FTP Host IP address or hostname Set FTP Password Sets the password for the FTP Host Set FTP Test Validates that the CDU can login to the FTP server and verify/download the firmware file Set FTP Username Sets the username for the FTP HostA Set FTP Server Enables or disables the FTP server Set Gateway Sets the gateway of the unit Set HTTP Enables or disables HTTP access Set HTTP Port Specifies the target port for HTTP access -48 VDC Remote Power Manager Installation and Operations Manual Operations 65 Administrative Command Summary (continued…) Set Infeed Loadmax Specifies the maximum load capacity for the infeed Set Infeed Voltage Specifies the nominal input voltage for the infeed Set Infeed Name Specifies a descriptive field for the infeed Set IPAddress Sets the IP address of the unit Set Location Specifies a descriptive field for the HTML control screen and login banner Set Net Determines the acquisition method for the protocol stack and IPv4/IPv6 addresses Set Modem Inits Enables or disables Modem port initialization strings Set Modem Specifies Modem port initialization strings Set Option Button Enables or disables the external configuration reset button Set Option CBAlert Enables or disables the Coldboot Alert feature for RS-232 serial ports Set Option CLI Timeout Sets the Command Line Interface (CLI) session timeout period Set Option Web Timeout Sets the web session (Web Interface) timeout period Set Option More Enables or disables the ‘more’ prompt Set Option StrongPasswords Enables or disables strong password requirements Set Option Tempscale Sets the Environmental Monitor temperature scale Set Outlet Locked Locks or unlocks a single outlet (no control) in its current state Set Outlet Name Specifies a descriptive field for a device attached to an outlet Set Outlet RebootDelay Sets the reboot delay for all outlets Set Outlet Wakeup Sets the wakeup state for an outlet Set Port CLI Enables or disables availability of the Command Line Interface (CLI) Set Port DSR Check Sets the DSR active signal checking for a serial port Set Port Name Specifies a descriptive field for a serial port Set Port SCP Enables or disables Serial Command Protocol (SCP) functions Set Port SCP Emulate Notifies the Serial Command Protocol (SCP) of an MRV device on a specific serial port Set Port Speed Set the connection speed for all serial ports Set Port Timeout Sets the inactivity timer for Pass-Thru sessions Set Port Timeout All Sets the inactivity timeout period for all serial ports before closing the pass-thru session Set SCP Authentication Enables or disables Serial Command Protocol (SCP) authentication Set SCP Authentication User Sets the username and password for Serial Command Protocol (SCP) authentication Set SNMP SysContact Sets the SNMP MIB-II SysContact object Set SNMP SysLocation Sets the SNMP MIB-II SysLocation object Set SNMP SysName Sets the SNMP MIB-II SysName object Set SNMP Trap Destination1 Sets the IP address or hostname for SNMP station receiving traps in first destination Set SNMP Trap Destination2 Sets the IP address or hostname for SNMP station receiving traps in second destination Set SNMP Trap Time Sets the timer period between repeated error condition traps Set SNTP Sets the IP address or hostname of the SNTP servers Set SNTP GMTOffset Sets the local GMT offset applied to the SNTP date/time Set SPM Enables/disables secure access of Sentry Power Manager (SPM) Set SPM ResetPW Resets the SPM password on the CDU to its internal default password Set SSH Enables or disables SSH support Set SSH AuthMethod Enables or disables the SSH server authentication methods Set SSH Port Sets the SSH server port number Set Subnet Sets the subnet mask of the unit Set Telnet Enables or disables Telnet access Set Telnet Port Sets the Telnet server port number 66 Operations Installation and Operations Manual -48 VDC Remote Power Manager Administrative Command Summary (continued…) Set Tower 3Phase Specifies the tower ID for a 3-phase system Set Tower AC Specifies AC voltage for the tower Set Tower DC Specifies DC voltage for the tower Set Tower Model Specifies the model number for the tower Set Tower Name Specifies a descriptive field for the tower Set Tower ProdSN Specifies the serial number for the tower Set UPS AddInfeed Adds an infeed association to a UPS Set UPS Commstr Changes the UPS default Get community string Set UPS DelInfeed Deletes an infeed association from a UPS Set UPS Host Sets the UPS Host IP address or hostname Set UPS Port Specifies the target port for a UPS Set UPS Type Sets the UPS type Set UPS Vpoll Enables or disables UPS voltage polling Set User Access Sets the access level for a user Set User Envmon Grants or removes user access to environmental monitoring Set User Password Changes the password for a user Show Energywise Displays Cisco EnergyWise network configuration information Show Features Displays all activated special features for the device Show FTP Displays FTP configuration information Show Infeeds Displays infeed configuration information Show Network Displays network configuration information Show Options Displays system option information Show Outlets Displays configuration information for all outlets Show Ports Displays serial port configuration information Show SNTP Displays SNTP configuration information Show System Status Displays system configuration information Show Towers Displays tower configuration information Show UPS Displays UPS configuration information Version Displays the firmware version To display the names of commands that you can execute: At the command prompt, press Enter. A list of valid commands for the current user appears. -48 VDC Remote Power Manager Installation and Operations Manual Operations 67 Operations Commands Operations commands manage outlet states, provide information about the environment of the unit and control session operations. Turning outlets on: The On command turns on one or more outlets. When the command completes, all outlets affected and their current states will be displayed. To turn outlets on: At the Switched -48 VDC: prompt, type on, followed by an outlet name, and press Enter, or Type on, followed by a group name, and press Enter, or Type on all and press Enter. Examples The following command turns the second outlet on, using the outlet’s absolute name: Switched -48 VDC: on .aa2<Enter> The following command turns on all the outlets in the group named ServerGroup_1: Switched -48 VDC: on ServerGroup_1<Enter> Turning outlets off: The Off command turns off one or more outlets. When the command completes, all outlets affected and their current states will be displayed. To turn outlets off: At the Switched -48 VDC: prompt, type off, followed by an outlet name, and press Enter, or Type off, followed by a group name, and press Enter, or Type off all and press Enter Examples The following command turns off the outlet named FileServer_1: Switched -48 VDC: off FileServer_1<Enter> The following command turns off all outlets: Switched -48 VDC: off all<Enter> Rebooting outlets: The Reboot command reboots one or more outlets. This operation turns the outlet(s) off, delays for a user configurable period and then turns the outlet(s) on. When the command completes, all outlets affected and their current states will be displayed. NOTE: You will have to reissue the Status command to verify that the outlets have rebooted. To reboot one or more outlets: 1. At the Switched -48 VDC: prompt, type reboot, followed by an outlet name, and press Enter, or 2. Type reboot, followed by a group name, and press Enter, or 3. Type reboot all and press Enter. Example The following command reboots all the outlets in the group named ServerGroup_1: Switched -48 VDC: reboot ServerGroup_1<Enter> 68 Operations Installation and Operations Manual -48 VDC Remote Power Manager Displaying outlet status: The Status command displays the on/off status of one or more outlets. The command displays the status of only those outlets for which the current username has power control access. This display includes the outlet absolute and descriptive names, the Outlet State reported to the unit by the outlet and the current control state being applied by the unit. If you do not specify any parameter with this command, the status of all accessible outlets is displayed. NOTE: If you have access to more than 16 total outlets, the Status command displays the first 16 outlets with a prompt to allow you to view the remaining outlets. To display on/off status of one or more outlets: At the Switched -48 VDC: prompt, type status, followed by an outlet name, and press Enter, or Type status, followed by a group name, and press Enter, or Type status and press Enter. Examples The following command displays the on/off status of the outlet named FileServer_1: Switched -48 VDC: status FileServer_1<Enter> Outlet ID Outlet Name Outlet State Control State .AA3 FileServer_1 On On The following command displays the on/off status of all accessible outlets: Switched -48 VDC: status<Enter> Outlet ID Outlet Name Outlet State Control State .AA1 .AA2 .AB1 .AB2 DataServer_1 WebServer_1 FileServer_1 On On On On On On On On Outlet Load 5.0 2.5 9.5 0.0 Amps Amps Amps Amps The following command displays the on/off status for outlets in the group ServerGroup_1: Switched -48 VDC: status ServerGroup_1<Enter> Group: ServerGroup_1 Outlet ID Outlet Name Outlet State Control State .AA1 .AA2 .AB1 DataServer_1 WebServer_1 FileServer_1 On On On On On On Outlet Load 5.0 Amps 2.5 Amps 9.5 Amps Displaying accessible outlets: The List Outlets command displays accessible outlets for the current user. The display includes the absolute and descriptive name of all outlets assigned to the current user. To display accessible outlets: At the Switched -48 VDC: prompt, type list outlets and press Enter. Example The follow command displays all accessible outlets for the current user: Switched -48 VDC: list outlets<Enter> Outlet ID .AA1 .AA2 Outlet Name DataServer_1 WebServer_1 -48 VDC Remote Power Manager Installation and Operations Manual Operations 69 Displaying accessible groups: The List Groups command displays accessible groups for the current user. To display accessible groups: At the Switched -48 VDC: prompt, type list groups and press Enter. Example The follow command displays all accessible groups for the current user: Switched -48 VDC: list groups<Enter> Groups: ServerGroup_1 RouterGroup_1 Displaying outlets assigned to a group: The List Group command displays outlets assigned to the specified group name. To display outlets assigned to a group: At the Switched -48 VDC: prompt, type list group, followed by the group name and press Enter. Example The follow command displays the outlets assigned to the group ServerGroup_1: Switched -48 VDC: list group ServerGroup_1<Enter> Group: ServerGroup_1 Outlet Outlet ID Name .AA1 DataServer_1 .AA2 WebServer_1 .AB1 FileServer_1 Displaying accessible serial ports: The List Ports command displays accessible serial ports for the current user. To display accessible serial/Pass-Thru ports: At the Switched -48 VDC: prompt, type list ports and press Enter. Example The follow command displays all accessible serial ports for the current user: Switched -48 VDC: list ports<Enter> Port ID Console Modem Port Name Console Modem Displaying infeed status: The Istat command displays the status of one or more infeed. This display includes the infeed absolute and descriptive names and the Input Status reported to the unit by the infeed. To display status of one or more infeeds: Type istat and press Enter. Example The following command displays the infeed status: Switched -48 VDC: istat Input Feed ID Input Feed Name Input Status .AA .AB HQ_1_Infeed_A HQ_1_Infeed_B On On 70 Operations Installation and Operations Manual -48 VDC Remote Power Manager Connecting to a serial device: The Connect command allows Pass-Thru serial connection to devices attached to one of the two standard serial ports (Console, Modem,) or a Pass-Thru port. NOTE: The Connect command will not immediately disconnect when issued from an SSH session that was established while another Telnet or SSH session already existed. To connect to a serial device: At the Switched -48 VDC: prompt, type connect, followed by the serial port name and press Enter. Example The follow command connects to the serial device connected to the Modem port: Switched -48 VDC: connect modem<Enter> To disconnect from a serial device: Type !*break and press Enter. Displaying the status of the Environmental Monitor The Envmon command displays the status of the integrated Environmental Monitor. By default, only administrative user accounts are allowed access to the Envmon command. An administrator can issue the Set User Envmon command to enable and disable access for other user accounts. To display the status of the Environmental Monitor: At the Switched -48 VDC: prompt, type envmon and press Enter. Example The following command displays the status of the Environmental Monitor. Switched -48 VDC: envmon<Enter> Environmental Monitor .A Name: Florida_HQ_1 Temperature/Humidity Sensors ID .A1 .A2 Name Temp_Humid_Sensor_A1 T/H2_Florida_HQ_1 Status: Normal Temperature Not Found 23.5 Deg. C Humidity Not Found 22 % RH Changing a password: The Password command changes the current user’s password. For security, when you type a password, the characters are not displayed on the screen. To change a password: At the Switched -48 VDC: prompt, type password and press Enter. At the Enter Current Password: prompt, type the current password and press Enter. At the Enter New Password: prompt, type the new password and press Enter. Passwords can contain 1-16 characters. At the Verify Password: prompt, retype the new password and press Enter. Starting a new session: The Login command activates the Username: prompt. The current session ends, allowing a user to log in and start a new session under a different username. To start a new session: At the Switched -48 VDC: prompt, type login and press Enter. The Username: prompt appears. Ending a session: The Quit or Logout command ends a session. A session ends automatically when no activity is detected for five minutes, or upon loss of connection. To end a session: At the Switched -48 VDC: prompt, type quit and press Enter, or Type logout and press Enter. -48 VDC Remote Power Manager Installation and Operations Manual Operations 71 Administration Commands Administration commands can only be issued by a user with administrative access, such as the predefined Admn user or another user who has been granted administrative access with the Set User Admnpriv command. User Administration Creating a user account: The Create User command creates a user account with the specified username and password. To create a user account: At the Switched -48 VDC: prompt, type create user, optionally followed by a 1-16 character username (Spaces are not allowed, and usernames are not case sensitive). Press Enter. At the Password: prompt, type a password of 1-16 alphanumeric and other typed characters - (ASCII 33 to 126 decimal) are allowed; passwords are case sensitive. Press Enter. At the Verify Password: prompt, retype the password. Press Enter. Example The following command creates the user account JaneDoe: Switched -48 VDC: create user JaneDoe<Enter> Password: <Enter> Verify New Password: <Enter> For security, password characters are not displayed. Removing a user account: The Remove User command removes a user account. NOTE: You can remove the default user account admn only if you have already granted administrative access to another user account using the Set User Admnpriv command. To remove a user account: At the Switched -48 VDC: prompt, type remove user, optionally followed by a username. Press Enter. Changing a password: The Set User Password command changes a user’s password. For security, when you type a password, the characters are not displayed on the screen. To change a password: At the Switched -48 VDC: prompt, type set user password, followed by a username and press Enter. At the Password: prompt, type the new password and press Enter. Passwords can contain 1-16 characters. At the Verify Password: prompt, retype the new password and press Enter. Example The following command changes the password for the user JohnDoe: Switched -48 VDC: set user password johndoe<Enter> Password: <Enter> Verify Password: <Enter> For security, password characters are not displayed. 72 Operations Installation and Operations Manual -48 VDC Remote Power Manager Setting user access level: The Set User Access command sets the access level for a user. The unit has the following defined access levels: Admin, Power User, User, Reboot-Only, On-Only and View-Only. The administrator can also grant administrative access to other user accounts allowing the unit to have more than one administrative-level user. NOTE: You cannot remove administrative access from the default admn user unless you have already granted administrative access to another user account. To set the access level for a user: At the Switched -48 VDC: prompt, type set user access, followed by admin, poweruser, user, rebootonly, ononly or viewonly, optionally followed by a username and press Enter. Examples The following command sets the user access level for JohnDoe to Admin: Switched -48 VDC: set user access admin johndoe<Enter> The following command sets the user access level for JaneDoe to User: Switched -48 VDC: set user access user janedoe<Enter> Granting or removing environmental monitoring access: The Set User Envmon command grants or removes access to environmental monitoring for a user. To grant or remove environmental monitoring access for a user: At the Switched -48 VDC: prompt, type set user envmon followed by on or off, optionally followed by a username, and press Enter. If a user name is not provided on the Command Line, you will be prompted for a user name. Example The following command grants access to environmental monitoring for the user JohnDoe: Switched -48 VDC: set user envmon on johndoe<Enter> NOTE: Granting access to environmental monitoring (temperature/humidity/sensors) to a non-admin user also grants that user access to power monitoring (outlets, infeeds, towers – all the environmental data of the CDU). Displaying the access levels: The List Users command displays all defined users with their access level. To display user access levels: At the Switched -48 VDC: prompt, type list users and press Enter. Example The following command displays all users with their access level: Switched -48 VDC: list users<Enter> User Privilege Name Level JOHNDOE Admin JILLDOE Power-User JANEDOE User JAKEDOE Reboot-Only JOSEYDOE On-Only JOEDOE View-Only -48 VDC Remote Power Manager Installation and Operations Manual Environmental Monitoring Allowed Allowed Allowed Not Allowed Not Allowed Not Allowed Operations 73 Adding outlet access to a user: The Add Outlet To User command grants a user access to one or all outlets. To grant access for more than one outlet, but not all outlets, you must use multiple Add Outlet To User commands. To grant outlet access to a user: At the Switched -48 VDC: prompt, type add outlettouser, optionally followed by an outlet name and a username. Press Enter, or Type add outlettouser all, followed by a username and press Enter. Examples The following commands grant the user JaneDoe access to outlets A1 and Webserver_1: Switched -48 VDC:add outlettouser .a1 janedoe<Enter> Switched -48 VDC:add outlettouser WEBServer_1 janedoe<Enter> Deleting outlet access for a user: The Delete OutletFromUser command removes a user’s access to one or all outlets. You cannot remove access to any outlet for an administrative level user. To delete outlet access for a user: At the Switched -48 VDC: prompt, type delete outletfromuser, optionally followed by an outlet name and a username. Press Enter, or Type delete outletfromuser all, followed by a username and press Enter. Adding group access to a user: The Add GroupToUser command grants a user access to a group. To grant access for more than one group, you must use multiple Add GroupToUser commands. To grant group access to a user: At the Switched -48 VDC: prompt, type add grouptouser, optionally followed by a group name and a username. Press Enter. Examples The following commands grants to user JaneDoe access to the groups ServerGroup_1 and ServerGroup_2: Switched -48 VDC:add GroupToUser ServerGroup_1 janedoe<Enter> Switched -48 VDC:add GroupToUser ServerGroup_2 janedoe<Enter> Deleting group access for a user: The Delete GroupFromUser command removes a user’s access to a group. You cannot remove access to any group for an administrative level user. To delete group access for a user: At the Switched -48 VDC: prompt, type delete GroupFromUser, optionally followed by a group name and a username. Press Enter. Adding serial port access to a user: The Add PortToUser command grants a user access to the serial port. To grant serial port access to a user: At the Switched -48 VDC: prompt, type add porttouser console and a username. Press Enter. Deleting serial port access for a user: The Delete PortFromUser command removes a user’s access to the serial port. You cannot remove access to the serial port for an administrative level user. To delete serial port access for a user: At the Switched -48 VDC: prompt, type delete portfromuser console and a username. Press Enter. 74 Operations Installation and Operations Manual -48 VDC Remote Power Manager Displaying user outlet, group and serial port access: The List User command displays all accessible outlets, groups and serial ports for a user. To display user outlet, group and serial port access: At the Switched -48 VDC: prompt, type list user, optionally followed by a username. Press Enter. Example The following command displays information about the user JaneDoe: Switched -48 VDC: list user janedoe<Enter> Username: JANEDOE Outlet ID Outlet Name .AA1 .AA2 DataServer_1 WebServer_1 Groups: ServerGroup_1 ServerGroup_2 More (Y/es N/o): Y Ports: Port ID Console Modem Port Name Console Modem JaneDoe can access the following outlets, groups and serial ports: outlet A1 which has a descriptive name of DataServer_1, outlet A2 which has a descriptive name of WebServer_1, group ServerGroup_1 group ServerGroup_2, Console serial port and Modem serial port. Outlet Administration Setting the reboot delay: The Set Outlet RebootDelay commands sets the reboot delay for all outlets. To set the sequencing interval: At the Switched -48 VDC: prompt, type set outlet rebootdelay all, followed by a value from 5 to 600 (in seconds) and press Enter. Creating a descriptive outlet name: The Set Outlet Name command assigns a descriptive name to an outlet. You can use this name in commands that require an outlet name as an alternative to using the outlet’s absolute name. To create an outlet name: At the Switched -48 VDC: prompt, type set outlet name followed by the absolute outlet name, then a descriptive name of up to 24 alphanumeric and other typed characters - (ASCII 33 to 126 decimal) are allowed; spaces are not allowed; outlet names are not case sensitive. Press Enter. Example The following command adds the descriptive name DataServer_1 to outlet .aa1: Switched -48 VDC: set outlet name .aa1 DataServer_1<Enter> -48 VDC Remote Power Manager Installation and Operations Manual Operations 75 Setting the outlet wakeup state: The Set Outlet Wakeup command set the default wakeup state for that outlet. In the event of a system-wide power loss, this state will be applied to the outlet when power is restored. The wakeup state can be set to On, Off or Last. Upon restoration of system power; If set to On, the unit will apply power to that outlet. If set to Off, the unit will not apply power to that outlet. If set to Last, the unit will apply the last known power state. To set the wakeup state: At the Switched -48 VDC: prompt, type set outlet wakeup, followed by on, off or last and the outlet name. Press Enter. Example The following command sets the wakeup state for outlet .aa1 to off: Switched -48 VDC: set outlet wakeup off .aa1<Enter> Setting the outlet locked (no control) state: The Outlet Locked feature protects against accidental switching off of critical equipment that should rarely, if ever, be relay-controlled. The feature also prevents unused outlets from being turned on, for example, when a circuit is at capacity and additional devices/loads should not be turned on. Control actions for a locked outlet will not be available in the CLI interface, and the outlet will not be affected by group actions or Smart Load Shedding actions. SNMP control actions will be ignored for a locked outlet. To set the outlet locked (no control) state: At the Switched -48 VDC: prompt, type set outlet locked, followed by an outlet name, followed by yes, and press Enter. Example The following command locks outlet TowerA_InfeedA_Outlet1: Switched -48 VDC: set outlet locked TowerA_InfeedA_Outlet1 yes<Enter> When an outlet is configured into the locked state, the outlet will lock at its current control state (On or Off). The outlet control state will then change to Locked On or Locked Off. The locked control state (Yes or No) displays in the outlets list using the Show Outlets command: Switched -48 VDC: show outlets<Enter> Outlet ID Outlet Name Wakeup State Post-On Delay <sec> Locked <No Control> .AA1 .AB1 .AC1 .AD1 TowerA_InfeedA_Outlet1 TowerA_InfeedB_Outlet1 TowerA_InfeedB_Outlet1 TowerA_InfeedD_Outlet1 On On On On 0 1 567 899 No No 76 Operations Installation and Operations Manual Yes Yes -48 VDC Remote Power Manager To unlock a locked outlet: At the Switched -48 VDC: prompt, type set outlet locked, followed by a locked outlet name, followed by no, and press Enter. Example The following command unlocks outlet TowerA_InfeedA_Outlet1: Switched -48 VDC: set outlet locked TowerA_InfeedA_Outlet1 no<Enter> Displaying outlet information The Show Outlets command displays information about all outlets. This information includes: Reboot timer values Descriptive outlet name, if applicable Outlet wakeup state Current outlet locked status To display outlet information: At the Switched -48 VDC: prompt, type show outlets and press Enter. Example The following command displays all outlet information: Switched -48 VDC: show outlets<Enter> Outlet Outlet Wakeup ID Name State .A1 DataServer_1 On .A2 WebServer_1 On .A3 FileServer_1 On .A4 TowerA_Outlet4 On .A5 TowerA_Outlet5 On .A6 TowerA_Outlet6 On .A7 TowerA_Outlet7 On .A8 TowerA_Outlet8 On .A9 TowerA_Outlet9 On .A10 TowerA_Outlet10 On .A11 TowerA_Outlet11 On .A12 TowerA_Outlet12 On .A13 TowerA_Outlet13 On .A14 TowerA_Outlet14 On .A15 TowerA_Outlet15 On .A16 TowerA_Outlet16 On Locked <No Control> Yes Yes No No No Yes No No No No No No No No No No More (Y/es N/o): Outlet Options: Reboot Delay: 15 seconds Command successful -48 VDC Remote Power Manager Installation and Operations Manual Operations 77 Input Feed Administration Creating a descriptive infeed name: The Set Infeed Name command assigns a descriptive name to an infeed. This descriptive name is displayed when the Show Traps command is issued. To create a infeed name: At the Switched -48 VDC: prompt, type set infeed name followed by the absolute infeed name, then a descriptive name of up to 24 alphanumeric and other typed characters - (ASCII 33 to 126 decimal) are allowed; spaces are not allowed. Press Enter. Example The following command adds the descriptive name HQ_1_Infeed_A to the infeed on the CDU: Switched -48 VDC: set infeed name .aa HQ_1_Infeed_A<Enter> Setting the infeed operational voltage The Set Infeed Voltage command is use to edit the input operational voltage. To set the infeed operational voltage: At the Switched -48 VDC: prompt, type set infeed voltage, followed by the absolute infeed name, and a value from 1 to 480. Press Enter. Example The following commands sets the operational voltage for input .AA to 100V: Switched -48 VDC: set infeed voltage .aa 100<Enter> Setting the infeed maximum load capacity The Set Infeed LoadMax command is use to edit the input maximum load capacity. To set the infeed maximum load capacity: At the Switched -48 VDC: prompt, type set infeed loadmax, followed by the absolute infeed name, and a value from 1 to 255 (in amperes). Press Enter. Example The following commands sets the maximum load capacity for input .AA to 15 amperes: Switched -48 VDC: set infeed loadmax .aa 15<Enter> Displaying infeed information: The Show Infeeds command displays information about all infeeds. This information includes the absolute and descriptive infeed names, operational voltages and maximum load capacities. To display tower information: At the Switched -48 VDC: prompt, type show infeeds and press Enter. Example Switched -48 VDC: show infeeds<Enter> Input Feed ID Input Feed Name Input Feed Voltage Input Feed Capacity (Amps) .AA .AB .BA .BB HQ_1_Infeed_A HQ_1_Infeed_B HQ_2_Infeed_A HQ_2_Infeed_B 100 120 120 120 15 20 30 30 78 Operations Installation and Operations Manual -48 VDC Remote Power Manager Tower Administration Creating a descriptive tower name: The Set Tower Name command assigns a descriptive name to a tower. This descriptive name is displayed when the Show Traps command is issued. To create a tower name: At the Switched -48 VDC: prompt, type set tower name followed by the absolute tower name, then a descriptive name of up to 24 alphanumeric and other typed characters - (ASCII 33 to 126 decimal) are allowed; spaces are not allowed. Press Enter. Example The following command adds the descriptive name Florida_HQ_1 to tower .a: Switched -48 VDC: set tower name .a Florida_HQ_1<Enter> Setting the tower serial number: The Set Tower ProdSN command is use to set the product serial number. NOTE: If set at the factory, you cannot edit the serial number. To set the tower serial number: At the Switched -48 VDC: prompt, type set tower prodsn, followed by the absolute tower name, and the tower serial number. Press Enter. Example The following command sets the serial number for tower .A to ‘AA06F011157’: Switched -48 VDC: set tower prodsn .a AA06F011157<Enter> Setting the tower model number: The Set Tower Model command is use to set the product model number. NOTE: If set at the factory, you cannot edit the model number. To set the tower model number: At the Switched -48 VDC: prompt, type set tower model, followed by the absolute tower name, and the tower model number. Press Enter. Example The following command sets the model number for tower .A to ‘CW-8H1-C20’: Switched -48 VDC: set tower model .a CW-8H1-C20<Enter> Setting the tower AC or DC voltage type: The Set Tower command sets the product input AC or DC voltage type. NOTE: If set at the factory, you cannot edit the voltage type. To set the tower AC/DC voltage type: At the Switched -48 VDC: prompt, type set tower, followed by ac or dc, and the absolute tower name. Press Enter. Example The following command sets the AC/DC voltage type for tower .A to AC: Switched -48 VDC: set tower ac.a<Enter> -48 VDC Remote Power Manager Installation and Operations Manual Operations 79 Setting the tower AC voltage type: The Set Tower 3phase command sets the product input AC voltage type. NOTE: If set at the factory, you cannot edit the voltage type. To set the tower AC voltage type: At the Switched -48 VDC: prompt, type set tower 3phase, followed by the absolute tower name and yes or no. Press Enter. Example The following command sets the AC voltage type for tower .A to non-3-phase: Switched -48 VDC: set tower 3phase.a no<Enter> Displaying tower information: The Show Towers command displays information about the CDU. This information includes the absolute and descriptive CDU names, serial and model numbers, and voltage types. To display tower information: At the Switched -48 VDC: prompt, type show towers and press Enter. Example Switched -48 VDC: show towers<Enter> Tower ID: Name: Product S/N: Model No.: Power Type: 3-Phase: .A TowerA AA06F011157 CW-8H1-C20 DC No More (Y/es N/o): 80 Operations Installation and Operations Manual -48 VDC Remote Power Manager Group Administration Creating a group name: The Create Group command creates a new group name. To create a group name: At the Switched -48 VDC: prompt, type create group optionally followed by a descriptive name of up to 24 alphanumeric and other typed characters - (ASCII 33 to 126 decimal are allowed); spaces are not allowed; group names are not case sensitive. Press Enter. Example The following command creates group name ServerGroup_1: Switched -48 VDC: create group ServerGroup_1<Enter> Removing a group name: The Remove Group command removes a group name. To remove a group name: At the Switched -48 VDC: prompt, type remove group, optionally followed by a group name. Press Enter. Example The following command removes group name ServerGroup_1: Switched -48 VDC: remove group ServerGroup_1<Enter> Adding an outlet to a group: The Add OutletToGroup command adds an outlet to a group. To add more than one outlet, but not all outlets, you must use multiple Add OutletToGroup commands. To add an outlet to a group: At the Switched -48 VDC: prompt, type add outlettogroup, optionally followed by an outlet name and group name. Press Enter, or Type add OutletToGroup, followed by all and the group name. Press Enter. Examples The following commands uses absolute outlet names to add outlets A1 and A2 to group name ServerGroup_1: Switched -48 VDC:add OutletToGroup .aa1 ServerGroup_1<Enter> Switched -48 VDC:add OutletToGroup .aa2 ServerGroup_1<Enter> The following commands use the outlets’ descriptive names to add outlets DataServer_1 and WEBServer_1 to group name ServerGroup_1: Switched -48 VDC:add OutletToGroup DataServer_1 ServerGroup_1<Enter> Switched -48 VDC:add OutletToGroup WEBServer_1 ServerGroup_1<Enter> The following command add all outlets to group name ServerGroup_1: Switched -48 VDC: add OutletToGroup<Enter> Outletname: all<Enter> Groupname: ServerGroup_1<Enter> Deleting an outlet from a group: The Delete Outlet From Group command deletes an outlet from a group. To delete more than one outlet, but not all outlets, you must issue multiple Delete Outlet To Group commands. To delete an outlet from a group: At the Switched -48 VDC: prompt, type delete outletfromgroup, optionally followed by an outlet name and a group name. Press Enter, or Type delete outletfromgroup, followed by all then the group name. Press Enter. -48 VDC Remote Power Manager Installation and Operations Manual Operations 81 Environmental Monitor Administration Creating a descriptive Environmental Monitor name: The Set Envmon Name command assigns a descriptive name to the integrated Environmental Monitor. This descriptive name is displayed when the Evnmon command is issued. To create an Environmental Monitor name: At the Switched -48 VDC: prompt, type set envmon name followed by the absolute environmental monitor name, then a descriptive name of up to 24 alphanumeric and other typed characters - (ASCII 33 to 126 decimal) are allowed; spaces are not allowed. Press Enter. Example The following command adds the descriptive name Florida_HQ_1to the Environmental Monitor: Switched -48 VDC: set envmon name .a Florida_HQ_1<Enter> Creating a descriptive temperature/humidity sensor name: The Set Envmon THS Name command assigns a descriptive name to a temperature/humidity sensor. This descriptive name is displayed when the Evnmon command is issued. To create an temperature/humidity sensor name: At the Switched -48 VDC: prompt, type set envmon ths name followed by the absolute name of the temperature/humidity sensor, then a descriptive name of up to 24 alphanumeric and other typed characters - (ASCII 33 to 126 decimal) are allowed; spaces are not allowed. Press Enter. Example The following command adds the descriptive name T/H2_Florida_HQ_1 to the second temperature/humidity sensor: Switched -48 VDC: set envmon ths name .a2 T/H2_Florida_HQ_1<Enter> Serial Port Administration Creating a descriptive serial port name: The Set Port Name command assigns a descriptive name to a serial port. You can use this name in commands that require a port name as an alternative to using the port’s absolute name. To create a port name: At the Switched -48 VDC: prompt, type set port name followed by the absolute outlet name, then a descriptive name of up to 24 alphanumeric and other typed characters - (ASCII 33 to 126 decimal) are allowed; spaces are not allowed; port names are not case sensitive. Press Enter. Example The following command adds the descriptive name Rack1 to Console port: Switched -48 VDC: set port name console Rack1<Enter> Setting the serial ports data-rate: The Set Port Speed command sets the default data-rate for all serial ports. Valid data-rates are 1200, 2400, 4800, 9600, 19200, 38400, 57600 and 115200. To set the serial port data-rate: At the Switched -48 VDC: prompt, type set port speed, follow by the data-rate and press Enter. Example The following command sets the serial ports data-rate to 38400 BPS: Switched -48 VDC: set port speed 38400<Enter> Enabling or disabling active signal checking for serial connections: The Set Port Dsrcheck command enables or disables active signal checking for serial connections to devices attached to any of the available serial ports. To enable or disable active signal checking for serial connections: At the Switched -48 VDC: prompt, type set port dsrcheck console, on or off, and press Enter. 82 Operations Installation and Operations Manual -48 VDC Remote Power Manager Setting the serial port timeout value: The Set Port Timeout All command sets the serial port inactivity timeout period. The timeout period defines the maximum period of inactivity before automatically closing the Pass-Thru session. The valid range for the timeout is 0 to 60 (in minutes). The default timeout is 5 minutes. The command can be used to set individual ports (by ID or name) or set all ports. NOTES: Setting the timeout value to “0” disables the timer. Only a numeric value is accepted. To set the serial port timeout value for an individual port: At the Switched -48 VDC: prompt, type set port timeout, followed by the port ID or name, followed by a timeout value from 0 to 60 (in minutes), and press Enter. To set the serial port timeout value for all ports: At the Switched -48 VDC: prompt, type set port timeout all, followed by a timeout value from 0 to 60 (in minutes), and press Enter. Enabling or disabling the Serial Command Protocol (SCP) emulation: This option notifies SCP of an MRV device on a specific serial port. To enable or disable the SCP emulation: At the Switched -48 VDC: prompt, type set port scp, followed by emulate, followed by none or MRV, and press Enter. Enabling or disabling the RFTAG option: This option makes RF Code sensor tags available for the Server Technology wireless monitoring solution. To enable or disable the RF Code sensor options: At the Switched -48 VDC: prompt, type set port rftag, follow by the serial port name, followed by enabled or disabled, and press Enter. Displaying serial port information: The Show Ports command displays information about all serial ports. This information includes: Serial port data rate Descriptive port name, if applicable DSR signal checking settings To display serial port information: At the Switched -48 VDC: prompt, type show ports and press Enter. Example The following command displays all serial port information: Switched -48 VDC: show ports<Enter> Serial Port Configuration Port ID: Console DSR Check: ON Data Rate: 9600 Port Name: CONSOLE CLI: Enabled SCP: Disabled Connection Timeout: 10 minutes RFTAG: Enabled Command successful -48 VDC Remote Power Manager Installation and Operations Manual Operations 83 System Administration Creating a pre-login banner: The Set Banner command specifies text that appears prior to the login authentication. This feature allows administrators to configure a message up to 2069 characters for display of legal, disclaimer or other text as required by application. If left blank, the user will be taken directly to the login prompt. NOTES: For SSH sessions only: The “keyboard-interactive” authentication method must be used for the banner to display. Banner length is truncated to 1500 bytes in SSH packets to avoid failure of SSH connection when configured with a long login banner. To create a pre-login banner: At the Switched -48 VDC: prompt, type set banner and press Enter. Type the desired pre-login banner text and when finished type Ctrl-z. Creating a location description: The Set Location command specifies text that appears in the Web control screen’s Location field. The text is also appended to a Welcome to banner that appears when a user successfully logs in serially or through a Telnet session. If you do not issue this command, or if you issue this command without specifying any text, the control screen’s Location field will be blank and no Welcome to banner will be displayed. To create a location description: At the Switched -48 VDC: prompt, type set location followed by a descriptive name of up to 32 alphanumeric and other typed characters - (ASCII 33 to 126 decimal) are allowed; spaces are allowed. Press Enter. Omitting any characters after typing ‘set location’ deletes any previously specified text. Examples The following command specifies Florida HQ as the descriptive location for the control screen and the login banner: Switched -48 VDC: set location Florida HQ<Enter> The following command deletes any previously specified location description: Switched -48 VDC: set location<Enter> In this case, the control screen’s Location field will be blank, and no welcome banner will be displayed after a successful login. Displaying system configuration information: The Show System command displays all system configuration information. Firmware version NIC module serial number and MAC address Hardware revision code and Flash size Uptime since last system restart System location description To display system configuration information: At the Switched -48 VDC: prompt, type show system and press Enter. Example System Information F/W Version: NIC S/N: MAC Address: H/W Rev Code: Flash Size: Uptime: Sentry Version 5.2b 1600001 00-0a-9c-10-00-01 0 1 MB 0 days 6 hours 14 minutes 1 second Location: Bldg1 84 Operations Installation and Operations Manual -48 VDC Remote Power Manager Enabling or disabling strong passwords: The Set Option Strong Password command enables or disables the requirements for strong passwords. When enabled, all new passwords must be a minimum of 8 characters in length with at least one uppercase letter, one lowercase letter, one number and one special character. To enable or disable strong passwords: At the Switched -48 VDC: prompt, type set option strongpasswords, followed by enabled or disabled and press Enter. Enabling or disabling the external configuration reset button: The Set Option Button command enables or disables the external configuration reset button. This feature can enhance system security by protecting the configurations from being reset locally. NOTE: If this feature has been enabled and the administrative account username/password has been lost, then the unit must be returned to the factory for non-warranty reset of the configuration. To enable or disable the configuration reset button: At the Switched -48 VDC: prompt, type set option button, followed by enabled or disabled and press Enter. Enabling or disabling the ‘more’ prompt: The Set Option More command enables or disables the ‘more’ prompt for display of data larger than the terminal window. To enable or disable ‘more’: At the Switched -48 VDC: prompt, type set option more, followed by enabled or disabled and press Enter. Setting the temperature scale: The Set Option TempScale command sets the temperature scale that the unit will report in. To set the temperature scale: At the Switched -48 VDC: prompt, type set option tempscale, followed by celsius or fahrenheit and press Enter. Configuring the Command Line Interface (CLI) session timeout: The Set Option CLI Timeout command configures the CLI session timeout in minutes. The valid timeout range is 1 to 1440 minutes (24 hours). The default session timeout is 5 minutes. To configure the CLI Session Timeout: At the Switched -48 VDC: prompt, type set option clitimeout, followed by the session timeout (in minutes), and press Enter. Example: The following command sets the CLI session timeout to 15 minutes: Switched -48 VDC: set option clitimeout 15<Enter> Configuring the web session (Web Interface) timeout: The Set Option Web Timeout command configures the Web session timeout in minutes. The valid timeout range is 1 to 1440 minutes (24 hours). The default session timeout is 5 minutes. To configure the web session timeout: At the Switched -48 VDC: prompt, type set option webtimeout, followed by the session timeout (in minutes), and press Enter. Example: The following command sets the web session (Web Interface) timeout to 10 minutes: Switched -48 VDC: set option webtimeout 10<Enter> -48 VDC Remote Power Manager Installation and Operations Manual Operations 85 Enable or disable coldboot alert: Upon a coldboot of the system (if the Coldboot Alert feature is enabled), the system sends a ½ second RS-232 break out on any serial ports that are also enabled. The Set Option Coldboot Alert command enables or disables the Coldboot Alert feature. To enable or disable coldboot alert: At the Switched -48 VDC: prompt, type set option cbalert, followed by enabled or disabled, and press Enter. To enable or disable the Serial Command Protocol (SCP) authentication: The Set SCP Authentication command enables or disables SCP Authentication. To enable or disable SCP: At the Switched -48 VDC: prompt, type set scpauth, followed by enabled or disabled, and press Enter. To set the Serial Command Protocol (SCP) authentication user: The Set SCPAuth User command sets the username and password for SCPAuthentication. To set SCP username: At the Switched -48 VDC: prompt, type set scpauth user, followed by user name, and press Enter. You will be prompted to enter and verify a password. Displaying system options: The Show Options command displays all system option information. To display system option information: At the Switched -48 VDC: prompt, type show options and press Enter. Example Switched -48 VDC: show options System Options Strong Passwords: Configuration Reset Button: More Prompt: Temperature Scale: CLI Session Timeout: Web Session Timeout: Coldboot Alert <SCP>: Command successful Disabled Enabled Enabled Fahrenheit 1400 minutes 1440 minutes Enabled NOTE: The display of “<SCP>” after the Coldboot Alert parameter in the Show Options command (as indicated above) shows a relationship between the Serial Command Protocol (SCP) and the Coldboot Alert feature. Upon a coldboot of the system, if the Coldboot Alert feature is enabled, the system will send a ½ second RS-232 break out to to any SCP-enabled serial ports. Creating a descriptive tower name: The Set Tower Name command assigns a descriptive name to a tower. This descriptive name is displayed when the Show Traps command is issued. To create a tower name: At the Switched -48 VDC: prompt, type set tower name followed by the absolute tower name, then a descriptive name of up to 24 alphanumeric and other typed characters - (ASCII 33 to 126 decimal) are allowed; spaces are not allowed. Press Enter. Example The following command adds the descriptive name Florida_HQ_1 to tower .a: Switched -48 VDC: set tower name .a Florida_HQ_1<Enter> 86 Operations Installation and Operations Manual -48 VDC Remote Power Manager Displaying tower information: The Show Towers command displays information about the -48 VDC unit. This information includes the absolute and descriptive unit names. To display tower information: At the Switched -48 VDC: prompt, type show towers and press Enter. Example Switched -48 VDC: show towers<Enter> Tower Tower ID Name .A Florida_HQ_1 Creating a descriptive infeed name: The Set Infeed Name command assigns a descriptive name to an infeed. This descriptive name is displayed when the Show Traps command is issued. To create a infeed name: At the Switched -48 VDC: prompt, type set infeed name followed by the absolute infeed name, then a descriptive name of up to 24 alphanumeric and other typed characters - (ASCII 33 to 126 decimal) are allowed; spaces are not allowed. Press Enter. Example The following command adds the descriptive name HQ_1_Infeed_A to the infeed on the unit: Switched -48 VDC: set infeed name .aa HQ_1_Infeed_A<Enter> Displaying infeed information: The Show Infeeds command displays information about all infeeds. This information includes the absolute and descriptive infeed names. To display tower information: At the Switched -48 VDC: prompt, type show infeeds and press Enter. Example Switched -48 VDC: show infeeds<Enter> Input Feed ID Input Feed Name .AA .AB .BA .BB HQ_1_Infeed_A HQ_1_Infeed_B HQ_2_Infeed_A HQ_2_Infeed_B Displaying the firmware version: The Version command displays the firmware version. To display the firmware version: At the Switched -48 VDC: prompt, type version and press Enter. Performing a warm boot: The Restart command performs a warm boot of the unit. NOTE: System user/outlet/group/port configuration or outlet states are not changed or reset with this command. To perform a warm boot: At the Switched -48 VDC: prompt, type restart and press Enter. -48 VDC Remote Power Manager Installation and Operations Manual Operations 87 Enabling or disabling the Cisco EnergyWise network: NOTE: Only commands through the CLI are supported for the Cisco EnergyWise network. There is no firmware web-based interface for EnergyWise. Enabling EnergyWise requires a system restart. The Set EnergyWise command enables or disables the EnergyWise network support: To enable or disable EnergyWise: At the Switched -48 VDC: prompt, type set energywise, followed by enabled or disabled, and press Enter. Example Switched -48 VDC: set energywise enabled Command successful –- restart required Setting up CDUs in the Cisco EnergyWise network: NOTE: To use EnergyWise, you must first configure domain name, port, and secret. The Set EnergyWise Domain command configures the EnergyWise domain the CDU belongs to. The limit of the Domain Name is 64 characters. To set the EnergyWise domain name: At the Switched -48 VDC: prompt, type set energywise domain, followed by the domain name, and press Enter. Example Switched -48 VDC: set energywise domain 10.1.2.120 Command successful To set the EnergyWise port: The default port number is 43440; the valid range for port numbers is 1-65535. At the Switched -48 VDC: prompt, type set energywise port, followed by the port number, and press Enter. Example Switched -48 VDC: set energywise port Port [666]: 700 Command successful To set the EnergyWise secret: The limit of the Secret field is 64 characters. A blank secret is also acceptable. At the Switched -48 VDC: prompt, type set energywise secret, then verify the secret, and press Enter. Example Switched -48 VDC: set energywise secret Secret: ******** VerifySecret: ******** Command successful 88 Operations Installation and Operations Manual -48 VDC Remote Power Manager To set a blank EnergyWise secret: A blank secret is acceptable. At the Switched -48 VDC: prompt, type set energywise secret, do not type in the Secret field, and press Enter twice (to bypass the Secret field and then VerifySecret field.) Example of a blank secret Switched -48 VDC: show energywise EnergyWise Configuration Endpoint: Port: Enabled * 666 Domain: Refresh Rate: (undefined) 60 Secret: Command successful (Blank) To set the EnergyWise refresh rate: The EnergyWise refresh rate is the rate (in seconds) at which new information is pushed to the EnergyWise manager. Valid range is 30-600 seconds; default is new data sent to the EnergyWise manager every 3 minutes. At the Switched -48 VDC: prompt, type set energywise refresh, followed by a rate (in seconds) from 30-600, and press Enter. Viewing Cisco EnergyWise network parameters: NOTE: A change in any value (shown in the example below) requires a restart of the system. To view EnergyWise network parameters: At the Switched -48 VDC: prompt, type show energywise, and press Enter. Example Switched -48 VDC: show energywise EnergyWise Configuration Endpoint: Enabled Port: Domain: Refresh Rate: 43440 <undefined> 180 Secret: Command successful -48 VDC Remote Power Manager Installation and Operations Manual <Blank> Operations 89 TCP/IP Administration NOTE: A restart of the CDU is required after setting or changing any TCP/IP configurations. Enabling or disabling DHCP support: The Set DHCP command enables or disables DHCP support. To enable or disable DHCP support: At the Switched -48 VDC: prompt, type set dhcp, followed by enabled or disabled, and press Enter. Enabling or disabling DHCP boot delay: The Set DHCP Boot Delay command enables or disables the DHCP boot delay option. Enabling the Boot Delay option gives the CDU approximately 100-seconds to establish a connection through a DHCP server This interval allows various network component activities to occur as the CDU powers up (such as obtaining SNTP time stamps for logging or allowing SNMP traps to be sent as switched outlets power up). This is the default state. Disabling the Boot Delay option forces the CDU to boot after approximately 5-seconds regardless of the DHCP acquisition state. This speeds up a boot when a DHCP server is connected to one of the CDU’s outlets. In this configuration, SNMP traps, SNTP and other protocols will not be available until a DHCP address has been resolved. To enable the boot delay: At the Switched -48 VDC: prompt, type set dhcp, followed by bootdelay, followed by enabled or disabled, and press Enter. NOTES: The Boot Delay option executes only when DHCP is enabled. The firmware can detect network link integrity and will wait for network connection. This means that if the network is not currently connected, the enabled Boot Delay option will be ignored. Enabling or disabling DHCP static address fallback: NOTE: DHCP must be enabled to activate the DHCP Static Address Fallback option. The Set DHCP Static Address Fallback command enables or disables the DHCP static address fallback option. Enabling the Static Address Fallback option informs the CDU to automatically fall back to a static address if a DHCP server does not respond after 100-seconds. This is the default state. Disabling the Static Address Fallback option generates periodic DHCP server requests until the CDU obtains a dynamic address. To enable the static address fallback: At the Switched -48 VDC: prompt, type set dhcp, followed by staticfallback, followed by enabled or disabled, and press Enter. NOTE: If the DHCP server boot time is excessive, you can need to disable the DHCP Static Address Fallback option. Setting the network acquisition method: The Set Net command determines the acquisition method used for the protocol stack and IPv4/IPv6 address. For a detailed description of the Disabled, IPv4 only, and Dualv6v4 options, see Network-Enabled Modes. At the Switched -48 VDC prompt: type set net; followed by disabled, ipv4only, or dualv6v4; and press Enter. 90 Operations Installation and Operations Manual -48 VDC Remote Power Manager Setting the IP address: The Set Ipaddress command sets the TCP/IP address of the network interface controller. To set the IP address: At the Switched -48 VDC: prompt, type set ipaddress, followed by the IP address and press Enter. NOTE: Both IPv4 and IPv6 IP address formats are accepted. Example The following command sets the IP address to 12.34.56.78: Switched -48 VDC: set ipaddress 12.34.56.78<Enter> Setting the subnet mask: The Set Subnet command sets the subnet mask for the network the PT40 will be attached to. To set the subnet mask: At the Switched -48 VDC: prompt, type set subnet, followed by the subnet mask and press Enter. Example The following command sets the subnet mask to 255.0.0.0 Switched -48 VDC: set subnet 255.0.0.0<Enter> Setting the gateway: The Set Gateway command sets the IP address of the default gateway the CDU uses to access external networks. To set the gateway IP address: At the Switched -48 VDC: prompt, type set gateway, followed by the gateway IP address and press Enter. Example The following command set the gateway IP address to 12.34.56.1: Switched -48 VDC: set gateway 12.34.56.1<Enter> Setting the DNS IP address: The Set DNS command sets the TCP/IP address of the Domain Name server (DNS). To set the DNS IP address: At the Switched -48 VDC: prompt, type set, followed by dns1 or dns2 and the Domain Name server’s IP address. Press Enter. NOTE: Both IPv4 and IPv6 formats are accepted for DNS IP address. Example The following command sets the primary Domain Name server IP address to 98.76.54.254: Switched -48 VDC: set dns1 98.76.54.254<Enter> Displaying network configuration information: The Show Network command displays TCP/IP, Telnet, SSH, Web, SSL, SNMP, and DHCP options (when DHCP is enabled) configuration information. The Show Network command also displays all IPv4 and IPv6 settings. Network configuration: IP address, subnet mask, gateway and DNS IP addresses (both IPv4 and IPv6 formats are displayed). Enabled-disabled status and port numbers for Telnet, SSH, HTTP, SSL, SNMP, and FTP Server support. Network status: Link, speed, duplex, and negotiation. DHCP boot delay and DHCP static address fallback options (when DHCP is enabled). Enabled-disabled status of Sentry Power Manager (SPM). -48 VDC Remote Power Manager Installation and Operations Manual Operations 91 To display network configuration information: At the Switched -48 VDC: prompt, type show network and press Enter. Example The following command displays the network configuration information: Switched -48 VDC: show network<Enter> Network Settings State: DHCP IPv6/IPv4 Network: Dual IPv6/IPv4 Link: Up Negotiation: Auto Dual IPv6/IPv4 Speed: 100 Mbps Duplex: Full AutoCfg IPv6: FE80::20A:9CFF:FE52:4104/64 IPv6 Address: FD01::1:B51A:E03C/64 IPv4 Address: 10.1.6.230 Subnet Mask: 255.255.0.0 IPv4 Gateway: 10.1.1.1 DNS1: FD01::A01:585 DNS2: 10.1.5.133 Static IPv4/IPv6 Settings IPv6 Address: FD01::A01:353/64 IPv6 Gateway: :: IPv4 Address: 10.1.2.253 Subnet Mask: 255.255.0.0 IPv4 Gateway: 10.1.1.1 DNS1: 10.1.5.133 DNS2: 10.1.5.134 DHCP Settings DHCP: Enabled FQDN: Enabled [sentry3-524104] Boot Delay: Enabled Static Fallback: Enabled Network Services Telnet: Enabled Port: 23 SSH: Enabled Port: 22 Auth: Password, Kb-Int HTTP: Enabled Port: 80 SSL: Enabled Port: 443 Access: Optional SNMPv1/2: Enabled Port: 161 TrapPort: 162 SNMPv3: Disabled Port: 161 TrapPort: 162 FTP Server: Enabled Port: 21 SPM Access: Enabled Command successful NOTE: The fields IPv4 Address, IPv4 Subnet Mask, IPv4 Gateway, DNS1, and DNS2 are equivalent to existing CDU IPv4 settings except that current network settings and static settings are displayed separately. This allows you to view both static configuration settings and active network settings that can be obtained using DHCP. The DNS addresses can be IPv4 or IPv6 format at this time (based on RFC4291). 92 Operations Installation and Operations Manual -48 VDC Remote Power Manager HTTP Administration NOTE: A restart is required after setting or changing any Telnet/Web configurations. Enabling and disabling HTTP support: The Set HTTP command enables or disables HTTP support. To enable or disable HTTP support: At the Switched -48 VDC: prompt, type set http, followed by enabled or disabled and press Enter. Changing the HTTP server port: With HTTP support enabled, the HTTP server watches and responds to requests on the default HTTP port number 80. You can change this port number using the Set HTTP Port command. To change the HTTP port: At the Switched -48 VDC: prompt, type set http port, followed by the port number and press Enter. Example The following changes the HTTP port number to 2048: Switched -48 VDC: set HTTP port 2048<Enter> Sentry Power Manager (SPM) Administration The Sentry Power Manager (SPM) is Server Technology’s enterprise management software product for the data center. The configuration options provided allow you to enable/disable SPM and reset the SPM password to its default. NOTE: The SPM options apply only if you are currently using Server Technology’s SPM software product. Enabling and disabling SPM Secure Access: The Set SPM command enables or disables support for Sentry Power Manager (SPM). If your operation does not currently use SPM software, you can disable SPM Secure Access. However, if disabled, the CDU will not be able to use the SPM suite of secure network capabilities or the advanced remote configuration. To enable or disable SPM support: At the Switched -48 VDC: prompt, type set spm, followed by enabled or disabled and press Enter. NOTE: Both HTTP and SSL must be enabled or the SPM Secure Access option will not be permitted. When SPM Secure Access is permitted, the default is Enabled. Resetting the SPM Password: The Set SPM Reset Password command resets the SPM password on the CDU to its internal default password. Each CDU has a default unique SPM password used to communicate between SPM and the CDU. When SPM discovers a CDU in the network, SPM changes this password into a different unique password for added security. The SPM then continues to manage or alter these passwords as required for system security. If a CDU is relocated or swapped from the system after a password was generated, SPM cannot be able to re-establish a connection to the unit. The Set SPM Reset Password command allows you to reset to the internal default password of the CDU so SPM can re-discover the device and add it to the system. Once the unit has been acquired by SPM, no further action is necessary. To reset the SPM password: At the Switched -48 VDC: prompt, type set spm, followed by resetpw and press Enter. NOTE: Do not reset the password if SPM communication has already been established. -48 VDC Remote Power Manager Installation and Operations Manual Operations 93 Telnet Administration NOTE: A restart of the CDU is required after setting or changing any Telnet/Web configurations. Enabling and disabling Telnet support: The Set Telnet command enables or disable Telnet support. To enable or disable Telnet support: At the Switched -48 VDC: prompt, type set telnet, followed by enabled or disabled and press Enter. Changing the Telnet port: With Telnet support enabled, the Telnet server watches and responds to requests on the default Telnet port number 23. You can change this port number using the Set Telnet Port command. To change the Telnet socket: At the Switched -48 VDC: prompt, type set telnet port, followed by the port number and press Enter. Example The following changes the Telnet port number to 7001: Switched -48 VDC: set telnet port 7001<Enter> 94 Operations Installation and Operations Manual -48 VDC Remote Power Manager FTP Administration You can upload new versions of firmware into the CDU using File Transfer Protocol (FTP). This allows access to new firmware releases for firmware improvements and new features additions. The following commands are used to configure the CDU for an FTP firmware upload. For more information about initiating an FTP firmware upload, see Appendix B. Setting the FTP host address: The Set FTP Host command sets the FTP host IP address or hostname allowing for firmware file uploads. To set the FTP Host address: At the Switched -48 VDC: prompt, type set ftp host, followed by the IP address or hostname and press Enter. NOTE: Both IPv4 and IPv6 formats are accepted for IP address or hostname. Examples The following command sets the FTP host IP address to 12.34.56.99: Switched -48 VDC: set ftp host 12.34.56.99<Enter> The following command sets the FTP hostname to ftp.servertech.com: Switched -48 VDC: set ftp host ftp.servertech.com<Enter> Setting the FTP username: The Set FTP Username command sets the username as required by the FTP Host. To set the FTP username: At the Switched -48 VDC: prompt, type set ftp username, followed by the FTP username and press Enter. Example The following command sets the FTP username to Guest: Switched -48 VDC: set ftp username guest<Enter> Setting the FTP Password: The Set FTP Password command sets the password as required by the FTP Host. To set the FTP password: At the Switched -48 VDC: prompt, type set ftp password, followed by the FTP password and press Enter. Example The following command sets the FTP password to Test1: Switched -48 VDC: set ftp password Test1<Enter> Setting the filename to be uploaded: The Set FTP Filename command sets the filename of the firmware file to be uploaded. To set the FTP filename: At the Switched -48 VDC: prompt, type set ftp filename, followed by the firmware filename and press Enter. Example The following command sets the FTP filename to snb_s50a.bin: Switched -48 VDC: set ftp filename swCDU-v60g.bin<Enter> -48 VDC Remote Power Manager Installation and Operations Manual Operations 95 Setting the directory for the file to be uploaded: The Set FTP Directory command sets the directory for the firmware file to be uploaded. To set the FTP directory: At the Switched -48 VDC: prompt, type set ftp directory, followed by the directory and press Enter. Example The following command sets the FTP directory to ftp://Sentry: Switched -48 VDC: set ftp directory ftp://sentry<Enter> Enabling or disabling automatic updates: The Set FTP Autoupdate command enables or disables automatic firmware update support. To enable or disable automatic updates: At the Switched -48 VDC: prompt, type set ftp autoupdate, followed by enabled or disabled and press Enter. Setting the automatic update scheduled day: The Set FTP Autoupdate Day command sets the day when automatic updates occur. To set the automatic update day: At the Switched -48 VDC: prompt, type set ftp autoupdate day, followed by a day of the week or everyday and press Enter. Example The following command sets the automatic update day to Sunday: Switched -48 VDC: set ftp autoupdate day sunday<Enter> Setting the automatic update scheduled hour: The Set FTP Autoupdate Hour command sets the hour of the day when automatic updates occur. To set the automatic update hour: At the Switched -48 VDC: prompt, type set ftp autoupdate hour, followed by an hour of the day and press Enter. Examples The following command sets the automatic update hour to 12 AM: Switched -48 VDC: set ftp autoupdate hour 12am<Enter> The following command sets the automatic update hour to 3 PM: Switched -48 VDC: set ftp autoupdate hour 3pm<Enter> Testing the FTP upload configuration: The Set FTP Test command validates that the CDU can login to the FTP server and verify/download the firmware file. To test the FTP upload configuration: At the Switched -48 VDC: prompt, type set ftp test, and press Enter. 96 Operations Installation and Operations Manual -48 VDC Remote Power Manager Displaying FTP configuration information: The Show FTP command displays all FTP configuration information. FTP Host IP address FTP Host username and password Firmware filepath and filename Configuration of automatic updates To display FTP configuration information: At the Switched -48 VDC: prompt, type show ftp and press Enter. Example The following command displays the FTP configuration information: Switched -48 VDC: show ftp<Enter> FTP Configuration Host: 10.1.2.100 Username: djones Password: ******* Directory: /firmware/7.0d Filename: smCDU-v70d.bin FTP Automatic Updates Configuration Automatic Updates: Scheduled Day: Scheduled Hour: Disabled Everyday 1 PM SNTP Administration The firmware supports the use of a network time service to provide a synchronized time reference. About Daylight Savings Time(DST) Support for DST is disabled by default. When enabled, the date and time are automatically adjusted forward one hour between the starting and ending dates and times (which can be configured). NOTE: If Daylight Savings Time (DST) is enabled, all system time displays will be shown with the current DST start/end date/time settings. The default time zone is set for the United Stated until at least 2015. The time zone format is: mo.w.d/h:m:s, as follows: mo = month from January to December (1-12) w = week number (1-4) or the last week (5) d = day of week from Sunday to Saturday (0-6) h = hour (0-23) m = minute (0-59) s = second (0-59) Setting the SNTP server address: The Set SNTP command sets the primary and secondary SNTP server addresses. To set the SNTP server address: At the Switched -48 VDC: prompt, type set sntp, followed by primary or secondary, and the SNTP server IP address or hostname. Press Enter. NOTES: The primary/secondary IP addresses contact the SNTP server; these addresses are populated with the external NTP pool time zones “2.pool.ntp.org” and “1.pool.ntp.org” as default for new CDUs that have not yet been time set. Both IPv4 and IPv6 formats are accepted for primary/secondary IP address or hostname. Examples The following command sets the primary SNTP server address to 204.152.184.72: Switched -48 VDC: set sntp primary 204.152.184.72<Enter> The following command sets the secondary SNTP server address to cuckoo.nevada.edu: Switched -48 VDC: set sntp secondary cuckoo.nevada.edu<Enter> -48 VDC Remote Power Manager Installation and Operations Manual Operations 97 Setting the local GMT offset: The Set SNTP GMToffset command sets the offset from GMT for the date/time returned by SNTP. The offset can be configured in whole hours between -12 and 12 hours. NOTE: The CDU does not support automatic adjustment for Daylight Savings Time (DST). To set the local GMT offset: At the Switched -48 VDC: prompt, type set sntp gmtoffset, followed by the offset value, and press Enter. Examples The following command sets the local GMT offset to -12: Switched -48 VDC: set sntp gmtoffset -12<Enter> Displaying SNTP configuration information: The Show SNTP command displays all SNTP configuration information. To display SNTP configuration information At the Switched -48 VDC: prompt, type show sntp and press Enter. Example The following command displays the SNTP configuration information: Switched -48 VDC: show sntp <Enter> Date/Time: Primary Host: Secondary Host: Local GMT Offset: Use DST: Start Date: Start Time: End Date: End Time: 2013-04-13 15:21:18 204.152.184.72 1.pool.ntp.org -8 Enabled 1st Wednesday in April 04:18:06 1st Sunday in November 02:00:00 UPS Administration Creating a UPS record: The Create UPS command adds a new UPS device to the CDU. To create a UPS record: At the Switched -48 VDC: prompt, type create UPS and press Enter. At the prompt, type the corresponding number from the list of the UPS types and press Enter. At the Host Name: prompt, type the UPS’s IP address or hostname and press Enter. NOTE: Both IPv4 and IPv6 formats are accepted for IP address or hostname. Example The following command creates a UPS record for a Toshiba UPS with the hostname “DC1Toshiba1”: Switched -48 VDC: create ups<Enter> UPS types: 1 –- Generic <RFC1628> 2 -- Liebert 3 -- MGE 4 -- Tripp Lite 5 -- APC 6 –- HP 7 -- Minuteman 8 -- Mitsubishi 9 -- Powerware 10 –- Toshiba 11 –- Falcon Electric Select type(1-11): 10<Enter> Host/IP: DC1Toshiba1<Enter> 98 Operations Installation and Operations Manual -48 VDC Remote Power Manager Removing a UPS record: The Remove UPS command removes a UPS record. To remove a UPS record: At the Switched -48 VDC: prompt, type remove ups and press Enter. At the prompt, type the index number of the UPS to be removed and press Enter. Example The following command removes the UPS record at index 3: Switched -48 VDC: remove ups<Enter> 1 Type: APC Host/IP: DC1APC1 2 Type: Powerware Host/IP: DC1Powerware1 3 Type: Toshiba Host/IP: DC1Toshiba1 Select UPS(1-11): 3<Enter> Changing the UPS type: The Set UPS Type command changes the type of UPS for each UPS record. To change a UPS record: At the Switched -48 VDC: prompt, type set ups type and press Enter. At the prompt, type the index number for the UPS record to be changed and press Enter. At the prompt, type the corresponding number from the list of the UPS types and press Enter. Example The following command changes UPS type for the record at index number 2 to ‘MGE’: Switched -48 VDC: set ups type<Enter> UPS Index UPS Type 1 2 APC Liebert Select UPS(1-11): 2<Enter> -48 VDC Remote Power Manager Installation and Operations Manual Operations 99 Changing the UPS host address: The Set UPS Host command changes the IP address or hostname for each UPS record. Hostnames can be up to 60 characters long. To change a UPS host address: At the Switched -48 VDC: prompt, type set ups host and press Enter. At the prompt, type the index number for the UPS record to be changed and press Enter. At the prompt, type IP address or hostname for the UPS and press Enter. Example The following command changes UPS hostname for the record at index number 2 to ‘DC1Liebert1’: Switched -48 VDC: set ups host<Enter> 1 Type: APC Host/IP: DC1APC 2 Type: Liebert Host/IP: DC1Liebert Select UPS(1-11): 2<Enter> Host/IP: DC1Liebert1<Enter> Changing the UPS SNMP port: With a UPS record configured, the CDU sends data requests to the default UPS SNMP port number 161. You can change this port number using the Set UPS Port command. To change the UPS SNMP port: At the Switched -48 VDC: prompt, type set ups port and press Enter. At the prompt, type the index number for the UPS record to be changed and press Enter. At the prompt, type the desired port number and press Enter. Example The following command changes port for the UPS record at index number 1 to ‘162’: Switched -48 VDC: set ups port<Enter> UPS Index UPS Type Port 1 2 APC Liebert 161 161 Select UPS(1-11): 1<Enter> Port: 162<Enter> Changing the UPS SNMP Get community string: With a UPS record configured, the CDI sends data requests to the UPS using the default Get community string of ‘public’. You can change this string using the Set UPS Commstr command. NOTE: The Get community string configured on the CDU must match the read-only community string configured on the UPS. To change a UPS SNMP community string record: At the Switched -48 VDC: prompt, type set ups commstr and press Enter. At the prompt, type the index number for the UPS record to be changed and press Enter. At the prompt, type the Get community string for the UPS and press Enter. Example The following command changes Get community string for the record at index number 2 to ‘readonly’: Switched -48 VDC: set ups commstr<Enter> UPS UPS Community Index Type String 1 APC public 2 Liebert public Select UPS(1-11): 2<Enter> Community String: readonly<Enter> 100 Operations Installation and Operations Manual -48 VDC Remote Power Manager Enabling/disabling UPS voltage polling: With a UPS record configured, the CDU by default enables voltage polling of the UPS. This feature can be enabled or disabled using the Set UPS VPoll command. To enable/ disable UPS voltage polling: At the Switched -48 VDC: prompt, type set ups vpoll and press Enter. At the prompt, enter the index number for the UPS record to be changed and press Enter. At the prompt, type on or off, and press Enter. Example The following command disables voltage polling for the record at index number 2: Switched -48 VDC: set ups vpoll<Enter> UPS UPS Voltage Index Type Polling 1 Liebert On 2 MGE On Select UPS(1-11): 2<Enter> Voltage Polling: Off<Enter> Adding an infeed to a UPS: The Set UPS AddInfeed command adds a logical association of an infeed to a UPS. To add an infeed to a UPS: At the Switched -48 VDC: prompt, type set ups addinfeed and press Enter. At the prompt, enter the index number for the UPS record to be changed and press Enter. At the prompt, type the absolute infeed ID of the desired infeed, and press Enter. Example The following command associates infeed .aa to UPS record at index number 1: Switched -48 VDC: set ups addinfeed<Enter> UPS UPS Infeed Index Type IDs 1 2 APC Liebert .AA Select UPS(1-11): 1<Enter> Infeed ID: .aa<Enter> Removing an infeed from a UPS: The Set UPS DelInfeed command removes a logical association of an infeed from a UPS. To remove an infeed from a UPS: At the Switched -48 VDC: prompt, type set ups delinfeed and press Enter. At the prompt, enter the index number for the UPS record to be changed and press Enter. At the prompt, type the absolute infeed ID of the desired infeed, and press Enter. Example The following command removes the association of infeed .aa from UPS record at index number 2: Switched -48 VDC: set ups addinfeed<Enter> UPS Index UPS Type 1 2 APC Liebert Infeed IDs .AA .AA Select UPS(1-11): 2<Enter> Infeed ID: .aa<Enter> -48 VDC Remote Power Manager Installation and Operations Manual Operations 101 Displaying UPS status: The UPSStat command displays the status of one or more UPS devices associated with the CDU. The display includes UPS index number, type, line/battery status, and reported voltage. NOTE: Access to this command requires enabling user privileges for environmental monitoring using the Set User Envmon command. To display status of one or more UPS devices: At the Switched -48 VDC: prompt, type upsstat and press Enter. Example The following command displays the UPS status: Switched -48 VDC: upsstat<Enter> UPS Index UPS Type UPS Status 1 2 3 APC Liebert MGE N/A On Battery On Utility 102 Operations Installation and Operations Manual UPS Voltage N/A 120.0 119.9 -48 VDC Remote Power Manager Showing UPS configuration: The Show UPS command displays information about all UPS devices, such as: UPS Type and Host/IP address UPS SNMP port and community string SNMP Objects OID values and expected return values To display UPS configuration information: At the Switched -48 VDC: prompt, type show ups and press Enter. Example The following command displays UPS configuration information: Switched -48 VDC: show ups<Enter> 1 Type: APC Host/IP: DC1APC1 Voltage Polling: ON SNMP Configuration Community String: public SNMP Port: 162 SNMP Objects/Expected Values Voltage: .1.3.6.1.2.1.33.1.4.4.1.2.1 Utility Status: .1.3.6.1.2.1.33.1.4.1.0 On Battery: 0x5 On Utility: 0x3 More (Y/es N/o): Feature Administration Displaying activated special features: The Show Features command displays all activated special features for the device. To display activated special features: At the Switched -48 VDC: prompt, type show features and press Enter. Example The following command displays all activated special features: Switched -48 VDC: show features<Enter> Activated Features: Smart Load Shedding NOTE: A restart of the CDU is required after activating new special features. -48 VDC Remote Power Manager Installation and Operations Manual Operations 103 Chapter 4: Advanced Operations SSL 105 Enabling and Setting up SSL Support SSL Technical Specifications SSH 105 106 107 Enabling and Setting up SSH Support SSH Technical Specifications SNMP/THRESHOLDS About SNMP Versions Enabling and Setting Up SNMP v1/v2 Support MIB, OID, and Support Enabling and Setting up SNMP Support SNMP Traps Configuring Traps LDAP 107 107 108 108 108 110 111 115 117 122 Enabling and Setting up LDAP Support Configuring LDAP Groups LDAP Technical Specifications TACACS+ Enabling and Setting up TACACS+ Support Configuring TACACS+ Access Levels TACACS+ Technical Specifications RADIUS Enabling and Setting Up RADIUS Support Vendor-Specific Attributes (VSA): LOGGING Internal System Log Syslog Email UPLOAD/DOWNLOAD Integrated FTP Server FTP Configuration Files Upload/Download Process REMOTE SHUTDOWN Supported Operating Systems Shutdown Agent Installation 104 Advanced Operations Installation and Operations Manual 123 128 131 132 132 134 137 138 138 141 142 142 142 143 146 146 146 147 148 148 148 -48 VDC Remote Power Manager SSL Secure Socket Layers (SSL) version 3 enables secure Web sessions between a Remote Power Manager and a remote user. SSL provides two chief features designed to make TCP/IP (Internet) transmitted data more secure: Authentication – The connecting client is assured of the identity of the server. Encryption – All data transmitted between the client and the server is encrypted rendering any intercepted data unintelligible to any third party. SSL uses the public-and-private key encryption system by RSA, which also requires the use of digital certificates. An SSL Certificate is an electronic file uniquely identifying individuals or websites and enables encrypted communication; SSL Certificates serve as a kind of digital passport or credential. The SSL Certificate for the -48 VDC product enables the client to verify the authenticity of the unit and to communicate with the unit securely via an encrypted session, which protects confidential information from interception. SSL Command Summary Command Description Set SSL Enables/disables SSL support Set SSL Access Sets SSL access as optional or required Set SSL Port Configures the SSL port number Enabling and Setting up SSL Support NOTE: A restart of the unit is required after setting or changing any SSL configurations. Enabling or disabling SSL support: The Set SSL command enables or disables SSL support. To enable or disable SSL support: At the Switched -48 VDC: prompt, type set ssl, followed by enabled or disabled and press Enter. Setting SSL access level: The Set SSL Access command assigns use of SSL as optional or required. The default access level is set to optional. To change the access level: At the Switched -48 VDC: prompt, type set ssl access, followed optional or required, and press Enter. Example The following changes the access level to required: Switched -48 VDC: set ssl access required<Enter> Setting the SSL port: The Set SSL Port command configures the SSL port number. The valid range of values for port number is 1-65535; the SSL default port number is 443. To change the port number: At the Switched -48 VDC: prompt, type set ssl port, optionally followed by a port number, and press Enter. If you do not provide a port number on the Command Line, you will be prompted for a port number. Example The following changes the SSL port number to 443: Switched -48 VDC: set ssl port 443<Enter> -48 VDC Remote Power Manager Installation and Operations Manual Advanced Operations 105 SSL Technical Specifications Secure Socket Layer (SSL) version 3 Transport Layer Security (TLS) version 1 (RFC 2246) SSL/TLS-enabled HTTPS server (RFC 2818) Self-Signed X.509 Certificate version 3 (RFC 2459) Asymmetric Cryptography: 1024-bit RSA Key Exchange Symmetric Cryptography Ciphers: TLS_RSA_WITH_AES_256_CBC_SHA TLS_RSA_WITH_AES_128_CBC_SHA 106 Advanced Operations Installation and Operations Manual TLS_RSA_WITH_3DES_EDE_CBC_SHA TLS_RSA_WITH_DES_CBC_SHA -48 VDC Remote Power Manager SSH Secure Shell (SSH) version 2 enables secure network terminal sessions between a Remote Power Manager and a remote user over insecure network. SSH provides an encrypted terminal sessions with strong authentication of both the server and client, using public-key cryptography and is typically used as a replacement for unencrypted Telnet. In addition to enabling secure network terminal sessions to the unit for configuration and power management, the SSH session can be used for secure Pass-Thru connections to attached devices. SSH requires the configuration and use of a client agent on the client PC. There are many freeware, shareware or forpurchase SSH clients available. Two examples are the freeware client PuTTY and the for-purchase client SecureCRT by VanDyke Software. For configuration and use of these clients, refer to the applicable software documentation. SSH Command Summary Command Description Set SSH Enables/disables SSH support Set SSH Port Sets the SSH server port number Enabling and Setting up SSH Support NOTE: A restart of the unit is required after setting or changing any SSH configurations. Enabling or disabling SSH support: The Set SSH command enables or disables SSH support. To enable or disable SSH support: At the Switched -48 VDC: prompt, type set ssh, followed by enabled or disabled and press Enter. Changing the SSH server port: With SSH support enabled, the SSH server watches and responds to requests on the default SSH port number 22. This port number can be changed using the Set SSH Port command. To change the SSH port: At the Switched -48 VDC: prompt, type set ssh port, followed by the port number and press Enter. Example The following changes the SSH port number to 65535: Switched -48 VDC: set ssh port 65535<Enter> SSH Technical Specifications Secure Shell (SSH) version 2 Asymmetric Cryptography: Diffie-Hellman DSA/DSS 512-1024 (random) bits per NIST specification Symmetric Cryptography: AES256-CBC RIJNDAEL256-CBC AES192-CBC RIJNDAEL192-CBC AES128-CBC RIJNDAEL128-CBC Message Integrity: HMAC-SHA1-160 HMAC-MD5-128 3DES-192-CBC BLOWFISH-128-CBC ARCFOUR-128 HMAC-SHA1-96 HMAC-MD5-96 Authentication: Username/Password Session Channel Break Extension (for RS232 Break) -48 VDC Remote Power Manager Installation and Operations Manual Advanced Operations 107 SNMP/Thresholds The -48 VDC family of products supports the Simple Network Management Protocol (SNMP). This allows network management systems to use SNMP requests to retrieve information and control power for the individual outlets. The unit includes an SNMP v2c agent supporting standard MIB I and MIB II objects. A private enterprise MIB extension (Sentry3 MIB) is also supported to provide remote power control. NOTE: For security SNMP support is disabled by default. About SNMP Versions The firmware supports SNMP versions 1, 2, and 3. SNMP version 3 supports authentication and encryption on a per user basis. Authentication types are None and MD5. Encryption types are None and DES. If you use authentication, you must use encryption. Two SNMPv3 users are supported: one user with read-write (RW) access, and one user with read-only (RO) access Both users have the same configuration parameters, and you can configure each user independently. SNMPv2 and SNMPv3 can be enabled or disabled independently. You can have SNMPv2 and/or SNMPv3, or none. SNMP CLI Commands: All SNMP v3 specific configuration settings use the CLI command SET SNMP V3. All SNMP v1/v2 specific configuration settings use the CLI command SET SNMP V2. All SNMP configuration settings common to any SNMP version use the CLI command SET SNMP. NOTES: If you use SNMP v1 or SNMP v2, all SET SNMP CLI commands (and the SHOW command) require the “V2” keyword. SNMP v1/v2 CLI commands are documented immediately below in this section showing the required “V2” keyword. All CLI commands that follow the SNMP v1/v2 section in this manual assume SNMP v3. SNMP v1/v2 Command Summary Command Description Set SNMP IPRestrict Allows SNMP Get and Set requests only from defined trap destinations Set SNMP Trap Format Configures the SNMP trap format version Set SNMP V2 Enables or disables SNMP v1/v2 support Set SNMP V2 Getcomm Sets the ‘get’ community string Set SNMP V2 Setcomm Sets the ‘set’ community string Show SNMP Displays all SNMP configuration information Enabling and Setting Up SNMP v1/v2 Support SNMP v1/v2 support must be enabled and configured for access to Sentry3 MIB objects and generation of all Sentry3 traps. Enabling/disabling SNMP support: The SNMP Set command enables or disables SNMP v1/v2 support. To enable SNMP v1/v2 support: At the Switched -48 VDC: prompt, type set snmp v2, followed by enabled or disabled and press Enter. NOTE: A restart of the CDU is required after enabling or disabling SNMP support. 108 Advanced Operations Installation and Operations Manual -48 VDC Remote Power Manager Setting the Get/Set community strings: NOTE: The default for SNMP support is Enabled. When Server Technology products are shipped, the default SNMP configuration for the Get community string is set to “public” and the Set community string is left blank. The CDU supports two SNMP community strings (Set and Get) that provide varying levels of access to objects defined in the Sentry3 MIB. Valid community strings are 1 to 24 characters. Set Community String: The Setcomm string provides read-write access to sentry3 MIB objects. The default Setcomm string is blank. To set the Setcomm community string: At the Switched -48 VDC: prompt, type set snmp v2 setcomm, followed by the string, and press Enter. Get Community String: The Getcomm string provides read-only access to sentry3 MIB objects. The default Getcomm string is “public”. To set the Getcomm community string: At the Switched -48 VDC: prompt, type set snmp v2 getcomm, followed by the string, and press Enter. Displaying SNMP v1/v2 configuration information: The Show SNMP V2 command displays all SNMP v1/v2configuration information, including: SNMP support status SNMP community strings Trap timer value Trap destinations (both IPv4 and IPv6 formats can be displayed.) To display SNMP v1/v2 configuration information: At the Switched -48 VDC: prompt, type show snmp v2 and press Enter. Example The following command displays the SNMP configuration information: Switched -48 VDC: show snmp v2<Enter> SNMP Configuration SNMPv2: GET Community String: SET Community String: Enabled ABC DEF SNMPv3: V3 RW Username: V3 RW Auth Type: V3 RW Privacy Type: Disabled (undefined) None <password not set> None <password not set> V3 RO Username: V3 RO Auth Type: (undefined) None <password not set> V3 Trap Username djones Trap Destination 1 : Trap Destination 2 : Trap format (undefined) (undefined) v1 IP Restrictions: Error Trap Repeat Time : No Restrictions 60 seconds SysName: SysLocation: SysContact: Sentry3_524640 No Location No Contact Command successful -48 VDC Remote Power Manager Installation and Operations Manual Advanced Operations 109 SNMP v3 Command Summary Command Description Set SNMP IPRestrict Allows SNMP Get and Set requests from defined trap destinations only Set SNMP Trap Format Configures the SNMP trap format version Set SNMP V3 Enables or disables SNMP v3 support Set SNMP V3 RO Username Sets the SNMP V3 read-only username. Set SNMP V3 RO Auth Type Sets the SNMP V3 read-only authentication type Set SNMP V3 RO Auth Password Sets the SNMP V3 read-only authentication password Set SNMP V3 RO Priv Type Sets the SNMP V3 read-only privacy type Set SNMP V3 RO Priv Password Sets the SNMP V3 ready-only privacy password Set SNMP V3 RW Username Sets the SNMP V3 read-write username Set SNMP V3 RW Auth Type Sets the SNMP V3 read-write authentication type Set SNMP V3 RW Auth Password Sets the SNMP V3 read-write authentication password Set SNMP V3 Trap Username Sets the SNMP V3 trap username for display on SNMP activity logs Set SNMP V3 RW Priv Type Sets the SNMP V3 read-write privacy type Set SNMP V3 RW Priv Password Sets the SNMP V3 ready-write privacy password Show SNMP Displays all SNMP configuration information MIB, OID, and Support The SNMP MIB and OID are available on the Server Technology website: ftp://ftp.servertech.com/pub/SNMP/sentry3 Technical support is available 8:00AM to 5:00 PM Pacific Time, Monday-Friday. For SNMP Support, email: [email protected] 110 Advanced Operations Installation and Operations Manual -48 VDC Remote Power Manager Enabling and Setting up SNMP Support SNMP support must be enabled and configured for access to Sentry3 MIB objects and generation of all Sentry3 traps. Enabling/disabling SNMP support: The SNMP command enables or disables SNMP support. To enable SNMP support: At the Switched -48 VDC: prompt, type set snmp v3, followed by enabled or disabled and press Enter. NOTE: A restart of the CDU is required after enabling or disabling SNMP support. Setting the SNMP v3 read-only (RO) username : The Set SNMP RO Username command sets the read-only username for SNMP v3. A valid username can be set to any value between 1-31 characters. To set the RO username: At the Switched -48 VDC: prompt, type set snmp v3 rousername, and press Enter. NOTE: You can set a blank username but doing so will clear the string and disallow any read-only user access. Setting the SNMP v3 read-only (RO) authentication type : The Set SNMP RO Auth Type command sets the SNMP v3 RO authentication type. To set the RO authentication type: At the Switched -48 VDC: prompt, type set snmp v3 roauthtype, followed by none or md5, and press Enter. Setting the SNMP v3 read-only (RO) authentication password: The Set SNMP RO Auth Password command sets the SNMP v3 RO authentication password. A valid authentication password can be set to any value between 1-39 characters. A blank password will clear the string. To set the RO authentication password: At the Switched -48 VDC: prompt, type set snmp v3 roauthpass, and press Enter. Setting the SNMP v3 read-only (RO) privacy type : The Set SNMP RO Priv Type command sets the SNMP v3 RO privacy type. To set the RO privacy type: At the Switched -48 VDC: prompt, type set snmp v3 roprivtype, followed by none or des, and press Enter. Setting the SNMP v3 read-only (RO) privacy password: The Set SNMP RO Priv Password command sets the SNMP v3 RO privacy password. A valid privacy password can be set to any value between 1-31 characters. A blank password will clear the string To set the RO privacy password: At the Switched -48 VDC: prompt, type set snmp v3 roprivpass, and press Enter Setting the SNMP v3 read-write (RW) username : The Set SNMP RW Username command sets the read-write username for SNMP v3. A valid username can be set to any value between 1-31 characters. To set the RW username: At the Switched -48 VDC: prompt, type set snmp v3 rwusername, and press Enter. NOTE: You can set a blank username but doing so will clear the string and disallow any read-write user access. -48 VDC Remote Power Manager Installation and Operations Manual Advanced Operations 111 Setting the SNMP v3 read-write (RW) authentication type: The Set SNMP RW Auth Type command sets the SNMP v3 RW authentication type. To set the RW authentication type: At the Switched -48 VDC: prompt, type set snmp v3 rwauthtype, followed by none or md5, and press Enter. Setting the SNMP v3 read-write (RW) authentication password: The Set SNMP RW Auth Password command sets the SNMP v3 RW authentication password. A valid authentication password can be set to any value between 1-39 characters. A blank password will clear the string To set the RW authentication password: At the Switched -48 VDC: prompt, type set snmp v3 rwauthpass, and press Enter. Setting the SNMP v3 read-write (RW) privacy type : The Set SNMP RW Priv Type command sets the SNMP v3 RW privacy type. To set the RW privacy type: At the Switched -48 VDC: prompt, type set snmp v3 rwprivtype, followed by none or des, and press Enter. Setting the SNMP v3 read-write (RW) privacy password: The Set SNMP RW Priv Password command sets the SNMP v3 RW privacy password. A valid privacy password can be set to any value between 1-32 characters. A blank password will clear the string To set the RW privacy password: At the Switched -48 VDC: prompt, type set snmp v3 rwprivpass, and press Enter. Setting the SNMP v3 trap username: The Set SNMP Trap Username command sets an optional username for display on SNMP activity logs to identify user actions. At the Switched -48 VDC: prompt, type set snmp v3 trapusername, and press Enter. The trap username can be 1-31 alphanumeric characters; spaces are allowed; and the name is case sensitive. Setting the error trap repeat timer: The Set SNMP Traptime command sets the timer period between repeated error condition traps. The valid range is 1 to 65535 (in seconds). The default is 60 seconds. To set the error trap repeat timer: At the Switched -48 VDC: prompt, type set snmp traptime, followed by the timer period, and press Enter. Example The following sets the timer period to 180 seconds: Switched -48 VDC: set snmp traptime 180<Enter> Setting the SNMP trap format version: The SNMP Trap Format configures the SNMP trap format version. The trap format can be SNMP v1, v2, or v3. To set the trap format version: At the Switched -48 VDC: prompt, type set snmp trapformat, followed by 1, 2, or 3, and press Enter. The default is v1, regardless of the versions that are enabled for the agent. Example The following sets the trap format version to SNMP v3: Switched -48 VDC: set snmp trapformat 3<Enter> 112 Advanced Operations Installation and Operations Manual -48 VDC Remote Power Manager Setting IP restrictions: The Set SNMP IP Restrictions command supports SNMP Manager Get and Set requests to only be allowed from the IP address of the defined trap destinations. To set SNMP IP restrictions: At the Switched -48 VDC: prompt, type set snmp iprestrict trapdests and press Enter. To remove SNMP IP restrictions: At the Switched -48 VDC: prompt, type set snmp iprestrict none and press Enter. Setting trap destinations: The Set SNMP Trapdest1 and Trapdest2 commands are used to set the IP addresses or hostname of SNMP management stations receiving all traps. The CDU supports a maximum of two trap destinations; one must be defined to enable trap generation. To set the trap destination: At the Switched -48 VDC: prompt, type set snmp, trapdest1 or trapdest2, the Ipaddress or hostname and press Enter. Examples The following sets the trap destination 1 to 64.42.31.208: Switched -48 VDC: set snmp trapdest1 64.42.31.208<Enter> The following sets the trap destination 2 to snmp.servertech.com: Switched -48 VDC: set snmp trapdest2 snmp.servertech.com<Enter> To reset the trap destination: At the Switched -48 VDC: prompt, type set snmp, trapdest1 or trapdest2, 0.0.0.0 and press Enter. Setting the Get/Set community strings: The CDU supports two SNMP community strings that provide varying levels of access to objects defined in the Sentry3 MIB. Community strings can be 1 to 24 characters. Setcomm: The Setcomm string provides read-write access to sentry3 MIB objects. The default Setcomm string is “private” To set the Setcomm community string: At the Switched -48 VDC: prompt, type set snmp setcomm, followed by the string and press Enter. Getcomm: The Getcomm string provides read-only access to sentry3 MIB objects. The default Getcomm string is “public”. To set the Getcomm community string: At the Switched -48 VDC: prompt, type set snmp getcomm, followed by the string and press Enter. -48 VDC Remote Power Manager Installation and Operations Manual Advanced Operations 113 Setting the SNMP SysName: The Set SNMP SysName command sets the SNMP MIB-II SysName object. To set the SysName object: At the Switched -48 VDC: prompt, type set snmp sysname, followed by the object name and press Enter. Setting the SNMP SysLocation: The Set SNMP SysLocation command sets the SNMP MIB-II SysLocation object. To set the SysLocation object: At the Switched -48 VDC: prompt, type set snmp syslocation, followed by the object location and press Enter. Setting the SNMP SysContact: The Set SNMP SysContact command sets the SNMP MIB-II SysContact object. To set the SysContact object: At the Switched -48 VDC: prompt, type set snmp syscontact, followed by the object contact and press Enter. Displaying SNMP configuration information: The Show SNMP command displays all SNMP configuration information. SNMP version (v2/v3) support status (enabled/disabled) SNMP community strings Read-Only (RO) or Read-Write (RW) username, authentication type, privacy type (if SNMPv3) Trap username Trap destination(s) IP restrictions setting Error trap repeat time (in seconds) Sysname, syslocation, and syscontact To display SNMP configuration information: At the Switched -48 VDC: prompt, type show snmp and press Enter. Example The following command displays the SNMP configuration information: Switched -48 VDC: show snmp<Enter> SNMP Configuration SNMPv2: GET Community <RO>: SET Community <RW>: TRAP Community: SNMPv3: Enabled public <undefined> trap Disabled V3 RW Username: V3 RW Auth Type: V3 RW Privacy Type: <undefined> None <password not set> None <password not set> V3 RO Username: V3 RO Auth Type: V3 RO Privacy Type: (undefined) None <password not set> None <password not set> V3 Trap Username <undefined> Trap Destination 1: Trap Destination 2: Trap format: <undefined> <undefined> v3 IP Restrictions: Error Trap Repeat Time: No Restrictions 60 seconds SysName: SysLocation: SysContact: Sentry3_524640 No Location No Contact Command successful 114 Advanced Operations Installation and Operations Manual -48 VDC Remote Power Manager SNMP Traps Status Trap A Status trap is generated when an error condition occurs on a tower, infeed, Environmental Monitor or individual sensor. Status traps include the reported status; location of the unit; identifier and name of the affected tower, infeed, outlet, environmental monitor, and sensor. Any error state generates a status trap and triggers the trap timer. A new trap is generated at the end of every timer period until the status returns to a non-error status. All status traps are enabled by default. Tower Status Traps Status Error Normal NoComm Description Tower is working correctly x Communication to the tower has been lost Infeed Status Traps Status Error On Description Infeed is on OffError x Infeed should be on but no current is sensed at the infeed NoComm x Communication to the infeed has been lost Outlet Status Traps Status Error Description On Outlet is on Off Outlet is off OnWait Outlet Status in transition OffWait Outlet Status in transition OnError x Outlet should be off but current is sensed at the outlet OffError x Outlet should be on but no current is sensed at the outlet OffFuse x Outlet should be on but a blown fuse has been detected OnFuse x Outlet should be on but a blown fuse has been detected downstream NoComm x Communication to the outlet has been lost Environmental Monitor Status Traps Status Error Normal NoComm Description The Environmental Monitor is working correctly x Communication to the Environmental Monitor has been lost Temperature/Humidity Sensor Status Traps Status Error Description Found The CDU found the sensor and connection is established. NotFound On a fresh reboot, the CDU does not find a sensor. Lost x The connection to a previously found sensor is now lost. NoComm x Communication loss occurred due to a hardware issue (not loss of communication with the probes). 1 1 = The ENV part of the sensor supports two Temperature/Humidity (T/H) probes as part of the master unit, two T/H probes as part of the link unit, and the optional EMCU-1-1 (which can support two T/H probes, four contact-closure monitoring points, and one water sensor). The “No Comm” sensor status is not loss of communication with probes themselves. NOTE: Traps are generated according to a hierarchy; for example, if a tower status enters a trap condition, only the tower status trap is generated. Infeed and outlet status traps are suppressed until the tower status returns to normal. -48 VDC Remote Power Manager Installation and Operations Manual Advanced Operations 115 Change Trap The Change trap is generated for all outlet status changes between any on/off conditions. Change traps include the outlet status, location of the unit, and identifier/name of the affected outlet. For descriptions of the outlet status types, refer to the previous table. Load Trap The Load trap is generated whenever the total load on an outlet exceeds a preset threshold. Load traps include the reported load, load status, location of the unit, and identifier/name of the affected outlet. Any error state generates a load trap and triggers the trap timer. A new trap is generated at the end of every timer period until the load returns to a non-error status. Load Traps Status Error Description Normal Outlet is on and within preset thresholds NotOn Outlet is off Non-error state – Load status currently being read Reading LoadHigh x Outlet current load exceeds preset threshold OverLoad x Outlet current load exceeds the measurable range for the infeed ReadError x Unable to read Load status NoComm x Communication to the infeed has been lost Temp Trap The Temp trap is generated whenever the temperature on a temperature/humidity sensor is beyond preset thresholds. Temp traps include the reported temperature, temp status, location of the unit, and identifier/name of the affected sensor. Any error state generates a temp trap and triggers the trap timer. A new trap is generated at the end of every timer period until the temp returns to a non-error status. Temp Traps Status Error Description Normal The sensor is working correctly and the temperature is within preset thresholds NotFound No sensor has been detected Reading Temp status currently being read TempLow x Temperature at the sensor below preset low threshold TempHigh x Temperature at the sensor exceeds preset high threshold ReadError x Unable to read Temp status Lost x Sensor initially detected but communication to the sensor has been lost NoComm x Communication to the sensor has been lost Humidity Trap The Humidity trap is generated whenever the humidity on a temperature/humidity sensor is beyond preset thresholds. Humidity traps include the reported relative humidity, humidity status, location of the unit, and identifier/name of the sensor. Any error state generates a humidity trap and triggers the trap timer. A new trap is generated at the end of every timer period until the humidity returns to a non-error status. 116 Advanced Operations Installation and Operations Manual -48 VDC Remote Power Manager Humidity Traps Status Error Description Normal The sensor is working correctly and the relative humidity is within preset thresholds NotFound No sensor has been detected Reading Humidity status currently being read HumidLow x Relative humidity at the sensor below preset low threshold HumidHigh x Relative humidity at the sensor exceeds preset high threshold ReadError x Unable to read Humidity status Lost x Sensor initially detected but communication to the sensor has been lost NoComm x Communication to the sensor has been lost Configuring Traps SNMP Trap Command Summary Command Description Set Trap EM Status Enables or disables the Environmental Monitor Status trap Set Trap Infeed Status Enables or disables the Infeed Status trap off Set Trap THS Status Enables or disables a temperature/humidity sensor Status trap Set Trap THS Temp Enables or disables a temperature/humidity sensor Temp trap Set Trap THS Tempdelta Sets temperature recovery delta Set Trap THS Temphigh Sets a temperature/humidity sensor Temp trap high limit Set Trap THS Templow Sets a temperature/humidity sensor Temp trap low limit Set Trap THS Humid Enables or disables a temperature/humidity sensor Humid trap Set Trap THS Humiddelta Sets humidity recovery delta Set Trap THS Humidhigh Sets a temperature/humidity sensor Humid trap high limit Set Trap THS Humidlow Sets a temperature/humidity sensor Humid trap low limit Set Trap Tower Status Enables or disables the Tower Status trap Set Trap Outlet Change Enables or disables the Outlet Change trap Set Trap Outlet Status Enables or disables the Outlet Status trap Set Trap Outlet Load Enables or disables the Outlet Load trap Set Trap Outlet LoadHigh Sets the Outlet Load trap high limit Set Trap Outlet LoadLow Sets the Outlet Load trap low limit Show Traps Displays trap configurations Enabling or Disabling a Status trap The Set Trap … Status command enables or disables Status traps for a tower, infeed, or outlet. To Enable or Disable a Status trap: At the Switched -48 VDC: prompt, type set trap (tower, infeed, outlet, em, ths) status, followed by the tower, infeed or outlet name, and on or off. Press Enter, or Type set trap (tower, infeed, outlet, em, ths) status all, followed by on or off and press Enter. Examples The following command enables the Status trap for the first tower, using the tower’s absolute name: Switched -48 VDC: set trap tower status .a on<Enter> The following command enables the Status trap for the tower named Florida_HQ_1: Switched -48 VDC: set trap tower status Florida_HQ_1 on<Enter> NOTE: Enabling lower hierarchical traps automatically enables traps of higher hierarchical value: i.e. enabling an Outlet Status trap automatically enables the Infeed and Tower Status traps for that outlet. Conversely, if a Tower Status trap is disabled, all associated Infeed Status, Load, and Outlet Status traps will be disabled. -48 VDC Remote Power Manager Installation and Operations Manual Advanced Operations 117 Enabling or Disabling an Outlet Load trap The Set Trap Outlet Load command enables or disables an Outlet Load trap. To Enable or Disable a Load trap: At the Switched -48 VDC: prompt, type set trap outlet load, followed by the Outlet name, and on or off. Press Enter, or Type set trap outlet load all, followed by on or off and press Enter. Examples The following command enables the Load trap for second Outlet on infeed A, using the Outlet’s absolute name: Switched -48 VDC: set trap outlet load .aa2 on<Enter> The following command disables the Load trap for all Outlets: Switched -48 VDC: set trap outlet load all off<Enter> NOTE: Enabling lower hierarchical traps automatically enables traps of higher hierarchical value: i.e. enabling an Infeed Load trap automatically enables the Infeed and Tower Status traps for that infeed. Setting the Outlet Load High limit The Set Trap Outlet LoadHigh command sets the upper load limits for an outlet. To set the Outlet load high limit: At the Switched -48 VDC: prompt, type set trap outlet loadhigh, followed by the Outlet name, and a value from 0 to 1 in amperes. Press Enter. Example The following command sets the Outlet load high limit for the second Outlet on infeed A to 25 amperes, using the Outlet’s absolute name: Switched -48 VDC: set trap outlet loadhigh .aa2 25<Enter> Setting the Outlet Load Low limit The Set Trap Outlet LoadLow command sets the lower load limits for an outlet. To set the Outlet load low limit: At the Switched -48 VDC: prompt, type set trap outlet loadlow, followed by the Outlet name, and a value from 0 to 254 in amperes. Press Enter. Example The following command sets the Outlet load low limit for the second Outlet on infeed A to 5 amperes, using the Outlet’s absolute name: Switched -48 VDC: set trap outlet loadlow .aa2 5<Enter> 118 Advanced Operations Installation and Operations Manual -48 VDC Remote Power Manager Enabling or Disabling a Change trap The Set Trap Outlet Change command enables or disables an Outlet Change trap. To Enable or Disable a Change trap: At the Switched -48 VDC: prompt, type set trap outlet change, followed by the outlet name and on or off. Press Enter, or Type set trap outlet change all, followed by on or off and press Enter. Example The following command enables the Change trap for the third outlet on the first infeed of the second tower, using the outlet’s absolute name: Switched -48 VDC: set trap outlet change .ba3 on<Enter> Enabling or Disabling the Temp trap The Set Trap THS Temp command enables or disables the Temp trap. To Enable or Disable the Temp trap: At the Switched -48 VDC: prompt, type set trap ths temp, followed by the sensor name and on or off. Press Enter. Example The following command enables the Temp trap for the first temperature-humidity sensor: Switched -48 VDC: set trap ths temp .a1 on<Enter> Setting the Temperature sensor threshold limits The Set Trap THS Templow and Set Trap THS Temphigh commands are used to set the lower and upper threshold limits for the Temperature sensor. To set the Temperature threshold limits: At the Switched -48 VDC: prompt, type set trap ths, templow or temphigh, followed by the sensor name and a value, and press Enter. Example The following command sets the second temperature high threshold limit to 95: Switched -48 VDC: set trap ths temphigh .a2 95<Enter> The low and high ranges for the templow and temphigh fields are different, depending on the whether the tempscale is set to Celsius or Fahrenheit. The following table defines the acceptable low and high ranges for each field. Celsius Field TempLow TempHigh Low 0 1 Fahrenheit High 122 123 Low 32 33 High 253 254 Enabling or Disabling the Humid trap The Set Trap THS Humid command enables or disables the Humid trap. To Enable or Disable the Humid trap: At the Switched -48 VDC: prompt, type set trap ths humid, followed by the sensor name and on or off. Press Enter. Example The following command enables the Humid trap for the first temperature-humidity sensor: Switched -48 VDC: set traps ths humid .a1 on<Enter> -48 VDC Remote Power Manager Installation and Operations Manual Advanced Operations 119 Setting the Humidity sensor threshold limits The Set Trap THS Humidlow and Set Trap THS Humidhigh commands are used to set the lower and upper threshold limits for the Humidity sensor. To set the Humidity threshold limits: At the Switched -48 VDC: prompt, type set trap ths, humidlow or humidhigh, followed by the sensor name and a value from 0 to 100 in percent relative humidity. Press Enter. Example The following command sets the first humidity sensor low threshold limit to 5: Switched -48 VDC: set trap ths humidlow .a1 5<Enter> The acceptable low and high ranges for the humidlow and humidhigh fields are defined in following table: Humidity Field HumidLow HumidHigh Low 0 1 High 99 100 Configuring Temperature Recovery Delta: The Temperature Recovery Delta command allows configuration of the number of degrees of change needed to recover from a temperature alarm. To configure the temperature recovery delta: At the Switched -48 VDC: prompt, type set trap ths tempdelta, followed by the sensor name, the number of degrees for the recovery delta, and press Enter. Example The following command configures the recovery delta at 2 degrees Fahrenheit for temperature/humidity sensor .A1: Switched -48 VDC: set trap ths tempdelta temp_humid_sensor_A1 2<Enter> 120 Advanced Operations Installation and Operations Manual -48 VDC Remote Power Manager Configuring Humidity Recovery Delta (Hysteresis): The Humidity Recovery Delta command allows configuration of the percentage of change needed to recover from a humidity alarm. NOTE: After exceeding a low or high humidity threshold (thus entering an error condition), the humidity value must return past the threshold by the configured recovery delta amount to clear the error condition. Default of humidity recovery delta is 2% relative humidity. To configure the humidity recovery delta: At the Switched -48 VDC: prompt, type set trap ths humiddelta, followed by the sensor name, the percentage for the recovery delta, and press Enter. Example The following command configures the recovery delta at 2 relative humidity for temperature/humidity sensor .A1: Switched -48 VDC: set trap ths humiddelta temp_humid_sensor_A1 2<Enter> Displaying trap configuration information The Show Traps command displays information about all traps. To display trap information: At the Switched -48 VDC: prompt, type show traps and press Enter. Example The following command requests trap configuration information: Switched -48 VDC: show traps <Enter> Tower trap configuration: Tower ID Tower Name .A Florida_HQ_1 More (Y/es N/o): y Status Trap ON Input feed trap configuration: Input Feed ID Input Feed Name Status Trap .AA .AB HQ_1_Infeed_A HQ_2_Infeed_A ON ON More (Y/es N/o): y Outlet trap configuration: Outlet ID Outlet Name Status Trap Change Trap Load Trap .AA1 .AA2 .AB1 .AB2 DataServer_1 WebServer_1 FileServer_1 ON ON ON ON OFF OFF OFF OFF ON ON ON ON Low Thresh High Thresh 0 5 0 0 255 25 255 255 A A A A A A A A More (Y/es N/o): y Environmental Monitor .A trap configuration: Name: Florida_HQ_1 Status Trap: ON Temperature/Humidity Sensor .A1 Name: Temp_Humid_Sensor_A1 Status Trap: ON Temp Trap: ON Low: 0 Deg.C High: 127 Deg.C Humid Trap: ON Low: 5 % RH High: 100 % RH Delta: 2 % RH -48 VDC Remote Power Manager Installation and Operations Manual Temperature/Humidity Sensor .A2 Name: T/H2_Florida_HQ_1 Status Trap: ON Temp Trap: ON Low: 0 Deg.C High: 95 Deg.C Humid Trap: ON Low: 0 % RH High: 100 % RH Delta: 2 % RH Advanced Operations 121 LDAP The -48 VDC products support Lightweight Directory Access Protocol (LDAP) Version 3. This support enables authentication with LDAP servers; user accounts do not need to be individually created locally on each unit. This allows administrators to pre-define and configure (in each product and in the LDAP server) a set of necessary LDAP Groups, and access rights for each. A user’s access rights can then be assigned or revoked simply by making the user a member of one-or-more pre-defined LDAP groups. User accounts can be added, deleted, or changed in the LDAP server without any changes needed on individual products. LDAP support has been tested in the following environments: Microsoft Active Directory (MSAD) Novell eDirectory (eDir) OpenLDAP LDAP Command Summary Command Description Add GrouptoLDAP Grants an LDAP group access to one or more groups Add OutlettoLDAP Grants an LDAP group access to one or more outlets Add PorttoLDAP Grants an LDAP group access to one or more serial ports Create LDAPGroup Adds an LDAP group name Delete GroupfromLDAP Removes access to one or more groups for an LDAP group Delete OutlettoLDAP Removes access to one or more outlets for an LDAP group Delete PortfromLDAP Removes access to one or more serial ports for an LDAP group List LDAPGroup Displays all accessible outlet/groups/ports for an LDAP group List LDAPGroups Displays privilege levels for all LDAP groups Ping Verifies proper DNS configuration by name resolution Remove LDAPGroup Deletes an LDAP group name Set Authorder Specifies the authentication order for each new session attempt Set DNS Sets the IP address of the Domain Name server Set LDAP Bind Specifies the LDAP bind request Set LDAP BindDN Specifies the user account Fully-Qualified Distinguished Name (FQDN) for binds Set LDAP BindPW Specifies the user account password for binds Set LDAP GroupAttr Specifies the user class distinguished name (DN) or names of groups a user is a member of Set LDAP GroupType Specifies the data type for the Set LDAP GroupAttr command Set LDAP Host Sets the IP address or hostname of the Directory Services server Set LDAP Port Sets the LDAP server port number Set LDAP UserBaseDN Sets the base distinguished name (DN) for the username search at login Set LDAP UserFilter Sets the filter used for the username search at login Set LDAP UseTLS Enables/disables LDAP over TLS/SSL support Set LDAP Enables/disables LDAP support Set LDAPGroup Access Sets the access level for an LDAP group Set LDAPGroup Envmon Grants or removes access to environmental monitoring Show LDAP Displays LDAP configurations Show Network Displays network configuration information for all IPv4 and IPv6 settings 122 Advanced Operations Installation and Operations Manual -48 VDC Remote Power Manager Enabling and Setting up LDAP Support There are a few configuration requirements for properly enabling and setting up LDAP support. Below is an overview of the minimum requirements. Directory Services server configuration requirements: Define at least one LDAP group. Assign users to that LDAP group. Configuration requirements: Enable LDAP support. Define the IP address and domain component of at least one Directory Services server. Set the LDAP bind request method being utilized by the Directory Services server. Define the IP address of at least one DNS server. Test DNS server configuration using Ping support. Define at least one LDAP group and assign access rights for that group. NOTE: LDAP group names on the Directory Service server and the unit must match. Enabling and disabling LDAP support: The Set LDAP command enables or disables LDAP support. To enable or disable LDAP support: At the Switched -48 VDC: prompt, type set ldap, followed by enabled or disabled and press Enter. Setting the LDAP host address: The Set LDAP Host command sets the TCP/IP address of the Directory Services server. To set the LDAP host address: At the Switched -48 VDC: prompt, type set ldap, followed by host1 or host2 and the Directory Services server’s IP address or hostname. Press Enter. Examples The following command sets the primary Directory Services server IP address to 98.76.54.32: Switched -48 VDC: set ldap host1 98.76.54.32<Enter> The following command sets the secondary Directory Services server hostname to ldap.servertech.com: Switched -48 VDC: set ldap host2 ldap.servertech.com<Enter> Changing the LDAP server port: The Set LDAP port command sets the port where the unit sends LDAP requests for the previously defined LDAP server. The default port is 389. To change the LDAP server port: At the Switched -48 VDC: prompt, type set ldap port, followed by the port number and press Enter. Example The following command sets the LDAP server port number to 8888: Switched -48 VDC: set ldap port 8888<Enter> -48 VDC Remote Power Manager Installation and Operations Manual Advanced Operations 123 Setting the LDAP bind type: The Set LDAP Bind command specifies the LDAP bind request that authenticates a client with the LDAP server. The CDU supports three standard LDAP bind methods: Simple: Uses unencrypted delivery of username-password over the network to the LDAP server for authentication, showing user credentials in plain text. LDAP over TLS/SSL: Uses a trusted authority certificate to provide encryption of LDAP authentication. MD5: Provides strong protection using 1-way hash encoding that does not transmit the username-password over the network. To set the bind type: At the Switched -48 VDC prompt:, type set ldap bind, followed by simple, TLS, or md5, and press Enter. NOTE: If MD5 binding is enabled, LDAP over TLS/SSL is disabled. Setting the search bind Distinguished Name (DN): The Set LDAP BindDN command sets the fully-qualified distinguished name (FQDN) for user accounts to bind with. This is required for directory services that do not support anonymous binds. This field is used only with Simple binds. Maximum string length is 124 characters. NOTE: If left blank, then an anonymous bind will be attempted. This field is used only with Simple binds. To set the search bind DN: At the Switched -48 VDC: prompt, type set ldap binddn, and press Enter. At the following prompt, type the FQDN and press Enter. Example The following sets the FQDN for MSAD to ‘cn=guest,cn=Users,dc=servertech,dc=com’: Switched -48 VDC: set ldap binddn<Enter> Enter Search Bind DN (Max characters 124): cn=guest,cn=Users,dc=servertech,dc=com<Enter> Setting the search bind Distinguished Name (DN) password: The Set LDAP BindPW command sets the password for the user account specified in the Search Bind DN. Maximum password size is 20 characters. To set the Bind Password DN: At the Switched -48 VDC: prompt, type set ldap bindpw and press Enter. At the following prompt, type the bind password and press Enter. Setting the group membership attribute: The Set LDAP GroupAttr command specifies the name of user class attributes that lists distinguished names (DN), or names of groups that a user is a member of. Maximum string length is 30 characters. To set Group Membership Attribute: At the Switched -48 VDC: prompt, type set ldap groupattr and press Enter. At the following prompt, type the group membership attribute and press Enter. Example The following sets the group membership attribute for MSAD to ‘memberof’: Switched -48 VDC: set ldap groupattr<Enter> Enter Group Member Attr (Max character 30): memberof<Enter> 124 Advanced Operations Installation and Operations Manual -48 VDC Remote Power Manager Setting the user membership attribute: The User Membership Attribute is a comma-delimited string of up to two attribute names whose values in the search results are the users that are members of the LDAP group. Maximum number of characters is 61. NOTE: The user membership attribute option allows the searching of group directory names by a user membership attribute to find the groups for which the user is a member. To set user membership attribute: At the Switched -48 VDC: prompt, type set ldap groupsearch userattr and press Enter. Then at the following prompt, type the group membership attribute and press Enter. Example The following sets the user membership attribute to Test Switched -48 VDC: set ldap groupsearch userattr<Enter> Enter Group Member Attribute <61 character max>: Test<Enter> Setting the user search base Distinguished Name (DN): The Set LDAP UserBaseDN command sets the base (DN) for the login username search. This is where the search will start, and will include all sub-trees. Maximum size is 100 characters. To set the user search base DN: At the Switched -48 VDC: prompt, type set ldap userbasedn and press Enter. At the following prompt, type the search base DN and press Enter. Example The following sets the DN user search base for MSAD to ‘cn=Users,dc=servertech,dc=com’: Switched -48 VDC: set ldap userbasedn<Enter> Enter User Search Base DN (Max characters 100): cn=Users,dc=servertech,dc=com<Enter> Enabling or disabling group search: The Set LDAP Group Search command enables or disables LDAP group searching. To enable or disable LDAP group search support: At the Switched -48 VDC: prompt, type set ldap groupsearch, followed by enabled or disabled and press Enter. Setting the group search base Distinguished Name (DN): The Group Search Base DN indicates where the LDAP group search will start. To set the DN: At the Switched -48 VDC: prompt, type set ldap groupsearch basedn, and press Enter. At the following prompt, type the name string and press Enter. Setting the user membership attribute: The User Membership Attribute is a comma-delimited string of up to two attribute names whose values in the search results are the users that are members of the group. Maximum numbers of characters is 61. NOTE: The user membership option allows the searching of directory entries of groups for a user membership attribute to find the groups for which the user is a member. To set User Membership Attribute: At the Switched -48 VDC: prompt, type set ldap groupsearch userattr and press Enter. At the following prompt, type the group membership attribute and press Enter. Example The following sets the user membership attribute to Test: Switched -48 VDC: set ldap groupsearch userattr<Enter> Enter Group Member Attribute <61 character max>: Test<Enter> -48 VDC Remote Power Manager Installation and Operations Manual Advanced Operations 125 Granting and removing access to environmental monitoring : The Set LDAPGroup Envmon command grants or removes input status viewing to/from an LDAP group. To grant or remove input status viewing for an LDAP group: At the Switched -48 VDC: prompt, type set ldapgroup envmon followed by on or off, optionally followed by a group name and press Enter. Example The following command grants input status viewing to the LDAP group PowerUser: Switched -48 VDC: set ldapgroup envmon on poweruser<Enter> NOTE: Granting access to environmental monitoring (temperature/humidity/sensors) to a non-admin user also grants that user access to power monitoring (outlets, infeeds, towers – all the environmental data of the unit). Setting the user search filter: The Set LDAP UserFilter command sets the search filter for the username entered at the login prompt. The search filter must be entered within parenthesis and adhere to the following format: (searchfilter=%s) where ‘searchfilter’ is the name of the attribute in the user class which has a value that represents the user’s login name. In this string, the ‘%s’ will be replaced by the entered username. Maximum string length is 100 characters. To set the user search filter: At the Switched -48 VDC: prompt, type set ldap userfilter and press Enter. At the following prompt, type the User Search Filter and press Enter. Example The following sets the user search filter for MSAD to ‘samaccountname’: Switched -48 VDC: set ldap userfilter<Enter> Enter User Search Filter (Max characters 100): (samaccountname=%s)<Enter> Setting the authentication order: The Set Authorder command sets the authentication order for remote authentication sessions. The unit supports two methods for authentication order - Remote > Local and Remote Only. The Remote > Local method first attempts authentication with the Active Directory server and if unsuccessful with the local user database on the unit. The Remote Only method attempts authentication only with the Active Directory server and if unsuccessful, access is denied. NOTE: With the Remote Only method, if authentication fails due to a communication failure with the Active Directory server automatic authentication fallback will occur to authenticate with the local user data base on the unit. To set the authentication order: At the Switched -48 VDC: prompt, type set authorder, followed by remotelocal or remoteonly and press Enter. NOTE: Server Technology recommends not setting the authentication order to Remote Only until LDAP has been configured and tested. 126 Advanced Operations Installation and Operations Manual -48 VDC Remote Power Manager Displaying LDAP configuration information: The Show LDAP command displays LDAP configuration information, including: Enabled-disabled status of LDAP support Directory Services server IP address and port Bind request password type and remote authentication order Search bind distinguished name and password User search base distinguished name and filter Group membership attribute and type To display the LDAP configuration information: At the Switched -48 VDC: prompt, type show ldap and press Enter. Example The following command displays the LDAP configuration information: Switched -48 VDC: show ldap LDAP Configuration LDAP: Host 1: Host 2: Port: TLS/SSL: Bind Type: Auth Order: Enabled 98.76.54.32 ldap.servertech.com 8888 Yes MD5 Remote->Local Search Bind DN: cd=guest,cn=Users,dc=servertech,dc=com Password: OpenSesame User Search Base DN: cn=Users,dc=servertech,dc=com Filter: (samaccountname=%s) Group Membership Attribute: memberof Value Type: DN Setting the DNS IP address: The Set DNS command sets the TCP/IP address of the Domain Name server (DNS). NOTE: LDAP requires the definition of at least one Domain Name server. To display the DNS configuration information, use the Show Network command as described on page 91. To set the DNS IP address: At the Switched -48 VDC: prompt, type set, followed by dns1 or dns2 and the Domain Name server’s IP address. Press Enter. Example The following command sets the primary Domain Name server IP address to 98.76.54.254: Switched -48 VDC: set dns1 98.76.54.254<Enter> -48 VDC Remote Power Manager Installation and Operations Manual Advanced Operations 127 Verifying the DNS configuration: The Ping command can be used to verify the configuration of the DNS IP address. To verify the DNS configuration: At the Switched -48 VDC: prompt, type ping, followed by the domain component of the Directory Services server previously configured and press Enter. Example The following command verifies the DNS configuration: Switched -48 VDC: ping servertech.com Pinging servertech.com [98.76.54.32] with 64 bytes of data: Reply Reply Reply Reply Reply from from from from from 98.76.54.32: 98.76.54.32: 98.76.54.32: 98.76.54.32: 98.76.54.32: bytes=64 bytes=64 bytes=64 bytes=64 bytes=64 pseq=0 pseq=1 pseq=2 pseq=3 pseq=4 triptime=0 triptime=0 triptime=0 triptime=0 triptime=0 Configuring LDAP Groups Creating an LDAP group: The Create LDAPGroup command creates an LDAP group. To create an LDAP group: At the Switched -48 VDC: prompt, type create ldapgroup, optionally followed by a 1-16 character group name (Spaces are not allowed, and LDAP group names are not case sensitive). Press Enter. Example The following command creates the LDAP group PowerUser: Switched -48 VDC: create ldapgroup PowerUser<Enter> Removing an LDAP group: The Remove LDAPGroup command removes an LDAP group. To remove an LDAP group: At the Switched -48 VDC: prompt, type remove ldapgroup, optionally followed by a group name. Press Enter. Setting LDAP group access level: The Set LDAPGroup Access command sets the access level for an LDAP group. The unit has four defined access levels; Admin, User, On-Only and View-Only. To set the access level for an LDAP group : At the Switched -48 VDC: prompt, type set ldapgroup access, followed by admin, user, ononly, viewonly, rebootonly, or power user, optionally followed by a LDAP group name and press Enter. Examples The following command sets the LDAP group access level for LDAPAdmin to Admin: Switched -48 VDC: set ldapgroup access admin ldapadmin<Enter> The following command sets the LDAP group access level for PowerUser to User: Switched -48 VDC: set ldapgroup access user poweruser<Enter> 128 Advanced Operations Installation and Operations Manual -48 VDC Remote Power Manager Granting and removing input status viewing: The Set LDAPGroup Envmon command grants or removes input status viewing to/from an LDAP group. To grant or remove input status viewing for an LDAP group: At the Switched -48 VDC: prompt, type set ldapgroup envmon followed by on or off, optionally followed by a group name and press Enter. Example The following command grants input status viewing to the LDAP group PowerUser: Switched -48 VDC: set ldapgroup envmon on poweruser<Enter> Displaying the LDAP access levels: The List LDAPGroups command displays all defined LDAP group with their access level. To display LDAP group access levels: At the Switched -48 VDC: prompt, type list ldapgroups and press Enter. Example The following command displays all LDAP groups with their access level: Switched -48 VDC: list ldapgroups<Enter> LDAP Access Environmental Group Name Level Monitoring LDAPAdmin Admin Allowed PowerUser User Allowed User On-Only Not Allowed Guest View-Only Not Allowed Adding outlet access to an LDAP group: The Add OutletToLDAP command grants an LDAP group access to one or all outlets. To grant access for more than one outlet, but not all outlets, you must use multiple Add OutletToLDAP commands. To grant outlet access to an LDAP group: At the Switched -48 VDC: prompt, type add outlettoldap, optionally followed by an outlet name and a group name. Press Enter, or Type add outlettoldap all, followed by a group name and press Enter. Examples The following commands grant the LDAP group PowerUser access to outlets A1 and Webserver_1: Switched -48 VDC:add outlettoldap .aa1 poweruser<Enter> Switched -48 VDC:add outlettoldap WEBServer_1 poweruser<Enter> Deleting outlet access for an LDAP group: The Delete OutletFromLDAP command removes an LDAP group’s access to one or all outlets. You cannot remove access to any outlet for an administrative level group. To delete outlet access for an LDAP group: At the Switched -48 VDC: prompt, type delete outletfromldap, optionally followed by an outlet name and a group name. Press Enter, or Type delete outletfromldap all, followed by a group name and press Enter. -48 VDC Remote Power Manager Installation and Operations Manual Advanced Operations 129 Adding outlet group access to an LDAP group: The Add GroupToLDAP command grants an LDAP group access to a outlet group. To grant access for more than one outlet group, you must use multiple Add GroupToLDAP commands. To grant outlet group access to an LDAP Group: At the Switched -48 VDC: prompt, type add grouptoldap, optionally followed by an outlet group name and an LDAP group name. Press Enter. Examples The following commands grants to LDAP group PowerUser access to the outlet groups ServerGroup_1 and ServerGroup_2: Switched -48 VDC:add grouptoldap servergroup_1 poweruser<Enter> Switched -48 VDC:add grouptoldap servergroup_2 poweruser<Enter> Deleting outlet group access for an LDAP group: The Delete GroupFromLDAP command removes an LDAP group’s access to a outlet group. You cannot remove access to any group for an administrative level group. To delete outlet group access for an LDAP group: At the Switched -48 VDC: prompt, type delete groupfromldap, optionally followed by a outlet group name and an LDAP group name. Press Enter. Adding serial port access to an LDAP group: The Add PortToLDAP command grants an LDAP group access to the serial port. To grant serial port access to an LDAP group: At the Switched -48 VDC: prompt, type add porttoldap console and a group name. Press Enter. Deleting serial port access for an LDAP group: The Delete PortFromLDAP command removes an LDAP group’s access to the serial port. You cannot remove access to the serial port for an administrative level group. To delete serial port access for a user: At the Switched -48 VDC: prompt, type delete portfromldap console and a group name. Press Enter. Displaying LDAP Group access: The List LDAPGroup command displays all access rights for an LDAP group. To display LDAP Group access: At the Switched -48 VDC: prompt, type list ldapgroup, optionally followed by a group name. Press Enter. Example The following command displays information about the LDAP group PowerUser: Switched -48 VDC: list ldapgroup poweruser<Enter> Username: PowerUser Outlet ID .AA1 .AA2 Outlet Name DataServer_1 WebServer_1 Groups: ServerGroup_1 ServerGroup_2 More (Y/es N/o): Y Ports: Port ID Console Port Name Console Members of the PowerUser LDAP group can access the following outlets, outlet groups and serial ports: outlet A1 which has a descriptive name of DataServer_1, outlet A2 which has a descriptive name of WebServer_1, group ServerGroup_1 group ServerGroup_2 and Console serial port. 130 Advanced Operations Installation and Operations Manual -48 VDC Remote Power Manager LDAP Technical Specifications Simple Bind Authentication Process Client LDAP Server MD5 Bind Authentication Process Sentry Client Initiate Sentry session Prompt for login credentials Initiate Sentry session Prompt for login credentials Authentication request with Usename/ Password Simple bind using Search Bind DN & Password Authentication request with Usename/ Password SASL Digest-MD5 bind using uppercase username & entered password LDAP Server Sentry Successful Bind? Subtree search starting from User Search Base DN with User Search Filter Successful Bind? Subtree search starting from User Search Base DN with User Search Filter Username found? Simple Bind using User FQDN and login password Username found? Attribute name compared to Group Membership Attribute Successful Bind? Subtree search starting from User Search Base DN with User Search Filter Attribute match? Username groups access rights compared against Sentry LDAP groups Username found? Attribute name compared to Group Membership Attribute Group match? Attribute match? Username groups access rights compared against Sentry LDAP groups Access Denied Access Denied Access Granted Group match? Access Granted -48 VDC Remote Power Manager Installation and Operations Manual Advanced Operations 131 TACACS+ The -48 VDC products support the Terminal Access Controller Access Control System (TACACS+) protocol. This enables authentication and authorization with a central TACACS+ server; user accounts do not need to be individually created locally on each unit. This allows administrators to pre-define and configure (in each product and in the TACACS+ server) a set of necessary TACACS+ levels, and user’s access rights for each. User’s access rights can then be assigned or revoked simply by making the user a member of one-or-more pre-defined TACACS+ access levels. User account rights can be added, deleted, or changed within TACACS+ without any changes needed on individual products. The unit supports 16 different TACACS+ levels; 15 are entirely configurable by the system administrator (1 is reserved for default Admin level access to all resources on the unit). TACAC+ Command Summary Command Description Set Authorder Specifies the authentication order for each new session attempt Set TACACS Enables/disables TACACS support Set TACACS Host Sets the IP address or hostname of the TACACS server Set TACACS Key Sets the TACACS encryption key Set TACACS Port Sets the TACACS server port number Show TACACS Displays TACACS configurations Add GrouptoTACACS Grants a TACACS account access to one or more groups Add OutlettoTACACS Grants a TACACS account access to one or more outlets Add PorttoTACACS Grants a TACACS account access to one or more serial ports Delete GroupfromTACACS Removes access to one or more groups for a TACACS account Delete OutlettoTACACS Removes access to one or more outlets for a TACACS account Delete PortfromTACACS Removes access to one or more serial ports for a TACACS account Set TacPriv Access Sets the access level for a TACACS account Set TacPriv Envmon Grants or removes user access to environmental monitoring List TacPrivs Displays access levels for all TACACS accounts List TacPriv Displays all accessible outlet/groups/ports for a TACACS account Enabling and Setting up TACACS+ Support There are a few configuration requirements for properly enabling and setting up TACACS+ support. The following list shows the minimum requirements: Enable TACACS+ support. Define the IP address and domain component of at least one TACACS+server. Set the TACACS+ key configured on the supporting TACACS+server. Enabling and disabling TACACS+ support: The Set TACACS command enables or disables TACACS+ support. To enable or disable TACACS+ support: At the Switched -48 VDC: prompt, type set tacacs, followed by enabled or disabled and press Enter. 132 Advanced Operations Installation and Operations Manual -48 VDC Remote Power Manager Setting the TACACS+ server address: The Set TACACS Host command sets the IP address or hostname of the TACACS+ server. To set the TACACS+ server address: At the Switched -48 VDC: prompt, type set tacacs, followed by host1 or host2 and the TACACS+ server’s IP address or hostname. Press Enter. Examples The following command sets the primary TACACS+ server address to 98.76.54.32: Switched -48 VDC: set tacacs host1 98.76.54.32<Enter> The following command sets the secondary TACACS+ server address to tacacs.servertech.com: Switched -48 VDC: set tacacs host2 tacacs.servertech.com<Enter> Setting the TACACS+ encryption key: The Set TACACS Key command sets the encryption key used to encrypt all data packets between the unit and the TACACS+ server. This key must match the key configured on the TACACS+ server. To set the encryption key: At the Switched -48 VDC: prompt, type set tacacs key and press Enter. At the TACACS+ Key: prompt, type an encryption key. Up to 60 alphanumeric and other typed characters (ASCII 33 to 126 decimal) are allowed; encryption keys are case sensitive. Press Enter. To specify no password, press Enter. At the Verify TACACS+ Key: prompt, retype the key. Press Enter. To verify no password, press Enter at the prompt. Example Switched -48 VDC: set tacacs key<Enter> TACACS+ Key: <Enter> Verify TACACS+ Key: <Enter> For security, key characters are not displayed. NOTE: A key size of zero results in no encryption being applied which cannot be supported by the TACACS+ server and is not recommended for a production environment. Changing the TACACS port: With TACACS support enabled, the unit sends TACACS requests to the default TACACS port number 49. This port number can be changed using the Set TACACS Port command. To change the TACACS port: At the Switched -48 VDC: prompt, type set tacacs port, followed by the port number and press Enter. Example The following changes the TACACS port number to 50: Switched -48 VDC: set tacacs port 50<Enter> -48 VDC Remote Power Manager Installation and Operations Manual Advanced Operations 133 Setting the authentication order: The Set Authorder command sets the authentication order for remote authentication sessions. The unit supports two methods for authentication order: Remote > Local and Remote Only. The Remote > Local method first attempts authentication with the TACACS+ server and if unsuccessful with the local user database on the unit device. The Remote Only method attempts authentication only with the TACACS+ server and if unsuccessful, access is denied. NOTE: With the Remote Only method, if authentication fails due to a communication failure with the TACACS+ server automatic authentication fallback will occur to authenticate with the local user data base on the unit. To set the authentication order: At the Switched -48 VDC: prompt, type set authorder, followed by remotelocal or remoteonly and press Enter. NOTE: Server Technology recommends not setting the authentication order to Remote Only until the TACACS+ has been fully configured and tested. Displaying TACACS+ configuration information: The Show TACACS command displays TACACS+ configuration information. To display the TACACS configuration information: At the Switched -48 VDC: prompt, type show tacacs and press Enter. Example The following command displays the TACACS configuration information: Switched -48 VDC: show tacacs<Enter> TACACS+ Configuration TACACS+: Enabled Host 1: Host 2: 98.76.54.32 tacacs.servertech.com Port: TACACS+ Key: 50 (Set) Auth Order: Remote->Local Configuring TACACS+ Access Levels Setting TACACS+ account access levels: The Set TacPriv Access command sets the access level for a TACACS+ account. The unit has four defined access levels; Admin, User, On-Only and View-Only. To set the access level for a TACACS+ account : At the Switched -48 VDC: prompt, type set tacpriv access, followed by admin, user, ononly, viewonly, reboot-only, or power user, optionally followed by a TACACS+ account number and press Enter. Examples The following command sets the TACACS+ account access level for account 14 to Admin: Switched -48 VDC: set tacpriv access admin 14<Enter> The following command sets the TACACS+ account access level for account 5 to User: Switched -48 VDC: set tacpriv access user 5<Enter> 134 Advanced Operations Installation and Operations Manual -48 VDC Remote Power Manager Granting and removing input status viewing: The Set TacPriv Envmon command grants or removes input status viewing to/from a TACACS+ account. To grant or remove input status viewing for a TACACS+ account: At the Switched -48 VDC: prompt, type set tacpriv envmon, followed by on or off, optionally followed by a TACACS+ account number and press Enter. Example The following command grants input status viewing to the TACACS+ account 5: Switched -48 VDC: set tacpriv envmon on 5<Enter> Displaying the TACACS+ access levels: The List TacPrivs command displays all TACACS+ accounts with their access levels. To display TACACS+ account access levels: At the Switched -48 VDC: prompt, type list tacprivs and press Enter. Example The following command displays all TACACS+ account with their access level: Switched -48 VDC: list tacprivs<Enter> TACACS Access Environmental Account Name Level Monitoring TACAdmin Admin Allowed PowerUser User Allowed User On-Only Not Allowed Guest View-Only Not Allowed Granting and removing access to environmental monitoring: The Set TacPriv Envmon command grants or removes input status viewing to/from a TACACS+ account. To grant or remove input status viewing for a TACACS+ account: At the Switched -48 VDC: prompt, type set tacpriv envmon, followed by on or off, optionally followed by a TACACS+ account number and press Enter. Example The following command grants input status viewing to the TACACS+ account 5: Switched -48 VDC: set tacpriv envmon on 5<Enter> NOTE: Granting access to environmental monitoring (temperature/humidity/sensors) to a non-admin user also grants that user access to power monitoring (outlets, infeeds, towers – all the environmental data of the unit). Adding outlet access to a TACACS+ account: The Add OutletToTACACS command grants a TACACS+ account access to one or all outlets. To grant access for more than one outlet, but not all outlets, you must use multiple Add OutletToTACACS commands. To grant outlet access to a TACACS+ account: At the Switched -48 VDC: prompt, type add outlettotacacs, optionally followed by an outlet name and a TACACS+ account number. Press Enter, or Type add outlettotacacs all, followed by a TACACS+ account number and press Enter. Examples The following commands grant the a TACACS+ account 5 access to outlets A1 and Webserver_1: Switched -48 VDC:add outlettotacacs .aa1 5<Enter> Switched -48 VDC:add outlettotacacs WEBServer_1 5<Enter> -48 VDC Remote Power Manager Installation and Operations Manual Advanced Operations 135 Deleting outlet access for a TACACS+ account: The Delete OutletFromTACACS command removes a TACACS+ account’s access to one or all outlets. You cannot remove access to any outlet for an administrative level account. To delete outlet access for a TACACS+ account: At the Switched -48 VDC: prompt, type delete outletfromtacacs, optionally followed by an outlet name and a TACACS+ account number. Press Enter, or Type delete outletfromtacacs all, followed by a TACACS+ account number and press Enter. Adding outlet group access to a TACACS+ account: The Add GroupToTACACS command grants a TACACS+ account access to an outlet group. To grant access for more than one outlet group, you must use multiple Add GroupToTACACS commands. To grant outlet group access to a TACACS+ account: At the Switched -48 VDC: prompt, type add grouptotacacs, optionally followed by an outlet group name and a TACACS+ account number. Press Enter. Examples The following commands grants to a TACACS+ account number 5 access to the outlet groups ServerGroup_1 and ServerGroup_2: Switched -48 VDC:add grouptotacacs servergroup_1 5<Enter> Switched -48 VDC:add grouptotacacs servergroup_2 5<Enter> Deleting outlet group access for a TACACS+ account: The Delete GroupFromTACACS command removes a TACACS+ account’s access to an outlet group. You cannot remove access to any group for an administrative level account. To delete outlet group access for a TACACS+ account: At the Switched -48 VDC: prompt, type delete groupfromtacacs, optionally followed by a outlet group name and a TACACS+ account number. Press Enter. Adding serial port access to a TACACS+ account: The Add PortToTACACS command grants a TACACS+ account access to the serial port. To grant serial port access to a TACACS+ account: At the Switched -48 VDC: prompt, type add porttotacacs console and a TACACS+ account number. Press Enter. Deleting serial port access for a TACACS+ account: The Delete PortFromTACACS command removes a TACACS+ account’s access to the serial port. You cannot remove access to the serial port for an administrative level account. To delete serial port access for a TACACS+ account: At the Switched -48 VDC: prompt, type delete portfromtacacs console and a TACACS+ account number. Press Enter. 136 Advanced Operations Installation and Operations Manual -48 VDC Remote Power Manager Displaying TACACS account access: The List TacPriv command displays all access rights for a TACACS+ account. To display TACACS account access: At the Switched -48 VDC: prompt, type list tacpriv, optionally followed by a TACACS+ account. Press Enter. Example The following command displays information about the TACACS+ account 1: Switched -48 VDC: list tacpriv 1<Enter> TACACS+ Privilege Level: 1 Outlet ID .AA1 .AA2 Outlet Name DataServer_1 WebServer_1 Groups: ServerGroup_1 ServerGroup_2 More (Y/es N/o): Y Ports: Port ID Port Name Console Console Members of the TACACS access level 1 account can access the following outlets, outlet groups and serial ports: outlet A1 which has a descriptive name of DataServer_1, outlet A2 which has a descriptive name of WebServer_1, group ServerGroup_1 group ServerGroup_2 and Console serial port. TACACS+ Technical Specifications Authentication START Packet includes: action = 1 (TAC_PLUS_AUTHEN_LOGIN) priv_lvl = 0 (TAC_PLUS_PRIV_LVL_MIN) authen_type = 1 (TAC_PLUS_AUTHEN_TYPE_ASCII) service = 1 (TAC_PLUS_AUTHEN_SVC_LOGIN) user = (entered username) port = (access path into the unit) rem_addr = ‘Sentry3_xxxxxx’ (xxxxxx is last six digits of MAC address) data = ‘‘ (null) NOTE: The password is sent in a CONTINUE packet. Authorization REQUEST Packet includes: authen_method = 6 (TAC_PLUS_AUTHEN_METH_TACACSPLUS) priv_lvl = 0 (TAC_PLUS_PRIV_LVL_MIN) authen_type = 1 (TAC_PLUS_AUTHEN_TYPE_ASCII) authen_service = 1 (TAC_PLUS_AUTHEN_SVC_LOGIN) user = (entered username) port = (access path into the unit) rem_addr = ‘Sentry3_xxxxxx’ (xxxxxx is last six digits of Ethernet MAC address) service = ‘shell’ (for exec) cmd = ‘‘ (null) NOTE: The access paths into the unit which support TACACS+ are ‘Console’, ‘Telnet’, ‘SSH’, ‘HTTP’ and ‘HTTPS’. In the case of ‘Console’ and ‘Modem’, an administrator is allowed to rename these ports in which case the assigned name is used. -48 VDC Remote Power Manager Installation and Operations Manual Advanced Operations 137 RADIUS The -48 VDC products support the Remote Authentication Dial-in User Service (RADIUS) protocol. RADIUS provides a centralized network protocol to enable remote authentication and authorization, such as user names and passwords. With a central RADIUS server, user accounts do not need to be individually created locally on each CDU. This allows administrators to pre-define and configure (in each product and in the RADIUS server), a set of necessary RADIUS privilege levels and user access rights for each level. RADIUS is also used in enterprise-wide networks because it provides the administrator with high performance, less memory usage, less CPU cycles on routers and switches, and an open standard that is easily interoperable within the network. In addition to the protocol-required attributes, the RADIUS authentication process can be extended by using private vendor-specific attributes (VSA). This extension allows Server Technology to create its own proprietary attributes to support features and services using the CDU in the RADIUS authentication process. RADIUS Command Summary Command Description Set Authorder Specifies the authentication order for each new session attempt Set RADIUS Enables or disables RADIUS support Set RADIUS…Server Configures the address of the RADIUS server Set RADIUS…Secret Sets the shared secret for the RADIUS server Set RADIUS…Port Sets the port number of the RADIUS server Set RADIUS…Timeout Configures the timeout interval for the RADIUS server Set RADIUS…Retries Sets the number of retries for the RADIUS server Show RADIUS Displays RADIUS configuration settings Enabling and Setting Up RADIUS Support The following configuration tasks are required to properly enable and set up RADIUS support on the primary and secondary RADIUS servers. Enabling and disabling RADIUS support: The Set RADIUS command enables or disables RADIUS support. To enable or disable RADIUS support: At the Switched -48 VDC: prompt, type set radius, followed by enabled or disabled, and press Enter. Setting the authentication order: The Set Authorder command sets the authentication order for remote authentication sessions. The CDU supports two methods for authentication order: Remote > Local and Remote Only. The Remote > Local method first attempts authentication with the RADIUS server, and, if unsuccessful, then attempts authentication with the local user database on the CDU. The Remote Only method attempts authentication only with the RADIUS server, and, if unsuccessful, access is denied. NOTE: With the Remote Only method, if authentication fails due to a communication failure with the RADIUS server, automatic authentication fallback will occur to authenticate with the local user data base on the CDU. To set the authentication order: At the Switched -48 VDC: prompt, type set authorder, followed by remotelocal or remoteonly and press Enter. NOTE: It is recommended not to set the authentication order to Remote Only until the RADIUS has been fully configured and tested. 138 Advanced Operations Installation and Operations Manual -48 VDC Remote Power Manager Setting the RADIUS server address: The Set RADIUS Server command sets the IP address or hostname of the primary or secondary server used for RADIUS authentication requests. NOTE: Both IPv4 and IPv6 formats are accepted for primary/secondary IP address or hostname. To set the RADIUS server address: At the Switched -48 VDC: prompt, type set radius, followed by primary or secondary, followed by server, and the IP address of the RADIUS or hostname (maximum 63 characters). Press Enter. Examples The following command sets the primary RADIUS server address to 98.76.54.32: Switched -48 VDC: set radius primary server 98.76.54.32<Enter> The following command sets the secondary RADIUS server address to radius.servertech.com: Switched -48 VDC: set radius secondary server radius.servertech.com<Enter> Setting the RADIUS secret: The Set RADIUS Secret command sets the shared secret for the server used for RADIUS authentication requests. To set the shared secret: At the Switched -48 VDC: prompt, type set radius, followed by primary or secondary, and followed by secret. Press Enter. Enter the shared secret and press Enter. For security, shared secret characters are not displayed. Changing the RADIUS port number: The Set RADIUS Port command sets the server port number for RADIUS authentication requests. To change the port number: At the Switched -48 VDC: prompt, type set radius, followed by primary or secondary, followed by port, and the port number (1-65535). Press Enter. The default is 1812. Example The following command sets the secondary RADIUS server port number to 1855: Switched -48 VDC: set radius secondary port 1855<Enter> Setting the RADIUS timeout value: The Set RADIUS Timeout command sets the time interval to wait for a reply from the RADIUS server before resending the authentication request. To set the timeout value: At the Switched -48 VDC: prompt, type set radius, followed by primary or secondary, followed by timeout, and the time interval in seconds (1-30). Press Enter. Examples The following command sets the primary RADIUS server timeout value to 15 seconds: Switched -48 VDC: set radius primary timeout 15<Enter> The following command sets the secondary RADIUS server timeout value to 5 seconds: Switched -48 VDC: set radius secondary timeout 5<Enter> -48 VDC Remote Power Manager Installation and Operations Manual Advanced Operations 139 Setting the number of RADIUS server retries: The Set RADIUS Retries command specifies the number of times an authentication request is sent to the RADIUS server. The CDU will attempt authentication with the primary server until the number of retries is reached, then will attempt authentication with the secondary server. If the CDU does not receive a response from these attempts, the authentication request will be rejected. To set the number of retries: At the Switched -48 VDC: prompt, type set radius, followed by primary or secondary, followed by retries, followed by the number of retries, and press Enter. The valid retries range is 0-10; default is 2. Examples The following command sets the retries for the primary RADIUS server to 5: Switched -48 VDC: set radius primary retries 5<Enter> The following command sets the retries for the secondary RADIUS server to 2: Switched -48 VDC: set radius secondary retries 2<Enter> Displaying RADIUS configuration information: The Show RADIUS command displays RADIUS configuration information. To display the RADIUS configuration information: At the Switched -48 VDC prompt, type show radius and press Enter. Example The following command displays the RADIUS configuration information: Switched -48 VDC: show radius<Enter> RADIUS Configuration RADIUS: Auth Order: Enabled Remote->Local Primary Server: Shared Secret: **** Port: 1812 Timeout: 15 seconds Retries: 5 Secondary Server: Shared Secret: Port: 1855 Timeout: 5 seconds Retries: 2 140 Advanced Operations Installation and Operations Manual -48 VDC Remote Power Manager Vendor-Specific Attributes (VSA): Server Technology has defined and formatted RADIUS vendor-specific attributes (VSA) in the dictionary.sti file, which is available from Server Technology. The CDU is configured to recognize and use the configuration values in the file as specified by the network administrator, indicating to the RADIUS server that the defined attributes are based on Server Technology’s unique enterprise vendor code. Using the format of the dictionary.sti file (located on the Server Technology FTP site at ftp.servertech.com), the CDU RADIUS implementation supports the following vendor-specific attributes: Vendor-Specific Attribute (VSA) Descriptions Attribute Description STI-Access-Level Indicates user access level for the CDU; values are 1-6 as follows; a valid access level is required or access to the CDU is denied. Valid Access Levels: 1 = Admin 2 = Power User 3 = User 4 = Reboot Only 5 = On Only 6 = View Only STI-Env-Mon Determines user access rights to environmental monitoring; values are Yes or No. For the STI-AccessLevel value other than 1 (Admn), if STI-Env-Mon is not included for a user, default is no. STI-Outlets Specifies user access rights to outlets; values are space-delimited strings of absolute IDs, names, or the special keyword “ALL”. String values are case-sensitive and limited to 253 characters. This attribute can be repeated to append strings that declare additional access rights. For STI-Access Level values other than 1 (Admn) and 2 (Power User), if STI-Outlets is not included for a user, the default is no outlet. STI-Groups Specifies user access rights to groups of outlets; values are space-delimited strings of absolute IDs, names, or the special keyword “ALL”. String values are case-sensitive and limited to 253 characters. This attribute can be repeated to append strings that declare additional access rights. For STI-Access Level values other than 1 (Admn) and 2 (Power User), if STI-Groups is not included for a user, the default is no group. STI-Ports Specifies user access rights to ports; values are space-delimited strings of absolute IDs, names, or the special keyword “ALL”. String values are case-sensitive and limited to 253 characters. This attribute can be repeated to append strings that declare additional access rights. For STI-Access Level values other than 1 (Admn) and 2 (Power User), if STI-Ports is not included for a user, the default is no ports. NOTE: User access levels must be configured using the dictionary.sti file. If the administrator does not use the dictionary.sti file to configure a user, the user will not have access rights to the CDU. Examples: Administrator with full access and configuration rights: sti-admin Auth-Type := Local, User-Password == "admin" STI-Access-Level = Admin Power user with environmental monitoring allowed and full outlet/group/port access rights: sti-power Auth-Type := Local, User-Password == "power" STI-Access-Level = Power-User, STI-Env-Mon = Yes User with environmental monitoring not allowed and specific outlet/group/port access rights: sti-user Auth-Type := Local, User-Password == "user" STI-Access-Level = User, STI-Env-Mon = No, STI-Outlets = ".A1 .A2 Rtr1 Rtr2 Srvr1 Srvr2", STI-Outlets += ".A3 .A4 Rtr3 Rtr4 Srvr3 Srvr4", STI-Groups = "Routers Servers", STI-Ports = "Console" View-only user with environmental monitoring allowed and all outlet and group access rights: sti-view Auth-Type := Local, User-Password == "view" STI-Access-Level = View-Only, STI-Env-Mon = Yes, STI-Outlets = "ALL", STI-Outlets = “ALL” -48 VDC Remote Power Manager Installation and Operations Manual Advanced Operations 141 Logging The -48 VDC products support logging of system events both internally and externally. An internal log of more than 4000 events is automatically maintained and is reviewable by administrative users. For permanent/long-term log storage, the unit supports the Syslog protocol. For immediate notification, the unit supports Email notifications. Log entries include a sequential entry number, a date/time stamp and an event message. The event message is preceded with a message-type heading and if the event is tied to a user, the username will be included. NOTE: For date/time stamp support, SNTP server support must be configured. The unit supports the following event message headers: Auth: Power: Config: Event: All authentication attempts. All power state change requests. All system configuration changes. All general system events. Example: over/under threshold event. Internal System Log The internal system log is stored in the local memory and has support for up to 4097 continuously aging entries. Viewing the internal system log: The Show Log command allows users with administrative access to view the internal system log. To view the internal system log: At the Switched -48 VDC: prompt, type show log, and press Enter. Example Switched -48 VDC: show log [1] EVENT: System boot complete [2] EVENT: TCP/IP stack has started [3] Jul 24 18:45:52 AUTH: User "ADMN" logged using HTTP [4] Jul 24 18:50:26 AUTH: User "ADMN" logged using TELNET [5] Jul 24 18:50:51 CONFIG: Silkscreen to UI "Master"[A] by user "ADMN" [6] Jul 24 18:54:00 CONFIG: Silkscreen to UI "Master" [A] by user "ADMN" in -- connection source 10.1.2.80 in -- connection source 10.1.2.80 mapping changed to 2 for tower mapping changed to 3 for tower More (Y/es N/o): NOTE: To terminate from the Show Log command, press <Esc>. Syslog The Syslog support is RFC3164-compliant and enables off-unit viewing and storage of log messages. The unit supports external logging to up to two Syslog servers. Syslog Command Summary Command Description Set Syslog HostIP1/HostIP2 Sets the IP address of the Syslog server Set Syslog Port Sets the Syslog server port number Show Syslog Displays all Syslog configuration information Setting the Syslog server IP address: The Set Syslog HostIP command sets the TCP/IP address of the Syslog server. To set the Syslog server IP address: At the Switched -48 VDC: prompt, type set syslog, followed by hostip1 or hostip2 and the Syslog server’s IP address. Press Enter. Example The following command sets the primary Syslog server IP address to 56.47.38.29: Switched -48 VDC: set syslog hostip1 56.47.38.29<Enter> 142 Advanced Operations Installation and Operations Manual -48 VDC Remote Power Manager Changing the syslog server port: With Syslog support enabled, the Syslog server watches and responds to requests on the default Syslog port number 514. This port number can be changed using the Set Syslog Port command. To change the syslog port: At the Switched -48 VDC: prompt, type set syslog port, followed by the port number and press Enter. Example The following changes the Syslog port number to 411: Switched -48 VDC: set syslog port 411<Enter> Displaying Syslog configuration information: The Show Syslog command displays Syslog configuration information. To display the Syslog configuration information: At the Switched -48 VDC: prompt, type show syslog and press Enter. Example The following command displays the Syslog configuration information: Switched -48 VDC: show syslog<Enter> SYSLOG Configuration Primary Syslog Server IP Address: Secondary Syslog Server IP Address: Syslog Server Port: 56.47.38.29 0.0.0.0 411 Email Email Command Summary Command Description Set Email Enables or disables Email notification support Set Email SMTP Host1/Host2 Sets the SMTP Host IP address or hostname Set Email SMTP Port Sets the SMTP server port number Set Email From Sets the email ‘From’ address Set Email PrimaryTo Sets the primary recipient email address Set Email SecondaryTo Sets the secondary recipient email address Set Email Event Enables or disables notification of general system events Set Email Auth Enables or disables notification of all authentication attempts Set Email Power Enables or disables notification of power state change requests Set Email Config Enables or disables notification of configuration changes Show Email Displays all Email configuration information Enabling or disabling Email notification Support: The Set Email command enables or disables Email notification support. To enable or disable Email notification support: At the Switched -48 VDC: prompt, type set email, followed by enabled or disabled and press Enter. -48 VDC Remote Power Manager Installation and Operations Manual Advanced Operations 143 Setting the SMTP server address: The Set Email Host command sets the IP address or hostname of the SMTP server. To set the SMTP server address: At the Switched -48 VDC: prompt, type set email smtp host, followed by the SMTP server’s IP address or hostname and press Enter. Examples The following command sets the SMTP server address to 55.55.55.55: Switched -48 VDC: set email smtp 55.55.55.55<Enter> The following command sets the SMTP server address to email.servertech.com: Switched -48 VDC: set email smtp email.servertech.com<Enter> Changing the SMTP server port: With SMTP support enabled, the unit sends SMTP requests to the default SMTP port number 25. This port number can be changed using the Set Email SMTP Port command. To change the TACACS port: At the Switched -48 VDC: prompt, type set email smtp port, followed by the port number and press Enter. Example The following changes the SMTP port number to 5555: Switched -48 VDC: set email smtp port 5555<Enter> Setting the ‘From’ email address: The Set Email From command sets the ‘from’ email address. By default, this is set to ‘Sentry3_’ plus the last three octets of the unit’s MAC address. Example: ‘Sentry3_510c90@’ To set the ‘From’ email address: At the Switched -48 VDC: prompt, type set email from, followed by the originating email address and press Enter. Example The following command sets the ‘from’ email address to [email protected]: Switched -48 VDC: set email from [email protected]<Enter> Setting the ‘To’ email address: The Set Email PrimaryTo and Set Email SecondaryTo commands set the recipient email addresses. To set the ‘To’ email address: At the Switched -48 VDC: prompt, type set email, followed by primaryto or secondaryto and the destination email address. Press Enter. Examples The following command sets the primary ‘to’ email address to [email protected]: Switched -48 VDC: set email primaryto [email protected]<Enter> The following command sets the secondary ‘to’ email address to [email protected]: Switched -48 VDC: set email secondaryto [email protected]<Enter> 144 Advanced Operations Installation and Operations Manual -48 VDC Remote Power Manager Enabling or disabling event notification types: The Set Email Event, Set Email Auth, Set Email Power and Set Email Config commands enable or disable email notification of the event types as described on page 142. To enable or disable event notification types: At the Switched -48 VDC: prompt, type set email, followed by event, auth, power or config and enabled or disabled. Press Enter. Examples The following command sets the enables email notification general system events: Switched -48 VDC: set email event enabled<Enter> The following command sets the disables email notification authentications attempts: Switched -48 VDC: set email auth disabled<Enter> Displaying Email configuration information: The Show Email command displays Email configuration information. To display the Email configuration information: At the Switched -48 VDC: prompt, type show email and press Enter. Example The following command displays the Email configuration information: Switched -48 VDC: show email Email Configuration Email Notifications: Enabled SMTP Host: SMTP Port: email.servertech.com 5555 'From' Address: Primary 'Send To' Address: Secondary 'Send To' Address: Include EVENT Messages: Include AUTH Messages: Include POWER Messages: Include CONFIG Messages: [email protected] [email protected] [email protected] Enabled Disabled Disabled Disabled -48 VDC Remote Power Manager Installation and Operations Manual Advanced Operations 145 Upload/Download The -48 VDC products support the ability to upload and download system configurations using a standard FTP client. This feature enables for backup and restoration of system configuration as well as upload of template configurations to ease large initial equipment deployments. Upload/Download Command Summary Command Description Set FTP Server Enables or disables the FTP server Show FTP Displays FTP configuration information Integrated FTP Server The unit supports an integrated FTP Server which must be enabled for Upload/Download support. The FTP Server supports a single user at a time. Once an administrative user has authenticated with the FTP Server, standard FTP client commands can be used to upload or download unit configurations. NOTE: The integrated FTP Server does not support web browser FTP file transfers. A non-web-browser is required for all Upload/Download requests. Enabling and disabling the FTP server: The Set FTP Server command enables or disables the integrated FTP server. To enable or disable the FTP server: At the Switched -48 VDC: prompt, type set ftp server, followed by enabled or disabled and press Enter. FTP Configuration Files The FTP server supports upload/download of two configuration files: CONFIG.BIN and NETWORK.INI. These files can be uploaded or downloaded using FTP PUT and GET operations. CONFIG.BIN This file contains the entire configuration of the unit excluding TCP/IP settings, serial/factory-only configurations, the x.509 certificate (SSL) and SSH keys. This file in encoded to keep all data (including usernames, passwords etc.) out of plain view. This file is NOT editable. FTP.INI This file contains only the FTP settings (FTP Host, username, password, filepath, filename and automatic updates support). This file is user readable and editable ‘plain text’ file. NETWORK.INI This file contains only the TCP/IP settings (IP address, subnet mask, gateway, DNS1 and DNS2). This file is user readable and editable ‘plain text’ file. SNTP.INI This file contains only the SNTP settings (SNTP Hosts and GMT offset). This file is user readable and editable ‘plain text’ file. NOTE: The CONFIG.BIN file while encoded is not encrypted and is susceptible to decoding using simple tools. Server Technology recommends the secure storage of CONFIG.BIN backup images. 146 Advanced Operations Installation and Operations Manual -48 VDC Remote Power Manager Upload/Download Process GETting a configuration file (Download): 1. Open the FTP client. In a Windows environment, in the Run window type ftp and press Enter. 2. At the prompt, type open, followed by the IP address of the unit and press Enter. FTP> open 12.34.56.78<Enter> 3. Authenticate with the appropriate administrative username and password. 4. At the prompt, type get, followed by the filename and press Enter. FTP> get config.bin<Enter> 5. At the prompt, type close to close the connection to the unit. FTP> close PUTting a configuration file (Upload): NOTE: Uploading the CONFIG.BIN file takes considerably longer than the NETWORK.INI file. When uploading both, Server Technology recommends uploading the NETWORK.INI file first. 1. Open the FTP client. In a Windows environment, in the Run window type ftp and press Enter. 2. At the prompt, type open, followed by the IP address of the unit and press Enter. FTP> open 12.34.56.78<Enter> 3. Authenticate with the appropriate administrative username and password. 4. At the prompt, type put, followed by the filename and press Enter. FTP> put network.ini<Enter> 5. At the prompt, type close to close the connection to the unit and force a restart of the device. FTP> close -48 VDC Remote Power Manager Installation and Operations Manual Advanced Operations 147 Remote Shutdown The -48 VDC products an orderly shutdown of remote servers, protecting open application files prior to the server being powered down. Shutdown signaling is initiated over the existing TCP/IP network and requires the use of a Remote Shutdown Agent. With the Remote Shutdown Agent installed on the server and Shutdown configured on the unit, an orderly shutdown of the server is initiated for all actions that would remove power from the outlet such as Off and Reboot commands. 1. 2. 3. 4. Off or Reboot command received by the unit. Shutdown signal is sent to the Remote Shutdown Agent on the target server. Remote Shutdown Agent initiates a graceful shutdown of the target server and includes the ability to execute user-defined scripts to perform custom activities, such as safely shutting down open databases. The unit removes power from the outlet. NOTE: Remote Shutdown is also supported by the extended feature set of Smart Load Shedding. Graceful shutdown is initiated by Smart Load-Shedding events such as high temperature, high infeed load, and UPS ‘On Battery’ conditions. For more information about Smart Load-Shedding, contact your Server Technology sales representative. Supported Operating Systems Remote Shutdown Agents are available for the following operating systems: Windows Linux Unix Novell Netware 2000, 2003, XP Red Hat 7.3, 8.0 Red Hat Enterprise 2.1 ES (update 5), 3.0 ES (update 4) Novell SUSE Linux Enterprise Server HP-UX 11.0, 11i v1, 11i v2 IBM AIX 4.3, 5.3 Sun Solaris 8, 9, 10 6 Shutdown Agent Installation Windows 1. 2. 3. 4. Browse to the location of the Remote Shutdown Agent install files. Run Setup.exe by double-clicking on the icon. Reply to the standard installation prompts. For additional security, when prompted enter the IP address of the CDU that will be sending the shutdown signal. NOTE: If left blank, any CDU can send a shutdown signal to the server. Linux 1. 2. 3. Browse to the location of the Remote Shutdown Agent install files. Run SetupRA. For additional security, when prompted enter the IP address of the CDU that will be sending the shutdown signal. NOTE: If left blank, any CDU can send a shutdown signal to the server. Unix 1. 2. 3. Browse to the location of the Remote Shutdown Agent install files. Run Install. For additional security, when prompted enter the IP address of the CDU that will be sending the shutdown signal. NOTE: If left blank, any CDU device can send a shutdown signal to the server. Netware 1. 2. 3. Browse to the location of the Remote Shutdown Agent install files. From the NetWare system console, load the configuration module (pmconfig.nlm) using the default path. For additional security, when prompted enter the IP address of the CDU that will be sending the shutdown signal. NOTE: If left blank, any CDU can send a shutdown signal to the server. 148 Advanced Operations Installation and Operations Manual -48 VDC Remote Power Manager Remote Shutdown Command Summary Command Description Set Outlet Host Sets the target server Host IP address or hostname Set Outlet Shutdown Enables or Disables Remote Shutdown Set Outlet Shutdown Delay Sets the outlet Remote Shutdown delay Set Outlet Script Enables or disables shutdown script delays Set Outlet Script Delay Sets the outlet shutdown script delay Show Shutdown Displays Remote Shutdown configuration information Enabling or disabling Remote Shutdown support: The Set Outlet Shutdown command enables or disables Remote Shutdown support for an outlet. To enable or disable Remote Shutdown support: At the Switched -48 VDC: prompt, type set outlet shutdown, followed by enabled or disabled, and the outlet ID. Press Enter. Example The following command enables Remote Shutdown from outlet .a1: Switched -48 VDC: set outlet shutdown enabled .a1<Enter> Setting the Remote Shutdown delay: The Set Outlet Shutdown Delay command sets the Remote Shutdown delay for an outlet. To set the Remote Shutdown delay: At the Switched -48 VDC: prompt, type set outlet shutdown delay, followed by the outlet ID, and a value from 30 to 900 (in seconds). Press Enter. Example The following command sets the Remote Shutdown delay for outlet .a2 to 120 seconds: Switched -48 VDC: set outlet shutdown delay .a2 120<Enter> Setting the outlet host address: The Set Outlet Host command set the IP address or hostname for an outlet. Hostnames can be up to 63 characters long. To set the outlet host address: At the Switched -48 VDC: prompt, type set outlet host, followed by the outlet ID, and the IP address or hostname. Press Enter. Example The following command set the hostname for outlet .a1 to ‘Windows2003’: Switched -48 VDC: set outlet host .a1 Windows2003<Enter> Enabling or disabling shutdown script support: The Set Outlet Script command enables or disables shutdown script support for an outlet. To enable or disable shutdown script support: At the Switched -48 VDC: prompt, type set outlet script, followed by enabled or disabled, and the outlet ID. Press Enter. Example The following command enables Remote Shutdown from outlet .a1: Switched -48 VDC: set outlet script enabled .a1<Enter> -48 VDC Remote Power Manager Installation and Operations Manual Advanced Operations 149 Setting the shutdown script delay: The Set Outlet Script Delay command sets the shutdown script delay for an outlet. To set the shutdown script delay: At the Switched -48 VDC: prompt, type set outlet script delay, followed by the outlet ID, and a value from 1 to 15 (in minutes), and press Enter. Example The following command sets the shutdown script delay for outlet .a1 to 10 minutes: Switched -48 VDC: set outlet shutdown delay .a1 10<Enter> Displaying Remote Shutdown information: The Show Shutdown command displays all shutdown configuration information, including: Outlet ID and descriptive name Remote Shutdown settings Shutdown script setting To display shutdown information: At the Switched -48 VDC: prompt, type show shutdown and press Enter. Example The following command displays all shutdown information: Switched -48 VDC: show shutdown Outlet ID Outlet Name & Hostname/IP Shutdown/ Delay (sec) Script/ Delay (min) .A1 Yes/90 Yes/10 .A2 DataServer_1 Windows2003 WebServer_1 No/120 No/1 .A3 FileServer_1 No/90 No/1 .A4 TowerA_Outlet4 No/90 No/1 .A5 TowerA_Outlet5 No/90 No/1 .A6 TowerA_Outlet6 No/90 No/1 .A7 TowerA_Outlet7 No/90 No/1 .A8 TowerA_Outlet8 No/90 No/1 150 Advanced Operations Installation and Operations Manual -48 VDC Remote Power Manager Chapter 5: Appendices Appendix A: Resetting to Factory Defaults You can reset the non-volatile RAM that stores all configurable options This clears all administrator-editable fields and resets all command line configurable options to their default values, including all user accounts. You can reset the unit to factory defaults from the command line or the web interface, or by pressing the reset button. You must have administrator-level access to issue the command. Using the reset button can be necessary when a forgotten password prevents administrator login. Each of the methods updates the current working configuration to the factory defaults. Reset to Factory Defaults NOTE: Resetting the unit resets all TCP/IP and Telnet/Web configurations. Reconfiguring the TCP/IP and Telnet/Web settings will be required. From the Web Interface On the Restart page in the Tools section of the Web interface, select Restart and reset to factory defaults from the drop-down menu and click Apply. From the Command Line Interface (CLI) At the Switched -48 VDC: prompt, type restart factory and press Enter. Using the Reset Button Locate the recessed reset button directly beside the Serial & Ethernet ports. You will need a non-conductive, nonmetallic tool that fits inside the recess. NOTE: This method will not work if you disable the Reset button. Insert the tool in the recess, then depress and hold the reset button for at least ten seconds. NOTE: If you press and hold the Reset button for more than 15 seconds, the reset will terminate. Reset to Factory Defaults (except network settings) From the Web Interface On the Restart page in the Tools section of the Web interface, select Restart and reset to factory defaults, except network from the drop-down menu and click Apply. From the Command Line Interface At the Switched -48 VDC: prompt, type restart factory keepnet and press Enter. -48 VDC Remote Power Manager Installation and Operations Manual Appendices 151 Appendix B: Uploading Firmware You can upload new versions of firmware using File Transfer Protocol (FTP). This allows access to new firmware releases for firmware improvements and new features additions. NOTE: To begin an FTP upload session, you must first configure the FTP Host address, username/password, filename, and filepath. You can initiate an FTP upload session by issuing a command or from the Web interface. Upon initiating an FTP upload session, the unit will restart and upload the firmware file specified with the FTP Filename command from the previously configured FTP Host. You must have administrator-level access to initiate an upload. Initiate an FTP Upload Session from the Web Interface On the Restart page in the Tools section of the Web interface, select Restart and download firmware via FTP from the drop-down menu and click Apply. Initiate an FTP Upload Session from the Command Line Interface (CLI) To initiate an FTP firmware upload session: At the Switched -48 VDC: prompt, type restart ftpload and press Enter. 152 Appendices Installation and Operations Manual -48 VDC Remote Power Manager Appendix C: Technical Specifications Horizontal/Rack Models Model Voltage 4805-XLS-16B 4805-XMS-16B* -48 VDC Input Terminals Outlet Terminals (2) 100A NEBS terminal blocks (16) 10 A terminal pairs 48DCWB-12-2x100-A1NB 48DCXB-12-2x100-A1NB* -48 VDC (2) 100A NEBS terminal blocks (8) 5 A, (4) 70 A terminal pairs 48DCWB-08-2x100-BONB 48DCXB-08-2x100-BONB* -48 VDC (2) 100A NEBS terminal blocks (8) 20 A terminal pairs 48DCWB-04-2x100-DONB 48DCXB-04-2x100-DONB* -48 VDC (2) 100 A NEBS terminal blocks (4) 70 A terminal pairs 48DCWB-04-4x070-DONB 48DCXB-04-4x070-DONB* -48 VDC (2) 70 A NEBS terminal blocks (4) 70 A terminal pairs = Denotes expansion unit Power Ratings Input Current Ratings Output Current Ratings L’indice du courant entrée L’indice du courant de sortie A usgangsstromstärke Eingangsstromst ärke Model Voltage Current Voltage Modele Modell Tension Spannung Courrant Strom Tension Spannung Outlet Total Prise Total Anschlusstelle Insgesamt 4805-XLS-16B -48 VDC A: 100 B: 100 -48 VDC A1, A2, A3, A4, A5, A6, A7, A8 B1, B2, B3, B4, B5, B6, B7, B8 5 5 A: 100 B: 100 48DCWB-12-2x100-A1NB -48 VDC A: 100 B: 100 -48 VDC A1, A2, A3, A4 A5, A6 B1, B2, B3, B4 B5, B6 5 70 5 70 A: 100 B: 100 48DCWB-08-2x100-BONB -48 VDC A: 100 B: 100 -48 VDC A1, A2, A3, A4 B1, B2, B3, B4 20 20 A: 100 B: 100 48DCWB-04-2x100-DONB -48 VDC A: 100 B: 100 -48 VDC A1, A2 B1, B2 70 70 A: 100 B: 100 48DCWB-04-4x070-DONB -48 VDC A: 100 -48 VDC A1, A2, A3, A4, A5, A6, A7, A8 10 A: 70A B: 70A C: 70A D: 70A Physical Specifications Operating Storage Temperature 32° to 104° F (0° to 40° C) -40° to 185° F (-40° to 85° C) Relative Humidity 8 to 90%, non-condensing 8 to 90%, non-condensing Dimensions (H x W x D) Weight 2U, 17"x3.5"x16" (432x89x407mm) 29 lb (13 kg) 4805-X[L,M]S-16B 48DC[W,X]B-12-2x100-A1NB 2U, 17"x3.5"x16" (432x89x407mm) 37 lb (17 kg) 48DC[W,X]B-08-2x100-BONB 2U, 17"x3.5"x16" (432x89x407mm) 28 lb (12 kg) 48DCWB-04-2x100-DONB 2U, 17"x3.5"x16" (432x89x407mm) 34 lb (15 kg) 48DCWB-04-4x070-DONB 2.5U, 17" x 4.4" x 16" (432 x 112 x 407mm) 36 lb (16 kg) -48 VDC Remote Power Manager Installation and Operations Manual Appendices 153 Data Connections RS-232 port Units are equipped standard with an RJ45 DTE RS-232c serial port. This connector can be used for direct local access or from other serial devices such as a terminal server. An RJ45 crossover cable is provided for connection to an RJ45 DCE serial port. Pin DTE Signal Name 1 Request to Send RTS Input/Output Output 2 Data Terminal Ready DTR Output 3 Transmit Data Output 4 Signal Ground 5 Signal Ground 6 Receive Data RD Input 7 Data Set Ready DSR Input 8 Clear to Send CTS Input TD 87654321 RJ45 to DB9F serial port adapter Additionally, an RJ45 to DB9F serial port adapter is provided for use in conjunction with the RJ45 crossover cable to connect to a PC DB9M DCE serial port. The adapter pin-outs below reflect use of the adapter with the provided RJ45 crossover cable. Pin DCE Signal Name Input/Output 1 2 Receive Data RD Output 3 Transmit Data TD Input 4 Data Terminal Ready DTR 5 Signal Ground 6 Data Set Ready DSR 7 Request to Send RTS Input 8 Clear to Send CTS Output 5 4 9 Input 3 8 2 7 1 6 Output Modem Port Units are equipped standard with a DB9-male RS-232C DTE Modem serial port. This connector is typically used to connect to an external modem, but can also be used to connect to any RS-232C device. A 9-pin female to 25-pin male cable is included for connecting the -48 VDC Remote Power Managers to an external modem. Pin DTE Signal Name Input/Output 1 Data Carrier Detect DCD 2 Receive Data RD Input 3 Transmit Data TD Output Input 4 Data Terminal Ready DTR Output 5 Signal Ground 6 Data Set Ready DSR Input 7 Request to Send RTS Output 8 Clear to Send CTS Input 1 2 6 3 7 4 8 5 9 NOTE: To connect to a PC serial port, a null-modem adapter and a female-to-female gender changer are required in addition to the included cable. 154 Appendices Installation and Operations Manual -48 VDC Remote Power Manager LED Indicators Outlets Units are equipped with a status LED for each power receptacle. A lit/on LED indicates that power is being supplied at the port and a darkened/off LED indicates that there is no power at the port. Inlet Connections The -48 VDC Remote Power Manager is equipped with two input blocks, each containing three clearly labeled terminal positions. Connections are made using two-hole copper compression lugs for dual-stud blocks. Stud Size Color Code Thomas&Betts Model Grainger Stock #6 str. ¼” Blue 54205 3LL91 #4 str ¼” Gray 54206 3LL92 #2 str ¼” Brown 54207 3LL93 #1 str ¼” Green 54208 3LL94 Grainger catalog #390 (1999-2000) Outlet Connections The -48 VDC Remote Power Manager is equipped with four to sixteen terminal outlet pairs each containing clearly labeled terminal positions. Connections are made using two-hole copper compression lugs for dual-stud blocks, and bare stripped wire for high-density screw-down blocks. For the dual stud lugs, please reference the table above. GND Cable Size(AWG) -48VDC Two-hole Copper Compression Lugs +RTN WARNING: Reverse polarity will damage the Remote Power Manager! Verify proper polarity before connecting to a power source! -+-+-+-+ Screw -down Terminal - + - + Dual Stud Terminal -48 VDC Remote Power Manager Installation and Operations Manual Appendices 155 Regulatory Compliance Product Safety Units have been safety tested and certified to the following standards: USA/Canada European Union UL 60950-1:2007 and CAN/CSA 22.2 No. 60950-1-07 EN 60950-1:2006 + A11 +A1 + A12 USA Notification NOTE: This equipment has been tested and found to comply with the limits for a Class A digital device, pursuant to part 15 of the FCC Rules. These limits are designed to provide reasonable protection against harmful interference when the equipment is operated in a commercial environment. This equipment generates, uses, and can radiate radio frequency energy and, if not installed and used in accordance with the instruction manual, may cause harmful interference to radio communications. Operation of this equipment in a residential area is likely to cause harmful interference in which case the user will be required to correct the interference at the user’s own expense. Modifications not expressly approved by the manufacturer could void the user's authority to operated the equipment under FCC rules. Canadian Notification This Class A digital apparatus complies meets all requirements of the Canadian Interference-Causing Equipment Regulations. Cet appareil numérique de la classe A respecte toutes les exigencies du Règlement sur le matériel brouilleur du Canada. European Union Notification Products with the CE Marking comply with both the EMC Directive (89/336/EEC) and the Low Voltage Directive (73/23/EEC) issued by the Commission of the European Community. Compliance with these directives implies conformity to the following European Norms: EN55022 EN55024 EN60950-1 Electromagnetic Interference Electromagnetic Immunity Product Safety EN61000-3 Harmonics and Flicker Products with the following mark comply with the RoHS Directive (2002/95/EC) issued by the Commission of the European Community. Japanese Notification この装置は、情報処理装置等電波障害自主規制協議会(VCCI)の基準に基づくクラスA情報技術 装置です。この装置を家庭環境で使用すると電波妨害を引き起こすことがあります。この場合には使 用者が適切な対策を講ずるよう要求されることがあります。 Recycling Server Technology Inc. encourages the recycling of its products. Disposal facilities, environmental conditions and regulations vary across local, state and country jurisdictions, so Server Technology encourages consultation with qualified professional and applicable regulations and authorities within your region to ensure proper disposal. Waste Electrical and Electronic Equipment (WEEE) In the European Union, this label indicates that this product should not be disposed of with household waste. It should be deposited at an appropriate facility to enable recovery and recycling. 156 Appendices Installation and Operations Manual -48 VDC Remote Power Manager Appendix D: Warranty, Product Registration, and Support Warranty For Server Technology warranty information, visit our website: www.servertech.com Product Registration Registration allows you to receive special offers and services reserved for registered users, for example: Technical Support Services Special update and upgrade programs Warranty protection Extended warranty service New product information To register your products, visit our website: www.servertech.com Technical Support Experience Server Technology's FREE SMARTER Technical Support Server Technology understands that there are often questions when installing and using a new product. Free Technical Support is provided from 8:00 a.m. to 5:00 p.m. PST, Monday through Friday. After-hours service is provided to ensure your requests are handled quickly no matter what time zone or country you are located in. Server Technology, Inc. 1040 Sandhill Drive Tel: 775.284.2000 Reno, Nevada 89521 USA Fax: 775.284.2065 Web: www.servertech.com Email: [email protected] Return Merchandise Authorization If you have a product that is not functioning properly and needs technical assistance or repair, see the Server Technology Return Merchandise Authorization process at: www.servertech.com -48 VDC Remote Power Manager Installation and Operations Manual Appendices 157