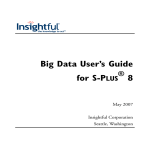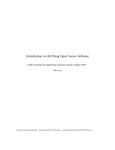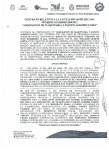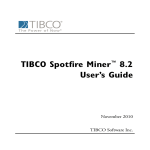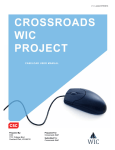Download S-PLUS 7 Enterprise Developer User's Guide
Transcript
S-PLUS 7
Enterprise Developer
User’s Guide
April 2005
Insightful Corporation
Seattle, Washington
Proprietary
Notice
Insightful Corporation owns both this software program and its
documentation. Both the program and documentation are
copyrighted with all rights reserved by Insightful Corporation.
The correct bibliographical reference for this document is as follows:
S-PLUS 7 Enterprise Developer User’s Guide, Insightful Corporation,
Seattle, WA.
Printed in the United States.
Copyright Notice Copyright © 1987-2005, Insightful Corporation. All rights reserved.
Insightful Corporation
1700 Westlake Avenue N, Suite 500
Seattle, WA 98109-3044
USA
Trademarks
ii
Insightful, Insightful Corporation, the Insightful logo, S-PLUS,
Insightful Miner, S+FinMetrics, S+SeqTrial, S+SpatialStats,
S+ArrayAnalyzer, S+EnvironmentalStats, S+Wavelets, S-PLUS
Graphlets and Graphlet are either trademarks or registered
trademarks of Insightful Corporation in the United States and/or
other countries. Intel and Pentium are trademarks or registered
trademarks of Intel Corporation or its subsidiaries in the United
States and other countries. Microsoft, Windows, MS-DOS and
Windows NT are either registered trademarks or trademarks of
Microsoft Corporation in the United States and/or other countries.
All product names mentioned herein may be trademarks or
registered trademarks of their respective companies.
Acknowledgments
ACKNOWLEDGMENTS
S-PLUS would not exist without the pioneering research of the Bell
Labs S team at AT&T (now Lucent Technologies): John Chambers,
Richard A. Becker (now at AT&T Laboratories), Allan R. Wilks (now
at AT&T Laboratories), Duncan Temple Lang, and their colleagues in
the statistics research departments at Lucent: William S. Cleveland,
Trevor Hastie (now at Stanford University), Linda Clark, Anne
Freeny, Eric Grosse, David James, José Pinheiro, Daryl Pregibon, and
Ming Shyu.
Insightful Corporation thanks the following individuals for their
contributions to this and earlier releases of S-PLUS: Douglas M. Bates,
Leo Breiman, Dan Carr, Steve Dubnoff, Don Edwards, Jerome
Friedman, Kevin Goodman, Perry Haaland, David Hardesty, Frank
Harrell, Richard Heiberger, Mia Hubert, Richard Jones, Jennifer
Lasecki, W.Q. Meeker, Adrian Raftery, Brian Ripley, Peter
Rousseeuw, J.D. Spurrier, Anja Struyf, Terry Therneau, Rob
Tibshirani, Katrien Van Driessen, William Venables, and Judy Zeh.
iii
iv
CONTENTS
Acknowledgments
Chapter 1
Introduction
iii
1
Welcome to the S-PLUS Enterprise Developer
User’s Guide
2
Analyzing Large Data Sets
4
Advanced Programming
8
Chapter 2
The S-PLUS Workbench
9
Introduction
11
Starting the S-PLUS Workbench
16
S-PLUS Perspective
24
Views
26
Script Editor
38
S-PLUS Workbench Tasks
41
Commonly-Used Features in Eclipse
56
Chapter 3
The Big Data Library
59
Introduction
60
Working with a Large Data Set
61
Size Considerations
65
The Big Data Library Architecture
69
v
Contents
Chapter 4 Exploring and Manipulating
Large Data Sets
Introduction
86
Working in the S-PLUS Environment
87
Manipulating Data: Census Example
91
Manipulating Data: Stock Sample
Chapter 5 Creating Graphical Displays of
Large Data Sets
105
115
Introduction
116
Overview of Graph Functions
117
Example Graphs
123
Chapter 6
Modeling Large Data Sets
159
Introduction
160
Overview of Modeling
161
Building a Model
162
Predicting from the Model
180
Chapter 7
Advanced Programming Information
185
Introduction
186
Big Data Block Size Issues
187
Big Data String and Factor Issues
191
Storing and Retrieving Large S Objects
197
Increasing Efficiency
199
Appendix: Big Data Library Functions
vi
85
201
Introduction
202
Big Data Library Functions
203
INTRODUCTION
1
Welcome to the S-PLUS Enterprise Developer
User’s Guide
2
Analyzing Large Data Sets
Out-of-Memory Data Storage
Big Data Library Options in the
S-PLUS Environment
Working with Large Data Sets
4
4
4
5
Advanced Programming
More Advanced Programming Concepts and Tasks
8
8
1
Chapter 1 Introduction
WELCOME TO THE S-PLUS ENTERPRISE DEVELOPER
USER’S GUIDE
The Big Data library is a significant addition to the S-PLUS family of
libraries. It provides objects, classes, and functions to manipulate,
model, and explore large data sets using the S language.
S-PLUS Enterprise Developer includes the S-PLUS Workbench, the
S-PLUS customization of the Eclipse Integrated Development
Environment. It also includes the premier data analysis package and
the ability to handle both small and large data sets. Programmers
familiar with the S language will be comfortable immediately with the
Big Data library’s object-oriented design and syntax. It is designed to
work with existing S-PLUS functions, and many functions available in
the S-PLUS engine also work with large data sets. Conversely, Big
Data library functions work with small data sets. For a comprehensive
list of the Big Data library functions, see the Appendix...
Note
The Big Data library loads by default only in the Windows S-PLUS GUI and from S-PLUS
BATCH. The Big Data library is not loaded by default when you start S-PLUS from the S-PLUS
Workbench, the Unix or Windows Command line, or as a Console application. Always load the
Big Data library if you work with big data projects. (If you start a big data project without having
loaded the Big Data library, you will see errors when you run your script.)
To set the option to start S-PLUS without loading the Big Data library, in the Windows S-PLUS
GUI, on the menu, click Options 䉴 General Settings, and then click the Startup tab. Clear the
Load Bigdata library check box.
Note
When you work with large data sets using S-PLUS, use the Commands window and Script
window. See the S-PLUS User’s Guide for more information on these user interfaces. there are no
equivalent GUI functions available in this release.
Using S-PLUS and the Big Data library, you can:
2
•
Import a large data set from a text file or a database.
•
Convert data frames to big data objects and vice versa.
Welcome to the S-PLUS Enterprise Developer User’s Guide
•
Manage projects and code files in the S-PLUS Workbench.
•
View data in the Data Viewer.
•
Split or append a data set.
•
Clean, sort, and filter rows and columns in a data set.
•
Create plots using hexbin plotting.
•
Fit models to large data sets.
•
Export the large data set.
•
Create your own functions that use large data sets.
3
Chapter 1 Introduction
ANALYZING LARGE DATA SETS
This section includes:
Out-ofMemory Data
Storage
•
The architecture of the Big Data library.
•
A description of the options in the S-PLUS environment for
working with large data sets.
•
An outline of the tasks associated with importing,
manipulating, modeling, and plotting large data sets, mapped
to the procedures in the outline of this manual.
The S language was originally designed to store data objects in
memory to provide the fastest data analysis possible. For example,
when you create a data frame object, as follows:
mydata <- read.table("datafile.txt")
all of the data in the object mydata is manipulated in random-access
memory (RAM). If your computer does not have enough RAM to
hold the data, your computer returns an out-of-memory message.
S-PLUS Enterprise Developer includes the Big Data library, which
provides functions to store and manipulate data out-of-memory. For a
more in-depth discussion about how the Big Data library uses out-ofmemory data storage to help solve this problem, see Chapter 3, The
Big Data Library.
Big Data
Library
Options in the
S-PLUS
Environment
4
The S-PLUS graphical user interface (GUI) in Microsoft Windows and
the S-PLUS Workbench in Microsoft Windows or Unix platforms
provide limited support for working with large data frames. You can
use the S-PLUS GUI in Microsoft Windows to import, export, and
view data in the Data Viewer. Otherwise, you must call Big Data
Library functions by typing them at the prompt in the Commands
window. For more information about importing or exporting large
data sets, see Chapter 3, The Big Data Library.
Analyzing Large Data Sets
Working with
Large Data
Sets
When you work with a large data set, you can perform any or all of
the tasks illustrated in Figure 1.1.
Define Problem
Import Data
Manipulate and
Graph Data
Create a Model
Figure 1.1: Big Data tasks
You might just be importing or manipulating data, or building a
graphical display, or modeling data. This section outlines these highlevel tasks, first discussing the concepts behind defining your data
problem, and then dividing each high-level task into procedures to
accomplish the tasks.
Define the
Problem
For nearly every investigation, understanding the problem and
planning for its solution can save you time, energy, and money later.
Defining the problem is key to determining the type of information
you want to derive from your data and the best strategy for extracting
the information and demonstrating the answer.
•
Determine the question you are trying to answer. What
is the objective of your inquiry?
•
Identify the variables in your data that can answer the
question. Your data set might contain much more
information than you need to determine the answer to your
question, and it also might include blank fields or errors. You
must filter and remove factors that are not essential to your
answer.
5
Chapter 1 Introduction
•
Import the Data
Design the model. You can create a model that predicts
behavior.
Using S-PLUS and the Big Data library, you can import data from the
source types listed in Table 5.1, in Chapter 5, Importing and
Exporting Data in the S-PLUS User’s Guide.
The easiest way to import a large data set is by typing the importData
command directly in the S-PLUS Commands Window or the
Console View in the S-PLUS Workbench, specifying the argument
bigdata=T. For more information about using the Commands
window, see the S-PLUS User’s Guide. For more information about
importData, see its help topic. For more information about deciding
when to set bigdata=T, see the section When to Set bigdata=T on
page 65.
Alternatively, in Microsoft Windows, import data using the Import
Data dialog box in the S-PLUS GUI. For more information about
using the Import Data dialog box in Windows, click Help 䉴
Available Help 䉴 S-PLUS Help, and then see the topic Importing
Data Files.
Manipulate the
Data
6
Once your data is imported into S-PLUS, you can view and
manipulate the data. Chapter 4, Exploring and Manipulating Large
Data Sets contains more in-depth discussions of the following data
manipulation tasks:
•
Converting data.
•
Generating a large data vector.
•
Displaying data as a big data frame (bdFrame).
•
Exploring data.
•
Cleaning data.
•
Splitting data.
•
Appending data sets.
•
Manipulating and filtering rows and columns.
•
Manipulating time series objects.
•
Exporting data.
Analyzing Large Data Sets
Build a Graphical Once your data has been cleaned, sorted, and filtered in S-PLUS, you
can optionally build a graphical display as an initial step towards
Display
assessing trends in your data. contains more in-depth discussions of
the following graphics tasks:
Create a Model
•
Plotting using hexagonal bins.
•
Creating a traditional graph.
•
Creating a Trellis graph.
•
Evaluating and aggregating data over a grid using traditional
or Trellis graphs.
•
Creating time series graphs.
After you have examined an initial graph of your data, you can
decide how you plan to model the data. The Big Data library contains
support for the following model types:
•
Linear Regression Model
•
Generalized Linear Model
•
Principal Components
•
Clustering
Chapter 6, Modeling Large Data Sets contains more in-depth
discussions of the following tasks:
•
Building a Model
•
Predicting from Small Data Models
7
Chapter 1 Introduction
ADVANCED PROGRAMMING
Whether you are new to S-PLUS or an experienced user, consider
taking advantage of the more advanced features available with the
Big Data library.
More Advanced
Programming
Concepts and
Tasks
8
Chapter 7, Advanced Programming Information, discusses more
complicated issues, including:
•
Enhancing performance.
•
Splitting and aggregating data.
•
Performing by-block computations.
•
Creating your own Big Data subclasses.
•
Writing your own Big Data functions, classes, and methods.
•
Writing general computations with bd.block.apply.
THE S-PLUS WORKBENCH
2
Introduction
11
Starting the S-PLUS Workbench
S-PLUS Workspace
S-PLUS Preferences
New Project Wizard
16
16
18
23
S-PLUS Perspective
Changing the S-PLUS Workbench Perspective
24
24
Views
Customizing the Perspective’s Views
S-PLUS Workbench Console View
History View
Objects View
Outline View
Output View
Problems View
Search Path View
Tasks View
26
27
28
29
30
31
33
34
35
36
Script Editor
Text Editing Assistance
View integration
Menu Options
38
38
39
39
S-PLUS Workbench Tasks
Creating a Project
Setting the Project’s Preferences
Customizing the S-PLUS Workbench Default
Perspective and Views
Changing Attached Databases
Creating a Script
41
41
44
45
46
48
9
Chapter 2 The S-PLUS Workbench
10
Editing Code in the Script Editor
Running Code
Fixing Problems in the Code
Closing the Project
49
52
54
54
Commonly-Used Features in Eclipse
56
Introduction
INTRODUCTION
S-PLUS provides a plug-in, or customization, of the Eclipse Integrated
Development Environment (IDE) called the S-PLUS Workbench. You
can use the S-PLUS Workbench and the basic Eclipse IDE features to
manage your project files, provide source control for shared project
files, edit your code, run S-PLUS commands, and troubleshoot
problems with S-PLUS projects.
The S-PLUS Workbench is a stand-alone application that runs the
S-PLUS engine. When you run the S-PLUS Workbench, you do not
need to run any other version of S-PLUS (for example, the console or
traditional Windows or Java GUI).
Caution
If you run two or more simultaneous sessions of S-PLUS (including one or more in the S-PLUS
Workbench), take care to use different working directories. To use the same working directory for
multiple sessions can cause conflicts, and possibly even data corruption.
This chapter contains descriptions of the features and a task-centered
tutorial for the S-PLUS implementation of Eclipse (the S-PLUS
Workbench). Before you begin using the S-PLUS Workbench, you
should understand key terms and concepts that vary from the
traditional S-PLUS Windows GUI and Java GUI.
The Eclipse IDE contains extensive, in-depth documentation for its
user interface. For information about basic Eclipse IDE functionality,
see the integrated documentation, the Workbench User Guide.
Note
If you are using the Eclipse IDE on a Unix platform from a Windows machine using a Windows
X-server software package, you might notice that Eclipse runs slowly, similar to the S-PLUS Java
GUI. See the Release Notes for more information and recommendations for improving UI
performance.
11
Chapter 2 The S-PLUS Workbench
Table 2.1: Important terms and concepts.
12
Term
Definition
Perspective
Defines the preferences, settings, and views for working
with Eclipse projects. The S-PLUS perspective is
conceptually equivalent to the traditional S-PLUS
Windows GUI or Java GUI. Use the S-PLUS perspective
as the primary perspective for interactive command line
use of S-PLUS. For an example of changing the
perspective, see the section Customizing the S-PLUS
Workbench Default Perspective and Views on page 45.
Workspace
A physical directory on your machine that manages
S-PLUS Workbench resources such as projects and other
options. On your machine's hard drive, the Workspace
directory contains the S-PLUS .Data database and the
Eclipse .metadata database. (You should never touch
these resources.) Notice that the .Data database is
associated with the Workspace, rather than the S-PLUS
Project. This design is different from the association you
notice when you work in S-PLUS in its other
environments. When you start the S-PLUS Workbench,
you are prompted to create or identify the Workspace.
See the section S-PLUS Workspace on page 16.
Introduction
Table 2.1: Important terms and concepts. (Continued)
Term
Definition
Project
A resource containing text files, scripts, and associated
files. The S-PLUS Workbench project is used for build and
version management, sharing, and resource management.
Before you begin working with any files in the S-PLUS
Workbench, you must create a project. You can:
•
Create an empty new directory located in your
specified Workspace directory, and then either
create a new script or import an existing project
directory (i.e., copy the files).
•
Select an existing directory containing project
files at an alternate location (i.e., work with the
files at the specified location).
See the section Creating a Project on page 41.
Getting Started
Tutorial
View
Integrated windows, containing their own menus and
commands, that display specific parts of your data and
projects and provide tools for data manipulation. Includes
the Console View, History View, Objects View,
Outline View, Output View, Problems View, Search
Path View, and Tasks View. For practice exercises
working with views, see the section S-PLUS Workbench
Tasks on page 41.
Editor
An integrated code/text editor that includes support for
syntax coloring, text formatting, and integration with the
other views. Analogous to the Script Editor in the
traditional S-PLUS GUI. See Script Editor. To practice
using the Script Editor, see the section Editing Code in the
Script Editor on page 49.
If you are not familiar with the Eclipse IDE, once you start the S-PLUS
Workbench, take the first few minutes to learn the basic concepts and
IDE layout by working through the basic tutorial in the Workbench
User Guide.
13
Chapter 2 The S-PLUS Workbench
To View the Eclipse Getting Started Tutorial
1. From the Workbench main menu, click Help 䉴 Help
Contents.
2. In the right pane, expand the table of contents by clicking
Workbench User Guide.
3. Click Getting Started, and then click Basic tutorial.
The Workbench User Guide opens in a separate window; you can toggle
back and forth between the Workbench application and the User
Guide.
Additional S-PLUS The S-PLUS Workbench includes the following additional
customizations to the basic Eclipse UI:
Customizations
•
Customized Menus: The S-PLUS Workbench provides
customizations to Eclipse menu options. For more information, see
the section Menu Options on page 39.
•
Function Help: The S-PLUS Workbench provides access to
function help topics.
•
In the Console View, type help(functionname) where
functionname is the function for which you want help.
•
In the Script Editor, highlight the function for which you
want help, and then type F1.
•
Use the S-PLUS Workbench menu options. In the Script
Editor, select the function for which you want help, and
then, on the menu click either:
•
Source 䉴 Open S-PLUS Help File
•
Help 䉴 S-PLUS Help
Note
If you click either menu option with no function selected in the Script Editor, the S-PLUS
Workbench displays the help function topic.
•
14
Script Running Options: The S-PLUS Workbench provides
the following customized solutions for running your scripts.
Introduction
S-PLUS Features
Changed and
Eclipse Features
Not Supported
by the S-PLUS
Workbench
•
Copy to Console: Available from the right-click menu in
the Script Editor, this option copies the selected code and
pastes it into the Console View. See the section Copying
Script Code to the Console on page 52.
•
Run: Available by pressing F9, or on the toolbar, from the
right-click menu in the Script Editor, this option runs the
selected code (or all code, if none is selected), and displays
output in the Output View. See the section Running
Code and Reviewing the Output on page 54 for more
information.
•
In the traditional S-PLUS GUI, you use F10 to run code.
Eclipse reserves F10 to switch focus to the main menu;
therefore, the S-PLUS Workbench specifies F9 to run code.
•
The S-PLUS Workbench does not implement the Eclipse Run
menu item. Selecting this menu option does nothing.
•
The S-PLUS Workbench does not support Eclipse's Project 䉴
Build menu items.
•
Currently, the S-PLUS Workbench does not support Eclipse's
Debug perspective. To debug S-PLUS Scripts, in the Script
Editor, use the S-PLUS debugging functions, such as inspect,
browser, debugger, and others. For more information, see
Chapter 7, Debugging Your Functions, in the S-PLUS
Programmer's Guide.
15
Chapter 2 The S-PLUS Workbench
STARTING THE S-PLUS WORKBENCH
The S-PLUS Workbench user interface is the same in both Microsoft
Windows and Unix platforms.
From Microsoft
Windows
In Microsoft Windows, click the Start menu 䉴 All Programs 䉴
S-PLUS 7.0 䉴 S-PLUS Workbench.
From Unix
In Unix, at the command prompt, type
Splus -w
or type
Splus -workbench
S-PLUS
Workspace
The S-PLUS Workspace is the directory where the S-PLUS Workspace
.Data and Eclipse .metadata databases are stored. (You should never
touch these files.) Optionally, the Workspace directory can also store
your project directories. The S-PLUS Workspace is the default
directory specified for the project's directory in the New Project
wizard. See the section New Project Wizard on page 23 for more
information.
The S-PLUS Workspace .Data directory is associated with the
Workspace, not individual projects. That is, the Workspace .Data
directory stores all objects for all project directories associated with
16
Starting the S-PLUS Workbench
the Workspace. This design varies from the traditional S-PLUS project
design, where the .Data directory is associated with a single project
and contains objects only for that project..
Figure 2.1: Workspace directory showing .Data directory, .metadata directory, and
project directories
Important
By default, the S-PLUS Workbench reads objects from the Workspace’s .Data directory, while
traditional S-PLUS reads objects from the project’s .Data directory. Therefore, if you create a
project using the S-PLUS Workbench, and then open that project in the traditional S-PLUS GUI,
you must attach the Workspace’s .Data directory to see its objects. The reverse is also true: If you
open a project in the S-PLUS Workbench that you have previously opened in the traditional
S-PLUS GUI, you must attach the project’s .Data directory to see its objects. (By default, the
traditional S-PLUS 7 working directory is
C:\Program Files\Insightful\splus70\users\username\.Data.)
When working with S-PLUS Workbench projects:
•
Never store your project files directly in your Workspace directory. (Project files-including the .project file--should be in their own directory.)
•
Avoid nesting projects (that is, create one project in a subdirectory of another project).
Figure 2.2: Workspace Launcher dialog box
17
Chapter 2 The S-PLUS Workbench
Setting the
Workspace
When you first launch the S-PLUS Workbench, you are prompted to
supply the path to your S-PLUS Workspace.
To Set the Workspace
1. In the Workspace Launcher dialog box, specify the
directory location where the Workspace .Data and .metadata
databases will be stored.
2. Indicate whether you want to be prompted in future sessions
to identify a Workspace using this dialog box.
Changing the
Workspace
You can switch to another Workspace from within the S-PLUS
Workbench user interface.
To Open a Different Workspace in S-PLUS Workbench
1. Save your work.
1. Click File 䉴 Switch Workspace.
2. In the Workspace Launcher dialog box, provide the new
Workspace location.
Note
When you switch workspaces during an S-Plus Workbench session, the current session closes,
and a new session of S-Plus Workbench starts, using the new Workspace location.
S-PLUS
Preferences
When you open the S-PLUS Workbench, the IDE defaults are set to
the default S-PLUS perspective. The default perspective preferences
include project type, window appearance, editor preferences, menu
options, and file associations.
You can change these preferences, and any other default Eclipse
preferences in the Preferences dialog box. It is available from the
Window menu.
On the menu, click Windows 䉴 Preferences. For more information
about setting preferences, see the Eclipse Workshop User’s Guide.
The S-PLUS Workbench sets default preferences in the following
areas:
18
Starting the S-PLUS Workbench
•
File Associations: S-PLUS recognized file types include *.q,
*.ssc, and *.t. Any of these files, which are associated with the
S-PLUS Script editor, are checked for syntax errors and
scanned for task tags. (S-PLUS also recognizes plain text, or
*.txt, files.)
Figure 2.3: S-PLUS File Associations dialog box
•
S-PLUS Console Options: These options control settings for
the S-PLUS Workbench Console View.
•
Background Color: By default, the S-PLUS Console
View uses the system default. Select Custom Color, and
then click the color button to display the Color dialog
box and choose a different background color.
19
Chapter 2 The S-PLUS Workbench
•
Choose Input Color / Choose Output Color: By
default, the Console View displays input and output as
blue and red respectively. You can select a custom color
by clicking the color button, and then, in the Color dialog
box, select a color for the input or output.
Figure 2.4: S-PLUS Console Options dialog box
•
S-PLUS Workbench options: These options control general
settings for the S-PLUS Workbench.
•
Run code on startup: Select this option, and then
provide any code that you want the S-PLUS Workbench to
run when it starts up. Note that this box is cleared by
default, so no additional libraries (including the Big Data
library) are loaded by default.
Note
If you clear the Run code on startup box, or if you remove the option to load the Big Data
library on startup, and then later open a project that uses the bigdata library, you could see
unexpected results when you try to perform actions. If your projects typically include large data
sets, then select this option to always load the bigdata library when you start the S-PLUS
Workbench.
20
Starting the S-PLUS Workbench
•
Show Anonymous Functions in Outline: By default,
the S-PLUS Script editor shows anonymous functions in
the outline.
•
Functions to Watch: Contains a predefined list of
S-PLUS functions to identify in the Outline View. You can
add your own functions to this list using the New button.
You can also remove functions from the list or reorder the
list.
Figure 2.5: S-PLUS Workbench Options dialog box
•
S-PLUS Editor Options: These options control settings for
the S-PLUS Workbench Script Editor.
•
Show Line Numbers: By default, the S-PLUS Script
editor shows line numbers.
•
Background Color: By default, the S-PLUS Script Editor
uses the system background color. Select Custom Color,
and then click the color button to display the Color dialog
box and choose a different background color.
21
Chapter 2 The S-PLUS Workbench
•
Foreground: You can select a custom color for each of the
text types listed in the Foreground box by selecting the
text type, and then clicking Choose Color. Select the color
for the text type from the Color dialog box.
Figure 2.6: S-PLUS Editor Options dialog box
22
Starting the S-PLUS Workbench
•
Task Options: Lists the three pre-defined default task tags.
See the section Tasks View on page 36 for more information.
Figure 2.7: S-PLUS Task Options dialog box
New Project
Wizard
When you start a new S-PLUS project in the S-PLUS Workbench, you
see the New Project wizard, where you specify the location of your
project files. See the section Creating a Project on page 41 for more
information about specifying the project file location.
Working with
Files External to
the Project
You can use the Eclipse editor to edit non-project files in the S-PLUS
Workbench. To open a non-project file, on the File menu, click Open
External File, and then browse to the location of the file to edit. For
more information about editing files in Eclipse, see the Eclipse User’s
Guide.
23
Chapter 2 The S-PLUS Workbench
S-PLUS PERSPECTIVE
The perspective provides functionality aimed at accomplishing
specific types of tasks or working with specific types of resources. The
S-PLUS Workbench perspective defines the appearance and behavior
for using S-PLUS, including the editor, views, menus, and toolbars.
Changing the
S-PLUS
Workbench
Perspective
24
You can change the perspective to suit your development style by
moving, hiding, or closing views. For more information about
customizing the views within the perspective, see the section
Customizing the Perspective’s Views on page 27. For practice
exercises customizing the perspective, see the section Customizing
the S-PLUS Workbench Default Perspective and Views on page 45.
•
To customize the default S-PLUS perspective, on the menu,
click Window 䉴 Customize Perspective. The Customize
Perspective dialog box has two pages: Shortcuts and
Commands. Each of these pages describes global changes
you can make to the perspective.
•
To save a changed perspective, click Window 䉴 Save
Perspective As.
•
To restore an unsaved perspective’s default settings, click
Window 䉴 Reset Perspective.
•
To open another perspective, click Window 䉴 Open
Perspective, and then select a perspective from the Select
Perspective dialog box.
S-PLUS Perspective
Figure 2.8: S-PLUS Workbench window
25
Chapter 2 The S-PLUS Workbench
VIEWS
A view is a visual component in the workbench. Views support the
script editor by providing alternate means of navigating through,
working with, and examining the elements of the project. All views
except the Outline View feature their own context (right-click)
menus, with menu items that act on the type of data displayed in the
view.
Each view contains a control menu listing actions that apply
specifically to the view. The control menu is displayed either when
you click the drop-down button ( ), located in the upper right corner
of each view, or when you right click the view. Each view action also
has a quick-key sequence to perform an action (For example, to clear
the text in the console, with the Console View active, type CTRL+L.)
When you modify an item in a view, it is saved immediately.
Normally, only one instance of a particular type of view can exist in
the Workbench window. Customized views in the S-PLUS Workbench
include the following:
Table 2.2: S-PLUS Workbench views and exercise references
26
View
Practice exercise
Console
View
See the exercise in the section To Run Copied Script
Code on page 53.
History View
See the exercise in the section To Examine the History
on page 53.
Objects View
See the exercise in the section To Examine the Objects
on page 51.
Outline View
See the exercise in the section To Examine the Outline
on page 50.
Output View
See the exercise in the section To Run Code on page 54.
Views
Table 2.2: S-PLUS Workbench views and exercise references
View
Practice exercise
Problems
View
See the exercise in the section To Examine Problems on
page 54.
Search Path
View
See the exercise in the section Adding a Database on
page 46 and section Detaching a Database on page 47.
Tasks View
See the exercise in the section To Add a Task in the
Script File on page 52 and section To Add a Task
Directly to the Tasks View on page 51.
These views are discussed in the following sections, and
corresponding exercises for using the views are listed above. S-PLUS
also uses the default Navigator View, which displays project
directories and all files associated with the project. The Navigator
View The Eclipse IDE contains other views described in the Eclipse
Workbench User’s Guide.
Customizing
the
Perspective’s
Views
The default perspective settings control the views that open by default
in preset locations in the Workbench UI; however, you can customize
the view appearance, and then save the resulting perspective. See the
section Customizing the S-PLUS Workbench Default Perspective and
Views on page 45 for more information.
Using the standard Eclipse IDE features, you can:
•
Close a view by clicking the X icon on the view tab.
•
Reposition a view by clicking its tab and dragging it to
another part of the UI.
•
Set a selected view to “Fast View.” This option hides the view
to free space in the Workbench window and places a
minimized icon, which you can click to open the view, on the
shortcut bar.
•
Change the views you see in the perspective. See the section
To Change the Displayed Views on page 46.
27
Chapter 2 The S-PLUS Workbench
S-PLUS
Workbench
Console View
The S-PLUS Workbench Console View is an editable view, analogous
to the Commands window in the S-PLUS GUI. Using the Console
View, you can:
•
Run individual S-PLUS commands by typing them and
pressing ENTER.
•
Copy an individual command or blocks of commands from
the script editor, using the Copy to Console menu item, to
run them in the Console View. (Note that you do not need to
select Paste; Copy to Console copies your selected text in
the Script Editor and pastes it into the Console View.)
You can use the Console View control menu (click
the following tasks:
•
Clear the contents of the console.
•
Copy the selected text.
•
Cut the selected text.
•
Paste text from the clipboard to the console.
•
Find a string.
•
Select all text.
•
Save the console contents to a file.
•
Print the console contents.
) to perform
For exercises using the S-PLUS Workbench Console View, see the
section Copying Script Code to the Console on page 52. For more
information about the S-PLUS Commands window, see Chapter 10,
Using the Commands Window in the S-PLUS User’s Guide.
Figure 2.9: S-PLUS Workbench Console view
28
Views
Note
If your script contains a command to open a graph or the data viewer, these windows
launch externally to the S-PLUS Workbench. Note that these windows open separate from
the S-PLUS Workbench, so multiple instances launch without focus, hidden behind the
S-PLUS Workbench window.
History View
The History View is similar to the Commands History dialog box
in S-PLUS for Windows. The History View is a scrollable list of
commands that have previously been run in the Console View.
(Commands that you run by clicking Run or pressing F9 do not
appear in the History View. See the section Output View on page
33.)
•
When you select a command in the History View, the
pending text in the Console View changes to the selected
text. You can then press ENTER, or you can double-click the
text in the History View to execute the command. You can
select only one line at a time in the History View.
•
When you scroll up or down through previously-run
commands in the Console View, the corresponding
command is highlighted in the History View.
Note
While S-PLUS uses the key F10 to run a selected command, the S-PLUS Workbench uses the key
F9 to run a selected command.
You can use the History View control menu (click ) to select input
displayed in the History View and copy it to the Console View.
29
Chapter 2 The S-PLUS Workbench
By default, the History View holds up to 150,000 lines of commands
Figure 2.10: S-PLUS Workbench History view
Objects View
The Objects View is similar to the Object Explorer in the S-PLUS
GUI. It displays all objects for projects associated with the
Workspace. (See the section S-PLUS Workspace on page 16 for more
information about the Workspace .Data database.) The S-PLUS
Workbench Objects View also provides a list of the names and types
of objects in S-PLUS databases. The Objects View includes the
following information about each object:
•
name
•
data class
•
storage mode
•
extent
•
size
•
creation or change date.
You can use the Objects View control menu (click
following tasks:
30
) to perform the
•
Select another database.
•
Refresh the view on the currently-active database.
•
Remove the selected object from the currently-active
database.
Views
•
Note
When you run code that creates objects in an S-PLUS script, the Objects View is not
automatically refreshed to display the new objects. To refresh Objects View and display newlycreated objects, right-click the Objects View (or click the control menu button
), and then
from the menu, click Refresh.
Figure 2.11: S-PLUS Workbench Objects view
Outline View
The Outline View displays an outline of the elements in the script
open in the script editor. In the S-PLUS Workbench, Outline View
displays functions and objects in the order they appear in the script
editor. Items that you have identified to “watch” in the Functions to
watch text box of the Preferences dialog box appear in the Outline
View with an arrow. You can jump to the definition of a function or
object (or other structure element) by clicking it in Outline View.
31
Chapter 2 The S-PLUS Workbench
The Outline View contains a menu bar that displays the following
toggle buttons:
Table 2.3: Outline View buttons.
Button
Description
Click to hide all standard functions displayed in the Outline
View. Click again to display standard functions.
Click to hide all functions that you have designated to watch
displayed in the Outline View.
Click to hide all anonymous functions displayed in the
Outline View.
Click to hide all variables in the Outline View.
Click to sort items displayed the Outline View
alphabetically. Click again to return the items to the order in
which they appear in the script.
Click to display a menu showing all buttons available on the
button bar. (You can toggle these selections either using the
menu, or on the button bar.)
32
Views
.
Figure 2.12: S-PLUS Workbench Outline view
Output View
The Output View displays the code you run (and the results of the
code you run) when you click either Run on the toolbar, or when you
press F9. The text displayed in the Output View is replaced each
time you click Run or press F9. That is, unlike the Console View, the
Output View does not store and display previously-run commands.
Also unlike the Console View, the Output View is not editable;
however, you can select and copy lines of text in the Output View.
You can also print or clear the entire contents of the Output View.
You can use the Output View control menu (click
following tasks:
•
Clear the contents of the view.
•
Copy the selected text.
•
Find a string.
•
Select all text.
•
Save the view contents to a file.
) to perform the
33
Chapter 2 The S-PLUS Workbench
•
Print the view contents.
Figure 2.13: S-PLUS Workbench Output view
Problems View
The Problems View is a standard Eclipse view that displays errors as
you edit and save code. For example, if you forget a bracket or a
quotation mark, and then save your work, the description appears as
a syntax error in the Problems View.
Note
Syntax problems appear in the Problems View only after you save the file.
If your code has a problem that is displayed in the Problems View,
and the view is not the active view, the Problems View tab title
appears as bold text.
To open the Script editor at the location of the problem, double-click
the error in the Problems View.
You can use the Problems View control menu (click
the following tasks:
•
34
) to perform
Display the Sorting dialog box to sort the problems displayed
in the view, either in ascending or descending order, and
according to the problems’ characteristics.
Views
•
Display the Filters dialog box to specify properties for
filtering problems.
Figure 2.14: S-PLUS Workbench Problems view
Search Path
View
The Search Path View displays the names (or full pathname, in the
case of the working data) and search path position of all the attached
S-PLUS databases.
By right-clicking the Search Path View, you can:
•
Attach a library.
•
Attach a module.
•
Attach a directory.
•
Detach the currently-selected database in the view.
•
Refresh the current view.
Note
When you use the control menu to add to (or remove from) the Search Path View a library,
module, or directory, the view automatically refreshes. When you run code to add or remove a
library, module, or directory, the view is not automatically refreshed. To refresh the view, rightclick the Search Path View (or click the control menu button, and then from the menu, click
Refresh.
The databases that are in your search path determine the objects that
are displayed in Objects View. That is, if a database is in your search
path, the objects in that database appear in the Objects View. See the
35
Chapter 2 The S-PLUS Workbench
section Examining Objects on page 51. For more information about
working with the Search Path View, see the section Changing
Attached Databases on page 46.
Figure 2.15: S-PLUS Workbench Search Path view
Tasks View
The Tasks View is a standard Eclipse IDE view, which is customized
in S-PLUS to provide three levels of tasks:
Table 2.4: S-PLUS Workbench Tasks
Task
Description
FIXME
Defines high-priority tasks. The
task appears with an
exclamation mark in the Tasks
view.
TODO
Defines medium-priority tasks.
XXX
Defines low-priority tasks.
You can change these tasks, or you can add your own custom tasks.
For more information about changing task settings, see the section To
Set the Example Preferences on page 44.
36
Views
The Tasks View also contains a button bar that displays the following
buttons:
Table 2.5: Tasks View buttons.
Button
Description
Click to display the Add Task dialog box to add a custom
task.
Click to delete the selected custom task. (Note that you
cannot use this button to delete tasks identified in the script.)
Click to display the Filters dialog box to specify properties
for filtering the tasks.
You can use the Tasks View control menu (click
following tasks:
) to perform the
•
Display the Sorting dialog box to sort the tasks displayed in
the view, either in ascending or descending order, and
according to the tasks’ characteristics.
•
Display the Filters dialog box to specify properties for
filtering tasks.
For more information about the basic Eclipse Tasks View, see the
Workbench User’s Guide.
Figure 2.16: S-PLUS Workbench Tasks view
37
Chapter 2 The S-PLUS Workbench
SCRIPT EDITOR
The S-PLUS Workbench Script Editor is a text editor. It is similar to
the Script Editor in S-PLUS; however, it contains additional scriptauthoring features such as syntax coloring and integration with the
other views in the IDE.
Text Editing
Assistance
To help you write efficient, easy-to-follow scripts, the Script Editor
provides the following features:
•
Displays keywords and function arguments in customizable
colors. See the section Setting the Project’s Preferences on
page 44.
•
Displays code line numbers in a column adjacent to the code.
•
Provides automatic code indentation and parenthesis
matching. (See the Eclipse documentation for more
information on the editor’s standard features.)
•
Provides customized menu items to control text layout and
integration in the Script editor.
•
Activates the Script Outline View when you edit a script.
•
Displays the help topic for documented functions when you
select the function name, and then type F1.
Figure 2.17: S-PLUS Workbench Script editor
38
Script Editor
Note
You can use the Eclipse editor to edit non-project files in the S-PLUS Workbench. To open a nonproject file, on the File menu, click Open External File, and then browse to the location of the
file to edit. For more information about editing files in Eclipse, see the Eclipse User’s Guide.
View
integration
The Script Editor is closely integrated with the views in the S-PLUS
Workbench. This integration includes the following:
•
When you type a task keyword in the editor, it is
automatically added to the Tasks View. See the section Tasks
View on page 36 for more information.
•
When you make an error and save your script file, the error
shows in the Problems View. See the section section To
Examine Problems on page 54 for more information.
•
When you create a new object in the script, it appears in the
Objects View, with its properties. The object also appears in
the Outline View.
Menu Options
S-PLUS customizes the basic Eclipse menu and right-click menus to
include the following Script Editor control menu items.
Copy to Console
This menu item is available only through the right-click menu. Use
this command to copy the text selected in the Script editor to the
Console View. When you copy text to the Console View, S-PLUS
runs the command. See the section Copying Script Code to the
Console on page 52 for more information.
Run
This menu item is available through the right-click menu. It is also
available as a button ( ) on the toolbar, and by pressing F9 when the
Script Editor is in focus. Use this command either to run the entire
script, or to run the selected commands in the Script editor. When
39
Chapter 2 The S-PLUS Workbench
you run the script, you can observe the results in the Output View.
See the section Running Code and Reviewing the Output on page 54
for more information.
Note
The S-PLUS Workbench does not implement the core Eclipse Run menu item.
S-PLUS Help
This menu item is available from the Help menu. When you open
S-PLUS Help from the Help menu, the S-PLUS Language Reference
displays the topic for the help function.
Source
The Source menu contains the following four submenus:
Source Current
File
40
•
Format: Applies S-PLUS consistent formatting and line
indentation to the entire script.
•
Toggle Comment: Designates the selected text in the Script
editor as a comment, or, if the selected text already is a
comment, removes the comment designation.
•
Shift Right: Moves the selected text four character spaces to
the right.
•
Shift Left: Moves the selected text five character spaces to the
left.
•
Open S-Plus Help File: Opens the S-PLUS Language
Reference to the topic for the selected function. If you have
no documented function selected, the help function topic is
displayed.
This menu item is available from the right-click menu in the Script
Editor. Selecting this menu option parses and then evaluates each
expression in the given file, displaying the results in the Console
View.
S-PLUS Workbench Tasks
S-PLUS WORKBENCH TASKS
The following topics demonstrate the basic tasks for the S-PLUS
Workbench user. For information about basic Eclipse IDE tasks, see
the Eclipse Workbench User’s Guide.
Creating a
Project
Before you begin working with files in the S-PLUS Workbench, you
must create a project. The S-PLUS Workbench project is a resource
containing text files, scripts, and other associated files. You can use
the project to control build, version, sharing, and resource
management.
Before you create a new project, consider the following scenarios, and
then review the S-PLUS Workbench options.
Table 2.6: S-PLUS Workbench project scenarios.
Scenario
S-PLUS Workbench Option
You are starting an empty
project with no existing files.
In the New Project wizard, specify a
project name and accept the default
project directory location. Your project is
created as a subdirectory in the
Workspace directory. (The Navigator
View displays the .project resource but
no existing project files.)
You have one or more
project(s), and you want to
work with the files at their
existing location.
In the New Project wizard, specify a
project name, clear the Use default
check box, and then browse to the
location of the project files. S-PLUS
Workbench works with the files at the
specified location. (The Navigator View
displays the .project resource and all files
in the project directory.)
41
Chapter 2 The S-PLUS Workbench
Table 2.6: S-PLUS Workbench project scenarios. (Continued)
Scenario
S-PLUS Workbench Option
You have an existing project,
and you want to copy
selected files to a Workspace
directory (perhaps, for
example, because they are at
a remote location, are readonly, or you do not want to
work with the original files).
In the New Project wizard, specify a
project name and accept the default
project directory location. An empty
project subdirectory is created in the
Workspace directory. You can then
import your project files. See the section
Importing Files on page 43 for more
information.
In the following sections, create an empty project, and then import
the Census project files.
To Create the Example Project
1. Click File 䉴 New䉴 Project.
2. In the New Project dialog box, expand the S-PLUS node and
select S-PLUS Project. Click Next.
3. Provide the friendly project name, “Census.”
4. Accept the option Use default. This option creates the
project directory in the default Workspace location.
5. Click Finish to create the project.
Figure 2.18: New Project dialog box
42
S-PLUS Workbench Tasks
Note
When you create a project, you see in the Navigator View the .project resource. This resource
is created by Eclipse and contains information that Eclipse uses to manage your project. You
should not edit this file.
Importing Files
In this exercise, use the Census example, one of the examples
provided with the S-PLUS Enterprise Developer edition.
To Import Files
1. With the Census Project node selected in the Navigator
View, click File 䉴 Import.
2. In the Import Select dialog box, select File system, and then
click Next.
3. In the Import File system dialog box, browse to the location
of the census project (by default, in your installation directory
at /samples/bigdata/census.)
4. Select the directory, and then click OK. The directory name
appears in the left pane, and all of the project’s files appear in
the right pane.
5. Click Select All, and then click Finish to add the files to your
project.
Hint
You can select just the .ssc file to import if you prefer, because the script itself references the data
in these files. For the purposes of this part of the exercise, we import all files.
Adding a Second
Project
In this exercise, use the Boston Housing example, one of the
examples provided with the S-PLUS Enterprise edition. This exercise
demonstrates adding a new project at a different location, rather than
importing the files.
To Add a Project
1. Click File 䉴 New 䉴 Project.
43
Chapter 2 The S-PLUS Workbench
2. In the New Project wizard, select S-PLUS Project, and then
click Next.
3. In the Project name text box, type “Boston Housing,” and
then clear the Use default check box.
4. Browse to the location of the Boston Housing sample
directory, by default in the /samples/bigdata directory of
your S-PLUS installation. Select the boston directory, and
then click OK. Click Finish to add the project.
5. In the Navigator View, the Boston Housing directory
appears. This directory contains all of the files in that sample
directory location.
6. You won't be using this project for the remainder of the
tutorial, so right-click the directory, and then select Delete.
7.
In the Confirm Delete Project dialog box, select Do not
delete contents. (Otherwise, you will delete the sample from
your installation directory.)
8. Click Yes to remove the project.
Setting the
Project’s
Preferences
S-PLUS provides customizations to the Eclipse IDE to accommodate
the specific needs of the S-PLUS programmer.
To Set the Example Preferences
1. On the Window menu, click Preferences.
2. In the Preferences dialog box, expand the Workbench node
and examine the dialog box pages.
3. Click File Associations and review the file types that the
Script Editor recognizes.
4. Click the S-PLUS node.
5. Click New.
6. In the Add New Function to Watch dialog box, add
set.seed. Click OK.
7.
Review the list in the Functions to Watch dialog box. Note
that set.seed has been added to the list.
8. Click Task Tags.
44
S-PLUS Workbench Tasks
9. Highlight the items to change in the S-PLUS Task Options
text box, or, using the New, Remove, Up, and Down
buttons, edit the available tasks.
10. Click OK or Apply to save your changes, or click Restore
Defaults to return the task options to their default state.
11. Click OK to save your changes.
Customizing
the S-PLUS
Workbench
Default
Perspective
and Views
The default layout of the S-PLUS Workbench presents the Navigator
View, Outline View, and History View on the left side of the
window. The Console View, Objects View, Output View, Tasks
View, and Problems View are tiled across the bottom of the
window. The Script Editor pane is empty.
To Customize the S-PLUS Workbench Default Perspective
1. Click the Outline View tab and drag the view beside the
Navigator View. The Outline View now tiles with the
Navigator View.
2. Click the History view tab and drag the view to the right; it
now tiles with the other views.
3. Right-click the Tasks view tab and select Fast View. The
Tasks view minimizes and appears as an icon in the window’s
status bar.
4. Click the Console view tab to select it.
5. Click Window 䉴 Save Perspective As.
6. In the Name box, type “Sample Exercise,” and then click
OK.
The Sample Exercise perspective button appears on the toolbar:
Figure 2.19: Sample exercise perspective button
To return to the S-PLUS Workbench default, click the perspective
button to the left of the Sample Exercise button, and then click
Other.
45
Chapter 2 The S-PLUS Workbench
In the Select Perspective dialog box, select S-PLUS (default), and
then click OK. The perspective returns to its previous layout.
You can select other views to display in your perspective.
To Change the Displayed Views
1. To change the views, or to display the list of available views,
on the menu, click Window 䉴 Show View.
2. From the submenu, select the view to display.
Alternatively, if you do not see the view you want to display,
from the Show View menu, click Other, and then select a
view from the Show View dialog box.
Changing
Attached
Databases
Adding a
Database
•
If the view is not currently visible in the UI, selecting it
displays the view and gives it focus in the UI.
•
If the view is available, selecting it gives it focus in the UI.
S-PLUS recognizes libraries, modules, and directories as legitimate
object databases. You can add and detach any of these types of
databases to the Search Path View.
By default, the Search Path View displays the full path of the
working database and all of the attached S-PLUS data libraries.
Objects existing in a recognized active database appear in the
Objects View.
Objects in an added database appear in Objects View when you
refresh the view to that database. See the section Examining Objects
on page 51.
To Add a Library
1. Right-click the Search Path View.
2. From the right-click menu, click Add Library.
3. In the Attach Library dialog box, type MASS. Clear the
Attach at top of search list check box to indicate that you
want add the library to the bottom position.
4. Click OK and examine the Search Path View for the
change.
46
S-PLUS Workbench Tasks
To Add a Module
1. From the right-click Search Path menu, click Add Module.
2. In the Attach Module dialog box, provide the module name
and indicate whether to add it to the first position.
3. Click OK and examine the Search Path View for the
change.
To Add a Directory
1. Right-click the Search Path View.
2. From the menu, click Attach Directory.
3. In the Attach dialog box, in the Directory to attach text
box, browse to the directory location.
4. In the Label text box, type Projects
5. In the Position text box, type 4.
6. Click OK and examine the Search Path View. The label you
provided should appear at position 4.
Detaching a
Database
From the Search Path View, you can detach a database from your
current session.
To Detach a Database
1. In the Search Path View, right-click bigdata.
2. In the right-click menu, select Detach.
3. Examine the Search Path View. The Big Data library is no
longer attached.
Refreshing the
View
When you refresh the view, any changes to the Search Path View
that have not been reflected in a recent change are displayed. For
example, if you add a library by calling the load function in an S-PLUS
script, the change is not immediately displayed in the Search Path
View.
To Refresh the View
1. Using the Console View, reattach the Big Data library. In the
Console View, type
library(bigdata, first = T)
47
Chapter 2 The S-PLUS Workbench
2. Right-click the Search Path View.
3. In the right-click menu, click Refresh. Notice that the Big
Data library appears as attached in the first position (position
2).
Creating a
Script
You can create a new S-PLUS script file, or you can import an existing
script file. The following two examples demonstrate both techniques.
To Create a New Script File
1. Click File 䉴 New 䉴 Other.
2. In the New dialog box, expand the Simple node and select
File. Click Next.
3. In the New File dialog box, select the parent directory (the
Stock Project directory)
4. In the File name text box, type Sample.ssc.
5. Click Finish to create the file.
We won’t work with this file for this exercise, so you can either
disregard the file, or delete it from your project. Alternatively, you
can open the file, add some S-PLUS code, and save it in the project.
Viewing Project
Files
The Navigator View displays the project files. In Windows, if you
have Microsoft Excel installed, you can open a CSV file in an
external window. In this project, only the files identified in Windows
䉴 Preferences in the File Extensions page open in the Script editor.
Removing files
from a project
Because the project script imports the data in the files from their
installation directory in S-PLUS, you don’t need to have them all in
the project. However, removing an imported file deletes it from your
project directory, so remove individual files with care.
To Remove a File
1. In the Navigator View, select all files except
census.demo.ssc.
2. Right-click the selected files, and then click Delete.
48
S-PLUS Workbench Tasks
3. In the Confirm Resource Delete dialog box, click OK to
remove the files from the project. The Navigator View
should now just display the Census Project directory, the
project file, and census.demo.ssc:
Figure 2.20: Navigator view after deleting files
Editing Code in
the Script
Editor
The S-PLUS script is a text file that you can edit in the Script Editor. In
this exercise, just edit census.demo.ssc using the menu items
provided specifically for S-PLUS.
To Edit Script Code
1. In the Navigator View, double-click the file
census.demo.ssc to open it in the Script Editor and examine
the script. Note that:
•
The comment text appears in the Script Editor as green.
(You can change this default color in the Preferences
dialog box. See the Eclipse User’s Guide and the section
Setting the Project’s Preferences on page 44 for more
information.)
•
The line that has focus appears highlighted.
•
The line numbers appear to the left of the script text.
2. Scroll to line 12 and highlight the line and the next line:
stringsAsFactors=F,
startRow=1, bigdata=T).
3. Click Source 䉴 Shift Left. The code shifts four character
spaces to the left.
49
Chapter 2 The S-PLUS Workbench
4. Click Source 䉴 Format. This command formats the entire
script. Note that the formatting change you made in the
previous step has been reverted. Also note that the line
numbers for formatted functions are highlighted.
Hint
The line numbers for any line changed in your script are highlighted until the next time
you save your work.
5. Scroll to line containing the comment
#bd.data.viewer(P8.bd)
6. Click Source 䉴 Toggle Comment to remove the comment
character. (Alternatively, you can just delete the comment
character.)
7.
Notice that the script text color changes to indicate that the
line is no longer a comment.
8. Scroll to line 187. Select all rows from 187 through the end of
the script, and then click Source 䉴 Toggle Comment. (The
graphsheet will not launch from the S-PLUS Workbench.)
Examining the
Outline
The Outline View displays all of the items (objects, functions, and so
on) that are contained in the open script. Outline View is not
editable.
To Examine the Outline
1. Examine the objects that appear in the Outline View. Note
that set.seed appears with a yellow arrow next to it, because
in the section Setting the Project’s Preferences on page 44, you
indicated that set.seed was a function to watch.
2. Scroll through the Outline View list and highlight an object.
Note that the Script Editor scrolls to, and highlights, the line
where the object appears.
50
S-PLUS Workbench Tasks
Examining
Objects
Details about your project’s objects (and all objects in your database)
appear in the Objects View. Objects View is not editable; however,
you can refresh the contents or change the view to another attached
database. To refresh the view, right-click the Objects View and click
Refresh.
To Examine the Objects
1. Select the Objects View tab to display the objects and their
details. By default, the objects are displayed sorted by name.
2. Right-click the Objects View and, in the right-click menu,
click bigdata. The Big Data library objects are displayed in
the Objects View. (It might take a few seconds to display all
of the objects.)
3. Resort the objects by any property displayed in the Objects
View by clicking the property’s column title.
To Select Another Object Database
1. Right-click the Objects View and, in the right-click menu,
click your default object directory (the first database in the list,
by default found in your installation directory at /users/
yourname). The project objects are displayed in the Objects
View. (It might take a few seconds to display all of the
objects.)
Adding a Task to The Tasks View displays outstanding project tasks As discussed in
the section Setting the Project’s Preferences on page 44, the indicators
A Script
for task levels are stored in the Preferences dialog box. (Click
Windows 䉴 Preferences to display them.) You can add a task in one
of two ways:
•
Add the task directly to the Tasks View.
•
Add the task to the script file.
To Add a Task Directly to the Tasks View
1. Click the Tasks View tab to give it focus.
2. Right-click the view, and then click Add Task.
3. In the Add Task dialog box, provide the description and
priority level of the task.
51
Chapter 2 The S-PLUS Workbench
4. Click OK to save and display the new task.
A task added directly to the Tasks View displays a check box (for
marking the task complete) in the Tasks View’s first column. It does
not display a reference to a resource, a directory, or a location.
To Add a Task in the Script File
In the script file, scroll to line 6.
1. Type the following text:
#FIXME: Remove the comment markers to display the
viewer
2. Save the script file.
Note that the FIXME comment appears in the Tasks View as
a high-level task, with a red exclamation mark in its second
column. The task also displays information about its resource,
directory, and line location. You can go directly to any task in
your script by double-clicking it in the Tasks View.
3. In the Script Editor, change the level of the task by changing
FIXME to TODO and save the file. Note that the
exclamation mark disappears, and the task becomes a normal
level task.
Running Code
Copying Script
Code to the
Console
You can run your S-PLUS script code directly from Eclipse in two
ways:
•
Copy a selected block of code from the Script Editor to the
Console View.
•
Run the selected code (or all code, if none is selected) by
clicking Run or pressing F9.
The Console View is an editable view (in other words, you can type
commands and run them by pressing ENTER); therefore, when you
copy script contents to the Console View, you must include the line
return, or the script will not run. This behavior is consistent with the
S-PLUS Commands window, in the S-PLUS GUI, which also requires
a line return to run code.
Also like the S-PLUS Commands window, the Console View
concatenates the code that runs throughout your S-PLUS Workbench
session, so you can review and save it.
52
S-PLUS Workbench Tasks
To Run Copied Script Code
1. Select lines 1 and 9 in the script. Be sure to select the line
return at the end of line 9.
2. Right-click the code and click Copy to Console. The selected
code is copied immediately to the Console View and runs.
You do not need to paste it in the Console View.
3. Repeat steps 1 and 2 for line 10.
4. Finally, repeat steps 1 and 2 for lines 11-13.
(You can select all of the code, lines 1-13, but if you do so, it
appears in the History View as one line. By following the
steps above, the History View reflects the three different calls
to run the code. See the section Examining the History View
on page 53 for more information.)
Examining the
History View
This exercise uses the script code run in the section Copying Script
Code to the Console on page 52.
The History View reflects the code run in the Console View. Note
that the History View displays each selection you make, even if it is
more than one command, on one line, and if the line extends beyond
about 50 characters, the History View displays an ellipse (...) to
indicate more code. To display each line of code in the History View,
you must run the lines individually.
To Examine the History
1. To examine and rerun code from the History View.
2. Click the History View tab to give it focus.
3. Right-click the first line of code, and click Select input. The
code is copied to the Console View. You must return to the
Console View and press ENTER to run the code.
(Alternatively, double-click the code in the History View to
copy it to the Console View.)
You can scroll through the individual entries in the History View; as
you scroll, the selection appears in the Console View. To run a
selected item, switch from the History View to the Console View
and press ENTER at the end of the code line.
53
Chapter 2 The S-PLUS Workbench
Running Code
and Reviewing
the Output
You can run code directly from the Script Editor by using the Run
feature.
To Run Code
1. Select the Output View tab.
2. In the Script Editor, select the code to run (or, to run the
whole script, select nothing), and press F9, or on the toolbar,
click Run.
The Output View displays the run code and any S-PLUS
messages.
Fixing
Problems in
the Code
Introduce a programmatic problem in the script to examine the
results in the Problems View.
To Examine Problems
1. In the Script Editor, on line 9 of the script, remove the closing
parenthesis.
2. Save the file. Note that the Problems View tab shows bold
text.
3. Click the Problems View tab to display the view.
4. Click the problem description. Note that the Script Editor
highlights the line where the code is broken.
5. In the Script Editor, replace the missing parenthesis and save
your file. Note that the problem disappears from the
Problems View.
Closing the
Project
The S-PLUS Workbench maintains a list of your active projects in the
Navigator View, even after you close all associated files.
To Close the Project
1. Click File 䉴 Close All
2. Examine the views and note that the views all still contain
data.
The views continue to show project information. The S-PLUS
Workbench stores information in many views, even after you
close the interface. For example, the Objects View continues
54
S-PLUS Workbench Tasks
to store information about all your projects’ objects, and the
Tasks View and Problems View continue to display
outstanding issues. These features can help you track
outstanding work, even between sessions.
55
Chapter 2 The S-PLUS Workbench
COMMONLY-USED FEATURES IN ECLIPSE
The core Eclipse IDE contains many additional features that you
might find helpful in managing your projects. The following table lists
a few of these features, along with references to the Eclipse Workbench
User Guide to help you learn how to use them effectively.
Table 2.7: Eclipse Tasks and Features.
Task
Eclipse Feature Description
Comparing files with
previous versions.
The Compare With Local History menu item
is available from the control menu in Navigator
View. Using this feature, you can compare the
current version of the selected file with
previously-stored local versions. For more
information, see the topic “Local history” in the
Eclipse Workbench User Guide.
Replacing files with a
previous version.
The Replace With Local History and Replace
With Previous from Local History menu items
are available from the control menu in
Navigator View. Using these features, you can
replace the current version of the selected file
with one of the previously-stored local versions.
Replace With Previous from Local History
displays no selection dialog box; it just replaces
the file. To choose a previous state in the Local
History list, use Replace With Local History.
For more information, see the topic “Replacing a
resource with local history” in the Eclipse
Workbench User Guide.
56
Commonly-Used Features in Eclipse
Table 2.7: Eclipse Tasks and Features. (Continued)
Task
Eclipse Feature Description
Finding a word in a
project or a term in a
Help topic.
Using the Search 䉴 File menu item, you can
find all occurrences of a word in a project or
Help topic. For more information, see the topic
“File search” in the Eclipse Workbench User Guide.
Filter files in the
Navigator View.
Using the Working Sets menu option on the
control menu in Navigator View, you can
create subsets of files to display or hide. For more
information, see the topics “Working Sets” and
“Showing or hiding files in the Navigator View”
in the Eclipse Workbench User Guide.
View a file that is not
part of your project.
Use the File 䉴 Open External File menu item
to open a file that is not part of your project.
57
Chapter 2 The S-PLUS Workbench
58
THE BIG DATA LIBRARY
3
Introduction
60
Working with a Large Data Set
Finding a Solution
No 64-Bit Solution
61
61
64
Size Considerations
When to Set bigdata=T
Summary
65
68
The Big Data Library Architecture
Block-based Computations
Data Types
Classes
Functions
Summary
69
69
73
77
78
83
65
59
Chapter 3 The Big Data Library
INTRODUCTION
In this chapter, we discuss the history of the S language and large data
sets and describe improvements that the Big Data library presents.
This chapter discusses data set size considerations, including when to
use the Big Data library. The chapter also describes in further detail
the Big Data library architecture: its data objects, classes, functions,
and advanced operations.
60
Working with a Large Data Set
WORKING WITH A LARGE DATA SET
When it was first developed, the S programming language was
designed to hold and manipulate data in memory. Historically, this
design made sense; it provided faster and more efficient calculations
and modeling by not requiring the user’s program to access
information stored on the hard drive. Data size has outstripped the
rate at which RAM size increased; consequently, S program users
could have encountered an error similar to the following:
Problem in read.table: Unable to obtain requested dynamic
memory.
This error occurs because S-PLUS requires the operating system to
provide a block of memory large enough to contain the contents of
the data file, and the operating system responds that not enough
memory is available.
While S-PLUS can access data contained in virtual memory, the
maximum size of data files depends on the amount of virtual memory
available to S-PLUS, which depends in turn on the user’s hardware
and operating system. In typical environments, virtual memory limits
your data file size, and then it returns an out-of-memory error.
Finally, you can also encounter an out-of-memory error after
successfully reading in a large data object, because many S functions
require one or more temporary copies of the source data in RAM for
certain manipulation or analysis functions.
Finding a
Solution
S programmers with large data sets have historically dealt with
memory limitations in a variety of ways. Some opted to use other
applications, and some divided their data into “digestible” batches,
and then recompile the results. For S programmers who like the
flexibility and elegant syntax of the S language and the support
provided to owners of an S-PLUS license, the option to analyze and
model large data sets in S has been a long-awaited enhancement.
Out-of-Memory
Processing
The Big Data library, available in S-PLUS Enterprise Developer,
provides this enhancement by processing large data sets using
scalable algorithms and data streaming. Instead of loading the
contents of a large data file into memory, S-PLUS creates a special
61
Chapter 3 The Big Data Library
binary cache file of the data on the user’s hard disk, and then refers to
the cache file on disk. This out-of-memory design requires relatively
small amounts of RAM, regardless of the total size of the data.
Scalable
Algorithms
Although the large data set is stored on the hard drive, the scalable
algorithms of the Big Data library are designed to optimize access to
the data, reading from disk a minimum number of times. Many
techniques require a single pass through the data, and the data is read
from the disk in blocks, not randomly, to minimize disk access times.
These scalable algorithms are described in more detail in the section
The Big Data Library Architecture on page 69.
Data Streaming
S-PLUS operates on the data binary cache file directly, using
“streaming” techniques, where data flows through the application
rather than being processed all at once in memory. The cache file is
processed on a row-by-row basis, meaning that only a small part of
the data is stored in RAM at any one time. It is this out-of-memory
data processing technique that enables S-PLUS to process data sets
hundreds of megabytes, or even gigabytes, in size without requiring
large quantities of RAM.
New Data Type
S-PLUS Enterprise Developer introduces the large data frame, an
object of class bdFrame. A big data frame object is similar in function
to standard S-PLUS data frames, except its data is stored in a cache file
on disk, rather than in RAM. The bdFrame object is essentially a
reference to that external file: While you can create a bdFrame object
that represents an extremely large data set, the bdFrame object itself
requires very little RAM.
For more information on bdFrame, see the section Data Frames on
page 73.
S-PLUS Enterprise Developer also introduces time date (bdTimeDate),
time span (bdTimeSpan), and series (bdSeries, bdSignalSeries, and
bdTimeSeries) support for large data sets. For more information, see
the section Time Date Creation on page 235, in the Appendix.
Flexibility
62
The Big Data library provides reading, manipulating, and analyzing
capability for large data sets using the familiar S programming
language. Because most existing data frame methods work in the
same way with bdFrame objects as they do with data.frame objects,
the style of programming is familiar to S-PLUS programmers. Much
existing code from previous versions of S-PLUS runs without
Working with a Large Data Set
modification in the Big Data library, and only minor modifications
are needed to take advantage of the big-data capabilities of the
pipeline engine.
Balancing
Scalability with
Performance
While accessing data on disk (rather than in RAM) allows for scalable
statistical computing, some compromises are inevitable. The most
obvious of these is computation speed. The Big Data library in the
S-PLUS Enterprise Developer provides scalable algorithms that are
designed to minimize disk access, and therefore provide optimal
performance with out-of-memory data sets. This makes S-PLUS
Enterprise Developer a reliable workhorse for processing very large
amounts of data. When your data is small enough for traditional
S-PLUS, it’s best to remember that in-memory processes are faster
than out-of-memory processes.
If your data set size is not extremely large, all of the S-PLUS traditional
in-memory algorithms remain available, so you need not compromise
speed and flexibility for scalability when it's not needed.
Metadata
To optimize performance, S-PLUS stores certain calculated statistics as
metadata with each column of a bdFrame object and updates the
metadata every time the data changes. These statistics include the
following:
•
Column mean (for numeric columns).
•
Column maximum and minimum (for numeric and date
columns).
•
Number of missing values in the column.
•
Frequency counts for each level in a categorical column.
Requesting the value of any of these statistics (or a value derived from
them) is essentially a free operation on a bdFrame object. Instead of
processing the data set, S-PLUS just returns the precomputed statistic.
As a result, calculations on columns of bdFrame objects such as the
following examples are practically instantaneous, regardless of the
data set size. For example:
•
mean(census.data$Income)
•
range(census.data$Age)
63
Chapter 3 The Big Data Library
No 64-Bit
Solution
Are out-of-memory data analysis techniques still necessary in the 64bit age? While S-PLUS Enterprise Developer is available on some 64bit systems, the out-of-memory techniques described above are still
required to analyze truly large data sets.
64-bit systems increase the amount of memory that the system can
address. This can help in-memory algorithms handle larger problems,
provided that all of the data can be in physical memory. If the data
and the algorithm require virtual memory, page-swapping (that is,
accessing the data in virtual memory on the disk) can have a severe
impact on performance.
With data sets now in the multiple gigabyte range, out-of-memory
techniques are essential. Even on 64-bit systems, out-of-memory
techniques can dramatically outperform in-memory techniques when
the data set exceeds the available physical RAM.
64
Size Considerations
SIZE CONSIDERATIONS
While the Big Data library imposes no predetermined limit for the
number of rows allowed in a big data object or the number of
elements in a big data vector, your computer’s hard drive must
contain enough space to hold the data set and create the data cache.
Given sufficient disk space, the big data object can be created and
processed by any scalable function.
The speed of most Big Data library operations is proportional to the
number of rows in the data set: if the number of rows doubles, then
the processing time also doubles.
The amount of RAM in a machine imposes a predetermined limit on
the number of columns allowed in a big data object, because column
information is stored in the data set’s metadata. This limit is in the
tens of thousands of columns. If you have a data set with a large
number of columns, remember that some operations (especially
statistical modeling functions) increase at a greater than linear rate as
the number of columns increases. Doubling the number of columns
can have a much greater effect than doubling the processing time.
This is important to remember if processing time is an issue.
Note
When you import data, you have the option to set the flag stringsAsFactors to T or F (the
default is T). S-PLUS imposes a limit of 500 levels for bdFactors.
When to Set
bigdata=T
When you get ready to import data into an S-PLUS session, you might
find yourself considering whether to use the Big Data library, or to
use the standard S-PLUS library. Using the standard S-PLUS library
can provide you with faster processing times, because working inmemory is more efficient than streaming the data when virtual
memory is not in use. However, if your data is large, when you try to
import the data, the process is very slow because of necessary
swapping, or worse, you run the risk of trying to import the data and
seeing the error message:
Unable to Obtain Requested Dynamic Memory
65
Chapter 3 The Big Data Library
For standard S-PLUS, the absolute upper limit on the size of datasets it
can work with is set by the maximum amount of memory that S-PLUS
can address. On 32-bit systems, this theoretical limit is 2^32 bytes, or
approximately 4 GB. There is a practical limit that is determined by
the operating system (that is, the operating system requires some of
the aforementioned 4 GB). For example, a 32-bit Windows system
without special configuration reduces available virtual memory to
about 1.5 GB.
In addition to considering the initial size of the data set, you must also
consider the numbers of copies that S-PLUS makes while processing
the data. The underlying S Language that is part of S-PLUS makes
between four and five temporary copies of a dataset in memory.
Memory
Memory requirements depend on the following:
Requirements for
• The size of data, including the number of rows and columns
In-Memory
in the raw data file.
Calculations
•
Column types; that is, numeric data requires 8 bytes per
value, while character data consisting of long strings requires
more than 8 bytes per value.
•
The data operations to be performed. During data operations,
the data needs to be copied on average 4.5 times.
To determine approximately how much total memory (physical and
virtual) a dataset requires, use the following formula:
r * c * 8 * 4.5 = number of bytes required for the data
where:
•
r = number of rows in the input file
•
c = number of columns in the input file
•
8 = bytes per entry required for numeric data
•
4.5 = average number of data copies that the S language
creates while processing the data.
This formula can give you an idea of the amount of dynamic memory
needed in standard S-PLUS. For example, using this formula, you can
see that a dataset with 98672 rows and 507 columns of numeric data
requires about 1.8 GB of RAM in the processing machine:
66
Size Considerations
98672 * 507 * 8 * 4.5 = 1,800,961,344 bytes, or approximately
1.8 GB
On a windows machine, 1.8 GB is approaching the limits of the 32-bit
operating system, so you should set bigdata=T when importing this
data set.
67
Chapter 3 The Big Data Library
Physical RAM vs.
Virtual RAM
For efficient operations, it is best to have space for all of your data in
physical memory. If your data requires 1.2 GB of memory (according
to the above formula), and you have only 512 MB of RAM and 2 GB
of swap space (virtual memory), then performance will likely suffer.
For example, a Windows machine in this situation will often appear to
hang.
Whenever your memory requirement is more than available physical
RAM, you can benefit from moving to out-of-memory processing
techniques, such as using the Big Data library.
For more information about how S-PLUS allocates memory, and how
to use it effectively, See Chapter 16, Using Less Time and Memory in
the Application Developer’s Guide.
Summary
By bringing together flexible programming and big-data capability,
the S-PLUS Enterprise Developer is a data analysis environment that
provides both rapid prototyping of analytic applications and a
scalable production engine capable of handling datasets hundreds of
megabytes, or even gigabytes, in size.
In the next section, we provide an overview to the Big Data library
architecture, including data types, functions, and naming
conventions.
68
The Big Data Library Architecture
THE BIG DATA LIBRARY ARCHITECTURE
The Big Data library is a separate library from the S-PLUS engine
library. It is designed so that you can work with large data objects the
same way you work with existing S-PLUS objects, such as data frames
and vectors. The library uses terminology familiar to S-PLUS users
and follows these conventions:
Block-based
Computations
•
Class names are mixed-case delimited and prepended with
the designation bd, such as bdFrame.
•
Function names are period delimited, except when they
match an existing function, such as importData, or if they
refer to a class, such as as.bdVector.
•
Functions start with bd., such as bd.compare, unless the
function uses the same syntax as functions available for nonbig-data functions, such as the predict or summary function.
•
Big Data library functions do not restrict the number of rows
in the data. Because summary information (metadata) is
computed and stored for each column, the number of
columns is slightly limited. The current implementation
supports tens of thousands of columns on a typical computer.
•
Function names starting with bd.internal are not intended to
be used directly.
Data sets that are much larger than the system memory are
manipulated by processing one “block” of data at a time. That is, if
the data is too large to fit in RAM, then the data will be broken into
multiple data sets and the function will be applied to each of the data
sets. As an example, a 1,000,000 row by 10 column data set of double
values is 76MB in size, so it could be handled as a single data set on a
machine with 256MB RAM. If the data set was 10,000,000 rows by
100 columns, it would be 7.4GB in size and would have to be handled
as multiple blocks.
69
Chapter 3 The Big Data Library
Table 3.1 lists a few of the optional arguments for the function
bd.options that you can use to set limits for caching and for
warnings:
Table 3.1: bd.options block-based computation arguments.
bd.option argument
Description
block.size
The block size (in number of rows),
the number of bytes in the cache to
be converted to a data.frame.
max.convert.bytes
The maximum size (in bytes) of the
big data cache that can be
converted to a data.frame.
convert.warn
If T, generates a warning whenever
a big data cache is converted to a
data.frame.
max.block.mb
The maximum number of
megabytes used for blockprocessing buffers. If the specified
block size requires too much space,
the number of rows is reduced so
that the entire buffer is smaller than
this size. This prevents unexpected
out-of-memory errors when
processing wide data with many
columns. The default value is 10.
The function bd.options contains other optional arguments for
controlling column string width, display parameters, factor level
limits, and overflow warnings. See its help topic for more information.
The Big Data library also contains functions that you can use to
control block-based computations. These include the functions in
Table 3.2. For more information and examples showing how to use
these functions, see their help topics.
70
The Big Data Library Architecture
Table 3.2: Block-based computation functions.
Function name
Description
bd.aggregate
Use bd.aggregate to divide a data
object into blocks according to the
values of one or more of its
columns, and then apply
aggregation functions to columns
within each block.
takes two required
arguments: data, which is the input
data set, and by.columns, which
identifies the names or numbers of
columns defining how the input
data is divided into blocks.
Optional arguments include
columns, which identifies the names
or numbers of columns to be
summarized, and methods, which is
a vector of summary methods to be
calculated for columns. See the
help topic for bd.aggregate for a list
of the summary methods you can
specify for methods.
bd.aggregate
bd.block.apply
Run an S-PLUS script on blocks of
data, with options for reading
multiple input datasets and
generating multiple output data
sets, and processing blocks in
different orders.
See the help topic for
bd.block.apply for a discussion on
processing multiple data blocks.
bd.by.group
Apply the specified S-PLUS
function to multiple data blocks
within the input dataset.
71
Chapter 3 The Big Data Library
Table 3.2: Block-based computation functions. (Continued)
Function name
Description
bd.by.window
Apply the specified S-PLUS
function to multiple data blocks
defined by a moving window over
the input dataset. Each data block is
converted to a data.frame, and
passed to the specified function. If
one of the data blocks is too large
to fit in memory, an error occurs.
bd.split.by.group
Divide a dataset into multiple data
blocks, and return a list of these
data blocks
bd.split.by.window
Divide a dataset into multiple data
blocks defined by a moving
window over the dataset, and
return a list of these data blocks.
For a detailed discussion on advanced topics, such as block size issues
and increasing efficiency, see Chapter 7, Advanced Programming
Information.
72
The Big Data Library Architecture
Data Types
S-PLUS Enterprise Developer introduces the following new data
types, described in more detail below:
Table 3.3: New data types and data names for S-PLUS.
Big Data class
Data type
bdFrame
Data frame
bdVector, bdCharacter, bdFactor,
bdLogical, bdNumeric, bdTimeDate,
bdTimeSpan
Vector
bdLM, bdGLM, bdPrincomp, bdCluster
Models
bdSeries, bdTimeSeries, bdSignalSeries
Data Frames
Series
The main object to contain your large data set is the big data frame,
an object of class bdFrame. Most methods commonly used for a
data.frame are also available for a bdFrame. Big data frame objects
are similar to standard S-PLUS data frames, except in the following
ways:
•
A bdFrame object stores its data on disk, while a data.frame
object stores its data in RAM. As a result, a bdFrame object has
a much smaller memory footprint than a data.frame object.
•
A bdFrame object does not have row labels, as a data.frame
object does. While this means that you cannot refer to the
rows of a bdFrame object using character row labels, this
design reduces storage requirements and improves
performance by eliminating the need to maintain unique row
labels.
•
A bdFrame object can contain columns of only types double,
character, factor, timeDate, timeSpan or logical. No other
column types (such as matrix objects or user-defined classes)
are allowed. By limiting the allowed column types, S-PLUS
ensures that the binary cache file representing the data is as
compact as possible and can be efficiently accessed.
•
If you use the $ operator to refer to a column name that is not
a syntactic name in S, you must surround it in quotes. For
example, my.bdFrame$"Return(percent)".
73
Chapter 3 The Big Data Library
•
The print function works differently on a bdFrame object than
it does for a data frame. It displays only the first few rows and
columns of data instead of the entire data set. This design
prevents accidentally generating thousands of pages of output
when you display a bdFrame object at the command line.
Note
You can specify the numbers of rows and columns to print using the bd.options function. See
bd.options in the S-PLUS Language Reference for more information.
Vectors
•
The summary function works differently on a bdFrame object
than it does for a data frame. It calculates an abbreviated set
of summary statistics for numeric columns. This design is for
efficiency reasons: summary displays only statistics that are
precalculated for each column in the big data object, making
summary an extremely fast function, even when called on a
very large data set.
•
Some data frame methods are not defined for bdFrame objects.
To use these methods, you must convert your data to a regular
data frame. To learn how to convert your data, see the section
Converting Data on page 95 of Chapter 4, Exploring and
Manipulating Large Data Sets.
The S-PLUS Big Data library also introduces bdVector and six
subclasses, which represent new vector types to support very long
vectors. Like a bdFrame object, the big vector object stores data out-ofmemory as a cache file on disk, so you can create very long big vector
objects without needing a lot of RAM.
You can extract an individual column from a bdFrame object (using
the $ operator) to create a large vector object. Alternatively, you can
generate a large vector using the functions listed in Table A.3 in the
Appendix. Like bdFrame objects, the actual data is stored out of
memory as a cache file on disk, so you can create very long big vector
74
The Big Data Library Architecture
objects without worrying about fitting them into RAM.The Big Data
library vector data types are listed in Table 3.4, along with their
corresponding S-PLUS types:
Table 3.4: bdVector data types.
Big Data library vector data
types
Analogous classes in S-PLUS
bdCharacter
character
bdNumeric
double
bdFactor
factor
bdLogical
logical
bdTimeDate
timeDate
bdTimeSpan
timeSpan
You can use standard vector operations, such as selections and
mathematical operations, on these data types. For example, you can
create new columns in your data set, as follows:
census.data$adjusted.income <- log(census.data$income census.data$tax)
Models
S-PLUS Enterprise Developer Big Data library introduces scalable
modeling algorithms to process big data objects using out-of-memory
techniques. With these modeling algorithms, you can create and
evaluate statistical models on very large data sets.
The low-level modeling functions in the big data library return a big
data model object. This object contains a reference to the bdFrame
used to fit the model and a reference to a description of the model.
75
Chapter 3 The Big Data Library
A model object is available for each of the following statistical
analysis model types.
Table 3.5: Big Data library model objects.
Model Type
Model Object
Linear regression
bdLm
Generalized linear models
bdGlm
Clustering
bdCluster
Principal Components Analysis
bdPrincomp
When you perform statistical analysis on a large data set with the Big
Data library, you can use familiar S-PLUS modeling functions and
syntax, but you supply a bdFrame object as the data argument, instead
of a data frame. This forces out-of-memory algorithms to be used,
rather than the traditional in-memory algorithms.
When you apply the modeling function lm to a bdFrame object, it
produces a model object of class bdLm. You can apply the standard
predict, summary, plot, residuals, coef, formula, anova, and fitted
methods to these new model objects.
For more information on statistical modeling, see Chapter 6,
Modeling Large Data Sets.
Series Objects
76
The standard S-PLUS library contains a series object, with two
subclasses: timeSeries and signalSeries. The series object contain:
•
A data component that is typically a data frame.
•
A positions component that is a timeDate or timeSequence
object (timeSeries), or a bdNumeric or numericSeries object
(signalSeries).
•
A units component that is a character vector with
information on the units used in the data columns.
The Big Data Library Architecture
The Big Data library equivalent is a bdSeries object with two
subclasses: bdTimeSeries and bdSignalSeries. They contain:
•
A data component that is a bdFrame.
•
A positions component that is a bdTimeDate object
(bdTimeSeries), or bdNumeric object (bdSignalSeries).
•
A units component that is a character vector.
For more information about using large time series objects and their
classes, see the section Time Classes on page 81 and the section
Working with Time Series Data on page 109 of Chapter 4, Exploring
and Manipulating Large Data Sets.
Classes
The Big Data library follows the same object-oriented design as the
standard S-PLUS Sv4 design. For a review of object-oriented
programming concepts, see Chapter 8, Object-Oriented
Programming in S-Plus in the Programmer’s Guide.
Each object has a class that defines methods that act on the object.
The library is extensible; you can add your own objects and classes,
and you can write your own methods.
The following classes are defined in the Big Data library. For more
information about each of these classes, see their individual help
topics.
Table 3.6: Big Data classes.
Class(es)
Description
bdFrame
Big data frame
bdLm, bdGlm, bdCluster, bdPrincomp
Rich model objects
bdVector
Big data vector
bdCharacter, bdFactor, bdLogical,
Vector type subclasses
bdNumeric, bdTimeDate,
bdTimeSpan
bdTimeSeries, bdSignalSeries
Series objects
77
Chapter 3 The Big Data Library
Functions
In addition to the standard S-PLUS functions that are available to call
on large data sets, the Big Data library includes functions specific to
big data objects. These functions include the following.
•
Big vector generating functions
•
Data exploration and manipulation functions.
•
Traditional and Trellis graphics functions.
•
Modeling functions.
The functions for these general tasks are listed in the Appendix.
Data Import and Two of the most frequent tasks using S-PLUS are importing and
exporting data. The functions are described in Table A.1 of the
Export
Appendix. You can perform these tasks either from the Commands
window or from the S-PLUS import and export dialog boxes. For
more information about importing and exporting large data sets, see
the section Importing Existing Data and the section Exporting Data
in Chapter 4, Exploring and Manipulating Large Data Sets.
Big Vector
Generation
To generate a vector for a large data set, call one of the S-PLUS
functions described in Table A.3 in the Appendix. When you set the
bigdata flag to TRUE, the standard S-PLUS functions generate a
bdVector object of the specified type. For example:
# sample of size 2000000 with mean 10*0.5 = 5
rbinom(2000000, 10, 0.5, T)
Data Exploration After you import your data into S-PLUS and create the appropriate
objects, you can use the functions described in Table A.4 in the
Functions
Appendix to compare, correlate, crosstabulate, and examine
univariate computations.
Data
Manipulation
Functions
After you import and examine your data in S-PLUS, you can use the
data manipulation functions to append, filter, and clean the data. For
an overview of these functions, see Table A.5 in the Appendix. For a
more in-depth discussion of these functions, see Chapter 4, Exploring
and Manipulating Large Data Sets.
Graph Functions
The Big Data library supports graphing large data sets intelligently,
using the following techniques to manage many thousands or millions
of data points:
78
The Big Data Library Architecture
•
Hexagonal binning. (That is, functions that create one point
per observation in standard S-PLUS create a hexagonal
binning plot when applied to a big data object.)
•
Plot-specific summarizing. (That is, functions that are based
on data summaries in standard S-PLUS compute the required
summaries from a big data object.)
•
Preprocessing data, using table, tapply, loess, or aggregate.
•
Preprocessing using interp or hist2d.
Note
The Windows GUI editable graphics do not support big data objects. To use these graphics,
create a data frame containing either all of the data or a sample of the data.
For a more detailed discussion of graph functions available in the Big
Data library, see Chapter 5, Creating Graphical Displays of Large
Data Sets.
Modeling
Functions
Algorithms for large data sets are available for the following statistical
modeling types:
•
Linear regression.
•
Generalized linear regression.
•
Clustering.
•
Principal components.
See the section Models on page 75 for more information about the
modeling objects. See Table 3.7 for an overview of the big data
modeling architecture.
If the data argument for a modeling function is a big data object, then
S-PLUS calls the corresponding big data modeling function. The
modeling function returns an object with the appropriate class, such
as bdLm.
See Table A.12 in the Appendix for a list of the modeling functions
that return a model object.
Generally, methods for a large data modeling class, such as bdLm,
correspond to the methods for the standard modeling class, such as
lm; however, the Big Data library supports a subset of the following:
79
Chapter 3 The Big Data Library
•
Modeling methods.
•
Function arguments.
•
Formulas.
If you request an unsupported option for a big data object, the
algorithm stops with an error message. Reviewing the Big Data
library modeling methods, functions, and formulas in the
documentation can help avoid these errors.
Table 3.7: Big Data library modeling architecture.
Primary modeling function
Class
glm
bdGlm
bdCluster
bdCluster
lm
bdLm
princomp
bdPrincomp
See Tables A.10 through A.13 in the Appendix for lists of the
functions available for large data set modeling. See the S-PLUS
Language Reference for more information about these functions.
Formula operators
The Big Data library supports using the formula operators +, -, *, :,
and /.
%in%,
80
The Big Data Library Architecture
Time Classes
The following classes support time operations in the Big Data library.
See the Appendix for more information.
Table 3.8: Time classes.
Time Series
Operations
Time and Date
Operations
Class name
Comment
bdSignalSeries
A bdSignalSeries object from
positions and data
bdTimeDate
A bdVector class
bdTimeSeries
See the section Time Series
Operations for more information.
bdTimeSpan
A bdVector class
Time series operations are available through the bdTimeSeries class
and its related functions. The bdTimeSeries class supports the same
methods as the standard S-PLUS library’s timeSeries class. See the
S-PLUS Language Reference for more information about these classes.
•
When you create a time object using timeSeq, and you set the
bigdata argument to TRUE, then a bdTimeDate object is
created.
•
When you create a time object using timeDate or
timeCalendar, and any of the arguments are big data
then a bdTimeDate object is created.
objects,
See Table A.14 in the Appendix.
Note
bdTimeDate always assumes the time as Greenwich Mean Time (GMT); however, S-PLUS stores
no time zone with an object. You can convert to a time zone with timeZoneConvert, or specify the
zone in the bdTimeDate constructor.
Time Conversion
Operations
To convert time and date values, apply the standard S-PLUS time
conversion operations to the bdTimeDate object, as listed in Table
A.14 in the Appendix.
81
Chapter 3 The Big Data Library
Matrix
Operations
The Big Data library does not contain separate equivalents to matrix
and data.frame.
Standard S-PLUS matrix operations are available for bdFrame objects,
including:
•
matrix algebra ( +, -, /, *, !, &, |, >, <, ==, !=, <=, =>, %%, %/%)
•
matrix multiplication (%*%)
•
Crossproduct (crossprod)
(solve does not support big data objects in version 7.)
In algebraic operations, the operators require the big data objects to
have appropriately-corresponding dimensions. Rows or columns are
not automatically replicated.
Basic algebra
You can perform addition, subtraction, multiplication, division,
logical (!, &, and |), and comparison (>, <, =, !=, <=, >=) operations
between:
•
A scalar and a bdFrame.
•
Two bdFrames of the same dimension.
•
A bdFrame and a single-row bdFrame with the same number of
columns.
•
A bdFrame and a single-column bdFrame with the same
number of rows.
The library also offers support for elementwise +, -, *, /, and matrix
multiplication (%*%).
Matrix multiplication is available for two bdFrames with the
appropriate dimensions.
Cross Product Function
When applied against two bdFrames, the cross product function,
crossprod, returns a bdFrame that is the cross product of the given
bdFrames. That is, it returns the matrix product of the transpose of the
first bdFrame with the second.
82
The Big Data Library Architecture
Summary
In this section, we’ve provided an overview to the Big Data library
architecture, including the new data types, classes, and functions that
support managing large data sets. For more detailed information and
lists of functions that are included in the Big Data library, see the
Appendix, Big Data Library Functions.
In the next chapter, Chapter 4, Exploring and Manipulating Large
Data Sets, we provide examples for working with data sets using the
types, classes, and functions described in this chapter.
83
Chapter 3 The Big Data Library
84
EXPLORING AND
MANIPULATING LARGE DATA
SETS
4
Introduction
86
Working in the S-PLUS Environment
Command-line functions
Dialog box support
Data Viewer
87
87
87
89
Manipulating Data: Census Example
Overview of Census Sample
Overview of Data Manipulation Functions
Work with the Census Example
Displaying in a Simple Plot
Displaying a Bar Plot
Exporting Data
Summary
91
91
92
93
98
102
104
104
Manipulating Data: Stock Sample
Preparing the Stock Sample Script
Working with Time Series Data
Summary
105
106
109
114
85
Chapter 4 Exploring and Manipulating Large Data Sets
INTRODUCTION
This chapter includes information on the following topics for working
with the S-PLUS Big Data library:
86
•
Working from the command line.
•
S-PLUS GUI support in Microsoft Windows: dialog boxes and
data viewer.
•
Manipulating data, demonstrated using census and stock
examples.
•
Creating graphs for large data sets.
Working in the S-PLUS Environment
WORKING IN THE S-PLUS ENVIRONMENT
When you use the Big Data library, you must perform all operations
in the Commands window, except for importing and exporting data
in the Windows environment. (The Import Data, Select Data, and
Export Data dialog boxes accommodate big data objects.)
Command-line
functions
Start the Commands window, and then type expressions and call big
data functions at the command prompt. Remember that S-PLUS is case
sensitive, and while many functions in the Big Data library are similar
to standard S-PLUS functions, their case designation might be slightly
different. For more information on the naming conventions in the Big
Data library see the section The Big Data Library Architecture on
page 69 of Chapter 3, The Big Data Library, and the Appendix, Big
Data Library Functions. For more information about using the
Commands window, see Chapter 10, Using the Commands Window
in the S-PLUS User’s Guide.
Dialog box
support
The Big Data library provides dialog box support for the following
two functions in Microsoft Windows only:
•
importData
•
exportData
For more information about importing and exporting data, including
a list and descriptions of supported file types, see Chapter 5,
Importing and Exporting Data in the S-PLUS User’s Guide.
Import Data
dialog box
If you are using Microsoft Windows, you can use the GUI dialog
boxes for importing data. To import the data as a large data set using
either the Import From File or Import from Database dialog
boxes, select the Import as Big Data checkbox. For more
87
Chapter 4 Exploring and Manipulating Large Data Sets
information about using the Import Data dialog box, in Windows,
click Help 䉴 Available Help 䉴 S-PLUS Help, and then see the topic
Importing Data Files.
Note
From the command line, import the data using the importData function. For more information
on importing data from the command line, see the section Importing the Data on page 107.
S-PLUS 7 includes Census and Stock big data examples. The
example files are installed in the samples directory in your S-PLUS
program directory.
In the following section, import the census example data.
To import the Big Data census example data set using the S-PLUS GUI
in Microsoft Windows
1.
From the File 䉴 Import Data menu, open the Import from
File dialog box.
2. Under File name, click Browse, and in the Select file to
import dialog box, browse to the census directory, by default
located in your installation directory at
/samples/bigdata/census.
3. Select census.csv.
4. In File format, select ASCII file - comma delimited (csv).
5. Select the Import as Big Data check box.
6. In the Data set text box, type P8.bd.
7.
Click the Options tab.
8. Clear the Strings as factors check box.
Note
When you import data, you have the option to set the flag stringsAsFactors to T or F (the
default is T). S-PLUS imposes a limit of 500 levels for bdFactors.
9. To preview the data, click the Data Specs tab, and then click
Update Preview.
88
Working in the S-PLUS Environment
10. Click OK to import the data set.
Export Data
dialog box
To export a large data set from S-PLUS using the S-PLUS GUI in
Microsoft Windows, from the File menu, click Export Data 䉴 To
File or Export Data 䉴 To Database.
Note
From the command line, export the data using the exportData function.
For a list of the data file types, in the S-PLUS for Windows GUI, click
Help 䉴 Available Help 䉴 S-PLUS Help, and then in the Index, find
the topic Export File Type.
To export the census example data set using the S-PLUS GUI in
Microsoft Windows
1. From the File 䉴 Export Data menu, open the Export to
File dialog box.
2. For Data frame, provide the name of the data set (P8.bd).
3. For File Name, type census.csv.
4. For Files of Type, select ASCII file - comma delimited (csv).
5. Click OK to export the data set.
Data Viewer
The Data Viewer is a multi-page tabbed dialog box providing
summaries of the different column types and a noneditable, scrollable
grid view of the data. The Data Viewer is available only with the
Enterprise Developer version of S-PLUS and requires that you have
the Big Data library loaded. You can use the Data Viewer for both
large data frames (bdFrames) and standard data.frames.
To view the example data set in the Data Viewer
You can display the data viewer from the Commands window.
•
At the Commands window prompt, type:
bd.data.viewer(P8.bd)
89
Chapter 4 Exploring and Manipulating Large Data Sets
Figure 4.1: Data viewer displaying P8.bd.
The Data Viewer contains the following tabs. The first tab (Data
View) contains a table of the data. The remaining five contain
summary information about the corresponding data type:
•
Data View
•
Numeric
•
Factor
•
String
•
Date
In the Data View tab, you can scroll horizontally and vertically to
examine the data. You can also change the size of the Data Viewer
window to show more or less of the data table.
Note that the bottom pane of the Data Viewer provides summary
information about the data set, including the numbers of rows and
columns, and identifies the types of columns in the data set.
90
Manipulating Data: Census Example
MANIPULATING DATA: CENSUS EXAMPLE
In this section, we begin manipulating the data in the P8.bd example
used throughout the first half of this guide to demonstrate working
with a large data set using the Big Data library functions. For practical
reasons, this data set is not particularly large (about 33,000 rows and
40 columns); however, it is illustrative of a typical data set and the
type of problem-solving users typically must perform.
Note
The entire sample script can be found in the default installation directory, in samples/bigdata/
census/census.demo.ssc. You can work through the example demonstrations, below, or you
can open the script and review it or run it.
After you import the data, your next task is to manipulate the data
using standard and Big Data library functions.
Overview of
Census Sample
The Big Data library Census sample reads in the pre-processed file,
census.csv, which came from the Census Level-3 data. All data is
binned by ZIP code tabulation area (ZCTA), using 5-digit zip codes,
and includes information from the following census tables:
•
Table P8: Contains the total ZCTA population data
(P008001), with each column separated by gender and age,
with the ages aggregated into 5-year bins (M.00, M.05, M.10...
F.00, F.05, F.10, and so on). This table also includes the
latitude (INTPTLAT) and longitude (INTPTLON)
information for each ZCTA, which we use for plotting
purposes.
•
Table H7: Contains ZCTA tenancy information, including:
•
Total number of occupied housing units (H007001).
•
number of owned homes (H007002).
•
number of rented homes (H007003).
91
Chapter 4 Exploring and Manipulating Large Data Sets
Overview of
Data
Manipulation
Functions
The table below lists some common tasks for working with large data
objects. Corresponding to the tasks is a list of functions that apply to
the task. Each function is described in further detail, with an example
showing how to use it, in its corresponding help topic, which you can
access easily from the command line by typing help(functionname).
The tasks that apply to the census data set are described in more
detail, with procedures and example code, later in this chapter.
Table 4.1: Data manipulation tasks and their associated functions
Task
Function names
Importing data
importData
Converting data (for example, from
big data to a data frame)
bd.coerce
Generating a vector of random
numbers
rbeta, rbinom, rcauchy, rchisq,
rep, rexp, rf, rgamma, rgeom,
rhyper, rlnorm, rlogis,
rmvnorm, rnbinom, rnorm,
rnrange, rpois, rstab, rt,
runif, rweibull, rwilcox, seq
Displaying and exploring bdFrame
data
bd.cor, bd.crosstabs,
Manipulating data in blocks
bd.block.apply, bd.by.group,
bd.by.window
Manipulating time series data
print, summary, aggregateSeries,
bd.univariate, show, summary,
bd.data.viewer
align, diff, seriesMerge
92
Cleaning existing data
bd.remove.missing, bd.normalize,
bd.duplicated, bd.unique
Splitting data
bd.split, bd.split.by.group,
bd.split.by.window
Appending data sets (either by
rows or by columns)
bd.append, bd.join
Manipulating Data: Census Example
Table 4.1: Data manipulation tasks and their associated functions
Task
Function names
Manipulating rows
bd.filter.rows, bd.partition,
bd.relational.restrict,
bd.sample, bd.select.rows,
bd.shuffle, bd.sort, rowMaxs,
rowMeans, rowMins, rowRanges,
rowStdevs, rowSums, rowVars
Manipulating columns
bd.aggregate, bd.bin,
bd.create.columns,
bd.filter.columns,
bd.modify.columns,
bd.relational.divide,
bd.relational.project,
bd.reorder.columns,
bd.transpose, bd.stack,
bd.unstack, colMaxs, colMeans,
colMins, colRanges, colStdevs,
colSums, colVars
Exporting data
exportData
Relational operations
bd.relational.difference,
bd.relational.intersection,
bd.relational.join,
bd.relational.product,
bd.relational.union
Identifying and removing orphan
caches
bd.cache.cleanup, bd.cache.info
Store and retrieve objects
bd.pack.object,
bd.unpack.object
Work with the
Census
Example
In the following exercises, import, filter, and manipulate the Census
data.
Importing
Existing Data
This section describes importing the example data set from a data
source using the importData command in the Commands window.
For more information about importData, see its help topic.
93
Chapter 4 Exploring and Manipulating Large Data Sets
To import the data set
1. In the Commands window, type:
P8.bd<-importData(paste(getenv("SHOME"),
"/samples/bigdata/census/census.csv", sep=""),
stringsAsFactors=F, startRow=1, bigdata=T)
Note
When you import data, you have the option to set the flag stringsAsFactors to T or F (the
default is T). S-PLUS imposes a limit of 500 levels for bdFactors.
2. Display the resulting data set in the data viewer:
bd.data.viewer(P8.bd)
Each cell in the rectangular big data object displayed in the Viewer
contains the count of either males or females within 5-year age bins,
shown for each ZCTA. Each ZCTA is shown as a separate row; each
male or female age bin is shown as a separate column.
The columns labeled M00, M05, M10, and so on, represent the
number of males from 0 to 4 years, 4 to 9 years, 10 to 14 years. The
columns labeled F00, F05, F10, and so on, represent the number of
females in those age groups. The last bin contains males or females
age 85 and older.
For example, the first ZCTA shown is 00601, and there are 712 males
from 0-4 years old in this ZCTA.
Although these raw counts are interesting, in their present form, the
data for two ZCTAs cannot be compared directly, because the total
populations in the ZCTAs vary greatly.
The objective in this section is to demonstrate using several big data
functions by manipulating this data set.
Loading
Supporting
Source Files
The census example uses some customized functions. To continue
working with the example, provide references to these source files.
To reference the supporting function files for the example
1. Open the Commands window.
2. At the command prompt, type
94
Manipulating Data: Census Example
source(paste(getenv("SHOME"), "/samples/bigdata/
census/my.vbar.q", sep=""))
source(paste(getenv("SHOME"), "/samples/bigdata/
census/graph.setup.q", sep=""))
Note
graph.setup.q runs graphsheet on the Windows platform and java.graph on Unix platforms. If
you are working with this example in the S-PLUS Workbench, remember that Eclipse does not
work with java.graph on the Unix platform.
Converting Data
You can convert a standard data frame object to a bdFrame object. In
the following procedure, you can load the census data set as a
standard S-PLUS data frame, and then convert it to a bdFrame. (Later,
you can convert the bdFrame to a data.frame.)
Note
The steps in this section simply demonstrate converting big data; it is not required for
the remainder of the example. You have already imported the data as a big data object
in the earlier section To import the data set.
To read census data as a data frame and then convert to a bdFrame
1. Load the Big Data library, if it is not already loaded.
2. Read the census data without setting the bigdata=T argument.
small.Census <importData(paste(getenv("SHOME"),"/samples/
bigdata/census/census.csv", sep=""),
type="ASCII", stringsAsFactors=F)
larger.Census<-as.bdFrame(small.Census, bigdata=T)
3. View the resulting data in the Data Viewer. In the Commands
window, type
bd.data.viewer(larger.Census)
Likewise, you can convert an S-PLUS vector to a bdVector.
To convert between an S-PLUS vector and a bdVector subclass
1. In the Commands window, type
95
Chapter 4 Exploring and Manipulating Large Data Sets
ZCTA.bv <- as.bdCharacter(P8.bd$ZCTA5)
Note
While you can use either bd.coerce or functions like as.bdCharacter and as.bdFrame to convert
standard objects to big data objects, you must use bd.coerce to convert big data objects to
standard objects. This technique provides a single function to convert big data objects to
standard data objects so it is easier to track where big data is coerced to standard, and to make it
easier for you to write code that scales to handle arbitrarily large data.
2. To view the ZIP codes as strings, type:
ZCTA.bv
To view the bdVector data in the data viewer, type
bd.data.viewer(ZCTA.bv)
The ZCTAs are stored as strings in this table; click the Strings
tab in the Data Viewer to see the results.
3. Next, you can coerce the ZCTA data to numbers:
Zip.Code.Tab.Areas.Num.bv<-as.bdNumeric(P8.bd$ZCTA5)
Examine the results in the Data Viewer, if you choose.
Note
ZIP codes are best imported as character strings; otherwise, S-PLUS truncates the leading 0 for
east coast ZIP codes (e.g., “02139” becomes “2139”.)
Manipulating
Rows
When you examined the sample census data in the Data Viewer,
you might have seen that the data set contains several rows of
uninformative data: rows showing ZCTAs containing letters and the
population bins all showing 0. In the following exercise, examine and
filter those rows, and then re-display the data set in the Data Viewer.
To filter the rows
1. To only keep rows where P008001 is greater than 0:
96
Manipulating Data: Census Example
P8.bd <- bd.filter.rows(P8.bd,
expr="P008001>0")
bd.filter.rows has a logical argument include with a default
of TRUE. If you add include=F to the above call, you would
drop all rows where P008001 is greater than 0.
2. Show the data set in the Data Viewer.
bd.data.viewer(P8.bd)
Note that the data set now contains 32,165 rows. The filtering
function removed 1,013 rows containing uninteresting data.
Figure 4.2: P8.bd
Other functions that provide cleaning, filtering, and compiling are:
bd.partition.rows, bd.sample.rows, bd.select.rows,
bd.shuffle.rows, bd.sort.rows.
Sorting and
As part of your data manipulation, you can separate the data set,
Manipulating the according to the types of data in its columns, add reference columns,
and add columns representing values manipulated to provide more
Data
usable information.
97
Chapter 4 Exploring and Manipulating Large Data Sets
To create reference and data columns:
•
Create separate data sets to hold the reference data columns
and the data columns, assigning the gender and age bins to
the object.
P8.ref.bd <- P8.bd[,c(1:4, 41:43)] # ref cols
P8.data.bd <- P8.bd[,5:40] # data cols
•
The reference data columns contain the ZCTA
information, the population totals, and the housing
information.
•
The data columns contain the gender and age bins.
To create and transform columns of existing data
1. Add to the reference data set columns containing the adjusted
scale of latitude and longitude (“Lat” and “Lon”), and assign
the resulting data set to P8.suppl.bd. The original latitude
and longitude values (INTPTLAT and INTPLTLON) were stored as
large integer values.
P8.suppl.bd <- bd.create.columns(P8.ref.bd,
exprs=c("INTPTLAT/1.e6", "INTPTLON/1.e6"),
names=c("Lat","Lon"),
types="continuous",
copy=T)
(In the next section, plot the ZIP code distribution to examine
its density.)
2. Open the data viewer and examine the latitude and longitude
variables.
bd.data.viewer(P8.suppl.bd)
Displaying in a
Simple Plot
In this exercise, use the data set P8.suppl.bd with the adjusted
latitude and longitude values to display the distribution of zip code
locations in a simple hexbin plot.
This simple plot maps the density of zip code locations in the United
States and Puerto Rico.
98
Manipulating Data: Census Example
To display zip code density
1. Next, create new Lat and Lon variables on the correct scale,
and then save along with the original reference data in a new
data set, p8.suppl.bd. In the Commands window, type
plot(P8.suppl.bd$Lon,P8.suppl.bd$Lat)
Note that the plot function produces the hexbin plot by
default for big data objects, rather than a scatter plot.
Figure 4.3: ZIP code concentration plot.
2. Examine the plot and notice the concentration of ZIP codes
in the Northeast, Ohio valley, and upper mid-west, along with
a relatively smaller concentration on the California coast and
other urban population centers.
For more information about the graph functions available for large
data sets, see Chapter 5, Creating Graphical Displays of Large Data
Sets.
Transforming the To compare the distribution of age/gender groups across different
ZCTAs, you must adjust the values for the total population count
Data
within the ZCTA. The simplest adjustment is to divide each age/
gender population value by the total population for that ZCTA. This
procedure yields the fraction of the population for that ZCTA in each
99
Chapter 4 Exploring and Manipulating Large Data Sets
age/gender group. This transformation makes column comparisons
meaningful when you do a cluster analysis in Chapter 6, Modeling
Large Data Sets.
To transform the data
1. Divide each of the data columns by the total population for
each row in the reference data set (which is contained in the
column named “P008001”), and then store this transformed
data in a new big data object.
P8.dataN.bd <- P8.data.bd/P8.ref.bd[,"P008001"]
2. Modify this new object by appending an "N" to the column
labels to signify they've been normalized. Both the name of
the new big data object and its variables contain “N”.
names(P8.dataN.bd) <- paste(names(P8.dataN.bd),
"N",sep="")
Alternatively, you can use the bd.modify.columns function:
P8.dataN.bd <- bd.modify.columns(P8.dataN.bd,
names(P8.dataN.bd), paste(names(P8.data.bd),
"N", sep=""))
You can use bd.modify.columns for more extensive column
manipulation, such as changing column types and identifying
columns to keep or drop, as well as changing column names.
For more information about bd.modify.columns, see its help
topic.
3. Display the resulting normalized data set.
bd.data.viewer(P8.dataN.bd)
Note that the values are no longer integer counts, but fractions
between 0 and 1.
To transform by average per bin
You can now directly compare the transformed data P8.dataN.bd
across all 32,165 ZCTAs. We use clustering methods to seek
geographic patterns of interesting groups of populations. Before
proceeding to the clustering step, though, perform one further
transformation of the data.
100
Manipulating Data: Census Example
We want a factor of 2 change in population to be as significant in the
80 year bin (a very small bin) as it is in the 30 year bin (a very large
bin). Just as you adjusted for differing populations across ZCTAs, now
adjust for the differing numbers across age/gender groups.
1. Calculate the mean for each age/gender group column.
P8.dataN.mean <- colMeans(P8.dataN.bd)
2. Create new series of columns by dividing by this national
average value per group. The resulting object contains the
national average demographic profile in these age/gender
groups.
The bd.create.columns function accepts values for the new
columns and the expressions to form them. It is often
convenient to pre-form these character vectors before the
actual call, as shown here.
column.exprs <- paste( names(P8.dataN.bd),
paste("/P8.dataN.mean[", 1:36, "]", sep=""),
sep="" )
column.names.N <- names(P8.dataN.bd)
column.names.Nz <- paste( column.names.N,
"z", sep="" )
P8.dataNz.bd <- bd.create.columns(
P8.dataN.bd,
exprs=column.exprs,
names=column.names.Nz,
row.language=F)
Note
The row.language argument above is set to F because the expressions contain the subset
operator [, which requires S-PLUS in its evaluation.
3. Display the new data in the Data Viewer. Note that the
variable has a z appended to indicate that this is the
normalized data.
bd.data.viewer(P8.dataNz.bd) # 32,165 rows
101
Chapter 4 Exploring and Manipulating Large Data Sets
This table shows the ratio of the population for each group
compared to the national average. For example, the value of
M05 in ZIP code 07043 is 1.2, meaning that this region has
proportionally 20% more males in this age group than the
national average.
Figure 4.4: P8.data.Nz.bd
Displaying a
Bar Plot
In this exercise, using the normalized data from the section
Transforming the Data on page 99, produce a single bar plot to show
the national average of female and male age distributions for the
whole population.
This bar plot shows females to the left of 0 and males to the right.
To display the gender bar plot
1. In the Commands window, type
barplot(rbind(P8.dataN.mean[1:18], -P8.dataN.mean
[19:36]), horiz=T)
102
Manipulating Data: Census Example
2. Examine the plot and notice the baby boom ages and the
subsequent boomlet. Also note the difference in population
between genders at greater ages.
Figure 4.5: Bar plot of age and gender data.
For more information about the graph functions available for large
data sets, see Chapter 5, Creating Graphical Displays of Large Data
Sets.
Joining Columns
In the course of our data processing, the data and the geographic
information have become separated. In this exercise, join the
normalized data row-by-row, with the informational columns.
To join columns
1. In this step, combine the transformed gender and age data set
(P8.dataNz.bd) with the latitude and longitude data set
(P8.suppl.bd) to get one data set. (Later, using this combined
data set, you can plot gender and age information on a map.)
In the Commands window, type
P8.Nz.bd <- bd.join(list(P8.suppl.bd,
P8.dataNz.bd) )
2. Display the results in the Data Viewer. Note the latitude and
longitude variables.
bd.data.viewer(P8.Nz.bd)
103
Chapter 4 Exploring and Manipulating Large Data Sets
Exporting Data
This optional step just demonstrates exporting data to an ASCII text
file. Optionally, skip this step and continue to the next chapter.
•
In the Commands window, type
exportData(P8.bd, file="exportedfile.txt",
type="ASCII")
These options indicate that the data set is exported as an
ASCII text file. The file name and location are specified by
file. See the help file for exportData for a description of all
options for exporting to a database.
Summary
The next steps in working with the Census example are to perform
cluster modeling. These steps and discussion are continued in
Chapter 6, Modeling Large Data Sets.
The next section in this chapter provides further practice importing,
manipulating, and plotting time series data for a sample financial data
set.
104
Manipulating Data: Stock Sample
MANIPULATING DATA: STOCK SAMPLE
In this section, we work with a different data set, a financial data set,
using the script stock.ssc and associated .csv files, provided in the
default S-PLUS Installation sample directory. Again, for practical
reasons, this data set is not particularly large (26 columns, 2729 rows);
however, it illustrates features and tasks of working with a typical
large data set that contains financial data, including time series
information and missing data. This example can easily be run with a
data set of millions of rows without requiring additional RAM.
In this stock analysis example, you will:
•
Manipulate the data (join, filter, remove missing data, create
columns, and so on)
•
Create a time series object
•
Plot the time series
•
Use different methods to analyze the betas using linear
modeling.
•
Compare the analysis methods.
Note
The entire sample script can be found in the default installation directory /samples/bigdata/
stocks/stock.ssc. You can work through the example demonstrations, below, or you can open
the script and review it or run it.
105
Chapter 4 Exploring and Manipulating Large Data Sets
Preparing the
Stock Sample
Script
106
This example examines the daily close prices of 24 conglomerate
stocks and the S&P 500 index from 01/01/1994 to 11/01/2004.
Table 4.2: Stock Data used in Example.
Stock symbol
Company name
cbe
Cooper Industries
cr
Crane Company
dov
Dover Corporation
fo
Fortune Brands, Incorporated
ge
General Electric Company
gy
GenCorp, Incorporated
hon
Honeywell International
hsc
Harsco Corporation
kor
Koor Industries LTD
kt
Katy Industries, Incorporated
lgl
Lynch Corporation
mitsy
Mitsui & Co. LTD
mmm
3M Company
ppg
PPG Industries, Incorporated
quix
Quixote Corporation
rok
Rockwell Automation
Manipulating Data: Stock Sample
Table 4.2: Stock Data used in Example. (Continued)
Importing the
Data
Stock symbol
Company name
rtk
Rentech, Incorporated
sxi
Standex International Corporation
tfx
Teleflex, Incorporated
tmo
Thermo Electron Corporation
tvin
TVI Corporation
txt
Textron, Incorporated
tyc
Tyco International LTD
utx
United Technologies Corporation
This example contains 25 .csv files: one for each of the represented 24
conglomerate stocks and one for the S&P 500 index. First, specify an
object to contain the stock IDs, and then import each of the 24
conglomerate stock files
Prepare the conglomerate stock data
1. Specify the constituent stock IDs and assign them to the
object stockNames.
stockNames <- c("cbe", "cr", "dov", "fo",
"ge", "gy", "hon", "hsc","kor", "kt",
"lgl", "mitsy", "mmm", "ppg", "quix",
"rok", "rtk", "sxi", "tfx", "tmo",
"tvin", "txt", "tyc", "utx")
2. Import the corresponding source files.
srcFileNames <- paste(getenv("SHOME"),
"/samples/bigdata/stocks/",
paste(stockNames, ".csv", sep=""),
sep="")
107
Chapter 4 Exploring and Manipulating Large Data Sets
Manipulating the In this section, create a list of close price series for the stocks. If you
are working with a large number of stocks, this list object is
Stock Data
potentially quite large; however, when the expression is evaluated,
the component bdFrame objects are not loaded into virtual memory.
To create a list of close price series
1. Read close price series for the stocks from file sources.
closePricesList <lapply(srcFileNames, function(fileName) {
importData(fileName, keep=c("DATE", "CLOSE"),
bigdata=T)})
names(closePricesList) <- casefold(stockNames,
upper=T)
2. Combine the close columns into one data set. Note that this
function works even if the series items do not all have the
same date column.
closePrices.bd <- bd.join(closePricesList,
key.columns="DATE", suffixes=paste(".",
names(closePricesList), sep=""))
3. Remove the "CLOSE" column name markers.
colIds(closePrices.bd) <substituteString("CLOSE\.", "",
colIds(closePrices.bd))
Importing the
S&P 500 Index
Data
The data for the S&P 500 Index is drawn from the same date range,
01/01/1994 to 11/01/2004.
To import and Join the S&P 500 Index data
1. Read close price series for the S&P 500 Index from the index
data file (inx.csv).
closeSP500.bd <- importData(paste(getenv("SHOME"),
"samples","bigdata","stocks","inx.csv",
sep=dirSeparator()), keep=c("DATE", "CLOSE"),
bigdata=T)
2. Edit the S&P 500 Index column names to identify the column
as S&P 500 data.
108
Manipulating Data: Stock Sample
names(closeSP500.bd)[-1] <- "SP500"
3. Join the index series with those of the conglomerate stocks.
closePrices.bd <- bd.join(list(closePrices.bd,
closeSP500.bd), key.columns="DATE")
4. View the univariate summaries.
summary(closePrices.bd)
Cleaning the
Stock Data
When you examine closePrices.bd, notice that most of the stocks, as
well as the S&P 500 Index, have 97 NA values. These NA values
represent the days the market was closed for holidays over the 10+
year period. In the next steps, drop these NA values.
To drop the NA values
1. Identify the missing days for the entire index and remove
those days represented by NAs in the S&P 500 Index.
closePrices.bd <bd.remove.missing(closePrices.bd, columns="SP500",
method="drop")
2. Examine the whole data set in the Data Viewer.
bd.data.viewer(closePrices.bd)
Of the 24 stocks, notice that only RTK, TVIN, KOR, MITSY
still have NAs. (These constituents were not listed in the
S&P 500 for the entire observation period.)
Working with
Time Series
Data
In the following steps, using the stock sample data, remove the
shorter-term constituents, and then create a time series representing
the conglomerate stock closing price returns.
Creating the
Time Series
In the previous section, you discovered that the stocks RTK, TVIN,
KOR, MITSY have a shorter history than the other stocks. In this
analysis, consider only the constituents with the 10+ years of history
in our date range.
In this section, remove the shorter-term constituents and create the
time series of returns, and then compute the daily returns time series.
109
Chapter 4 Exploring and Manipulating Large Data Sets
To create the time series
1. Create a bdTimeSeries object, removing the stock IDs that do
not have the entire history.
keepIds <- !is.element(colIds(closePrices.bd),
c("DATE", "RTK", "TVIN", "KOR", "MITSY"))
closePrices.ts <bdTimeSeries(data=closePrices.bd[, keepIds],
positions=closePrices.bd[, "DATE"])
print(class(closePrices.ts))
2. Compute daily returns time series and assign it to the object
dailyReturns.ts.
dailyReturns.ts <- diff(log(closePrices.ts))
Plotting the Time In this section, create a time series object of the cumulative returns
and then plot them. Add a label to each series.
Series
To plot the cumulative returns
1. Create a time series object of the cumulative returns
cumulativeReturns.ts <- cumsum(dailyReturns.ts)
2. Plot the cumulative returns.
plot(cumulativeReturns.ts,
main="Cumulative returns of SP500 Index
and 20 Stocks", ylab="Returns")
3. Annotate each series.
lastObs <- positions(cumulativeReturns.ts) ==
max(positions(cumulativeReturns.ts))
text(rep(1, numCols(dailyReturns.ts)),
unlist(seriesData(cumulativeReturns.ts)
[lastObs, , drop=T]),colIds(dailyReturns.ts),
col=3, cex=0.5)
110
Manipulating Data: Stock Sample
Figure 4.6: Plot of cumulative returns.
Analyzing the
betas
The beta is one way of measuring how returns on an asset change
when the market changes. In this example, the market is represented
by the S&P 500 Index. This analysis shows two separate techniques
for analyzing the betas. The second technique, Approach 2, is slightly
faster.
To calculate betas using Approach #1a
1. Capture column IDs of the stocks.
constituentNames <colIds(dailyReturns.ts)[colIds(dailyReturns.ts)
!= "SP500"]
2. Set the process time for calculating the betas using this
approach.
t0 <- proc.time()[3]
3. Initialize the vector of betas.
betas1.a <structure(numeric(length(constituentNames)),
names=constituentNames)
111
Chapter 4 Exploring and Manipulating Large Data Sets
4. Loop through the stocks, and calculate the beta directly as a
regression coefficient.
for (constituentName in constituentNames){
lmFormula <- paste(constituentName, "~ SP500")
beta <- lm(lmFormula,
data=dailyReturns.ts@data)
betas1.a[constituentName] <- coef(beta)[2]
}
timeBetas1.a <- proc.time()[3] - t0
To calculate betas using Approach #1b
1. Set the time to calculate the betas using this approach.
t0 <- proc.time()[3]
2. Initialize the vector of betas.
betas1.b <structure(numeric(length(constituentNames)),
names=constituentNames)
3. Loop through the stocks, and calculate the beta directly as a
regression coefficient.
for (constituentName in constituentNames){
beta <- lsfit(seriesData(dailyReturns.ts)
[, "SP500"],
seriesData(dailyReturns.ts)[, constituentName])
betas1.b[constituentName] <- beta$coef[2]
}
timeBetas1.b <- proc.time()[3] - t0
print(all.equal(betas1.a, betas1.b))
To calculate betas using Approach #2
1. Set the time to calculate the betas using this approach.
t0 <- proc.time()[3]
stdevs <- colStdevs(dailyReturns.ts)
2. Calculate betas without an explicit loop, by adjusting the
correlation coefficients.
112
Manipulating Data: Stock Sample
corSP500.bd <- bd.cor(seriesData(dailyReturns.ts),
y.columns=constituentNames, x.columns="SP500")
betas2 <- unlist(corSP500.bd[1, -1, drop=T]) *
stdevs[constituentNames] / stdevs["SP500"]
timeBetas2 <- proc.time()[3] - t0
Comparing
techniques
Compare the answers from Approaches 1 and 2.
To check both techniques
1. Examine both betas
print(all.equal(betas1.b, betas2))
Plot the beta
Plot the 10-year return against the beta calculated over that period.
To plot the beta
1. Create an object for the 10-year return.
tenyrReturn <unlist(seriesData(cumulativeReturns.ts)[lastObs,
constituentNames, drop=T])
2. Plot the 10-year return.
plot(betas2, tenyrReturn,
main="10-yr Return vs. Beta",
xlab="beta", ylab="return", pch=16)
text(betas2 + 0.015, tenyrReturn, constituentNames,
cex=0.7, adj=0)
points(1, seriesData(cumulativeReturns.ts)[lastObs,
"SP500"], pch=18, col=3)
text(1 + 0.015,
seriesData(cumulativeReturns.ts)[lastObs,
"SP500"], "SP500", cex=0.7, col=3, adj=0)
113
Chapter 4 Exploring and Manipulating Large Data Sets
Figure 4.7: Plot of 10-year return vs. the beta.
Summary
In this chapter, you practiced exploring and manipulating big data
sets using common Big Data library functions, including:
•
Importing and viewing data.
•
Coercing data to a smaller data set and back to a big data set.
•
Sorting and filtering data.
•
Creating columns.
•
Appending data sets.
•
Joining rows.
•
Transforming data.
•
Rendering graphs.
•
Comparing calculation techniques.
•
Plotting a time series.
In the next chapter, review the graph and chart functions that the Big
Data library supports, using small, stand-alone data examples to call
each graph function and display a different graph or chart type.
114
CREATING GRAPHICAL
DISPLAYS OF LARGE DATA
SETS
5
Introduction
116
Overview of Graph Functions
Functions Supporting Graphs
117
117
Example Graphs
Plotting Using Hexagonal Binning
Adding Reference Lines
Plotting by Summarizing Data
Creating Graphs with Preprocessing Functions
Unsupported Functions
123
123
128
133
144
157
115
Chapter 5 Creating Graphical Displays of Large Data Sets
INTRODUCTION
This chapter includes information on the following:
•
An overview of the graph functions available in the Big Data
Library, listed according to whether they take a big data
object directly, or require a preprocessing function to produce
a chart.
•
Procedures for creating plots, traditional graphs, and Trellis
graphs.
Note
In Microsoft Windows, editable graphs in the graphical user interface (GUI) do not support big
data objects. To use these graphs, create an S-Plus data.frame containing either all of the data or
a sample of the data.
116
Overview of Graph Functions
OVERVIEW OF GRAPH FUNCTIONS
The Big Data Library supports most (but not all) of the traditional and
Trellis graph functions available in the S-PLUS library. The design of
graph support for big data can be attributed to practical application.
For example, if you had a data set of a million rows or tens of
thousands of columns, a cloud chart would produce an illegible plot.
Functions
Supporting
Graphs
This section lists the functions that produce graphs for big data
objects. If you are unfamiliar with plotting and graph functions in
S-PLUS, review the following chapters in the Application Developer’s
Guide:
•
Chapter 1, Editable Graphics Commands
•
Chapter 2, Traditional Graphics
•
Chapter 3, Traditional Trellis Graphics
Implementing plotting and graph functions to support large data sets
requires an intelligent way to handle thousands of data points. To
address this need, the graph functions to support big data are
designed in the following categories:
•
Functions to plot big data objects without preprocessing,
including:
•
Functions to plot big data objects by hexagonal binning.
•
Functions to plot big data objects by summarizing data in
a plot-specific manner.
•
Functions providing the preprocessing support for plotting big
data objects.
•
Functions requiring preprocessing support to plot big data
objects.
The following sections list the functions, organized into these
categories. For an alphabetical list of graph functions supporting big
data objects, see the Appendix, Big Data Library Functions.
Using cloud or parallel results in an error message. Instead, sample
or aggregate the data to create a data.frame that can be plotted using
these functions.
117
Chapter 5 Creating Graphical Displays of Large Data Sets
Graph Functions
using Hexagonal
Binning
The following functions can plot a large data set (that is, can accept a
big data object without preprocessing) by plotting large amounts of
data using hexagonal binning.
Table 5.1: Functions for plotting big data using hexagonal binning.
Function
Comment
pairs
Can accept a bdFrame object.
plot
Can accept a hexbin, a single bdVector, two bdVectors,
or a bdFrame object.
splom
Creates a Trellis graphic object of a scatterplot matrix.
xyplot
Creates a Trellis graphic object, which graphs one set
of numerical values on a vertical scale against another
set of numerical values on a horizontal scale.
Functions Adding Reference Lines to Plots
The following functions add reference lines to hexbin plots.
Table 5.2: Functions that add reference lines to hexbin plots.
118
Function
Type of line
abline(lsfit())
Regression line.
lines(loess.smooth())
Loess smoother.
lines(smooth.spline())
Smoothing spline.
panel.lmline
Adds a least squares line to an
xyplot in a Trellis graph.
Overview of Graph Functions
Table 5.2: Functions that add reference lines to hexbin plots. (Continued)
Graph Functions
Summarizing
Data
Function
Type of line
panel.loess
Adds a loess smoother to an xyplot
in a Trellis graph.
qqline()
QQ-plot reference line.
xyplot(lmline=T)
Adds a least squares line to an
xyplot in a Trellis graph.
The following functions summarize data in a plot-specific manner to
plot big data objects.
Table 5.3: Functions that summarize in plot-specific manner.
Function
Description
boxplot
Produces side by side boxplots from a number of
vectors. The boxplots can be made to display the
variability of the median, and can have variable widths
to represent differences in sample size.
bwplot
Produces a box and whisker Trellis graph, which you
can use to compare the distributions of several data
sets.
plot(density)
density returns x and y coordinates of a nonparametric estimate of the probability density of the
data.
densityplot
Produces a Trellis graph demonstrating the
distribution of a single set of data.
hist
Creates a histogram.
histogram
Creates a histogram in a Trellis graph.
qq
Creates a Trellis graphic object comparing the
distributions of two sets of data
119
Chapter 5 Creating Graphical Displays of Large Data Sets
Table 5.3: Functions that summarize in plot-specific manner. (Continued)
Functions
Providing
Support to
Preprocess Data
for Graphing
120
Function
Description
qqmath
Creates normal probability plot for only one data
object in a Trellis graph. qqmath can also make
probability plots for other distributions. It has an
argument distribution whose input is any function that
computes quantiles.
qqnorm
Creates normal probability plot in a Trellis graph.
qqnorm can accept a single bdVector object.
qqplot
Creates normal probability plot in a Trellis graph. Can
accept two bdVector objects. In qqplot, each vector or
bdVector is taken as a sample, for the x- and y-axis
values of an empirical probability plot.
stripplot
Creates a Trellis graphic object similar to a box plot in
layout; however, it displays the density of the
datapoints as shaded boxes.
The following functions are used to preprocess large data sets for
graphing:
Table 5.4: Functions used for preprocessing large data sets.
Function
Description
aggregate
Splits up data by time period or other factors
and computes summary for each subset.
hexbin
Creates an object of class hexbin. Its basic
components are a cell identifier and a count of
the points falling into each occupied cell.
hist2d
Returns a structure for a 2-dimensional
histogram which can be given to a graphics
function such as image or persp.
interp
Interpolates the value of the third variable onto
an evenly spaced grid of the first two variables.
Overview of Graph Functions
Table 5.4: Functions used for preprocessing large data sets. (Continued)
Functions
Requiring
Preprocessing
Support for
Graphing
Function
Description
loess
Fits a local regression model.
loess.smooth
Returns a list of values at which the loess curve
is evaluated.
lsfit
Fits a (weighted) least squares multivariate
regression.
smooth.spline
Fits a cubic B-spline smooth to the input data.
table
Returns a contingency table (array) with the
same number of dimensions as arguments
given.
tapply
Partitions a vector according to one or more
categorical indices.
The following functions do not accept a big data object directly to
create a graph; rather, they require one of the specified preprocessing
functions.
Table 5.5: Functions requiring preprocessors for graphing
large data sets.
Function
Preprocessors
Description
barchart
table, tapply,
aggregate
Creates a bar chart in a Trellis
graph.
table, tapply,
Creates a bar graph.
barplot
aggregate
contour
interp, hist2d
Make a contour plot and possibly
return coordinates of contour lines.
contourplot
loess
Displays contour plots and level
plots in a Trellis graph.
121
Chapter 5 Creating Graphical Displays of Large Data Sets
Table 5.5: Functions requiring preprocessors for graphing
large data sets. (Continued)
Function
dotchart
Preprocessors
Description
table, tapply,
Plots a dot chart from a vector.
aggregate
dotplot
table, tapply,
aggregate
Creates a Trellis graph, displaying
dots and labels.
image
interp, hist2d
Creates an image, under some
graphics devices, of shades of gray
or colors that represent a third
dimension.
levelplot
loess
Displays a level plot in a Trellis
graph.
persp
interp, hist2d
Creates a perspective plot, given a
matrix that represents heights on an
evenly spaced grid.
table, tapply,
aggregate
Creates a pie chart from a vector of
data.
table, tapply,
Creates a pie chart in a Trellis graph
pie
piechart
aggregate
wireframe
122
loess
Displays a three-dimensional
wireframe plot in a Trellis graph.
Example Graphs
EXAMPLE GRAPHS
The examples in this chapter require that you have the Big Data
Library loaded. The examples are not large data sets; rather, they are
small data objects that you convert to big data objects to demonstrate
using the Big Data Library graphing functions.
Plotting Using
Hexagonal
Binning
Hexagonal binning plots are available for:
•
Single plot (plot)
•
Matrix of plots (pairs)
•
Conditioned single or matrix plots (xyplot)
Functions that evaluate data over a grid in standard S-PLUS aggregate
the data over the grid (such as binning the data and taking the mean
in each grid cell, and then plot the aggregated values) when applied to
a big data object.
Hexagonal binning is a data grouping or reduction method typically
used on large data sets to clarify a spatial display structure in two
dimensions. Think of it as partitioning a scatter plot into larger units
to reduce dimensionality, while maintaining a measure of data clarity.
Each unit of data is displayed with a hexagon and represents a bin of
points in the plot. Hexagons are used instead of squares or rectangles
to avoid misleading structure that occurs when edges of the rectangles
line up exactly.
Plotting using hexagonal binning is the standard technique used when
a plotting function that currently plots one point per row is applied to
a big data object.
Plotting using hexagonal bins is available for a single plot, a matrix of
plots, and conditioned single or matrix plots.
123
Chapter 5 Creating Graphical Displays of Large Data Sets
In the Census example in the section Displaying in a Simple Plot on
page 98 of Chapter 4, Exploring and Manipulating Large Data Sets,
demonstrates plotting using hexagonal binning. When you create a
plot showing a distribution of zip codes by latitude and longitude, the
following simple plot is displayed:
Figure 5.1: Example of graph showing hexagonal binning.
The functions listed in Table 5.1 support big data objects by using
hexagonal binning. This section shows examples of how to call these
functions for a big data object.
Create a PairThe pairs function creates a figure that contains a scatter plot for each
wise Scatter Plot pair of variables in a bdFrame object.
To create a sample pair-wise scatter plot for the fuel.frame bdFrame
object, in the Commands window, type the following:
pairs(as.bdFrame(fuel.frame))
124
Example Graphs
The pair-wise scatter plot appears as follows:
fif
Figure 5.2: Graph using pairs for a bdFrame.
This scatter plot looks similar to the one created by calling
pairs(fuel.frame); however, close examination shows that the plot
is composed of hexagons.
Create a Single
Plot
The plot function can accept a hexbin object, a single bdVector, two
bdVectors, or a bdFrame object. The following example plots a simple
hexbin plot using the weight and mileage vectors of the fuel.bd
object.
To create a sample single plot, in the Commands window, type the
following:
fuel.bd <- as.bdFrame(fuel.frame)
plot(hexbin(fuel.bd$Weight, fuel.bd$Mileage))
125
Chapter 5 Creating Graphical Displays of Large Data Sets
The hexbin plot is displayed as follows:
Figure 5.3: Graph using single hexbin plot for fuel.bd.
Create a MultiThe function splom creates a Trellis graph of a scatterplot matrix. The
Panel Scatterplot scatterplot matrix is a good tool for displaying measurements of three
or more variables.
Matrix
To create a sample multi-panel scatterplot matrix, where you create a
hexbin plot of the columns in fuel.bd against each other, in the
Commands window, type the following:
fuel.bd <- as.bdFrame(fuel.frame)
splom(~., data=fuel.bd)
Note
Trellis functions in the Big Data Library require the data argument. You cannot use formulas that
refer to bdVectors that are not in a specified bdFrame.
Notice that the ‘.’ is interpreted as all columns in the data set specified
by data.
126
Example Graphs
The splom plot is displayed as follows:
Figure 5.4: Graph using splom for fuel.bd.
To remove a column, use -term. To add a column, use +term. For
example, the following code replaces the column Disp. with its log.
fuel.bd <- as.bdFrame(fuel.frame)
splom(~.-Disp.+log(Disp.), data=fuel.bd)
Figure 5.5: Graph using splom to designate a formula for fuel.bd
For more information about splom, see its help topic.
127
Chapter 5 Creating Graphical Displays of Large Data Sets
Create a
The function xyplot creates a Trellis graph, which graphs one set of
Conditioning Plot numerical values on a vertical scale against another set of numerical
values on a horizontal scale.
or Scatter Plot
To create a sample conditioning plot, in the Commands window,
type the following:
xyplot(data=as.bdFrame(air),
ozone~radiation|temperature,
shingle.args=list(n=4), lmline=T)
The variable on the left of the ~ goes on the vertical (or y) axis, and
the variable on the right goes on the horizontal (or x) axis.
The function xyplot contains the default argument lmline=T to add
the approximate least squares line to a panel quickly. This argument
performs the same action as panel.lmline in standard S-PLUS.
The xyplot plot is displayed as follows:
Figure 5.6: Graph using xyplot with lmline=T.
Trellis functions in the Big Data Library handle continuous “given”
variables differently than standard data Trellis functions: they are sent
through equal.count, rather than factor.
Adding
Reference
Lines
128
You can add a regression line or scatterplot smoother to hexbin plots.
The regression line or smoother is a weighted fit, based on the binned
values.
Example Graphs
The following functions add the following types of reference lines to
hexbin plots:
•
A regression line with abline
•
A Loess smoother with loess.smooth
•
A smooth spline with smooth.spline
•
A line to a qqplot with qqline
•
A least squares line to an xyplot in a Trellis graph.
For smooth.spline and loess.smooth, when the data consists of
bdVectors, the data is aggregated before smoothing. The range of the
x variable is divided into 1000 bins, and then the mean for x and y is
computed in each bin. A weighted smooth is then computed on the
bin means, weighted based on the bin counts. This computation
results in values that differ somewhat from those where the smoother
is applied to the unaggregated data. The values are usually close
enough to be indistinguishable when used in a plot, but the difference
could be important when the smoother is used for prediction or
optimization.
Add a Regression When you create a scatterplot from your large data set, and you
notice a linear association between the y-axis variable and the x-axis
Line
variable, you might want to display a straight line that has been fit to
the data. Call lsfit to perform a least squares regression, and then
use that regression to plot a regression line.
The following example draws an abline on the chart that plots
weight and mileage data. First, create a hexbin object and
plot it, and then add the abline to the plot.
fuel.bd
To add a regression line to a sample plot, in the Commands window,
type the following:
fuel.bd <- as.bdFrame(fuel.frame)
hexbin.out <- plot(fuel.bd$Weight, fuel.bd$Mileage)
# displays a hexbin plot
# use add.to.hexbin to keep the abline within the
# hexbin area. If you just call abline, then the
# line might draw outside of the hexbin and interfere
# with the label.
add.to.hexbin(hexbin.out, abline(lsfit(fuel.bd$Weight,
fuel.bd$Mileage)))
129
Chapter 5 Creating Graphical Displays of Large Data Sets
The resulting chart is displayed as follows:
Figure 5.7: Graph drawing an abline in a hexbin plot.
Add a Loess
Smoother
Use lines(loess.smooth) to add a smooth curved line to a scatter
plot.
To add a loess smoother to a sample plot, in the Commands
window, type the following:
fuel.bd <- as.bdFrame(fuel.frame)
hexbin.out <- plot(fuel.bd$Weight, fuel.bd$Mileage)
# displays a hexbin plot
add.to.hexbin(hexbin.out,
lines(loess.smooth(fuel.bd$Weight,
fuel.bd$Mileage), lty=2))
130
Example Graphs
The resulting chart is displayed as follows:
Figure 5.8: Graph using loess.smooth in a hexbin plot.
Add a Smoothing Use lines(smooth.spline) to add a smoothing spline to a scatter
plot.
Spline
To add a smoothing spline to a sample plot, in the Commands
window, type the following:
fuel.bd <- as.bdFrame(fuel.frame)
hexbin.out <- plot(fuel.bd$Weight, fuel.bd$Mileage)
# displays a hexbin plot
add.to.hexbin(hexbin.out,
lines(smooth.spline(fuel.bd$Weight,
fuel.bd$Mileage),lty=3))
131
Chapter 5 Creating Graphical Displays of Large Data Sets
The resulting chart is displayed as follows:
Figure 5.9: Graph using smooth.spline in a hexbin plot.
Add a Least
Squares Line to
an xyplot
To add a reference line to an xyplot, set lmline=T. Alternatively, you
can call panel.lmline or panel.loess. See the section Create a
Conditioning Plot or Scatter Plot on page 128 for an example.
Add a qqplot
Reference Line
The function qqline fits and plots a line through a normal qqplot.
To add a qqline reference line to a sample qqplot, in the Commands
window, type the following:
fuel.bd <- as.bdFrame(fuel.frame)
qqnorm(fuel.bd$Mileage)
qqline(fuel.bd$Mileage)
132
Example Graphs
The qqline chart is displayed as follows:
Figure 5.10: Graph using qqline in a qqplot chart.
Plotting by
Summarizing
Data
The following examples demonstrate functions that summarize data
in a plot-specific manner to plot big data objects. These functions do
not use hexagonal binning. Because the plots for these functions are
always monotonically increasing, hexagonal binning would obscure
the results. Rather, summarizing provides the appropriate
information.
Create a Box Plot The following example creates a simple box plot from fuel.bd. To
create a Trellis box and whisker plot, see the following section.
To create a sample box plot, in the Commands window, type the
following:
fuel.bd <- as.bdFrame(fuel.frame)
boxplot(split(fuel.bd$Fuel, fuel.bd$Type), style.bxp="att")
133
Chapter 5 Creating Graphical Displays of Large Data Sets
The box plot is displayed as follows:
Figure 5.11: Graph using boxplot.
Create a Trellis
The box and whisker plot provides graphical representation showing
Box and Whisker the center and spread of a distribution.
Plot
To create a sample box and whisker plot in a Trellis graph, in the
Commands window, type the following:
bwplot(Type~Fuel, data=(as.bdFrame(fuel.frame)))
The box and whisker plot is displayed as follows:
Figure 5.12: Graph using bwplot.
134
Example Graphs
For more information about bwplot, see Chapter 3, Traditional Trellis
Graphics in the Application Developer’s Guide.
Create a Density
Plot
The density function returns x and y coordinates of a non-parametric
estimate of the probability density of the data. Options include the
choice of the window to use and the number of points at which to
estimate the density. Weights may also be supplied.
estimation is essentially a smoothing operation. Inevitably
there is a trade-off between bias in the estimate and the estimate's
variability: wide windows produce smooth estimates that may hide
local features of the density.
Density
Density summarizes data. That is, when the data is a bdVector, the
data is aggregated before smoothing. The range of the x variable is
divided into 1000 bins, and the mean for x is computed in each bin. A
weighted density estimate is then computed on the bin means,
weighted based on the bin counts. This calculation gives values that
differ somewhat from those when density is applied to the
unaggregated data. The values are usually close enough to be
indistinguishable when used in a plot, but the difference could be
important when density is used for prediction or optimization.
To plot density, use the plot function.
To create a sample density plot from fuel.bd, in the Commands
window, type the following:
fuel.bd <- as.bdFrame(fuel.frame)
plot(density(fuel.bd$Weight), type="l")
135
Chapter 5 Creating Graphical Displays of Large Data Sets
The density plot is displayed as follows:
Figure 5.13: Graph using density
Create a Trellis
Density Plot
The following example creates a Trellis graph of a density plot, which
displays the shape of a distribution. You can use the Trellis density
plot for analyzing a one-dimensional data distribution. A density plot
displays an estimate of the underlying probability density function for
a data set, allowing you to approximate the probability that your data
fall in any interval.
To create a sample Trellis density plot, in the Commands window,
type the following:
singer.bd <- as.bdFrame(singer)
densityplot( ~ height | voice.part, data = singer.bd,
layout = c(2, 4), aspect= 1, xlab = "Height (inches)",
width = 5)
136
Example Graphs
The Trellis density plot is displayed as follows:
Figure 5.14: Graph using densityplot.
For more information about Trellis density plots, see Chapter 3,
Traditional Trellis Graphics in the in the Application Developer’s Guide.
Create a Simple
Histogram
A histogram displays the number of data points that fall in each of a
specified number of intervals. A histogram gives an indication of the
relative density of the data points along the horizontal axis. For this
reason, density plots are often superposed with (scaled) histograms.
To create a sample hist chart of a full dataset for a numeric vector, in
the Commands window, type the following:
fuel.bd <- as.bdFrame(fuel.frame)
hist(fuel.bd$Weight)
137
Chapter 5 Creating Graphical Displays of Large Data Sets
The numeric hist chart is displayed as follows:
Figure 5.15: Graph using hist for numeric data.
To create a sample hist chart of a full dataset for a factor column, in
the Commands window, type the following:
fuel.bd <- as.bdFrame(fuel.frame)
hist(fuel.bd$Type)
The factor hist chart is displayed as follows:
Figure 5.16: Graph using hist for factor data.
138
Example Graphs
Create a Trellis
Histogram
The histogram function for a Trellis graph is histogram.
To create a sample Trellis histogram, in the Commands window, type
the following:
singer.bd <- as.bdFrame(singer)
histogram( ~ height | voice.part, data = singer.bd,
nint = 17, endpoints = c(59.5, 76.5), layout = c(2,4),
aspect = 1, xlab = "Height (inches)")
The Trellis histogram chart is displayed as follows:
Figure 5.17: Graph using histogram.
For more information about Trellis histograms, see Chapter 3,
Traditional Trellis Graphics in the in the Application Developer’s Guide.
Create a
Quantile-Quantile
(QQ) Plot for
Comparing
Multiple
Distributions
The functions qq, qqmath, qqnorm, and qqplot create an ordinary x-y
plot of 500 evenly-spaced quantiles of data.
The function qq creates a Trellis graph comparing the distributions of
two sets of data. Quantiles of one dataset are graphed against
corresponding quantiles of the other data set.
To create a sample qq plot, in the Commands window, type the
following:
fuel.bd <- as.bdFrame(fuel.frame)
qq((Type=="Compact")~Mileage, data = fuel.bd)
139
Chapter 5 Creating Graphical Displays of Large Data Sets
The factor on the left side of the ~ must have exactly two levels
(fuel.bd$Compact has five levels).
The qq plot is displayed as follows:
f
Figure 5.18: Graph using qq.
(Note that in this example, by setting Type to the logical Compact, the
labels are set to FALSE and TRUE on the x and y axis, respectively.)
Create a QQ Plot
Using a
Theoretical or
Empirical
Distribution
The function qqmath creates normal probability plot in a Trellis graph.
that is, the ordered data are graphed against quantiles of the standard
normal distribution.
qqmath can also make probability plots for other distributions. It has
an argument distribution, whose input is any function that
computes quantiles. The default for distribution is qnorm. If you set
distribution = qexp, the result is an exponential probability plot.
To create a sample qqmath plot, in the Commands window, type the
following:
singer.bd <- as.bdFrame(singer)
qqmath( ~ height | voice.part, data = singer.bd,
layout = c(2, 4), aspect = 1,
xlab = "Unit Normal Quantile",
ylab = "Height (inches)")
140
Example Graphs
The qqmath plot is displayed as follows:
Figure 5.19: Graph using qqmath.
Create a Single
Vector QQ Plot
The function qqnorm creates a plot using a single bdVector object. The
following example creates a plot from the mileage vector of the
fuel.bd object.
To create a sample qqnorm plot, in the Commands window, type the
following:
fuel.bd <- as.bdFrame(fuel.frame)
qqnorm(fuel.bd$Mileage)
141
Chapter 5 Creating Graphical Displays of Large Data Sets
The qqnorm plot is displayed as follows:
Figure 5.20: Graph using qqnorm.
Create a Two
Vector QQ Plot
The function qqplot creates a hexbin plot using two bdVectors. The
quantile-quantile plot is a good tool for determining a good
approximation to a data set’s distribution. In a qqplot, the ordered
data are graphed against quantiles of a known theoretical distribution.
To create a sample two-vector qqplot, In the Commands window,
type the following:
fuel.bd <- as.bdFrame(fuel.frame)
qqplot(fuel.bd$Mileage, runif(length(fuel.bd$Mileage),
bigdata=T))
Note that in this example, the required y argument for qqplot is
runif(length(fuel.bd$Mileage): the random generation for the
uniform distribution for the vector fuel.bd$Mileage. Also note that
using runif with a big data object requires that you set the runif
argument bigdata=T.
The qqplot plot is displayed as follows:
142
Example Graphs
Figure 5.21: Graph using qqplot.
Create a OneDimensional
Scatter Plot
The function stripplot creates a Trellis graph similar to a box plot in
layout; however, the individual data points are shown instead of the
box plot summary.
To create sample one-dimensional scatter plot, in the Commands
window, type the following:
singer.bd <- as.bdFrame(singer)
stripplot(voice.part ~ jitter(height),
data = singer.bd, aspect = 1,
xlab = "Height (inches)")
143
Chapter 5 Creating Graphical Displays of Large Data Sets
The stripplot plot is displayed as follows:
Figure 5.22: Graph using stripplot for singer.bd.
Creating
Graphs with
Preprocessing
Functions
The functions discussed in this section do not accept a big data object
directly to create a graph; rather, they require a preprocessing
function such as those listed in the section Functions Providing
Support to Preprocess Data for Graphing on page 120.
Create a Bar
Chart
Calling barchart directly on a large data set produces a large number
of bars, which results in an illegible plot.
•
If your data contains a small number of cases, convert the
data to a standard data.frame before calling barchart.
•
If your data contains a large number of cases, first use
aggregate, and then use bd.coerce to create the appropriate
small data set.
In the following example, sum the yields over sites to get the total
yearly yield for each variety.
144
Example Graphs
To create a sample bar chart, in the Commands window, type the
following:
barley.bd <- as.bdFrame(barley)
temp.df <- bd.coerce(aggregate(barley.bd$yield,
list(year=barley.bd$year,
variety=barley.bd$variety), sum))
barchart(variety ~ x | year, data = temp.df,
aspect = 0.4,xlab = "Barley Yield (bushels/acre)")
The resulting bar chart appears as follows:
Figure 5.23: Graph using barchart .
Create a Bar Plot The following example creates a simple bar plot from fuel.bd, using
table
to preprocess data.
To create a sample bar plot using table to preprocess the data, in the
Commands window, type the following:
fuel.bd <- as.bdFrame(fuel.frame)
barplot(table(fuel.bd$Type), names=levels(fuel.bd$Type),
ylab="Count")
145
Chapter 5 Creating Graphical Displays of Large Data Sets
The bar plot is displayed as follows:
Figure 5.24: Graph using barplot.
To create a sample bar plot using tapply to preprocess the data, in the
Commands window, type the following:
fuel.bd <- as.bdFrame(fuel.frame)
barplot(tapply(fuel.bd$Mileage, fuel.bd$Type, mean),
names=levels(fuel.bd$Type), ylab="Average Mileage")
The bar plot is displayed as follows:
Figure 5.25: Graph using tapply to create a bar plot.
146
Example Graphs
Create a Contour A contour plot is a representation of three-dimensional data in a flat,
two-dimensional plane. Each contour line represents a height in the z
Plot
direction from the corresponding three-dimensional surface. A level
plot is essentially identical to a contour plot, but it has default options
that allow you to view a particular surface differently.
The following example creates a contour plot from fuel.bd, using
to preprocess data. For more information about interp, see
the section Visualizing Three-Dimensional Data on page 94 of the
Application Developer’s Guide.
interp
Like density, interp and loess summarize the data. That is, when
the data is a bdVector, the data is aggregated before smoothing. The
range of the x variable is divided into 1000 bins, and the mean for x
computed in each bin. See the section Create a Density Plot on page
135 for more information.
To create a sample contour plot using interp to preprocess the data,
in the Commands window, type the following:
fuel.bd <- as.bdFrame(fuel.frame)
contour(interp(fuel.bd$Weight, fuel.bd$Disp.,
fuel.bd$Mileage))
The contour plot is displayed as follows:
Figure 5.26: Graph using interp to create a contour plot.
Create a Trellis
Contour Plot
The function contourplot creates a Trellis contour plot. The
contourplot function creates a Trellis graph of a contour plot. For big
data sets, contourplot requires a preprocessing function such as
loess.
147
Chapter 5 Creating Graphical Displays of Large Data Sets
The following example creates a contour plot of predictions from
loess.
To create a sample Trellis contour plot using loess to preprocess
data, in the Commands window, type the following:
environ.bd <- as.bdFrame(environmental)
{
ozo.m <- loess((ozone^(1/3)) ~
wind * temperature * radiation,data = environ.bd,
parametric = c("radiation", "wind"),
span = 1, degree = 2)
w.marginal <- seq(min(environ.bd$wind),
max(environ.bd$wind), length = 50)
t.marginal <- seq(min(environ.bd$temperature),
max(environ.bd$temperature), length = 50)
r.marginal <- seq(min(environ.bd$radiation),
max(environ.bd$radiation), length = 4)
wtr.marginal <- list(wind = w.marginal,
temperature = t.marginal, radiation = r.marginal)
grid <- expand.grid(wtr.marginal)
grid[, "fit"] <- c(predict(ozo.m, grid))
print(contourplot(fit ~ wind * temperature | radiation,
data = grid, xlab = "Wind Speed (mph)",
ylab = "Temperature (F)",
main = "Cube Root Ozone (cube root ppb)"))
}
148
Example Graphs
The Trellis contour plot is displayed as follows:
Figure 5.27: Graph using loess to create a Trellis contour plot.
Create a Dot
Chart
When you create a dot chart, you can use a grouping variable and
group summary, along with other options. The function dotchart can
be preprocessed using either table or tapply.
To create a sample dot chart using table to preprocess data, in the
Commands window, type the following:
fuel.bd <- as.bdFrame(fuel.frame)
dotchart(table(fuel.bd$Type), labels=levels(fuel.bd$Type),
xlab="Count")
149
Chapter 5 Creating Graphical Displays of Large Data Sets
The dot chart is displayed as follows:
Figure 5.28: Graph using table to create a dot chart.
To create a sample dot chart using tapply to preprocess data, in the
Commands window, type the following:
fuel.bd <- as.bdFrame(fuel.frame)
dotchart(tapply(fuel.bd$Mileage, fuel.bd$Type, median),
labels=levels(fuel.bd$Type), xlab="Median Mileage")
The dot chart is displayed as follows:
Figure 5.29: Graph using tapply to create a dot chart.
150
Example Graphs
Create a Dot Plot The function dotplot creates a Trellis graph that displays that
displays dots and gridlines to mark the data values in dot plots. The
dot plot reduces most data comparisons to straightforward length
comparisons on a common scale.
When using dotplot on a big data object, call dotplot after using
aggregate to reduce size of data.
In the following example, sum the barley yields over sites to get the
total yearly yield for each variety.
To create a sample dot plot, in the Commands window, type the
following:
barley.bd <- as.bdFrame(barley)
temp.df <- bd.coerce(aggregate(barley.bd$yield,
list(year=barley.bd$year, variety=barley.bd$variety),
sum))
(dotplot(variety ~ x | year, data = temp.df,
aspect = 0.4, xlab = "Barley Yield (bushels/acre)"))
The resulting Trellis dot plot appears as follows:
Figure 5.30: Graph using aggregate to create a dot chart.
Create an Image
Graph Using
hist2d
The following example creates an image graph using hist2d to
preprocess data. The function image creates an image, under some
graphics devices, of shades of gray or colors that represent a third
dimension.
151
Chapter 5 Creating Graphical Displays of Large Data Sets
To create a sample image plot using hist2d preprocess the data, in the
Commands window, type the following:
fuel.bd <- as.bdFrame(fuel.frame)
image(hist2d(fuel.bd$Weight, fuel.bd$Mileage, nx=9, ny=9))
The image plot is displayed as follows:
Figure 5.31: Graph using hist2d to create an image plot.
Create a Trellis
Level Plot
The levelplot function creates a Trellis graph of a level plot. For big
data sets, levelplot requires a preprocessing function such as loess.
A level plot is essentially identical to a contour plot, but it has default
options so you can view a particular surface differently. Like contour
plots, level plots are representations of three-dimensional data in flat,
two-dimensional planes. Instead of using contour lines to indicate
heights in the z direction, level plots use colors. The following
example produces a level plot of predictions from loess.
To create a sample Trellis level plot using loess to preprocess the
data, in the Commands window, type the following:
environ.bd <- as.bdFrame(environmental)
{
ozo.m <- loess((ozone^(1/3)) ~
wind * temperature * radiation, data = environ.bd,
parametric = c("radiation", "wind"),
span = 1, degree = 2)
152
Example Graphs
w.marginal <- seq(min(environ.bd$wind),
max(environ.bd$wind), length = 50)
t.marginal <- seq(min(environ.bd$temperature),
max(environ.bd$temperature), length = 50)
r.marginal <- seq(min(environ.bd$radiation),
max(environ.bd$radiation), length = 4)
wtr.marginal <- list(wind = w.marginal,
temperature = t.marginal, radiation = r.marginal)
grid <- expand.grid(wtr.marginal)
grid[, "fit"] <- c(predict(ozo.m, grid))
print(levelplot(fit ~ wind * temperature | radiation,
data = grid, xlab = "Wind Speed (mph)",
ylab = "Temperature (F)",
main = "Cube Root Ozone (cube root ppb)"))
}
The level plot is displayed as follows:
Figure 5.32: Graph using loess to create a level plot.
Create a persp
Graph Using
hist2d
The persp function creates a perspective plot given a matrix that
represents heights on an evenly spaced grid. For more information
about persp, see section Perspective Plots on page 96 of the
Application Developer’s Guide.
To create a sample persp graph using hist2d to preprocess the data,
in the Commands window, type the following:
fuel.bd <- as.bdFrame(fuel.frame)
persp(hist2d(fuel.bd$Weight, fuel.bd$Mileage))
153
Chapter 5 Creating Graphical Displays of Large Data Sets
The persp graph is displayed as follows:
Figure 5.33: Graph using hist2d to create a perspective plot
Hint
Using persp of interp might produce a more attractive graph.
Create a Pie
Chart
A pie chart shows the share of individual values in a variable, relative
to the sum total of all the values. Pie charts display the same
information as bar charts and dot plots, but can be more difficult to
interpret. This is because the size of a pie wedge is relative to a sum,
and does not directly reflect the magnitude of the data value. Because
of this, pie charts are most useful when the emphasis is on an
individual item’s relation to the whole; in these cases, the sizes of the
pie wedges are naturally interpreted as percentages.
Calling pie directly on a big data object can result in a pie with
thousands of wedges; therefore, preprocess the data using table to
reduce the number of wedges.
To create a sample pie chart using table to preprocess the data, in the
Commands window, type the following:
fuel.bd <- as.bdFrame(fuel.frame)
pie(table(fuel.bd$Type), names=levels(fuel.bd$Type),
sub="Count")
154
Example Graphs
The pie chart appears as follows:
fif
Figure 5.34: Graph using table to create a pie chart.
Create a Trellis
Pie Chart
The function piechart creates a pie chart in a Trellis graph.
•
If your data contains a small number of cases, convert the
data to a standard data.frame before calling piechart.
•
If your data contains a large number of cases, first use
aggregate, and then use bd.coerce to create the appropriate
small data set.
To create a sample Trellis pie chart using aggregate to preprocess the
data, in the Commands window, type the following:
barley.bd <- as.bdFrame(barley)
temp.df <- bd.coerce(aggregate(barley.bd$yield,
list(year=barley.bd$year, variety=barley.bd$variety),
sum))
piechart(variety ~ x | year, data = temp.df,
xlab = "Barley Yield (bushels/acre)")
155
Chapter 5 Creating Graphical Displays of Large Data Sets
The Trellis pie chart appears as follows:
Figure 5.35: Graph using aggregate to create a Trellis pie chart.
Create a Trellis
A surface plot is an approximation to the shape of a threeWireframe Plot dimensional data set. Surface plots are used to display data collected
on a regularly-spaced grid; if gridded data is not available,
interpolation is used to fit and plot the surface. The Trellis function
that displays surface plots is wireframe.
For big data sets, wireframe requires a preprocessing function such as
loess.
To create a sample Trellis surface plot using loess to preprocess the
data, in the Commands window, type the following:
environ.bd <- as.bdFrame(environmental)
{
ozo.m <- loess((ozone^(1/3)) ~
wind * temperature * radiation, data = environ.bd,
parametric = c("radiation", "wind"),
span = 1, degree = 2)
w.marginal <- seq(min(environ.bd$wind),
max(environ.bd$wind), length = 50)
t.marginal <- seq(min(environ.bd$temperature),
max(environ.bd$temperature), length = 50)
r.marginal <- seq(min(environ.bd$radiation),
max(environ.bd$radiation), length = 4)
wtr.marginal <- list(wind = w.marginal,
temperature = t.marginal, radiation = r.marginal)
grid <- expand.grid(wtr.marginal)
grid[, "fit"] <- c(predict(ozo.m, grid))
156
Example Graphs
print(wireframe(fit ~ wind * temperature | radiation,
data = grid, xlab = "Wind Speed (mph)",
ylab = "Temperature (F)",
main = "Cube Root Ozone (cube root ppb)"))
}
The surface plot is displayed as follows:
Figure 5.36: Graph using loess to create a surface plot.
Unsupported
Functions
Using the functions that add to a plot, such as points and lines,
results in an error message.
157
Chapter 5 Creating Graphical Displays of Large Data Sets
158
MODELING LARGE DATA
SETS
6
Introduction
160
Overview of Modeling
161
Building a Model
Linear Regression and Generalized Linear Modeling
Principal Components
Clustering
162
162
169
172
Predicting from the Model
Predicting on Big Data from Small Data Models
180
181
159
Chapter 6 Modeling Large Data Sets
INTRODUCTION
In Chapter 4, Exploring and Manipulating Large Data Sets, you
graphed the filtered Census data. In this chapter, the functions
available for modeling large data sets are reviewed.
In this chapter, you will perform:
160
•
A linear regression.
•
Principal components reduction.
•
K-means clustering and predicting.
•
Prediction from small data.
Overview of Modeling
OVERVIEW OF MODELING
The Big Data library provides modeling functions on big data sets for
linear models, generalized linear models (logistic regression, loglinear
models, and so on), principal components and K-means clustering. In
addition, you can also do prediction (scoring) with a big data sets
using almost any standard S-PLUS model object that has a predict
method.
The Big Data linear model, generalized linear modeling, and
principal components functions are implemented using the same
standard S-PLUS modeling functions: lm, glm and princomp,
respectively. If the data argument to any of these functions is a big
data object (a bdFrame), then S-PLUS uses the big data algorithms.
Using this design, you can switch easily between working with
standard and big data sets. These big data modeling functions create
objects of a new class (for example, bdLm). Most of the standard
S-PLUS methods used with modeling functions (for example, print,
summary, plot, predict, fitted, and residuals work on this new
class of objects.
161
Chapter 6 Modeling Large Data Sets
BUILDING A MODEL
This section provides:
Linear
Regression and
Generalized
Linear
Modeling
•
An overview to linear regression, generalized linear
modeling, and principal components: specifically the S-PLUS
functions as they apply to large data sets.
•
A list of the functions provided in the S-PLUS Big Data library
for modeling.
•
Exercises so you can practice modeling sample data sets.
In linear regression, you model the response variable as a linear
function of a set of predictor variables. Examples of response
variables include sales figures and bank balances. This type of model
is one of the most fundamental in nearly all applications of statistics.
It has an intuitive appeal, in that it explores relationships between
variables that are readily described by straight lines (or their
generalizations in multiple dimensions).
If you are new to linear regression and generalized linear modeling,
you might want to review their different uses:
•
Use linear regression to predict a continuous response as a
linear function of predictors using a least-squares fitting
criterion.
•
Use generalized linear modeling to predict a general response
as a linear combination of the predictors using maximum
likelihood.
For more information about model types, see Chapter 10, Regression
and Smoothing for Continuous Response Data in Guide to Statistics,
Volume 1.
In S-PLUS, linear regression (lm) and generalized linear modeling
(glm) share many function names. Table A.12 in the Appendix, Big
Data Library Functions identifies these functions as implemented for
either large data linear modeling (bdLm), large data generalized linear
modeling (bdGlm), or both. Implemented functions are marked with a
hash mark (#) in the model type’s column.
162
Building a Model
The Big Data library includes generalized linear models. Like the Big
Data linear models, the Big Data generalized linear models are
invoked through a call to the glm function when the data argument is
a Big Data object (a bdFrame). The standard arguments to glm:
formula, family, data, subset, weights, na.action work with Big
Data. The standard model methods (residuals, fitted, coef, print,
summary, plot, anova, predict) all work with Big Data glms.
Note
At this time the gamma family does not work with bigdata glms.
For a list of functions implemented for big data linear modeling and
generalized linear modeling (and a short description of each), see
Table A.12 in the Appendix, Big Data Library Functions. For more
detailed information about each function, see its help file.
Fitting Data for a The following example uses the Boston housing data to fit a linear
model. As well as fitting the linear model, the example demonstrates
Linear Model
tasks covered in earlier chapters, including:
•
importing data.
•
manipulating data.
•
creating simple graphs.
•
adding data columns.
Boston Housing
The Boston Housing example data set is included in the example
Linear Regression directory of your S-PLUS installation (/samples/bigdata/boston).
The text below gives brief descriptions of each of the variables in the
Example
data set.
This data set contains the Boston house-price data of Harrison and
Rubinfeld (1978) that was subsequently analyzed in Belsley et al.
(1980). The table in Belsley et al. (p. 244) has various transformations
already applied to the data that are not included in the
bostonhousing.txt file.
163
Chapter 6 Modeling Large Data Sets
The main variable of interest in the bostonhousing.txt data is MEDV,
the median value of owner-occupied homes (given in the thousands
of dollars). We use this as the response variable in our model and
attempt to predict its values based on the other thirteen variables in
the data set. For a description of the other variables, see Table 6.1.
Size
The data set is fairly small: 506 rows and 14 columns; however, to
demonstrate the Big Data library modeling features, we import the
data set as big data. This example would work without modification
on a dataset of millions of rows.
Variables
The following table lists the bostonhousing.txt variables.
Table 6.1: bostonhousing.txt variables.
Variable name
Description
AGE
Proportion of owner-occupied units built prior
to 1940.
B
1000(Bk-0.63)^2,
where Bk is the proportion of
blacks by town.
164
CHAS
Indicates whether the property bounds the
Charles River (= 1 if a tract bounds the river, 0
otherwise).
CRIM
Per capita crime rate by town.
DIS
Weighted distances to five Boston employment
centers.
INDUS
Proportion of non-retail business acres per
town.
LSTAT
Percentage of the population that is of lower
economic status.
Building a Model
Table 6.1: bostonhousing.txt variables. (Continued)
Variable name
Description
MEDV
Median value of owner-occupied homes in
$1000s.
NOX
Nitric oxides concentration (parts per 10
million).
PTRATIO
Pupil-teacher ratio by town.
RAD
Index of accessibility to radial highways.
RM
Average number of rooms per dwelling.
TAX
Full-value property-tax rate per $10,000.
ZN
Proportion of residential land zoned for lots
over 25,000 square feet.
Source
The data are available from the University of California Irvine
Machine Learning Repository (http://www.ics.uci.edu/~mlearn/
MLRepository.html).
Note
The entire script for this example can be found in the sample directory on the S-PLUS installation
CD. By default, this sample is /samples/bigdata/boston.
Import the data
1. In the Commands window, type:
boston.housing.bd <importData(paste(getenv("SHOME"),
"/samples/bigdata/boston/bostonhousing.txt",
sep=""), stringsAsFactors=F, bigdata=T)
165
Chapter 6 Modeling Large Data Sets
In this example, we change the default stringsAsFactors
from TRUE to FALSE, because this example does not use levels.
If you do not need to use levels, setting stringsAsFactors to
FALSE can improve the speed of your data import.
2. Open the data viewer to examine the data:
bd.data.viewer(boston.housing.bd)
Summarize, manipulate, and plot the data
1. To see a summary of the data, at the Command prompt, type:
summary(boston.housing.bd)
2. To see a correlation matrix of the data, at the command
prompt, type:
bd.cor(boston.housing.bd)
3. To see how the percentage of lower economic status relates to
housing value, create a scatterplot:
plot(boston.housing.bd$LSTAT, boston.housing.bd$MEDV)
Figure 6.1: Plot showing economic status to housing value.
166
Building a Model
4. Compute the logarithm of MEDV and add it to
boston.housing.bd object:
boston.housing.bd$LMEDV <log(boston.housing.bd$MEDV)
This requires two passes over the data: one to compute the log
and one to add the new variable, called LMEDV, to the original
data object. A more efficient method is to use the
bd.create.columns function:
boston.housing.bd <- bd.create.columns(
boston.housing.bd, exprs = "log(MEDV)",
names = "LMEDV")
5. To see the relationship between distance to employment
centers and the logarithm calculated, use the plot command:
plot(boston.housing.bd$DIS,
boston.housing.bd$LMEDV)
Figure 6.2: Plot of distance to employment centers.
6. Based on scatterplots of log housing values versus the other
predictors (not shown here), we decide to account for the
nonlinear relationships by transforming five of the predictor
variables. Use bd.create.columns to create all the new
variables in one pass through the data.
167
Chapter 6 Modeling Large Data Sets
boston.housing.bd <bd.create.columns(boston.housing.bd,
exprs = c("log(RAD)", "log(LSTAT)", "NOX^2",
"log(DIS)", "RM^2"),
names = c("LRAD", "LLSTAT", "NOX2", "LDIS", "RM2"))
7.
Open the data viewer and examine the new columns.
bd.data.viewer(boston.housing.bd)
8. Fit the linear regression.
boston.lm <-lm (LMEDV ~ CRIM + ZN + INDUS + CHAS
+ AGE + TAX + PTRATIO + B + LRAD + LLSTAT + NOX2
+ LDIS + RM2, data = boston.housing.bd)
9. Look at the model results by typing in the Commands
window:
boston.lm
10. Look at some diagnostic plots for the model:
plot(boston.lm)
Figure 6.3: One diagnostic plot.
11. Call summary for a longer synopsis of the model.
168
Building a Model
summary(boston.lm)
Call: bdLm(formula =
LMEDV ~ CRIM + ZN + INDUS + CHAS +
AGE + TAX + PTRATIO + B + LRAD +
LLSTAT + NOX2 + LDIS + RM2,
Residuals:
Min. Mean Max. StDev
-0.7118 0.0000 0.7978 0.1801
Coefficients:
Value Std. Error t value Pr(>|t|)
(Intercept) 4.5578 0.1544 29.5116 0.0000
CRIM -0.0119 0.0012 -9.5320 0.0000
ZN 0.0001 0.0005
0.1585 0.8741
INDUS 0.0002 0.0024
0.1013 0.9193
CHAS 0.0914 0.0332
2.7527 0.0061
AGE 0.0001 0.0005
0.1724 0.8632
TAX -0.0004 0.0001 -3.4261 0.0007
PTRATIO -0.0311 0.0050 -6.2081 0.0000
B 0.0004 0.0001
3.5271 0.0005
LRAD 0.0957 0.0191
5.0021 0.0000
LLSTAT -0.3712 0.0250 -14.8406 0.0000
NOX2 -0.6380 0.1131 -5.6393 0.0000
LDIS -0.1913 0.0334 -5.7275 0.0000
RM2 0.0063 0.0013
4.8226 0.0000
Notice that ZN, INDUS, and AGE are not significant predictors. If we
were building a model for this data, we would likely refit several other
candidate models and examine them more fully.
Principal
Components
For investigation involving a large number of observed variables, it is
often useful to simplify the analysis by considering a smaller number
of linear combinations of the original variables. PCA is one method
for this data reduction. It finds linear combinations of the data that are
orthogonal and, taken together, explain all of the variance of the
original data. the linear combinations from PCA can be ordered
based on the variability in the original data that each one explains. It
might be possible, due to redundancy in the variables, to reduce the
dimension of the data by using PCA, yet still retain most of the
original variability in the data.
169
Chapter 6 Modeling Large Data Sets
Using principal components, you can reduce the number of predictor
variables and compute values to use as predictors in a logistic
regression. Take care when using the principal components as
predictors for a response variable, because the principal components
are computed independently of the response variable. Retention of
the principal components that have the highest variance is not the
same as choosing those principal components that have a highest
correlation with the dependent variable.
Note
The signs of the loadings might differ between princomp and bdPrincomp, because the signs are
not uniquely determined.
The Big Data library provides the Principal Component functions
listed below.
For more detailed information on each function, see its help topic.
Table 6.2: Principal components functions.
Function name
Description
loadings
Returns the loadings component of an object.
predict
Computes principal component variables for
new observations.
print
Prints the input.
screeplot
summary
Prim4 Principal
Components
Example
or plot
Produces a barplot of the variances of the
derived variables.
Provides a summary of principal components.
This example uses the data set provided with S-PLUS, Prim4. Prim4 is
a relatively small data set (500 rows and 4 columns), but for
demonstration purposes, convert it to a big data object.
1. Convert Prim4 to a big data object.
prim4.bd <- as.bdFrame(prim4)
170
Building a Model
2. Create a primcomp object from prim4.bd. primcomp returns an
object of class bdPrincomp, containing the standard deviations
of the principal components, the loadings, and, optionally, the
scores.
prim4.bdp <- princomp(prim4.bd)
3. Get the loadings for prim4.bdp.
loadings(prim4.bdp)
4. Produce a plot.
plot(prim4.bdp)
The plot displays as follows:
Figure 6.4: prim4.bdp
5. Call predict to extract the fitted values.
predict(prim4.bdp)
**bdFrame: 500 rows, 4 columns**
Comp.1 Comp.2
Comp.3
Comp.4
1 9.6113930 1.257928 0.48919465 0.87537112
2 -4.8931668 -3.164171 -0.29226528 -0.68005429
171
Chapter 6 Modeling Large Data Sets
3 -4.9597341 -2.940688 -0.23079213 -0.66704590
4 0.8345442 -1.726552 -0.09256986 -0.10535579
5 -6.6856195 2.087905 0.42910847 0.08836129
... 495 more rows ...
Note
To increase the number of rows of output data displayed, increase the print.bdFrame.rows value
using bd.options (for example, bd.options(print.bdFrame.rows=15)).
6. To display the standard deviations and observation
information, just print the object:
print(prim4.bdp)
bdPrincomp(x = prim4.bd)
Standard deviations:
Comp.1 Comp.2 Comp.3 Comp.4
5.133588 2.533057 0.9316154 0.8374292
The number of variables is 4 and the number of
observations is 500
7.
To get more details on the components, use the summary
function:
summary(prim4.bdp)
Importance of components:
Comp.1
Comp.2
Comp.3
Comp.4
Standard deviation 5.1335885 2.5330575 0.93161540 0.8374292
Proportion of Variance 0.7674509 0.1868524 0.02527446
0.0204223
Cumulative Proportion 0.7674509 0.9543032 0.97957770
1.0000000
Clustering
172
Cluster analysis segments observations into classes, or clusters, so that
the degree of similarity is strong between members of the same
cluster and weak between members of different clusters.
Building a Model
If you are involved in market research, you could use clustering to
group respondents according to their buying preferences. If you are
performing medical research, you may be able to better determine
treatment if diseases are properly grouped.
Purchases, economic background, and spending habits are just a few
examples of information that can be grouped, and once these objects
are grouped, you can then apply this knowledge to reveal patterns
and relationships on a large scale.
K-means is one of the most widespread clustering methods. It was
originally developed for situations in which all variables are
continuous, and the Euclidian distance is chosen as the measure of
dissimilarity. There are several variants of the K-means clustering
algorithm, but most variants involve an iterative scheme that operates
over a fixed number of clusters while attempting to satisfy the
following properties:
•
Each class has a center which is the mean position of all the
samples in that class.
•
Each object is in the class whose center it is closest to.
The Big Data library clustering function, bdCluster, applies a Kmeans algorithm that performs a single scan of a data set, while using
a buffer for points from the data set of fixed size.
Categorical data is handled by expanding categorical columns into m
indicator columns, where m is the number of unique categories in the
column. The K-means algorithm selects k of the objects, each of
which initially represents a cluster mean or centroid. For each of the
remaining objects, an object is assigned to the cluster it resembles the
most, based on the distance of the object from the cluster mean. It
then computes the new mean for each cluster. This process iterates
until the function converges. A second scan through the data assigns
each observation to the cluster it is closest to, where closeness is
measured by the Euclidean distance.
When you perform K-means clustering, the number of cluster
iterations you specify determines the accuracy of each cluster. That is,
the higher the iteration number, the more accurate the observations.
The clustering function bdCluster includes the optional arguments
listed in Table 6.3 for using the K-means algorithm:
173
Chapter 6 Modeling Large Data Sets
Table 6.3: bdCluster algorithm arguments.
Optional
argument
174
Description
columns
The names of columns to use in clustering. The default uses
all columns.
iter.max
The maximum number of iterations to run within a block.
This is the number of iterations of the standard K-Means
algorithm applied to the combined new data from the block,
the retained set, and the current centers.
k
The number of clusters. You might know this number based
on the subject matter. For example, you know in advance
you expect to find three species groups in a particular
dataset. Often, however, clustering is an exploratory
technique, and the number of clusters is unknown. Try a
number of cluster runs with varying number of clusters and
see which setting provides meaningful results.
retain
The number of rows in the retained set. As each block of
data is processed, observations that do not cluster well are
kept in the retain set. At the next step in the algorithm, the
observations are added to the new chunk of data and the Kmeans clustering is run on this combined set.
start
The method for selecting starting values for centers.
•
Specify "firstSample" to use a random sample of K
rows from the first block of data as the initial
centers.
•
Specify "kPoints" to use the first unique K rows of
data as the initial centers.
•
Specify "hClustFirstBlock" to compute the initial
centers from the first block of dataset using the
hierarchical clustering method.
•
Specify "entireSample" to compute the initial
centers from a sample of the entire dataset using the
hierarchical clustering method.
Building a Model
Census Clustering In this section, practice performing clustering on the census data
example that you filtered and graphed in the previous chapters.
Example
Note
This exercise picks up from the manipulated Census data set from the end of Chapter 4. If you
are starting this example at this point, without having worked through the previous chapter’s
exercises, you can load and run the previous exercise steps of the example script from the S-PLUS
sample directory, by default installed at your installation directory in /samples/bigdata/census.
To perform K-means cluster analysis
1. Set the number of clusters to solve for. In this case, we set the
cluster number to 40. When you model your own large data
set, you can set it to a higher or lower number, depending on
the data set size and the degree of accuracy you want for the
clusters.
NK <- 40
2. Set the random number generator seed for reproducibility.
set.seed(21)
3. Call bdCluster, passing your normalized large data set as the
data argument. Provide column names and the cluster
number. Assign the resulting object to cluster.bd.
cluster.bd <- bdCluster(P8.Nz.bd,
columns=column.names.Nz, k=NK )
4. Extract the predicted cluster groups from the cluster object
with the predict function, and then calling cbind to bind the
resulting prediction to your normalized data set with cbind.
Assign the resulting object to cluster.p.bd.
cluster.p.bd <- cbind(P8.Nz.bd, predict(cluster.bd))
5. Display the resulting data in the data viewer. Your data set
should contain 32,165 rows.
bd.data.viewer(cluster.p.bd)
175
Chapter 6 Modeling Large Data Sets
Analyze and
Graph the
Resulting
Clusters
In the next section, analyze the clusters that you created above.
During this exercise, produce a series of histograms that illustrate
each clusters’ age distributions by gender. (At this point, you use no
geographical information.)
In this example, you will produce two different summaries of the
clusters:
•
The mean histogram within each cluster group
•
The number (count) of members of each cluster group.
Aggregate and order the cluster group
1. Code the cluster ID into the variable PREDICT.membership.
cluster.pm.bd <- bd.aggregate( x=cluster.p.bd,
by.columns="PREDICT.membership",
input.columns=column.names.Nz, summary.fns="mean")
cluster.pc.bd <- bd.aggregate( x=cluster.p.bd,
by.columns="PREDICT.membership", input.columns=1,
summary.fns="count")
2. Optionally, you can display the changed data in the data
viewer.
bd.data.viewer(cluster.pc.bd)
3. Assign the mean cluster group to cluster.pm.df as a bdFrame.
cluster.pm.df <- bd.coerce(cluster.pm.bd)
4. Assign the count cluster group to cluster.pc.df as a bdFrame.
cluster.pc.df <- bd.coerce(cluster.pc.bd)
5. Assign both cluster group bdFrames to cluster.pmc.df.
cluster.pmc.df <- merge(cluster.pm.df, cluster.pc.df)
6. For a more systematic display, re-order by number of
members within each cluster.
cluster.pmc.df <- cluster.pmc.df[rev
(order(cluster.pmc.df$ZCTA5.count)),]
7.
176
Assign the cluster ID column of the data frame
(PREDICT.membership) to the bdCharacter object
PREDICT.membership.ordered.
Building a Model
PREDICT.membership.ordered <as.character(cluster.pmc.df$PREDICT.membership)
To prepare the graph display
1. Set the color for the histograms to cycle through the 16-color
list.
index16 = 1+((0:200)%%16)
2. Prepare the graph display. The function graph.setup is
defined in the included file graph.setup.q. The function
my.vbar is defined in the included file my.vbar.q. (See the
section Loading Supporting Source Files on page 94 for more
information.)
This code uses the appropriate display device for both the
Windows and Unix platforms.
graph.setup(Name="Histograms")
par(mfrow=c(5,10))
Nplot<-30
for(k in 1:Nplot)
{
my.vbar(cluster.pmc.df, k=k, plotcols=2:37,
Nreport.col=38, col=1+index16[k] )
}
Figure 6.5: Histograms displaying clusters.
177
Chapter 6 Modeling Large Data Sets
3. Select the columns to determine the data you want to appear
in the histogram and assign them to the data frame
cluster.psbu.df.
cluster.psub.df <- bd.coerce(
bd.select.rows(x=cluster.p.bd,
columns=c("Lat","Lon","PREDICT.membership")) )
4. Optionally, you can view this three-column data set in the
data viewer. Observe that it still has 32,165 rows.
bd.data.viewer(cluster.psub.df)
5. Create a vector to contain the data set’s latitudes.
Lat.vec <- cluster.psub.df$Lat
6. Create a vector to contain the data set’s longitudes.
Lon.vec <- cluster.psub.df$Lon
7.
Create a character vector to contain the data set’s predicted
membership.
Memb.vec <as.character(cluster.psub.df$PREDICT.membership )
8. Create a vector of the column PREDICT.membership.
Memb.vec <- cluster.p.bd$PREDICT.membership
Creating a Multi- In the following exercise, use the data you sorted and filtered in the
previous exercise to create a multi-tabbed sheet, one for each of the
tabbed Sheet
first 20 clusters of your 40-cluster set.
Each sheet shows black dots for all but that sheet’s salient cluster,
which is superimposed with the color assigned for that sheet.
To create the multi-tabbed histogram sheet
1. Set the vector to 1:NK, where NK is the cluster number.
Kvec=1:NK
2. Set up and name the histogram.
graph.setup(Name="USA")
178
Building a Model
3. Plot 20 clusters, one per tab, to create maps displaying age
and gender population distribution for each cluster. Note that
the histogram legend, showing age and gender distribution,
appears on each tab.
par(err=-1)
for(k in 1:20)
{
k.index = Memb.vec==PREDICT.membership.ordered[k]
par(plt=c(.1,1,.1,1))
plot(Lon.vec,Lat.vec,pch=1, cex=0.3,
col=1,xlim=c(-125,-70), ylim=c(25,50),
xlab="Lon",ylab="Lat")
points(Lon.vec[k.index], Lat.vec[k.index],
col=1+index16[k], cex=0.4, pch=16)
par(new=T)
par(plt=c(.1,.3,.1,.3))
my.vbar(cluster.pmc.df, k=k, plotcols=2:37,
Nreport.col=38, col=1+index16[k] )
box()
}
Figure 6.6: Sample population distribution histogram.
179
Chapter 6 Modeling Large Data Sets
PREDICTING FROM THE MODEL
Other books in the S-PLUS documentation discuss at length predicting
from a model, including predicting from a linear model, a generalized
linear model, a generalized additive model, principal components,
and clustering. For more information about predicting, see the S-PLUS
Guide to Statistics, Volume 1.
The S-PLUS Big Data library provides support for predicting for most
model types using big data as the data to predict for. The predict
functions include the following.
Table 6.4: Big Data library predict functions.
180
Function
Predicts for this model object
predict.bs
Basis matrix for polynomial splines
predict.censorReg
Regression model for censored data
predict.discrim
Normal (Gaussian) linear or quadratic
discriminant function
predict.factanal
Factor analysis model (factanal object)
predict.gam
Generalized additive model
predict.gls
Generalized least squares model
predict.gnls
Nonlinear model using generalized least
squares
predict.lm
Linear model
predict.lme
Linear mixed-effects models
predict.lmList
List of linear model objects
predict.lmRobMM
Robust fit of a linear regression model, as
estimated by the lmRobMM function.
Predicting from the Model
Table 6.4: Big Data library predict functions. (Continued)
Predicting on
Big Data from
Small Data
Models
Function
Predicts for this model object
predict.loess
Local regression model
predict.mlm
Multiple response linear least squares model
predict.nlme
Nonlinear mixed-effects model
predict.nls
Nonlinear regression model via least squares
predict.ns
Basis matrix for natural splines.
predict.princomp
Principal components
predict.survreg
Parametric survival regression model
predict.survReg
Survival model using parametric regression.
Many of the modern modeling methods in S-PLUS do not work on big
data objects in version 7. Often, the algorithms for these models
require all the data to be in memory at once.
An approach to using these in-memory models is to sample from the
large data set and fit the model to the in-memory sample. The fitted
model can then be used to predict all observations since the predict
methods will work on bigdata objects.
In this exercise, we sample from the boston housing data (even
though it is small), fit a tree model to predict the median housing
value, and then use that model to predict housing median housing
values for all observations in the data set. While the boston data does
not require out-of-memory model fitting, for the purpose of this
example we set the max.block.size to 100 to process the data in
blocks.
Fitting the model To fit the model:
1. If you have not done so, create the boston.housing bdFrame
by importing the data from the samples directory:
181
Chapter 6 Modeling Large Data Sets
boston.housing <- importData(paste(getenv("SHOME"),
"/samples/bigdata/boston/bostonhousing.txt",
sep=""), stringsAsFactors=F, bigdata=T)
2. Set the max.block.size to 100 to process the data in blocks:
bd.options(max.block.size=100)
3. Create a random sample of size 200 from the big data object
and convert it to a data frame:
boston.housing.sample <bd.coerce(bd.sample(boston.housing, n=200))
4. Fit a tree model to predict median housing value using all the
rest of the variables as predictors, and then examine its
summary:
tree.boston <tree(MEDV ~ ., data=boston.housing.sample)
summary(tree.boston)
5. Use the tree model to predict median housing values for all
observations in the boston housing data set. Plot the observed
versus predicted housing values. The plot is drawn as a
hexbin plot, because the predicted values (as well as the
observed values) are big data objects:
predict.boston <predict(tree.boston, boston.housing)
plot(predict.boston, boston.housing$MEDV)
This model could be applied to a data model that included
millions of points.
About Tree
Models
A tree model is one example of models that cannot be fit on bigdata
objects, but the resulting model can be used to predict all
observations.
In the above example, we just made a single call to the tree function
to create our tree model object. In a real modeling situation, you
would likely consider several different tree models and use some of
the associated tree functions, such as cv.tree, prune.tree and
182
Predicting from the Model
plot.tree to select an appropriate model. For more information
about tree models, see Chapter 19, Classification and Regression
Trees in the Guide to Statistics, Volume 2.
In the above example, we did not transform any of the predictor
variables for the tree model, as we did when fitting the linear
regression model to the same data earlier in this chapter. The
transformations are not necessary because tree models are invariant
to monotone re-expression of the predictor variables. This property,
along with the ease of interpretation of the resulting tree are some of
the reasons why tree models are popular.
However, a disadvantage of tree models is their sensitivity; if you
repeat the above sample / fit exercise, you will most likely get quite
different trees. One way to overcome this problem is to aggregate
multiple trees by averaging predictions from many different trees. See
the literature on bagging and boosting of trees. Hastie et al. (2001) has
a good overview of this technique.
References
Belsley, D., Kuh, E. and Welsch, R. (1980). Regression Diagnostics:
Identifying Influential Data and Sources of Collinearity. John Wiley &
Sons: New York.
Harrison, D. and Rubinfeld, D. L. (1978). Hedonic prices and the
demand for clean air. Journal of Environmental Economics & Management
5:81-102.
183
Chapter 6 Modeling Large Data Sets
184
ADVANCED PROGRAMMING
INFORMATION
7
Introduction
186
Big Data Block Size Issues
Block Size Options
Group or Window Blocks
187
187
188
Big Data String and Factor Issues
String Column Widths
String Widths and importData
String Widths and bd.create.
191
191
191
columns
Factor Column Levels
String Truncation and Level Overflow Errors
193
194
195
Storing and Retrieving Large S Objects
Managing Large Amounts of Data
197
197
Increasing Efficiency
199
199
199
200
bd.select.rows
bd.filter.rows
bd.create.columns
185
Chapter 7 Advanced Programming Information
INTRODUCTION
As an S-PLUS Big Data library user, you might encounter unexpected
or unusual behavior when you manipulate blocks of data or work
with strings and factors.
This section includes warnings and advice about such behavior, and
provides examples and further information for handling these
unusual situations.
Alternatively, you might need to implement your own big-data
algorithms using out-of-memory techniques.
186
Big Data Block Size Issues
BIG DATA BLOCK SIZE ISSUES
Big data objects represent very large amounts of data by storing the
data in external files. When a big data object is processed, pieces of
this data are read into memory and processed as data “blocks.” For
most operations, this happens automatically. This section describes
situations where you might need to understand the processing of
individual blocks.
Block Size
Options
When processing big data, the system must decide how much data to
read and process in each block. Each block should be as big as
possible, because it is more efficient to process a few large blocks,
rather than many small blocks. However, the available memory limits
the block size. If space is allocated for a block that is larger than the
physical memory on the computer, either it uses virtual memory to
store the block (which slows all operations), or the memory allocation
operation fails.
The size of the blocks used is controlled by two options:
•
bd.options("block.size")
The option "block.size" specifies
the maximum number of
rows to be processed at a time, when executing big data
operations. The default value is 1e9; however, the actual
number of rows processed is determined by this value,
adjusted downwards to fit within the value specified by the
option "max.block.mb".
•
bd.options("max.block.mb")
The option "max.block.mb" places
a limit on the maximum
size of the block in megabytes. The default value is 10.
When S-PLUS reads a given bdFrame, it sets the block size initially to
the value passed in "block.size", and then adjusts downward until
the block size is no greater than "max.block.mb". Because the default
for "block.size" is set so high, this effectively ensures that the size of
the block is around the given number of megabytes.
The resulting number of rows in a block depends on the types and
numbers of columns in the data. Given the default "max.block.mb" of
10 megabytes, reading a bdFrame with a single numeric column could
187
Chapter 7 Advanced Programming Information
be read in blocks of 1,250,000 rows. A bdFrame with 200 numeric
columns could be read in blocks of 6,250 rows. The column types
also enter into the determination of the number of rows in a block.
Changing Block
Size Options
There is rarely a reason to change bd.options("max.block.mb");
however, if you increase it, do not set it to be larger than the physical
memory on the computer.
Likewise, there is little need to change bd.options("block.size”).
One exception is if you are developing and debugging new code for
processing big data. Consider developing code that calls
bd.block.apply to processes very large data in a series of chunks. To
test whether this code works when the data is broken into multiple
blocks, set "block.size" to a very small value, such as
bd.options(block.size=10). By following this technique, you can
test processing multiple blocks quickly with very small data sets.
Group or
Window Blocks
Note that the “block” size determined by these options and the data is
distinct from the “blocks” defined in the functions bd.by.group,
bd.by.window, bd.split.by.group, and bd.split.by.window. These
functions divide their input data into subsets to process as determined
by the values in certain columns or a moving window. S-PLUS
imposes a limit on the size of the data that can be processed in each
block by bd.by.group and bd.by.window: if the number of rows in a
block is larger than the block size determined by
bd.options("block.size") and bd.options("max.block.mb"), an
error is displayed. This limitation does not apply to the functions
bd.split.by.group and bd.split.by.window.
To demonstrate this restriction, consider the code below. The variable
BIG.GROUPS contains a 1,000-row data.frame with a column GENDER
with factor values MALE and FEMALE, split evenly between the rows. If
the block size is large enough, we can use bd.by.group to process each
of the GENDER groups of 500 rows:
BIG.GROUPS <data.frame(GENDER=rep(c("MALE","FEMALE"),
length=1000), NUM=rnorm(1000))
bd.options(block.size=5000)
188
Big Data Block Size Issues
bd.by.group(BIG.GROUPS, by.columns="GENDER",
FUN=function(df)
data.frame(GENDER=df$GENDER[1],
NROW=nrow(df)))
GENDER
1 FEMALE
2 MALE
NROW
500
500
If the block size is set below the size of the groups, this same
operation will generate an error:
bd.options(block.size=10)
bd.by.group(BIG.GROUPS, by.columns="GENDER",
FUN=function(df)
data.frame(GENDER=df$GENDER[1],
NROW=nrow(df)))
Problem in bd.internal.exec.node(engine.class = :
BDLManager$BDLSplusScriptEngineNode (0): Problem in
bd.internal.by.group.script(IM, function(..: can't process
block with 500 rows for group [FEMALE]: can only process 10
rows at a time (check bd.options() values for block.size
and max.block.mb)
Use traceback() to see the call stack
In this case, bd.split.by.group could be called to divide the data
into a list of multiple bdFrame objects and process them individually:
BIG.GROUPS.LIST <- bd.split.by.group(BIG.GROUPS,
by.columns="GENDER")
data.frame(GENDER=names(BIG.GROUPS.LIST),
NROW=sapply(BIG.GROUPS.LIST, nrow, simplify=T),
row.names=NULL)
GENDER
1 FEMALE
2 MALE
NROW
500
500
Another function where block size is a concern is bd.block.apply,
which applies user-specified S-PLUS code to sequential data blocks.
User code called within bd.block.apply should not be written to
depend on having a particular block size, because the block size is
different when the input data has different numbers and types of
189
Chapter 7 Advanced Programming Information
columns. When developing such code, test it with several small values
of bd.options("block.size"), to ensure that it does not depend on
the block size.
190
Big Data String and Factor Issues
BIG DATA STRING AND FACTOR ISSUES
Big data columns of types character and factor have limitations that
are not present for regular data.frame objects. Most of the time, these
limitations do not cause problems, but in some situations, warning
messages can appear, indicating that long strings have been
truncated, or factors with too many levels had some values changed
to NA. This section explains why these warnings may appear, and how
to deal with them.
String Column
Widths
When a bdFrame character column is initially defined, before any data
is stored in it, the maximum number of characters (or string width)
that can appear in the column must be specified. This restriction is
necessary for rapid access to the cache file. Once this is specified, an
attempt to store a longer string in the column causes the string to be
truncated and generate a warning. It is important to specify this
maximum string width correctly. All of the big data operations
attempt to estimate this width, but there are situations where this
estimated value is incorrect. In these cases, it is possible to explicitly
specify the column string width.
To retrieve the actual column string widths used in a particular
bdFrame, call the function bd.string.column.width.
Unless the column string width is explicitly specified in other ways,
the default string width for newly-created columns is set with the
following option. The default value is 32.
bd.options("string.column.width")
When you convert a data.frame with a character column to a
bdFrame, the maximum string width in the column data is used to set
the bdFrame column string width, so there is no possibility of string
truncation.
String Widths
and
importData
When you import a big data object using importData for file types
other than ASCII text, S-PLUS determines the maximum number of
characters in each string column and uses this value to set the bdFrame
column string width.
191
Chapter 7 Advanced Programming Information
When you import ASCII text files, S-PLUS measures the maximum
number of characters in each column while scanning the file to
determine the column types. The number of lines scanned is
controlled by the argument scanLines. If this is too small, and the
scan stops before some very long strings, it is possible for the
estimated column width to be too low. For example, the following
code generates a file with steadily-longer strings.
f <- tempfile()
cat("strsize,str\n",file=f)
for(x in 1:30) {
str <- paste(rep("abcd:",x),collapse="")
cat(nchar(str), ",", str, "\n", sep="",
append=T, file=f)
}
Importing this file with the default scanLines value (256) detects that
the maximum string has 150 characters, and sets this column string
length correctly.
dat <- importData(f, type="ASCII", stringsAsFactors=F,
bigdata=T)
dat
**bdFrame: 30 rows, 2 columns**
strsize
str
1 5
abcd:
2 10
abcd:abcd:
3 15
abcd:abcd:abcd:
4 20
abcd:abcd:abcd:abcd:
5 25 abcd:abcd:abcd:abcd:abcd:
... 25 more rows ...
bd.string.column.width(dat)
strsize
-1
str
150
(In the above output, the strsize value of -1 represents the value for
non-character columns.)
If you import this file with the scanLines argument set to scan only
the first few lines, the column string width is set too low. In this case,
the column string width is set to 45 characters, so longer strings are
truncated, and a warning is generated:
192
Big Data String and Factor Issues
dat <- importData(f, type="ASCII", stringsAsFactors=F,
bigdata=T, scanLines=10)
Warning messages:
"ReadTextFileEngineNode (0): output column str has 21
string values truncated because they were longer than the
column string width of 45 characters -- maximum string size
before truncation was 150 characters" in:
bd.internal.exec.node(engine.class = engine.class, ...
You can read this data correctly without scanning the entire file by
explicitly setting bd.options("default.string.column.width")
before the call to importData:
bd.options("default.string.column.width"=200)
dat <- importData(f, type="ASCII", stringsAsFactors=F,
bigdata=T, scanLines=10)
bd.string.column.width(dat)
strsize
-1
str
200
This string truncation does not occur when S-PLUS reads long strings
as factors, because there is no limit on factor-level string length.
One more point to remember when you import strings: the low-level
importData and exportData code truncates any strings (either
character strings or factor levels) that have more than 254 characters.
S-PLUS generates a warning in importData if bigdata=T if it
encounters such strings.
String Widths
and
bd.create.
columns
You can use one of the following techniques for setting string column
widths explicitly:
•
•
To set the default width (if it is not determined some other
way), use bd.options("string.column.width").
To override the default column string widths, in
bd.block.apply, specify the out1.column.string.widths list
element when IM$test==T, or when outputting the first nonNULL output block.
•
To set the width for new output columns, use the
string.column.width argument to bd.create.columns.
When you use bd.create.columns to create a new character
column, you must set the column string width. You can set
193
Chapter 7 Advanced Programming Information
this width explicitly with the string.column.width argument.
If you set it smaller than the maximum string generated, then
this will generate a warning:
bd.create.columns(as.bdFrame(fuel.frame),
"Type+Type", "t2", "character",
string.column.width=6)
Warning in bd.internal.exec.node(engine.class = engi..:
"CreateColumnsEngineNode (0): output column t2 has 53
string values truncated because they were longer than the
column string width of 6 characters -- maximum string size
before truncation was 14 characters"
**bdFrame: 60 rows, 6 columns**
Weight Disp. Mileage Fuel Type
1 2560
97
33
3.030303 Small
2 2345 114
33
3.030303 Small
3 1845
81
37
2.702703 Small
4 2260
91
32
3.125000 Small
5 2440 113
32
3.125000 Small
... 55 more rows ...
t2
SmallS
SmallS
SmallS
SmallS
SmallS
If the character column width is not set with the
string.column.width argument, the value is estimated differently,
depending on whether the call.splus argument is true or false. If
row.language=T, the expression is analyzed to determine the
maximum length string that could possibly be generated. This
estimate is not perfect, but it works well enough most of the time.
If row.language=F, the first time that the S-PLUS expression is
evaluated, the string widths are measured, and the new column's
string width is set from this value. If future evaluations produce longer
strings, they are truncated, and a warning is generated.
Whether row.language=T or F, the estimated string widths will never
be less than the value of
bd.options("default.string.column.width").
Factor Column
Levels
Because of the way that bdFrame factor columns are represented, a
factor cannot have an unlimited number of levels. The number of
levels is restricted to the value of the option. (The default is 500.)
bd.options("max.levels")
194
Big Data String and Factor Issues
If you attempt to create a factor with more than this many levels, a
warning is generated. For example:
dat <- bd.create.columns(data.frame(num=1:2000),
"'x'+num", "f", "factor")
Warning messages:
"CreateColumnsEngineNode (0): output column f has 1500 NA
values due to categorical level overflow (more than 500
levels) -- you may want to change this column type from
categorical to string" in: bd.internal.ex\
ec.node(engine.class = engine.class, node.props =
node.props, ....
summary(dat)
num
f
Min.: 1.0
x99: 1
1st Qu.: 500.8
x98: 1
Median: 1001.0
x97: 1
Mean: 1001.0
x96: 1
3rd Qu.: 1500.0
x95: 1
Max.: 2000.0 (Other): 495
NA's:1500
You can increase the "max.levels" option up to 65,534, but factors
with so many levels should probably be represented as character
strings instead.
Note
Strings are used for identifiers (such as street addresses or social security numbers), while factors
are used when you have a limited number of categories (such as state names or product types)
that are used to group rows for tables, models, or graphs.
String
Truncation and
Level Overflow
Errors
Normally, if strings are truncated or factor levels overflow, S-PLUS
displays a warning with detailed information on the number of
altered values after the operation is completed. You can set the
following options to make an error occur immediately when a string
truncation or level overflow occurs.
bd.options("error.on.string.truncation"=T)
bd.options("error.on.level.overflow"=T)
195
Chapter 7 Advanced Programming Information
The default for both options is F. If one of these is set to T, an error
occurs, with a short error message. Because all of the data has not
been processed, it is impossible to determine how many values might
be effected.
These options are useful in situations where you are performing a
lengthy operation, such as importing a huge data set, and you want to
terminate it immediately if there is a possible problem.
196
Storing and Retrieving Large S Objects
STORING AND RETRIEVING LARGE S OBJECTS
When you work with very large data, you might encounter a situation
where an object or collection of objects is too large to fit into available
memory. The Big Data library offers two functions to manage storing
and retrieving large data objects:
•
bd.pack.object
•
bd.unpack.object
This topic contains examples of using these functions.
Managing
Large Amounts
of Data
Suppose you want to create a list containing thousands of model
objects, and a single list containing all of the models is too large to fit
in your available memory. By using the function bd.pack.object, you
can store each model in an external cache, and create a list of the
smaller “packed” models. You can then use bd.unpack.object to
restore the models to manipulate them.
Creating a
Packed Object
with bd.pack.
In the following example, use the data object fuel.frame to create
1000 linear models. The resulting object takes about 6MB.
object
In the Commands window, type the following:
#Create the linear models:
many.models <- lapply(1:1000, function(x)
lm(Fuel ~ Weight + Disp., sample(fuel.frame, size=30)))
#Get the size of the object:
object.size(many.models)
[1] 6210981
You can make a smaller object by packing each model. While this
exercise takes longer, the resulting object is smaller than 2MB.
In the Commands window, type the following:
#Create the packed linear models:
many.models.packed <- lapply(1:1000,
function(x) bd.pack.object(
lm(Fuel ~ Weight + Disp., sample(fuel.frame, size=30))))
197
Chapter 7 Advanced Programming Information
#Get the size of the packed object:
object.size(many.models.packed)
[1] 1880041
Restoring a
Packed Object
with
Remember if you use bd.pack.object, you must unpack the object to
use it again. The following example code unpacks some of the models
within many.models.packed object and displays them in a plot.
bd.unpack.
object
In the Commands window, type the following:
for(x in 1:5)
plot(
bd.unpack.object(many.models.packed[[x]]),
which.plots=3)
Summary
198
The above example shows a space difference of only a few MB, (6MB
to 2MB), which is probably not a large enough saving to take the time
to pack the object. However, if each of the model objects were very
large, and the whole list were too large to represent, the packed
version would be useful.
Increasing Efficiency
INCREASING EFFICIENCY
The Big Data library offers several alternatives to standard S-PLUS
functions, to provide greater efficiency when you work with a large
data set. Key efficiency functions include:
Table G.1: Efficient Big Data library functions.
Function name
Description
bd.select.rows
Use to extract specific columns and a block of
contiguous rows.
bd.filter.rows
Use to keep all rows for which a condition is
TRUE.
bd.create.columns
Use to add columns to a data set.
The following section provides comparisons between these Big Data
library functions and their standard S-PLUS function equivalents
bd.select.
rows
Using bd.select.rows to extract a block of rows is much more
efficient than using standard subscripting. Some standard subscripting
and bd.select.rows equivalents include the following:.
Table G.2: bd.select.rows efficiency equivalents.
Standard S-PLUS
subscripting function
bd.filter.
rows
bd.select.rows equivalent
x[, "Weight"]
bd.select.rows(x,
columns="Weight")
x[1:1000, c(1,3)]
bd.select.rows(x, from=1, to=1000,
columns=c(1,3))
Using bd.filter.rows is equivalent to subscripting rows with a
logical vector. By default, bd.filter.rows uses an “expression
language” that provides quick evaluation of row-oriented expressions.
Alternatively, you can use the full range of S-PLUS row functions by
199
Chapter 7 Advanced Programming Information
setting the bd.filter.rows argument row.language=F, but the
computation is less efficient. Some standard subscripting and
bd.filter.rows equivalents include the following:.
Table G.3: bd.filter.rows efficiency equivalents.
bd.create.
columns
Standard S-PLUS
subscripting function
bd.filter.rows equivalent
x[x$Weight > 100, ]
bd.filter.rows(x, "Weight > 100")
x[pnorm(x$stat) > 0.5 ,]
bd.filter.rows(x, "pnorm(stat) >
0.5", row.language=F)
Like bd.filter.rows, bd.create.columns offers you a choice of using
the more efficient expression language or the more flexible general
S-PLUS functions. Some standard subscripting and
bd.create.columns equivalents include the following:
Table G.4: bd.create.columns efficiency equivalents.
Standard S-PLUS
subscripting function
bd.create.columns equivalent
x$d <- (x$a+x$b)/x$c
x <- bd.create.columns(x, "(a+b)/
c", "d")
x$pval <- pnorm(x$stat)
x <- bd.create.columns(x,
"pnorm(stat)", "pval",
row.language=F)
y <- (x$a+x$b)/x$c
y <- bd.create.columns(x, "(a+b)/
c", "d", copy=F)
Note that in the last function, above, specifying copy=F creates a new
column without copying the old columns.
200
APPENDIX: BIG DATA
LIBRARY FUNCTIONS
Introduction
202
Big Data Library Functions
Data Import and Export
Object Creation
Big Vector Generation
Big Data Library Functions
Data Frame and Vector Functions
Graph Functions
Data Modeling
Time Date and Series Functions
203
203
204
205
206
214
228
230
234
201
Appendix: Big Data Library Functions
INTRODUCTION
The Big Data library is supported by many standard S-PLUS
functions, such as basic statistical and mathematical functions,
properties functions, densities and quantiles functions, and so on. For
more information about these functions, see their individual help
topics. (To display a function’s help topic, in the Commands window,
type help(functionname).)
The Big Data library also contains functions specific to big data
objects. These functions include the following.
•
Import and export functions.
•
Object creation functions
•
Big vector generating functions.
•
Data exploration and manipulation functions.
•
Traditional and Trellis graphics functions.
•
Modeling functions.
These functions are described further in the following section.
202
Big Data Library Functions
BIG DATA LIBRARY FUNCTIONS
The following tables list the functions that are implemented in the Big
Data library.
Data Import
and Export
For more information and usage examples, see the functions’
individual help topics.
Table A.1: Import and export functions.
Function name
Description
data.dump
Creates a file containing an ASCII
representation of the objects that are named.
data.restore
Puts data objects that had previously been put
into a file with data.dump into the specified
database.
exportData
Exports a bdFrame to the specified file or
database format. Not all standard S-PLUS
arguments are available when you import a
large data set. See exportData in the S-PLUS
Language Reference for more information.
importData
When you set the bigdata flag to TRUE, imports
data from a file or database into a bdFrame. Not
all standard S-PLUS arguments are available
when you import a large data set. See
importData in the S-PLUS Language Reference
for more information.
203
Appendix: Big Data Library Functions
Object
Creation
The following methods create an object of the specified type. For
more information and usage examples, see the functions’ individual
help topics.
Table A.2: Big Data library object creation functions
Function
bdCharacter
bdCluster
bdFactor
bdFrame
bdGlm
bdLm
bdLogical
bdNumeric
bdPrincomp
bdSignalSeries
bdTimeDate
bdTimeSeries
bdTimeSpan
204
Big Data Library Functions
Big Vector
Generation
For the following methods, set the bigdata argument to TRUE to
generate a bdVector. This instruction applies to all functions in this
table. For more information and usage examples, see the functions’
individual help topics.
Table A.3: Vector generation methods for large data sets.
Method name
rbeta
rbinom
rcauchy
rchisq
rep
rexp
rf
rgamma
rgeom
rhyper
rlnorm
rlogis
rmvnorm
rnbinom
rnorm
205
Appendix: Big Data Library Functions
Table A.3: Vector generation methods for large data sets. (Continued)
Method name
rnrange
rpois
rstab
rt
runif
rweibull
rwilcox
Big Data
Library
Functions
The Big Data library introduces a new set of "bd" functions
designed to work efficiently on large data. For best performance, it
is important that you write code minimizing the number of passes
through the data. The Big Data library functions minimize the
number of passes made through the data. Use these functions for the
best performance. For more information and usage examples, see the
functions’ individual help topics.
206
Big Data Library Functions
Data Exploration
Table A.4: Data exploration functions.
Functions
Function name
Description
bd.cor
Computes correlation or covariances for a data
set. In addition, computes correlations or
covariances between a single column and all
other columns, rather than computing the full
correlation/covariance matrix.
bd.crosstabs
Produces a series of tables containing counts for
all combinations of the levels in categorical
variables.
bd.data.viewer
Displays the data viewer window, which displays
the input data in a scrollable window, as well as
information about the data columns (names,
types, means, and so on).
bd.univariate
Computes a wide variety of univariate statistics. It
computes most of the statistics returned by PROC
UNIVARIATE in SAS.
207
Appendix: Big Data Library Functions
Data
Manipulation
Functions
208
Table A.5: Data manipulation functions.
Function name
Description
bd.aggregate
Divides a data object into blocks
according to the values of one or
more columns, and then applies
aggregation functions to columns
within each block.
bd.append
Appends one data set to a second
data set.
bd.bin
Creates new categorical variables
from continuous variables by
splitting the numeric values into a
number of bins. For example, it can
be used to include a continuous age
column as ranges (<18, 18-24, 2535, and so on).
bd.block.apply
Executes an S-PLUS script on
blocks of data, with options for
reading multiple input datasets and
generating multiple output data
sets, and processing blocks in
different orders.
bd.by.group
Apply an arbitrary S-PLUS
function to multiple data blocks
within the input dataset.
bd.by.window
Apply an arbitrary S-PLUS
function to multiple data blocks
defined by a moving window over
the input dataset.
bd.coerce
Converts an object from a standard
data frame to a bdFrame, or vice
versa.
Big Data Library Functions
Table A.5: Data manipulation functions. (Continued)
Function name
Description
bd.create.columns
Creates columns based on
expressions.
bd.duplicated
Determine which rows in a dataset
are unique.
bd.filter.columns
Removes one or more columns
from a data set.
bd.filter.rows
Filters rows that satisfy the
specified expression.
bd.join
Creates a composite data set from
two or more data sets. For each
data set, specify a set of key
columns that defines the rows to
combine in the output. Also, for
each data set, specify whether to
output unmatched rows.
bd.modify.columns
Changes column names or types.
Can also be used to drop columns.
bd.normalize
Centers and scales continuous
variables. Typically, variables are
normalized so that they follow a
standard Gaussian distribution
(means of 0 and standard
deviations of 1).
To do this, bd.normalize subtracts
the mean or median, and then
divides by either the range or
standard deviation.
209
Appendix: Big Data Library Functions
Table A.5: Data manipulation functions. (Continued)
210
Function name
Description
bd.partition
Randomly samples the rows of
your data set to partition it into
three subsets for training, testing,
and validating your models.
bd.relational.difference
Get differing rows from two input
data sets.
bd.relational.divide
Given a Value column and a Group
column, determine which values
belong to a given Membership as
defined by a set of Group values.
bd.relational.intersection
Join two input data sets, ignoring all
unmatched columns, with the
common columns acting as key
columns.
bd.relational.join
Join two input data sets with the
common columns acting as key
columns.
bd.relational.product
Join two input data sets, ignoring all
matched columns, by performing
the cross product of each row.
bd.relational.project
Remove one or more columns
from a data set.
bd.relational.restrict
Select the rows that satisfy an
expression. Determines whether
each row should be selected by
evaluating the restriction. The
result should be a logical value.
Big Data Library Functions
Table A.5: Data manipulation functions. (Continued)
Function name
Description
bd.relational.union
Retrieve the relational union of two
data sets. Takes two inputs
(bdFrame or data.frame). The
output contains the common
columns and includes the rows
from both inputs, with duplicate
rows eliminated.
bd.remove.missing
Drops rows with missing values, or
replaces missing values with the
column mean, a constant, or values
generated from an empirical
distribution, based on the observed
values.
bd.reorder.columns
Changes the order of the columns
in the data set.
bd.sample
Samples rows from a dataset, using
one of several methods.
bd.select.rows
Extracts a block of data, as
specified by a set of columns, start
row, and end row.
bd.shuffle
Randomly shuffles the rows of your
data set, reordering the values in
each of the columns as a result
bd.sort
Sorts the data set rows, according
to the values of one or more
columns.
bd.split
Splits a data set into two data sets
according to whether each row
satisfies an expression.
211
Appendix: Big Data Library Functions
Table A.5: Data manipulation functions. (Continued)
Function name
Description
bd.sql
Specifies data manipulation
operations using SQL syntax.
•
The Select, Insert,
Delete, and Update
statements are supported.
•
The column identifiers are
case sensitive.
•
SQL interprets periods in
names as indicating fields
within tables; therefore,
column names should not
contain periods if you plan
to use bd.sql.
•
Mathematical functions
are allowed for
aggregation (avg, min,
max, sum, count, stdev,
var).
The following functionality is not
implemented:
bd.stack
212
•
distinct
•
mathematical functions in
set or select, such as abs,
round, floor, and so on.
•
natural join
•
union
•
merge
•
between
•
subqueries
Combines or stacks separate
columns of a data set into a single
column, replicating values in other
columns as necessary.
Big Data Library Functions
Table A.5: Data manipulation functions. (Continued)
Function name
Description
bd.string.column.width
Returns the maximum number of
characters that can be stored in a
big data string column.
bd.transpose
Turns a set of columns into a set of
rows.
bd.unique
Remove all duplicated rows from
the dataset so that each row is
guaranteed to be unique.
bd.unstack
Separates one column into a
number of columns based on a
grouping column.
Programming
Table A.6: Programming functions.
Function name
Description
bd.cache.cleanup
Cleans up cache files that have not
been deleted by the garbage
collection system. (This is most
likely to occur if the entire system
crashes.)
bd.cache.info
Analyzes a directory containing big
data cache files and returns
information about cache files,
references counts, and unknown
files.
bd.options
Controls S-PLUS options used
when processing big data objects.
bd.pack.object
Packs any object into an external
cache.
213
Appendix: Big Data Library Functions
Table A.6: Programming functions. (Continued)
Data Frame
and Vector
Functions
Function name
Description
bd.split.by.group
Divide a dataset into multiple data
blocks, and return a list of these
data blocks.
bd.split.by.window
Divide a dataset into multiple data
blocks, defined by a moving
window over the dataset, and
return a list of these data blocks.
bd.unpack.object
Unpacks a bdPackedObject object
that was previously stored in the
cache using bd.pack.object.
The following table lists the functions for both data frames (bdFrame)
and vectors (bdVector). The the cross-hatch (#) indicates that the
function is implemented for the corresponding object type. The
Comment column provides information about the function, or
indicates which bdVector-derived class(es) the function applies to. For
more information and usage examples, see the functions’ individual
help topics.
Table A.7: Functions implemented for bdVector and bdFrame.
214
Function Name
bdVector
bdFrame
-
#
#
!=
#
#
$
#
$<-
#
[
#
#
[[
#
#
Optional Comment
Big Data Library Functions
Table A.7: Functions implemented for bdVector and bdFrame. (Continued)
Function Name
bdVector
bdFrame
[[<-
#
#
[<-
#
#
abs
#
aggregate
#
#
all
#
#
all.equal
#
#
any
#
#
anyMissing
#
#
append
#
Optional Comment
#
apply
Arith
#
#
as.bdCharacter
#
as.bdFactor
#
as.bdFrame
#
as.bdLogical
#
as.bdVector
#
#
attr
#
#
#
Handles all bdVectorderived object types.
215
Appendix: Big Data Library Functions
Table A.7: Functions implemented for bdVector and bdFrame. (Continued)
Function Name
bdVector
bdFrame
attr<-
#
#
attributes
#
#
attributes<-
#
#
bdFrame
#
#
Constructor. Inputs
can be bdVectors,
bdFrames, or ordinary
objects.
boxplot
#
#
Handles bdNumeric.
#
by
216
casefold
#
ceiling
#
coerce
#
#
colIds
#
colIds<-
#
colMaxs
#
#
colMeans
#
#
colMins
#
#
colRanges
#
#
colSums
#
#
Optional Comment
Big Data Library Functions
Table A.7: Functions implemented for bdVector and bdFrame. (Continued)
Function Name
bdVector
bdFrame
colVars
#
#
concat.two
#
#
cor
#
#
cut
#
dbeta
#
Density, cumulative
distribution (CDF),
and quantile function.
dbinom
#
Density, CDF, and
quantile function.
dcauchy
#
Density, CDF, and
quantile function.
dchisq
#
Density, CDF, and
quantile function.
density
#
Optional Comment
#
densityplot
dexp
#
Density, CDF, and
quantile function.
df
#
Density, CDF, and
quantile function.
dgamma
#
Density, CDF, and
quantile function.
dgeom
#
Density, CDF, and
quantile function.
217
Appendix: Big Data Library Functions
Table A.7: Functions implemented for bdVector and bdFrame. (Continued)
Function Name
bdVector
dhyper
#
diff
#
digamma
#
Optional Comment
Density, CDF, and
quantile function.
#
dim
#
dimnames
#
a bdFrame has no row
names.
dimnames<-
#
a bdFrame has no row
names.
dlnorm
#
Density, CDF, and
quantile function.
dlogis
#
Density, CDF, and
quantile function.
#
dmvnorm
218
bdFrame
Density and CDF
function.
dnbinom
#
Density, CDF, and
quantile function.
dnorm
#
Density, CDF, and
quantile function.
dnrange
#
Density, CDF, and
quantile function.
dpois
#
Density, CDF, and
quantile function.
Big Data Library Functions
Table A.7: Functions implemented for bdVector and bdFrame. (Continued)
Function Name
bdVector
dt
#
Density, CDF, and
quantile function.
dunif
#
Density, CDF, and
quantile function.
duplicated
#
durbinWatson
#
Density, CDF, and
quantile function.
dweibull
#
Density, CDF, and
quantile function.
dwilcox
#
Density, CDF, and
quantile function.
floor
#
#
format
#
#
bdFrame
#
Optional Comment
Density, CDF, and
quantile function.
#
formula
grep
#
hist
#
hist2d
#
#
histogram
html.table
#
intersect
#
#
219
Appendix: Big Data Library Functions
Table A.7: Functions implemented for bdVector and bdFrame. (Continued)
220
Function Name
bdVector
is.all.white
#
is.element
#
is.finite
#
#
is.infinite
#
#
is.na
#
#
is.nan
#
#
is.number
#
#
is.rectangular
#
#
kurtosis
#
length
#
levels
#
Handles bdFactor.
levels<-
#
Handles bdFactor.
mad
#
match
#
#
Math
#
#
Operand function.
Math2
#
#
Operand function.
matrix
#
#
bdFrame
Optional Comment
Handles bdNumeric.
#
Big Data Library Functions
Table A.7: Functions implemented for bdVector and bdFrame. (Continued)
Function Name
bdVector
bdFrame
mean
#
#
median
#
merge
#
#
na.exclude
#
#
na.omit
#
#
names
#
#
Optional Comment
bdVector
cannot have
names.
names<-
#
#
bdVector
cannot have
names.
nchar
#
#
ncol
notSorted
Handles bdCharacter,
not bdFactor.
#
#
nrow
numberMissing
#
#
Ops
#
#
#
pairs
pbeta
#
Density, CDF, and
quantile function.
221
Appendix: Big Data Library Functions
Table A.7: Functions implemented for bdVector and bdFrame. (Continued)
Function Name
bdVector
pbinom
#
Density, CDF, and
quantile function.
pcauchy
#
Density, CDF, and
quantile function.
pchisq
#
Density, CDF, and
quantile function.
pexp
#
Density, CDF, and
quantile function.
pf
#
Density, CDF, and
quantile function.
pgamma
#
Density, CDF, and
quantile function.
pgeom
#
Density, CDF, and
quantile function.
phyper
#
Density, CDF, and
quantile function.
plnorm
#
Density, CDF, and
quantile function.
plogis
#
Density, CDF, and
quantile function.
plot
#
pmatch
#
pmvnorm
222
bdFrame
Optional Comment
#
#
Density and CDF
function.
Big Data Library Functions
Table A.7: Functions implemented for bdVector and bdFrame. (Continued)
Function Name
bdVector
pnbinom
#
Density, CDF, and
quantile function.
pnorm
#
Density, CDF, and
quantile function.
pnrange
#
Density, CDF, and
quantile function.
ppois
#
Density, CDF, and
quantile function.
print
#
pt
#
Density, CDF, and
quantile function.
punif
#
Density, CDF, and
quantile function.
pweibull
#
Density, CDF, and
quantile function.
pwilcox
#
Density, CDF, and
quantile function.
qbeta
#
Density, CDF, and
quantile function.
qbinom
#
Density, CDF, and
quantile function.
qcauchy
#
Density, CDF, and
quantile function.
bdFrame
Optional Comment
#
223
Appendix: Big Data Library Functions
Table A.7: Functions implemented for bdVector and bdFrame. (Continued)
224
Function Name
bdVector
qchisq
#
Density, CDF, and
quantile function.
qexp
#
Density, CDF, and
quantile function.
qf
#
Density, CDF, and
quantile function.
qgamma
#
Density, CDF, and
quantile function.
qgeom
#
Density, CDF, and
quantile function.
qhyper
#
Density, CDF, and
quantile function.
qlnorm
#
Density, CDF, and
quantile function.
qlogis
#
Density, CDF, and
quantile function.
qnbinom
#
Density, CDF, and
quantile function.
qnorm
#
Density, CDF, and
quantile function.
qnrange
#
Density, CDF, and
quantile function.
qpois
#
Density, CDF, and
quantile function.
bdFrame
Optional Comment
Big Data Library Functions
Table A.7: Functions implemented for bdVector and bdFrame. (Continued)
Function Name
bdVector
bdFrame
qq
#
qqmath
#
Optional Comment
qqnorm
#
qqplot
#
qt
#
quantile
#
qunif
#
Density, CDF, and
quantile function.
qweibull
#
Density, CDF, and
quantile function.
qwilcox
#
Density, CDF, and
quantile function.
range
#
rank
#
replace
#
rev
#
rle
#
Density, CDF, and
quantile function.
#
row.names
#
Always NULL.
row.names<-
#
Does nothing.
225
Appendix: Big Data Library Functions
Table A.7: Functions implemented for bdVector and bdFrame. (Continued)
Function Name
bdVector
bdFrame
Optional Comment
rowIds
#
Always NULL.
rowIds<-
#
Does nothing.
rowMaxs
#
rowMeans
#
rowMins
#
rowRanges
#
rowSums
#
rowVars
#
runif
#
sample
#
#
scale
setdiff
#
shiftPositions
#
show
#
skewness
#
sort
#
split
226
#
#
Handles bdNumeric.
#
Big Data Library Functions
Table A.7: Functions implemented for bdVector and bdFrame. (Continued)
Function Name
bdVector
stdev
#
bdFrame
Optional Comment
Handles
bdCharacter.
sub
#
#
#
sub<-
substring
#
substring<-
#
Summary
#
#
summary
#
#
sweep
#
t
#
tabulate
#
tapply
#
trigamma
#
union
#
unique
#
#
var
#
#
which.infinite
#
#
which.na
#
#
Operand function.
Handles bdNumeric.
#
227
Appendix: Big Data Library Functions
Table A.7: Functions implemented for bdVector and bdFrame. (Continued)
Function Name
bdVector
bdFrame
which.nan
#
#
xy2cell
#
xyCall
#
xyplot
Graph
Functions
#
For more information and examples for using the traditional graph
functions, see their individual help topics, or see Chapter 5, Creating
Graphical Displays of Large Data Sets.
Table A.8: Traditional graph functions.
Function name
barplot
boxplot
contour
dotchart
hexbin
hist
hist
hist2d
image
interp
228
Optional Comment
Big Data Library Functions
Table A.8: Traditional graph functions. (Continued)
Function name
pairs
persp
pie
plot
qqnorm
qqplot
For more information about using the Trellis graph functions, see their
individual help topics, or see Chapter 5, Creating Graphical Displays
of Large Data Sets.
Table A.9: Trellis graph functions.
Function name
barchart
contourplot
densityplot
dotplot
histogram
levelplot
piechart
qq
229
Appendix: Big Data Library Functions
Note
The cloud and parallel graphics functions are not implemented for bdFrames.
Data Modeling
For more information and usage examples, see the functions’ individual
help topics.
Table A.10: Fitting functions
Function name
bdCluster
bdGlm
bdLm
bdPrincomp
Table A.11: Other modeling utilities.
Function name
bd.model.frame.and.matrix
bs
ns
spline.des
C
contrasts
contrasts<-
230
Big Data Library Functions
Model Methods
The following table identifies functions implemented for generalized
linear modeling, linear regression, principal components modeling,
and clustering. The cross-hatch (#) indicates the function is
implemented for the corresponding modeling type.
Table A.12: Modeling and Clustering Functions.
Function name
Generalized linear
modeling (bdGlm)
Linear
Regression (bdLm)
AIC
#
all.equal
#
anova
#
bdCluster
#
#
#
#
BIC
coef
#
#
deviance
#
#
durbinWatson
#
effects
#
family
#
#
fitted
#
#
formula
#
#
kappa
#
labels
#
loadings
principal
components
(bdPrincomp)
#
231
Appendix: Big Data Library Functions
Table A.12: Modeling and Clustering Functions. (Continued)
Function name
Generalized linear
modeling (bdGlm)
Linear
Regression (bdLm)
principal
components
(bdPrincomp)
logLik
#
model.frame
#
model.matrix
#
plot
#
#
bdCluster
predict
#
#
#
#
print
#
#
#
#
print.summary
#
#
#
#
qqnorm
residuals
#
#
#
screeplot
step
#
#
summary
#
#
232
#
Big Data Library Functions
Predict from
Small Data
Models
This table lists the small data models that support the predict
function. For more information and usage examples, see the functions’
individual help topics.
Table A.13: Predicting from small data models.
Small data model using predict
function
arima.mle
bs
censorReg
coxph
coxph.penal
discrim
factanal
gam
glm
gls
gnls
lm
lme
lmList
lmRobMM
loess
loess.smooth
233
Appendix: Big Data Library Functions
Table A.13: Predicting from small data models. (Continued)
Small data model using predict
function
mlm
nlme
nls
ns
princomp
safe.predict.gam
smooth.spline
smooth.spline.fit
survreg
survReg
survReg.penal
tree
Time Date and
Series
Functions
234
The following tables include time date creation functions and
functions for manipulating time and date, time span, time series, and
signal series objects.
Big Data Library Functions
Time Date
Creation
Table A.14: Time date creation functions.
Function name
Description
bdTimeDate
The object constructor.
Note that when you call the
timeDate function with any big
data arguments, then a bdTimeDate
object is created.
timeCalendar
Standard S-PLUS function. When
you call the timeCalendar function
with any big data arguments, then
a bdTimeDate object is created
timeSeq
Standard S-PLUS function; to use
with a large data set, set the
bigdata argument to TRUE.
In the following table, the cross-hatch (#) indicates that the function is
implemented for the corresponding class. If the table cell is blank, the
function is not implemented for the class. This list includes bdVector
objects (bdTimeDate and bdTimeSpan) and bdSeries classes
(bdSignalSeries, bdTimeSeries).
Table A.15: Time Date and Series Functions.
Function
bdTimeDate
bdTimeSpan
-
#
#
[
#
[<-
#
+
align
#
bdSeries
bdSignalSeries
bdTimeSeries
#
#
#
235
Appendix: Big Data Library Functions
Table A.15: Time Date and Series Functions. (Continued)
Function
bdTimeDate
bdTimeSpan
all.equal
#
#
Arith
#
#
bdSeries
#
#
bd.coerce
ceiling
#
#
coerce
#
#
cor
#
#
#
#
cumsum
cut
#
#
#
data.frameAux
days
#
#
deltat
diff
#
end
#
floor
#
hms
#
236
bdTimeSeries
#
as.bdFrame
as.bdLogical
bdSignalSeries
#
Big Data Library Functions
Table A.15: Time Date and Series Functions. (Continued)
Function
bdTimeDate
hours
#
match
#
#
Math
#
#
Math2
#
#
max
#
#
mdy
#
mean
#
#
median
#
#
min
#
#
minutes
#
months
#
plot
#
quantile
#
quarters
#
range
#
seconds
#
seriesLag
bdTimeSpan
bdSeries
bdSignalSeries
bdTimeSeries
#
#
#
#
#
237
Appendix: Big Data Library Functions
Table A.15: Time Date and Series Functions. (Continued)
Function
bdTimeDate
shiftPositions
#
bdTimeSpan
bdSeries
sort
#
#
sort.list
#
#
split
#
start
#
#
#
#
sum
Summary
#
#
summary
#
#
timeConvert
#
trunc
#
#
var
#
#
wdydy
#
weekdays
#
yeardays
#
years
#
238
bdTimeSeries
#
#
#
show
substring<-
bdSignalSeries
#
INDEX
Symbols
add a task
in script file 52
anonymous functions
displaying 21
anova 76
bdLm 76
bdLogical 75
bdNumeric 75
bdPrincomp 73, 76
bdSeries 73
data 77
positions 77
units 77
bdSignalSeries 73
bdTimeDate 75, 81
bdTimeSeries 73
bdTimeSpan 75
bdVector 73, 74, 78
Boston housing example 163
build a model 7
B
C
background color
console 19
Workbench script editor 21
basic algebra 82
bd.create.columns 101
bd.options 74
bdCharacter 75
bdCluster 73, 76, 173
bdFactor 75
bdFrame 69, 73, 77
introducing the new data type
62
bdGLM 73
bdGlm 76
bdLM 73
changing databases
adding a directory 47
adding a library 46
adding a module 47
classes
bdCharacter 77
bdCluster 77
bdFactor 77
bdGlm 77
bdLm 77
bdLogical 77
bdNumeric 77
bdPrincomp 77
bdSignalSeries 77
bdTimeDate 77
.Data database 16
.metadata database 16
Numerics
64-bit systems 64
A
239
Index
bdTimeSeries 77
bdTimeSpan 77
bdVector 77
coef 76
Commands window 2
comparing versions 56
components
Principal Components 170
console options 19
Console View 26, 28
copying from script to console 15
create a Workbench project 41
Creating 109
crossprod 82
custom color
setting 19, 20, 21
D
data frame 73
data streaming 62
debugging 15
drop NA values 109
E
Eclipse 11
edit code 49
empty project
creating 41
evaluating expressions 40
existing files
creating a project for 41
existing project
importing files for 42
exporting data 104
external files
opening 23, 57
F
file associations 19
filtering files 57
fitted 76
240
format code 40
formula 76
function help 14
functions to watch 21
G
generalized linear modeling 162
graphical display 7
graphical user interface 4
graphics functions 78
GUI support
Big Data library 2, 4
H
help, displaying 38
History View 26, 29, 53
I
import data 6
importing data 6
Boston housing example 181
importing multiple files 107
Stock example 107
importing files 42
J
join columns 103
K
K-means 173
L
linear model 163
linear regression 162
Boston Housing example 163
line numbers 49, 50
displaying 21, 38
loading Big Data library by default 2
Index
M
manipulate data 6
metadata 63
model 75
modeling functions 79
multiple projects 43
N
Navigator View 27, 48, 54
New Project wizard 23
O
Objects View 26, 30
opening external files 39
Outline View 26, 31
out-of-memory
data storage 4
processing 61
Output View 26, 33
P
Perspective 12
perspective 24
preferences 18
plot 76
predict 76
basis matrix for polynomial
splines 180
censored data 180
factor analysis model 180
linear mixed-effects models 180
local regression model 181
nonlinear mixed-effects model
181
nonlinear regression model 181
normal linear discriminant
function 180
principal components 181
preferences
setting 44
Prim4 principal pomponents
example 170
Principal Components
component 170
principal components
loadings 170
predict 170
print 170
screeplot 170
summary 170
Problems View 27, 34, 54
project files
removing 48
R
refreshing
Objects View 31
Problems View 34
Search Path View 35
views 47
removing
project files 48
residuals 76
restoring files 56
running code 39, 52
on startup 20
running scripts 14
S
scalable algorithms 62, 63
script
creating 48
Script window 2
searching terms 57
Search Path View 27
setting bigdata=T 65
signalSeries 76
simultaneous sessions 11
S-Plus Workbench 11
starting the Workbench 16
stringsAsFactors 65
summary 74, 76
241
Index
T
task levels 36
task options 23
Tasks View 27
timeDate
positions 76
timeSeries 76
time series
creating 110
time series object, creating 109
toggling comment 40
U
units 76
V
vectors 74
242
view
customize 45
views
changing display 46
virtual memory limitations 61
W
Workbench Project 13
Workbench project
creating 41
Workbench Script Editor 13
Workbench User Guide 13
Workbench View 13
Workspace 12
workspace 16, 18
changing 18