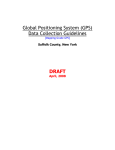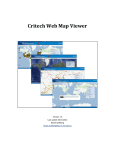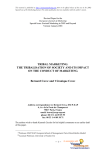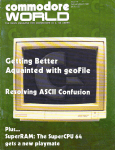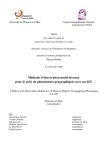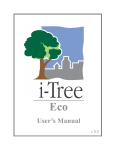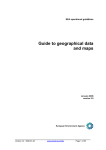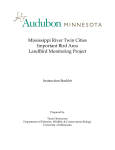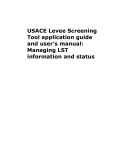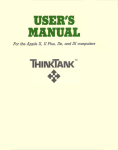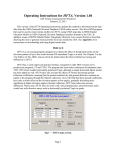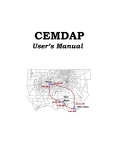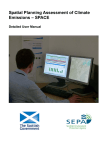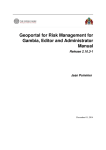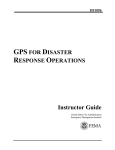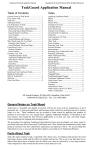Download Introduction to GIS Using Open Source Software
Transcript
Introduction to GIS Using Open Source Software Frank Donnelly, Geospatial Data Librarian, Baruch College CUNY 1 July 2015 1 Creative Commons Attribution - NonCommercial- No Derivatives - 4.0 International License (CC BY-NC-ND 4.0) Contents Introduction 1 An Overview of GIS 1.1 Basic GIS Concepts . . . . . . . . . . . . . . . . . . . . . . . . . . . . . . . . . . . . . . . . . . . . . . . 1.2 GIS Software . . . . . . . . . . . . . . . . . . . . . . . . . . . . . . . . . . . . . . . . . . . . . . . . . . . 1.3 Open Source . . . . . . . . . . . . . . . . . . . . . . . . . . . . . . . . . . . . . . . . . . . . . . . . . . . 2 Exploring the Interface 2.1 The QGIS Interface . . . . . . . . . . . . 2.1.1 Steps . . . . . . . . . . . . . . . . 2.1.2 Commentary . . . . . . . . . . . Interface Components . . . . . . 2.2 Adding Vector Data . . . . . . . . . . . . 2.2.1 Steps . . . . . . . . . . . . . . . . 2.2.2 Commentary . . . . . . . . . . . Shapefiles . . . . . . . . . . . . . Adding Data and Drawing Order 2.3 Exploring the Map View . . . . . . . . . 2.3.1 Steps . . . . . . . . . . . . . . . . 2.3.2 Commentary . . . . . . . . . . . Options Menu . . . . . . . . . . . 2.4 Exploring Features . . . . . . . . . . . . . 2.4.1 Steps . . . . . . . . . . . . . . . . 2.4.2 Commentary . . . . . . . . . . . Attribute Tables . . . . . . . . . . 2.5 Adding Raster Data . . . . . . . . . . . . 2.5.1 Steps . . . . . . . . . . . . . . . . 2.5.2 Commentary . . . . . . . . . . . Raster Data . . . . . . . . . . . . 2.6 Saving Your Project . . . . . . . . . . . . 2.6.1 Steps . . . . . . . . . . . . . . . . 2.6.2 Commentary . . . . . . . . . . . Project Files . . . . . . . . . . . . 3 1 4 4 8 9 . . . . . . . . . . . . . . . . . . . . . . . . . . . . . . . . . . . . . . . . . . . . . . . . . . . . . . . . . . . . . . . . . . . . . . . . . . . . . . . . . . . . . . . . . . . . . . . . . . . . . . . . . . . . . . . . . . . . . . . . . . . . . . . . . . . . . . . . . . . . . . . . . . . . . . . . . . . . . . . . . . . . . . . . . . . . . . . . . . . . . . . . . . . . . . . . . . . . . . . . . . . . . . . . . . . . . . . . . . . . . . . . . . . . . . . . . . . . . . . . . . . . . . . . . . . . . . . . . . . . . . . . . . . . . . . . . . . . . . . . . . . . . . . . . . . . . . . . . . . . . . . . . . . . . . . . . . . . . . . . . . . . . . . . . . . . . . . . . . . . . . . . . . . . . . . . . . . . . . . . . . . . . . . . . . . . . . . . . . . . . . . . . . . . . . . . . . . . . . . . . . . . . . . . . . . . . . . . . . . . . . . . . . . . . . . . . . . . . . . . . . . . . . . . . . . . . . . . . . . . . . . . . . . . . . . . . . . . . . . . . . . . . . . . . . . . . . . . . . . . . . . . . . . . . . . . . . . . . . . . . . . . . . . . . . . . . . . . . . . . . . . . . . . . . . . . . . . . . . . . . . . . . . . . . . . . . . . . . . . . . . . . . . . . . . . . . . . . . . . . . . . . . . . . . . . . . . . . . . . . . . . . . . . . . . . . . . . . . . . . . . . . . . . . . . . . . . . . . . . . . . . . . . . . . . . . . . . . . . . . . . . . . . . . . . . . . . . . . . . . . . . . . . . . . . . . . . . . . . . . . . . . . . . . . . . . . . . . . . . . . . . . . . . . . . . . . . . . . . . . . . . . . . . . . . . . . . . . . . . . . . . . . . . . . . . . . . . . . . . . . . . . . . . . . . . . . . . . . . . . . . . . . 11 . 11 . 11 . 12 . 12 . 13 . 13 . 16 . 16 . 17 . 17 . 17 . 18 . 18 . 19 . 19 . 21 . 21 . 22 . 22 . 24 . 24 . 24 . 24 . 25 . 25 Geographic Analysis 3.1 Creating New Project From Existing One . . 3.1.1 Steps . . . . . . . . . . . . . . . . . . 3.1.2 Commentary . . . . . . . . . . . . . Saving Projects and Removing Layers 3.2 Geoprocessing Shapefiles . . . . . . . . . . . . . . . . . . . . . . . . . . . . . . . . . . . . . . . . . . . . . . . . . . . . . . . . . . . . . . . . . . . . . . . . . . . . . . . . . . . . . . . . . . . . . . . . . . . . . . . . . . . . . . . . . . . . . . . . . . . . . . . . . . . . . . . . . . . . . . . . . . . . . . . . . . . . . . . . . . . . . . . . . . . . . . . . . . . . . . . . . . . . . . . . . . . . . . . . . i 27 27 27 28 28 28 Steps . . . . . . . . . . . . . . . . . Commentary . . . . . . . . . . . . Geographic Units . . . . . . . . . . TIGER Line Files . . . . . . . . . . Geographic Selection . . . . . . . . Geoprocessing . . . . . . . . . . . . Joining and Mapping Attribute Data . . . . 3.3.1 Steps . . . . . . . . . . . . . . . . . 3.3.2 Commentary . . . . . . . . . . . . Census Data . . . . . . . . . . . . . Identifiers . . . . . . . . . . . . . . 3.3.3 Tabular Data Files for QGIS . . . . Tabular Data: Spreadsheet Files . . Plotting Coordinate Data . . . . . . . . . . 3.4.1 Steps . . . . . . . . . . . . . . . . . 3.4.2 Commentary . . . . . . . . . . . . Coordinate Data Sources . . . . . . Tabular Data: Text Files . . . . . . Running Statistics and Querying Attributes 3.5.1 Steps . . . . . . . . . . . . . . . . . 3.5.2 Commentary . . . . . . . . . . . . Selection Criteria . . . . . . . . . . Some Basic SQL . . . . . . . . . . . Drawing Buffers and Making Selections . . 3.6.1 Steps . . . . . . . . . . . . . . . . . 3.6.2 Commentary . . . . . . . . . . . . Buffers and Distance Measurement Site Selection . . . . . . . . . . . . Web Mapping Service . . . . . . . Screen captures . . . . . . . . . . . . . . . 3.7.1 Steps . . . . . . . . . . . . . . . . . 3.7.2 Commentary . . . . . . . . . . . . File Management . . . . . . . . . . Considerations and Next Steps . . . . . . . . . . . . . . . . . . . . . . . . . . . . . . . . . . . . . . . . . . . . . . . . . . . . . . . . . . . . . . . . . . . . . . . . . . . . . . . . . . . . . . . . . . . . . . . . . . . . . . . . . . . . . . . . . . . . . . . . . . . . . . . . . . . . . . . . . . . . . . . . . . . . . . . . . . . . . . . . . . . . . . . . . . . . . . . . . . . . . . . . . . . . . . . . . . . . . . . . . . . . . . . . . . . . . . . . . . . . . . . . . . . . . . . . . . . . . . . . . . . . . . . . . . . . . . . . . . . . . . . . . . . . . . . . . . . . . . . . . . . . . . . . . . . . . . . . . . . . . . . . . . . . . . . . . . . . . . . . . . . . . . . . . . . . . . . . . . . . . . . . . . . . . . . . . . . . . . . . . . . . . . . . . . . . . . . . . . . . . . . . . . . . . . . . . . . . . . . . . . . . . . . . . . . . . . . . . . . . . . . . . . . . . . . . . . . . . . . . . . . . . . . . . . . . . . . . . . . . . . . . . . . . . . . . . . . . . . . . . . . . . . . . . . . . . . . . . . . . . . . . . . . . . . . . . . . . . . . . . . . . . . . . . . . . . . . . . . . . . . . . . . . . . . . . . . . . . . . . . . . . . . . . . . . . . . . . . . . . . . . . . . . . . . . . . . . . . . . . . . . . . . . . . . . . . . . . . . . . . . . . . . . . . . . . . . . . . . . . . . . . . . . . . . . . . . . . . . . . . . . . . . . . . . . . . . . . . . . . . . . . . . . . . . . . . . . . . . . . . . . . . . . . . . . . . . . . . . . . . . . . . . . . . . . . . . . . . . . . . . . . . . . . . . . . . . . . . . . . . . . . . . . . . . . . . . . . . . . . . . . . . . . . . . . . . . . . . . . . . . . . . . . . . . . . . . . . . . . . . . . . . . . . . . . . . . . . . . . . . . . . . . . . . . . . . . . . . . . . . . . . . . . . . . . . . . . . . . . . . . . . . . . . . . . . . . . . . . . . . . . . . . . . . . . . . . . . . . . . . . . . . . . . . . . . . . . . . . . . . . . . . . . . . . . . . . . . . . . . . . . . . . . . . . . . . . . . . . . . . . . . . . . . . . . . . 28 32 32 33 34 34 35 36 38 38 39 40 41 42 42 44 44 45 46 46 49 49 49 50 50 53 53 53 54 55 55 55 55 56 Thematic Mapping 4.1 Transforming Map Projections I . . . . . . . . . . . . 4.1.1 Steps . . . . . . . . . . . . . . . . . . . . . . . 4.1.2 Commentary . . . . . . . . . . . . . . . . . . Understanding Coordinate Reference Systems Latitude and Longitude . . . . . . . . . . . . Map Projections . . . . . . . . . . . . . . . . . CRS Definitions . . . . . . . . . . . . . . . . . Defining Undefined Projections . . . . . . . . QGIS Projection Handling . . . . . . . . . . . 4.2 Transforming Map Projections II . . . . . . . . . . . . Generalization and Scale . . . . . . . . . . . . 4.3 More Geoprocessing and Joining . . . . . . . . . . . . 4.3.1 Steps . . . . . . . . . . . . . . . . . . . . . . . 4.3.2 Commentary . . . . . . . . . . . . . . . . . . Calculated Fields . . . . . . . . . . . . . . . . 4.4 Classifying and Symbolizing Data . . . . . . . . . . . . . . . . . . . . . . . . . . . . . . . . . . . . . . . . . . . . . . . . . . . . . . . . . . . . . . . . . . . . . . . . . . . . . . . . . . . . . . . . . . . . . . . . . . . . . . . . . . . . . . . . . . . . . . . . . . . . . . . . . . . . . . . . . . . . . . . . . . . . . . . . . . . . . . . . . . . . . . . . . . . . . . . . . . . . . . . . . . . . . . . . . . . . . . . . . . . . . . . . . . . . . . . . . . . . . . . . . . . . . . . . . . . . . . . . . . . . . . . . . . . . . . . . . . . . . . . . . . . . . . . . . . . . . . . . . . . . . . . . . . . . . . . . . . . . . . . . . . . . . . . . . . . . . . . . . . . . . . . . . . . . . . . . . . . . . . . . . . . . . . . . . . . . . . . . . . . . . . . . . . . . . . . . . . . . . . . . . . . . . . . . . . . . . . . . . . . . . . . . . . . . . . . . . . . . . . . . . . . . . . . . . . . . . . . . . . . . . . . . . . . . . . . . . . . 57 57 57 60 60 61 62 64 64 65 65 68 68 69 70 70 71 3.2.1 3.2.2 3.3 3.4 3.5 3.6 3.7 3.8 4 . . . . . . . . . . . . . . . . . . . . . . . . . . . . . . . . . . . . . . . . . . . . . . . . . . . . . . . . . . . . . . . . . . . . . . . . . . . . . . . . . . . . . . . . . . . . . . . . . . . . . . . . . . . . . . . . . . . . . . . . . . . . . . . . . . . . . . . . ii . . . . . . . . . . . . . . . . . . . . . . . . . . . . . . . . . . Steps . . . . . . . . . . . . . . . . . . . . . . . . . . Commentary . . . . . . . . . . . . . . . . . . . . . Data Classification and Color Schemes . . . . . . . ColorBrewer . . . . . . . . . . . . . . . . . . . . . . Designing Maps . . . . . . . . . . . . . . . . . . . . . . . . 4.5.1 Steps . . . . . . . . . . . . . . . . . . . . . . . . . . 4.5.2 Commentary . . . . . . . . . . . . . . . . . . . . . QGIS Map Composer: Scale Bars and Other Details General Map Design . . . . . . . . . . . . . . . . . Output Formats . . . . . . . . . . . . . . . . . . . . Adding Labels . . . . . . . . . . . . . . . . . . . . . . . . . 4.6.1 Steps . . . . . . . . . . . . . . . . . . . . . . . . . . 4.6.2 Commentary . . . . . . . . . . . . . . . . . . . . . Labeling in QGIS . . . . . . . . . . . . . . . . . . . Thematic Maps and Symbols . . . . . . . . . . . . Considerations and Next Steps . . . . . . . . . . . . . . . . 4.4.1 4.4.2 4.5 4.6 4.7 5 . . . . . . . . . . . . . . . . . . . . . . . . . . . . . . . . . . . . . . . . . . . . . . . . . . . . . . . . . . . . . . . . . . . . . . . . . . . . . . . . . . . . . . . . . . . . . . . . . . . . . . . . . . . . . . . . . . . . . . . . . . . . . . . . . . . . . . . . . . . . . . . . . . . . . . . . . . . . . . . . . . . . . . . . . . . . . . . . . . . . . . . . . . . . . . . . . . . . . . . . . . . . . . . . . . . . . . . . . . . . . . . . . . . . . . . . . . . . . . . . . . . . . . . . . . . . . . . . . . . . . . . . . . . . . . . . . . . . . . . . . . . . . . . . . . . . . . . . . . . . . . . . . . . . . . . . . . . . . . . . . . . . . . . . . . . . . . . . . . . . . . . . . . . . . . . . . . . . . . . . . . . . . . . . . . . . . . . . . . . . . . . . . . . . . . . . . . . . . . . . 71 73 73 74 75 75 79 79 80 81 81 81 84 84 85 85 Going Further 87 5.1 Finding Data . . . . . . . . . . . . . . . . . . . . . . . . . . . . . . . . . . . . . . . . . . . . . . . . . . . 87 5.2 Data Sources . . . . . . . . . . . . . . . . . . . . . . . . . . . . . . . . . . . . . . . . . . . . . . . . . . . 89 5.3 Additional Concepts and Applications . . . . . . . . . . . . . . . . . . . . . . . . . . . . . . . . . . . . . 91 Appendices 94 A QGIS Desktop Browser 94 A.1 Steps . . . . . . . . . . . . . . . . . . . . . . . . . . . . . . . . . . . . . . . . . . . . . . . . . . . . . . . 94 B Tabular Data: DBF Files C Some Common CRS Definitions C.1 Geographic Coordinate Systems . . . . . . . C.2 Projected Coordinate Systems for Local Areas C.3 Continental Projected Coordinate Systems . . C.4 Global Projected Coordinate Systems . . . . . 96 . . . . . . . . . . . . D ID Codes . . . . . . . . . . . . . . . . . . . . . . . . . . . . . . . . . . . . . . . . . . . . . . . . . . . . . . . . . . . . . . . . . . . . . . . . . . . . . . . . . . . . . . . . . . . . . . . . . . . . . . . . . . . . . . . . . . . . . . . . 98 98 99 99 100 101 iii Introduction Frank Donnelly, Geospatial Data Librarian, Baruch College CUNY [email protected] Last Updated: July 30th 2015 (6th ed.) Introduction This tutorial was created to accompany the GIS Practicum, a day-long workshop offered by the Newman Library at Baruch College CUNY that introduces participants to geographic information systems (GIS) using the open source software QGIS. The practicum introduces GIS as a concept for envisioning information and as a tool for conducting geographic analyses and creating maps. Participants learn how to navigate a GIS interface, how to prepare layers and conduct a basic geographic analysis, and how to create thematic maps. This tutorial was written using QGIS version 2.8 "Wien", a cross-platform (Windows, Mac, Linux) desktop GIS software package. You can download the software and user manual from the QGIS website at http://www.qgis.org/. Given differences between versions it’s best to use this tutorial with version 2.8 Wien, although much of the material will apply to all 2.x versions of QGIS. Quick links for downloading both 2.8 and the data used for the tutorial are available at https://www.baruch.cuny.edu/confluence/display/geoportal/GIS+Practicum. Once you download and unzip the data file, you’ll see that the data is separated into different folders for each part of the tutorial. Anyone is welcome to use this document under a Creative Commons Attribution Noncommercial No Derivative Works 4.0 International License (CC BY-NC-ND 4.0): http://creativecommons.org/licenses/by-nc-nd/4.0/ for personal or classroom use: • You MUST attribute the author, may NOT use it for commercial purposes, and may NOT modify the work. • You MAY link to this document, download it, print it out, and distribute it in print or electronically via email or internal networks, but: • You may NOT copy and re-host this material on another website without permission. Objectives Participants will be able to bring both the tools and the knowledge they gain from this workshop to enhance their projects and the organizations they work for. Specifically, this workshop will enable participants to: • Add data to GIS software and navigate a GIS interface • Perform basic geoprocessing operations for preparing vector GIS data 1 • Convert text-based data to a GIS data format • Conduct geographic analyses using standard GIS tools and vector data • Create thematic maps using the principles of map projections, data classification, symbolization, and cartographic design • Locate GIS data on the web and consider the merits of different data sources • Demonstrate competency with a specific GIS package (open source QGIS) • Identify other GIS topics (tools and techniques for analysis), data formats (raster, vector), and software (open source and ArcGIS) to pursue for future study Outline • Chapter 1: General introduction and overview of GIS • Chapter 2: Introduction to GIS Interface (learn how to navigate the interface: adding data, layering data, symbolization, changing zoom, viewing attributes, viewing attribute table, making basic selections, difference between data formats, organizing projects and data) • Chapter 3: GIS Analysis (using site selection example in NYC, basic geoprocessing tasks, attribute table joins, plotting coordinate data, buffers, basic statistics, advanced selection, web mapping services) • Chapter 4: Thematic mapping (using countries and US states as an example, map projections, coordinate systems, data classification, symbolization, labeling, map layouts) • Chapter 5: Going Further with GIS (exploring and evaluating online sources for free data, exploring open source and ArcGIS software resources for learning more) Organization of this Tutorial This document is divided into five chapters and subdivided into sections for specific tasks. Each section begins with steps for learning a specific application or process (the what and when), followed by commentary that explains various facets of the process (the how and why). The process and the commentary were separated in order to keep the steps as concise and easy to follow as possible with few digressions; you follow the steps first, and then go back and understand the details of why you followed the steps you did. This tutorial and associated screenshots were created using QGIS in a Windows 7 operating system. The names of certain tools and menus may vary slightly between operating systems, but functionality should be the same. The following conventions are used throughout: • Each section begins with steps for learning a specific application or process, followed by commentary that explains various facets of the process. • Steps are enumerated and begin with italicized text. stop sign appears at the conclusion of a series of steps, to clearly delineate where the steps end and the • A commentary for that section begins. • Menus, tabs, and items are capitalized if they appear capitalized in the interface. • Images of toolbar buttons appear in the text whenever they are referenced. • The names of files and layers appear in small caps text. • Urls for websites appear in typewriter text. F. Donnelly, Baruch CUNY, 2015 2 CC BY-NC-ND 4.0 Changes From Previous Manual This manual (6th edition) has been updated from the previous manual (5th edition) with relatively minor revisions, as the differences between QGIS 2.8 Wien and QGIS 2.6 Brighton for doing basic GIS tasks are not that great. The primary reason for doing revisions was that QGIS 2.8 was released as a Long Term Service (LTS) version, which means it will continue to be supported for a year even as newer version of QGIS are rolled out. Updating the manual seemed justified since 2.8 will have greater longevity. It’s also important to note that the site where the manual and data is hosted has changed. The new address is: https://www.baruch.cuny.edu/confluence/display/geoportal/GIS+Practicum. Specific changes: • Chapter 1 - No changes. • Chapter 2 - Updated the subway stations layer to reflect the most recent data. • Chapter 3 - Mentioned the Processing Toolbox in the commentary on geoprocessing, updated the median income data to the latest American Community Survey (2009-2013) and modified Census commentary about the discontinuation of the 3-year ACS series, modified the steps and commentary for joining attribute tables to introduce the ability to modify table prefixes, modified screenshots for reprojection of layers to reflect minor changes in the interface, changed the WMS example from USGS Topo to OpenStreetMap and mentioned the OpenLayers plugin. • Chapter 4 - Modified the steps and commentary for joining attribute tables to introduce the ability to modify table prefixes and to specify specific columns to include, modified screenshots for reprojection of layers to reflect minor changes in the interface, re-wrote sections on adjusting map scale and adding a scalebar to reflect software improvements. • Chapter 5 - Updated broken links and added some new ones. • Appendix - No changes. F. Donnelly, Baruch CUNY, 2015 3 CC BY-NC-ND 4.0 Chapter 1 An Overview of GIS The goal of this chapter is to provide you with a basic foundation in GIS concepts and software in preparation for the rest of the tutorial. 1.1 Basic GIS Concepts Geographic Information Systems (GIS) are an integrated collection of software and data used to visualize and organize geographic data, conduct spatial analysis, and create maps and other geospatial information. Narrow definitions of GIS focus on the software and data, while broader definitions include hardware (where the data and software is stored), metadata (data that describes the data), and the people who are part of the system and interact with it as creators, curators, and users. Another definition: GIS is a visual system that organizes information around the concepts of place and location that can be used for geographic analysis, map making, database management, and geospatial statistics. GIS can be applied to virtually any discipline or endeavor. In a GIS, geographic features are represented as individual files or layers that can be added to a project. These features are not maps in and of themselves, but are the raw materials used for map making and analysis. For much of the 20th century cartographers drew geographic features on individual mylar or acetate sheets and layered those 4 1.1. BASIC GIS CONCEPTS CHAPTER 1. AN OVERVIEW OF GIS sheets over a paper base map to create maps. GIS uses the same principles of layering, with individual files consisting of features that can be layered on top of each other in GIS software. GIS software acts as an interface, or window, for viewing and manipulating GIS data. The ability to add different layers is quite powerful, as combining the layers allows for analysis that would be impossible if you were viewing single layers by themselves (see example above of air photo, flood zones, and hazardous sites overlaid). Each GIS file is georeferenced, meaning that the file is actually tied and related to real locations on the earth. If we mouse over Hawaii in GIS software like in the image below, we see its longitude and latitude coordinates. Just as paper maps were drawn based on map projections and coordinate systems, each GIS file has also been created based on a particular projection and coordinate system, which means that files that share the same reference systems can be overlaid. Since projections and coordinate systems are highly standardized, GIS data can easily be shared. If two files do not share the same system, most GIS software can convert files from one system to another so they’ll match. This distinguishes map making in GIS versus a graphic design package. Maps created in a graphic design package are just simple lines and shapes with no connection to the earth, and the components of the map can’t be easily replicated to make other maps. GIS files used to create maps in a GIS package can readily be shared and used to create any map, because they are tied to the earth using standardized systems. GIS files are stored in several formats, and each format comes in several different file types. Major formats and files include: • Raster - a continuous surface that is divided into grid cells of equal size. Each cell appears as a particular color based on some value (i.e. reflected light). Files in the raster format are similar to digital photos. Common raster objects include air photos, satellite imagery, and paper maps that have been scanned. Raster files can also consist of photos or imagery that have been generalized or have had value added to them to create a new layer, like a land use and land cover layer or a grid showing temperature. There are many different file formats, some common ones include Tiffs (.tif), JPEGs (.jpg), and SID (.sid). Unlike regular .tif or .jpg files, GIS raster files are georeferenced. F. Donnelly, Baruch CUNY, 2015 5 CC BY-NC-ND 4.0 1.1. BASIC GIS CONCEPTS CHAPTER 1. AN OVERVIEW OF GIS • Vector - discrete coordinates and surfaces that are represented as individual points, lines, or polygons (areas). Vector files appear to be more "map-like", and are always abstractions rather than actual images (i.e. shapes to represent boundaries, points to represent cities). Common file formats include ESRI shapefiles (.shp), ESRI coverages (.cov), Google KML files (.kml), and Geographic Markup Language files (GML). • Tables - data tables that contain records for places can be converted to GIS files and mapped in several ways. If the data contains coordinates like longitude and latitude, the data can be plotted and converted to a vector file. If each data record contains unique ID codes for each place, those records can be joined to their corresponding features in a GIS file and mapped. Tables are commonly stored in text files like .txt or .csv, database files like .dbf, or in spreadsheets like Excel. • Geodatabases - containers that can hold related raster, vector, and tabular data in one place. They are good for consolidating and organizing data, and many can be used for spatial queries and analysis. Geodatabases can be desktop (Microsoft Access .mdb, ESRI file geodatabases .gdb, Spatialite files .sqlite) or server based (PostGIS, ArcSDE). F. Donnelly, Baruch CUNY, 2015 6 CC BY-NC-ND 4.0 1.1. BASIC GIS CONCEPTS CHAPTER 1. AN OVERVIEW OF GIS • Web Services - in addition to accessing files locally, GIS can tap into files stored on the web that are published using a variety of services. Instead of downloading, users can connect to web-based layers and render them directly in GIS. Layers are rendered using Web Mapping Services (WMS) which renders layers as rasters, and as Web Feature Services (WFS) which renders layers as vectors and allows for the display and manipulation of attributes. WMS is more common and is particularly useful for providing base map features. Raster and vector GIS files exist spatially, in that you can see the grid or shapes and their corresponding location on the earth. Vectors also have a tabular component that is particularly valuable. For example, every feature in a vector file showing state boundaries has an associated record that’s attached to it and stored in a table for those states. This attribute table contains columns or fields that store values for each state, such as the state’s name, values like population or area that describe it, and ID codes that uniquely identify each one. The names can be used by the GIS to label each state, and the values like population can be thematically mapped. The ID codes for each state can be used to join the attribute table for the GIS file to a tabular file that contains state-level data. For example, a GIS file of state boundaries with a state code can be joined within GIS using relational database techniques to a text or spreadsheet file that has state-level data and that uses the same codes to identify each state. The data in the table, which was just a regular table with no geospatial geometry, can now be visualized and mapped in GIS. There are number of standard ID codes that can be used for joining data. The two most common families of codes are ANSI / FIPS (created by the US government to identify every single geographic entity in the US; there are also FIPS codes for countries) and ISO (created by the International Standards Organization to identify countries and their subdivisions). F. Donnelly, Baruch CUNY, 2015 7 CC BY-NC-ND 4.0 1.2. GIS SOFTWARE 1.2 CHAPTER 1. AN OVERVIEW OF GIS GIS Software A standard interface for GIS software has evolved over time. Typically, GIS software has a data view that consists of a table of contents that lists files that have been added to a project, a data window that displays the GIS files, and a set of toolbars and menus for accessing various tools and launching various processes. Dragging the layers in the table of contents changes their drawing order, and right or left clicking on a layer in the table of contents will reveal individual properties for that particular layer. You can also access the attribute table of the layer and a symbol tab for changing how the features are depicted or classified. There are several tools for zooming in and out to examine different layers and to change the extent of the view. The way that coordinate systems and projections are handled is different for individual GIS software packages. In general, the options are: define the projection and coordinate system for the project before adding the files, or the project automatically takes the projection of the first file added. If you try to add GIS files that have different projections, some software may try to re-project the data on the fly, while others will simply fail to draw the new layers. Even if the software can correctly draw a layer without the user defining it, or even if it can re-project layers on the fly, users will run into problems later on when trying to manipulate the GIS files. You should always be sure to specify the projection properly and make sure that all files share the same one - most GIS software will give you the ability to re-project data. F. Donnelly, Baruch CUNY, 2015 8 CC BY-NC-ND 4.0 1.3. OPEN SOURCE CHAPTER 1. AN OVERVIEW OF GIS GIS software provides users with a variety of ways for querying geographic data, either by selecting records in the attribute table or shapes in the view, or by conducting searches where you build queries to high-light features that contain specific attributes, or that have some relationship with another geographic layer. GIS software comes with a variety of editing tools that allow you to modify the geometry of GIS files. For example, you can merge features together, break them apart, or clip out or select certain areas to create new files. Collectively these processes are known as geoprocessing. You geoprocess layers in order to prepare raw data for analysis, to create new layers or data, or to simplify layers for cartographic or aesthetic purposes. GIS also provides the ability to edit files on a feature by feature basis. Most GIS programs have a separate map layout or print layout, where the user can create finished maps with standard map elements like titles, legends, scale bars, north arrows, and accompanying text. Finished maps can be exported out of the GIS as static files, such as pdfs or jpgs. Users can always save their GIS projects in a GIS project file. The scale and extent of the data view, symbolization and classification assigned to layers, map layouts, and links to GIS files used in the project are stored in the file. It’s important to understand that the GIS files themselves are NOT stored inside the project file - the GIS data and the GIS project file exist independently. When adding data to a GIS, you are establishing a link from the GIS project to the GIS data - the GIS data is not stored within the project. Furthermore, changing the colors of the features or classifying them in a certain way has no effect on the actual GIS data files themselves. When you change symbols, you are only changing how the GIS program views the data - you’re not changing the data itself. This is an important concept to grasp. Essentially, the GIS software acts as a window for viewing and working with GIS data, which is stored outside the window. The GIS project file essentially stores the window dressing of scale and symbolization. You never actually change the GIS data unless you go into an edit mode or conduct an operation that creates a new GIS file. This relationship is of crucial importance when it comes time to move or share files - if you move your project file or your data, the links between them will become broken, and you’ll need to re-establish the location between the project and the data in order to repair your project file. 1.3 Open Source In this tutorial we will be using QGIS, which is free open source software (FOSS). Open source software is an alternative to proprietary software: • Open source software is free; you don’t have to purchase it and you can freely distribute it to anyone else, as opposed to proprietary software which you must purchase and typically can not share with anyone (since it’s copyrighted). • The source code, or actual computer programming, that was used to create the software is transparent, as opposed to proprietary software where the code is hidden and encrypted. • Under the open source model the programming code is transparent and you are free to change and make improvements to it; this is strictly prohibited with proprietary software. Open source software can be created in several ways. A programmer or developer creates software from scratch, because they have some need that isn’t being met by current software. Over time, as other programmers discover the project they may choose to contribute to building or improving this software, and they rally around the creator and begin to form a group that becomes devoted to the project. The Linux operating system and the Perl programming languages essentially began this way. Alternatively, a group of people who receive support from a business or entrepreneurs take software that was formerly proprietary but is no longer commercially viable, and they build on this product and re-release it as open source. The Mozilla Firefox browser (formerly the proprietary Netscape) and F. Donnelly, Baruch CUNY, 2015 9 CC BY-NC-ND 4.0 1.3. OPEN SOURCE CHAPTER 1. AN OVERVIEW OF GIS LibreOffice (formerly the proprietary Star Office and a branch of OpenOffice) are examples of the latter. Why would people want to bother with creating FOSS software? • It gives programmers a chance to practice their skills • It gives programmers a way to enhance their prestige for their craft, as they can become known in different programming circles • Open source is an ethos for some, who believe that software and information should be free • Some see it as a superior model - since the code is open, there is a better chance that improvements can be made more quickly and that bugs can be discovered more easily than in proprietary software, as open source harnesses the power of the masses • Businesses may prefer it because it does not tie them to costly, proprietary software that may go out of date or out of business - with open source there is always someone who can take over a project and keep it going, since the code is free and transparent • If proprietary software for a certain application is inefficient, insufficient, expensive, or non-existent, FOSS software can be created to meet the need The number of FOSS GIS packages has grown over the course of the last decade, and the Open Source Geospatial Foundation (OSGEO) was created to support the collaborative development of the software and promote its use (http://www.osgeo.org/). In this tutorial we will be using QGIS, which was initially developed by a group of volunteers in 2002 as a simple GIS viewer but has evolved into one of the premier FOSS GIS packages. The advantage of using QGIS for this tutorial: it’s free, you can download it, it runs on any operating system, it is mature enough that it supports all essential GIS tasks plus many intermediate and advanced ones, and it’s relatively easy to use. The disadvantage is that QGIS can’t do everything that proprietary software can do (yet) and doesn’t have the name recognition that software like ArcGIS or MapINFO possess. There isn’t as much in the way of documentation or tutorials for QGIS relative to the proprietary options, but all of this has been changing. In the last ten years there has been an increase in the number of workshops, online tutorials, and forums as the adoption of QGIS and other FOSS GIS software has grown, and the software itself has become increasingly stable and sophisticated. Open software tends to be modular rather than monolithic; you often have several, independent software applications to perform different functions, rather than one, large piece of software that does it all. A typical FOSS GIS workstation may include several applications like QGIS (for viewing data, basic analyses, map making, generally working with vector data), GRASS (a more advanced GIS for doing analyses and modeling and for working with raster data), GDAL / OGR (command line tools for converting files and projections and for basic queries), Python (for data processing and creating customized tools), and a geodatabase application (PostGIS for server-based databases and Spatialite / SQLite for desktop use). Individual FOSS software will often contain a large group of core components as well as a number of plug-ins that were subsequently designed to add new functionality. Plug-ins may be created by the developers or by third parties, and over time can be incorporated as core functions in later versions of the software. ArcGIS, created by a company called ESRI, has been on the market for several decades and is the dominant, proprietary (non-FOSS) GIS software on the market. It’s used by most government agencies and universities. Since it is rather expensive to purchase for individual use, you tend to see it more often in institutional settings. If you are affiliated with a college or university, chances are you’ll be able to access it somewhere on your campus. ESRI does distribute trial versions of the software for education and home use. A rival product, MapINFO created by Pitney Bowes, has a smaller but equally dedicated following. If you find that you need to learn one of these products, making the transition from FOSS is relatively straight forward as most GIS software operate under the same properties and principles and share similar user interfaces. Best of all, many of the common raster and vector data formats are cross-platform and can be used in any GIS software package. F. Donnelly, Baruch CUNY, 2015 10 CC BY-NC-ND 4.0 Chapter 2 Exploring the Interface The goal of this chapter is to familiarize you with the interface and basic features of GIS in general and QGIS in particular. You’ll also add and configure some layers that you’ll use later in Chapter 3. 2.1 The QGIS Interface This section will introduce you to the QGIS interface; you will configure the interface in preparation for the rest of this tutorial. 2.1.1 Steps 1. Launch QGIS Desktop. (If you’re using Microsoft Windows, look under the Start Menu > All Programs > QGIS Wien > QGIS Desktop). 2. Configure plugins. We’re going to turn off the plugins that we’re not going to use, to keep our interface uncluttered. Go to Plugins > Manage and Install Plugins. Click on the Installed Plugins button in the menu on the left. Keep the following plugins checked: DB Manager, fTools, GdalTools, and Processing. Uncheck all of the other tools to turn them off. Note - there may be a slight pause or delay when you select a plugin to uncheck it (so be patient)! Hit the Close button when you’re finished. 3. Configure the toolbars. Likewise, we’re going to turn off toolbars that we won’t need. Right click on a blank area of the toolbar to get the toolbar view menu. Make sure the following ten features are checked: Browser, Layers, Attributes, Database, Digitizing, File, Help, Label, Manage Layers, and Map Navigation. If other features are checked, uncheck them. Every time you check or uncheck a feature the toolbar view menu will disappear, so you will need to right click on a blank area of the toolbar to get it back. 4. Move toolbars. Move the toolbars around by hovering over the left edge of a toolbar until you see a crosshairs, left click and hold, then drag and drop. Configure the toolbars to your liking (suggestion: try aligning them so you have only two rows of them at the top of the screen and all buttons are visible). 5. Un-stack the browser and map legend. To keep our interface less cluttered, we’re going to modify the configuration of our browser and map legend from a stacked view (where they appear together, one on top of the other) to a tabbed view (where only one is visible at a time). At the top of the browser, left-click on the ’Browser’ title and drag the box down over the layers box, and release. The browser will now occupy the entire space. At the bottom of the screen you’ll now see tabs, where you can switch back and forth from the browser to the layers view. 11 2.1. THE QGIS INTERFACE CHAPTER 2. EXPLORING THE INTERFACE 2.1.2 Commentary Interface Components 1. Menu Bar: provides access to various features and functions of the software using a standard hierarchical menu. The location of the menus and menu items is fixed, although if you activate certain plugins they may add an additional menu to the bar. 2. Toolbar: replicates many of the features and functions in the Menu Bar, providing access to common features in a single click. The location of the toolbars is not fixed; if you hover over the edge of the toolbar and hold down the left mouse button you can drag and dock the toolbar wherever you like (this means that the location of tools on your screen may not match those of other screens, or this tutorial). 3. Browser: the browser allows you to see your file system and all of your GIS files and databases, and lets you drag files from your file system into your project. By default the Browser initially occupies this space in the interface, but there are a number of other features you can enable that can share or occupy this area; you can also switch the location of the browser with the map legend. 4. Map Legend: a list of the map layers that are part of your current project. You can check or uncheck layers to turn them on and off, drag them to change the drawing order, select one in order to perform specific tasks on that layer, and right click on a layer to access menus and tools for working with that specific layer. Like the browser, the legend can be moved or configured so that they are stacked, or you can enable tabbed viewing to see just one at a time. The Map Legend is sometimes referred to as the Table of Contents in other GIS software. 5. Map Canvas: geographic display that shows all of your active layers. Also known as the Map View. 6. Status Bar: shows the current scale of the map view, the coordinates of the current position of the cursor, and the coordinate reference system (CRS) used by the project. • Want to turn a toolbar off? Wondering where a toolbar went? If you right click on a blank area of either the Menu Bar or the Toolbar, you’ll get a list that shows all of the toolbars, as well as the Map Legend and Map Overview. You can check and uncheck items to turn them on and off. F. Donnelly, Baruch CUNY, 2015 12 CC BY-NC-ND 4.0 2.2. ADDING VECTOR DATA CHAPTER 2. EXPLORING THE INTERFACE • Can’t figure out what a button means or does? If you hover over a button, a small window appears that displays the name of the button. If you select the what’s this button and click on any area in the interface, you’ll get a brief explanation of what it is. • Are there hotkeys? Most menu items and tools can also be accessed by using hotkeys or keyboard shortcuts (for example, CTRL S will save the current project). For a full list of hotkeys, view the QGIS manual. Many of the common Windows shortcuts (like CTRL C for copy and CTRL V for paste) will work in QGIS. • Where is the QGIS manual? These are available on the QGIS website at http://www.qgis.org/en/docs/ index.html. 2.2 Adding Vector Data In this section you’ll learn how to add vector GIS files (shapefiles) to QGIS and to symbolize them. Shapefiles are a common GIS data format that you’ll routinely encounter in your future work. 2.2.1 Steps 1. Examine your data. Minimize QGIS for a moment and take a look at the data files under the data folder for part 2 in your operating system’s file browser or window. These are shapefiles that we will add to QGIS and work with for this project. There are five shapefiles; each shapefile is composed of multiple files that have the same names but different extensions. 2. Add the five shapefiles. Maximize QGIS to return to the program. On the Tool Bar, hit the add vector layer button. When the Add Vector Layer box appears, hit the Browse button. Browse through the folder list to the data folder for part 2. In the Files of Type dropdown at the bottom of the window make sure the ESRI shapefiles option is selected. Select the first layer in the list, hold down the shift key, then select the last layer. This should select all five shapefiles. Hit Open to add them. Your layers should appear in the Map Legend and Map View (make sure that you tab from the Browser to the Layers view so you can see them). F. Donnelly, Baruch CUNY, 2015 13 CC BY-NC-ND 4.0 2.2. ADDING VECTOR DATA CHAPTER 2. EXPLORING THE INTERFACE 3. Do your layers look jagged? If not, skip this step. If so, on the Menu Bar, select Settings > Options > Rendering, and under Rendering Quality check the box that says "Make lines appear less jagged at the expense of some drawing performance", and hit OK. 4. Experiment with changing the drawing order. Click on the first layer that’s listed in the Map Legend (ML), hold down the left mouse button, and drag it to the bottom of the list. This moves that layer from the top of the drawing order to the bottom; layers in the Map Legend (ML) are stacked on top of each other, and their order in the list determines which are visible relative to others. Move the boroughs layer to the top of the list to see what happens. 5. Order the layers. Drag the layers in the Map Legend (ML) so they appear in this order, from top to bottom: subway_stations, greenspace (parks and wildlife areas), facilities (airports, ports, prisons), boroughs, b_boundary (borough legal boundaries). 6. Change the color for the subway stations. Double-click on the subway_stations layer in the ML to open the Layer Properties menu for that layer. Click on the Style tab. Click the drop down menu beside the Color box. Change the color to blue by choosing from the palette of standard colors. Click OK on the Style menu to make the change and close the window. F. Donnelly, Baruch CUNY, 2015 14 CC BY-NC-ND 4.0 2.2. ADDING VECTOR DATA CHAPTER 2. EXPLORING THE INTERFACE 7. Change the colors for the parks. Double-click on the greenspace layer in the ML to open the Layer Properties menu for that layer. This time we’ll choose from a broader color palette. Click directly on the color box itself to open the palette options. Select the Color Ramp tab. Then, click around in the palette until you select a shade of green that you like. Click OK in the color selector, then OK again in the style tab to select the color and close the menu. 8. Change the colors for the facilities and boroughs. Make the facilities grey or brown and the boroughs white using the same steps demonstrated above. 9. Give the boundaries no fill. (i.e. make them hollow with no color). Double-click on the b_boundary layer in the ML to open the Layer Properties menu for that layer. Click on the Style tab. Select the Simple fill box. This modifies the options you’ll see on the right. Change the Fill style dropdown from Solid to No Brush. In the Border Width box, change the value from .26 to .75. Hit OK. 10. Verify symbolization. After completing these steps, your QGIS window should resemble the image below. F. Donnelly, Baruch CUNY, 2015 15 CC BY-NC-ND 4.0 2.2. ADDING VECTOR DATA 2.2.2 CHAPTER 2. EXPLORING THE INTERFACE Commentary Shapefiles A shapefile is a very common file format used for storing vector GIS data. It was created by ESRI, the company that produces ArcGIS (the predominant software in the proprietary GIS market). Shapefiles are an open GIS format that can be used in just about any GIS software package, including QGIS. A shapefile can consist of point, line, or polygon features for a given geographic area, and can never consist of multiple types of geometry (i.e. you can’t have a shapefile with points and lines). Polygon features can be single-part (where every individual polygon is an individual feature) or multi-part (where multiple polygons can be grouped together as single features). Despite it’s singular sounding name, a shapefile consists of several individual files. The following three pieces are mandatory: • .shp file - shape file, contains the geometry • .shx file - shape index file, an index of the geometry • .dbf file - attribute file, contains attributes for the features The following pieces are typically (ideally) included: • .prj file - a plain text file that contains the projection and coordinate system • .sbn and .sbx files - spatial index of the features • .shp.xml file - XML metadata It is important that all of the pieces of the shapefile are kept together in the same folder, otherwise the file will not work - so be careful when moving files around! Renaming files is often problematic - if you rename one you must rename all of them with the same name, otherwise they won’t function together. You can easily rename batches of files with the same name but different extensions if you are familiar with using the command line (i.e. Unix/Linux shell or DOS Command Prompt); it’s less tedious than renaming them by hand in a GUI (like Windows Explorer). F. Donnelly, Baruch CUNY, 2015 16 CC BY-NC-ND 4.0 2.3. EXPLORING THE MAP VIEW CHAPTER 2. EXPLORING THE INTERFACE Adding Data and Drawing Order When you add map layers or data to a map view, you are technically not adding data to the window, i.e. copying the file and inserting it into the project. Rather, you are establishing a link between the GIS interface and the files, which exist independently from the software. When you use GIS software to change the symbolization of the layers (colors, outline, labels, etc) you are not modifying the data file itself; you are simply telling the software to display the layers in a certain way. The software is essentially a window for viewing the data files. The only way to change the data files themselves (their geometry or attributes) is within an editing mode which you must specifically launch. For much of the 20th century maps were created by taking individual layers on translucent mylar sheets and laying them over top of a paper base map. For example, an outline of the United States with boundaries of each state could serve as a paper base map, with individual mylar sheets layered on top that had rivers and cities. The order of the sheets determined which features appeared on top, covering up other features. GIS functions the same way; the order of the layers determines which appear on top. If you move a polygon layer with a solid fill (i.e. boroughs) over top of a point layer (i.e. of subway stations), you will not see the stations as the borough layer is covering it up. In order to show both layers, you would have to move the stations layer on top of the boroughs. Alternatively, you could make the boroughs layer hollow by removing the fill, which would allow the stations layer to be visible if it was on the bottom. You would typically use a hollow fill for a polygon if you wanted to display it’s boundaries on top of another polygon layer that has a fill. 2.3 Exploring the Map View In this section you’ll learn how to navigate the map view. 2.3.1 Steps 1. Experiment with the Zoom tools. Try each of the zoom tools in the Menu Bar. • Pan - move around the map by holding the left mouse button down and drag (does not change the zoom) • Pan Map to Selection - move map to selected features without changing the zoom (skip this one for now) • Zoom In - click to zoom in once, draw a box to zoom in to an area, or use the mouse wheel • • Zoom Out - works the same as the Zoom In tool Zoom to Native Pixel Resolution - will zoom to the optimal scale for rasters (skip this one for now) • Zoom Full - will zoom the window to the maximum extent of all visible layers • Zoom to Selection - zooms to selected features (skip this one for now) • Zoom to Layer - zooms to the maximum extent of the feature currently selected in the ML • Zoom last - returns to your previous zoom • Zoom next - moves you forward to your next zoom (if you’ve already used zoom last) • Refresh - redraws the screen (useful if your layers didn’t draw completely or properly) 2. Notice change in coordinates. Move the cursor around the map. In the Status Bar (below the Map View) notice how the coordinates change; coordinates for the map are provided based on the position of the cursor. If you hover over the box that says EPSG: 2263, a pop-up window tells us the coordinate reference system (CRS) of the project based on our layers is NAD 83 / New York Long Island (ftUS). This is the local state plane system that is appropriate for our area, which is used by agencies in NYC that produce spatial data. In the state plane system coordinates are measured in feet. We’ll cover coordinate reference systems later in the tutorial. The scale box can also be used to change the zoom (a higher number to zoom out and a lower number to zoom in). F. Donnelly, Baruch CUNY, 2015 17 CC BY-NC-ND 4.0 2.3. EXPLORING THE MAP VIEW CHAPTER 2. EXPLORING THE INTERFACE 3. Measure some distances. Use the zoom tools to center Manhattan in your map window. Select the measuring distance tool in the toolbar. You’ll notice that crosshairs will appear. Click on the northern tip of Manhattan. This will open the Measure window. Drag the crosshairs to the southern tip of Manhattan. As you do this, you’ll see an orange line is drawn from the original point you clicked on and the measurement window will update with distances in meters and kilometers. If you click on the southern tip of Manhattan it will lock the line segment and allow you to draw a second segment from the second point. Hit the Close button when you’ve finished experimenting. 4. Change your measurement units. Go to Settings > Options > Map Tools tab. In the Measure Tool section under Preferred measurement units select the feet radio button. Hit OK. Try the measuring distance tool again and your units will be in feet and miles. 2.3.2 Commentary Options Menu The Settings > Options menu allows you to customize many aspects of QGIS. Don’t like the default option of an orange measuring line, or yellow for selected features? Change it here. You can also change the default standard colors in the symbology menu, control how sensitive the identify tool is, and specify how QGIS should handle conflicting coordinate reference systems for layers. If you’re not sure what an option is - leave it alone and stick with the default. These options are global and apply to this installed instance of QGIS. If you wanted to modify properties for just one specific project, you can do that under Project > Project Properties. F. Donnelly, Baruch CUNY, 2015 18 CC BY-NC-ND 4.0 2.4. EXPLORING FEATURES CHAPTER 2. EXPLORING THE INTERFACE 2.4 Exploring Features In this section you’ll learn how to explore and interact with features in the Map View and Attribute table. 2.4.1 Steps 1. Identify features. Hit the identify features button in the toolbar. Select the boroughs layer in the ML. Click on Manhattan. Manhattan is highlighted and information about that feature is displayed. Click on The Bronx to change the selection. Note - if the Identify Results window is embedded below the layers menu, you can drag it to the middle of the window to un-dock it. 2. Identify features from a different layer. Make the subway_stations layer the active layer by selecting it in the ML. Click on any station in the map view to get information about that station. Where is this information coming from? 3. Open the attribute table. With the subway layer still selected in the ML, right click on the layer and select Open attribute table (alternatively, you could click the open attribute table button on the toolbar). For every station (feature) in the subway layer, there is a record for the station in the attribute table of that layer. Explore the table by scrolling across it and down. 4. Select a feature from the table. Sort the table by clicking on the field (column) heading that contains the name of the station (stop_name). Click on the record for 137-St City College in the table. Close the attribute table. Zoom to the area around City College in Harlem, just north of Central Park, and you’ll see it is selected. (Note - you can select multiple records from the table by holding down the CTRL key and selecting records one by one, or select a range by selecting a record, hold the SHIFT key, and select the last record). F. Donnelly, Baruch CUNY, 2015 19 CC BY-NC-ND 4.0 2.4. EXPLORING FEATURES CHAPTER 2. EXPLORING THE INTERFACE 5. Select a feature from the map. With the subway_stations layer still selected in the ML, hit the select feature button in the toolbar. Then select the station that is southwest of 137-St City College and just east of the open attribute table button. At the bottom of the table, hit the northern boundary of Riverside Park. Hit the filter drop down menu and choose the option to Show Selected Features. This reveals the record for the 125 St station for the 1 Train; this is the station that you’ve selected in the Map View. These two steps demonstrate that the table and map are linked, and you can select features in one and display them in the other. (Note - you can select multiple features by holding down the CTRL key and clicking on features one by one, or by hitting the dropdown beside the select feature button and choosing one of several options). 6. Select Features by Attribute. Close the attribute table for the subway_stations. Hit the Select features using an expression button on the tool bar. This opens the Select by expression window, which allows you to select features based on shared attributes. In the Function list, scroll down to Fields and Values and hit the plus symbol to expand the options. Double-click the bcode field, which adds it to the SQL Clause box at the bottom. Click on the equals sign in the Operators section. Hit the All unique button under the Field values box to display all possible values for the bcode field. Double-click on the ’36005’ value listed in the value field. Your statement in the SQL Clause box should read bcode = ’36005’. Click the Select button. You’ve just selected all of the subway stations that are located in the Bronx (36 is the census code for NY State, 005 is the code for Bronx County). Note - the expression window is also available in the attribute table window, via the same button . F. Donnelly, Baruch CUNY, 2015 20 CC BY-NC-ND 4.0 2.4. EXPLORING FEATURES 7. Clear selected features. Click the CHAPTER 2. EXPLORING THE INTERFACE deselect features button on the toolbar to remove selected features from all layers. Alternatively, with the Select features button active, you could click on an area of the map that has no stations to clear the features, or you could clear the current selection from the attribute table. 8. Labeling features. Attributes stored in the table can also be used to label features. Select the subway_stations layer in the ML to activate it. Click the layer labeling options button on the toolbar (alternatively, you can double-click on the layer in the ML and access the Label tab via the layer properties menu). Check the box that says Label this layer with and in the dropdown choose the trains column. Click OK. Explore the map a little, and notice how the labels shift as you zoom in. We’ll experiment more with labeling later on. Click the labels button again and uncheck the box to turn the labels off. 2.4.2 Commentary Attribute Tables Every vector feature has a record in the attribute table; you can’t have a feature without an attribute or vice versa. In a shapefile, the geometry is stored in the .shp file, an index of the geometry is in the .shx file, and the attributes are stored in a .dbf file. As we’ll explore throughout this tutorial, attributes can be used for selecting, symbolizing, and labeling features in layers. In GIS software attribute tables are managed and handled in the same manner as tables in a relational database. Each column has a data type associated with it which determines the kind of data that can be stored in that column and the types of operations that can be performed on it. Data types include strings (aka text) and various types of numeric fields (integers for whole numbers, reals for numbers with decimal places, etc). When you use the Expression Builder to select features, like bcode = ’36005’, you are actually creating SQL code, which is a standard language for manipulating data in a database. The code ’36005’ must be surrounded by quotes, as the data is an identifier saved as a text or ’string’ field; if we were querying actual numeric values we would not use quotes. F. Donnelly, Baruch CUNY, 2015 21 CC BY-NC-ND 4.0 2.5. ADDING RASTER DATA CHAPTER 2. EXPLORING THE INTERFACE 2.5 Adding Raster Data In this section you’ll get a very brief introduction to raster data. For a fuller treatment, you can use the tutorial Working with Raster Data in QGIS that was created as an addendum to this workbook; see the Commentary at the end of this section for details. 2.5.1 Steps add raster layer button on the toolbar. Browse to the data folder for part 2, select 1. Add raster data. Hit the the drg_central_park.tif file and add hit open. Once the layer is added, drag it to the bottom of the ML. 2. Explore raster map. Select the drg_central_park layer in the ML. Right click on the layer and select Zoom to best scale (100%). Uncheck the boroughs layer in the ML to turn it off. Select the greenspace layer in the Map Legend. Double click to open the Layer Properties and go to the Style tab. Drag the transparency slider to 30% and click OK. Explore the area of the map around Central Park and note how the raster layer lines up with the other layers. 3. View raster properties. Double-click on the raster layer in the ML to open it’s properties. Select the Style tab. Each class represents the color of pixels on the map, and since this is a digitized version of a paper map, the colors tell you something about the feature type (i.e. water is light blue, forested areas are green). Switch to the Histogram tab, and it will show you how frequently each pixel occurs. If you hover over the graph you’ll see a magnifying glass - you can left-click and draw a box around the left side of the histogram to see the relevant values (0 to 12) more clearly. Close the menu when you’ve finished exploring. F. Donnelly, Baruch CUNY, 2015 22 CC BY-NC-ND 4.0 2.5. ADDING RASTER DATA CHAPTER 2. EXPLORING THE INTERFACE 4. Extract raster features. Unlike vector features, rasters have no attributes as the layer exists as a grid of pixels, and not as discrete entities. You can extract raster features based on their pixel values, assuming that the values have some meaning (i.e. the pixel value represents elevation, terrain, temperature, etc.). Select the Raster menu in the Menu Bar, and select the Raster Calculator (if the Raster menu is not visible, make sure that the gdal plugin has been activated under the plugins menu). In the Raster Bands, double-click on drg_central_park@1 to add it to the expression. Hit the equals symbol under the Operators. Then type the number 5 (the green pixel class that represents wooded areas) in the expression box. Under the result layer section, keep the box checked under Output layer to that says Add result to project, and keep the output format as GeoTIFF. Lastly, browse create a new file in your part2 folder called drg_trees. Then hit OK, and wait a few seconds for the operation to process. 5. Examine raster output. In the ML, move the drg_trees raster near the top of the menu, but just below the subways layer so that you have some context, and zoom in to the area around Central Park. This example simply demonstrates how rasters differ from vectors, and how you can work with them to extract features. F. Donnelly, Baruch CUNY, 2015 23 CC BY-NC-ND 4.0 2.6. SAVING YOUR PROJECT 2.5.2 CHAPTER 2. EXPLORING THE INTERFACE Commentary Raster Data Raster layers differ from vector layers in many ways including composition (continuous surface of pixels versus discrete geometric areas), file formats (many raster formats versus relatively few vector formats), resolution (optimal scale for raster layers matters more than vector layers), size (raster files tend to be much larger), and attribute tables (raster layers do not have attribute tables; the color of individual pixels denotes feature values). Given the differences in format, the tools for working with vector and raster layers are distinct. Many geographic objects are represented in raster formats including satellite imagery, aerial photography, paper maps that have been scanned and digitized, and imagery that has been interpreted to represent value-added data that does not conform to political boundaries, such as land use and land cover, temperature, and population density. The raster used in this exercise is a DRG (digital raster graphic) which is a digitized, georeferenced version of the USGS’ topographic maps. USGS topos are useful for studying elevation and terrain (particularly in non-urban areas) and for providing a frame of reference for overlaying vector layers or creating new ones; however most of the DRGs are several decades old and should be used with that fact in mind. The DRG was stored in a special .tif format called a GeoTIFF; a lossless image file that has georeferencing information (coordinates and map projection) embedded in it. There are a number of great plugins for working with rasters, like the gdal plugin for performing raster analysis and the georeferrencing plugin, which allows you to convert non-GIS image files (i.e. a scanned paper map) to a raster GIS file by assigning coordinates to it. Given the time constraints of this tutorial, we’re not going to cover rasters beyond this point. It was introduced here to give you a more complete picture of GIS capabilities and data formats. If you’re interested in learning more about rasters, an addendum to this workbook called Working with Raster Data in QGIS was created for this purpose. It focuses on working with digital elevation models and covers downloading, tiling, and warping (re-projecting) DEMs and DRGs to create hill shades and contour lines. The tutorial and data can be downloaded from http://www.baruch.cuny.edu/geoportal/practicum/raster/. 2.6 Saving Your Project You’ll learn how to save your project. 2.6.1 Steps 1. Verify paths of files are relative and not absolute. Under Project > Project Properties > General Tab, for the last option in the General Settings area labeled as Save Paths, verify that the selected drop down item is relative. 2. Save your project. Hit the save project button. Navigate to the data folder for part 2, and save your project there as part2.qgs. The project file saves the symbolization, labeling, and current zoom for your data, and links to your data files (shapefiles); the shapefiles themselves are NOT stored inside your project file and exist independently. In order to use your project in the future, the project file and the shapefiles you used must be kept together. F. Donnelly, Baruch CUNY, 2015 24 CC BY-NC-ND 4.0 2.6. SAVING YOUR PROJECT CHAPTER 2. EXPLORING THE INTERFACE 2.6.2 Commentary Project Files When you add data to a project file you are not saving the data (shapefiles) inside the project; you are saving links to those files. Elements like symbolization, data classification, the extent of your last zoom, and any finished maps you create are stored in the project file. When you click on the project file to open it, the software looks at the paths to your data, re-establishes the links, and then applies the settings (symbols, zoom, etc) that you have saved in your project file. This relationship is of crucial importance when it comes time to move or share files - if you move your project file or your data the links between them can become broken, and you’ll need to re-establish the location between the project and the data in order to repair your project file. If you open a project in QGIS and your project file can’t find the data, because the data has been moved or renamed, the software will give you the opportunity to restore the link by asking you to browse through your file folders and select each file that corresponds to a layer you have in the ML of your project. Once you restore the links, you can save the project and it will save the new links. Paths to files can be stored as absolute links or as relative links. An absolute link contains the complete path of a file, such as F:\My_Stuff\GIS_Practicum\part2\data\boroughs.shp. Use absolute paths when you’re working in an established environment where you know that you won’t need to move data and projects around, or in situations where your project files won’t be stored directly above or in the same folder as your data. Absolute paths are a bad choice if you know you’ll be moving data around; they’re a particularly bad choice if you’re working on a usb drive in a MS Windows environment, as the paths can change as you move from machine to machine (i.e. F:\My_Stuff... on one machine becomes E:\My_Stuff... on another machine; QGIS won’t be able to locate the files stored on F:\My_Stuff because it doesn’t exist that way on the 2nd machine). Relative paths are the default choice in QGIS. A relative path saves the directory and file information for the folder the project file is in (i.e. path would be .\boroughs.shp) and all folders below it (i.e. path would be .\data\boroughs.shp). Since anything above the project’s directory is omitted, relative paths are a good choice if you know that you’ll be sharing your project data or moving it around. Relative paths are a bad choice if your data is not going to be stored underneath your project folders (i.e. it’s stored above the project directory, in a parallel directory, or another drive or server all together). Think carefully about where to save project files in relation to your data, and once you’ve created your project file keep project files and data in a consistent place. Also remember that you must keep all of the individual components of a shapefile together (.shp, .shx, .dbf, .prj, etc); otherwise the shapefile will not function. If you want to share your project file with someone, you will also have to send them your data; the project file cannot exist independently from the data. You can share views or maps you’ve created in a static format (image file or PDF) that is separate from your project and data files; we’ll explore that later in this tutorial. F. Donnelly, Baruch CUNY, 2015 25 CC BY-NC-ND 4.0 2.6. SAVING YOUR PROJECT CHAPTER 2. EXPLORING THE INTERFACE The QGIS project file (.qgs) is actually just an XML file. If you open the project file in a text editor, you’ll be able to see the structure of the file and all of its elements and attributes. F. Donnelly, Baruch CUNY, 2015 26 CC BY-NC-ND 4.0 Chapter 3 Geographic Analysis The goal of this chapter is to introduce some analysis and geoprocessing tools and techniques using a site selection problem as an example. Over the course of this exercise you’ll learn how to: create a new project from an existing one, create a subset of a layer and process it to create land boundaries, join an attribute table to a shapefile, map the attributes of a shapefile, take a list of coordinates and convert it to a shapefile, draw buffers around a set of features, select features based on their attributes and their spatial relationship to other features, and connect to a Web Mapping Service. The object of this particular exercise is to identify potential areas within New York City for locating a neighborhood coffee shop. Market research suggests that the primary demographic group that drinks coffee and visits coffee shops are women aged 18 to 49. Based on this research we will identify neighborhoods where this group represents a high percentage of the total population, and areas where median household income is not too high (indicating that rent would be prohibitively expensive). We will also focus on areas that are within close proximity to subway stations as these tend to be high-traffic commercial areas, while avoiding areas where numerous competitors already exist. 3.1 Creating New Project From Existing One This section will show you how to create a new project from an existing one and will set the working environment for the rest of part 3. 3.1.1 Steps 1. Open project. Launch QGIS. Hit the open project button (or go to File > Open Project). Browse through your folders to the QGIS project file you created for part 2, and select it to open it. 2. Save Project As. Once your project has loaded, hit the save project as button (or File > Save Project As). Browse to the data folder for part 3. Save the project in that folder as part3.qgs. Hit save. You’ve now saved a new copy of your old project, and are currently working in this new copy (you can tell by looking at the title at the top of the window, where the project name is listed). We will work with this new project, part3.qgs, for this part of the tutorial. 3. Remove layers. We don’t need the raster layers for this exercise. Select the drg_central_park layer in the Map Legend (ML). Right click on the layer in the ML and select Remove. Do the same for the drg_trees layer. 27 3.2. GEOPROCESSING SHAPEFILES CHAPTER 3. GEOGRAPHIC ANALYSIS 4. Zoom out and save. Hit the hit the save button. zoom to full extent button to zoom out to the full extent of your layers. Then 3.1.2 Commentary Saving Projects and Removing Layers Use the Save button to save the current project, and the Save As button to save the current project as a new copy with a different project name. Save As saves you the effort of starting from scratch if you have an existing project that you can use to branch off from. When you remove a layer from a project you’re just severing the link between a particular project and that data; you’re not actually deleting the data itself. 3.2 Geoprocessing Shapefiles In this section you’ll learn how to process a shapefile to prepare it for analysis. This is a common GIS task; normally when you download publicly available shapefiles you’ll have to do some processing to make them usable for your projects. You’ll also learn how to use the Browser to work with your files. You’ll be processing a boundary file for census tracts which we’ll use to approximate areas within neighborhoods. Census tracts are statistical boundaries created by the US Census Bureau to represent census data for small areas; they’re designed to have an ideal size of 4,000 residents. The file was downloaded from the US Census TIGER Line Files, and re-projected to match the coordinate reference system of our existing features. 3.2.1 Steps 1. Add the tracts shapefile using the Browser. The browser allows us to see our file system within QGIS and to add vector or raster data. The browser data directly to our project, instead of using the toolbar buttons to add has folders that represent hard and external drives as well as icons for connecting to various geodatabases and web services. Tab over from the Layers to the Browser menu, use the plus buttons to expand the folder tree where your project files are stored, and drill down to the part3 folder. Select the tracts layer, which is called tl_2012_36_tract_nysp.shp. You can either right click and choose the option to add it to your project, or you can hold down the left mouse button and drag it into the Map Window. F. Donnelly, Baruch CUNY, 2015 28 CC BY-NC-ND 4.0 3.2. GEOPROCESSING SHAPEFILES CHAPTER 3. GEOGRAPHIC ANALYSIS 2. Organize layers. By default the new layer is drawn over top of the currently selected layer; if no layer is currently selected it is drawn on top of all of them. Tab from the Browser back to the Layers menu. Select the tracts layer in the Map Legend (ML) and drag it to the top of the legend. With the tracts layer active in the ML, hit the zoom to layer button. You’ll see the tracts layer covers all of NY state, but we only need tracts for NYC. We’ll do some operations and create a new file that just has the NYC tracts. Select the b_boundary layer in the ML and hit the zoom to layer button. Select the tracts layer in the ML, and drag it to the bottom of the ML. Check the boxes beside all of the other layers greenspace, facilities, subways, boroughs to turn them off for now. 3. Activate the fTools plugin. If you haven’t done so already, go to Plugins > Manage and Install Plugins, and make sure the fTools plugin is checked. This will make the Vector menu appear on the menu bar. 4. Select tracts within the b_boundary layer. Go to Vector > Research Tools > Select by Location. Select features in the tracts layer (tl_2012_36_tracts_nysp) that intersect features in the borough boundary layer (b_boundary). Keep the top box that says ‘Include input features that intersect the selection features’ checked. Keep the other options unchecked. Click OK. You’ll see that all tracts within the NYC boroughs have been selected, as well as some that are outside and touching; the selection is not perfect as there are some imperfections with the polygons. Close the Select by Location menu when finished. 5. Remove tracts outside NYC from selection. Zoom in to the map so that you can see all of the tracts around the boundary of the city. Select the tracts layer in the ML. Hit the select features button. **While holding down the CTRL key**, click on each of the tracts that are outside of the dark NYC boundary one by one to unselect each one. If you unselect a tract by mistake, just click it again to re-select it. If you inadvertently unselect all of the tracts (by letting go of the CTRL key and selecting a feature), you’ll have to redo the previous step with the Select by Location tool to to reselect all of them. 6. Save selection as new layer. Select the tracts layer in the ML. Right click and choose the Save As option. In the Save vector layer menu, save the new layer as an ESRI shapefile. Browse and save it in your part 3 folder as tracts_nyc. Notice that the new file will be given the same CRS as the current layer, which is in NAD 83 / New F. Donnelly, Baruch CUNY, 2015 29 CC BY-NC-ND 4.0 3.2. GEOPROCESSING SHAPEFILES CHAPTER 3. GEOGRAPHIC ANALYSIS York Long Island. Make sure to check these two boxes: Save only selected features, and Add saved file to map. Hit OK. 7. Add new layer to map. If you checked the Add saved file to map check box in the last step, the new file should be added to our map. If you neglected to do this (or if you ever forget in the future) the file has still been created; you just have to manually add it to the project. To do this, you would tab over from the layers menu to the browser and drill down to the part 3 folder. Hit the refresh button just above the browser to update it. You should then see the new file tracts_nyc there. Drag the new file into the window to add it, or select it, right click, and Add Layer. Then flip back to the layers view. 8. Tidy up your layers. As we create new layers we can remove the old ones. We’re finished with the original tracts layer for NY state and the b_boundary layer. Select each one in the ML, right click and remove it. Drag the tracts for NYC to the bottom of the ML. Save your project at this point. F. Donnelly, Baruch CUNY, 2015 30 CC BY-NC-ND 4.0 3.2. GEOPROCESSING SHAPEFILES CHAPTER 3. GEOGRAPHIC ANALYSIS 9. Compare boroughs to tracts. Move the boroughs layer so it is above the tracts layer and check it to turn it on. This illustrates that the census tracts cover both land and water. For data representation and analysis, you will often need to modify statistical boundaries so that they depict just land areas - for example the b_boundary layer represented the legal boundaries of the boroughs, while the boroughs layer represents just land. 10. Modify the tract layer boundaries. We’ll modify the tract layer to create land-based areas that will match the borough layer. On the menu bar go to Vector > Geoprocessing Tools > Clip. Select tracts_nyc as the Input vector layer, boroughs as the Clip layer, and Browse and save the new shapefile in your part 3 data folder as tracts_nyc_land. Make sure the Add result to canvas box is checked. Hit OK, then be patient while the new layer is created. When it’s finished, close the Clip menu. 11. Clean up. Select the old tracts_nyc layer in the ML, right click and remove it. Then drag the new tracts_nyc_land layer to the bottom of the ML, just above the boroughs layer. We now have a new tracts layer that contains just land area, and that matches the outline of our boroughs. Add some context and check the greenspace and facilities layers to turn them back on, but keep the subway stations turned off. Save your project. F. Donnelly, Baruch CUNY, 2015 31 CC BY-NC-ND 4.0 3.2. GEOPROCESSING SHAPEFILES CHAPTER 3. GEOGRAPHIC ANALYSIS 3.2.2 Commentary Geographic Units For this exercise we’re working with census tracts, which are statistical areas created by the US Census Bureau for representing census data for small areas. Census tracts are designed to have an ideal population size of 4,000 residents, with a typical range of between 1,200 and 8,000 people. This means tracts will be roughly similar in population size, so that equivalent comparisons can be made between them. Since they’re designed based on population, their geographic size varies tremendously between urban and rural areas. Tracts are built by combining smaller census statistical areas (block groups and blocks) and their boundaries typically correspond with major topographical features (roads, rivers) or legal boundaries (state, county, and municipal). In dense urban areas census tracts are often used for representing population distributions within districts or neighborhoods. Here is a summary of some of the most common geographic areas for thematic mapping in the US (most countries will have some corollaries): Counties - Legal subdivisions of states, counties are commonly used for mapping national or regional distributions given the large amount of data that’s available for them. New York City is unique as it’s the only US city composed of multiple counties, and for historical reasons the five NYC counties are referred to as boroughs. City agencies classify data using borough names (Bronx, Brooklyn, Manhattan, Queens, Staten Island) while federal agencies like the US Census Bureau use county names (Bronx, Kings, New York, Queens, Richmond). Dataset availability: 2010 Census, 1 and 5-year ACS, population estimates PUMAs (Public Use Microdata Areas) - Statistical areas created by the US Census Bureau to have approximately 100,000 residents; they’re created by aggregating census tracts. In urban areas they can represent subdivisions of cities, in suburban areas they represent subdivisions of counties, and in rural areas they are often aggregates of several counties. There are 55 PUMAs in NYC; they are occasionally referred to as sub-boroughs. Dataset availability: 1 and 5-year ACS ZCTAs (ZIP Code Tabulation Areas) - Statistical areas created by the US Census Bureau to approximate areal USPS ZIP Codes. The Census Bureau creates ZCTAs by aggregating small statistical areas called census blocks based on the location of addresses within the blocks. While not always ideal for representing neighborhoods, ZIP Codes are often used for this purpose since most people are familiar with them. ZCTAs do not correspond with other census geographies. Dataset availability: 2010 Census and 5-year ACS F. Donnelly, Baruch CUNY, 2015 32 CC BY-NC-ND 4.0 3.2. GEOPROCESSING SHAPEFILES CHAPTER 3. GEOGRAPHIC ANALYSIS Census Tracts - Statistical areas created by the US Census Bureau to have approximately 4,000 residents (with a range of 1,200 to 8,000). Tracts can be used for analyzing patterns within counties, cities, and neighborhoods and can be aggregated to create neighborhood-like areas; many cities create official neighborhood or sub-municipal areas based on tracts. The NYC Department of City Planning has taken the 2,000 plus census tracts in the city and aggregated them to create 195 Neighborhood Tabulation Areas (NTAs) for presenting and publishing census data. Dataset availability: 2010 Census and 5-year ACS The choice of a geographic unit is an important decision; it’s often a balance between the availability of data for an area, the suitability of the unit for the analysis, the amount of work that has to be invested in processing and analyzing the data, and the final outputs that will be created (tables, charts, maps) to explain the data. We used tracts for this exercise because the demographic data availability for them is good, there is a work-able number of them in the city (approximately 2,000), and they are commonly used for studying distributions within urban neighborhoods. Other geographic areas present different trade-offs. Government agencies typically combine census tracts into larger areas to represent neighborhoods; the City of New York has done this in creating 195 Neighborhood Tabulation Areas (NTAs). While the NTA’s would be more neighborhood-like, using them would create extra work for us, as we would have to aggregate all of our demographic data. PUMAs would also give us units of equal population size to study (100k residents for each), and the census estimates would be more precise since the population size is larger. But PUMAs are large enough that they would mask a lot of variability within each area, as there are only 55 of them in NYC. ZCTAs are readily recognizable to most people and are frequently used in marketing and real estate applications for approximating neighborhoods. But ZIP Codes were never designed for studying neighborhoods - they were designed (in the mid-20th century) for delivering mail and they vary tremendously in size, shape, and population. They also don’t mesh well with other types of geography. TIGER Line Files The Census Bureau creates and maintains legal, statistical, and administrative boundaries for all geographic areas that it publishes data for. It also creates and maintains geographic features such as water, roads, and landmarks that are used when creating statistical boundaries. These files were originally in a vector format created by the census called Topologically Integrated Geographic Encoding and Referencing or TIGER. The Census now provides this data in shapefile format. The files are in the public domain and can be downloaded for free at http://www.census.gov/geo/maps-data/data/tiger-line.html The tracts used in this tutorial were downloaded from the Census TIGER site, as were most of the other files used in this exercise. The borough file is a subset of the TIGER county file for New York State, while the facilities and green space layers are aggregations and selections from the TIGER landmarks file for each of the five counties. All three layers were geoprocessed for this tutorial to convert legal boundaries to land boundaries, using a subset of the TIGER water features. F. Donnelly, Baruch CUNY, 2015 33 CC BY-NC-ND 4.0 3.2. GEOPROCESSING SHAPEFILES CHAPTER 3. GEOGRAPHIC ANALYSIS We were able to add the tracts layer directly to our project because it shares the same geographic coordinate system as our other layers - the State Plane system that’s appropriate for the NYC and Long Island area. By default, all of the Census TIGER shapefiles use the coordinate reference system (CRS) NAD 83, which is identified with the code EPSG 4269. This is a basic longitude and latitude system that is common throughout North America. All of the files in our exercise were originally in NAD 83, and were re-projected to NY State Plane Long Island (EPSG 2263). We’ll discuss and work with coordinate reference systems in Chapter 4. The Census Bureau makes minor updates to boundaries and issues new TIGER files each year, but major changes occur at the beginning of each decade as the decennial census is released. There are often minor changes to statistical areas (like census tracts and ZCTAs) within a few years of the decennial release to correct errors, but after that these areas are fixed and generally do not change until the next ten-year census. In contrast, updates to legal boundaries (like states, counties, or municipalities) are made on an annual basis. The TIGER files used in this exercise are from the 2012 TIGER / Line Shapefiles, which are based on 2010 Census geography. Geographic Selection One of the strengths of GIS is the ability to perform spatial queries on features; i.e. select all areas that intersect other areas. This is an area where QGIS continues to develop. The Select by Location feature of the fTools plugin only allows you to select features that intersect other features, and recently they’ve added options like borders and touches to refine the selection. However, several other spatial query options exist in other GIS packages, such as selecting features that border each other, or that are within or have their center within other features (the latter would have been the preferred option for selecting tracts within NYC boroughs). QGIS does have a Spatial Query plugin that can be activated in the plugins menu, and provides additional selection options. However, the tool seems to have trouble when making selections between two polygon layers, which is why it wasn’t demonstrated in this tutorial (although it works better when selecting points or lines in relation to polygons). It isn’t clear if this is a shortcoming with the tool, or with shapefiles that aren’t perfectly formed. If you need additional spatial query options, you could also use a geodatabase (PostGIS or SpatiaLite) to do spatial selections. It’s pretty common that you’ll download geographic data that covers an area that is wider than you need. Since GIS data is malleable, it usually makes sense to grab data for a larger area and select out just the portions you need, if you can’t find a layer that consists just of the areas you want. This is something to keep in mind when you search for data on the web. Geoprocessing It’s also rather common that you’ll download shapefiles that represent boundaries, but these boundaries will often incorporate land and water. If your intention is to show the actual boundary lines for reference purposes, then you F. Donnelly, Baruch CUNY, 2015 34 CC BY-NC-ND 4.0 3.3. JOINING AND MAPPING ATTRIBUTE DATA CHAPTER 3. GEOGRAPHIC ANALYSIS will want to use the files as is. However, if you want to map the distribution of phenomena by area you’ll want to process the boundaries to remove water as that phenomena isn’t likely distributed there (i.e. there are no people living in the harbor). You’d also want to alter the boundaries if you’re creating maps and want the user to be able to clearly understand the areas you’re depicting. The Clip tool accomplishes this by modifying one set of boundaries to match another; the Difference tool could also accomplish this by subtracting areas representing bodies of water from the boundaries, resulting in features that depict land. This is merely one application and tool in the geoprocessing toolkit. Geoprocessing is essentially a GIS operation to manipulate the spatial aspects of GIS data. In the broad sense it includes layer overlay, feature selection, data conversion, and topology processing. In a more narrow sense that we’re using here, it refers specifically to topology processing; modifying the actual geometry (points, lines, and areas) of features and files. Via the ftools plugin (Vector menu), QGIS has the following Geoprocessing tools for vector layers (running each tool creates a new layer; it does not modify existing layers): • Convex Hulls - creates the smallest possible convex polygon enclosing a group of objects • Buffers - creates an equal zone around specific features at a specified distance • Intersect - creates new layer based on the area of overlap of two layers • Union - melds two layers together into one while preserving features and attributes of both • Symmetrical Difference - creates new layer based on areas of two layers that do not overlap • Clip - cuts a layer based on the boundaries of another layer • Difference - subtracts areas of one layer based on the overlap of another layer • Dissolve - merges features within a single layer based on common attributes in the attribute table • Eliminate Sliver Polygons - merges left-over or misformed geometry with neighboring features In addition, there are also some geoprocessing tools under the Geometry Tools menu in ftools that convert or break polygons apart into simpler features (like lines or points) and under the Data Management Tools menu (for aggregating many shapefiles into one file; the opposite of the selection / subset process). Geoprocessing for raster layers is available through the GDAL plugin (Raster menu). Lastly, several extensive collections of processing tools for both vectors and rasters are available in the Toolbox under the Processing menu. 3.3 Joining and Mapping Attribute Data In this section you’ll learn how to join an attribute table to a shapefile and map the attributes in that table. Now that the tract boundaries are ready, we need to associate them with census demographic data for those tracts in order to select the optimal neighborhoods for locating our shop. F. Donnelly, Baruch CUNY, 2015 35 CC BY-NC-ND 4.0 3.3. JOINING AND MAPPING ATTRIBUTE DATA CHAPTER 3. GEOGRAPHIC ANALYSIS 3.3.1 Steps 1. Open the data file. Minimize (don’t exit) QGIS for the moment. Using your file manager, browse to the data folder for part 3. Look for a file called demog_data.xls. The data is stored in the older Excel 97-2003 format (.xls instead of .xlsx) that’s still widely used. Depending on what operating system you’re using, open this file with a spreadsheet package like Microsoft Excel or LibreOffice Calc (double-click and it should open in the appropriate program). 2. Examine the data file. The data file contains one row for each tract in NYC and several columns of attributes. The first column contains the unique ANSI / FIPS identifier used by the Census Bureau; we’ll use it to join this table to the shapefile. The first three data columns are from the 2010 Census and contain the total population, women aged 18-49, and percentage of the total population in that age and gender group. The last two columns are from the American Community Survey (ACS) and represent an estimate of median household income and a margin of error for that estimate. You would interpret the estimates thusly: For Census Tract 16 in Bronx County we’re 90% confident (that’s the confidence interval for the ACS) that median household income was $30,817 between 2009-2013, plus or minus $4,533. 3. Examine the attribute table of the tracts. Close the Excel file, exit your spreadsheet software and maximize QGIS. Select the tract layer in the ML, right click and open the attribute table. In the table, note the column labeled GEOID. It contains the same ANSI / FIPS code (the state-county-tract number) that was stored in the id column in the data table. Since these columns are the same, we can use them to join the two files. Close the table. 4. Add Excel file to the project. The QGIS browser isn’t configured to display Excel files, so we’ll have to use the Add vector data button. In the Add vector layer menu, browse to your part 3 folder. Change the file type drop down from ESRI Shapefiles to All Files. Click on demog_data.xls to select it, then hit Open, and Open again on the menu to add it. It should appear in the ML as Sheet1, which is the first and only sheet in our workbook that has data. You can select it in the ML and hit the open table button to verify that the table displays correctly. 5. Join data table to shapefile. Close the table, and double click on the tracts_nyc_land layer to open its properties menu. Hit the Joins tab. Hit the green plus button to add a join. The join layer will be the data table Sheet1. The Join field in that table is id. The Target field in the tract layer is GEOID. At the bottom of the menu, check the box that says Custom field name prefix, and remove Sheet1_ so that the option is blank. This will preserve F. Donnelly, Baruch CUNY, 2015 36 CC BY-NC-ND 4.0 3.3. JOINING AND MAPPING ATTRIBUTE DATA CHAPTER 3. GEOGRAPHIC ANALYSIS the original column names from the spreadsheet. Keep the other defaults and hit OK. Wait a few seconds for the join to complete and appear in the Joins tab, then make sure to hit either Apply or OK in the properties menu to make the join stick. Then close the menu, and right click on tracts_nyc_land in the ML and open the attribute table. Scroll over to the right, and you’ll see all of the layers attributes and the data that is stored in the Excel file. Close the attribute table. 6. Make the join permanent. Our data table is dynamically joined to our shapefile, and if we save the project the join will be saved within the project. At this point we could map the joined data, but we won’t be able to perform a lot of other operations unless we make the join permanent, so that the data is fused to the shapefile as new attributes. To do this, we simply have to save this shapefile as a new one. So, select tracts_nyc_land in the ML, right click and choose Save As. Browse to the part 3 data folder and Save the layers as tracts_nyc_data. Leave the encoding and the CRS alone, and make sure the Add saved file to map box is checked. Hit OK. 7. Reorder the layers. Select the tracts_nyc_land layer in the ML, right click and remove it. Also, remove the data table Sheet1. Drag the new tracts_nyc_data layer to the bottom of the ML, just above the boroughs layer. If you open the attribute data for the new tracts_nyc_data you’ll see the data from the table has been fused to the shapefile. Save your project. F. Donnelly, Baruch CUNY, 2015 37 CC BY-NC-ND 4.0 3.3. JOINING AND MAPPING ATTRIBUTE DATA CHAPTER 3. GEOGRAPHIC ANALYSIS 8. Map the data. Now that the data is joined to the boundaries, we can map it. Double click the tracts_nyc_data layer in the ML and go to the Style tab. Change the Legend type dropdown from Single symbol to Graduated. Change the Column to per_fem (percentage of the population that are females between the ages of 18 and 49). Change the mode from Equal Interval to Natural Breaks. In the Color ramp drop down select a scheme that has a range of single-color values that go from light to dark. Hit the Classify button, and then hit OK. You should now have a choropleth (shaded area) map that shows the percentage of the total population in our gender and age bracket for each tract, classified by natural breaks (divides data into categories based on gaps in values). We’ll discuss color and classification schemes in more detail later on. Turn the greenspace and facilities layers Save your project. on to cover up areas of tracts that are non-residential. 3.3.2 Commentary Census Data The demographic data used in this exercise comes from two US Census Bureau datasets: the 2010 Census (for data on age and gender) and the American Community Survey (ACS - for data on income). Most people are familiar with the ten-year census, which is a 100% count of the population mandated by law to reapportion seats in Congress. The ACS is an annual sample-survey of population characteristics. Each year the census publishes annual ACS estimates for all geographic areas in the US that have at least 65,000 people. Estimates are at a 90% confidence interval and are published with a margin or error. Since the survey results for areas with smaller populations are often not statistically significant, the bureau averages data over a 5-year period for smaller areas. This includes all geographic areas with less than 65,000 people down to the census tract level. Each year the bureau releases a new annual data set and updates the 5-year averaged series by adding the latest year of data and dropping the oldest one. For our exercise we are using 5-year average data, as that’s the only ACS series that is published at the tract level. (Note - the Census Bureau previously published a 3-year dataset for areas that had at least 20,000 people, but due to budget cuts this dataset will no longer be released). The American Community Survey was designed to provide data on a frequent basis and to replace the form on the decennial census that collected detailed socio-economic characteristics of the population. Beginning with the 2010 Census, the decennial census only provides basic demographic indicators of the population such as age, gender, race, and the total number of households and housing units. The decennial census is a count (not a survey) of the population and continues to be useful for making historical comparisons, providing a baseline for creating estimates, for doing analysis below the census tract level, and for providing exact counts when estimates aren’t suitable. F. Donnelly, Baruch CUNY, 2015 38 CC BY-NC-ND 4.0 3.3. JOINING AND MAPPING ATTRIBUTE DATA CHAPTER 3. GEOGRAPHIC ANALYSIS A third data product, Population Estimates, is published annually and is created using demographic calculations (as opposed to a count or survey) based on births, deaths, and migration. Basic estimates (total population, age, gender, race, and housing units) are published for states, counties, incorporated places, and metropolitan areas. All the datasets from the US Census are available for download from the bureau’s American Factfinder data portal at http://factfinder2.census.gov. All of the data is free and in the public domain. When you download the data you may have to process it to aggregate certain variables before you can use it. The data that we are using in this exercise has been preprocessed to aggregate certain columns and delete unnecessary ones. Census data from other countries may be more difficult to obtain, as is may not be free or in the public domain, may not be documented in English, and may not be available in a digital format. You can check the website of the statistical agency for an individual country to see what is available, or you can visit the websites of international organizations like the United Nations or World Bank to obtain basic population data for all countries. The US Census Bureau also publishes the International Data Base, which has a variety of demographic indicators for each country. The decision of which census variables to examine in this study was made by consulting psychographic data and market research reports. This data is generated by marketing surveys to determine which groups of people are interested in products or activities relative to other groups based on age, gender, race, occupation, education level, and geographic location. The census data for this exercise was chosen based on statistics from the Mediamark Reporter; a series of psychographic reports published in a database called MRI+. This data is not freely or publicly available you would have to access it through an organization that subscribes to the database. Identifiers The ability to join data tables in a database or a data table to a shapefile is made possible by the use of identifiers, which are codes used to uniquely identify features. If features in two separate data tables share the same identifier, those data tables can be matched or joined together based on that common identifier, allowing you to create new data or to map data in a table. There are several standard codes for identifying features. In the United States, ANSI / FIPS (Federal Information Processing Standards) codes are a classification system for identifying all legal, administrative, and statistical areas in the country. For example, ANSI / FIPS 36061000201 is the code Census Tract 2.01 in New York County (Manhattan). The first two digits (36) are the code for New York State, the next three digits (061) are the unique code within New F. Donnelly, Baruch CUNY, 2015 39 CC BY-NC-ND 4.0 3.3. JOINING AND MAPPING ATTRIBUTE DATA CHAPTER 3. GEOGRAPHIC ANALYSIS York State for New York County, and the last six (000201) are for the census tract number (the last two digits of the tract number are reserved for numbers to the right of a decimal point). In an attribute table these codes may appear in separate columns (state, county, tract) or in a single column as one string. A list of US ANSI / FIPS codes for states and territories is available in the appendix of this tutorial, and the US Census Bureau maintains lists of codes on its website: http://www.census.gov/geo/reference/ansi.html. The US government has also created two-letter alpha FIPS codes for each of the world’s countries and uses them for international data published by various agencies. However, international data is more commonly coded with ISO codes (ISO 3166) which are available in a two-letter alpha format, a three letter alpha format, and a three-digit numeric format. Sample Country Codes Country Denmark Djibouti Dominica Dominican Republic FIPS 10 DA DJ DO DR DK DJ DM DO ISO 3166 DNK DJI DMA DOM 208 262 212 214 It is generally best practice to store ID codes as text and not as numbers since they don’t represent quantities. Storing ID codes as numbers can result in data loss and misidentification. If codes begin with a value of zero and the ID is stored as a number, the zero will be dropped and the code will be incorrect. Examples of codes with leading zeros include Census ANSI / FIPS codes and USPS ZIP Codes. In order to join two tables together based on an identifier, you need to be sure that each field is stored in the same data format; if one is stored as text and the other is numeric, the join will fail. Furthermore, you need to insure that each record is unique because one to many joins are not allowed; if you have a data table that has multiple records for one country, only one of those records will be joined to a shapefile and the others will be dropped. Finally, you should never use place names as identifiers or join fields because there are often many inconsistencies (imagine the number of different ways for spelling or abbreviating country names like the United States or South Korea). Adding or appending identifiers to tabular data that lack this information is a common data processing task that you’ll likely have to perform. 3.3.3 Tabular Data Files for QGIS Currently there are four different formats that you can use to get non-spatial tables into QGIS for the purpose of joining the tables to spatial files. • MS Excel 97-2003 spreadsheet files: .xls. This is perhaps the simplest format for new users, as these files can be created in virtually any spreadsheet program. Add them to QGIS using the following subsection for details. Add vector data menu. See the • Delimited text files: .csv or .txt. Plain text files with fields separated by delimiters (commas, tabs, or pipes) can be created in just about any program, and text files with coordinates can be converted into a spatial layer. Add text ot csv files to QGIS using the Add delimited text layer menu. See the next section for details. • dBase files: .dbf. An older data table format that’s still widely used in GIS, but that’s been deprecated in versions of MS Excel from 2007 forward. Can still be created with Libre / OpenOffice Calc or various database programs. See the appendix for details. F. Donnelly, Baruch CUNY, 2015 40 CC BY-NC-ND 4.0 3.3. JOINING AND MAPPING ATTRIBUTE DATA CHAPTER 3. GEOGRAPHIC ANALYSIS • Database tables. QGIS is able to connect to a number of databases like PostGIS, Spatialite, and Oracle, and can access both spatial and tabular data via database connections. Tabular Data: Spreadsheet Files Support for spreadsheet files was added to QGIS with the 2.x releases; prior to that time only delimited text and dbase formats were supported for stand-alone tabular data files. The older Microsoft Excel spreadsheet format used from 97-2003 (.xls files) is widely supported and is a safe bet for working with data tables. Support for either the newer Excel format (.xlsx) or the open document format (.ods) is rather incomplete and will vary between operating systems and installations. MS Excel .xls files are still widely used and can be created and modified in any version of MS Office or Libre / OpenOffice Calc. In these programs, you simply have to go to File > Save As, and under the Save as type drop down menu choose Excel 97-2003 Workbook. Some important rules to follow to insure that your data will load properly in QGIS: • Your spreadsheet should consist strictly of rows of data with columns of attributes that describe them - you should not have titles, footnotes, sum totals, or any stray text or information. It must be a strict grid of data. • The first row will be your header row with the names of the columns; you cannot have multiple header rows. Names for columns should be kept short (less than 10 characters), should contain no spaces or punctuation (except underscores), and should not begin with numbers. • In order to preserve the formatting of the data, you should specify formats for each column - text, numbers, date, etc. Remember that the data type of the unique ID column in your spreadsheet must match the data type of the unique ID in your spatial file. If one is saved as text and the other is a number, the join will fail. • You should never mix text and numeric data in the same column. Columns should be either text or numbers. If you mix text (like footnotes) into your numeric columns then the entire column will be saved as text, and you won’t be able to treat the numbers as numbers (i.e. for classifying data, performing calculations, etc.) in QGIS. • Do not embed formulas in your data - QGIS won’t know how to interpret them. If you have data that was created from a formula, you need to do a copy and paste special and replace the formulas with the actual values that result from the formulas. • Avoid using any stylistic formating on the data (colors, underlining or italicizing) or the cells (borders, merged cells). • If you try to add a workbook to QGIS that has multiple sheets of data, it will prompt you to choose a sheet. You may want to rename the sheets to clearly identify them, rather than using the default Sheet1, Sheet2, etc. • The names of attribute columns in shapefiles are limited to 10 characters, so if you intend to join a data table to a shapefile keep the column names in the data table short, otherwise the names will be truncated and will be difficult to interpret. Also, when doing the join it’s a good idea to remove the custom field name prefix in the joins menu. Otherwise the column names will all begin with the name of the worksheet and the actual names of the columns will be truncated and difficult to understand - in our example, the per_fem column would have become sheet1_per if we hadn’t modified the custom field name. Column names in a shapefile / dbf can’t be renamed without the use of 3rd party plugins (i.e. the mmqgis tools), although you can assign an alias name to describe them (under Layer Properties > Fields tab). F. Donnelly, Baruch CUNY, 2015 41 CC BY-NC-ND 4.0 3.4. PLOTTING COORDINATE DATA 3.4 CHAPTER 3. GEOGRAPHIC ANALYSIS Plotting Coordinate Data In this section you’ll learn how to take a text file with coordinate data, plot the data in GIS, and convert it to a shapefile. It’s often difficult to find pre-existing shapefiles of buildings, particularly businesses and residences. But you can create your own point layers if you have the coordinates of the places you wish to plot. In this exercise you’ll create a layer of coffee shops from a text file that lists each store with its longitude and latitude coordinates. Since these coordinates don’t match the state plane system coordinates of our existing layers, we’ll have to plot them first and transform them to our system. The coordinate data for the coffee shops was downloaded from a database called ReferenceUSA and processed so that it was ready for plotting. Please note that this data is from December 2012 and is used as a teaching example; it should not be used for any commercial purpose. 3.4.1 Steps 1. Inspect the text file. Go to your data folder for part 3, open the file nyc_coffee.txt in a text editor (like Notepad on MS Windows) and examine it. This is a tab-delimited text file with data for coffee shops in NYC; each record represents one store and each attribute column is separated by a tab. Close the file when you’re finished. 2. Launch a blank project. We don’t want to plot our longitude and latitude-based points over top of our NY state plane layers, as they don’t share the same coordinate system. We’ll use a blank workspace to plot our layers save your project. Then hit the New project button to and then we’ll add them back to our project. First, get a blank workspace. 3. Launch the delimited text layer menu. Hit the Add delimited text layer button on the tool bar. Under File Name, Browse to the Part 3 folder and select nyc_coffee and hit Open. This will populate the menu screen. Under File format select the Custom delimiters radio button, and check the box for Tab. Under Record Options verify that the First record has field names box is checked. Under Geometry definition the Point coordinates radio button should be selected. Under the X field drop down select LONG (the X coordinate is always longitude). Under the Y field drop down select LAT (the Y coordinate is always latitude). Hit OK. F. Donnelly, Baruch CUNY, 2015 42 CC BY-NC-ND 4.0 3.4. PLOTTING COORDINATE DATA CHAPTER 3. GEOGRAPHIC ANALYSIS 4. Specify the coordinate system. After you hit OK, you’ll be prompted to specify what system the coordinates you’re plotting are in. They’re in simple longitude and latitude and we’re in North America, so we will define them as NAD 83. In the CRS Selector, type NAD83 (no space) in the Filter box. Then, in the Coordinate Reference System menu at the bottom, scroll to the top of the menu. The very first record in the list is simple NAD83, EPSG:4269. Select it in the list, and hit OK. This will plot our points. 5. Convert the plot to a shapefile. Even though the points have been plotted, it isn’t a shapefile yet - we have to convert it. When we convert it, we can also transform it to match our other layers. To convert it, select and right click on nyc_coffee.txt in the ML and choose Save As. This time, hit the little globe button beside the Selected CRS. In the coordinate system menu, under recently used coordinate systems select the New York Long Island projection and hit OK (if you don’t see it there, use the filter to search for it and select it). Save it as an ESRI shapefile in your part 3 data folder and call it coffee_shops. Make sure the Add saved file to map box is checked. Then hit OK to save the layer. F. Donnelly, Baruch CUNY, 2015 43 CC BY-NC-ND 4.0 3.4. PLOTTING COORDINATE DATA CHAPTER 3. GEOGRAPHIC ANALYSIS 6. Re-open our project and add the new layer. The new coffee_shops layer has been added to our temporary project, and it looks the same as the plotted points - this is a visual trick that QGIS is pulling on us. It’s re-drawn the layer on the fly to match our original layer - but in reality is has transformed the file. Re-open our Part 3 project by going up to Project > Open Recent, and select Part 3. When asked to save the current project, say no and select Discard. Back in Part 3, flip from the Layers to the Browser menu, navigate down to the part3 folder, and drag the coffee_shops layer into the view. Flip the Browser menu back to Layers - the coffee shops should be drawn on top, and they match our underlying layers. 7. View the attribute table. Select the coffee_shops layer in the ML, right click and open the attribute table, to take a look at what’s there. You should see all of the data that’s affiliated with the coffee shops. Close the table when you’re finished. Save your project. 3.4.2 Commentary Coordinate Data Sources While government agencies often create and provide geographic data for boundaries and physical features, private features like businesses are usually not captured. These datasets must often be purchased or created from address or coordinate data. ReferenceUSA is not a freely available resource, but it is commonly held by many academic and public libraries. You can search for businesses by name, industrial classification code, and geography and download the data in spreadsheet format; although the number of records you can access in one download is limited. They provide comprehensive business, health care, and residence data for the US and Canada. The inclusion of XY coordinates (longitude and latitude) for each record makes it possible to plot the data in GIS. Ultimately the outcome of this exercise is only as good as the input; when downloading this type of data you must scrutinize it to make sure that you capture as many records that meet your criteria as possible, while removing ones that do not. Don’t accept the data as is - consider it as raw data that you must analyze and clean before bringing it into GIS. For example, in assembling the coffee shop dataset for this exercise many businesses self-identified (based on SIC or NAICS codes) as coffee shops, but based on the name of the business they were actually cafes or diners; in New York the term coffee shop is often synonymous with diner (think of the "coffee shop" in Seinfeld episodes). As a diner is not what we had in mind, these records had to be removed. At the same time, a popular local chain of coffee shops was missing in the initial set of records - subsequent investigation revealed that they identified themselves primarily as coffee roasters and not as retail shops, even though they engage in both activities. The records for these F. Donnelly, Baruch CUNY, 2015 44 CC BY-NC-ND 4.0 3.4. PLOTTING COORDINATE DATA CHAPTER 3. GEOGRAPHIC ANALYSIS stores were subsequently added. There are also free, public sources for downloading coordinate data that you can use to create features for natural (lakes, mountain peaks, parks, etc.) and human-made (cities, airports, schools, cemeteries, etc.) features, such as the USGS Geographic Names Information System (for US features) and the NGA’s GEOnet Names Server (for international features). The subway stations layer was created from coordinate data provided by the NYC MTA. If you have batches of addresses, you can look up or assign coordinates to them by using a geocoding service such as the Geocoding Services at the Texas A&M GIS lab at http://geoservices.tamu.edu/ or one of the geocoding plugins within QGIS. Tabular Data: Text Files Delimited text files, along with XLS spreadsheets and DBFs, are supported by QGIS as stand-alone tabular data files. You can add them to QGIS and join them to spatial data. Unlike the other formats, QGIS also allows you to plot coordinate data stored in text files to create spatial data. In both cases you would use the Add delimited text menu and specify whether the data has coordinates (to plot them) or not (because you’re going to use the table for a join operation instead). A text file is a plain document format that is often used for storing and sharing data. Since it is relatively simple and contains no formatting it is cross platform and historically stable. The attributes of each record are separated by a delimiter to indicate different fields. This allows spreadsheet and database programs to parse the text file into columns when you open or import it into that software. Common delimiters include commas, tabs, and pipes. Files can be saved with the extension .txt or .csv. CSV (comma separated values) files are text files that use commas as delimiters. While they are stable, cross-platform, easy to create and thus very common, the disadvantage of text files is that the fields are not associated with a specific data type, unlike a spreadsheet or DBF file where a field can be designated as a string, integer, real, or other type. When importing text files you need to be careful that columns are designated correctly during the import process; strings inadvertently stored as numbers may have zeros dropped, while numbers inadvertently stored as strings cannot be treated mathematically. In the former case, leading zeros dropped from ANSI / FIPS, ISO, or ZIP Codes will be useless as identifiers, and in the latter case numbers stored as text can’t be classified numerically or used mathematically. Sometimes QGIS will make correct assumptions when importing the data, and F. Donnelly, Baruch CUNY, 2015 45 CC BY-NC-ND 4.0 3.5. RUNNING STATISTICS AND QUERYING ATTRIBUTES CHAPTER 3. GEOGRAPHIC ANALYSIS other times it won’t. To preserve values as numbers, make sure you don’t have any stray characters or footnotes stored in your numeric column. In order to preserve values as text, a common convention is to surround strings by double or single quotes and upon import they will be recognized as text. Also, values that contain a character that’s used as a delimiter (like ’New York, NY’) can be preserved as a single string using quotes (to prevent it from being incorrectly split into two values). Text or CSV files that you download from the web may or may not use this convention. Many database programs will either ask you if you want to surround strings with quotes, or will automatically do it, when exporting data tables out as CSV. The LibreOffice / OpenOffice Calc spreadsheet does provide you with the ability to surround text fields with quotes and to choose delimiters when exporting data as text (under Save As - choose file type and check option to Edit Filter values). Microsoft Excel does NOT provide this capability; in order to preserve text values you’d have to insert quotes manually or with formulas (like concatenate). Excel generally does a poor job at working with the CSV format - in order to preserve data when opening a CSV in Excel, always open a blank spreadsheet and import the data using the From Text tool on the Data ribbon (rather than clicking on the file or opening it within Excel). Another option you can use to specify data types for CSVs is to create a CSVT file, which is a file that contains instructions for designating data types. You must create these by hand in a text editor and provide a data type for every column in your CSV. The names of the data types are placed in quotes and separated by commas. The file must have the same name as the CSV file, must be saved with the extension .csvt, and must be stored in the same directory as the .csv. See the example below. The following data types are supported: • Integer (for whole numbers) • Real (for decimal numbers) • String (for text) • Date (YYYY-MM-DD) • Time (HH:MM:SS+nn) • DateTime (YYYY-MM-DD HH:MM:SS+nn) 3.5 Running Statistics and Querying Attributes In this section you’ll learn to calculate basic statistics for attributes and use some of the advanced query features. Now that all of the data is in place, we can begin to remove tracts that don’t meet our site selection criteria. We want to target areas that don’t have a large number of existing stores, that have a high percentage of women aged 18 to 49, and that are not high-income. 3.5.1 Steps 1. Run some basic statistics. On the menu bar select Vector > Analysis Tools > Basic Statistics. Choose tracts_nyc_data as the input vector layer. Change the target field to per_fem. Hit OK. You’ll see that the mean percentage (sum F. Donnelly, Baruch CUNY, 2015 46 CC BY-NC-ND 4.0 3.5. RUNNING STATISTICS AND QUERYING ATTRIBUTES CHAPTER 3. GEOGRAPHIC ANALYSIS the values for all tracts and divide by total number of tracts) is approximately 24.6% and if you scroll to the bottom, you’ll see the median percentage (sort tracts from low to high and select the midpoint, where half the values are above and the other half are below this value) is also 24.6%. For the purpose of our example, we’ll use 24.6% as our cut-off; tracts where 18 to 49 year old women make up 24.6% or more of the population will be included, while any with less than that number will be excluded. Close the stats menu. 2. Count stores by neighborhood. We should exclude tracts that already have a large number of coffee shops. On the menu bar go to Vector > Analysis Tools > Points in Polygons. Specify tracts_nyc_data as the Input polygon layer and coffee_shops as the Input point layer. Keep the output count field name as PNTCNT. Browse to your part 3 data folder and save the output as tracts_data_count. Make sure the Add result to canvas box is checked. Hit OK to create the new shapefile, and wait a bit while it does the calculations. Close the Point to Polygon menu. 3. Swap your layers. Select the tracts_nyc_data layer in the ML, right click and remove it. Drag the new tracts_data_count layer to the bottom of the ML, just above the boroughs layer. Don’t worry about symbolizing the new layer. 4. View the table for the new layer. Select tracts_data_count in the ML, right click and open the attribute table. Scroll the table all the way to the right. You’ll see the new PNTCNT field, which shows the number of coffee shops in each tract. Click on the PNTCNT column heading to sort the table by that field from low to high, and click again to sort from high to low. You’ll see there are a number of tracts that have many coffee shops, but the distribution tapers off rather quickly, particularly once we get past three coffee shops per tract. So for our basic example, we’ll say that if a tract has three or more coffee shops, we’ll omit it from consideration. Close the attribute table. F. Donnelly, Baruch CUNY, 2015 47 CC BY-NC-ND 4.0 3.5. RUNNING STATISTICS AND QUERYING ATTRIBUTES CHAPTER 3. GEOGRAPHIC ANALYSIS 5. Build an advanced query. Back in the map view, hit the the Zoom to Full Extent button. Select the tracts_data_count layer in the ML to activate it. Then hit the Expression button. In the Function list scroll down to Fields and Values. Expand that menu, and double click on per_fem to add it to the Expression builder. In the Expression box type >= 24.6 to select all values that are greater than or equal to 24.6. Next, type the word AND. Double click on medinc to add it to the Expression box. Type <100000 in the expression (do NOT use any commas), to select areas with median income less than that amount. Lastly, add another AND statement with PNTCNT to the expression and indicate <3. Your final statement should read: per_fem >= 24.6 AND medinc< 100000 AND PNTCNT < 3. This will select all census tracts where: the percentage of the population who are women aged 18 to 49 is greater than or equal to 24.6%, the median income is less than $100k, and there are currently less than 3 coffee shops. Close the menu and view your selections in the map view. 6. Save your selection as a new shapefile. Select tracts_data_count in the ML. Right click and choose Save As. Make sure to check the two boxes that say Save only selected features and Add saved file to map. Browse to your part 3 folder and save the selection as tracts_selected. Hit OK to save it. Select the old tracts_data_count in the ML, right click and remove it. Drag the new tracts_selected layer to the bottom of the ML. just above the Save boroughs layer. Check the boroughs to turn them on, and uncheck the coffee shops to turn them off. your project. F. Donnelly, Baruch CUNY, 2015 48 CC BY-NC-ND 4.0 3.5. RUNNING STATISTICS AND QUERYING ATTRIBUTES 3.5.2 CHAPTER 3. GEOGRAPHIC ANALYSIS Commentary Selection Criteria Since the goal of our exercise is to demonstrate the capabilities and possible uses of GIS, we’re not adhering to strict criteria in our site selection process; the example is merely illustrative. Is a cut off of 24.6% of the population for women aged 18-49 reasonable? It really depends on your goals, and whether you would prefer to have a focused, narrow selection of places or a more expansive one. Does it make sense to omit a tract that is only a tenth of a decimal place below 24.6%? These are the kinds of decisions you’ll have to make for each project you do. You may decide that a line has to be drawn somewhere and that’s it, or you may wish to allow an exception within a few decimal places or to round your numbers. You also could decide to make a qualitative decision - based on what you know about the neighborhood that’s near the dividing line, should you include it or exclude it? You have a few tools at your disposal for making these decisions; the basic statistics for determining mean, median, range, and standard deviation to establish a baseline are helpful. The data classification tools for symbolizing your data based on quantiles or equal intervals can also aid your decision (we’ll discuss these later on). QGIS also has a number of 3rd party plugins you can explore for additional statistical tools. Regardless of what you do, look at the attribute table and make sure to examine your data to see what the distribution looks like. It also helps to become familiar with the places you are studying, so you can draw on your more qualitative experiences to make decisions and perform a "reality check" on your observations. Some Basic SQL The Select features using an expression menu allows you to build complex queries for selecting features. QGIS, and most GIS packages, use the Standard Query Language (SQL) that’s used when working with databases. Some tips: • The boolean operator AND is exclusive; use it to select features that meet all of the criteria; the statement per_fem >= 24.6 AND PNTCNT < 3 will only select features where both criteria are met. • The boolean operator OR is inclusive; use it to select features that meet one of the criteria; the statement per_fem >= 24.6 OR PNTCNT < 3 will select features that meet the first criteria, or the second one, or both. • Your statements must be explicit; for every operation you must include the field that is part of the operation: PNTCNT > 2 AND PNTCNT < 4 is a correct statement. PNTCNT > 2 AND < 4 will yield an error, because you didn’t specify the field for the second operator. F. Donnelly, Baruch CUNY, 2015 49 CC BY-NC-ND 4.0 3.6. DRAWING BUFFERS AND MAKING SELECTIONS CHAPTER 3. GEOGRAPHIC ANALYSIS • Statements can be written more than one way. In our example above, PNTCNT > 3 and PNTCNT >= 4 would yield the same result, since the number of coffee shops is saved as an integer. • If your query includes text rather than numbers, all text must be surrounded by ’quotes’, otherwise you’ll get an error. COUNTYFP=’36081’ will return all tracts in Queens. You can also use wildcards. COUNTYFP LIKE ’3608%’ will return all the tracts in Queens (’36081’) and Staten Island (’36085’). 3.6 Drawing Buffers and Making Selections One of the primary strengths of GIS is the ability to layer different features and to combine or extract information to create new features. In this section you’ll learn how to create buffers around features and to deduct areas from selections. For our example, we want to target areas that are near subway stations since these represent traffic and commercial activity. We’ll identify these optimal areas within the census tracts that met our conditions. To provide geographical context for our selected areas, we’ll connect to a web mapping service (WMS). 3.6.1 Steps 1. Activate and de-activate layers. Hit the check boxes beside the subway_stations layer to turn it on, and uncheck the greenspace, facilities, and coffee_shops layers to turn them off. 2. Create buffers. On the menu bar, go to Vector > Geoprocessing tools > Buffers. Specify the subway_stations as the input vector layer. For the buffer distance, type 1760 (this is in feet and represents approx 1/3 mile; see commentary below for explanation). Check the two boxes that say Dissolve buffer results and Add result to canvas. Hit the browse button to save the new shapefile in your part 3 folder as buffer_subway. Hit OK. Close the buffer menu when you’re finished. 3. Re-arrange layers. To see everything more clearly arrange the layers in the ML in this order from the top: subway_stations, buffer_subway. The two layers at the bottom of the ML should be tracts_selected and boroughs, and the layers in-between should be unchecked and off. You may want to assign different colors to the buffers to make them more visible. Explore the map; you’ll see circular zones in a 1/3 mile radius around each subway station. The boundaries between each buffer zone are merged where zones intersect (as a result of checking the dissolve results box). F. Donnelly, Baruch CUNY, 2015 50 CC BY-NC-ND 4.0 3.6. DRAWING BUFFERS AND MAKING SELECTIONS CHAPTER 3. GEOGRAPHIC ANALYSIS 4. Isolate areas within selected tracts. Ultimately we are interested in the areas around subway stations that are within the neighborhoods that met our criteria. To isolate the former within the latter, we’ll use the Intersect tool. On the menu bar, go to Vector > Geoprocessing tools > Intersect. Choose tracts_selected as the input vector layer. Choose buffers_subway as the intersect layer. Make sure the box that says Add result to canvas is checked. Browse and save the new result to your part 3 data folder as selected_areas. Hit OK. Close the Intersect menu. 5. Clean up your map. Drag the new selected_areas layer so that it is directly above the boroughs layer in the ML. Check the nyc_facilities and nyc_greenspace layers to turn them back on, and uncheck the subway_stations, buffer_subway and tracts_selected layers to turn them off, so you can see the end result more clearly. We could refine our analysis a bit more by subtracting the greenspace and facilities areas that intersect our areas of interest, since we couldn’t build a store on this land. For now, overlaying these land uses on top of our areas of interest should suffice. Select the selected_areas layer in the ML, then hit the zoom to layer button so our areas of interest are maximized within the map window. The new selected_areas layer shows you the areas to consider targeting: areas within a 1/3 mile of a subway station that are not located in high-income census tracts where women aged 18-49 represent 24.6% or more of the total population and there aren’t a large number of existing shops (more than 3). F. Donnelly, Baruch CUNY, 2015 51 CC BY-NC-ND 4.0 3.6. DRAWING BUFFERS AND MAKING SELECTIONS CHAPTER 3. GEOGRAPHIC ANALYSIS 6. Identify areas. Through the selection process, the attributes of our previous layers have been preserved in our new layers. Select the selected_areas layer in the ML. Use the identify button and click on one of the areas. You’ll see the attributes from our earlier tracts layer. While the identifying information is useful, many of the other attributes are now incorrect. The population figures represent the entire tract and not the small subset we’ve selected. If we were going to save these layers for future analysis or projects, we would want to delete the attributes that are no longer necessary or that are incorrect. Save your project. 7. Connect to a WMS layer. Let’s add some context to our abstract selections. Zoom in to focus on a small area of the map where there are a number of features in selected_areas. Tab from the Layers to the Browser menu. Select the blue WMS globe in the Browser, right-click, and select New Connection. In the Connection window, type Open Streetmap for Name, and for the URL enter http://ows.terrestris.de/osm/service? VERSION=1.1.1&. (Instead of typing, you can copy and paste from the wms_links.txt file stored in the part3 folder). Hit OK. 8. Render WMS and style layers. Hit the little plus symbol to expand the WMS layers, then expand the Open StreetMap (OSM) layer and drag the OpenStreetMap WMS into your map view. Depending on your Internet F. Donnelly, Baruch CUNY, 2015 52 CC BY-NC-ND 4.0 3.6. DRAWING BUFFERS AND MAKING SELECTIONS CHAPTER 3. GEOGRAPHIC ANALYSIS connection it may take a few seconds to load. Tab back from the Browser to the Layers menu. Drag the OSM layer so that it is directly below selected_areas. Double click on selected_areas in the ML, and in the Style tab move the transparency slider to 50%. Hit OK. Now you can zoom around the map and see some context for the areas selected . Note that if you zoom out too far it can take some time for the WMS layer to redraw if you have a slow Internet connection. If things are moving too slowly it’s best to uncheck the WMS layer to turn it off, pan or zoom to your new area of interest, then turn it back on. 3.6.2 Commentary Buffers and Distance Measurement When creating buffers or doing any distance measurements, the units you specify must be in the same units as the underlying coordinate reference system. Since the coordinate system of our layers is NY State Plane Long Island and it uses feet, we have to specify units for measuring the distance of our buffers in feet. Whenever you measure distances you should use layers that are either in feet (like State Plane projections) or meters (like UTM zones), and not in degrees. Coordinate reference systems that are in degrees (like NAD 83, the default system used when plotting our coffee shops) are difficult for a number of reasons; it’s much easier for us to conceive how large a kilometer or mile is relative to a degree. A thornier issue is that the length of a degree isn’t constant - the distance between degrees of longitude decreases as we move from the equator to the poles. The distance between degrees of latitude is relatively consistent, but is also not equal to a degree of longitude, which requires us (or software) to make complex calculations to transform degrees into simple distance measurements. In our example we chose to dissolve the boundaries of the buffers where they intersected because we were interested in the total area within 1/3 mile of any subway station. The resulting shapefile consisted of a single feature - the entire buffer. What if we wanted to preserve the individual boundaries of each buffer? We would leave that Dissolve box unchecked. The resulting shapefile would consist of several features, one buffer for each station, AND each feature would take the attributes of the station it surrounds (i.e. the station id, name, trains, etc). Site Selection Site selection theories and land use analysis can be traced back to the early 19th century with the introduction of Von Thunen’s land rent gradient. Subsequent work that included Weber’s median location, Hotelling’s competitive location problem, Christaller’s Central Place Theory, and Tobler’s Laws of Geography have provided a framework for the science (and art) of optimal site selection. Optimal site selection is studied within the fields of geography, location F. Donnelly, Baruch CUNY, 2015 53 CC BY-NC-ND 4.0 3.6. DRAWING BUFFERS AND MAKING SELECTIONS CHAPTER 3. GEOGRAPHIC ANALYSIS science, and operations management, and has expanded with the introduction and evolution of GIS. The three laws of location science, as summarized by Church and Murray (Business site selection, location analysis, and GIS, 2009) are: • Some locations are better than others for a given purpose • Spatial context can alter site efficiencies (the unique circumstances of a given area can alter whether or not a site is optimal) • Sites of an optimal multi-site pattern must be selected simultaneously rather than independently, one at a time (if you’re planning to open several franchises you should do the planning all at once; as each site you open can impact another) It’s also important to understand the unique spatial patterns of each type of business or industry; a phenomena that economic and urban geographers have been studying for many decades. Products or services classified as low ordered goods tend to be located in most environments, and there will be more of these businesses in places with higher population densities. High order goods tend to require a higher population density and will be present in fewer locations. For example, businesses like gas stations, dry cleaners, and family doctor’s offices will be located in most areas, while office towers, specialty retail, and major hospitals will be located in fewer places, spaced further apart. Businesses like gas stations and convenience stores tend to cluster around major transportation intersections, while car dealerships and hotels tend to cluster around each other in districts. Movie theaters and large shopping malls on the other hand tend not to cluster together; they are spaced apart to serve different populations. The location of non-retail or non-service industries is also distinct. Manufacturing industries often depend on the availability of raw materials and inputs and the distance for finished products to reach transportation and markets, while hi-tech industries tend to locate near pools of highly educated labor. Agricultural uses often appear where other land uses are not present and where land is inexpensive. The types of crops or livestock they produce will vary based on environmental factors like climate or soil. We worked with coffee shops in our exercise as they are an interesting example of a low-order good: they are small businesses that sell basic, low-cost products. They have a relatively small footprint for attracting customers and can be located almost anywhere, in the hopes of grabbing foot traffic (coffee drinkers who want to grab something to go). But in addition to this large, general demographic they also appeal to particular groups who are seeking community space, a certain atmosphere, and better than average coffee. These quality and place-centric aspects of the business means they can’t be entirely co-opted by other food services that simply sell coffee (like fast food retailers or donut shops), large retailers, or the Internet. The bottom line: if you are going to conduct a site selection analysis, you must understand the context: study the industry or business you are interested in, do some market research, make sure you’re familiar with the geographic environment you’re working with, and choose your geographic units of analysis and indicators carefully. Web Mapping Service A web map service (WMS) is an open standard for serving georeferenced maps via the web. WMS layers are saved in a geodatabase system on a webserver, and are typically rendered as raster-based tiles via a website or a desktop-based GIS program when a client connects to a host and requests the layer. As an end user zooms closer or further, the actual map that’s rendered may switch from showing a generalized, small scale map for a large area to a detailed, large scale map for a small area. WMS layers are particularly valuable as a source for base-maps. In our example, we wanted to provide a stylized map that depicted streets and major features without having to go through the trouble of downloading and stylizing a number of vector layers (which is time consuming) or downloading and stitching together several rasters (which consumes a lot of time and disk space). Finding a WMS is a simple matter of searching the web to retrieve the address and (sometimes) password for the service, so that you can connect to it using your GIS software. A few useful examples: F. Donnelly, Baruch CUNY, 2015 54 CC BY-NC-ND 4.0 3.7. SCREEN CAPTURES CHAPTER 3. GEOGRAPHIC ANALYSIS • USGS Topo Base Map: http://basemap.nationalmap.gov/ArcGIS/services/USGSTopo/MapServer/ WMSServer • USGS Imagery Topo Base Map: http://basemap.nationalmap.gov/ArcGIS/services/USGSImageryTopo/ MapServer/WMSServer • OpenStreetMap (Global): http://ows.terrestris.de/osm/service?VERSION=1.1.1& Please note - these URLS will not work in a web browser. You must use them within GIS software to connect to the service. An alternative to adding WMS layers one by one would be to use a plugin that already includes connections to many services. Under Plugins - Manage and Install Plugins, search for the OpenLayers Plugin. If you install it, a new Web menu will be added to QGIS and you can choose from several map services including OSM, Google, Bing, and MapQuest. 3.7 Screen captures In this brief section you’ll learn how to create a screen shot of your map that you can easily share with others. You’ll learn how to make a presentation quality map in the next chapter. 3.7.1 Steps 1. Zoom to layer. Uncheck the WMS layer to turn it off. With the selected_areas layer selected in the ML, hit the zoom to layer button. Use the hand tool to center the map view. If you want something fancy, you could activate some plugins under Plugins > Manage and Install Plugins and add a north arrow, scale bar, and copyright info to the screen, and the text annotation button to add a title. 2. Save the map view screen. On the menu bar, go to Project > Save as Image. Browse to your data folder for part 3 and save the image there as map_screen. Change the Files of Type dropdown to PNG file. Click Save. 3. View your map. Save your project and then close QGIS. Navigate to your data folder for part 3. Look for the file map_screen.png. Double-click it to open the file in your computer’s default photo viewing program, and you’ll see your map view. This is a quick way to save and share your map content. This is a simple, static image file that is not connected to your project or data files. You can easily email or text this file to anyone. 3.7.2 Commentary File Management As we’ve moved through this exercise, we’ve created many shapefiles along the way; every time we made a selection or performed a geoprocessing function we ended up with a new file. There are two things we should note here. First, this can get pretty confusing. With each new file you create, it’s easy to lose track of what each one represents. You can mitigate this by giving your files names that clearly indicate what they are. Documenting your progress in a logbook, whether it’s on paper or in a simple text file, can help you keep things straight. You may also decide to delete files that were created during the middle of the process. This is fine as long as you think you won’t need to go back and re-do a step, either because the parameters of your project have changed or you’ve spotted an F. Donnelly, Baruch CUNY, 2015 55 CC BY-NC-ND 4.0 3.8. CONSIDERATIONS AND NEXT STEPS CHAPTER 3. GEOGRAPHIC ANALYSIS error. Second, it’s not always necessary to create a new file with every single processing step. Some menus will give you the option to select features or perform operations on features that are ALREADY selected. This allows you to work with just the features you need from one layer to create a new one, skipping the interim step of creating a new shapefile of just the features you want to work with. When we’ve created new layers, we have used underscores instead of spaces when naming files, i.e. tracts_nyc_data.shp. When naming files it’s best practice to use underscores instead of spaces and to avoid using any punctuation in file names. This helps to insure compatibility of data across operating systems and to prevent possible errors when loading or reading data in the software. You should follow the same rules when creating folders to store data. The name of your file should reflect what it contains; you could include the geographic area it covers, the type of feature, and possibly a date or number to indicate different iterations of the data. The QGIS Browser makes managing and working with your files a bit easier. It filters files in your folders so that only GIS usable files are visible. It also collapses shapefiles to single entries so that it’s easier to see what you have. In addition to the internal Browser in QGIS Desktop, there is also a stand-alone QGIS Browser application. If you have a folder with layers and you’re not sure what they are, you can easily use this application to preview them, rather than adding and layering them all in the map interface. For details on the stand-alone Browser, see the Appendix. 3.8 Considerations and Next Steps Based on our results in Chapter 3, what would you do next? How would you decide where to locate the shop? What else would you investigate? Is there anything that we’ve done in this exercise that you would do differently, if you had to conduct an analysis like this for an actual project? For more practice, some things to try: • We counted the number of coffee shops per tract and excluded tracts that have a high number of shops, as there would be too much competition. Alternatively, we could take a distance-based approach and exclude any area that’s within close proximity to an existing shop. Re-select tracts using only the demographic data as a criteria. Then use the buffer tools to measure areas that are within a 1/5 of a mile of the coffee shops. Select the areas of the selected tracts that are within a 1/3 mile of a subway station, but are not within 1/5 mile of an existing shop (hint - look at some of the geoprocessing tools to accomplish this). • Shrink the selection areas by removing the greenspace and facilities from the final areas (rather than simply overlaying them on the selection areas). • Try looking at how well each subway station is served by existing coffee shops. You can use the Vector > Analysis Tools > Distance matrix to calculate the distance from each station to the closest shop, or the average distance from each station to all shops. F. Donnelly, Baruch CUNY, 2015 56 CC BY-NC-ND 4.0 Chapter 4 Thematic Mapping The goal of this chapter is to introduce you to map layout and design, as well as to some additional data processing techniques. You will also grapple with coordinate systems and map projections, which are central components underlying GIS. You’ll learn about cartographic representation and design and the practical implications of choosing how to classify and represent your data. The goal of this particular exercise is to create a stand-alone thematic map to show the distribution of voters by state in the November 2012 elections in the United States. The data we’ll use was collected as part of the Current Population Survey and was compiled by the US Census Bureau at http://www.census.gov/hhes/www/socdemo/ voting/index.html. However - before we focus on this goal we’ll experiment with a global layer to get some practice with working with coordinate reference systems (CRS). We’ll use a generalized layer of countries downloaded from Natural Earth at http://www.naturalearthdata.com/. 4.1 Transforming Map Projections I This section will show you how to transform a file from one coordinate reference system (CRS) to another, and will generally cover what coordinate reference systems (CRS) are and how they work (both in general and in QGIS in particular). Choosing a CRS for your layers is of critical importance; all layers in a project need to share the same system in order to work together, and the choice of a system is influenced by the type of analysis you’re doing and what your final map will depict. 4.1.1 Steps 1. Create a new project. Open QGIS to an empty, blank project. Hit the save as button. Browse to your data folder for part 4 and save the project as practice.qgs. We’ll be working with this project for this first section of the chapter. 2. Check the shapefile’s CRS. Minimize QGIS, and use your computer’s file browser to browse through the data folder for part 4. You’ll see there’s a shapefile in the folder called ne_50m_admin_0_countries, which represents countries of the world. It has several files associated with it, including a .shp, .dbf, .shx, and a .prj. Open the .prj file in a text editor (if using Windows, select the file, right click, select a program from a list of installed 57 4.1. TRANSFORMING MAP PROJECTIONS I CHAPTER 4. THEMATIC MAPPING programs, select Notepad and click OK). You will see the projection information stored in the file: GEOGCS["WGS 84", DATUM["WGS_1984", SPHEROID["WGS 84",6378137,298.257223563, AUTHORITY["EPSG","7030"]], AUTHORITY["EPSG","6326"]], PRIMEM["Greenwich",0, AUTHORITY["EPSG","8901"]], UNIT["degree",0.01745329251994328, AUTHORITY["EPSG","9122"]], AUTHORITY["EPSG","4326"]] This file tells us that the shapefile is projected in the World Geodetic System of 1984 (WGS 84), and provides us with information about the various components of that CRS. Close the file when you’re finished. 3. Add the countries shapefile. Maximize QGIS. Tab to the browser, browse to the part 4 folder, and add the ne_50m_admin_0_countries shapefile (select it in the browser and drag it into the project, or select, right click, and choose Add to project). Tab back to the Layers menu. Hover over the map and at the bottom of the screen in the Coordinate window note how the coordinates change. Given the size of these numbers we can tell that these are in degrees. To the right of the coordinates hover over the text that says EPSG:4326 (this code is a unique identifier for different CR systems). A little window appears that tell us the current CRS is WGS 84. Save your project. 4. Transform the projection. Let’s transform the layer to something that’s more suitable for a thematic map. Instead of using WGS 84, which is a basic geographic coordinate system (GCS), we are going to use a projected coordinate system (PCS). Select the countries layer in the ML. Right click and hit Save As. Hit the CRS globe button beside the CRS entry. In the CRS Selector window type Mollweide in the Filter Box at the top. This filters the entire CRS database by name and we’ll see the Mollweide World CRS (EPSG: 54009) appear in the bottom window. Select it and hit OK. Back on the the Save As menu make sure the Add saved file to map box is checked. Browse and save the file in your part 4 folder as countries_mol.shp. Hit Save, then OK. Wait a few seconds for the file to be created and added. F. Donnelly, Baruch CUNY, 2015 58 CC BY-NC-ND 4.0 4.1. TRANSFORMING MAP PROJECTIONS I CHAPTER 4. THEMATIC MAPPING 5. Reset the CRS in the window. In this case, seemingly nothing has happened. Our new countries layer in the Mollweide projection looks exactly the same as our WGS 84 countries layer, and in the lower-right hand corner the EPSG Code is still 4326 for WGS 84. Why is this? By default, the QGIS map window takes the CRS of the first layer that’s added to the project, and will attempt to reproject all layers on the fly, so if they are in a different CRS they will draw together. To overcome this, select countries_mol in the ML, right click, and choose Set Project CRS from Layer. This renders our Mollweide file correctly and changes the window to EPSG 54009 (note the updated EPSG number in the lower right-hand corner). It also attempts (unsuccessfully) to render our old WGS 84 layer on the fly as Mollweide. 6. Disable on the fly projection. Generally speaking, it’s a bad idea to have On the fly projection enabled, so we’ll turn it off for this project. First, select the original ne_50m_admin_0_countries layer in the ML, right click and F. Donnelly, Baruch CUNY, 2015 59 CC BY-NC-ND 4.0 4.1. TRANSFORMING MAP PROJECTIONS I CHAPTER 4. THEMATIC MAPPING remove it. Then go to Project > Project Properties > CRS tab. Uncheck the box at the top that says Enable on the fly CRS transformation, then hit OK. Save your project. 7. Re-project the countries layer. Let’s see what happens now when we re-project the countries layer. Select countries_mol.shp in the ML, right click and choose Save As. Hit the Change button beside CRS. In the CRS Selector window type Robinson in the Filter box. Select World Robinson (EPSG 54030) in the results and click OK. Back in the Save as window, verify that the Add saved file to map box is checked, and Browse and save the file in the part 4 folder as countries_rob. 8. Reset the projection for the project. In this case, the countries_rob.shp layer is added to our map, but fails to draw. This is the signal that this layer doesn’t match our existing Mollweide layer. Select countries_mol in the ML, right click and remove it. Select countries_rob.shp in the ML, right click, and choose Set Project CRS from Zoom to Full Extent. We should see our newly projected layer in Robinson, and the EPSG Layer. Then hit Code for the window is 54030. Save your project. 9. Avoid the Define Current Projection pitfall. When transforming projections a common mistake is to use the Define current projection tool under Vector > Data Management Tools. You should NEVER use this tool to transform projections; its purpose is to define a projection for layers that are missing CRS data. Always select the layer in the ML, choose Save As, and change the CRS for the new layer. See the commentary for details. 4.1.2 Commentary Understanding Coordinate Reference Systems All GIS layers are created using a specific coordinate reference system (CRS). The reason that we can take data from different sources and overlay them in GIS is because they share the same system; likewise, we can plot coordinate data and create layers because there’s a coordinate system under the hood of our map window. In order for everything to work, your layers must share the same system and the map window must be defined to use that system. GIS software can be used to transform layers from one system to another. Each CRS is composed of at least three or four parts: F. Donnelly, Baruch CUNY, 2015 60 CC BY-NC-ND 4.0 4.1. TRANSFORMING MAP PROJECTIONS I CHAPTER 4. THEMATIC MAPPING Spheroid or Ellipsoid: We typically imagine the earth as a perfectly round sphere, but in reality the earth is rather lumpy and uneven, with protrusions in some areas and indentations in others. The shape of the earth is approximated using spheroids, round three dimensional models of the earth, and ellipsoids, which represent the earth as being more oval than sphere-like in nature. Coordinate System: This is the reference grid used for locating places on the earth and measuring distances. Latitude and longitude is the most common system, but there are other systems with different grid cells and units of measure; for example, the Universal Transverse Mercator (UTM) system uses a unique grid. Datum: When you apply a coordinate system like latitude and longitude to different spheroids or ellipsoids, there needs to be a method for creating the grid and attaching it to the earth’s surface. Mathematically, where does one draw the prime meridian and equator on a particular spheroid in order to accurately represent their location? The frame of reference for drawing these lines and measuring locations on the surface of the earth is called a datum. Collectively, when you have these three elements: a spheroid or ellipsoid, a datum, and a coordinate system, you have something called a Geographic Coordinate System (GCS), which uses a three-dimensional spherical surface to define locations on the earth. The terminology is confusing, as a coordinate system is one part of a geographic coordinate system, and some systems are named based on the datum they use. For example, WGS 84 (World Geodetic System of 1984) is the most common GCS and uses the WGS 84 spheroid, WGS 84 as a datum, and latitude and longitude as a coordinate system. WGS 84 is used by the Global Positioning System of satellites and thus by individual GPS units as a default, and is commonly used by online mapping applications. It is so common that it is often referred to a THE Geographic Coordinate System. There are other systems; in North America NAD 83 (North American Datum of 1983) is widely used, particularly by government agencies. It uses GRS 1980 as a spheroid, NAD 83 as the datum, and lat and long as the coordinate system. If you add a map projection as the fourth element to the spheroid/ellipsoid, datum, coordinate system trio, you have a projected coordinate system (PCS), which is defined on a flat two-dimensional surface: Projection: Map Projections are mathematical systems for taking the three dimensional earth and transforming it to a flat two dimensional surface. There is no way to take a 3D shape and accurately represent it on a 2D surface, so map projections are designed to preserve one quality of the earth - area, shape, or distance/direction, or are created as a compromise to make the earth appear the way we expect it to appear on a flat surface. In our previous examples we transformed our countries layer from the GCS WGS 84 to a PCS called Mollweide. This projection preserves equal areas and true direction from the center of the map, and is commonly used in environmental sciences for mapping things like global temperature or precipitation. It uses a datum and spheroid based on WGS 84, and the coordinate system is in meters. We subsequently transformed the layer into another PCS called Robinson. Robinson is a compromise projection that doesn’t preserve any one property of the earth’s surface; it was designed for optimal visual appearance and is widely used in atlases and thematic maps. In most GIS software, libraries of GCS and PCS system definitions are stored or organized separately, under their own menus or tabs. Latitude and Longitude The most common coordinate system is latitude and longitude, a grid system that covers the earth and uses a unit of measurement called a degree. Lines of latitude, called parallels, run east-west. The origin of latitude is the equator, which is zero degrees latitude. The equator bisects the earth and along this line there are twelve hours of daylight and twelve hours of darkness each day, throughout the year. Lines of latitude run 90 degrees to the north pole and 90 degrees to the south pole. One degree of latitude is equal to approximately sixty-nine miles, and since they are parallel lines they never converge. F. Donnelly, Baruch CUNY, 2015 61 CC BY-NC-ND 4.0 4.1. TRANSFORMING MAP PROJECTIONS I CHAPTER 4. THEMATIC MAPPING Lines of longitude, called meridians, run north-south. Unlike the equator, which is the defacto line of latitude based on natural phenomena, the selection of an origin for longitude is arbitrary. The Prime Meridian, zero degrees longitude, was designated as the origin parallel in the 19th century. It runs through the center of the astronomical observatory in Greenwich, UK. There are 180 degrees of longitude to the east and to the west of the prime meridian. The meridian that is opposite the prime meridian on the far side of the globe, 180 degrees longitude, is the International Date Line (approximately). Unlike latitude, longitude converges at the poles to a single point at zero degrees. Since lines of longitude converge there isn’t a uniform distance between them - the distance decreases as you move away from the equator. At the equator one degree of longitude is approximately 69 miles across, while at the poles it is zero miles. There are two conventions for recording coordinates: in degrees, minutes, and seconds (DMS) or as decimal degrees (DEC). Take a look at the following coordinates for Philadelphia, PA from the USGS GNIS gazetteer: 39 deg 57’ 08” N 75 deg 9’ 50” W (DMS) 39.952335, -75.163789 (DEC) The DMS notation is similar to the notation for telling time - there are 60 minutes in one degree and 60 seconds in one minute. DEC notation is preferable for computer processing; if you’re plotting coordinates in GIS they should be in DEC. In DEC, latitudes south of the equator and longitude west from the prime meridian to the international date line are recorded as negative numbers. It is crucial that DEC coordinates indicate direction, otherwise you’ll be confusing your point with a different place: 39.952335, -75.163789 is Philadelphia, PA USA 39.952335, 75.163789 is a remote area in western China near the Kyrgyzstan border In a coordinate pair, latitude is always the Y coordinate, and longitude is the X coordinate. Map Projections Most people today would agree that the earth is round. Most maps, whether they’re on paper or a computer screen, are flat. When you take a three dimensional sphere and flatten it to two dimensions, you get fair amount of distortion. Imagine removing the peel from an orange and laying it out flat - you can’t do it without tearing the peel. A map projection is a method for taking the three dimensional earth and transforming it to a flat surface. For a nice overview, visit http://www.radicalcartography.net/?projectionref - Radical Cartography’s projection page and note the common projections (marked in pink). Projections can be classified based on how the grid is applied to the earth’s surface - a grid laid flat on top (azimuthal), wrapped as a cone on the top half of the earth (conical), wrapped around the earth as a cylinder (cylindrical), etc. They can also be organized based on which property they preserve: F. Donnelly, Baruch CUNY, 2015 62 CC BY-NC-ND 4.0 4.1. TRANSFORMING MAP PROJECTIONS I CHAPTER 4. THEMATIC MAPPING Area (Equal-Area) - areas that are the same size on the globe appear as the same size on a map. Examples: Mollweide projection for the earth, Albers Equal Area for continents. Shape (Conformal) - preserves angular relationships and shapes for small to medium areas (but distortion of shape occurs for larger areas). Examples: Mercator for the world, Lambert Conformal for continents. Distance (Equidistant) - maintains accurate distances from the center of the projection along specific lines; a straight line on the map will give you the shortest distance between two points, the same distance as a great circle on a globe. The Geographic Projection, also known as Plate Carree or Equirectangular, is the most common. Direction (Azimuthal) - maintains accurate directions (and thus angular relationships) from a given central point. Azimuthal Equidistant and Gnomic are examples. Other projections: Interruptions - these projections show tears in the earth’s surface and try to mitigate them to create something readable. Goode’s Homolosine is good for showing land areas, but poor for showing oceans (as these are interrupted). Compromises - these projections don’t preserve any quality of the earth exactly, but they compromise to make a map of the earth that "looks right". Good compromise projections of the earth include Robinson and Winkel Tripel. Mollweide Robinson GCS (Equirectangular) Mercator You can compare maps that use different projections to get a sense for how they distort different areas (in particular, observe Greenland). Common map projections for the world for general reference or thematic use include Robinson, Mollweide, Goode Homolosine, and Winkel Tripel. In general, projections that appear oval-like, showing the curvature of the earth at the edges, are best for general or thematic use. F. Donnelly, Baruch CUNY, 2015 63 CC BY-NC-ND 4.0 4.1. TRANSFORMING MAP PROJECTIONS I CHAPTER 4. THEMATIC MAPPING Every continent and country has a preferred map projection or set of projections that is appropriate for each area based on its size and shape. Look at atlases or pre-existing maps to get an idea of what these are. Albers Equal Area, Lambert Equal Area, and Lambert Conformal are common and are adjusted to focus on specific continents or countries. Orthographic projections are used to map polar areas. CRS Definitions Several formats have been created for recording the definition of projections. There’s the Open Geospatial Consortium’s Well-Known Text Format (OGC WKT) as seen in the example we worked through, the Proj4 format, and .prj file format created by ESRI. To look up CRS information, you can use the Spatial Reference website at http://spatialreference.org/. You can use that site to get the proj4 format for creating custom projections (if QGIS lacks a particular projection in its library). When you open a .prj file and look at the definition, you’ll see the elements that make up the GCS (projection, datum, spheroid) as well as units of measurement and origin information: PROJCS["North_America_Lambert_Conformal_Conic", GEOGCS["GCS_North_American_1983", DATUM["North_American_Datum_1983", SPHEROID["GRS_1980",6378137,298.257222101]], PRIMEM["Greenwich",0], UNIT["Degree",0.017453292519943295]], PROJECTION["Lambert_Conformal_Conic_2SP"], PARAMETER["False_Easting",0], PARAMETER["False_Northing",0], PARAMETER["Central_Meridian",-96], PARAMETER["Standard_Parallel_1",20], PARAMETER["Standard_Parallel_2",60], PARAMETER["Latitude_Of_Origin",40], UNIT["Meter",1], AUTHORITY["EPSG","102009"]] From this definition, we can see that North America Lambert Conformal Conic projection uses GRS 1980 as a spheroid, NAD 83 as the datum, and meters as the unit of measurement for the coordinate system. As a conformal projection it preserves angular relationships. Geographic reference systems have also been classified with codes, which makes them easier to identify and retrieve. QGIS uses a CRS library called the European Petroleum Services Group (EPSG). This library originally contained most of the primary GCS systems, such as WGS 84 and NAD 83, and local PCS systems like State Plane. For example, EPSG 4269 is the code for NAD 83, and EPSG 4326 is the code for WGS 84. The advantage of the codes is clearer when you’re working with longer names: NAD 83 NY State Plane Long Island (feet) is abbreviated to EPSG 2263. The EPSG library originally lacked most of the PCS systems for global and continental map projections (like Mollweide, Robinson, and North America Lambert Conformal Conic), but with the 2.x releases the developers have augmented the library to include these projections. Formerly, one had to search Spatial Reference to find the proj4 definitions for these projections in order to custom define them. A brief list of common projections and definitions is included in the appendix of this tutorial. Defining Undefined Projections All shapefiles have a CRS and were created based on a particular one, but in some cases you may download or come across a file where the projection information for the shapefile, the .prj, is missing. In order to use the shapefile you will have to define the projection and create a .prj for it, so that the software will know how to render and layer it properly. To do this you’ll have to go back to the website or source and look for some metadata that will tell you F. Donnelly, Baruch CUNY, 2015 64 CC BY-NC-ND 4.0 4.2. TRANSFORMING MAP PROJECTIONS II CHAPTER 4. THEMATIC MAPPING what CRS the file is in. The metadata could be listed on the download website, in a README or narrative file that accompanies the shapefile, or in an XML file accompanying the shapefile that was written based on metadata standards. Once you know what the projection is, you can go to Vector > Data Management Tools > Define current projection. You can assign the projection from the QGIS databases of projections or you can import it from an existing shapefile that has the proper projection. Note that defining a projection is DIFFERENT from transforming one. You DEFINE projections for shapefiles that are undefined, in order to tell the software what projection it is in. Use the Define current projection tool for that purpose. You TRANSFORM projections for shapefiles that are defined and have a projection, in order to convert them from one projection to another for a specific purpose. Select the shapefile in the Map Legend and do a Save As to convert the shapefile from one projection to another. QGIS Projection Handling When you open a new, blank project in QGIS the default CRS is WGS 84. Then, when you add your first layer, your project automatically takes the CRS from that layer. If you add subsequent layers that don’t share the same projection, QGIS will by default attempt to reproject them on the fly to match your other layers. In general, this is a bad practice. Even if the software is successful at rendering the layers, many selection and geoprocessing operations won’t work as the files don’t have a matching CRS, and any distance or area calculations you make could be erroneous. In this tutorial, and in general, I suggest that you know what CRS your layers are in and make sure all of the files you’re using share the same CRS - don’t use the on the fly option. I believe that this cuts down on confusion and helps avoid errors caused by mis-aligning data layers and using systems of measurement that don’t match. For a particular project, you can disable On the fly projection under Project > Project Properties > CRS tab. If you want to change this setting globally for all your projects, you can do so under Settings > Options > CRS Tab and you can disable on the fly reprojection completely. This menu will also allow you to change the default CRS from WGS 84 (if you know you’ll regularly use some other system). Also, you need to remember that if you have added files to the map window, removed them, and then added new files that don’t share the same CRS as the original ones, you need to reset the CRS of the map window by selecting a layer in the ML, right clicking, and choosing the option to Set Project CRS From Layer. 4.2 Transforming Map Projections II Now that you’ve had some practice in working with coordinate systems and map projections, we’ll prepare the file for our US voting map by converting it from its default GCS (NAD 83) to a PCS that’s appropriate for thematic mapping. F. Donnelly, Baruch CUNY, 2015 65 CC BY-NC-ND 4.0 4.2. TRANSFORMING MAP PROJECTIONS II CHAPTER 4. THEMATIC MAPPING 1. Create a new project. Open QGIS to an empty, blank project using the New project button. Hit the Save as button. Browse to your data folder for part 4 and save the project as part4.qgs. We’ll be working with this project for the rest of this chapter. Go to Project > Project Properties > CRS tab and insure that on the fly projection is turned off. 2. Add the states shapefile. Tab to the browser, and add the gz_2010_us_040_00_20m shapefile to the project. Tab back to the Layers menu. Note that beside the coordinates display (which are in degrees) the EPSG code is 4269. Hover over it and you’ll see the CRS is NAD 83. Save your project. 3. Transform the projection. Let’s transform the layer to something that’s more suitable for a thematic map. Select the states layer in the ML. Right click and hit Save As. Hit the globe CRS button beside the CRS entry. In the CRS Selector window type in North America Lambert in the Filter Box at the top. This filters the entire CRS database by name and we’ll see North America Lambert Conformal Conic (EPSG: 102009) appear in the bottom window. Select it and hit OK. Back on the the Save As menu make sure the Add saved file to map box is checked. Browse and save the file in your part 4 folder as states_lcc.shp. Hit Save, then OK. Wait a few seconds for the file to be created and added. F. Donnelly, Baruch CUNY, 2015 66 CC BY-NC-ND 4.0 4.2. TRANSFORMING MAP PROJECTIONS II CHAPTER 4. THEMATIC MAPPING 4. Reset the CRS in the window. Select the original gz_2010_us_040_00_20m file in the ML, right click, and remove it. Then select the new states layer in the ML, right click and choose Set Project CRS from Layer. This renders our states file correctly and changes the window to EPSG 102009. Save your project. 5. Inspect the layer. Zoom in to the northeastern US, to the area around New York City. You’ll notice that, unlike the previous census file we worked with from TIGER, this file has already been modified to remove bodies of water from state boundaries. But if you look at the NYC area, you’ll see that Manhattan and Long Island appear joined to the mainland. This shapefile is from the Census Cartographic Boundary Files; they are TIGER files that have had their boundaries simplified so they appear less jagged at small scales (viewing the US as a whole) but are not appropriate for large scale maps (viewing a small area like the NYC metro). Zoom back out. F. Donnelly, Baruch CUNY, 2015 67 CC BY-NC-ND 4.0 4.3. MORE GEOPROCESSING AND JOINING CHAPTER 4. THEMATIC MAPPING Generalization and Scale The Census Cartographic Boundary Files (http://www.census.gov/geo/maps-data/data/tiger-cart-boundary. html) that we are using in this part of the tutorial were designed for creating maps of the US at a national or regional scale. According to the Census Bureau, "The cartographic boundary files are primarily designed for small scale, thematic mapping applications at a target scale range of 1:500,000 to 1:20,000,000." The file we’re using in this exercise is the most generalized national file available, at 1:20,000,000. Boundaries have been generalized to depict land areas, to smooth coastlines and borders, and to remove small islands. This makes the boundaries appear smoother and cleaner at these smaller scales, while sacrificing geographic accuracy that wouldn’t be visible. When choosing vector files for thematic mapping you will need to make sure that the generalization for the file is appropriate for the scale you’re working at. If you were creating a map of the NYC metro area, you would not want to use these boundary files as the generalizations become apparent at this larger scale and will make your maps appear inaccurate. You can identify whether a layer is appropriate by looking at the metadata and seeing if an optimal scale is indicated. Scale is a proportion of units of measurement on the map versus the actual distance in reality. A scale of 1:20,000,000 indicates that one measurement unit on the map represents 20,000,000 units in reality. Small scale maps cover large areas while large scale maps cover small areas; this may seem counter-intuitive, but remember that scales represent fractions: 1/20,000 is a larger number (and thus larger scale) than 1/20,000,000. Most GIS software have tools for generalizing boundaries if you need them to be more simplified. Similarly, the country file that we used in the previous section from Natural Earth was specifically designed for a scale of 1:50,000,000. Natural Earth offers most of its vector data in one of three scales; the differences in detail are depicted below in this graphic from their website http://www.naturalearthdata.com. The file we used was Medium scale, which was created at a level of generalization that’s appropriate for making zoomed-out maps of countries and regions, or world maps on letter to tabloid-sized paper. 4.3 More Geoprocessing and Joining This section will demonstrate a few more geoprocessing techniques that you’re likely to need. You’ll do another table join, and will learn how to edit a layer in order to delete individual features. F. Donnelly, Baruch CUNY, 2015 68 CC BY-NC-ND 4.0 4.3. MORE GEOPROCESSING AND JOINING CHAPTER 4. THEMATIC MAPPING 4.3.1 Steps 1. Count features for your layer. Select the states_lcc layer in the ML, right click and check the Show features count box. It tells us there are 52 features. That’s 50 states plus two (DC and Puerto Rico). 2. Edit the layer. Since we’re not going to have any voting data for Puerto Rico in our data table, we’re going to modify our shapefile to delete that feature. Select states_lcc in the ML to activate it, then hit the Edit button on the toolbar (alternatively, you can right click on the layer in the ML and choose the Toggle editing option). Each feature will be outlined in red; the red X’s represent the individual vertices that each polygon is composed of. Zoom in to the area around Puerto Rico. Click the Select features button in the toolbar. Click on Puerto Rico to select it. On the Editor toolbar select the Delete selected button (or go to Edit > Delete Selected). Confirm the deletion. Zoom back out to see the rest of the US. Hit the the toolbar to toggle the edits off. Save your edits. Save your project. Edit button on 3. Examine the voter data table. Minimize QGIS. Use your file browser to go to the part 4 data folder. Find the file called Table04a.xls. Double click on the file to open it in Excel. The workbook has two sheets. The first sheet, Table 4a, is the original data. The second sheet, Vote, has been reformatted from the original so that it’s appropriate for importing and joining in QGIS. Take some time to note the differences between the two sheets. The tables show the total population, the total population who are US citizens, the total number of registered voters, and the number of people who voted in Nov 2012. All totals are rounded to thousands (i.e. the population of Alabama is recorded as 3,594, which is 3,594,000). Different proportions were calculated for each group, and since the data is sample-based a margin of error is provided for the percentages (confidence interval is 90%). Close the file when finished. F. Donnelly, Baruch CUNY, 2015 69 CC BY-NC-ND 4.0 4.3. MORE GEOPROCESSING AND JOINING CHAPTER 4. THEMATIC MAPPING 4. Add the Excel sheet to your project. Maximize QGIS. Hit the Add vector data button. Browse to the part 4 folder. If necessary, change the file type dropdown to show all types of files. Select Table04a.xls. Hit Open. When prompted to choose a sheet, select the Vote sheet. Hit OK. This will add the Vote table to the ML. If you select it in the ML, right click, and open the attribute table, you can verify that the data has been imported properly. Notice the column ANSIFIPS has the two-digit state codes. If you close this table and view the attribute table for the states layer, you’ll see it has a column called STATE that contains the same code. 5. Join the data to the shapefile. Select states_lcc in the ML, double click, and open the Joins tab in the properties menu. Hit the green plus sign to add a new join. Vote is the join layer, ANSIFIPS is the join field in that layer, and STATE is the target field in our shapefile. Instead of taking all of the columns, check the box to choose fields, and take these five: USPS, PerRegCitz, PRC_MOE, PerVotCitz, and PVC_MOE. Check the Custom field name box, and delete Vote_ so that the option is blank. Click OK. Then make sure to click OK or Apply on the properties menu. Close the menu, select states_lcc, right click and open the attribute table. You’ll see that the Save your project. data that we’ve selected has been added. Close the table. 6. To save as or not to save as? If we wanted to permanently fuse the voter data table to our shapefile, we would need to take our usual step of selecting the features in the ML and doing a Save As, to create a new file with the data permanently attached to it. In this case, since we’re simply going to symbolize and map the data, we don’t need to take this extra step. The dynamic join will be saved within this specific project, and as long as the data table and states features are both present in the project, the data will remain joined. For whatever reason, if you do find that you’re having problems classifying and symbolizing the joined data, then just take the extra step - create the new shapefile with the data fused to it, and any problem will likely go away. 4.3.2 Commentary Calculated Fields In this example, a well-formed version of the original voting table was created in advance in our Excel spreadsheet. It includes a number of derived fields that showed percent totals. Although we will not cover it here, QGIS does have a field calculator that will allow you to create new fields or modify existing ones. For example, you can add a new F. Donnelly, Baruch CUNY, 2015 70 CC BY-NC-ND 4.0 4.4. CLASSIFYING AND SYMBOLIZING DATA CHAPTER 4. THEMATIC MAPPING field and calculate a ratio or percent total for other values within QGIS, if your data table lacked that information. You can also use special functions that will calculate the coordinates, length, area, or perimeter of features. Generally speaking, there are some circumstances where it may make sense to map values as whole numbers cities by number of crimes, states by total population, counties by number of renter-occupied housing units, etc. But in each of these examples a particular place could have a higher value simply because it has more people or is a larger place. In order to make more meaningful comparisons it’s often necessary to do a little math: Percentage - (value of subset / total value)*100: (3,000 renter units / 10,000 renter units)*100 = 30% units are rentals Rate - (value / total value) * multiplier: (400 robberies / 50,000 people)*100,000 people = 800 robberies per 100,000 people Ratio - (value 1 / value 2): (4000 cars / 3000 people) = 1.33 cars per person Density - (value / land area): (800,000 people / 2500 sq miles) = 320 people per sq mile Percent Change - [(recent value / older value)-1] * 100: [(10,000 people / 9,000 people)-1] * 100 = 11.1% change 4.4 Classifying and Symbolizing Data In this section you’ll learn about the different methods for classifying data and the best approach for choosing color schemes to symbolize your data. These are important concepts to grasp, as they have a direct impact on how successful your map will be in communicating your data. 4.4.1 Steps 1. Classify your data. Select states_lcc in the ML and double-click to open the Properties menu. Go to the Style tab. In the classification drop down at the top of the menu, switch the option from Single Symbol to Graduated. In the Column drop down (the field you’re classifying) select the next to last column, PerVoteCitz, which is the percentage of US Citizens who voted in 2012. Change the number of classes from 5 to 4. Keep the mode as Equal Interval. In the Legend Format box, add an extra percent symbol % to the right of the number 2, so that the symbol is added to the values in the legend below. Choose one of the default color ramps - for quantitative data with only positive values you should choose a color scheme that uses a single color value from light to dark - DO NOT choose a multi-color or random scheme. Hit the Classify button below the classification window. Then hit OK. 2. Examine the Equal Intervals map. In the ML, expand the menu for states_lcc to see the classes. Equal Intervals is the default classification scheme; it took our four classes of data and divided it so that each class has an equal range of values; with a min value of 47.8 and a max value of 75.9 our data has a range of 28.1 - divide by four and each class covers a range of approximately 7% from lowest to highest. Right click on states_lcc in F. Donnelly, Baruch CUNY, 2015 71 CC BY-NC-ND 4.0 4.4. CLASSIFYING AND SYMBOLIZING DATA CHAPTER 4. THEMATIC MAPPING the ML and check the Show feature count option. You’ll see the number of states in each class varies, but the range of values in each class is constant (7 percentage points in each class). 3. Map data using Quantiles. However, we could use an alternate classification method called Quantiles. Double click on the states_lcc layer to go back to the Style tab under the Properties menu. Change the classification mode to Quantiles and hit Classify. Hit OK to re-map your data in this scheme, and take a look at the result. Compared to the equal intervals map, quantiles show us a greater range of colors since each class has the same number of features. Quantiles divides our data into classes that have an equal number of data points. Since we have 51 data points we have about 13 states in each class sorted from low to high, as you can see in the feature count. 4. Map data using Natural Breaks. We have another option. Double click on the states_lcc layer to go back to the Style tab under the Properties menu. Change the classification mode to Natural Breaks (Jenks) and hit Classify. Hit OK to re-map your data in this scheme. The natural breaks method classifies data based on the location of clusters of values, or conversely in gaps or breaks in the data range, which is less arbitrary than equal intervals or quantiles. If you select states_lcc in the ML, right click and open the attribute table, and sort by Vote_PerVotCitz, you can look at the distribution of the data and see how the formula made the breaks. Close the table when you’re finished. 5. Save your project. At this point save your project. For our map we’ll stick with the natural breaks method, but read the commentary below for an explanation of each method and it’s advantages and disadvantages. F. Donnelly, Baruch CUNY, 2015 72 CC BY-NC-ND 4.0 4.4. CLASSIFYING AND SYMBOLIZING DATA 4.4.2 CHAPTER 4. THEMATIC MAPPING Commentary Data Classification and Color Schemes The purpose of a thematic map is to communicate a message about the data. If a map uses too few classes, then the data is too generalized and meaningful patterns can be hidden. If a map uses too many classes, then a pattern becomes difficult to detect because there is too much detail. It is difficult for the human eye to distinguish between too many colors or variations of color. Generally speaking, it is a good idea to use 3 to 6 classes, and ideally 4 or 5. When choosing the number of classes you should consider the number of data points, the range of the data, the purpose of the map, and the color choice based on the output. While a certain number and range of colors may look good on a color printed map, they may appear washed out if the map is shown on a projector or blurred together if photocopied in black and white. You should design with the final output in mind. After ranking the data from lowest to highest values, there are a number of classification methods: Equal Interval - each class has the same range of data values. Easily understood by map readers, but does not account for data distribution and can result in categories with few or even no values. Quantiles - each class has the same number of data points. Always produces distinct map patterns, but can often create categories that have an inconsistent range of values. Natural Breaks - classes are created based on the location of gaps in the data. Since the data is divided based on its distribution it is good for distinguishing patterns, but like the Equal Intervals method it is sensitive to outliers. Unique / Manual - classes created based on some external criteria. Should only be used when justified, otherwise the classification is completely arbitrary. It’s often necessary to make some common sense adjustments to any classification scheme, such as creating unique classes for values of zero or missing values, and adjusting classes so they don’t contain a mix of negative and positive values. In QGIS you have the ability to adjust classes or create manual classes. To do this, you classify the data using one of the standard methods in the Style tab for the layer, then select the class that you want to change and double click on the range. You’ll be able to type the values in by hand. Color schemes for displaying quantitative values on choropleth (shaded area) maps should show a logical progression of color values. The progression from light to dark helps convey the change in data values from low to high, and most map readers can infer this without even looking at the map legend. Creating a mixed, fruit salad of colors will defeat this natural inference and will confuse the map reader - so don’t do it. When comparing qualitative values (categorical data instead of ranges of values), a map should use colors that reflect those values. For example, it makes sense to use reds and blues to show which political party a state voted for, as these colors have become associated with the US political process. Without even looking at a legend or description, the average American will instantly understand what this map is about. Depicting the same data with greens and yellows doesn’t make much sense, and results in confusion. F. Donnelly, Baruch CUNY, 2015 73 CC BY-NC-ND 4.0 4.4. CLASSIFYING AND SYMBOLIZING DATA CHAPTER 4. THEMATIC MAPPING While we’re not considering it for this exercise, the unit of geography used to map phenomena can profoundly affect the interpretation of a distribution or pattern and the ultimate message that your map sends. Mapping populations of US states or Canadian provinces is fine if you are interested in seeing which ones have the most people. But these maps tell you very little about how the population is distributed across these countries, since there is considerable variation in the concentration of people in each state / province. Using a smaller unit of geography can give you a better idea of the distribution of the population. For example, compare the state-level election map above with a county-level map that depicts majority votes by political party: Oftentimes you’ll be limited to using certain geographic units based on the availability of the data, making it necessary to compromise. ColorBrewer ColorBrewer is an online tool for choosing good color schemes for thematic maps. QGIS has integrated many of the schemes from ColorBrewer by default, and you can access additional ones by hitting the drop down Color Ramp drop down menu in the Style tab, choosing the New Color Ramp option at the bottom, and selecting ColorBrewer. It’s still worth visiting the site at http://colorbrewer2.org/ for color selection advice. The tool let’s you choose the number of classes and class options like sequential (for quantitative data we’ve used in our example), categorical (for nominal or qualitative data), and others. You also have the ability to filter color schemes based on desired output. In the lower-right hand corner of the map, you can click on a scorecard that shows whether your choice is ideal for the color blind, color printing, photocopying, and viewing on an LCD screen. You should always choose color schemes based on what your final output format will be. Colorbrewer gives you the option to export your color choices out as text, where the text is some notation for representing color such as RGB or hexadecimal. F. Donnelly, Baruch CUNY, 2015 74 CC BY-NC-ND 4.0 4.5. DESIGNING MAPS 4.5 CHAPTER 4. THEMATIC MAPPING Designing Maps In this section you’ll learn how to create a finished map that includes typical map elements: legend, title, scale bar, and source information. 4.5.1 Steps 1. Adjust zoom. Use the Zoom in button and draw a box around the lower 48 states, so they fit perfectly within the map window. This will help insure that our map will initially be well placed in the print composer. New Print Composer to enter the print layout screen, and 2. Set the environment for the print layout. Hit the when prompted give the composition a title called First Map. On the Composition tab under the Paper and quality menu change the Presets paper size from A4 to ANSI A (letter 8 1/2 by 11). The composition tab provides you with options for the map canvas as a whole. Once you add individual items (a map, label, legend, etc) the Item properties tab will become active, and if you have the item selected in the canvas you’ll be able to edit its attributes. Each tab has collapsible menus for editing various elements. 3. Add your map and configure zoom. Hit the add new map button in the toolbar. Then draw a box on the map canvas (click on upper-left hand corner, hold down left mouse button, drag box), leaving an even amount of space on each side so there is a gap between the map and the edge of the canvas. If you don’t get it right on the first try, you can always hover over an edge of the map, hold down the left mouse, and drag the edge to change the size. Or, to shift the entire map on the page, use the select move button. This button moves the entire map box. To shift the geography inside the map box, use the adjacent move item button. Move the map around so that the lower 48 states are roughly centered in the box. With the move item button selected, you can also change the zoom of the map by using the mouse wheel, or by clicking on the Item properties tab on the right and experimenting with the scale under the Main properties menu - a lower number will zoom in and a higher number will zoom out. 4. Experiment with the canvas zoom. The regular zoom buttons on the toolbar will NOT effect the zoom of the geography; these zoom buttons just zoom you closer and further from the map canvas, similar to taking a piece of paper and holding it closer or further from your face. Experiment with them and see. If your map looks blurry from resizing a window, just hit the refresh button. When you’re finished, with the map selected go to the Item properties tab, and check the box beside Frame to turn the map frame on. Save your project. F. Donnelly, Baruch CUNY, 2015 75 CC BY-NC-ND 4.0 4.5. DESIGNING MAPS CHAPTER 4. THEMATIC MAPPING 5. Add additional maps for Alaska and Hawaii. Given the vast distances between the lower 48 states, Alaska, and Hawaii, it doesn’t make sense to include them in the same map window at the same scale; look at most maps of the US and Alaska and Hawaii appear in separate boxes so that optimal scale can be achieved for all three areas; we’ll do the same with our map. Hit the add map button and draw a smaller box in the lower left hand corner. Use the move item button to shift the focus of the map to Alaska, and with this button selected use the map wheel to change the zoom. If you have trouble getting the zoom "right", there are two methods you can try. With the new Alaska map box selected, open the Item properties tab on the right. Under Main properties watch how the scale changes as you zoom in and out with the mouse wheel. In the scale box type in a number that’s somewhere in-between. Alternatively, you could minimize the composer, and back out in the data virew zoom in to Alaska so it’s centered in the view. Then return to the composer, and under Item Properties under Extents, click the Set to map canvas extent button. Right below the scale in the menu is Map rotation, which is currently set to 0. You can type values here to rotate the items in the map from 0 to 359 degrees clockwise. Since Alaska looks a little skewed (since we’re using a map projection for the whole continent and AK is on the edge) change the rotation to 330 to straighten Alaska out. Under Item properties, scroll down to the bottom and turn on the Frame for the box. Once you’re finished, repeat the same steps for Hawaii: add another map, zoom in to focus on the main eight islands, rotate it by 320, and turn on the frame. Save your project. F. Donnelly, Baruch CUNY, 2015 76 CC BY-NC-ND 4.0 4.5. DESIGNING MAPS CHAPTER 4. THEMATIC MAPPING 6. Add a legend. Hit the add new vector legend button and click on the lower right-hand corner of the map. With the legend selected, go to the Item Properties tab and the Main properties menu. Change the generic "Legend" title to Citizens who Voted. In the Legend items box, uncheck the Auto update box. Select the Vote table, and hit the red minus sign to remove it. Then select the states_lcc layer, hit the edit legend button, and change the name to Percent Total. Then select the Percent Total title and hit the Sigma button to turn the feature count off. Then, under Fonts change the Title font from 16 to 14. Scroll down to the bottom of the Item properties menu and turn the Frame on. The final step is to move the legend to an ideal position in the corner of the map (which may require you to shift the map around a bit). 7. Add a title. Hit the add label button. Click on the top of the map, and a generic label is added. In the Main properties under the Item properties tab, change the default QGIS label to Voter Participation in the 2012 Election. Under the Appearance menu change the font to 18 using the font button. Click on the label in the map, and using the select move button, move the label to the top center of the map, and expand the size of the label box so the title appears on one line. 8. Add a label with source information. Hit the add label button. Click on the bottom of the map to add the generic label. In the Label menu on the Item tab, change the label to read: Source: US Census Bureau Voting and Registration in the Election of November 2012 - Detailed Tables. Change the font to size 8. Click on the label in the map, and using the select move button, move the label to the bottom center of the map, and expand the size of the label box so the text appears on one line. 9. Add a label with author information. Repeat the same step above to add a label with your information - Map created by [insert your name / organization] [insert date]. Move this label underneath the source label. 10. Add a north arrow. Hit the add image button. Draw a box somewhere to the right of the US in the map. In the Item properties tab expand the Search directories menu (it may take a a few seconds for it to appear), and scroll through the picture options in the Item properties and select a simple north arrow. Move the arrow around on the map to get it centered, and resize it to make it a bit smaller. add scale bar button. Click below the map of the US to add the scale bar. In the 11. Add a scale bar. Hit the Item properties tab for the scale bar under Main properties change the Map from Map 2 (the map for Hawaii) to Map 0 (the map for the lower 48 states). Under the Units menu change the units from meters to feet, and the label from kilometers to miles. Under segments reduce the number of left segments to 0 and the right F. Donnelly, Baruch CUNY, 2015 77 CC BY-NC-ND 4.0 4.5. DESIGNING MAPS CHAPTER 4. THEMATIC MAPPING segments to 3. Lastly, under Fonts and colors change the font size to 10. Use the select move button to position the scale bar on your map. This is the simplest way to create a scale bar out of the box - if you want Save your project. more control over its configuration, see the commentary that follows this section. 12. Balance your map elements. At this point you should have all of your map elements in place. You may need to resize and shift elements around in order for the map to appear balanced. If you want to insure that boxes are lined up properly, you can hit the select move button and click on individual features while holding down the CTRL key to select multiple items. You can use the various align buttons to arrange elements in a certain way, and you can use the group button to bind several features together so you can move them in unison. Save your project. 13. Print to PDF. PDFs are good for stand-alone maps. Before you export, make sure you don’t have any map elements selected and return to the Composition tab for the map. Hit the export to PDF button and save your map as a PDF file, voters_2012.pdf, in your part 4 data folder. The program may hang for several seconds while the map is being exported. After a few moments you can click on the composer to reactivate it, or minimize and maximize QGIS to get back to the composer. 14. Export as PNG. You can also save your map as an image file like a JPG or PNG. Normally we would want to design the map to be the size of the desired image, and we’d want to adjust the DPI quality (just above the Print as Raster checkbox in the Composition tab) to reduce it’s size. Hit the export as image button. Browse F. Donnelly, Baruch CUNY, 2015 78 CC BY-NC-ND 4.0 4.5. DESIGNING MAPS CHAPTER 4. THEMATIC MAPPING to your data folder for part 4 and save the map there as voters_2012.png. Make sure that you specify PNG as the file type. After you hit save, QGIS may hang for a moment while it exports the file - just wait for a few seconds and the export will be finished. 15. Take a look at your maps. Minimize QGIS and use your file browser to go to your part 4 data folder. Double click on the PDF file to open it in Adobe or your PDF viewing software. Double-click on your PNG file to open it in your default image viewing program (or open it with your web browser). Congratulations on creating a finished map! 4.5.2 Commentary QGIS Map Composer: Scale Bars and Other Details In some GIS software packages the current view in the map window and the print layout are dynamically linked, and a change in one (such as adjusting the zoom) affects the other. This isn’t the case with QGIS; the two are separate. If you do change something in the map view, such as reclassifying the data, you can update the map composer under the item properties tab for the map by hitting the Update Preview button. Changes in focus or zoom between the view and the composer are not connected at all, which relieves a lot of potential headaches. The print composer allows you to customize minute details of the canvas, map, and legend, more so than other draw shapes or add portions of an attribute open source packages. The composer also gives you the ability to table directly to a map. You can also store more than one map in a single project. From the map view, you can use the print new button to create new, individual maps, and the print composer button to manage your maps and choose a particular one to show or edit. The scale bar feature was updated in QGIS version 2.8, and is much easier to use than it previously was. You can still take a manual approach if you want more control over the scale bar’s configuration by selecting the Map Units option under the Scalebar’s units menu. The North America Lambert Conformal Conic projection is in meters, so by default the map units in the scale bar are in meters. In most cases you will have to convert measurements to larger units that make better sense. To do this, decide how many units you want an individual box in the scale bar to represent, and then do the conversion. A simple example: if we want the individual segments of the scale bar to represent 300 km, we would enter 1000 in the the Map Units Per Bar (as 1000 meters = 1 km), and then multiply the conversion factor by the segments we want (300 * 1000 = 300,000), and enter the result in the Segment Size Box. To make sure we did the math correctly compare one segment of the scale bar to the length of a known feature on the map. For example, Colorado is just over 600 km in width, so you can hover the scale bar over the state to see if it’s approximately correct. Using kilometers on a map of the US would be heretical, so we need to use a different conversion factor. If we want the individual segments of the scale bar to represent 200 miles, we would enter 1609 as the the Map Units Per Bar (as 1609 meters = 1 mile), and then multiply the conversion factor by the segments we want (200 * 1609 = 321,800), and enter the result in the Segment Size Box. We can compare our scale bar to Illinois, which is just over 200 miles across at its widest point, to make sure we have the math right. Most continental and global projections are in meters and degrees. Converting degrees to other units of measurement, particularly at this scale, is complicated and should be avoided. Use a projection in meters, and convert to kilometers or miles. For regional and local projections like UTM and State Plane, US mappers will have an option between meters or feet. F. Donnelly, Baruch CUNY, 2015 79 CC BY-NC-ND 4.0 4.5. DESIGNING MAPS CHAPTER 4. THEMATIC MAPPING In our map we created a scale bar that’s just for the US; conventional practice would require us to create separate bars for Alaska and Hawaii since they are not at the same scale. On the other hand, scale bars and north arrows are only crucial on reference maps (street maps, property maps, topographic maps, etc.), where the emphasis is on depicting direction or distance; for many thematic maps they can be considered optional. We could have omitted them from our map. General Map Design When creating maps you need to design with the end use, format, and audience in mind. If you’re designing a map that you’re going to embed as an image in a document or web page, you should change the size of the canvas and design the map to the specifications for the document. Creating a full size 8 1/2 by 11 map and scaling or cropping the final image is a bad idea; you’ll introduce distortion into the map and text will become illegible. You also need to think about page orientation; it’s appropriate to map the United States using a landscape page layout, but if you were mapping an area that was taller rather than wider (South America) you’d want to flip the page to portrait. Individual map elements (maps, title, arrow, legend, source text) should be balanced on the page to achieve some harmony; avoid lumping too many elements together or having large areas of white space. The title and legend should concisely and accurately describe what the map is about and what you are mapping. The amount of detail you provide and the terminology you use should vary with your audience. You should always include the source of your data in the map. The fonts, north arrows, and other elements should also be tailored to the map content; a title in calligraphy font and an ornate compass rose may look good if you’re recreating one of Christopher Columbus’ charts, but it would look rather silly on our US voter participation map. Maps are a form of communication, designed to send a message. Like a book or article that is poorly written, maps that are poorly designed will fail because they do not effectively communicate their message to their audience. Some reasons why maps can flop: • Poor layout - map elements (map, legend, title, text) arranged in an uneven or sloppy way • Poor use of symbols - circles too big or small, not enough dots per person, etc • Improper data classification - too many or few classes that obscure patterns, illogical scheme for dividing data • Violation of basic cartographic convention - improper conventions for labels and color • Poor figure-ground relationship - inability to clearly distinguish land from water or foreground from background • Poor color scheme - random schemes for quantitative data, color that’s improper for final format (color print, photocopy, screen projection, etc.) • Information overload - too much information (several variables or map elements) or noise (unnecessary information) • "Chartjunk" - concept defined by the graphic designer Edward Tufte, refers to kitschy or gimmicky elements that add nothing to the message of a map or graphic • Factual errors - mistakes with labels, data, or geography • Violates expectation of the user - simplification or generalization is too much for the user to accept • Offends culture of the user - the message or how the message is communicated (text, colors) violates taboos that a user or group cannot accept F. Donnelly, Baruch CUNY, 2015 80 CC BY-NC-ND 4.0 4.6. ADDING LABELS CHAPTER 4. THEMATIC MAPPING Output Formats PDFs are a good format for creating stand-alone documents. PDFs are a vector-based file, meaning that the geometry of every shape (point, lines, and polygons) is stored as a series of coordinates. If you’re working with vector features to begin with, the output in the PDF should be fairly smooth, and if you zoom in to the document you should see all of the detail stored in the original file. If the PDF takes too long to open or draw or the PDF file is too large, you may want to consider checking the option to save the map as a raster within the PDF. The problem with PDFs is they are stand-alone; SVG files are a vector format that can be embedded in other documents, but support for them is uneven. SVG may be the best option is you plan to import your map into a graphic design package to do more detailed work. Image formats are raster-based, meaning that the image is composed of individual pixels or grid cells. Rasters are designed for a specific scale; zoom in too close and the image quality deteriorates as each individual cell becomes more distinct. Rasters can stand alone or can be embedded in documents. PNG files are an open format, compressed raster. They’re a good alternative to JPG; they have better image quality and are widely supported. TIF files are a lossless, uncompressed format - use these only if you need to preserve the image at its highest quality (these files get pretty big). When exporting to a raster, be sure to adjust the dpi (dots per inch) setting, which will adjust the resolution of the image (and affect it’s size and quality). When printing hard copy maps, what you see on the screen is not exactly what you’ll get on paper, so be prepared to print test copies and go back and revise. Because there are different screen resolutions and different printers (in terms of print method and quality) colors and outlines will vary. 4.6 Adding Labels In this section we’ll go back and add some labels to our map. The labeling system can be accessed via two places: via the Labels tab under the Properties menu for a particular layer, or with a layer selected in the ML via the labels button on the toolbar. 4.6.1 Steps 1. Turn labels on. Close the print composer and go back to your QGIS map view. Select states_lcc in the ML and hit the labels button on the toolbar (or double click on the layer and go to the labels tab). On Label Settings check the box to Label this layer. In the Fields with labels dropdown choose USPS as the label field (this field has the two-letter postal code for each state). In the Text menu change the size of the text to 8.0. In the Buffer menu check the box to Draw text buffer. Hit OK to apply the label settings. F. Donnelly, Baruch CUNY, 2015 81 CC BY-NC-ND 4.0 4.6. ADDING LABELS CHAPTER 4. THEMATIC MAPPING 2. Inspect the labels. At first glance the label placement looks pretty good. There are a few small issues; the labels for Florida and Louisiana look a little off center. And if you’re zoomed out so the contiguous 48 states fill the screen, the label for Washington DC is omitted, as it overlaps with labels of neighboring states. With a little extra work we can fix that. 3. Add new columns to the attribute table. The labels are automatically placed in the center of the state. In order to define and store a specific position for them, we have to add some new columns to the attribute table. And to do that, we’ll have to enter an edit mode so we can actually modify our file. Open the attribute table for states_lcc. Hit the edit button at the top of the table. Hit the New column button. In the Add Column window name the new field label_x. Assign it a Decimal number type. Give it a width (number of characters) of 10 and a precision (number of decimal places) of 4. Hit OK, and the new column gets tacked on at the end of the table. The label_x column will hold the X (longitude) coordinates for our label. But we need a second column to hold our Y coordinates (latitude). Repeat the previous step to add a second column called label_y. Finally, add a third column called rotation, and give it the same attributes. Once you’ve added it, hit the edit button to save the changes, and the columns become permanent. Close the attribute table. 4. Update label menu settings. Before we can start moving labels we have to tell QGIS to store the positions for our labels in these new fields. With the layer selected in the ML hit the labels button and on the labels tab go to the Placement menu. Scroll down to the bottom of Placement to the Data defined menu. In the dropdown for X Coordinate, select Field type and choose the label_x field. In the dropdown for Y coordinate, select the label_y field. For Rotation, select the rotation field. As you make the selections the drop down icons will turn from white to yellow. Hit OK to save the settings. F. Donnelly, Baruch CUNY, 2015 82 CC BY-NC-ND 4.0 4.6. ADDING LABELS CHAPTER 4. THEMATIC MAPPING 5. Move the label for Florida. With states_lcc selected in the ML, right click on it and hit the edit button to enter an edit mode. You’ll see each state outlined with little x’s; these are the individual nodes that make up the points of each polygon, and this is your clue that you’re in an editing mode. You’ll also see that the move label button on the toolbar is now active. Hit the button, and you’ll see a crosshairs as you move across the map. Adjust your map so that Florida (FL) is visible and centered. Move the crosshairs over the FL label, hold down the left mouse button, drag the label to the center of the state, and release. 6. Adjust additional labels. Do the same to move the label in nearby Louisiana (LA). Then, use the pan tool to move to the northeastern US, then reactive the move label button. Move the label for Maryland (MD) to the north and the label for DC to the south so that both will be visible. The labels aren’t going to look right at this scale, so zoom out back to the continental US to make sure the labels look OK at that scale. Lastly, adjust the label for Massachusetts (MA) by moving it up a little, so that the label for Rhode Island (RI) will draw. Once you’re satisfied, hit the edit button for the layer to stop editing and save your edits. You may have to enter the edit mode, move labels, and exit a few times until you get the labels right (as it may be difficult to see their open the attribute table for the layer, scroll to placement in the edit mode). When you’re finished, you can the right, and you’ll see that coordinates are stored in the x_label and y_label fields for the labels you moved. Close the table. 7. Adjust rotation for AK and HI labels. Even though they may look fine in our map view, our labels for Alaska and Hawaii are going to look askew when we re-open our Map Composer. This is because we rotated the maps of AK and HI so that they appeared "normal" in orientation relative to the rest of the country. So, we also have to alter the rotation for the labels to match. Enter an edit mode. Select the states_lcc layer in the ML and hit the change label button. Zoom up to Alaska and click on the AK label. At the bottom of the Labels properties box type 330 in rotation and hit OK. (330 is the number of degrees we rotated Alaska in the map composer - you could go back into the composer to find this info). Repeat the same step for Hawaii, but specify a rotation of 320. Exit the F. Donnelly, Baruch CUNY, 2015 edit mode and save the changes. 83 Save your project. CC BY-NC-ND 4.0 4.6. ADDING LABELS CHAPTER 4. THEMATIC MAPPING 8. Update your map composer. Hit the Composer manager button, select First map and hit Show. You should see all your map labels - don’t worry if they appear overlapped; they should turn out fine in the export. If you refresh button, or select each map in turn and under Item properties hit the don’t see the labels, hit the Update preview button. 9. Save and export. Export your map. Print your map out as a PDF or save it as an image. Save it in your part 4 data folder as voters_2012_labels.pdf (or .png). Minimize QGIS, go to your part 4 data folder, and take a look at your final map. 4.6.2 Commentary Labeling in QGIS Automatic labeling placement in QGIS, and the ability to move labels and customize them, has vastly improved in the latest versions of QGIS. There are some other options at your disposal: • You can also add columns to your attribute table that allow you to specify label details for each feature such as font type, size, color, placement, and rotation. • The text annotation tool allows you to add call out boxes directly in the map view. This is practical if you only need to place a few labels. • You can also use the add label feature within the map composer. This can be a little cumbersome since you cannot copy and paste labels, but must create each one from scratch; ok if you only need to add a few labels. Generally, features can be displayed and differentiated from each other using text. For example, the standard cartographic convention for labeling bodies of water is to use an italic font and, when possible, a dark blue color. The size of a label indicates the hierarchy of the feature - oceans have larger fonts than seas, which have larger fonts then rivers, larger than streams, etc. Land features are labeled in black, or anything that isn’t blue, and are never written in italics. Larger features, land or water, may be written in all capital letters, while smaller features are in lower case. F. Donnelly, Baruch CUNY, 2015 84 CC BY-NC-ND 4.0 4.7. CONSIDERATIONS AND NEXT STEPS CHAPTER 4. THEMATIC MAPPING ATLANTIC OCEAN GULF OF MEXICO Lake Ontario Hudson River UNITED STATES NEW JERSEY Philadelphia Trenton Thematic Maps and Symbols In this tutorial we worked through an example for creating a shaded area or choropleth map. However, there are a number of other techniques that you can use to create a thematic map. QGIS also supports graduated symbols for point and line layers, where the relative size of the symbol (a circle, square, line, or image) represents a value (if you look at the style tab for a point layer, you can change the legend type to graduated symbols). If you have a polygon layer that you’d rather map as graduated circles (instead of shaded areas) you have to convert it to a point layer first (you can do this under Vector > Geometry Tools > Polygon Centroids). Symbols are used to show qualitative data (name or feature type) or quantitative data (proportions or numbers) and are often divided into four types: Nominal - qualitative measurements like the name or type of feature, shown using unique symbols. Ordinal - quantitative measurements with a general order of size, like small, medium, or large, shown using symbols of different sizes or colors. Interval - quantitative measurements with a specific beginning point and range of specific values (distance, temperature, elevation), shown using a variety of symbols (isolines, shaded areas, graduated symbols). Ratio - a type of interval measurement that shows the relationship between the area and some phenomena (time to cover a distance, population density). Symbols are often designed to mimic the features they represent, i.e. airplanes for airports, little buildings with flags to represent schools, etc (these are all examples of nominal symbols). In some cases, features may be represented with geometric shapes (circles, squares, triangles) that can be easily distinguished on small scale maps. Some features may be represented using a standard convention for classifying them, i.e. mining maps may label minerals based on their abbreviation in the periodic table - Sn for tin, Pb for lead, Cu for copper, etc. A single symbol can be used to identify a feature. Varying the size or color of the symbol can indicate quantity. The width and color of roads on a map is highly standardized to show the type of road and volume - thick blue roads are interstate highways, thick green roads are toll highways, thinner red roads are US highways and thinner black roads are state or local roads (all ordinal symbols). 4.7 Considerations and Next Steps Now that we have mapped this data - what does it mean? How would you interpret this map? Are there any spatial patterns to the data (clustering) or does it appear more or less random? Maps have the ability to answer questions but also raise new ones. In order to understand what’s going on, we have to become familiar with the underlying dataset. What influences voter participation and registration, and how might that explain the distribution across different states? For more practice, some things to try: • In addition to shaded areas, we can also create graduated circle maps. Convert the states_lcc polygon layer to a point layer (using Vector > Geometry Tools > Polygon Centroids) and in the Style tab under Layer properties symbolize the point layer based on the the percentage of the citizen population that’s registered to vote (PerRegCitz). Click on each of the circle symbols one by one, and modify their size so that larger values are F. Donnelly, Baruch CUNY, 2015 85 CC BY-NC-ND 4.0 4.7. CONSIDERATIONS AND NEXT STEPS CHAPTER 4. THEMATIC MAPPING depicted with a larger circle. Hop into your map layout and create a bi-variate (two variable) map that shows the percentage of the population that’s registered (as circles) and percentage of citizens who voted (as shaded areas). You’ll have to turn the labels off, as the map will look too busy. • Since this is sample-based data, most of the values have a margin of error (MOE) associated with it in an adjacent column. For example, in Alabama in 2012 we’re 90% confident (the confidence interval for the entire dataset) that 61.9% of US Citizens voted (in the PerVotCitz column), plus or minus 2.4% (in the PVC_MOE column). How could you communicate this information about the margin of error in your map? • At the beginning of this chapter we worked with a layer for countries. Start a new project, and using what you’ve learned take the data file un_internet.xls stored in the part 4 folder and join it to the countries layer to make a thematic map (hint - use the adm0_a3 column in the shapefile as the unqiue ID). The data represents the percentage of a country’s population that uses the Internet, and was download from UN Data at http:// data.un.org/. Use one of the projected coordinate systems we created (not the original WGS 84 layer). There’s an additional shapefile from Natural Earth that will give you a bounding box (ne_50m_wgs84_bounding_box) that you can underlay on your map - make sure you re-project it to match your countries layer. F. Donnelly, Baruch CUNY, 2015 86 CC BY-NC-ND 4.0 Chapter 5 Going Further This tutorial has provided you with a basic introduction to GIS concepts and applications using QGIS. This chapter will cover the next steps you can take on your own. 5.1 Finding Data Throughout this tutorial you’ve been provided with data that you’ve used to work through various exercises. Once you’re working on your own projects, you’ll need to find or create the data you need. There is a lot of free GIS data available on the web, created by various government agencies, academic and non-profit organizations, and private companies. You can try a search engine or look at an academic map / GIS library website for a list of helpful links (a list of suggestions is included in the following section). To be strategic about your search, it helps to understand who creates and provides the data: • Global / international: Look at supra-national agencies, like the United Nations (in particular, the UN’s Environment Programme has a good site) or academic / non-profit organizations who have enhanced and updated public domain data such as the Global Administrative Areas (GADM) site, the DIVA GIS data page, and the Natural Earth project. If you need satellite imagery the best sites to visit are the USGS and NASA. • Country level: In some cases you’ll want to visit a few of the international sites, like DIVA GIS and Natural Earth, to get basic country-level datasets like state or provincial boundaries. But in many instances you may want to visit a mapping agency website or data depository for the specific country you’re interested in; you’ll find more country specific layers and they will be processed in a way that is readily compatible for mapping attribute data from that country. Most countries have one or two agencies that will provide the bulk of the country’s GIS data - a statistical agency responsible for the census, or a mapping agency responsible for surveying. In the US you could go directly to the US Census Bureau or the USGS to download data, or you could visit the central data.gov repository. In Canada, you could visit Statistics Canada directly or visit the Geogratis repository. Some countries provide one central source (Australia), whereas other countries may provide limited or no data. • State / Provincial: You may be able to visit a country level source, like the US Census Bureau to get state, county, or zip code boundaries for the entire state, or you can visit a state level agency to get more specialized datasets for that state. Some states will have state government portals where you can access all data for a state, others may cooperate with a college or university located in that state to provide data via the university’s portal. In addition to centralized portals, individual departments or agencies may also provide data directly; road and transportation layers may be provided by a state department of transportation or may be provided through the state’s central portal. State agencies are also the most likely source for aerial photography. • County / City / Local: Local governments may have portals where they provide administrative boundaries, transportation data, and real estate or tax parcels, and datasets that would be of local interest (such as 87 5.1. FINDING DATA CHAPTER 5. GOING FURTHER neighborhood boundaries that may not be formally defined elsewhere). You can also look at the geography one step above (state level) to see if data is available for the local area. • Gazetteers and Geocoding: If you can’t find an existing GIS dataset, you can always try to create one from an online gazetteer that provides latitude and longitude coordinates for point-based features; the USGS has a US level gazetteer, while the NGA has an international gazetteer. Do you have a list of addresses but no coordinates? You can use the QGIS geocoding plugin to match them using Google’s or OpenStreetMap’s network, or you can upload them to a free geocoding service like the one at Texas A&M GIS Laboratory, which will translate your addresses into coordinates. • In some cases you may find university or non-profit sites that provide data within a specialized area of interest. While universities typically provide data for the geographic areas where they reside, there may be special labs or research groups that provide data beyond that area; the CIESN (Center for International Earth Science Information Network) site at Columbia University and the NHGIS (National Historic GIS) at the University of Minnesota are two examples. There are also a growing number of universities who are collaborating to create meta-sites that provide geographic data at a variety of scales across the globe; the Open Geoportal community is one such group. Regardless of where you download your data, you’ll want to examine the metadata for the layers. Metadata can be formally or informally described on the website where you downloaded your files, in narrative documentation that is included with the files you downloaded, or in special XML files that accompany each of your GIS files. There are a few well-defined standards such as the FGDC and ISO 19139 that data creators use to document data, and include elements that explain who created the data, when it was last updated, what the file contains, what the intended purpose of the file is, if it was created for a specific optimal scale, the coordinate system and map projection it was created in, and copyright and use restrictions. You’ll want to check the metadata to verify that the data is going to meet your needs and that you can use it for your intended purpose. For example, you wouldn’t want to use a generalized boundary file if you’re mapping at a large, local scale, and if you are going to use the data for a commercial purpose you need to verify that that’s permitted. In any event, you should cite the source of your data in any maps, tables, or reports you create from it. If you are looking for a particular GIS file and it’s provided by several sources, which source should you use? For example, if we wanted census tracts for a particular city, we could download them from the city’s GIS page, from a state-based site, from a college or university repository, or from the Census Bureau itself, via the TIGER page or the generalized boundary page. To answer this question, you’ll have to examine the download page, and even download the files to view them and their metadata. Here are some things to consider: • How are the files packaged for download? Do I have to download them one place at a time, or could I get the entire area in one download? F. Donnelly, Baruch CUNY, 2015 88 CC BY-NC-ND 4.0 5.2. DATA SOURCES CHAPTER 5. GOING FURTHER • Who created the files originally? Is it better to go with the original source? Or has a secondary source added some value that makes their files more desirable? • Can I trust the source? Is there metadata? How did they create the data? • For vector files, are the layers generalized or not? What scale are they appropriate for? • For vector files, are the polygons saved as single or multipart layers? • For vector files, what attributes are available in the attribute table? Are there ID codes that I can readily use to join data? Are there place names that I can readily use as labels? • For raster files, what is the resolution of the data? Is it appropriate for my intended use? • What format is the file in? Is it a format I can use, or at least one that I can easily convert? • Are there any copyright or use restrictions with the data? Finally, remember that GIS data is often just one piece of the puzzle. It represents the geographic features, but if you need attributes to go with these features (demographic data, weather data, sales data, etc) you’ll have to download this data from someplace else (or create it yourself) and process it to make it usable with your GIS data. 5.2 Data Sources Meta • OpenGeoportal http://opengeoportal.org/: This is collaborative community of geospatial professionals (primarily at universities) who share data and metadata from their individual institutions through an open suite of software that the group develops. The link brings you to the project. You can access the repositories of individual institutions through their portals - a few examples are: – Tufts http://geodata.tufts.edu/ – Harvard http://calvert.hul.harvard.edu:8080/opengeoportal/ – Columbia http://culspatial.cul.columbia.edu/ • Geolode http://geolode.org/: This resource contains searchable records with links to hundreds of websites from around the world that provide freely available GIS data. It was created by the Geospatial Librarian at Cornell University and is maintained by volunteers who work in GIS positions in universities. Global • DIVA GIS data http://www.diva-gis.org/gData: Country level vector and raster data for every single country in the world. Download individual files or geodatabases. Assembled for the BioGeomancer Project at UC Berkeley and part of the DIVA GIS project. For just global administrative boundaries, you could also visit the GADM database page at http://www.gadm.org/. • Natural Earth http://www.naturalearthdata.com: Generalized raster and vector data for countries, available at three different scales. • United Nations Environment Program http://geodata.grid.unep.ch/: Geodata Portal. Click on "Advanced Search" select "Geospatial Data Sets" under the first drop down box, and hit the red "Search" button. This will take you to a list of global or continental GIS files that you can download. • Center for International Earth Science Information Network http://sedac.ciesin.columbia.edu/data/ sets/browse: Center for International Earth Science Information Network, hosted by Columbia University, it contains links to datasets for the world, various countries, and the US. F. Donnelly, Baruch CUNY, 2015 89 CC BY-NC-ND 4.0 5.2. DATA SOURCES CHAPTER 5. GOING FURTHER Canada • GeoGratis http://geogratis.gc.ca/geogratis/search?lang=en: Canadian government GIS repository provided by the Earth Sciences Sector of Natural Resources Canada. • Statistics Canada, Maps and Geography http://www.statcan.gc.ca/eng/mgeo/geo: Boundaries, road networks, and place name files from Canada’s statistical agency. United States • TIGER Line Shapefiles, U.S. Census Bureau http://www.census.gov/geo/maps-data/data/tiger-line. html: Extracts of the bureau’s TIGER Line files for several legal, administrative, and statistical areas in the US, updated annually. • Cartographic Boundary Files, U.S. Census Bureau http://www.census.gov/geo/maps-data/data/tiger-cart-boundary.html: Generalized extracts of the bureau’s TIGER Line files for several administrative areas (i.e. states, counties, zip codes) and census (i.e. tracts, block groups, metros) areas in the US. • National Historical Geographic Information System http://www.nhgis.org/: The NHGIS is a project at the University of Minnesota that compiles and provides historical census boundaries and data for the United States from 1790 to 2000. New users must register, but there is no cost and downloads are free. • Data.gov’s Geodata Catalog http://www.data.gov/: Data.gov’s Geodata Catalog, a large repository of GIS data from several federal agencies. • USGS National Map http://viewer.nationalmap.gov/viewer/: This federal agency provides imagery, digital topographic maps (DRGs), elevation data, and some boundary files. • Libre Map Project http://libremap.org/: a non-profit site that provides all of the 24k scale USGS topographic maps (DRGs) for the US. State of New York • CUGIR http://cugir.mannlib.cornell.edu: Cornell University’s Geospatial Information Repository. They also compile data at the state, county, and local levels for NY State and they coordinate their activities with NYS GIS. • NYS GIS Digital Orthoimagery Direct http://gis.ny.gov/gateway/mg/nysdop_download.cfm: The NYS GIS page for imagery (orthophotos), tiles can be searched by county and year. Imagery for the five boroughs for the most current series is only available by direct, special request. Imagery from the older series is available for all areas. New York City • NYC OpenData https://data.cityofnewyork.us/: this site is a repository of geospatial and attribute data from several city agencies. • BYTES of the BIG APPLE http://www.nyc.gov/html/dcp/html/bytes/applbyte.shtml: The NYC Department of City Planning’s page has administrative and political boundaries, streets, transportation networks, shorelines, and tax parcels. Baruch Geoportal This is Baruch’s GIS data repository at https://www.baruch.cuny.edu/confluence/display/geoportal/; it includes a mix of public and Baruch-only datasets. Some can be downloaded directly from the web while others can only be accessed by making arrangements with the geospatial data librarian. F. Donnelly, Baruch CUNY, 2015 90 CC BY-NC-ND 4.0 5.3. ADDITIONAL CONCEPTS AND APPLICATIONS CHAPTER 5. GOING FURTHER • China Data Center: provincial, county, and prefecture boundaries, features, and census data for China (Baruch College only) • CUNY Campus Facilities: campus buildings and properties for the City University of New York (public) • DRG’s for NYC Metro: scanned and georeferenced USGS topographic maps for the NYC metro area (public) • ESRI International data: features for the world, Canada, Mexico, and Europe (some public, others CUNY only) • ESRI USA data: features for the United States (some public, others CUNY only) • MapPLUTO: 2008 tax parcel and real estate datasets for NYC (public) • NYC Geodatabase: geodatabases of NYC neighborhood features and census data (public) • NYC Transit Spatial Layers: city and metro area transportation features including: buses, subways, and trains (public) • NYC Transportation Data: city and metro area transportation features including: buses, subways, trains, and truck routes (Baruch College only) • ReferenceUSA Historical: records for individual US businesses with XY coordinates from 1997 to 2014 (Baruch College only) • US Census Population Centroids: point features representing the center of a population’s distribution for different legal and admin areas (public) 5.3 Additional Concepts and Applications In this tutorial you’ve learned what GIS is, what it looks like, and generally how it works. You’ve learned how to work with vector-based GIS data to do some basic geoprocessing and analysis, and you’ve learned the basics of thematic mapping and map design. Here are some things that we didn’t cover that you may wish to explore next: • Geodatabases. Instead of storing all of your features in individual shapefiles and your attribute data in several spreadsheets, store everything in a single database file. Use the database software to organize your data to run spatial and non-spatial queries. QGIS can directly connect to the desktop Spatialite database or the network-based PostGIS database. Download the NYC Geodatabase and follow the Spatialite tutorial here: http://www.baruch.cuny.edu/geoportal/nyc_gdb/. • Working with rasters. The GDAL plugin allows you to do more interesting things with rasters. Download the Working with Raster Data in QGIS tutorial. It focuses on working with digital elevation models and includes: downloading, tiling, and warping (re-projecting) DEMs and DRGs and creating hillshades and contour lines: http://www.baruch.cuny.edu/geoportal/practicum/raster/. • Creating and editing vector layers. QGIS has an entire suite of tools that allow you to edit files point by point, line by line, feature by feature, and to create files from scratch. • Georeferencing. The georeferencing plugin gives you the ability to take non-GIS raster files (a map or chart in a jpg or basic image file that lacks coordinates) and transform it into a GIS layer. • Plugins. Many developers have taken advantage of QGIS’ extensible architecture to build plugins that offer a variety of additional features. Plugins are available under Plugins > Manage and Install Plugins and include officially supported QGIS modules as well as third-party plugins. • Need more analytical capabilities? There are a number of other analysis tools that are available under the ftools menu and via plugins. You can also try the QGIS GRASS plugin and learn how to use GRASS GIS software. Geodatabases like PostGIS and Spatialite also give you the capability to perform spatial queries and geoprocessing operations, and scripting langauges like Python allow you to customize and automate tasks. F. Donnelly, Baruch CUNY, 2015 91 CC BY-NC-ND 4.0 5.3. ADDITIONAL CONCEPTS AND APPLICATIONS CHAPTER 5. GOING FURTHER The QGIS website and the OSGeo foundation have links to additional manuals and tutorials for learning QGIS (http://www.osgeo.org/educational_content). Harvard has a concise and graphics-rich QGIS tutorial at http://maps.cga.harvard.edu/qgis/ and the QGIS (QGIS) Tutorials blog (not affiliated with the QGIS project) has detailed tutorials for individual tasks at http://www.qgistutorials.com/en/. QGIS Uncovered is an extensive collection of video tutorials - search for it on YouTube. In print, Learning QGIS 2.0 by Anita Graser provides a good introduction with clear steps and plenty of screenshots. Sherman and Mitchell’s The Geospatial Desktop is great for delving deeper into QGIS and for providing a crash course in GRASS, PostGIS, and the GDAL OGR command line tools. Stuck and need help? Take a look at Geographic Information Systems StackExchange, an extensive question and answer forum at http://gis.stackexchange.com/. In addition to QGIS and GRASS there are a number of other open source GIS products bouncing around that are worth a look. gvSIG (http://www.gvsig.com/en/products/gvsig-desktop), an open source desktop GIS package created by local government agencies in Spain, is a notable alternative. If you think you’re going to become deeply involved in GIS, you may want to consider trying the major proprietary packages such as ESRI’s ArcGIS or Pitney Bowes MapInfo. If you’re a current Baruch College student, faculty, or staff member you can sign up to take free, self-paced, online courses in ArcGIS as part of the ESRI Virtual Campus program. Visit the ESRI VC page under the Tutorials and Courses tab on Baruch GIS Guide at http://guides.newman.baruch.cuny.edu/gis/esrivc for information on how to sign up. ArcGIS is available in several computer labs on campus. CUNY affiliates outside of Baruch should contact the site license administrator of ArcGIS on your campus to see who administers the courses to gain access. Many college and universities that have a site-license for ArcGIS will probably also have access to these courses - check with the library or GIS lab on your campus to find out more. Once you’re familiar with QGIS, the leap to one of the proprietary packages isn’t too great because they use a similar interface and operate under the same basic principles. ArcGIS is well documented; there are many books and online tutorials. On the flip side, the software is more resource intensive, is only available for the Windows operating system, and is expensive enough that it’s not a viable option for an individual user. You can download and sample a basic, freeware version called ArcGIS Explorer from ESRI’s website. F. Donnelly, Baruch CUNY, 2015 92 CC BY-NC-ND 4.0 Appendices 93 Appendix A QGIS Desktop Browser The data browser makes it easier to manage your files and add them to your projects. In addition to the browser that’s embedded in the map interface, there is also a separate browser application, the QGIS Browser, which offers additional features. It is a convenient application for previewing your layers. This section will give you a brief overview. A.1 Steps 1. Launch QGIS Browser. Launch the QGIS Browser. If you’re using Microsoft Windows, look under the Start Menu > All Programs > QGIS > QGIS Browser. 2. Drill down to the Part 3 Folder. The folder tree here is similar to the browser that is in QGIS Desktop. You can drill down through folders in your file system or you can view the contents of spatial databases or web services. For example, if you completed the exercises in Chapter 3, drill down to the Part 3 folder to see all of the files we used or created for this chapter. 3. View the metadata for coffee_shops. Select the coffee_shops layer in the folder tree. The default tab on the right will show you basic metadata for the file, including the type and number of features (601 point features), the spatial extent of the layer in coordinates, and the definition for the CRS. 4. Preview the coffee_shops. Select the Preview tab to preview the geography of the layer. Select the Attributes tab to preview the attribute table for the layer. 94 A.1. STEPS APPENDIX A. QGIS DESKTOP BROWSER 5. Experiment with viewing other files. Select some of the other layers to preview them. The attributes of tabular files like DBF or CSV can be previewed, but there is no geometry to display. Clicking on a folder in the browser will display the full contents of the folder. When you’re finished exploring, close the browser. F. Donnelly, Baruch CUNY, 2015 95 CC BY-NC-ND 4.0 Appendix B Tabular Data: DBF Files We’ve covered Excel (.xls) and delimited-text (.txt or .csv) in this tutorial as two of the three stand-alone data table formats you can use in QGIS. The third format (which we did not cover) are DBFs (.dbf). DBF files are an old data table format from a database system called dBase. While dBase is no longer common, the file format has survived, in part because DBFs are an integral component of shapefiles that store all of the attributes of features. QGIS is able to take data stored in standalone DBF and join them to DBFs affiliated with shapefiles based on a common ID code, using relational database techniques (SQL Join statement). The DBF file has a few advantages over the other formats. Unlike text files, data in DBFs are stored in a tabular format. Columns in DBF files have data types (text, numbers, etc) that can be easily modified and that QGIS can interpret without any problems. Since they are a basic format, many import problems that can occur when working with Excel files are less common. The big disadvantage of DBF files is that MS Excel stopped supporting the format in 2007, so most users can’t readily create or modify DBFs unless they download additional software. The free and open source spreadsheet programs LibreOffice and OpenOffice Calc fully support the DBF format, and have become the standard spreadsheet programs for working with these files (most relational database programs also support DBFs as an export format). The figure below depicts a DBF file in LibreOffice Calc (available for free download from https://www.libreoffice.org/). The first row contains the column name and data types. For example, GEOLABEL is a text column (C for character) with a width of 11 characters. TOTPOP is a numeric column (N for number) with a width of 9 characters and a precision of 2 (numbers right of the decimal place). You can change names, type, width, and precision simply by altering the header row. 96 APPENDIX B. TABULAR DATA: DBF FILES Important things to note about DBFs: • You can view and create DBF files in spreadsheet programs such as LibreOffice or OpenOffice Calc and versions of Microsoft Excel between Office 97 and Office 2003. You can save text files and spreadsheets as DBFs in these programs by using Save As and selecting DBF as the option. • You can open or import DBF files with Microsoft Office 2007 through 2013, but you cannot save changes or create new files since Microsoft has ceased supporting the DBF format. • DBF files are VERY particular - names for columns must be kept short (less than 10 characters), should contain no spaces or punctuation (except underscores), and cannot begin with numbers. • Unlike plain text files, columns in a DBF table have a specific data type associated with them (text, integers, real numbers, etc). In order for joins between DBF files and shapefiles to work, the ID fields must be in the same format - text or numbers - IDs should normally be stored as text. • You can open and edit DBF files that are associated with shapefiles. However - you should NEVER EVER re-sort the data in a DBF file that is associated with a shapefile - if you do, the data will become misaligned with the features in the shapefile and will no longer match. You also CANNOT add new rows to the DBF, since there will be no geometry in the shapefile to match it. You can edit existing values, add new columns, and delete columns (as long as you don’t delete the ID fields at the beginning of the sheet!) • If you need to do substantial editing of a stand-alone DBF file that is NOT part of a shapefile, it is best to copy all of the data in the DBF and paste it into a new, blank workbook and save it in a spreadsheet format. For example, if you want to create a calculated field with percent change or do ANY work that involves formulas, create a new blank workbook - DO NOT work in the DBF file and do not create a second worksheet within the DBF - DBFs are stand-alone tables and can’t be saved as multiple sheets. Once you finished doing the work in the spreadsheet file, do a copy and paste special in another workbook, pasting only values - no formulas or formatting. Then you can save that sheet as a new DBF file. F. Donnelly, Baruch CUNY, 2015 97 CC BY-NC-ND 4.0 Appendix C Some Common CRS Definitions C.1 Geographic Coordinate Systems WGS 84 (EPSG 4326): World Geodetic System of 1984, commonly used by organizations that provide GIS data for the entire globe or many countries and used by many web-based mapping engines. +proj=longlat +ellps=WGS84 +datum=WGS84 +no_defs NAD 83 (EPSG 4269): North American Datum of 1983, commonly used by most US and Canadian federal government agencies (the US Census Bureau in particular) that provide GIS data. The definition can be written in two different ways; the first option is more common: +proj=longlat +ellps=GRS80 +datum=NAD83 +no_defs +proj=longlat +ellps=GRS80 +towgs84=0,0,0,0,0,0,0 +no_defs NAD 27 (EPSG 4267): North American Datum of 1927, commonly used prior to the adoption of NAD 83. The earliest GIS files (up until the mid 1990s or so) employed NAD 27, and coordinate data for North America was recorded in this format for much of the 20th century. +proj=longlat +ellps=clrk66 +datum=NAD27 +no_defs Since WGS84, NAD83, and all geographic coordinate systems are unprojected they will all look like Equirectangular or "Plate Caree" projections regardless of scale. Global view on the left, zoomed into NYC on the right: 98 C.2. PROJECTED COORDINATE SYSTEMS FOR LOCAL AREAS APPENDIX C. SOME COMMON CRS DEFINITIONS C.2 Projected Coordinate Systems for Local Areas NAD 83 / New York Long Island (ft US) (EPSG 2263): The State Plane zone that covers Long Island and New York City is used by all NYC agencies that produce GIS data. An alternate projection, EPSG 32118, represents the same zone but uses meters instead of feet. Many city, county, and state agencies in the US produce data in their specific state plane zone. +proj=lcc +lat_1=41.03333333333333 +lat_2=40.66666666666666 +lat_0=40.16666666666666 +lon_0=-74 +x_0=300000.0000000001 +y_0=0 +ellps=GRS80 +datum=NAD83 +to_meter=0.3048006096012192 +no_defs NAD 83 / UTM Zone 18N (EPSG 26918): An alternative to State Plane that is better for larger regions and that is applicable outside the US; satellite or ortho imagery is often provided based on the UTM zone where the tile is located. UTM Zone 18N covers much of the east coast of the US. An alternate projection, EPSG 32618, uses WGS 84 as a datum instead of NAD 83. +proj=utm +zone=18 +ellps=GRS80 +datum=NAD83 +units=m +no_defs Visually the difference between State Plane (on the left) and UTM 18 North (on the right) is almost imperceptible when focused on the NYC area, but both are clearly distinct from the basic GCS (WGS 84 / NAD 83): C.3 Continental Projected Coordinate Systems US National Atlas Equal Area (EPSG 2163): More commonly known as the Lambert Azimuthal Equal-Area projection, this CRS preserves equal areas and true direction from the center point of the map. It was the best CRS in the original EPSG library for thematic mapping on the North American continent, but since QGIS has expanded the CRS library there are better options. +proj=laea +lat_0=45 +lon_0=-100 +x_0=0 +y_0=0 +a=6370997 +b=6370997 +units=m +no_defs F. Donnelly, Baruch CUNY, 2015 99 CC BY-NC-ND 4.0 C.4. GLOBAL PROJECTED COORDINATE SYSTEMS APPENDIX C. SOME COMMON CRS DEFINITIONS North America Lambert Conformal Conic (EPSG 102009): Perhaps the most common map projection for North America, a conformal map preserves angles. LCC can be modified for optimally displaying specific countries (i.e. USA and Canada), other continents (i.e. South America, Asia, etc.), or other ellipsoids and datums (WGS 84). +proj=lcc +lat_1=20 +lat_2=60 +lat_0=40 +lon_0=-96 +x_0=0 +y_0=0 +ellps=GRS80 +datum=NAD83 +units=m +no_defs North America Albers Equal Area Conic (EPSG 102008): An alternative to LCC, all areas in an AEAC map are proportional to the same areas on the Earth. Can also be modified for specific countries or other continents. +proj=aea +lat_1=20 +lat_2=60 +lat_0=40 +lon_0=-96 +x_0=0 +y_0=0 +ellps=GRS80 +datum=NAD83 +units=m +no_defs Although difficult to see at this scale, visually Albers Equal Area Conic (on the right) looks more compact east to west versus Lambert Conformal Conic (on the left): C.4 Global Projected Coordinate Systems Robinson (EPSG 54030): A global map projection used by National Geographic for many decades. The Robinson map is a compromise projection; it doesn’t preserve any aspect of the earth precisely but makes the earth "look right" visually based on our common perceptions. +proj=robin +lon_0=0 +x_0=0 +y_0=0 +ellps=WGS84 +datum=WGS84 +units=m +no_defs Mollweide (EPSG 54009): A global map projection that preserves areas, often used in the sciences for depicting global distributions on small maps. +proj=moll +lon_0=0 +x_0=0 +y_0=0 +ellps=WGS84 +datum=WGS84 +units=m +no_defs Visually the difference between Robinson (on the left) and Mollweide (on the right) is apparent: F. Donnelly, Baruch CUNY, 2015 100 CC BY-NC-ND 4.0 Appendix D ID Codes • ISO Country Codes: http://www.iso.org/iso/country_codes.htm • US ANSI (FIPS) Codes: http://www.census.gov/geo/reference/ansi.html INCITS 38:2009 ID Codes for US States (formerly FIPS 5-2) Name Alabama Alaska Arizona Arkansas California Colorado Connecticut Delaware District of Columbia Florida Georgia Hawaii Idaho Illinois Indiana Iowa Kansas Kentucky Louisiana Maine Maryland Massachusetts Michigan Minnesota Mississippi Missouri ANSI/FIPS 01 02 04 05 06 08 09 10 11 12 13 15 16 17 18 19 20 21 22 23 24 25 26 27 28 29 USPS Code AL AK AZ AR CA CO CT DE DC FL GA HI ID IL IN IA KS KY LA ME MD MA MI MN MS MO 101 Name Montana Nebraska Nevada New Hampshire New Jersey New Mexico New York North Carolina North Dakota Ohio Oklahoma Oregon Pennsylvania Rhode Island South Carolina South Dakota Tennessee Texas Utah Vermont Virginia Washington West Virginia Wisconsin Wyoming ANSI/FIPS 30 31 32 33 34 35 36 37 38 39 40 41 42 44 45 46 47 48 49 50 51 53 54 55 56 USPS Code MT NE NV NH NJ NM NY NC ND OH OK OR PA RI SC SD TN TX UT VT VA WA WV WI WY APPENDIX D. ID CODES INCITS 38:2009 ID Codes for US Territories (formerly FIPS 5-2) Name American Samoa Guam Northern Mariana Islands Puerto Rico U.S. Minor Outlying Islands U.S. Virgin Islands ANSI State Numeric Code 60 66 69 72 74 78 USPS Code AS GU MP PR UM VI SGC Codes for Canadian Provinces and Territories (2011) Name Alberta British Columbia Manitoba New Brunswick Newfoundland and Labrador Northwest Territories Nova Scotia Nunavut Ontario Prince Edward Island Quebec Saskatchewan Yukon F. Donnelly, Baruch CUNY, 2015 SGC Code 48 59 46 13 10 61 12 62 35 11 24 47 60 102 Canada Post Code AB BC MB NB NL NT NS NU ON PE QC SK YT CC BY-NC-ND 4.0