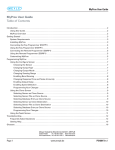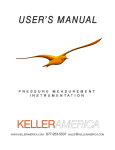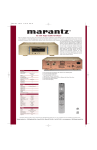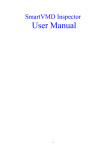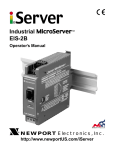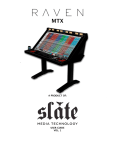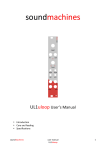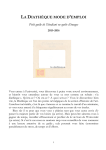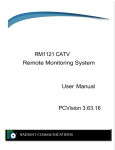Download MyProx User Guide Table of Contents
Transcript
MyProx User Guide MyProx User Guide Table of Contents Introduction . . . . . . . . . . . . . . . . . . . . . . . . . . . . . . . . . . . . . . . . . . . . . . . . . . . . . . . . . . . . . . . . . . . . . . . . . . . . . . . . . . . . . 2 Using this Guide . . . . . . . . . . . . . . . . . . . . . . . . . . . . . . . . . . . . . . . . . . . . . . . . . . . . . . . . . . . . . . . . . . . . . . . . . . . . . . 2 MyProx Overview . . . . . . . . . . . . . . . . . . . . . . . . . . . . . . . . . . . . . . . . . . . . . . . . . . . . . . . . . . . . . . . . . . . . . . . . . . . . . 2 Getting Started . . . . . . . . . . . . . . . . . . . . . . . . . . . . . . . . . . . . . . . . . . . . . . . . . . . . . . . . . . . . . . . . . . . . . . . . . . . . . . . . . . 3 System Requirements . . . . . . . . . . . . . . . . . . . . . . . . . . . . . . . . . . . . . . . . . . . . . . . . . . . . . . . . . . . . . . . . . . . . . . . . . 3 Installing MyProx . . . . . . . . . . . . . . . . . . . . . . . . . . . . . . . . . . . . . . . . . . . . . . . . . . . . . . . . . . . . . . . . . . . . . . . . . . . . 3 Connecting the Tray Programmer (E59TP1) . . . . . . . . . . . . . . . . . . . . . . . . . . . . . . . . . . . . . . . . . . . . . . . . . . . . . . . . 4 Using the Tray Programmer (E59TP1) . . . . . . . . . . . . . . . . . . . . . . . . . . . . . . . . . . . . . . . . . . . . . . . . . . . . . . . . . . . . . 4 Connecting the Remote Programmer (E59RP1) . . . . . . . . . . . . . . . . . . . . . . . . . . . . . . . . . . . . . . . . . . . . . . . . . . . . . 5 Using the Remote Programmer (E59RP1) . . . . . . . . . . . . . . . . . . . . . . . . . . . . . . . . . . . . . . . . . . . . . . . . . . . . . . . . . 5 Customizing MyProx . . . . . . . . . . . . . . . . . . . . . . . . . . . . . . . . . . . . . . . . . . . . . . . . . . . . . . . . . . . . . . . . . . . . . . . . . 5 Programming MyProx . . . . . . . . . . . . . . . . . . . . . . . . . . . . . . . . . . . . . . . . . . . . . . . . . . . . . . . . . . . . . . . . . . . . . . . . . . . . 7 Using the Configure Screen . . . . . . . . . . . . . . . . . . . . . . . . . . . . . . . . . . . . . . . . . . . . . . . . . . . . . . . . . . . . . . . . . . . . 7 Choosing the Sensor . . . . . . . . . . . . . . . . . . . . . . . . . . . . . . . . . . . . . . . . . . . . . . . . . . . . . . . . . . . . . . . . . . . . . . . 7 Changing Output Type . . . . . . . . . . . . . . . . . . . . . . . . . . . . . . . . . . . . . . . . . . . . . . . . . . . . . . . . . . . . . . . . . . . . . . 7 Changing Output Mode . . . . . . . . . . . . . . . . . . . . . . . . . . . . . . . . . . . . . . . . . . . . . . . . . . . . . . . . . . . . . . . . . . . . . 7 Changing Sensing Range . . . . . . . . . . . . . . . . . . . . . . . . . . . . . . . . . . . . . . . . . . . . . . . . . . . . . . . . . . . . . . . . . . . 7 Enabling Band Sensing . . . . . . . . . . . . . . . . . . . . . . . . . . . . . . . . . . . . . . . . . . . . . . . . . . . . . . . . . . . . . . . . . . . . . 8 Changing Response Time and Noise Immunity . . . . . . . . . . . . . . . . . . . . . . . . . . . . . . . . . . . . . . . . . . . . . . . . . 8 Enabling Output Delay . . . . . . . . . . . . . . . . . . . . . . . . . . . . . . . . . . . . . . . . . . . . . . . . . . . . . . . . . . . . . . . . . . . . . . 8 Enabling Speed Detection . . . . . . . . . . . . . . . . . . . . . . . . . . . . . . . . . . . . . . . . . . . . . . . . . . . . . . . . . . . . . . . . . . . 8 Programming Your Changes . . . . . . . . . . . . . . . . . . . . . . . . . . . . . . . . . . . . . . . . . . . . . . . . . . . . . . . . . . . . . . . . . 8 Using the Clone Screen . . . . . . . . . . . . . . . . . . . . . . . . . . . . . . . . . . . . . . . . . . . . . . . . . . . . . . . . . . . . . . . . . . . . . . . . 9 Selecting Sensor as Clone Source . . . . . . . . . . . . . . . . . . . . . . . . . . . . . . . . . . . . . . . . . . . . . . . . . . . . . . . . . . . . 9 Selecting Sensor File as Clone Source . . . . . . . . . . . . . . . . . . . . . . . . . . . . . . . . . . . . . . . . . . . . . . . . . . . . . . . . . 9 Selecting Database Entry as Clone Source . . . . . . . . . . . . . . . . . . . . . . . . . . . . . . . . . . . . . . . . . . . . . . . . . . . . . 9 Selecting Sensor as Clone Destination . . . . . . . . . . . . . . . . . . . . . . . . . . . . . . . . . . . . . . . . . . . . . . . . . . . . . . . . 10 Selecting Sensor File as Clone Destination . . . . . . . . . . . . . . . . . . . . . . . . . . . . . . . . . . . . . . . . . . . . . . . . . . . . 10 Selecting Database Entry as Clone Source . . . . . . . . . . . . . . . . . . . . . . . . . . . . . . . . . . . . . . . . . . . . . . . . . . . . 10 Programming Your Changes . . . . . . . . . . . . . . . . . . . . . . . . . . . . . . . . . . . . . . . . . . . . . . . . . . . . . . . . . . . . . . . . 10 Using the Teach Screen . . . . . . . . . . . . . . . . . . . . . . . . . . . . . . . . . . . . . . . . . . . . . . . . . . . . . . . . . . . . . . . . . . . . . . . . 11 Troubleshooting . . . . . . . . . . . . . . . . . . . . . . . . . . . . . . . . . . . . . . . . . . . . . . . . . . . . . . . . . . . . . . . . . . . . . . . . . . . . . . . . . 12 Frequently Asked Questions . . . . . . . . . . . . . . . . . . . . . . . . . . . . . . . . . . . . . . . . . . . . . . . . . . . . . . . . . . . . . . . . . . . 12 Getting Help . . . . . . . . . . . . . . . . . . . . . . . . . . . . . . . . . . . . . . . . . . . . . . . . . . . . . . . . . . . . . . . . . . . . . . . . . . . . . . . . . 15 Glossary . . . . . . . . . . . . . . . . . . . . . . . . . . . . . . . . . . . . . . . . . . . . . . . . . . . . . . . . . . . . . . . . . . . . . . . . . . . . . . . . . . . . . . . 16 Page 1 www.meyle.de P51684 Rev 1 MyProx User Guide Chapter 1 Introduction Thank you for your purchase of the MyProx sensor and software. This guide will introduce you to the MyProx family of products, including MyProx software, a powerful tool for customizing MyProx sensors. Programming the MyProx has never been easier. From the factory, the MyProx sensor has been programmed to meet the needs of most standard applications. However, in many cases, it may be preferable to customize the characteristics of the sensor, enable advanced sensing features, or clone an MyProx from a competitive sensor configuration. This software application will allow you to do just that—and a whole lot more. MyProx Overview The MyProx family of sensors is unlike any other inductive proximity sensor on the market. Beyond its advanced built-in features such as extended sensing rang, the MyProx boasts the most extensive set of programmable features ever introduced in a tubular inductive proximity sensor. And with MyProx and a Remote Programmer (E59RP1) or Tray Programmer (E59TP1), you can quickly and easily customize a sensor to your specific application--even if it’s a particularly tough one. For more information on MyProx features and specifications, visit www.meyle.de. Using this Guide This user guide provides detailed instructions for installing the software, programming your MyProx sensor, and troubleshooting software issues. Chapter 2, Getting Started, reviews the steps for installing MyProx and attaching a Remote Programmer (E59RP1) or Tray Programmer (E59TP1) device. Chapter 3, Programming MyProx, will cover the three programming methods--Configure, Clone and Teach. Advanced programming features, such as cloning from the cross reference database, will also be explained in this chapter. Chapter 4, Troubleshooting, provides a detailed list of frequently asked questions and contact information for additional support, if needed. Chapter 5, Glossary, explains common sensing terminology. Underlined text indicates a definition of the term is available within the glossary. Page 2 www.meyle.de P51684 Rev 1 MyProx User Guide Chapter 2 Getting Started This chapter will walk you through installing the MyProx and connection devices, such as the Remote Programmer (E59RP1) or Tray Programmer (E59TP1), needed to attach the MyProx sensor to your computer. Once the software has been installed, connect the Remote Programmer (E59RP1) or Tray Programmer (E59TP1) to your computer by following the steps on the next page. System Requirements Before installing MyProx, verify your computer and its software confirm to the following system requirements and recommendations: • • • • • • Windows 98/2000/XP operating system Intel Pentium II processor or better 128 MB RAM minimum 300 MB available hard disk space Serial or USB port for sensor communication SVGA color monitor recommended Installing MyProx This section describes how to install MyProx (E59SW1) and start the application for the first time. Before you begin, verify your computer meets the system requirements listed above. To install MyProx from a CD-ROM: 1. Uninstall any previous installation of the software before attempting to install MyProx. (Uninstalling will not remove any sensor database entries.) 2. Insert the MyProx compact disc into your computer’s disc drive. 3. Once the disc has been inserted, the installer will automatically launch the setup program. If this does not start automatically, go to the Start Menu, then click Run... Then type D:\setup.exe (where “D” is the drive letter of your CD-ROM). 4. Follow the on-screen instructions to install the software. Page 3 www.meyle.de P51684 Rev 1 MyProx User Guide Connecting the Tray Programmer (E59TP1) To connect the Tray Programmer (E59TP1) to your computer, follow the steps below. 1. Ensure MyProx has been installed. (Look for the icon on the Desktop or Start Menu.) 2. Power the Tray Programmer (E59TP1) using the included AC Adapter. 3. Plug the square end of the USB cable into the back of the Tray Programmer (E59TP1). 4. Plug the flat end of the USB cable into the computer’s USB port. 5. The Tray Programmer (E59TP1) should be automatically detected by Windows. If the device is not automatically detected, ensure the station is powered. (An active red LED should be visible from the back of the unit.) Next, confirm both sides of the USB cable are securely connected. If problems persist, skip to the troubleshooting section in Chapter 4. 6. Launch the MyProx by clicking the icon on the Desktop or from the Start Menu. Next, firmly push the sensor into a station receptacle. The four receptacles on the Tray Programmer face accept MyProx sensors ranging from 12 to 30 millimeters in diameter. Ensure the sensor face is touching the base of the station cup. For larger diameter sensors, it may be required to unscrew the mounting nuts to completely fit the sensor into the receptacle. Once the sensor is positioned inside the receptacle, plug the male end of the sensor connector into the adjacent outlet as pictured below. Using the Tray Programmer (E59TP1) After the Tray Programmer (E59TP1) is properly connected to your computer, screw on the mating AC or DC Micro, Mini or Cable Connector to the sensor as pictured below. Page 4 www.meyle.de P51684 Rev 1 MyProx User Guide Connecting the Remote Programmer (E59RP1) To connect the Remote Programmer (E59RP1) to your computer, follow the steps below. 1. Ensure MyProx has been installed. (Look for the icon on the Desktop or Start Menu.) 2. Plug the Remote Programmer (E59RP1) into an available serial port on your computer. Most desktop and laptop computers include serial connectors on the back, but if your computer does not include this port, Serial (DB9) to USB adapters are available at computer retail outlets. 3. Launch MyProx by clicking the icon on the Desktop or from the Start Menu. 4. If the computer does not appear to recognize the Remote Programmer (E59RP1), skip to Chapter 4, Troublshooting. MyProx sensors also indicate a linked status when the output LED pulsates rapidly. Customizing MyProx The default settings within the MyProx software will be sufficient to meet the needs of most users. However, you may want to further customize the settings to fit your personal preferences. The Options window, accessible from the Tools > Options toolbar, allows you to do just that. Using the Remote Programmer (E59RP1) After the Remote Programmer (E59RP1) is connected to your computer, affix the circular end of the device onto the face of the sensor. Notice that it will adhere magnetically to the face of the sensor. Observe the status indicators at the bottom of each programming screen. This will indicate when the link between the MyProx sensor and computer has been established. When the software has been launched, you will see these indicators at the bottom-right of the program window. Startup Access Mode For security and tracking functionality, the software includes two access modes. The first, Supervisor Mode, is set by default and allows users to access all features of the program unrestricted. The second, Maintenance Mode, restricts the user to Cloning. Users with this restriction will not be able to program a sensor using the Configure method. Color Description Printer Settings Dark green No data is being sent to the Remote Programmer (E59RP1) or Tray Programmer (E59TP1) This is where printers are chosen for reports and labels. Light green Data is being sent from the computer to the Remote Programmer (E59RP1) or Tray Programmer (E59TP1) Dark red No data is being received by the computer Light red Data is being received by the computer Page 5 www.meyle.de P51684 Rev 1 MyProx User Guide Tray Clone Button Action This option only applies to those who are using the Tray Programmer (E59TP1). The red button at the bottom-left of the E59TP1 can be programmed to fit your needs. By selecting Nothing, the button will remain inactive. By choosing Clone Station 1 to 2, the sensor in Station 1 (bottom-left) will be cloned to the sensor in Station 2 (bottom-right). By selecting Clone Station 1 to Other Stations, the sensor in Station 1 will be cloned to all other stations. By choosing Clone Database to All Stations, the selected database entry will be cloned to all stations. This action will not work unless a database source has already been selected. Verifications Selected by default, Display Exit Verification will launch a confirmation window upon program exit. This prevents accidental shutdown of the application. The Enable Sounds option activated in-program sounds for actions like cloning success and failure. These sounds can be customized by going to the Sounds and Multimedia Control Panel. the database, click the “...” button and select the new database location. With new versions of the software, we may expand the cross reference database to include new models. To simplify updating the software, it is recommended to keep the database in the program directory. COM Port Scan The software uses your computer’s COM ports to transfer data between the sensor and computer. The ports chosen to pass data depend on your computer configuration, but the port range is usually one through six. However, if you are experiencing problems communicating with the sensor, you can increase the range as needed. By increasing the range, the program may take longer to launch, as it must first scan all ports for programming devices. Custom Sensor List The Custom Sensors List feature allows users to maintain their own list of favorite sensors, or customconfigured sensors. These custom lists can be created by clicking on the Cross Reference Database entry under the Tools menu. You can select a custom list as a clone source by clicking the Cross Reference Database button on the Clone screen and picking your custom list entry at the bottom of the window. More detail on Custom Sensor Lists is available on Page 10. This particular option specifies which custom list will be selected by default. Database As a tracking feature, cloned sensors are automatically saved to the database by default. To disable this feature, uncheck Automatically Save Cloned Sensors to Database. The Cross Reference Database, which holds all cross reference sensor configurations along with any usercreated configurations, is installed in the program directory. If the database file is moved elsewhere, the new location will need to be specified for database functionality to work. To specify the new location of Page 6 www.meyle.de P51684 Rev 1 MyProx User Guide Chapter 3 Programming MyProx There are essentially three different methods to programming your MyProx sensor: Configure, Clone and Teach. All three programming methods will be discussed in detail in this section. Using the Configure Screen The Configure method can be used to program sensors one-at-a-time, and allows for the highest level of customization. Follow the below steps to program an MyProx sensor using the configure method. Changing Output Type By default, DC versions of MyProx sensors come with Auto Configuration enabled. This means the sensor will automatically detect on power-up whether to provide a Sinking Output (NPN) or Sourcing Output (PNP). Depending on your application, you may want to manually configure the Output Type. To change this setting, simply select the radio button that corresponds to your preference, or click the image to cycle through the selections. If you have a dual output MyProx Cloning sensor, you will be unable to choose Auto Configuration as both outputs must be assigned to NPN or PNP. If you have an AC MyProx, you will not be able to manipulate output type. Changing Output Mode To change the condition of the sensor contact when the target is not sensed, choose either Normally Open or Normally Closed. To change this setting, simply select the radio button that corresponds to your preference, or click the image to cycle through the selections. Changing Sensing Range Choosing the Sensor Most of the controls on the Configure screen will be disabled until you have first selected the sensor you wish to modify. First, pick the sensor from the dropdown menu at the top-left of the screen. Once the sensor has been chosen, sensor configuration controls will become enabled. If you do not see any sensors listed, you may want to refer to Chapter 2 and ensure your sensor is properly connected to your computer. Page 7 A powerful feature of the MyProx is the ability to change Sensing Range, down to a tenth of a millimeter. To do this, simly enter a new number for Operate Point (the point at where a target is detected) and Release Point (the point at where the target is beyond the detected range). You can also manipulate the arrow controls to change the sensing range by a tenth of a millimeter in either direction. www.meyle.de P51684 Rev 1 MyProx User Guide Enabling Band Sensing Band Sensing allows for the MyProx to detect an object within a specified zone, or band. The MyProx will activate when the target passes through the zone axially. Should the object be outside of the band, or inside of the band, the sensor will remain in an inactive state. Band sensing can be enabled by checking the Enable Band Sensing checkbox in the Modify Sensing Range portion of the Configure screen. Change Response Time and Noise Immunity Response Time is defined as the total time needed for a sensor to translate a change in operating condition into a corresponding change in output status. Noise Immunity is the ability of a sensor to ignore unwanted conducted or radiated electrical signals. Both are related—as response time is decreased, noise immunity increases. While the MyProx has inherently high noise immunity, there may be some applications where very high noise immunity is needed. To modify this setting, simply move the slider up or down. As you change settings, the new noise immunity and response time information is displayed. corresponds to the type of delay—on or off—you require. Once you have chosen the delay, the numeric field to the right will become active and you can increase or decrease the setting as needed. Enabling Speed Detection Speed Detection, another advanced feature found only in the MyProx Cloning sensor, allows for the sensor to detect changes in time between targets. Enabling an Over Speed of 100 milliseconds, for example, will activate the sensor when the time between targets drops below 100 milliseconds (thus happening more frequently). Likewise, enabling Under Speed of 100 milliseconds will activate the sensor when the time between targets becomes greater than 100 milliseconds (thus occurring less frequently). To enable speed detection, first check the box that corresponds to the type of speed detection--over or under--you require. Once you have chosen the type of speed detection, the numeric field to the right will become active. You can then increase or decrease the setting as needed. Consult Chapter 4, Troubleshooting, if you have problems enabling speed detection. If you have two MyProx sensors positioned in close proximity, the two sensors may interfere with one another. In the event this occurs, choose a setting where Side by Side is enabled. This will enhanced the sensor’s targeting algorithm and prevent signal collisions from neighboring MyProx sensors. A minimum time will be loaded into the time selection window once speed detection has been enabled. This minimum time is based on the sensor’s maximum repetition rate. High noise immunity in conjunction with speed detection will greatly add to the minimum time allowed, and should only be used for very slow moving targets. Response time also has an effect on speed detection, as explained in the Enabling Speed Detection section. Programming Your Changes Enabling Output Delay An advanced feature of the MyProx Cloning sensor is its ability to delay a change in output, known as Output Delay. There are two ways the sensor can delay its output change—when going from an inactive state to an active state (On Delay), and when going from an activated state to an inactive state (Off Delay). To enable delay, you must first check the box that Page 8 Once you have properly configured the sensor, you must click the Program button at the bottom of the screen to save your changes to the sensor. If you customize a sensor but would like to revert back to the sensor’s default out-of-box configuration, click the Restore Defaults button located next to the Program button. www.meyle.de P51684 Rev 1 MyProx User Guide Using the Clone Screen Selecting Sensor File as Clone Source The Clone programming method allows you to batch program up to four sensors at a time (when using the Tray Programmer) and program from database entries or sensor files. To perform a clone operation, you must first select both a source and a destination. A sensor file (also known as an ipx2 file) can also be used as a clone data source. Simply select Sensor File as the clone source. A new window will appear. Specify the location of the existing sensor file on your computer, and click the Open button. If you do not have a sensor file, see the next section for creating one. Selecting Database Entry as Clone Source The first step in the cloning process is selecting the sensor data source. You can select from three different clone data sources, listed and explained below Selecting Sensor as Clone Source If you have an MyProx sensor connected to your computer through a Remote Programmer (E59RP1) or Tray Programmer (E59TP1), you can use this sensor as a data source. When selected as the source, the configuration will be read from the sensor and applied to the destination upon programming. To select the sensor as the clone source, pick it from the list of available sources in the left-hand column. Page 9 A Cross Reference Database entry can be used as a clone source. This database holds about 5,000 competitive model configurations. Upon selecting Cross Reference Database as the source, a new database window will appear. Here, you can browse among competitive sensors and quickly identify a particular sensor configuration using the Advanced Filters. To filter, simply choose which field you would like to search and then enter the search criteria in the corresponding field below. The results will be filtered in real-time. Once you have found the appropriate sensor listing, select it by clicking on the listing itself and click the OK button. Your configuration will then be loaded as clone source. www.meyle.de P51684 Rev 1 MyProx User Guide To speed up the process of selecting a sensor for cloning, you may find it convenient to create a Custom Sensors List. To create a custom list, select Custom Sensors Lists from the Tools drop-down menu. Click the Create New List button, enter a unique list title, and click OK. Your new list will now become visible to the right of the screen. To add a sensor to this newly created list, simply move or copy a sensor configuration from another list by using the arrow buttons. Remove all sensor configurations within a custom list to permanently delete it. The second step in the cloning process is specifying a clone destination. The three clone destinations are listed and explained below. Selecting Sensor as Clone Destination If you have an MyProx sensor connected to your computer through a Remote Programmer (E59RP1) or Tray Programmer (E59TP1), you can use this sensor as a clone destination. When selected as the destination, the source configuration will be written to the sensor upon programming. To select a sensor as a destination, simply click on the sensor entry in the right-hand column. If you are using a Tray Programmer, you can select up to four sensors as a destination. Page 10 Selecting Sensor File as Clone Destination A sensor file (also known as an ipx2 file) can be used as a clone destination. Simply select Sensor File as the clone destination. A new window will appear. Specify where you would prefer to place the file on your computer, and click the Save button. Upon programming, the source data will be written to the sensor file at the location specified. Once a sensor file has been created, it can be used as any other file. You can archive it on your computer, send it to a coworker as an email attachment, and so on. Selecting Database Entry as Clone Destination By default, all cloning operations are saved as an entry into the Cross Reference Database. To change this option, see Customizing MyProx in Chapter 2. When you perform a cloning operation, the database entry window will appear. Here, you enter information for your custom sensor configuration. To save the configuration to the database, you must specify a unique Catalog Number. www.meyle.de P51684 Rev 1 MyProx User Guide Follow the below steps to perform a teach operation. Using the Teach Screen The Teach method of programming can only be used with the Remote Programmer (E59RP1), and allows you to customize sensing range, background metal rejection and more while the sensor is in its final application. The Tray Programmer (E59TP1) does not have this functionality. However, you can teach a sensor while in its application environment and then clone it to the database or other MyProx sensors using the Tray Programmer. Page 11 1. Place the MyProx sensor in its final operating environment. 2. Connect an MyProx sensor to your computer using a Remote Programmer (E59RP1). 3. Open MyProx and click on the Teach tab. 4. Select the MyProx sensor you wish to teach from the drop-down menu. Once the sensor configuration has been loaded, the teach buttons will become enabled. 5. Click on the Teach Mode button that corresponds to the programming action your require. To program sensing range based on target location relative to the sensor, click Teach Sensing Range and Hysteresis. To teach the sensor to ignore peripheral metal objects, click Teach Background Rejection. To reset the maximum range of the sensor if it has been previously modified, click Recalibrate Maximum Range. 6. Follow the step-by-step process to finalize each teach operation. www.meyle.de P51684 Rev 1 MyProx User Guide Chapter 4 Troubleshooting This chapter contains a comprehensive list of frequently asked questions, as well as contact information to request technical support if needed. Frequently Asked Questions Why can’t I program any teach functions using the Tray Programmer (E59TP1)? What if I need a replacement power transformer for the Tray Programmer (E59TP1)? Sensor Related Below is a listing of frequently asked questions, organized by category. Installation Related Why is the output type incorrect when I programmed it for Auto Configuration? What should I do if an error message appears during installation, indicating the drive is write protected or I do not have permission to install the software? I used the teach mode to program a new sensing range, but it appears the sensor is operating in band sensing mode. How do I uninstall MyProx? I used the teach mode to program band sensing, but it does not appear to work. Where is the location of driver files needed for installation on my Windows NT4 machine? What does the blinking LED mean on the sensor? I recalibrated the maximum sensing range on my sensor, but the range is nowhere near the rated maximum. What shall I do if I receive a Windows Logo Certification warning during installation? Remote Programmer (E59RP1) Related When using the Remote Programmer (E59RP1), does it matter which side of the device I place on the face of the sensor? Software Related Why do I receive a COM port error when attempting establish connection with the sensor? What if I do not have a serial port on my computer to plug in the Remote Programmer (E59RP1)? Why can’t I click on the Configure tab? It appears to be disabled. Tray Programmer (E59TP1) Related Why are certain configuration options not selectable within the configure screen? How do I power the Tray Programmer (E59TP1)? Why can’t I clone my MyProx sensor? What do the blinking LEDs mean on the Tray Programmer (E59TP1)? How do I clone from a competitive sensor? What is the red square button in the lower left-hand side of the Tray Programmer (E59TP1)? How do I obtain more connector power cables for the Tray Programmer (E59TP1)? Page 12 What is a Custom Sensor List? How do I remove a Custom Sensor List? What is an IPX or IPX2 file? www.meyle.de P51684 Rev 1 MyProx User Guide What should I do if an error message appears during installation, indicating the drive is write protected or I do not have permission to install the software? What if I do not have a serial port on my computer to plug in the Remote Programmer (E59RP1)? Office computers often require administrative privileges to install new software. Consult your network administrator or IT Manager to install MyProx. Some computers are designed without a serial port. However, these computers will usually have at least one USB port. In this case, Serial (DB9) to USB adapters are available at computer retail outlets. How do I uninstall MyProx? How do I power the Tray Programmer (E59TP1)? Go to the Start Menu, locate the Meyle folder and click Uninstall MyProx. Follow the instructions that appear on-screen. The uninstaller will remove the program files, but your sensor database will remain. The Tray Programmer is powered by an included AC Adapter. You can confirm the unit is powered by verifying an active LED on the back panel. If the unit is powered but not establishing a connection with the computer, verify your USB cable is securely plugged into both ends. Once the device has been connected, launch MyProx and the device should be detected by the software. Detection will occur when the four LED indicators on the Tray Programmer face power green. Where is the location of driver files needed for installation on my Windows NT4 machine? If you computer is running Windows NT4, installation will prompt you for the location of specific driver files needed for USB connectivity. The requested driver files can be found on the MyProx compact disc. At the prompt, choose the drive letter that corresponds to your computer disc drive and click OK. What shall I do if I receive a Windows Logo Certification warning during installation? During installation, you may receive a Windows Logo Certification Warning. Disregard this message and click Continue Anyway. This program has been developed for Windows 98/2000/XP and has undergone rigorous testing to ensure a quality product. When using the Remote Programmer (E59RP1), does it matter which side of the device I place on the face of the sensor? Both sides of the Remote Programmer (E59RP1) provide equal signal strength. However, the machined side is physically designed to closely fit the MyProx face cap. Page 13 What do the blinking LEDs mean on the Tray Programmer (E59TP1)? A solid green LED indicates the sensor is ready for programming. A blinking green LED indicates the sensor has finished programming. A blinking red LED indicates the sensor is being programmed. What is the red square button in the lower left-hand side of the Tray Programmer (E59TP1)? By default, this button will do nothing. However, within the software you can specify a new default action by going into the Tools > Options menu. See Chapter 2 for more details on customizing your software. How do I obtain more connector power cables for the Tray Programmer (E59TP1)? Contact Meyle to order additional Micro AC or DC Connector Cables. Catalog numbers are E59DCMICRO, E59ACMICRO, E59ACMINI and E59CBL. Two replacement pieces are included per package. www.meyle.de P51684 Rev 1 MyProx User Guide Why can’t I program any teach functions using the Tray Programmer (E59TP1)? The teach function requires that the MyProx sensor be installed in its final operating environment for programming to be successful. However, a sensor can be programmed in the application and then saved to the Cross Reference Database or a Sensor File. From there, it can be used as a clone source. What if I need a replacement power transformer for the Tray Programmer (E59TP1)? Meyle does not provide replacement power transformers at this time. Please consult your local electronics retailer for replacement. Why is the output type incorrect when I programmed it for Auto Configuration? When output type is programmed as Auto Configuration, the sensor will automatically configure its output at startup based on the polarity of the load. Power has to be cycled to the sensor after programming for Auto Configuration to take effect. If the sensor’s output is wired in series with another switching device, Auto Configuration may fail because the sensor will not be able to sense load polarity when other devices are open. In this case, manual output selection is recommended. I used the teach mode to program a new sensing range, but it appears the sensor is operating in band sensing mode. The Operate Point was set further than the release point. To solve this problem, reprogram your Operate Point and Release Point so that the Operate Point is the closest point to the sensor face. I used the teach mode to program band sensing, but it does not appear to work. The Near Operate Point was set further from the sensor face than the Far Operate Point. To solve this problem, reprogram your MyProx sensor with the Near Page 14 Operate Point closer than the Far Operate Point. What does the blinking LED mean on the sensor? When the LED blinks consistently on the tail piece of the sensor, it is currently in linked mode. When it blinks twice, the sensor has been successfully programmed. When it blinks four times, no target was acquired during the teach operation. I recalibrated the maximum sensing range on my sensor, but the range is nowhere near the rated maximum. The Recalibrate Maximum Range Teach command instructs the sensor to re-learn its target-free magnetic field. If any metal, or even the Remote Programmer (E59RP1) face interfered with this measurement during the recalibration process, the sensor would not have been taught the true target-free field. To correct this, simply redo Recalibrate Maximum Range making sure to remove all metallic objects that could be within range (up to three times the rated sensing range). Why do I receive a COM port error when attempting establish connection with the sensor? This error could indicate one of three problems. First, a conflicting application may already be using the COM port. Some examples are PDAs and other devices. Close all conflicting applications, such as HotSync for PDAs, and restart MyProx. Second, all available COM ports may have been previously disabled in the Windows Device Manager. To correct this problem, open the Windows Device Manager and select Ports from the list of devices. Select one of the COM ports shown and enable it. Lastly, if your laptop includes an IRDA port, it may prevent use of the serial port. To correct this problem, go to the Windows Device Manager and disable the IRDA Port located under the Infrared Devices category. Then, enable the COM ports under the Ports category. It may be necessary to restart the computer for these changes to take effect. www.meyle.de P51684 Rev 1 MyProx User Guide When I click the Configure tab, I cannot modify the sensor even though it is properly connected. Why do all the controls appear to be disabled? What is an IPX or IPX2 file? These files contain sensor configurations that have been exported from MyProx or previous versions. You may be in Maintenance Mode, which restricts use of the Configure screen. From the toolbar, select View > Mode > Supervisor to gain full access to software features. Why are certain configuration options not selectable within the configure screen? The standard MyProx lacks advanced programming features such as Output Delay and Speed Detection. Certain version of MyProx, such as AC sensors, are not capable of Auto Configuration outputs. Why can’t I clone my MyProx sensor? Only the MyProx Cloning Sensor may be programmed from the Clone screen. To verify your MyProx Cloning sensor, look for a part number starting with E59-M. If you sensor’s part number starts with E59-F, this is a standard MyProx without the cloning functionality. How do I clone from a competitive sensor? You cannot use the programming station to pull characteristics from a non-MyProx sensor. However, you can select competitive catalog numbers from the Cross Reference Database. Furthermore, you can use the Configure screen to customize an MyProx sensor to closely match a competitive model. What is a Custom Sensor List? A Custom Sensor List is a category grouping within the database. By default, the only Custom Sensor Lists are competitive brands. But you can easily add and manage new custom lists by going to the toolbar and selecting Tools > Custom Sensor Lists. How do I remove a Custom Sensor List? Remove all configurations from the list and it will be removed automatically. Page 15 www.meyle.de P51684 Rev 1 MyProx User Guide Chapter 5 Glossary Auto Configuration A setting where the sensor detects upon power-up whether to provide a Sinking (NPN) or Sourcing (PNP) output. Band Sensing The ability of a sensor to laterally sensing in a band, or zone. Configure A one-at-a-time programming method which allows for the highest level of customization. Clone The ability of a sensor to read another sensor’s configuration and change its operation accordingly. Cross Reference Database A built-in feature of the MyProx which allows cloning sensor configurations to and from the database. Custom Sensor Lists A user made list created to store favorite sensor configurations. Far Operate Point In band sensing mode, the maximum distance at which the sensor changes state. Ferrous Material composed of iron, or which contains iron. Hysteresis The difference between operate point (where target is detected) and release point (where target is no longer detected). Maintenance Mode A restricted software profile where the Configure programming method is disabled. Noise Immunity The ability of a sensor to ignore unwanted conducted or radiated electrical signals. The magnitude of this noise signal is measured in terms of volts per meter (V/m) over a wide range of frequencies likely to be encountered by the device under use. Normally Closed The closed condition of the sensor contact when the target is not sensed. Normally Open The open condition of the sensor contact when the target is not sensed. Off Delay A time delay, usually measured in milliseconds, when going from an active state to an inactive state. Operate Point The distance from the sensor face at which the target is detected. On Delay A time delay, usually measured in milliseconds, when going from an inactive state to an active state. Output Delay A delay, usually measured in milliseconds, between a change in the sensor’s output. Release Point The point at which the target is beyond the detection range of the sensor, or the point at which the sensor was programmed to return to an inactive state. Page 16 www.meyle.de P51684 Rev 1 MyProx User Guide Remote Programmer An MyProx accessory which connects an MyProx sensor to a computer or laptop. Response Time The total time needed for a sensor to translate a change in operating condition in to a corresponding change in output status. Sensing Range The distance from a sensor to the target, or a programmed point at which the sensor will activate. Shielded A sensor which is fully embeddable. Side by Side A special Response Time and Noise Immunity mode that activates Speed Detection An advanced feature of the MyProx Cloning Sensor which allows it to detect changes in the time between targets. Supervisor Mode An unrestricted profile within the software that allows for full programming functionality. Teach A programming mode whereby a sensor is programmed while in its final application environment, thus requiring use of a Remote Programmer. Tray Programmer once, An MyProx accessory that allows for up to four MyProx sensors to be programmed at when used in conjunction with the MyProx. Unshielded Page 17 A sensor typically not embeddable unless a clearance area is provided or the sensor is programmed to ignore side metal. www.meyle.de P51684 Rev 1