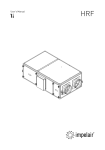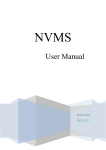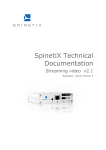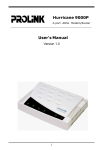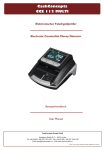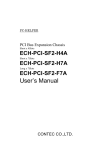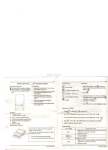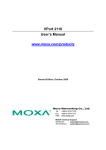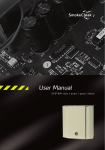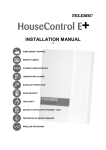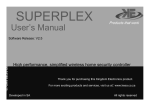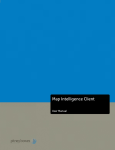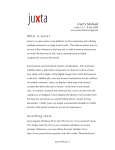Download SmartVMD Inspector user manual
Transcript
SmartVMD Inspector User Manual 1 Product Review................................................................................................3 Introduction ..................................................................................................3 Preface .....................................................................................................3 About SmartVmd ......................................................................................3 User Interface...............................................................................................4 Quick Setup..................................................................................................4 Masking ........................................................................................................5 Parameters Tuning.......................................................................................7 E-Mail Settings .............................................................................................8 FTP Settings.................................................................................................9 DayEvents ..................................................................................................10 Events Scheduling......................................................................................12 Folder Settings ...........................................................................................13 Advanced Tuning .......................................................................................14 Events............................................................................................................16 Events Viewing...........................................................................................16 Email Sending ............................................................................................17 ftp upload ...................................................................................................18 Troubleshouting .............................................................................................19 No video Signal ..........................................................................................19 Video files would not show .........................................................................19 Cannot Send Email ....................................................................................19 Camera Changing ......................................................................................19 Appendix........................................................................................................20 Registering .................................................................................................20 Video Codecs .............................................................................................20 System Requirements ................................................................................21 2 Product Review Introduction Preface SmartVmd is a user friendly software for detecting and monitoring objects motion trough a live video feed such as a Web Cam. SmartVmd could be use for many applications such as surveillance, alarming, tracking, monitoring etc. SmartVmd advantage is it's improved algorithm of Video Motion Detection(VMD), which contains a variation of video filters for reduction of false alarms and many parameters for different situations.This algorithm is unique in the private market. About SmartVmd SmartVmd could be used as an intelligent alarm system for burglars or vandalism detecting, or as a surveillance system for monitoring your home or business. Contrary to other alarm system, you don't need to arrive at the event place, because SmartVmd sends you the alarms accompanied with pictures and video recordings from the scene. Every incident is recorded in the systems database. The database contains an easy user control to navigate through the alerts pictures and video recordings. The program only records upon event so it is heshoni in storage room. The user can choose from a number of different actions that the program would activate in response to an alert. Starting with playing a sound from the PC's Speakers, sending the pictures and video to an email account, uploading them to a FTP server that can be accessed from any place, and running any program of choice. By using this assortment of actions the program could be useful for a number of uses. In future versions we would add sending an SMS or even MMS to a wireless phone. So a live picture and video of the incident would reach the user in any place at real time. 3 User Interface Headline: software name + current mask name + number of detections. Toolbar: Here you can reach all the important program features As the Alert Viewer Event Log, the schedule usege. Schedule Toolbar: Last 24 hours events, day/night time(day-cream, night-gray), scheduled timing (blue). Video Frame: real time video capturing. motion detect will be mark with a red rectangle. Pictures Toolbar: a list of recent events pictures for quick navigating. Status line: last event time, place in display coordinates, number of events, recording state. Quick Setup Quick start: 1. Make sure that the you have chosen the right camera. The programs default is the first device found on the computer which normally would be the Web Cam , but in some cases it could be a different video grabber device installed on your PC. (Picture) 2. Choose a video codec, the system default is to use the indeo codec, you should try recoding a sample video and check that it works (use the 4 "Record" program on the main toolbar.(for more information about setting the codec see here) 3. Set which task would be performed after an event is raised, Such as Playing a sound, or sending the photos an video by email. see here 4. Press the detect button to start detecting.(Picture) 5. Optionally you can set the programs schedule to set specified hours you would like the program to turn on the detection. To use the Schedule press the "Schedule" button on the main toolbar. Masking The Mask Manager A Mask is an area defined by the user were the program would not detect motion. It can be useful when you have an area in the room that causes false alarms such as a flowting curttine or a widow in a that send light flashes that register as alerts. You can mask these areas out of the detction. and let the system focus on the rest of the area. To set a mask go to Tools->Manage Mask->Mask manager, you would get to this screen: Creating mask cells: To create a mask set the cell size and paint method. 5 If you choose the Area method you should click the left mouse button and drag around the area you want to mask. If you choose the point method you would need to click off the area you want to mask.. Deleting mask cells: On Paint method Point - Right clicking on a cell would remove it from the mask, and in the Area method option right clicking and draging would remove a masked area. If you would like to see how the mask works you can press "Test the VMD". You can save masks and load them, when you have chosen your suitable mask press "set chosen mask as default" so it would be used. In order to use the mask press the "Mask" button on the main toolbar. Also you can choose to use the specified mask on the program startup 6 Parameters Tuning The VMD settings In this tab you can setup the vmd sensitivity settings. The program has a few important parameters that you should set in order to define the mode of motion detection you need. Anti flicker filter: This filter can reduce flicking and flashing caused by light source such as a florescent bulb. Use this filter when needed. The VMD Options: 1. Image Scaling - This sets the VMD engine to work on a reduced image size. It helps to yield faster response and also reduces small objects movement detection 2. Sensitivity to object size. This parameter allows you to tell the program to overlook small objects movements and not to register them for alerts. The values used here are from 1 to 12, 1- high the program would detect small objects movements 12 - low the program would overlook small objects movements. Of course if you have a small object placed near the camera it would appear large 3. Sensitivity to contrast.scale from 0-10 You can set 0 for high sensitivity in a dim lit area. 7 4. Sensitivity to objects velocity. From 1-20 . you can set 1 for when you want to catch specially slow movements as crawling. Mail Settings-E Sending Email on Event It is possible to send video or picture files by email to notify an alert. In this tab you set the E-Mail account info. Setting the SMTP Server. This is the outgoing server for sending mail. You can either choose to Import the data from an existing e-mail Account set in your Microsoft Outlook. Or set the information manually. 8 Manual settings: Enter the server address, If your server requires Authentication before sending you can add your user name and password. If your server demands SSL encryption such as google, you can set the SSL option on and set the correct port to use. After setting the account Use the "Check Server Existence" to check if the program can communicate with the sever. Formatting the message and entering the mail addresses On the left side of the Tab you would see the Mail details box. here you can set the address that would receive the e-mail, the email format such as sender name, subject, and the message content. When finished Press "Save Form" button to save your changes. Now you should set the program to Send you Email by going to the Event tab and choose the Email sending option. as explained here. FTP Settings FTP Server Settings It is possible to upload video or picture files to a internet server so the information can be viewed from any place, at will. 9 In order to do this you would need to create a user account in an existing FTP server. This service is by payment but you can find also free providers. Setting up the FTP In the FTP Tab window you would see the following form. Fill in the FTP server address, your user name and password. You can set the program to send to a specific remote path in case you have more information stored on the server, and you want to save the files in a separate folder. After setting you should Test the connection by pressing the "Test you ftp setting" button. Now you should set the program to upload to your server by going to the Event tab and choose the ftp option. as explained here. DayEvents The Day Event Feature 10 The day event feature allows you to set different settings for day and night. This is an independent feature which allows you to tell the program to use different parameters and masks for sun rise or sun set. This is for avoiding registering the sun glaring in the window on Sun Rise or Set which could register in a false alarm. This feature does not combine with the main schedule. On this tab as you can see you can set your Location, this would give you the correct time of sunset and sunrise in you location according to the date set in the Calendar placed on the left side. after you have set you location and date you should set the parameters and mask to be used on this time of day. In order to use this feature you would have to press the DayEvent button on the main Toolbar. 11 Events Scheduling The Scheduler Go to Tools->Open VMD Scheduler. to get to the schedule manager The schedule manager allows you to set the times when you need the program to detect motion. The schedule is on a week basis so you can have different timing set for the whole week. It is useful to use the schedule to activate the detection only when needed and thereby avoiding false alarms. To set simply drag your mouse on the hours you would like the program to monitor. You can also use the button a diffrent approch by pressing "Open Details" you would see this expantion. 12 To set a schedule left click and drag on an area. To realeas simly right click on the purple marked area. You can "copy/paste" from one day's settings to an other. Another way to set a schedule is by Expanding the form choosing "Open Details", here you can choose a day and then specify the time range you would like to be active. you can also copy one day schedule to another. In order to use the schedule press the schedule button on the main toolbar. PICTURE Folder settings Folder Settings 13 The folder settings gives you control on the program storage usage. You can specify the folders for the video and picture saved by the system. You can set a disc quota so your hard drive would not get filled with old recordings. To use the Quota set the following: If the recordings pass the Quota you would be signaled . you can check the "delete files when over quota for the first x days" so the program would remove the old files by the number of days you set. Advanced Tuning Advanced settings Silent Mode: The Silent mode minimizes the program to a tray icon, and the program could not be controlled without the users password. Startup preferences: You can set the program to start detecting when it loads or that it would run by the set schedule and use a certain mask. 14 Audio Recording: The systems default is to recode the audio, you can choose the microphone that would be used. You can also set the program not to record the audio. Timers Delay before arming the system (default set to two minutes): The time between when the system is set to work, and starts detecting, this timer is for preventing false alarms when the user sets the System to "Detect" and still did not leave the room. Delay between close events: Delay time between closing an event and starting a new motion detection event. This is for letting the system to combine very close events into one event, and registering them as one. instruction Tuning: Set the VMD Settings, and check that your parameters settings yield your desired results.for instance If the sensitivity is too high, VMD parameters should be tuned. Camera Position: You should take care in your camera position. It is recommended not to place the camera in front of an open widow with a curtain floating by the wind, or that the camera could see the street cars, this would result in false alarms. However it is possible to use the Masking options and mask a part of the frame out of detection. If you want the camera to cover all the room you should place it on at a high place, you can use a wireless camera or a USB extension cord. Outdoor: When placing the camera in an outdoor situation, you should consider light changes, shadows, trees or plant movements and clouds motion these can be treated with masking and/or parameters tuning. Lighting issues: When the camera is placed in a dim lit area you should tweak the VMD sensitivity to contrast parameter. If you it is placed in a room that is full of light during the day and gets darker in the evening you can use the Day Event option to set separate parameters for the daylight and evening hours. Animals: If you have a house pet strolling around the house, and you do not want it to register as a false alarm, reducing the VMD Object size sensitivity.But of course if an object is close tto the camera it would appear much bigger then it is in real life, so this connects us to the camera position issue. 15 Events Events to preformed on motion detection Go to the options dialog by pressing the options toolbar button or by the menu Tools->Options. In the options dialog choose the Event tab. Here you would be presented with number of actions you can ask the program to do upon detection. You can choose several options that would be called concurllly during an event. You can choose from the following actions: 1. Save the video file (set as default) 2. Save a picture strip. The picture strip contains snapshots of the alert with user defined intervals. You can also set the number of pictures in a strip. (set as default) 3. e-mail. You can set the program to send an e-mail after the alert containing the the picture strip or video. The e-mail could be send to several coresponders. 4. Play a sound. You can choose a wave file to be sound apun the alert. 5. Upload to FTP. You can set the ftp server options and upload the alert files to the server. 6. Run Application. You can ran any application you need on event. For instance you can run a communication program and send a message. 7. Print the picture strip to a designated printer. Events Viewing The Alert Browser To open the event log choose View Alerts from the main toolbar. (picture):------ toolbar 16 The event log browser is shown and you would be able to navigate through the alerts listed. Every alert has its exact time and date, and the duration recorded. The alert contains a video recording of the event, and a picture strip. You have several sorting filters and options to help you manage this database. Email Sending Email Sending The program lets you to choose what information would be send to you after an alert. If you Set your E-Mail Settings, you can use this option. 17 First check the "Send e-mail" box. Then choose what would you like to send a picture strip or a video or both. note that upload time is slow in most internet connection so choosing to send a video recorder file would take time, so in such conditions it is recommended to send only the picture strip. You can also choose to limit the size of file that would be send to you. ftp upload If you which to upload alert files to a FTP server, then use the event tab and go to the inner tab labeled FTP and choose from the following options. 1. Check the "Upload file to internet sever..." box. 2. Set the file type and size you would like to upload. 18 Troubleshouting No video Signal No Video If you cannot see the video, you should check the following: 1. Check that you chose the correct video source, You can change it by using the VideoSource button on the main tool bar. 2. Check that your webCam is connected 3. Check that you have the correct drivers for your webCam. Video File Not Open Video files would not show If you cannot read the recoded video alerts. This can be caused by a missing video codec. check what codec the program is using and try to change it. More on video codec settings here. Email Problem Cannot Send Email You should check that your SMTP server settings are correct, you can check it by using the Check button on the Email settings tab. Also if your server requires authentication you should check the user name and password entered also check If your server requires encryption you should set the SSL port correctly Camera Changing I change the camera though the main toolbar but when I restart the program the previos settings are still active? If you want to change the default video source number that the program would Use is next time it starts, Go to the Options dialog, there in the first tab "Video" set the Camera video source. 19 Appendix Registering Program Registration If you have downloaded a trail version from our site (www.smartvmd.com), then the trail version would work for 30 days, with a limit of monitoring up to 2.5 hours. However the full features of the program would be working in this period, so you can get a true feeling of the programs operation. If you would like to purchase the program and enjoy it without limits, you would need to Activate it, by acquiring name and code. In the activation process you would be asked to send us your hardware ID number that the program would calculate for you. When you receive your name and code you should enter them in the following screen: Go to Help->Registration on the menu bar. This screen would show Picyture pater entering the info press Register and you would see the caption ****Fully Registered Version*** on the form. Video Codecs Video Codecs SmartVmd Can use any codec installed on your PC. Using a codec compresses the video recoding doen by the program thereby saving space on your hard drive. The default codec to be used is Indeo 5.10 by Intel. Which is installed by default for Windows XP users. If you don't have this codec installed you should choose a different codec Choosse x->x to open this window 20 You can dowload codecs from the internet. If you havent set a codec to be used then the first time when the program would record it would ask you to choose one of the installed codecs on your machine. System Requirements System Requirements Hardware A PC with a P-III or compatible and above A camera that uses WDM technology (Every web cam uses it) It can be a web cam or any other camera connected to your computer, that uses WDM. 7 megabyte of free space for installation and much more for saving the alerts recoding of the system. minimum of 128mb of RAM an Internet connection is recommended Software the program was developed with Microsoft's .Net 2.0 platform and using Microsoft DirectX. • Windows 2000 and higher • DirectX 9 and above • .Net Framework version 2.0 (if missing, the program would be downloaded during the installation) Installing 21 Make sure your web cam is installed properly and connected to your PC. Then run the Programs Setup file. Channels This version supports the use of only one camera connected to your computer. The future version is planned to handle more then one camera at once. However you can still use several devices by running the application several times. 22