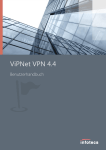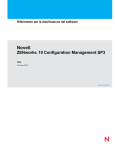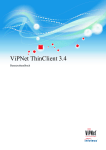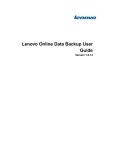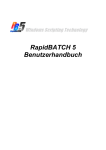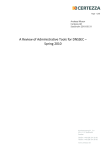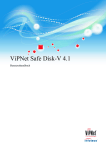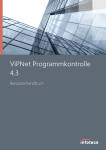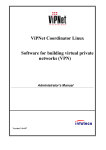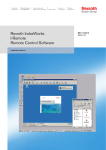Download User's Guide - infotecs.de
Transcript
ViPNet CSP 4.0 User's Guide © 1991–2013 Infotecs ®. All rights reserved. Version: 00106-01 34 01 ENU This document is included in the software distribution kit and is subject to the same terms and conditions as the software itself. No part of this publication may be reproduced, published, stored in an electronic database, or transmitted, in any form or by any means — electronic, mechanical, recording, or otherwise — for any purpose, without the prior written consent of Infotecs JSC. ViPNet is a registered trademark of Infotecs JSC, Moscow, Russia. All brands and product names that are trademarks or registered trademarks are the property of their owners. Infotecs GmbH Oberwallstr. 24 10117 Berlin Deutschland Tel: +49 (0) 30 206 43 66 0 Fax: +49 (0) 30 206 43 66 66 Email: [email protected] Web: http://www.infotecs.biz Contents Introduction ....................................................................................................................................... 8 About This Document .................................................................................................... 9 Audience................................................................................................................. 9 Document Conventions .......................................................................................... 9 About ViPNet CSP ......................................................................................................... 11 System Requirements ............................................................................................. 11 Distribution Kit ...................................................................................................... 12 Feedback ......................................................................................................................... 13 Chapter 1. Using ViPNet CSP in Data Protection Systems ........................................................... 14 ViPNet CSP Purpose ...................................................................................................... 15 Encrypting and Signing Documents ............................................................................... 16 Key Container ................................................................................................................. 18 Digital Signature ............................................................................................................. 20 Authenticity and Confidentiality of TLS/SSL Connections ........................................... 21 ViPNet CSP Scope ......................................................................................................... 22 Chapter 2. Quick Start ..................................................................................................................... 23 Chapter 3. Setting Up and Starting ViPNet CSP ........................................................................... 25 ViPNet CSP Setup .......................................................................................................... 26 Running Setup from the Command Line ........................................................................ 28 Adding, Uninstalling, and Restoring ViPNet CSP Components .................................... 29 Starting ViPNet CSP ...................................................................................................... 31 ViPNet CSP Licensing ................................................................................................... 33 Chapter 4. Registering ViPNet CSP ................................................................................................ 34 Before You Begin ........................................................................................................... 35 Why You Need to Register ViPNet CSP ............................................................... 35 Starting the Registration Process............................................................................ 35 Buying Program (Getting a Serial Number) ................................................................... 37 Requesting a Registration Code ..................................................................................... 38 Requesting Your Registration Code on the Internet (online) ................................. 39 Requesting Your Registration Code by Email ....................................................... 41 Requesting Your Registration Code by Phone ....................................................... 43 Receiving Your Registration Code from the Administrator................................... 44 Registering ViPNet CSP................................................................................................. 47 Saving Registration Data ........................................................................................ 49 If the Configuration of Your Computer Has Been Changed .......................... 49 System Administrator Actions for Registration Using a File ......................................... 50 Chapter 5. Obtaining a Certificate and Private Key ..................................................................... 51 Obtaining and Installing a Private Key and a Certificate ............................................... 52 Creating a Certificate Request and Generating a Private Key ........................................ 53 Using Signing Keys of the ViPNet Host's User ............................................................. 57 Chapter 6. Installing Containers and Certificates ......................................................................... 59 Ways to Install a Private Key and a Certificate .............................................................. 60 Installing Container from a Folder ................................................................................. 61 Installing Container from an External Device ................................................................ 64 Installing Certificates in a Container .............................................................................. 66 Installing the User Certificate in the System Store ......................................................... 68 Installing a Certificate Which Has Not Been Added to the Container ................... 68 Installing a Certificate from Container ................................................................... 71 Installing Issuer's Certificates and CRL ......................................................................... 73 Chapter 7. Working with Containers .............................................................................................. 75 Viewing and Configuring Container Properties ............................................................. 76 Changing the Container Password ......................................................................... 76 Deleting a Previously Saved Password .................................................................. 78 Verifying a Key Container ..................................................................................... 78 Deleting a Private Key ........................................................................................... 79 Creating a Backup Copy of a Container ......................................................................... 81 Deleting a Container ....................................................................................................... 82 Chapter 8. Managing External Devices .......................................................................................... 83 Viewing the Connected Devices List ............................................................................. 84 Configuring the Devices List .......................................................................................... 86 External Device Initialization ......................................................................................... 87 Changing PIN ................................................................................................................. 88 Using a Random Number Generator .............................................................................. 89 Chapter 9. Digital Signature in Microsoft Office Documents ....................................................... 91 Digitally Signing a Document ........................................................................................ 92 Microsoft Office 2003 ............................................................................................ 92 Microsoft Office 2007 ............................................................................................ 93 Microsoft Office 2010 ............................................................................................ 94 Viewing a Digital Signature ........................................................................................... 96 Microsoft Office 2003 ............................................................................................ 96 Microsoft Office 2007 ............................................................................................ 96 Microsoft Office 2010 ............................................................................................ 97 Removing a Digital Signature ........................................................................................ 99 Microsoft Office 2003 ............................................................................................ 99 Microsoft Office 2007 ............................................................................................ 99 Microsoft Office 2010 ............................................................................................ 99 Visible Representation of a Signature Line in Word and Excel Documents .................. 101 Adding a Signature Line to a Document ................................................................ 101 Adding a Signature Line to a Document ................................................................ 102 Chapter 10. Digital Signature and Encryption in Microsoft Mail Programs .............................. 105 Organizing Encrypted Messages Exchange.................................................................... 106 Exchanging Certificates with the Message Recipient .................................................... 107 Advanced Configuring of Digital Signature and Encryption ......................................... 109 Adding a Digital Signature to All Messages .................................................................. 111 Microsoft Outlook .................................................................................................. 111 Windows Live Mail ................................................................................................ 113 Adding a Digital Signature to a Message ....................................................................... 116 Microsoft Outlook .................................................................................................. 116 Digitally Sign/Sign Button Isn't Displayed .................................................... 117 Windows Live Mail ................................................................................................ 118 Viewing the Message's Digital Signature ....................................................................... 119 Microsoft Outlook .................................................................................................. 119 Windows Live Mail ................................................................................................ 120 Email Encryption ............................................................................................................ 121 Email Encryption in Outlook 2003 ........................................................................ 121 Email Encryption in Outlook 2007 ........................................................................ 122 Email Encryption in Microsoft Outlook 2010 and Microsoft Outlook 2013 ......... 123 Email Encryption in the Windows Live Mail Program .......................................... 125 Viewing the Encrypted Messages................................................................................... 126 Encrypting Documents and Files .................................................................................... 127 Chapter 11. Digital Signature in Microsoft Office InfoPath ......................................................... 128 Permission to Sign an InfoPath Form with a Digital Signature...................................... 129 Microsoft Office InfoPath 2003 ............................................................................. 129 Microsoft Office InfoPath 2007 ............................................................................. 129 Microsoft Office InfoPath 2010 ............................................................................. 131 Signing an InfoPath Form............................................................................................... 133 Microsoft Office InfoPath 2003 ............................................................................. 133 Microsoft Office InfoPath 2007, 2010, and 2013................................................... 134 Viewing an InfoPath Form Signature ............................................................................. 136 Unsigning an InfoPath Form .......................................................................................... 137 Chapter 12. Digital Signature for Macros and Databases ............................................................. 138 Macro Digital Signature ................................................................................................. 139 Digitally Signing a Macro ...................................................................................... 139 Verifying a Macro's Digital Signature.................................................................... 140 Unsigning a Macro ................................................................................................. 141 Signing Microsoft Access 2007 and 2010 Databases ..................................................... 142 Chapter 13. Organizing a Protected Connection via TLS/SSL .................................................... 144 Checklist: Organizing Access to a Protected Web Server .............................................. 145 Configuring a Server Host .............................................................................................. 146 Configuring a Client Host............................................................................................... 147 Configuring Internet Explorer for Work over the TLS/SSL Protocol ............................ 148 Checking the Web Host's Availability over the Secure HTTPS Protocol ...................... 149 Chapter 14. Problems and Troubleshooting ................................................................................... 150 Checking the Program Components Integrity ................................................................ 151 The Program Won't Start ................................................................................................ 152 ViPNet CSP Conflicts with Other Programs .................................................................. 154 Can't Use Accord-TSHM Electronic Lock ..................................................................... 156 When You Are Using eToken Aladdin, the System Irresponsive .................................. 157 Unable to Check the Certificate...................................................................................... 158 Document Can't be Encrypted ........................................................................................ 159 Email Address of the Certificate Is Not Found on the List of Contact Addresses ............................................................................................................... 159 Invalid Certificate ................................................................................................... 161 Can't Use the Digital Signature ...................................................................................... 163 The Corresponding Private Key Is Not Found ....................................................... 163 The Email Message Can't be Signed ...................................................................... 163 An Email Message Is Signed with a Certificate That You Have Not Selected for Signing .............................................................................................................. 163 Macros or Microsoft Access 2007 Database Can't be Signed ................................ 164 The Signature Line in Microsoft Word 2003 or Excel 2003 Can't be Signed ........ 164 Signed Microsoft Word or Excel Document Can't be Edited................................. 164 No Connection to the Server over HTTPS ..................................................................... 165 The IIS Server and the Web Client Have Different ViPNet CSP Versions ........... 165 User's Certificates, the Issuer's Certificate, and CRL Were Installed in the Wrong Store ........................................................................................................... 165 The Browser Is Not Configured to Work over the TLS Protocol .......................... 167 The IIS Services Should Be Restarted ................................................................... 168 Password to Server's Certificate Should Be Saved ................................................ 169 When You Connect to a Server, Security Warning Is Displayed ................................... 170 Providing Additional Information About the Problem ................................................... 171 Appendix A. External Storage Devices .......................................................................................... 173 Overview ................................................................................................................ 173 Supported External Storage Devices .............................................................................. 175 Appendix B. Glossary ...................................................................................................................... 177 Appendix C. Index ........................................................................................................................... 181 Introduction About This Document 9 About ViPNet CSP 11 Feedback 13 ViPNet CSP 4.0. User's Guide |8 About This Document In this document, you can learn about the purpose of the ViPNet CSP program and find how-to topics on its usage. Here you can also get an overview of the ViPNet CSP features, explore the principles of the program operation, and find the description of the graphical user interface. Audience This document appeals to those who use certificates in ViPNet CSP for encrypting documents in digital document workflow and Outlook messages, for signing, for digital signatures verification, as well as to system administrators who organize remote access to resources over TLS/SSL protocols. A ViPNet CSP user does not have to be an information technology professional. However, at least the minimal level of exposure to network technologies, IP protocols, firewalls, and information security is recommended. Document Conventions This document concerns the following conventions: Table 1: Document conventions Icon Description Warning: Indicates an obligatory action or information which may be critical for continuing user operations. Note: Indicates a non-obligatory, but desirable action or information which may be helpful for users. Tip: Contains additional information. ViPNet CSP 4.0. User's Guide |9 Table 2: Conventions for highlighted information Icon Description Name The name of an interface element. For instance, the name of a window, a box, a button or a key. Key+Key Shortcut keys. To use the shortcut keys, press and hold the first key and press other keys. Menu > Submenu > Command A hierarchical sequence of elements. For instance, menu items or sections in the navigation pane. Code A file name, path, text file (code) fragment or a command executed from the command line. ViPNet CSP 4.0. User's Guide | 10 About ViPNet CSP ViPNet CSP is a cryptographic service provider (see ViPNet CSP Purpose on page 15), which calls cryptographic functions from various Microsoft programs and other programs using the Microsoft CryptoAPI 2.0 interface. With ViPNet CSP you can: Create signature keys (see Digital signature on page 178) in accordance with the GOST R 34.10-2001 and the GOST R 34.10-2012 algorithms. Calculate and verify a digital signature in accordance with the GOST R 34.10-2001 and the GOST R 34.10-2012 algorithms. Hash data in accordance with the GOST R 34.11-94 and the GOST R 34.10-2012 algorithms. Encrypt data and message authentication with modification detection code in accordance with the GOST 28147-89 algorithm. Generate random number, pseudo-random numbers, and session encryption keys. Authenticate and create the session key when transferring data via SSL/TLS. Store public keys certificates directly in the key container. Use various tokens and other devices for storing digital keys and certificates securely (eToken and others). ViPNet CSP is compatible with third-party cryptographic service providers if they comply with RFC 4357 https://tools.ietf.org/html/rfc4357, 4490 https://tools.ietf.org/html/rfc4490, and 4491 https://tools.ietf.org/html/rfc4491. System Requirements Note: The compatibility of ViPNet CSP with Windows 7 OS is officially recognized by Microsoft. ViPNet CSP 4.0. User's Guide | 11 The minimum system requirements for your computer to run ViPNet CSP are as follows: Processor: Intel Core 2 Duo or any other x86-compatible processor of similar characteristics with two or more cores. Minimum RAM: 512 MB. Free disk space: 100 MB. Operating system: Microsoft Windows XP SP3 (32 bit), Windows Server 2003 (32 bit), Windows Vista (32/64 bit), Windows 7 (32/64 bit), Windows Server 2008 (64 bit), Windows Server 2008 R2 (64 bit), Windows 8 (32/64 bit), Server 2012 (64 bit). You must install the latest service pack for your version of Windows. Internet Explorer 6.0 or later. If Microsoft Office programs are used, the version should be 2003, 2007, 2010, or 2012. ViPNet CSP is compatible with some external storage devices. For more information about the supported devices, see Supported External Storage Devices (on page 175). Distribution Kit The ViPNet CSP distribution kit includes: The ViPNet CSP setup file setup.exe. Document “ViPNet CSP. User's Guide” in PDF format (the current document). “ViPNet CSP. Information about Third-Party Software Components.” ViPNet CSP 4.0. User's Guide | 12 Feedback Finding Additional Information For more information about Infotecs products and technologies, see the following resources: ViPNet documentation web portal http://www.infotecs.biz/doc_vipnet/ENU/index.htm. Information about current Infotecs products http://infotecs.biz/products/. Information about Infotecs solutions http://infotecs.biz/solutions/. Frequently asked questions http://www.infotecs.biz/doc_vipnet/ENU/index.htm#3_17014.htm. Contacting Infotecs We value any feedback from you. If you have any questions concerning Infotecs products and solutions, any suggestions, complains or other feedback, feel free to contact us by means of the following: Support request form http://infotecs.biz/support/. Support email: [email protected]. Telephone: +49 (0) 30 206 43 66 0. Fax: +49 (0) 30 206 43 66 66. Errata Infotecs makes every effort to ensure that there are no errors or misprints in the text of all documents supplied with ViPNet software. However, no one is perfect, and mistakes do occur. If you find an error in one of our documents, like a spelling mistake or some inaccuracy in describing user scenarios or system features, we would be very grateful for your feedback. By sending in errata you may save other reader hours of frustration, and at the same time you will be helping us provide documentation in even higher quality. ViPNet CSP 4.0. User's Guide | 13 1 Using ViPNet CSP in Data Protection Systems ViPNet CSP Purpose 15 Encrypting and Signing Documents 16 Key Container 18 Digital Signature 20 Authenticity and Confidentiality of TLS/SSL Connections 21 ViPNet CSP Scope 22 ViPNet CSP 4.0. User's Guide | 14 ViPNet CSP Purpose The main purpose of the ViPNet CSP cryptoprovider is to enable you to implement cryptographic functions in Windows OS. Note: Since the cryptographic service provider is an independent software component, you don't need to start any other client ViPNet software for it to work properly. ViPNet CSP may perform the following tasks: Authenticating and ensuring the authenticity of documents in secure document exchange systems. For this purpose, we've implemented the means of digital signatures generation and verification in accordance with GOST R 34.11–94, GOST R 34.11.2012, GOST R 34.10-2001, and GOST R 34.10.2012. Ensuring information confidentiality and integrity by encrypting it and using MAC in accordance with GOST 28147–89. Ensuring authenticity and confidentiality of TLS/SSL connections. ViPNet CSP 4.0. User's Guide | 15 Encrypting and Signing Documents To encrypt and verify a digital signature, the ViPNet CSP program employs a public key located in the certificate (see Public key certificate on page 179) of the user the encrypted document is addressed to, or of the user who sent the digitally signed document. For decrypt or create a digital signature, the cryptographic service provider employs a private key of the user who decrypts or signs the document (the key that is specified by this user). The scheme below visualizes the process of sending a confidential Outlook message. Figure 1: Exchanging protected documents User A needs to send a confidential Outlook message to user B. 1 User A requests user B's public key certificate from the network certificate store and checks its correspondence with the user B's contact in the Microsoft Outlook program. 2 User A encrypts the document using a public key from user B's certificate. 3 User A sends the encrypted message to user B. 4 User B decrypts the document using his or her private key. Thus, user B receives the confidential message from user A. If a malicious user intercepts this confidential message, he or she will not be able to read it because he or she does not possess user B's private key. ViPNet CSP 4.0. User's Guide | 16 If user B can't decrypt the message received from user A, this means that the message has been changed by unauthorized persons or damaged during sending. In this case, user B can ask user A to resend the message. The process of digital signature generation and verification is shown below. Figure 2: The process of digital signature generation and verification Suppose that user A needs to digitally sign a document (for example, an Outlook message) so that other users can't change it and each user can make sure that the author of the document is user A. 1 User A signs the document using his or her private key. 2 User A sends the document to all persons concerned (to users B, C, and D) or shares the document with them. 3 User B requests user A's public key certificate from the certificate store. 4 User B verifies the document with user A's public key stored in user B's certificate. If verification is successful, the document's author is user A and this document has not been changed after signing. If verification is not successful, the document's author is not user A or that the document has been modified by unauthorized persons or damaged during sending. In this case, user B can ask user A to resend the message. ViPNet CSP 4.0. User's Guide | 17 Key Container A key pair(a public key and a private key included in a certificate) is used to encrypt and digitally sign documents. A private key is generated by the administrator in a Certification Authority or by the user. It is stored in a key container on a hard drive or an external device. A user certificate is created in a Certification Authority on user's request (see Creating a Certificate Request and Generating a Private Key on page 53) or, in some cases, on the Certification Authority administrator's initiative. You can create a certificate request or a renewal request in the client software, such as ViPNet Client, and the Create a certificate request (see Obtaining and Installing a Private Key and a Certificate on page 52) program included in the ViPNet CSP installation package, or a third-party program. Besides, you need the issuer's certificate (on page 178) chain and CRL (see Certificate revocation list (CRL) on page 177) to validate the user certificate. To implement a secure electronic document flow system, the program you create electronic documents in (a Microsoft Office program, the Internet Explorer web browser, the IIS) addresses the cryptographic service provider and provides it with the certificates' parameters and location of the private key. For the program to access certificates, you need to install them in the system certificates store: You can use the ViPNet CSP program to install the user certificate and the user private key (see Installing Containers and Certificates on page 59). You can use standard operating system tools (see Installing Issuer's Certificates and CRL on page 73) to install the issuer's certificate and CRL. ViPNet CSP allows you to install private keys and public key certificates in the following ways: Adding a container with a private key and a certificate. The container may be located in a folder on a disk (see Installing Container from a Folder on page 61) or on an external device (see Installing Container from an External Device on page 64). Installing the certificate and choosing the corresponding private key from the container in a folder on a disk or on an external device (see Installing the User Certificate in the System Store on page 68). ViPNet CSP 4.0. User's Guide | 18 A certificate can be stored separately from a private key in cases when the certificate is created on a user's request. A certificate and a private key are stored in the same container when the certificate request is initiated by the Certification Authority administrator. A container format depends on the particular cryptographic service provider's vendor. Certificate files are always created only in the following standard formats: X.509 format, containing only a certificate (files with extensions .crt or .cer). PKCS#7 or PKCS#12 formats. These formats are intended for storing encrypted and signed messages together with the necessary certificates. One of these file formats can also be used for transferring certificates and certificate revocation lists (files with extensions .p7r, .p7b, .pfx, and .p12). Note: You can use any number of certificates and key containers in ViPNet CSP. In this case, to digitally sign a document, you need to choose the key, which you will use. ViPNet CSP 4.0. User's Guide | 19 Digital Signature The digital signature is an attribute of an electronic document that is a result of cryptographic data processing with the use of a private key. A digital signature can confirm: Authenticity. A digital signature unambiguously identifies the person who has signed the document. Integrity. A digital signature confirms that the document has not been changed after the signing. Non-repudiation. The author can't deny the fact that he or she has signed the document. Thus, individuals and legal entities may use a digital signature as an equivalent to a handwritten signature to ensure the legal validity of an electronic document equal to the legal validity of a printed or handwritten document signed manually by the eligible person and officially sealed. To use a digital signature, you need to get a public key certificate (see Key Container on page 18) in a competent Certification Authority. If certificate validation with the use of the Certification Authority's database confirms that a certificate is legal, functional, has not expired, and has not been revoked, this certificate is considered valid. The documents that are signed using a valid certificate and have not been changed since the moment of signing are considered valid as well. ViPNet CSP 4.0. User's Guide | 20 Authenticity and Confidentiality of TLS/SSL Connections The TLS/SSL protocol is used to organize remote protected connections, for example, to get access to remote server's resources. The TLS/SSL protocol ensures performing of one-way authentication or mutual authentication for interacting parties, as well as confidential data transfer. You may need secure access when you share databases or repositories, or create electronic payment systems, and for some other functionality. The interaction between two hosts in a protected connection is displayed in the scheme below. Figure 3: Hosts communicate over TLS Note: Beside Microsoft Internet Explorer, you may use Google Chrome or Yandex.Browser as a web client. Therefor, in the browser's shortcut properties, in the Object box, at the end of the path to the program folder add the command --usesystem-ssl. Thus, the usage of the TLS/SSL protocol implemented by means of ViPNet CSP provides a reliable and authorized connection to remote servers and strictly controlled access to the protected data. ViPNet CSP 4.0. User's Guide | 21 ViPNet CSP Scope With ViPNet CSP you can perform the following operations: encrypt Microsoft Outlook, Microsoft Outlook Express, Microsoft Windows Mail, and Microsoft Windows Live Mail messages and their attachments (see Email Encryption on page 121); generate and verify a digital signature in Microsoft Office programs (see Digital Signature in Microsoft Office Documents on page 91); sign Microsoft Outlook, Microsoft Outlook Express, Microsoft Windows Mail, and Microsoft Windows Live Mail messages (see Digital Signature and Encryption in Microsoft Mail Programs on page 105); sign Microsoft Office InfoPath forms (see Digital Signature in Microsoft Office InfoPath on page 128); sign macros in Microsoft Word, Excel, Outlook, PowerPoint, Access, Publisher, and Visio programs (see Macro Digital Signature on page 139); establish protected TLS/SSL web connections by using an IIS server and the Microsoft Internet Explorer browser (see Organizing a Protected Connection via TLS/SSL on page 144); perform cryptographic functions in the DocVision electronic document workflow; authenticate in Windows with the Kerberos protocol; perform cryptographic operations required for Active Directory Certificate Services. ViPNet CSP 4.0. User's Guide | 22 2 Quick Start If you need to secure electronic documents by means of cryptography and to digitally sign documents, ensuring their authenticity and integrity, you should install a special module called a cryptographic service provider (see ViPNet CSP Purpose on page 15). To start using the cryptographic service provider ViPNet CSP: 1 Install ViPNet CSP (see ViPNet CSP Setup on page 26). 2 Get a public key certificate and a container with a private key: o Your Certification authority administrator may have given you a certificate file and a container file with a private key (or a container file containing both a private key and a certificate) earlier. Make sure that you already have these files. o If you don't have a container or a certificate, create a certificate request (see Obtaining and Installing a Private Key and a Certificate on page 52). Together with the certificate and the key container, you receive the issuer's certificate (on page 178) and the certificate revocation list (CRL) (on page 177). Note: A certificate contains a public key corresponding to only one private key. The private key is stored on a user's computer and is used to generate a digital signature and to decrypt encrypted messages. A public key is used to verify a digital signature and to encrypt messages, and it is distributed in a certificate. The issuer's certificate and CRL are used to verify the authenticity of your certificate. ViPNet CSP 4.0. User's Guide | 23 3 Install a public key certificate and the corresponding private key (or several certificates and keys) (see Ways to Install a Private Key and a Certificate on page 60). Note: When you add a container, you will be prompted to install the certificate into the system store. If the certificate has not been installed, you should do it manually (see Installing a Certificate from Container on page 71). 4 Install the issuer's certificate and a certificate revocation list (see Installing Issuer's Certificates and CRL on page 73) in the system store. Note: If you are a web server administrator and you want to organize a secure connection to your server over TLS/SSL, configure the server and web clients for work over the TLS/SSL protocol (see Organizing a Protected Connection via TLS/SSL on page 144) . 5 Upon completing the above-mentioned steps, you may use any programs that use a cryptographic service provider in their work (see ViPNet CSP Scope on page 22). These can be programs for working with a digital signature, encryption, secure communication, and others. Figure 4: Start using ViPNet CSP ViPNet CSP 4.0. User's Guide | 24 3 Setting Up and Starting ViPNet CSP ViPNet CSP Setup 26 Running Setup from the Command Line 28 Adding, Uninstalling, and Restoring ViPNet CSP Components 29 Starting ViPNet CSP 31 ViPNet CSP Licensing 33 ViPNet CSP 4.0. User's Guide | 25 ViPNet CSP Setup If the ViPNet CSP program is part of ViPNet software, it is installed together with this software. If you need to install program separately, follow the instructions in this section. To install ViPNet CSP, you should have OS administrator rights on your computer. To install ViPNet CSP: 1 Double-click the setup file . 2 On the License page of the setup program, read the terms and conditions of the license agreement. If you agree, select the corresponding check box. Then click Continue. 3 To configure the setup parameters, on the Setup type page, click Customize and specify: o the software components you want to install; o the path to the program folder on your computer; o the user name and the company name; o the name of the program folder on the Start menu. You can enable or disable the following software components: o ViPNet CSP support via MS Cypto API adds the functionality that allows you to integrate ViPNet CSP in third-party programs. This component is enabled by default when you install ViPNet CSP as a separate program and disabled when you install it as a part of some other ViPNet software. o KC3 integrity check adds the functionality that ensures file integrity check. This is required so that ViPNet CSP conforms with the KC3 Russian standard for cryptographical protection. 4 To start the setup, click Install now. 5 You will be prompted to restart your computer. To restart the computer immediately, click Yes. To register ViPNet CSP during installation without displaying the user interface (“Silent mode”), you need to prepare the registration file cspreg.txt and put it to the same folder as the setup.exe file. The cspreg.txt file must be as follows: Serial Number: XXXX-XXXX-XXXX-XXXX ViPNet CSP 4.0. User's Guide | 26 E-mail: [email protected] User name: <User first, second, and last name> Company: <Company name> Note: The User name and Company fields are optional. ViPNet CSP 4.0. User's Guide | 27 Running Setup from the Command Line You may run ViPNet CSP setup program from the Windows command line specifying a number of standard Windows Installer arguments. Table 3: Setup mode arguments Argument Description /qn Installation without displaying user interface (“Silent mode”). /qb Installation with basic user interface (only a standard indicator of progress and informational messages are displayed). /qf Installing with full user interface (default). Table 4: Restart mode arguments Argument Description /norestart Disable restart after installation. /promptrestart Display a dialog box prompting you to restart. /forcerestart Restart the computer after installation and force other applications to close without saving opened files. This parameter is valid only in conjunction with the /qn argument. Here is an example of the setup command: setup.exe /qn /norestart ViPNet CSP 4.0. User's Guide | 28 Adding, Uninstalling, and Restoring ViPNet CSP Components If necessary, you can install or uninstall ViPNet CSP components and restore the software in case of a failure. To add or remove a component or to restore ViPNet CSP: 1 Run the setup file completed. . Wait until the preparation for the components' installation is 2 In the Changing installed software components window, click the required option: o to add or remove a component, click Add or remove components; o to restore the program, click Restore; o to remove all components of the program, click Remove All Components. Figure 5: Changing installed software components Then, click Continue. ViPNet CSP 4.0. User's Guide | 29 3 If you add or remove any ViPNet software components, make the necessary changes in the Choose components window. Then, click Continue. 4 Wait for the operation to be completed. Then, click Close. ViPNet CSP 4.0. User's Guide | 30 Starting ViPNet CSP To configure the ViPNet CSP program, do one of the following: Click the Start button, choose All Programs > ViPNet > ViPNet CSP > ViPNet CSP Settings (the program location on the Start menu might have been changed at installation). On the desktop, double-click the shortcut (this shortcut is displayed only if the corresponding option has been selected during the installation). When you start ViPNet CSP demo version, you will be offered to register the program. You may register the program or run a demo version (see ViPNet CSP Licensing on page 33). Figure 6: Starting a demo version After the ViPNet CSP startup, the General section of the main window will be displayed. This section contains information about the program version, license owner, and ViPNet CSP operation mode. ViPNet CSP 4.0. User's Guide | 31 Figure 7: Displaying information about ViPNet CSP Started using ViPNet CSP. First, we recommend you to install a key container and a certificate. (see Installing Containers and Certificates on page 59) ViPNet CSP 4.0. User's Guide | 32 ViPNet CSP Licensing If you install the ViPNet CSP program as part of another ViPNet software, registration is not required. If you install the ViPNet CSP separate, you need to register it. Using a demo license, you can work with ViPNet CSP only for 14 days. After that the program will stop functioning and you will need to register it. However, there are no limitations in the demo version, and all features are available. You can register ViPNet CSP for free so we strongly recommend you to do it as soon as possible to avoid any inconvenience when demo period expires. When the demo period expires, you can't work with unregistered ViPNet CSP program. To continue the work, you need to register the program (see Registering ViPNet CSP on page 34). The registration is free. ViPNet CSP 4.0. User's Guide | 33 4 Registering ViPNet CSP Before You Begin 35 Buying Program (Getting a Serial Number) 37 Requesting a Registration Code 38 Registering ViPNet CSP 47 System Administrator Actions for Registration Using a File 50 ViPNet CSP 4.0. User's Guide | 34 Before You Begin Why You Need to Register ViPNet CSP 35 Starting the Registration Process 35 Why You Need to Register ViPNet CSP After you install ViPNet CSP, it starts in the demo mode and you can use it only for a limited period of time (see ViPNet CSP Licensing on page 33). If you find that ViPNet CSP meets your requirements, you should register it to enjoy a full-featured version. That is why we recommend you the following workflow: install ViPNet CSP and feel free to use the demo version to find out all its features and advantages; When the validity period of your demo license expires, you need to register your ViPNet CSP copy. Starting the Registration Process ViPNet CSP can be registered in two ways: by yourself (common registration) and by the system administrator. To register by yourself, follow the scenario below. If you are a system administrator and you need to register several copies at once, you can use the group registration feature allowing you to collect several users’ registration requests in one e-mail and receive all required registration codes at once. For more information, see System Administrator Actions for Registration Using a File (on page 50). Note: If ViPNet CSP has been reinstalled and registered on your computer, you can restore the previously saved registration data using the *.brg file (see Saving Registration Data on page 49). If you are planning to perform minor upgrades to the computer, where you are going to use ViPNet CSP, consider the topic If the Configuration of Your Computer Has Been Changed (on page 49). ViPNet CSP 4.0. User's Guide | 35 To register ViPNet CSP: 1 In the ViPNet CSP main window, on the Help menu, click Registration. The Registration of ViPNet CSP Wizard will be launched. Figure 8: First registration page 2 Your next step depends on whether you have got the ViPNet CSP serial number beforehand: o If you have not got the serial number, click Get the serial number (free of charge) (see Buying Program (Getting a Serial Number) on page 37). o If you have got the serial number, click Request registration code (see Requesting a Registration Code on page 38). Note: If you request your registration code online, your ViPNet CSP registration will be done automatically (no user action is required). o If you have already got both the serial number and the registration code, click Register (see Registering ViPNet CSP on page 47). ViPNet CSP 4.0. User's Guide | 36 Buying Program (Getting a Serial Number) To buy a serial number: 1 In theThe Registration of ViPNet CSP wizard, select Get the serial number (free of charge), and click Next. The ViPNet products order page on the Infotecs website will be displayed in your default Internet browser. 2 Choose the product version, fill in the request form an send it. The link to download the product and the serial number will be sent to your email. 3 Upon receiving a serial number, return to the Registration of ViPNet CSP (see Starting the Registration Process on page 35) wizard and request a registration code (see Requesting a Registration Code on page 38). ViPNet CSP 4.0. User's Guide | 37 Requesting a Registration Code To request a registration code for ViPNet CSP: 1 On the Registration of ViPNet CSP page, choose Request registration code and click Next. 2 On the Registration request options page, choose the means of requesting your registration code. To do this, choose one of the following options: o On the Internet (online) (see Requesting Your Registration Code on the Internet (online) on page 38). o By email (see Requesting Your Registration Code by Email on page 41). o By phone (see Requesting Your Registration Code by Phone on page 43). o Using file (see Receiving Your Registration Code from the Administrator on page 44). Figure 9: Selecting a registration request option 3 Click Next. ViPNet CSP 4.0. User's Guide | 38 Requesting Your Registration Code on the Internet (online) Warning: For requesting a registration code on the Internet you need an Internet connection. If you select On the Internet (online), the Registration data page will be displayed. Figure 10: Entering registration data On the Registration data page: 1 In the Serial number box, type your serial number. Note: If you do not have a serial number, make request to purchase it (see Buying Program (Getting a Serial Number) on page 37). If you have ever previously typed your serial number in this box, your serial number will be entered automatically. 2 In the User name box, type your name to be used when issuing your license and contacting you. This box is optional. By default, the user name you have typed at the ViPNet CSP installation will be displayed. 3 In the Company box, type your company name. This box is optional. By default, the company name you have typed at the ViPNet CSP installation will be displayed. ViPNet CSP 4.0. User's Guide | 39 4 In the Email box, type your e-mail address which will be used to contact you in case of need. Warning: We will not sell, distribute or lease your e-mail addresses. We are committed to ensuring that your information is secure. In order to prevent unauthorized access or disclosure we have put in place suitable physical, electronic and managerial procedures to safeguard and secure the information we collect from you. 5 In the Additional information box, feel free to type any additional information. For example, you can type here how to contact you or post some problems or suggestions on ViPNet registration utility or ViPNet software in the whole. In the Computer code box, a code that uniquely identifies your computer is displayed. You can't change this value. 6 Click Next. The page, showing your registration request status, will be displayed. On this page you will also see how much time elapsed since you had begun your registration request. Please note, that you have no more than three minutes to complete your online registration request. Figure 11: Requesting for registration If within the three minutes a connection to the Infotecs registration server is not established, the corresponding message will be displayed. If a connection to the Infotecs registration server is established, the registration may failed by the following reasons: ViPNet CSP 4.0. User's Guide | 40 o You have supplied incorrect data. In this case, you will be prompted to check the correctness of supplied data. In the message window, click OK to return to the Registration data page. o The entered serial number has been already registered for another computer. In this case, you will be prompted to to get another serial number free of charge. Click the link in the message and request a new serial number (see Buying Program (Getting a Serial Number) on page 37). If online registration was successful, the Registration of ViPNet CSP was successful page will be displayed. This page will also display some suggestions on how to securely backup your registration data (see Saving Registration Data on page 49). 7 Click Finish. Requesting Your Registration Code by Email Warning: For requesting a registration code on the Internet you need an Internet connection. If you select By email, the Registration data page will be displayed. On the Registration data page: 1 Provide all your data as described in Requesting Your Registration Code On the Internet (Online) (on page 38). 2 Click Next. An email summarizing your registration data will be automatically opened in your default email application. It will be addressed to [email protected]. ViPNet CSP 4.0. User's Guide | 41 Figure 12: Requesting registration code by email Warning: We don't recommend you to modify anything in this auto-generated email. 3 To complete the procedure, send this email. When Infotecs has checked your registration data, you will receive your registration code in response. Warning: If you don't receive a response e-mail from Infotecs for a long period of time, you may try to resend your email. To do this, repeat all steps described in this topic. If you still can't register your ViPNet CSP, contact Infotecs Support Team. ViPNet CSP 4.0. User's Guide | 42 4 Upon receiving a response email with registration code, register your ViPNet CSP (see Registering ViPNet CSP on page 47). Requesting Your Registration Code by Phone If you select By phone, the Registration request by phone page will be displayed. Figure 13: Registration request by phone This page displays all the data you need to tell Infotecs. 1 Call Infotecs on the phone number specified at the top of the window and request a registration code. 2 When you receive the registration code, click Next. The Register page will be displayed. ViPNet CSP 4.0. User's Guide | 43 Figure 14: Entering the serial number and registration code 3 On the Register page type your serial number and registration code, then click Next. Note: If you have ever previously typed your serial number in this box, your serial number will be entered automatically. If you provided correct data, the Registration of ViPNet CSP was successful page will be displayed. This page will also display some suggestions on how to securely backup your registration data (see Saving Registration Data on page 49). 4 Click Finish. Receiving Your Registration Code from the Administrator The idea behind registering using a file is to delegate the registration code receiving process to your ViPNet network administrator. This means that you personally don't request your registration code from Infotecs. Instead you use the Registration of ViPNet CSP Wizard to collect your registration data and then pass it to your ViPNet network administrator. Note: If you would like to register only one copy of ViPNet CSP using a file, first complete actions 1–6 described in this chapter and then follow the instructions given in the chapter System Administrator Actions for Registration Using a File (on page 50). Then, complete the step 7 to register your copy of ViPNet CSP (see Registering ViPNet CSP on page 47). ViPNet CSP 4.0. User's Guide | 44 It is your ViPNet network administrator, who collects your and other ViPNet users’ registration data and sends it to Infotecs. It is your ViPNet network administrator, who obtains your and other ViPNet users’ registration codes and then passes them to you and your fellow ViPNet users. Upon receiving your registration code from your ViPNet network administrator you can register your ViPNet CSP. To register your ViPNet CSP using a file: 1 On the Registration request options page, choose Using file. The Registration data page will be displayed. 2 Provide all your data as described in Requesting Your Registration Code on the Internet (online) (on page 38). Click Next. 3 On the Saving registration data page, click Browse and select the folder that will store the file containing your registration data. Figure 15: Saving registration data 4 Click Next. The registration data is saved in a text file named after the serial number of the program: <serial number>.txt. ViPNet CSP 4.0. User's Guide | 45 Figure 16: Registration data have been saved 5 Click Finish. 6 Send the file containing your registration data to your system administrator. 7 When you receive your registration code from your system administrator, register your ViPNet CSP (see Registering ViPNet CSP on page 47). ViPNet CSP 4.0. User's Guide | 46 Registering ViPNet CSP Upon receiving registration code from Infotecs, you can register your ViPNet CSP. To do this: 1 Launch the Registration of ViPNet CSP (see Starting the Registration Process on page 35). 2 On the first wizard page, choose Register program and click Next. 3 On the Serial number page, type your serial number. Figure 17: Entering a serial number Note: If you have ever previously typed your serial number in this box, your serial number will be entered automatically. 4 On the Registration Code page: o you personally sent a request for a registration code, select Single registration and type the registration code. o your system administrator sent a request for a registration code, select Using file, click Browse and locate the file on your network that contains the registration code. ViPNet CSP 4.0. User's Guide | 47 Figure 18: Ввод кода регистрации 5 Click Next. If you provided correct data, the Registration of ViPNet CSP was successful page will be displayed: Figure 19: Завершение регистрации 6 Click Finish. 7 Back up your registration data (see Saving Registration Data on page 49) by copying your registration file to a secure location. The file offmanager.brg is located in the same folder as the ViPNet CSP application. ViPNet CSP 4.0. User's Guide | 48 Saving Registration Data The registration process saves registration data to the *.brg file, which is created in one of the following folders: C:\ProgramData\infotecs\ViPNet CSP\ for the operating systems Windows Vista, Windows 7 and Windows Server 2008; C:\Documents and Settings\All Users\Application Data\infotecs\ViPNet CSP\ for the operating systems Windows XP and Windows Server 2003. Note: The name of the *.brg file depends on the ViPNet program version. We recommend you to save this file in a secure place because it will be useful in some cases of re-installation (for example, if you need to install the program into another folder on your computer, or you need to re-install the program after formatting your hard drive). In such cases, you should unload the program, move the saved *.brg file back into the folders mentioned above, and then start the program anew. Upon start, ViPNet CSP will be registered automatically (as long as the registration data are valid and the configuration of your computer has not changed). Registration data (serial number, computer code, registration code, and more) is also stored in a registration log file named reginfo.txt, located in the ViPNet CSP installation folder. You can use information from this file for manual registration of the program after re-installation (for example, if the *.brg file has been lost). If the Configuration of Your Computer Has Been Changed Changes in computer configuration may influence the work of ViPNet Network Manager installed on this computer. If your upgrade was substantial (you replaced almost all hardware in your PC) you will need to register your ViPNet Network Manager once again (see Requesting a Registration Code on page 38). If you made only minor changes to your computer’s configuration, you will not have to register your ViPNet Network Manager again. At the first ViPNet Network Manager startup after minor upgrade the message will be displayed informing you that your computer’s configuration has been changed and a new *.brg file has been created. This means that your previous registration data became obsolete. You will not be able to register your ViPNet Network Manager using those data after its reinstallation. That is why you should copy this updated *.brg file into the secure location. If you reinstall ViPNet CSP on this computer, you should copy this very file to the ViPNet CSP installation folder. Only after that the application will consider itself registered. ViPNet CSP 4.0. User's Guide | 49 System Administrator Actions for Registration Using a File Registration using file allows a company to request and receive registration codes for several users via a single person. This person is normally the organization's system administrator. To register using file, all ViPNet users must have their product's serial number. If not, they need to buy it via the Registration of ViPNet CSP (see Buying Program (Getting a Serial Number) on page 37). Each user, from their computer, should have created a using file registration request (see Receiving Your Registration Code from the Administrator on page 44). This creates a *.txt file containing registration data, which they will send to their system administrator. If you are a system administrator: 1 Save the files obtained from ViPNet users and containing their registration data to the same folder. 2 When you have them all, combine them using the copy command: copy *.txt registration.all. You can use another file name instead of registration.all. 3 Email the file to Infotecs at [email protected]. Name the email “ViPNet Registration Using File”. 4 After Infotecs company has processed the request, you will receive an email with an attached *.txt file. This file will contain registration codes for all users taking part in the group registration. Deliver this file to users (for example via network disk) who can then register their installed ViPNet program. ViPNet CSP 4.0. User's Guide | 50 5 Obtaining a Certificate and Private Key Obtaining and Installing a Private Key and a Certificate 52 Creating a Certificate Request and Generating a Private Key 53 Using Signing Keys of the ViPNet Host's User 57 ViPNet CSP 4.0. User's Guide | 51 Obtaining and Installing a Private Key and a Certificate To have an opportunity to sign electronic documents, you need to get a user private key, and to verify a digital signature, you need to get a public key certificate. Note: The order of obtaining and commissioning a certificate and private key is determined by the rules of your Certification Authority. To generate a certificate request, ask your Certification Authority's administrator whether requests, generated in the Create a certificate request program, will be accepted. To obtain and to commission a new certificate or to renew already existing certificate, you need to: 1 Create a certificate request in the Create a certificate request program (see Creating a Certificate Request and Generating a Private Key on page 53). 2 Create a private key or save a container with the private key on the disk or an external device. 3 Send the certificate request file to your Certification Authority's administrator (by e-mail or other means used in your company) and wait until you receive the certificate. 4 Install the received certificate in a container (see Installing Certificates in a Container on page 66). 5 Install the received certificate (see Installing the User Certificate in the System Store on page 68), the issuer's certificate and CRL (see Installing Issuer's Certificates and CRL on page 73) in the system store. ViPNet CSP 4.0. User's Guide | 52 Creating a Certificate Request and Generating a Private Key To create a request for a new certificate or to renew an existing certificate: 1 On the Start menu, click All programs > ViPNet > ViPNet CSP > Create a certificate request. 2 In the Certification Authority window, choose one of the following: o Request new certificate to create a new certificate request. o Request a renewal of the existing certificate to renew an existing certificate. When you are creating a certificate renewal request: In the Renew Certificate window, select the certificate to be renewed and click OK. If you need to select another certificate or view the selected certificate, use the Select certificate and Selected certificate buttons. If necessary, specify new certificate parameters and details about the owner of the certificate or use the details of the previous certificate. Figure 20: Allowing blocked content ViPNet CSP 4.0. User's Guide | 53 3 In the Choose Certificate Settings section, specify the following parameters: o In the Cryptoprovider list, select the cryptographic service provider that you want to use for creating private and public keys. o In the corresponding list, select a hash algorithm. o In the Purpose list, select the actions a certificate will be used for: o 4 Signature and encryption (by default), if you want to use your digital signature for encrypting messages and signing them. Signature, if you want to use your digital signature only for signing messages or documents. Encryption, if you want only to encrypt messages or documents. In the Certificate template list, choose one of the following options: Qualified ViPNet CSP (by default), to create a request for a qualified certificate, in which you may specify OGRNIP (Primary State Registration Number of the Sole Proprietor), SNILS (Insurance Number of Individual Ledger Account), INN (taxpayer identification number), and OGRN (primary state registration number) attributes. Reporting, to create a certificate for signing documents intended for submission of financial statements. WEB server, to create a certificate on the IIS web server. Standard for the remaining cases. o To have an opportunity to export a certificate, select the Exportable check box. o To create a certificate for installing it to the system store, select the System check box. In the Provide details about the owner of the certificate section, specify the necessary information about yourself (the person for whom the certificate will be generated). Figure 21: Typing the data on the certificate owner ViPNet CSP 4.0. User's Guide | 54 Warning: If you plan to use the certificate for signing MS Outlook messages, you need to specify the email address.You can't use a certificate without an email address for signing email messages. 5 In the Save Your Request section, click Browse and specify a folder on a hard or removable drive for storing the request file, and also specify a name for the file. Note: The request file format is determined by the rules of your Certification Authority. We recommend you to include your name and surname in the request file name so that your request was easily identifiable. 6 Click Create request are filled. . This button appears after all required fields Warning: If the Create request button is not displayed after you fill in all required fields, make sure that, in the General section (see figure on page 32), the Allow ViPNet CSP to use MS Crypto API check box is selected. Then, create a key container by performing the following actions. 7 In the displayed ViPNet CSP — Key Container Initialization window, specify: o A container name, or leave the default value. o The container location by clicking one of the following options: Folder or Choose device. Note: In some cases, the ViPNet CSP — Key Container Initialization window can be displayed with a delay. Wait until it is displayed. 8 In the ViPNet CSP — Key Container Initialization window, specify the private key protection password. 9 The Digital Roulette (on page 178) window will be displayed. Follow the instructions in the Digital Roulette window. ViPNet CSP 4.0. User's Guide | 55 Figure 22: Digital Roulette 10 In the message about the successful creation of the certificate request file, click OK. 11 After creating the request file, you can close the Certification Authority browser page. After the certificate request is created, deliver your request file to the administrator of your certification authority and get an issued certificate in return. Then, in the ViPNet CSP Settings program, install the issued certificate (see Installing the User Certificate in the System Store on page 68) and specify the key container corresponding to this certificate. ViPNet CSP 4.0. User's Guide | 56 Using Signing Keys of the ViPNet Host's User You can transfer the key container installed on your ViPNet host using the ViPNet CryptoService, ViPNet Client or ViPNet Coordinator program (version 3.2.2 or later), to another computer and use this key container in the ViPNet CSP program. To use the signature keys of the ViPNet host's user in the ViPNet CSP program, do the following: 1 In the ViPNet CryptoService, ViPNet Client of ViPNet Coordinator, open the Security Service Settings dialog box, click the Keys tab. 2 Under Signature, click Transfer. Figure 23: Transferring the key container 3 In the ViPNet CSP- Key Container Initialization window, click Browse and specify a folder or removable device for transferring the container. Then click OK. The container will be transferred into the specified folder. 4 Copy the container to the computer where the ViPNet CSP program installed. ViPNet CSP 4.0. User's Guide | 57 Warning: After you delete the container from your ViPNet host, you can't use signature keys. 5 Install the container in the ViPNet CSP program (see Installing Container from a Folder on page 61). ViPNet CSP 4.0. User's Guide | 58 6 Installing Containers and Certificates Ways to Install a Private Key and a Certificate 60 Installing Container from a Folder 61 Installing Container from an External Device 64 Installing Certificates in a Container 66 Installing the User Certificate in the System Store 68 Installing Issuer's Certificates and CRL 73 ViPNet CSP 4.0. User's Guide | 59 Ways to Install a Private Key and a Certificate To work with the digital signature, do the following: 1 Install the container containing your private key: o If a private key and a certificate are located in the same container in a folder on the hard drive, see the section Installing Container from a Folder (on page 61). o If a private key and a certificate are located in the same container on an external device, see the section Installing Container from an External Device (on page 64). o If the certificate was issued in the certification authority by request, and as a result you have a container with a private key and a separate cer-file, see the section Installing Certificates in a Container (on page 66). 2 Install a certificate with a public key in the system store (see Installing the User Certificate in the System Store on page 68). 3 Install the issuer's certificate and CRL in the system store (see Installing Issuer's Certificates and CRL on page 73). ViPNet CSP 4.0. User's Guide | 60 Installing Container from a Folder To work with protected documents and to organize connections over the TLS/SSL protocol, you need a private key and a corresponding certificate. You can install a private key and a certificate in the same container or install a certificate and a container with a private key separately (see Installing the User Certificate in the System Store on page 68). To install the container, located in a folder on the hard drive, in the system store: 1 In the main ViPNet CSP window, select Containers. Figure 24: Containers control panel 2 In the Containers section, click Add. 3 In the ViPNet CSP - Key Container Initialization window, click Browse. o If a container is stored on the hard drive, in the Browse for Folder window, specify the location of the container. o If a container is stored on a removable flash-drive, in the Browse for Folder window, select this drive. In the Folderbox, the path will be automatically substituted, for example E:\infotecs\Containers. ViPNet CSP 4.0. User's Guide | 61 Warning: On a removable flash-drive, the container should be located in the folder Infotecs\Containers. Figure 25: Installing the key container from the folder 4 In the Container name list, choose the container file or leave the default value. 5 Click OK. In the Key container window, a message about the successful container addition will be displayed and you will be prompted to install the certificate in the store. To use certificates, you should install them in the system store of the current user. Warning: If the ViPNet CSP program is installed on a server and is used to organize connections over the TLS/SSL protocols, you should install your certificate in the local computer's store (see Installing a Certificate from Container on page 71) manually. If you want to install the certificates automatically in the user's store, click Yes. Certificates will be automatically installed in the user's store. If you don't need to install certificates (or you will install it manually), click No. To view the container's certificate list, click Certificates. 6 After you have installed the certificates in a store (or after you have canceled the certificates’ installation), in the available containers list (see figure on page 61), the added container will be displayed. ViPNet CSP 4.0. User's Guide | 62 Note: In the certificate settings window, you can install certificates from the container manually (see Installing a Certificate from Container on page 71). After container adding, install the issuer’s certificate and CRL (see Installing Issuer's Certificates and CRL on page 73) and proceed using cryptographic operations (see ViPNet CSP Scope on page 22). ViPNet CSP 4.0. User's Guide | 63 Installing Container from an External Device To install container from an external device: 1 In the main ViPNet CSP window, select the Containers (see figure on page 61) section. 2 In the Containers section, click Add. 3 In the ViPNet CSP - Key Container Initialization window, click Device. In the devices list, select the required device. Figure 26: The key container initialization from an external device 4 In the Type PIN box, specify the PIN of the selected external storage device. Select the Save PIN check box if you don't want to enter PIN every time you connect the container. Note: If you save PIN of the device in the system, the security level becomes lower. For more information,see the Supported External Storage Devices (on page 175). 5 Click OK. In the Key container (see figure on page Ошибка! Закладка не определена.) window, the message about successful container addition will be displayed, and you will be prompted to install the certificate in the store. To use certificates, you should install them in the system store of the current user. ViPNet CSP 4.0. User's Guide | 64 If you want to install the certificates automatically in the user's store, click Yes. Certificates will be automatically installed in the store. If you don't need to install the certificates (or you will install them manually), click No. To view the container's certificate list, click Certificates. 6 After you have installed the certificates in a store (or after you have canceled the certificates’ installation), in the available containers list (see figure on page 61), the added container will be displayed. Note: You can install certificates from container manually, using certificate settings window (see Installing a Certificate from Container on page 71). After you have added the container, install the issuer’s certificate and CRL (see Installing Issuer's Certificates and CRL on page 73), and then proceed using cryptographic functions (see ViPNet CSP Scope on page 22). Tip: If an external device has been removed, and then connected to the computer again, the container, which is located on this device, may not appear in the Containers section. To display this container in the Containers section, click . ViPNet CSP 4.0. User's Guide | 65 Installing Certificates in a Container When you create a certificate request, the container with a private key is generated. By request, in the Certification Authority, the public key certificate corresponding to this private key is issued. To use a certificate public key received from the Certification Authority, to generate a digital signature and for other purposes, this certificate should be installed in the container where the corresponding private key is stored. To install the certificate in a container: 1 In the main ViPNet CSP window, select the Containers (see figure on page 61) section. 2 In the Containers section, choose the container in which you need to install the certificate, and click Properties or double-click the necessary container. 3 In the Key Container Properties window, click Add. Figure 27: Adding the certificate to the container 4 In the Open window, select the certificate file, which corresponds to the private key in the container, and click Open. If you have chosen the correct certificate, it will be added to the container. Otherwise, you will see an Invalid certificate message. ViPNet CSP 4.0. User's Guide | 66 Note: To view this certificate after adding, in the Key Container Properties window, click Refresh. ViPNet CSP 4.0. User's Guide | 67 Installing the User Certificate in the System Store To use a public key certificate in different applications, you should install it in the certificates system store. There are two ways to do it: If the certificate is not installed in the container with the corresponding private key, you should install the certificate in the system store in the Containers (see Installing a Certificate Which Has Not Been Added to the Container on page 68) section. If the certificate is already installed in the container, you should install the certificate in the system store in the viewing certificate window (see Installing a Certificate from Container on page 71). Installing a Certificate Which Has Not Been Added to the Container If the certificate is not added to the container, to install the certificate in the system store, do the following: 1 In the main ViPNet CSP window, select the Containers (see figure on page 61) section. 2 In the Containers section, click Install certificate from a file. 3 In the Open window, specify the path to the certificate file on a disk (see Key Container on page 18). 4 In the certificates installation wizard, on the start page, click Next. 5 On the Choose the certificate store page, specify the store to install you certificate in and click Next. ViPNet CSP 4.0. User's Guide | 68 Figure 28: Choosing a certificate store Note: We recommend you to install a certificate into the store of the current user in order to encrypt, decrypt, and sign files, as well as to get access to protected resources using a web browser. In the machine computer's store, install the certificates that will be used by services on this computer. If you use ViPNet CSP on a web server to get access to protected resources, you need to install a certificate into the store. If you can't install a certificate into the store, log onto the system as an administrator. 6 On the Ready to install this certificate page: ViPNet CSP 4.0. User's Guide | 69 o Check if the parameters have been configured correctly. If necessary, click Back to return to the previous page of the wizard and configure the parameters in a different way. Figure 29: The certificate is ready for installation o If the certificate is stored in a file separately from the private key, select the Choose container with your private key check box. Note: The Choose container with your private key check box is optional. If you do not select the check box, , after the wizard completes the operation, you will need to specify the private key container location. o 7 Click Next. If the Choose container with your private key check box is selected and the container is not found or is unavailable, then, in the ViPNet CSP — Key Container Initialization window, specify the key container location: o a folder on a disk (see Installing Container from a Folder on page 61); o a device (you will need to specify its parameters and a PIN (see Installing Container from an External Device on page 64)). Note: To use an external device, you need to connect it and install the required drivers. You can find the list of compatible storage devices and basic information on how to use them in Supported External Storage Devices (on page 175). ViPNet CSP 4.0. User's Guide | 70 Then click OK. 8 In the “Do you want to store both the certificate and the private key in the same container?” message window, click Yes to store the certificate in the key container, or No to keep the certificate as a separate file. Tip: It is convenient to store a certificate in a key container if you are going to export and install the container onto another computer. 9 If the Choose container with your private key check box is selected and the container is available, in the ViPNet CSP — Key Container Password window, in the Password box, type the password to access the container and click OK. Note: The ViPNet CSP — Key Container Password window is not displayed if you have previously saved the password and selected the Do not show this window again check box. 10 On the Completing the Certificates Installation Wizard page, click Finish. As a result, the certificate is installed into the selected certificate store. In case no private key has been found when installing the certificate, you should install the key container corresponding to this certificate. If during installation the certificate was associated with the private key, the container with the private key corresponding to this certificate appears on the list of containers (see figure on page 61) (see the figure on page ). You may install one more certificate and private key or begin working with protected documents (see ViPNet CSP Scope on page 22) using the previously installed issuer’s certificate and CRL (see Installing Issuer's Certificates and CRL on page 73). Installing a Certificate from Container To install certificate: 1 In the main ViPNet CSP window, select the Containers (see figure on page 61) section. 2 In the Containers section, choose the container, whose you need to install the certificate, and click Properties or double-click the necessary container. ViPNet CSP 4.0. User's Guide | 71 3 In the Key Container Properties (see figure on page 77) window, choose a necessary private key and click Certificate. 4 In the Certificate window, on the General tab, click Install Certificate. The Certificate Renewal Wizard (see Installing the User Certificate in the System Store on page 68) window will be displayed. Figure 30: Viewing the certificate properties 5 In the Certificates Installation Wizard, on the start page, click Next. 6 On the Choose the certificate store page, specify the necessary store. 7 On the Ready to install this certificate page, clear the Choose the container with your private key check box, and click Next. 8 On the Completing the Certificates Installation Wizard page, click Finish. As a result, the certificate will be installed into the store. To work with protected documents and to organize connections over the TLS/SSL protocol, you need to install not only the user's certificate, but also the issuer's certificate and CRL (see Installing Issuer's Certificates and CRL on page 73). ViPNet CSP 4.0. User's Guide | 72 Installing Issuer's Certificates and CRL To work with protected documents and to organize connections over the TLS/SSL protocol, you need to install the user's certificate, the issuer's certificate, and the CRL in the system store. To install the user's certificate in a container or separately, use the ViPNet CSP program means. You can install the issuer's certificate and CRL by using the operating system tools. Such a type of installing the certificate is also required if the ViPNet software is installed on a web server and used to organize connections over TLS/SSL. To install certificates and CRL: 1 Open the folder, containing the certificate file or CRL. Right-click the necessary file and, on the context menu, select Install Certificate or Install CRL. 2 On the start page of the Certificate Import Wizard, click Next. 3 On the Certificate store page, select Place all certificates in the following store. Figure 31: Choosing a store for the issuer's certificate or CRL 4 Click Browse. In the Select Certificate Store window, select: o Trusted Root Certification Authorities, if you are installing an issuer's certificate. ViPNet CSP 4.0. User's Guide | 73 o Intermediate Certification Authorities, if you are installing CRL. Click OK. 5 After you choose a certification store, click Next. 6 On the Completing the Certificate Import Wizard page, click Finish. Warning: If the system can't validate the certificate (for example, if the Internet connection or ViPNet host is not available), then the Security Warning window will be displayed. To install the certificate, click Yes. Install only the certificates, in which you are confident. 7 In the “The import was successful” message box, click OK. The installation will be complete. After that, if you have already installed the user's certificate, you may begin working with protected documents (see ViPNet CSP Scope on page 22). ViPNet CSP 4.0. User's Guide | 74 7 Working with Containers Viewing and Configuring Container Properties 76 Creating a Backup Copy of a Container 81 Deleting a Container 82 ViPNet CSP 4.0. User's Guide | 75 Viewing and Configuring Container Properties In the container properties window you may: View information about a private key and a certificate, which are stored in the container. Change the password you use to access a container. Delete a previously saved container password. Install a certificate manually. Check or delete a private key stored in a container. Changing the Container Password To change the password of the container, which is located in a folder on the disk: 1 In the main ViPNet CSP window, select the Containers (see figure on page 61) section. 2 To select a key container from the current user's key containers folder, click Current user. To select a key container from the computer's key containers folder, click Computer. 3 Select a key container, whose you need to change password, and click Properties or double-click the necessary container. 4 In the Container Properties window, click Change Password. ViPNet CSP 4.0. User's Guide | 76 Figure 32: Container properties window 5 In the Change password dialog box, type the current container password, then click OK. Note: If you have previously selected the Save password check box, then the Change Password window will not be displayed. 6 In the ViPNet CSP — Key Container Password window, type the new password and confirm it. Click OK. Figure 33: Changing the container password The container password is changed. ViPNet CSP 4.0. User's Guide | 77 Deleting a Previously Saved Password You may need to delete the saved password to a key container in case the password storage conditions and (or) you corporate security regulations have changed so that you may not store the password on your computer anymore. To delete a previously saved container password: 1 In the main ViPNet CSP window, select the Containers (see figure on page 61) section. 2 To select a key container from the current user's key containers folder, click Current user. To select a key container from the computer's key containers folder, click Computer. 3 Select a key container, whose you need to delete password, and click Properties or double-click the necessary container. 4 In the Key Container Properties (see figure on page 77) window, click Delete Saved Password. The password will be deleted. The previously saved password will be removed. Then you should enter the password every time you access the key container. Verifying a Key Container You can verify a key container to make sure that the container file has not been modified, that the certificate and private key in the container correspond to each other and you can use them to work with protected documents. To verify a container: 1 In the Container Properties window (see figure on page 77), in the Private Keys list, choose the private key entry. 2 Click Check. 3 In the ViPNet CSP — Key Container Password window (see figure on page 79) type the password to access the container and click OK. ViPNet CSP 4.0. User's Guide | 78 Figure 34: Typing the container password 4 Then the data fragment signed with the private key will be created, and the digital signature will be verified using the public key certificate. Thus, the private key validity and its compatibility with the certificate stored in the container will be verified. Note: You can verify a key container only if it contains a certificate corresponding to the private key. A certificate may be missing from a key container, when it is stored separately. A certificate is stored separately from a key container if the certificate renewal request has been generated in the ViPNet CSP software. If the renewal request has been generated in another program, the certificate will be automatically saved to the corresponding key container. When the private key is verified, the certificate validity (its validity period, presence in CRL, and so on) is not verified. Deleting a Private Key It is required to delete the private key (and, if present, its certificate) from the container key in the following cases: If you don't need this private key any more, for example, if its validity period has expired. If the certificate corresponding to this private key has been compromised or revoked. To delete a private key from a container: 1 In the Container Properties (see figure on page 77) window, in the Private Keys list, choose the private key entry or several entries holding the Shift key. 2 Click Delete. You will receive a warning message that you will not be able to restore the deleted private keys. ViPNet CSP 4.0. User's Guide | 79 3 Confirm the operation by clicking Yes. The private key you have chosen and the corresponding certificate will be deleted. You should delete the key container after that. ViPNet CSP 4.0. User's Guide | 80 Creating a Backup Copy of a Container You can transfer a key container to a folder on a hard drive or to an external device. This function is useful for creating backup copy of key container and for increasing the data protection level. To copy container: 1 In the main ViPNet CSP window, select the Containers (see figure on page 61) section. 2 To select a key container from the current user's key containers folder, click Current user. To select a key container from the computer's key containers folder, click Computer. 3 Select container that you want to copy and click Copy. 4 In the ViPNet CSP - Key Container Initialization (see figure on page 77) window, specify and confirm a password, which will be used to access created backup copy. 5 In the ViPNet CSP - Key Container Initialization window, specify a new container name and location. You can copy a key container to a folder on a hard drive or to an external device. 6 In the ViPNet CSP - Key Container Initialization (see figure on page 79) window, type password (or PIN, if container located on the external device) to access container, which you need to copy. To save password for next reference to container, select the Save password check box. Note: If you save PIN of the device in the system, the security level becomes lower. 7 The container copy will be displayed in the specified folder (or on an external device). ViPNet CSP 4.0. User's Guide | 81 Deleting a Container If you don't want to use some certificate or a private key, you may delete the corresponding container. To do this: 1 In the main ViPNet CSP window, select the Containers (see figure on page 61) section. 2 To select a container from the current user's key containers folder, click Current user. To select a container from the computer's key containers folder, click Computer. 3 Select a container you want to delete and click Delete. Warning: A deleted container can't be used. We strongly recommend you to create a backup copy of the container (see Creating a Backup Copy of a Container on page 81). 4 To confirm deleting of the container, in the displayed window, click OK. The container will be deleted from the containers list and also from the folder or from an external device, where it is stored. ViPNet CSP 4.0. User's Guide | 82 8 Managing External Devices Viewing the Connected Devices List 84 Configuring the Devices List 86 External Device Initialization 87 Changing PIN 88 Using a Random Number Generator 89 ViPNet CSP 4.0. User's Guide | 83 Viewing the Connected Devices List ViPNet CSP allows you to work with key containers, which are stored on an external devices. To view connected device list and key containers, stored on them: 1 In the main ViPNet CSP window, select Devices section. Figure 35: The Devices section 2 In the Available devices list, choose necessary device. Note: In the Available devices list, only those devices are displayed, that are connected to the corresponding card reader at the moment. 3 In the Containers located on the selected device list, choose a container. o To view the container properties, click View (see Viewing and Configuring Container Properties on page 76). o To delete the container from an external device, click Delete. ViPNet CSP 4.0. User's Guide | 84 Note: If the Containers located on the selected device list is empty, there are no containers on this device. ViPNet CSP 4.0. User's Guide | 85 Configuring the Devices List On the Devices list configuration tab, you can specify the types of devices, which should be polled when the search for keys is performed. If the check box associated with a device type is cleared, such devices can't work with the program. By default, all supported devices are polled. To increase the speed of key search, disable devices you don't use. To do this: 1 In the main ViPNet CSP window, select the Devices list configuration section. Figure 36: Devices list configuration 2 Clear the check boxes corresponding to the devices, that you don't use. 3 To save the settings, click Apply. ViPNet CSP 4.0. User's Guide | 86 External Device Initialization Initialization means formatting the device memory. During initialization, all data stored on the device are removed. Password and other settings are dumped. To initialize your connected device: 1 Make sure that the device you are going to initialize does not contain any important information. If necessary, copy the information from the external device to another device or hard drive. 2 In the main ViPNet CSP window, select the Devices (see figure on page 84) section. 3 Choose a device from the Available devices list. Note: In the Available devices list, only those devices are displayed, that are connected to the corresponding card reader at the moment. 4 Click Initialize. 5 In the message window warning you about deleting all data from the device, click Yes. 6 In the Initialization window: 7 o Type the device administrator PIN. o If necessary, change the user PIN. To do that, type a new PIN and confirm it in the corresponding boxes. Click OK. The device will be initialized. All data saved on a device will be lost. Now you need to use the new user PIN to access the device. ViPNet CSP 4.0. User's Guide | 87 Changing PIN Device PIN change may be required when the password expires according to the corporate security policy or by other reasons regulated. To change the device PIN: 1 In the main ViPNet CSP window, select the Devices (see figure on page 84) section. 2 Choose a device from the Available devices list. Note: In the Available devices list, only those devices are displayed, that are connected to the corresponding card reader at the moment. 3 Click Change PIN. 4 In the Change PIN window, select the PIN you need to change. 5 In the Type old PIN box, type the current PIN. In the other two boxes, type your new PIN and then click OK. PIN will be changed. ViPNet CSP 4.0. User's Guide | 88 Using a Random Number Generator A random number generator creates a sequence of numbers, based on which private keys are generated. As a random number generator, in ViPNet CSP, you can use an integrated biological random number generator (Digital Roulette). To choose random number generator, that you want to use: 1 In the main ViPNet CSP window, select the Random number generator section. Figure 37: Random number generator tab 2 In the The following random number generators are installed list, choose one of the following: o Biological, to use Digital Roulette for generating random numbers. o External device (Token) PKCS#11, to use external devices eToken Aladdin or eToken GOST for generating random numbers. o Random binary sequence, to use a previously generated sequence of numbers. If you choose this option: Click Properties. ViPNet CSP 4.0. User's Guide | 89 o In the Properties window, click Add binary sequence. In the Browse window, select a folder, where the files containing binary sequence are located. Hardware random numbers generator, installed on computer. 3 To save properties, click OK. 4 To view information about chosen random number generator, click Properties. To check the operability of biological or hardware random number generators, in the Properties dialog box, click Test. After the test, the results will be displayed. ViPNet CSP 4.0. User's Guide | 90 9 Digital Signature in Microsoft Office Documents Digitally Signing a Document 92 Viewing a Digital Signature 96 Removing a Digital Signature 99 Visible Representation of a Signature Line in Word and Excel Documents 101 ViPNet CSP 4.0. User's Guide | 91 Digitally Signing a Document When you working with documents in Microsoft Office programs, you may use a digital signature. This section contains information about adding a digital signature in Microsoft Word, Excel and PowerPoint documents of various Microsoft Office versions. Microsoft Office 2003 To add a digital signature in Microsoft Word, Excel, and PowerPoint documents: 1 Save a document. 2 On the Tools menu, click Options. 3 On the Security tab, click Digital Signatures. 4 In the Digital Signature window, click Add. Figure 38: Adding a digital signature in Microsoft Office 2003 ViPNet CSP 4.0. User's Guide | 92 Note: If you haven't saved the document earlier, you will be prompted to save it before adding a digital signature. In the message window, click Yes. 1 The Select a Certificate window will be displayed. To view information about certificate, select it and click View Certificate. 2 In the Select a Certificate window, select the certificate and click OK. The ViPNet CSP — Key Container Password (see figure on page 79) window will be displayed. 3 Type your password and click OK. The chosen certificate will appear in the The following have digitally signed this document list in the Digital Signature window. 4 Double-click OK, to close the windows. On the status bar of the document window, the icon will be displayed. This icon means that the document contains a digital signature. If you edit a document after it was signed and try to save it, you will be notified that all digital signatures will be removed. If necessary you may sign it again after saving. Microsoft Office 2007 To add a digital signature in Microsoft Word, Excel, and PowerPoint documents: 1 Click the Microsoft Office button, point to Prepare, and then click Add a Digital Signature. The Sign window will be displayed. Figure 39: Adding a digital signature in Microsoft Office 2007 Note: If you haven't saved the document earlier, you will be prompted to save it before adding a digital signature. In the message window, click Yes. ViPNet CSP 4.0. User's Guide | 93 1 In the Sign window, you can fill out the Purpose for signing this document box. Also, this window contains brief description of certificate that you use for signing this document. If necessary, click Change and choose another certificate. 2 When you have chosen the certificate, click Sign. The ViPNet CSP — Key Container Password (see figure on page 79) window will be displayed. 3 Type your password and click OK. The message about the successful addition of the digital signature and saving a document will be displayed. On the status bar of the document window, the icon contains a digital signature. will be displayed. This icon means that the document After you have added a digital signature, you can't edit the document. To edit signed document, you need to remove a digital signature (see Removing a Digital Signature on page 99). Microsoft Office 2010 To add a digital signature in Microsoft Word, Excel and PowerPoint documents: 1 Click the File tab, and click the Info section. 2 Under Permissions, click Protect Document, Protect Workbook or Protect Presentation, and click Add a Digital Signature. 3 Read the Microsoft Word, Excel or PowerPoint message, and click OK. The Sign window will be displayed. Note: If you haven't saved the document earlier, you will be prompted to save it before adding a digital signature. In the message window, click Yes. 1 In the Sign window, you can fill out the Purpose for signing this document box. Also, this window contains brief information about the certificate that you use for signing this document. If necessary, click Change and choose another certificate. ViPNet CSP 4.0. User's Guide | 94 Figure 40: Adding a digital signature in Microsoft Office 2010 2 When you have chosen the certificate, click Sign. The ViPNet CSP — Key Container Password (see figure on page 79) window will be displayed. 3 Type your password and click OK. The message about the successful addition of the digital signature will be displayed. In the Info section, this document will be marked as final to discourage editing. Figure 41: The document has been marked as final to discourage editing On the status bar of the document window, the icon that the document contains a digital signature. will be displayed. This icon means After you have added a digital signature, you can't edit the document. To edit the signed document, you need to remove a digital signature (see Removing a Digital Signature on page 99). ViPNet CSP 4.0. User's Guide | 95 Viewing a Digital Signature Microsoft Office 2003 To view a digital signature in Microsoft Word, Excel or PowerPoint document: 1 On the Tools menu, click Options. 2 On the Security tab, click Digital Signatures. 3 In the Digital Signature window, choose a certificate and click View Certificate (see figure on page 92). If the certificate is not trusted, on the General tab of the Certificate window, the message (see figure on page 96) will be displayed. The untrusted certificate is marked with a red X. Figure 42: A revoked certificate Microsoft Office 2007 Warning: The documents signed in Microsoft Office 2010 or 2013 programs can't be correctly recognized in Microsoft Office 2007 programs of the builds earlier than 12.0.6554. We recommend you not to use the earlier builds. To view a digital signature in Microsoft Word, Excel, or PowerPoint document: 1 Click the Microsoft Office button, point to Prepare, and then click View Signatures. The Signatures (see figure on page 97) pane will be displayed. ViPNet CSP 4.0. User's Guide | 96 Figure 43: Viewing your digital signatures in Microsoft Office 2007 Note: Moreover, you may open the Signatures pane by clicking the digital signature icon on the status bar. 2 On the Signatures pane, right-click the signature string and click Signature Details. 3 The Signature Details (see figure on page 98) window contains brief information about the signature and the certificate. In this window, you may perform the following tasks: o To open a certificate, click View. o To view the additional signing information, click the See the additional signing information that was collected link. If any certificate validation errors occur, the corresponding message will be displayed under the window title. Figure 44: Signature details Microsoft Office 2010 Warning: Documents that were signed in Microsoft Office 2003 or Microsoft Office 2007 programs can't be open in Microsoft Office 2010 up to build 14.0.6023. We recommend you to use this build or later builds. ViPNet CSP 4.0. User's Guide | 97 To view a digital signature in Microsoft Word, Excel or PowerPoint document: 1 Click the File tab and, in the Info section, click View signatures. The Signatures pane will be displayed. Figure 45: Viewing your digital signatures in Microsoft Office 2010 Note: Moreover, you may open the Signatures pane by clicking the digital signature icon on the status bar. 2 On the Signatures pane, right-click the signature string and click Signature Details. On the menu, click Signature Details. 3 The Signature Details (see figure on page 98) window contains brief information about the signature and the certificate. If any certificate validation errors occur, the corresponding message will be displayed under the window title. Figure 46: Signature details 4 To open a certificate, click View. To view the additional signing information, click the See the additional signing information that was collected link. ViPNet CSP 4.0. User's Guide | 98 Removing a Digital Signature Microsoft Office 2003 To remove a digital signature from a Microsoft Word, Excel or PowerPoint document: 1 On the Tools menu, click Options. 2 On the Security tab, click Digital Signatures. 3 In the Digital Signature (see figure on page 92) window, choose a certificate to remove. To view the signing certificate, click View Certificate. 4 After choosing a digital signature, click Remove. The digital signature will be removed. Microsoft Office 2007 To remove a digital signature from a Microsoft Word, Excel or PowerPoint document: 1 Open the Signatures pane by doing one of the following: o Click Microsoft Office button, click Prepare, and then click View Signatures. o Click the digital signature icon on the status bar of the document. 2 On the Signatures pane (see figure on page 97), move the mouse cursor on a signature string and right-click it (or click the menu button on the right), and choose Remove signature. 3 To confirm the operation, click Yes. The digital signature will be removed from the document. Microsoft Office 2010 To remove a digital signature from a Microsoft Word, Excel or PowerPoint document: 1 Open the Signatures pane by doing one of the following: o Click the File tab and, in the Info section, click View signatures. o Click the digital signature icon on the status bar of the document. ViPNet CSP 4.0. User's Guide | 99 2 On the Signatures pane (see figure on page 97), move the mouse cursor on a signature string and right-click it (or click the menu button on the right), and choose Remove signature. 3 To confirm the operation, click Yes. The digital signature will be removed from the document. ViPNet CSP 4.0. User's Guide | 100 Visible Representation of a Signature Line in Word and Excel Documents You can add a visible representation of a signature line in the Microsoft Office software of 2007 and 2010 versions. A signature line resembles a typical signature placeholder that might appear in a printed document. When a signature line is inserted into an Office file, the author can specify information about the intended signer. When an electronic copy of the file is sent to the intended signer, this person sees the signature line and a notification that their signature is requested. Adding a Signature Line to a Document To add a signature line to a document: 1 Place your pointer where you want to create a signature line. 2 On the Insert tab, under the Text group, click Signature line. The Signature Setup window will be displayed. Figure 47: Signature setup 3 Fill in the following boxes: Suggested signer, Suggested signer’s title, and Suggested signer’s e-mail address. You may add short instructions for the signer, allow the signer to type the purpose for signing and enable date displaying. You can do it by selecting the corresponding check boxes. 4 After you complete the signature setup, click OK. An empty signature line will be inserted in your document and also will be displayed on the Signatures pane. ViPNet CSP 4.0. User's Guide | 101 Figure 48: A visible signature line and its representation in the interface Before you add a digital signature to a signature line, you can change the signature settings. To do this: 1 Depending on the MS Office software version, do one of the following: o Click Microsoft Office button, and choose Prepare, and then click View Signatures. The Signatures (see figure on page 97) pane will be displayed. In the Signatures pane, right-click the signature name or the signature line, and then click Signature Setup. o 2 In MS Office 2010, right-click the signature line, and then click Signature Setup. In the Signature Setup (see figure on page 101) window, make the necessary changes and click OK. Note: After you sign a signature line, you may view its properties in the Signature Setup window, but you can't edit it after signing. Adding a Signature Line to a Document In Microsoft Word 2007 and Word 2010, Excel 2007 and Excel 2010 programs, you can sign a signature line. Note: If you will open a Microsoft Office 2007 document in previous versions of MS office, the signature line will be replaced by the common image and you can't sign it. ViPNet CSP 4.0. User's Guide | 102 To add a signature in a signature line: 1 Depending on the MS Office software version, do one of the following: o In MS Office 2007, click Microsoft Office button, and choose Prepare, and then click View Signatures. The Signatures (see figure on page 97) pane will be displayed. In the Signatures pane, right-click the signature name or the signature line, and then click Signature Setup. o 2 In MS Office 2010 right-click a signature string, and choose Sign. In the Sign window, type your name or click Select Image link, if you want to paste a graphical image of a signature line. Below is a brief description of the certificate, which the document will sign. To sign a document, using another certificate, click Change and choose another certificate. Figure 49: Signing a signature line 3 After you type a name and choose a certificate, click Sign. The ViPNet CSP — Key Container Password (see figure on page 79) window will be displayed. 4 Type your password and click OK. In the signature line the signer's name or signature graphical image will be displayed. If by some reasons the program can't verify the authenticity of certificate, the mark Invalid Signature will be displayed above the signature line. ViPNet CSP 4.0. User's Guide | 103 Figure 50: An invalid signature Note: You can sign an Invalid signature line again. To do it, right-click on the signature line (or on the signature name on the Signatures panel) and choose Sign again. To view signature details (see Viewing a Digital Signature on page 96) or to remove signature (see Removing a Digital Signature on page 99) from visible signature line is the same as in the case of the invisible signature: 1 Depending on the MS Office software version, do one of the following: o In MS Office 2007, click Microsoft Office button, point to Prepare, and then click View Signatures (or click the digital signature icon document). o on the status bar of the In MS Office 2010, click the File tab, and then click View signatures. The Signatures (see figure on page 97) pane will be displayed. 2 In the Signatures pane, right-click the signature name or the signature line. Depending of what you need to do, click Signature Details or Remove signature. ViPNet CSP 4.0. User's Guide | 104 10 Digital Signature and Encryption in Microsoft Mail Programs Organizing Encrypted Messages Exchange 106 Exchanging Certificates with the Message Recipient 107 Advanced Configuring of Digital Signature and Encryption 109 Adding a Digital Signature to All Messages 111 Adding a Digital Signature to a Message 116 Viewing the Message's Digital Signature 119 Email Encryption 121 Viewing the Encrypted Messages 126 Encrypting Documents and Files 127 ViPNet CSP 4.0. User's Guide | 105 Organizing Encrypted Messages Exchange This section describes encrypted messages exchange between ViPNet CSP and Microsoft Outlook mail programs (2003, 2007 or 2010 versions) and Microsoft Windows Live (2009 version). To organize encrypted messages exchange between ViPNet CSP and one of these mail programs: 1 Install (see Ways to Install a Private Key and a Certificate on page 60) the container and the certificate in ViPNet CSP, and install the issuer's certificate and CRL (see Installing Issuer's Certificates and CRL on page 73). 2 Exchange certificates with the recipient (sender) of the message (see Exchanging Certificates with the Message Recipient on page 107). 3 If necessary, you can configure a mail program for working with a digital signature and encrypted (see Advanced Configuring of Digital Signature and Encryption on page 109). messages. 4 Depending on whether you are a sender or a recipient of an encrypted message: o Sign a message using your digital signature (see Adding a Digital Signature to All Messages on page 111, Adding a Digital Signature to a Message on page 116). o Create and send an encrypted message (see Email Encryption on page 121). o Decrypt the received message (see Viewing the Encrypted Messages on page 126). Warning: To sign email messages, you need a public key certificate where the certificate owner's email address is specified and, in the Enhanced Key Usage box, the attribute Secure Email is enabled. If you don't have such a certificate, you can't add a digital signature to a message. To sign email messages, create a request for a new certificate, specify your email address and deliver your request to the administrator of your Certification authority. Microsoft Outlook and Windows Live programs allow you not only exchange encrypt messages, but also encrypt documents and files (see Encrypting Documents and Files on page 127). ViPNet CSP 4.0. User's Guide | 106 Exchanging Certificates with the Message Recipient To encrypt an email message, you need a certificate of its recipient. You can exchange certificates by: Sending a message with a digital signature (see Adding a Digital Signature to a Message on page 116). Saving the sender's email into contacts, the recipient adds the sender's certificate. Sending the certificate file (.cer) to a recipient in an email message or a removable drive. Or storing the certificate file in a public network store. This feature allows the recipient to import the certificate file into contacts. Creating and sending a contact with the certificate file. Warning: he recipient's certificate and your certificate should contain the owner's email addresses (see Email Address of the Certificate Is Not Found on the List of Contact Addresses on page 159). To import the certificate into contacts: 1 In the Microsoft Outlook or Microsoft Windows Live program, in the navigation pane, choose Contacts. 2 Double-click the required contact. 3 Open the window for managing the user's certificates: o In the Outlook 2003 program, open the Certificates tab. o In the Outlook 2007 or Outlook 2010 program, on the Contact tab, under Show, click Certificates . o In the Windows Live Mail program, choose the IDs section. 4 Click Import. 5 In the Select digital ID file to import window, specify the path to the certificate file, and click Open. The chosen certificate will be added to this contact. ViPNet CSP 4.0. User's Guide | 107 6 To make sure that you can trust the added certificate, choose it and click Properties. If, in the Certificate window, on the General tab, the certificate can't be trusted. 7 or is displayed, the If the certificate is not trusted, in the Certificate window, on the General tab, click Trust this certificate. Then click OK. Warning: If after the certificate's import a message is displayed that the email address specified in this certificate is not found in the list (see Email Address of the Certificate Is Not Found on the List of Contact Addresses on page 159) then you can't encrypt an email message using this certificate. To send the contact's card with a certificate: 1 In the Microsoft Outlook or Windows Live Mail program, create a new contact and fill contact with your data. 2 Import your certificate into a contact. 3 On the contact context menu: 4 o In the Outlook 2003 program, click Forward. o In the Outlook 2007 program, click Send Full Contact, and then choose In Outlook Format. o In the Outlook 2010 program, click Forward, and then choose As an Outlook Contact. In the message window, specify the recipient's address, add a text, and then click Send. Note: You can't send a contact in the Windows Live Mail program. After you have exchanged certificates with the recipient, you can start sending encrypted messages. ViPNet CSP 4.0. User's Guide | 108 Advanced Configuring of Digital Signature and Encryption In the Microsoft Outlook program, to choose a signing or encryption certificate, a cryptographic message format, or to make some other settings, do the following: 1 Open the Change Security Settings window: o In Microsoft Outlook 2003, on the Tools menu, select Options, go to the Security tab, and click Settings. o In Microsoft Outlook 2007, on the Tools menu, select Trust Center, and then select the E-mail Security section, and click Settings. o In Microsoft Outlook 2010 or in Microsoft Outlook 2013, on the File tab, click Options. In the Outlook Options window, select the Trust Center section, and click Trust Center Settings. In the Trust Center window, select E-mail Security section, and click Settings. 2 In the Cryptography Format list, choose S/MIME. 3 Click Choose near the Signing Certificate box and specify the certificate. Figure 51: Choosing a certificate for signing and encrypting 4 Click Choose near the Encryption Certificate box and specify the certificate. ViPNet CSP 4.0. User's Guide | 109 Warning: If the certificate chosen for creating a digital signature does not contain any email address or the specified email address does not correspond to the outgoing message's address, you can choose this certificate as a digital signature certificate. If the chosen certificate does not contain an outgoing email address, the following problems may occur: o In the system store, there is another certificate with the email address similar to the outgoing email address. When you sign your email message, the digital signature will be created using this certificate, but not using the certificate specified before. o In the system store, there are no certificates with the email address similar to the outgoing email address. When you try to sign the message, the digital signature will not be added. To sign an email message with a certificate, create a request for a new certificate, specify the correct email address, and send your request to your certification authority administrator. 5 If necessary, configure other options and click OK. To choose a certificate in the Windows Live Mail program: 1 On the Tools menu, click Accounts. 2 In the Accounts window, choose an account and click Properties. 3 In the account properties window, click the Security tab. 4 Under Signing certificate, near the Certificate box, click Select and specify the necessary certificate, which you will use to sign messages. 5 Under Encrypting preferences, near the Certificate box, click Select and specify the necessary certificate, which you will use to sign messages. 6 In the Algorithm list, choose an encryption algorithm. 7 Click OK. ViPNet CSP 4.0. User's Guide | 110 Adding a Digital Signature to All Messages Microsoft mail clients allow you to add a digital signature to email messages, to guarantee the authenticity and integrity of your message, and also to ensure non-repudiation. To ensure the confidentiality of a message, you need to encrypt it (see Email Encryption on page 121). Below you can find the scenario of adding a digital signature to your outgoing messages in the Microsoft Outlook and Windows Live Mail programs. Warning: To sign email messages, you need a public key certificate where the certificate owner's email address is specified and, in the Enhanced Key Usage box, the attribute Secure Email is enabled. If you don't have such a certificate, you can't add a digital signature to a message. To sign email messages, create a request for a new certificate, specify your email address and deliver your request to the administrator of your Certification authority. Microsoft Outlook To add a digital signature to all messages: 1 Open the email security management window. To do this: If you use Microsoft Outlook 2003: o On the Tools menu, select Options. o In the Options window, click the Security tab. If you use Microsoft Outlook 2007: o On the Tools menu, select Trust Center. o In the Trust Center window, click the E-mail Security tab. If you use Microsoft Outlook 2010 or 2013: o Click the File tab and select Options. In the Outlook Options window, select Trust Center and click Trust Center Settings. o In the Trust Center window, select the E-mail Security section. ViPNet CSP 4.0. User's Guide | 111 2 Under Encrypted e-mail, select the Add digital signature to outgoing messages check box. Figure 52: Configuring encrypted e-mail parameters in the Trust Center window 3 Make sure that the Send clear text signed message when sending signed messages check box is selected (otherwise the recipients, who do not use the S/MIME protocol, can't read your message). 4 Click Settings. The Change Security Settings window will be displayed. Figure 53: The Change Security Settings window 5 Fill the Security Settings Name box. 6 Click Choose near the Signing Certificate box. 7 In the Select a Certificate window, select a certificate from the list. To view a certificate, click the Click here to view certificate properties link. After choosing the certificate, click OK. The same certificate will be automatically chosen for encryption. ViPNet CSP 4.0. User's Guide | 112 Warning: If the certificate chosen for creating a digital signature does not contain any email address or the specified email address does not correspond to the outgoing message's address, you can choose this certificate as a digital signature certificate. If the chosen certificate does not contain an outgoing email address, the following problems may occur: o In the system store, there is another certificate with the email address similar to the outgoing email address. When you sign your email message, the digital signature will be created using this certificate, but not using the certificate specified before. o In the system store, there are no certificates with the email address similar to the outgoing email address. When you try to sign the message, the digital signature will not be added. To sign an email message with a certificate, create a request for a new certificate, specify the correct email address, and send your request to your certification authority administrator. 8 To save the settings, double-click OK. Windows Live Mail To add a digital signature to all messages: 1 In the main Windows Live Mail window, on the Tools menu, select Safety Options. 2 In the Safety Options window, click the Security tab. 3 Under Secure Mail, select the Digitally sign all outgoing messages check box. ViPNet CSP 4.0. User's Guide | 113 Figure 54: Adding a digital signature to all outgoing messages 4 Click Advanced. The Advanced Security Settings window will be displayed. Figure 55: Advanced security settings 5 Make sure that the Include my digital ID when sending signed messages check box is selected. ViPNet CSP 4.0. User's Guide | 114 6 Make sure that the Add senders' certificates to my Windows Live Contacts check box is selected. 7 To save the settings, double-click OK. ViPNet CSP 4.0. User's Guide | 115 Adding a Digital Signature to a Message To add a digital signature to a single message, follow the instructions in this section. Warning: To sign email messages, you need a public key certificate where the certificate owner's email address is specified and, in the Enhanced Key Usage box, the attribute Secure Email is enabled. If you don't have such a certificate, you can't add a digital signature to a message. To sign email messages, create a request for a new certificate, specify your email address and deliver your request to the administrator of your Certification authority. Microsoft Outlook To digitally sign your message: 1 Create a new message and depending on the Microsoft Office software version do one of the following: o In Microsoft Outlook 2003, on the toolbar, click Digitally Sign o In Microsoft Outlook 2007, click the Message tab. Under Options, click Digitally Sign . . o In Microsoft Outlook 2010, click the Options tab. Under Permission, click Sign . o In Microsoft Outlook 2013, click the Options tab. Under Permission, click Sign . Note: The Digitally Sign or Sign ( ) buttons may be missing from the toolbar if you have not chosen the certificate set by default in the Change Security Settings (see Adding a Digital Signature to All Messages on page 111) window. 2 If there is no Digitally Sign (or Sign / ) button, refer to Digitally Sign/Sign Button Isn't Displayed. (see Digitally Sign/Sign Button Isn't Displayed on page 117) 3 Type your message, and specify a subject and the recipient. If necessary, you may add an attachment. ViPNet CSP 4.0. User's Guide | 116 4 Click Send. The ViPNet CSP — Key Container Password (see figure on page 79) window will be displayed. 5 Type your password and click OK. Digitally Sign/Sign Button Isn't Displayed In case the Digitally sign/Sign button is not displayed: 1 Open the Security Properties window. To do this, depending on the Microsoft Office software version, do one of the following: o In Microsoft Outlook 2003, click Options, then, in the Message Options window, click Security Settings. o In Microsoft Outlook 2007, click the Options tab, click More Options. In the Message Options window, click Security Settings. o In Microsoft Outlook 2010 or Microsoft Outlook 2013, click the Options tab, and, under More Options, click Properties . In the Properties window, click Security Settings. The Security Properties window will be displayed. Figure 56: Security Properties window 2 Select the Add digital signature to this message check box. 3 If necessary, in the Security setting list, choose preset parameters of signing and encrypting. ViPNet CSP 4.0. User's Guide | 117 By default in the Security setting list, the value is set to <Automatic>. This means that the certificate will be chosen automatically. To choose the certificate manually, click Change Settings (see Advanced Configuring of Digital Signature and Encryption on page 109). 4 To save the settings, click OK. Windows Live Mail To digitally sign a message: 1 Create a new message in the Windows Live Mail program. 2 In the New message window, on the Tools menu, select Digitally sign. Note: If, in the New message window, the menu is not displayed, on the toolbar, click and select Show menu bar. 3 Type your message, specify the subject and the recipient. If necessary, you may add an attachment. 4 Click Send. The ViPNet CSP — Key Container Password (see figure on page 79) window will be displayed. 5 Type your password and click OK. ViPNet CSP 4.0. User's Guide | 118 Viewing the Message's Digital Signature Microsoft Outlook To verify a message's digital signature, do the following: 1 Open the message with a digital signature. 2 In the Signed by status line, check the email address of the user who signed the message. Figure 57: Verifying the digital signature of the message Warning: If the email address in the Signed by status line does not match the senders' address, specified in the From line, then the true sender is the user who signed this message. If during the digital signature verification some problems occur, the Signed by status line will be underlined. Figure 58: Message with an invalid digital signature 3 To see more information about this problem, click Digital Signature . The Digital Signature: Valid window will be displayed. If a digital signature you want to use is not valid, the Digital Signature: Invalid window will be displayed. 4 For more information about the certificate, click Details. ViPNet CSP 4.0. User's Guide | 119 Windows Live Mail To verify a message's digital signature, do the following: 1 Choose the signed message from the list. 2 In the reading pane, in the message header, the icon of a digital signature will be displayed. If during the digital signature verifying some problems occurs, you will be warned informed that you can’t trust this digital signature (this information will be displayed in the message header with the red background). Message text will be replaced with Security Warning. If the message is signed with an invalid digital signature, you can do the following: o To view the message, click Open message. o To view the certificate the message has been signed with, click View Certificate. o To add the certificate which the messages was signed with to trusted certificates, click Change the rules of trust. ViPNet CSP 4.0. User's Guide | 120 Email Encryption Email Encryption in Outlook 2003 To encrypt a message: 1 In the Outlook program, create a new message and specify the recipient. 2 In the email message window, do one of the following: o On the toolbar, click Encrypt . o Click Options. Then in the Message Options window, click Security Settings and select the Encrypt message contents and attachments check box. Figure 59: Configuring parameters for encrypting a message 3 To change additional settings (see Advanced Configuring of Digital Signature and Encryption on page 109), such as using a specific certificate, click Change Settings. 4 Click OK three times. 5 Send the encrypted message to the recipient. Tip: If during sending an encrypted message an error message is displayed, see Problems and Troubleshooting (on page 150). ViPNet CSP 4.0. User's Guide | 121 To encrypt all outgoing messages: 1 In the main Outlook window, on the Tools menu, click Options, and then click the Security tab. 2 Select the Encrypt contents and attachments for outgoing messages check box. Figure 60: Configuring all messages encryption 3 To choose your certificate for signing and encrypting, click Settings and, in the Change Security Settings window, select the required certificates. 4 After that, all your outgoing messages will be encrypted if the certificate has been added to the recipient's contact card. Email Encryption in Outlook 2007 To encrypt a single email message: 1 Create a new message in the Outlook program and specify the recipient. 2 Enable encryption in one of the following ways: o In the message, on the Message tab, under Options, click Encrypt . ViPNet CSP 4.0. User's Guide | 122 o In the message, on the Message tab, under Options, open the Security Settings (see figure on page 121), and select Encrypt message contents and attachments check box. To change additional settings (see Advanced Configuring of Digital Signature and Encryption on page 109), such as using a specific certificate, click Change Settings. 3 Send your message. To encrypt all outgoing messages: 1 In the main Outlook window, on the Tools menu, click Trust Center, and then click Email Security. 2 Under Encrypted e-mail, select the Encrypt contents and attachments for outgoing messages check box. 3 To change additional settings (see Advanced Configuring of Digital Signature and Encryption on page 109), such as choosing a specific certificate, click Settings. 4 Double-click OK. 5 After that, all your outgoing messages will be encrypted if the recipient's certificates have been added to the contacts. Email Encryption in Microsoft Outlook 2010 and Microsoft Outlook 2013 To encrypt a single email message: 1 Create a new message in the Outlook program and specify the recipient. 2 Enable the encryption function using one of the following: o In the message, on the Options tab, under Permission, click Encrypt (Encrypt ). o In the message, open the Options tab, and under More Options, click Properties In the Properties window, click Security Settings. . In the Security Properties (see figure on page 121) window, select the Encrypt message contents and attachments check box. To change additional settings (see Advanced Configuring of Digital Signature and Encryption on page 109), such as choosing a specific certificate, click Change Settings. ViPNet CSP 4.0. User's Guide | 123 3 Send a message. To encrypt all outgoing messages: 1 In the main Outlook window, on the File tab, click Options. 2 In the Outlook Options window, select Trust Center, and click Trust Center Settings. 3 In the Trust Center window, select the E-mail Security section. Under Encrypted email, select the Encrypt contents and attachments for outgoing messages check box. Figure 61: Configuring parameter for encrypting all messages 4 To change additional settings (see Advanced Configuring of Digital Signature and Encryption on page 109), such as choosing a specific certificate, click Settings. 5 Double-click OK. 6 After that, all your outgoing messages will be encrypted if the recipient's certificates have been added to the contacts. ViPNet CSP 4.0. User's Guide | 124 Email Encryption in the Windows Live Mail Program To encrypt an email message: 1 Create a new message in Windows Live Mail and specify the recipient. 2 In the New message window, on the Tools menu, select Encrypt. Note: If, in the New message window, the menu is not displayed, click toolbar and select the Show menu bar. 3 on the Send a message. To encrypt all outgoing messages: 1 In the main Windows Live Mail window, on the Tools menu, select Safety Options. 2 In the Safety Options window, click the Security (see figure on page 114) tab. 3 Under Secure Mail, select the Encrypt contents and attachments for all outgoing messages check box. 4 Click OK. After that, all your outgoing messages will be encrypted if the recipient's certificates were added to the contacts. ViPNet CSP 4.0. User's Guide | 125 Viewing the Encrypted Messages The encrypted message you've received is marked with Microsoft Windows Live). (in Microsoft Outlook) or (in When you choose an encrypted message in the Microsoft Outlook program, in the reading pane, the notification message will be displayed: “This item can't be displayed in the Reading Pane. Open the item to read its contents.” In the Windows Live Mail program, when you choose an encrypted message, you are prompted to type the password to the key container. Thus, your message is protected from unauthorized access. Warning: You need the ViPNet CSP program to view an encrypted message. To view an encrypted message: 1 In the Microsoft Outlook program, double-click the required message in the list. In the Windows Live Mail program, choose the required message from the list. In Windows Live Mail, choose a message from a list. 2 In the ViPNet CSP — Key Container Password (see figure on page 79) window, type the password used for your private key protection. After that the message with all its attachments will be decrypted and displayed in the reading pane. ViPNet CSP 4.0. User's Guide | 126 Encrypting Documents and Files If you want to encrypt certain documents or files, you can do one of the following: 1 Create an encrypted message (see Email Encryption on page 121). 2 Specify necessary documents or files as an attachment. 3 Send a message to the recipient or to yourself. In the first case, only specified recipient can view encrypted documents, in the second one, only you. ViPNet CSP 4.0. User's Guide | 127 11 Digital Signature in Microsoft Office InfoPath Permission to Sign an InfoPath Form with a Digital Signature 129 Signing an InfoPath Form 133 Viewing an InfoPath Form Signature 136 Unsigning an InfoPath Form 137 ViPNet CSP 4.0. User's Guide | 128 Permission to Sign an InfoPath Form with a Digital Signature When you are creating a form template in Microsoft Office InfoPath, you may allow users to digitally sign it. Filling in the form, users can sign the whole form or its parts. Microsoft Office InfoPath 2003 To allow users to sign a Microsoft Office InfoPath 2003 form, do the following: 1 Create or open a form template in the constructor mode. 2 On the Tools menu, click Form Options. 3 In the Form Options window, on the Digital Signatures tab, select the Enable digital signatures for the entire form check box. 4 If necessary, select the Prompt user to sign the form if it is submitted without a signature check box. 5 To save the settings, click OK. Microsoft Office InfoPath 2007 To allow users to sign a Microsoft Office InfoPath 2007 form, do the following: 1 Create or open a form template in a constructor mode. 2 On the Tools menu, click Form Options. 3 In the Form Options window, click the Digital Signatures tab. ViPNet CSP 4.0. User's Guide | 129 Figure 62: The Digital Signatures tab 4 If you want the user to sign the entire form, choose the Enable digital signatures for the entire form. If necessary, you may also select the Prompt user to sign the form if it is submitted without a signature check box. 5 If you want the user to sign a part of the form, choose the Enable digital signatures for specific data in the form. o To specify data for signing, click Add. The Set of Signable Data window will be displayed. Figure 63: The Set of Signable Data window o Type the name of the data intended for signing in the corresponding box. ViPNet CSP 4.0. User's Guide | 130 6 o Click Select XPath next to the Fields and Groups to be signed box. o In the Select a Field or Group window, choose the field which you want to sign and click OK. o To specify the relation type between several signatures, select the required type (the Allow only one signature is specified by default), and add a message to confirm the signature. o To save the settings, click OK. The chosen field will be displayed in the Set of Signable Data (see figure on page 130) list. o If you want the user to sign several form fields, repeat the step 5 as many times as necessary. To save the settings, click OK. Microsoft Office InfoPath 2010 To allow users to sign a Microsoft Office InfoPath 2010 form, do the following: 1 Create or open a form template in the constructor mode. 2 Click the File tab and, in the Info section, click Form Options. 3 In the Form Options window, click the Digital Signatures tab. Figure 64: The Digital Signatures tab 4 To specify data for signing, click Add. 5 The Set of Signable Data window will be displayed. o Type the name of the data intended for signing in the corresponding box. ViPNet CSP 4.0. User's Guide | 131 o Click Select XPath next to the Fields and Groups to be signed box. o In the Select a Field or Group window, choose the field which you want to sign and click OK. o To specify the relation type between several signatures, select the required type (the Allow only one signature is specified by default), and add a message to confirm the signature. o To save the settings, click OK. The chosen field will be displayed in the Set of Signable Data (see figure on page 130) list. Figure 65: The Set of Signable Data window 6 To save the settings, click OK. ViPNet CSP 4.0. User's Guide | 132 Signing an InfoPath Form When creating a form, you can allow a user to digitally sign this form. Information of how a user can sign the form is given below. Microsoft Office InfoPath 2003 To sign a form, do the following: 1 Open a form or a template. 2 On the Tools menu, select Digital signatures (or, on the toolbar, click Digital Signatures ). The Digital Signatures window will be displayed. Figure 66: The Digital Signatures window 3 Click Add and, in the Digital Signature Wizard window, click Select Certificate. 4 Select your certificate from the list. To open the certificate, click View Certificate. After choosing the certificate, click OK. 5 In the Comment box, type a comment, which will be included in your signature. Click OK. 6 In the ViPNet CSP — Key Container Password (see figure on page 79) window, type the password and click OK. You can't change the form after signing. ViPNet CSP 4.0. User's Guide | 133 Microsoft Office InfoPath 2007, 2010, and 2013 To sign a form, do the following: 1 Open a form or a template in the InfoPath 2007, InfoPath Filler 2010, or InfoPath Filler 2013 program. 2 Depending on the Microsoft Office InfoPath software version, do one of the following: o In InfoPath 2007, on the Tools menu, select Digital signatures (or, on the toolbar, click Digital Signatures o ). In InfoPath 2010, open the File tab and, in the Info section, click Digital Signatures. The Digital Signatures window will be displayed. Figure 67: The Digital Signatures window 3 Click Add. The Select the data to Sign window will be displayed. 4 If a digital signature should be applied to the entire form, choose Entire form. If a digital signature should be applied to a part of the form, select the data you want to sign from the list. 5 Click OK. The Sign (see figure on page 103) window will be displayed. 6 If you are signing a separate data, type your name in the box next to the X, and click the Select Image link, to paste an image of your signature. 7 If necessary, fill in the Purpose for signing this document box. In InfoPath Filler 2013, this window also allows you to choose a signing reason from several pre-defined options in the Commitment type list. 8 In the Sign window, you can find a brief description of the certificate, which you use for signing the data. To sign a document using another certificate, click Change, and choose another certificate. ViPNet CSP 4.0. User's Guide | 134 9 Click Sign. The ViPNet CSP — Key Container Password (see figure on page 79) window will be displayed. 10 Type your password and click OK. You can't change the form or fields after signing. ViPNet CSP 4.0. User's Guide | 135 Viewing an InfoPath Form Signature To view a digital signature in a Microsoft InfoPath 2003 form: 1 Depending on the Microsoft InfoPath software version, do one of the following: o In Microsoft InfoPath 2003 or Microsoft InfoPath 2007, on the Tools menu, select Digital signatures (or, on the toolbar, click Digital Signatures ). o In Microsoft InfoPath Filler 2010, click the File tab and, in the Info section, click Digital Signatures. o In Microsoft InfoPath Filler 2013, click the File tab and, in the Info section, click View signatures. The Digital Signatures window will be displayed. 2 If you use Microsoft InfoPath 2003, choose a certificate from the list and click View Certificate. If the certificate is untrusted, then, in the Certificate window, on the General (see figure on page 96) tab, a message informing you about the problem will be displayed. An untrusted certificate is marked with a red X. 3 In Microsoft InfoPath 2007, Microsoft InfoPath Filler 2010, or Microsoft InfoPath Filler 2013, choose a digital signature from the list and click View Signature. The Signature Details (see figure on page 98) window will be displayed. o The Signature Details window contains brief information about the signature and the certificate. If any certificate validation errors occur, the corresponding message will be displayed under the window title. o To open a certificate, click View. To view the additional signing information, click the See the additional signing information that was collected link. ViPNet CSP 4.0. User's Guide | 136 Unsigning an InfoPath Form To unsign a Microsoft InfoPath form: 1 Depending on the Microsoft InfoPath software version, do one of the following: o In Microsoft InfoPath 2003 or Microsoft InfoPath 2007, on the Tools menu, select Digital signatures (or, on the toolbar, click Digital Signatures o ). In Microsoft InfoPath Filler 2010 or Microsoft InfoPath Filler 2013, click the File tab and, in the Info section, click Digital Signatures. The Digital Signatures window will be displayed. 2 3 Choose a digital signature from the list. To view a digital signature before unsigning: o In Microsoft InfoPath 2003 or Microsoft InfoPath Filler 2013, click View Certificate. The Certificate window will be displayed. o In Microsoft InfoPath 2007 or Microsoft InfoPath Filler 2010, click View Signed Form. The Signature Details window will be displayed. To open the certificate, click View. After choosing a digital signature, click Remove. Note: To remove all digital signatures at once, in Microsoft Office InfoPath 2003, click Remove all. 4 In the confirmation window, click Yes. The digital signature will be removed from the form. ViPNet CSP 4.0. User's Guide | 137 12 Digital Signature for Macros and Databases Macro Digital Signature 139 Signing Microsoft Access 2007 and 2010 Databases 142 ViPNet CSP 4.0. User's Guide | 138 Macro Digital Signature Digitally Signing a Macro In the Microsoft Office software, you can digitally sign a macro. Digital signature allows to confirm the origin of the macro and its security. You can create and sign a macro in Microsoft Word, Excel, Outlook, PowerPoint, Access, Publisher, and Visio. Warning: For you to sign a macro, your certificate must contain a “Code signing” attribute of the Enhanced Key Usage field. If you don't have such a certificate, you can't sign a macro. To get a certificate with this attribute, contact your Key and Certification Authority administrator (see “ViPNet Administrator Key and Certification Authority. Administrator’s Guide”). To sign a macro, do the following: 1 Open the Microsoft Visual Basic editor. o If you use Microsoft Office 2003 or Microsoft Outlook 2007, Publisher 2007, Visio 2007, on the Tools menu, select Macro, and the click Visual Basic Editor. o If you use Microsoft Word 2007, Excel 2007 or PowerPoint 2007, on the Developer tab, under Code, click Visual Basic. Note: By default, the Developer tab is not displayed. To display it, on the File menu, select Options and, in the opened window, in the Advanced section, select the Developer check box. o If you use Microsoft Access 2007, Microsoft Access 2010, or Microsoft Access 2013, on the Database Tools tab, under Macro, click Visual Basic. o If you use Microsoft Office 2010 or Microsoft Office 2013, except for Microsoft Access, on the Developer tab, under Code, click Visual Basic. Note: To open Microsoft Visual Basic Editor in any of these applications, press Alt+F11. ViPNet CSP 4.0. User's Guide | 139 2 In Microsoft Visual Basic editor, on the Tools menu, select Digital Signature. The Digital Signature window will be displayed. Figure 68: Adding a digital signature 3 Click Choose, choose a certificate from the list, and click OK. A digital signature will be added to a macro. Verifying a Macro's Digital Signature To verify a digital signature in a macro project, do the following: 1 In Microsoft Visual Basic editor, on the Tools menu, select Digital Signature. The Digital Signature window will be displayed. Figure 69: The Digital Signature window 2 In the Digital signature window, the current certificate is specified. To open certificate, click Detail. If the chosen certificate is not valid, then, in the Certificate window, on the General (see figure on page 96) tab, the corresponding message will be displayed. The untrusted certificate is marked with a red X. ViPNet CSP 4.0. User's Guide | 140 Unsigning a Macro To remove a digital signature from a macro project, do the following: 1 In Microsoft Visual Basic editor, on the Tools menu, select Digital Signature. The Digital Signature (see figure on page 140) window will be displayed. 2 To remove a digital signature, click Remove. A digital signature will be removed from the project. ViPNet CSP 4.0. User's Guide | 141 Signing Microsoft Access 2007 and 2010 Databases Microsoft Access 2007 and Microsoft Access 2010 software allows you to sign databases during publishing. After you create a Microsoft Access 2007 or Microsoft Access 2010 database file, you can pack it and add a digital signature, and then share the signed package with other users. The users who received the package may extract the database from it and work with this database. Note: You can't sign separate database components, if they were created in Microsoft Access versions earlier than Microsoft Access 2007. For more details, see Macro Digital Signature (on page 139). To pack and sign a Microsoft Access database: 1 Depending on your software version, do one of the following: o In MS Office 2007, click Microsoft Office click Package and Sign. button, point to Publish, and then o In Microsoft Access 2010 program, on the File tab, click Save & Publish. Under Save Database As, click Package & Sign, and then click Save As. The Select a Certificate window will be displayed. 2 Choose a certificate and click OK. The Create Microsoft Office Access Signed Package window will be displayed. Warning: You can sign a database only using a certificate with the “Code signing” attribute of the Extended Key Usage extension. If you have no such attribute in your certificate, you can't create a signed package. To get a certificate with this attribute, contact your Key and Certification Authority administrator (see “ViPNet Administrator Key and Certification Authority. Administrator’s Guide”). 3 Choose a folder for saving signed package. 4 Type the name for the signed package in the File name box, and then click Create. ViPNet CSP 4.0. User's Guide | 142 The signed package will be placed it in the folder that you have chosen. ViPNet CSP 4.0. User's Guide | 143 13 Organizing a Protected Connection via TLS/SSL Checklist: Organizing Access to a Protected Web Server 145 Configuring a Server Host 146 Configuring a Client Host 147 Configuring Internet Explorer for Work over the TLS/SSL Protocol 148 Checking the Web Host's Availability over the Secure HTTPS Protocol 149 ViPNet CSP 4.0. User's Guide | 144 Checklist: Organizing Access to a Protected Web Server To organize access to a protected web server using the ViPNet CSP cryptographic service provider, you need to configure a server host and a web client host. 1 To configure a server host: o Configure IIS. o Install the ViPNet CSP cryptographic service provider. o In the system store, install the server's user certificate, the issuer's certificate (root certificate), and the actual CRL. For more information, see Configuring a Server Host (on page 146) section. 2 To configure a client host: o Install the ViPNet CSP cryptographic service provider. o In the system store, install the client's user certificate, the issuer's certificate (root certificate), and the actual CRL. o If necessary, configure Internet Explorer for work over the TLS/SSL protocol. For more information, see Configuring a Client Host (on page 147) section. ViPNet CSP 4.0. User's Guide | 145 Configuring a Server Host To configure the server host, do the following: 1 Configure IIS. 2 Install the ViPNet CSP cryptographic service provider (see Setting Up and Starting ViPNet CSP on page 25). 3 Create a certificate request for a server (see Creating a Certificate Request and Generating a Private Key on page 53) and send it to the Certification Authority. 4 Get a certificate for IIS, issued by request, from the administrator of your Certification Authority, and also get a root certificate and CRL. Warning: Server user certificate should contain “Data Encipherment” attribute in the Key Usage field and “Client Authentication” attribute in the Enhanced Key Usage field. 5 Install the received certificate in a key container (see Installing Certificates in a Container on page 66). 6 In the system store of a local computer, install the server certificate (see Installing the User Certificate in the System Store on page 68), the issuer's certificate and the CRL (see Installing Issuer's Certificates and CRL on page 73). 7 Check that the network host is accessible over the secure HTTPS protocol (see Checking the Web Host's Availability over the Secure HTTPS Protocol on page 149). ViPNet CSP 4.0. User's Guide | 146 Configuring a Client Host To configure a client host, do the following: 1 Install the ViPNet CSP cryptographic service provider (see Setting Up and Starting ViPNet CSP on page 25). 2 Create a user certificate request for a web client (see Creating a Certificate Request and Generating a Private Key on page 53) and send it to the Certification Authority. 3 Get the certificate for a web client issued on your request and the issuer's certificate with a CRL from the administrator of your Certification authority. Warning: The user certificate for a client host should contain “Client Authentication” attribute in Enhanced Key Usage field. 4 Install the received certificate in a key container (see Installing Certificates in a Container on page 66). 5 In the system store of the current user, install the received certificate (see Installing the User Certificate in the System Store on page 68), the issuer's certificate and the CRL (see Installing Issuer's Certificates and CRL on page 73). 6 Configure Internet Explorer for work over the secure protocol. 7 Check that the network host is accessible over the secure HTTPS protocol (see Checking the Web Host's Availability over the Secure HTTPS Protocol on page 149). ViPNet CSP 4.0. User's Guide | 147 Configuring Internet Explorer for Work over the TLS/SSL Protocol As a rule, default browser settings allow you to work over the TLS/SSL protocol. If the default settings have been changed or you can't connect to the server, do the following: 1 In the Internet Options window (Tools: Internet Options). To do this: o In the Internet Explorer Tools menu, click Internet Options. o In the Google Chrome and Yandex.Browser option windows, click Change Proxy Settings. 2 Click the Details tab. 3 Select the SSL 3.0, and TLS 1.0 check boxes. 4 Clear the SSL 2.0 check box. 5 Check that the network host is accessible over the secure HTTPS protocol (see Checking the Web Host's Availability over the Secure HTTPS Protocol on page 149). Note: To work in Yandex.Browser and Google Chrome over the TLS/SSL protocol, in the shortcut properties, in the Object box, at the end of the path to the program folder add the command --use-system-ssl. ViPNet CSP 4.0. User's Guide | 148 Checking the Web Host's Availability over the Secure HTTPS Protocol To get access to a web host over the HTTPS, do the following: 1 In the Internet Explorer address bar, type: https://server_name. 2 After you log on to the server, the web server page will be displayed. If the connection to the web server could not be established, refer to the Problems and Troubleshooting (on page 150). ViPNet CSP 4.0. User's Guide | 149 14 Problems and Troubleshooting Checking the Program Components Integrity 151 The Program Won't Start 152 ViPNet CSP Conflicts with Other Programs 154 Can't Use Accord-TSHM Electronic Lock 156 When You Are Using eToken Aladdin, the System Irresponsive 157 Unable to Check the Certificate 158 Document Can't be Encrypted 159 Can't Use the Digital Signature 163 No Connection to the Server over HTTPS 165 When You Connect to a Server, Security Warning Is Displayed 170 Providing Additional Information About the Problem 171 ViPNet CSP 4.0. User's Guide | 150 Checking the Program Components Integrity For visual monitoring of the libraries availability: 1 In the main ViPNet CSP window, in the navigation pane, select Details. 2 In the Executables table, check the libraries list. To check the libraries integrity: 1 In the main ViPNet CSP window, select Details. Figure 70: The Details pane 2 Click Test. Thus, you force recalculation of checksums and the check of their conformity to the sums specified in each of the modules. After the check is finished, results of the check will be displayed. ViPNet CSP 4.0. User's Guide | 151 The Program Won't Start If, on the ViPNet CSP program start, you are notified that the integrity check has failed or that some components are missing, then you can't work with the program. Figure 71: Error messages on the ViPNet CSP program start To restore the operability of ViPNet CSP, install the program again over the previous version (without removing it). To do that: 1 Click the Setup.exe file . 2 In the ViPNet CSP Installation window, select Upgrade, and then click Continue. The program components' upgrading will start. ViPNet CSP 4.0. User's Guide | 152 Figure 72: Updating ViPNet CSP 3 After upgrading is finished, you will be prompted to restart your computer. In the restart message, click Yes. After restart the ViPNet CSP program will be fully operational. If the program has been registered earlier, you don't need to register it again. ViPNet CSP 4.0. User's Guide | 153 ViPNet CSP Conflicts with Other Programs ViPNet software peculiarities may lead to some failures in the operability of some third-party programs. To eliminate any conflicts between ViPNet software and third-party programs, make some changes in the Windows system registry: 1 Click the Start button. In the search box, type run, and then, in the list of results, click Run. 2 In the Open box, type regedit and click OK. The registry editor window will be displayed. Warning: Do not change any other system registry parameters but Flags. An incorrect change in the registry may lead to computer malfunction. 3 Under the registry key HKEY_LOCAL_MACHINE\SYSTEM\CurrentControlSet\Control\infotecs\PatchEngine, set the Flags parameter value to 0. 4 Restart your computer. If you have applied the changes, but the problem still arises, contact Infotecs technical support. If ViPNet CSP conflicts with third-party cryptographic service providers, you may disable ViPNet CSP work via the MS Crypto API interface. Warning: After disabling the MS Crypto API interface support, you can't use ViPNet CSP cryptographic functions in Microsoft Office programs and other applications, which use this interface. However, you still may use ViPNet CSP functions in various ViPNet programs. ViPNet CSP 4.0. User's Guide | 154 To disable the work of ViPNet CSP via the MS Crypto API interface, in the General (see figure on page 32) section, clear the Allow ViPNet CSP to use MS Crypto API check box. The change will take effect when you restart Windows. ViPNet CSP 4.0. User's Guide | 155 Can't Use Accord-TSHM Electronic Lock If “Accord-TSHM” electronic lock is installed on your computer, but you can't use it in ViPNet CSP as a random numbers generator, do the following: 1 Make sure that drivers for the “Accord-TSHM” electronic lock are installed on your computer. 2 Copy the tmdv32.dll file from the drivers installation folder (by default C:\Accord) to the following folder: 3 o If you use a 64-bit Windows OS, copy the file to the C:\Windows\System32 folder. o If you use a 32-bit Windows OS, copy the file to the C:\Windows\SysWOW64 folder. In ViPNet CSP, choose “Accord-TSHM” as a random number generator (see Using a Random Number Generator on page 89). ViPNet CSP 4.0. User's Guide | 156 When You Are Using eToken Aladdin, the System Irresponsive If you are using an eToken Aladdin device and your system irresponsive, make sure that eToken PKI Client 5.1 (or later) software have been installed. ViPNet CSP 4.0. User's Guide | 157 Unable to Check the Certificate During the certificate's installation, the certificate verification error may occur. This means that the issuer's certificate and CRL have not been installed in the system (see Installing Issuer's Certificates and CRL on page 73). ViPNet CSP 4.0. User's Guide | 158 Document Can't be Encrypted Email Address of the Certificate Is Not Found on the List of Contact Addresses During the certificate's import to the contact the following message may be displayed: Figure 73: Certificate import error This means that the certificate does not contain an email address, which corresponds to this contact's address. That's why you can't encrypt a message using this certificate. Possible reasons and ways of solving the problem: If the certificate does not belong to this contact: o Open the Certificate window by double-clicking the certificate file on your hard drive. ViPNet CSP 4.0. User's Guide | 159 o On the General tab, make sure that this certificate is intended for the contact in question. If not, select the certificate you want to import. Figure 74: Certificate's owner verification If the certificate does not contain the email address of this contact: o Open the Certificate window by double-clicking the certificate file on your hard drive. ViPNet CSP 4.0. User's Guide | 160 o On the Details tab, click the Subject box and make sure, that the E parameter has the correct email address as its value. Figure 75: Certificate email address check o If not, create a request for a new certificate: the recipient, if you have imported the contact's certificate; the administrator of your Certification authority, if you have added your certificate to the system store. Invalid Certificate During an encrypted message sending, the warning message may be displayed: Figure 76: The message about invalid certificate in Outlook 2003 ViPNet CSP 4.0. User's Guide | 161 Figure 77: The message about invalid certificate in Outlook 2007 The reason may be as follows: The recipient's certificate does not contain the email address of this recipient (see Email Address of the Certificate Is Not Found on the List of Contact Addresses on page 159). Your certificate does not contain your email address (see Email Address of the Certificate Is Not Found on the List of Contact Addresses on page 159). The recipient's certificate or your certificate is invalid. Request a new certificate from the recipient or from the administrator of your Certification authority. The certificate for signing and encrypting (see Advanced Configuring of Digital Signature and Encryption on page 109) is not specified. The issuer's certificate is not installed (see Installing Issuer's Certificates and CRL on page 73) in the system store. ViPNet CSP 4.0. User's Guide | 162 Can't Use the Digital Signature The Corresponding Private Key Is Not Found When you are choosing a certificate for signing, the ViPNet CSP - Key Container Initialization window may be displayed, which means that the private key corresponding to the chosen certificate is not found. This may happen if the private key container has been disabled in the ViPNet CSP program (see Deleting a Container on page 82). To sign a document using the chosen certificate, in the ViPNet CSP - Key Container Initialization window, specify the path to the private key container and its certificate. If you don't know the container's location, you can't use the chosen certificate. If, in the ViPNet CSP - Key Container Initialization window, you specify the keys container location, this container will be added to the list on the Containers tab. The Email Message Can't be Signed When you are signing an email message, you may be notified that there is no any certificate containing your email address. In this case, you should ask the Key and Certification Authority for such a certificate. Your email address and “Secure Email” attribute in Enhanced Key Usage field should be specified in the certificate. An Email Message Is Signed with a Certificate That You Have Not Selected for Signing Such an error occurs when the certificate chosen for signing does not contain its owner's email address or the specified address does not correspond to the outgoing message's address. Moreover, when the message is signed, a different certificate that contains the sender's email address is chosen from the system store. To resolve this error: 1 Create a new certificate request and specify the correct email address in it. 2 Send the certificate request to the administrator of your Certification authority and wait until receive a new certificate. 3 Specify the received certificate as a certificate for signing. ViPNet CSP 4.0. User's Guide | 163 Macros or Microsoft Access 2007 Database Can't be Signed When you are signing a macros or a Microsoft Access 2007 package, there may be no certificates that you can select for signing. Thus, you can't sign a code. To eliminate the problem, ask your Key and Certification Authority for a certificate with a Code signing attribute in the Enhanced Key Usage field. The Signature Line in Microsoft Word 2003 or Excel 2003 Can't be Signed You can't sign a signature line in Microsoft Word and Excel versions earlier than Microsoft Office 2007. To sign a signature line, you need to open a document in Microsoft Office 2007. Signed Microsoft Word or Excel Document Can't be Edited To edit a signed Microsoft Word or Excel document, you need to remove a digital signature (see Removing a Digital Signature on page 99) and then make necessary changes. After that you can sign this document again. Warning: We strongly recommend you not to remove a digital signature from a document, which was signed by another person, if this document has legal validity. ViPNet CSP 4.0. User's Guide | 164 No Connection to the Server over HTTPS The IIS Server and the Web Client Have Different ViPNet CSP Versions On the web client, you need to install the same version of the software as on the server. User's Certificates, the Issuer's Certificate, and CRL Were Installed in the Wrong Store Check that the certificates are installed in the required store using the standard MMC (Microsoft Management Console). To view certificates installed in a system store: 1 Open the MMC: o Press Win+R. On the Start menu, select Run. o In the Open box, type mmc, and click OK. 2 On the File menu, select Add/Remove Snap-in. 3 In the Add/Remove Snap-in window, in the Available snap-ins list, select Certificates, and click Add. 4 In the Certificates snap-in window, choose snap-in type, that you want to add: o My user account, to view web client's certificates; o Computer account, to view server's certificates; Note: If you don't want to add a Certificates snap-in to the console every time you need it, you may save it. To do this, on the File menu, click Save. ViPNet CSP 4.0. User's Guide | 165 User's certificates, issuer's certificate and CRL should be installed in the correct system store, and when you open them there should be no errors. Figure 78: Web client certificate is in the current user's system store In the MMC snap-in, the following local computer certificates should be added for the IIS: The Personal > Certificates section should contain a user's (server's) certificate. The Trusted Root Certification > Certificates section should contain the issuer's certificates. The Intermediate Certification Authorities > Certificate Revocation List section should contain the CRL. In the MMC snap-in, the following current user's certificates should be added for the web client: The Personal > Certificates section should contain a user's (web-client) certificate. The Trusted Root Certification > Certificates section should contain the issuer's certificates. ViPNet CSP 4.0. User's Guide | 166 The Intermediate Certification Authorities > Certificate Revocation List section should contain the CRL. If a certificate is not installed or has been installed incorrectly, you need to install or reinstall it correctly in the system store (see Installing Issuer's Certificates and CRL on page 73). The Browser Is Not Configured to Work over the TLS Protocol By default Internet Explorer settings allow you to work over encrypted TLS protocol. If you can't connect to the server, make sure that the necessary certificate is added to the web browser and the TLS/SSL protocol is enabled in the browser settings. To check that the certificate is added to your web browser: 1 In the Internet Explorer browser, on the Tools menu, click Internet Options. 2 In the Internet Options window, on the Content tab, click Certificates. 3 In the Certificates window, on the Personal tab, make sure that necessary certificate is present on the list. 4 Choose the certificate and click View. 5 In the Certificate window, make sure that the certificate contains the Client Authentication attribute (see figure on page 168). If your certificate does not contain this attribute, ask for a certificate with this attribute in the Key and Certification Authority (see “ViPNet Administrator Key and Certification Authority. Administrator’s Guide”). ViPNet CSP 4.0. User's Guide | 167 Figure 79: Web client certificate details To check the TLS/SSL protocol activity: 1 In the Internet Explorer browser, on the Tools menu, click Internet Options. 2 In the Internet Options window, click the Advanced tab. 3 Make sure that the SSL 3.0, TLS 1.0 check boxes are selected, and the SSL 2.0 check box is cleared. 4 Check connection to the web server. The IIS Services Should Be Restarted In some cases, you need to restart the IIS service to connect to a server over the newly configured TLS protocol. To do this: 1 Open the Windows Task Manager window. 2 End the inetinfo.exe process. 3 After the service has started automatically, check the connection to a server. ViPNet CSP 4.0. User's Guide | 168 Password to Server's Certificate Should Be Saved In some cases, to access the server you need to save the key container password. To do this: 1 In the MMC snap-in, open a certificate. 2 In the Certificate window, on the Details tab, click Copy to File. 3 On the start page of the Certificates Export Wizard, click Next. 4 In the key container logon window, type the server's user password and select the Save Password and the Do not show this window again check boxes. 5 Click OK. Now you can close the wizard, the password has been saved. ViPNet CSP 4.0. User's Guide | 169 When You Connect to a Server, Security Warning Is Displayed When you are connecting to the server, a Security warning may be displayed by your web browser: “Specified in the certificate name is incorrect or does not match the name of the site”. In this case, check that the server domain name is the same as the name of the user this certificate is issued for. Figure 80: Security warning about names mismatch ViPNet CSP 4.0. User's Guide | 170 Providing Additional Information About the Problem A specialist of the Infotecs technical support may ask you to provide more information to solve the problem. In this case: 1 Press Win+R. On the Start menu, select Run. 2 In the Open box, type regedit and press Enter. 3 In the Registry Editor program, go to the Logs folder, which is accessible by the following path: o in the 32-bit Windows OS: HKEY_LOCAL_MACHINE\SOFTWARE\infotecs\Logs; o in the 64-bit Windows OS: HKEY_LOCAL_MACHINE\SOFTWARE\Wow6432Node\infotecs\Logs. 4 Change the Level and dbg_level values to 0xff (255). 5 Restart your computer. Note: It may take a long time to start your computer. 6 Download the DebugView http://technet.microsoft.com/ru-ru/sysinternals/bb896647.aspx program. 7 Run DbgView.exe as a system administrator. 8 Repeat the steps that have caused the problem. 9 In the DebugView program, select all strings and copy them to a text file. 10 Add this text file to an archive and send it to the support with a description of the problem. Note: If third-party software is required to reproduce the problem, you should note it in your email. ViPNet CSP 4.0. User's Guide | 171 11 Set the dbg_level key value to 0. 12 Restart your computer. ViPNet CSP 4.0. User's Guide | 172 A External Storage Devices Overview External storage devices are designed for storing key containers (see Key container on page 178) that you can use for authentication, digital signing (see Digital signature on page 178), or other purposes. On an external device, you can store keys created using different encryption algorithms in ViPNet software or third-party programs. Maximum number of key containers stored on a device depends on the device's memory space. ViPNet software supports two authentication methods involving external storage devices: ViPNet user's personal key stored on an external device with the following limitations: o Each external storage device can be used for authentication of only one ViPNet user. o Each external storage device can be used for authentication of one ViPNet user on several ViPNet hosts. o If you use this authentication method, then store your digital signature keys (created in a certification authority using ViPNet software) and the personal key on one external storage device. Certificate with its private key stored on an external device. You can request for the certificate in Windows domain and store the corresponding key container on your external storage device that supports PKCS#11. ViPNet CSP 4.0. User's Guide | 173 You can perform all the required configuring concerning key containers and external storage devices in the ViPNet CSP program. Make sure that you've installed the drives required for your external device. Before you store keys on your device, make sure that the device is formatted. ViPNet CSP 4.0. User's Guide | 174 Supported External Storage Devices In the table below, you can find the list of devices supported by the ViPNet software. For each external device, the table contains description, conditions, operation specifics, and information on PKCS#11 standard support. Note: PKCS#11 (also known as Cryptoki) is one of the PKCS standards (Public Key Cryptography Standards — cryptographic standards of public keys) developed by the RSA Laboratories company. The standard defines the API interface independent of the platform and intended for the work with cryptographic devices of identification and data storage. Table 5: Supported external devices Device name in ViPNet CSP Device name and type Requirements PKCS#11 support eToken Aladdin eToken PRO (Java), eToken PRO personal electronic keys, eToken PRO (Java), eToken PRO smart cards by Aladdin Company The PKI Client software of the 5.1 version or later should be installed on the computer. Yes iButton (Dallas) electronic keys of the DS1993, DS1994, DS1995, and DS1996 types A reader device must be connected to the computer. Smartcards with memory of the I2C (ASE M4) type, synchro cards with a 2/3 bus and protected memory meeting the requirements of the ISO7816-3 (ASE MP42) standard The ASEDrive III PRO-S reader by Athena company is used to process data on a smart card. iButton Aladdin Smartcard Athena Note: You can use eToken PRO SmartCard with any standard PC/SC-compatible USB card reader. No The 1-Wire Drivers software version 3.20 or 4.0.3, which ensures data exchange with iButton, should be installed on the computer. No Drivers of the 2.6 version should be installed on the computer. ViPNet CSP 4.0. User's Guide | 175 Siemens CardOS CardOS/M4.01a, CardOS V4.3B, CardOS V4.2B, CardOS V4.2B DI, CardOS V4.2C, and CardOS V4.4 smart cards by Atos (Siemens) Siemens CardOS API V5.0 and later should be installed on the computer. Yes Note: For each device, the list of supported operating systems is available on the manufacturer's official web page. ViPNet CSP 4.0. User's Guide | 176 B Glossary C CA administrator An authorized person privileged to sign certificates on behalf of a certification authority. See also: Certification authority (CA) (on page 177). Certificate request A message protected with a digital signature that contains the user name, the public key and its properties, the desired validity period of the certificate, certificate intended purposes, and some other information (depends on the request format and the software used to create the request). See also: Digital signature (on page 178), Private key (on page 179), Public key (on page 179), Public key certificate (on page 179). Certificate revocation list (CRL) A list of certificates that have been revoked or held by the Certification Authority administrator, and are not valid at the moment specified in this certificate revocation list. See also: CA Administrator (on page 177), Certificate hold, Certificate revocation. ViPNet CSP 4.0. User's Guide | 177 Certification authority (CA) An entity that issues digital certificates, including public key certificates. In ViPNet networks, certificates are issued in Key and Certification Authority. See also: Public key certificate (on page 179), ViPNet Key and Certification Authority, ViPNet network. D Digital roulette An integrated ViPNet software component which allows you to launch a random number generator based on your chance movements. Digital signature An attribute of an electronic document intended to protect the document authenticity. It is generated when encrypting information using a private key of a digital signature. A digital signature identifies the public key certificate owner, as well as proves non-repudiation of the document contents. See also: Private key (on page 179), Public key certificate (on page 179). I Issuer's certificate A certificate of a Certification Authority administrator that is used for verifying other certificates issued by this CA. See also: Public key certificate (on page 179). K Key container A file where a private key and the corresponding public key certificate are stored. See also: Public key certificate (on page 179). ViPNet CSP 4.0. User's Guide | 178 P PKI (public key infrastructure) A set of hardware, software, policies, and procedures intended for creating, managing, distributing, using, storing, and revoking public key certificates, binding public keys with respective user identities by means of a certification authority. See also: Certification authority (CA) (on page 177), Public key (on page 179), Public key certificate (on page 179). Private key The secret part of a key pair used in asymmetric encryption. A private key is intended to generate a digital signature that can be verified by the corresponding public key and to decrypt a received message encrypted by using the corresponding public key. A digital signature key is a private key. See also: Digital signature (on page 178), Public key (on page 179). Public key An asymmetric encryption key, one of an asymmetric keys pair. It needs not to be kept secret and can be distributed freely and published in a network accessible directory. A public key is used to verify digital signature. In ViPNet CSP, it is used for encryption. See also: Digital signature (on page 178). Public key certificate An electronic document of a previously specified format that uses a digital signature to bind a public key with an identity, information such as the name of a person or an organization, their address, and so forth. The certificate can be used to verify that a public key belongs to an individual. A certificate contains information about the key owner, the public key, about its purpose and usage, about the certification authority that has issued the certificate, the certificate validity period, and some other parameters. In a ViPNet network, certificates are issued in ViPNet Key and Certification Authority or in ViPNet Network Manager and verified with the digital signature of the ViPNet Key and Certification Authority administrator or ViPNet Network Manager administrator. This provides authenticity and integrity of the information specified in the certificate, including its public key and description of its subject. See also: Digital signature (on page 178), Public key (on page 179), ViPNet Key and Certification Authority, ViPNet Key and Certification Authority administrator. ViPNet CSP 4.0. User's Guide | 179 R Root certificate A self-signed certificate of a ViPNet network administrator that is the top one in the certificate trust chain. In other words, there is no certificate you can validate a root certificate with. Root certificates are used to validate ViPNet user or issuer's certificates. See also: Public key certificate (on page 179). ViPNet CSP 4.0. User's Guide | 180 C Index A Adding a Digital Signature to a Message • 108, 109 Adding a Digital Signature to All Messages • 108, 118 Advanced Configuring of Digital Signature and Encryption • 108, 120, 123, 125, 126, 164 B Buying Program (Getting a Serial Number) • 36, 39, 41, 51 C CA administrator • 179 Certificate revocation list (CRL) • 18, 23 Certification authority (CA) • 179, 181 Checking the Web Host's Availability over the Secure HTTPS Protocol • 148, 149, 150 Configuring a Client Host • 147 Configuring a Server Host • 147 Creating a Backup Copy of a Container • 83 Creating a Certificate Request and Generating a Private Key • 18, 53, 148, 149 D Deleting a Container • 165 Digital roulette • 57 Digital signature • 11, 175, 179, 181 Digital Signature and Encryption in Microsoft Mail Programs • 22 Digital Signature in Microsoft Office Documents • 22 Digital Signature in Microsoft Office InfoPath • 22 Digitally Sign/Sign Button Isn't Displayed • 118 E Email Address of the Certificate Is Not Found on the List of Contact Addresses • 109, 110, 164 Email Encryption • 22, 108, 113, 129 Encrypting Documents and Files • 108 Exchanging Certificates with the Message Recipient • 108 I If the Configuration of Your Computer Has Been Changed • 35 Installing a Certificate from Container • 24, 63, 64, 66, 69 Installing a Certificate Which Has Not Been Added to the Container • 69 Installing Certificates in a Container • 53, 61, 148, 149 Installing Container from a Folder • 18, 59, 61, 71 Installing Container from an External Device • 18, 61, 71 Installing Containers and Certificates • 18, 32 ViPNet CSP 4.0. User's Guide | 181 Installing Issuer's Certificates and CRL • 18, 24, 53, 61, 64, 66, 72, 73, 108, 148, 149, 160, 164, 169 Installing the User Certificate in the System Store • 18, 53, 57, 61, 62, 73, 148, 149 Issuer's certificate • 18, 23 K Key container • 175 Key Container • 20, 69 M Macro Digital Signature • 22, 144 O Obtaining and Installing a Private Key and a Certificate • 18, 23 Organizing a Protected Connection via TLS/SSL • 22, 24 U Using a Random Number Generator • 158 V Viewing a Digital Signature • 106 Viewing and Configuring Container Properties • 85 Viewing the Encrypted Messages • 108 ViPNet CSP Licensing • 31, 35 ViPNet CSP Purpose • 11, 23 ViPNet CSP Scope • 24, 64, 66, 72, 75 ViPNet CSP Setup • 23 W Ways to Install a Private Key and a Certificate • 24, 108 P Private key • 179, 180 Problems and Troubleshooting • 123, 151 Public key • 179, 181 Public key certificate • 16, 179, 180, 181, 182 R Receiving Your Registration Code from the Administrator • 38, 51 Registering ViPNet CSP • 33, 36, 43, 44, 46 Removing a Digital Signature • 95, 96, 106, 166 Requesting a Registration Code • 36, 37, 49 Requesting Your Registration Code by Email • 38 Requesting Your Registration Code by Phone • 38 Requesting Your Registration Code on the Internet (online) • 38, 41, 45 S Saving Registration Data • 35, 41, 44, 48 Setting Up and Starting ViPNet CSP • 148, 149 Starting the Registration Process • 37, 47 Supported External Storage Devices • 12, 65, 71 System Administrator Actions for Registration Using a File • 35, 44 ViPNet CSP 4.0. User's Guide | 182