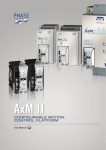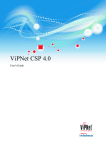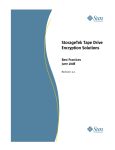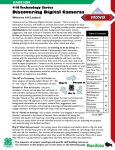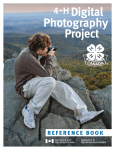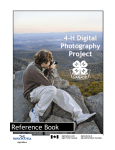Download Lenovo 1.8.14 User's Manual
Transcript
Lenovo Online Data Backup User Guide Version 1.8.14 Contents Chapter 1: Installing Lenovo Online Data Backup...................................5 Downloading the Lenovo Online Data Backup Client...................................................................................5 Installing the Lenovo Online Data Backup Client..........................................................................................6 Using Basic Configuration.............................................................................................................................7 Activating Lenovo Online Data Backup with an Emailed Product Key..........................................................7 Configuring Encryption.................................................................................................................................7 Managing Your Own Key...............................................................................................................................8 Selecting Backup Sets..................................................................................................................................9 Configuring Bandwidth................................................................................................................................10 Selecting Your Backup Speed.....................................................................................................................11 Chapter 2: Using Advanced Configuration............................................13 Selecting Backup Sets................................................................................................................................14 Creating Custom Backup Sets....................................................................................................................15 Setting Up Rules.........................................................................................................................................16 Editing Backup Sets....................................................................................................................................19 Using the File System Tab to Select Backup Content.................................................................................19 Adding Files and Folders Through Windows Explorer................................................................................20 Adding a Network Share.............................................................................................................................20 About Deleting, Moving, and Renaming Files.............................................................................................21 Scheduling Backups...................................................................................................................................22 Configuring an Automatic Backup...............................................................................................................22 Configuring a Scheduled Backup...............................................................................................................23 Configuring Options....................................................................................................................................23 Bandwidth Throttling...................................................................................................................................25 Backup Speed.............................................................................................................................................26 Proxy Configuration....................................................................................................................................26 About the History........................................................................................................................................27 Viewing Backup and Restore History..........................................................................................................28 About Restoring Files.................................................................................................................................28 Changing the Location of Temporary Files.................................................................................................28 Chapter 3: Using the Status Window......................................................31 Using the Status Window............................................................................................................................31 Chapter 4: About Restoring Files............................................................33 Performing a Restore Using the Restore Tab.............................................................................................33 Performing VSS Restores...........................................................................................................................35 Restoring Microsoft Exchange Server Data................................................................................................35 Restoring Active Directory and SYSVOL Data...........................................................................................36 Restoring Microsoft SQL Server Data........................................................................................................36 Restoring COM+.........................................................................................................................................37 Restoring the Registry................................................................................................................................37 Using the Lenovo Online Data Backup Virtual Drive...................................................................................38 Right-Click Restores...................................................................................................................................38 Restoring from the Web..............................................................................................................................39 Restoring Files from the Web Using the File System.................................................................................39 Restoring Files from the Web Using Backup Sets......................................................................................40 Downloading Restored Files.......................................................................................................................41 Decrypting Restored Files Using Your Own Private Key.............................................................................42 Chapter 5: Server Extended Application Support................................45 Configuring Microsoft Volume Shadow Services Backup Set Rules...........................................................45 iii Adding a Network Share.............................................................................................................................46 Performing VSS Restores...........................................................................................................................47 Restoring Microsoft Exchange Server Data................................................................................................47 Restoring Active Directory and SYSVOL Data...........................................................................................48 Restoring Microsoft SQL Server Data........................................................................................................49 Restoring COM+.........................................................................................................................................49 Restoring the Registry................................................................................................................................50 Chapter 6: Uninstalling Lenovo Online Data Backup............................51 iv Lenovo Online Data Backup User Guide Chapter 1 Installing Lenovo Online Data Backup There are multiple steps to the installation process: 1. Please register your service first at http://www.lenovo.com/protectmydata, then click the Already Purchased link. 2. Download the Lenovo Online Data Backup client from the Lenovo Web site. https://lenovo.mozypro.com/downloads/client 3. 4. 5. 6. 7. Install the software on your computer. Activate the client. Create initial backup sets. Configure bandwidth. Advanced configuration. This step is optional during the install. It can also be performed at any time after the install. See Using Advanced Configuration on page 13 for more information. 8. Configuring Lenovo Online Data Backup. The following topics are available: Topics: • • • • • • Downloading the Lenovo Online Data Backup Client Installing the Lenovo Online Data Backup Client Using Basic Configuration Selecting Backup Sets Configuring Bandwidth Selecting Your Backup Speed Downloading the Lenovo Online Data Backup Client 1. From your Lenovo Online Data Backup Activation Key email that you received after you registered, click on the link to download Lenovo Online Data Backup. A Web browser should launch, and take you to the Lenovo download page. 2. Click the download link to start the download process. 3. Click Save File. 4. Browse to the location where you want to save the file, then click Save File. 5 Installing Lenovo Online Data Backup Installing the Lenovo Online Data Backup Client 1. Browse to the location where you saved the Lenovo Online Data Backup client, then double-click the Lenovo Online Data Backup Client on Windows executable file (ends in .exe). The Lenovo Online Data Backup Wizard starts. Figure 1: Setup Window 2. 3. 4. 5. 6. Click Next to continue with the Setup Wizard. Read the license agreement, then select I accept the agreement. Click Next. Specify the location for the installation or click Browse to search for a location, then click Next. Perform one of the following options: • • Click Next to accept the default Start Menu folder for Lenovo Online Data Backup. Specify a name for the Lenovo Online Data Backup folder Start Menu folder, or click Browse to search for an existing Start Menu folder. 7. Click Install to start the installation. 8. Perform one of the following options: • • To begin the configuration process, select Launch Lenovo Online Data Backup Configuration Wizard, then click Finish. To finish the installation without starting the Lenovo Online Data Backup Configuration Wizard, deselect Launch Lenovo Online Data Backup Configuration Wizard, then click Finish. Attention: If the installation activates your firewall software and asks whether you want to allow Lenovo Online Data Backup to access the Internet, select the option that always allows Lenovo Online Data Backup Internet access. 6 Lenovo Online Data Backup User Guide Installing Lenovo Online Data Backup Using Basic Configuration 1. Start the Lenovo Online Data Backup Configuration Wizard. 2. Depending upon your selection when you finished the installation, you have two choices for starting Lenovo Online Data Backup. • • The Lenovo Online Data Backup Configuration Wizard might have already started automatically after the installation. If the Lenovo Online Data Backup Configuration Wizard is not running, right-click the Lenovo Online Data Backup icon in your system tray, then click Configure. Activating Lenovo Online Data Backup with an Emailed Product Key If a product key was emailed to you to register your client, you will find that product key at the bottom of that confirmation email. 1. 2. 3. 4. 5. 6. 7. 8. In the Email field, type the email address that the product key was sent to. In the Product Key field, type or copy the product key number that was sent to you. Click Next. In the Name field, type your name. In the Password field, type a password. In the Confirm Password field, type your password again. (Optional) Select whether you want the client to remember your password. Click Next. Configuring Encryption You can select from mulitple encryption types: • Encrypt my data with a randomly generated 256-bit AES key • Encrypt my data with my own personal 256-bit AES key • Encrypt my data using my previous 256-bit AES key Note: This option is only available if you have already installed and activated the client previously. 7 Installing Lenovo Online Data Backup Figure 2: Encryption Options 1. Select one of the following choices: • • Encrypt my data with a randomly generated 256-bit AES key Encrypt my data with my own personal 256-bit AES key Caution: If you select Encrypt my data with my own personal 256-bit AES key, you are responsible for remembering that key. If you forget your personal key, you will not be able to access your backed up files when they are restored. • Encrypt my data using my previous 256-bit AES key Note: This option is only available if you have already installed and activated the client previously. 2. Click Next. • If you selected Encrypt my data with a randomly generated 256-bit AES key, when prompted to save your key click Yes, then skip to Selecting Backup Sets on page 9. Caution: If you do not save your key at this point, you will not be able to do Web restores of your data. • If you selected Encrypt my data with my own personal 256-bit AES key, continue to Managing Your Own Key on page 8. Managing Your Own Key If you selected Encrypt my data with my own personal 256-bit AES key, then proceed with the following steps: 8 Lenovo Online Data Backup User Guide Installing Lenovo Online Data Backup 1. Perform one of the following tasks: • • Enter your key in the field provided. Click Import Key to import your key from a file. Figure 3: Self Encryption Key Window 2. Click Next. 3. When prompted to save your key, click Yes. Note: It is recommended that you save your key in case you need to restore your backed up data. 4. Select the location on your computer where you want to save your key, then click Save. 5. Click Yes to confirm that you understand that if you lose your key, neither you nor Lenovo will be able to decrypt your data. Selecting Backup Sets Backup sets have been prebuilt for file types that are common to most users. By default, each of these backup sets that pertain to your files is selected for backup. 1. Right click the Mozy icon in the system tray, then select Configure. 2. Click the checkbox next to the backup set to include it in your backup. You can double-click the name of the set to view a list of files that is included in the backup set. 3. To select exclude backup sets from the backing up, deselect the checkbox next to the backup set. 9 Installing Lenovo Online Data Backup Figure 4: Backup Sets 4. You can also edit the backup sets from this screen or create your own. Right-click in the Backup Set window, then select the function you want to perform. For instructions on creating custom backup sets, see Using Advanced Configuration on page 13. 5. Once you have finished selecting your backup sets to include, click Next. Configuring Bandwidth Lenovo Online Data Backup checks your computer's bandwidth to make sure that it has the required broadband connection for the online backups. 1. Click Start Test to initialize the test. The progress bar indicates the progress of the bandwidth test. 10 Lenovo Online Data Backup User Guide Installing Lenovo Online Data Backup Figure 5: Bandwidth Test When the test has completed, the wizard displays your upload speed. 2. Depending upon the results of your test, perform one of the following choices: • • If the bandwidth test passes successfully, click Next to continue with the configuration. If the bandwidth test fails, you must verify that you have a fast enough connection to use Lenovo Online Data Backup. Lenovo Online Data Backup requires a high speed Internet connection to perform online backups. Selecting Your Backup Speed Lenovo Online Data Backup allows you to select the speed of your backups. You can select either to have faster backups or better performance for your computer. 11 Installing Lenovo Online Data Backup Figure 6: Backup Speed 1. Click and hold the slider to select either quicker backups (slide to the right) or faster computer response time (slide to the left). 2. Click Next to continue. The Setup Complete window appears. 3. To finalize the Lenovo Online Data Backup Configuration Wizard, select from one of the following options: • • • Start your initial backup immediately Let Lenovo Online Data Backup start the initial backup automatically when my computer is idle I'd like to continue configuring my backup in Expert Mode If you select this option, see Using Advanced Configuration on page 13. 4. After making your selection, click Finish to finish the Configuration Wizard. If you selected to Start your initial backup immediately, the initial backup may take quite a long time depending on the amount of data and your upload time. However, after the initial backup, future backups only take minutes. 12 Lenovo Online Data Backup User Guide Chapter 2 Using Advanced Configuration If you opted to start your initial backup immediately, the Lenovo Online Data Backup Status Window appears after the backup has completed. From the Status Window, click Configure to launch the Lenovo Online Data Backup Remote Backup Configuration Window. If the Lenovo Online Data Backup Status Window is not displayed, right-click the Lenovo Online Data Backup icon in your system tray, then click Configure. Lenovo Online Data Backup can be configured in each of the six tabs at the top of the Configuration window. This guide examines each of the tabs in detail, starting with the Backup Sets tab. Figure 7: Advance Configuration To understand how the backup sets are organized, it helps to learn about the backup set icons. Using a combination of check boxes and folders with a green check displayed on them, Lenovo Online Data Backup indicates how it treats files in a backup set. To see how files are handled, hover your mouse pointer over a backup set and an explanation appears. The complete icon list: Checkbox Folder Icon Description None of the files will be backed up, and new items in this set will not be backed up. None of these files will be backed up, and new files in this set will be backed up. 13 Using Advanced Configuration Checkbox Folder Icon Description All of these files will be backed up, and new files in this set will not be backed up. All of the files will be backed up, and all new files in this set will be backed up. Some of the files will be backed up, and new files in this set will be backed up. Some of the files will be backed up, and new files in this set will not be backed up. In addition, if you click the name of a backup set, a list of files included in the backup set is displayed in the right pane. File names for encrypted files are displayed in a different color than the rest of the files. The following topics are available: Topics: • • • • • • • • • • Selecting Backup Sets Creating Custom Backup Sets Editing Backup Sets Using the File System Tab to Select Backup Content About Deleting, Moving, and Renaming Files Scheduling Backups Configuring Options About the History About Restoring Files Changing the Location of Temporary Files Selecting Backup Sets The Lenovo Online Data Backup backup sets allow you to customize your backups by file type. Each time a new file of a type you have selected for backup is saved to your computer, Lenovo Online Data Backup automatically selects that file for all subsequent backups. For example, if you want to back up all the Microsoft Word, OpenOffice.org, WordPerfect, Adobe Acrobat, and text files on your computer, select the check box next to the Word Processing Documents backup set. Lenovo Online Data Backup then finds those types of documents and backs them up automatically. All subsequent files saved to your computer with the same file extensions are automatically added to your backups. 14 Lenovo Online Data Backup User Guide Using Advanced Configuration Figure 8: Backup Sets 1. 2. 3. 4. 5. Click the Backup Sets tab. From the Backup Set list in the left pane, select the check box next to the set you want to back up. Select the name of the set to view its list of files in the right pane. Deselect the check box next to any unwanted files in the file list. Once you have finished configuring your backups, click Save . Your changes are saved and the Configuration window is closed. Creating Custom Backup Sets Lenovo Online Data Backup allows you to create custom backup sets for your specific needs. 1. If the Lenovo Online Data Backup Status Window is not displayed, right-click the Lenovo Online Data Backup icon in your system tray, then click Configure. 2. Right-click within the left panel of the Backup Sets tab, then click Add Backup Set. The Backup Sets window appears. 3. Specify a name for your new backup set in the Backup Set Name field. 4. In the right pane, select the locations where your files are stored. 5. To create rules for your backup set, click Add a rule, then use the drop-downs and text field to specify the rule criteria. The Rules wizard appears. 15 Using Advanced Configuration Figure 9: Backup Set Editor See Setting Up Rules on page 16 for additional information. 6. To add another rule, click +. 7. Click Save to save your new backup set. Setting Up Rules There are many possible rule combinations for backup sets. However, they are all based on either including or excluding certain files according to your specifications. The following sections explain how to build a rule, moving from left to right while building your rules: • Including and Excluding Data on page 16 • Selecting File Attributes on page 16 Including and Excluding Data The first criteria you select is whether to include or exclude the data from the backup set. Click the drop-down and select either: • • Include to include data. Exclude to exclude data. Selecting File Attributes Use the second drop down to select a file attribute for the backup set. The available options are: • File Type on page 16 • Size on page 17 • Last Modified on page 17 • Created on page 17 • File Name on page 17 • Folder Name on page 17 File Type If you select File type as the second criteria, specify the extension needed for Lenovo Online Data Backup search. Examples of extensions are .exe, .doc, .txt, .pdf, etc. 16 Lenovo Online Data Backup User Guide Using Advanced Configuration Figure 10: File Type Size If you select Size as the second criteria, select either is less than or is greater than for your option, then specify the number of kilobytes you require. Figure 11: Size Last Modified If you select Last modified as the second criteria, select either before, after, or between for your option. Before and after allow you to select one date for the date field. Either enter the date manually or select the date from a calendar that appears when you click the date field drop-down menu. If you select between, two date fields appear so you can set the range. You can either enter the date manually or select the date from a calendar that appears when you click the date field drop-down menu. Figure 12: Last Modiified Created If you select Created as the second criteria, select either before, after, or between for your option. Before and after allow you to select one date for the date field. Either enter the date manually or select the date from a calendar that appears when you click the date field drop-down menu. If you select between, two date fields appear so you can set the range. Either enter the date manually or select the date from a calendar that appears when you click the date field drop-down menu. Figure 13: Created File Name If you select File name as the second criteria, you have several options: • Is • Is not • Starts with • Doesn't start with • Ends with • Doesn't end with For all these options, enter the word or characters that meet your requirements. Figure 14: Folder Name If you select Folder name as the second criteria, you have several options: • Is • Is not 17 Using Advanced Configuration • Starts with • Doesn't start with • Ends with • Doesn't end with For all these options, enter the word or characters that meet your requirements. Additionally, there is a final drop-down menu that allows you to select between Files and Files and folders for Lenovo Online Data Backup's backup search. Figure 15: Folder Name Configuring Microsoft Volume Shadow Services Backup Set Rules For server backups, you might want to back up Microsoft Exchange, Active Directory, Microsoft SQL Server, SYSVOL, registry, and COM+ data. This helps for quick restoration when you have data loss. Lenovo makes this process easy for you. For Microsoft Exchange, Active Directory, Microsoft SQL Server, SYSVOL, registry, and COM+ data, Lenovo Online Data Backup uses the native Microsoft VSS writers to back up the data while the services are running. Microsoft VSS support is only available on Windows 2003 server or later. Important: This functionality is only available with a Lenovo Online Data Backup server license. If these services are running on your machine, the Lenovo Online Data Backup client automatically detects the available services and displays them in the Backup Sets tab. Figure 16: VSS Backup Sets To back up these applications for file sets, select the check box next to the backup set. The Lenovo Online Data Backup client then automatically uses the Microsoft Volume Shadow-copy Service (VSS) Writer to do the backup. At the time of backup, if the Exchange or SQL Server and SQL Server VSS Writer services are running, a request is made to the VSS, which notifies the Exchange or SQL Server and SQL Server VSS Writer services that a backup is about to take place. The Exchange or SQL Server services and SQL Server VSS Writer then flush any 18 Lenovo Online Data Backup User Guide Using Advanced Configuration transactions pending in memory to the store file to ensure that the backup includes the most recent changes available; after which, a snapshot of the files are backed up. For Microsoft SQL Server to back up, the SQL Server VSS Writer service must be started before the backup set displays. It is suggested that you set the SQL Server VSS Writer service to automatically start when Windows starts. When the backup sets appear for Microsoft SQL Server, each database displays as a separate backup set. After Lenovo Online Data Backup has backed up the file, only the changed blocks of the file are transmitted. This happens at the block level, not the file level, so subsequent backups can take minutes instead of hours. This style of Exchange and SQL Server backup results in a significantly reduced impact on the performance of the server as well as on the SQL/Exchange services. Because Lenovo Online Data Backup avoids interfacing with the services directly, no downtime or slowdown of any kind is experienced. Editing Backup Sets Editing a backup set takes just moments and is easy to accomplish. 1. If the Lenovo Online Data Backup Status Window is not displayed, right-click the Lenovo Online Data Backup icon in your system tray, then click Configure. 2. Choose from one of the choices: • • Double-click the backup set you want to edit. Right-click on your target set, then click Edit Backup Set. 3. Make any changes as required, then click Save. See Creating Custom Backup Sets on page 15 for additional information on how to edit backup sets. Using the File System Tab to Select Backup Content The File System tab allows you to select or deselect any files or folders on your system to include with your Lenovo Online Data Backup backup. This method differs from backup sets because instead of searching for a file type, Lenovo Online Data Backup searches for individual files to back up. 1. If the Lenovo Online Data Backup Status Window is not displayed, right-click the Lenovo Online Data Backup icon in your system tray, then click Configure. 2. Click the File System tab. The File System is displayed in the right pane. 19 Using Advanced Configuration Figure 17: File System Tab 3. Select the folder to include in the backup. When you select a folder, all subfolders are included as well. 4. Select one of the following choices: • • To select individual files in a directory, select the file in the right panel to include it in the backup. To exclude a file from the backup, deselect the individual file in the right panel. The file name for an encrypted file displays as a different color than the rest of your files. Note: Deselecting a file in the File System tab also deselects it in any backup sets you have selected. Likewise, any files selected in either the Backup Sets or File System tabs are selected. 5. Click Save to save your changes, or continue with your configuration on other tabs. None of the steps above disengage the feature that automatically marks subsequently created files in selected folders. If you are uncertain of how Lenovo Online Data Backup treats the folder during a backup, hover your mouse pointer over the folder in question to reveal a tooltip explanation. Adding Files and Folders Through Windows Explorer You can also add files and folders to your backup list by right-clicking on the file or folder. If you add a file to a folder that has already been added to your backup list, the file is automatically backed up in the next scheduled backup. Files that are included as part of your backup list will have a little icon next to the file informing you that the file or folder has already been added to your backup list. 1. To add a file or folder to your backup list, open Windows Explorer. 2. Right-click the file or folder you want to add, then click Add to Lenovo Online Data Backup backups. The file or folders is added to your backup list, and is backed up the next time a scheduled backup occurs. Adding a Network Share If your computer is in a network environment, you can add network shares to your file system backups. This allows you to back up content on another computer that is shared. You can only add a network share with a server license type. 20 Lenovo Online Data Backup User Guide Using Advanced Configuration Important: This functionality is only available with a Lenovo Online Data Backup server license. For information on how to share files and folders on another computer, see the computer's operating system help. 1. Click the File System tab. 2. Right-click the left folder list panel, then click Add network share. 3. In the Share field, enter the UNC path to the share. An example of a UNC path could be \\shareserver\share. Figure 18: Network Share 4. If the machine requires you to log in to use the share, enter the user name in the Username field. 5. In the Password field, enter the password that is required by the share. 6. Click OK. If the share has been configured correctly, the share point displays in the list in the left pane. About Deleting, Moving, and Renaming Files After you remove files from the backup by deselecting them, on each subsequent backup, the files that you unchecked are marked for deletion on the Lenovo Online Data Backup servers. When a file is unchecked, Lenovo Online Data Backup immediately releases the quota used by that particular file. The most recent version is kept for the amount of time allotted to your account, after which the files are irretrievable. Previous versions of files do not count against your quota. Lenovo Online Data Backup recognizes when you delete, move, or rename files on your system, and updates the copies on the Lenovo server with each backup. Lenovo Online Data Backup keeps an exact copy of your selections on the Lenovo servers, meaning that all changes (deletions, moves, etc.) of files on your system are mirrored. When you rename a file on your system, Lenovo Online Data Backup treats it as a deletion of the old file and a creation of a new file with the same content. If you need to restore the file, and the restore date is prior to the renaming, the file bears the old name. After the date of renaming, the file carries the new name. All versions are kept as long as they are selected in the file list. When you move a file from one location to another on your file system, Lenovo Online Data Backup treats this in the same manner as a renaming. 21 Using Advanced Configuration Scheduling Backups Lenovo Online Data Backup's backup scheduling feature is very flexible. You can set the backups to occur within a range, parameters, or at specific times. Lenovo Online Data Backup's two scheduling methods are called Automatic and Scheduled. • Configuring an Automatic Backup on page 22 • Configuring a Scheduled Backup on page 23 Figure 19: Scheduling Configuring an Automatic Backup To set Lenovo Online Data Backup backups to occur at specific usage parameters: 1. Click the Schedule tab. 2. Select Automatic. 3. Click the up and down arrows to raise and lower the parameters. a) Specify a % busy setting that limits your backups to when your computer is less busy than that percent. b) Specify a minutes idle number that limits your backups to when your computer has not been active for more than that number of minutes. c) Specify a times per day limit for the number of times Lenovo Online Data Backup can run backups. 4. Specify the number of days to pass before Lenovo Online Data Backup alerts you that a backup has not occurred. 5. Click Save to save your settings or continue your configuration in other tabs. Note: You do not need to be logged in to Windows for your backup to run. If you are operating system is Microsoft's Windows Vista some settings might be grayed out. To resolve the problem: 1. In the upper-right part of the window, click Change settings that are currently unavailable. 2. In the Windows Access Control Window, click Trust. 22 Lenovo Online Data Backup User Guide Using Advanced Configuration The Lenovo Online Data Backup Configuration window reloads displaying the grayed out settings. Configuring a Scheduled Backup To set Lenovo Online Data Backup backups to occur at a specific time intervals: 1. 2. 3. 4. Click the Scheduling tab. Select Scheduled. From the drop-down list, select Daily or Weekly backups. Select the specific time you want Lenovo Online Data Backup to perform the backups. For Weekly, select from the drop-down list the day of the week you want to back up your data. 5. Select the interval for the backup. (For example, every week, every two days, etc.) 6. Select the number of days to pass before Lenovo Online Data Backup alerts you that a backup has not occurred. 7. Click Save to save your settings or continue your configuration in other tabs. Note: You do not need to be logged in to Windows for your backup to run. You can select to temporarily suspend automatic and scheduled backups. To temporarily suspend automatic and scheduled backups, select Temporarily suspend automatic and scheduled backups. Alternately, you can suspend Lenovo Online Data Backup backups from your system tray. To activate the feature, right-click the Lenovo Online Data Backup icon in your system tray, then click Suspend. Lenovo Online Data Backup does not perform any backups until you deselect the Lenovo Online Data BackupSuspend option. If you are operating system is Microsoft's Windows Vista some settings might be grayed out. To resolve the problem: 1. In the upper-right part of the window, click Change settings that are currently unavailable. 2. In the Windows Access Control Window, click Trust. The Lenovo Online Data Backup Configuration window reloads displaying the grayed out settings. Configuring Options The Options tab allows you to switch certain features on or off according to your preferences and system setup. 23 Using Advanced Configuration Figure 20: Client Options 1. Select the check boxes next to the options you want to activate. Deselect any undesired options. Option Description Show tooltips in Configuration Displays a description of an item in the Configuration window when you hover your mouse over that item. It is selected by default. Notify me when an automatic backup starts Launches a small window with an alert stating that a Lenovo Online Data Backup backup is in progress. It is selected by default. Show status when a backup successfully completes Launches the Status window after every successful backup. It is selected by default. Warn me when I go over quota Launches a small window alerting you when you have exceeded your quota. It is selected by default. Automatically update without prompting me Allows Lenovo Online Data Backup to automatically install any updates as soon as they are released. It is not selected by default. Show all pre-configured backup sets Allows all the preconfigured backup sets to be visible in the Backup Sets tab. It is not selected by default. Show advanced backup set features Allows you to define a set that prevents files from being backed up, instead of including files to be backed up. It is not selected by default. Don't show restore menu in Windows Explorer Hides the Lenovo Online Data Backup Restore menu when in Windows Explorer. It is not selected by default. Disable icon overlays in Windows Explorer Hides the icons that displays next to files and folders in Windows Explorer when a file is included in your backup list. It is selected by default. Don't show virtual drive in My Computer Hides the virtual drive when you open My Computer. It is not selected by default. Automatically login to Configuration Saves you the time and effort of entering your username and password each time you open the Configuration window. It is selected by default. Support for backing up open files This option allows Lenovo Online Data Backup to back up both open and locked files. It is selected by default. Not available on systems that do not have an NTFS-formatted drive, or on Windows 2000. It is selected by default. Support for backing up EFS encrypted files This option allows Lenovo Online Data Backup to backup files that have been EFS encrypted. It is selected by default. Show all protected operating system files Reveals the C:\Program Files and C:\Windows directories Lenovo Online Data Backup has hidden to assist users in making wiser backup choices. It is selected by default. Attempt automatic backups even if network Forces Lenovo Online Data Backup to attempt backups even if your Internet connection connection is not detected doesn't appear to be available. It is not selected by default. It is a good idea to select 24 Lenovo Online Data Backup User Guide Using Advanced Configuration Option Description this because at times a network connection might not be recognized even though the client is connected. It is selected by default. Start automatic backups if the computer is Allows Lenovo Online Data Backup to continue backing up your data even if your running on battery power laptop is unplugged. If you deselect this option, the Lenovo Online Data Backup client will not start a backup if your laptop is running on battery power. However, if you have already started a backup while your laptop is plugged in, unplugging the laptop does not stop the backup process. It is selected by default. 2. Click Save to save your changes and close the window, or continue on with further client options configuration. If you are operating system is Microsoft's Windows Vista some settings might be grayed out. To resolve the problem: 1. In the upper-right part of the window, click Change settings that are currently unavailable. 2. In the Windows Access Control Window, click Trust. The Lenovo Online Data Backup Configuration window reloads displaying the grayed out settings. Bandwidth Throttling To understand how bandwidth throttling works, imagine a set of two power lines running to and from your house, but information (for example, word processing files, images, etc.) is flowing through the lines, not power. One line is only for uploading to the Internet (Lenovo Online Data Backup backups, email, etc.), while the other is only for downloads (incoming email, photos, programs, etc.). Your Internet service provider supplies your information lines and determines the size of those lines. Only so much data can flow through them at a time. During some parts of the day (or always, depending on your service), you might need Lenovo Online Data Backup to use less of your upload bandwidth so other higher priority services (for example, email) can use it. This is called "throttling." Lenovo Online Data Backup allows you to customize your backup throttle so that you don't have to tie up your information lines when you need them the most. Figure 21: Bandwidth Throttling 1. Click the Options tab. 2. Select Enable Bandwidth Throttle. 3. Click and hold the slider to move it left or right. The slider indicates how much of your bandwidth you want Lenovo Online Data Backup to use. 4. Select whether you want Lenovo Online Data Backup to always throttle or only during a specified period of the day (during office hours, for example). If you select Throttle Between These Hours, specify the range you want in the appropriate fields. 5. Click Save to save your settings or continue your configuration in other tabs. 25 Using Advanced Configuration Backup Speed In addition to setting your backup speed in your initial configuration, you also can set it while in the Options tab. Figure 22: Backup Speed 1. Use the slider to specify whether you want your computer to work faster or allow faster backups. 2. Click Save to save your settings or continue your configuration in other tabs. Proxy Configuration If you use a proxy, click Configure Proxy to launch the Proxy Configuration dialog box. Figure 23: Proxy Configuration 1. Select Use this proxy server: to enable proxy configuration. 2. Enter your proxy server in the field provided. 3. Choose a proxy configuration option: • • 26 Click Use this computer's default proxy server if you want Lenovo Online Data Backup to defer to your computer's default proxy server. Click Automatically detect proxy settings to allow Lenovo Online Data Backup to configure the proxy server based on your local network proxy settings. Lenovo Online Data Backup User Guide Using Advanced Configuration • • Click Use automatic configuration script to use a script to activate the proxy service, then enter the URL where the script is located in the field provided. Click Import Windows Proxy Settings to automatically copy your existing Windows proxy settings. Note: This option copies the current settings at the time it is invoked. It does not continually monitor Windows proxy settings for modifications. If your proxy settings change, you will need run Proxy Configuration again. 4. Choose a Proxy authentication option: • • • • Click My proxy server does not require authentication if your server doesn't use authentication. Click My proxy server authenticates my computer via the domain if your server uses your domain for authentication. Click My proxy requires a user name and password: if your server requires them, then enter your user name, password, and domain (optional) in the fields provided. 5. Click OK to save your settings (or to close the dialog without making any changes). About the History The History tab displays all attempted Lenovo Online Data Backup backups and restores in the top panel, and the bottom panel displays what was backed up in the selected backup or what was restored in the selected restore. Figure 24: History The following information is displayed in the top panel: • The start time • Type of backup or restore • Duration • Result • Number of files included • Size of the entire backup or restore 27 Using Advanced Configuration • Number of files encoded and transferred • Size of backup or restore and encoded files Viewing Backup and Restore History 1. 1. Right-click the Lenovo Online Data Backup icon in your system tray, then click Status. 2. 2. Click the History tab in the Status window. 3. click the backup or restore in the top panel, and a list appears in the bottom panel. You can sort by any of the column headings in either panel. 4. Click Clear History to clear the history in the client for backups and restores. Note: Your backup and restore history can also be viewed from the Lenovo Online Data Backup Status window. About Restoring Files You can use the Restore tab to restore files. For more information, see About Restoring Files on page 33. Changing the Location of Temporary Files The Lenovo Online Data Backup client uses a temporary directory on your hard drive to encrypt your files. For the encryption process to work correctly, your hard drive must have enough free disk space to fit 130% of the largest single file you are trying to back up. For example, if the largest file is 1 GB, you'll need 1.3 GB of free space on your C drive to encrypt the file. You might actually need more space than this, because Lenovo Online Data Backup encrypts more than one file at a time. If you have another drive or volume that has enough free space to store the temporary files, then you can switch the location in which the Lenovo Online Data Backup client places the temporary files. 1. 2. 3. 4. Browse to the new location of your temp location. Right-click in the folder or drive, then click New > Folder. Rename the folder to Temp. Choose one of the following options: • • Click Start, then right-click My Computer. For Windows Vista, click Start, then right-click Computer. 5. Click Properties. 6. Select one of the following options: • • Click the Advanced tab, then click Environment Variables. For Windows Vista, click Advanced system settings, then click Environmental Variables. 7. In the User variables group box, select TEMP, then click Edit. 8. In the Variable Value field, type the path of the new temp folder you created. For example, D:\temp 28 Lenovo Online Data Backup User Guide Using Advanced Configuration 9. Click OK. 10. In the System variables group box, select TMP, then click Edit. 11. In the Variable Value field, type the path of the new temp folder you created. For example, D:\temp 12. Click OK, then click OK again. For the changes to take effect, you must restart your computer. 29 Chapter 3 Using the Status Window In the Status window, the progress of a backup occurring is shown by text and green bars. Figure 25: Client Status Window The Total encoding progress bar shows how much of the current backup set has been encrypted and encoded for transfer. The Total network progress bar indicates the percent of the current backup set that has been successfully transferred to the Lenovo Online Data Backup Home servers. In addition, when you perform a restore, the progress bar displays the progress made in downloading and restoring the files. You can adjust the speed of the backup by moving the slider to the left (faster computer) or right (quicker backups). After a backup or a restore has been attempted, the Status window displays whether the backup or restore was successful, and when it was completed. If an error occurred during the backup or restore, the window displays an error code with a brief explanation for the error and a link for more information. The following topics are available: Topics: • Using the Status Window Using the Status Window The Lenovo Online Data Backup Status window allows you to view the status of a current backup, start a backup manually, and launch the Lenovo Online Data Backup Configuration window. 31 Using the Status Window Figure 26: Client Status Window 1. Right-click the Lenovo Online Data Backup icon in your system tray, then click Status. 2. From the Status window, you can select any of the following options: Option Description Start Backup Initiates a manual Lenovo Online Data Backup Remote Backup. Configure Launches the Lenovo Online Data Backup Configuration window. History Launches the History window. Restore Files Launches your online account with Lenovo Online Data Backup to initiate a file restoration. Hide Allows you to hide the Status window. To hide the Status window after a successful backup, deselect Show this box after every successful backup. 32 Lenovo Online Data Backup User Guide Chapter 4 About Restoring Files In the event of a catastrophic computer failure or loss, you might need to restore backed up files from Lenovo's online site. There are four methods for performing a file restore: Option Description The Restore tab Allows you to restore files from the Configuration window. Virtual Drive Allows you to restore files from a virtual drive using either the Explorer window or the My Computer window. Right-click restores Allows you to restore files from the file explorer window or My Computer window by right-clicking in the window and selecting the files to restore. Web restores Allows you to download files from the Lenovo Web site. The Restore tab does not appear until after the first backup has taken place. Alternately, you can click Restore Files in the Status window. The Restore Files button in the Status window follows a specific hierarchy: 1. If available, the Restore tab in the Lenovo Online Data Backup Configuration window opens. 2. If not, the Lenovo Online Data Backup Virtual Drive in My Computer opens. 3. If neither of those options is available, the Lenovo Online Data Backup Web Restore window opens in a browser. Lenovo restores your files to their original location on your hard drive. Important: You cannot perform a restore when the machine is in the process of a backup. The following topics are available: Topics: • • • • • Performing a Restore Using the Restore Tab Performing VSS Restores Using the Lenovo Online Data Backup Virtual Drive Right-Click Restores Restoring from the Web Performing a Restore Using the Restore Tab You can restore files from the Lenovo Online Data Backup Configuration window. 33 Restoring Files Figure 27: Restore Tab 1. Double-click the Lenovo Online Data Backup icon in the Windows system tray, then click Restore to open the Restore tab. (You can also right-click the Lenovo Online Data Backup icon, then click Restore in the context menu.) 2. In the left panel, select the backup set from which you want to restore files. 3. In the right panel, select the file or files you want to restore. 4. Click Browse to select the destination folder for your restored files. a) When the Browse window appears, navigate to the desired folder. b) Alternately, create a new folder by clicking Make New Folder, then specify the name of the new folder in the appropriate field. c) Click OK to return to the Configuration window. 5. Select whether you want to overwrite existing files or rename files if they already exist. 6. Click Restore Files. The Status window appears with the restoration progress. Figure 28: Status Window 34 Lenovo Online Data Backup User Guide Restoring Files Performing VSS Restores If you have server license, and you backed up VSS data such as Microsoft SQL Server, Microsoft Exchange Server, Active Directory, and the Windows File Replication Service (for example, SYSVOL), you can use the VSS Restore to recover this data. Important: This functionality is only available with a Lenovo Online Data Backup server license. The process for restoring VSS data is slightly different depending upon the type of data you are restoring. Restoring Microsoft Exchange Server Data Before you restore the Microsoft Exchange data, you must dismount all mailbox stores. 1. Open the Microsoft Exchange System Manager and navigate to the Servers folder. 2. Expand each storage group. 3. For each mailbox store, right-click the mailbox store, then click Dismount Store. Once each mailbox store has been successfully dismounted, you are ready to perform the restore. 4. Right-click the Lenovo Online Data Backup icon in the system tray, then click Status. The Status window appears. 5. Click Restore Files . The Lenovo Online Data Backup Configuration window appears. 6. Click VSS Restore. 7. Select the VSS: MS Exchange Server backup set. Caution: Selecting the Authoritative Restore forces the restored directory database to be replicated to other servers on the domain after the backups have been restored. 8. Select the method used to access the backup set: • • Download files from Lenovo Online Data Backup Remote Backup Server. Use previously downloaded web restore. 9. If you select to use a previously downloaded restore, browse to the location where the files are stored. 10. Click Next. The VSS downloading window appears. 11. Once the data has been downloaded, the VSS writer automatically copies the files to the correct locations. Once the restore has been completed, all mailbox stores need to be mounted. 12. Open the Microsoft Exchange System Manager and navigate to the Servers folder. 13. Expand each storage group. 14. For each mailbox store, right-click the mailbox store, then click Mount Store. Note: If configuring Lenovo Online Data Backup to back up a Microsoft Exchange Server residing on the same hardware as the domain controller, it is important to select the check boxes for VSS Active Directory and Windows File Replication Service (SYSVOL) backup sets from the configuration module. 35 Restoring Files Restoring Active Directory and SYSVOL Data Before restoring data to Active Directory and SYSVOL, you must restart the server in Directory Service Restore mode. 1. Reboot the server. 2. During the reboot process, press and hold the F8 key on the keyboard. 3. When the Windows Advanced Options menu displays, select Directory Services Restore Mode, then press Enter. 4. When the Authentication window appears, log in as the local administrator. Once you have restarted the server in Directory Services Repair mode, you are ready to begin the restoration process. 5. Click Start > All Programs > Lenovo Online Data Backup > Lenovo Online Data Backup Status. 6. Click Restore Files. The Lenovo Online Data Backup Configuration window appears. 7. Click VSS Restore. 8. Select VSS Active Directory and SYSVOL. Caution: When you select the Authoritative Restore, Windows causes Active Directory to replicate and overwrites objects and object trees of objects to all domain controllers in the domain. 9. Select the method used to access the backup sets: • • Download files from the Lenovo Online Data Backup Remote Backup Server. Use previously downloaded Web restore. 10. If you select to use a previously downloaded restore, browse to the location where the files are stored. 11. Click Next. The VSS downloading window appears. 12. Once the data has been downloaded, the VSS writer automatically copies the files to the correct locations. After successfully restoring Active Directory and SYSVOL, restart Windows Server in normal mode, then log in as the domain controller Admin. Restoring Microsoft SQL Server Data 1. Click Start > Run, type Service.msc, then click OK. 2. Right-click the SQL Server service, then click Stop. Note: Do not stop the SQL Server VSS writer process. 3. Right-click the Lenovo Online Data Backup icon in the system tray, then click Status. The Status window appears. 4. Click Restore Files. The Lenovo Online Data Backup Configuration window appears. 5. Click VSS Restore. 36 Lenovo Online Data Backup User Guide Restoring Files 6. Select the VSS: MS SQL Server backup sets that need to be restored. 7. Select the method used to access the backup set: • • Download files from Lenovo Online Data Backup Remote Backup Server. Use previously downloaded a Web restore. 8. If you select to use a previously downloaded restore, browse to the location where the files are stored. 9. Click Next. The VSS downloading window appears. Once the data has been downloaded, the VSS writer automatically copies the files to the correct locations. 10. Click Start > Run, type Service.msc, then click OK. 11. Right-click the SQL Server service, then click Start. Restoring COM+ 1. Right-click the Lenovo Online Data Backup icon in the system tray, then click Status. The Status window appears. 2. Click Restore Files. The Lenovo Online Data Backup Configuration window appears. 3. Click VSS Restore. 4. Select the VSS: COM+ backup set: • • Download files from Lenovo Online Data Backup Remote Backup Server. Use previously downloaded web restore. 5. If you select to use a previously downloaded restore, browse to the location where the files are stored. 6. Click Next. The VSS downloading window appears. 7. Once the data has been downloaded, the VSS writer automatically copies the files to the correct locations. Once you have completed the restore, you must restart Windows for the restore to take effect. Restoring the Registry 1. Right-click the Lenovo Online Data Backup icon in the system tray, then click Status. The Status window appears. 2. Click Restore Files. The Lenovo Online Data Backup Configuration window appears. 3. Click VSS Restore. 4. Select the VSS: Registry backup set: • • Download files from Lenovo Online Data Backup Remote Backup Server. Use previously downloaded web restore. 5. If you select to use a previously downloaded restore, browse to the location where the files are stored. 6. Click Next. The VSS downloading window appears. Once the data has been downloaded, the VSS writer automatically copies the files to the correct locations. 37 Restoring Files Once you have completed the restore, you must restart Windows for the restore to take effect. Using the Lenovo Online Data Backup Virtual Drive 1. To access the My Computer window: • • Use either the Start menu or your desktop icon to navigate to My Computer (Computer for Vista users) Right-click on the Start button, click Explore , then click My Computer (Computer for Vista users). The following image is an example of what the virtual drive looks like: Figure 29: Virtual Drive 2. When the file listing appears, select Lenovo Online Backup. 3. Navigate to the folders and files you want to restore. You might need to select from a number of different dates and times of backed up files. 4. Select the most recent or the specific files you require. 5. Right-click on the folder or file and select Restore from the drop-down menu. 6. (Conditional) If, in the case of a corrupted file, a file by that name exists on your local drive, either overwrite or rename the file when prompted by Lenovo Online Data Backup. If you know the file is corrupted and would like to overwrite the file, click Overwrite . If you are unsure, click Rename and rename the file. Be sure to keep track of the new file you created. The Status window shows you the progress of your file restore. Right-Click Restores The right-click restore allows you to right-click in a Windows Explorer window or My Computer window and select the files to restore. The right-click restore is the simplest and most efficient way for Windows users to perform a restore for a small number of files in the event of accidental loss, deletion, or corruption. 38 Lenovo Online Data Backup User Guide Restoring Files 1. To access the My Computer window: • • Use either the Start menu or your desktop icon to navigate to My Computer (Computer for Vista users). Right-click on the Start button, click Explore , then click My Computer (Computer for Vista users). 2. Navigate to the folder you want to restore the file or folder to. 3. Select one of the following options: • • To restore all files and folders in the folder, right-click an open space in the Windows Explorer window or My Computer window, then click Restore Files in Folder . To restore an older version of a file, right-click the file, then click Restore Previous Version. 4. Select the file versions you want to restore from the list of versions, then right-click the selected files or folders. 5. Select one of the following options: • • To restore the files or folders to the same location click Restore. To restore the files or folders to a new location, click Restore to. 6. (Conditional) If you clicked Restore, and the file already exists, you must select whether you want to Overwrite, Rename, or Cancel the restore. • • If the file or folder you are restoring was not in the same location, the file is simply restored. If you clicked Restore to, the Restore File As window displays. 7. Browse to the location where you want to save the file, then in the File name field, type a name for the file. 8. Click Save. Restoring from the Web When you perform a Web restore, your restored files are only available to download for 7 days. Once those 7 days expire, the files are no longer available for download. Additionally, once you download the files the first time, they are no longer available for download. Once your restore request has expired, you can peform another restore request. 1. 2. 3. 4. In your browser's address bar, type https://lenovo.mozypro.com/login/user, then press Enter. Click Search / List Machines. Click the name of the computer from which you want to restore files. Click Restore Files in the upper right corner. You have the option of selecting files and folders to restore in two different ways: • Restoring Files from the Web Using the File System on page 39 • Restoring Files from the Web Using Backup Sets on page 40 Restoring Files from the Web Using the File System When you restore files using the file system view, you have to select files and folders to restore according to how they are arranged on your hard drive. 1. In the drop-down menus in the top-right corner of the page, select the date and time that correspond to the backup you want to restore. 39 Restoring Files 2. Click the folder containing the files you want to restore. 3. Select or deselect individual files, if necessary. • • To select all the files, click the checked check box above the top of the file list. To deselect all the files, click the empty check box above the top of the file list. Figure 30: Selecting Files 4. Click Continue. After you click Restore Files, an email is sent to you letting you know that your restore is complete. Depending upon how many files you have to restore, it make take significant amount of time for you to receive the email. If you selected Web Restore , your email includes a link to use when retrieving your restored information. Your files will be available for download for 7 days. For information on downloading the restored files, see Downloading Restored Files on page 41. Restoring Files from the Web Using Backup Sets When you restore files using backup sets, you can select files to restore according to the file type. For example, you could restore all word processing files at once. 40 Lenovo Online Data Backup User Guide Restoring Files Figure 31: Selecting Backup Sets 1. In the drop-down menus, select the date and time that correspond to the backup you want to restore. 2. Select the backup set you want to restore. 3. (Conditional) Select or deselect individual files, if necessary. • • To select all the files, click the checked check box above the top of the file list. To deselect all the files, click the empty check box above the top of the file list. 4. Click Continue to start the restore process. After you click Restore Files , an email is sent to you letting you know that your restore is complete. Depending upon how many files you have to restore, it make take significant amount of time for you to receive the email. If you selected Web Restore , your email includes a link to use when retrieving your restored information. Your files will be available for download for 7 days. For information on downloading the restored files, see Downloading Restored Files on page 41. Downloading Restored Files Before you download the restore request, it is suggested you use a download manager, such as the one included with Firefox, if you are downloading a large restore request. 1. 2. 3. 4. Click (or copy and paste) the link from your restore email into your Web browser. If required, log in using your user name and password. Click Download. When the pop-up window appears, you may either open the file immediately then save it, or save it right away to disk (recommended). Note: The files you downloaded are encrypted. It is not recommended that you open the file. You will need to decrypt the files before you can view your files. See Decrypting Restored Files Using Your Own Private Key on page 42 for information on how to decrypt your data. If you used Lenovo encryption, you are safe to open your files. 41 Restoring Files Decrypting Restored Files Using Your Own Private Key If you selected to encrypt your data with a randomly generated AES key or selected to use a pre-existing key, you need to download, install, and activate the client before you can perform a restore. For information on downloading, installing, and configuring the client, see Installing Lenovo Online Data Backup on page 5. 1. Download the Crypto Utility at http://lenovo.mozypro.com/downloads/lenovo-oldbcryptoutil.exe. 2. Save the file to a location you will remember later (such as your Desktop). 3. Click on the Crypto Utility icon to run the program. Figure 32: Cypto Utility 4. Select from one of the following key options, then click OK. Option Description Enter Key Enter the password phrase you used to create your personal key. Import Key Specify the location of the key you saved locally during the installation. Import Key from Lenovo Online Data Backup The decryption utility automatically retrieves your key after you have installed installation and activated the client. 5. In the Source Folder, specify the folder where you saved your downloaded files. Figure 33: File Locations 42 Lenovo Online Data Backup User Guide Restoring Files 6. Specify the folder where you want to place the decrypted files in to the Destination Folder field. The Source and Destination folders cannot be in the same path. 7. Click Decrypt to decrypt the files. The files are decrypted to the specified destination folder. 43 Chapter 5 Server Extended Application Support The following extended application support is included with a Lenovo Online Data Backup server license: Topics: • • • Configuring Microsoft Volume Shadow Services Backup Set Rules Adding a Network Share Performing VSS Restores Configuring Microsoft Volume Shadow Services Backup Set Rules For server backups, you might want to back up Microsoft Exchange, Active Directory, Microsoft SQL Server, SYSVOL, registry, and COM+ data. This helps for quick restoration when you have data loss. Lenovo makes this process easy for you. For Microsoft Exchange, Active Directory, Microsoft SQL Server, SYSVOL, registry, and COM+ data, Lenovo Online Data Backup uses the native Microsoft VSS writers to back up the data while the services are running. Microsoft VSS support is only available on Windows 2003 server or later. Important: This functionality is only available with a Lenovo Online Data Backup server license. If these services are running on your machine, the Lenovo Online Data Backup client automatically detects the available services and displays them in the Backup Sets tab. 45 Server Extended Application Support Figure 34: VSS Backup Sets To back up these applications for file sets, select the check box next to the backup set. The Lenovo Online Data Backup client then automatically uses the Microsoft Volume Shadow-copy Service (VSS) Writer to do the backup. At the time of backup, if the Exchange or SQL Server and SQL Server VSS Writer services are running, a request is made to the VSS, which notifies the Exchange or SQL Server and SQL Server VSS Writer services that a backup is about to take place. The Exchange or SQL Server services and SQL Server VSS Writer then flush any transactions pending in memory to the store file to ensure that the backup includes the most recent changes available; after which, a snapshot of the files are backed up. For Microsoft SQL Server to back up, the SQL Server VSS Writer service must be started before the backup set displays. It is suggested that you set the SQL Server VSS Writer service to automatically start when Windows starts. When the backup sets appear for Microsoft SQL Server, each database displays as a separate backup set. After Lenovo Online Data Backup has backed up the file, only the changed blocks of the file are transmitted. This happens at the block level, not the file level, so subsequent backups can take minutes instead of hours. This style of Exchange and SQL Server backup results in a significantly reduced impact on the performance of the server as well as on the SQL/Exchange services. Because Lenovo Online Data Backup avoids interfacing with the services directly, no downtime or slowdown of any kind is experienced. Adding a Network Share If your computer is in a network environment, you can add network shares to your file system backups. This allows you to back up content on another computer that is shared. You can only add a network share with a server license type. Important: This functionality is only available with a Lenovo Online Data Backup server license. For information on how to share files and folders on another computer, see the computer's operating system help. 46 Lenovo Online Data Backup User Guide Server Extended Application Support 1. Click the File System tab. 2. Right-click the left folder list panel, then click Add network share. 3. In the Share field, enter the UNC path to the share. An example of a UNC path could be \\shareserver\share. Figure 35: Network Share 4. If the machine requires you to log in to use the share, enter the user name in the Username field. 5. In the Password field, enter the password that is required by the share. 6. Click OK. If the share has been configured correctly, the share point displays in the list in the left pane. Performing VSS Restores If you have server license, and you backed up VSS data such as Microsoft SQL Server, Microsoft Exchange Server, Active Directory, and the Windows File Replication Service (for example, SYSVOL), you can use the VSS Restore to recover this data. Important: This functionality is only available with a Lenovo Online Data Backup server license. The process for restoring VSS data is slightly different depending upon the type of data you are restoring. Restoring Microsoft Exchange Server Data Before you restore the Microsoft Exchange data, you must dismount all mailbox stores. 1. Open the Microsoft Exchange System Manager and navigate to the Servers folder. 2. Expand each storage group. 3. For each mailbox store, right-click the mailbox store, then click Dismount Store. Once each mailbox store has been successfully dismounted, you are ready to perform the restore. 4. Right-click the Lenovo Online Data Backup icon in the system tray, then click Status. The Status window appears. 5. Click Restore Files . The Lenovo Online Data Backup Configuration window appears. 6. Click VSS Restore. 47 Server Extended Application Support 7. Select the VSS: MS Exchange Server backup set. Caution: Selecting the Authoritative Restore forces the restored directory database to be replicated to other servers on the domain after the backups have been restored. 8. Select the method used to access the backup set: • • Download files from Lenovo Online Data Backup Remote Backup Server. Use previously downloaded web restore. 9. If you select to use a previously downloaded restore, browse to the location where the files are stored. 10. Click Next. The VSS downloading window appears. 11. Once the data has been downloaded, the VSS writer automatically copies the files to the correct locations. Once the restore has been completed, all mailbox stores need to be mounted. 12. Open the Microsoft Exchange System Manager and navigate to the Servers folder. 13. Expand each storage group. 14. For each mailbox store, right-click the mailbox store, then click Mount Store. Note: If configuring Lenovo Online Data Backup to back up a Microsoft Exchange Server residing on the same hardware as the domain controller, it is important to select the check boxes for VSS Active Directory and Windows File Replication Service (SYSVOL) backup sets from the configuration module. Restoring Active Directory and SYSVOL Data Before restoring data to Active Directory and SYSVOL, you must restart the server in Directory Service Restore mode. 1. Reboot the server. 2. During the reboot process, press and hold the F8 key on the keyboard. 3. When the Windows Advanced Options menu displays, select Directory Services Restore Mode, then press Enter. 4. When the Authentication window appears, log in as the local administrator. Once you have restarted the server in Directory Services Repair mode, you are ready to begin the restoration process. 5. Click Start > All Programs > Lenovo Online Data Backup > Lenovo Online Data Backup Status. 6. Click Restore Files. The Lenovo Online Data Backup Configuration window appears. 7. Click VSS Restore. 8. Select VSS Active Directory and SYSVOL. Caution: When you select the Authoritative Restore, Windows causes Active Directory to replicate and overwrites objects and object trees of objects to all domain controllers in the domain. 9. Select the method used to access the backup sets: • 48 Download files from the Lenovo Online Data Backup Remote Backup Server. Lenovo Online Data Backup User Guide Server Extended Application Support • Use previously downloaded Web restore. 10. If you select to use a previously downloaded restore, browse to the location where the files are stored. 11. Click Next. The VSS downloading window appears. 12. Once the data has been downloaded, the VSS writer automatically copies the files to the correct locations. After successfully restoring Active Directory and SYSVOL, restart Windows Server in normal mode, then log in as the domain controller Admin. Restoring Microsoft SQL Server Data 1. Click Start > Run, type Service.msc, then click OK. 2. Right-click the SQL Server service, then click Stop. Note: Do not stop the SQL Server VSS writer process. 3. Right-click the Lenovo Online Data Backup icon in the system tray, then click Status. The Status window appears. 4. Click Restore Files. The Lenovo Online Data Backup Configuration window appears. 5. Click VSS Restore. 6. Select the VSS: MS SQL Server backup sets that need to be restored. 7. Select the method used to access the backup set: • • Download files from Lenovo Online Data Backup Remote Backup Server. Use previously downloaded a Web restore. 8. If you select to use a previously downloaded restore, browse to the location where the files are stored. 9. Click Next. The VSS downloading window appears. Once the data has been downloaded, the VSS writer automatically copies the files to the correct locations. 10. Click Start > Run, type Service.msc, then click OK. 11. Right-click the SQL Server service, then click Start. Restoring COM+ 1. Right-click the Lenovo Online Data Backup icon in the system tray, then click Status. The Status window appears. 2. Click Restore Files. The Lenovo Online Data Backup Configuration window appears. 3. Click VSS Restore. 4. Select the VSS: COM+ backup set: • • Download files from Lenovo Online Data Backup Remote Backup Server. Use previously downloaded web restore. 49 Server Extended Application Support 5. If you select to use a previously downloaded restore, browse to the location where the files are stored. 6. Click Next. The VSS downloading window appears. 7. Once the data has been downloaded, the VSS writer automatically copies the files to the correct locations. Once you have completed the restore, you must restart Windows for the restore to take effect. Restoring the Registry 1. Right-click the Lenovo Online Data Backup icon in the system tray, then click Status. The Status window appears. 2. Click Restore Files. The Lenovo Online Data Backup Configuration window appears. 3. Click VSS Restore. 4. Select the VSS: Registry backup set: • • Download files from Lenovo Online Data Backup Remote Backup Server. Use previously downloaded web restore. 5. If you select to use a previously downloaded restore, browse to the location where the files are stored. 6. Click Next. The VSS downloading window appears. Once the data has been downloaded, the VSS writer automatically copies the files to the correct locations. Once you have completed the restore, you must restart Windows for the restore to take effect. 50 Lenovo Online Data Backup User Guide Chapter 6 Uninstalling Lenovo Online Data Backup 1. Click Start > All Programs > Lenovo Online Data Backup > Uninstall Lenovo Online Data Backup. 2. Click Yes to confirm the uninstall of Lenovo Online Data Backup. 3. When prompted to restart, click Yes. 51