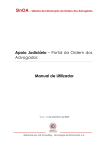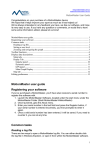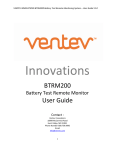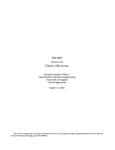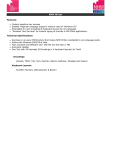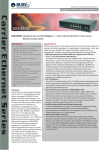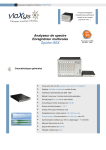Download Install & User guide - Fellow Consulting AG
Transcript
CRM4Mobile for iPhone Install & User guide Content 1. Introduction 2. Application Installation A. Install via iTunes from your computer B. Install via App Store into iPhone 3. User Manual 3.1. First start (Preferences) A. Understanding about CRM Gadget icon B. Getting started the application 3.2 First start (Synchronizing) 3.3. Working on transactions A. Previewing transaction records B. Searching transaction records C. Updating transaction record details D. Deleting transaction records E. Creating transaction records 4. Understanding about Custom layout 5. Today 6. Previewing application version - About 1. Introduction This document is the user manual for CRM Gadget user in iPhone. It shows you how to install and use the application. CRM Gadget is also available for PC, iPad & Android phone. You can use Oracle CRM On Demand on your iPad - online, offline, mobile. The software is a Mobile Client for Oracle CRM on Demand for iPhone. CRM4Mobile allows you to maintain your CRM data offline, for example on customer site or on travel. You can synchronize the record changes you did to your Oracle CRM On Demand. These ways you save a lot of time and are more flexible. With application you can maintain your CRM data like Accounts, Contacts, Opportunities and Activities with a smart and easy to use user interface, no need for expensive and time consuming training. The link feature allows you to easily relate all kinds of data together. You can also establish relationships between Accounts, Contacts and Opportunities and use quick search to view or find all relevant data in only one window and use the “Link” to close your data loops. It is life your business is in your hand. 2. Application Installation CRM4Mobile can be installed in the following ways. A. Install via iTunes from your computer If you are using iTunes in your computer it is easy to find any application that you want. CRM4Mobile is also available for you to download. Here the guide of how to install it by using iTunes from your computer. 1. 2. 3. 4. Run your iTunes Click iTunes store In search column type CRM4Mobile Click on the iPhone Apps with the last update Screenshot for step 1 to 4 5. Click Free App button to download 6. Enter your Apple ID and Password Screenshot for step 5&6 7. Connect your iPhone with computer 8. After download is finished, run the application by double click on it 9. Synchronize to install B. Install via App Store into iPhone You already knew that there is an icon in iPhone that can be linked to Apple application store. It is not so different from the first method that we can install CRM4Mobile via iTunes. So here you just open your iPhone, press the App Store icon, and then you will see the page that full of applications released online. What you need to do is typing the CRM4Mobile in search column. This screenshot is the result after searching. Sreenshot after searching CRM4Mobile in App Store Click INSTALL button to run installation in your iPhone. You have to enter your apple account ID and password in order to download. 3. User Manual 3.1. First start (Preferences) A. Understanding about CRM Gadget icon If is already installed in your iPhone, there will be an icon as the following screenshot. See Application Installation for more information about how to install application. B. Getting started the application Slide all icons to find the CRM4Mobile icon. Press your finger on the icon to run the application. Before you can use this application, you need to set up in preferences. It normally appeared its interface when you firstly start. Preferences configuration - URL: It is oracle on demand web address. For example https://secure-ausomxapa.crmondemdand.com Login: It is your CRM on demand username. Password: It is your CRM on demand password. Test: click the Test button to make sure that you are connected to the Oracle server and your log in is correct. If the connection is connected is message will display that “Connection test successful”. Advanced Preferences configuration There is also an advanced setting for you to configure your transactions. The transaction can be enabled or disabled in this setting. The transactions in advanced setting are called Filters. What you need to know is about Filters. Filters can be: - Account filters - Appointment filters - Campaign filters - Contact filters - Lead filters - Opportunity filter - Service request filters It is the same between filters to filters. For example Account filters have a field to enable or disable. In account owner filter has picklists for you to choose if you want to synchronize All Accounts, My Team Accounts, or only My Accounts. Last Modification filter is a filter that allows you to choose time of the records to synchronize. If you want to sync only records for last week, you will need to check on Last week. More than Last week you can also choose Last Month, Last Year and All time. See screenshot for more detail Other than filter is Merge Address Book. If you want to enable Merge Address Book you just set to ON, for OFF is disabled. Then all contact will go into your Address book automatically after sync. Reinit database If you replace your current login with a new one, what you will do is to reinit database. This means you clear all the old data in your old login. It is very useful to do that because the data will get mixed when your sync is finished. To do that you just go Advanced Preferences and slide down, then you will see the Redinit database button with the red colour. Press on it and choose OK to confirm deletion. For more information, see advanced preferences configuration. Screenshot Note: Before you can synchronize all data you want from Oracle On Demand or create a new data to Oracle, it is very important to set up the Preference correctly. If you are a new businessman with this application, you will have to read this user guide carefully to understand the workflow. In 3.1 is only a guide for to understand how to configure Preference. Next step, you will know how to get synced your data with CRM4Mobile for iPhone. 3.2 First start (Synchronizing) As you see, the CRM4Mobile in iPhone has a Task bar with many icons. In each icon, for example Preferences, has its task to configure. So after you set up the preferences, you need to synchronize to get data from server. The synchronize log will display as soon as you press on Synchronize button. Follow the following steps for the the first synchronize 1. set up preferences (see 3.1 for how to set up preferences) 2. press Synchronize button on task bar 3. press Start button 4. wait untill synchronizing is finished 5. you can go to any transaction on task bar to see your records Look at these sreenshots to understand the steps Percent completed Click Stop button to interrupt Synchronize Synce log Sync log shows you what it is doing, error message, sync time and number of records have been reading. If sync log show you the Error message, you just press Send Report button on the upper right corner to send error report to CRM supporter. 3.3. Working on transactions Transactions are divided into 8 in CRM4Mobile for iPhone. They are: Transactions - Service Request Appointment - Account Task Campaign Contact Lead Opportunity - Transaction Location These transactions are on task bar Press More icon on task bar to view these transactions (for Custom layout and Today, see 4, 5) All transactions have the exactly the same interface to be viewed, edited, deleted and created. It is not complicated for users to use this application for their business. The following activities are showing you how to work with customer records. You might want to do something other than previewing this application. Changing something is available on this application. It is like you are carrying a computer. It is faster, more comfortable and easier to use. A. Previewing transaction records To view transaction records, you need to press on one of transactions on task bar. For example Account, then the account record appears. With many of records, press one for record detail. If you are on account transaction records, the record detail will be Account name, Account type, Location, Main phone #…etc. For some records, the related items are added. Press related item to view related item detail. You can see all records unless the data has been successfully synchronized. 1. go to one of transaction (e.g. Account) 2. Press on record 3. Verify the record details Account Records B. Searching transaction records There is a search column for you to search all records in Account list. There are also four statuses to be easy to search. If your account is prospect, press on prospect to search. These are only account statuses. You need to find out more about other transaction records. C. Updating transaction record details After the records are viewed, user might want to edit some information on them. The information can be updated in iPhone by editing the existing records. You can update records in the following steps. 1. Go to transaction 2. Press on records 3. Press a record to view the record details 4. Press Edit button on upper right corner How to - Press the field column to edit data information. - Press Done button to finish editing - Press Cancel button if you don’t want to change any information. D. Deleting transaction records Deleting a record automatically deletes some records linked to the record you are deleting. For example, if you delete an account, any linked notes are also deleted. All the steps are not so different from how to update the records. If you understand how to edit, deleting is not a problem for you. However you need to follow some steps below again to delete records. Please refer to Updating transaction record detail so that you can reach step 5. 1. Go to transaction 2. Press on record 3. Press a record to view the record details 4. Press Edit button on upper right corner 5. Find the Delete button and press on it to delete 6. There will be a message to confirm your deletion 7. Press Delete to delete your record 8. Press Cancel if you don’t want to delete the data E. Creating transaction records If you don’t have the record, you will need to create one. If you have more customer, you also need to create a new one too. It is simple to create a new record as you see in the screenshot. Before creating a new record, user should think in which transaction the record is. For example, a record is in Lead, Contact or Account. If it in Account, go to Account and press the add button on the upper right corner. Then you will get a new account layout to add your data. Synchronization is needed after you update and create the record in order to store your data in Oracle on demand. The later you can synchronize them again on what you did today. You just set up in preference with new data base so that you can download all data from Oracle. It is the same between transactions to transactions to record a record. If you want to add more field please (see 4. understanding about custom layout). Screenshot Steps 1. 2. 3. 4. 5. 6. If you want to create in account, then you will have to go to account In account list has an add button Press the add button to create new account Complete the values in account name, account type…… Press Done button to finished and save your record Press Cancel button if you don’t want to create 4. Understanding about Custom layout Have you ever thought that default fields are not enough for you and you need more fields to add more values in your records? Sometimes you also want to delete the existing field. If so, Custom layout is very important for you. You can add and delete the fields as you need. Steps 1. Press More on task bar 2. Press Custom Layouts 3. If you want to add more fields in contact, press contact 4. Press Add New Field 5. Choose your required fields 6. Press the red button to delete the field. 5. Today The activity can be viewed with appointment. If you want to see your today activity, you just add a record into Appointment and set the today start and end time. The appointment will display in Today so that you can easily know what thing you have to do today. There are so many records in appointment, Today can automatically show you the today records appointment. 6. Previewing application version - About Application is updated to a new version every bug is fixed. So clients can update their application with new release. No need to worry about bug. If you don’t what application version you are using, you will need to preview it. 1. Open your CRM4Mobile 2. Press More on task bar 3. Press About then you will see the version